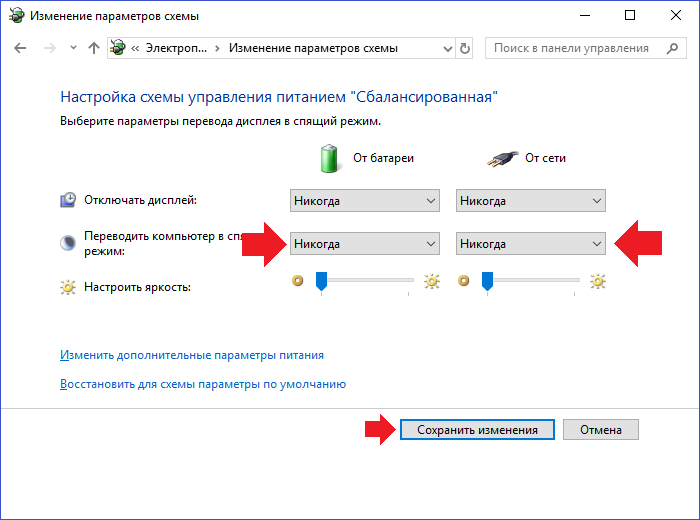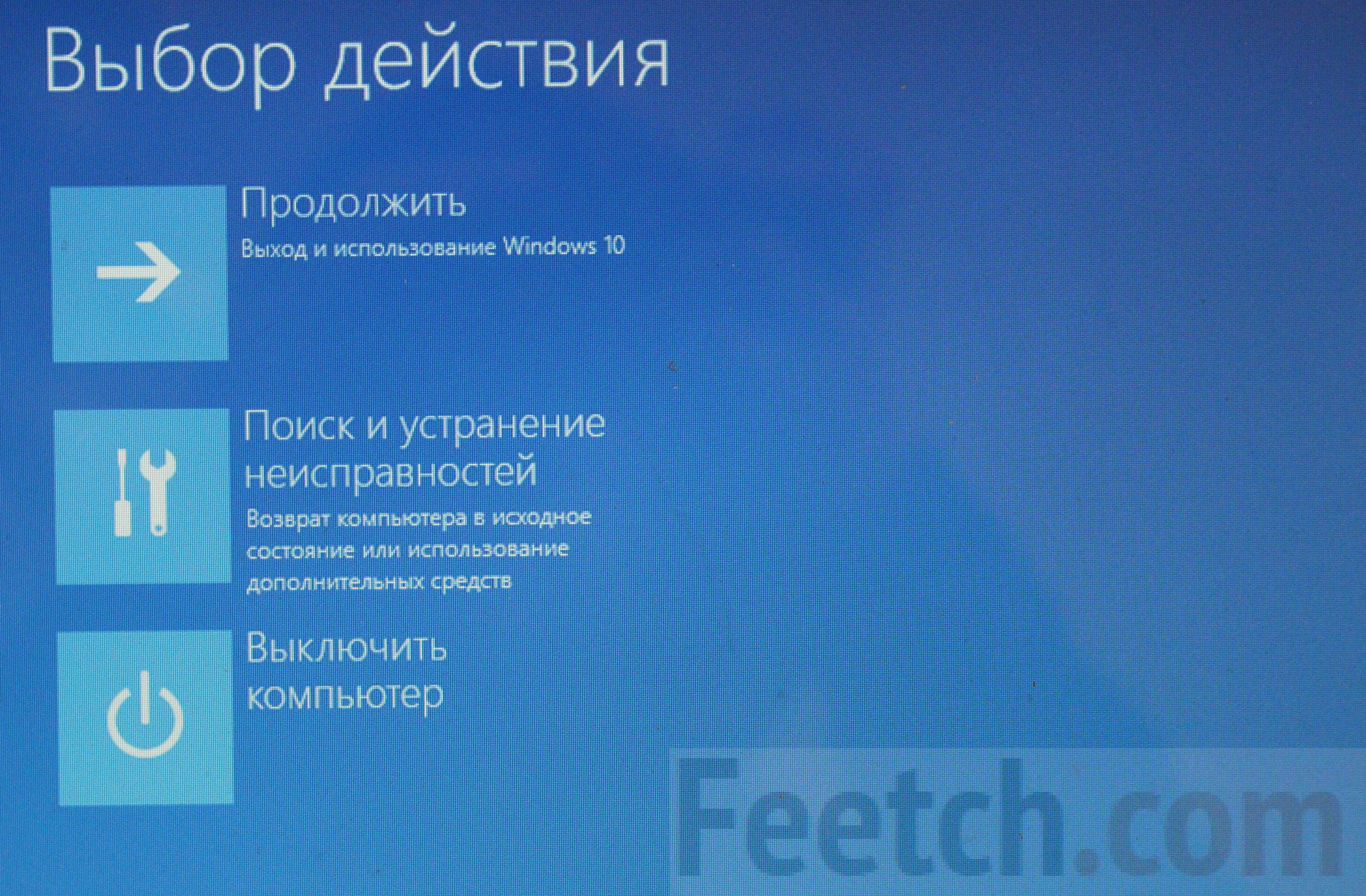Как перевести windows 7 в тестовый режим. Включение и выключение тестового режима Windows
Нередко бывает, что тестовый режим создаёт немало неудобств в процессе работы компьютера. Операционная система Windows 10 к сожалению не является исключением из этого правила. Устанавливая на компьютер драйвера, которые ещё не до конца дописаны, вы можете по истечению некоторого времени увидеть надпись «Тестовый режим» на экране компьютера. Появляется она, как правило, в правом нижнем углу экрана.
Следует отметить, что скорость работы процессора от появления этой надписи не снизится, но некоторым пользователям она просто мешает. Именно поэтому сегодня мы вам расскажем, как отключить тестовый режим и как убрать лишние надписи на мониторе.
Тестовый режим в Windows 10 – что это такое?
Специально для ОС Windows разрабатывается огромное количество приложений, которые должны быть совместимы с различными компьютерами. Однако всем известно, что компьютеры отличаются на только своей «начинкой», но версиями программ, которые на них установлены.
Стоит отметить, что при использовании таких программ на версиях 64-битной операционной системы возможно снятие части ограничений безопасности.
Как отключить тестовый режим в Windows 10?
Существует несколько способов отключения тестового режима, начнём с самого простого:
1.Заходим в меню «Пуск».
2. В открывшемся окне выбираем вкладку «Командная строка» либо «Командная строка администратора».
3. При нажатии на одну из них правой кнопкой мыши откроется окно чёрного цвета. В него нужно будет скопировать вот такую команду — bcdedit.exe -set TESTSIGNING OFF.
- Далее нажимаем на кнопку Enter. Если вы всё сделали правильно, то в открывшемся окне, внизу после введённой команды появится надпись – «Операция успешно завершена».
- Для того чтобы изменения вошли в силу компьютер нужно перезагрузить.
 После перезагрузки режим отключится.
После перезагрузки режим отключится.
Как ещё можно убрать надпись о тестовом режиме с интерфейса компьютера
Если по каким-либо причинам отключить тестовый режим через командную строку не получилось, то можно попробовать следующие:
- Установить на компьютер бесплатное приложение, которое помогает убирать различные надписи с рабочего стола. Это может быть, к примеру, Universal Watermark Disabler.
- Скачиваем и устанавливаем программу на компьютер. Запускаем её и нажимаем на кнопку Install. В открывшемся окне кликаем на кнопку со словом «Да».
- Перезагружаем компьютер. После перезагрузки надпись исчезает.
Как отключить тестовый режим на компьютере с операционной системой Windows 10 pro
Эта операционная система разрабатывалась специально для представителей бизнеса. Windows 10 pro позволяет получить доступ к более широкому доступу к различным приложениям. Однако её нередко устанавливают и для домашних ПК.
Для того чтобы отключить тестовый режим в этом случае можно использовать тот же способ с командной строкой.
Если вы наоборот хотите протестировать приложение или драйвер, вам потребуется сделать следующее:
1. Заходим в меню «Пуск», далее переходим в командную строку и кликаем по ней правой кнопкой мыши.
Аппаратная конфигурация компьютеров, на которые устанавливается Windows, может существенно отличаться по целому ряду параметров, как могут разниться между собой и сами версии и редакции ОС. Именно по этой причине создаваемые под Windows приложения должны быть универсальными в плане совместимости. Так оно обычно и бывает, однако существуют софт, для запуска которого требуется особый режим, называемый режимом тестирования.
Что такое тестовый режим и когда он активируется
Тестовый режим Windows 10 можно условно назвать состоянием «лояльности» системы к программному обеспечению, не имеющему соответствующих электронных подписей. В таком режиме система понижает уровень безопасности, что позволяет администратору устанавливать нестабильное ПО.
В обычных условиях режим тестирования, как правило, сам собой не активируется. Для его включения требуется соответствующее действие пользователя или сторонней программы. О том, что Виндовс работает в Test Mode, со всей ясностью говорит надпись «Тестовый режим Windows 10…» в правом нижнем углу монитора. Сам же режим вступает в силу в случае отключения юзером в загрузочном меню либо намеренного его включения с помощью штатной консольной тулзы bcdedit или сторонней утилиты Driver Signature Enforcement Overrider .
Текстовая ватемарка в углу рабочего стола может появиться, хотя и не сразу, в модифицированных сборках Windows, если автор решил деактивировать некоторые функции верификации. Также логотипом могут быть отмечены инсайдерские сборки системы, выпускаемые Microsoft. Ниже мы покажем, как выйти из тестового режима Windows 10, но для начала посмотрим, как скрыть с экрана назойливое сообщение, указывающее на его активность.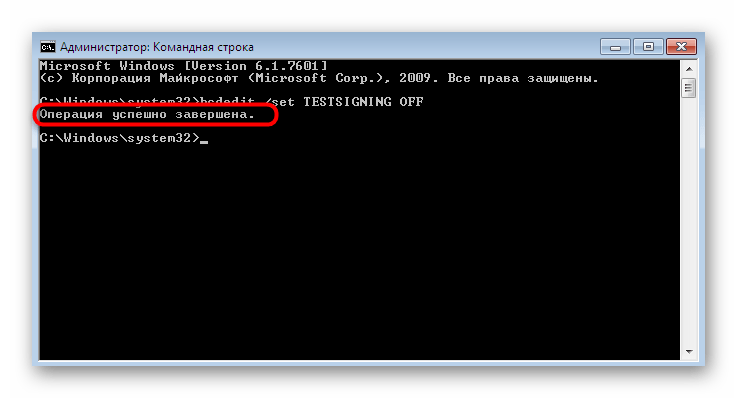
Как удалить надпись «Тестовый режим»
Если используете Test Mode на постоянной основе, рано или поздно уведомляющий текст рядом с системным лотком начнет вам надоедать и, скорее всего, вы захотите от него избавиться. Но как убрать надпись «Тестовый режим» в Windows 10 в правом нижнем углу не выходя из самого режима? Очень даже легко, достаточно лишь воспользоваться маленькой портативной утилитой Universal Watermark Disabler
, найти которую без проблем можно на просторах интернета. Запустите ее, нажмите кнопку «Install» и подтвердите действие.При этом работа Проводника будет завершена, экран станет черным, сессия пользователя автоматически завершится, но когда вы зайдете в систему повторно, то увидите, что раздражающая надпись около системного трея исчезла. Если же через некоторое время вы захотите ее вернуть, программу нужно запустить повторно и на этот раз нажать кнопку «Uninstall».
В новейших сборках Windows 10 корректность работы Universal Watermark Disabler не гарантируется, например, в Windows 10 16299 утилита выдала ошибку «Сбой при удаленном вызове процедуры», что, однако, не помешало ей благополучно скрыть надпись.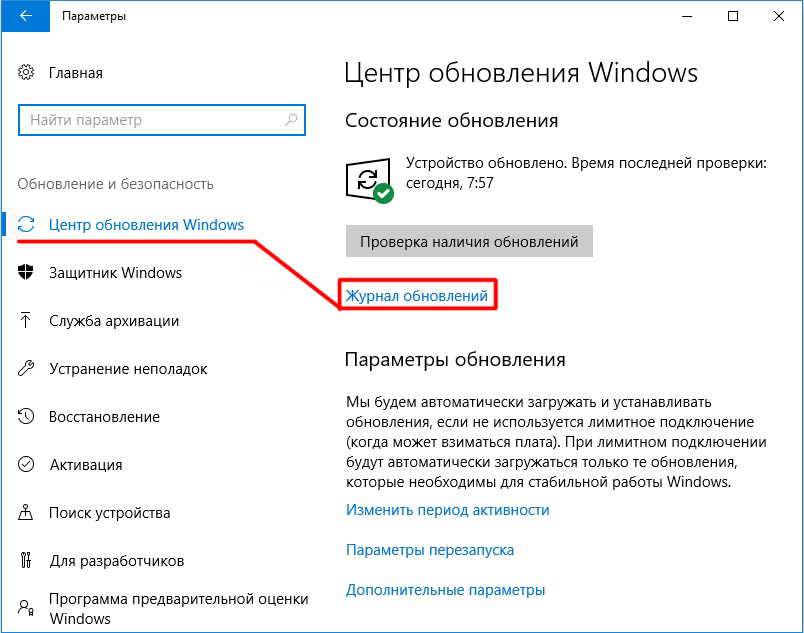 Тем не менее, этот способ является наиболее универсальным.
Тем не менее, этот способ является наиболее универсальным.
Пользователями Windows 10 предлагались также и другие способы избавления от логотипа, в частности, манипуляции с файлами в каталоге
Как отключить тестовый режим совсем
Ну что же, теперь настала пора узнать, как выключить тестовый режим Windows 10 вообще. Делается это очень просто с помощью консольного инструмента bcdedit.exe . Приведенный здесь способ работает не только в актуальной десятой версии Виндовс, но и в «восьмерке», и в «семерке». Запустите с привилегиями администратора командую строку либо консоль PowerShell и выполните в ней команду bcdedit.exe -set testsigning off , а затем перезапустите машину. Готово, режим тестирования деактивируется, а уведомляющий текст в системном трее исчезнет.
Есть, правда, малая вероятность, что отключить тестовый режим Windows 10 так сразу не удастся.
На сей раз тестовый режим должен полностью отключиться, равно как должен исчезнуть с экрана и его водяной знак.
Некоторые программы при установке требуют перехода windows в тестовый режим. Лично я столкнулся с этим, пытаясь установить небольшую утилиту под названием OpenedFilesView. При установке она спрашивала, перейти ли в тестовый режим подписи драйверов, на что я ради интереса и согласился. После перезагрузки, я обратил внимание на надпись в правом нижнем углу экрана: Стало интересно, как от нее избавиться. После недолгих поисков я нашел решение проблемы.Чтобы отключить тестовый режим в windows 7, открываем «Пуск»-«Выполнить» (либо нажимаем комбинацию клавиш Win+R) и вводим следующее: bcdedit.
Чтобы включить тестовый режим в windows 7, открываем «Пуск»-«Выполнить» и вводим следющее: bcdedit.exe -set TESTSIGNING ON Немного о том, для чего нужен тестовый режим. С сайта Майкрософт: «Корпорация Майкрософт добавила тестовый режим в windows, чтобы пользователи могли тестировать программы без сертификата проверки подлинности.» То есть в тестовом режиме можно пользоваться программами, драйверы которых не имеют цифровой подписи компании Microsoft. Надеюсь, что данная статья будет Вам полезна! 😉
tahauov.blogspot.ru
Включение и выключение тестового режима windows
Обнаружили на компьютере и не знаете, как убрать надпись «Тестовый режим сборка …» на Виндовс? С этой проблемой сталкиваются многие пользователи. Ничего критичного здесь нет, а вот строчки внизу экрана могут мешать. Поэтому стоит знать, что это такое, как включить или выключить тестовый режим windows 7 или 10.
Функционал Win 7 и Win 10 предусматривает тестирование программного обеспечения без сертификатов.
Что это?
Тестовый режим — специальная функция, позволяющая тестировать программы без сертификата проверки. Не всё ПО работает с драйверами, имеющими электронную подпись от Microsoft. Например, утилита ещё не вышла в официальных версиях или вот-вот выйдет, но её нужно проверить. Любой пользователь рано или поздно может столкнуться с такой программой, после чего ему предложат включить «Тест». О его активации будет свидетельствовать надпись «Тестовый режим windows 10 сборка 0000» в правом нижнем углу экрана. Инструкция, как убрать тестовый режим windows 10, приведена ниже.
Активация
Активация этой опции windows 10 и 7, как правило, проходит без ведома юзера. Только потом он замечает, что на экране появились непонятные надписи. Однако есть способ, как активировать эту опцию самостоятельно, без помощи тех приложений, для которых она предназначена.
- Находим утилиту «Командная строка». Обычно её легко найти через меню «Пуск» — в поиске или в «Стандартных приложениях».

- Запускаем строку от имени администратора (правая кнопка мыши, выбираем соответствующий параметр).
- Вводим следующее: bcdedit.exe -set TESTSIGNING ON
- Жмём «Ввод».
После этого возникнет соответствующая надпись, которая нервирует многих юзеров.
Деактивация
Гораздо большее число пользователей волнует не то, как активировать «Тест» Виндовс на «Семёрке» или «Десятке», а как его убрать. Разберёмся, как отключить тестовый режим windows 10.
- Запускаем «Командную строку» от имени администратора.
- Набираем: bcdedit.exe -set TESTSIGNING OFF
- Нажимаем «Enter».
После ввода команды надоедливые строчки исчезнут, и это означает, что вам удалось отключить тестовый режим. Однако чтобы удалить включенный режим, необходимо перезагрузить ПК.
Теперь вы знаете, как запустить и отключить «Тест» windows 7 или 10. Следует понимать, что отключение может привести к тому, что нужная программа не будет работать.![]()
NastroyVse.ru
windows 7. Тестовый режим: все подробности
Для многих пользователей в windows 7 тестовый режим – знакомая тема. Однако на вопрос о том, зачем нужно переводить систему в этот режим, мало кто ответит.
Все началось с ужесточения компанией Microsoft требований к драйверам, которые устанавливаются на устройство с windows 7. Теперь все они должны быть сертифицированы Microsoft. Подтверждает это специальная цифровая подпись. Система проверяет каждый устанавливаемый драйвер перед началом установки. Если вы решили поставить новые драйвера, а на экране появилась надпись «windows can’t verify the publisher of this driver software», то ваш драйвер не сертифицирован. Даже если потом вы попробуете продолжить установку, а такой вариант присутствует, система все равно не позволит этого сделать. Такая же ситуация происходит и при установке некоторых программ и утилит. Вот тут-то на помощь пользователям приходит тестовый режим. Когда windows 7 действует в нем, можно спокойно устанавливать неподписанные драйвера на свое устройство, будь то компьютер или нетбук.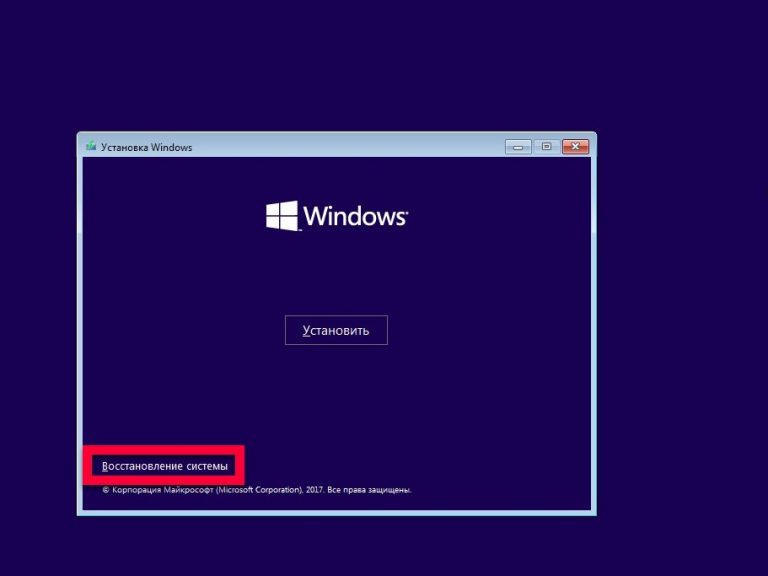
Что такое подписанный драйвер?
Драйвера бывают подписанные и неподписанные. Разница всего лишь в наличии цифровой подписи. Это электронная метка безопасности, которая подтверждает, что имеющийся у вас драйвер — лицензионный, и не был подвергнут каким-либо изменениям. По цифровой подписи можно определить и издателя драйвера. Если таковой нет, то инсталлировать имеющийся продукт может быть рискованно, поэтому в windows 7 тестовый режим для установки таких драйверов стоит использовать в исключительных случаях.
Установить или не установить?
Если вы не можете решить, какой случай исключительный, а какой нет, переживать не стоит: подобных спорных ситуаций не так много. Прежде чем поспешно переводить систему в тестовый режим, узнайте больше о том устройстве, драйвера для которого вы устанавливаете. Разумеется, нелицензированные программы небезопасны, а драйвера без цифровой подписи куда более вредоносны для вашего компьютера. Стоит рисковать устанавливать неподписанные драйвера только на те устройства, которые уже хоть немного устарели.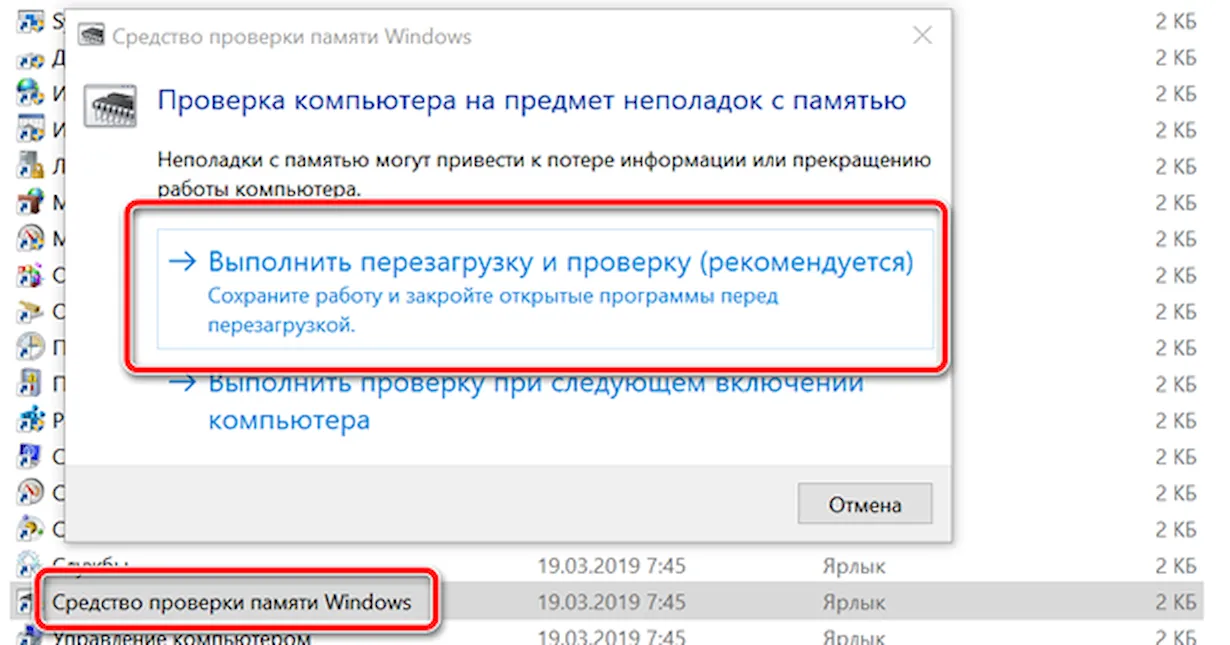 Например, не для всех старых принтеров и сканеров сейчас можно отыскать лицензионные драйвера. Но, тем не менее, надо же как-то с этими приборами работать. Вот эта ситуация действительно будет считаться исключительной, так что, уважаемые пользователи windows 7, тестовый режим спасет вас в этом случае.
Например, не для всех старых принтеров и сканеров сейчас можно отыскать лицензионные драйвера. Но, тем не менее, надо же как-то с этими приборами работать. Вот эта ситуация действительно будет считаться исключительной, так что, уважаемые пользователи windows 7, тестовый режим спасет вас в этом случае.
Включение
Переход в тестовый режим при установке некоторых программ и утилит будет происходить по вашему согласию – во время процесса инсталляции может появиться окне, в котором нужно дать добро на перевод системы в соответствующий режим. Но в большинстве случаев включать его придется самостоятельно. Сделать это практически так же просто, как и отключить тестовый режим windows 7. Итак, заходите в меню «Пуск», выбирайте строку «Выполнить» и вводите следующий код: bcdedit.exe -set TESTSIGNING ON.
Отключение
После завершения установки драйверов следует убрать тестовый режим windows 7. Для этого есть два способа, незначительно отличающихся друг от друга. Первый вариант напоминает включение этого режима.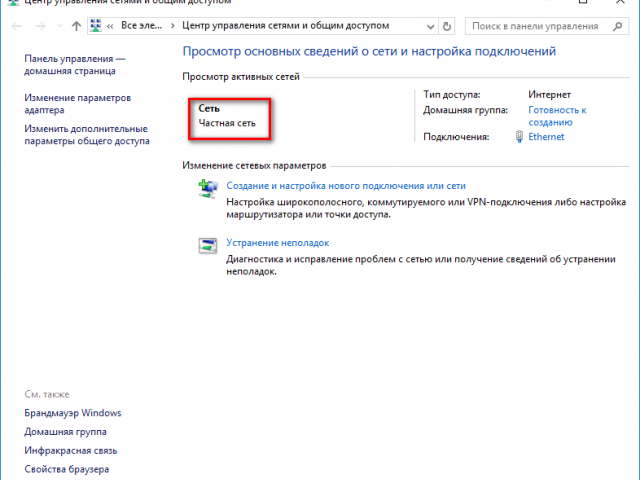 Заходите в «Пуск», затем в «Выполнить». Вводите следующее: bcdedit.exe -set TESTSIGNING OFF. Второй способ, возможно, чуть проще. Вышеуказанный текст нужно ввести после нажатия комбинации клавиш «Win+R». Тестовый режим отключен.
Заходите в «Пуск», затем в «Выполнить». Вводите следующее: bcdedit.exe -set TESTSIGNING OFF. Второй способ, возможно, чуть проще. Вышеуказанный текст нужно ввести после нажатия комбинации клавиш «Win+R». Тестовый режим отключен.
В windows 7 тестовый режим – не самая повседневная, но все-таки нужная вещь, особенно сразу после перехода на систему windows 7 с любой другой. Операционка меняется, а вот устройства остаются прежними. Так что не бойтесь в этом случае использовать тестовый режим. Но в остальных ситуациях все-таки стоит обращаться к лицензированным драйверам.
Если не вы занимались настройкой ПК, учитывайте, что в системе реализовано специальное решение, которое позволяет проверить наличие подписи на драйверах.
fb.ru
Тестовый режим windows 7 сборка 7601. Как убрать?
Всем привет.
Сегодня будет небольшая статья.
Недавно возникла такая проблема:
Справа внизу вылезла надпись «Тестовый режим windows 7 сборка 7601».
Это бывает, когда включается тестовый режим, чтобы была возможность пользоваться не подписанными драйверами.
На самом деле убрать эту надпись довольно легко.
Необходимо открыть командную строку от имени администратора.
Запускаем «Пуск — Все программы — Стандартные — Выполнить», вводим cmd.exe , жмем Enter.
В самой командной строке набираем следующее:
bcdedit /set TESTSIGNING OFF
bcdedit /set TESTSIGNING OFF |
Перезагружаем компьютер.
На этом все)
Такой вот простой лайфхак.
Если данная информация оказалась полезной, оставляйте комментарии и делитесь с друзьями.
Всем пока…
С уважением, Сергей Кривцов
Немного о том, для чего нужен тестовый режим. С сайта Майкрософт:
То есть в тестовом режиме можно пользоваться программами, драйверы которых не имеют цифровой подписи компании Microsoft.
Тестовый режим Windows 7. Как включить и как отключить.
Некоторые программы при установке требуют перехода Windows в тестовый режим. Лично я столкнулся с этим, пытаясь установить небольшую утилиту под названием OpenedFilesView. При установке она спрашивала, перейти ли в тестовый режим подписи драйверов, на что я ради интереса и согласился.
При установке она спрашивала, перейти ли в тестовый режим подписи драйверов, на что я ради интереса и согласился.
Как отключить тестовый режим windows 7
У вас появилась надпись: «Тестовый режим» и номер сборки? Такое бывает, если вы нечаянно, при установке какой-то программы, выбрали разрешения на переход в тестовый режим, в который вошли после перезагрузки компьютера. Давайте разберем – как отключить тестовый режим в windows 7 и избавиться от надоедливой надписи в нижнем правом углу рабочего стола.
Возможно, как и у меня, переход в тестовый режим у вас осуществился после установки программы небольшого размера под названием OpenedFilesView. Когда она устанавливается, инсталлятор задает вопрос «Перейти ли в тестовый режим?» и пользователь, считая это бесполезным действием, соглашается.
Как оказалось, проблема, если ее можно так назвать, решается достаточно легко. Windows 7 — тестовый режим как отключить? Всего одной строчкой!
Все уже запомнили, что мы много раз в своих статьях использовали утилиту «Выполнить» — этот случай не исключение.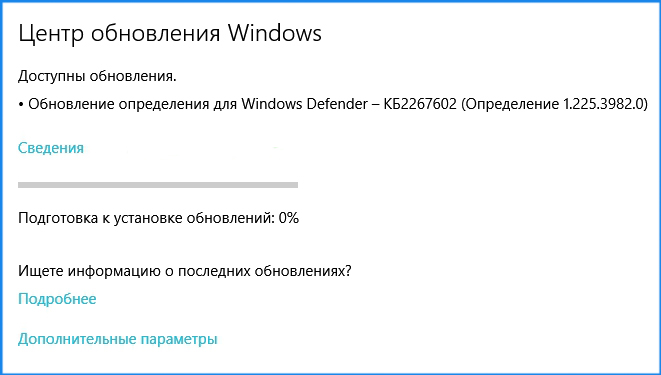
Итак, переходим туда с помощью Win+R и вводим такую команду:
Bcdedit.exe -setTESTSIGNINGOFF.
После нажатия на «Ок» и перезагрузки, система выйдет из тестового режима.
Итак. Чтобы отключить тестовый режим в Windows 7, открываем «Пуск»-«Выполнить» (либо нажимаем комбинацию клавиш Win+R) и вводим следующее:
Bcdedit.exe -set TESTSIGNING OFF
Но помните, если вам когда-то понадобится его включить обратно, нужно будет совершить те же действия, но вместо OFF использовать ON. То есть, чтобы включить тестовый режим в Windows 7, открываем «Пуск»-«Выполнить» и вводим следющее:
Bcdedit.exe -set TESTSIGNING ON
Теперь вы убедились, что отключить тестовый режим windows 7 очень просто.
Как выключить тестовый режим виндовс 7. Включение и выключение тестового режима Windows
В процессе работы за компьютером иногда возникают ситуации (например при подключении Android-устройств для их перепрошивки) когда требуется установить специфичные и неподписанные драйвера оборудования. В данном случае лучше всего воспользоваться тестовым режимом Windows. Рассмотрим этот вопрос подробнее.
В данном случае лучше всего воспользоваться тестовым режимом Windows. Рассмотрим этот вопрос подробнее.
Включаем тестовый режим в командной строке Windows
Чтобы переход в тестовый режим прошел успешно, необходимо прежде всего выключить режим «Secure Boot (Безопасная загрузка)» в BIOS, поэтому перед началом необходимо зайти в вашего компьютера. Для различных производителей материнских плат настройки будут несколько отличаться, мы же разберемся как отключать «Secure Boot» на примере имеющегося у нас компьютера с материнской платой Asus.
Итак: запускаем BIOS (UEFI) и заходим в раздел «Загрузка». В нем переходим к пункту «Безопасная загрузка» и щелкаем его мышкой.
Появляется небольшое меню «Тип ОС», в котором выбираем пункт «Другие ОС».
Сохраняем параметры и перегружаемся. Если в меню вашего БИОС отсутствует пункт «Безопасная загрузка», значит он уже отключен на аппаратном уровне и вышеописанные действия производить не нужно.
Теперь можно запустить «десятку» в тестовом режиме, чтобы снять некоторые ограничения ОС, в частности те, которые накладываются при инсталляции неподписанных драйверов.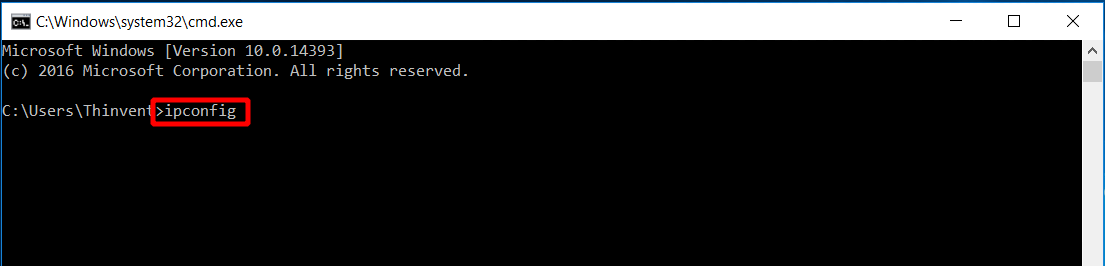 Запускаем (с администраторскими правами), вводим команду:
Запускаем (с администраторскими правами), вводим команду:
bcdedit.exe -set loadoptions DISABLE_INTEGRITY_CHECKS
bcdedit . exe — set TESTSIGNING ON
Ждем окончания выполнения каждой из команд, после которого система выдаст соответствующее уведомление.
Закрываем окно, перегружаемся. После перезагрузки рядом с панелью уведомлений увидим надпись, напоминающую о режиме, в котором теперь работает операционная система.
Отключить тестовый режим можно аналогичным способом, только синтаксис команды будет немножко другим:
bcdedit . exe — set TESTSIGNING OFF
Некоторые пользователи операционной системы Windows 10 обнаруживают на своем рабочем столе загадочную надпись «Тестовый режим». Эта надпись находится в правом нижнем углу экрана и сообщает о том, что система работает в тестовом режиме.
Тестовый режим – это режим в котором операционная система Windows 10 позволяет пользователям устанавливать и использовать драйверы, не подписанные компанией Microsoft. Обычно данный режим используют разработчики программного обеспечения. Если у вас вдруг включился такой режим, то вы можете его отключить либо просто убрать надпись «Тестовый режим» с рабочего стола.
Отключение тестового режима в Windows 10
Для того, чтобы отключить тестовый режим в Windows 10 вам понадобится . Открыть ее можно по-разному, самый надежный способ, который сработает в любом случае, это поиск в меню Пуск. Для этого откройте меню «Пуск», введите в поиск команду «cmd», после чего кликните правой кнопкой мышки по найденной программе и выберите «Запустить от имени администратора».
После этого перед вами должна появиться «Командная строка». В заголовке окна должна быть надпись «Администратор», которая указывает на то, что «Командная строка» запущена с правами администратора.
Теперь можно приступать к отключению тестового режима Windows 10. Для этого нужно просто выполнить команду «bcdedit.exe -set TESTSIGNING OFF » и перезагрузить компьютер.
После выполнения данной команды и перезагрузки компьютера надпись «Тестовый режим» должна исчезнуть с рабочего стола.
Как убрать надпись «Тестовый режим» с рабочего стола
Если вам нужно не отключить тестовый режим, а просто убрать надпись «Тестовый режим» с рабочего стола, то это можно сделать при помощи бесплатной программы Universal Watermark Disabler. Данная программа предназначена для удаления различных водяных знаков в операционных системах Windows 8, Windows 8.1 и Windows 10. Разработчик заявляет, что программа работает во всех сборках Windows начиная с Windows 8 build 7850.
Для того, чтобы скрыть надпись «Тестовый режим» при помощи программы Universal Watermark Disabler , установите и запустите на своем компьютере. После запуска данной программы вы увидите небольшое окно с кнопкой «Install».
Нажмите на эту кнопку и подтвердите использование программы нажатием на кнопку «ОК». После этого ваш компьютер перезагрузится, а надпись «Тестовый режим» исчезнет с рабочего стола.
Корпорация «Майкрософт» всегда старается удовлетворить потребности самых различных групп пользователей Windows. Начиная от рядовых юзеров, которым достаточно иметь в своём распоряжении стандартный набор инструментария ОС. И заканчивая продвинутыми «гиками», для которых самое главное — это постоянно быть в тренде последних программных новинок и электронных девайсов. Именно для таких «фанатов цифрового прогресса» в ОС Windows 10 разработчики усовершенствовали специальную функцию — «Тестовый режим».
Что такое «Тестовый режим» и в чём его предназначение
«Тестовый режим» — это разработанная функция для ОС Windows, которая позволяет переключить работу вашей системы с общедоступного (стандартного) режима на «специальный». Особенностью такого режима является то, что при его активации блокируются некоторые инструменты безопасности, а именно отключается так называемая «проверка цифровых подписей» для драйверов
.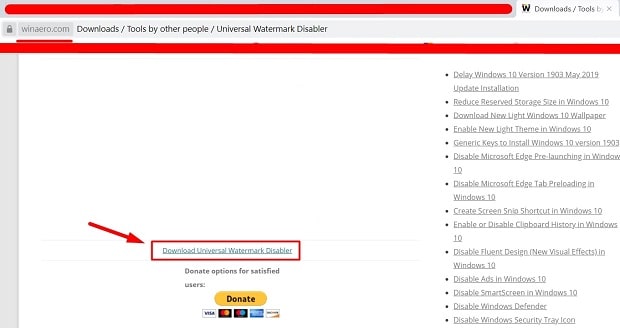 В обычном режиме работы Windows такая «проверка» способна заблокировать установку некоторых программ, приложений, файлов обновления. Более того имеется вероятность, что пользователь не сможет корректно подключить внешний электронный девайс (смартфон, КПК, планшет и т.д.) к своему компьютеру. Поэтому переход на работу в «Тестовый режим» может стать действенным решением подобной проблемы.
В обычном режиме работы Windows такая «проверка» способна заблокировать установку некоторых программ, приложений, файлов обновления. Более того имеется вероятность, что пользователь не сможет корректно подключить внешний электронный девайс (смартфон, КПК, планшет и т.д.) к своему компьютеру. Поэтому переход на работу в «Тестовый режим» может стать действенным решением подобной проблемы.
Несмотря на то, что «Тестовый режим» отключает некоторые инструменты безопасности, вашей системе всё равно ничего не угрожает. Единственной проблемой может стать — некорректная работа устанавливаемых программ, приложений и обновлений без «цифровой подписи от Майкрософт».
Прежде чем перейти на работу в «Тестовом режиме», вам следует убедиться в том, что подобная возможность не заблокирована настройками «БИОС» (BIOS). Для этого:
Автор данной статьи заметил, что при включенном защитном режиме «Secure Boot» для блокировки функции «Тестовый режим», компьютер потребляет дополнительное количество ресурсов, благодаря активной работе соответствующего системного процесса (отображается в «Диспетчере задач»/«Процессы»). Поэтому для более быстрой работы вашего ПК желательно деактивировать «Secure Boot», даже если вы не планируете пользоваться «Тестовым режимом».
Поэтому для более быстрой работы вашего ПК желательно деактивировать «Secure Boot», даже если вы не планируете пользоваться «Тестовым режимом».
Теперь перейдём непосредственно к алгоритму активации «Тестового режима».
- Щёлкните по «Пуску», наберите в поисковой строке «cmd» и запустите «Командную строку» с правами администратора.
Обязательно запускайте «Командную строку» от имени администратора, иначе внесённые в систему изменения могут не сработать - Поочерёдно наберите, сначала: «bcdedit.exe -set loadoptions DISABLE_INTEGRITY_CHECKS» нажмите «Enter», а затем: «bcdedit.exe -set TESTSIGNING ON», также нажмите «Enter».
Новую команду необходимо вводить только после появления надписи «Операция успешно завершена» - Перезагрузитесь. Готово, «Тестовый режим» включен.
После активации «Тестового режима», на вашем «Рабочем столе» появится соответствующее оповещение
Деактивация «Тестового режима»
Процесс деактивации «Тестового режима» практически идентичен его активации, с некоторым различием.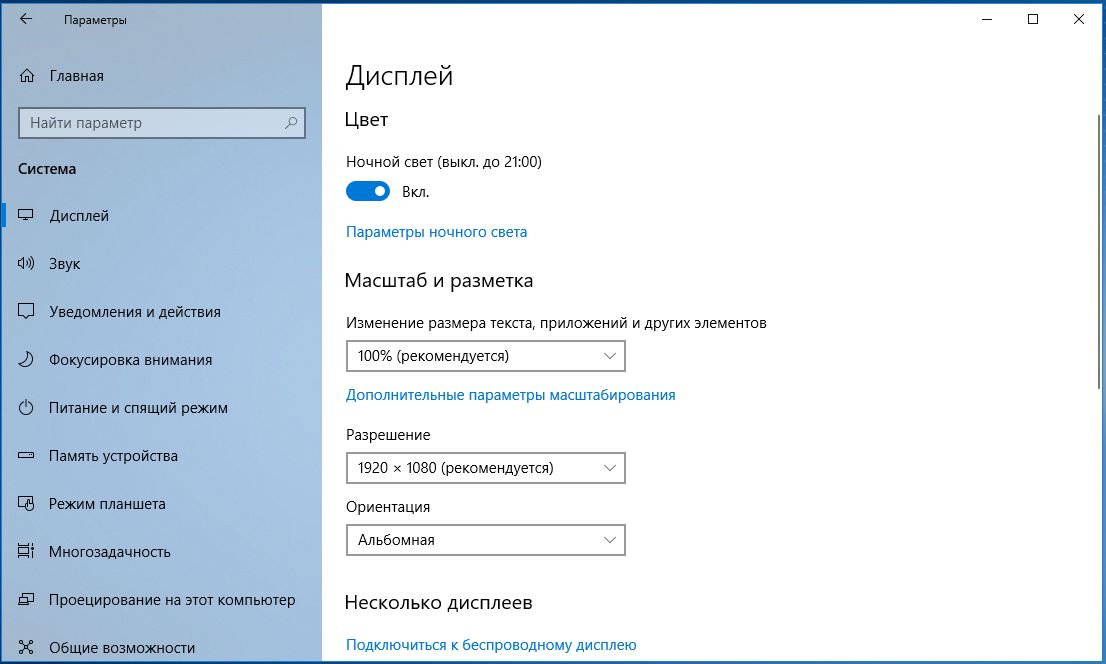
Видео: как деактивировать «Тестовый режим» через «Командную строку»
Системный сбой, или как удалить оповещение о «Тестовом режиме» на «Рабочем столе»
Не редко оповещение о «Тестовом режиме» может неожиданно появиться на «Рабочем столе», даже если вы его не активировали. Причиной может послужить либо системный сбой, либо автоматическая активация «Тестового режима» после загрузки и установки файлов обновления ОС . Если деактивация «Тестового режима» через «Командную строку» не помогает и соответствующее оповещение продолжает отображаться, то вам следует воспользоваться другими способами для устранения сложившейся проблемы.
При подобном сбое в строке оповещения также, чаще всего, имеется информация о версии сборки вашей ОСОтключение оповещения с помощью «Строки задач»
Для того, чтобы избавиться от неожиданно появившегося оповещения, достаточно всего лишь выполнить пару шагов:
Удаление «ватермарки» при помощи Universal Watermark Disabler
Universal Watermark Disabler — это вспомогательная утилита для ОС Windows, позволяющая удалять с «Рабочего стола» любые «водяные знаки».
Из-за того, что официальный сайт разработчика программы больше не функционирует, вам придётся воспользоваться поисковой системой и скачать (на свой страх и риск) утилиту с любого «софтового сайта», который способен предложить такую возможность.
После скачивания Universal Watermark Disabler, вам необходимо:
- Запустить утилиту и кликнуть «Install».
В стартовом окне инсталлятора также расположена информация о вашей системе - Появится окно подтверждения установки, примите соглашение, нажав «Да».
После подтверждения, установка начнётся автоматически - По окончании инсталляции утилиты, закройте соответствующее оповещение и перезагрузитесь.
После установки утилиты обязательно перезагрузите ПК
Видео: как удалить «ватермарку» с помощью Universal Watermark Disabler
Удаление «водяного знака» посредством My WCP Watermark Editor
Ещё одной действенной утилитой по «очистке» вашего «Рабочего стола» от оповещения «Тестовый режим» является My WCP Watermark Editor. Главная особенность этого программного обеспечения — оно работает автономно (т.е. без необходимости его установки на ПК)
.
Главная особенность этого программного обеспечения — оно работает автономно (т.е. без необходимости его установки на ПК)
.
- Так как создатель My WCP Watermark Editor прекратил свою активную деятельность по разработке и обновлению утилиты, то вам остаётся лишь (под свою личную ответственность) искать и скачивать WCP со сторонних сайтов, распространяющих данное ПО для системы Windows.
- Откройте WCP, выставите маркер напротив «Remove all Watermark» и нажмите на «Apply new settings».
Вы также можете вернуть «ватермарку» обратно, нажав на кнопку «Restore default settings» - Дождитесь окончания процесса удаления «ватермарки», после чего выполните перезагрузку.
После окончания процесса удаления «ватермарки» обязательно перезагрузите ПК
Если вы вдруг захотите вернуть «ватермарку», оповещающую об активном «Тестовом режиме» через My WCP Watermark Editor (выбрав соответствующий инструмент «Restore default settings»), то автор статьи хотел бы вас предостеречь. Дело в том, что «процесс восстановления» через данную утилиту не всегда срабатывает корректно, из-за чего могут произойти незначительные сбои в работе вашего ПК, а именно «Рабочего стола» (исходя из личного опыта например, может пропасть фон или некоторые иконки, сбиться время и дата).
Дело в том, что «процесс восстановления» через данную утилиту не всегда срабатывает корректно, из-за чего могут произойти незначительные сбои в работе вашего ПК, а именно «Рабочего стола» (исходя из личного опыта например, может пропасть фон или некоторые иконки, сбиться время и дата).
Удаление «водяного знака» с помощью Re-Loader Activator
Данная утилита, в первую очередь является «активатором» лицензии для ОС Windows. Однако её функционал также способен помочь пользователям с удалением «водяного знака Тестового режима» Windows. Стоит отметить, что Re-Loader Activator является не самым надёжным ПО, поэтому принимайте решение по его использованию только после «взвешивания» соответствующих рисков.
Повторное обновления системы
Чаще всего «спонтанное» появление оповещения об активированном «Тестовом режиме» обусловлено системным сбоем при установке компонентов сборки обновления Windows
. Решением возникшей проблемы — будет повторное обновление системы через «Центр обновления». Для этого:
Для этого:
- Сочетанием клавиш WIN+I откройте настройки «Параметры», перейдите в категорию «Обновление и безопасность».
Настройки «Параметры» также можно открыть через меню «Пуск» - Во вкладке «Центр обновления Windows» зайдите в «Журнал обновлений».
В окне настроек «Центр обновления Windows» вы также можете увидеть информацию о времени последнего установленного пакета обновлений - После этого щёлкните по строке «Удалить обновления».
В «Журнале обновлений» вы также можете просматривать список установленных обновлений за всё время - В появившемся окне «Удаления обновлений» выберите последний установленный пакет обновлений и нажмите на кнопку «Удалить».
Удалять необходимо только последнее обновление системы - Перезагрузите ПК, после чего вновь зайдите в «Центр обновления Windows» и нажмите на кнопку «Проверка наличия обновлений».
После нажатия на кнопку проверки обновлений, процесс поиска и установки начнётся автоматически - Дождитесь окончания процессов поиска и установки компонентов обновления, затем перезагрузите систему.

После установки всех файлов обновления система перезагрузиться автоматически
«Тестовый режим» является полезным дополнительным режимом работы системы Windows 10. Благодаря ему пользователи способны не только без проблем устанавливать различного рода программное обеспечение (не имеющего такого инструмента безопасности, как «проверка цифровой подписи), но и также подключать к своему ПК всевозможные электронные девайсы и быть уверенными в их корректной работе.
Тестирование правил Контроля запуска программ
Тестирование правил Контроля запуска программ Пожалуйста, включите Javascript в браузере!Тестирование правил Контроля запуска программ
Чтобы убедиться, что правила Контроля запуска программ не блокируют программы, необходимые для работы, рекомендуется после создания правил перевести их в тестовый режим и проанализировать их работу.
Для анализа работы правил Контроля запуска программ требуется изучить события о работе компонента Контроль запуска программ, приходящие на Kaspersky Security Center. Если разрешен запуск всех программ, которые необходимы для работы пользователю компьютера, то созданы верные правила. В противном случае рекомендуется уточнить параметры созданных вами правил.
Если разрешен запуск всех программ, которые необходимы для работы пользователю компьютера, то созданы верные правила. В противном случае рекомендуется уточнить параметры созданных вами правил.
По умолчанию тестовый режим для правил Контроля запуска программ выключен.
Чтобы протестировать правила Контроля запуска программ, выполните следующие действия:
- Откройте окно настройки параметров программы.
- В левой части окна в разделе Контроль рабочего места выберите подраздел Контроль запуска программ.
В правой части окна отобразятся параметры компонента Контроль запуска программ.
- Установите флажок Включить Контроль запуска программ, чтобы параметры компонента стали доступными для изменения.
- В раскрывающемся списке Режим Контроля запуска программ выберите один из следующих элементов:
- Черный список, если вы хотите разрешать запуск всех программ, кроме программ, указанных в запрещающих правилах;
- Белый список, если вы хотите запрещать запуск всех программ, кроме программ, указанных в разрешающих правилах.

- В раскрывающемся списке Действие выберите элемент Уведомлять.
- Нажмите на кнопку Сохранить, чтобы сохранить внесенные изменения.
Kaspersky Endpoint Security не будет блокировать программы, запуск которых запрещен правилами Контроля запуска программ, но будет отправлять уведомления об их запуске на Сервер администрирования.
В началоУстановка неподписанных драйверов виндовс 10. Установка драйвера без проверки цифровой подписи в Windows
Вкратце определение драйвера: это программа, благодаря которой компьютерное оборудование («железо») становится видимым для операционной системы и может ею использоваться. Как и у любых других программ, у драйверов есть пункт цифровой подписи. Кликнув по любому файлу-установщику правой кнопкой мыши и выбрав «Свойства», можно изучить информацию по этому вопросу в одноименной вкладке.
По сути, наличие цифровой подписи — это один из гарантов безопасности файла. Но иногда программы бывают не подписаны. То же самое может быть у драйверов. По умолчанию в Windows 10 блокируется установка подобных приложений. Дело в том, что отсутствие подписи может говорить о том, что установка подделана. С какой целью? Кто знает. Поэтому установка таких драйверов и приложений действительно небезопасна.
Но иногда программы бывают не подписаны. То же самое может быть у драйверов. По умолчанию в Windows 10 блокируется установка подобных приложений. Дело в том, что отсутствие подписи может говорить о том, что установка подделана. С какой целью? Кто знает. Поэтому установка таких драйверов и приложений действительно небезопасна.
Если вы все-таки уверены, что все делаете правильно, и отсутствие цифровой подписи не угрожает вашим данным, можно попробовать отключить в Windows 10 проверку данного параметра. Но, все же, если есть способ, чтобы установка прошла без такого отключения, лучше воспользоваться им. Работники компании Microsoft все-таки не зря ломают головы над тем, как сделать свой продукт безопаснее и менее уязвимым к различного типа угрозам.
Два способа отключения
Отключить проверку цифровой подписи можно, как минимум, двумя методами. Первый способ «убивает» эту защиту на все время, пока вы снова вручную не запустите его. Во втором случае выключение будет одноразовым, то есть проверка включится снова после перезагрузки. Нет нужды объяснять, почему второй способ предпочтительнее. Правда, первый проще.
Нет нужды объяснять, почему второй способ предпочтительнее. Правда, первый проще.
Использование командной строки
- Если у вас UEFI вместо классического BIOS, предварительно нужно отключить функцию Secure Boot (попасть в настройки можно нажатием клавиши Del или F2 при включении компьютера).
- В списке приложений и запустите ее от имени Администратора.
- В окошке командной строки введите: exe -set loadoptions DISABLE_INTEGRITY_CHECKS и нажмите Enter.
- Теперь введите: exe -set TESTSIGNING ON и также нажмите клавишу Enter.
- Выполните перезагрузку.
Установка необходимых параметров завершена, и проверка цифровой подписи больше не работает. Благо рабочий стол Windows 10 теперь красуется надписью о работе в тестовом режиме, так что вы сами захотите включить проверку после установки всех необходимых драйверов. Сделать это просто точно так, как и в предыдущих шагах, но с использованием единственной команды: bcdedit. exe -set TESTSIGNING OFF .
exe -set TESTSIGNING OFF .
Редактирование параметров загрузки
Отключить проверку драйверов единожды для одной загрузки системы можно, отредактировав основные параметры загрузки Windows 10. Делается это не в самом рабочем окружении, а в процессе перезагрузки. По порядку:
- Откройте «Все параметры» Windows 10 и перейдите в «Обновления и безопасность».
- Здесь откройте «Восстановление».
- Нажмите на кнопку, помеченную красным маркером:
Произойдет рестарт Windows 10, после которого нужно пройти по адресу: Диагностика — Доп. Параметры — Параметры загрузки и снова кликнуть по кнопке перезагрузки. Очередной старт системы откроет, собственно, те самые параметры загрузки, за которыми мы и «охотимся», чтобы отключить мешающий функционал. Заветный седьмой пункт прямо говорит о том, что выбрать нужно именно его.
Многие пользователи уже встречались с неподписанными драйверами. Хочешь установить необходимый драйвер для какой-то программы, а Windows 7 показывает здоровенную фигу – мол, иди гуляй, парнишка, у драйвера нет цифровой подписи. Как решить такую проблему?
Как решить такую проблему?
Собственно, решений здесь ровным счетом два – либо избавиться вообще от проверки цифровых подписей, либо…добавить эту подпись самостоятельно! Ага, вы небось и не знали, что драйвера можно подписывать собственноручно? Век живи – век учись.
Но сначала узнаем, как можно отключить проверку цифровой подписи у драйверов.
Отключение проверки цифровых подписей у драйверов в Windows 7
Отключить сие безобразие можно в специальном режиме Windows 7, который выбирается при загрузке системы. Как правило, такая возможность актуальна для программ, что устанавливают свой драйвер без перезагрузки.
Для отключения следует открыть загрузочное меню Windows 7, для чего используется клавиша . Включим компьютер, подождем пока промелькнет текст BIOS и начинаем часто нажимать клавишу . Жмем-жмем и появится либо меню выбора операционной системы (если их несколько), либо загрузочное меню.
В первом случае выберите нужную версию Windows, затем снова жмите (надо успеть нажать до того, как Windows загрузится), после чего появится нужное нам меню.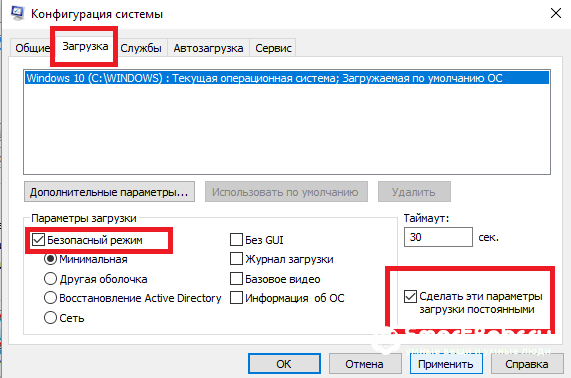
В этом меню выберите параметр и нажмите клавишу .
В результате, Windows будет загружена в специальном режиме. Но не пугайтесь, от обычного он отличается только тем, что в нем нет проверки цифровой подписи у драйверов – и больше ничем. Достаточно перезагрузить Windows и обычный режим проверки снова будет включен.
Кстати, если устанавливать некоторые драйвера в таком режиме, вредная Windows все равно может показать предупреждение, что драйвер не подписан. Наплюйте на него, закройте это предупреждение, и драйвер будет все равно установлен.
Все это замечательно, но я хочу сам подписывать драйвера, ага! Об этом мы поговорим в следующем разделе.
Как вручную подписать драйвер в Windows 7
Сделать такое злодейство, как подпись драйвера, нам поможет программа DSEO (Driver Signature Enforcement Overrider). С помощью данной программы можно создавать собственные подписи драйверов. Учтите – чтобы программа работала, обязательно нужно , иначе фокуса не получится.
Сама программа простая как веник, и работать с ней чрезвычайно просто.
- Запустите программу, щелкните на кнопке Next , затем еще раз на кнопке Next .
- Выберите переключатель Enable Test Mode (тестовый режим), щелкните Next .
- Выберите переключатель Sign a System File (подписать системный файл) и щелкните на кнопке Next .
- Укажите путь к файлу драйвера (вроде C:\Windows\System32\Drivers\lkindrv.sys), затем снова щелкните на кнопке Next .
- Таким же макаром подписывается необходимое количество драйверов. Осталось перезагрузиться и спокойно себе устанавливайте нужный драйвер.
Есть у такого метода и нюансы – данный тестовый режим будет включен постоянно. К слову сказать, он совершенно официально предназначен для тестирования новых драйверов. Иногда из-за него рядом с панелью задач отображается номер сборки Windows и указано, что операционная система работает в тестовом режиме. Из-за надписи можно не переживать, после выхода из тестового режима она исчезнет.
А как из него выйти? Запустить DSEO, выбрать переключатель Disable Test Mode и снова перезагрузиться.
Метод весьма действенный, причем он не изменяет системный загрузчик либо системные файлы Windows. Однако, есть и альтернативы, которые изменяют загрузчик для автоматического выбора пункта меню . Речь идет о программе ReadyDriverPlus и подробнее о ней в следующем разделе.
Программа ReadyDriverPlus
Программа ReadyDriverPlus позволяет сделать выбор пункта автоматическим. Другими словами, не придется постоянно давить кнопку при загрузке – мелочь, а приятно.
Если вам когда-нибудь вдруг потребуется подключить к компьютеру с Windows 8.x или 10 какое-либо старое устройство , скорее всего, вы не сможете найти драйвер, официально подписанный производителем устройства. Другими словами, вы столкнетесь с проблемами при попытке установить устройство в последних версиях операционной системы от Microsoft. По этой причине в данной статье мы шаг за шагом покажем, как устанавливать неподписанные драйверы в Win 8.x или 10.
Прежде чем мы перейдем непосредственно к процессу установки, давайте узнаем, что такое подписанный драйвер. Подписанный драйвер имеет цифровую подпись, и это мера безопасности, которая позволяет проверить подлинность пакета драйвера. Также это помогает убедиться, что никто не изменял содержимое драйвера, кроме производителя. Если драйвер имеет цифровую подпись, это означает, что он является доверенным, и вы спокойно можете устанавливать его в вашу систему.
Инструкция
В Windows 8 используйте сочетание клавиш Win + i, чтобы открыть панель Chrams. Далее нажмите «Выключение», а затем, удерживая нажатой клавишу Shift, нажмите «Перезагрузка». В Windows 10 панели Chrams нет , поэтому используйте меню Пуск, чтобы проделать то же самое.
Операционная система перезапустится и загрузит меню с дополнительными параметрами. В этом меню выберете раздел «Диагностика».
Теперь нажмите «Дополнительные параметры».
Раздел «Параметры загрузки» позволяет изменить различные параметры конфигурации запуска Windows, но нам нужно перезагрузить систему так, чтобы отключить обязательную проверку подписи драйверов. На этом экране просто нажмите кнопку «Перезагрузить».
Операционная система перезагрузится, но вместо рабочего стола вы попадете на экран «Параметры загрузки». Здесь нажмите клавишу F7 на клавиатуре. Это приведет к тому, что Windows 8.x запустится в режиме, который позволит вам установить неподписанные драйвера устройств.
В ОС Windows 7 Microsoft существенно ужесточила требованию к устанавливаемым драйверам (рекомендуем познакомиться с занимательной статьей об ). Теперь любой устанавливаемый драйвер должен иметь цифровую подпись, проверенную и сертифицированную Microsoft. Перед загрузкой и установкой драйвера любого устройства Windows 7 проверяет цифровую подпись этого драйвера. И если при попытке установить драйвер для нового устройства в Windows 7 вы увидите сообщение: «Windows can’t verify the publisher of this driver software» , значит, данный драйвер не имеет цифровой подписи. В указанном диалогом окне можно выбрать вариант ”Install this driver software anyway” («Все равно установить этот драйвер») , однако в любом случае этот драйвер не установится, и значит, устройство работать не будет.
При установке неподписанного драйвера, в диспетчере устройств данное устройство будет помечено восклицательным знаком и содержать следующее сообщение об ошибке:
Windows cannot verify the digital signature for the drivers required for this device. A recent hardware or software change might have installed a file that is signed incorrectly or damaged, or that might be malicious software from an unknown source. (Code 52)
Также о проблемах с цифровой подписью драйверов могут свидетельствовать такие ошибки:
Политика проверки цифровой подписи у драйверов работает как в 32-х (x86), так и в 64-х (x64) версиях Windows 7 и главная причина появления такой политики установки сторонних драйверов – желание улучшить стабильность и надежность ОС Windows, добившись того, чтобы все выпускаемые драйвера проходили через сертификационный тест и тест на совместимость в Microsoft.
К счастью в Windows 7 можно отключить проверку цифровой подписи драйвера. И сделать это можно несколькими способами:
- Самому подписать драйвер (сделать это можно с помощью специального софта, или по инструкции, описанной в мануале )
- Отключить проверку цифровой подписи драйверов с помощью групповой политики
- Изменить режим загрузки ОС на загрузку без проверки цифровой подписи (с помощью bcdedit )
- Загрузить Windows 7 без проверки цифровой подписи (через загрузочное меню по клавише F8)
Рассмотрим все перечисленные варианты отключения проверки подписей драйверов
Загрузка Windows 7 без проверки цифровой подписиВозможно временно отключить проверку подписей драйверов, если перегрузить систему, при загрузке нажать клавишу F 8 . В появившемся меню с вариантами загрузки системы выбрать пункт Disable Driver Signature Enforcement («Отключение обязательной проверки подписи драйвера»).
После загрузки Win 7 можно будет установить неподписанный драйвер и протестировать его работу, однако если загрузиться в обычном режиме, драйвер работать не будет
Отключаем проверку подписи драйверов в Windows 7 с помощью групповой политикиВ том случае, если вы полностью хотите отключить проверку подписывания драйверов в Windows 7, сделать это можно с помощью групповой политики.
Откройте редактор локальной групповой политики, набрав
В меню политик перейдите в раздел User Configuration->Administrative Templates-> System->Driver Installation.
В правой панели найдите пункт ‘Code Signing for Device Drivers’ и дважды щелкните по нему.
В появившемся окне выберите ‘Enabled’, а в нижнем меню — ‘Ignore’. Нажмите Ок и перезагрузите компьютер. После перезагрузи и применения политика, в своей Windows 7 вы полностью отключите подписывание драйверов, и сможете установить любые, в том числе, неподписанные драйвера.
Отключаем проверку цифровой подписи драйверов в Windows 7 с помощью bcdeditОткройте командную строку с правами администратора и последовательно наберите следующие две команды:
Bcdedit.exe /set loadoptions DDISABLE_INTEGRITY_CHECKS bcdedit.exe /set TESTSIGNING ON
После выполнения каждой из команд должно появиться сообщение о том, что команда выполнена успешно.
Перезагрузите компьютер и попробуйте установить неподписанный драйвер. Вуаля!
Если вам нужно отменить этот режим работы и вновь включить проверку цифровой подписи в win 7, выполните следующие команды:
Bcdedit.exe /set loadoptions ENABLE_INTEGRITY_CHECKS bcdedit.exe /set TESTSIGNING OFF
Большинство проблем пользователей которые столкнулись с тем что ОС Windows не может определить устройство связанно с тем, что начиная с Windows 7 и до самой новой версии Windows 10 включена проверка цифровой подписи драйверов. Как обойти данную преграду и установить требуемый драйвер, читайте в этом материале!
Что такое подписанный драйвер?
Подписанный драйвер — это драйвер устройства c цифровой подписью. Цифровая подпись — это электронная метка защиты, указывающая издателя программного обеспечения и изменения первоначального содержимого программного пакета драйвера. Если драйвер подписан издателем с подтверждением достоверности подписи центром сертификации, можно быть уверенным, что драйвер выпущен этим издателем и не подвергался изменениям. Windows выдаст одно из следующих предупреждений: драйвер не подписан, достоверность подписи издателя не подтверждена центром сертификации, драйвер изменен с момента выпуска.Коротко говоря если драйвер не был подписан компанией MicroSoft, то такой драйвер не будет иметь цифровой подписи драйверов для Windows. С таким драйвером и возникают проблемы при установке.
В данной статье рассмотрим как отключить проверку цифровой подписи драйверов в Windows 10, Windows 8 и 8.1, а также Windows 7.
Способ №1 — меню перезагрузки
Перед тем как воспользоваться данным способ сохраните все данные ваши данные работы за компьютером и закройте программы.
1.Перейдите в «ПУСК » и выбрать «Параметры »
2. Переходим в «Обновление и безопасность » -> «Восстановление » -> «Особые варианты загрузки » -> «Перезагрузить сейчас »
3. Далее компьютер перезагрузиться в специальный режим восстановления работоспособности Windows, вам будет необходимо перейти «Поиск и устранение неисправностей » -> «Дополнительные параметры » -> «Параметры загрузки » -> «Перезагрузить »
F7
5. Проверки цифровой подписи драйверов в Windows 10 отключена на время (до следующей перезагрузки), устанавливаем необходимый драйвер.
WIN + R gpedit.msc и нажать Ok
2. В окне перейдите по меню «Конфигурация пользователя » -> «Административные шаблоны » -> «Система » -> «Установка драйвера »
3. Перевести параметр в «Отключено », если в низу в окне (Если Windows обнаруживает файл драйвера без цифровой подписи 🙂 будет доступно изменения, выставить параметра «Пропустить »
Способ №3 — командная строка (тестовый режим)
cmd
4. Подтвердите изменения и перезагрузите компьютер, проверка цифровой подписи драйверов в Windows 10 отключена.
1. В меню пуск выполните поиск — введите cmd
2. Запустите командную строку от имени администратора
3. Введите команду:
5. В меню выбрать «»
4. Проверка цифровой подписи драйверов в Windows 10 отключена.
Отключение проверки цифровой подписи драйверов Windows 8.1 / 8
Способ №1 — меню перезагрузки
1. Нажать одновременно клавиши WIN + I
2. В появившемся справа боковом меню выбрать «Параметры »
3. Зажимаем кнопку «Shift» и в меню выключения выбираем «»
4. Далее компьютер перезагрузиться в специальный режим восстановления работоспособности Windows, вам будет необходимо перейти «Диагностика » -> «Дополнительные параметры » -> «Параметры загрузки » -> «Перезагрузить »
4. Windows вновь перезагрузиться и перед вами появиться меню с вариантами выбора загрузки, нажимаем клавишу F7
5. Проверки цифровой подписи драйверов в Windows 8.1 /8 отключена на время (до следующей перезагрузки), устанавливаем необходимый драйвер.
Способ №2 — редактор локальной групповой политики
1. Зажмите одновременно клавиши WIN + R и в появившемся окне «Выполнить» напишите команду gpedit.msc и нажать Ok
2. В окне Редактора Локальной групповой политики перейдите по меню «Конфигурация пользователя » -> «Административные шаблоны » -> «Система » -> «Установка драйвера » и выбираем параметр для изменения «Цифровая подпись драйверов устройств »
3. Перевести параметр в «Отключено », если в низу в окне (Если Windows обнаруживает файл драйвера без цифровой подписи:) будет доступно изменения, выставить параметра «Пропустить »
4. Подтвердите изменения и перезагрузите компьютер, проверка цифровой подписи драйверов в Windows 8.1 / 8 отключена.
1. В меню пуск выполните поиск — введите cmd
2. Запустите командную строку от имени администратора
3. Введите поочередно следующие команды:
bcdedit.exe -set loadoptions DISABLE_INTEGRITY_CHECKS bcdedit.exe -set TESTSIGNING ON4. Подтвердите изменения и перезагрузите компьютер, проверка цифровой подписи драйверов в Windows 10 отключена.
Способ №4 — командная строка (вариант загрузки Windows 7)
1. В меню пуск выполните поиск — введите cmd
2. Запустите командную строку от имени администратора
3. Введите команду:
bcdedit /set «{current}» bootmenupolicy legacy4. Перезагрузите компьютер и в момент загрузки компьютера нажимайте клавишу F8
5. В меню выбрать «Отключение обязательной проверки подписи драйверов »
4. Проверка цифровой подписи драйверов в Windows 8.1/8 отключена.
Способ №1 — командная строка (постоянное отключение)
1. В меню пуск выполните поиск — введите cmd
2. Запустите командную строку от имени администратора
3. Введите команду
bcdedit.exe /set nointegritychecks ON4. Перезагрузите компьютер, проверка цифровой подписи драйверов в Windows 7 отключена.
5. Для того чтобы заново активировать проверку введите в командной строке:
bcdedit.exe /set nointegritychecks OFFСпособ №2 — командная строка (временное отключение)
1. В меню пуск выполните поиск — введите cmd
2. Запустите командную строку от имени администратора
3. Введите поочередно следующие команды:
bcdedit.exe -set loadoptions DISABLE_INTEGRITY_CHECKS bcdedit.exe -set TESTSIGNING ON4. Подтвердите изменения и перезагрузите компьютер, проверка цифровой подписи драйверов в Windows 7 отключена.
Способ №3 — меню перезагрузки
1. Перезагрузите компьютер и в момент загрузки компьютера нажимайте клавишу F8
2. В меню выбрать «Отключение обязательной проверки подписи драйверов »
Разблокировка загрузчика без ожиданий одобрения — Общение — Mi Community
Обложка
Изменить* Рекомендуется загружать изображения для обложки с разрешением 720*312
Описание темы
И так, пару месяцев назад я приобрёл достаточно не плохой в своём роде телефончик xiaomi redmi 4a. За такие деньги я даже думать не смел, что приобрету нечто больше, чем просто смартфон. Мои ожидания превзошли всё, что я мог требовать от данного аппарата… Но вся суть дальнейшего разговора не об этом. Месяц назад мне очень, ну очень сильно потребовалось получить рут-права на телефон. Соответственно к тому времени я уже знал про заблокированный загрузчик и прочие нюансы. Отправил заявку на разрешение разблокировать загрузчик и вступил в стадию долгого и нудного ожидания ответа от разработчиков компании Xiaomi. Ждал я день, три, неделю и собственно в конце концов мне это надоело. Что я сделал: в первую очередь я установил все необходимые драйвера на свой старенький ПК (систему windows обязательно нужно перевести в тестовый режим, иначе драйвера не установятся). Дальше на телефоне в настройках «для разработчиков» поставил галочку на «заводская разблокировка» и привязал устройство к учетной записи mi. Далее нашёл в просторах интернета то чудо от компании Xiaomi, которое и поможет нам разблокировать загрузчик — MiFlash Unlock. Ну а тут уже всё просто! Выключаем телефон, включаем его в режиме fastboot (нижняя кнопка громкости и кнопка включения телефона), подключаем к ПК, заходим в программу Mi Unlock, вводим данные своей учётной записи mi, нажимаем единственную кнопку «Unlock», ждем и по завершении перезагружаем телефон. Наш загрузчик разблокирован! Дальше уже устанавливаем стороннее рекавери и прошиваем рут (прошивать рут нужно 2 раза! Первый раз прошивается загрузчик на включение, а второй раз уже рутирует устройство).Вот таким не хитрым способом можно разблокировать загрузчик. Есть конечно же и минус в этой схеме, но он такой же минус как и плюс. Если прошить телефон через режим fastboot, то загрузчик приобретет свой прежний статус «заблокирован», но на мой взгляд это жирный плюс, так как гарантию при заблокированном загрузчике вы не теряете. Рекомендации при прошивке после разблокировки данным способом: ИМЕЙТЕ ПРИ СЕБЕ ИНТЕРНЕТ! Так как после прошивки и включения, телефон с вас потребует войти в вашу учётную запись mi, если же пропустить этот шаг, то это приведет к блокировке телефона (не путать блокировку телефона и блокировку загрузчика). На экране будет лишь окно с вводом учетной записи и всё. Верхняя шторка не спустится как бы вы не старались, к wi-fi вы уже подключится не сможете, если не сделали этого раньше, при настройке аппарата после прошивки. При прошивке через три точки загрузчик так же приобретет прежний статус загрузчика. Данная мини-статья, я бы даже сказал мини-рассказ написан ради личного теста. Если затянет, то буду радовать и удивлять вас невероятными рассказами, секретами, способами и всем всем всем, что связано с телефонами xiaomi
Выбрать колонку
Добавить в колонку
Изменения необратимы после отправки
Запуск команд Linux в фоновом режиме
Как запустить команду в фоновом режиме, чтобы сразу получить доступ к интерфейсу командной строки?
Команда, выполнение которой было запланировано принудительно, называется фоновым процессом. Фоновые процессы не отображаются на экране. Например, HTTPD-сервер Apache работает в фоновом режиме для обслуживания веб-страниц. В фоновый режим можно поместить скрипт оболочки или любую команду.
Синтаксис
Задачу (например, команду или скрипт) можно перевести в фоновый режим, добавив символ «&» в конец командной строки. Этот оператор переводит команду в фоновый режим и освобождает место в терминале. Команда, выполняемая в фоновом режиме, называется заданием. Во время работы фоновой команды можно выполнять любые другие команды. Синтаксис выглядит следующим образом:
command & script-name & /path/to/command arg1 arg2 & command-1 | command-2 arg1 & command-1 | command-2 -arg1 -arg2 >/path/to/output &
Примеры
Чтобы перевести команду ls в фоновый режим, введите:$ ls *.py > output.txt &
Чтобы перевести следующую команду поиска в фоновый режим, добавьте символ «&» в конец командной строки:find . -iname "*.mp3" > myplaylist.txt &
Как найти задания, работающие в фоновом режиме?
Выполните следующую команду:jobs
Пример вывода данных:
[1]- Running find / -iname "*.c" 2> /dev/null > /tmp/output.txt & [2]+ Running grep -R "hostNamed" / 2> /dev/null > /tmp/grep.txt &
Где
[1] и [2] идентификаторы заданий.
Чтобы отобразить идентификаторы процессов для идентификаторов заданий помимо стандартных сведений, передайте параметр -l: jobs –l
Пример вывода данных:
[1]- 7307 Running find / -iname "*.c" 2> /dev/null > /tmp/output.txt & [2]+ 7324 Running grep -R "hostNamed" / 2> /dev/null > /tmp/grep.txt &
Чтобы отобразить только идентификаторы процессов, введите:jobs -p
Пример вывода данных:
7307 7324
Как прекратить выполнение заданий, работающих в фоновом режиме?
Для принудительного или постепенного завершения процесса следует использовать команду kill. Синтаксис выглядит следующим образом:
kill PID kill -15 PID kill -9 PID killall process-Name-Here killall -15 process-Name-Here killall -9 process-Name-Here
Как переместить процесс из фонового режима в приоритетный?
Синтаксис: %JOB-ID
ИЛИ fg JOB-ID
Сначала следует вывести список текущих заданий с помощью команды jobs. Для этого введите: jobs -l
Пример вывода данных:
[1]- 7307 Running find / -iname "*.c" 2> /dev/null > /tmp/output.txt & [2]+ 7324 Running grep -R "hostNamed" / 2> /dev/null > /tmp/grep.txt &
Чтобы перевести задание job id #2 в приоритетный режим, введите: %2 ИЛИ используйте команду: fg 2
Пример вывода данных:
grep -R "hostNamed" / 2> /dev/null > /tmp/grep.txt
Чтобы перевести это задание обратно в фоновый режим, нажмите клавишу Z, удерживая клавишу CTRL. При этом выполнение текущего приоритетного задания будет приостановлено. Введите следующую команду, чтобы перевести задание в фоновый режим:%2 &
ИЛИ используйте команду: bg
Теперь командное задание grep будет работать в фоновом режиме.
Краткое описание всех полезных команд
| Описание | Команда |
|---|---|
| Идентификация выполняемых заданий. | jobs jobs -l ps aux |
| Перевод команды или скрипта в приоритетный режим. | command & /path/to/command & /path/to/script arg1 & |
| Перевод фонового задания в приоритетный режим. | fg n %n |
| Перевод задания в фоновый режим без его отмены | bg n %n & |
Примечание: n — это id задания (id задания можно узнать, выполнив команду jobs).
P. S. Другие инструкции:
Ознакомиться с другими инструкциями вы можете на нашем сайте. А чтобы попробовать услугу — кликните на кнопку ниже.
Поделиться в соцсетях:Спасибо за Вашу оценку! К сожалению, проголосовать не получилось. Попробуйте позже
ru191014 Санкт-Петербург ул. Кирочная, 9
+7(812)313-88-33 235 70 1cloud ltd 2021-07-28 Запуск команд в фоновом режиме191014 Санкт-Петербург ул. Кирочная, 9
+7(812)313-88-33 235 70 1cloud ltd 2021-07-28 Запуск команд в фоновом режиме 600 autoКак загрузить Андроид в безопасном режиме
Чем безопасный режим отличается от обычного
В безопасном режиме не работают все загруженные приложения – те, которые установили после покупки. Работают только системные приложения – те, которые установили на заводе.
Также загруженные приложения пропадают из меню или становятся неактивными.
ПО ТЕМЕ:
Какие бывают приложения
Список приложений в обычном режиме
Загруженные приложения отображаются
Список приложения в безопасном режиме
Все загруженные приложения пропали
Для чего нужен безопасный режим
В основном безопасный режим используют в двух случаях:
-
Когда нужно проверить, влияют ли на работу смартфона/планшета загруженные приложения;
-
Когда нужно удалить какое-то приложение, которое не дает зайти в меню (вирус-вымогатель).
ПО ТЕМЕ:
Вирусы на Android
Как загрузить смартфон/планшет в безопасном режиме
Перед загрузкой посмотрите версию Android на вашем устройстве.
ПО ТЕМЕ:
Как посмотреть версию Android
-
Полностью выключите устройство.
-
Включите устройство.
-
При появлении надписи «Samsung» нажмите и держите клавишу «Громкость вниз» до тех пор, пока устройство не включится полностью.
-
Если все сделали правильно, в левом нижнем углу появится надпись «Безопасный режим».
-
Полностью выключите устройство.
-
Включите устройство.
-
При появлении надписи «Samsung» нажмите и держите клавишу «Меню» до тех пор, пока устройство не включится полностью.
-
Если все сделали правильно, в левом нижнем углу появится надпись «Безопасный режим».
Как загрузить смартфон/планшет в обычном режиме
-
Выключите и включите устройство.
-
После загрузки надпись «Безопасный режим» пропадет.
Если после перезагрузки надпись не исчезает, нажмите и держите клавишу «Громкость вверх» при появлении надписи «Samsung».
-
Выключите и включите устройство.
-
После загрузки надпись «Безопасный режим» пропадет.
Если после перезагрузки надпись не исчезает, нажмите и держите клавишу «Меню» при появлении надписи «Samsung».
Включить тестовый режим Windows 7
Оставить комментарии?
Как включить и отключить тестовый режим в Windows…
3 часа назад Как включить и отключить тестовый режим в Windows 7 /8/10 / 11Test Mode Off to Type: — bcdedit -set TESTSIGNING OFFTest Mode ON для ввода: — bcdedit -set TESTSIGNING ON
Веб-сайт: Youtube.com
Категория : использовать в предложении
Включить
Включение и выключение тестового режима в Windows 7 — ИТ-блог
7 часов назад 1.bcdedit.exe -set ИСПЫТАНИЕ НА. Чтобы выключить: 1. bcdedit.exe -установить ТЕСТИЗАЙН ВЫКЛ. После каждой команды необходимо перезагружать компьютер. Когда включен тестовый режим , « Тестовый режим » и версия сборки Windows отображаются на рабочем столе в правом нижнем углу. Нажмите, чтобы поделиться в Pocket (Открывается в новом окне)
Расчетное время чтения: 30 секунд
Веб-сайт: Ixnfo.com
Категория : Используйте тест в предложении
Exe, каждый , Включено
Не удается включить тестовый режим в Windows 7 x64bit Парень технической поддержки
5 часов назад 18 августа 2018 г.№1. Привет, ребята, у меня проблема. Я пытаюсь запустить свои windows ( 7 64bit, Ultimate, также пробовал на Proffessional) в тестовом режиме , но, к сожалению, он не запускается в нем. Я пробовал «bcdedit.exe -set TESTSIGNING ON» и «bcdedit.exe / set TESTSIGNING ON» как с административными привилегиями для cmd, так и пробовал «Driver Signature
User Interaction Count: 4
Расчетное время чтения : 2 минуты
Веб-сайт: Форумы.techguy.org
Категория : Использование в предложении
Exe
Проверка подписи драйвера и отсутствие тестового режима в…
9 часов назад До того, как я использовал, Windows 7 Build, поэтому я есть возможность включить тестовый режим , подписать мои неподписанные драйверы с помощью инструментов nsg и т. д. Теперь мой ТВ-тюнер от Prolink не подписан, и Windows 7 не принимает его .. Проблема в том, что я не могу использовать предыдущий инструмент для включить тестовый режим в Windows 7 Retail с его полной версии.
Веб-сайт: Social.technet.microsoft.com
Категория : использовать и в предложении
Включить и т. Д.
Установить тестовый режим Windows 7 из командной строки?
8 часов назад Можно ли с помощью командной строки windows установить Test Mode ? И какова команда выйти из него? · Все ответы на свои вопросы вы должны найти в ветке Что такое Windows 7 Test Mode ? Не забудьте нажать «Пометить как ответ» в сообщении, которое поможет вам, и нажать «Снять пометку как ответ», если отмеченное сообщение на самом деле не отвечает на ваш
Веб-сайт: Social.technet.microsoft.com
Категория : использовать из в предложении
Включить тестовый режим для решения проблем с USB? Справка Windows 7
2 часа назад Включить тестовый режим для решения проблем с USB? Мой ноутбук HP внезапно потерял функцию всех 4 портов USB (3 порта USB3, а порт USB2 полностью исчез из диспетчера устройств). После попытки исправить это сам и работы в течение 2 часов с техподдержкой HP они все еще не работают.
Веб-сайт: Sevenforums.com
Категория : использовать тест в предложении
Включить, полностью
Как отключить отображаемое сообщение «Тестовый режим»
4 часа назад Тестовый режим Windows 8.1 build 9490. Windows 8. Тестовый режим Windows 8 build 9200. Windows 7 . Тестовый режим Windows 7 сборка 7600 Примечание. В этом сообщении также может упоминаться более конкретный выпуск Windows . Например, сообщение может быть таким: « Тестовый режим Windows 8 Pro build 9200.» Причина. Это сообщение отображается, потому что ваш компьютер работает в тестовом режиме .
Веб-сайт: Support.microsoft.com
Категория : использовать в предложении
Edition, пример
Включить тестовую подписку в Vista и Windows 7
2 часа назад В Windows Vista и Windows 7 с настройками по умолчанию нельзя устанавливать неподписанные сторонние драйверы. Нам нужно включить тестовую подпись для установки таких драйверов.Мы можем включить из командной строки, используя следующую команду. bcdedit / set testsigning on. Обратите внимание, что вы можете запустить указанную выше команду только из командной строки с повышенными правами администратора.
Расчетное время чтения: 40 секунд
Веб-сайт: Windows-commandline.com
Категория : Использовать тест в предложении
Включить, повысить
Загрузка тестового подписанного кода Драйверы Windows Microsoft Документы
7 часов назад При загрузке test -знаковый код включен, Windows делает следующее: Отображает водяной знак с текстом « Test Mode » во всех четырех углах рабочего стола, чтобы напомнить пользователям, что система имеет тест -подпись включена.Примечание. Начиная с Windows 7 , Windows отображает этот водяной знак только в правом нижнем углу рабочего стола.
Веб-сайт: Docs.microsoft.com
Категория : Используйте слова в предложении
Включено
О тестовом режиме и отключении принудительной подписи драйверов
7 часов назад Как скрыть / удалить Test Mode водяной знак с рабочего стола, когда Test Mode включен.Если включен тестовый режим , на рабочем столе будет текстовый водяной знак. Чтобы скрыть это: для Windows Vista / 7 загрузите этот инструмент и ознакомьтесь с этим руководством, чтобы узнать, как удалить водяной знак TestMode с рабочего стола. Для Windows 8 / 8.1 / 10 загрузите этот инструмент. Как отключить тестовый режим
Веб-сайт: Maxedtech.com
Категория : использовать и в предложении
Включено
Windows 7: включить тестовый режим для решения проблем с USB?
4 часа назад Добро пожаловать на форумы Windows 7 .Наш форум посвящен тому, чтобы помочь вам найти поддержку и решения любых проблем, связанных с вашим ПК Windows 7 , будь то Dell, HP, Acer, Asus или пользовательская сборка. Мы также предлагаем обширный учебный раздел по Windows 7 , который охватывает широкий спектр советов и приемов.
Веб-сайт: Sevenforums.com
Категория : Используйте тест в предложении
Extensive
Test Mode Windows 7 MVPs.org
6 часов назад Test Mode Windows 7 .Если в правом нижнем углу рабочего стола появляются слова Test Mode Windows 7 Build 7600 или аналогичный номер сборки, скорее всего, параметр подписи драйверов в Windows 7 отключен. Рис. 40-1 Тестовый режим изображение, нижний правый угол рабочего стола
Веб-сайт: Vistasupport.mvps.org
Категория : Используйте слова в предложении
Что такое тестовый режим и как его удалить Водяной знак тестового режима в
9 часов назад Тестовый режим , однако, не так уж и привычен! Параметр конфигурации загрузки TESTSIGNING определяет, будет ли Windows 7 или Vista загружать любой тип кода test -signed kernel- mode .Это
Расчетное время чтения: 3 минуты
Веб-сайт: Thewindowsclub.com
Категория : Используйте как в предложении
Включить / отключить тестовый режим в Windows 7/8 / 8.1 / 10 YouTube
3 часа назад Как включить / отключить Драйверы Windows с помощью кода CMD использовали «bcdedit.exe -set TESTSIGNING ON», чтобы включить или включить тестовый режим и использовать код bcdedit.exe
Веб-сайт: Youtube.com
Категория : Использовать тест в предложении
Enable, Exe
Как включить / выключить включение / выключение тестового режима в Windows 7/8/10
3 часа назад Вы можете использовать код «bcdedit.exe -set TESTSIGNING ON» для включения или включить тестовый режим и код использовал «bcdedit.exe -set TESTSIGNING OFF» для отключения tes
Веб-сайт: Youtube.com
Категория : использовать в предложении
Exe, Enable
Force Load Unsigned Drivers In Тестовый режим легко в Windows
4 часа назад Однако Microsoft предоставляет « test » mode внутри Windows Vista и Windows 7 , что позволит разработчикам протестировать свое программное обеспечение и драйверы перед отправкой в Microsoft лаборатории.В тестовом режиме сертификат не нужно проверять, поэтому пользователь может использовать…
Расчетное время чтения: 7 минут
Веб-сайт: Mydigitallife.net
Категория : Использовать в предложении
Windows 7 «Тестовый режим» Что? Windows Neowin
7 часов назад Если вы отключили проверку драйверов подписи, вы можете увидеть « Test Mode Windows 7 Build 7600 в нижнем левом углу экрана».Если вы хотите…
Расчетное время чтения: 2 минуты
Веб-сайт: Neowin.net
Категория : Используйте слова в предложении
Как отключить тестовый режим в Windows 7 и Windows 10
8 часов назад Тестовый режим появляется на рабочем столе windows , когда установлено приложение, которое находится в фазе test , поскольку оно использует драйверы, не имеющие цифровой подписи Microsoft.Вы можете выключить Test Mode в windows 7, и windows 10, выполнив следующие действия.
Расчетное время чтения: 50 секунд
Веб-сайт: Ittechjuice.com
Категория : использовать в предложении
Как отключить «тестовый режим Windows 7 build 7600/7601»
8 часов назад В Windows7 пользователи иногда видят следующий текст « Test Mode Windows 7 build 7600» на экране рабочего стола в правом нижнем углу.На моем компьютере Windows 7 SP1 это выглядит так, как показано ниже. В Windows 7 RTM (т.е. без установленного SP1) номер сборки отображается как 7600.
Расчетное время чтения: 1 мин.
Веб-сайт: Technlg.net
Категория : Использование to в предложении
Chế độ Test Mode là gì? Hng dẫn bật, tắt chế Test
Just Now Chế độ Test Mode kiểm tra là một tính năng trong hệ iều hành Windows 7 , Windows 8.1, Windows 10, Windows Server 2019, но не раньше Windows , но не раньше, чо пхеп нгườи донг цай, что не было ничего, кроме Майкрософт, хин. Tính năng này có ích cho
Веб-сайт: Keybanquyen.vn
Категория : Используйте слова в предложении
«Тестовый режим» на компьютере Microsoft: Windows TekTips
1 час назад Если вы хотите re- включите проверку драйвера и удалите сообщение тестового режима , просто сделайте обратное способу 1, снова войдя в командную строку (запуск от имени администратора) и введите следующее: bcdedit.exe -set loadoptions ВКЛЮЧИТЬ _INTEGRITY_CHECKS. bcdedit.exe -set ВЫКЛЮЧЕНИЕ ТЕСТИРОВАНИЯ. источник: Windows 7 Решения .
Веб-сайт: Tek-tips.com
Категория : Использовать в предложении
Включить, Exe
Загрузить Windows Test Mode Disabler 1.0 softpedia
1 час назад Включить или отключить тестовый режим одним щелчком мыши. Windows Test Mode Disabler — это программное решение, которое позволяет переключать состояние тестового режима между активным и неактивным
Веб-сайт: Softpedia.com
Категория : Используйте слова в предложении
Включить
Включить окна тестового режима 7 kristiandes.com
Just Now Cara Menghilangkan Тестовый режим Windows 7 Build 7601 — Seperti tajuk di atas, dan berbagi pengalaman mengenai masalah yang pernah…
Веб-сайт: Blog.kristiandes.com
Категория : Использовать тест в предложении
Как удалить водяной знак тестового режима в Windows 10, 8, 7 Как
3 часа назад Как удалить водяной знак Test Mode в Windows 10, 8, 7 .Как отключить или включить тестовый режим в Windows 10, Windows 8 и Windows 7 . bcdedit -set testsignin
Веб-сайт: Youtube.com
Категория : использовать в предложении
Включить
BCDEdit / установить драйверы Windows Microsoft Docs
8 часов назад testsigning [on off] Контролирует, будет ли Windows 10, Windows 8.1, Windows 8, Windows 7 , Windows Server 2008 или Windows Vista загрузит любой тип кода test -signed kernel- mode code. Этот параметр не установлен по умолчанию, что означает test -signed kernel- mode драйверы в 64-битных версиях Windows 10, Windows 8.1, Windows 8, Windows 7 , Windows Сервер 2008
Веб-сайт: Док.microsoft.com
Категория : Используйте слова в предложении
Как отключить принудительное использование подписи драйверов Windows 7
9 часов назад Включить / отключить принудительное использование подписи драйверов в Windows 7 Перейдите в Пуск> Все Программы> Стандартные, щелкните правой кнопкой мыши командную строку и выберите Запуск от имени администратора. Нажмите Да, когда будет предложено.
Веб-сайт: Dreamriders.us
Категория : Используйте слова в предложении
Включить, принудительное применение
5 Методы загрузки неподписанных драйверов в Windows 7, 8 и
9 часов назад Вариант 5 .Утилита Nirsoft OpenedFilesView на самом деле не предназначена для включения драйвера Windows Test Mode и используется для просмотра всех открытых файлов, работающих в системе, но 64-разрядная версия инструмента требует Test Mode для быть включенным, чтобы он мог работать с неподписанным драйвером.
Веб-сайт: Raymond.cc
Категория : использовать в предложении
Включить
Как отключить отображаемое сообщение «Тестовый режим»
4 часа назад Тестовый режим Windows 8.1 сборка 9490. Windows 8. Тестовый режим Windows 8 сборка 9200. Windows 7 . Тестовый режим Windows 7 сборка 7600 Примечание. В этом сообщении также может упоминаться более конкретный выпуск Windows . Например, сообщение может быть таким: « Тестовый режим, Windows 8 Pro, сборка 9200». Причина. Это сообщение отображается, потому что ваш компьютер работает в тестовом режиме .
Веб-сайт: Support.microsoft.com
Категория : использовать в предложении
Edition, пример
Отключить / включить принудительное использование подписи драйверов в Windows 10
7 часов назад Если вы решите чтобы выйти из этого режима , выполните следующую команду: bcdedit / set testsigning off.3] Включить тест Подпись Режим . Включение первой опции приведет к успешному отключению функции принудительной подписи драйверов до тех пор, пока вы не решите выйти из Test Mode . Чтобы включил эту опцию, вам нужно будет открыть командную строку с правами администратора.
Расчетное время чтения: 4 минуты
Веб-сайт: Simple-shop.si
Категория : Использовать в предложении
Exit, Enable, Enabling, Enforcement
How to Enable или Отключить принудительное использование подписи драйверов в
8 часов назад Как бы то ни было, видео на YouTube научило меня, как отключить принудительное использование цифровой подписи драйвера через тестовый режим и как установить драйвер и вернуться из тестового режима .Установленный драйвер был загружен с веб-сайта Microsoft, а в видео показано, как отредактировать файл xusb21.inf в блокноте, чтобы просто изменить идентификатор продукта на 0291.
Веб-сайт: Tenforums.com
Категория : использовать в предложении
Применение, редактировать
Тестовый режим Windows 7 Build 7601 bestbuildpc
4 часа назад Windows 7 : « Тестовый режим Windows 7 Build 7601 Watermark — удалить с рабочего стола 1.Откройте командную строку с повышенными привилегиями. 2. В командной строке с повышенными привилегиями скопируйте и вставьте приведенную ниже команду и нажмите Enter. (см. снимок экрана ниже, шаг 3) bcdedit.exe -set loadoptions ENABLE _INTEGRITY_CHECKS 3. В командной строке с повышенными привилегиями скопируйте и вставьте команду, которую вы хотите использовать ниже, и нажмите…
Веб-сайт: Bestbuildpc.org
Категория : Используйте слова в предложении
Повышенные, Enter, Exe, Enable
Cara Mudah Menghilangkan Test Mode di Windows 10 dan…
6 часов назад Cara Mengaktifkan dan Menghilangkan Test Mode в Windows 9 Выберите одну из версий ОС Windows , более Windows 7 , Windows 8, Windows 8.1, ataupun Windows 10. 1. Cara Mengaktifkan Test Mode di Windows Ada 2 cara yang bisa kamu lakukan, yang pertama unduh file Enable Test Mode .bat, kemudian buka dan Test Mode Веб-сайт: Faaris.id Категория : Используйте слова в предложении Включить подсистему Windows для Android ™ ️ Документы Microsoft 3 часа назад Чтобы протестировать и отладить приложение на Windows 11, вам нужно будет установить Developer Mode на On.Вопросы совместимости ввода для устройств Windows Существует несколько уникальных вариантов поведения ввода, которые, вероятно, потребуют обновления кода вашего приложения Android, разработанного для портативных устройств, для совместимости при работе на настольном устройстве Windows Веб-сайт: Docs.microsoft.com Категория : использовать для в предложении Отключить сообщение тестового режима в Windows Linglom.com 9 часов назад Отключить Тестовый режим в Windows 7 .Откройте командную строку от имени администратора: На рабочем столе Windows щелкните значок Windows в левом нижнем углу. Введите cmd в поле поиска. Щелкните правой кнопкой мыши программу cmd. Выберите Запуск от имени администратора. В окне командной строки введите эту команду и нажмите Enter. bcdedit / установить TESTSIGNING OFF. bcdedit / установить TESTSIGNING OFF. Веб-сайт: Linglom.com Категория : Используйте тест в предложении Введите Тестовая подпись драйверов Windows Microsoft Docs 8 часов назад Выдержка из «Установка неподписанного драйвера во время разработки» и Тест : по умолчанию 64-разрядные версии Windows Vista и более поздние версии Windows загружают драйвер Веб-сайт: Docs.microsoft.com Категория : Используйте слова в предложении Excerpt, Early Automated Fix It Disables «Test Mode Windows 7 Build 7600 9 часов назад Microsoft предоставляет средство устранения неполадок Fix It, предназначенное для автоматического удаления сообщения
: News.softpedia.com
Категория : Используйте слова в предложении
Как повторно включить тестовый режим при развертывании Windows 10 wim
3 часа назад Если тестовый режим не включен, то Windows 10 просто запускается с отключенными неподписанными драйверами, в отличие от 7 , который выдавал BSOD при запуске. Таким образом, тестовый режим можно просто снова включить после этого с помощью: bcdedit / set testsigning on и shutdown -r -t 0 для перезапуска машины.Тем не менее хотелось бы знать, есть ли возможность повторно — включить тестовый режим перед загрузкой
Веб-сайт: Serverfault.com
Категория : использовать в предложении
Включено, Включить
Тестовый режим в Vista X64 для обхода подписи драйвера: Общие
4 часа назад Существует также приложение, которое включает « Test Mode » для vista64. Это предназначено для разработчиков, которые создают драйверы, которые еще не подписаны.Это позволяет вам установить Test Mode , в котором в основном то же самое, что и выполнение (B). Нажмите Google, чтобы включить Windows Vista 64 тестовый режим для получения дополнительной информации.
Веб-сайт: Pronetworks.org
Категория : использовать в предложении
Включить, включить
[Помощь] Способ навсегда отключить подпись драйвера
2 часа назад Итак, до God Awful юбилейное обновление. Я мог включить тестовый режим через bcdedit.exe -set loadoptions DISABLE_INTEGRITY_CHECKS bcdedit.exe -set TESTSIGNING ON. Перезагрузитесь с опцией загрузки. 7 Отключить принудительное использование подписи драйверов. Используйте диспетчер устройств, чтобы установить неподписанный драйвер. а затем подпишите драйвер с помощью DESO. Затем перезагрузитесь, и все заработало
Веб-сайт: Reddit.com
Категория : Использовать способ в предложении
Включить, Exe, Enforcement
Как удалить тестовый режим в Windows Stack Overflow
9 ч. назад Параметр конфигурации загрузки TESTSIGNING определяет, будет ли Windows 7 или Vista загружать любой тип кода test -signed kernel- mode любого типа.Этот параметр не установлен по умолчанию, что означает, что test -signed kernel- mode Драйверы не будут загружаться по умолчанию в 64-разрядных версиях Windows Vista и более поздних версиях Windows .
Веб-сайт: Stackoverflow.com
Категория : использовать в предложении
Как включить тестовый режим при развертывании Windows 10 wim
4 часа назад Если тестовый режим не включен, то Windows 10 просто запускается с отключенными неподписанными драйверами, в отличие от 7 , который выдавал BSOD при запуске.Таким образом, тестовый режим можно просто снова включить после этого с помощью: bcdedit / set testsigning on и shutdown -r -t 0 для перезапуска машины. Тем не менее хотелось бы знать, есть ли возможность повторно — включить тестовый режим перед загрузкой
Веб-сайт: Stackoverflow.com
Категория : использовать в предложении
Включено, включено
Как включить отключение тестового режима Windows 10 Pro (2021)
Включить отключение тестового режима / принудительное использование подписи драйверов в Windows 7,8,10,10 Pro.Вам нужно выполнить несколько простых шагов. Затем вы можете легко включить и выключить тестовый режим. Это называется тестовым режимом удаления водяных знаков.
Содержание
[WP-Coder id = ”2 ″]
1. Включить тестовый режим
Используя тот же метод, вы также можете отключить тестовый режим и удалить водяной знак тестового режима. .Но вам нужно использовать другую команду.
Сначала мы узнаем, как включить тестовый режим.
1. Щелкните
в поисковой системе Windows и введите «cmd» Нажмите Enter.
2. Его
автоматически найдет команду Windows.
3. Откройте команду Windows, щелкнув « Запуск от имени администратора».
4. После открытия
убедитесь, что ваш cmd открыт с помощью system32.
5. Скопируйте команду и вставьте ее в cmd. Нажмите Enter.
bcdedit |
6 .Как только это будет сделано, вы увидите успешную информацию.
Вот так….
7. И закройте cmd. Перезагрузите компьютер. Подождите несколько секунд.
-Выполнено
2. Отключить тестовый режим
Аналогично можно отключить или выключить тестовый режим / принудительное использование подписи драйверов.
Но вам нужно изменить эту команду с On на Off . И мимо него на cmd нажмите Enter.
bcdedit-set TESTSIGNING OFF |
Вы увидите такую же успешную информацию.
Теперь еще раз Перезагрузите компьютер с помощью клавиши «alt + f4» . В раскрывающемся меню выберите перезапуск, затем нажмите Enter или нажмите ОК.
После перезапуска ..
Также читают:| Включить Отключить тестовый режим |
— Отлично, вы,
, успешно научились включать отключение тестового режима в любой системе Windows.
Связанные
Установите Parallels Tools на устаревшую виртуальную машину Windows
Установите Parallels Tools на устаревшую виртуальную машину Windows
3 пользователя считают эту статью полезнойВопрос
После установки Parallels Tools в Windows Vista — Windows 8.1 появилось окно Разрешить постоянное переключение Windows в тестовый режим для обновления Parallels Tools .
Что это значит и какие действия необходимо выполнить?
Информация
Помимо прочего, Parallels Tools включает ряд драйверов, которые необходимо установить на виртуальную машину.
И для того, чтобы эти драйверы Windows были установлены, они должны быть подписаны действующими перекрестными сертификатами. В связи с некоторыми изменениями в политиках подписи драйверов Microsoft, сертификаты, необходимые для подписи драйверов для Windows Vista — Windows 8.1 истек и не может быть продлен. В результате драйверы, подписанные без соответствующих перекрестных сертификатов, считаются неподписанными операционной системой и не могут быть загружены в Windows Vista — Windows 8.1 в обычном режиме. Чтобы установить Parallels Tools и обеспечить бесперебойную работу ОС Windows в Parallels Desktop для Mac, необходимо переключить Windows в тестовый режим.
Если включен тестовый режим, система разрешит установку драйверов, подписанных с помощью тестовых сертификатов. Обычно тестовые сертификаты используются только во время разработки и тестирования, но из-за вышеупомянутых изменений теперь это единственный способ установить Parallels Tools в Windows Vista / 7/8/8.1 виртуальные машины.
Чтобы установить Parallels Tools на такую виртуальную машину, выполните следующие действия:
- Когда будет предложено переключиться в тестовый режим, щелкните Разрешить .
- Затем появится диалоговое окно подтверждения. Отметьте Я понимаю риски и разрешаю включить тестовый режим и нажмите Разрешить и перезапустить .
- При выборе последней опции будет включен тестовый режим, и Windows перезагрузится.После перезапуска установка Parallels Tools начнется автоматически.
Удалить окна тестового режима 7. Включение и отключение тестового режима Windows
Microsoft всегда стремится удовлетворить потребности самых разных пользователей Windows. Начиная с обычных пользователей, которым просто необходимо иметь в своем распоряжении стандартный набор инструментов ОС. И заканчивая продвинутыми «гиками», для которых самое главное — постоянно быть в тренде последних программных новинок и электронных устройств.Именно для таких «любителей цифрового прогресса» разработчики улучшили в Windows 10 специальную функцию — «Тестовый режим».
Что такое «Тестовый режим» и каково его назначение
Тестовый режим — это функция, разработанная для Windows, которая позволяет переключать вашу систему из общедоступного (стандартного) режима в режим «ad hoc». Особенностью этого режима является то, что при его включении блокируются некоторые средства безопасности, а именно отключается так называемая «проверка цифровой подписи» для драйверов.При нормальной работе Windows такая «проверка» может заблокировать установку некоторых программ, приложений, файлов обновлений. Более того, существует вероятность того, что пользователь не сможет правильно подключить внешнее электронное устройство (смартфон, КПК, планшет и т. Д.) К своему компьютеру. Поэтому переход на работу в «Тестовом режиме» может стать эффективным решением такой проблемы.
Несмотря на то, что «Тестовый режим» отключает некоторые инструменты безопасности, вашей системе все равно ничего не угрожает.Единственная проблема может быть — некорректная работа установленных программ, приложений и обновлений без «цифровой подписи от Microsoft».
Перед тем, как перейти к работе в «Тестовом режиме», следует убедиться, что такая возможность не заблокирована настройками «BIOS» (BIOS). Для этого:
Автор статьи заметил, что при включении режима защиты «Безопасная загрузка» для блокировки функции «Тестовый режим» компьютер потребляет дополнительные ресурсы из-за активной работы соответствующего системного процесса (отображается в «Диспетчер задач» / «Процессы»).Поэтому для более быстрой работы вашего ПК рекомендуется отключить «Безопасную загрузку», даже если вы не планируете использовать «Тестовый режим».
Теперь перейдем непосредственно к алгоритму активации «Тестового режима».
- Нажмите «Пуск», введите в поле поиска «cmd» и запустите «Командную строку» с правами администратора.
Обязательно запустите «Командную строку» от имени администратора, иначе изменения, внесенные в систему, могут не работать. - Введите сначала один за другим: «bcdedit.exe -set loadoptions DISABLE_INTEGRITY_CHECKS» нажмите «Enter», а затем: «bcdedit.exe -set TESTSIGNING ON », также нажмите« Enter ».
Новую команду нужно вводить только после надписи« Operation completed успешно » - Reboot. Done, Test Mode is on.
После активации« Test Mode » соответствующее уведомление появится на вашем «Рабочем столе»
Деактивация «Тестового режима»
Процесс деактивации «Тестового режима» практически идентичен его активации, с некоторыми отличиями.
Видео: как отключить «Тестовый режим» через «Командную строку»
Сбой системы, или как удалить уведомление «Тестовый режим» на «Рабочем столе»
Это не редкость для «Тестового режима» «уведомление неожиданно появится на рабочем столе, даже если вы его не активировали.Причина может заключаться либо в сбое системы, либо в автоматическом включении «Тестового режима» после загрузки и установки файлов обновления ОС. Если деактивация «Тестового режима» через «Командную строку» не помогает и соответствующее уведомление продолжает отображаться, то для устранения проблемы следует использовать другие методы.
В случае такого сбоя в строке уведомлений также, чаще всего, содержится информация о версии вашей сборки ОС.Отключение предупреждений с помощью панели задач
Чтобы избавиться от неожиданно появившегося предупреждения, вам просто нужно выполнить пару шагов:
Удаление водяного знака с помощью универсального средства отключения водяных знаков
Универсальное средство отключения водяных знаков — вспомогательная утилита для Windows, которая позволяет удалять любые водяные знаки с рабочего стола.
В связи с тем, что официальный сайт разработчика программы больше не функционирует, вам придется воспользоваться поисковой системой и загрузить (на свой страх и риск) утилиту с любого «программного сайта», который находится смогу предложить такую возможность.
После загрузки Universal Watermark Disabler вам необходимо:
- Запустить утилиту и нажать «Установить».
В стартовом окне установщика также содержится информация о вашей системе. - Появится окно подтверждения установки, примите соглашение, нажав «Да».
После подтверждения установка начнется автоматически. - После установки утилиты закройте соответствующее уведомление и перезагрузитесь.
После установки утилиты обязательно перезагрузите компьютер
Видео: Как удалить водяной знак с помощью универсального средства отключения водяных знаков
Удаление водяного знака с помощью редактора водяных знаков My WCP
Еще одна мощная утилита для очистки рабочего стола от уведомлений в тестовом режиме — это редактор водяных знаков My WCP.Основная особенность этого программного обеспечения в том, что оно работает автономно (то есть без необходимости устанавливать его на ПК).
- Поскольку создатель My WCP Watermark Editor прекратил свою активную работу по разработке и обновлению утилиты, вы можете (под свою ответственность) искать и загружать WCP только со сторонних сайтов, которые распространяют это программное обеспечение для Windows. система.
- Откройте WCP, поставьте маркер напротив «Удалить все водяные знаки» и нажмите «Применить новые настройки».
Также можно вернуть «водяной знак» обратно, нажав на кнопку «Восстановить настройки по умолчанию» - Дождитесь окончания процесса удаления «водяного знака», затем перезагрузитесь.
После окончания процесса удаления «водяного знака» обязательно перезагрузите ПК
Если вдруг захочется вернуть «водяной знак», уведомив об активном «Тестовом режиме» через My WCP Watermark Editor (выбрав соответствующий инструмент «Восстановить настройки по умолчанию»), то автор статьи хотел бы предупредить ты.Дело в том, что «процесс восстановления» через эту утилиту не всегда работает корректно, что может привести к незначительным сбоям в работе вашего ПК, а именно «Рабочий стол» (исходя из личного опыта, например фон или некоторые значки может исчезнуть, сбиться время и дата).
Удаление водяных знаков с помощью Re-Loader Activator
Эта утилита в первую очередь является лицензионным «активатором» для Windows. Однако его функциональность также может помочь пользователям удалить водяной знак Windows «Тестовый режим».Следует отметить, что Re-Loader Activator — не самое надежное программное обеспечение, поэтому принимайте решение о его использовании только после того, как взвесите соответствующие риски.
Повторные обновления системы
Чаще всего «самопроизвольное» появление предупреждения об активированном «Тестовом режиме» связано с системным сбоем при установке компонентов сборки обновления Windows. Решение проблемы — повторно обновить систему через «Центр обновлений». Для этого:
- Используйте сочетание клавиш WIN + I, чтобы открыть настройки «Параметры», перейдите в категорию «Обновление и безопасность».Настройки
«Параметры» также можно открыть через меню «Пуск» - На вкладке «Центр обновления Windows» перейдите в «Журнал обновлений».
В окне настроек «Центр обновления Windows» также можно увидеть информацию о времени последнего установленного пакета обновлений - После этого нажмите на строчку «Удалить обновления».
В «Журнале обновлений» вы также можете просмотреть список установленных обновлений за все время. - В появившемся окне «Удалить обновления» выберите последний установленный пакет обновлений и нажмите кнопку «Удалить».
Необходимо удалить только последнее обновление системы. - Перезагрузите компьютер, затем вернитесь в Центр обновления Windows и нажмите кнопку «Проверить наличие обновлений».
После нажатия на кнопку проверки обновлений процесс поиска и установки начнется автоматически. - Дождитесь окончания поиска и установки компонентов обновления, затем перезагрузите систему.
После установки всех файлов обновления система автоматически перезагрузится
«Тестовый режим» — полезный дополнительный режим работы Windows 10.Благодаря ему пользователи могут не только без проблем устанавливать различное программное обеспечение (которое не имеет такого инструмента безопасности, как «проверка цифровой подписи»), но и подключать к своему ПК все виды электронных устройств. их правильная работа.
Часто бывает, что тестовый режим доставляет массу неудобств в процессе работы компьютера. Операционная система Windows 10, к сожалению, не исключение из этого правила. При установке драйверов на компьютер, которые еще не полностью завершены, через некоторое время на экране компьютера можно увидеть надпись «Тестовый режим».Он появляется, как правило, в правом нижнем углу экрана.
Следует отметить, что скорость процессора от появления этой надписи не снизится, а некоторым пользователям просто мешает. Поэтому сегодня мы расскажем, как выключить тестовый режим и как убрать ненужные надписи на мониторе.
Тестовый режим в Windows 10 — что это?
Огромное количество приложений разрабатывается специально для Windows, которые должны быть совместимы с различными компьютерами.Однако всем известно, что компьютеры различаются только своей «начинкой», а версиями программ, которые на них установлены. Чтобы протестировать приложение или драйвер, любой пользователь может установить его и использовать в тестовом режиме.
Следует отметить, что при использовании таких программ в версиях 64-битной операционной системы возможно снятие некоторых ограничений безопасности.
Как отключить тестовый режим в Windows 10?
Отключить тестовый режим можно несколькими способами, начнем с самого простого:
1.Заходим в меню «Пуск».
2. В открывшемся окне выберите вкладку «Командная строка» или «Командная строка администратора».
3. Щелчок по одному из них правой кнопкой мыши откроет черное окно. Вам нужно будет скопировать в него следующую команду — bcdedit.exe -set TESTSIGNING OFF.
- Затем нажмите кнопку Enter. Если вы все сделали правильно, то в открывшемся окне внизу после введенной команды появится надпись — «Операция успешно завершена».
- Чтобы изменения вступили в силу, необходимо перезагрузить компьютер. После перезагрузки режим выключится.
Как еще убрать надпись о тестовом режиме с интерфейса компьютера
Если по каким-то причинам не удалось отключить тестовый режим через командную строку, то можно попробовать следующее:
- Установите на свой компьютер бесплатное приложение, которое поможет вам удалять различные ярлыки с рабочего стола.Это может быть, например, Universal Watermark Disabler.
- Загрузите и установите программу на свой компьютер. Запустите его и нажмите кнопку «Установить». В открывшемся окне нажмите на кнопку со словом «Да».
- Перезагружаем компьютер. После перезагрузки надпись пропадает.
Как отключить тестовый режим на компьютере с Windows 10 pro
Эта операционная система была разработана специально для представителей бизнеса.Windows 10 pro позволяет получить более широкий доступ к различным приложениям. Однако его часто устанавливают и на домашние ПК.
Чтобы отключить тестовый режим в этом случае, вы можете использовать тот же метод с командной строкой. Обычно помогает удалить запись на рабочем столе.
Если, наоборот, вы хотите протестировать приложение или драйвер, вам нужно будет сделать следующее:
1. Перейдите в меню «Пуск», затем перейдите в командную строку и щелкните по нему правой кнопкой мыши.
Изначально «семерка» настроена таким образом, что не позволяет установить неподписанные драйвера.Это особая система защиты. Убирается при включении тестового режима в Win 7.
Настройка тестового режима
Тестовый режим Windows 7 можно включить в результате установки любого программного обеспечения, в установщик которого встроен скрипт. Обычный пользователь легко заметит изменение в системе по надписи внизу экрана. Он маленький, но все же серьезно отвлекает.
В этом случае вам необходимо отключить эту функцию.
Но бывают и противоположные ситуации, например, когда нужно установить кастомное ПО.А этого нельзя сделать без активации работы с неподписанными драйверами.
Отключение
Всем, кого беспокоит надпись на рабочем столе, будет интересно, как отключить тестовый режим в Windows 7. Делается это из командной строки. Для его запуска откройте «Пуск» , найдите в полном списке раздел «Стандарт» , там находится нужный пункт. Щелкните по нему правой кнопкой мыши, а затем «Начиная с …» .
В текстовом поле с мигающим курсором введите запрос bcdedit.exe -set loadoptions ENABLE_INTEGRITY_CHECKS, а затем нажмите Enter, затем — bcdedit.exe -set TESTSIGNING OFF
Примечание: вы не сможете вставить текст, вам нужно ввести его вручную с клавиатуры.
Осталось только перезагрузить систему.
Важно: если вы откроете командную строку без прав администратора, то ввод команды будет сопровождаться сообщением «Доступ запрещен» … Это говорит о том, что вы пропустили элемент. «Начиная с …» .
Активация
Активация тестового режима требуется для установки неподписанных драйверов, например, разработанных пользователями, которые необходимы для синхронизации устройства с компьютером. Но есть и другие причины, по которым эта функция нужна.
Перезапустите командную строку, следуя инструкциям из предыдущего раздела. Снова активируйте первый запрос. Отобразится уведомление об успешном выполнении, затем напишите bcdedit.exe -set TESTSIGNING ON
Во время установки некоторым программам требуется, чтобы окна перешли в тестовый режим.Я лично столкнулся с этим, пытаясь установить небольшую утилиту под названием OpenedFilesView. Во время установки она спросила, нужно ли переходить в тестовый режим для подписи драйверов, на что я ради интереса согласился. После перезагрузки заметил в правом нижнем углу экрана надпись: Интересно стало как от этого избавиться. После небольшого поиска я нашел решение проблемы.Чтобы выключить тестовый режим в Windows 7, откройте «Пуск» — «Выполнить» (или нажмите комбинацию клавиш Win + R) и введите следующее: bcdedit.exe -set TESTSIGNING OFF
Чтобы включить тестовый режим в Windows 7, откройте «Пуск» — «Выполнить» и введите следующее: bcdedit.exe -set TESTSIGNING ON Немного о том, для чего предназначен тестовый режим. От Microsoft: «Microsoft добавила в Windows тестовый режим, чтобы пользователи могли тестировать программы без сертификата аутентификации». То есть в тестовом режиме можно использовать программы, драйверы которых не имеют цифровой подписи Microsoft. Надеюсь, эта статья будет вам полезна! 😉
tahauov.blogspot.ru
Включение и отключение тестового режима windows
Нашел на компе и не знаю как убрать надпись «Тестовый режим сборки… «в Windows? С этой проблемой сталкиваются многие пользователи. Здесь нет ничего критичного, но линии внизу экрана могут мешать. Поэтому стоит знать, что это такое, как включить или отключить тест режим Windows 7 или 10.
Функциональность Win 7 и Win 10 обеспечивает тестирование программного обеспечения без сертификатов.
Что это такое?
Тестовый режим — это специальная функция, позволяющая тестировать программы без сертификата проверки. Не все программное обеспечение работает с драйверами с электронной подписью Microsoft.Например, утилита еще не вышла в официальных версиях или вот-вот выйдет, но ее нужно протестировать. Рано или поздно любой пользователь может натолкнуться на такую программу, после чего ему предложат включить «Тест». О его активации будет свидетельствовать надпись «Test mode windows 10 build 0000» в правом нижнем углу экрана. Инструкции по удалению тестового режима windows 10 приведены ниже.
Активация
Активация этой опции в окнах 10 и 7, как правило, происходит без ведома пользователя.Только тогда он замечает, что на экране появились непонятные надписи. Однако есть способ, как активировать эту опцию самостоятельно, без помощи тех приложений, для которых она предназначена.
- Найдите утилиту командной строки. Обычно его легко найти через меню «Пуск» — в поиске или в «Стандартных приложениях».
- Запускаем строку от имени администратора (правой кнопкой мыши выбираем соответствующий параметр).
- Введите следующее: bcdedit.exe -set ТЕСТИРОВАНИЕ НА
- Жмем «Enter».
После этого появится соответствующая надпись, которая многих раздражает.
Деактивация
Гораздо большее количество пользователей волнует не то, как активировать Windows «Тест» на «Семерке» или «Десятке», а как его удалить. Разберемся, как отключить тестовый режим windows 10.
- Запускаем «Командную строку» от имени администратора.
- Набираем: bcdedit.exe -set TESTSIGNING OFF
- Нажмите «Enter».
После ввода команды пропадут надоедливые строчки, значит, вам удалось выключить тестовый режим. Однако, чтобы удалить включенный режим, вам необходимо перезагрузить компьютер.
Теперь вы знаете, как запустить и отключить «Тестовую» windows 7 или 10. Следует понимать, что отключение может привести к тому, что нужная программа не будет работать.
НастройВсе.ру
windows 7.Тестовый режим: все подробности
Для многих пользователей Windows 7 тестовый режим — знакомая тема. Однако мало кто ответит на вопрос, зачем нужно переводить систему в этот режим.
Все началось с того, что Microsoft ужесточила требования к драйверам, устанавливаемым на устройства с Windows 7. Теперь все они должны быть сертифицированы Microsoft. Это подтверждается специальной цифровой подписью. Система проверяет каждый установленный драйвер перед началом установки.Если вы решили установить новые драйверы, и на экране появляется сообщение «Windows не может проверить издателя этого программного обеспечения драйвера», значит, ваш драйвер не сертифицирован. Даже если позже вы попытаетесь продолжить установку, а эта опция присутствует, система все равно не позволит вам это сделать. Такая же ситуация возникает при установке некоторых программ и утилит. Здесь на помощь пользователям приходит тестовый режим. Когда в нем работает windows 7, вы можете смело устанавливать неподписанные драйверы на свое устройство, будь то компьютер или нетбук.
Что такое подписанный драйвер?
Есть подписанные и неподписанные драйверы. Единственное отличие — это цифровая подпись. Это электронная защитная наклейка, подтверждающая, что ваш водитель лицензирован и никоим образом не менялся. Цифровая подпись также может использоваться для идентификации издателя драйвера. Если их нет, то установка существующего продукта может быть рискованной, поэтому в Windows 7 в исключительных случаях следует использовать тестовый режим для установки таких драйверов.
Установить или не установить?
Если вы не можете решить, какой случай является исключительным, а какой нет, не стоит беспокоиться: таких спорных ситуаций не так много. Прежде чем поспешно перевести систему в тестовый режим, узнайте больше об устройстве, для которого вы устанавливаете драйверы. Конечно, нелицензионное программное обеспечение небезопасно, а драйверы без цифровой подписи гораздо опаснее для вашего компьютера. Рисковать устанавливать неподписанные драйверы стоит только на те устройства, которые уже хоть немного устарели.Например, не все старые принтеры и сканеры теперь могут найти лицензионные драйверы. Но, тем не менее, с этими устройствами надо как-то работать. Эта ситуация действительно будет считаться исключительной, поэтому, уважаемые пользователи Windows 7, тестовый режим в этом случае вас спасет.
Включение
Переход в тестовый режим при установке некоторых программ и утилит будет происходить с вашего согласия — в процессе установки может появиться окно, в котором нужно дать добро на перевод системы в соответствующий режим.Но в большинстве случаев вам придется включать его самостоятельно. Это почти так же просто, как выключить тестовый режим в Windows 7. Итак, перейдите в меню «Пуск», выберите строку «Выполнить» и введите следующий код: bcdedit.exe -set TESTSIGNING ON.
Отключение
После завершения установки драйверов следует удалить тестовый режим windows 7. Для этого есть два способа, немного отличающиеся друг от друга. Первый вариант напоминает включение этого режима. Зайдите в «Пуск», затем «Выполнить».Введите следующее: bcdedit.exe -set TESTSIGNING OFF. Второй способ, возможно, немного проще. Приведенный выше текст необходимо ввести после нажатия комбинации клавиш «Win + R». Тестовый режим отключен.
В windows 7 тестовый режим — не самое повседневное, но все же необходимая вещь, особенно сразу после перехода на windows 7 из любой другой системы. Операционная система меняется, но устройства остаются прежними. Так что не бойтесь использовать в этом случае тестовый режим. Но в других ситуациях вам все равно следует обращаться к лицензированным водителям.
Если вы не занимались настройкой ПК, имейте в виду, что в системе есть специальное решение, позволяющее проверять наличие подписи на драйверах.
fb.ru
Тестовый режим windows 7 build 7601. Как удалить?
Всем привет.
Сегодня будет небольшая статья.
Недавно возникла такая проблема:
Справа внизу надпись «Тестовый режим windows 7 build 7601».
Это происходит, когда включен тестовый режим, поэтому вы можете использовать неподписанные драйверы.
На самом деле эту этикетку довольно легко удалить.
Вы должны открыть командную строку от имени администратора.
Запускаем «Пуск — Все программы — Стандартные — Выполнить», вводим cmd.exe, нажимаем Enter.
В самой командной строке набираем следующее:
bcdedit / set TESTSIGNING OFF
bcdedit / set TESTSIGNING OFF |
Перезагружаем компьютер.
Вот и все)
Вот такой простой лайфхак.
Если эта информация оказалась полезной, оставляйте комментарии и делитесь с друзьями.
Пока всем …
С уважением, Сергей Кривцов
Нашли на компе и не умеете убрать надпись «Test mode build …» в Windows? Многие пользователи сталкиваются с этой проблемой. Здесь нет ничего критичного, но могут мешать линии внизу экрана. Поэтому стоит знать, что это такое, как включить или отключить тестовый режим windows 7 или 10.
Функциональность Win 7 и Win 10 предусматривает тестирование программного обеспечения без сертификатов.
Что это?
Тестовый режим — это специальная функция, позволяющая тестировать программы без сертификата проверки. Не все программное обеспечение работает с драйверами с электронной подписью Microsoft. Например, утилита еще не вышла в официальных версиях или вот-вот выйдет, но ее нужно протестировать. Рано или поздно любой пользователь может натолкнуться на такую программу, после чего ему предложат включить «Тест».О его активации будет свидетельствовать надпись «Тестовый режим Windows 10 build 0000» в правом нижнем углу экрана. Инструкции по удалению тестового режима windows 10 приведены ниже.
Активация
Активация этой опции в Windows 10 и 7, как правило, происходит без ведома пользователя. Только тогда он замечает, что на экране появились непонятные надписи. Однако есть способ, как активировать эту опцию самостоятельно, без помощи тех приложений, для которых она предназначена.
- Найдите утилиту командной строки. Обычно его легко найти через меню «Пуск» — в поиске или в Стандартных приложениях.
- Запускаем строку от имени администратора (правой кнопкой мыши выбираем соответствующий параметр).
- Вводим следующее: bcdedit.exe -set ТЕСТИРОВАНИЕ НА
- Жмем «Enter».
После этого появится соответствующая надпись, которая многих раздражает.
Деактивация
Гораздо большее количество пользователей волнует не то, как активировать Windows «Тест» на «Семерке» или «Десятке», а как его удалить.Разберемся, как отключить тестовый режим windows 10.
- Запускаем «Командную строку» от имени администратора.
- Набираем: bcdedit.exe -set TESTSIGNING OFF
- Нажимаем «Enter».
Как запустить тестовый режим. Включение и выключение тестового режима Windows
Вы не являетесь разработчиком или не тестируете программные продукты, драйверы или другие элементы ПО, но у вас есть текст: «Тестовый режим» и номер сборки? Это происходит, если вы случайно при установке программы выбрали разрешения для перехода в тестовый режим, который вы вошли после перезагрузки компьютера.Давайте разберемся, как отключить тестовый режим в windows 7 и избавиться от надоедливой надписи в правом нижнем углу рабочего стола.
Возможно, переход в тестовый режим был произведен после установки небольшой программы под названием OpenedFilesView. Когда он установлен, установщик задает вопрос «Следует ли мне переходить в тестовый режим?» и пользователь, посчитав это бесполезным действием, соглашается. При перезагрузке системы появилось следующее:
Как выяснилось, проблема, если ее можно так назвать, легко решаемая.Все уже помнили, что в наших статьях мы много раз использовали утилиту «Выполнить» — этот случай не исключение. Итак, перейдите туда с помощью Win + R и введите следующую команду: bcdedit.exe -setTESTSIGNINGOFF.
После нажатия «ОК» и перезагрузки система выйдет из тестового режима. Но помните, что если вам когда-нибудь понадобится снова включить его, вам нужно будет выполнить те же действия, но использовать ON вместо OFF. Теперь вы убедились, что отключить тестовый режим Windows 7 очень просто.
Похожие сообщения
Иногда вы оставляете компьютер, а потом приходите, но он уже выключен. Начинаются нервные крики, паника из-за потерянной информации или важных документов, которые не сохранились. Чтобы этого не произошло, нужно научиться отключать гибернацию …
Пользователи персонального компьютера с операционными системами 7, 8, 8.1 или 10 могут во время работы видеть на мониторе сообщения такого типа: «Программа работает в режиме совместимости.«Многие, особенно неопытные, в …
Немного о том, для чего нужен тестовый режим. С сайта Microsoft:
То есть в тестовом режиме можно использовать программы, драйверы которых не имеют цифровой подписи Microsoft.
Тестовый режим Windows 7. Как включить и как отключить.
Для некоторых программ требуется, чтобы Windows во время установки перешла в тестовый режим. Я лично столкнулся с этим, пытаясь установить небольшую утилиту под названием OpenedFilesView.Во время установки она спросила, нужно ли переходить в тестовый режим для подписи драйверов, на что я ради интереса согласился.
Как отключить тестовый режим windows 7
У вас появилась надпись: «Тестовый режим» и номер сборки? Это происходит, если вы случайно при установке программы выбрали разрешения для перехода в тестовый режим, который вы вошли после перезагрузки компьютера. Давайте разберемся, как отключить тестовый режим в windows 7 и избавиться от надоедливой надписи в правом нижнем углу рабочего стола.
Возможно, вы, как и я, перешли в тестовый режим после установки небольшой программы под названием OpenedFilesView. Когда он установлен, установщик задает вопрос «Следует ли мне переходить в тестовый режим?» и пользователь, посчитав это бесполезным действием, соглашается.
Как оказалось, проблема, если ее можно так назвать, решается легко. Windows 7 — тестовый режим как отключить? Всего одна строчка!
Все уже помнили, что в наших статьях мы много раз использовали утилиту «Выполнить» — этот случай не исключение.
Итак, перейдите туда с помощью Win + R и введите следующую команду:
Bcdedit.exe -setTESTSIGNINGOFF.
После нажатия «ОК» и перезагрузки система выйдет из тестового режима.
Итак. На отключить тестовый режим в Windows 7 откройте «Пуск» — «Выполнить» (или нажмите комбинацию клавиш Win + R) и введите следующее:
Bcdedit.exe -set TESTSIGNING OFF
Но помните, если вам когда-нибудь понадобится вернуть его on, вам нужно будет выполнить те же действия, но вместо OFF используйте ON.То есть для включить тестовый режим в Windows 7 откройте «Пуск» — «Выполнить» и введите следующее:
Bcdedit.exe -set TESTSIGNING ON
Теперь вы уверены, что отключить тестовый режим Windows 7 очень просто.
Нашли на компе и не умеете убрать надпись «Test mode build …» в Windows? Многие пользователи сталкиваются с этой проблемой. Здесь нет ничего критичного, но могут мешать линии внизу экрана. Поэтому стоит знать, что это такое, как включить или отключить тестовый режим windows 7 или 10.
Функциональность Win 7 и Win 10 предусматривает тестирование программного обеспечения без сертификатов.
Что это?
Тестовый режим — это специальная функция, позволяющая тестировать программы без сертификата проверки. Не все программное обеспечение работает с драйверами с электронной подписью Microsoft. Например, утилита еще не вышла в официальных версиях или вот-вот выйдет, но ее нужно протестировать. Рано или поздно любой пользователь может натолкнуться на такую программу, после чего ему предложат включить «Тест».О его активации будет свидетельствовать надпись «Тестовый режим Windows 10 build 0000» в правом нижнем углу экрана. Инструкции по удалению окна тестового режима 10 приведены ниже.
Активация
Активация этой опции в Windows 10 и 7, как правило, происходит без ведома пользователя. Только тогда он замечает, что на экране появились непонятные надписи. Однако есть способ, как активировать эту опцию самостоятельно, без помощи тех приложений, для которых она предназначена.
- Найдите утилиту «Командная строка». Обычно его легко найти через меню «Пуск» — в поиске или в Стандартных приложениях.
- Запускаем строку от имени администратора (правой кнопкой мыши выбираем соответствующий параметр).
- Вводим следующее: bcdedit.exe -set ТЕСТИРОВАНИЕ НА
- Жмем «Enter».
После этого появится соответствующая надпись, которая многих раздражает.
Деактивация
Гораздо большее количество пользователей волнует не то, как активировать Windows «Тест» на «Семерке» или «Десятке», а как его удалить.Разберемся, как отключить тестовый режим windows 10.
- Запускаем «Командную строку» от имени администратора.
- Набираем: bcdedit.exe -set TESTSIGNING OFF
- Нажимаем «Enter».
Изначально «семерка» настроена таким образом, что не позволяет установить неподписанные драйвера. Это особая система защиты. Убирается при включении тестового режима в Win 7.
Настройка тестового режима
Тестовый режим Windows 7 можно включить в результате установки любого программного обеспечения, в установщик которого встроен скрипт.Обычный пользователь легко заметит изменение в системе по надписи внизу экрана. Он маленький, но все же серьезно отвлекает.
В этом случае вам необходимо отключить эту функцию.
Но бывают и противоположные ситуации, например, когда нужно установить кастомное ПО. А этого нельзя сделать без активации работы с неподписанными драйверами.
Отключение
Всем, кого беспокоит надпись на рабочем столе, будет интересно, как отключить тестовый режим в Windows 7.Это делается из командной строки. Для его запуска откройте «Пуск» , найдите в полном списке раздел «Стандарт» , там находится нужный пункт. Щелкните по нему правой кнопкой мыши, а затем «Начиная с …» .
В текстовом поле с мигающим курсором введите запрос bcdedit.exe -set loadoptions ENABLE_INTEGRITY_CHECKS, а затем нажмите Enter, затем — bcdedit.exe -set TESTSIGNING OFF
Примечание: вы не сможете вставить текст, вам нужно ввести его вручную с клавиатуры.
Осталось только перезагрузить систему.
Важно: если вы откроете командную строку без прав администратора, то ввод команды будет сопровождаться сообщением «Доступ запрещен» … Это говорит о том, что вы пропустили элемент. «Начиная с …» .
Активация
Активация тестового режима требуется для установки неподписанных драйверов, например, разработанных пользователями, которые необходимы для синхронизации устройства с компьютером.Но есть и другие причины, по которым эта функция нужна.
Перезапустите командную строку, следуя инструкциям из предыдущего раздела. Снова активируйте первый запрос. Отобразится уведомление об успехе, затем напишите bcdedit.exe -set TESTSIGNING ON
Часто бывает, что тестовый режим доставляет массу неудобств в процессе работы компьютера. Операционная система Windows 10, к сожалению, не исключение из этого правила. Установив еще не полностью завершенные драйверы на компьютер, вы можете через некоторое время увидеть на экране компьютера надпись «Тестовый режим».Он появляется, как правило, в правом нижнем углу экрана.
Стоит отметить, что скорость процессора от появления этой надписи не снизится, а просто мешает некоторым пользователям. Поэтому сегодня мы расскажем, как выключить тестовый режим и как убрать ненужные надписи на мониторе.
Тестовый режим в Windows 10 — что это?
Огромное количество приложений разрабатывается специально для Windows, которые должны быть совместимы с различными компьютерами.Однако всем известно, что компьютеры различаются только своей «начинкой», а версиями программ, которые на них установлены. Чтобы протестировать любое приложение или драйвер, любой пользователь может установить его и использовать в тестовом режиме.
Следует отметить, что при использовании таких программ в версиях 64-битной операционной системы возможно снятие некоторых ограничений безопасности.
Как отключить тестовый режим в Windows 10?
Отключить тестовый режим можно несколькими способами, начнем с самого простого:
1.Заходим в меню «Пуск».
2. В открывшемся окне выберите вкладку «Командная строка» или «Командная строка администратора».
3. Щелчок по одному из них правой кнопкой мыши откроет черное окно. Вам нужно будет скопировать в него следующую команду — bcdedit.exe -set TESTSIGNING OFF.
- Затем нажмите кнопку Enter. Если вы все сделали правильно, то в открывшемся окне внизу после введенной команды появится надпись — «Операция успешно завершена.»
- Чтобы изменения вступили в силу, необходимо перезагрузить компьютер. После перезагрузки режим выключится.
Как еще убрать надпись о тестовом режиме с интерфейса компьютера
Если по каким-то причинам не удалось отключить тестовый режим через командную строку, то можно попробовать следующее:
- Установите на свой компьютер бесплатное приложение, которое поможет вам удалять различные ярлыки с рабочего стола.Это может быть, например, Universal Watermark Disabler.
- Загрузите и установите программу на свой компьютер. Запустите его и нажмите кнопку «Установить». В открывшемся окне нажмите на кнопку со словом «Да».
- Перезагружаем компьютер. После перезагрузки надпись пропадает.
Как отключить тестовый режим на компьютере с Windows 10 pro
Эта операционная система была разработана специально для представителей бизнеса.Windows 10 pro позволяет получить более широкий доступ к различным приложениям. Однако его часто устанавливают и на домашние ПК.
Чтобы отключить тестовый режим в этом случае, вы можете использовать тот же метод с командной строкой. Обычно помогает удалить запись на рабочем столе.
Если, наоборот, вы хотите протестировать приложение или драйвер, вам нужно будет сделать следующее:
1. Перейдите в меню «Пуск», затем перейдите в командную строку и щелкните по нему правой кнопкой мыши.
Отключить / включить принудительное использование подписи драйверов в Windows 10
Как отключить принудительное использование подписи драйверов в Windows 10
В этом сообщении будет показано, как отключить принудительное использование подписи драйверов в Windows 10/8/7 навсегда. Подписание драйвера — это процесс связывания цифровой подписи с пакетом драйвера. При установке устройств Windows используются цифровые подписи для проверки целостности пакетов драйверов и идентификации поставщика, предоставляющего пакеты драйверов.
Драйверы, которые вы обычно устанавливаете на свой компьютер из Центра обновления Windows, от производителей оригинального оборудования или какого-либо стороннего программного обеспечения для загрузки драйверов и т. Д., Должны пройти цифровую проверку Microsoft с помощью цифровой подписи.Это электронный знак безопасности, удостоверяющий издателя драйвера, а также всю соответствующую информацию, связанную с ним. Если драйвер не сертифицирован Microsoft, Window не запустит его ни в 32-битной, ни в 64-битной системе. Это называется «принудительное применение подписи водителя».
Windows 10 будет загружать только драйверы режима ядра, подписанные цифровой подписью портала разработчиков. Однако изменения коснутся только новых установок операционной системы с включенной безопасной загрузкой. Для необновленных свежих установок потребуются драйверы, подписанные Microsoft.
Иногда вы можете получить сообщение — Windows требует драйвера с цифровой подписью . При желании вы можете отключить принудительное использование подписи драйверов.
Отключить принудительную подпись драйверов в Windows 10
Вам доступны три варианта:
1: Использовать расширенное меню загрузки
2: Включить тестовый режим подписи
3: Отключить подпись драйверов устройства
1] Использовать расширенное меню загрузки
Удерживайте нажатой клавишу Shift при выборе параметра «Перезагрузка» в Windows.Ваш компьютер перезагрузится с расширенными параметрами. В отображаемом списке параметров выберите плитку «Устранение неполадок».
Затем выберите «Дополнительные параметры» и нажмите плитку «Параметры запуска».
Затем нажмите кнопку «Перезагрузить», чтобы перезагрузить компьютер на экране параметров запуска.
При перезапуске вы увидите следующий экран. Нажмите клавишу клавиатуры 7 (цифра семь), чтобы активировать опцию « Отключить принудительную подпись драйвера ».
После этого ваш компьютер перезагрузится с отключенным принудительным использованием подписи драйверов, и вы сможете установить неподписанные драйверы.
Тем не менее, при следующей перезагрузке компьютера принудительное использование подписи драйверов будет отключено.
2] Отключить подпись драйверов устройства
Запустите командную строку от имени администратора и выполните следующую команду:
bcdedit.exe / set nointegritychecks on
Это автоматически отключит подпись драйвера. на вашем устройстве.
Если вы хотите снова включить эту функцию, вам необходимо выполнить следующую команду в окне cmd с повышенными привилегиями:
bcdedit.exe / set nointegritychecks off
Чтобы сделать это, выполните политику безопасной загрузки придется отключать.
Если вы решили выйти из этого режима, выполните следующую команду:
bcdedit / set testsigning off
3] Включить тестовый режим подписи
Включение первой опции отключит принудительное использование подписи драйверов. до тех пор, пока вы не решите выйти из тестового режима.Чтобы включить эту опцию, вам нужно будет открыть командную строку с правами администратора. Для этого введите CMD в поле поиска, щелкните правой кнопкой мыши «Командная строка» и выберите «Запуск от имени администратора».
Затем вставьте следующую команду в окно командной строки и нажмите Enter:
bcdedit / set testsigning on
Если на экране отображается сообщение «Значение защищено политикой безопасной загрузки. ”, Это означает, что для прошивки UEFI вашего компьютера включена безопасная загрузка.Отключите его в настройках прошивки UEFI вашего компьютера , чтобы включить тестовый режим подписи с помощью дополнительных параметров запуска.
Перезагрузите компьютер, чтобы войти в тестовый режим. Водяной знак «Тестовый режим» должен быть виден в правом нижнем углу экрана вашего компьютера. Когда вы видите это, это означает отсутствие ограничений на установку неподписанных или неподтвержденных драйверов.
Примечание. Вы должны знать, что подписывание драйверов — это функция безопасности, которая защищает вашу систему, и вам следует подумать о ее повторном включении, как только это станет возможным.
Не удалось инициализировать службу BattlEye: режим тестовой подписи Windows не поддерживается. :: DayZ Troubleshooting
Не удалось инициализировать службу BattlEye: режим тестовой подписи Windows не поддерживается.
Уважаемые DayZ Crew и сообщество, у меня проблема с запуском игры. Каждый раз, когда я пытаюсь запустить игру, появляется одно и то же сообщение об ошибке.
«Не удалось инициализировать службу BattlEye: режим тестовой подписи Windows не поддерживается».
через несколько секунд окно с сообщением закрывается и все.
Большое спасибо за помощь 🙂
С уважением, Tommy Gun
________________________________________________________________________
* РЕДАКТИРОВАТЬ: Спасибо всем за помощь. Особая благодарность ishylloyd за его ответ, который, на мой взгляд, оказался наиболее полезным:
ishylloyd:
«Позвольте мне исправить это сам
Windows 8
Чтобы исправить эту проблему вручную в Windows 8, выполните следующие действия:
Проведите пальцем по экрану. справа нажмите или коснитесь «Поиск», а затем введите cmd.Или введите cmd на начальном экране.
Нажмите и удерживайте или щелкните правой кнопкой мыши командную строку в результатах поиска. Выберите Запуск от имени администратора в меню, которое появляется в нижней части экрана.
Примечание. Если появится окно «Контроль учетных записей», коснитесь или щелкните «Да».
В окне командной строки введите следующую команду и нажмите Enter:
bcdedit -set TESTSIGNING OFF
После того, как вы увидите подтверждение, закройте окно командной строки.
Сохраните все несохраненные работы и перезагрузите компьютер.
Windows 7
Чтобы вручную решить эту проблему в Windows 7, попробуйте эти методы в указанном порядке.
Метод 1
Нажмите кнопку «Пуск» и введите cmd в поле поиска.
В разделе «Программы» щелкните правой кнопкой мыши cmd.exe и выберите «Запуск от имени администратора».
В командной строке введите следующий текст и нажмите Enter:
bcdedit / set TESTSIGNING OFF
Закройте окно командной строки и перезагрузите компьютер.
Примечание. Если этот метод не решает проблему, перейдите к способу 2.
Метод 2
Нажмите кнопку «Пуск» и введите cmd в поле поиска.
В разделе «Программы» щелкните правой кнопкой мыши cmd.


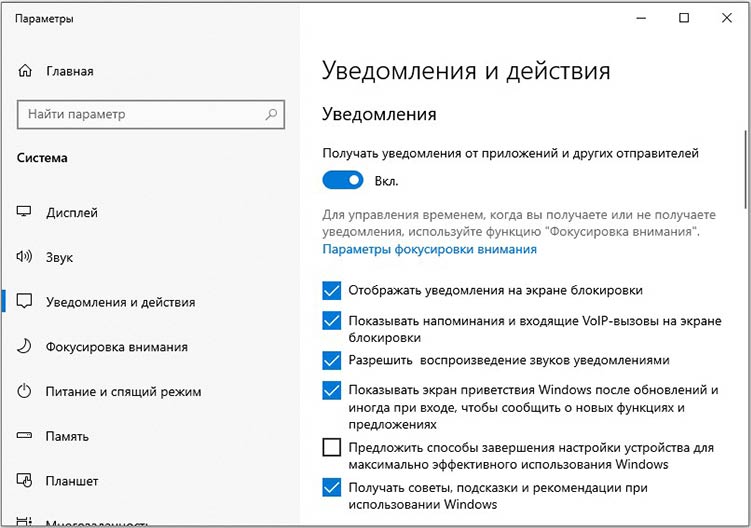 После перезагрузки режим отключится.
После перезагрузки режим отключится.