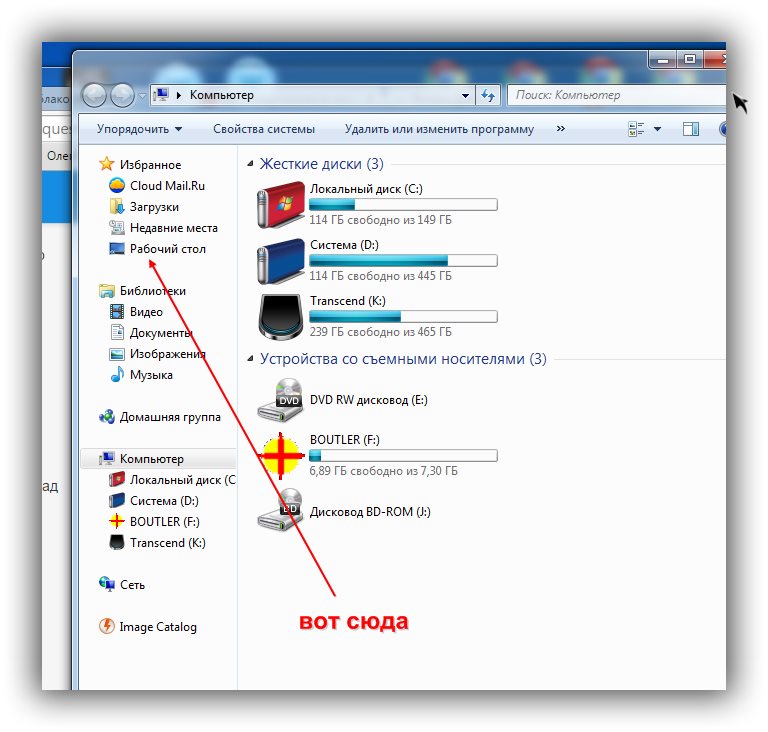Как загрузить фотографии с телефона на компьютер? (Android)
Существует несколько способов передачи фотографий с телефона Android на компьютер. В сегодняшнем руководстве мы представляем самые
простые методы.
Перенос фотографий с телефона на компьютер — заем это нужно?
Копирование фотографий с телефона на компьютер имеет много преимуществ. Прежде всего, он позволяет просматривать фотографии на большом экране, редактировать и распечатывать их удобно. Более того, создав копию своих фотографий на своем компьютере, вы можете быть уверены, что не потеряете к ним доступ, даже если у вас сломается телефон.
Как загрузить фотографии с телефона на компьютер?
Способ 1 — с помощью USB-кабеля.
Включите и разблокируйте телефон, затем подключите его к компьютеру с помощью USB-кабеля. Если на экране смартфона появляется сообщение с вопросом, разрешаете ли вы доступ к данным телефона, нажмите «Разрешить». Откройте мой компьютер и найдите свое устройство в списке, затем дважды щелкните по нему и перейдите в папку DCIM с фотографиями.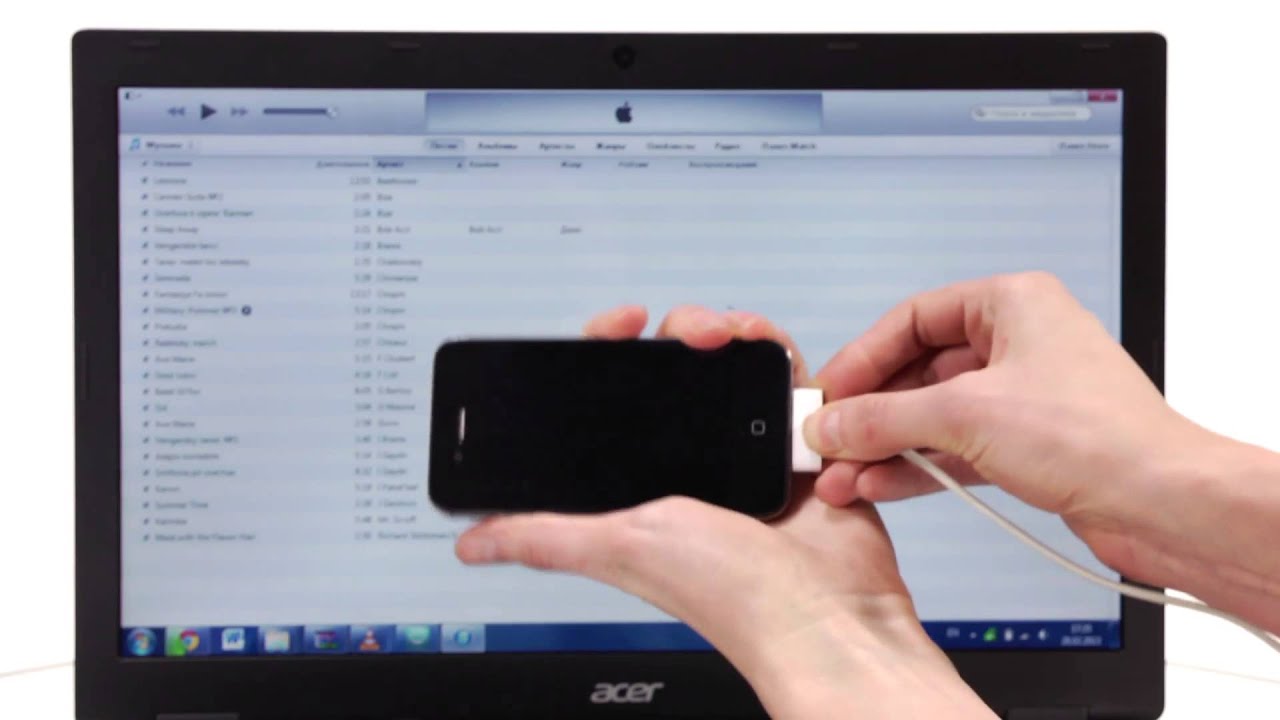
Способ 2 — использование карты памяти
Если вы храните фотографии на карте памяти, а ваш настольный компьютер или ноутбук оснащен устройством чтения карт памяти microSD, вы можете копировать фотографии с помощью этого носителя. Для этого извлеките карту памяти microSD из телефона, подключите ее к считывающему устройству на компьютере, затем откройте «Мой компьютер» и дважды щелкните «Съемный диск». Наконец, скопируйте фотографии на свой компьютер.
Способ 3 — через Bluetooth
Запустите Bluetooth на своем телефоне, проведя пальцем сверху вниз по экрану и щелкнув значок Bluetooth на панели уведомлений. Затем включите Bluetooth на своем компьютере (большинство ноутбуков поддерживают эту технологию, отличии настольных компьютеров). Для этого сдвиньте физический переключатель (слайдер) на ноутбуке или откройте «Пуск» >> «Настройки» >> «Устройства» >> «Bluetooth» и выберите «Добавить Bluetooth или другое устройство» (относится к Windows 10).
Способ 4 — через гугл диск
Вы также можете использовать облако для копирования фотографий с телефона на компьютер. Для этого откройте фотогалерею на своем телефоне, выберите фотографии, которые вы хотите передать, а затем выберите параметры «Поделиться» и «Сохранить на диск». Затем откройте браузер на своем компьютере и войдите на свой диск Google. Фотографии с Google Диска можно легко скопировать на компьютер или просмотреть в облаке.
Мы надеемся, что наши советы помогли вам легко переносить фотографии с телефона на компьютер, и теперь вы можете наслаждаться ими на большом экране.
Как посмотреть фото с телефона на компьютере и ноутбуке
Вы проводите много времени за компьютером и хотите иметь возможность полностью посмотреть фото своего телефона / планшета на экране компьютера / ноутбука.
Я покажу, как подключиться к телефону, отобразить его экран на мониторе, управлять им с помощью мыши, а также как просматривать все файлы и фотографии с телефона или воспроизводить музыку, фильмы и даже смотреть смс.
Полное управление устройством с компьютера полезно во многих случаях. Это может быть полезно, например, при переносе фото с телефона, а также когда мы хотим быстро посмотреть фотографию с телефона на экране монитора компьютера или в ноутбуке.
Это также отличный способ мгновенного доступа ко всем данным на вашем телефоне с ПК. Есть много способов – я покажу 3 способа — с помощью Mobizen и инструментами виндовс 10.
Программа Mobizen для просмотра фото с телефона на компьютере или ноутбуке
Mobizen — это приложение для телефонов андроид, которое позволяет подключаться к нему с вашего компьютера или ноутбука.
Подключение может быть сделано через Wi-Fi или через USB кабель. На компьютере Mobizen выпускается в двух версиях — браузерной и классической (об их различиях и приложениях я расскажу чуть позже).
К этому, конечно же, относится главное приложение для андроида, позволяющее подключаться. Все бесплатно.
Компьютерная версия в форме классической программы позволяет подключаться к вашему телефону или планшету через USB кабель, поэтому устанавливается очень быстрое соединение, которое обеспечивает высокую производительность и бесперебойную работу.
Это решение отлично подходит в том случае, когда хотим управлять смартфоном с помощью мыши на экране монитора.
Изображение, отображаемое на мониторе, очень плавное и без задержек — все работает так, как если бы мы просто использовали курсор мыши вместо пальца.
Версия браузера, в свою очередь, полезна, когда мы хотим быстро получить доступ с компьютера, но не с нашего домашнего.
Нам не нужно ничего устанавливать — просто зайдите на сайт Mobizen.com и войдите в свою учетную запись, которую вы зарегистрируете при первом запуске приложения на андроиде.
Вся панель отображает весь контент нашего смартфона — вы можете просматривать файлы, читать текстовые сообщения или просматривать фотографии, а также есть предварительный просмотр экрана.
Чтобы использовать любой из вышеперечисленных методов, мы должны сначала установить с маркета основное приложение Mobizen на телефон и создать бесплатную учетную запись.
После установки запускаем Mobizen. Появится экран с условиями использования, которые вы должны принять для удаленного использования.
Далее создаем бесплатную учетную запись для входа в систему для подключения или входим с уже имеющейся.
Способ первый посмотреть фото с телефона в ноутбуке или компьютере — подключение через браузер
Если вы не хотите устанавливать какое-либо программное обеспечение на свой компьютер (или просто хотите быстро подключиться с компьютера), все, что вам нужно сделать, — это зайти на Mobizen.com в вашем браузере.
Панель входа будет отображаться. Введите адрес электронной почты и пароль к учетной записи, которую мы создали с компьютера, и войдите в систему.
Через некоторое время соединение с нашим устройством будет установлено, и отобразится панель управления.
На главном экране найдете превью справа. Все, что мы делаем на телефоне, постоянно отображается здесь.
Используя вертикальную полосу с кнопками рядом с ней, мы можем записать видео материал с экрана, а также сделать скриншот.
Слева вы найдете ссылки на отдельные библиотеки — на музыку, фильмы, фото и другие файлы.
При выборе музыки Mobizen имеет функцию проигрывателя, поэтому просто выберите песню, нажав стрелку рядом с ней, и выберите «Play».
Аналогично с фотографиями. Все фото сгруппированы так же, как и на смартфоне, то есть у нас есть доступ ко всем нашим альбомам.
Фотографии можно просматривать на полноэкранном мониторе, загружать их на компьютерный диск, а также удалять их с телефона при необходимости.
Единственный недостаток, который я заметил при подключении из браузера, это невозможность использовать курсор мыши.
Теоретически ваш виртуальный телефон является интерактивным — отображаются кнопки и сообщения пульта дистанционного управления, но лично мне не удалось его запустить.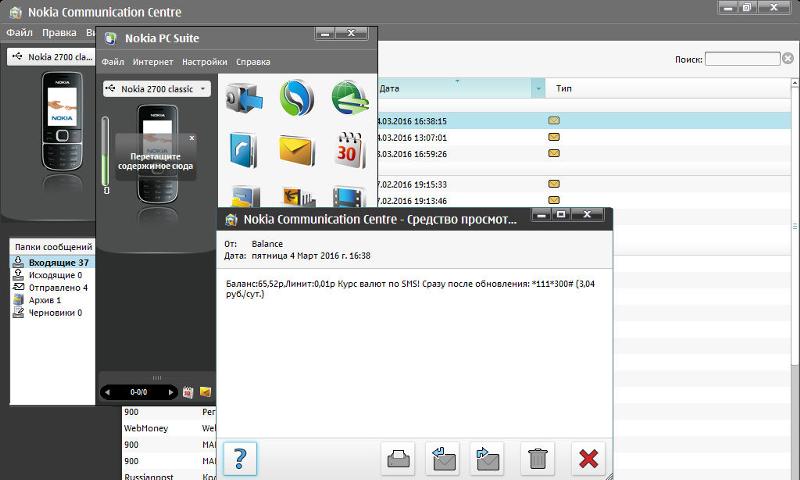
К счастью, использование с мышью прекрасно работает при подключении через USB кабель, что приводит нас ко второму способу подключения.
Способ второй посмотреть фото с телефона в ноутбуке или компьютере — через USB кабель и приложение Mobizen для Windows
Этот метод очень хорош, если нам нужно больше функциональности. Благодаря официальному приложению Mobizen для виндовс можно управлять с помощью курсора мыши — он полностью заменяет наш палец, поэтому мы можем запускать приложения, использовать жесты слайдера, писать на клавиатуре и т. д.
Подключение через USB-кабель и программу Mobizen в Windows также позволяет передавать файлы в обе стороны.
Мы устанавливаем приложение Mobizen в нашей системе, а затем запускаем его. На экране появится окно в форме смартфона с экраном входа.
На смартфоне нужно активировать режим отладки по USB. Если вы не знаете, как это сделать, ознакомьтесь с моим руководством по активации режима разработчика и отладки по USB на Android.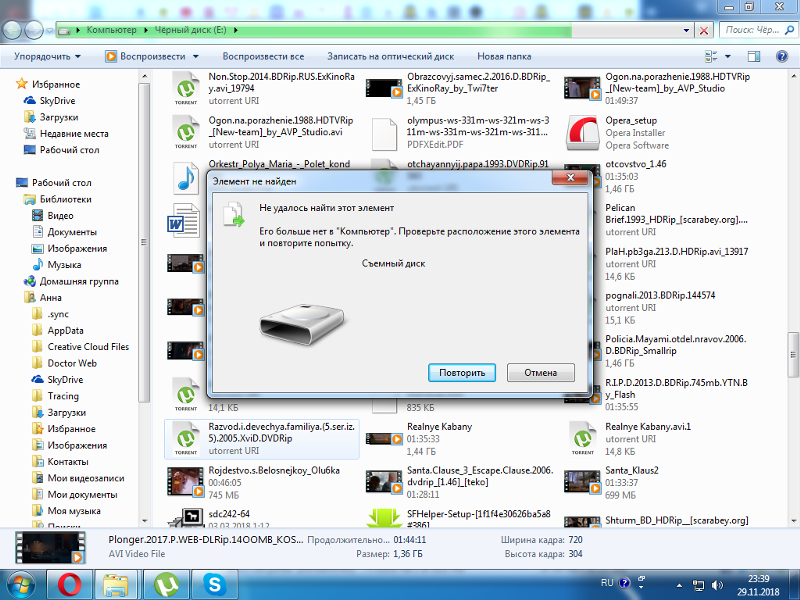
После этого подключите телефон к компьютеру с помощью USB-кабеля. Теперь откройте окно Mobizen и введите свои данные для входа в учетную запись, которую вы создали в начале со своего смартфона.
Через некоторое время устройства подключатся, и в окне на экране отобразится все изображение с телефона.
Весь экран полностью интерактивен — с помощью мыши мы можем полностью управлять, просматривать фото и даже писать SMS.
Еще одним преимуществом является поддержка колесика мыши, благодаря которому мы можем плавно перемещать экран вверх или вниз.
Вверху мы можем вытащить меню Mobizen, которое позволяет сделать снимок экрана, записать видео или запустить браузер файлов.
Файловый браузер работает с обеих сторон, и с помощью контекстного меню (правая кнопка мыши) мы можем копировать файлы с телефона и вставлять их на рабочий стол монитора, и наоборот.
Способ третий посмотреть фото с телефона в ноутбуке или компьютере — через инструменты Windows 10
Идем в Параметры «Виндовс 10» и выбираем пункт «телефон» (это в версии 1903, в других может быть немного по-другому, а в очень старых и вообще отсутствовать).
Если у вас нет привязанного устройства, а на момент написания привязать можно только один нажимаем на синюю кнопку «Добавить телефон».
Теперь вам нужно будет войти в учетную запись майкрософт, а если ее нет, то создать. Это происходит только один раз – в дальнейшем не понадобится.
После входа вам будет предложен выбор – выбрать андроид или айфон, после чего кликнуть «Продолжить работу».
Далее система предложит установить в телефоне приложение – это также делается только в первый раз.
Напишите правильный номер и нажмите отправить. Через несколько секунд вам придет сообщение с ссылкой скачать приложение. Проверьте телефон или нажмите на ссылку загрузить.
После того как установите приложение в нем вам нужно войти в туже учетную запись, в которой находится ноутбук или компьютер.
После этого свои фото можете смотреть в ноутбуке или компьютере (желательно чтобы в телефоне был отключен режим экономии питания и телефон с ноутбуком находились в одной сети вай фай).
Вы можете не только посмотреть фотки с телефона, но и скопировать их, поделится или сразу сохранить в удобном месте.
Есть ли недостатки? А есть. Вы можете посмотреть только 25 последних фото. На этом все. Успехов.
Как перенести фотографии с Oppo на мой компьютер?
Вы наверняка заметили, что все больше и больше из нас используют свои смартфоны в качестве фотоаппаратов. Фактически, в последние годы качество фотодатчиков на наших смартфонах становится все более поразительным. Однако сохранение ваших лучших снимков на Oppo не позволяет вам в полной мере использовать их. Фактически, размер экрана не позволяет вам воспользоваться вашим фотографическим мастерством. Поэтому в этой статье мы покажем вам как перенести фото с Оппо на компьютер? С помощью этой статьи вы сможете восстановить все свои фотографии и просматривать их на большом экране.
Для этого сначала вы узнаете, как экспортировать их на свой компьютер с помощью USB-кабеля. После этого, как передавать фотографии с вашего Oppo на компьютер по беспроводной сети. И, наконец, благодаря карте памяти. Вам нужно будет найти метод, который лучше всего подходит для вашей ситуации.
Перенос фотографий с Oppo на ПК по USB
Мы начинаем с нашей небольшой статьи, показывая вам технику, которую люди используют чаще всего, как перенести фотографии с Oppo на компьютер через USB. Как мы уже говорили ранее, качество фотодатчиков на наших смартфонах побуждает нас использовать их вместо старых добрых цифровых фотоаппаратов. Однако чем красивее фотографии, тем больше их вес … Следовательно, вам потребуется значительный объем памяти, чтобы хранить их на вашем Oppo. Если ты хочешь учиться как скрыть фото или видео на вашем Oppo, не сомневайтесь, посмотрите нашу статью по этой теме. Будь то проблемы с хранением, использование их на большом экране или замена ноутбука, вот процедура, которой нужно следовать, чтобы восстановить их на своем ПК:
- Подключите Oppo через USB к компьютеру.
 В этом случае используйте USB-кабель и вилку от вашего ПК.
В этом случае используйте USB-кабель и вилку от вашего ПК. - Примите доступ к содержимому вашего мобильного телефона в панели уведомлений мобильного телефона.
- На вашем компьютере откройте содержимое вашего Oppo, перейдя в каталог » Компьютер » или » компьютер «, Затем поищите в папках, чтобы найти» DCIM «,» Фото » , или же » Камера «, В зависимости от года выпуска вашего мобильного телефона папка, в которой хранятся фотографии, может иметь одно из этих трех имен.
- Оказавшись в папке, выберите фотографии, которые вы хотите перенести с Oppo на компьютер.
- Выполните » Ксерокс «/» паста «, В папке, в которой вы хотите хранить свои фотографии. Если вы когда-нибудь захотите удалить их из своего Oppo, вам придется сделать » Порез «/» паста «, Который сотрет фотографии с вашего мобильного телефона после сохранения передачи.
Беспроводной экспорт фотографий с Oppo на компьютер
Теперь перейдем ко второй возможности. Если вы когда-нибудь не захотите использовать USB или хотите отправить фотографии со своего Oppo на компьютер, который находится не поблизости, существует процедура экспортировать фотографии с Oppo на компьютер по беспроводной сети. В этом контексте мы будем использовать онлайн-сервисы » облако «. Для этого вам понадобится хорошее интернет-соединение. Существует большое количество сервисов, таких как Google Drive, Wetransfer или OneDrive … Наиболее практичным, на наш взгляд, остается Google Drive, который связан с Android и, следовательно, с вашей учетной записью Google. Или же, wetransfer , который представляет собой быстрый, бесплатный и интуитивно понятный сервис для передачи файлов любого типа. Чтобы использовать Wetransfer, перейдите на их сайт и выполните несколько шагов, чтобы экспортировать фотографии с вашего Oppo на компьютер по беспроводной сети. Для Google Диска следуйте нескольким инструкциям ниже:
Если вы когда-нибудь не захотите использовать USB или хотите отправить фотографии со своего Oppo на компьютер, который находится не поблизости, существует процедура экспортировать фотографии с Oppo на компьютер по беспроводной сети. В этом контексте мы будем использовать онлайн-сервисы » облако «. Для этого вам понадобится хорошее интернет-соединение. Существует большое количество сервисов, таких как Google Drive, Wetransfer или OneDrive … Наиболее практичным, на наш взгляд, остается Google Drive, который связан с Android и, следовательно, с вашей учетной записью Google. Или же, wetransfer , который представляет собой быстрый, бесплатный и интуитивно понятный сервис для передачи файлов любого типа. Чтобы использовать Wetransfer, перейдите на их сайт и выполните несколько шагов, чтобы экспортировать фотографии с вашего Oppo на компьютер по беспроводной сети. Для Google Диска следуйте нескольким инструкциям ниже:
- Зайдите в галерею вашего Oppo.
- Выберите все фотографии, которые хотите отправить на свой компьютер.

- Нажмите на » доля «.
- В списке доступных приложений выберите либо » Импортировать в фотографии » или » Сохранить на Диск «. Оба приложения связаны с Google Диском и будут сохранены в папке » облако » твои изображения. Таким образом, вы можете загрузить их на любое устройство, будь то компьютер или нет, подключившись напрямую к Google Диску.
Перенос фотографий с Oppo на ПК с помощью карты памяти
Наконец, последняя возможность. Также возможно, если ваш мобильный телефон оборудован таковой, для передачи фотографий с вашего Oppo с помощью SD-карты. В этом контексте вы должны сначала экспортировать свои фотографии на карту памяти. Если ты хочешь учиться как по умолчанию сохранять фотографии на SD-карту вашего Oppo, не стесняйтесь взглянуть на нашу статью. Как только все ваши фотографии будут на карте памяти, вы можете легко восстановить их на своем компьютере:
- Выключите свой Oppo и выньте из него карту памяти.

- Найдите порт micro SD или SD на своем компьютере, вам может потребоваться адаптер micro SD, чтобы вставить карту памяти в порт.
- После размещения перейдите к » Компьютер «или в» компьютер »И найдите каталог» SD Card «.
- В этой папке вы найдете папку (которую вы создали или в папке » DCIM «,» Фото » или » камера «) Все твои фото.
- Вам останется только » Ксерокс «/» паста » или » Порез «/» паста »Фотографии с вашего Oppo на компьютер по вашему выбору (также сохраните их на карте памяти или удалите после передачи).
Если вы хотите, чтобы многие учебники стали абсолютным мастером работы с Oppo, мы приглашаем вас ознакомиться с другими учебниками в этой категории: Oppo.
Как загрузить фотографию с ПК или ноутбука в Instagram
Instagram оптимизирован для смартфона. Приложение упрощает публикацию сообщений и упрощает прокрутку ленты вниз.
Но веб-портал Instagram также пригодится для проверки всех последних историй и сообщений.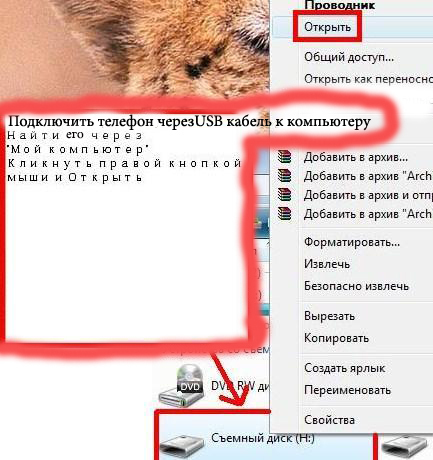 Однако на самом деле вы не можете ничего загружать с помощью браузера. Даже приложение Instagram, доступное в Microsoft Store, не позволит вам этого сделать.
Однако на самом деле вы не можете ничего загружать с помощью браузера. Даже приложение Instagram, доступное в Microsoft Store, не позволит вам этого сделать.
Пока Instagram не решит предложить это, вам придется прибегать к обходным путям.Для этого мы рассмотрим несколько идей, и вы можете выбрать ту, которая вам подходит.
Превратите ваш браузер в смартфон
Конечно, вы не можете сделать это буквально. Но есть способ убедить ваш браузер Chrome, Firefox или Edge действовать как мобильное устройство достаточно долго, чтобы разместить фотографию в вашей учетной записи Instagram.
Поначалу этот метод может показаться необычным, но он достаточно прост, чтобы использовать его, когда того требует ситуация. Например, если вам посчастливилось сделать несколько потрясающих фотографий с помощью камеры, возможно, будет проще загрузить их таким образом.И вот что вам нужно сделать:
- Откройте веб-портал Instagram в своем браузере.
- Щелкните правой кнопкой мыши в любом месте страницы и выберите в меню «Проверить» (или «Проверить элемент» для Firefox.
 )
) - Панель появится в правой части экрана или внизу. В верхнем левом углу этой панели вы увидите небольшой значок, похожий на планшет или смартфон. Нажмите на нее и дождитесь обновления интерфейса Instagram.
- Теперь на странице должен отображаться макет Instagram, как в мобильном приложении.Вы также должны увидеть значок «+» (загрузка). Если вы этого не сделаете, обновите страницу еще раз, и она должна появиться.
- Загрузите фотографии по вашему выбору, а когда закончите, снова щелкните значок планшета и смартфона и закройте панель «Проверка».
Этот метод будет работать на любом ноутбуке или настольном компьютере, независимо от операционной системы. Если вы используете один из трех перечисленных браузеров.
Если вы используете Safari, вам также следует посетить веб-портал Instagram и затем выбрать опцию «Разработка» в верхней части экрана.Перейдите в User Agent> Safari> iOS (версия текущей iOS). Обновите страницу, и вы сможете загружать фотографии в Instagram.
Используйте браузер Vivaldi
Вы слышали о браузере Vivaldi? Он имеет множество полезных функций, таких как встроенный блокировщик рекламы, и, как известно, работает быстро, но самое лучшее в нем то, что он может запускать мобильную версию Instagram.
Это означает, что вы можете использовать его, когда вам удобнее размещать фотографии с компьютера или ноутбука.Вот как это работает:
- Загрузите и установите бесплатный веб-браузер Vivaldi.
- Откройте Instagram с помощью Vivaldi, затем щелкните значок « + » в левой части браузера и нажмите клавишу «Ввод». Он добавит новую веб-панель.
- Вивальди автоматически откроет мобильную версию Instagram в панели. Вы можете продолжать просматривать другие сайты, пока панель все еще открыта.
- Используйте «+» в Instagram, чтобы выбрать фотографию, которую хотите загрузить, и завершите процесс публикации.
Vivaldi делает размещение сообщений с компьютера и ноутбука очень удобным. Обратной стороной является то, что если вы не собираетесь использовать его для других целей, возможно, вы не захотите загружать его на свой компьютер.
Обратной стороной является то, что если вы не собираетесь использовать его для других целей, возможно, вы не захотите загружать его на свой компьютер.
Используйте BlueStacks
Еще один отличный инструмент, который вы можете использовать, — это проигрыватель BlueStacks. Это приложение-эмулятор Android, которое можно установить как на ПК, так и на Mac.
Вы можете использовать его для загрузки немного масштабированной версии Instagram, как это видно на устройствах Android.Чтобы использовать BlueStacks, вам потребуется действующая учетная запись Google.
Преимущество BlueStacks по сравнению с Vivaldi заключается в том, что вы можете использовать его и для других целей, например, по большей части для игр.
Обратной стороной является то, что ему требуется больше памяти, чем браузеру Vivaldi. Вот как вы можете использовать его для загрузки фотографий со своего компьютера в Instagram:
- Загрузите и установите BlueStacks, а затем подождите несколько минут, пока он не запустится.

- Вы можете пропустить руководство, если хотите, и убедитесь, что вы выбрали правильный язык, прежде чем «Продолжить.”
- Вам будет предложено войти в свою учетную запись Google. Введите свой адрес электронной почты и выберите «ОК».
- Теперь вы можете посетить Play Маркет. Найдите приложение Instagram и установите его с помощью BlueStacks.
- Появится значок Instagram, после чего вы сможете запустить его и войти в свою учетную запись.
Вот и все. Вы заметите, что BlueStacks трансформируется в смартфон, когда вы находитесь в приложении Instagram. Предполагается, что оно максимально точно имитирует мобильное приложение.
Все, что вам нужно сделать, это найти значок «+» и выбрать Галерея> Другое> Выбрать из Windows. Эта версия Instagram также позволит вам обрезать, редактировать и фильтровать загружаемые фотографии.
Perfect Photos прямо с вашего компьютера
Тот факт, что Instagram не создал специального приложения для ПК, позволяющего загружать фотографии, не означает, что вы все равно не можете найти способ сделать это.
Эти идеи могут быть тем ответом, который вы ищете, если вам сложно перенести изображения в формате HD на телефон перед их загрузкой.
А теперь, если вы не возражаете, мы спросим — как часто вы загружаете фотографии в Instagram? Дайте нам знать в комментариях ниже.
Как размещать сообщения в Instagram с ПК или Mac (настольного компьютера или ноутбука) в 2021 году
Не знаете, как публиковать сообщения в Instagram с ПК или Mac? Вы в нужном месте…
К разочарованию людей во всем мире, Instagram не позволяет нам загружать фотографии или видео в наши профили с вашего компьютера или ноутбука.
Это намеренный переход от Instagram для поощрения мобильного использования приложения и взаимодействия с другими пользователями. Однако , для многих фотографов, влиятельных лиц и компаний, контент которых был снят или снят на камеру, задача отправки всего с рабочего стола на телефон для публикации вручную может занять очень много времени!
К счастью, есть несколько способов обойти эту проблему, используя сторонние инструменты или хитрые взломы рабочего стола. Мы собрали много информации из Интернета о том, как публиковать сообщения в Instagram с любого компьютера, ПК или Mac, и поместили ее в это удобное руководство!
Мы собрали много информации из Интернета о том, как публиковать сообщения в Instagram с любого компьютера, ПК или Mac, и поместили ее в это удобное руководство!
Как размещать сообщения в Instagram с компьютера
Есть 4 способа использовать ноутбук или настольный компьютер (ПК или Mac) для публикации фотографий и видео в Instagram.
- Инструменты планирования
- Смена пользовательского агента браузера
- Инструменты сторонних производителей
- Другое
Опубликовать в Instagram с ПК или Mac с помощью инструментов планирования
Самый простой способ публиковать сообщения в Instagram с ПК или Mac — использовать инструмент планирования. Это предлагает функции, аналогичные функциям мгновенных сервисов, описанных ниже, но также позволяет вам массово загружать и планировать свои фотографии и видео для публикации в будущем.Планирование контента Instagram экономит кучу времени и позволяет командам и отдельным лицам быть более организованными при планировании того, что и когда публиковать!
⭐ Ознакомьтесь с нашим руководством по планированию публикаций в Instagram здесь ⭐
Бункер HQ
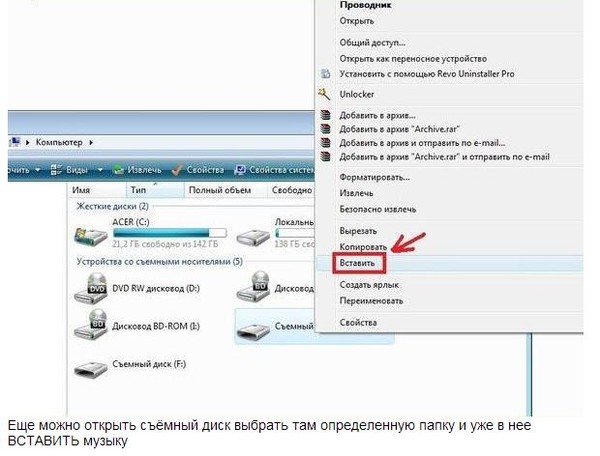 Вот как это работает:
Вот как это работает:- Когда вы создаете учетную запись в Hopper HQ и входите в свою панель управления, вас приветствуют все ваши текущие запланированные сообщения в том порядке, в котором они собираются публиковать.Кроме того, с помощью Grid Planner вы можете увидеть, как все запланированные вами публикации будут выглядеть в вашем профиле Instagram после публикации, что позволит вам легко спланировать отличный внешний вид ленты …
Панель управления Hopper HQ и планировщик сетки позволяют планировать и управлять всем контентом в Instagram в одном месте.
- Нажав на «Создать сообщения» в верхнем левом углу, вы попадете в окно, где можете загрузить 50 фото или видео одновременно. Чтобы публиковать сообщения в Instagram с ПК или Mac с помощью Hopper HQ, вы можете загружать файлы со своего устройства, Dropbox, Google Диска, Google Фото, Box, URL-адреса или веб-поиска.Это очень удобно, если вы совместно работаете на сайтах обмена файлами в облаке и хотите публиковать сообщения в Instagram со своего рабочего стола.

Массовая загрузка до 50 фото и видео из нескольких источников, включая Google Диск и Dropbox.
- Если размер ваших изображений не подходит для Instagram, вы увидите предупреждение и попадете в редактор фотографий. Здесь вы можете кадрировать фотографию с помощью предварительно установленных размеров для портретных и пейзажных фотографий Hopper HQ, а также применять любые фильтры или редактировать.
Редактируйте свои сообщения в Instagram с помощью редактора изображений Hopper HQ.
- После того, как вы внесете какие-либо изменения, вы можете писать подписи ко всем своим загрузкам (включая смайлики), а также к первым комментариям к своим хэштегам. Затем у вас есть выбор: «Опубликовать сейчас», запланировать время или сохранить как черновик (удобная функция, если вы работаете в команде). Если вы решите опубликовать ту же фотографию в другой учетной записи Instagram или даже на странице Facebook или Twitter, вы можете легко добавить учетные записи в правую часть публикации, используя значок плюса.

Планируйте свои публикации в Instagram с подписями и первыми комментариями заранее в Hopper HQ.
- Теперь ваши фото и видео появятся в личном кабинете! Любые изменения можно легко внести путем перетаскивания, а планировщик сетки Instagram показывает вам точное представление о том, как будет выглядеть ваш канал в Instagram после публикации всех запланированных сообщений.
Планируйте публикации в социальных сетях.
Визуально планируйте свои посты. Перетаскивайте везде.
Стоимость:
Hopper HQ работает по подписке по количеству аккаунтов от:
- 1 Instagram + 1 аккаунт Facebook + 1 Twitter + 1 Linkedin за 19 долларов в месяц или 16 долларов в месяц при ежегодной оплате
Чем больше учетных записей вы добавляете, тем дешевле становится инструмент.
Взгляните на калькулятор цен, чтобы узнать больше!
Резюме:
Hopper HQ делает гораздо больше, чем просто размещает сообщения в Instagram с ПК или Mac.Он был создан, чтобы помочь людям управлять Instagram в большом масштабе, и постоянно добавляет новые функции, чтобы сделать процесс еще проще.
Попробуйте сами с 14-дневной пробной версией и начните планирование прямо сейчас!
| 🚫 Бесплатно | ✅ Инструмент хештега |
|---|---|
| ✅ Посты с фото | ✅ Первые комментарии |
| ✅ Посты с видео | ✅ Инструменты редактирования |
| ✅Стержни карусели | ✅ Фильтры |
| ✅ Окна | ✅ Обрезка |
| ✅ Mac | ✅ Отметить изображения |
| ✅ Массовая загрузка | ✅ Расположение тегов |
| ✅ Подписи | ✅ Несколько учетных записей |
| ✅ Предварительный просмотр сетки подачи | ✅ Массовое редактирование |
Планируйте и планируйте социальные сети заранее.

Видео, галереи и изображения
Календарь, лента и предварительный просмотр сетки
Instagram, Facebook и Twitter
НАЧНИТЕ ПЛАНИРОВАТЬ СВОИ СООБЩЕНИЯ СЕЙЧАСИзменить пользовательский агент браузера для публикации в Instagram с настольного или портативного компьютера
Это может показаться сложным, но, вероятно, это один из самых простых способов публикации в Instagram с ПК или Mac. Он не требует стороннего сайта или загрузки и полностью бесплатен.Однако этот метод очень прост и не работает с видеофайлами или публикациями в галереях.
В своем подробном руководстве Дэвид Коулман объясняет, что «пользовательский агент — это фрагмент кода, который браузер отправляет на веб-сайт, чтобы сообщить ему информацию о браузере и операционной системе, которые вы используете» . По сути, в настольной версии Instagram вы можете сообщить своему браузеру, что просматриваете сайт на мобильном устройстве, а затем при обновлении появится кнопка «Загрузить», которая обычно недоступна! Вот как это сделать:
(Отказ от ответственности: я использую Mac, поэтому скриншоты будут отличаться для пользователей Windows, но все же параметры должны быть там!)
Как размещать сообщения в Instagram с Mac
Хром
Откройте Инструменты разработчика в браузере Chrome через меню «Вид»… Затем откроется консоль.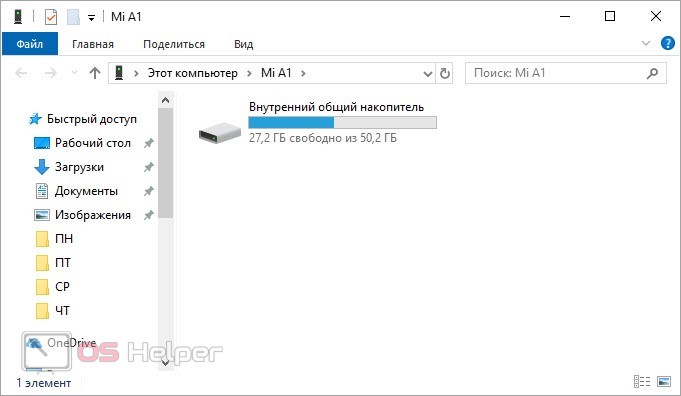 Щелкните этот значок, чтобы изменить агент пользователя… В этом раскрывающемся меню выберите мобильную модель из списка устройств. Я выбрал iPhone 6/7/8… Это изменит вид браузера на мобильный экран, и появится кнопка загрузки. ПРИМЕЧАНИЕ: если он не появляется сразу, перейдите на другую страницу и обратно или просто обновите страницу. Кнопка загрузки автоматически откроет файлы вашего компьютера… Выберите фотографию. Затем у вас есть возможность повернуть, а также уменьшить масштаб, если это портретное или альбомное изображение … У вас есть ряд доступных фильтров Instagram, но не инструменты для редактирования.Когда будете готовы, нажмите «Далее», как на мобильном телефоне … На странице обзора вы можете добавить подпись и местоположение, но не можете помечать аккаунты или публиковать информацию в других социальных сетях. Нажмите «Поделиться», и сообщение будет опубликовано в вашем профиле!
Щелкните этот значок, чтобы изменить агент пользователя… В этом раскрывающемся меню выберите мобильную модель из списка устройств. Я выбрал iPhone 6/7/8… Это изменит вид браузера на мобильный экран, и появится кнопка загрузки. ПРИМЕЧАНИЕ: если он не появляется сразу, перейдите на другую страницу и обратно или просто обновите страницу. Кнопка загрузки автоматически откроет файлы вашего компьютера… Выберите фотографию. Затем у вас есть возможность повернуть, а также уменьшить масштаб, если это портретное или альбомное изображение … У вас есть ряд доступных фильтров Instagram, но не инструменты для редактирования.Когда будете готовы, нажмите «Далее», как на мобильном телефоне … На странице обзора вы можете добавить подпись и местоположение, но не можете помечать аккаунты или публиковать информацию в других социальных сетях. Нажмите «Поделиться», и сообщение будет опубликовано в вашем профиле!Safari
Чтобы изменить пользовательский агент в Safari, необходимо включить меню «Разработка», перейдя в Safari> Настройки> Расширенный и включив опцию « Показать меню разработки в строке меню» .
Как только это будет сделано, вы можете выполнить следующие шаги…
После того, как меню «Разработка» будет добавлено на панель навигации Safari, наведите указатель мыши на раскрывающийся список «User-Agent» и выберите параметр iPhone… Это приведет к тому, что в нижней части браузера появится кнопка загрузки… Нажав «Загрузить», вы перейдете к своим файлам. … Выберите фотографию, добавьте фильтр и нажмите «Далее»… Опубликуйте в своем профиле с помощью кнопки «Поделиться» в правом верхнем углу!Как загрузить в Instagram с ПК
Если вы используете Chrome на компьютере с Windows, щелкните значок «три точки» в правом верхнем углу браузера.
Нажмите « Дополнительные инструменты» и в раскрывающемся списке выберите « Инструменты разработчика
.Щелкните параметр «Переключить панель инструментов устройства» в окне консоли. Вы также можете нажать Ctrl + Shift + M
Когда вы это сделаете, вы увидите всплывающую панель инструментов устройства в верхней части окна браузера. Здесь вы можете щелкнуть раскрывающийся список, чтобы выбрать пользовательский агент мобильного устройства.
Здесь вы можете щелкнуть раскрывающийся список, чтобы выбрать пользовательский агент мобильного устройства.
После того, как вы настроили пользовательский агент на мобильное устройство, запустите Instagram в браузере.Вы должны увидеть кнопку «Опубликовать». Нажмите эту кнопку, чтобы начать публиковать фотографии или видео в Instagram со своего настольного компьютера или ноутбука.
Резюме:
Хотя это простое и бесплатное решение для загрузки в Instagram с ПК или Mac, существует множество ограничений. Несмотря на то, что интерфейс почти идентичен интерфейсу Instagram на мобильных устройствах, в нем отсутствуют все инструменты редактирования и возможность публиковать несколько фотографий и видео. Это удобное быстрое решение, если ваши фотографии готовы к загрузке на рабочий стол или USB-накопитель, а у вас нет времени перенести их на телефон!
| ✅ Бесплатно | 🚫 Инструмент хештега |
|---|---|
| ✅ Посты с фото | 🚫 Первые комментарии |
| 🚫 Посты с видео | 🚫 Инструменты редактирования |
| 🚫 Стойки карусели | ✅ Фильтры |
| ✅ Окна | 🚫 Обрезка |
| ✅ Mac | ✅ Отметить изображения |
| 🚫 Массовая загрузка | ✅ Расположение тегов |
| ✅ Подписи | 🚫 Несколько учетных записей |
| 🚫 Предварительный просмотр сетки подачи | 🚫 Массовое редактирование |
Планируйте и планируйте социальные сети заранее.
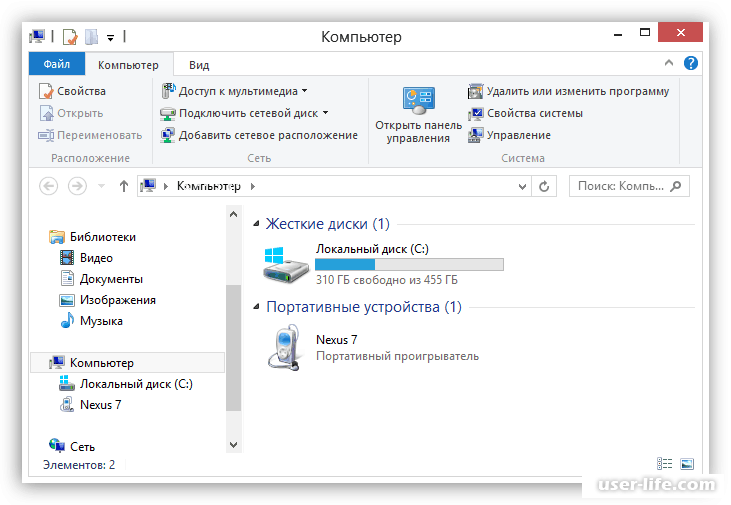
Видео, галереи и изображения
Календарь, лента и предварительный просмотр сетки
Instagram, Facebook и Twitter
НАЧНИТЕ ПЛАНИРОВАТЬ СВОИ СООБЩЕНИЯ СЕЙЧАСИспользуйте сторонние инструменты для публикации в Instagram с любого компьютера
Другой способ публиковать сообщения в Instagram со своего ПК или Mac — использовать сторонний инструмент. Это программы, которые вы можете загрузить на свой рабочий стол или использовать в Интернете, которые размещают за вас в своей учетной записи.Мы рассмотрели те, которые доступны в Интернете, и суммировали их ниже:
Bluestacks — это эмулятор Android для вашего Mac или ПК, который предлагает уменьшенную версию приложения Instagram для Android. Все, что вам нужно, это учетная запись Google. Это наиболее похожий на перечисленные выше метод, поскольку он просто позволяет использовать мобильное приложение на рабочем столе без каких-либо дополнительных функций, таких как массовая загрузка или управление несколькими учетными записями. Вот как это работает:
Вот как это работает:
После того, как вы загрузите Bluestacks на свой компьютер, вам нужно будет загрузить свой контент в Media Manager на платформе.Затем просто найдите Instagram, используя панель поиска в правом верхнем углу Центра приложений, и нажмите «Установить».
В Bluestacks установите Instagram (источник изображения: support.bluestacks.com)2. Как только вы откроете Instagram, интерфейс платформы изменится на размеры и вид приложения для Android, аналогично изменению пользовательского агента в Chrome.
Источник изображения: https://www.techradar.com/how-to/how-to-upload-photos-to-instagram-from-a-pc-or-mac Это хороший и простой способ публикации в Instagram. с ПК или Mac.Instagram на Bluestacks работает точно так же, как и на мобильном телефоне (ОБНОВЛЕНИЕ: с сентября 2018 года Bluestacks больше не поддерживает видео) . Поэтому это лучшая альтернатива смене пользовательского агента в вашем браузере, так как вы можете редактировать сообщения и делиться ими с другими социальными сетями. Обратной стороной Bluestacks является то, что вы хотите загружать массово, делиться своими сообщениями с несколькими учетными записями или планировать заранее.
Обратной стороной Bluestacks является то, что вы хотите загружать массово, делиться своими сообщениями с несколькими учетными записями или планировать заранее.
Подробное руководство о том, как публиковать сообщения в Instagram с ПК или Mac с помощью Bluestacks, можно найти в руководстве ZR3D на YouTube, опубликованном ранее в этом году.
| ✅ Бесплатно | 🚫 Инструмент хештега |
|---|---|
| ✅ Посты с фото | 🚫 Первые комментарии |
| 🚫 Посты с видео | ✅ Инструменты редактирования |
| ✅ Стойки карусели | ✅ Фильтры |
| ✅ Окна | ✅ Обрезка |
| ✅ Mac | ✅ Отметить изображения |
| 🚫 Массовая загрузка | ✅ Расположение тегов |
| ✅ Подписи | ✅ Несколько учетных записей |
| 🚫 Предварительный просмотр сетки подачи | 🚫 Массовое редактирование |
Загрузите Bluestacks здесь.
Deskgram — это настольное приложение, которое позволяет публиковать сообщения в Instagram с ПК или Mac, а также просматривать, комментировать и ставить лайки, как в мобильном приложении.
Вы можете загружать фотографии и видео — , хотя видео в настоящее время не поддерживается в Windows — используйте фильтры, обрезайте видео, отметьте другие учетные записи в сообщениях и выполните поиск по хэштегам.
Источник изображения: http://macgenius.co/app/Deskgram/1110047833 Источник изображения: http://macgenius.co/app/Deskgram/1110047833Цена:
Есть бесплатная версия, которая не включает выгрузку.Вам необходимо загрузить эту бесплатную версию, а затем «обновить», чтобы получить доступ к платной версии.
Резюме:
Полезный, но немного простой инструмент для публикации в Instagram с ПК или Mac. Отсутствие загрузки видео для Windows является недостатком, и, поскольку вы не можете загружать массово, он не предлагает ничего дополнительного от Bluestacks, который является бесплатным сервисом.
| 🚫 Бесплатно | 🚫 Инструмент хештега |
|---|---|
| ✅ Посты с фото | 🚫 Первые комментарии |
| 🚫 Посты с видео | 🚫 Инструменты редактирования |
| 🚫 Стойки карусели | ✅ Фильтры |
| ✅ Окна | 🚫 Обрезка |
| ✅ Mac | 🚫 Отметить изображения |
| 🚫 Массовая загрузка | 🚫 Расположение тегов |
| ✅ Подписи | ✅ Несколько учетных записей |
| 🚫 Предварительный просмотр сетки подачи | 🚫 Массовое редактирование |
Загрузите Deskgram здесь.
Uplet (только Mac)
Uplet — это загружаемая программа для загрузки из Instagram, предназначенная исключительно для Mac. Вы можете массово загружать фотографии и видео со своего компьютера и отправлять их прямо в свой профиль Instagram с подписью, все, что вам нужно сделать, это загрузить их и войти в систему, указав свои данные Instagram.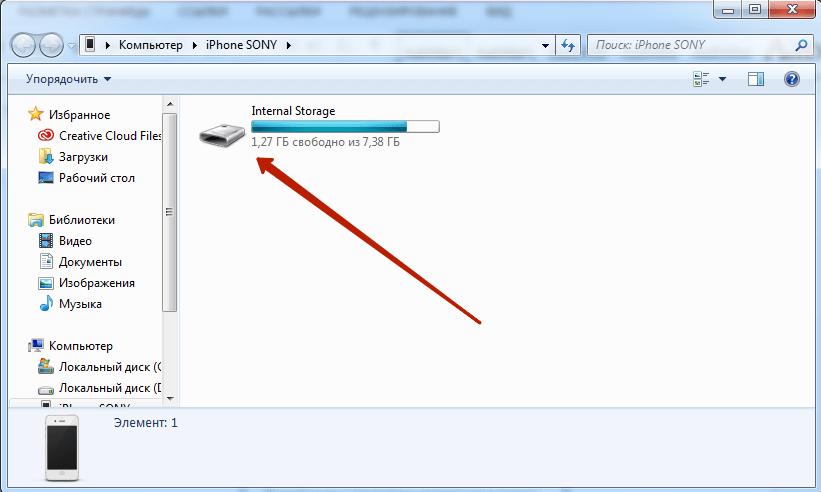 Недавнее обновление теперь также позволяет отправлять сообщения в несколько учетных записей Instagram, которыми вы управляете.
Недавнее обновление теперь также позволяет отправлять сообщения в несколько учетных записей Instagram, которыми вы управляете.
Программа имеет очень простой интерфейс, как видно на скриншотах ниже:
Источник фото: https: // getuplet.com / В
Uplet отсутствуют какие-либо фильтры или функции редактирования, хотя вы можете уменьшить свои сообщения, чтобы сделать их портретными или альбомными. Если вы загружаете видео в программу, убедитесь, что оно готово к работе с 60-секундным ограничением Instagram, поскольку Uplet не имеет функций обрезки в приложении.
Стоимость:
- Персональная лицензия (для 1 Mac) 19,95 $
- Team License (для 5 компьютеров Mac) 49,95 $
- Business License (для 1 Mac) 49,95 $
Сводка:
Uplet — полезный инструмент, если вы всегда используете Mac, редактируете свои фотографии и видео в другом программном обеспечении и хотите загружать их массово! Цена является единовременной оплатой за полное использование продукта.
| 🚫 Бесплатно | 🚫 Инструмент хештега |
|---|---|
| ✅ Посты с фото | 🚫 Первые комментарии |
| ✅ Посты с видео | 🚫 Инструменты редактирования |
| 🚫 Стойки карусели | 🚫 Фильтры |
| 🚫 Окна | 🚫 Обрезка |
| ✅ Mac | 🚫 Отметить изображения |
| ✅ Массовая загрузка | 🚫 Расположение тегов |
| ✅ Подписи | ✅ Несколько учетных записей |
| 🚫 Предварительный просмотр сетки подачи | 🚫 Массовое редактирование |
4.Facebook Creator Studio для Instagram с ПК
В августе 2019 года Facebook запустил собственное планирование Instagram в своей платформе Creator Studio, что означает, что пользователи с бизнес-профилем Instagram, связанным со страницей Facebook, могут загружать в Instagram со своего ПК.
Уникальность Creator Studio в Facebook заключается в том, что вы можете планировать и публиковать видео IGTV с ее помощью, которая была их первой функцией Instagram на платформе, ориентированной на влиятельных лиц и креативщиков.
Это отличная бесплатная альтернатива публикации в Instagram с ПК или Mac, однако она ограничивает, если вы массово управляете контентом Instagram, поскольку они не предлагают опцию массовой загрузки для создания нескольких публикаций одновременно.
Еще одним ключевым ограничением функциональности является невозможность редактировать запланированные сообщения — поэтому, если вам нужно внести изменения в подписи или теги, вам придется удалить существующее сообщение и создать новое. Такие трудоемкие обходные пути, как этот, могут несколько помешать публикации в Instagram с рабочего стола.
| ✅ Бесплатно | 🚫 Инструмент хештега |
|---|---|
| ✅ Посты с фото | 🚫 Первые комментарии |
| ✅ Посты с видео | 🚫 Инструменты редактирования |
| ✅ Стойки карусели | 🚫 Фильтры |
| ✅ Окна | ✅ Обрезка |
| ✅ Mac | ✅ Отметить изображения |
| 🚫 Массовая загрузка | ✅ Расположение тегов |
| ✅ Подписи | 🚫 Несколько учетных записей |
| 🚫 Предварительный просмотр сетки подачи | 🚫 Массовое редактирование |
У вас есть компьютер с Windows 10 с сенсорным экраном? Узнайте, как публиковать сообщения в Instagram прямо из него!
Планируйте и планируйте социальные сети заранее.
Видео, галереи и изображения
Календарь, лента и предварительный просмотр сетки
Instagram, Facebook и Twitter
НАЧНИТЕ ПЛАНИРОВАТЬ СВОИ СООБЩЕНИЯ СЕЙЧАС Нажмите здесь, чтобы узнать, когда лучше всего публиковать посты в Instagram с оптимального взаимодействия, с помощью бесплатного инструмента от Hopper HQ.Как перенести фотографии WhatsApp с телефона Android на ПК или Mac
Все больше и больше людей все чаще используют WhatsApp для отправки фотографий друг другу.Если ваш телефон сломается, вы потеряете все эти фотографии, если не скопировали их на свой компьютер. В этой статье мы покажем вам, как перенести WhatsApp Photos с Android на ПК без использования стороннего программного обеспечения.
Перенос фотографий WhatsApp с телефона Android на ПК или Mac
По умолчанию все фотографии, которые вы получаете в WhatsApp, сохраняются в приложении «Фотографии» или в галерее фотографий на вашем телефоне Android.
В случае, если ваш телефон или планшет Android использует эту настройку по умолчанию, вы можете легко перенести WhatsApp Photos с телефона Android на ПК, просто подключив телефон Android с помощью кабеля USB к ПК или Mac.
Однако вы не сможете использовать этот метод, если вы запретили WhatsApp сохранять фотографии в галерее на вашем телефоне или планшете Android.
В этом случае вы все равно можете передавать фотографии WhatsApp с iPhone на ПК, но задача становится немного более утомительной, так как вам придется передавать фотографии по одному контакту за раз.
В зависимости от вашего случая вы можете выбрать любой из следующих двух методов для переноса фотографий WhatsApp с телефона Android на ПК или Mac.
- Передача фотографий WhatsApp с помощью USB-кабеля: (возможно только в том случае, если на вашем телефоне не отключена функция автосохранения фотографий WhatsApp)
- Передача фотографий WhatsApp по электронной почте: (можно использовать, даже если на вашем устройстве отключена функция автосохранения фотографий WhatsApp)
1. Передача фотографий WhatsApp с телефона Android на ПК или Mac с помощью USB-кабеля
Как упоминалось выше, вы можете легко перенести фотографии WhatsApp с телефона Android на ПК или Mac, если WhatsApp сохраняет фотографии на ваш телефон Android.
Выполните следующие действия, чтобы убедиться, что WhatApp сохраняет фотографии в галерее фотографий на вашем телефоне Android.
1. Откройте WhatsApp на своем телефоне или планшете Android.
2. Как только вы войдете в WhatsApp, нажмите на трехточечный значок, расположенный в правом верхнем углу экрана.
3. В появившемся раскрывающемся меню нажмите «Настройки».
4. На экране «Настройки» нажмите «Использование данных».
5. На экране «Использование данных» убедитесь, что «Все мультимедиа» или «Фотографии» написаны под «При подключении по Wi-Fi» или «При использовании мобильных данных».
Если вы видите надпись «Нет мультимедиа» в разделе «При подключении к Wi-Fi», «При использовании мобильных данных» и «При роуминге», это означает, что WhatsApp не сохраняет фотографии на вашем телефоне Android.
После того, как вы подтвердили, что WhatsApp сохраняет фотографии в галерее фотографий на вашем телефоне Android, вы можете выполнить следующие шаги, чтобы перенести фотографии с телефона Android на ПК или Mac.
Перенос фотографий WhatsApp с телефона Android на ПК с Windows
1. Подключите телефон или планшет Android к ПК с Windows с помощью кабеля USB.
2. После подключения телефона к ПК разблокируйте телефон Android и проведите пальцем вниз от верхнего края экрана, чтобы получить доступ к Центру уведомлений на телефоне Android.
3. Когда откроется Центр уведомлений, нажмите на вкладку USB-зарядка этого устройства (см. Изображение ниже)
4. В появившемся всплывающем меню выберите «Передать файлы» из списка опций (см. Изображение ниже).
5. Теперь откройте проводник на ПК с Windows и нажмите на свой телефон, как он появляется в боковом меню проводника (см. Изображение ниже)
6. Затем дважды щелкните папку внутреннего общего хранилища, которая в зависимости от вашего телефона может называться по-разному (Внутреннее хранилище или аналогичное имя).
7. Затем откройте папку WhatsApp, дважды щелкнув по ней (см. Изображение ниже)
8. В папке WhatsApp откройте папку мультимедиа, дважды щелкнув по ней.
9. Наконец, в папке мультимедиа вы увидите папку изображений WhatsApp.
10. Просто перетащите папку изображений WhatsApp на рабочий стол, и все фотографии WhatsApp с вашего телефона Android будут перенесены на ваш ПК с Windows.
Перенос фотографий WhatsApp с телефона Android на Mac
В отличие от компьютера с Windows, Mac не отображает структуру папок подключенного к нему устройства Android.Следовательно, вы не сможете получить доступ к папке WhatsApp вашего телефона Android на Mac.
Однако вы все равно можете перенести фотографии WhatsApp с телефона Android на Mac, выполнив следующие действия.
1. Подключите телефон Android к Mac с помощью кабеля USB.
2. Затем разблокируйте телефон Android и проведите по экрану сверху вниз, чтобы получить доступ к Центру уведомлений на телефоне Android.
3. В центре уведомлений коснитесь вкладки USB-зарядка этого устройства (см. Изображение ниже)
4. В появившемся всплывающем окне выберите параметр «Перенести фотографии» (см. Изображение ниже).
5. Затем откройте приложение «Фото» на Mac и щелкните свое устройство, которое появится в боковом меню приложения «Фото» в разделе «Устройства» (см. Изображение ниже).
6. Затем нажмите кнопку «Импортировать все новые фотографии» (см. Изображение ниже)
Вот и все! Все ваши фотографии, включая WhatsApp и другие фотографии, будут перенесены на ваш Mac.
Перенос фотографий WhatsApp с телефона Android на ПК / Mac с помощью электронной почты
Если вы запретили WhatsApp сохранять фотографии в галерее фотографий на вашем телефоне, вы не сможете передавать фотографии, подключив телефон Android к ПК или Mac.
В этом случае вы сможете отправить фотографии в WhatsApp себе по электронной почте, выполнив следующие действия.
1. Откройте WhatsApp на своем телефоне Android, а затем нажмите на вкладку «Чаты» (если вы еще не находитесь на экране «Чаты»).
2. Затем откройте чат, из которого вы хотите перенести фотографии WhatsApp на свой ПК или Mac.
3. На экране чата нажмите значок с тремя точками в правом верхнем углу экрана, а затем нажмите «Дополнительно» в раскрывающемся меню (см. Изображение ниже).
4. Затем нажмите на опцию Email Chat (см. Изображение ниже)
5. В появившемся всплывающем окне нажмите на опцию «Прикрепить носитель» (см. Изображение ниже)
6. Как только вы нажмете «Прикрепить медиа», откроется почтовое приложение по умолчанию на вашем телефоне Android.
7. Теперь введите свой адрес электронной почты в поле «Кому» и нажмите кнопку «Отправить» (см. Изображение ниже)
Примечание: В случае нескольких контактов повторите шаги 2-7, чтобы отправить себе по электронной почте фотографии WhatsApp из всех контактов.
После того, как вы отправили себе по электронной почте чаты WhatsApp с фотографиями, следующим шагом будет доступ к этим чатам на вашем компьютере и загрузка фотографий WhatsApp на свой ПК или Mac, выполнив следующие шаги, как указано ниже.
1. Откройте компьютер с Windows или Mac
2. Войдите в свою учетную запись электронной почты, а затем откройте электронное письмо, содержащее чат WhatsApp, которое вы отправили себе по почте.
3. После входа в учетную запись электронной почты щелкните значок «Загрузить», который в случае Gmail будет расположен справа от заголовка «Вложения» (см. Изображение ниже).
4. Затем выберите, где вы хотите сохранить загруженный файл в формате Zip.
5. Вы найдете все изображения WhatsApp для этого контакта в загруженной папке.
Связанные
Как загрузить фото в Instagram с ПК с Windows?
Instagram стал одной из лучших социальных платформ для обмена фотографиями. Разработанный для мобильного использования, в большинстве случаев пользователи загружают фотографии со своего мобильного телефона. Но иногда, возможно, вам захочется сначала отретушировать фотографию в PhotoDirector, чтобы создать потрясающие фотографии в Instagram.
Это руководство дает новичкам обзор и знакомит с пользовательским интерфейсом Cyberlink PhotoDirector.
Лучший размер изображения, который вы должны использовать для Instagram
Instagram Квадратный размер фото
Наиболее распространенное соотношение сторон для постов с фотографиями — квадрат 1: 1; вы можете легко получить это соотношение с помощью функции автоматической обрезки в Instagram. А идеальный размер для отображения фотографии 1: 1 — 1080 на 1080 пикселей.
Instagram Размер пейзажного фото
При публикации пейзажной фотографии вы, вероятно, будете часто использовать это соотношение сторон, лучшее соотношение сторон для пейзажей для Instagram — 1.91: 1, но можно увеличить до 16: 9. Если вы загружаете альбомную фотографию, идеальным размером будет 1080 на 565 пикселей.
Instagram Размер портретного фото
Лучшее соотношение сторон портрета в Instagram — 4: 5, что немного выше 1: 1. Это соотношение сторон позволяет отображать большую часть вашей фотографии без обрезки в Instagram. Что касается размера, идеальным будет 1080 пикселей на 1350 пикселей.
Как обрезать фото в Instagram
Есть много приложений, которые можно использовать для кадрирования фотографии; здесь мы покажем вам, как кадрировать фотографию из Instagram в PhotoDirector.
1. Сначала вам необходимо загрузить и установить бесплатную пробную версию PhotoDirector, а затем импортировать фотографии.
2. Перейдите на вкладку Adjustment , и вы найдете инструмент «Обрезать и выпрямить».
3. Здесь вы можете обрезать свою фотографию с разными соотношениями сторон или создать собственную, когда вы закончите кадрирование, нажмите Готово .
4. После кадрирования фотографии выберите «Файл»> «Экспортировать выбранную фотографию», чтобы экспортировать фотографию. Тогда вы готовы загрузить свою фотографию в Instagram.
Разместите свою фотографию в Instagram с компьютера
Есть несколько способов публиковать сообщения с ПК прямо в Instagram без использования мобильного телефона. Самый простой способ без сторонних плагинов — загрузить фотографию через веб-браузер.
Загрузка фотографий в Instagram из Chrome
Есть несколько способов публиковать сообщения с ПК прямо в Instagram без использования мобильного телефона. Самый простой способ — использовать расширения Chrome для Instagram.После того, как мы протестировали несколько вариантов, мы рекомендуем использовать Desktop for Instagram для публикации своей фотографии в Instagram.
Шаг 1. Нажмите «Добавить в Chrome», чтобы установить расширение для Chrome
.Шаг 2. После установки вы увидите значок Instagram на рабочем столе в правом верхнем углу веб-браузера.
Шаг 3: Войдите в свою учетную запись Instagram, затем нажмите значок «+», чтобы загрузить свою фотографию.
Как размещать сообщения в Instagram с ноутбуков и настольных компьютеров
Хотите узнать, как публиковать сообщения в Instagram с ноутбука или настольного компьютера? Ты не одинок!
Instagram начинался как эксклюзивное приложение для iOS, а затем открыл свои двери для сообщества Android.И поскольку это такой отличный способ обмена изображениями, неудивительно, что люди хотят иметь возможность использовать его и на своих компьютерах.
6 способов публикации в Instagram с портативного или настольного компьютера
Если вы хотите делиться своей повседневной жизнью или использовать Instagram в качестве бизнес-инструмента — вы обратились по адресу! В этой статье мы придумали ряд методов, которые помогут вам в ваших начинаниях по загрузке в Instagram!
Для начала вот наш список вариантов загрузки в Instagram:
- Deskgram
- Bluestacks
- Tailwind
- Позже
- Приложение Instagram (в магазине Microsoft)
- Инструменты разработчика
Это приложение идеально подходит для тех, кто хочет начать размещать свои изображения в Instagram со своего ноутбука или ПК.
Это программное обеспечение действует как эмулятор без необходимости в дополнительном программном обеспечении и загрузках. Вместо этого он просто имитирует приложение Instagram!
Отлично звучит, правда? Но есть загвоздка.
К сожалению, такая простота не обходится без ценника. Конечно, вы можете использовать бесплатное программное обеспечение Deskgram, но оно не позволяет загружать изображения. Вместо этого вам придется заплатить за подписку Pro, которая стоит 2,99 доллара в месяц.
Стоимость относительно невелика, если ваша страница в Instagram приносит вам бизнес или у вас есть лишние деньги, но если вы не хотите раскошелиться на подобные вещи, это программное обеспечение не так уж и полезно.
Похожие сообщения: Лучшие камеры для Instagram
Мы упомянули слово «эмулятор», когда говорили о Deskgram. Но, как мы уже говорили, Deskgram — не настоящий эмулятор.
Bluestacks, напротив, есть.
Если вы хотите использовать свой компьютер не только для загрузки изображений в Instagram, Bluestacks может быть программным обеспечением для вас.
Это программное обеспечение имитирует устройство Android. Это означает, что вы можете устанавливать приложения из магазина Google Play и использовать их на своем компьютере так же, как на своем телефоне.
Что это значит, если вы хотите загрузить сообщение в Instagram со своего ноутбука?
Все, что вам нужно сделать, это установить приложение Instagram. Затем вы используете его так же, как на своем телефоне.
Все просто .
На самом деле нет ограничений на использование приложения . Кроме того, вам также не нужно изучать какие-либо новые методы загрузки и редактирования изображений.
У вас должна быть возможность заранее планировать публикации?
Если да, то Tailwind — это именно то, что вам нужно.
Tailwind — это интегрированный менеджер социальных сетей, специально разработанный для использования с Instagram и Pinterest. Этот вид инструмента лучше всего подходит для тех, кто использует Instagram в качестве бизнес-инструмента .
Почему?
Это позволяет вам составлять график партии так далеко, как вы хотите .
Вы установили его, а затем забыли.
Поскольку этот инструмент разработан для повышения эффективности, он также позволяет создавать наборы хэштегов, которые можно использовать в нескольких сообщениях.Попрощайтесь с придумыванием хэштегов и вводом каждого из них каждый раз, когда вы публикуете пост.
Такое маркетинговое приложение, конечно, будет стоить вам. Вы можете использовать Tailwind бесплатно в течение месяца, прежде чем вам придется платить за подписку. После окончания пробного периода это будет стоить 9,99 долларов в месяц.
Связанное сообщение: Как распечатать изображения из Instagram
Later — еще один инструмент для планирования публикаций, похожий на Tailwind. Если вы хотите управлять несколькими учетными записями в социальных сетях, Later предлагает планирование для Instagram, Facebook, Twitter и Pinterest!
Мало того, Later предлагает щедрую бесплатную опцию.
Если вы заинтересованы в использовании Later в качестве бесплатного инструмента планирования, он позволяет вам иметь одну учетную запись и планировать 30 публикаций — это почти одна публикация в день на каждый месяц.
Как и Tailwind, вы можете сохранять свои хэштеги и повторно использовать их.
Использование Later для планирования публикаций также невероятно просто. Все, что вам нужно сделать, это загрузить изображения, которые вы хотите использовать, а затем перетащить их в интерактивный календарь планирования.
Если у вас есть компьютер под управлением Windows с Windows 8 или более поздней версии в качестве операционной системы, загрузка изображений в Instagram с вашего компьютера не может быть проще.
Все, что вам нужно сделать, это зайти в Microsoft Store и установить приложение Instagram. Вы входите в систему и используете его так же, как на своем телефоне.
Легко и просто.
Что замечательно в этом методе, так это то, что он совершенно бесплатный, действительно простой в использовании и не требует какого-либо стороннего программного обеспечения / инструментов!
6. Инструменты разработчика
Если вы уверены, что пользуетесь инструментами разработчика своего браузера, этот метод не требует никаких загрузок.
Все, что вам нужно сделать, это использовать возможности адаптивного дизайна.
Использование инструментов разработчика: Chrome
Для пользователей Chrome выполните следующие действия:
- Нажмите кнопку параметров в правом верхнем углу. Это кнопка с тремя вертикально расположенными точками.
- Наведите указатель мыши на Дополнительные инструменты , затем щелкните Инструменты разработчика в раскрывающемся меню. (Вы также можете получить доступ к инструментам разработчика, нажав Shift + Control + I на клавиатуре.)
- Когда откроется окно «Инструменты разработчика», щелкните значок Планшет / телефон в правом верхнем углу окна.
- Обновите страницу Instagram, и у вас будет возможность загрузить сообщение в Instagram со своего ноутбука.
Использование инструментов разработчика: Mozilla Firefox
Если вы используете Firefox, просто нажмите Shift + Control + M (или Command + Option + M для пользователей Mac).Это активирует адаптивный дизайн, что позволит вам заходить в Instagram, как если бы вы разговаривали по телефону.
Использование инструментов разработчика: Microsoft Edge / Internet Explorer
Пользователям Microsoft Edge и Internet Explorer достаточно нажать F12 , найти вкладку Emulation и установить для нее значение Emulate a Mobile device.
Использование инструментов разработчика: Safari
Если вы используете Safari, перейдите в меню Develop , выберите User-Agent и, наконец, выберите Safari iOS 10 — iPhone .
Использование инструментов разработчика: Opera
Те, кто использует Opera, будут следовать тому же методу, что и пользователи Chrome. Нажмите Shift + Control + I , чтобы открыть инструменты разработчика.
Затем нажмите кнопку Mobile / Tablet для переключения между мобильным устройством и компьютером.
Оказывается, легко размещать сообщения в Instagram с портативных и настольных компьютеров!
Как видите, размещать сообщения в Instagram с портативных и настольных компьютеров действительно очень просто.Имея немного ноу-хау и опциональную мощность дополнительного программного обеспечения, вы можете мгновенно публиковать свои изображения!
Если вы являетесь пользователем Windows 8 (или более поздней версии), то все, что вам нужно сделать, это установить бесплатное приложение Instagram! Если вы не против платить, есть простые в использовании варианты для пользователей iOS и Windows.
А если вам нравится планировать дела заранее, Tailwind и Later — отличные инструменты.
Может быть, у вас есть другой метод, который вы предпочитаете использовать? Если да, не стесняйтесь делиться этим в комментариях!
Как перенести фотографии с iPhone на компьютер (ПК с Windows или Mac)
iPhone — самый популярный телефон, и его камера считается лучшей камерой по сравнению с другими смартфонами.Камера iPhone — одна из самых популярных и лучших камер, доступных на рынке. Качество изображения и разрешение изображений улучшаются с каждой новой моделью, а поскольку смартфоны начали поддерживать изображения в формате RAW и видео в формате 4K, файлы теперь стали даже больше, чем когда-либо.
Для хранения всего этого требуется все больше и больше места для хранения. И даже если у вас модель на 64 ГБ, несколько сотен высококачественных фотографий и несколько видеороликов в формате 4K могут очень легко заполнить все пространство. Поэтому важно перенести фотографии с iPhone на ваш ПК (Windows) или Mac.
И в эту статью мы включили некоторые из самых простых и лучших способов быстрого резервного копирования всех ваших фотографий со смартфона на компьютер, что сэкономит вам много места и времени.
Лучшая часть? Наш первый метод передачи фотографий с iPhone осуществляется с помощью нашего облачного приложения pCloud. Используя pCloud, вы можете практически увеличить объем памяти iPhone до 2 ТБ (если у вас есть учетная запись pCloud) и наслаждаться неограниченным количеством фотографий и видео с высоким разрешением.
Этот пост разделен на два раздела. В первом разделе мы рассмотрели, как перенести фотографии с iPhone на Windows, а во втором разделе мы рассмотрели, как перенести фотографии с iPhone на Mac.
Часть 1. Перенос фотографий с iPhone на Windows с помощью- Приложение pCloud для iOS и pCloud drive в Windows
- Приложение Windows Photos
- Параметр Windows AutoPlay
- Приложение pCloud для iOS и pCloud Drive на Mac
- Приложение «Фотографии для Mac»
- AirDrop
- Библиотека фотографий iCloud
Есть много способов переноса фотографий с iPhone на Windows, например, через Проводник Windows, Windows Photos и с помощью некоторых сторонних программ.В этом руководстве мы обсудили три самых простых и лучших способа перенести все ваши фотографии с iPhone на компьютер.
Часть 1. Перенос фотографий с iPhone на WindowsВ этот раздел мы включили оба метода передачи фотографий с использованием кабеля Lightning и без кабеля. Если вы предпочитаете передачу по кабелю, вам придется подключить iPhone к компьютеру.
Если вы хотите выполнить передачу по беспроводной сети, вы можете использовать любое облачное приложение, библиотеку фотографий iCloud или AirDrop.
- Приложение pCloud для iOS и pCloud Drive в Windows
Жесткие диски компьютеров быстры и просты в использовании, но они склонны к сбоям, что подвергает риску ваши ценные данные. Кроме того, ПК с Windows не очень безопасны, и на жестких дисках может быть только ограниченный объем памяти, что не очень надежно.
Решение этой проблемы — облачное хранилище. Хранение в облаке дает вам множество преимуществ, таких как надежность, доступность, безопасность и соотношение цены и качества.Вы можете получить доступ ко всем своим файлам где угодно и когда угодно.
Некоторые из основных функций использования pCloud:
- Сверхбыстрая скорость передачи. Вам не нужно ждать минуты или часы, чтобы перенести фотографии. pCloud будет управлять всем этим за вас, и этот процесс также можно автоматизировать, поэтому вам не придется каждый раз переносить фотографии вручную.
- Вы также можете передавать все виды фотографий, видео и других музыкальных файлов или документов.
- pCloud обеспечивает высочайшую безопасность, которая не может быть достигнута с традиционными жесткими дисками и внешними дисками. И вы даже можете сохранить конфиденциальность своих личных файлов с помощью высочайшего уровня шифрования.
- Он совместим со всеми моделями iPhone и с Windows 7/8/10.
Короче говоря, pCloud — это решение всех ваших проблем с хранением данных.
Примечание. pCloud также предлагает новый первый в отрасли пожизненный план, так что вы можете просто купить его один раз и сохранить хранилище на всю жизнь, а pCloud также предлагает бесплатную регистрацию, чтобы вы могли бесплатно получить 10 ГБ хранилища.
Теперь давайте разберемся, как pCloud упрощает импорт всех фотографий с iPhone в Windows всего несколькими щелчками мыши.
Как это работает:Шаг 1: Вам необходимо загрузить приложение pCloud iOS или pCloud Android (если вы используете телефон Android)
Шаг 2: Установите pCloud на компьютер с Windows, а затем установите и запустите. pCloud доступен для ПК с Windows 7/8/10.
Шаг 3: Поскольку pCloud является облачным хранилищем, вы можете просто загрузить все фотографии со своего iPhone в pCloud, а затем получить доступ ко всем фотографиям со своего компьютера. Поэтому запустите приложение pCloud на своем iPhone и либо создайте новую папку для изображений, либо вы можете использовать существующую папку «Мои изображения» для загрузки фотографий.
Шаг 4: Затем щелкните верхний значок плюса и выберите параметр «Загрузить файл». Оттуда вы будете перенаправлены в свою галерею.
Шаг 5: Выберите все фотографии, которые вы хотите перенести на свой компьютер, и загрузите их в pCloud.
После загрузки фотографий на диск pCloud вы можете удалить их со своего iPhone, но по-прежнему сможете получить к ним доступ из приложения pCloud (на iPhone) или pCloud Drive (на ПК). И помните одно: не удаляйте фотографии, когда загрузка еще не завершена.
Теперь вам просто нужно войти на диск pCloud, который вы установили на втором этапе на вашем ПК с Windows, и там будут присутствовать все фотографии.Вы можете получить доступ ко всем фотографиям с помощью диска pCloud или загрузить их на свой компьютер, если хотите.
pCloud Drive, который вы загрузили на свой компьютер (Windows или Mac), работает как виртуальный жесткий диск для вашего устройства. Поэтому, когда вы загружаете файлы в приложение pCloud со своего iPhone или Android, они сразу же появляются на вашем pCloud Drive, чтобы вы могли мгновенно их использовать.
Кроме того, когда файлы находятся на pCloud Drive, они не используют хранилище вашего компьютера, но вы все равно можете их использовать.Файлы присутствуют в облаке.
Представьте, что жесткий диск вашего ПК почти заполнен или у вас несколько компьютеров, и вы хотите получить доступ к своим фотографиям с каждого компьютера. Затем, если у вас есть учетная запись pCloud, вы можете хранить там все свои фотографии, видео, музыкальные файлы и документы, и вы можете использовать их на своем компьютере, но они не будут занимать место в хранилище вашего ПК. Таким образом, приложение pCloud может очень легко освободить место на вашем iPhone или Android.
Вы также можете использовать свой pCloud drive для изменения размера фотографий прямо из pCloud без необходимости использования какого-либо стороннего программного обеспечения, легко создавать архивы в облаке и блокировать криптопапку для дополнительной конфиденциальности.
- Перенос фотографий в Windows с помощью приложения «Фото»
Чтобы использовать этот метод, вам необходимо подключить iPhone к компьютеру через USB-кабель.
Перед тем, как начать, убедитесь, что на вашем компьютере установлена последняя версия iTunes. В этом методе будет использоваться приложение «Фотографии», доступное в Windows 8.1 / 10.
Шаг 1: Подключите iPhone к компьютеру с помощью кабеля и дождитесь, пока компьютер обнаружит iPhone.Ваш iPhone может также попросить вас доверять этому компьютеру. Просто нажмите на доверие или позвольте продолжить.
Шаг 2: Теперь откройте приложение «Фотографии» и выберите функцию «Импорт». Выберите свой iPhone в качестве устройства, с которого вы хотите импортировать изображения, и нажмите «Продолжить».
Шаг 3: Фотографии будут импортированы с вашего iPhone и сохранены в библиотеке изображений. Оттуда вы можете переместить свои фотографии в новую папку или оставить там только при желании.
Этот метод хорош, если вы хотите передать много фотографий, но это невозможно сделать без кабеля, и это также не очень точно.
Примечание. Приложение «Фото» в Windows 8.1 и Windows 10 поддерживает только передачу фотографий из Camera Roll, но не передачу других фотографий (совместное использование фотографий iCloud, My Photo Stream и т. Д.) С iPhone на Windows. Если вы хотите перенести все фотографии, вы можете попробовать метод хранения pCloud.
- Перенос фотографий с помощью функции автозапуска Windows
Этот метод работает в Windows 8.1 и Windows 10, и даже если вы используете Windows 7, вы можете использовать этот метод для передачи фотографий.
Подключите iPhone к компьютеру с помощью кабеля USB. Затем появится опция AutoPlay с несколькими вариантами.
Теперь, если вы просто хотите импортировать все новые фотографии на свой компьютер, нажмите Импортировать фотографии и видео. Этот параметр перенесет все новейшие фотографии с вашего iPhone на компьютер в папку библиотеки изображений. Более старые фотографии не будут перенесены.
Если вы хотите передать только выбранные фотографии, выберите Открыть устройство для просмотра файлов в параметрах автозапуска. Теперь выберите внутреннее хранилище в появившемся окне, а затем откройте папку DCIM (Digital Camera Images).
Теперь выберите фотографии, которые вы хотите перенести, и скопируйте их, или вырежьте и вставьте в любую другую папку на вашем ПК.
Примечание: Если случайно, Windows AutoPlay не появляется автоматически, попробуйте повторно подключить устройство, перезагрузить компьютер или обновить драйверы.Кроме того, сначала убедитесь, что iPhone разблокирован, иначе содержимое не будет доступно в проводнике Windows.
Часть 2. Перенос фотографий с iPhone на Mac с помощьюВ этом разделе мы увидим, как вы можете перенести все свои фотографии с iPhone на Mac. Для вашего удобства мы включили как проводные, так и беспроводные методы.
- Приложение pCloud для iOS и pCloud Drive на Mac
Шаги по переносу фотографий с iPhone на Mac такие же, как и шаги по переносу с iPhone на Windows.
В этом случае вам просто нужно будет загрузить pCloud Drive на свой Mac. Вы можете скачать его здесь.
После того, как вы установили pCloud Drive на свой Mac, просто загрузите фотографии из приложения pCloud на свой iPhone, и все фотографии будут мгновенно доступны на вашем Mac pCloud Drive. Затем вы можете сохранить все фотографии только на своем pCloud Drive или загрузить их на свой Mac, если хотите.
Этот вариант передачи фотографий с iPhone на Mac лучше всего подходит для пользователей Macbook, так как если у вас Macbook 128 ГБ или 256 ГБ, вы не можете хранить много изображений на SSD.Но если у вас есть учетная запись pCloud, вы можете хранить все свои фотографии и другие файлы в одном месте, и вы можете использовать их на своем Mac, но они не будут занимать место в хранилище Mac. Так что pCloud действительно очень полезен в таких ситуациях.
Одной из специальных функций мобильного приложения pCloud является Автоматическая загрузка .
Он позволяет переносить все ваши фотографии из Camera Roll в хранилище pCloud, чтобы освободить место на вашем iPhone.Вы даже можете выбрать, какие фотографии переместить в pCloud. Чтобы включить автоматическую загрузку в приложении pCloud:
- Откройте приложение pCloud и перейдите в настройки
- Прокрутите вниз, пока не найдете раздел «Автоматическая загрузка».
- Включите автоматическую загрузку, и это все, что вам нужно сделать.
- Перенос фотографий с помощью приложения Mac Photos
Если вы не хотите передавать фотографии по беспроводной сети и хотите передать их вручную, то это лучший способ передачи.Чтобы этот метод работал, вам необходимо подключить iPhone к Mac через кабель USB Lightning.
Просто подключите iPhone к Mac и щелкните вкладку Import . Затем выберите все фотографии, которые вы хотите перенести, и нажмите Импортировать выбранные фотографии , чтобы перенести фотографии на Mac.
Импортированные фотографии появятся в альбоме «Все фотографии».
- Беспроводная передача фотографий с помощью AirDrop
Функция Apple AirDrop очень полезна для беспроводной передачи всех типов контента.Вы можете использовать AirDrop для передачи фотографий, видео, местоположений и т. Д. На близлежащие MacBook или iPad.
Прежде чем мы начнем передавать фотографии, убедитесь, что на вашем iPhone включены и Wi-Fi, и Bluetooth, и что iOS может использовать AirDrop. Включите также Wi-Fi и Bluetooth на вашем Mac, а затем войдите в систему с одним и тем же Apple ID на обоих устройствах.
Чтобы включить AirDrop на Mac, перейдите в Finder и выберите AirDrop. Теперь вы готовы к переносу фотографий.
Просто найдите приложение «Фото» и выберите все изображения, которые вы хотите передать.Нажмите кнопку «Поделиться», и в разделе AirDrop вы увидите все ближайших устройств Apple . Выберите имя вашего Mac, чтобы начать передачу.
Переданные фотографии появятся в папке «Загрузки», и вы сможете переместить их оттуда в любую другую папку по вашему выбору.
Если случайно вы не видите другие устройства в AirDrop, убедитесь, что у вас включены и WiFi, и Bluetooth, а устройство, на которое вы отправляете, находится в диапазоне Bluetooth и WiFi.Кроме того, если для настройки приема AirDrop другого человека задано значение «Только контакты», а вы не находитесь в его контактах, установите для него настройки приема AirDrop для всех.
- Перенос фотографий с помощью библиотеки фотографий iCloud
С библиотекой фотографий iCloud вам не придется много делать. Он легко передает все фотографии с iPhone на Mac после настройки. Приложение «Фото» на вашем Mac будет синхронизироваться с приложением «Фото» на вашем iPhone всякий раз, когда будут добавлены новые фотографии.
Прежде чем начать, убедитесь, что устройства подключены к Wi-Fi, а программное обеспечение на вашем iPhone и Mac обновлено.
Вы можете включить библиотеку фотографий iCloud на своем iPhone, выбрав «Настройки»> [ваше имя]> iCloud> Фотографии, а затем включив библиотеку фотографий iCloud. Если вы используете iOS 10.2 или более раннюю версию, выберите «Настройки»> «iCloud»> «Фото».
На вашем Mac перейдите в Системные настройки> iCloud. Нажмите кнопку «Параметры» рядом с «Фото», , затем выберите «Библиотека фотографий iCloud ».
Когда устройства синхронизируются, все фотографии вашего iPhone будут отображаться в приложении «Фотографии» на вашем Mac. Если вы включили его впервые, возможно, вам придется подождать некоторое время, чтобы операция синхронизации могла быть завершена.
И помните, что если вы удалите фотографии со своего iPhone, фотографии с вашего Mac также будут удалены, если вы не экспортировали их на свой Mac. Если у вас мало места на вашем Mac, , вы можете попробовать наш первый метод из этого раздела, в котором мы использовали pCloud для передачи всех фотографий на Mac с iPhone без использования хранилища Mac .
Как перенести фотографии с iPhone на Windows или Mac: ИтогиСуществует множество способов переноса фотографий с iPhone на компьютер, и pCloud — лучший метод, если вы хотите передавать по беспроводной сети и без использования хранилища компьютера (особенно если у вас Mac 128 ГБ или 256 ГБ). Вы можете использовать pCloud Drive или даже pCloud Web на Mac и Windows и приложение pCloud на своем iPhone для загрузки фотографий. Все фотографии будут мгновенно отображаться на всех ваших устройствах, подключенных к pCloud.
Хорошо иметь резервные копии ваших ценных данных (фотографий, видео и других файлов), чтобы в случае чего вы знали, что ваши фотографии в безопасности либо в облачном хранилище, либо на вашем компьютере.


 В этом случае используйте USB-кабель и вилку от вашего ПК.
В этом случае используйте USB-кабель и вилку от вашего ПК.

 )
)