Как перевести страницу в Google Chrome на русский – инструкция
Встроенный Гугл-переводчик дает возможность переводить страницы сайтов в браузере, а также настраивать язык интерфейса Chrome. Рассмотрим, как включить переводчик в Google Chrome.
Для того чтобы перевести веб-страницу:
- Откройте страницу.
- Найдите сверху окошко с предложением «Перевести эту страницу».
- Согласитесь, и читайте на родном языке.
Для отключения этого эффекта:
- Обновите страницу.
- Так как Гугл не сохраняет результат перевода, сайт вернется в исходное состояние.
В конце статьи узнаете, что делать, если Гугл Хром не переводит страницы на русский.
Как настроить перевод страниц в Google Chrome
Перевод в браузере Chrome позволит читать в интернете документы и статьи на иностранных языках без необходимости вводить их в переводчик.
Как запустить перевод?
Пред тем, как настроить перевод страниц в Google Chrome, найдите желаемый сайт на иностранном языке. Затем совершите следующие действия:
Затем совершите следующие действия:
- Нажмите «Перевести эту страницу» сверху справа.
- Если после этого текст не перевелся, нажмите F5, и повторите попытку, либо кликните ПКМ по экрану, и из выпадающего списка выберите «Перевести на русский».
Как выключить перевод?
Вернуть сайт на оригинальный язык можно, перезагрузив его. Если перевод снова произвелся автоматически:
- Нажмите на иконку из трех точек сверху справа экрана.
- Перейдите в «Настройки».
- Внизу страницы кликните «Дополнительные».
- Во вкладке «Язык» одноименный раздел «Язык».
- Выключите «Предлагать перевод страниц».
Переходим к тому, как настроить перевод страниц в Google Chrome.
Что представляет собой переводчик Гугл Хром
Если максимально упростить представление, то переводчик Google Chrome – это огромный словарь. Библиотека вмещает миллионы слов, фраз и выражений с их правильным переводом. Её наполняет сообщество. Каждому пользователю предлагается возможность уточнить правильность перевода на родной язык. Наиболее частый вариант обычно и используется переводчиком. Уже миллионы людей помогли совершенствоваться сервису Гугл, что положительно сказалось на качестве его работы.
Каждому пользователю предлагается возможность уточнить правильность перевода на родной язык. Наиболее частый вариант обычно и используется переводчиком. Уже миллионы людей помогли совершенствоваться сервису Гугл, что положительно сказалось на качестве его работы.
Более того, искусственный интеллект автоматически анализирует страницы на английском и прочих известных языках. Редко встречаемые конструкции и фразы, вызывающие сомнения, отправляются на проверку людям.
За года существования сервиса качество перевода улучшилось многократно. Раньше он умел только переводить отдельные слова и самые распространённые выражения. Попытка перевода текста часто приводила к получению набора несвязных конструкций. Сейчас количество неверных и неудобочитаемых элементов после перевода страниц в Гугл Хром существенно снизилось, их доля составляет 5-30% в зависимости от тематики и сложности текста.
Как работает встроенный переводчик в Гугл Хром
Принцип элементарен, но требует больших ресурсов, которыми Google обладает. Приблизительно алгоритм работы выглядит так:
Приблизительно алгоритм работы выглядит так:
- Пользователь загружает в переводчик исходный текст.
- Содержимое отправляется на сервера, где разбивается на фразы и слова.
- Через библиотеку осуществляется поиск выражений, а затем используется ранее загруженный в базу перевод.
- Все результаты объединяются воедино и проходят финальную «шлифовку» специальными алгоритмами сервиса.
- Готовый перевод показывается в браузере.
Только в виде текста процедура выглядит долгой, на самом деле браузер Гугл Хром может перевести страницу за секунду-две, а иногда и быстрее. Чтобы сократить время ожидания, смена языка выполняется поэтапно. Сначала затрагивается первый фрагмент, который сейчас находится в фокусе веб-обозревателя. После пролистывания страницы вниз, переводится вторая часть текста. Так происходит до того момента, пока содержимое не закончится.
Как сделать перевод страницы в Гугл Хром для конкретного сайта
Google Chrome переводчик представлен в двух видах: в качестве встроенного компонента веб-обозревателя и в роли отдельного веб-сервиса. Оба варианта можем использовать для выполнения смены языка содержимого на целевой странице. Обычно удобнее всего использовать предустановленный элемент браузера, так как его можем настроить на автоматический перевод страниц для Гугл Хрома и не нужно открывать отдельных сайтов. Однако, во время использования поисковой системы, быстрее выполнить перевод через специальный сервис.
Оба варианта можем использовать для выполнения смены языка содержимого на целевой странице. Обычно удобнее всего использовать предустановленный элемент браузера, так как его можем настроить на автоматический перевод страниц для Гугл Хрома и не нужно открывать отдельных сайтов. Однако, во время использования поисковой системы, быстрее выполнить перевод через специальный сервис.
Важно! Чтобы встроенный компонент заработал, предварительно нужно его включить. По умолчанию он уже активен, но в случае изменения параметров, его придётся снова запустить.
Как включить переводчик в Гугл Хром:
- Жмём на значок с тремя точками (справа в углу) и переходим на страницу «Настройки».
- Открываем «Дополнительные», кнопка расположена внизу списка.
- В графе «Языки» нажимаем на первый пункт «Язык».
- В развернувшемся списке проверяем, что активен элемент «Предлагать перевод страниц…». Если пункт выключен, переводим его в рабочее положение.

Метод 1: используем всплывающую подсказку
Самый простой способ перевести страницу в браузере Гугл Хром – нажать на кнопку «Перевести». Уведомление «Перевести эту страницу» появляется при загрузке сайтов на иностранных языках. Дав разрешение функции выполнить перемену языка содержимого, контент через несколько секунд отобразится в удобочитаемом виде.
Метод 2: через контекстное меню
В случае отсутствия подсказки, перевод в Гугл Хром можем инициировать вручную за два клика.
Как перевести страницу Google Chrome:
- Ищем свободное от картинок и прочего содержимого место на странице сайта и кликаем там ПКМ.
- В меню появляется элемент «Перевести на русский», жмём на него.
Метод 3: при помощи ярлыка в поисковой строке
Фирменный перевод Google Chrome можем активировать и через поисковую строку. Значок переводчика отображается в правой её части. Если на него нажать один раз, отобразится аналогичное уведомление, как при первом запуске сайта. Остаётся только подтвердить действие кнопкой «Перевести».
Остаётся только подтвердить действие кнопкой «Перевести».
Метод 4: через сайт Гугл Переводчика
Универсальный сервис-переводчик подходит не только для браузера Гугл Хром, также работает и в остальных веб-обозревателях. То, что услуга не привязана к конкретному ПО – это её основной плюс.
Как перевести страницу на русский в Google Chrome, Opera, Яндекс.Браузере, Mozilla Firefox и пр.:
- Открываем сайт, который желаем пропустить через преобразователь языка, нажимаем на адресную строку и копируем её содержимое.
- Переходим на страницу переводчика по ссылке.
- Вставляем в левое окно ссылку (устанавливаем фокус в рабочую область и нажимаем Ctrl + V).
- Жмём на ссылку в правой части страницы.
- Наслаждаемся готовым текстом.
Полезно! Если на сайт попали через поисковую систему, можем воспользоваться альтернативным и более быстрым методом. Рядом с каждым элементом выдачи расположена ссылка «Перевести эту страницу». Правда, способ применим только в случае с поисковиком Гугл.
Правда, способ применим только в случае с поисковиком Гугл.
Перевод страницы вручную
Переводить страницы можно вручную или автоматически. Первым способом необходимо воспользоваться в том случае, если браузер не предлагает автоматический перевод. Данная функция работает для всех языков, которые предусмотрены системой.
На компьютере
Для того, чтобы перевести страницу на компьютере, можно воспользоваться встроенными средствами приложения. При этом сайт будет переведен при помощи Google Translate. Если же по каким-то причинам стандартный переводчик не устраивает, можно установить расширение. Часто эти дополнения используют для перевода собственные словари.
Стандартный способ
Для использования стандартного способа пользователю понадобится только страница, которая отображена на любом языке, отличающийся от русского. При этом, русский язык должен быть выставлен языком по умолчанию. Также, необходимо соблюдать последовательность действий:
- Отобразить страницу на английском языке.

- Нажать правой кнопкой мыши на любом месте страницы для вызова контекстного меню.
- Выбрать пункт «Перевести на русский» из списка.
После этого страница будет переведена на русский язык. Весь процесс займет всего несколько секунд. Если на странице много текста, то он будет переведен при отображении.
Через расширение
Если по каким-то причинам пользователю не нравится переводчик Google Chrome, он может воспользоваться другой платформой. Но для этого понадобится установить специальное расширение.
Для правильного перевода отдельных слов или предложений на странице, отлично подойдет приложение LinguaLeo English Translator. Расширение бесплатное и быстро устанавливается в браузер. Для этого необходимо:
- Открыть официальный магазин расширений Google Chrome. Его можно найти в поиске браузера или через настройки приложения.
- Найти дополнение LinguaLeo English Translator.
 Для этого можно воспользоваться поиском, который расположен в левой верхней части экрана.
Для этого можно воспользоваться поиском, который расположен в левой верхней части экрана.
- Нажать на команду «Установить», для начала загрузки.
- Подтвердить действия, нажав на «Установить расширение» во всплывающем окне.
- После того, как дополнение будет установлено, пользователь может переводить страницы в интернете на русский. Сайт не будет переведен автоматически, как это происходит со стандартным функционалом. Для отображения текста на русском языке, необходимо нажать на значок дополнения LinguaLeo English Translator, который расположен на соответствующей вкладке.
- В открытом окне пользователь может посмотреть перевод одного слова. Для этого ее необходимо ввести в соответствующем поле, а затем, нажать на Enter. Чтобы перевести всю страницу, следует выбрать команду «Ничего лишнего».
- На экране отобразится окно, в котором текст будет все еще на английском языке.

- Чтобы перевести слова или предложения, на них необходимо нажать. Появится всплывающее окно с несколькими вариантами перевода. Для перевода предложения, нужно нажать на соответствующую команду.
Переводчик ImTranslator позволяет переводить всю страницу или отдельные слова. В последнем случае пользователь может использовать различные словари, Google, Microsoft, Translator или Yandex.
Для начала пользователю необходимо добавить расширение в браузер. Делается это стандартным способом через официальный магазин Google. После загрузки, значок с расширением будет добавлен на соответствующую панель.
На телефоне
Перевести страницу при помощи стандартных служб браузера Гугл можно и на смартфоне. Также, как и в случае с компьютером, перевести можно всю страницу. Для того, чтобы вернуть сайту первоначальный вид, следует обновить страницу.
Как включить автоперевод в Google Chrome
Если нет особых познаний в иностранных языках, но использовать содержимое зарубежных сайтов приходится часто, можем настроить автоматический перевод страниц в Гугл Хром. Есть возможность персонализировать переводчик таким образом, чтобы автоперевод в Google Chrome выполнялся для английского, немецкого, французского и других языков.
Есть возможность персонализировать переводчик таким образом, чтобы автоперевод в Google Chrome выполнялся для английского, немецкого, французского и других языков.
Быстрый способ
Особенность метода в том, что активировать перевод страницы на русский в Гугл Хром можем выполнить только с основного языка сайта, на котором находимся. Доступа к настройке прочих языков способ не обеспечивает.
Как включить автоматический переводчик в Гугл Хром:
- Находясь на зарубежном сайте, нажимаем на знак переводчика в правой части адресной строки.
- Кликаем по кнопке «Параметры».
- Выбираем пункт «Всегда переводить английский» или другой язык, на котором написано содержимое текущего веб-ресурса.
Более точный метод
Достоинство способа – можем персонализировать автоматический переводчик сайтов для Гугл Хром с разных языков. Не нужно искать, например, французский сайт, чтобы включить автоперевод с этого языка и т.п.
Как в Гугл Хром включить стандартный переводчик страниц в автоматический режим:
- Открываем иностранный веб-ресурс и жмём на изображение переводчика (справа от URL-адреса сайта).

- Щёлкаем по кнопке «Параметры» и выбираем «Изменить языки».
- В строке «Язык страницы» устанавливаем любой исходный язык, который желаем всегда переводить.
- «Перевести на: русский» можем не трогать, главное – ставим флажок возле «Всегда переводить».
- Нажимаем на элемент «Перевести».
Включение автоматического переводчика
Кроме ручной настройки перевода, в Гугл Хроме можно настроить и автоматический перевод. Если вы регулярно пользуетесь подобной функцией, тогда нужно просто включить в настройках соответствующую опцию. Она доступна как для одного языка, так и для всех.
Для всех языков
Если вам периодически приходится заниматься переводом в интернете и при этом язык на страницах в редких случаях отличается, тогда автоматический перевод нужно настроить сразу для всех языков. Чтобы с разных языков текст всегда переводился на русский, выполните следующую инструкцию:
- Откройте Chrome.
- Нажмите на кнопку меню в правом верхнем углу, а после появления контекстного меню, выбираете «Настройки».

- В следующей вкладке загружается страница с меню настройками, опускаетесь вниз и нажимаете «Дополнительные».
- Там будет представлен отдельный раздел «Языки».
- Заходите в него и включаете опцию «Предлагать перевод, если язык отличается от используемого в браузере».
Теперь заходя на иностранный сайт, Гугл Хром будет в автоматическом режиме предлагать вам использовать переводчик, а в конце адресной строки отобразится иконка переводчика для подробной настройки и изменения отдельных параметров. Все переведенные страницы с использованием встроенного переводчика не сохраняются в отдельном меню браузера, поэтому если вам нужно будет снова перевести этот же сайт, то процедуру следует повторить.
Для определенного языка
Настроить переводчик в Хроме можно и для одного конкретного иностранного языка. Процедура изменения является схожей со стандартной. Для этого нужно включить дополнительную функцию при выборе языковых параметров, а именно:
- Заходите в Хром.

- Переходите в настройки через кнопку меню (три вертикальные точки сверху справа).
- В новой вкладке открывается меню настроек, опускаетесь в самый низ и нажимаете «Дополнительные».
- В меню раздела «Язык», увидите строчку с такой опцией «Расположите языки, исходя из своих предпочтений», а после нажмите на определенный язык и выберите из контекстного меню функцию «Предлагать перевести страницы на этом языке».
- Подтверждаете свое действие и выходите из настроек.
Несмотря на удобство встроенного переводчика от Google Chrome, он не всегда точно переводит заложенный смысл предложений или не корректирует их окончания, поэтому для профессионального перевода лучше всего использовать специальные программы, которые можно добавить в браузер.
Если вы надумаете отключить автоматический переводчик в Chrome, то сделать это можно аналогичным обратным образом, просто деактивировав ползунок «Предлагать переводить страницы, если язык отличается от браузера». Таким образом, Гугл Хром в очередной раз подтвердил свою состоятельность в мире веб-стандартов и улучшенного функционала, именно поэтому его выбирает большое количество интернет-пользователей. Теперь перевести оригинальный сайт на иностранном языке – не проблема.
Теперь перевести оригинальный сайт на иностранном языке – не проблема.
Как переводить сайты в Гугл Хром через дополнения
В сети существует ряд расширений для перевода страниц в Гугл Хром. Они скорее служат альтернативой, чем заменой стандартному переводчику. Обычно их используем для уточнения перевода. Если какой-то фрагмент из предустановленного элемента кажется неточным, можем запустить аддон. Из нескольких переводов уже проще подобрать более удачный по смыслу вариант.
Способ 1: используя дополнение Гугл Переводчик
Существует расширение для Chrome – Google переводчик, которое устанавливается поверх встроенного аналога, но абсолютно с ним не конфликтует. Особенность дополнения в том, что плагин Гугл переводчика для Хром не выполняет автоматическую смену языка содержимого. Существует 2 варианта использования расширения: перевод фраз или целых страниц.
Как перевести фрагмент контента через расширение Гугл переводчик для Chrome:
- Идём на страницу с дополнением и устанавливаем его.

- Выделяем фрагмент текста и нажимаем на появившееся изображение переводчика.
Ещё можем скопировать содержимое, нажать на изображение преобразователя языка в меню расширений и вставить текст в строку.
Как использовать расширение переводчика сайтов для Гугл Хром:
- Добавляем плагин по ссылке.
- Открываем сайт на иностранном языке.
- Жмём на значок аддона (справа от адресной строки).
- Нажимаем на ссылку «Перевести страницу».
По поводу использования Google Translator есть несколько нюансов:
- Можем установить переводчик для Оперы и Яндекс.Браузера, как в Гугл Хром. Расширение работает во всех браузерах на ядре Chromium. Устанавливается и используется абсолютно идентично версии для Chrome.
- Если основной язык интерфейса установлен неверно, переводчик может не сработать. В таком случае открываем меню дополнения и нажимаем на ссылку «Настройки расширения». В первой строке «Мой основной язык» выбираем «Русский».
 Название может отличаться в зависимости от языка, но пункт всегда расположен первым.
Название может отличаться в зависимости от языка, но пункт всегда расположен первым. - Чтобы вернуть страницу в изначальное состояние, нажимаем в выпадающем меню под строкой поиска на кнопку «Показать исходный текст».
Способ 2: через LinguaLeo English Translator
Есть возможность скачать и установить расширение-переводчик для Гугл Хром от известного сайта по изучению английского языка. Дополнение не позволяет выполнять полный перевод содержимого страницы, но даёт возможность смотреть значение любого неизвестного слова и предлагает выполнять смену языка для целых фраз. В первом случае достаточно выделить слово, его перевод автоматически отобразится рядом, при чём покажется сразу несколько значений слова.
Как использовать онлайн-переводчик в Гугл Хром:
- Устанавливаем расширение LinguaLeo.
- Открываем подходящий сайт на английском языке.
- Выделяем фразу и нажимаем Ctrl + C.
- Жмём на значок дополнения (в виде следа льва), устанавливаем выделение в свободную область и жмём Ctrl + V.

Полезно! Плюс аддона в том, что он позволяет включать режим просмотра контента. На странице отображается только текст без назойливых картинок, видео и прочего. Чтобы его активировать, достаточно открыть pop-up меню кликом на значок дополнения и выбрать «Enjoy Content!». Его минус в том, что поддерживает перевод только с английского языка.
Способ 3: посредством ImTranslator
Расширение-переводчик для Гугл Хром под названием ImTranslator отличается от конкурентов возможностью быстрого получения текста на доступном для понимания языке в нескольких вариантах. Дополнение может сделать перевод любого содержимого в браузере Google Chrome через: сервис от Гугл, Microsoft, Translator и Yandex. Чтобы получить разные варианты, достаточно переключиться между сервисами одним кликом. Таким образом приложение позволяет получить наиболее точное истолкование содержимого.
Алгоритм действий:
- Добавляем аддон ImTranslator.
- Копируем фрагмент на иностранном языке.

- Открываем выпадающее окно расширения кликом по его значку.
- Вставляем в верхний блок фразу и жмём на кнопку «Перевести».
- Переключаясь между вкладками можем получить 4 варианта перевода от крупнейших сервисов.
Способ 4: при помощи Яндекс.Переводчика
Принцип работы предельно прост – мы выделяем интересующий фрагмент, а Яндекс переводчик в Google Chrome показывает содержимое страницы на русском языке. Нужно лишь установить дополнение для перевода в Гугл Хром по ссылке. После выделения текста появляется стрелка вниз, нажимаем на неё и видим текст в готовом виде.
Использование расширений для перевода
Кроме встроенного автоматического функционала для браузера Гугл Хром доступно большое количество дополнительных расширений, с помощью которых можно увеличить набор функций в веб-обозревателе. Причем расширения представляют собой полную версию программы-переводчика, поэтому лучше справляются с задачей корректного и умного перевода текста. Ведь машинный переводчик в Гугле отображает слова в дословном его смысле и не учитывает особенности построения текста. Поэтому если вы хотите высокое качество перевода, то установите себе одну из популярных программ прямо в браузер – это Google Translate и S3.Переводчик.
Ведь машинный переводчик в Гугле отображает слова в дословном его смысле и не учитывает особенности построения текста. Поэтому если вы хотите высокое качество перевода, то установите себе одну из популярных программ прямо в браузер – это Google Translate и S3.Переводчик.
Google Translate
Google Translate – это специальная утилита, которая предназначена для перевода текстов более чем на 150 языках. Ее не нужно отдельно скачивать и устанавливать на компьютер. Вы можете добавить Google Translate прямо в основной функционал браузера. Такое расширение позволит правильно и качество интерпретировать текст, причем не только на русский язык, но и на любые другие. Плагин предоставляется пользователям Гугл Хром абсолютно бесплатно и чтобы его установить, необходимо выполнить следующие действия:
- Зайдите в браузер.
- Откройте кнопку с меню.
- Выберите «Дополнительные инструменты», далее переходите в «Расширения».
- На экране загружается страница с установленными расширениями, вам нужно перейти в интернет-магазин Chrome (нажмите на три горизонтальные линии слева).

- В магазине сверху в строку поиска впишите «Google Translate» и установите расширение.
- После окончания установки вы можете перейти на интересующий вас сайт и через правую кнопку мыши выбрать «перевести через Google Translate».
- Также на панели вверху появится иконка с расширением для детальной настройки.
S3. Переводчик
Еще один полезный переводчик, доступный для браузера Google Chrome – это S3. Он тоже предоставляет возможность свои пользователям переводить сайты сразу на несколько языков. Работает он без нареканий, качественно и корректно переводит текст и полностью заменяет полноценную программу. Чтобы воспользоваться функциями «S3.Переводчик», и установить в Хром:
- В браузере переходите в меню настроек.
- Выбираете пункт «Дополнительные инструменты».
- В следующем выпадающем списке – «Расширения» и переходите в меню с расширениями.
- Чтобы скачать переводчик, нужно перейти к полному списку доступных расширений – слева внизу нажмите «Еще расширения» и в строке поиска вверху введите название расширения – S3.
 Переводчик.
Переводчик. - После установки на верхней панели справа от адресной строки будет располагаться иконка программы. В ней вы можете изменять язык и производить другие настройки.
S3.Переводчик – это профессиональный плагин, который заменит полноценную программу и может работать в автоматизированном режиме. В его арсенале доступны словари на большое количество иностранных языков, а также набор других полезных функций – подобрать синоним к иностранному слову или фразе, предложить открыть картинку-ассоциацию, послушать транскрипцию. Такие возможности не только сделают вашу работу в браузере эффективной, но и пополнят ваш багаж знаний.
Как включить перевод в Гугл Хром на Android
Есть несколько вариантов выполнить перевод страницы в Google Chrome на смартфоне:
- Через уведомление снизу. Изначально отображается язык оригинала, но можем нажать на «Русский». После этого сразу отображается перевод. Если нажать на 3 точки и выбрать «Переводить страницы на этом языке: английский», смена языка сайта будет происходить автоматически.

- При помощи меню браузера. Если нижней сноски нет, можем нажать на троеточие в углу сверху справа и кликнуть на пункт «Перевести». Остаётся только установить язык.
Расширение для Гугл Хром
Если стандартный интерфейс вам не по душе, вы можете подключить специальное расширение для перевода. Процесс подключения стандартный для всех плагинов. Зайдите на Google Store и в поле поиска введите название «LinguaLeo». Кликните по кнопке «Установить» и подождите некоторое время.
Данное расширение способно переводить непонятные англоязычные слова. Дважды кликните по нужному слову – и приложения предоставит вам перечень всех возможных вариантов перевода.
Статья была полезна? Поддержите проект — поделитесь в соцсетях:
Оценка: 4,87
Почему не работает переводчик в Google Chrome
Существует несколько известных причин, по которым не работает переводчик в Гугл Хром, и большая часть из них поддаются ручному исправлению.
Почему не переводит Гугл Хром:
- Функция перевода выключена.
 Если переводчик деактивирован и не переводит страницы в Гугл Хром на русский, стоит проверить, что у него есть нужное разрешение. Инструкция по выдаче прав на ПК расположена в пункте «Как сделать перевод страницы в Гугл Хром». На смартфоне принцип немного иной, нужно перейти в «Настройки» через меню браузера выбрать пункт «Языки» и активировать «Предлагать перевести страницы на других языках».
Если переводчик деактивирован и не переводит страницы в Гугл Хром на русский, стоит проверить, что у него есть нужное разрешение. Инструкция по выдаче прав на ПК расположена в пункте «Как сделать перевод страницы в Гугл Хром». На смартфоне принцип немного иной, нужно перейти в «Настройки» через меню браузера выбрать пункт «Языки» и активировать «Предлагать перевести страницы на других языках». - Неверно установлен язык браузера. Иногда основной язык установлен «Английский», но интерфейс веб-обозревателя на русском. Неправильная настройка сказывается на том, что браузер не предлагает перевод с сайта, считая его родным для пользователя. В меню «Настройки» «Дополнительные» разворачиваем пункт «Язык», жмём на три точки возле подходящего варианта и выбираем «Отображать Google Chrome на этом языке».
- Выбрана опция «Никогда не переводить английский» или другой язык. Если отключить переводчик, его значок пропадает с поисковой строки и воспользоваться стандартным инструментом браузера не получится.
 Чтобы вернуть переводчик, из меню веб-обозревателя переходим в «Настройки» и в поиск вводим слово «Язык». Развернув одноимённый пункт жмём напротив «Английский» на три точки и нажимаем на «Предлагать перевести страницы на этом языке».
Чтобы вернуть переводчик, из меню веб-обозревателя переходим в «Настройки» и в поиск вводим слово «Язык». Развернув одноимённый пункт жмём напротив «Английский» на три точки и нажимаем на «Предлагать перевести страницы на этом языке». - Не работает переводчик в Гугл Хром из-за недоступных серверов Google. Это временная ситуация, которая случается редко. Рекомендуем немного подождать, скорее всего скоро работоспособность сервиса восстановится.
Если перестал работать переводчик и ничего не помогает, можем обратиться с проблемой на справочный форум. Правда, он доступен только на английском языке.
Если не переводит некоторые или все сайты?
Что делать, если программа не предлагает сделать перевод сайта или не переводит вообще? Если отсутствует уведомление, то, скорее всего, у вас отключена эту функция. Поставьте все галочки в настройках. Рекомендуется также установить русский как главный язык интерфейса. Если всё в порядке с отметками, просто очистите кэш браузера.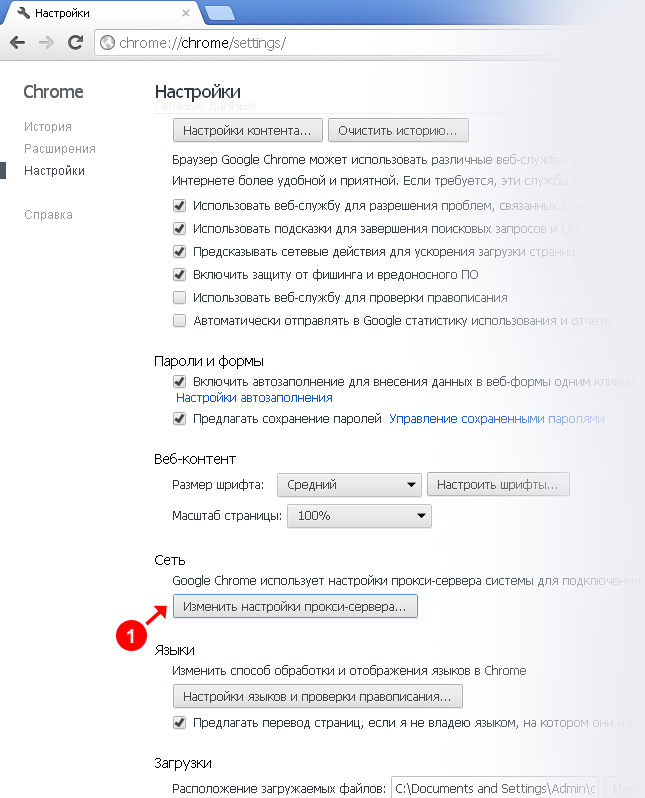 Скорее всего, причина именно в мусоре, который приходится хранить браузеру, а значит, работать он начинает медленнее и не все функции выполняет. Проблема должна быть решена.
Скорее всего, причина именно в мусоре, который приходится хранить браузеру, а значит, работать он начинает медленнее и не все функции выполняет. Проблема должна быть решена.
Чтобы текст сайта предстал перед вами в версии на вашем родном языке, щёлкните правой кнопкой мыши по любому пустому месту страницы. Появится небольшое меню, в котором нужно выбрать пункт «Перевести на русский». Это ручной вариант вызова перевода страницы, если нет предложения.
Если вы включите опцию в настройках и подтвердите предложение о переводе, Google без проблем переведёт вам страницу. Всё это бесплатно. Проблемы могут возникать только из-за выключенной опции или при переполненном кеше обозревателя.
Как отключить автоматический перевод в Гугл Хром
Чтобы убрать автоперевод в Гугл Хром, нужно выполнить абсолютно идентичные действия, как и в случае с его включением, а именно открыть меню переводчика (из поисковой строки) нажать на «Параметры» и кликнуть на «Всегда переводить английский» или другой язык.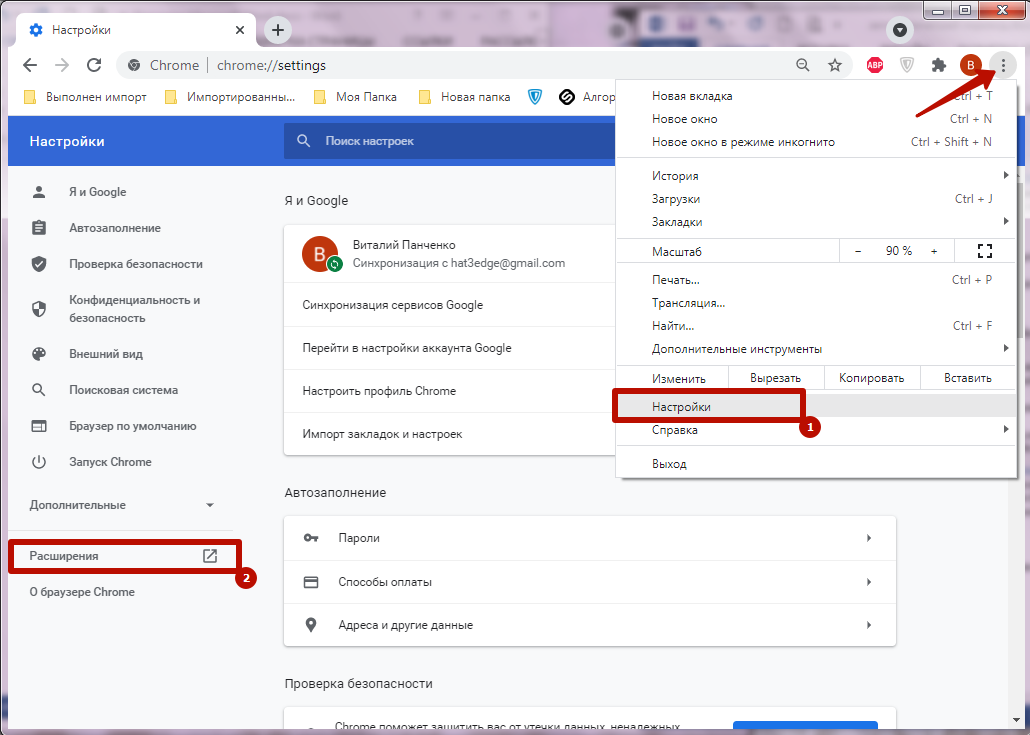 Флажок с пункта исчезнет и автоперевод перестанет тревожить. Однако, постоянные предложения сменить язык продолжат поступать.
Флажок с пункта исчезнет и автоперевод перестанет тревожить. Однако, постоянные предложения сменить язык продолжат поступать.
Избавиться от назойливых сообщений от переводчика можем несколькими способами:
- Отключаем перевод на конкретном веб-ресурсе. В меню переводчика нажимаем на «Параметры» и выбираем «Никогда не переводить этот сайт».
- Выключаем перевод для выбранного языка. Жмём на клавишу «Параметры» в окне переводчика и кликаем по пункту «Никогда не переводить английский» (см. скриншот выше).
- Полностью выключаем переводчик. Открываем меню браузера, а затем – «Настройки» и жмём на пункт «Дополнительные». Кликаем на элемент с подписью «Язык» и снимаем выделение с варианта «Предлагать перевод страниц».
Теперь мы умеем выполнять перевод сайтов в Гугл Хром разными способами и при помощи различных сервисов. Осталось подобрать самый подходящий вариант для поставленных задач, и использовать его. Также мы рассмотрели, почему зависает переводчик и как это можем исправить.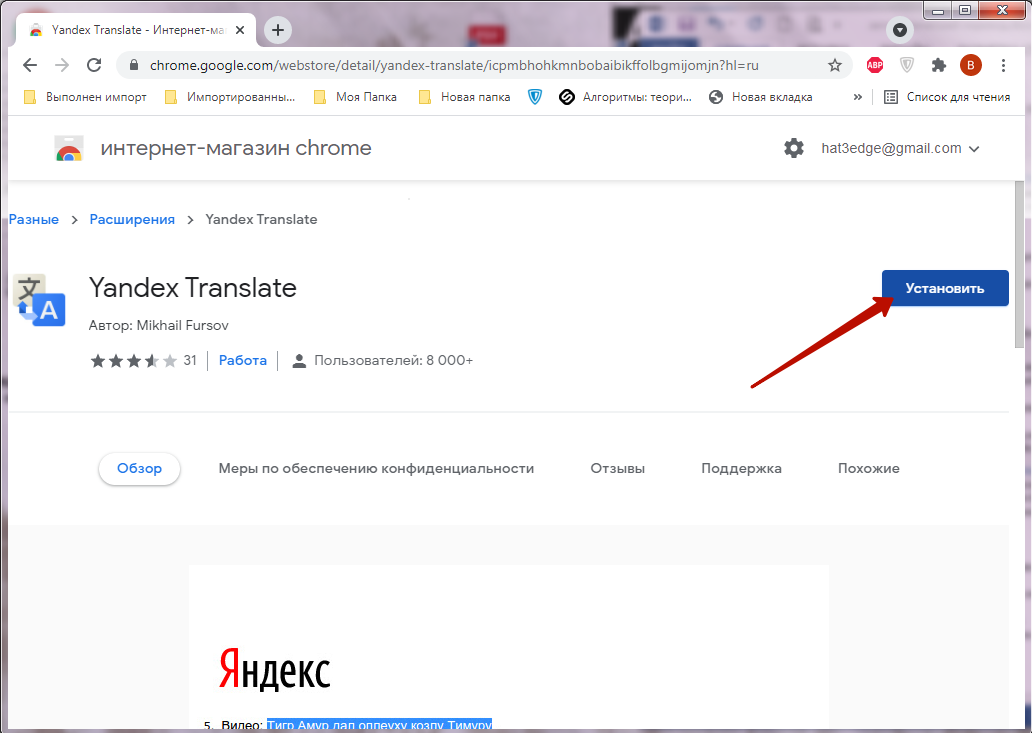 Если же окно перевода только мешает, предлагаем отключить его.
Если же окно перевода только мешает, предлагаем отключить его.
Автоматический перевод
В браузере существует функция автоматического перевода. При ее включении, пользователю будет предложено перевести страницу, если она отображена не на русском языке. При переходе на такой сайт, появится соответствующее уведомление. Автоматический перевод также использует службы Google.
Как включить или отключить
Включить или отключить функцию автоматического перевода пользователь может на компьютере или смартфоне. Для этого достаточно перейти в настройки. Последовательность действий будет отличаться в зависимости от выбранного устройства.
На компьютере
Для включения или отключения функции автоматического перевода на компьютере, необходимо соблюдать последовательность действий:
- Запустить браузер Гугл Хром.
- Нажать на значок трех точек, который расположен в правом верхнем углу экрана.
- На экране появится список команд, из которого необходимо выбрать «Настройки».

- В левой части окна отображен список разделов. Здесь необходимо выбрать «Дополнительные».
- Появится список дополнительных параметров, в котором следует нажать на «Языки».
- Нажать на строку «Язык» для отображения дополнительных параметров.
- Здесь пользователю необходимо обратить внимание на «Предлагать перевод страниц, если их язык отличается от используемого в браузере». От состояния ползунка будет зависеть включена или отключена данная функция.
В том случае, если функция автоматического перевода отключена, пользователь может переводить страницу вручную.
На android
Чтобы включить или отключить функцию автоматического перевода на Андроиде, пользователю следует:
- Открыть приложение Гугл Хром на смартфоне.
- Нажать на значок трех точек, расположенный в правом верхнем углу экрана.
- Перейти в настройки приложения.

- Выбрать раздел «Языки» из списка.
- Для включения функции автоматического перевода, необходимо перевести ползунок в строке «Предлагать перевести страницы на других языках» в активное состояние. Эта же команда отключает данную функцию.
Необходимо учитывать, что приложение переводит текст на русский язык только в том случае, если он выбран «по умолчанию» или находится первым в списке. В противном случае будет использован другой язык.
На iphone
Для включения или отключить функцию автоматического перевода на Айфоне, необходимо следовать инструкции:
- Запустить приложение Гугл Хром на смартфоне.
- Нажать на значок трех точек, который расположен в правом нижнем углу экрана.
- Выбрать пункт «Настройки».
- Перейти к разделу «Языки».
- Установить ползунок в строке «Переводить страницы» в соответствующем положении.

После этого пользователю будет предлагаться перевод страницы, если она отображена не на русском языке.
Чтобы текст на сайте был отображен на русском языке, достаточно его перевести с помощью функций браузера. В данной инструкции подробно описано, как переводить страницы в гугл хром с английского на русский на смартфоне или компьютере.
Источник
Как перевести страницу в Гугл Хром на русский или любой другой язык
Встроенные инструменты Хром позволяют менять локализацию текста на веб-ресурсах, если язык на них отличный от заданного в системе по умолчанию. В большинстве случаев так и происходит. Но если юзер случайно, или по незнанию запрещает перевод на конкретном ресурсе, либо, вообще, на всех страницах, могут возникнуть сложности. И тут не мешало бы знать, как перевести страницу в Гугл Хром на русский, или любой другой, если это необходимо.
Содержание
- Возможности переводчика в Гугл Хром
- Базовые настройки перевода в браузере
- Как изменить язык интерфейса в браузере Хром
- Если запретил перевод страницы
- Расширение для перевода сайтов
- Google Translate
- S3.
 Переводчик
Переводчик
- Как перевести текст в браузере Хром в Андроид
- Переводчик в Google Chrome на iPhone
- Заключение
Возможности переводчика в Гугл Хром
Сейчас нет разницы, кто автор интересной статьи. Можно не зная ни одного языка, кроме своего родного изучать зарубежные интернет-ресурсы с помощью автоматических переводчиков, которые из года в год работают все лучше и лучше. Естественно, в самом популярном обозревателе Хром тоже есть встроенный функционал, который в считанные секунды переводит целые страницы сайтов. И весьма недурно.
По сравнению, ещё буквально несколько лет назад читать тексты с автоматическим переводом было кране сложно. Это было что-то вроде описания товаров с Али. Но в 2021 году, переведенный текст с помощью автоматических переводчиков, которые работают на основе нейронных сетей, не отличишь от профессионального.
По умолчанию это работает следующим образом:
- Основной язык в системе у вас, допустим, русский.

- В поиске вы открываете англоязычный сайт.
- Весь контент на странице автоматически будет переведен на системный язык.
- А также в адресной строке появляется небольшое всплывающее окно с минимальными настройками перевода. Здесь можно задать параметры, чтобы Хром всегда выполнял перевод на этом сайте на выбранный язык, а также некоторые опции в меню, скрытом под кнопкой в виде трёх точек.
Это работает, если вы не меняли настроек обозревателя, и также если вам не нужны дополнительные опции перевода. В этом случае понадобится коррекция настроек или установка дополнительных расширений.
Базовые настройки перевода в браузере
Первым делом обратимся к системным настройкам самого обозревателя. Здесь все достаточно просто.
- Кликаем на кнопку «кебаб» (кнопка в виде трёх точек в правом верхнем углу интерфейсы веб-обозревателя).
- В открывшемся меню выбираем пункт «Настройки».
- В панели слева разворачиваем дополнительные опции.

- И в открывшемся меню выбираем пункт «Языки».
- Самый верхний блок опции «Язык» — разверните подробную информацию кликом на стрелочку справа от пункта.
- Далее выбираем язык, с которого нужно будет выполнять перевод.
- По умолчанию здесь добавлен английский, версия (Соединенные штаты) и просто английский.
- Если вы часто посещаете немецкие сайты (к примеру) и нужно добавить этот язык, нажимаем соответствующую кнопку «Добавить языки» и отмечаем галочками из списка нужные языки.
- Чтобы браузер предлагал перевести вам страницы сайтов, добавленные в список на язык, установленный по умолчанию, кликаем на три точки напротив выбранного языка и в открывшемся окне контекстного меню ставим галочку напротив пункта, чтобы браузер предлагал переводить тексты на этой странице.
Проверьте здесь, чтобы был включён ползунок, который отвечает за появление небольшого всплывающего окна с предложением перевести страницу.
Как изменить язык интерфейса в браузере Хром
В отдельных ситуациях может понадобиться изменить язык интерфейса браузера по умолчанию. Например, основной язык интерфейса системы у вас русский, соответственно, и браузер установится автоматически на русском. Но если вам нужно изучать английский язык и поэтому, чтобы перевести браузер на английский следуем дальнейшие инструкции:
- Открываем меню и выбираем и «Настройки».
- Далее разворачиваем ветку «Дополнительные» и переходим в раздел «Языки».
- Разворачиваем подробную информацию в блоке «Языки» и напротив пункта «английский» (или другой), если вы его предварительно добавили, кликаем на три точки и отмечаем checkbox «Отображать Google Chrome на выбранном языке».
Таким образом вы можете выставить нужные вам языковые параметры интерфейса и перевода.
Если запретил перевод страницы
Бывает случайно при серфинге в интернете, попадая на какой-то сайт браузер предлагает перевести его на язык, который установлен по умолчанию. Вы могли случайно отказаться от перевода и установить настройки «Никогда не переводить…». При последующих переходах на данную страницу браузер не будет предлагать вам перевести её. В этом заключается проблема, всплывающее окно не появляется, а, соответственно, возможности перевести страницу на нужный вам язык нет.
Вы могли случайно отказаться от перевода и установить настройки «Никогда не переводить…». При последующих переходах на данную страницу браузер не будет предлагать вам перевести её. В этом заключается проблема, всплывающее окно не появляется, а, соответственно, возможности перевести страницу на нужный вам язык нет.
В этом случае на странице сайта выполните правый клик мыши в любом свободном месте и в контекстном меню выберите пункт «Перевести на русский».
Страница сайта обновится и в адресной строке появится небольшое всплывающее окно с вариантами перевода. Здесь вы можете выбрать язык, на который вам нужно перевести страницу сайта. И также в этом всплывающем окне есть кнопка в виде трёх точек, нажав на неё вы увидите список настроек перевода для конкретной страницы. Если у вас отмечен пункт «Никогда не переводить….», отключите эту настройку, кликнув левой клавишей мыши по галочке или выберите другой пункт в зависимости от предпочтений.
Расширение для перевода сайтов
Без сомнения, браузер Google Chrome обладает массой интересных и полезных функций, которые помогут в любых ситуациях. Но еще больше плюшек вы можете получить с помощью специальных расширений для браузера Google Chrome, которые можно установить из интернет-магазина Chrome. Здесь тысячи и тысячи различных плагинов для самых разнообразных задач.
И несмотря на то что встроенные инструменты Хром прекрасно справляются с переводом страниц более чем 100 различных языков всё же плагины дадут больше простора для действий. Давайте рассмотрим пару популярных расширений «переводчик для Гугл Хром».
Google Translate
Google translate, это официальное расширение от Google Chrome, которое поддерживает более 150 языков. Не требует установки. Его достаточно интегрировать в браузер и далее использовать его функционал на любой странице. Это расширение добавляет кнопку на панель инструментов вашего браузера. Щелкните значок перевода всякий раз, когда вы хотите перевести страницу, которую вы посещаете.
Щелкните значок перевода всякий раз, когда вы хотите перевести страницу, которую вы посещаете.
Расширение также автоматически определяет, отличается ли язык страницы, на которой вы находитесь, от языка, который вы используете для интерфейса Google Chrome. Если это так, вверху страницы появится баннер. Нажмите кнопку «Перевести» на баннере, чтобы весь текст на странице отображался на новом языке.
Чтобы установить и использовать все возможности расширения:
- Переходим в интернет-магазин Chrome по ссылке или через главную страницу браузера, где в верхнем левом углу в панели расширении переходим в раздел «Сервисы».
- Здесь уже кликаем по иконке приложения интернет-магазин Chrome и в поиске пишем Google translate и кликаем клавишу Enter.
- Находим расширение от Google и жмем по названию, чтобы перейти на страницу с подробной информацией.
- Подсказкой, что вы выбрали правильное расширение будет указан источник translate.
 google.com.
google.com. - Нажимаем кнопку «Установить» и в открывшемся всплывающем уведомлении подтверждаем установку расширения.
- Иконка плагина появится на панели расширений справа. При необходимости вы можете её закрепить, кликнув на иконку в виде пазла, и в открывшемся списке нажав на скрепку.
Пользоваться плагином предельно просто. Находясь на любой странице, язык который нужно изменить, кликаем на иконку расширения Гугл переводчика и в поле для ввода текста либо вводим любое слово предложение, или большой текст и нажимаем кнопку «Перевести».
Далее из выпадающего списке списка выбираем язык, на которой нужно, собственно, перевести указанный текст и нажимаем «Перевести» в новом окне.
Переводчик подгрузит ваш текст и на странице сервиса вы можете из большого списка выбирать языки перевода, а также «Прослушать» переведённый текст, «Скопировать» его, «Предложить исправления» или «Отправить» перевод по электронной почте или или кому-нибудь в Твитере.
Кроме того плагин добавляет кнопку в контекстное меню мыши. Находясь на любом сайте или странице, вы можете выделить любой текст, после выполнить правый клик мыши и в контекстном меню выбрать Гугл-переводчик. В новой вкладке погрузится в выбранный текст и возможность выбрать язык для перевода.
S3. Переводчик
Данный переводчик от сторонних разработчиков, но суть от этого не меняется. S3.Translator добавляет в ваш браузер возможности автоматического перевода Google Translate! Он поддерживает перевод выделенного текста, введенной фразы или всей веб-страницы на любой из 100 языков
Чтобы установить S3 переводчик для Chrome:
- Открываем «Меню» в списке выбираем «Дополнительные инструменты» / «Расширения».
- Кликаем на три точки в левом верхнем углу и внизу открывшейся шторке кликаем по надписи «Открыть интернет-магазин Chrome».
- В поле поиска пишем название программы «S3.
 Переводчик» и нажимаем Enter.
Переводчик» и нажимаем Enter. - Нужный нам плагин будет первым в списке переходим на страницу с подробной информацией.
- Кликаем по кнопке «Установить», и как с предыдущим плагином подтверждаем установку во всплывающем окне.
Откроется страница с настройками переводчика:
- Здесь вы можете выбрать языки для перевода;
- Настроить автоматический определитель,
- Также проверьте если нужно, чтобы была отмечена галочка «Включить автоматический перевод YouTube субтитров». При просмотре зарубежных фильмов на языке оригинала с субтитрами данная опция будет крайне полезна.
- Также здесь можно отметить горячие клавиши: для перевода страницы, выбранных фрагментов, перевода отдельных выделенных слов или текстов из буфера обмена, а также для прослушки переведенного текста.
- Вы можете задавать необходимое количество комбинаций горячих клавиш для каждой отдельной функции.
Кроме основных настроек перевода здесь есть вкладки «Перевод страницы», где можно установить параметры для автоматического перевода, а также дополнительные опции для перевода текста. Есть функция «Изучение языка» также можно настроить контекстное меню и буфер обмена. Набор возможностей в данном плагине поистине огромный. Здесь даже можно настроить скорость воспроизведения текста.
Есть функция «Изучение языка» также можно настроить контекстное меню и буфер обмена. Набор возможностей в данном плагине поистине огромный. Здесь даже можно настроить скорость воспроизведения текста.
Как перевести текст в браузере Хром в Андроид
Что касается мобильной версии браузера при необходимости перевести страницу сайта в обозреватели Google Chrome на Android или iPhone здесь всё также достаточно просто:
Для Android:
- Запускаем мобильный Хром и переходим на сайт с языком, который отличается от основного, которой у вас в системе.
- Чтобы получить текст на русском тапаем на кнопку в виде трёх точек в правом верхнем углу.
- В открывшемся меню выбираем «Перевести…».
- В нижней части экрана откроется панель с минимальными настройками для перевода, выбираем здесь русский. А если нужен другой язык жмем по кнопке виде трёх точек и, соответственно, отмечаем галочкой тот язык, который поддерживается в системе.

Здесь в автоматическом режиме работает переводчик Google translate, который поддерживает более 108 языков, а, соответственно, вы сможете перевести на русский практически любой сайт, опубликованный в интернете.
Переводчик в Google Chrome на iPhone
Пользователи яблочных гаджетов также могут без проблем пользоваться встроенными возможностями переводчика в Google при использовании мобильной версии Google Chrome:
Принцип действия мало чем отличается:
- Переходим на англоязычный сайт или на веб-ресурс на любом другом языке.
- В нижней части экрана появится небольшая панель с предложением перевести текст и все элементы на сайте на русский язык.
- Если процедура перевода завершилась неудачно нажимаем панели инструментов браузера в нижней части экрана на три точки и во всплывающем меню выбираем пункт «Перевести».
Заключение
Англо-русский и русско-английский словари в несколько тысяч страниц уже давно ушли в небытие. Современные инструменты для перевода позволяют работать с текстом на любом сайте, из сотен поддерживаемых браузером или расширениями. Какой способ выбрать, плагин переводчик для Chrome, или довольствоваться встроенными функциями обозревателя, решать вам. Независимо от того инструмента, который вы будете использовать для решения поставленной задачи, вы в кратчайшие сроки сроки получите ожидаемый результат.
Современные инструменты для перевода позволяют работать с текстом на любом сайте, из сотен поддерживаемых браузером или расширениями. Какой способ выбрать, плагин переводчик для Chrome, или довольствоваться встроенными функциями обозревателя, решать вам. Независимо от того инструмента, который вы будете использовать для решения поставленной задачи, вы в кратчайшие сроки сроки получите ожидаемый результат.
Как настроить перевод в Google Chrome Mac и Windows?
Google Chrome предлагает перевод веб-страниц как встроенную функцию, помогающую пользователям переводить контент. Хотя это самая полезная функция, вам будет неудобно, если вы не знаете, как настроить параметры перевода в Chrome. В этой статье мы объясним, как настроить перевод в Google Chrome, чтобы вы могли установить язык по умолчанию и включить или отключить автоматический перевод.
Автоматический перевод в Chrome
При посещении любого веб-сайта, написанного на другом языке, указанном в ваших настройках (обычно на английском), автоматически появляется всплывающая панель. Это будет заголовок «Перевести эту страницу?» и спрашивает, хотите ли вы переводить. Всплывающее окно перевода появится из значка Google Translate в правом конце адресной строки, как показано на рисунке ниже.
Это будет заголовок «Перевести эту страницу?» и спрашивает, хотите ли вы переводить. Всплывающее окно перевода появится из значка Google Translate в правом конце адресной строки, как показано на рисунке ниже.
Нажмите кнопку «Перевести», чтобы мгновенно преобразовать веб-страницу на английский язык. Теперь всплывающее окно будет отображаться как «Переведено» с возможностью возврата к переводу для отображения веб-страницы на языке оригинала.
Значок перевода Chrome в адресной строкеКнопка «Параметры» появляется во всплывающем окне до и после перевода. Он позволяет делать следующее:
Программы для Windows, мобильные приложения, игры — ВСЁ БЕСПЛАТНО, в нашем закрытом телеграмм канале — Подписывайтесь:)
- Всегда переводите язык веб-страницы на язык браузера.
- Никогда не переводите язык веб-страницы на язык браузера.
- Никогда не переводите конкретный сайт.
- Изменить язык — используйте эту опцию, чтобы мгновенно изменить язык перевода на экране.
 Вы всегда можете установить флажок «Всегда переводить», чтобы включить автоматический перевод для заданных страниц и языков перевода.
Вы всегда можете установить флажок «Всегда переводить», чтобы включить автоматический перевод для заданных страниц и языков перевода.
Перевод сайтов, которые вы выбрали никогда не переводить
Если вы выберете вариант «Никогда не переводить этот сайт», Chrome перестанет предлагать всплывающее окно с переводом. Если вы ошибочно выбрали эту опцию, для вас не будет доступных опций для повторного включения перевода. Однако вы все равно можете щелкнуть веб-страницу правой кнопкой мыши и выбрать «Перевести на английский» или перевести на язык своего браузера.
Щелкните правой кнопкой мыши, чтобы перевести в ChromeВы также можете щелкнуть значок Google Translate в адресной строке, если он виден.
Автоматический перевод и язык Chrome
Как уже упоминалось, язык перевода является языком по умолчанию вашего браузера Chrome. Вы можете изменить язык браузера на любой язык по вашему выбору, чтобы перевод был выполнен на ваш любимый язык. Чтобы настроить язык перевода, выполните действия, описанные ниже.
Чтобы настроить язык перевода, выполните действия, описанные ниже.
Откройте Google Chrome и перейдите к URL-адресу команды «chrome: // settings» в адресной строке. Прокрутите вниз и нажмите кнопку «Дополнительно».
Расширенные настройки ChromeСнова прокрутите вниз и нажмите «Язык» в разделе «Языки». Здесь вы можете увидеть язык Chrome по умолчанию.
Настройки языков ChromeПо умолчанию, если вы не меняли настройки, английский будет языком по умолчанию в Chrome. Вы можете видеть, что опция «Предлагать перевод страниц, которые не на языке, который вы читаете» также включена по умолчанию. Этот параметр приводит к появлению всплывающего окна с переводом при открытии веб-страниц, отличных от английского.
Вы можете просто отключить эту опцию, чтобы отключить автоматический перевод в Google Chrome.
Автоматический перевод для определенного языка
Вышеупомянутый способ отключения «Предлагать перевести страницы, которые не на языке, который вы читаете» полностью отключит перевод. В большинстве случаев у вас есть родной язык, для которого вам не нужен перевод. Однако вам может понадобиться автоматический перевод для всех других иностранных языков. В этом случае следуйте этим инструкциям, чтобы включить или выключить перевод для определенного языка.
В большинстве случаев у вас есть родной язык, для которого вам не нужен перевод. Однако вам может понадобиться автоматический перевод для всех других иностранных языков. В этом случае следуйте этим инструкциям, чтобы включить или выключить перевод для определенного языка.
Щелкните ссылку «Добавить языки» и добавьте свой любимый язык в Chrome.
Добавить языки в ChromeПосле добавления языка нажмите кнопку с тремя точками напротив языка, чтобы просмотреть дополнительные параметры.
Включите перевод для определенного языкаУстановите флажок «Предлагать перевод страниц на эти языки», чтобы предлагать автоматический перевод для этого конкретного языка. Это не требуется, если этот параметр включен для всех языков. Убедитесь, что вы отключили эту опцию для определенного языка, чтобы Chrome не предлагал перевод. Это полезно, когда вы читаете веб-страницы на своем родном языке, а не на английском.
Вы можете сколько угодно языков и настраивать опцию для каждого языка отдельно.
Связанный: Как импортировать и экспортировать пароли из Chrome.
Mac против Windows 10
Одна из основных причин, по которой мы любим Chrome, — это надежный платформенно-независимый дизайн браузера. К сожалению, раздел языков работает по-разному в Windows 10 и macOS. Вышеупомянутые снимки экрана сделаны на Mac, который не поддерживает изменение языка браузера. Ниже показано, как это выглядит в Windows, где у вас есть дополнительная возможность сделать любой конкретный язык языком Chrome по умолчанию. Вам нужно добавить языки на Mac, чтобы настроить параметры перевода, а в Windows 10 вы можете просто изменить сам язык браузера.
Настройки панели перевода Chrome в Windows 10Расширение Google Chrome Translate
Если вам не нравится функция автоматического перевода Chrome, просто включите ее для всех сайтов, как описано выше. Вместо этого вы можете использовать расширения для выполнения функции перевода. Загрузить и установить Расширение Google Chrome Translate из Интернет-магазина Chrome.
После завершения установки вы найдете расширение в правом углу экрана. Просто нажмите значок и переводите веб-страницы, предложения или фразы с любого языка одним нажатием кнопки.
Использование расширения Google Translate в ChromeРезюме
Одной из важных функций Google Chrome является перевод, и вам не нужно понимать, как он работает, чтобы переводить веб-страницы самостоятельно. Если вам сложно настроить средство перевода в Google Chrome, мы полагаем, что следование вышеупомянутым методам будет наилучшей поддержкой.
Программы для Windows, мобильные приложения, игры — ВСЁ БЕСПЛАТНО, в нашем закрытом телеграмм канале — Подписывайтесь:)
Похожие записи
как включить перевод страницы, расширение в Google Chrome
Англоязычный интернет на порядок больше, нежели русскоязычный сегмент сети. Однако для многих пользователей языковой барьер становится непреодолимым препятствием для получения нужной информации. Я сам предпочитаю искать информацию на иностранных сайтах, так как в Рунете чаще всего либо нужной информации просто нет, либо одна и та же заметка перепечатывается с сайта на сайт с незначительными изменениями.
Я сам предпочитаю искать информацию на иностранных сайтах, так как в Рунете чаще всего либо нужной информации просто нет, либо одна и та же заметка перепечатывается с сайта на сайт с незначительными изменениями.
Есть отличный инструмент, позволяющий получить доступ к любым иностранным сайтам — это переводчик от Google. Уверен, что есть и другие сервисы, но лично я пользуюсь Google Translate уже давно, поэтому расскажу именно об этом сервисе.
Google Chrome
Компании Google, как известно, принадлежит не только лидирующая поисковая система и веб-обозреватель, но и множество сервисов. Одним из таковых является Google Translate, представленный как в виде отдельного сайта, так и в виде браузерного расширения. Как первый, так и второй отлично справляются с задачей перевода страниц в интернете на русский язык, для чего достаточно воспользоваться контекстным меню или специальной кнопкой на навигационной панели. Узнать же более детально обо всех возможностях и особенностях использования встроенного в Chrome переводчика поможет представленная по ссылке ниже статья.
Подробнее: Как перевести страницу в Google Chrome
Если же по каким-то причинам онлайн-сервис Гугл Переводчик недоступен или не получается воспользоваться одноименным дополнением, вероятнее всего, интересующая нас в рамках настоящей статьи функция отключена или еще не была интегрирована в браузер (то есть соответствующее расширение не установлено или было удалено). Для того чтобы устранить эту проблему, ознакомьтесь со следующей инструкцией.
Расширение для Гугл Хром
Если стандартный интерфейс вам не по душе, вы можете подключить специальное расширение для перевода. Процесс подключения стандартный для всех плагинов. Зайдите на Google Store и в поле поиска введите название «LinguaLeo». Кликните по кнопке «Установить» и подождите некоторое время.
Данное расширение способно переводить непонятные англоязычные слова. Дважды кликните по нужному слову – и приложения предоставит вам перечень всех возможных вариантов перевода.
Статья была полезна? Поддержите проект — поделитесь в соцсетях:
Оценка: 4,87
Mozilla Firefox
Популярный среди продвинутых пользователей веб-обозреватель Мазила, в отличие от продукта Гугл, не содержит встроенного решения для перевода веб-сайтов. Но, к счастью, таковые были созданы сторонними разработчиками, и большинство из них представляют собой адаптированные версии дополнения Гугл Переводчик. Одни не работают непосредственно на веб-ресурсах, перенаправляя пользователя на одноименный онлайн-сервис, другие позволяют переводить только отдельные фрагменты текста, но есть и те, которые позволяют автоматизировать данный процесс, чтобы в считанные секунды можно было получить русифицированную страницу. О том, как пользоваться одним из лучших представителей данного сегмента ПО, мы ранее писали в отдельной статье.
Подробнее: Как перевести страницу в Mozilla Firefox
Помимо рассмотренного нами в представленной по ссылке выше статье расширения для перевода страниц в Мазила Фаерфокс, существуют и другие. Так, оптимальным решением является неофициальный Google Translator, адаптированный для этого браузера энтузиастом. Не меньшего внимания заслуживает ImTranslator – достойная альтернатива, поддерживающая 90 языков, в числе которых, конечно, есть русский. Ознакомиться со всеми особенностями как первого, так и второго, а также установить их можно по следующей ссылке.
Так, оптимальным решением является неофициальный Google Translator, адаптированный для этого браузера энтузиастом. Не меньшего внимания заслуживает ImTranslator – достойная альтернатива, поддерживающая 90 языков, в числе которых, конечно, есть русский. Ознакомиться со всеми особенностями как первого, так и второго, а также установить их можно по следующей ссылке.
Opera
Опера, как и Мазила, к сожалению, не оснащена собственным средством перевода веб-страниц, однако этот недостаток также легко устраняется путем установки соответствующего дополнения из фирменного магазина. Отличным решением является Translator, который, помимо поддержки множества языков, может похвастаться еще и интеграцией с популярными сервисами онлайн-перевода, в числе которых Google, Promt, Bing и другие. Работать это расширение может в одном из двух режимов – ручном и автоматическом. В первом перевод текста на русский потребуется инициировать самостоятельно, во втором это будет делаться без вмешательства пользователя, если предварительно задать необходимые настройки. Говоря о последних, нельзя не отметить их гибкость. Инструкция по установке Translator и тому, как его использовать в браузере, ранее была составлена одним из наших авторов.
Говоря о последних, нельзя не отметить их гибкость. Инструкция по установке Translator и тому, как его использовать в браузере, ранее была составлена одним из наших авторов.
Подробнее: Как перевести страницу в Opera
Конечно же, упомянутое выше дополнение – далеко не единственное, которое позволяет переводить страницы веб-сайтов в браузере Опера. Таковых разработано довольно много, а отличаются они, в первую очередь, количеством поддерживаемых языков, доступными настройками, а также поддерживаемыми словарями и сервисами. Ознакомиться с ними и подобрать подходящее решение поможет обзорная статья на нашем сайте.
Яндекс.Браузер
Веб-обозреватель от отечественного поискового гиганта давно превратился в нечто значительно большее, чем просто адаптированную версию Гугл Хром, а во многом даже превзошел его. При этом, как и продукт «Корпорации добра», Браузер Яндекс может похвастаться тесной интеграцией с сервисами компании-разработчика, одним из которых является интересующий нас Переводчик. Учитывая тот факт, что русский язык для последнего является родным, он особенно хорошо справляется с задачей перевода веб-сайтов, используя для этого в том числе и обучающуюся нейросеть, что позволяет достичь максимально качественного, читабельного результата. Данное дополнение работает как со страницами целиком, так и с фрагментами текста, сопровождая перевод дополнительными подсказками. Узнать обо всех тонкостях его использования и настройке можно из следующего материала.
Учитывая тот факт, что русский язык для последнего является родным, он особенно хорошо справляется с задачей перевода веб-сайтов, используя для этого в том числе и обучающуюся нейросеть, что позволяет достичь максимально качественного, читабельного результата. Данное дополнение работает как со страницами целиком, так и с фрагментами текста, сопровождая перевод дополнительными подсказками. Узнать обо всех тонкостях его использования и настройке можно из следующего материала.
Подробнее: Как перевести страницу в Яндекс.Браузере
Microsoft Edge
Фирменный веб-обозреватель от компании Майкрософт, ставший стандартным решением для актуальных версий Виндовс, на сегодняшний день практически не уступает своим более популярным аналогам. Поэтому не удивительно, что с его помощью можно перевести страницу веб-сайта на русский язык. Но для этого, как и в большинстве рассмотренных выше случаев, потребуется установить специальное расширение.
- Запустите браузер, вызовите его меню и перейдите к разделу «Расширения».

- В списке рекомендуемых дополнений найдите Translator for Microsoft Edge и нажмите на кнопку «Получить».
Наблюдайте за ходом выполнения установки и дождитесь,
пока она будет завершена.
- Повторно откройте «Параметры» веб-обозревателя (три горизонтальных точки на его верхней панели), перейдите к пункту меню «Расширения» и переведите в активное положение переключатель, расположенный под названием Translator for Microsoft Edge,
после чего нажмите «Включить» и перезапустите программу.
- При следующем открытии Майкрософт Эдж в его адресной строке появится значок дополнения-переводчика.
Для перевода страницы нажмите на него, а затем укажите в появившемся меню язык оригинального текста («С») и тот, на который нужно перевести («На») – «Русский», после чего кликните «Перевести».
Совет: Если вы хотите, чтобы в дальнейшем браузер автоматически переводил страницы с текущего языка на русский, установите галочку в чекбоксе напротив пункта «Всегда переводить».

- Спустя несколько секунд значок расширения-переводчика сменит свой цвет на синий, а сам сайт будет переведен на русский язык.
Для веб-обозревателя от Майкрософт разработано не так много дополнений, но основные задачи, помимо перевода веб-страниц, они решают.
Активировать опцию
Опция встроенного переводчика работает онлайн при условии, что она включена в настройках.
1.В меню обозревателя (иконка с тремя точками) выбрать «Настройки».
2.Прокрутить вниз и кликнуть по подчёркнутой фразе «Показать дополнительные настройки».
3.В разделе «Языки» поставьте галочку рядом с «Предлагать перевод страниц…».
4.Убедитесь, что стоит нужный язык интерфейса. Для этого нажмите на «Изменить языковые настройки». Здесь же можно включить проверку правописания для Гугл Хром.
5.Кликните по фразе «Управление языками». Откроется окно, в котором нужно указать языки, с которых нужно переводить: поставить галочку слева от «Предлагать перевести страницы на этом языке».
Internet Explorer
Интернет Эксплорер хотя и был сменен более современным Майкрософт Эдж, все же по-прежнему входит в стандартную «комплектацию» Виндовс и остается востребованным среди пользователей. Однако возможности этого веб-обозревателя весьма ограничены и, к сожалению, целую страницу с его помощью перевести не получится – в нем доступен только перевод фрагментов текста. Для этого нужно выделить слово, фразу, одно или несколько предложений, нажать правую кнопку мышки, навести указатель курсора на пункт «Перевод с помощью Bing» и ознакомиться с результатом в небольшом всплывающем окошке.
Независимо от того, каким браузером вы пользуетесь для серфинга в интернете, перевести с его помощью страницу на русский язык не составит труда.
Мы рады, что смогли помочь Вам в решении проблемы. Добавьте сайт Lumpics.ru в закладки и мы еще пригодимся вам. Отблагодарите автора, поделитесь статьей в социальных сетях.
Опишите, что у вас не получилось. Наши специалисты постараются ответить максимально быстро.
Наши специалисты постараются ответить максимально быстро.
Настроить автоматический перевод
При всех стоящих в настройках галочках открытие страницы на иностранном языке сопровождается вопросом: «Перевести эту страницу?».
Если вы часто посещаете иностранные ресурсы, скорее всего, вам надоедает постоянно кликать по кнопке «Перевести». В данном случае выход из ситуации простой – включить автоматический перевод страниц.
1.В очередном уведомлении щёлкнуть по строке «Параметры».
2.О и кликнуть по «Готово». Теперь автоперевод у вас настроен для всех страниц.
Как в гугл хром включить перевод страниц
Содержание
- 1 Как включить и отключить автоматический перевод страниц сайтов для всех незнакомых языков
- 2 Включение перевода страниц для языков, для которых он ранее был отключен
- 3 Автоматический перевод страниц в гугл хром
- 3.1 Как выбрать другой язык?
- 4 Включаем автоматический перевод страниц в гугл хром.
 : 4 комментария
: 4 комментария - 5 Как перевести страницу на компьютере
- 6 Как перевести страницу на устройстве iOS
По умолчанию, браузер Google Chrome предлагает перевести страницы на языке, отличном от языка системы. Например, при открытии страницы на английском языке будет предложен перевод на русский. Однако, если вы или кто-то другой самоуверенно нажали «Никогда не переводить английский» (или другой язык), в будущем такое предложение появляться не будет.
В этой инструкции подробно о том, как включить автоматический перевод в Google Chrome: как для всех неизвестных языков, так и для тех, для которых перед этим предложение перевода было отключено.
Примечание: в примере будет показано включение перевода с английского и других языков на русский в Chrome для Windows. Но те же шаги и пункты настроек будут использоваться и в других ОС — на Android, в iOS и Mac OS.
Как включить и отключить автоматический перевод страниц сайтов для всех незнакомых языков
В Google Chrome присутствует опция, включающая и отключающая предложение автоматического перевода для всех страниц на языках, отличных от языка, выбранного в браузере (кроме тех, для которых ранее перевод был отключен, о них поговорим во втором разделе руководства):
- Нажмите по кнопке меню Google Chrome и откройте пункт «Настройки».

- Пролистайте страницу вниз и нажмите по пункту «Дополнительные» (в Chrome на Andro >После этих действий при открытии в браузере страниц на иностранном языке будет предлагаться их перевод.
Также вы можете нажать по иконке Google Translate в адресной строке для перевода на русский (или другой язык по умолчанию) или нажать «Параметры» в предложении о переводе и выбрать пункт «Всегда переводить», чтобы перевод страниц производился автоматически.
Включение перевода страниц для языков, для которых он ранее был отключен
После шагов, описанных в первом разделе, для некоторых языков предложение о переводе может не появляться, например, если ранее вы установили отметку «Никогда не переводить английский».
Для того, чтобы изменить это и вновь включить предложение перевода, выполните следующие шаги:
- Зайдите в раздел «Языки» — «Язык» в Google Chrome.
- Если интересующий нас язык присутствует в списке, нажмите по кнопке настроек справа от него и отметьте пункт «Предлагать перевести страницы на этом языке».

- Если язык отсутствует, добавьте его (используйте кнопку «Добавить языки»), а затем проделайте действия из шага 2.
- После этого предложение о переводе будет появляться и для этого языка.
Также, как и в предыдущем случае, вы можете включить автоматический перевод страниц, используя соответствующий пункт в меню кнопки «Параметры».
А вдруг и это будет интересно:
Почему бы не подписаться?
Рассылка новых, иногда интересных и полезных, материалов сайта remontka.pro. Никакой рекламы и бесплатная компьютерная помощь подписчикам от автора. Другие способы подписки (ВК, Одноклассники, Телеграм, Facebook, Twitter, Youtube, Яндекс.Дзен)
Примечание: после отправки комментария он не появляется на странице сразу. Всё в порядке — ваше сообщение получено. Ответы на комментарии и их публикация выполняются ежедневно днём, иногда чаще. Возвращайтесь.
Порой, в желании найти в интернете полезную и актуальную информацию по какому-либо вопросу, мы сталкиваемся с зарубежными сайтами, и если учесть то, что многие из нас не владеют иностранными языками, то становиться проблематично, понять о чем говорится на этих сайтах.
В таких случаях можно скачать и установить одно из специальных расширений для перевода страниц, (о том что делать при возникновении проблемы с установкой расширения вы узнаете по ссылке.
Однако нам с вами будет необязательно что либо скачивать, так как плагин для перевода страниц в гугл хрома под названием google translate, уже будет встроен во все версии браузера.
Автоматический перевод страниц в гугл хром
Чтобы включить автоперевод, откройте меню браузера, перейдите в настройки, далее на открывшейся странице в самом низу выберите пункт «показать дополнительные настройки».
Затем найдите раздел «Языки» и отметьте пункт «предлагать перевод страниц …».
После чего автоматический перевод будет успешно включен. И с этого момента, каждый раз, при открытии страницы, язык содержимого которой будет отличаться от используемого по умолчанию в браузере гугл хром, функция автоматического перевода страниц, в правом верхнем углу будет выдавать уведомление о том, что плагин google translate производит перевод страницы, и когда он будет произведен выведет вот такое окно:
Как выбрать другой язык?
Однако если вам нужно осуществить смену языка, таким же образом, как это делается на обычной клавиатуре, то тогда нажав по ссылке «параметры» и раскрыв меню напротив пункта «перевести на», вы сможете сделать выбор, из более чем 80-ти языков мира, включая такие как: Арабский, Китайский и Японский.
После того как определитесь с языком, нажмите кнопку «Готово», и теперь плагин google translate каждый раз будет переводить текст именно, на выбранный вами язык.
Включаем автоматический перевод страниц в гугл хром. : 4 комментария
подскажите, как починить хром, если не работает встроенная функция перевода страниц?
попробуйте перевести страницу вручную, для этого скачайте плагин google translate, магазине хрома.
Для подтверждения данного действия нужно нажать на кнопку перевести. Такое сообщение будет появляться на каждой странице сайта. В случае возврата на предыдущую страничку, которая ранее уже переводилась, действие нужно будет повторить, поскольку в хроме информация не сохраняется.
Параметры перевода можно настроить вручную, что позволит просматривать страницы на любых языках, которые поддерживает гугл хром. Для того чтобы изменить настройки автоматического перевода прямо на странице необходимо:
- Нажать в появившемся сообщении на вкладку настройки.

- Выбрать один из предложенных вариантов решения.
- «Никогда не переводить» – означает, что при наличии данного языка, который используется на сайте, google chrome не будет предлагать осуществить перевод.
- «Никогда не переводить этот сайт» – при нажатии на данную вкладку, можно сохранить в настройках браузера информацию о том, что при посещении любой страницы данного сайта перевод не нужен.
- «Всегда переводить» – означает, что при посещении любого сайта, где будет использоваться данный язык, будет производиться автоматический перевод без обязательного нажатия на вкладку в сообщении.
Кроме этого способа, возможно провести настройку без посещения иностранных страниц. Для этого можно выставить свои установки в настройках google chrome, что позволит за один раз выбрать действие для любого необходимого количества языков. Для настройки нужно:
Как перевести веб-страницу на русский через Google Chrome
Где в хроме перевести на русский язык страницу
Илья – главный редактор сайта softdroid. net. Является автором нескольких сотен руководств и статей по настройке Android. Около 15 лет занимается ремонтом техники и решением технических проблем iOS и Android. Имел дело практически со всеми более-менее популярными марками мобильных смартфонов и планшетов Samsung, HTC, Xiaomi и др. Для тестирования используется iPhone 12 и Samsung Galaxy S21 с последней версией прошивки.
net. Является автором нескольких сотен руководств и статей по настройке Android. Около 15 лет занимается ремонтом техники и решением технических проблем iOS и Android. Имел дело практически со всеми более-менее популярными марками мобильных смартфонов и планшетов Samsung, HTC, Xiaomi и др. Для тестирования используется iPhone 12 и Samsung Galaxy S21 с последней версией прошивки.
При входе на сайт, содержание которого доступно только на английском, возникает естественное желание перевести его на русский. К счастью, технологии машинного обучения сегодня позволяют это сделать довольно-таки качественно.
Далее мы рассмотрим способ, как через браузер Google Chrome легко переводить страницы на телефоне или компьютере, в зависимости от предпочтений.
Содержание:
Google Chrome позволяет автоматически перевести веб-страницу на русский с десятков других языков. Вы сможете легко читать сайт как будто он создан изначально на русском, переходить на другие страницы, которые также автоматически отобразятся на русском.
По умолчанию, если вы открываете страницу, написанную на языке, отличном от русского, появляется окошко с просьбой выполнить перевод страницы. Можете настроить Chrome таким образом, чтобы браузер всегда переводил страницы без запроса.
Как перевести страницу в настольной версии Google Chrome
1. Откройте Google Chrome.
2. Перейдите на любую веб-страницу, созданную на иностранном языке.
2. После загрузки содержимого, вы увидите всплывающее окно в верхней части экрана, спрашивающее, хотите ли вы «Перевести эту страницу?» Нажмите на кнопку «Перевести».
- Вы также можете нажать «Параметры», чтобы настроить работу Chrome, например всегда переводить страницы на этом языке без запроса. Если вы обнаружите, что Chrome неверно определил язык, на котором изначально написана страница, вы также можете нажать «Изменить язык», чтобы установить его.
Как включить (или отключить) функцию автоматического перевода в Chrome
Если вы не видите всплывающее окно с запросом на перевод, обновите страницу. Если оно по-прежнему не отображается, данная функция может быть отключена.
Если оно по-прежнему не отображается, данная функция может быть отключена.
Как ее включить обратно:
1. Нажмите на три точки в правом верхнем углу экрана, перейдите в «Настройки».
2. Нажмите «Дополнительно» в нижней части страницы, а затем нажмите «Языки» (или перейдите по ссылке chrome://settings/languages).
3. Раскройте секцию «Язык», если необходимо, нажав стрелку, направленную вниз, в верхней части окна.
4. Убедитесь, что опция «Предлагать перевод страниц, если их язык отличается от используемого в браузере» активирована (для этого нужно сдвинуть ползунок вправо).
Chrome не может определить иностранный текст
Если всплывающее окно при открытии веб-страницы на иностранном языке не отображается – это можно исправить.
1. Щелкните правой кнопкой мыши на пустом месте на веб-странице.
2. В контекстном меню выберите пункт «Перевести на русский».
3. Появится всплывающее окно “Перевод”. Chrome, скорее всего, скажет вам, что страница не может быть обработана. Если это так, нажмите «Параметры».
Если это так, нажмите «Параметры».
4. В поле с надписью «Язык страницы» выберите язык, на котором написана страница. Убедитесь, что в поле «Язык страницы” установлено значение «Английский язык», а в “Перевести на” – ваш язык.
5. Нажмите “Готово”, чтобы применить настройки.
Переводим страницу в мобильном браузере (Android / iOS)
1. Запустите приложение Google Chrome.
2. Перейдите на страницу, написанную на иностранном языке.
2. В нижней части страницы появится языковая панель с надписью «Русский» и язык, на котором написана страница. Нажмите «Русский», чтобы отобразить страницу на английском языке.
Если языковая панель недоступна, убедитесь, обновите страницу с пролистайте ее в самый низ. Если панель по-прежнему не отображается, функция перевода может быть отключена.
Как включить автоперевод сайтов через настройки
В браузере Chrome:
1. Нажмите на три точки в правом нижнем углу экрана, тапните по «Настройкам».
2. Нажмите «Языки».
Нажмите «Языки».
3. Убедитесь, что опция «Перевод страниц» включена (сместите ползунок вправо).
Языковая панель не появляется
1. Снова нажмите на кнопку меню (три точки), затем прокрутите страницу вниз и выберите пункт «Перевести».
2. Появится языковая панель, но, скорее всего, она будет закрыта другим всплывающим окном с сообщением о невозможности перевода страницы. Нажмите на это всплывающее окно, оно пропадет.
Убедитесь, что в поле Язык страницы установлено значение Английский язык, а в Перевести на ваш язык.
Softdroid. net
05.10.2019 20:42:32
2019-10-05 20:42:32
Источники:
Https://softdroid. net/kak-perevesti-veb-stranicu-cherez-google-chrome
Как включить перевод страниц в Гугл Хром » /> » /> .keyword { color: red; }
Где в хроме перевести на русский язык страницу
Google Chrome — функциональный веб-обозреватель, который как по умолчанию имеет массу полезных функций, так и позволяет расширить свои возможности путем установки дополнений. В частности, в статье пойдет речь о том, каким образом можно переводить страницы в браузере стандартным методом и с помощью специальных расширений.
В частности, в статье пойдет речь о том, каким образом можно переводить страницы в браузере стандартным методом и с помощью специальных расширений.
Как перевести страницу в Гугл Хром
Существует несколько способов перевода веб-страниц в Google Chrome. Самый популярный — это встроенный Google-переводчик. Когда же возникает необходимость в использовании альтернативных переводчиков или дополнительных возможностей, сначала потребуется установить их в браузер в виде расширения.
Способ 1: Стандартный метод
Для начала нам потребуется перейти на иностранный ресурс, страницу которого необходимо перевести.
Способ 2: LinguaLeo English Translator
Многие знакомы с популярным сервисом по обучению английскому языку LinguaLeo. Для совершенствования навыков и комфортного веб-серфинга создателями было реализовано отдельное дополнение-переводчик – LinguaLeo English Translator. Здесь сразу следует оговориться: переводчик работает исключительно с английским языком.
Способ 3: ImTranslator
Полезное дополнение ImTranslator способно обработать до 5000 знаков и имеет поддержку 91 языка. Расширение интересно тем, что работает с четырьмя разными сервисами для перевода текста, позволяя добиваться наилучших результатов при выполнении перевода текста.
Установите ImTranslator в Google Chrome. Выделите на сайте фразу, кликните по ней правой кнопкой мыши и выберите пункт «ImTranslator: перевести на русский».
Каждое решение позволит мгновенно переводить в Google Chrome как отдельные фрагменты текста, так и целые статьи.
Мы рады, что смогли помочь Вам в решении проблемы.
Помимо этой статьи, на сайте еще 12800 полезных инструкций.
Добавьте сайт Lumpics. ru в закладки (CTRL+D) и мы точно еще пригодимся вам.
Отблагодарите автора, поделитесь статьей в социальных сетях.
Опишите, что у вас не получилось. Наши специалисты постараются ответить максимально быстро.
Наши специалисты постараются ответить максимально быстро.
Помогла ли вам эта статья?
Поделиться статьей в социальных сетях:
Еще статьи по данной теме:
В контекстном меню не отображается — «Перевести на русский» и в адресной строке значка переводчика — нет, в настройках переводчик включен.
Брехня полная. Ничего этого нет уже давно
Делаю как в статье, никаких предложений перевести страницу нет. Правда страница китайская. Что с китайского слабо?
Как перевести страницу русского сайта на АНГЛИЙСКИЙ?
Здравствуйте. Проще всего это сделать на странице Гугл-переводчика.
1. Скопируйте ссылку сайта, который требуется перевести, и вставьте ее в левое поле (сначала CTRL+C потом CTRL+V).
2. В верхнем блоке выберите язык оригинала, в данном случае — русский.
3. Над вторым полем, в том же блоке, выберите английский.
4. Нажмите кнопку «Перевести» и получите результат.
Аналогичным образом можно поступить и с текстом на сайте:
1. Выделите его мышкой.
Выделите его мышкой.
2. Кликните правой кнопкой мышки для вызова меню и выберите пункт Google Переводчик.
3 Вас перенаправит на страницу Переводчика, где, возможно, потребуется дополнительно определить языки. Как и в предыдущем случае, над первым полем устанавливаете русский, над вторым — английский.
1.Настройки 2.Дополнительно, 3.В пункте языки нажимаем на наш язык и раскрываются строчки в конце которых написано «Предлагать перевод страниц, если их язык отличается от используемого в браузере» 4.если выключено то включить, а если включено выключить и включить (при условии если не работает).
На сайте просто жмём правой кнопкой мыши и выбираем «перевести на русский язык» (это в моём случае)
Вами искажена сама постановка вопроса! «не полностью переводит страницу»,а вы отвечаете для детей, любой школьник знает Ваш»ответ».
Добрый день. Разве ответ на вопрос не дан? Статья называется «Как переводить страницы в браузере Google Chrome», и именно об этом она и рассказывает. Некоторые элементы сервис может не переводить, например, если текст вставлен на сайт в виде картинки, не может быть переведен из-за ошибок или браузер не может определить исходный язык.
Некоторые элементы сервис может не переводить, например, если текст вставлен на сайт в виде картинки, не может быть переведен из-за ошибок или браузер не может определить исходный язык.
Нет актуальной информации о том как возобновить работу встроенного переводчика а виджет гугл неинтересен так как не имеет функции автоматического перевода…
Здравствуйте. Подскажите пожалуйста переводчик отображающий по указанию мыши оригинальный текст. Скажем я перевел страницу и хочу увидеть нужный мне отрезок текста в оригинале.
Помимо translate. google есть ли эта функция еще где-то? Возможно более удобна..
Мы рады, что смогли помочь Вам в решении проблемы.
Как перевести страницу в Гугл Хром
Существует несколько способов перевода веб-страниц в Google Chrome. Самый популярный — это встроенный Google-переводчик. Когда же возникает необходимость в использовании альтернативных переводчиков или дополнительных возможностей, сначала потребуется установить их в браузер в виде расширения.
Для начала нам потребуется перейти на иностранный ресурс, страницу которого необходимо перевести.
Установите ImTranslator в Google Chrome. Выделите на сайте фразу, кликните по ней правой кнопкой мыши и выберите пункт «ImTranslator: перевести на русский».
Выделите на сайте фразу, кликните по ней правой кнопкой мыши и выберите пункт ImTranslator перевести на русский.
Lumpics. ru
09.10.2018 4:08:24
2018-10-09 04:08:24
Источники:
Https://lumpics. ru/how-to-translate-the-page-in-google-chrome/
Как переводить страницы в Гугл Хроме с английского на русский » /> » /> .keyword { color: red; }
Где в хроме перевести на русский язык страницу
Одна из важнейших функций в браузере – это перевод страниц, без которой сейчас не обходится ни один активный пользователь интернета. Каждый современный браузер сейчас использует данную опцию по разному: где-то нужно загружать дополнительные плагины, а где-то переводчик встроен по умолчанию.
Ко второму типу относится популярный обозреватель Google Chrome, в котором можно всего в пару кликов переводит страницу на выбранный язык. В сегодняшней статье мы поговорим о том, как переводить страницы в гугл хроме с английского на русский в мобильной и десктопной версии браузера.
Как перевести страницу
Вам не нужно дополнительно устанавливать переводчик в свой браузер – все сделано уже за вас. Достаточно только кликнуть правой кнопкой мыши по странице и выбрать опцию «Перевести на русский».
Давайте посмотрим на примере далее как это можно сделать на компьютере и телефоне.
На компьютере
По умолчанию, при открытие страницы, браузер автоматически предлагает перевести на русский язык. Однако, это может не всегда срабатывать и нужно выполнять перевод вручную. Чтобы это сделать, необходимо выполнить следующее:
Открываем англоязычную страницу и кликаем в ней по любому пустому или текстовому полю правой кнопкой мыши.
В отобразившемся меню кликаем по опции «Перевести на русский».
Готово! Теперь страница переведена на английский язык.
Данным способом вы можете перевести практически все языки мира на русский. Подробнее о том, какие поддерживаются языки для перевода вы можете прочитать здесь: https://translate. google. com/intl/ru/about/languages/.
На телефоне
Перевести страницу на телефоне можно также в несколько кликов. Чтобы это сделать, воспользуемся следующей инструкцией:
Запускаем на смартфоне официальное приложение Google Chrome и открываем англоязычную страницу. Далее в правом верхнем углу нажимаем на кнопку в виде троеточия.
В появившемся меню тапаем по кнопке «Перевести…».
Далее в нижнем экране появится дополнительное меню, в котором нам нужно нажить на кнопку «РУССКИЙ», чтобы перевести страницу.
Готово! Теперь страница переведена на русский язык.
Если вам потребуется вернуть страницу в оригинальный перевод, то просто нажмите на кнопку «АНГЛИЙСКИЙ» слева.
Как автоматически переводить страницы
Иногда опция перевода начинает затормаживать процесс работы, потому что нужно постоянно выполнять несколько действий, чтобы перевести страницу.
Для таких случаев в Google Chrome предназначена еще одна опция, позволяющая автоматически переводить страницы. О том как это работает, читайте далее.
На компьютере
Активировать автоматический перевод страницы в браузере Google Chrome можно следующим образом:
Открываем англоязычную страницу и в верхней части окна обозревателя кликаем по иконке переводчика. В отобразившемся окне нажимаем на кнопку в виде троеточия.
В завершении выбираем «Всегда переводить Английский».
Теперь каждый раз как вы будете заходить на англоязычную страницу, она будет автоматически переведена.
На телефоне
Автоматический перевод на телефоне включается следующим образом:
Первым шагом переходим на англоязычную страницу и в верхнем правом углу нажимаем на троеточие.
Далее выбираем опцию «Перевести...».
Далее появляется дополнительное меню снизу – нажимаем в нем на троеточие.
Выбираем функцию «Переводить страницы на этом языке: английский».
Теперь вы знаете как переводить страницы в гугл хроме с английского на русский. Спасибо за внимание!
Далее в нижнем экране появится дополнительное меню, в котором нам нужно нажить на кнопку РУССКИЙ, чтобы перевести страницу.
Kompmix. ru
20.07.2018 22:31:30
2018-07-20 22:31:30
Источники:
Https://kompmix. ru/google_chrome/kak_perevesti_stranicu_v_gugl_hrom. html
Как перевести страницу в Google Chrome на компьютере или мобильном телефоне
- Вы можете автоматически перевести веб-страницу в Google Chrome на английский или десятки других языков, чтобы их можно было легко читать без дополнительной работы.
- Когда вы открываете страницу, написанную на другом языке, вы должны увидеть всплывающее окно с просьбой перевести страницу, и вы можете настроить Chrome так, чтобы он всегда переводил страницы без запроса.

- В мобильном приложении Chrome внизу экрана отображается языковая панель, позволяющая быстро переключаться между английским и исходным языками.
- Посетите домашнюю страницу Business Insider, чтобы узнать больше.
Google Chrome — это удобный веб-браузер, поскольку он автоматически предлагает перевод большинства веб-сайтов на иностранных языках на английский как на компьютере, так и на вашем телефоне.
Вы можете включить или выключить эту функцию, хотя по умолчанию она включена.
Вот как можно перевести целые веб-страницы в Google Chrome как на компьютере, так и в мобильном приложении для iPhone и Android.
Ознакомьтесь с продуктами, упомянутыми в этой статье:iPhone 11 (от 699,99 долларов в Best Buy)
Samsung Galaxy S10 (от 899,99 долларов в Best Buy)
Как перевести страницу в Google Chrome на ПК 1. Откройте Google Chrome и используйте его для перехода на веб-страницу, написанную на иностранном языке.
Откройте Google Chrome и используйте его для перехода на веб-страницу, написанную на иностранном языке.
2. Как только страница завершит открытие, вы должны увидеть всплывающее окно в верхней части экрана с вопросом, хотите ли вы «Перевести эту страницу?» Нажмите «Перевести».
- Вы также можете нажать «Параметры», чтобы настроить работу Chrome, например, всегда переводить страницы на этот язык без запроса. Если вы обнаружите, что Chrome неправильно определил, на каком языке изначально написана страница, вы также можете нажать «Изменить язык», чтобы исправить это.
 Если он по-прежнему не отображается, возможно, функция перевода отключена. Вот как убедиться, что он включен:
Если он по-прежнему не отображается, возможно, функция перевода отключена. Вот как убедиться, что он включен:1. Нажмите на три точки в правом верхнем углу экрана и выберите «Настройки».
2. Нажмите «Дополнительно» внизу страницы, а затем нажмите «Языки».
3. При необходимости разверните раздел «Язык», щелкнув стрелку вниз в верхней части поля.
4. Убедитесь, что параметр «Предлагать перевод страниц не на языке, который вы читаете» включен, сдвинув кнопку вправо.
Вы можете включить или отключить функцию перевода в настройках. Дэйв Джонсон/Business Insider Если вы по-прежнему не видите всплывающее окно при открытии веб-страницы на иностранном языке, возможно, у Chrome возникли проблемы с поиском иностранного текста. Чтобы это исправить:
Чтобы это исправить:
1. Щелкните правой кнопкой мыши пустое место на странице.
2. В контекстном меню выберите «Перевести на английский».
Даже если Chrome не предлагает автоматически, вы можете указать ему перевести страницу. Уильям Антонелли/Business Insider3. Появится всплывающее окно, и Chrome, скорее всего, сообщит вам, что страницу невозможно перевести. Если это так, нажмите «Параметры».
4. В поле «Язык страницы» выберите язык, на котором написана страница. Убедитесь, что в поле «Язык перевода» установлен английский или любой другой ваш родной язык.
5. Нажмите «Перевести».
Установив критерии перевода, нажмите «Перевести». Уильям Антонелли/Business InsiderТеперь любой иностранный текст на странице должен быть переведен.
Как перевести страницу в Google Chrome на мобильном устройстве1. Запустите приложение Google Chrome и перейдите на веб-страницу, написанную на иностранном языке.
2. В нижней части страницы вы должны увидеть языковую панель с надписью «Английский» и языком, на котором написана страница. Нажмите «Английский», чтобы отобразить страницу на английском языке.
- Вы также можете нажать кнопку «Параметры» (в виде шестеренки), чтобы настроить работу автоматического перевода Chrome.
Если вы не видите языковую панель, убедитесь, что вы прокрутили страницу вверх, или обновите страницу. Если он по-прежнему не отображается, возможно, функция перевода отключена. Вот как убедиться, что он включен:
1. Коснитесь трех точек в правом нижнем углу экрана и прокрутите вниз, чтобы выбрать «Настройки».
2. Нажмите «Языки».
3. Убедитесь, что «Перевод страниц» включен, проведя по кнопке вправо.
Убедитесь, что «Перевод страниц» включен, проведя по кнопке вправо.
Если он по-прежнему не отображается, попробуйте следующее:
1. Еще раз коснитесь трех точек в углу, а затем прокрутите вниз и выберите «Перевести».
2. Появится языковая панель, но, скорее всего, она будет закрыта другим всплывающим окном, сообщающим, что страница не может быть переведена. Коснитесь этого всплывающего окна, чтобы оно исчезло.
3. В боковой части языковой панели коснитесь шестеренки и выберите «Страница не на английском?»
4. Выберите иностранный язык, на котором фактически написана страница.
Выберите иностранный язык, на котором фактически написана страница.
5. Теперь вы сможете переводить по желанию.
Как восстановить вкладки Google Chrome тремя различными способами
Вы не можете сделать Google Chrome браузером по умолчанию на вашем iPhone, но вот как вы можете более легко получить доступ к Chrome
Как добавить закладки в Google Chrome для ПК или мобильных устройств
«Что такое Google Authenticator?»: как настроить программу двухэтапной проверки Google для защиты всех ваших приложений Google
Как создать и настроить форму Google для опросов и анкет
Дэйв Джонсон
Внештатный писатель
Дэйв Джонсон — технический журналист, который пишет о потребительских технологиях и о том, как индустрия трансформирует спекулятивный мир научной фантастики в современную реальную жизнь. Дэйв вырос в Нью-Джерси, прежде чем поступить в ВВС, чтобы управлять спутниками, преподавать космические операции и планировать космические запуски. Затем он провел восемь лет в качестве руководителя отдела контента в группе Windows в Microsoft. Как фотограф Дэйв фотографировал волков в их естественной среде обитания; он также инструктор по подводному плаванию и соведущий нескольких подкастов. Дэйв является автором более двух десятков книг и участвовал во многих сайтах и публикациях, включая CNET, Forbes, PC World, How To Geek и Insider.
Дэйв вырос в Нью-Джерси, прежде чем поступить в ВВС, чтобы управлять спутниками, преподавать космические операции и планировать космические запуски. Затем он провел восемь лет в качестве руководителя отдела контента в группе Windows в Microsoft. Как фотограф Дэйв фотографировал волков в их естественной среде обитания; он также инструктор по подводному плаванию и соведущий нескольких подкастов. Дэйв является автором более двух десятков книг и участвовал во многих сайтах и публикациях, включая CNET, Forbes, PC World, How To Geek и Insider.
ПодробнееПодробнее
Как перевести веб-сайт, веб-страницу или документ на нужный вам язык
Ссылки для входа на эту страницу
- MassTaxConnect
- Менеджер по алиментам
- Отдел шлюза локальных услуг
Вы можете выбрать язык в Mass.gov (наш веб-сайт), Google Chrome и Microsoft Edge. В Google Chrome вы можете выбрать язык для своего мобильного устройства. Вы также можете изменить субтитры на YouTube.
В Google Chrome вы можете выбрать язык для своего мобильного устройства. Вы также можете изменить субтитры на YouTube.
Обновлено: 12 сентября 2022 г.
Пропустить оглавление
Содержание
Вы пропустили раздел оглавления.
Начать
На этой странице показано, как выбрать нужный язык на:
- Компьютере (настольном или портативном)
- Мобильное устройство (например, сотовый телефон).
На странице также показано, как:
- Перевести документ (например, PDF)
- Переведите Mass.gov (наш веб-сайт) на нужный вам язык
- Выберите нужные субтитры на YouTube.
Чтобы выбрать нужный язык, выполните следующие действия:
- На этой странице и
- В видео на этой странице.
Translate Mass.gov (наш веб-сайт)
1. Откройте Mass.gov. В правом верхнем углу страницы нажмите Выберите язык.
2. В меню выберите язык , выберите нужный язык.
Перевести страницу Google Chrome
- На главной странице Google Chrome нажмите на 3 точки в правом верхнем углу браузера.
- Нажмите Настройки .
- Нажмите кнопку Languages в левой части страницы.
- В диалоговом окне вы увидите порядок языков в соответствии с вашими предпочтениями.
- Нажмите Добавить языки .
- Вы увидите список языков.
- В правом верхнем углу найдите предпочитаемый язык в поле Поиск языков .
- Установите флажок рядом с выбранным языком, затем нажмите «Добавить».
- Вы увидите добавленный язык в списке языков в окне Languages .
- Нажмите на 3 точки рядом с названием языка
- Установите флажок рядом с Отображать Google Chrome на этом языке .
 ( Обратите внимание : возможно, вы не сможете выполнить этот шаг для всех языков в списке.)
( Обратите внимание : возможно, вы не сможете выполнить этот шаг для всех языков в списке.) - Установите флажок рядом с Предлагать перевод страниц на этот язык.
Чтобы узнать больше о переводе страницы Google Chrome на нужный вам язык, см. видео «Перевод страниц в Google Chrome» от Google.
Выберите язык мобильного устройства в Google Chrome
- Откройте приложение Google Chrome на мобильном устройстве и нажмите на 3 точки в нижней части экрана.
- В раскрывающемся меню нажмите Настройки .
- Нажмите на Языки .
- Прокрутите вниз и нажмите Добавить язык .
- На экране Добавить языки введите нужный язык в строке поиска.
- Рядом с нужным языком будет стрелка вправо.
- Нажмите Никогда не переводить , затем нажмите Предложить перевести .

Вам нужна дополнительная помощь? Это руководство по Google Chrome для мобильных устройств (PDF) ознакомит вас с пошаговыми инструкциями.
Перевести документ
- На главной странице Google Translate нажмите Документы , чтобы загрузить документ.
- В разделе Выберите документ , загрузите документ, нажав Просмотрите свой компьютер .
- . Нажмите стрелку вниз v , чтобы выбрать язык, на который вы хотите перевести документ.
- Выберите нужный язык из списка языков. Вы также можете выполнить поиск языка в Поиск языков раздел.
- Нажмите кнопку Перевести .
- Нажмите Скачать перевод .
Вам нужна дополнительная помощь? Это руководство по Google Переводчику для документов (PDF) ознакомит вас с шагами.
Перевести страницу Microsoft Edge
- На главной странице Microsoft Edge щелкните три точки в правом верхнем углу браузера.

- В нижней части выпадающего меню нажмите Настройки .
- На кнопке в меню слева нажмите Языки .
- Нажмите Добавить языки в правом верхнем углу.
- Введите название нужного языка в разделе Языки поиска .
- Нажмите кнопку рядом с опцией Предложить перевод страниц, написанных не на том языке, на котором я читал .
- Нажмите на 3 точки рядом с выбранным языком.
- Нажмите Показать Microsoft Edge на этом языке .
Чтобы узнать больше о переводе страницы Microsoft Edge, просмотрите видео от Microsoft «Как перевести веб-страницу с помощью браузера Microsoft Edge».
Изменить субтитры на YouTube
Видео будут иметь титры (субтитры), если:
- Владелец добавил их или
- YouTube добавил их.
Вы можете изменить субтитры на своем компьютере или мобильном устройстве.
Чтобы узнать больше, посетите страницу Как изменить настройки субтитров на YouTube, видео от Google.
Отказ от ответственности Google и DOR
Отказ от ответственности переводчика GoogleGoogle требует, чтобы сайт mass.gov предоставил этот отказ от ответственности.
Отказ от ответственности DOR В целях обеспечения более широкого языкового доступа DOR предлагает руководства по использованию стороннего программного обеспечения для перевода контента на веб-сайте mass.gov, MassTaxConnect, CSE Case Manager и другого контента DOR. Однако эти переводы являются лишь приблизительным содержанием DOR. DOR не гарантирует точность или надежность компьютеризированных переводов. Кроме того, некоторые приложения, файлы или элементы не могут быть переведены, включая графики, фотографии или изображения. Если возникают какие-либо вопросы или споры относительно точности информации в переведенных версиях контента DOR, версия на английском языке имеет преимущественную силу.
Контакт
Вам нужна эта страница в другом формате?
У вас есть 3 способа связаться с DOR:
Эл. Телефон : (617) 626-3410. Обратная связь Одной из очень полезных опций является возможность Chrome автоматически переводить иностранные веб-сайты, чтобы языковой барьер не мешал вам исследовать Интернет. В этой статье мы покажем вам, как вы можете переводить веб-страницы с помощью браузера Google Chrome как на настольном компьютере, так и на мобильном устройстве. Функция перевода встроена в браузер Chrome, поэтому нет необходимости устанавливать какое-либо расширение или включать какие-либо флаги. 1. На компьютере откройте браузер Chrome и перейдите на веб-страницу на иностранном языке. 2. В строке поиска справа вы увидите маленькую иконку Google Translate. Нажмите на него и выберите целевой язык. (Это язык вашей системы по умолчанию.) 3. Либо щелкните меню из трех точек справа и выберите другой язык для перевода страницы. 4. Теперь вы сможете читать содержимое веб-страницы на понятном вам языке. Если вы хотите изменить язык системы на своем ПК, следуйте инструкциям в этом руководстве, чтобы узнать, как это сделать. Функция перевода доступна в Chrome для Android и iOS, и использование одинаково для обоих. Эта опция активна по умолчанию, поэтому вам не нужно ничего делать, чтобы включить ее. Просто перейдите на веб-страницу на иностранном языке, и Chrome немедленно спросит вас, хотите ли вы ее перевести. Браузер распознает исходный язык и переведет его на целевой язык, который обычно устанавливается в качестве системного языка телефона по умолчанию. 1. Откройте Google Chrome на мобильном устройстве и перейдите на веб-страницу на иностранном языке. 2. В нижней части экрана появится панель перевода, показывающая исходный и целевой языки. 3. Нажмите на целевой язык (в данном случае английский), чтобы начать перевод. 4. Текст на сайте теперь должен быть на английском языке. Следуйте приведенным ниже инструкциям, чтобы изменить язык системы по умолчанию в Android. 1. Откройте «Настройки» на своем устройстве. 2. Прокрутите вниз, пока не найдете опцию «Система» внизу, и нажмите на нее. 3. Выберите «Язык и ввод». 4. Нажмите «Языки (страна/регион)». 5. Выберите «Добавить язык». 6. Выберите новый язык, который вы хотите использовать в качестве системного языка по умолчанию. Теперь вы получите предложения по переводу на этот конкретный язык. Следуйте приведенным ниже инструкциям, чтобы изменить системный язык по умолчанию в iOS. 1. Откройте «Настройки» на своем устройстве. 2. Прокрутите вниз и нажмите «Общие». 3. Выберите «Язык и регион». 4. Нажмите «Другие языки…» под «Языком iPhone». 5. Выберите желаемый новый язык для использования в качестве системного языка по умолчанию. Переводы теперь появятся на этом языке. Обратите внимание, что теперь ваш исходный язык и новый целевой язык теперь будут отображаться в качестве предпочитаемых вами языков с возможностью добавления еще одного языка. В качестве альтернативы вы можете не захотеть изменять системный язык по умолчанию. Если вам нужен только один перевод, нет смысла вносить это изменение. К счастью, вы можете очень легко переключиться на новый целевой язык. 1. На панели перевода в нижней части веб-страницы коснитесь значка с тремя точками справа. 2. В появившемся меню выберите «Другие языки». 3. Выберите целевой язык. 4. Нажмите на выбор еще раз, чтобы веб-сайт был переведен на новый язык. 5. В том же меню вы можете отключить опцию перевода страниц, написанных на определенном исходном языке. Кроме того, вы можете сделать так, чтобы Chrome всегда переводил страницы на этот язык. Также можно переключаться между целевыми языками в настройках браузера. 1. В Chrome коснитесь трехточечного значка в правом верхнем углу. 2. Выберите «Настройки». 3. Прокрутите вниз и коснитесь параметра «Языки». 4. Нажмите «Добавить язык», чтобы добавить больше. 5. После того, как вы добавили новый язык, нажмите на три точки, чтобы отключить/включить опцию «Предлагать перевод». 6. Имейте в виду, что вам нужно переместить язык, на который вы хотите перевести, в начало списка, чтобы Chrome предлагал переводы на этом языке. 7. Кроме того, если вы не хотите, чтобы Google Chrome показывал вам вкладку перевода каждый раз, когда вы посещаете страницу на иностранном языке, вы можете отключить ее здесь. Просто отключите опцию «Предлагать перевод страниц на другие языки» в нижней части экрана. На рабочем столе — попробуйте обновить страницу. Если функция по-прежнему не работает, щелкните правой кнопкой мыши в любом месте страницы и выберите там параметр «Перевести на [язык]». На мобильном телефоне — если функция не работает, попробуйте отключить ее, выполнив действия, описанные выше, а затем снова включить. Перезапустите браузер и посмотрите, работает ли он. Если вы по-прежнему не можете нажать «перевести», язык может быть недоступен для перевода. На рабочем столе — следуйте инструкциям, приведенным в разделе 1. На мобильном телефоне . Если вы не видите панель перевода внизу страницы, вместо этого вы можете запросить перевод. Находясь в приложении Chrome на странице, которую вы хотите перевести, нажмите на трехточечное меню в правом верхнем углу и нажмите «Перевести». Благодаря интеграции Google Translate в Chrome для Интернета нет необходимости использовать расширение. Но если по какой-либо причине функция по-прежнему не работает для вас или вам нужно нечто большее, чем базовый перевод, вы можете установить расширение Google Translate в браузере вашего настольного компьютера. Есть и другие достойные варианты, такие как ImTranslator и Mate Translate. Знание того, как переводить веб-страницы в Google Chrome, позволяет легко проверять сайты, написанные на языке, который вы не понимаете. Полезна ли эта статья? Подпишитесь на нашу рассылку! Наши последние учебные пособия доставляются прямо на ваш почтовый ящик Подпишитесь на все информационные бюллетени. Регистрируясь, вы соглашаетесь с нашей Политикой конфиденциальности, а европейские пользователи соглашаются с политикой передачи данных. Мы не будем передавать ваши данные, и вы можете отказаться от подписки в любое время. По
Жюль Ван Это на случай, если вам не нужен перевод всей страницы Содержание Google Chrome, возможно, был на переднем крае, когда он представил полностраничные переводы, но один из (небольших) способов, которыми он отставал, — это предоставление пользователям возможности переводить отдельные отрывки на странице. Даже другие веб-браузеры на основе Chromium предоставляют эту возможность, а Microsoft Edge делает это годами. Теперь похоже, что Chrome, наконец, догоняет. В сообщении на сабреддите Chrome пользователь Leopeva64-2 сообщает, что ему удалось открыть рабочий процесс «Частичный перевод» на канале Canary. Это проявляется, когда пользователи выделяют выделенный текст, а затем нажимают новую опцию «Перевести на [язык]» в контекстном меню. 3 Изображения u/Leopeva64-2
/ Реддит Появится небольшое окно с приглашением Google Translate с выбранным текстом, который Google считает языком отображения. Эта функция особенно удобна, когда вы имеете дело с контентом на разных языках, что существующий инструмент автоподсказок Google Translate не улавливает, как это происходит с целыми страницами текста на другом языке. Аналогичный опыт перевода на рабочем столе недавно стал доступен через Google Lens в Chrome, хотя он немного сложнее и может отвлечь вас от внимания. Мы не уверены, что пользовательский интерфейс, показанный здесь, лучше всего подходит для закрепления в верхней части страницы, и мы не совсем уверены, как мы хотели бы, чтобы этот опыт был переведен (ха) на мобильные устройства, но это то, что нужно Google. В Chrome были внесены давно необходимые улучшения качества жизни, такие как возможность перетаскивания файлов непосредственно из очереди загрузки. Делиться Твитнуть Делиться Связанные темы Об авторе Жюль Ван
(опубликовано 1523 статьи) Джулс присоединился к команде Android Police в 2019 году. Еще от Жюля Вана Обратная связь
Спасибо, ваше сообщение было отправлено в Департамент доходов штата Массачусетс!
Присоединиться к пользовательской панели Как легко переводить веб-страницы с помощью Google Chrome
Как легко перевести страницу в Chrome на рабочем столе

Как легко перевести любой веб-сайт в Chrome для мобильных устройств
 Если ваш телефон настроен на английский язык. это то, на что будут переведены другие языки.
Если ваш телефон настроен на английский язык. это то, на что будут переведены другие языки. Изменение целевого языка в Android

Изменение целевого языка в iOS
Как с легкостью изменить целевой язык

Как включить перевод для нескольких языков

Часто задаваемые вопросы
Что делать, если переводчик Google Chrome не работает?
Что делать, если опция перевода Google Chrome не отображается?
 Кроме того, вы можете использовать Google для поиска статьи с таким названием. Когда появятся результаты поиска, нажмите «Перевести эту страницу» рядом с нужной ссылкой.
Кроме того, вы можете использовать Google для поиска статьи с таким названием. Когда появятся результаты поиска, нажмите «Перевести эту страницу» рядом с нужной ссылкой. Есть ли хорошие расширения для перевода Google Chrome, которые я могу использовать на рабочем столе?
Подведение итогов
 Если вы хотите узнать больше о том, как использовать Google Chrome, узнайте, как печатать PDF-файлы из браузера и как отключить уведомления Chrome на Android.
Если вы хотите узнать больше о том, как использовать Google Chrome, узнайте, как печатать PDF-файлы из браузера и как отключить уведомления Chrome на Android. Google Chrome может использовать функцию перевода, которая уже есть в других браузерах Chromium
 Пользователи могут переключиться на вкладку языка назначения, чтобы увидеть, что означает отрывок. Они также могут нажать трехточечное меню, чтобы переключить сам язык назначения или указать, что исходный язык неверен. И затем, ну, тут же есть кнопка «Перевести всю страницу», если они так хотят получить полную картину. Фактическая функция частичного перевода не работает на данном этапе, но этого следовало ожидать, когда вы копаетесь в Canary.
Пользователи могут переключиться на вкладку языка назначения, чтобы увидеть, что означает отрывок. Они также могут нажать трехточечное меню, чтобы переключить сам язык назначения или указать, что исходный язык неверен. И затем, ну, тут же есть кнопка «Перевести всю страницу», если они так хотят получить полную картину. Фактическая функция частичного перевода не работает на данном этапе, но этого следовало ожидать, когда вы копаетесь в Canary. идти дальше, и мы рады, что здесь есть жизненные признаки.
идти дальше, и мы рады, что здесь есть жизненные признаки. Предыдущий
Google предоставляет поддержку аутентификации без пароля для Android и Chrome
Все
Выпуски Google Chrome: что нового в каждой версии
 До этого он работал в Pocketnow. Он любит общественный транспорт, подкасты и людей в целом. Ему также нравится смотреть на технологии в целом, от того, как они привлекают людей, до того, как они используются в любой другой отрасли.
До этого он работал в Pocketnow. Он любит общественный транспорт, подкасты и людей в целом. Ему также нравится смотреть на технологии в целом, от того, как они привлекают людей, до того, как они используются в любой другой отрасли. Комментарий
Как загружать приложения для Android без Google Play Store
Поиск Google покажет вам результаты еще до того, как вы закончите печатать.

Утечка спецификаций Google Pixel 7 и 7 Pro раскрывает знакомые продукты
Google пытается сделать текстовые сообщения на iPhone и Android менее ужасными, несмотря на сопротивление Apple
Как удалить свой аккаунт в Telegram
У Amazon появятся новые камеры безопасности, в том числе камера с прожектором за 100 долларов.

Google убрал переводчик из Китая
Новейший Fire TV Cube от Amazon готов конкурировать с Shield TV от Nvidia.
Лучшие автомобильные крепления для Android в 2022 году
Как изменить язык в Google Chrome
В браузере Google Chrome вы можете использовать язык по вашему выбору. Кроме того, вы можете добавить дополнительные языки и настроить Chrome на их перевод или спросить вас, хотите ли вы, чтобы они были переведены.
Кроме того, вы можете добавить дополнительные языки и настроить Chrome на их перевод или спросить вас, хотите ли вы, чтобы они были переведены.
Здесь мы покажем вам, как изменить язык в Google Chrome на вашем компьютере и мобильном устройстве.
Содержание
Изменение языка Google Chrome на рабочем столе
В Google Chrome на рабочем столе вы можете выбрать порядок языков и настроить параметры перевода и проверки орфографии.
- Откройте Chrome, выберите три точки в правом верхнем углу и выберите «Настройки».
- Слева выберите Языки. Справа вы увидите список языков в порядке ваших предпочтений. Это помещает предпочитаемый язык вверху.
- Чтобы добавить новый язык, выберите Добавить языки.
- Когда откроется всплывающее окно, используйте поиск или прокрутите, чтобы найти языки, которые вы хотите добавить.
- Установите флажок рядом с каждым языком, который вы хотите включить, и нажмите кнопку «Добавить».

Изменение или удаление языка
Chrome проверяет языки в том порядке, в котором они указаны в списке. Если вы хотите переместить один, выберите три точки справа от языка и выберите Вверх или Вниз в раскрывающемся меню. Если язык находится внизу списка, у вас также есть опция Переместить наверх.
Чтобы удалить язык из списка, выберите три точки и выберите Удалить.
Переводы и проверка орфографии
В языковых настройках Chrome на рабочем столе вы увидите дополнительные параметры для перевода и проверки орфографии.
Чтобы Chrome предлагал перевод веб-страницы на язык из вашего списка или (в Windows) отображал Chrome на этом языке, выберите три точки. Затем установите один или оба флажка.
Чтобы Chrome предлагал перевод для языка, которого нет в вашем списке, включите переключатель «Предлагать» для перевода страниц, написанных не на языке, который вы читаете.
Затем вы можете выбрать базовую или расширенную проверку орфографии. Вы заметите, что в расширенном варианте используется та же проверка орфографии, что и в поиске Google.
Вы заметите, что в расширенном варианте используется та же проверка орфографии, что и в поиске Google.
В веб-браузере Chrome в Windows у вас есть несколько дополнительных параметров проверки орфографии для ваших языков. Вы можете включить переключатели для тех языков, для которых вы хотите использовать проверку орфографии, и настроить проверку орфографии, добавив определенные слова.
Изменение языка Google Chrome на мобильном устройстве
Вы можете легко добавлять, удалять и изменять языки в браузере Chrome на своем мобильном устройстве. Однако мобильное приложение не предлагает функции проверки орфографии, которые есть в настольной версии.
- Откройте Chrome на Android или iPhone и коснитесь значка своего профиля в правом верхнем углу.
- Выберите языки. Как и на рабочем столе, вы увидите языки в предпочитаемом вами порядке.
- Чтобы добавить новый язык, нажмите «Добавить язык».
- Воспользуйтесь поиском или просмотрите список, затем выберите язык, который хотите добавить.

На Android
Когда вы вернетесь к основным настройкам «Языки», вы сможете изменить язык по умолчанию, выбрав текущий язык вверху.
- Чтобы изменить языки, коснитесь и удерживайте линии слева от одного из них и перетащите его на новое место.
- Чтобы удалить язык, коснитесь трех точек справа и выберите «Удалить».
- Чтобы перевести языки, которых нет в вашем списке, включите переключатель «Предлагать отправлять страницы на других языках в Google Translate».
- Чтобы выбрать язык перевода, автоматически перевести языки или отказаться от перевода для определенных языков, разверните раздел «Дополнительно» внизу.
Когда вы закончите менять языки, используйте стрелку в левом верхнем углу, чтобы выйти из этих настроек.
На iPhone
Когда вы вернетесь к основным настройкам «Языки», нажмите «Изменить», чтобы настроить языки.
- Чтобы изменить порядок, перетащите языки вверх или вниз, чтобы расположить их в нужном порядке.

- Чтобы удалить язык, выберите красный знак минуса и нажмите Удалить. Нажмите «Готово», когда закончите.
- Чтобы изменить перевод для языка, выберите его и выберите «Никогда не переводить» или «Предлагать перевод».
- Чтобы перевести языки, которых нет в вашем списке, включите переключатель «Перевести страницы».
После того, как вы закончите менять языки, выберите «Готово» в правом верхнем углу, чтобы выйти из этих настроек.
Когда вы изменяете языки в Google Chrome, ваши настройки будут применяться к другим вашим устройствам, если вы вошли в систему и синхронизируетесь со своей учетной записью Google.
Теперь, когда вы знаете, как изменить язык в Google Chrome, посмотрите, как изменить язык в Netflix, на клавиатуре Windows или если вы используете Alexa.
‘;document.getElementsByClassName(«post-ad-top»)[0].outerHTML=»;tocEl.outerHTML=tocHTML+newHTML;}}catch(e){console.log(e)}
Сэнди Риттенхаус — писатель-фрилансер, бывший руководитель проекта, отдела и программы. Она превратила свое образование, опыт работы и любовь к технологиям в полноценную писательскую карьеру. Имея дома и в руках всевозможные гаджеты, она стремится помочь другим облегчить жизнь с помощью технологий. Прочитать полную биографию Сэнди
Она превратила свое образование, опыт работы и любовь к технологиям в полноценную писательскую карьеру. Имея дома и в руках всевозможные гаджеты, она стремится помочь другим облегчить жизнь с помощью технологий. Прочитать полную биографию Сэнди
Подписывайтесь на YouTube!
Вам понравился этот совет? Если это так, загляните на наш собственный канал на YouTube, где мы рассказываем о Windows, Mac, программном обеспечении и приложениях, а также предлагаем множество советов по устранению неполадок и видео с практическими рекомендациями. Нажмите на кнопку ниже, чтобы подписаться!
Подписывайся
5 быстрых способов исправить это
по Ола-Хассан Боладжи
Ола-Хасан Боладжи
Выпускник компьютерной инженерии, он большую часть своей жизни читал и писал о компьютерах. Вдали от компьютеров он либо читает, либо смотрит футбол! читать дальше
Вдали от компьютеров он либо читает, либо смотрит футбол! читать дальше
Опубликовано
Факт проверен Алекс Сербан
Алекс Сербан
Эксперт по браузерам и сетям
Отказавшись от корпоративного стиля работы, Алекс нашел вознаграждение в образе жизни постоянного анализа, координации команды и приставаний к коллегам. Наличие MCSA Windows Server… читать далее
Раскрытие информации для партнеров
- Проблема с неработающим переводчиком в Chrome может быть связана с повреждением данных или расширений браузера.
- Одним из быстрых решений этой проблемы является отключение всех расширений и перезапуск браузера.
- Еще одно эффективное решение — сбросить настройки Chrome, чтобы отменить изменения, которые могли вызвать проблему.

- Простая миграция: используйте ассистент Opera для переноса существующих данных, таких как закладки, пароли и т. д.
- Оптимизируйте использование ресурсов: ваша оперативная память используется более эффективно, чем Chrome
- Повышенная конфиденциальность: бесплатный и неограниченный встроенный VPN
- Без рекламы: встроенный блокировщик рекламы ускоряет загрузку страниц и защищает от интеллектуального анализа данных
- Скачать Opera
Несмотря на то, что Google гарантирует, что пользователи могут использовать приложение Translate в автономном режиме, эта функция по-прежнему автоматизирована в браузере Chrome. Эта функция гарантирует, что вы не пропустите важную информацию из-за языковых различий.
Эта функция гарантирует, что вы не пропустите важную информацию из-за языковых различий.
Но по какой-то причине пользователи жалуются, что функция перевода больше не работает в Chrome. И справедливо сказать, что это упростило использование браузера.
Чтобы помочь восстановить нормальное состояние, мы собрали пять эффективных решений проблемы. Эти решения охватывают обширную область и должны вернуть ваш перевод в кратчайшие сроки.
Почему мой Переводчик не работает?
Переводчик может не работать в Google Chrome по разным причинам. Ниже приведены некоторые из наиболее распространенных:
- Устаревший браузер
- Поврежденные расширения и данные браузера
- Язык страницы не может быть определен
- Веб-сайт для перевода был создан с использованием Flash или аналогичной технологии, содержащей текст
Как включить перевод в Chrome?
- Нажмите кнопку меню (три вертикальные точки) и выберите Настройки .

- Выберите параметр Язык .
- Переключить переключатель на Предложите перевести страницы, написанные не на том языке, на котором вы читали вперед.
При этом Chrome всегда должен предлагать вам перевод страниц.
Совет:
Попробуйте установить расширение в другой браузер. Если вам нужен браузер, который идет в ногу с последними веб-разработками, оставаясь при этом легким и быстрым, мы рекомендуем попробовать Opera.
Расширение Google Translate доступно для загрузки в магазине дополнений Opera. Просто нажмите кнопку «Установить» и начните использовать прямо сейчас.
Opera
Используйте этот универсальный браузер для интеграции расширения перевода и любого другого инструмента, который поможет вам оставаться продуктивным!
Бесплатно Скачать
Что делать, если переводчик не работает в Chrome?
1. Обновите Chrome
- Нажмите кнопку меню и выберите параметр Настройки .

- Выберите параметр О Chrome на левой панели.
- Ваш браузер автоматически выполнит поиск доступных обновлений.
Иногда самое простое решение может быть самым эффективным. Устаревший браузер может вызвать всевозможные проблемы.
Обновление браузера устранило ошибку, из-за которой параметр «Перевод» не работал или не отображался в Chrome на Android, iOS и ПК.
2. Удалить данные просмотра
- Нажмите кнопку меню и выберите параметр Настройки .
- Выберите Конфиденциальность и безопасность опция.
- Выберите параметр Очистить данные просмотра .
- Щелкните раскрывающийся список рядом с Диапазон времени и выберите Все время .
- Установите флажки для История просмотров , Файлы cookie и другие данные сайта и Кэшированные изображения и файлы .

- Наконец, нажмите кнопку Очистить данные .
Если параметр «Перевод» не работает в Google Chrome на некоторых веб-сайтах, это может быть связано с накоплением поврежденных данных просмотра. Очистка их должна помочь здесь.
3. Отключить расширения
- Нажмите кнопку меню и выберите Дополнительные инструменты .
- Выберите опцию Extensions .
- Переведите переключатель перед каждым добавочным номером назад, чтобы отключить его.
4. Используйте расширение Google Translate
- Перейдите в Интернет-магазин Chrome, чтобы загрузить расширение Google Translate.
- Нажмите кнопку Добавить в Chrome .
- Нажмите кнопку Добавить добавочный номер , чтобы подтвердить действие.
Если параметр «Перевести страницу» не отображается в Chrome после применения вышеуказанных исправлений, использование расширения может быть лучшим способом восстановить нормальное обслуживание.
5. Сбросьте настройки Chrome по умолчанию
- Откройте настройки Chrome .
- Выберите параметр Сброс и очистка .
- Выберите Восстановить исходные настройки по умолчанию.
- Щелкните Сброс настроек при появлении запроса.
Как исправить Не удалось перевести эту страницу?
Эта страница не может быть переведена. Проблема обычно связана с веб-сайтом. Либо страница написана плохо и трудно для понимания Google Translate, либо веб-сайт построен с использованием технологии, содержащей текст. И это вне вашей досягаемости, чтобы исправить.
Проблема с неработающим переводчиком может лишить вас доступа к ценной информации из-за языковых различий. Но с исправлениями в этом руководстве вы должны снова работать нормально.
Вы столкнулись с проблемой, например, что Chrome не меняет язык? Тогда ознакомьтесь с нашим подробным руководством о том, как легко это исправить.




 Для этого можно воспользоваться поиском, который расположен в левой верхней части экрана.
Для этого можно воспользоваться поиском, который расположен в левой верхней части экрана.




 Название может отличаться в зависимости от языка, но пункт всегда расположен первым.
Название может отличаться в зависимости от языка, но пункт всегда расположен первым.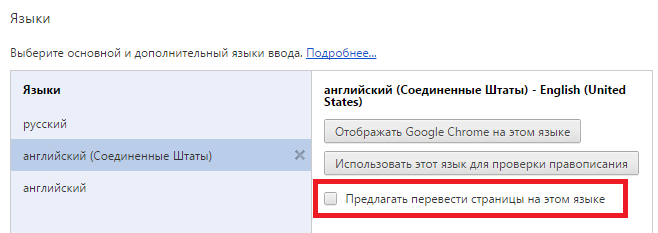


 Переводчик.
Переводчик.
 Если переводчик деактивирован и не переводит страницы в Гугл Хром на русский, стоит проверить, что у него есть нужное разрешение. Инструкция по выдаче прав на ПК расположена в пункте «Как сделать перевод страницы в Гугл Хром». На смартфоне принцип немного иной, нужно перейти в «Настройки» через меню браузера выбрать пункт «Языки» и активировать «Предлагать перевести страницы на других языках».
Если переводчик деактивирован и не переводит страницы в Гугл Хром на русский, стоит проверить, что у него есть нужное разрешение. Инструкция по выдаче прав на ПК расположена в пункте «Как сделать перевод страницы в Гугл Хром». На смартфоне принцип немного иной, нужно перейти в «Настройки» через меню браузера выбрать пункт «Языки» и активировать «Предлагать перевести страницы на других языках». Чтобы вернуть переводчик, из меню веб-обозревателя переходим в «Настройки» и в поиск вводим слово «Язык». Развернув одноимённый пункт жмём напротив «Английский» на три точки и нажимаем на «Предлагать перевести страницы на этом языке».
Чтобы вернуть переводчик, из меню веб-обозревателя переходим в «Настройки» и в поиск вводим слово «Язык». Развернув одноимённый пункт жмём напротив «Английский» на три точки и нажимаем на «Предлагать перевести страницы на этом языке».
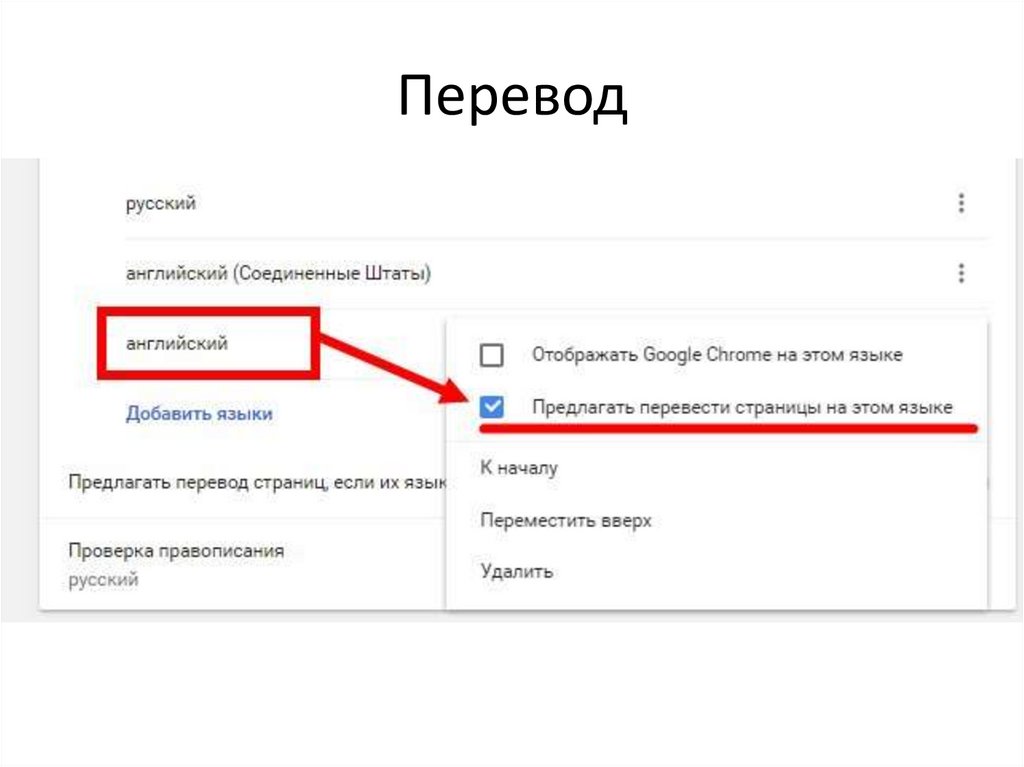

 Переводчик
Переводчик
