Как перенести фотографии с iPhone на iPhone — ПРОСТОЙ способ
Переносите фотографии вашего iPhone с одного iPhone на другой, используя этот трюк.
Хотите знать, как перенести фотографии с iPhone на iPhone? Вы попали в нужное место!
Не многие об этом знают, но iPhone — самая популярная камера в мире. На iPhone снимает больше людей, чем на любой другой брендовый смартфон или специальную камеру вместе взятые.
Эта популярность является причиной того, что Apple вкладывает так много ресурсов в улучшение системы камер iPhone год за годом. И их работа окупается. В iPhone 12 ProПо мнению некоторых фотоэкспертов, система камер в целом считается одной из лучших на планете среди всех смартфонов.
Но сама камера — это только половина дела. Еще один вектор, которым Apple вкладывает массу ресурсов из года в год, — это приложение «Фотографии». Это приложение, которое хранит, управляет и упорядочивает все фотографии, которые вы делаете с помощью камеры iPhone.
Сохраните
С каждым годом возможности приложения «Фотографии» расширяются. В Система IOS 15, приложение «Фотографии» получает возможность идентифицировать объекты на ваших фотографиях — например, цветы или породы собак — и рассказывать о них больше — довольно безумно! Приложение «Фото» также позволяет вам систематизировать и редактировать изображения.
Но что касается приложения «Фотографии», то оно обычно занимает больше всего места на вашем iPhone. Это потому, что ВСЕ фотографии, которые вы делаете на свой iPhone, хранятся там, и все видео, которые вы снимаете, тоже. Если на вашем iPhone хранятся фотографии за годы или десятилетия, данные, которые содержит приложение «Фотографии», могут занимать более 100 ГБ.
Итак, что произойдет, если вы захотите перенести все эти фотографии на новый iPhone, когда вы его получите? Вы можете подумать, что это неприятно, но на самом деле есть очень простой способ перенести изображение со старого iPhone на новый.
Библиотека фотографий iCloud — это облачное хранилище Apple для фотографий вашего iPhone. Библиотека фотографий iCloud загружает все ваши фото и видео с вашего iPhone в облако, когда он подключен к Wi-Fi. Это означает, что все ваши фото и видео всегда копируются в библиотеку фотографий iCloud в облаке.
Сохраните
Итак, если ваш iPhone украдут, вы можете просто снова загрузить все свои предыдущие фотографии и видео на новый iPhone. Следует отметить, что хотя библиотека фотографий iCloud доступна бесплатно для всех пользователей iCloud, ее емкость хранения ограничена размером вашего плана хранения iCloud.
По умолчанию вы получите 5 ГБ памяти — почти ничего для фотографий и видео. Так что стоит потратить деньги на планы хранения iCloud Plus на 50, 200 или 2 ТБ. Чем больше места для хранения, тем больше фотографий вы можете хранить в библиотеке фотографий iCloud. iCloud Plus также 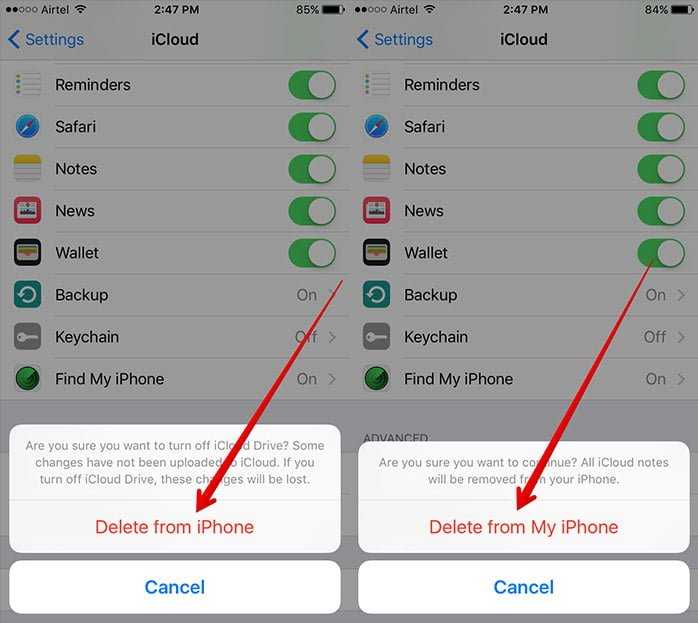
Что касается того, как библиотека фотографий iCloud помогает вам переносить фотографии с одного iPhone на другой, это просто. Поскольку библиотека фотографий iCloud создает резервные копии фотографий и видео вашего iPhone в облаке, все, что вам нужно сделать, это войти в свою учетную запись iCloud на новом iPhone, и этот новый iPhone загрузит все ваши фотографии и видео из библиотеки фотографий iCloud в приложение «Фотографии». .
На самом деле, этот метод переноса фотографий с iPhone на iPhone настолько прост, что никаких дополнительных действий не требуется! Вам просто нужно убедиться, что выполнено следующее:
- При настройке нового iPhone войдите в систему с тем же Идентификатор Apple ваша библиотека фотографий iCloud зарегистрирована в. Это не только перенесет все ваши фотографии на новый iPhone, но и также все ваши контакты а также другие данные.
Вот и все! Это действительно так просто! И последнее, о чем следует помнить: если размер вашей библиотеки фотографий iCloud составляет десятки или сотни гигабайт, загрузка всех фотографий и видео из библиотеки фотографий iCloud на новый iPhone может занять некоторое время.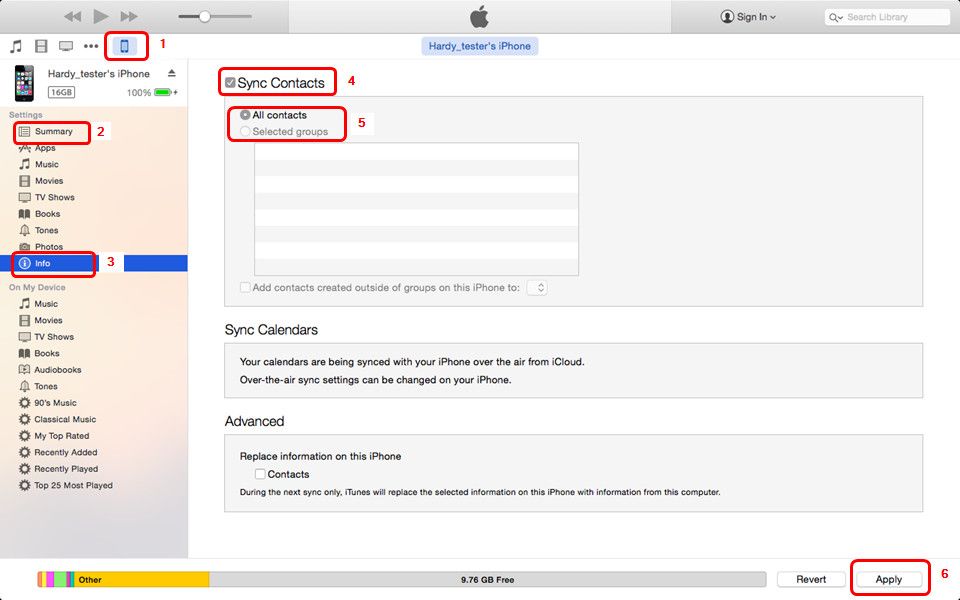
Обязательно проверьте как получить доступ к буферу обмена на Android, тоже! И посмотрите 3 лучших способа организовать приложения на вашем iPhone! Плюс не забудьте проверить как удалить альбомы с айфона! Плюс вот Как скачать фотографии с iPhone на ПК! А также проверьте
Сохраните
- Микс
- Reddit.
- Больше
Майкл Гротхаус
Эксперт и писатель Apple, Майкл Гротхаус освещает технологии на KnowYourMobile на протяжении большей части 10 лет. До этого он работал в Apple. А до этого был киножурналистом. Майкл — опубликованный автор; его книга «Эпифания Джонс» была признана одним из лучших романов о Голливуде. Entertainment Weekly. Майкл также является автором других публикаций, в том числе ВИЦЕ и Быстрая Компания.
До этого он работал в Apple. А до этого был киножурналистом. Майкл — опубликованный автор; его книга «Эпифания Джонс» была признана одним из лучших романов о Голливуде. Entertainment Weekly. Майкл также является автором других публикаций, в том числе ВИЦЕ и Быстрая Компания.7 быстрых способов переноса фотографий с одного iPhone на другой
Нет сомнений в том, что библиотека фотографий представляет для многих из нас самые ценные данные на наших iPhone, и поэтому этот вопрос беспокоит нас больше всего при переходе на новый iPhone, но, к счастью, iPhone предлагает несколько различных способов передачи фотографий с одного iPhone. другому, зная, что эта статья была разделена на две части: первый раздел посвящен способам переноса фотографий со старого iPhone на новый iPhone, а второй раздел — переносу фотографий с вашего iPhone на другой iPhone.
Во-первых: как перенести фотографии со старого iPhone на новый iPhone
Когда вы переходите на новый iPhone, Apple предлагает несколько различных способов переноса фотографий с одного iPhone на другой, и выбор лучшего метода зависит от того, как долго вы можете ждать, чтобы начать использовать новое устройство, и насколько быстро ваш Интернет.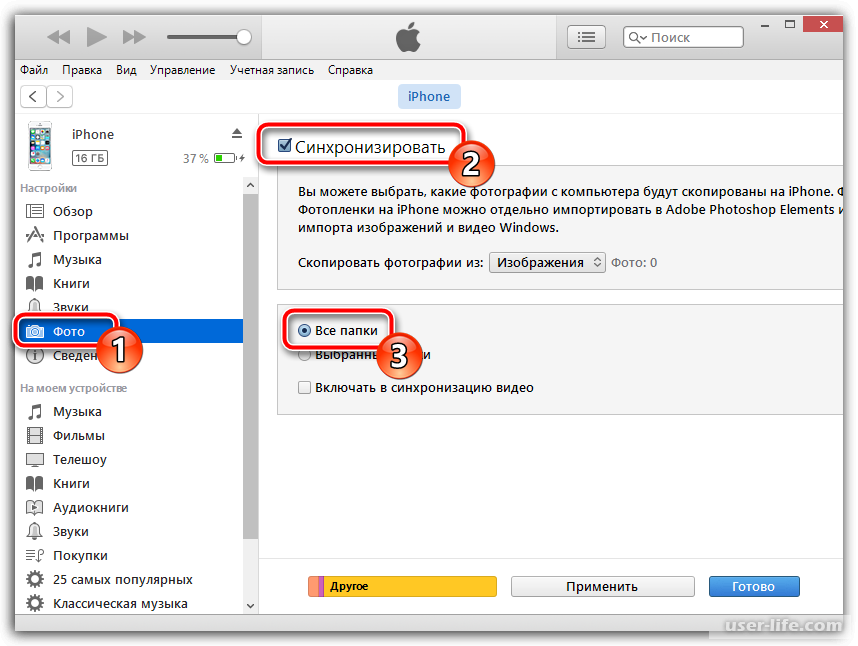 подключение есть, и сколько на нем памяти. ICloud У вас есть и хотите ли вы перенести все или просто отправить свои фотографии, а что касается методов, они следующие:
подключение есть, и сколько на нем памяти. ICloud У вас есть и хотите ли вы перенести все или просто отправить свои фотографии, а что касается методов, они следующие:
1. Используйте Quick Start для передачи данных.
Давайте согласимся, мой друг, что когда у вас есть новый iPhone, который еще не был настроен, функция быстрой передачи — ваш самый удобный вариант, поскольку Quick Start использует сеть Wi-Fi для передачи всех данных со старого iPhone на новый iPhone, включая приложения и сообщения. И настройки, изображения и т. д., и, таким образом, вы не можете использовать какое-либо устройство во время процедуры Quick Start Transfer, и, конечно, это может занять час или больше в зависимости от количества данные, доступные вам.
2. Восстановите резервную копию в iCloud, Finder или iTunes.
Если у вас нет доступа к старому iPhone и у вас есть резервная копия фотографий, вы можете использовать ее для переноса изображений на новое устройство, и, конечно же, резервная копия iPhone включает в себя все фотографии, приложения и сообщения, хранящиеся на вашем устройстве. iPhone. Но при наличии синхронизированного прецедента Как мы указали, и в этом случае при использовании нового iPhone вы войдете в службу облачного хранилища, которую используете, будь то iCloud или другой, а затем восстановите все существующие фотографии.
iPhone. Но при наличии синхронизированного прецедента Как мы указали, и в этом случае при использовании нового iPhone вы войдете в службу облачного хранилища, которую используете, будь то iCloud или другой, а затем восстановите все существующие фотографии.
Во-вторых: как перенести фотографии на iPhone другого человека
Упомянутые выше методы не помогут вам, если вы хотите перенести изображения со своего iPhone на iPhone друга, потому что в этом случае вы хотите отправить сразу несколько изображений, а не всю библиотеку фотографий, поэтому вы (мой друг) можете использовать любой из способов. Чтобы быстро и легко отправить фотографии на iPhone друга, выполните следующие действия:
3. Передача фотографий с помощью AirDrop.
AirDrop использует соединения Wi-Fi и Bluetooth, чтобы вы могли передавать файлы по беспроводной сети между любыми двумя устройствами Apple, и различие в том, что когда вы отправляете изображение с помощью AirDrop, оно передается в полном качестве и с высокой скоростью, поэтому все, что вам нужно Сделайте это, откройте приложение «Фотографии» на вашем iPhone и выберите изображение или группу фотографий, которые вы хотите передать, затем нажмите кнопку «Поделиться» и выберите AirDrop, здесь ваш телефон отобразит все соседние устройства с включенным AirDrop, поэтому вы выберете телефон вашего друга, чтобы начать перевод.
4. Поделитесь ссылкой iCloud на свои фотографии.
Если вы используете «Фото iCloud», один из самых простых способов переноса фотографий на другой iPhone — использовать ссылку iCloud, которой вы можете поделиться с кем угодно с помощью текстовых сообщений, электронной почты и приложений для обмена мгновенными сообщениями, чтобы легко загружать фотографии. поделиться, а затем нажмите кнопку общего доступа, а затем нажмите Копировать ссылку iCloud, и здесь вашему iPhone потребуется некоторое время, чтобы загрузить эти фотографии в iCloud, а затем предоставить ссылку, чтобы поделиться ею с другими.
5. Загрузите фотографии в облачное хранилище.
Считается лучшим способом переноса фотографий с одного iPhone на другой. Без использования сервиса ICloud Он сохраняется в другом облачном хранилище, таком как Google Диск, Dropbox или OneDrive, и для этого вам нужно всего лишь загрузить приложение для нужного сервиса хранения, а затем войти в него, и здесь вы выбираете изображение или изображения, которыми вы хотите поделиться в приложении «Фотографии», а затем нажмите «Поделиться» и просмотрите строку «Второе приложение на листе общего доступа», чтобы найти приложение облачного хранилища, и здесь вы загружаете фотографии и получаете ссылку на них, что очень обычно.
6. Создайте общий альбом iCloud.
Независимо от того, используете ли вы «Фото iCloud» или нет, вы можете легко использовать iCloud для создания общего фотоальбома, чтобы поделиться им с другими людьми, поскольку это позволяет вам поделиться альбомом, содержащим до 5000 фотографий, до 100 разных людей. Откройте приложение «Фото» и выберите фотографию или фотографии, которыми вы хотите поделиться, затем нажмите кнопку «Поделиться» и выберите добавление в общий альбом, здесь вы создадите новый общий альбом или добавите фотографии в существующий альбом, а затем выберите, кем вы хотите поделиться, из ваших контактов .
7. Отправляйте изображения с помощью сообщений.
Последний и самый простой способ отправки фотографий в этом списке — использование iMessage, и если у вас нет iMessage, вы все равно можете отправлять изображения через MMS в приложении Сообщения, но, конечно, в этом случае ваш оператор связи может взимать плату за MMS-сообщения и к сожалению, это повлияет на их качество.
Что вы думаете об этих методах и какие из них используются всегда? Вы предлагаете другие хорошие методы?
المصدر:
использовать
Статьи по теме
Теги:
Картинки Фото приложения مشاركةКак эффективно перемещать фотографии с iPhone на другой
Последнее обновление 3 февраля 2022 г. by Питер Вуд
Если вы хотите поделиться потрясающими фотографиями, сделанными с одного iPhone, на другой, вы можете найти несколько решений или сторонних приложений. Каковы решения по умолчанию для перенести фотографии с iPhone на iPhone? Вот 4 часто используемых метода, которые вам следует знать.
Если вы хотите перенести фотографии на новое устройство с помощью iCloud, сделать резервную копию больших фотографий с помощью My Photo Stream, просто поделиться забавными фотографиями с одного iPhone на другой через Wi-Fi или синхронизировать нужные фотографии с iPhone на iPhone, вы можете найти подробные процессы из статьи.
- Часть 1: Как перенести фотографии с iPhone на iPhone через Wi-Fi
- Часть 2: Как копировать изображения между iPhone с помощью Photo Stream
- Часть 3: Как переместить изображения со старого iPhone на новый с помощью iCloud
- Часть 4: лучший способ переноса фотографий с одного iPhone на другой
- Часть 5: Часто задаваемые вопросы о том, как перенести фотографии с одного iPhone на другой
- Могу ли я перенести фотографии HEIC с одного iPhone на другой?
- Что важно для передачи фотографий между iPhone через iCloud?
- Что делать, чтобы восстановить фотографии с другого iPhone?
Часть 1: Как перенести фотографии с iPhone на iPhone через Wi-Fi
Wi-Fi доступен для близлежащих кафе, супермаркетов или автобусных остановок. Вы можете передавать фотографии с iPhone на iPhone в среде Wi-Fi. AirDrop — это решение по умолчанию для передачи файлов через Wi-Fi для устройств iOS. Просто узнайте больше о подробном процессе, как показано ниже.
Шаг 1: Обязательно включите AirDrop на обоих iPhone. Затем держите два iPhone в пределах досягаемости друг от друга, пока вы не сможете установить соединение.
Шаг 2: Проведите пальцем вверх, чтобы получить доступ к Центру управления из нижней части экрана iPhone. Установите либо Контакты только или Все опцию.
Шаг 3: перейдите к Фото приложение для переноса фотографий с iPhone на другие устройства. Щелкните разделение Кнопка для передачи фотографий с iPhone на iPhone.
Шаг 4: После этого вы можете щелкнуть значок своего контакта в поле AirDrop. Где вы можете найти нужный значок iPhone.
Он подходит для передачи фотографий с iPhone на iPhone друзей членов семьи. Выберите несколько изображений для метода AirDrop. Другой способ обмена фотографиями с iPhone на iPhone — через социальные сети, например загрузку фотографий в Facebook или Twitter, после чего другие пользователи могут загрузить их на свой iPhone.
Часть 2: Как копировать изображения между iPhone с помощью Photo Stream
Чтобы получить большое количество фотографий с iPhone на iPhone, Photo Stream следует принимать во внимание. Когда вы создаете новый фотопоток, вы можете поделиться им с большим количеством людей одновременно. Гораздо лучше копировать картинки друг в друга за раз.
Шаг 1: войдите в свой Фото Приложение и нажмите на общий вкладку внизу экрана. А затем нажмите кнопку Дополнительная знак в левом верхнем углу. Назовите новый фотопоток соответствующим образом.
Шаг 2: Укажите лиц, которые могут просматривать фотопотоки. Просто выберите нужный из списка контактов. Затем человек может копировать фотографии с iPhone на iPhone с помощью Photo Stream.
Шаг 3: Ваш новый поток появится на экране «Потоки» вашего общий. Коснитесь ее, чтобы войти в поток. Нажмите Дополнительная подпишитесь еще раз и выберите изображения для добавления из фотопленки.
Шаг 4: После этого вы можете отметить столько фотографий, сколько хотите, затем коснитесь значка Готово кнопку, чтобы за несколько секунд перенести фотографии с вашего iPhone на другой iPhone.
Приглашенные вами лица могут просматривать фотопоток, смогут получить доступ к фотографиям в своих Фото приложение под общий также вкладка. Если они хотят загрузить и перенести нужные фотографии с iPhone на iPhone, им просто нужно нажать на фотографию, нажать кнопку разделение и выберите Сохранить в ленту камеры возможность загрузки фотографий.
Часть 3: Как переместить изображения со старого iPhone на новый с помощью iCloud
Если вы ищете способ автоматической передачи фотографий с iPhone на iPhone, iCloud должен быть лучшим решением. Просто сначала сделайте резервную копию фотографий старого iPhone в iCloud. А затем войдите в ту же учетную запись iCloud с новым iPhone, чтобы получить фотографии. Вам нужно только убедиться, что в вашем iCloud достаточно места для фотографий.
Вам нужно только убедиться, что в вашем iCloud достаточно места для фотографий.
Шаг 1: перейдите к Настройки приложение и выберите ICloud вариант. Выберите Восстановление вариант и нажмите Назад Вверх кнопка. Для резервного копирования всех фотографий в вашу учетную запись iCloud требуется короткий период времени.
Шаг 2: Включите новый iPhone. Если вы еще не настроили iPhone, вы также можете напрямую войти в ту же учетную запись нового iPhone, чтобы перенести фотографии со старого iPhone на новый iPhone в процессе настройки.
Шаг 3: После входа в учетную запись в учетную запись iCloud с Apple ID и паролем. Выберите параметр «Резервное копирование из iCloud» и выберите самую последнюю резервную копию, чтобы восстановить фотографии из резервной копии iCloud.
Шаг 4: После выбора нужных фотографий ваши фотографии скоро будут восстановлены на новом iPhone. Когда вы завершите процесс, вы сможете найти фотографии на оригинальном iPhone, которые доступны на новом.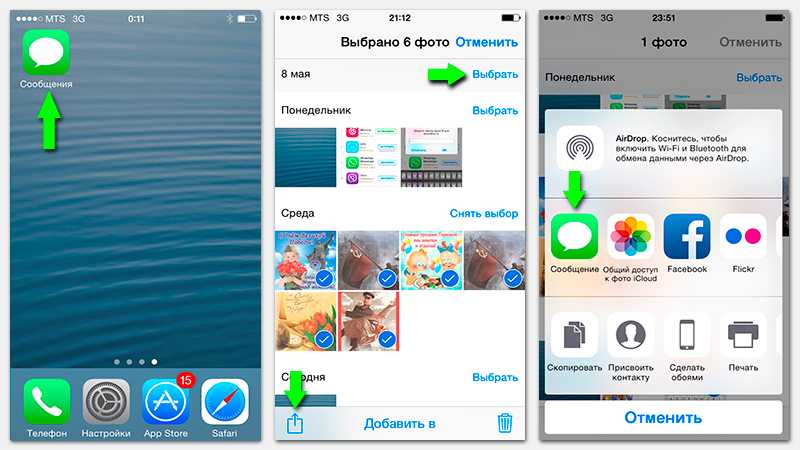
Это метод переноса фотографий с iPhone на iPhone, когда вам нужно обновить iPhone или перенести фотографии с iPhone на iPad. Совместное использование одного и того же iCloud с другими — не лучший вариант. Конечно, вы также можете использовать передачу фотографий с iPhone на iPhone с помощью iTunes для достижения аналогичного эффекта, с той лишь разницей, что вы должны сделать резервную копию фотографий с iPhone на компьютер.
Часть 4: лучший способ переноса фотографий с одного iPhone на другой
Как лучше всего перенести фотографии с одного iPhone на другой? То Передача данных iPhone — это желаемый способ передачи выбранных фотографий между устройствами iOS, iTunes и компьютерами. Он не только легко переносит ваши фотографии, если вы переходите на новый телефон, но также упорядочивает ваши фотографии в библиотеке фотографий. Кроме того, вы также можете легко управлять изображениями HEIC и конвертировать их со своего iPhone.
- Перенос фотографий между устройствами iOS, iTunes и компьютерами.

- Организация фотоальбомов, например добавление, удаление, передача и т. д.
- Фотографии из Camera Roll и Photo Library можно передавать.
- Просматривайте файлы HEIC и конвертируйте HEIC в JPEG без дополнительной программы чтения.
Win СкачатьMac Скачать
Шаг 1: Когда вы установили iPhone Data Transfer на свой компьютер, вы можете запустить его. Подключите оба ваших iPhone к компьютеру через USB-кабели. Тогда фотографии на двух устройствах будут обнаружены сразу.
Шаг 2: Нажмите на название устройства, с которого вы хотите экспортировать фотографии в главном интерфейсе. Выбрать
Шаг 3: Выберите все фотографии, которые вы хотите экспортировать. После этого вы можете щелкнуть раскрывающийся список Экспорт в и выберите Экспорт на устройство вариант. Нажмите на целевой iPhone, чтобы перенести выбранные фотографии с iPhone на iPhone.
Нажмите на целевой iPhone, чтобы перенести выбранные фотографии с iPhone на iPhone.
Win СкачатьMac Скачать
Часть 5: Часто задаваемые вопросы о том, как перенести фотографии с одного iPhone на другой
1Могу ли я перенести фотографии HEIC с одного iPhone на другой?
да. Apple начала использовать фотографии HEIC для замены JPG для хранения фотографий на устройствах iOS начиная с iOS 11. Новый формат намного эффективнее экономит место для хранения с высоким качеством, он не является широко совместимым. Вы также можете выбрать программное обеспечение для передачи данных для преобразования HEIC в JPG.
2Что важно для передачи фотографий между iPhone через iCloud?
Два iPhone работают под управлением iOS 8.3 или более поздней версии. Включите ICloud Photo Library на обоих iPhone и войдите в один и тот же Apple ID. Подключите их к беспроводной сети для передачи фотографий. Убедитесь, что в хранилище iCloud достаточно места для библиотеки фотографий iCloud.
Подключите их к беспроводной сети для передачи фотографий. Убедитесь, что в хранилище iCloud достаточно места для библиотеки фотографий iCloud.
3Что делать, чтобы восстановить фотографии с другого iPhone?
Выйдите из iCloud перед удалением iPhone, от которого вы избавляетесь. Удалите данные и фотографии из iCloud и устройств, которые синхронизируются с этой учетной записью iCloud. Перейти к Настройки приложение и выберите Общие вариант. Выбрать Сброс возможность выбрать Стереть контент и настройки опцию.
Заключение
Если вам нужно автоматически перенести фотографии с iPhone на iPhone, вместо этого вы можете использовать iCloud. Это метод, с помощью которого вы можете передавать фотографии конфиденциальным и безопасным способом. Если вы хотите передать одну или несколько фотографий ближайшему другу, наиболее удобным способом будет передача фотографий с iPhone на iPhone с помощью Wi-Fi. Что касается большого количества фотографий, вместо этого вы можете использовать Photo Stream. Передача данных iPhone — это универсальный метод передачи фотографий, просмотра изображений и преобразования файлов HEIC. Если у вас есть другие вопросы о том, как перенести фотографии с iPhone на iPhone, вы можете поделиться более подробной информацией в комментариях.
Что касается большого количества фотографий, вместо этого вы можете использовать Photo Stream. Передача данных iPhone — это универсальный метод передачи фотографий, просмотра изображений и преобразования файлов HEIC. Если у вас есть другие вопросы о том, как перенести фотографии с iPhone на iPhone, вы можете поделиться более подробной информацией в комментариях.
Win СкачатьMac Скачать
Вы можете быть заинтересованы
- Как добавить художественные фотоэффекты онлайн и на компьютер бесплатно
- Создатели фотомонтажа для создания фотомонтажных фотографий трех разных типов
- 8 лучших средств записи экрана для Mac для записи действий на экране на Mac
Как перенести фотографии с Android на iPhone?
— Подключите Android-устройство к компьютеру и найдите свои фото и видео. …
— Выберите фотографии и видео для передачи, затем перетащите их в папку на вашем компьютере.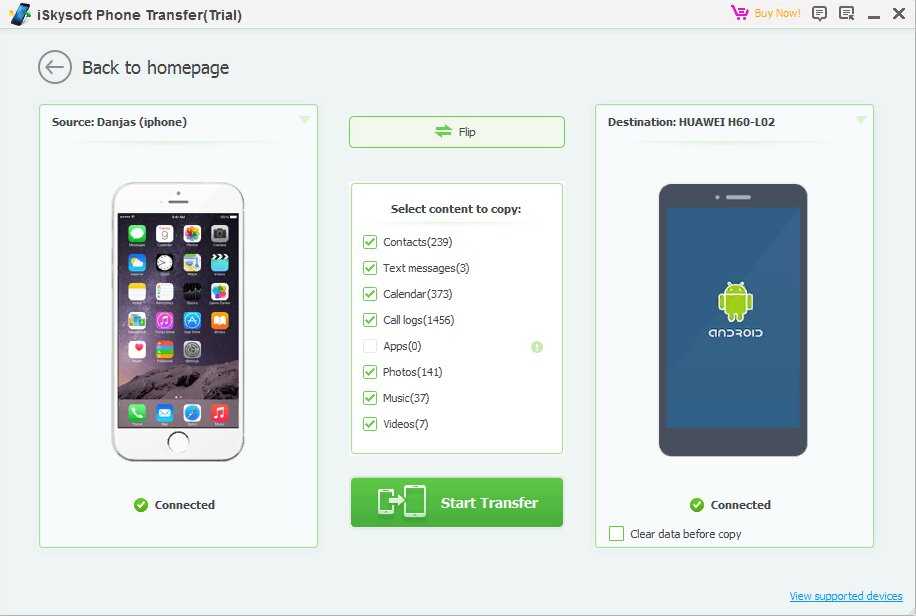
Кстати, как перенести данные с Android на iPhone?
— Коснитесь Перенести данные с Android. …
— Откройте приложение «Переход на iOS». …
— Подождите, пока отобразится код. …
— Введите код. …
— Выберите контент для передачи и подождите. …
— Настройте свое устройство iOS.
Итак, как перенести фотографии с iPhone на Android?
Подключите мобильное устройство Android и iOS к ПК через USB-кабель. Нажмите на имя вашего iPhone вверху и выберите тип файла «Фото» из списка слева. Теперь выберите изображения, которые вы хотите экспортировать на Android.
Сказав это, как перенести данные с Android на iPhone?
— Коснитесь Перенести данные с Android. …
— Откройте приложение «Переход на iOS». …
— Подождите, пока отобразится код. …
— Введите код. …
— Выберите контент для передачи и подождите. …
— Настройте свое устройство iOS.
Как отправить фотографии с одного мобильного телефона на другой?
Отобразите фотографию на своем телефоне, выберите передачу через команду Bluetooth, затем подтвердите передачу на другом телефоне. Используя инфракрасный порт, поместите два устройства как можно ближе друг к другу, их инфракрасные интерфейсы должны быть обращены друг к другу.
Используя инфракрасный порт, поместите два устройства как можно ближе друг к другу, их инфракрасные интерфейсы должны быть обращены друг к другу.
содержание
Как отправить фотографию с айфона на другой сотовый телефон?Чтобы отправить фотографии с iPhone на Android, выполните следующие действия: Шаг 1. Откройте приложение Google Фото на iPhone. Шаг 2: Нажмите «Меню» и перейдите в «Настройки». Шаг 3: Нажмите «Резервное копирование и синхронизация», чтобы включить или отключить параметр «Резервное копирование и синхронизация».
Как перенести фотографии с Android на iPhone?— Подключите Android-устройство к компьютеру и найдите свои фото и видео. …
— Выберите фотографии и видео для передачи, затем перетащите их в папку на вашем компьютере.
— Отключите устройство Android и подключите iPhone, iPad или iPod touch к компьютеру.
Запустите Smart Switch Mobile из списка приложений и выберите параметр «Импорт из iCloud», чтобы перенести данные на новое устройство. Введите свои учетные данные iCloud, чтобы просмотреть список ваших текущих устройств, связанных с iCloud, и контент для переноса в новую систему Galaxy.
Введите свои учетные данные iCloud, чтобы просмотреть список ваших текущих устройств, связанных с iCloud, и контент для переноса в новую систему Galaxy.
На телефоне коснитесь уведомления «Зарядка устройства через USB». В разделе «Использовать USB-соединение для» выберите Передача файлов. На компьютере откроется окно «Android File Transfer». Вы можете использовать его для перемещения файлов путем перетаскивания.
Как перенести контакты с Android на iPhone?Если вы не хотите использовать сторонний инструмент, вы можете использовать USB-кабель и адрес электронной почты для переноса контактов с Android на iPhone. На Android перейдите в «Контакты» и нажмите «Еще> Импорт / экспорт». Щелкните «Экспорт в память»> «Экспорт».
Как загрузить фото?— Чтобы скопировать все изображения, подключите телефон к компьютеру с помощью кабеля USB. …
— В противном случае перейдите в Мой компьютер или Компьютер:
— С некоторыми марками мобильных телефонов вы можете установить на свой компьютер программное обеспечение для передачи фотографий.
Просто включите NFC в настройках Bluetooth / NFC старого телефона. При запуске нового выберите опцию Tap & Go.При соединении телефонов начинается передача данных. Магия и действенность!
Как загрузить фото в галерею?Чтобы скопировать фотографию из Google Фото в галерею: откройте фотографию. затем «3-точечное меню»> сохранить на устройстве.
Как получить iOS 14 на Android?Загрузите приложение iOS 14 Launcher из магазина Google Play. Откройте приложение, нажмите «Разрешить», если вас попросят разрешить IOS Launcher доступ к фотографиям, мультимедиа и файлам, местоположению вашего устройства и контактам. Затем вы увидите варианты для iOS 14.29.04.2021
Как перенести Android-приложения с одного телефона на другой?Разблокируйте телефон и проверьте в настройках, что NFC активирован. При настройке нового смартфона выберите Tap & Go. Соедините два смартфона вместе. Подтвердите передачу данных на старом смартфоне.
Соедините два смартфона вместе. Подтвердите передачу данных на старом смартфоне.
Коснитесь Перенести с [Устройство], чтобы начать перенос данных со старого iPhone или iPad на новый. Если вы используете проводной метод, значок передачи указывает, что ваши устройства подключены друг к другу.
Узнайте больше статей в наших разделах учиться et Компьютер и Интернет. Не забудьте поделиться статьей с друзьями!
Быстрые способы переноса фотографий с iPhone на iPhone
Для многих из нас самые ценные данные на наших iPhone — это фото-библиотека. Это то, что нас больше всего беспокоит, когда мы думаем об обновлении до нового iPhone или когда думаем о том, чем мы, вероятно, поделимся с другими людьми. Когда вам нужно отправить фотографии на другое устройство iOS, ваш iPhone предлагает несколько разных способов сделать это.
Мы разделили эти методы на две категории: перенос фотографий со старого iPhone на новый iPhone и перенос фотографий с iPhone на другой iPhone.
Как перенести фотографии со старого iPhone на новый iPhone
Когда вы переходите на новый iPhone, Apple предлагает несколько различных способов переноса фотографий с одного iPhone на другой. Наилучший способ использования зависит от того, как долго вы можете ждать, чтобы начать использовать новое устройство, насколько быстро ваше интернет-соединение, сколько у вас есть хранилища iCloud и хотите ли вы перенести все или просто отправить свои фотографии.
Когда вы переносите фотографии с iPhone на iPhone с помощью одного из этих вариантов, то, что восстанавливается, заменяет библиотеку фотографий на новом iPhone. Это означает, что вам не следует использовать эти методы, если на вашем новом iPhone уже есть фотографии, которые вы не хотите потерять.
1. Используйте Quick Start для передачи данных.
С помощью Quick Start вы можете быстро настроить новое устройство iOS или iPadOS, используя информацию с вашего существующего устройства. Затем вы можете восстановить остальные данные и контент на новое устройство из резервной копии iCloud.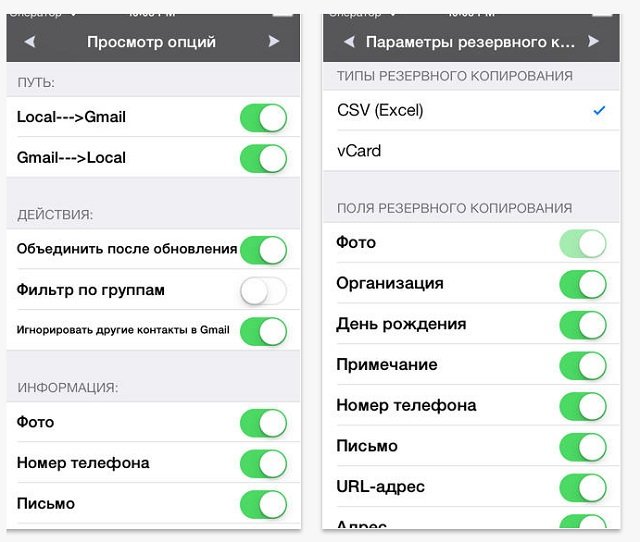
Если у вас новый iPhone, который еще не был настроен, «Быстрый старт» — самый удобный вариант. Quick Start использует Wi-Fi для передачи всех данных со старого iPhone на новый iPhone: приложений, сообщений, настроек, фотографий и т. Д.
Вы не можете использовать iPhone во время быстрой передачи, которая может занять час или больше в зависимости от объема имеющихся данных.
Чтобы начать передачу Quick Start, переместите новый iPhone ближе к старому устройству. Затем следуйте инструкциям на экране, чтобы настроить новый iPhone, и выберите, хотите ли вы передать данные с iPhone или загрузить из iCloud.
Использование iCloud позволяет вам снова использовать свой iPhone раньше, но это хорошая идея, только если все ваши данные уже синхронизированы с iCloud.
После завершения переноса Quick Start все ваши фотографии, приложения и другие данные будут готовы к использованию на вашем новом iPhone.
2. Восстановите резервную копию из iCloud, Finder или iTunes.
Если у вас нет доступа к старому iPhone, вы можете использовать существующую резервную копию для переноса фотографий на новое устройство. Резервная копия iPhone включает в себя все фотографии, приложения, сообщения и любые другие данные, хранящиеся на вашем iPhone.
Резервная копия iPhone включает в себя все фотографии, приложения, сообщения и любые другие данные, хранящиеся на вашем iPhone.
Резервная копия не содержит фотографий, если вы используете Фото iCloud с оптимизацией хранилища на вашем iPhone. Это потому, что ваши фотографии хранятся в iCloud, а не в хранилище iPhone.
Если у вас еще нет резервной копии, вы можете создать новую копию своего iPhone с помощью iCloud, iTunes или Finder. Чтобы сделать резервную копию iCloud, перейдите в Настройки -> [ваше имя] -> iCloud -> Резервное копирование. Чтобы сделать резервную копию из iTunes или Finder, подключите iPhone к компьютеру, при необходимости откройте соответствующее приложение и нажмите Сделать резервную копию сейчас.
После создания резервной копии следуйте инструкциям по настройке на новом iPhone, пока не дойдете до страницы «Приложения и данные». На этой странице выберите восстановление из резервной копии, что может занять час или больше.
В течение этого времени вы можете продолжать использовать свой старый iPhone, если он у вас еще есть.
3. Войдите в iCloud Photos.
Когда опция «Фото iCloud» включена, ваш iPhone загружает каждую фотографию, которую вы делаете, в iCloud. Это делает вашу библиотеку фотографий доступной на любом другом устройстве с вашим Apple ID.
Если вы просто хотите перенести фотографии на свой новый iPhone без переноса других приложений и данных, вам следует использовать для этого iCloud Photos.
На своем старом iPhone перейдите в Настройки -> [ваше имя] -> iCloud -> Фото Включите ползунок рядом с опцией «Фото iCloud». Ваш iPhone загрузит каждую фотографию в iCloud. Следите за процессом загрузки, прокрутив приложение «Фотографии» вниз.
После загрузки фотографий откройте «Настройки» на новом iPhone и войдите в ту же учетную запись Apple ID. Затем перейдите в [ваше имя] -> iCloud -> «Фото» Включите Фото iCloud.
Если вы хотите перенести фотографии со своего iPhone без использования iCloud, вы также можете использовать этот же метод с другими службами синхронизации фотографий. Взгляните на сравнение между Фото iCloud и Google Фото Чтобы найти лучший сервис для вас.
Взгляните на сравнение между Фото iCloud и Google Фото Чтобы найти лучший сервис для вас.
Как перенести фото на чужой iPhone
Вышеуказанные методы не помогут вам, если вы хотите перенести фотографии со своего iPhone на iPhone друга. В этом случае вы обычно хотите отправить сразу несколько фотографий, а не всю свою библиотеку фотографий.
Вы можете использовать любой из приведенных ниже методов, чтобы быстро и легко отправить фотографии на iPhone друга, не перезаписывая фотографии, уже находящиеся на его устройстве.
4. Передача фотографий с помощью AirDrop.
AirDrop использует соединения Wi-Fi и Bluetooth, чтобы вы могли передавать файлы между любыми двумя устройствами Apple по беспроводной сети. Когда вы отправляете фотографию с помощью AirDrop, она передается в полном качестве и с высокой скоростью.
Откройте приложение «Фото» на своем iPhone и выберите фотографию или группу фотографий, которые хотите передать. Затем нажмите кнопку поделиться
и выберите AirDrop.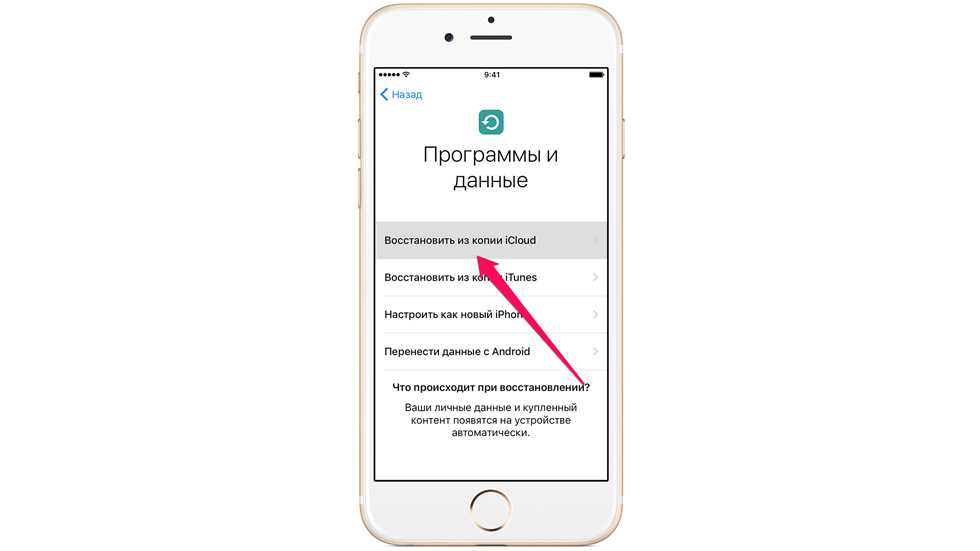 На вашем iPhone отображаются все устройства поблизости AirDrop включен. Выберите iPhone вашего друга, чтобы начать передачу.
На вашем iPhone отображаются все устройства поблизости AirDrop включен. Выберите iPhone вашего друга, чтобы начать передачу.
Если вы не видите iPhone друга, попросите его разблокировать Центр управления , нажмите и удерживайте верхний левый раздел с параметрами беспроводной связи, затем он должен включить AirDrop
. Ему также необходимо принять передачу после того, как вы начнете отправлять фотографии на его iPhone. узнай меня Как устранить неполадки с AirDrop Если он не работает должным образом.
5. Поделитесь ссылкой iCloud для ваших фотографий.
Если вы используете «Фото iCloud», один из самых простых способов перенести фотографии на другой iPhone — использовать ссылку iCloud. Создав ссылку iCloud для своих фотографий, вы можете поделиться ею с кем угодно с помощью текстовых сообщений, электронной почты и приложений для обмена мгновенными сообщениями.
Чтобы создать ссылку iCloud, откройте приложение «Фото» и выберите фотографию или фотографии, которыми хотите поделиться. Нажмите кнопку «Поделиться»
Нажмите кнопку «Поделиться»
, затем прокрутите вниз и коснитесь «Копировать ссылку iCloud». Вашему iPhone требуется некоторое время, чтобы настроить эти фотографии в iCloud, а затем сохранить ссылку в буфер обмена.
Вставьте ссылку в сообщение другу, чтобы он мог загрузить фотографии на свой iPhone.
6. Загрузите фотографии в облачное хранилище.
Лучший способ перенести фотографии с одного iPhone на другой без использования iCloud — сохранить их в другом облачном хранилище, таком как Google Drive, Dropbox или OneDrive.
Загрузите соответствующее приложение облачного хранилища на свой iPhone и войдите в него. Затем выберите фотографию или фотографии, которыми хотите поделиться, в приложении «Фотографии». Нажмите кнопку «Поделиться»
И прокрутите вторую строку приложений на странице общего доступа, чтобы найти приложение. Облачное хранилище. Возможно, вам потребуется нажать «Еще» в конце строки, чтобы просмотреть другие приложения.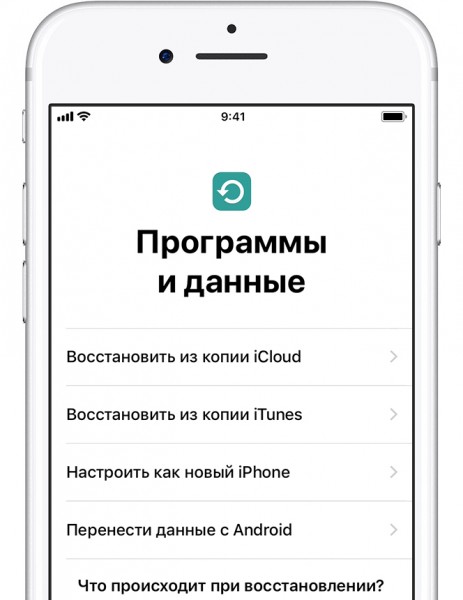
После нажатия на приложение облачного хранилища появляется всплывающее окно, позволяющее выбрать, где сохранить эти фотографии. После завершения загрузки поделитесь ссылкой на эти файлы из соответствующего приложения облачного хранилища.
7. Создайте общий альбом iCloud.
Независимо от того, используете ли вы Фото iCloud или нет, вы можете использовать iCloud для создания общего фотоальбома, чтобы поделиться им с другими людьми. Это позволяет вам поделиться альбомом, содержащим до 5000 фотографий, с 100 разными людьми.
Откройте приложение «Фото» и выберите фотографию или фотографии, которыми хотите поделиться. Затем нажмите кнопку поделиться
И выберите Добавить в общий альбом. Создайте новый общий альбом или добавьте фотографии в существующий альбом, а затем выберите из контактов, с кем вы хотите поделиться.
Любой, с кем вы делитесь фотографиями с iPhone, может добавлять свои фотографии, а также комментировать и загружать фотографии, которые вы добавляете в альбом.
8. Отправляйте фотографии с помощью сообщений.
Вероятно, самый простой способ перенести фотографии с iPhone на чужой iPhone — это отправить их с помощью iMessage. Если iMessage недоступен, вы все равно можете отправлять фотографии через MMS в приложении «Сообщения». Однако ваш оператор связи может взимать плату за MMS, что повлияет на качество.
Откройте приложение «Сообщения» и начните разговор с человеком, которому хотите передать фотографии. Нажмите на значок приложения рядом с текстовым полем в верхней части клавиатуры и выберите «Фото» из значков приложений. Выберите фотографию или фотографии, которые вы хотите передать, затем нажмите кнопку. Отправить.
В зависимости от скорости вашего мобильного интернета и тарифного плана приложение «Сообщения» может сжимать отправляемые вами изображения, чтобы сократить время передачи и использование данных.
Перенести контакты на другой iPhone
Используя вышеуказанные методы, вы сможете без проблем переносить фотографии с одного iPhone на другой. Используйте его при настройке нового устройства iOS или когда вам нужно поделиться фотографиями с друзьями.
Используйте его при настройке нового устройства iOS или когда вам нужно поделиться фотографиями с друзьями.
Конечно, фотографии — не единственные данные, которые вам могут понадобиться для передачи между телефонами. Научиться Перенос контактов с вашего iPhone Также вы можете держать всех в курсе последних контактных данных.
Источник
Как перекинуть фото с iPhone на iPhone
Главная » Инструкции » Фото и Видео
Ещё не так давно, 10-15 лет назад, чтобы показать фотографии своим близким или друзьям мы брали с собой огромные альбомы. В них хранилась домашняя коллекция фоток и вся история семьи. А чтобы, например, подарить фото родителям или ещё кому-нибудь, нужно было идти с пленкой в фото салон и делать ещё одну фотографию. И всё это стоило денег.
С приходом новых технологий, люди постепенно отказываются от обычных фотографий. Почти все изображения переводятся в цифровой вид. Делиться каждым кадром становится проще и делать это можно абсолютно бесплатно. В этой статье мы поговорим о том, как можно перекинуть любую фотку с яблочного смартфона на другой iPhone.
В этой статье мы поговорим о том, как можно перекинуть любую фотку с яблочного смартфона на другой iPhone.
Существует огромное количество способов, как можно перекинуть фото с одного яблочного девайса на другой. Все они бесплатны, но различаются между собой. Какие-то требуют установки приложений, а есть способы, с помощью которых сделать это можно стандартными операциями, но практически всегда будет нужен интернет. Ведь в iPhone отсутствует ИК-порт, и фото, как это было раньше, нельзя просто взять и переслать по Bluetooth.
Первый способ
Для того, чтобы скинуть фотографии своим друзьям или близким, можно использовать AirDrop. Это интересная и уникальная функция, разработанная Apple. Суть её в том, что если вы подключены к одной Wi-Fi сети, вы можете передавать файлы на любые iOS девайсы. Например, вы хотите передать фото своему другу, находясь у него в гостях:
- Потяните пальцем снизу вверх по экрану.
- Появится панель быстрого доступа.
- Выберите пункт AirDrop.

- Если ваш друг есть у вас в контактах, выберите пункт «Только для контактов». Если нет, то стоит выбрать пункт «Для всех».
- Затем открываете в галерее нужное фото.
- В левом нижнем углу нажимаете на иконку.
- Открывается меню. В нем касаемся пункта AirDrop.
- Выбираете куда нужно перекинуть фото (в появившемся окне).
Плюсы этого метода в том, что сеть не обязательно должна быть подключена к интернету. Ведь Wi-Fi сеть может быть просто локальной. Ещё один плюс — большая скорость передачи данных.
Второй способ
Использование стандартного и сторонних месенджеров может помочь вам пересылать фото на iPhone. Можно использовать стандартный iMessage или загрузить месенджеры от Facebook, VK, WhatsApp и многих других. Суть везде одна и та же: вы прикрепляете фото с помощью функции «Прикрепить файл или изображение» и отправляете его в обычном сообщении. Куда отправить фото выбирать вам.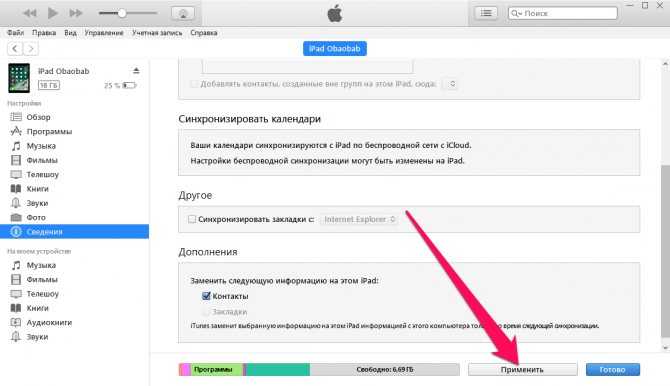 Это могут быть ваши друзья, знакомые или близкие. Главное, чтобы вы знали их контактные данные или они были у вас в друзьях в социальных сетях.
Это могут быть ваши друзья, знакомые или близкие. Главное, чтобы вы знали их контактные данные или они были у вас в друзьях в социальных сетях.
Третий способ
Это очень интересный метод. Всё дело в том, что фотки могут автоматически передаваться на iPhone родственников или близких друзей, которым вы доверяете. Но лучше всего, чтобы это были самые близкие вам люди. Всё дело в том, что начиная с iOS 7, вы можете перекинуть фото с iPhone на другой iPhone используя один и тот же Apple ID.
В iOS 7 появилась функция фотопоток. Суть её в том, что все фото которые вы делаете появляются в этой папке автоматически. Как только айфон подключается к интернету, изображения загружаются на сервер iCloud. После этого, на любом iPhone под одной учетной записью Apple ID, будут доступны самые последние фото. Тут хранится до одной тысячи фотографий. Как только загружаются новые, самые старые фото автоматически удаляются.
Четвертый способ
Как вариант, воспользоваться бесплатными файлообменниками.
- Заходим в браузер.
- Вводим в поисковике «файлообменник».
- Выбираем из списка найденных тот, который приглянулся.
- Дальше выбираем пункт на сайте «Добавить файл или загрузить файл»
- Выбираем в галерее нужное фото.
- Загружаем.
- Получаем ссылку и отправляем её тому, кому хотели.
Далее ваш друг или родственник должен перейти в браузере по ссылке, куда была загруженна фотка, после чего сможет загрузить фото в оригинальном размере.
Пятый способ
Это, наверное, самый старый метод пересылки фотографий с одного iPhone на другой. Пользуемся стандартным приложением «Сообщение» и отправляем MMS. Правда качество отправляемых изображений для современного мира уже неудовлетворительное. Так как размер фото ограничен, они сжимаются и теряют в качестве.
Зайдя в Сообщения, справа от поля для ввода текста нажимаем на иконку камеры, и выбираем фото из галереи, а затем с помощью подсказок выбираем адресата и отправляем ему желанные фото. На этом всё, удачи вам в ваших начинаниях.
На этом всё, удачи вам в ваших начинаниях.
- Информация была полезной?
57 125
Опубликовал ProfiAppler
Не забывайте читать комментарии, там тоже много полезной информации. Если на ваш вопрос нет ответа, а на более поздние комментарии есть ответ, значит ответ на ваш вопрос содержится в статье, уважайте чужое время.
Как перенести фотографии с одного iPhone на другой
Фотография очень важна в нашей жизни отчасти потому, что она может передавать бесконечное количество информации в ограниченном пространстве. Но знаете ли вы, как поделиться одним и тем же изображением с другими или перенести изображения со старого iPhone на новый? Эта статья призвана помочь вам найти ответ.
- Статья разделена на 2 части:
- Часть-1. Перенос фотографий с одного iPhone на другой без компьютера
- Часть-2.
 Передача фотографий между iPhone с компьютером
Передача фотографий между iPhone с компьютером
Ситуация 1. Перенос фотографий с одного iPhone на другой без компьютера
В этой ситуации есть четыре способа передачи:
- 1. Передача фотографий с помощью iCloud
- 2. Передача фотографий с помощью AirDrop
- 3. Передача фотографий с помощью общего альбома
- 4. Передача фотографий с помощью Quick Start
1. Передача фотографий с помощью iCloud
Убедитесь, что вашего хранилища iCloud достаточно, иначе некоторые ваши данные не будут переданы и сохранены в iCloud.
Шаг 1: В вашем старом iPhone вы должны убедиться, что кнопка фото включена: перейдите непосредственно к iCloud >> Photos и держите кнопку iCloud Photos включенной.
Шаг 2: На вашем новом iPhone вы можете следовать инструкциям на экране приветствия, пока не дойдете до Приложения и данные экран.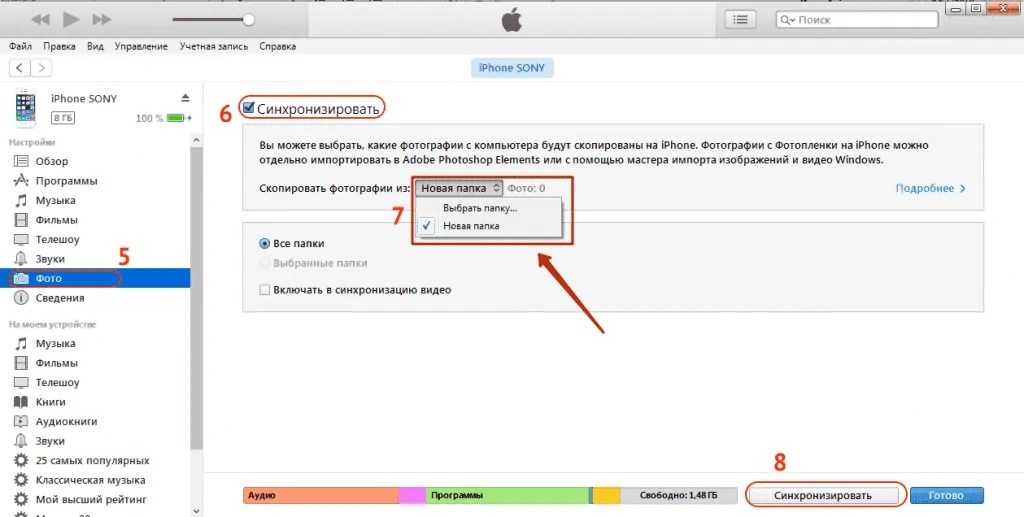
Шаг 3: Нажмите Восстановить из резервной копии iCloud , а затем данные, созданные вами на старом iPhone, будут перенесены на новый после того, как вы войдете в свою учетную запись.
Или вы можете войти со своим Apple ID на новом iPhone и войти в «Альбом» > «Все фотографии», чтобы увидеть все фотографии iCloud, если вы уже настроили свой iPhone.
2. Передача фотографий с помощью Airdrop
Перед выполнением следующих операций необходимо подключить iPhone к Internet и включите Bluetooth в качестве подготовки.
Шаг 1: Вы можете сначала пройти General , затем Airdrop и выбрать, с кем поделиться.
Шаг 2: Откройте свой альбом и выберите фотографии, которыми хотите поделиться.
Шаг 3: Нажмите кнопку «Поделиться» в нижней части экрана.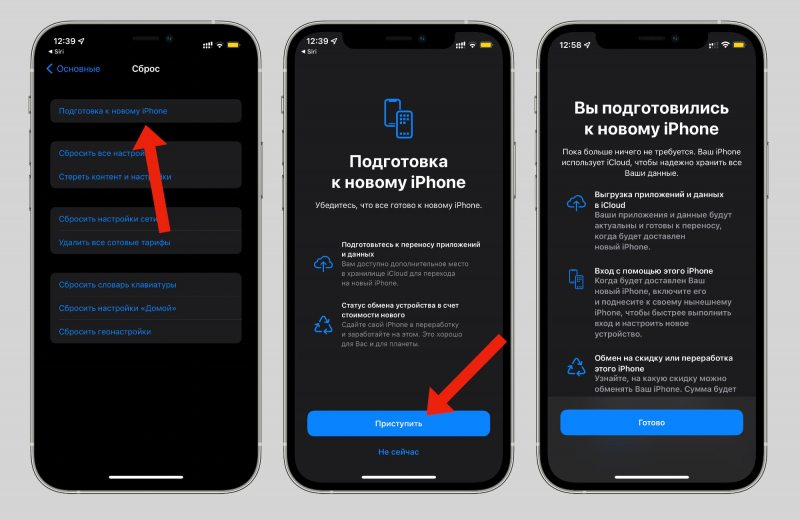
Шаг 4: Нажмите на значок Airdrop , вы можете выбрать определенных пользователей или всех, с кем хотите поделиться. Когда вашему iPhone удастся подключиться к другому устройству, на экране другого устройства появится диалоговое окно.
И все остальные iPhone, которые должны сделать, это принять эту передачу, чтобы завершить процесс, предпосылка состоит в том, что другой iPhone уже включил функцию Airdrop.
3. Перенос фотографий с помощью общего альбома
Шаг 1: Войдите в приложение Photos и щелкните Альбом .
Шаг 2: Найдите значок Plus в верхней части экрана и щелкните по нему.
Шаг 3 : Когда появится диалоговое окно, выберите установить Новый общий альбом .
Шаг 4: Добавьте имя и контакт, с которым вы хотите поделиться, вы, наконец, получите общий альбом.
В общий альбом вы можете добавить любые фотографии, хранящиеся на вашем iPhone, тогда пользователь iPhone, которого вы установили в контакт, найдет все фотографии почти одновременно.
4.Перенос фотографий с помощью Quick Start
Убедитесь, что оба iPhone подключены к одному и тому же Интернету, и на обоих включен Bluetooth. Помимо этого, вы должны подтвердить, что оба iPhone работают под управлением iOS 12.4 или более поздней версии.
Шаг 1: Включите новое устройство и поместите его рядом с предыдущим.
Шаг 2: Затем на вашем новом iPhone появится экран быстрого запуска. В то же время на вашем предыдущем iPhone появляется опция, вы должны нажать Продолжить .
Шаг 3: Затем на вашем новом iPhone появится анимация, а на предыдущем — видоискатель. Вы можете центрировать анимацию в видоискателе или нажать Аутентификация вручную для ввода Код аутентификации появится на экране нового iPhone.
Шаг 5: Держите два iPhone вместе и в то же время выполните некоторые элементарные настройки на новом, например, установите Touch ID и пароль.
Шаг 6: Когда вы дойдете до экрана Передача данных с «[вашего устройства]» , нажмите Продолжить и следуйте инструкциям на экране.
После завершения загрузки индикатора выполнения под значком Apple у вас будет новый iPhone со всеми исходными данными.
Среди рассмотренных выше способов каждый из них имеет свои плюсы и минусы:
Быстрый старт — это встроенная функция Apple, которая используется для быстрой настройки нового iPhone при смене устройства. Он может передавать большую часть данных оригинального iPhone, но это занимает много времени, иногда несколько часов. iCloud использует учетную запись Apple. Все данные в пространстве iCloud могут быть общими, но каждая учетная запись получает только 5 ГБ свободного места. AirDrop может быстро передавать фотографии, но что, если другое устройство не может включить эту функцию. Общий альбом звучит как хорошая идея, но для этого требуется поделиться фотографиями, которые уже существуют в iCloud.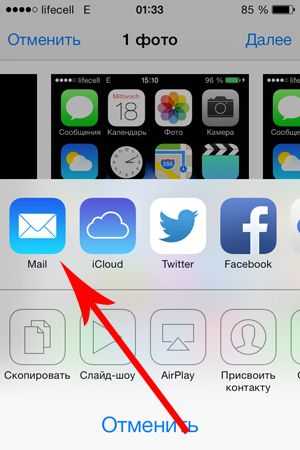
Есть ли способ перенести фотографии с одного iPhone на другой через компьютер, не зависящий от места и скорости интернета? Вы можете углубиться в статью, чтобы получить подробности.
Часть-2. Передача фотографий между iPhone с компьютером
В этой ситуации есть два способа:
- 1.Перенос фотографий с одного iPhone на другой с помощью iTunes
- 2. Перенос фотографий с одного iPhone на другой с помощью Cocosenor iPhone Backup Tuner
1. Перенос фотографий с одного iPhone на другой с помощью iTunes
Прежде чем использовать iTunes, сначала сделайте резервную копию данных, хранящихся на старом iPhone , и подключите целевой iPhone к компьютеру. Но обычно iTunes не позволяет создавать резервные копии одной категории, а это означает, что вам необходимо создать резервную копию всех данных старого iPhone на компьютере. Вы можете проверить способы резервного копирования фотографий вашего старого iPhone на компьютер с Windows.
Шаг 1: Нажмите на маленький значок iPhone .
Шаг 2: Нажмите Photos и отметьте Sync Photos .
Шаг 3: Выберите место, где хранятся резервные копии всех фотографий со старого iPhone, и выберите «Все папки» или «Выбранные папки».
Шаг 4: Нажмите Синхронизировать и после завершения процесса нажмите Готово .
Для пользователей Apple iTunes является относительно универсальным инструментом. Но его процесс немного громоздкий. Если вам нужно перенести фотографии с помощью iTunes, вы должны сначала создать резервную копию данных на своем компьютере. И там у вас есть более гибкий выбор: Cocosenor Резервный тюнер для iPhone .
2. Перенос фотографий с одного iPhone на другой с помощью Cocosenor iPhone Backup Tuner
Cocosenor iPhone Backup Tuner, в отличие от других способов переноса, не такой громоздкий. Не нужно входить в систему с учетной записью, не нужно включать Bluetooth и Wi-Fi, вам нужно только подключить оба iPhone к компьютеру с помощью USB-кабелей, чтобы работать и доверять компьютерам, что экономит вам много энергии и времени.
Не нужно входить в систему с учетной записью, не нужно включать Bluetooth и Wi-Fi, вам нужно только подключить оба iPhone к компьютеру с помощью USB-кабелей, чтобы работать и доверять компьютерам, что экономит вам много энергии и времени.
Шаг 1: Откройте приложение и нажмите Передача .
Шаг 2: Убедитесь, что ваши iPhone расположены правильно: iPhone, который отображается слева, — это ваш оригинальный iPhone, на котором хранятся изображения, которые вы хотите передать, а iPhone, который отображается справа, — целевой iPhone, который получает эти изображения.
В противном случае вам необходимо изменить исходный iPhone и целевой iPhone, щелкнув стрелку.
Шаг 3 : Держите ваши устройства подключенными к компьютеру одновременно, а затем нажмите Передача .
Шаг 4: Отметьте Изображение и нажмите Передать сейчас .
Шаг 5: Дождитесь завершения процесса. После перезапуска целевого iPhone вы обнаружите, что на нем те же фотографии, что и на предыдущем.
Заключение:
В этой статье мы рассмотрим множество возможностей для передачи фотографий в различных ситуациях, и вы, должно быть, нашли ту, которая лучше всего подходит для вас. iCloud предоставляет каждой учетной записи 5 ГБ свободного места, но это пространство часто может быть использовано в повседневной жизни, даже не подозревая об этом. iTunes не может просто создавать резервные копии фотографий отдельно с вашего iPhone на компьютер. Быстрый старт удобен при настройке нового iPhone, но это занимает много времени, и вы не сможете использовать свой iPhone в течение нескольких часов. AirDrop и общий альбом могут не подключаться к устройству.
Cocosenor iPhone Backup Tuner — это самый простой и эффективный способ переноса фотографий на iPhone и обратно.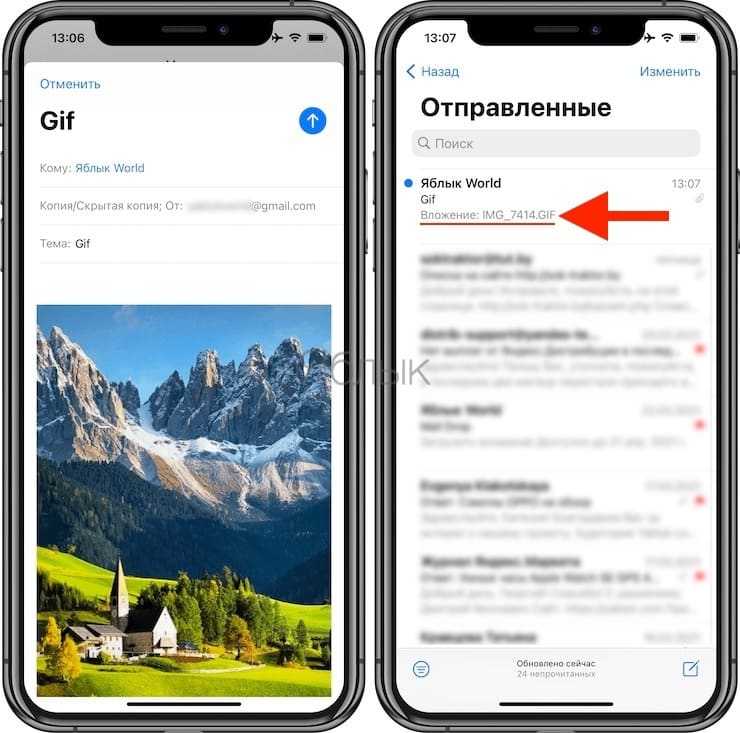 Просто откройте программное обеспечение и выполните простую операцию по отправке данных туда и обратно.
Просто откройте программное обеспечение и выполните простую операцию по отправке данных туда и обратно.
Статьи по теме
- Как перенести фотографии с iPhone на ноутбук HP
- Как сделать резервную копию контактов iPhone на компьютер с Windows
- Как перенести контакты на новый iPhone
- Как восстановить iPhone из резервной копии в Windows
Как перенести фотографии с iPhone на новый iPhone без компьютера
Тасния Салинас, 2 января 2021 г., в г. iPhone передача
Резюме: В этой статье мы поможем вам узнать, как перенести фотографии с iPhone на новый iPhone без компьютера. Получите лучшую передачу фотографий с iPhone — SyncBird Pro . Убедитесь, что вы загрузили последнюю версию здесь, прежде чем продолжить.
Получите SyncBird Pro
Лучший инструмент для переноса данных с iPhone
100% бесплатная и безопасная загрузка
Новейшие модели iPhone 12, iPhone 12 Pro и iPhone 12 Pro Max оснащены улучшенной камерой, а также обновленными приложениями «Фотографии» в iOS 13.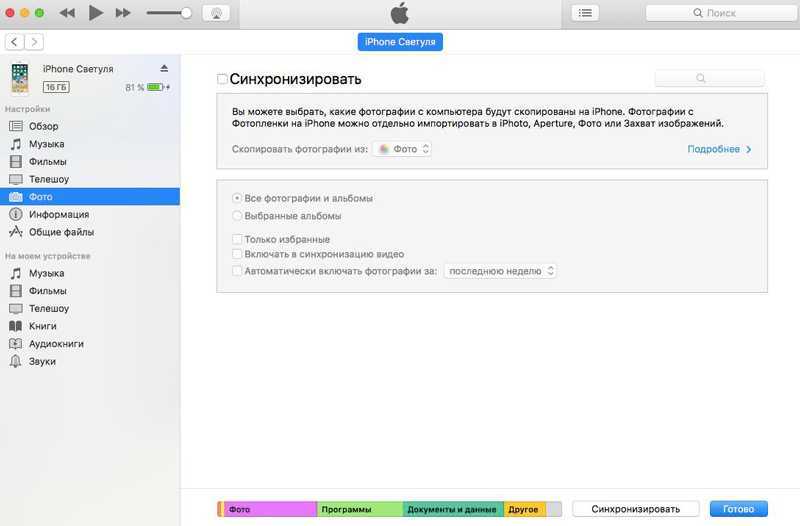 Помимо общего нового внешнего вида, приложение «Фотографии» имеет множество мощных инструментов редактирования фотографий, которые делают ваши фотографии легко редактируемыми. Все эти изменения дают веские основания рассматривать ваш новый iPhone 12, iPhone 12 Pro и iPhone 12 Pro Max как лучшую библиотеку фотографий.
Помимо общего нового внешнего вида, приложение «Фотографии» имеет множество мощных инструментов редактирования фотографий, которые делают ваши фотографии легко редактируемыми. Все эти изменения дают веские основания рассматривать ваш новый iPhone 12, iPhone 12 Pro и iPhone 12 Pro Max как лучшую библиотеку фотографий.
Итак, вы можете спросить, как я могу перенести все свои фотографии со старого iPhone (например, iPhone 5s, iPhone 6s, iPhone 8 или iPhone XS) на новый iPhone 12? Могу ли я это сделать, если у меня нет под рукой компьютера или USB-кабеля? Конечно, в этой быстрой статье мы обсудим, как перенести фотографии с iPhone на iPhone без компьютера.
Лучший инструмент для переноса фотографий с iPhone
No.1 iPhone Transfer Now iOS 13.1 Ready
Лучший помощник для iPhone 12, iPhone 12 Pro
Передача музыки и фотографий iOS по требованию
Получите SyncBird Pro
Лучшая передача фотографий с iPhone
Содержание:
- Способ 1: используйте iCloud для переноса фотографий с iPhone на iPhone (без компьютера)
- Способ 2: используйте AirDrop для переноса фотографий с iPhone на iPhone (без компьютера)
- Надежный метод: используйте SyncBird Pro для переноса фотографий с iPhone на iPhone (с помощью компьютера)
- iCloud
- iTunes
- Bluetooth
- AirDrop
- iMessage
- Общий альбом
- Google Фото
- SyncBird Pro
Способ 1: используйте iCloud для переноса фотографий с iPhone на iPhone без компьютера
В настоящее время пользователи постепенно отказываются от компьютеров, потому что с большинством вещей можно работать на ручных устройствах, скажем, на наших смартфонах или планшетах.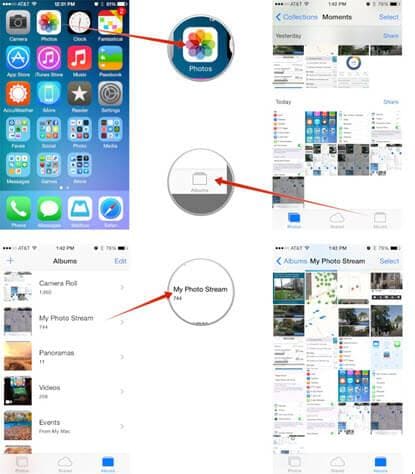 Чтобы это произошло, Apple представила iCloud в iOS 8, и за последние несколько лет он стал незаменим. iCloud Photos — это одна из функций, которая позволяет пользователям хранить все фотографии в iCloud и позволяет всем устройствам с одинаковым идентификатором Apple ID получать доступ к этой библиотеке фотографий.
Чтобы это произошло, Apple представила iCloud в iOS 8, и за последние несколько лет он стал незаменим. iCloud Photos — это одна из функций, которая позволяет пользователям хранить все фотографии в iCloud и позволяет всем устройствам с одинаковым идентификатором Apple ID получать доступ к этой библиотеке фотографий.
Если вы на двух iPhone вошли в систему с одной и той же учетной записью iCloud/Apple ID, и после того, как вы включили параметр «Фото iCloud» на обоих iPhone, любые изменения, внесенные вами на одном из ваших iPhone, будут синхронизированы через iCloud и внести изменения на другом iPhone. Обычно это родной и самый удобный способ переноса фотографий с одного iPhone на другой iPhone без компьютера.
Использование iCloud для переноса фотографий с iPhone на iPhone без компьютера
1
Шаг 1:Настройте iCloud: Поскольку синхронизация фотографий iCloud между несколькими iPhone (а также другими устройствами iOS) происходит автоматически, ни компьютер, ни какой-либо конкретный шаг не требуются.
Шаг 1. Настройте iCloud на двух iPhone Настройка фотографий iCloud на двух iPhone также не требует участия компьютера. Для этого: перейдите в «Настройки» > нажмите «Войти на [устройство]» > введите свой Apple ID и пароль.
Настройка фотографий iCloud на двух iPhone также не требует участия компьютера. Для этого: перейдите в «Настройки» > нажмите «Войти на [устройство]» > введите свой Apple ID и пароль.2
Шаг 2:Проверить хранилище iCloud: Убедитесь, что у вас достаточно места в iCloud для хранения фотографий. В противном случае вы не сможете перенести свои фотографии с iPhone на другой iPhone без компьютера, так как эти фотографии не будут синхронизированы с iCloud.
Шаг 2. Проверьте хранилище iCloud3
Шаг 3:Включить фотографии iCloud: Чтобы перенести фотографии с iPhone на iPhone без компьютера, необходимо включить параметр «Фото iCloud» на обоих iPhone: перейдите в «Настройки» > коснитесь [ваше имя] > затем выберите iCloud > Выберите приложения, например «Фото», которые вы хотите использовать с iCloud.
Шаг 3. Включите iCloud Photos на двух iPhone
Получить SyncBird Pro для переноса фотографий с iPhone на iPhone
Скачать бесплатно
Инструмент для переноса фотографий с iPhone
- iCloud
- iTunes
- Bluetooth
- AirDrop
- iMessage
- Общий альбом
- Google Фото
- SyncBird
Метод 2: используйте AirDrop для передачи фотографий с iPhone на iPhone без компьютера
AirDrop — еще один эффективный способ передачи фотографий со старого iPhone на новый iPhone 12, iPhone 12 Pro, iPhone 12 Pro Max без использования настольного компьютера.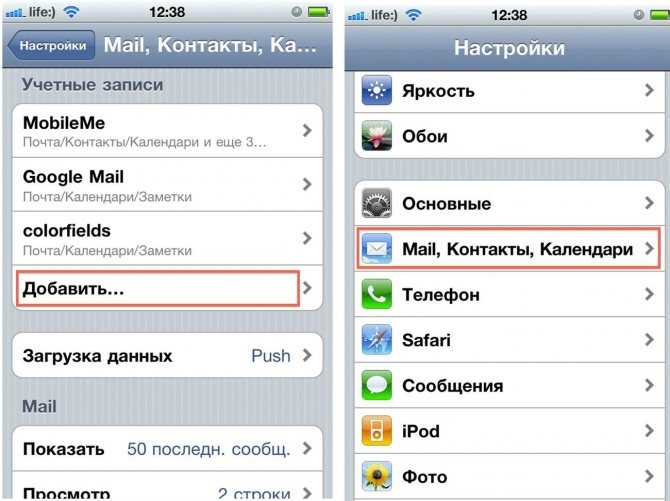 По сравнению с iCloud AirDrop более гибок и свободен от привязки к Apple-ID. Еще одним преимуществом использования AirDrop для отправки изображений с одного iPhone на другой (компьютер не требуется) является мгновенный результат. Вот подробные инструкции по отправке фотографий (в полном разрешении) с iPhone на iPhone с помощью AirDrop.
По сравнению с iCloud AirDrop более гибок и свободен от привязки к Apple-ID. Еще одним преимуществом использования AirDrop для отправки изображений с одного iPhone на другой (компьютер не требуется) является мгновенный результат. Вот подробные инструкции по отправке фотографий (в полном разрешении) с iPhone на iPhone с помощью AirDrop.
Использование AirDrop для отправки изображений с iPhone на iPhone (компьютер не требуется)
1
Шаг 1:На iPhone-отправителе откройте приложение «Фотографии» > выберите фотографии, которые вы хотите отправить AirDrop на iPhone-получатель > нажмите кнопку «Поделиться» > проведите пальцем влево или вправо и выберите несколько фотографий > коснитесь пользователя AirDrop*, чтобы выбрать iPhone-получатель.
Шаг 1. Отправка фотографий через AirDrop (компьютер не требуется)2
Шаг 2:После отправки фотографий на Sender iPhone с помощью AirDrop вы увидите предупреждение с предварительным просмотром.
Шаг 2. Получение фотографий на Reveiver iPhone (компьютер не требуется) Вы можете нажать «Принять», чтобы начать передачу фотографий с iPhone-отправителя на iPhone-получатель.
Вы можете нажать «Принять», чтобы начать передачу фотографий с iPhone-отправителя на iPhone-получатель.
Получить SyncBird Pro для переноса фотографий с iPhone на iPhone
Скачать бесплатно
Инструмент для переноса фотографий iPhone
- iCloud
- iTunes
- Bluetooth
- AirDrop
- iMessage
- Общий альбом
- Google Фото
- SyncBird Pro
Надежный способ передачи фотографий с iPhone на iPhone (с помощью компьютера)
Не всегда все гладко, когда вы пытаетесь перенести фотографии с одного iPhone на другой iPhone без использования компьютера. Поскольку эти беспроводные методы в значительной степени зависят от производительности вашей сети, например, от качества сигнала Wi-Fi, расстояния до двух устройств Bluetooth и т. д. Поэтому, если у вас есть доступный компьютер и вы хотите передать большую коллекцию фотографий между двумя iPhone, тогда это все еще лучший выбор, если вы можете выполнить передачу фотографий с iPhone на iPhone с помощью компьютера (узнайте, как перенести фотографии с iPhone на компьютер).
SyncBird Pro — это экспертное программное обеспечение для передачи фотографий с iPhone на iPhone, которое работает независимо от iCloud или AirDrop. Благодаря максимальной скорости массовой передачи фотографий вы можете перенести около 5000 копий фотографий с одного iPhone на другой iPhone 12 Pro менее чем за 2 минуты. Выполните следующие шаги, чтобы узнать, как использовать SyncBird для переноса всех фотографий, видеозаписей и других мультимедийных файлов с iPhone на iPhone (с компьютером).
Инструкции по переносу фотографий с iPhone на iPhone с помощью SyncBird Pro
1
Шаг 1:Загрузите SyncBird Pro и откройте его на своем компьютере Mac (с поддержкой macOS Catalina) > Подключите iPhone к компьютеру с помощью двух USB-кабелей.
Шаг 1. Передача фотографий через SyncBird2
Шаг 2:В SyncBird Pro выберите параметр «Фотографии» слева > Выберите изображения, которые вы хотите перенести с iPhone на новый iPhone 12 Pro > Нажмите «Отправить на устройство», чтобы начать:
Шаг 2. Передача фотографий через SyncBird
Передача фотографий через SyncBird3
Шаг 3:SyncBird Pro завершит перенос файлов фотографий с iPhone на новый iPhone примерно через несколько минут. После завершения вы сможете просматривать свои фотографии на приемнике iPhone 12 Pro:
. Шаг 3. Перенос фотографий через SyncBird.
Получить SyncBird Pro для переноса фотографий с iPhone на iPhone
Скачать бесплатно
Инструмент для переноса фотографий с iPhone
Итог
Теперь вы можете перенести все свои фотографии и видеозаписи с iPhone на новый iPhone 12, iPhone 12 Pro или iPhone Pro Max без использования компьютера? Для любой цели, с которой вам нужно управлять контентом iOS, рекомендуется получить SyncBird Pro как ваша лучшая утилита для передачи фотографий с iPhone на iPhone. Скачать бесплатную пробную версию >
Дополнительные советы по передаче фотографий с iPhone iPod
- 3 метода переноса фотографий с iPhone на Mac с помощью USB >
- Как импортировать фотографии с iPhone в Windows 8 >
- Как перенести массовые фотографии с Windows 10/8 на iPhone >
- Как экспортировать изображения с iPhone Xs/Xr на ПК >
- Могу ли я перенести фотографии с iPhone на ПК с помощью iTunes >
- Как перенести фотографии с iPhone на Mac без USB >
Метки: iPhone передача Передача фотографий с iPhone
Способы передачи фотографий с iPhone на iPhone без iCloud
Если вы хотите перенести фотографии с одного iPhone на другой , существует множество доступных способов, и iCloud является одним из наиболее часто используемых способов.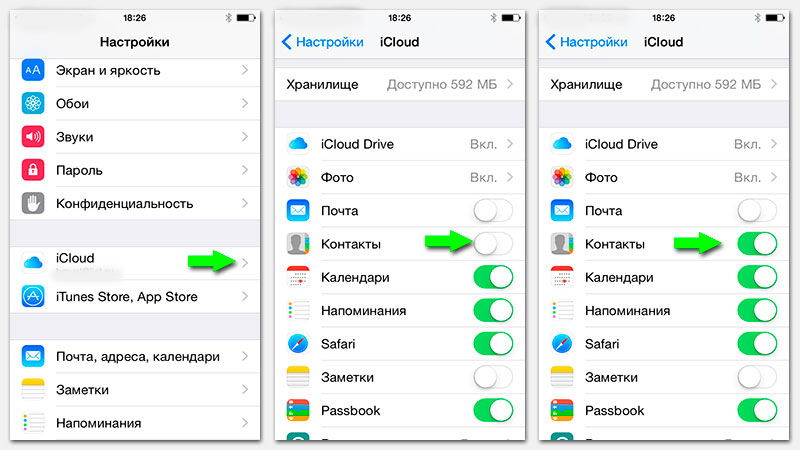 Эта статья покажет вам, как перенести фотографии с iPhone на iPhone с помощью iCloud или без него.
Эта статья покажет вам, как перенести фотографии с iPhone на iPhone с помощью iCloud или без него.
Если вы хотите перенести все фотографии на свой iPhone сразу или выборочно передать определенные фотографии, вы можете найти нужный метод в этой статье.
- Способ 1: iCloud
- Метод 2: iSumsoft BackupTo
- Метод 3: iTunes
- Метод 4: AirDrop
- Метод 5: приложение облачного хранилища
Способ 1: перенос фотографий с iPhone на iPhone с помощью iCloud
В качестве службы облачного хранения, предоставляемой Apple, iCloud является наиболее часто используемым методом передачи фотографий с iPhone на iPhone и особенно подходит для переноса со старого iPhone на новый iPhone. Все, что вам нужно, это Apple ID и WiFi, а затем выполните следующие действия.
Шаг 1. Загрузите фотографии с исходного iPhone в iCloud
1. Откройте исходный iPhone, с которого вы хотите передать фотографии, и убедитесь, что он подключен к стабильному Wi-Fi.
2. Перейдите в «Настройки» > «Имя Apple ID» > «iCloud» > «Фотографии» и включите Вариант iCloud Photos . Затем отключите другие файлы, для которых вы не хотите создавать резервные копии в iCloud, такие как контакты, календари, сообщения и т. д., если хотите. Это сэкономит хранилище iCloud.
3. Убедившись, что функция «Фото iCloud» включена, коснитесь «Резервное копирование в iCloud» и включите параметр «Резервное копирование в iCloud». Затем нажмите «Создать резервную копию сейчас», и ваш iPhone начнет загружать ваши фотографии в iCloud. Это займет некоторое время, особенно если вы давно не выполняли резервное копирование.
Шаг 2: Перенесите фотографии на целевой iPhone
1. Теперь перейдите к целевому iPhone, на который вы хотите перенести фотографии. Затем перейдите к Настройки > Общие > Сброс , чтобы стереть все содержимое и настройки. Это необходимый шаг, если только вы не переходите на совершенно новый iPhone, который не был настроен.
2. Выберите язык и страну и следуйте инструкциям на экране для настройки iPhone. Когда вы доберетесь до приложений и данных , выберите Восстановить из резервной копии iCloud .
3. Чтобы продолжить, войдите в систему с помощью своего идентификатора Apple iCloud, который зарегистрирован на исходном iPhone. Когда вы перейдете на страницу Choose Backup , выберите нужную резервную копию iPhone, чтобы продолжить.
4. Ваш iPhone начнет восстанавливать все фотографии, а также другие данные из резервной копии iCloud. Просто дождитесь завершения восстановления.
Способ 2: перенос фотографий с iPhone на iPhone с помощью BackupTo
Если вам нужен самый простой и быстрый способ перенести все фотографии с одного iPhone на другой iPhone сразу без iCloud, iSumsoft BackupTo — определенно лучший выбор. Это безопасный и мощный инструмент для передачи данных iPhone, который позволяет переносить все фотографии с одного iPhone напрямую на другой без использования резервного копирования iCloud и iTunes.
Более того, iSumsoft BackupTo позволяет выбрать для передачи только фотографии, а не все данные. Для этого даже не требуется, чтобы ваши iPhone подключались к Wi-Fi, сотовым данным и SIM-карте. Все, что вам нужно, это компьютер, а затем выполните следующие действия.
Шаг 1: Загрузите и установите iSumsoft BackupTo на свой компьютер с ОС Windows. После установки запустите программу.
Загрузить
Шаг 2: С помощью USB-кабелей соедините два iPhone, между которыми вы хотите передать фотографии на компьютер. И нажмите Trust на обоих iPhone, если будет предложено.
Шаг 3: Как только iSumsoft BackupTo распознает два iPhone, выберите опцию Transfer слева. Затем выберите исходный iPhone, с которого вы хотите передать фотографии, из пунктирного поля слева, выберите целевой iPhone, на который вы хотите передать фотографии, из пунктирного поля справа, а затем нажмите Передача посередине.
Шаг 4: Убедитесь, что установлен флажок Изображение , и при необходимости снимите флажки с других категорий файлов, которые вы не хотите передавать. Затем нажмите Transfer Now , и программа немедленно начнет перенос всех фотографий с исходного iPhone на целевой iPhone. Это не перезапишет существующие фотографии (если они есть) на целевом iPhone.
Шаг 5: Дождитесь завершения передачи. Это займет всего несколько минут, в зависимости от количества фотографий для передачи.
Шаг 6: Когда в интерфейсе программы отображается сообщение «Перенос данных выполнен успешно», все фотографии были перенесены без потери качества. Затем вы можете повернуться к целевому iPhone и открыть приложение «Фотографии», чтобы проверить все переданные фотографии.
Способ 3. Перенос фотографий с iPhone на iPhone с помощью iTunes
В качестве инструмента управления iPhone iTunes также является хорошим выбором для передачи данных между iPhone и iPhone. Это еще один способ перенести фотографии с iPhone на iPhone без iCloud и WiFi. Вам нужен компьютер, а затем выполните следующие действия.
Это еще один способ перенести фотографии с iPhone на iPhone без iCloud и WiFi. Вам нужен компьютер, а затем выполните следующие действия.
Шаг 1. Сделайте резервную копию фотографий с исходного iPhone на свой компьютер
1. Подключите исходный iPhone к компьютеру с помощью USB-кабеля, а затем нажмите «Доверять» на iPhone, если будет предложено.
2. Откройте iTunes на компьютере, а затем щелкните значок телефона в верхнем левом углу окна iTunes, чтобы отобразить информацию об iPhone.
3. Выберите Сводка слева, а затем найдите раздел Резервные копии справа. Выберите вариант «Этот компьютер», а затем нажмите Создать резервную копию . iTunes начнет резервное копирование всех ваших фотографий, а также других данных с вашего iPhone на ваш компьютер.
Шаг 2. Восстановите резервную копию на целевом iPhone для передачи фотографий
1. Подключите целевой iPhone к компьютеру с помощью USB-кабеля, а затем откройте iTunes на компьютере.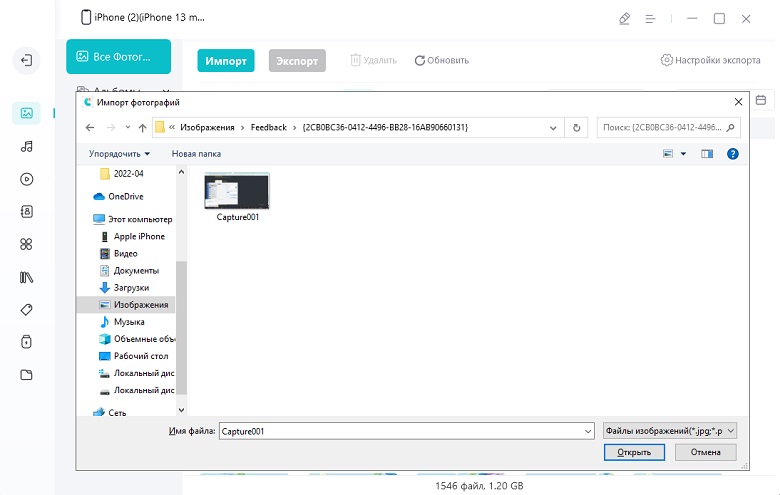
2. Если целевой iPhone был сброшен, выберите Восстановить из этой резервной копии в окне iTunes, затем выберите нужную резервную копию, чтобы перенести все фотографии на iPhone.
3. Если целевой iPhone не сброшен, перейдите в Настройки > Имя Apple ID > Find My , чтобы выключить Find My iPhone , а затем выберите Restore Backup в окне iTunes для передачи фотографий.
В любом случае все существующие данные (если они есть) на целевом iPhone будут перезаписаны восстановленными файлами.
Способ 4: Перенос фотографий с iPhone на iPhone с помощью AirDrop
AirDrop — очень удобный и интересный способ переноса фотографий напрямую с iPhone на iPhone без использования iCloud. Что еще более важно, это позволяет вам передавать фотографии выборочно. Вам необходимо иметь доступный Wi-Fi, а затем выполните следующие действия.
Шаг 1.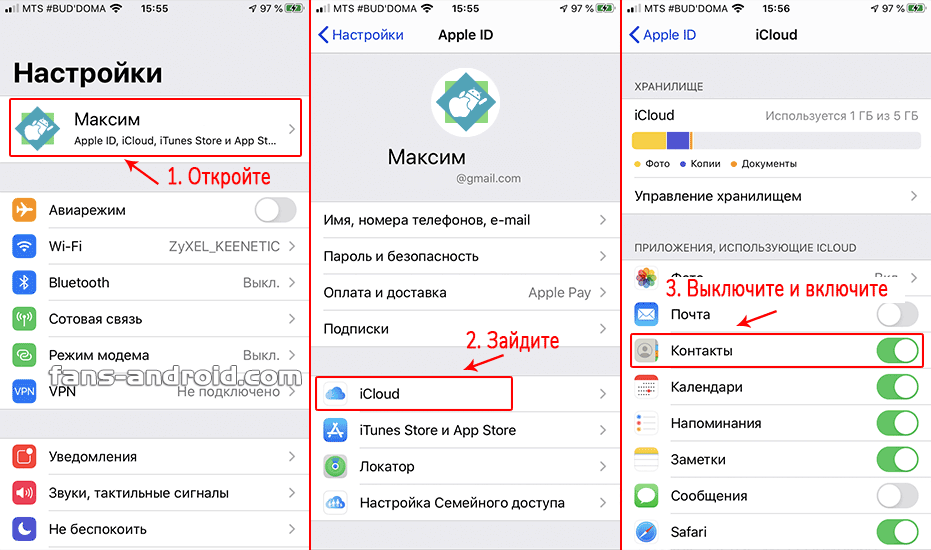 Убедитесь, что оба iPhone подключены к Wi-Fi, Bluetooth включен, персональная точка доступа отключена и находятся близко друг к другу.
Убедитесь, что оба iPhone подключены к Wi-Fi, Bluetooth включен, персональная точка доступа отключена и находятся близко друг к другу.
Шаг 2. На обоих iPhone перейдите в Настройки > Общие > AirDrop и установите AirDrop на Все .
Шаг 3: Откройте приложение «Фотографии» на исходном iPhone и войдите в нужный альбом. Коснитесь . Выберите в правом верхнем углу, выберите фотографии, которые хотите передать на целевой iPhone, а затем коснитесь Поделиться значок в левом нижнем углу.
Шаг 4. Коснитесь AirDrop . Когда целевой iPhone появится на странице AirDrop, коснитесь его, и все выбранные фотографии будут немедленно перенесены на него. Целевой iPhone автоматически откроет приложение «Фотографии» для отображения переданных фотографий.
Способ 5. Перенос фотографий с iPhone на iPhone с помощью приложения облачного хранилища
Наконец, вы можете использовать приложение облачного хранилища, такое как OneDrive или Google Photos, для переноса фотографий с iPhone на iPhone.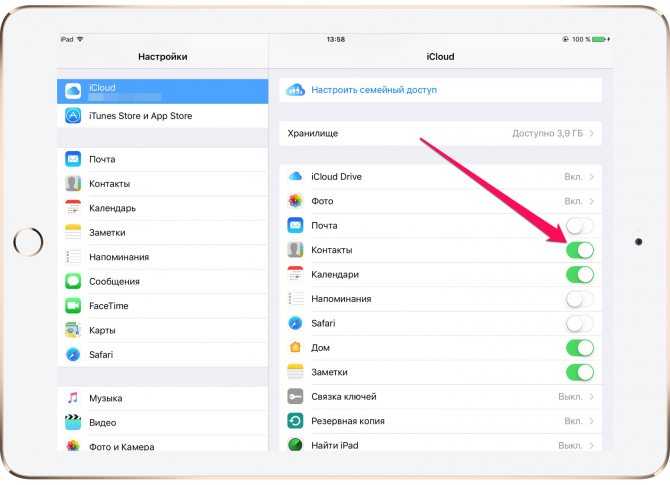 Что вам нужно сделать, так это установить приложение облачного хранилища на оба iPhone и войти в систему с одной и той же учетной записью. Теперь я возьму OneDrive в качестве примера, чтобы продемонстрировать, как передавать фотографии с iPhone на iPhone без iCloud.
Что вам нужно сделать, так это установить приложение облачного хранилища на оба iPhone и войти в систему с одной и той же учетной записью. Теперь я возьму OneDrive в качестве примера, чтобы продемонстрировать, как передавать фотографии с iPhone на iPhone без iCloud.
Шаг 1. Загрузите и установите OneDrive на исходный iPhone. После установки откройте приложение и войдите в свою учетную запись Microsoft.
Шаг 2. Выберите вкладку «Фотографии» в правом нижнем углу, затем нажмите «Включить» вверху, чтобы включить загрузку с камеры. Когда загрузка с камеры включена, она автоматически создает резервные копии всех ваших фотографий с iPhone в хранилище OneDrive. Просто дождитесь завершения резервного копирования.
Шаг 3. Теперь перейдите к целевому iPhone и убедитесь, что на нем установлен OneDrive. Затем откройте OneDrive и войдите в систему с той же учетной записью Microsoft.
Шаг 4: Выберите вкладку «Фотографии» в правом нижнем углу, и вы увидите все фотографии с исходного iPhone. Выберите все фотографии, которые вы хотите сохранить в свою библиотеку фотографий, затем коснитесь трехточечного значка в правом верхнем углу, а затем выберите «Загрузить», чтобы все фотографии были загружены в вашу библиотеку фотографий iPhone.
Выберите все фотографии, которые вы хотите сохранить в свою библиотеку фотографий, затем коснитесь трехточечного значка в правом верхнем углу, а затем выберите «Загрузить», чтобы все фотографии были загружены в вашу библиотеку фотографий iPhone.
Как перенести фотографии с iPhone на iPhone
Итак, вы купили новый iPhone. Свежий iPhone XS из коробки. Поэтому вы хотите, чтобы все ваши данные были на вашем новом устройстве. Более того, у вас есть старый iPhone со всеми этими драгоценными фотографиями и прочим.
Как перенести тысячи фотографий со старого iPhone на новый? Сегодня я собираюсь научить вас 5 способам , с помощью которых вы можете передавать фотографии с iPhone на iPhone.
*Примечание*. Этот метод применим ко всем устройствам Apple: iPhone X, iPhone 8, iPhone 7, iPhone 6, iPhone 5 и iPhone 4. Это также относится к моделям Plus.
Так зачем вам переносить фотографии с iPhone на iPhone? Что ж, на это могут быть определенные причины.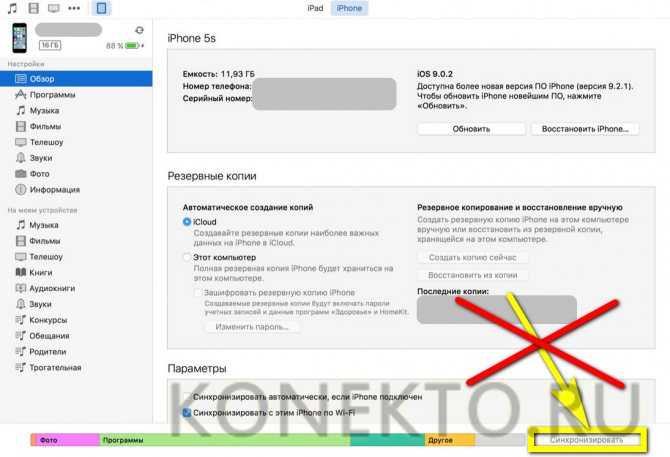
- Вы хотите сделать резервную копию фотографий.
- Вы можете поделиться интересными фотографиями с друзьями или семьей.
- Вы хотите перенести все свои фотографии на новый iPhone, который вы только что купили.
Есть несколько способов перенести фотографии с iPhone на другой iPhone. Но все эти методы медленные. Представьте себе использование Bluetooth в 2019 году. Как это смешно?
Следовательно, должны быть какие-то способы переноса фотографий с iPhone на другой iPhone в большом количестве, с легкостью и точностью. Независимо от причины, я уверен, что вы читаете нужную статью.
Перенести фотографии с одного iPhone на другой довольно просто. В нашей сегодняшней статье я научу вас 5 способам переноса ваших фотографий с одного iPhone на другой.
Способ 1: Air Drop
Для использования Air Drop необходимо иметь как минимум iPhone 5 с iOS 7 или более поздней версии. Так что же такое Air Drop? Это встроенная функция iPhone, с помощью которой вы можете легко обмениваться данными с другими iPhone.
Так что же такое Air Drop? Это встроенная функция iPhone, с помощью которой вы можете легко обмениваться данными с другими iPhone.
Air Drop рекомендуется, если у вас есть ограниченное количество фотографий для передачи. Однако, если у вас есть сотни или тысячи фотографий, которыми можно поделиться. В этом случае Air Drop не рекомендуется. Более того, это эффективный способ переноса фотографий с iPhone на iPhone. Итак, как использовать Air Drop. Следуй моим шагам.
Шаг 1: Включите Air Drop на обоих iPhone.
Проведите вверх от нижней панели телефона. Вы запустите центр управления. Нажмите и удерживайте палец на первом поле в центре управления.
Вы перейдете дальше в меню ящика. Там вы увидите опцию Air Drop.
Нажмите Air Drop и выберите контакт или всех. Тебе решать.
Шаг 2: Выберите количество фотографий, которые вы хотите перенести с iPhone на iPhone.
Вы можете выбрать эти фотографии в приложении для фотографий iPhone. Нажмите на опцию «Поделиться» на фотографии / фотографиях. Опция Air Drop будет показана прямо здесь.
Нажмите на опцию «Поделиться» на фотографии / фотографиях. Опция Air Drop будет показана прямо здесь.
Шаг 3: Получение фотографий с iPhone
Air Drop появится на принимающем iPhone и спросит, хотите ли вы принять фотографии с этого iPhone или нет. Просто примите их, и вы начнете получать эти фотографии. Это самый простой способ получить фотографии.
Но что, если вам нужна целая куча фотографий? Что делать в такой ситуации? Вы можете использовать компьютер как мост между двумя iPhone. В Интернете доступно множество программ, но сегодня я порекомендую Any Trans.
Вы можете скачать Any Trans по этой ССЫЛКЕ. После загрузки и установки на свой компьютер выполните следующие действия.
Метод 2: перевод с помощью Any Trans
Шаг 1. Подключите оба устройства к программному обеспечению AnyTrans.
Запустите AnyTrans на своем ПК, а затем подключите оба устройства с помощью USB-кабеля. Перейдите на страницу категории. Там вы увидите множество категорий, таких как изображения, видео, документы, сообщения и приложения.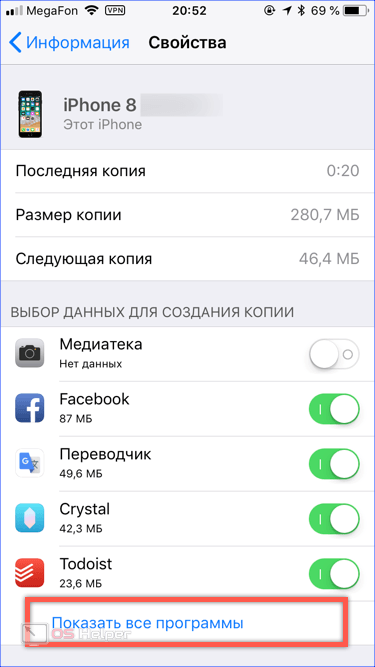
Шаг 2: Выберите все фотографии, которые вы хотите передать.
Выберите альбом > Выберите все фотографии или папки, которые вы хотите передать.
Шаг 3: Теперь просто перенесите фотографии на новый iPhone.
Выберите все фотографии, которые вы хотите отправить на другой iPhone, и нажмите кнопку «Перенести фотографии на другой iPhone».
Но что, если вы хотите передать все фотографии сразу? Что ж, AnyTrans также имеет функцию выбора одним щелчком мыши. Так что следуйте моим шагам, если вы хотите перенести все фотографии одним щелчком мыши.
Передача в один клик
Шаг 1: Подключите свои устройства и выберите вариант переключения телефона.
Откройте AnyTrans и выберите вариант переключения телефона. Перейдите к опции переключения телефона после подключения обоих устройств и запуска программного обеспечения.
Шаг 2: Подтверждение запроса от целевого iPhone.
После перехода на страницу переключения телефона.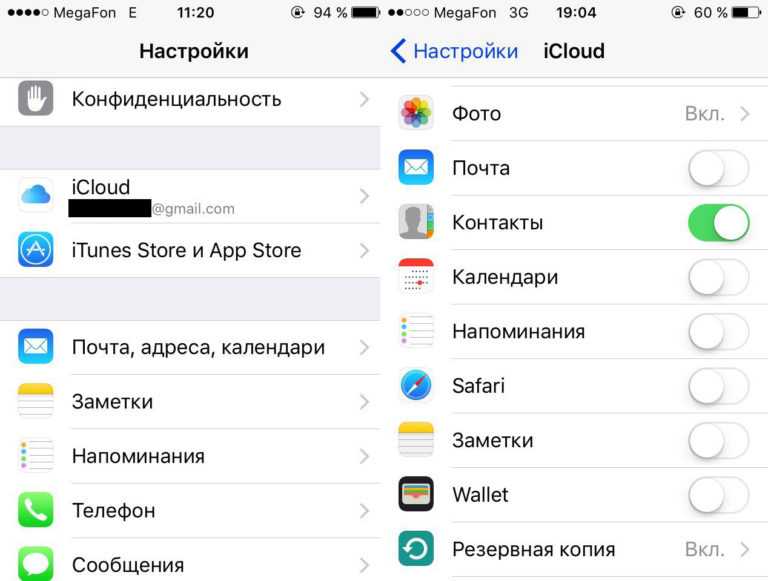 Выберите устройство-отправитель вместе с получателем. После этого просто нажмите «Далее».
Выберите устройство-отправитель вместе с получателем. После этого просто нажмите «Далее».
Шаг 3. Перенос фотографий с одного iPhone на другой.
Выберите элементы, которые вы хотите перенести, и нажмите «Далее», чтобы перенести все фотографии с одного iPhone на другой. Это довольно просто, но мощно и быстро.
И БУМ! Вы успешно перенесли фотографии с одного iPhone на другой.
Айклауд
это одна из лучших функций, которые вы получаете с устройствами Apple . Это связано с тем, что iCloud предоставляет своим пользователям множество функций. В библиотеке фотографий ICloud есть функция, с помощью которой вы можете синхронизировать все фотографии на всех устройствах IOS.
Благодаря разделу «Все фотографии» мы убрали наш традиционный способ просмотра альбомов. Ограничений тоже нет. Поэтому вам не нужно беспокоиться о том, что ваши фотографии будут удалены.
Кроме того, вы должны следовать некоторым моим советам, прежде чем начать.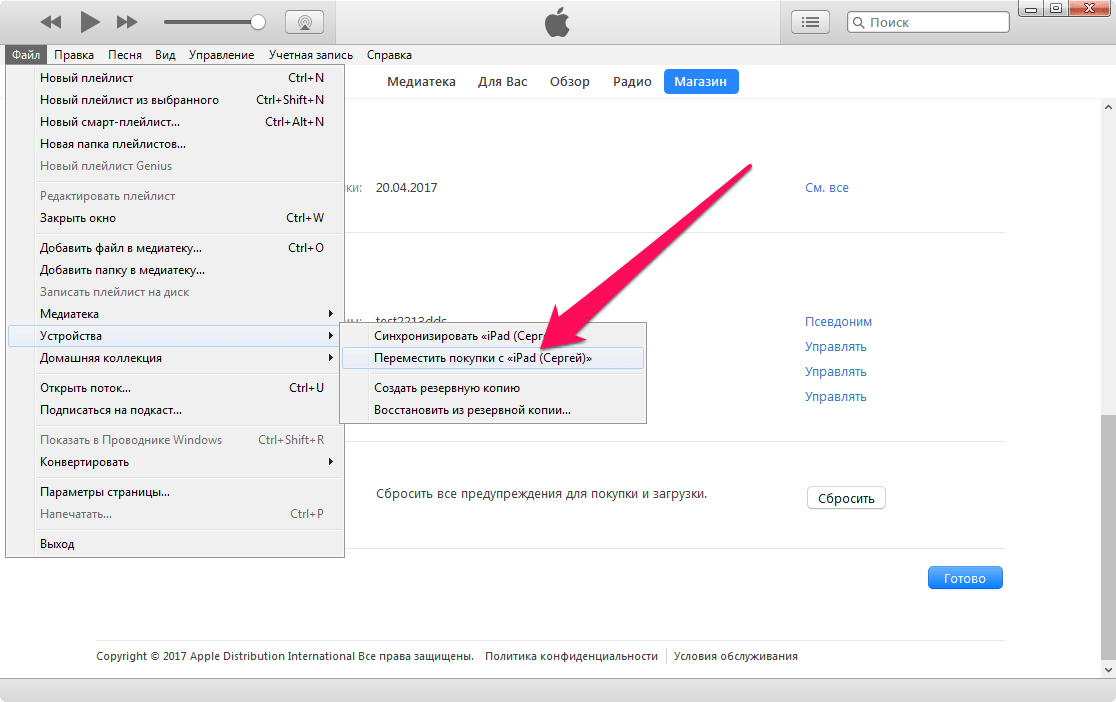
- На обоих устройствах должна быть установлена ОС IOS 8.3 или более поздней версии
- На обоих iPhone должна быть включена библиотека фотографий iCloud.
- На обоих устройствах должен быть тот же Apple, что и у меня.
- Для загрузки содержимого или загрузки фотографий необходимо подключение к беспроводной сети.
- Вы должны убедиться, что хранилища iCloud достаточно, в отличие от загружаемых изображений.
Теперь давайте двигаться дальше по шагам.
Шаг 1. Войдите в ICloud
Перейдите в «Настройки» > «Нажмите на свою учетную запись Apple» > «Нажмите на iCloud» > «Нажмите на фотографии».
Шаг 2. Включите библиотеку фотографий iCloud
Включите кнопку «Медиатека iCloud».
Шаг 3: Настройки качества фотографий
Выберите «Оптимизировать хранилище iPhone» или «Загрузить и сохранить оригинал».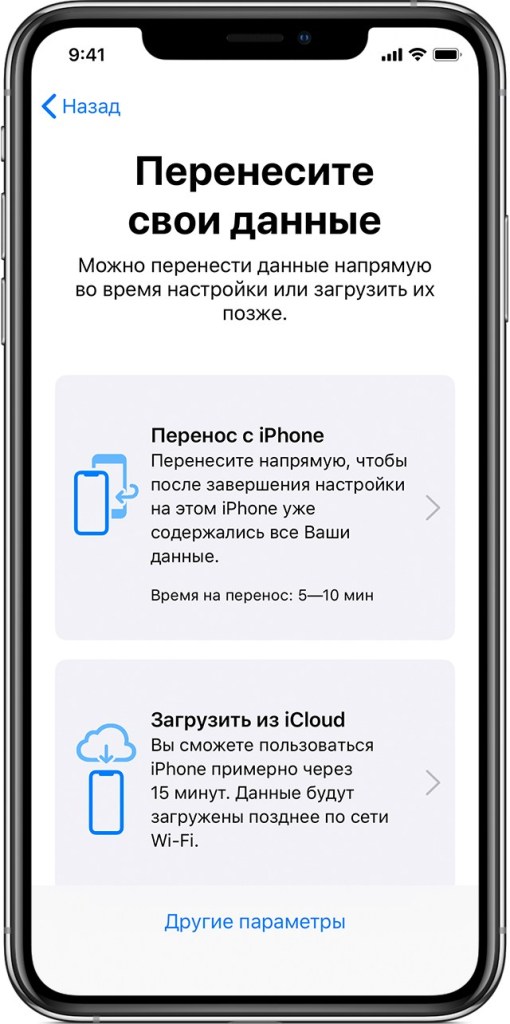 Выберите любой из этих вариантов.
Выберите любой из этих вариантов.
Шаг 4: Загрузите фотографии
В обычных условиях это занимает очень много Время загружать фотографии на iPhone. Это связано с тем, что загрузка зависит исключительно от вашего интернет-соединения. Поэтому, если вы используете сверхбыстрый Интернет, вы сможете загружать фотографии в кратчайшие сроки.
После того, как вы закончите загрузку, вы сможете загрузить эти фотографии в раздел «Все фотографии» в приложении «Фотографии» на iPhone.0003
Все знакомы с iTunes. От всех, я имею в виду каждого пользователя iPhone. iTunes — это программное обеспечение для управления мобильными устройствами как для Windows, так и для Mac. Его основная цель — просто медиаплеер, но он может делать гораздо больше. Вы можете загружать музыку или изображения или передавать их из одного места в другое. Итак, давайте посмотрим, как мы можем это сделать.
Мы собираемся разделить эту часть на две части. Один из MAC OS и один для Windows.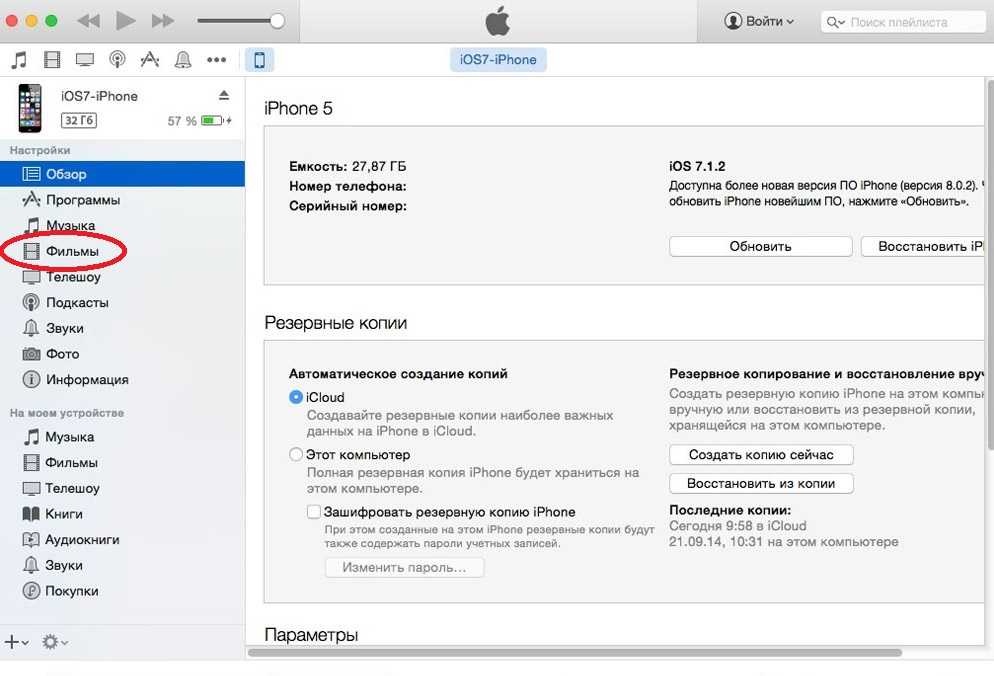
MAC OS
С помощью приложения «Фотографии» вы можете импортировать все свои фотографии с iPhone на Mac. Подключите ваш iPhone к Mac через USB-кабель. Запустите приложение для фотографий. Выберите все фотографии, которые вы хотите передать. Нажмите «Импорт» или «Импорт», выбранный для переноса фотографий с iPhone на Mac.
Это метод для пользователей Mac. Он довольно прост и удобен в использовании. Таким образом, наличие Mac является плюсом для переноса изображений с одного iPhone на другой.
Пользователи Windows
Для пользователей Windows: вы можете перенести его с помощью функции автоматического воспроизведения. Поэтому подключите свой iPhone к компьютеру с помощью кабеля для передачи данных. Нажмите импортировать изображения и видео. Вы должны сделать это, когда появится окно автовоспроизведения. Выберите место назначения, где вы хотите сохранить эти изображения, и выберите импорт.
Теперь вы успешно импортировали все изображения прямо на свой компьютер.
Итак, как перенести эти изображения на другой iPhone?
Как перенести фотографии на другой iPhone
Подключите новый iPhone к компьютеру с помощью USB-кабеля. Откройте программное обеспечение iTunes. Нажмите кнопку устройства, которая будет в правом углу экрана. Выберите фотографии. Нажмите «Синхронизировать фотографии из приложения или папки» и нажмите «Применить».
Теперь вы успешно перенесли фотографии на другой iPhone.
Некоторые другие методы, которые вы, возможно, захотите попробовать
Это пять основных рекомендаций по переносу данных с iPhone на другой iPhone. Но есть и другие. Поэтому, если вам не интересны верхние, вы можете проверить эти классные методы.
Во многих случаях может потребоваться перенос данных с одной фотографии на другую. Наличие iPhone может быть довольно напряженным, так как большинство людей не знают, на что способны их телефоны.
Электронная почта
Когда нет других доступных вариантов.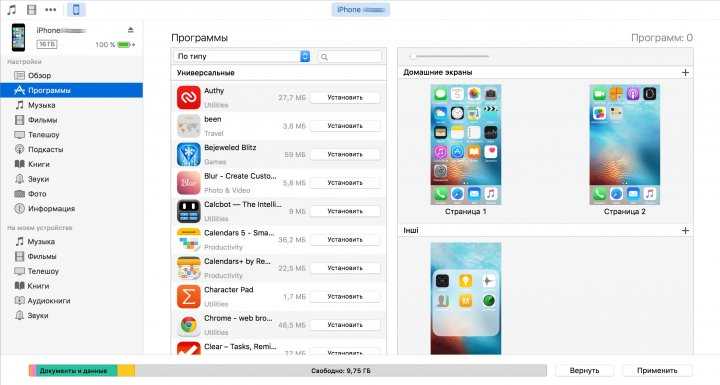 Вы можете использовать электронную почту. Люди используют электронную почту, чтобы с легкостью отправлять или получать различное содержимое. Этот метод настолько прост. Все, что вам нужно сделать, это отправить себе по электронной почте изображения, которые вы хотите отправить на другой iPhone. Отправить электронное письмо очень просто, и вы сделаете это буквально в кратчайшие сроки.
Вы можете использовать электронную почту. Люди используют электронную почту, чтобы с легкостью отправлять или получать различное содержимое. Этот метод настолько прост. Все, что вам нужно сделать, это отправить себе по электронной почте изображения, которые вы хотите отправить на другой iPhone. Отправить электронное письмо очень просто, и вы сделаете это буквально в кратчайшие сроки.
Шаг 1
Напишите письмо самому себе. Поэтому это займет некоторое время, но это тоже будет сделано. После того, как это будет сделано, вы должны выполнить второй шаг ниже.
Шаг 2
Теперь все, что вам нужно сделать, это открыть учетную запись электронной почты на вашем новом или другом iPhone и загрузить оттуда вложения. Вы можете сделать это, открыв отправленные вами папки в почтовом приложении iPhone и загрузив оттуда вложения.
Это один из самых простых и надежных способов переноса фотографий с iPhone на iPhone. Touch Copy — это универсальное программное обеспечение, которое обязательно рекомендуется для вас. Вы можете управлять всем своим iPhone с помощью Touch Copy. Вы можете копировать все виды данных, такие как музыка, фотографии, изображения или видео. Список идет еще дальше.
Вы можете управлять всем своим iPhone с помощью Touch Copy. Вы можете копировать все виды данных, такие как музыка, фотографии, изображения или видео. Список идет еще дальше.
Также вы можете хранить контакты, сообщения или даже журналы вызовов. Коснитесь Копировать слова в автономном режиме, чтобы не беспокоиться о том, что вы не подключены к сети Wi-Fi.
Поэтому мы поговорим о том, как можно перенести фотографии с одного iPhone на другой iPhone с помощью инструмента Touch Copy.
- Откройте Touch Copy, а затем подключите к нему свой iPhone.
- Нажмите на фотографии.
- Выберите Копировать фотографии.
- Когда это будет сделано, вы должны закрыть свое устройство и программное обеспечение.
- Теперь подключите новый iPhone и откройте iTunes.
- Нажмите кнопку «Устройство» в iTunes
- Нажмите Фото
- Выберите синхронизацию фотографий из приложения или папки
- Выберите Применить.

Ну вот, ребята. Вы успешно скопировали все свои фотографии с одного iPhone на другой.
Инструменты 3U — еще один рекомендуемый инструмент, который вы, возможно, захотите попробовать получить на своем iPhone. Есть много интересных функций, чтобы попробовать. У вас даже есть возможность запускать ваш iPhone в режиме реального времени на программном обеспечении для ПК. Поэтому инструменты 3U тоже довольно крутые. Так как же перенести данные со старого iPhone на новый iPhone?
У вас новый iPhone. Теперь все, что вам нужно сделать, это перенести свои данные со старого на новый. Инструменты 3U значительно упрощают перенос фотографий с одного iPhone на другой.
Шаг 1. Подключите старый iPhone к инструментам 3U.
Шаг 2: Выберите инструмент переноса на панели инструментов.
Шаг 3: Подключите устройство iPhone к новому экрану.
Шаг 4: Выберите фотографии, которые вы хотите передать.
Инструменты 3U не ограничиваются только изображениями. Более того, вы даже можете перенести видео, музыку, SMS, контакты, журналы вызовов и даже приложения со старого iPhone на новый.
Более того, вы даже можете перенести видео, музыку, SMS, контакты, журналы вызовов и даже приложения со старого iPhone на новый.
Теперь вам просто нужно дождаться завершения процесса. Это довольно легко и просто. Это тоже довольно быстро. И БУМ! Вы перенесли данные с одного iPhone на другой.
Заключение
Вывод из всего этого заключается в том, что у вас есть гораздо больше возможностей в дополнение к методам Apple. Поэтому вы можете использовать стороннее программное обеспечение и некоторые другие методы для переноса данных со старого iPhone на новый.
Это программное обеспечение упростило нам передачу данных. Если мы вернем это в прошлое, люди будут приносить свои iPhone в магазины, чтобы сделать их резервную копию, но в одиночку переносить с одного iPhone на другой. Мы будем держать вас в курсе любого нового программного обеспечения, которым мы сочтем достойным поделиться, и мы поделимся им с вами.
Как перенести фотографии с iPhone на iPhone
Скорее всего, вы будете делать фотографии на iPhone, чтобы сохранить заветные моменты повседневной жизни. Поскольку iPhone обеспечивает более высокое качество изображения, вскоре он становится полной альтернативой традиционной цифровой камере. Однако по мере того, как вы сохраняете все больше и больше фотографий на iPhone, вы можете внезапно заметить, что эти фотографии почти заняли всю память iPhone. Как перенести фотографии с iPhone на компьютер ?
Поскольку iPhone обеспечивает более высокое качество изображения, вскоре он становится полной альтернативой традиционной цифровой камере. Однако по мере того, как вы сохраняете все больше и больше фотографий на iPhone, вы можете внезапно заметить, что эти фотографии почти заняли всю память iPhone. Как перенести фотографии с iPhone на компьютер ?
Существует еще одна распространенная ситуация, когда вы переходите на новый iPhone. Что делать, чтобы перенести фотографии с iPhone на iPhone? В этой статье мы покажем вам простые способы импорта изображений с iPhone. Если вы хотите перенести фотографии с iPhone на iPhone или перенести фотографии с iPhone на ПК/Mac, вы сможете найти лучший ответ после прочтения.
- Решение 1. Как перенести фотографии с iPhone на iPhone (лучший способ)
- Решение 2. Как перенести фотографии с iPhone на iPhone с помощью iCloud
- Решение 3. Как синхронизировать фотографии с iPhone на iPhone с помощью iTunes
- Решение 4.
 Как отправлять фотографии с iPhone на iPhone через AirDrop
Как отправлять фотографии с iPhone на iPhone через AirDrop
Решение 1. Как перенести фотографии с iPhone на iPhone (лучший способ)
В первой части мы покажем вам, как напрямую передавать фотографии с iPhone на iPhone. Если вы переходите на новый iPhone или хотите поделиться фотографиями с семьей, вам стоит обратить внимание на этот способ. Во-первых, вам необходимо бесплатно загрузить профессиональный инструмент для переноса фотографий с iPhone FoneTrans на свой компьютер.
Шаг 1. Запустите FoneTrans
После загрузки установите и запустите эту программу для передачи фотографий iPhone на свой компьютер. Подключите к нему два iPhone с помощью USB-кабеля. Мощное программное обеспечение автоматически распознает ваши устройства iOS и покажет основную информацию в интерфейсе.
Шаг 2. Выберите фотографии iPhone
Выберите исходный iPhone из раскрывающегося списка устройств, нажмите кнопку «Фотографии» в левом столбце, после чего вы увидите все папки с фотографиями на исходном iPhone. Нажмите на папку с фотографиями, и это позволит вам просмотреть фотографии в правом окне.
Нажмите на папку с фотографиями, и это позволит вам просмотреть фотографии в правом окне.
Шаг 3. Перенос фотографий с iPhone на iPhone
Отметьте фотографии, которые хотите передать, нажмите «Экспорт на устройство» и щелкните целевой iPhone, чтобы перенести фотографии с iPhone на iPhone.
Всего через несколько секунд выбранные вами фотографии будут скопированы на другой iPhone. С помощью этого метода вы можете напрямую передавать фотографии с iPhone на iPhone. Конечно, если вы хотите перенести фотографии с iPhone на компьютер, чтобы сохранить память, просто нажмите «Экспорт на ПК» в раскрывающемся меню, и этот отличный инструмент поможет вам завершить передачу фотографий.
Решение 2. Как перенести фотографии с iPhone на iPhone с помощью iCloud
Первый метод специально используется для передачи выбранных фотографий iPhone на ПК/Mac или iPhone. Если вы хотите синхронизировать все изображения с другим iPhone, вы можете использовать для этого iCloud.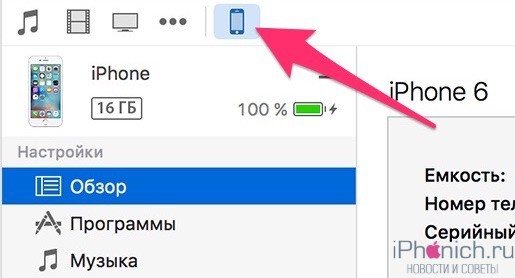
Шаг 1. Сделайте резервную копию фотонов iPhone в iCloud
На вашем iPhone нажмите «Настройки» > «iCloud» и убедитесь, что «Фото» включено. > Нажмите «Резервное копирование в iCloud» для включения > «Создать резервную копию сейчас», чтобы создать резервную копию всех фотографий в iCloud.
Шаг 2. Сброс настроек iPhone
Перейдите в «Настройки» > «Основные» > «Сброс» > «Удалить все содержимое и настройки», чтобы настроить другой iPhone.
Шаг 3. Восстановите фотографии iCloud на другом iPhone. из резервной копии iCloud». Войдите в свою учетную запись iCloud и пароль iPhone на шаге 1 и выберите резервную копию, которую вы только что сделали, чтобы перенести фотографии с одного iPhone на другой iPhone.
Решение 3. Как синхронизировать фотографии с iPhone на iPhone с помощью iTunes
Другой бесплатный инструмент — iTunes. Использование iTunes также позволит вам переносить фотографии с iPhone на другой iPhone. Ознакомьтесь со следующим руководством, чтобы перенести изображения с одного iPhone на другой iPhone.
Шаг 1. Резервное копирование фотографий iPhone в iTunes
Подключите iPhone к компьютеру с помощью USB-кабеля, тем временем запустите iTunes на своем компьютере> Найдите значок iPhone и щелкните его> В разделе «Сводка» нажмите «Резервное копирование сейчас» в разделе «Вручную». Резервное копирование и восстановление», чтобы начать синхронизацию данных, включая фотографии, с iPhone в iTunes. После успешного резервного копирования вам необходимо отключить iPhone.
Шаг 2. Восстановите фотографии из iTunes на iPhone
Подключите другой iPhone к компьютеру, продолжая запускать iTunes > Щелкните значок iPhone > В разделе «Сводка» выберите «Восстановить резервную копию» в разделе «Резервное копирование и восстановление вручную» для передачи фотографии с одного iPhone на другой iPhone.
Решение 4. Как отправлять фотографии с iPhone на iPhone через AirDrop
Если два устройства iPhone находятся ближе, вы можете подать в суд на AirDrop, чтобы упростить передачу изображений между устройствами iPhone. Что вам нужно сделать, так это подключить оба устройства iPhone к одному и тому же соединению Wi-Fi, включить Bluetooth на обоих из них и расположить их в пределах 15 метров.
Что вам нужно сделать, так это подключить оба устройства iPhone к одному и тому же соединению Wi-Fi, включить Bluetooth на обоих из них и расположить их в пределах 15 метров.
Шаг 1. Включите AirDrop на целевом iPhone
На целевом iPhone проведите вверх от нижней части экрана, чтобы открыть «Центр управления». На iPhone X проведите вниз от правого верхнего угла экрана > сильно нажмите или коснитесь и удерживайте карточку настроек сети в верхнем левом углу, затем коснитесь «AirDrop». Если вы используете iOS 10.3.3 или более раннюю версию, просто коснитесь AirDrop. А затем выберите параметры отображения контактов по своему усмотрению.
Шаг 2. Выберите фотографии на iPhone
На исходном iPhone перейдите в приложение «Фотографии», перейдите к папке с фотографиями из альбома или фотопленки, чтобы просмотреть фотографии, и нажмите «Выбрать», чтобы выбрать фотографии, которые вы хотите передать. другой айфон. После завершения пикапа нажмите кнопку «Поделиться» и нажмите «AirDrop», чтобы найти контакт.
Шаг 3Получить фотографии на целевом iPhone
После того, как вы закончите шаг 2, ваш целевой iPhone получит сообщение о том, что другие делятся вашими фотографиями, и вам просто нужно нажать «Принять», чтобы получить фотографии с одного iPhone на другой. другой айфон.
Легко, правда? Вышеупомянутые четыре способа передачи фотографий с одного iPhone на iPhone имеют свои достоинства. Вы можете сделать найти лучший самостоятельно.
Что вы думаете об этом посте?
- 1
- 2
- 3
- 4
- 5
Отлично
Оценка: 4,8 / 5 (на основе 120 голосов)
08 мая 2018 г. 14:43 / Обновлено Louisa White в Mobile Transfer, Photo
Оставьте свой комментарий и присоединяйтесь к нашему обсуждению
Как передать фотографии с iPhone на iPhone без iCloud
Главная > Ресурсы > Передача по телефону > Как перенести фотографии с iPhone на iPhone без iCloud? (5 проверенных способов)
Сводка
Самые мощные камеры на iPhone снимают красивые пейзажи и незабываемые впечатления в нашей жизни. Как самые ценные и памятные вещи, фотографии — это очень важные данные в нашем iPhone, которыми мы дорожим вечно. Когда мы меняем новый iPhone, первое, что нас ждет, это как перенести фотографии с iPhone на iPhone без iCloud . Этот вопрос возникает, поскольку iCloud предоставляет только 5 ГБ бесплатного хранилища и не может передавать все фотографии с iPhone на iPhone.
Как самые ценные и памятные вещи, фотографии — это очень важные данные в нашем iPhone, которыми мы дорожим вечно. Когда мы меняем новый iPhone, первое, что нас ждет, это как перенести фотографии с iPhone на iPhone без iCloud . Этот вопрос возникает, поскольку iCloud предоставляет только 5 ГБ бесплатного хранилища и не может передавать все фотографии с iPhone на iPhone.
Что ж, в этом уроке мы познакомим вас с 5 проверенными способами переноса фотографий с одного iPhone на другой без iCloud. Вы можете следовать приведенным ниже пошаговым инструкциям, чтобы попытаться экспортировать фотографии с iPhone на iPhone.
- Способ 1: как перенести фотографии с iPhone на iPhone без iCloud через iPhone Photos Transfer
- Способ 2: как перенести фотографии с одного iPhone на другой без iCloud через AirDrop
- Способ 3: как перенести фотографии с iPhone на iPad без iCloud через iTunes
- Способ 4: как перенести изображения с iPhone на iPhone без iCloud с помощью Dropbox
- Способ 5: как переносить изображения с iPhone на iPhone без iCloud с помощью Quick Start
Способ 1: Как перенести фотографии с iPhone на iPhone без iCloud через iPhone Photos Transfer
iPhone Photos Transfer — лучшее приложение для экспорта фотографий с iPhone на iPhone. Он поддерживает операционные системы Android и iOS. Для передачи с iOS на iOS поддерживается передача контактов, фотографий, музыки, фильмов и других файлов. Кроме того, он также поддерживает передачу с Android на Android, передачу с iOS на Android и передачу с Android на iOS.
Он поддерживает операционные системы Android и iOS. Для передачи с iOS на iOS поддерживается передача контактов, фотографий, музыки, фильмов и других файлов. Кроме того, он также поддерживает передачу с Android на Android, передачу с iOS на Android и передачу с Android на iOS.
Передача фотографий с iPhone хорошо работает со всеми iPhone, iPad, iPod, Samsung, Sony, LG, Huawei, ZTE, Motorola, Google и т. Д. Для iPhone он хорошо совместим с iPhone 11/11 Pro / 11 Pro Max. /Xs Max/Xs/XR/X/8/8 Plus/7 Plus/7/6s Plus/6s/6/6 Plus/5s/5c/5/4S/4 и т. д.
Как передать фотографии с iPhone на iPhone без iCloud?
1. Установите и запустите iPhone Photos Transfer на своем компьютере.
2. Подключите оба iPhone к компьютеру через USB-кабель, затем нажмите 9.0033 Доверять , когда вы видите Доверять этому компьютеру? всплывает на каждом iPhone и подтвердите свой пароль. Убедитесь, что старый iPhone находится на месте исходного телефона, если нет, вы можете нажать Switch , чтобы внести изменения.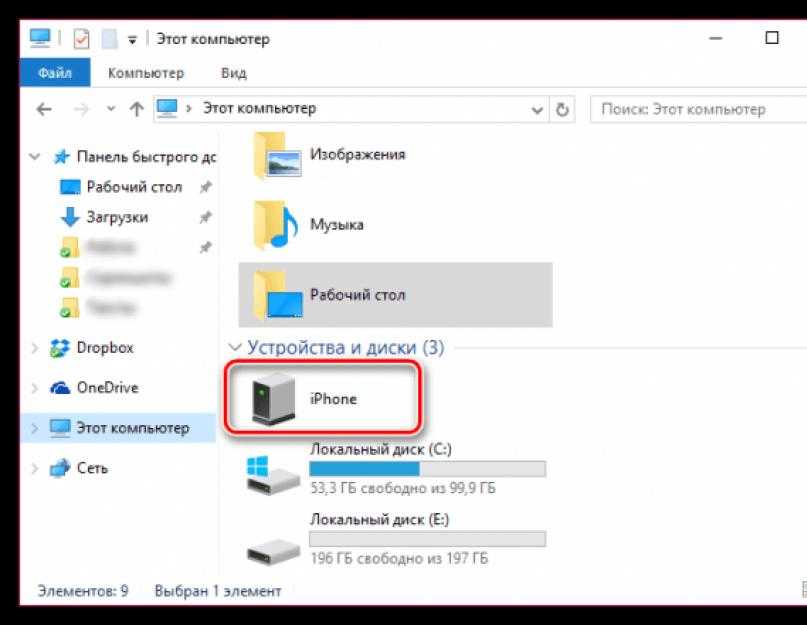 После того, как программа успешно распознает ваши iDevices, вы увидите Connected в позиции каждого телефона в этой программе.
После того, как программа успешно распознает ваши iDevices, вы увидите Connected в позиции каждого телефона в этой программе.
3. Выберите Photos из таблицы и нажмите Start to Copy ниже, чтобы экспортировать фотографии с iPhone на iPhone без iCloud.
Подробнее: Это руководство поможет вам решить проблему с передачей данных iPhone. Если нужно, откройте эту ссылку.
Способ 2: Как перенести фотографии с одного iPhone на другой без iCloud через AirDrop
AirDrop также очень удобен для нас, чтобы передавать фотографии с iPhone на iPhone. Однако, чтобы использовать этот способ, оба iPhone должны быть iPhone 5 и более новыми типами и работать под управлением iOS 7 или более поздних версий.
Как перенести фотографии с одного iPhone на другой без iCloud?
1. Включите Bluetooth и Wi-Fi на обоих устройствах и поместите их рядом.
2. Включите AirDrop на обоих iPhone. Проведите пальцем вверх по каждому iPhone, чтобы открыть Центр управления > Коснитесь AirDrop > Все .
3. Как импортировать изображения с iPhone. Запустите приложение Фото на исходном iPhone, выберите фотографии, которые хотите передать, и нажмите Поделиться . Затем выберите целевое имя iPhone 9.0034 из окна исходного iPhone и нажмите Принять на целевом iPhone. После завершения процесса передачи вы экспортируете фотографии с iPhone на iPhone без iCloud.
См. также: Хотите перенести контакты с iPhone на iPhone без iCloud? Этот последний пост поможет вам.
Способ 3: как перенести фотографии с iPhone на iPad без iCloud через iTunes
iTunes — это официальная служба, поддерживаемая Apple Inc., с которой могут быть знакомы многие пользователи iOS. С iTunes пользователи iOS могут решить проблему переноса фотографий с iPhone на iPad без iCloud с помощью функции резервного копирования и восстановления. Однако обратите внимание, что версии iOS должны быть одинаковыми на обоих устройствах (иначе восстановление может завершиться неудачно), а синхронизированные фотографии на iPad сотрут существующие данные на новом iPad.
С iTunes пользователи iOS могут решить проблему переноса фотографий с iPhone на iPad без iCloud с помощью функции резервного копирования и восстановления. Однако обратите внимание, что версии iOS должны быть одинаковыми на обоих устройствах (иначе восстановление может завершиться неудачно), а синхронизированные фотографии на iPad сотрут существующие данные на новом iPad.
Как перенести фотографии с iPhone на iPad без iCloud?
Прежде чем начать, убедитесь, что на вашем компьютере установлена последняя версия iTunes.
1. Подключите iPhone к компьютеру и запустите iTunes.
2. Сделайте резервную копию вашего iPhone. После того, как iTunes обнаружит ваш iPhone, щелкните значок iPhone в верхнем левом углу > щелкните вкладку Сводка > нажмите Этот компьютер в разделе Резервные копии > Выберите Резервное копирование сейчас Параметр, чтобы начать резервное копирование iPhone в iTunes.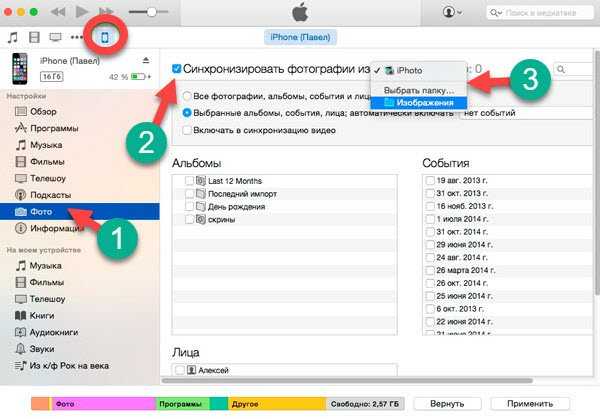
3. Восстановите резервную копию iPhone на iPad. Подключите iPad к компьютеру и откройте iTunes. Затем щелкните значок iPad в верхнем левом окне > Нажмите Восстановить резервную копию в правом окне и выберите самые последние файлы резервных копий.
Примечания : iTunes создаст резервную копию всех данных iPhone, и вы не сможете экспортировать только фотографии с iPhone на iPad.
Способ 4: Как перенести фотографии с iPhone на iPhone без iCloud с помощью Dropbox
Как перенести фотографии с iPhone на iPhone без iCloud? Ну, некоторые онлайн-сервисы хранения могут переносить картинки с iPhone на iPhone и без iCloud, например, Dropbox. Но вы должны знать, что он предоставляет только 2 ГБ бесплатного хранилища для каждого пользователя, и после использования вам придется платить за расширение онлайн-хранилища.
Как перенести фотографии с iPhone на iPhone без iCloud?
1.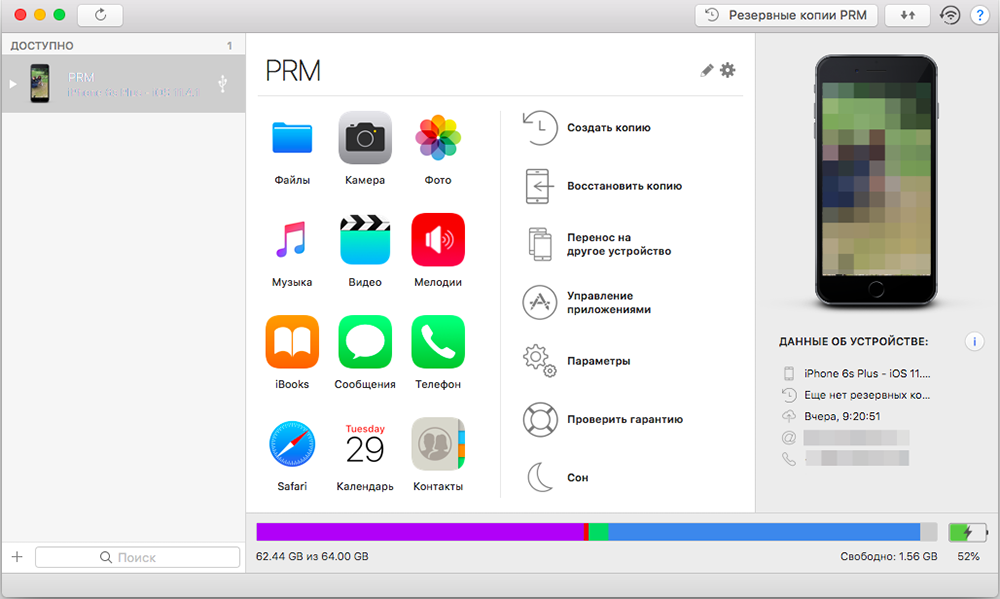 Установите и запустите приложение Drpobox на обоих iPhone.
Установите и запустите приложение Drpobox на обоих iPhone.
2. Как загрузить фото с iPhone. На старом iPhone войдите в Dropbox, коснитесь трех вертикальных точек в правом верхнем углу главного интерфейса Dropbox и выберите опцию Добавить файлы . Затем загрузите фотографии со старого iPhone в Dropbox.
3. После загрузки войдите в Dropbox с той же учетной записью Dropbox, выберите файлы, которые хотите перенести на новый iPhone, и загрузите на новый iPhone.
Дальнейшее чтение: Лучшее программное обеспечение для переноса с iPhone на Android здесь для вашего вывода. Давайте прочитаем.
Способ 5: как переносить изображения с iPhone на iPhone без iCloud с помощью Quick Start
Quick Start — это новая функция для iPhone, iPad или iPod touch с iOS 11 или более поздней версии, которая предлагает возможность миграции с iPhone на iDevices с iOS 12.4 или выше. С помощью этой функции вы также можете решить вопрос, как перенести фотографии с iPhone на iPhone без iCloud.
Как перекинуть картинки с iPhone на iPhone без iCloud?
1. Включите оба iPhone и положите их рядом. Затем на вашем старом iPhone автоматически запустится экран быстрого запуска, проверьте Apple ID и нажмите Продолжить на старом устройстве, чтобы настроить новый iPhone.
2. Дождитесь появления анимации на новом iPhone, поднесите старый iPhone к новому iPhone и отцентрируйте анимацию в видоискателе. Затем введите код аутентификации, появившийся на вашем новом iPhone, на старый iPhone. После этого введите пароль старого iPhone на новом iPhone и следуйте инструкциям на экране, чтобы настроить Face ID или Touch ID на новом устройстве.
3. Нажмите Start Transfer , чтобы перенести фотографии с iPhone на iPhone без iCloud. Обратите внимание, что вам может потребоваться следовать инструкциям на экране, чтобы ввести пароль Apple ID во время процесса передачи.
Заключение
Прочитав эту статью, вы обнаружите, что проблема переноса фотографий с iPhone на iPhone без iCloud очень проста.


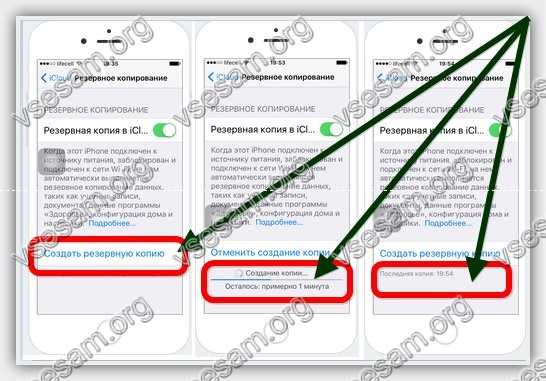

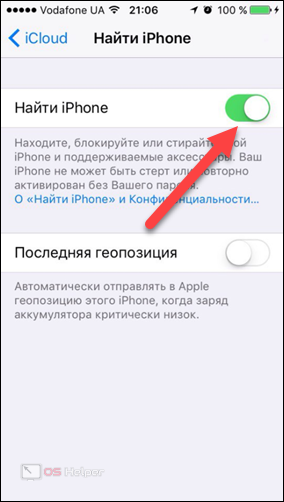 Передача фотографий между iPhone с компьютером
Передача фотографий между iPhone с компьютером Настройка фотографий iCloud на двух iPhone также не требует участия компьютера. Для этого: перейдите в «Настройки» > нажмите «Войти на [устройство]» > введите свой Apple ID и пароль.
Настройка фотографий iCloud на двух iPhone также не требует участия компьютера. Для этого: перейдите в «Настройки» > нажмите «Войти на [устройство]» > введите свой Apple ID и пароль. Вы можете нажать «Принять», чтобы начать передачу фотографий с iPhone-отправителя на iPhone-получатель.
Вы можете нажать «Принять», чтобы начать передачу фотографий с iPhone-отправителя на iPhone-получатель. Передача фотографий через SyncBird
Передача фотографий через SyncBird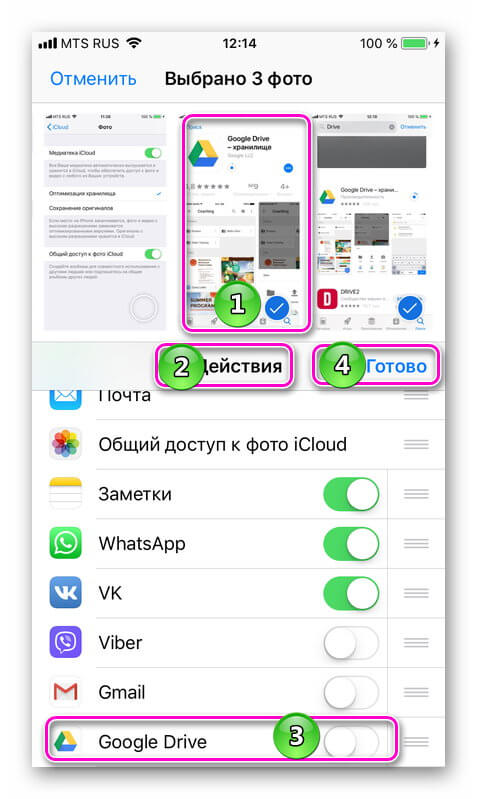
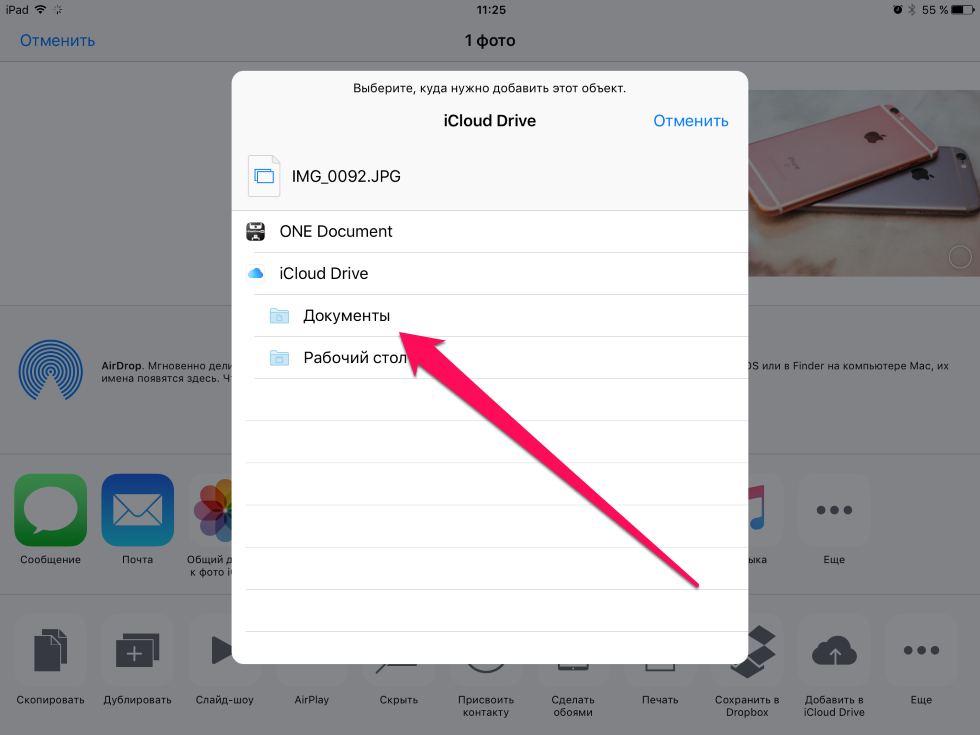 Как отправлять фотографии с iPhone на iPhone через AirDrop
Как отправлять фотографии с iPhone на iPhone через AirDrop