Какую ФС выбрать для внешнего жесткого диска
Стоите перед вопросом что выбрать, exfat или ntfs для внешнего жесткого диска или SSD? Какие плюсы и минусы у каждой, а также что такое MBR или GPT и размер кластера? Мы разобрались в этом вопросе и подготовили развернутый ответ!
Сложности выбора?
В современном компьютерном мире существует множество операционных систем (Windows, macOS, Linux, FreeBSD, Solaris), множество накопителей (SSD, HDD, 3D Xpoint, магнитные ленты), а также файловых систем (HFS+, FAT32, NTFS, ExFAT, Ext4, ZFS, BTRFS), каждый выбирает что-то свое! Но тут кроется и большая проблема, как сделать так, чтобы внешний накопитель, будь то жесткий диск или usb-флешка работали максимально быстро и надежно, а также определялись в других операционных системах?
Какую ФС выбрать для внешнего жесткого диска?
Давайте вначале разберемся что собой представляет одна из предложенных ОС — FAT32/NTFS/ExFAT, а дальше сделаем выводы в какую ФС форматировать внешний накопитель!
FAT32
FAT32 — одна из самых «древних» файловых систем из обсуждаемых, была представлена в 1996 году вместе с ОС Windows 95 OSR2. , ее самым главным козырем перед другими ФС, будет «понятность» для различных ОС, будь то macOS или Linux.
, ее самым главным козырем перед другими ФС, будет «понятность» для различных ОС, будь то macOS или Linux.
Главным минусом данной ФС можно отнести, то что:
- В FAT32 невозможно записать файл размером более 4GB (одним файлом)
- Невозможно создать раздел на диске более 250 ГБ
- Не поддерживаются SSD или HDD объемом свыше 8 терабайт
NTFS
NTFS — была представлена в далеком 1993 году, но активно разрабатываемая компаний MicroSoft. В отличие от FAT32, не имеет таких ограничений на размер файла, объем раздела и диска, поддерживает сжатие. Используется практически на всех современных Windows компьютерах как файловая система по умолчанию.
ExFAT
ExFAT — была представлена в 2006 году, самой главной ее особенностью является то, что она разрабатывалась специально для флеш накопителей.
Какую файловую систему выбрать
exFAT, FAT или NTFS?
К сожалению не все ОС могут читать или записывать с накопителей на которых записаны файлы с определенной файловой системой. Так например:
Так например:
- NTFS — читают и записывают ОС Windows и Linux, а вот MacOS умеет только читать (чтобы записывать необходимо покупать драйвер на запись).
- ExFAT — читают и записывают Windows и MacOS, а Linux, начал «понимать» exFAT, начиная с ядра 5.4, до этого по умолчанию эту ФС не видел.
- FAT32 — читают и записывают все операционные системы.
Ниже представлена таблица совместимости файловых систем в различных операционных системах.
И так, все же в какую файловую систему отформатировать ваш внешний жесткий диск или USB-флешку?
- Если обмен файлами будет происходить между Windows и macOS, то выбирать лучше ExFAT и FAT32 (только для файлов до 4 GB).
- Если обмен файлами будет происходить между Windows и Linux, то выбирать стоит между NTFS и FAT32 (только для файлов до 4 GB). ExFAT, стоит выбирать только в тех случаях, если ядро новее версии 5.
 4 (желательно 5.7 и новее)!
4 (желательно 5.7 и новее)! - Если обмен файлами будет происходить между macOS и Linux, то выбрать стоит HFS+ или FAT32 (только для файлов до 4 GB). ExFAT, стоит выбирать только в тех случаях, если ядро новее версии 5.4 (желательно 5.7 и новее)!
Другими словами во всех новых операционных системах для дисков обмена информацией, выбирайте ExFAT.
Для внешних дисков и USB флешек, выбирайте extat!
Windows, macOS, прекрасно работают с этой ФС.
Linux уже «понимает» с ядра 5.4.
Размер кластера
Теперь когда понятно, во что форматировать внешний накопитель, перед вами появиться второй вопрос, а какой размер кластера выбрать перед форматированием?
Все очень просто — если у вас будут храниться файлы небольшого размера, то и соответственно кластер выбирать нужно поменьше. Если вы будете хранить большие медиафайлы, то стоит выбрать кластер большего значения.
Что будет если выбрать «неправильный» размер кластера?
Если выбрать кластер не по размеру, то тогда вы можете столкнуться с тем, что будет неэффективно расходоваться объем диска или замедляться считывание информации.
Например, если выбрать большой размер кластера, для диска с документами, то файл на 50 килобайт, будет занимать 500 килобайт. Если таких документов тысячи, то потеря полезного объема диска будет налицо.
Какую таблицу разделов выбрать MBR или GPT?
Помимо выбора файловой системы и размера кластера перед вами появиться еще один вопрос, какой тип таблицы разделов выбрать?
Если вы планируете использовать современные операционные системы Windows (Windows 10 или Windows 8.1), Linux, macOS, внешний или внутренний накопитель, либо диск на котором будет раздел более чем 2 терабайта, то стоит выбрать GPT, а не MBR. В остальных ситуациях можно выбрать MBR.
У вас еще остались дополнительные вопросы? Задавайте их в комментариях, рассказывайте о том, что у вас получилось или наоборот!
Вот и все! Оставайтесь вместе с сайтом Android +1, дальше будет еще интересней! Больше статей и инструкций читайте в разделе Статьи и Хаки Android.
Какой формат внешнего жесткого диска лучше всего подходит для видеомонтажа
exFAT — это формат жесткого диска, который больше других форматов подходит для видеоконтента. Это своего рода комбинация NTFS и FAT32. exFAT берет все, что есть хорошего в FAT32, например, совместимость и простоту использования, и исключает все, что было в нем плохого.
Например, ограничение на размер файла в 4 ГБ. Вместо этого она имеет очень большие ограничения на размер файлов и разделов, как NTFS, но не имеет дополнительных возможностей для сохранения тонкости файловой системы.
Как объяснить основные преимущества формата exFAT перед предыдущими версиями FATОсновными преимуществами этого формата перед предыдущими версиями FAT являются:
- Сокращение количества перезаписей одного и того же сектора, что важно для флеш-накопителей, ячейки памяти которых необратимо изнашиваются после определенного количества операций записи.
 Это значительно смягчается благодаря выравниванию износа, встроенному в современные USB-накопители и SD-карты.
Это значительно смягчается благодаря выравниванию износа, встроенному в современные USB-накопители и SD-карты. - Теоретический предел размера файла составляет 264 байта, что эквивалентно 16 экзабайтам.
- Максимальный размер кластера был увеличен до 32 мегабайт.
- Улучшено распределение свободного пространства путем введения битовой карты свободного пространства, что позволяет уменьшить фрагментацию диска.
- Введена поддержка списка прав доступа для повышения удобства использования.
- Поддержка транзакций. Это необязательная функция, которая доступна только в том случае, если она поддерживается устройством.
Преимущество exFAT в том, что это хороший вариант, если вы часто работаете с компьютерами как под управлением Windows, так и Mac. Если вам нужно перенести файлы между двумя операционными системами, это будет менее хлопотно, поскольку вам не придется постоянно создавать резервные копии и переформатировать их каждый раз.
Этот формат также доступен в Linux, но для того, чтобы воспользоваться всеми его преимуществами, необходимо установить соответствующее программное обеспечение. К сожалению, exFAT не унаследовал всех преимуществ совместимости FAT32, так как он может не работать со старыми устройствами, такими как PS3 и Xbox 360.
Однако он работает на игровых консолях текущего поколения, таких как PS4 и Xbox One. Если вы ищете жесткий диск выше этого формата, то обратите внимание на внешний жесткий диск WD 3 TB My Passport Wireless Pro USB 3.0.
Это будет хорошим выбором для вас, если вы не хотите утруждать себя долгими поисками подходящего устройства.
Как объяснить основные недостатки формата exFATНедостатками exFAT являются:
- Старые версии Windows NT, вплоть до Windows Vista без пакета обновления 1, не поддерживают exFAT. Однако существуют официальные обновления от Microsoft, которые позволяют exFAT работать на Windows XP SP2 и более поздних версиях.

- Windows Vista не может использовать устройства с разделами exFAT в ReadyBoost. Однако в Windows 7 это ограничение устранено.
- Более сложная структура, по сравнению с FAT, приводит к большему расходу вычислительных ресурсов.
- Количество файлов в подкаталогах ограничено 2 796 202 (223/3). Для корневого каталога ограничения нет.
Люди также часто спрашивают, как отформатировать жесткие диски, если что-то пошло не так. Для того чтобы отформатировать все в нужном формате на Mac, вам необходимо:
- Во-первых, убедитесь, что внешний жесткий диск подключен и смонтирован на Mac.
- Если вы уже записали какие-либо данные на диск, и они представляют для вас ценность, сделайте резервную копию, прежде чем переходить к следующему шагу.
- Позаботившись о важных для вас файлах, в «Finder» выберите опцию «Go».
 Затем перейдите к пункту «Утилиты». Откроется папка /Applications/Utilities. Вы также можете найти папку «Disk Utility» в «Spotlight» и щелкнуть по ней.
Затем перейдите к пункту «Утилиты». Откроется папка /Applications/Utilities. Вы также можете найти папку «Disk Utility» в «Spotlight» и щелкнуть по ней. - Если вы следовали первому пути в предыдущем пункте, то запустите «Дисковую утилиту«.
- Обратите внимание на боковую панель слева: там вы увидите значок внешнего жесткого диска. Выберите его.
- Из доступных вариантов выберите вкладку «Стереть в верхней части окна».
- В меню «Формат тома» выберите «macOS Extended«.
- Введите имя внешнего жесткого диска в поле «Имя».
- Нажмите кнопку «Стереть».
Чтобы отформатировать все в правильном формате в Windows, необходимо выполнить следующие шаги:
- Сначала подключите внешний жесткий диск к компьютеру.
- Если вы уже записали какие-либо данные на диск, создайте их резервную копию, прежде чем переходить к следующему шагу.
 Таким образом, вы не потеряете ценную для вас информацию.
Таким образом, вы не потеряете ценную для вас информацию. - Откройте проводник Windows, нажмите «Компьютер» в боковой панели и найдите свой драйвер.
- Щелкните правой кнопкой мыши на диске и выберите «Форматировать».
- В разделе «Файловая система» выберите файловую систему, которую вы хотите использовать.
- Установите флажок «Быстрое форматирование».
- Дайте имя жесткому диску в разделе «Метка тома».
- Нажмите «Начать», чтобы отформатировать диск.
- После завершения работы не забудьте безопасно извлечь внешний жесткий диск, предварительно отключив его от сети.
Если вы будете все делать правильно, то без проблем достигнете своей цели.
Обсудить
Похожие статьи
Больше для вас
Современные файловые системы:что выбрать для внешнего накопителя и почему
Введение
Файловые системы определяют способ хранения данных. От них зависит, с какими ограничениями столкнется пользователь, насколько быстрыми будут операции чтения и записи и как долго накопитель проработает без сбоев. Особенно это касается бюджетных SSD и их младших братьев — флешек. Зная эти особенности, можно выжать из любой системы максимум и оптимизировать ее использование для конкретных задач.
От них зависит, с какими ограничениями столкнется пользователь, насколько быстрыми будут операции чтения и записи и как долго накопитель проработает без сбоев. Особенно это касается бюджетных SSD и их младших братьев — флешек. Зная эти особенности, можно выжать из любой системы максимум и оптимизировать ее использование для конкретных задач.
Выбирать тип и параметры файловой системы приходится всякий раз, когда надо сделать что-то нетривиальное. Например, требуется ускорить наиболее частые файловые операции. На уровне файловой системы этого можно достичь разными способами: индексирование обеспечит быстрый поиск, а предварительное резервирование свободных блоков позволит упростить перезапись часто изменяющихся файлов. Предварительная оптимизация данных в оперативной памяти снизит количество требуемых операций ввода-вывода.
Увеличить срок безотказной эксплуатации помогают такие свойства современных файловых систем, как отложенная запись, дедупликация и другие продвинутые алгоритмы. Особенно актуальны они для дешевых SSD с чипами памяти TLC, флешек и карт памяти.
Особенно актуальны они для дешевых SSD с чипами памяти TLC, флешек и карт памяти.
Отдельные оптимизации существуют для дисковых массивов разных уровней: например, файловая система может поддерживать упрощенное зеркалирование тома, мгновенное создание снимков или динамическое масштабирование без отключения тома.
Практикум: влияние разметки диска на производительность SSD
Проблема неправильного форматирования SSD-дисков обсуждалась много раз с тех самых пор как эти накопители поступили в массовое производство. И хотя современные операционные системы Windows уже научились правильно работать с твердотельными дисками, при форматировании накопителей сторонними утилитами (либо в Windows XP) возможны проблемы с производительностью, о которых будет рассказано ниже.
Поводом к проведению тестов и написанию материала стало не только желание лично проверить результат, но и в большей степени необходимость получить конкретные цифры, поскольку уж слишком много интернет-ресурсов при описании проблемы вместо точных данных об изменении производительности приводят размытые формулировки и ссылаются на другие статьи, которые, в свою очередь, отсылают куда-то еще. В конце концов, после того как было найдено несколько негативных отзывов о влиянии выравнивания разделов на производительность SSD, стало ясно, что в ситуации необходимо разобраться самостоятельно. В материале изложены теоретические основы и руководство к проверке правильности сдвига разделов на SSD, а также тесты быстродействия.
В конце концов, после того как было найдено несколько негативных отзывов о влиянии выравнивания разделов на производительность SSD, стало ясно, что в ситуации необходимо разобраться самостоятельно. В материале изложены теоретические основы и руководство к проверке правильности сдвига разделов на SSD, а также тесты быстродействия.
Немного теории Современные накопители представляются операционной системе и программам в виде памяти, разбитой на сектора размером 512 байт, тем не менее на физическом уровне размер каждого сектора диска в 8 раз больше и составляет 4 КБ. Для сохранения совместимости со старыми приложениями над всем этим создается еще одна прослойка, в которой каждый сектор также равен 4 КБ. Операционные системы Microsoft, выпущенные до Windows Vista, резервируют первые 63 сектора в начале диска для MBR (master boot record), и это приводит к тому, что логический (самый верхний) и физический (самый нижний) слои накопителя сдвигаются друг относительно друга, и следовательно, один логический сектор размещается сразу на двух физических.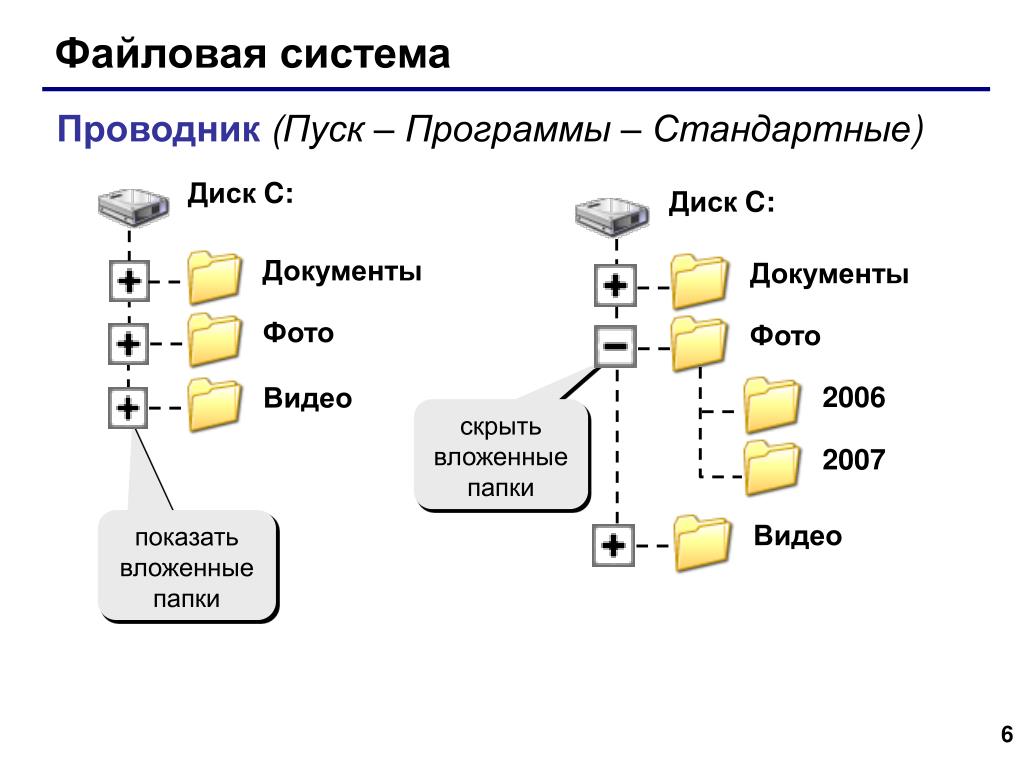 Из этого вытекает, что все операции ввода/вывода будут совершаться дважды, что не только снижает производительность SSD, но и быстрее расходует его ресурс (как известно, у SSD ограниченное количество циклов записи). Как можно догадаться, чтобы сектора на физическом и логическом уровне совпадали, сдвиг в самом начале диска должен быть кратен 4 КБ (4096 байт).
Из этого вытекает, что все операции ввода/вывода будут совершаться дважды, что не только снижает производительность SSD, но и быстрее расходует его ресурс (как известно, у SSD ограниченное количество циклов записи). Как можно догадаться, чтобы сектора на физическом и логическом уровне совпадали, сдвиг в самом начале диска должен быть кратен 4 КБ (4096 байт).
Как узнать, правильно ли сдвинут раздел на SSD Как упоминалось выше, современные системы Windows умеют правильно сдвигать разделы при форматировании, однако если первоначальная разбивка была сделана в сторонней утилите или в Windows XP, то даже переформатирование в Windows 7 не исправит ситуации. В этом случае поможет либо полное удаление раздела(-ов) и создание нового, либо сдвиг всей области диска с помощью специальных утилит. Чтобы узнать, а нужно ли вообще заниматься всем этим, необходимо запустить утилиту msinfo32, перейти в раздел Components->Storage->Disks (Компоненты->Запоминающие Устройства->Диски), и найти значение Partition Starting Offset для своего SSD диска.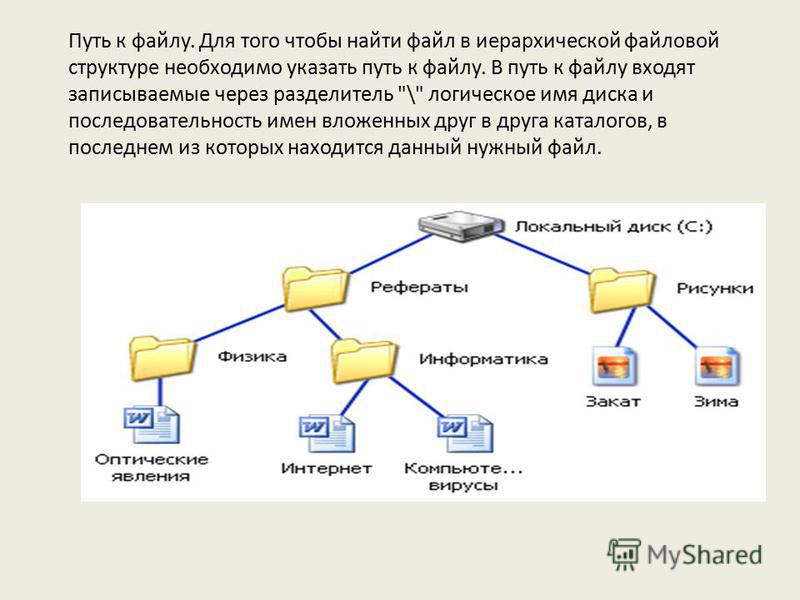
Если при делении этого значения на 4096 получается не целое число, то первый раздел сдвинут некорректно. В нашем случае 32 256/4096 = 7,875, чего и следовало ожидать после форматирования диска под Windows XP.
Альтернативным способом получения той же информации является запуск следующей команды в командной строке: wmic partition get BlockSize, StartingOffset, Name, Index
Как видно, на одном накопителе (SSD в нашем случае) первый раздел сдвинут некорректно, а на втором (HDD) – корректно, поскольку 1048576/4096 = 256 (целое число).
Как подвинуть раздел Если на диске не хранится ничего важного, то быстрее всего исправить ошибку можно, удалив все разделы и создав их заново из-под Windows Vista/7. Простым форматированием здесь не обойтись, поскольку сдвига области при этом не происходит. Если диск является загрузочным и описанные выше операции нежелательны, то следует заняться смещением раздела. Рассмотрим, как это делается с помощью бесплатной утилиты GParted.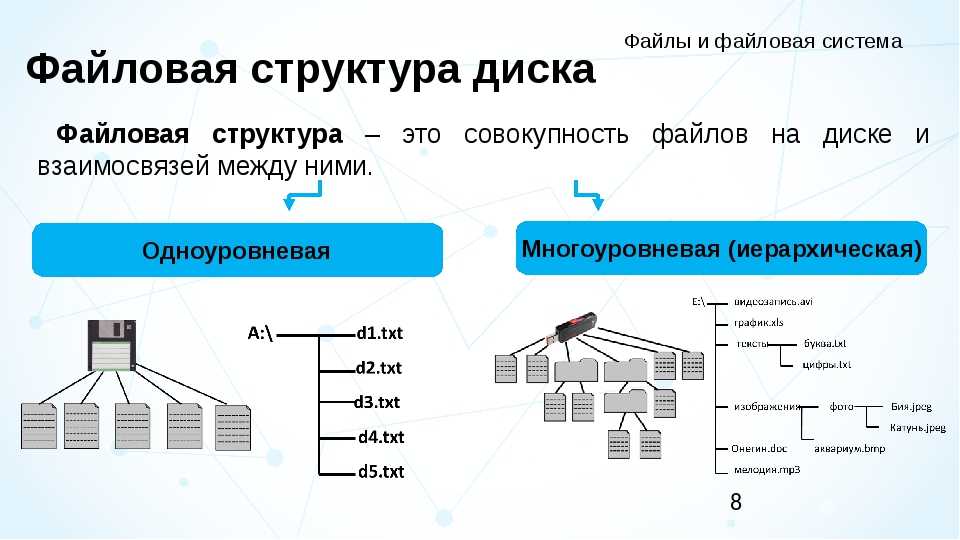 1. Скачиваем загрузочный ISO-диск GParted (115 МБ) либо используем один из дистрибутивов Linux, в котором GParted может быть доступен в виде отдельной утилиты. 2. Записываем образ на компакт-диск или флешку и загружаемся с носителя. 3. Выбираем в GParted первый раздел SSD-накопителя и команду Resize/Move. 4. Снимаем галочку возле Round to cylinders, ставим «2» напротив Free space preceding, нажимаем Resize/Move и затем Apply. 5. Повторяем предыдущий пункт, но вместо «2» в Free space preceding ставим «1». Нажимаем Resize/Move и затем Apply. 6. Если на SSD имеется несколько разделов, то операции 3-5 необходимо повторить с каждым из них, что может занять несколько часов. GParted выполняет операцию сдвига без удаления данных, однако при работе с жесткими дисками всегда рекомендуется сохранять важные файлы на другом носителе.
1. Скачиваем загрузочный ISO-диск GParted (115 МБ) либо используем один из дистрибутивов Linux, в котором GParted может быть доступен в виде отдельной утилиты. 2. Записываем образ на компакт-диск или флешку и загружаемся с носителя. 3. Выбираем в GParted первый раздел SSD-накопителя и команду Resize/Move. 4. Снимаем галочку возле Round to cylinders, ставим «2» напротив Free space preceding, нажимаем Resize/Move и затем Apply. 5. Повторяем предыдущий пункт, но вместо «2» в Free space preceding ставим «1». Нажимаем Resize/Move и затем Apply. 6. Если на SSD имеется несколько разделов, то операции 3-5 необходимо повторить с каждым из них, что может занять несколько часов. GParted выполняет операцию сдвига без удаления данных, однако при работе с жесткими дисками всегда рекомендуется сохранять важные файлы на другом носителе.
После перезагрузки система скорее всего откажется стартовать, но работоспособность Windows можно быстро вернуть, используя команду Repair Your Computer в первом же диалоге любого загрузочного диска с Windows 7. После появления Рабочего Стола проверяем корректность выравнивания в Msinfo32:
После появления Рабочего Стола проверяем корректность выравнивания в Msinfo32:
2 097 152 / 4096 = 512 – раздел сдвинут правильно.
Производительность Прежде чем непосредственно измерить быстродействие, была сделана попытка посчитать операции ввода/вывода до и после форматирования диска. Как утверждает справка Microsoft, параметры I/O Reads и I/O Writes в Диспетчере Задач Windows показывают количество соответствующих операций чтения или записи для каждого конкретного процесса. Пять раз до использования GParted и пять раз после было произведено копирование одного и того же ISO-файла объемом 700 МБ на SSD-диске с помощью файлового менеджера Altap Salamander. В каждом случае количество операций чтения и записи составляло ровно 22,3 тыс. Отсутствие разницы, скорее всего, объясняется тем, что Менеджер Задач Windows работает только с верхним уровнем диска и не умеет отображать реальное количество операций на базовом уровне. Для непосредственного измерения производительности использовались программы HD Tune и Crystal Disk Mark. SSD-накопитель Kingston HyperX Sh200S3B/240G сначала тестировался на компьютере с SATA 2.0, а затем на платформе с поддержкой SATA 3.0, где ему удалось полностью раскрыть свой потенциал: быстродействие накопителя находится на уровне 500+ МБ/с, но при использовании SATA 2.0 упирается в 200+ МБ/c. Все измерения проводились 5 раз, а размер тестового файла в CrystalDiskMark составлял 1000 МБ. В режиме Benchmark программы HD Tune измерялась лишь скорость чтения, поскольку для тестирования записи требовалось удаление всех разделов с диска (для прямого доступа утилиты к накопителю), а это разумеется лишало всю проверку смысла.
SSD-накопитель Kingston HyperX Sh200S3B/240G сначала тестировался на компьютере с SATA 2.0, а затем на платформе с поддержкой SATA 3.0, где ему удалось полностью раскрыть свой потенциал: быстродействие накопителя находится на уровне 500+ МБ/с, но при использовании SATA 2.0 упирается в 200+ МБ/c. Все измерения проводились 5 раз, а размер тестового файла в CrystalDiskMark составлял 1000 МБ. В режиме Benchmark программы HD Tune измерялась лишь скорость чтения, поскольку для тестирования записи требовалось удаление всех разделов с диска (для прямого доступа утилиты к накопителю), а это разумеется лишало всю проверку смысла.
SATA 2.0
(Скорости чтения и записи до и после выравнивания, МБ/с)
Логично было бы предположить, что накопитель, производительность которого в 2,5 раза превышает пропускную способность SATA 2.0, просто упрется в возможности интерфейса и не продемонстрирует никакого прироста на устаревшей платформе, но это оказалось совсем не так. Рост, и довольно существенный, был зафиксирован даже в такой конфигурации тестовой системы. Как хорошо видно на диаграмме, скорость чтения в режиме SATA 2.0 практически не менялась, и определяющим фактором здесь (за исключением двух последних тестов с небольшим размером блоков) стало «бутылочное горлышко» интерфейса. Совершенно другая картина складывается в тестах на скорость записи, где в каждом случае была зафиксирована очевидная разница в быстродействии. Минимальный прирост производительности составил 12%, а максимальный – 450%.
Как хорошо видно на диаграмме, скорость чтения в режиме SATA 2.0 практически не менялась, и определяющим фактором здесь (за исключением двух последних тестов с небольшим размером блоков) стало «бутылочное горлышко» интерфейса. Совершенно другая картина складывается в тестах на скорость записи, где в каждом случае была зафиксирована очевидная разница в быстродействии. Минимальный прирост производительности составил 12%, а максимальный – 450%.
SATA 3.0
(Скорости чтения и записи до и после выравнивания, МБ/с)
Этот режим позволил раскрыть весь потенциал накопителя, и он продемонстрировал в тестах именно те скорости, которые производитель указал на коробке (около 500 МБ/c в режиме чтения и записи). Проверка чтения вновь не принесла особых сенсаций, разве что HD Tune в режиме Benchmarks как бы исправился за результат в предыдущем тесте, где вместо небольшого повышения производительности было зафиксировано незначительное, но все же странное снижение показателей.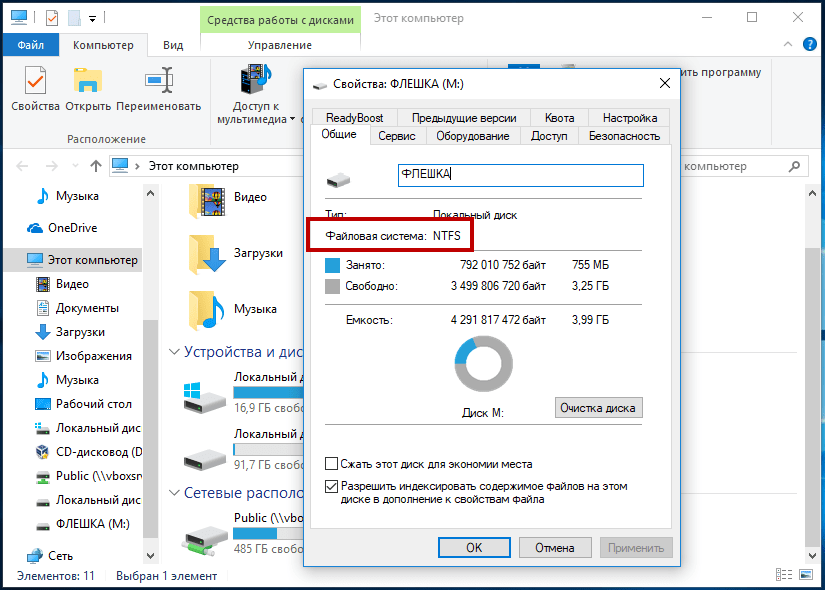 Также выделяется результат CrystalDiskMark (4K QD32), где разница в скорости составила не пару МБ, как в остальных тестах, а значительно больше. Результаты записи также очень похожи на те, что были получены в режиме SATA 2.0. Прирост в каждом тесте (кроме первого и последнего) практически идентичен, и это легко объясняется тем, что производительность SSD в этих тестах не зависела от версии SATA интерфейса. Если сделать подсчеты, то минимальный прирост составил 18%, а максимальный – 310%.
Также выделяется результат CrystalDiskMark (4K QD32), где разница в скорости составила не пару МБ, как в остальных тестах, а значительно больше. Результаты записи также очень похожи на те, что были получены в режиме SATA 2.0. Прирост в каждом тесте (кроме первого и последнего) практически идентичен, и это легко объясняется тем, что производительность SSD в этих тестах не зависела от версии SATA интерфейса. Если сделать подсчеты, то минимальный прирост составил 18%, а максимальный – 310%.
Вывод Результаты проверки оказались несколько неожиданными. Во-первых, в теории быстродействие накопителя должно было повыситься и при чтении, но очевидное улучшение в тестах было зафиксировано лишь при операциях записи. Во-вторых, до начала проверки ожидались куда более скромные показатели прироста (если ожидались вообще), но не смотря на это в некоторых тестах было получено 3-4 кратное увеличение скорости записи. Поскольку проверка правильности сдвига разделов на SSD занимает буквально менее минуты, то рекомендуем всем обладателям таких накопителей на всякий случай проверить свой твердотельный диск и, в случае неправильного форматирования, настроить его корректным образом для получения максимальной производительности. Интересно, что неправильный сдвиг актуален и для обычных накопителей, и есть сведения о том, что негативное влияние этого фактора проявляется на R.A.I.D. массивах. Следовательно, обладателям таких систем хранения данных, особенно настроенных на максимальную скорость, а не на избыточную безопасность, также есть смысл оптимизировать свою систему.
Интересно, что неправильный сдвиг актуален и для обычных накопителей, и есть сведения о том, что негативное влияние этого фактора проявляется на R.A.I.D. массивах. Следовательно, обладателям таких систем хранения данных, особенно настроенных на максимальную скорость, а не на избыточную безопасность, также есть смысл оптимизировать свою систему.
Черный ящик
Пользователи в основном работают с той файловой системой, которая предлагается по умолчанию операционной системой. Они редко создают новые дисковые разделы и еще реже задумываются об их настройках — просто используют рекомендованные параметры или вообще покупают предварительно отформатированные носители.
У поклонников Windows все просто: NTFS на всех дисковых разделах и FAT32 (или та же NTFS) на флешках. Если же стоит NAS и в нем используется какая-то другая файловая система, то для большинства это остается за гранью восприятия. К нему просто подключаются по сети и качают файлы, как из черного ящика.
На мобильных гаджетах с Android чаще всего встречается ext4 во внутренней памяти и FAT32 на карточках microSD.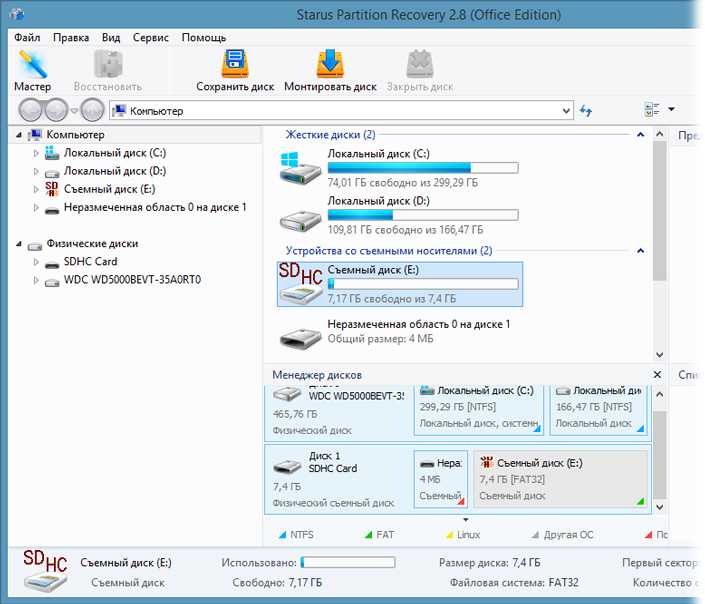 Яблочникам же и вовсе без разницы, что у них за файловая система: HFS+, HFSX, APFS, WTFS… для них существуют только красивые значки папок и файлов, нарисованные лучшими дизайнерами. Богаче всего выбор у линуксоидов, но прикрутить поддержку неродных для операционки файловых систем можно и в Windows, и в macOS — об этом чуть позже.
Яблочникам же и вовсе без разницы, что у них за файловая система: HFS+, HFSX, APFS, WTFS… для них существуют только красивые значки папок и файлов, нарисованные лучшими дизайнерами. Богаче всего выбор у линуксоидов, но прикрутить поддержку неродных для операционки файловых систем можно и в Windows, и в macOS — об этом чуть позже.
Как форматировать диск с Windows 7?
Для форматирования жесткого дискаЕсли не знаете что такое жесткий диск, или просто забыли — вам сюда применяют несколько способов. Каждый из них имеет как достоинства, так и недостатки. Давайте детальнее рассмотрим основные из них.
Самым простым способом форматирования жесткого диска считается способ с использованием инструментов операционной системы. Чтобы применить этот способ выполните такой алгоритм действий:
- Открываем «Компьютер», расположенный на рабочем столе;
- На том диске, который вы планируете форматировать, нажимаем правой кнопкой мышки и выбираем «Форматировать…»;
- Далее открывается окно, в нем следует выбрать нужные параметры и нажать на кнопку «Начать».
 Если вы не знаете какие-именно параметры вам лучше всего задать, то оставьте все как есть, то есть по умолчанию.
Если вы не знаете какие-именно параметры вам лучше всего задать, то оставьте все как есть, то есть по умолчанию.
Существует еще один несложный способ форматирования, используя администрирование. Итак, повторяйте все в этой последовательности:
- Открываем «Панель управления», предварительно нажав «Пуск»;
- Далее проходим в пункт «Система и безопасность», выбираем «Администрирование»;
- Двойным щелчком мышки открываем «Управление компьютером»;
- В левой части открывшегося окна находим «Управление дисками»;
- Ну а далее, на выбранном для форматирования диске, нажимаем правой кнопкой мышки на «Форматировать…»;
- В открывшемся окне, с настройками форматирования, можно выбрать самому параметры, а можно оставить по умолчанию.
- Далее жмем на кнопку «Начать».
Общие корни
Различных файловых систем создано свыше сотни, но актуальными можно назвать чуть больше десятка. Хотя все они разрабатывались для своих специфических применений, многие в итоге оказались родственными на концептуальном уровне. Они похожи, поскольку используют однотипную структуру представления (мета)данных — B-деревья («би-деревья»).
Они похожи, поскольку используют однотипную структуру представления (мета)данных — B-деревья («би-деревья»).
Как и любая иерархическая система, B-дерево начинается с корневой записи и далее ветвится вплоть до конечных элементов — отдельных записей о файлах и их атрибутах, или «листьев». Основной смысл создания такой логической структуры был в том, чтобы ускорить поиск объектов файловой системы на больших динамических массивах — вроде жестких дисков объемом в несколько терабайт или еще более внушительных RAID-массивов.
B-деревья требуют гораздо меньше обращений к диску, чем другие типы сбалансированных деревьев, при выполнении тех же операций. Достигается это за счет того, что конечные объекты в B-деревьях иерархически расположены на одной высоте, а скорость всех операций как раз пропорциональна высоте дерева.
Как и другие сбалансированные деревья, B-trees имеют одинаковую длину путей от корня до любого листа. Вместо роста ввысь они сильнее ветвятся и больше растут в ширину: все точки ветвления у B-дерева хранят множество ссылок на дочерние объекты, благодаря чему их легко отыскать за меньшее число обращений.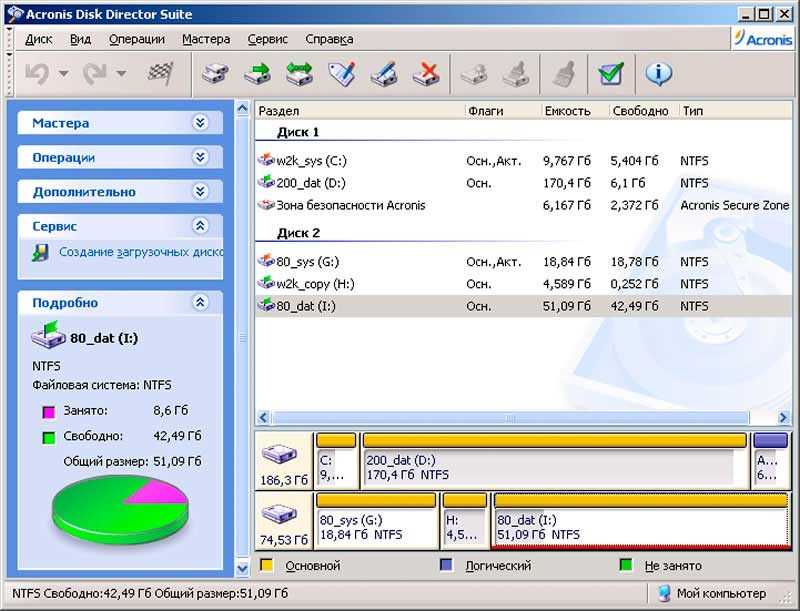 Большое число указателей снижает количество самых длительных дисковых операций — позиционирования головок при чтении произвольных блоков.
Большое число указателей снижает количество самых длительных дисковых операций — позиционирования головок при чтении произвольных блоков.
Концепция B-деревьев была сформулирована еще в семидесятых годах и с тех пор подвергалась различным улучшениям. В том или ином виде она реализована в NTFS, BFS, XFS, JFS, ReiserFS и множестве СУБД. Все они — родственники с точки зрения базовых принципов организации данных. Отличия касаются деталей, зачастую довольно важных. Недостаток у родственных файловых систем тоже общий: все они создавались для работы именно с дисками еще до появления SSD.
XFS
Файловая система XFS популярна в сообществе Linux за ее способность надежно обрабатывать и обрабатывать значительную часть данных. Она также известна своей высокой производительностью и скоростью. Так что, если у вас много данных, вам нужен быстрый доступ к ним и вы планируете хранить их на SSD, XFS – отличный выбор.
При установке ОС Linux в XFS на SSD вы получите функции, сравнимые с Ext4, такие как TRIM и другие оптимизации. Вы также получите функцию дефрагментации SSD.
Вы также получите функцию дефрагментации SSD.
Преимущества использования XFS
- XFS хорошо известна своей способностью легко обрабатывать большие объемы данных. Используя XFS на вашем SSD, вы можете гарантировать, что ваши файлы в безопасности.
- Преимущества производительности XFS на SSD означают, что вы сможете передавать и получать доступ к файлам и данным гораздо быстрее, чем другие файловые системы.
- В XFS есть функция дефрагментации SSD, которая очень полезна и поможет сохранить работоспособность вашего диска.
Недостатки использования XFS
- XFS – это файловая система журналирования, и эту функцию невозможно отключить. Невозможность отключить ведение журнала – это то, чего стоит опасаться, если вас беспокоит ограничение чтения/записи SSD.
Получить в свои руки XFS
Как и Ext4, XFS поставляется из коробки во многих дистрибутивах Linux. С учетом вышесказанного, это ни в коем случае не файловая система по умолчанию, поэтому, если вы заинтересованы в ее использовании, вам нужно будет выполнить «выборочную установку» и указать ее по своему выбору.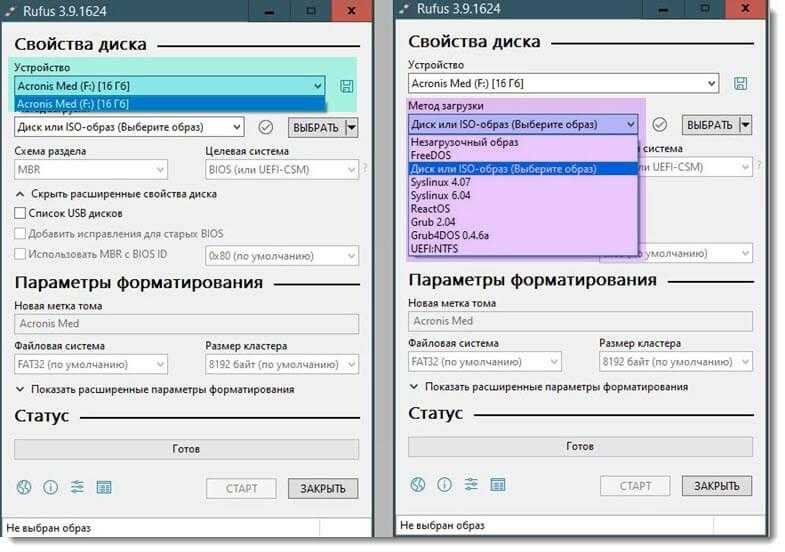
Флеш-память как двигатель прогресса
Твердотельные накопители постепенно вытесняют дисковые, но пока вынуждены использовать чуждые им файловые системы, переданные по наследству. Они построены на массивах флеш-памяти, принципы работы которой отличаются от таковых у дисковых устройств. В частности, флеш-память должна стираться перед записью, а эта операция в чипах NAND не может выполняться на уровне отдельных ячеек. Она возможна только для крупных блоков целиком.
Связано это ограничение с тем, что в NAND-памяти все ячейки объединены в блоки, каждый из которых имеет только одно общее подключение к управляющей шине. Не будем вдаваться в детали страничной организации и расписывать полную иерархию. Важен сам принцип групповых операций с ячейками и тот факт, что размеры блоков флеш-памяти обычно больше, чем блоки, адресуемые в любой файловой системе. Поэтому все адреса и команды для накопителей с NAND flash надо транслировать через слой абстрагирования FTL (Flash Translation Layer).
Совместимость с логикой дисковых устройств и поддержку команд их нативных интерфейсов обеспечивают контроллеры флеш-памяти. Обычно FTL реализуется именно в их прошивке, но может (частично) выполняться и на хосте — например, компания Plextor пишет для своих SSD драйверы, ускоряющие запись.
Совсем без FTL не обойтись, поскольку даже запись одного бита в конкретную ячейку приводит к запуску целой серии операций: контроллер отыскивает блок, содержащий нужную ячейку; блок считывается полностью, записывается в кеш или на свободное место, затем стирается целиком, после чего перезаписывается обратно уже с необходимыми изменениями.
Такой подход напоминает армейские будни: чтобы отдать приказ одному солдату, сержант делает общее построение, вызывает бедолагу из строя и командует остальным разойтись. В редкой ныне NOR-памяти организация была спецназовская: каждая ячейка управлялась независимо (у каждого транзистора был индивидуальный контакт).
Задач у контроллеров все прибавляется, поскольку с каждым поколением флеш-памяти техпроцесс ее изготовления уменьшается ради повышения плотности и удешевления стоимости хранения данных. Вместе с технологическими нормами уменьшается и расчетный срок эксплуатации чипов.
Вместе с технологическими нормами уменьшается и расчетный срок эксплуатации чипов.
Модули с одноуровневыми ячейками SLC имели заявленный ресурс в 100 тысяч циклов перезаписи и даже больше. Многие из них до сих пор работают в старых флешках и карточках CF. У MLC корпоративного класса (eMLC) ресурс заявлялся в пределах от 10 до 20 тысяч, в то время как у обычной MLC потребительского уровня он оценивается в 3–5 тысяч. Память этого типа активно теснит еще более дешевая TLC, у которой ресурс едва дотягивает до тысячи циклов. Удерживать срок жизни флеш-памяти на приемлемом уровне приходится за счет программных ухищрений, и новые файловые системы становятся одним из них.
Изначально производители предполагали, что файловая система неважна. Контроллер сам должен обслуживать недолговечный массив ячеек памяти любого типа, распределяя между ними нагрузку оптимальным образом. Для драйвера файловой системы он имитирует обычный диск, а сам выполняет низкоуровневые оптимизации при любом обращении.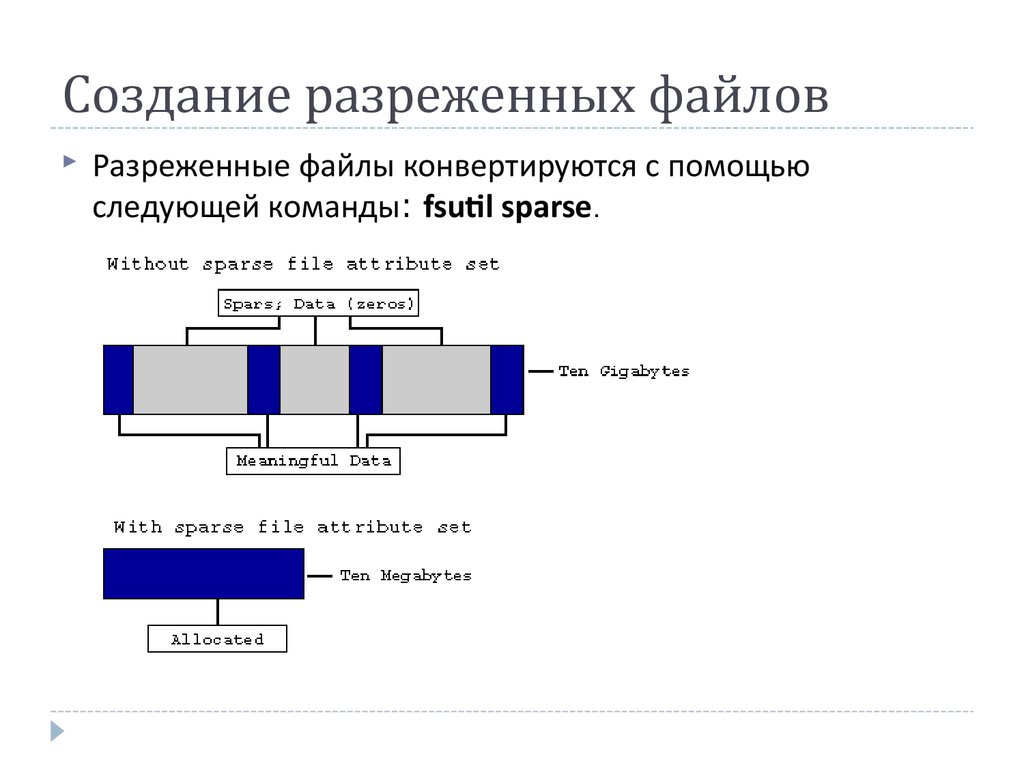 Однако на практике оптимизация у разных устройств разнится от волшебной до фиктивной.
Однако на практике оптимизация у разных устройств разнится от волшебной до фиктивной.
В корпоративных SSD встроенный контроллер — это маленький компьютер. У него есть огромный буфер памяти (полгига и больше), и он поддерживает множество методов повышения эффективности работы с данными, что позволяет избегать лишних циклов перезаписи. Чип упорядочивает все блоки в кеше, выполняет отложенную запись, производит дедупликацию на лету, резервирует одни блоки и очищает в фоне другие. Все это волшебство происходит абсолютно незаметно для ОС, программ и пользователя. С таким SSD действительно непринципиально, какая файловая система используется. Внутренние оптимизации оказывают гораздо большее влияние на производительность и ресурс, чем внешние.
В бюджетные SSD (и тем более — флешки) ставят куда менее умные контроллеры. Кеш в них урезан или отсутствует, а продвинутые серверные технологии не применяются вовсе. В картах памяти контроллеры настолько примитивные, что часто утверждается, будто их нет вовсе. Поэтому для дешевых устройств с флеш-памятью остаются актуальными внешние методы балансировки нагрузки — в первую очередь при помощи специализированных файловых систем.
Поэтому для дешевых устройств с флеш-памятью остаются актуальными внешние методы балансировки нагрузки — в первую очередь при помощи специализированных файловых систем.
От JFFS к F2FS
Одной из первых попыток написать файловую систему, которая бы учитывала принципы организации флеш-памяти, была JFFS — Journaling Flash File System. Изначально эта разработка шведской фирмы Axis Communications была ориентирована на повышение эффективности памяти сетевых устройств, которые Axis выпускала в девяностых. Первая версия JFFS поддерживала только NOR-память, но уже во второй версии подружилась с NAND.
Сейчас JFFS2 имеет ограниченное применение. В основном она все так же используется в дистрибутивах Linux для встраиваемых систем. Ее можно найти в маршрутизаторах, IP-камерах, NAS и прочих завсегдатаях интернета вещей. В общем, везде, где требуется небольшой объем надежной памяти.
Дальнейшей попыткой развития JFFS2 стала LogFS, у которой индексные дескрипторы хранились в отдельном файле. Авторы этой идеи — сотрудник немецкого подразделения IBM Йорн Энгель и преподаватель Оснабрюкского университета Роберт Мертенс. Исходный код LogFS выложен на GitHub. Судя по тому, что последнее изменение в нем было сделано четыре года назад, LogFS так и не обрела популярность.
Авторы этой идеи — сотрудник немецкого подразделения IBM Йорн Энгель и преподаватель Оснабрюкского университета Роберт Мертенс. Исходный код LogFS выложен на GitHub. Судя по тому, что последнее изменение в нем было сделано четыре года назад, LogFS так и не обрела популярность.
Зато эти попытки подстегнули появление другой специализированной файловой системы — F2FS. Ее разработали в корпорации Samsung, на долю которой приходится немалая часть производимой в мире флеш-памяти. В Samsung делают чипы NAND Flash для собственных устройств и по заказу других компаний, а также разрабатывают SSD с принципиально новыми интерфейсами вместо унаследованных дисковых. Создание специализированной файловой системы с оптимизацией для флеш-памяти было с точки зрения Samsung давно назревшей необходимостью.
Четыре года назад, в 2012 году, в Samsung создали F2FS (Flash Friendly File System). Ее идея хороша, но реализация оказалась сыроватой. Ключевая задача при создании F2FS была проста: снизить число операций перезаписи ячеек и распределить нагрузку на них максимально равномерно. Для этого требуется выполнять операции с несколькими ячейками в пределах того же блока одновременно, а не насиловать их по одной. Значит, нужна не мгновенная перезапись имеющихся блоков по первому запросу ОС, а кеширование команд и данных, дозапись новых блоков на свободное место и отложенное стирание ячеек.
Для этого требуется выполнять операции с несколькими ячейками в пределах того же блока одновременно, а не насиловать их по одной. Значит, нужна не мгновенная перезапись имеющихся блоков по первому запросу ОС, а кеширование команд и данных, дозапись новых блоков на свободное место и отложенное стирание ячеек.
Сегодня поддержка F2FS уже официально реализована в Linux (а значит, и в Android), но особых преимуществ на практике она пока не дает. Основная особенность этой файловой системы (отложенная перезапись) привела к преждевременным выводам о ее эффективности. Старый трюк с кешированием даже одурачивал ранние версии бенчмарков, где F2FS демонстрировала мнимое преимущество не на несколько процентов (как ожидалось) и даже не в разы, а на порядки. Просто драйвер F2FS рапортовал о выполнении операции, которую контроллер только планировал сделать. Впрочем, если реальный прирост производительности у F2FS и невелик, то износ ячеек определенно будет меньше, чем при использовании той же ext4. Те оптимизации, которые не сможет сделать дешевый контроллер, будут выполнены на уровне самой файловой системы.
Те оптимизации, которые не сможет сделать дешевый контроллер, будут выполнены на уровне самой файловой системы.
Выбор файловой системы Linux для SSD.
При настройке новой установки Linux на SSD многие не знают, какую файловую систему лучше использовать. Это понятно, поскольку о файловых системах говорят недостаточно. Когда люди устанавливают Linux, часто они выбирают параметры по умолчанию, даже не задумываясь о файловой системе. Это не правильный путь для решения этих проблем. В этой статье мы рассмотрим лучшие файловые системы для вашего SSD в Linux. Мы оценим их и рассмотрим положительные и отрицательные стороны каждой файловой системы.
Btrfs
Btrfs имеет много врагов. Недоброжелатели говорят, что она нестабильная, и это может быть правдой, так как она находится в очень тяжелом развитии. Тем не менее, это на самом деле довольно солидная файловая система для базового использования, особенно когда речь идет о твердотельных накопителях. Основная причина в том, что Btrfs не ведёт журнал в отличие от некоторых других популярных файловых систем, экономя драгоценное пространство для записи на SSD и файлов на них.
Для владельцев твёрдотельных накопителей, файловая система Btrfs также поддерживает очень важную функцию TRIM. TRIM может стирать неиспользуемые блоки, что крайне важно для поддержания работоспособности твёрдотельного диска в Linux. TRIM также поддерживается и другими файловыми системами. Но это не главная причина, чтобы использовать Btrfs для вашего твердотельного накопителя при установке и использовании Linux.
Хорошей причиной для рассмотрения Btrfs является функция снимка. Хотя очень верно, что то же самое может быть достигнуто в других файловых системах с установкой LVM, другие файловые системы не приближаются к тому, что бы было понятно насколько это может быть полезной функцией. С помощью Btrfs пользователи могут легко делать снимки файловых систем и восстанавливать их позднее, если возникнут какие-либо проблемы. Для пользователей, которые ищут лучшую поддержку твердотельных накопителей в Linux, просто необходимо взглянуть на Btrfs.
EXT4
Для тех, кто не ищет необычные функции, такие как «копирование при записи» или «моментальные снимки» файловой системы, выполненные способом Btrfs, Extended 4 может быть хорошим выбором для твёрдотельного накопителя. Причина, по которой Ext4 часто рекомендуется, заключается в том, что на сегодняшний день это наиболее используемая и надежная файловая система в Linux. Она используется в крупных центрах обработки данных и на производстве, на всех типах жёстких дисков, включая твердотельные накопители. Если вы пользователь, который не очень заботится о файловых системах, используйте эту файловую систему.
Причина, по которой Ext4 часто рекомендуется, заключается в том, что на сегодняшний день это наиболее используемая и надежная файловая система в Linux. Она используется в крупных центрах обработки данных и на производстве, на всех типах жёстких дисков, включая твердотельные накопители. Если вы пользователь, который не очень заботится о файловых системах, используйте эту файловую систему.
Но причина, по которой она не 1 месте в этом списке, очень простая. Extended 4 не предназначена для работы с твердотельными накопителями. Это правда, что у неё есть поддержка обрезки файловой системы (критическая функция SSD), но вне этого файловая система никогда не была разработана для этого варианта использования. Почему? Она использует журнал файловой системы. Это означает, что файловая система постоянно записывает журналы и информирует систему о каждом отдельном изменении. Это может быстро изнашивать ограниченное пространство для записи на SSD под управлением Linux.
Ext4 является удовлетворительным выбором для твердотельных накопителей с отключенным ведением журналов в файловой системе и приемлемым выбором для большинства пользователей, но она не должна быть первым выбором.
XFS
Одна из основных причин использования файловой системы XFS – поддержка больших объёмов данных. Безусловно, XFS может обрабатывать большие данные лучше, чем любая другая файловая система в этом списке, и делает это надёжно. Вот почему XFS может быть отличным кандидатом для установки Linux на SSD. Поскольку современные вычисления становятся всё более и более продвинутыми, файлы данных становятся всё более и более требовательными. Имеет смысл использовать файловую систему, которая может учитывать все эти увеличения данных и делает это надёжно.
XFS, как и Ext4, является журналируемой файловой системой. Но, в отличие от Extended 4, невозможно отключить ведение журнала, поэтому е может быть неудобно использовать на SSD. Тем не менее, файловую систему постоянно называют «высокопроизводительной», то есть имеет смысл обратиться к этой файловой системе для высокопроизводительных дисков. Кроме того, XFS поддерживает стандартные функции SSD и даже дефрагментацию. Пользователи SSD, которые не боятся функции ведения журнала, должны учитывать XFS при рассмотрении новой установки Linux на SSD.
F2FS
F2FS – это файловая система, разработанная Samsung специально для нового класса хранилищ данных: NAND. NAND – это то, что люди имеют в виду, говоря о «флэш-памяти», и то, как твердотельный накопитель хранит данные. F2FS – относительно новая, малоизвестная технология. Несмотря на это, она уже имела некоторый реальный успех на Linux. Многие поклонники F2FS, похоже, согласны: зачем искать файловую систему, которая хорошо работает с SSD, если она специально создана для него?
Недостатком F2FS является то, что её могут запустить только продвинутые пользователи. Большинство, если не все, дистрибутивы Linux не поддерживают её установку в своих инструментах установки. Ядро Linux нуждается в настройке и настройке перед использованием. Но, если вы опытный пользователь, который хочет получить максимальную отдачу от своего твердотельного накопителя в Linux, вы должны изучить эту файловую систему. Она может быть сложной в настройке, но оно того стоит.
Заключение
Твердотельные накопители являются новым нормальным явлением, но по какой-то причине многие пользователи Linux по-прежнему не уверены в том, с какими файловыми системами следует работать, или как их настраивать для достижения лучших результатов. Я надеюсь, что по мере того, как твердотельные накопители станут более распространенными в Linux, последует лучший выбор файловой системы в установщиках.
Я надеюсь, что по мере того, как твердотельные накопители станут более распространенными в Linux, последует лучший выбор файловой системы в установщиках.
Экстенты и битовые карты
Пока F2FS воспринимается как экзотика для гиков. Даже в собственных смартфонах Samsung все еще применяется ext4. Многие считают ее дальнейшим развитием ext3, но это не совсем так. Речь идет скорее о революции, чем о преодолении барьера в 2 Тбайт на файл и простом увеличении других количественных показателей.
Когда компьютеры были большими, а файлы — маленькими, адресация не представляла сложностей. Каждому файлу выделялось энное количество блоков, адреса которых заносились в таблицу соответствия. Так работала и файловая система ext3, остающаяся в строю до сих пор. А вот в ext4 появился принципиально другой способ адресации — экстенты.
Создаем раздел ext4 в Windows 7
Другие статьи в выпуске:
Xakep #213. FUCK UAC
- Содержание выпуска
- Подписка на «Хакер»
Экстенты можно представить как расширения индексных дескрипторов в виде обособленных наборов блоков, которые адресуются целиком как непрерывные последовательности. Один экстент может содержать целый файл среднего размера, а для крупных файлов достаточно выделить десяток-другой экстентов. Это куда эффективнее, чем адресовать сотни тысяч мелких блоков по четыре килобайта.
Один экстент может содержать целый файл среднего размера, а для крупных файлов достаточно выделить десяток-другой экстентов. Это куда эффективнее, чем адресовать сотни тысяч мелких блоков по четыре килобайта.
Поменялся в ext4 и сам механизм записи. Теперь распределение блоков происходит сразу за один запрос. И не заранее, а непосредственно перед записью данных на диск. Отложенное многоблочное распределение позволяет избавиться от лишних операций, которыми грешила ext3: в ней блоки для нового файла выделялись сразу, даже если он целиком умещался в кеше и планировался к удалению как временный.
Управляем разделами ext3/ext4 в Windows
Форматирование для удаления данных
Термин «форматировать» часто используется для обозначения процедуры именно удаления данных с раздела диска.
Быстрое форматирование происходит за несколько секунд. При этом на накопитель записывается загрузочный сектор и пустая таблица файловой системы (например NTFS), а пространство на диске помечается как неиспользуемое. Удаление данных при этом не происходит. После быстрого форматирования данные на HDD можно восстановить специальными программами.
Удаление данных при этом не происходит. После быстрого форматирования данные на HDD можно восстановить специальными программами.
Полное форматирование предполагает перезапись загрузочного сектора и пустой таблицы файловой системы, а также во все сектора диска записываются нули, помечаются сбойные сектора, которые в дальнейшем не используются для записи данных.
При быстром форматировании SSD система использует команду TRIM: контроллер SSD затирает все данные на накопителе и заново создаёт список секторов. По сути для SSD быстрое форматирование то же самое, что для HDD — полное.
Полное форматирование SSD теряет смысл (ведь быстрое форматирование всё стирает), и это может даже навредить SSD — замедлит скорость его работы. Почему же так происходит? Принципы работы HDD и SSD сильно различаются: в случае с твердотельными накопителями запись во все ячейки нулей будет означать, что ячейки не пусты — они заняты нулями. Следовательно, прежде чем что-либо записать в ячейки контроллеру SSD придется сначала удалять нули, а потом уже записывать туда новую информацию. И это сильно снижает скорость работы SSD.
И это сильно снижает скорость работы SSD.
Таким образом, форматировать SSD перед установкой операционной системы необходимо, а для удаления данных с SSD используйте быстрое форматирование.
Диета с ограничением FAT
Помимо сбалансированных деревьев и их модификаций, есть и другие популярные логические структуры. Существуют файловые системы с принципиально другим типом организации — например, линейным. Как минимум одной из них ты наверняка часто пользуешься.
Загадка
Отгадай загадку: в двенадцать она начала полнеть, к шестнадцати была глуповатой толстушкой, а к тридцати двум стала жирной, так и оставшись простушкой. Кто она?
Правильно, это история про файловую систему FAT. Требования совместимости обеспечили ей дурную наследственность. На дискетах она была 12-разрядной, на жестких дисках — поначалу 16-битной, а до наших дней дошла уже как 32-разрядная. В каждой следующей версии увеличивалось число адресуемых блоков, но в самой сути ничего не менялось.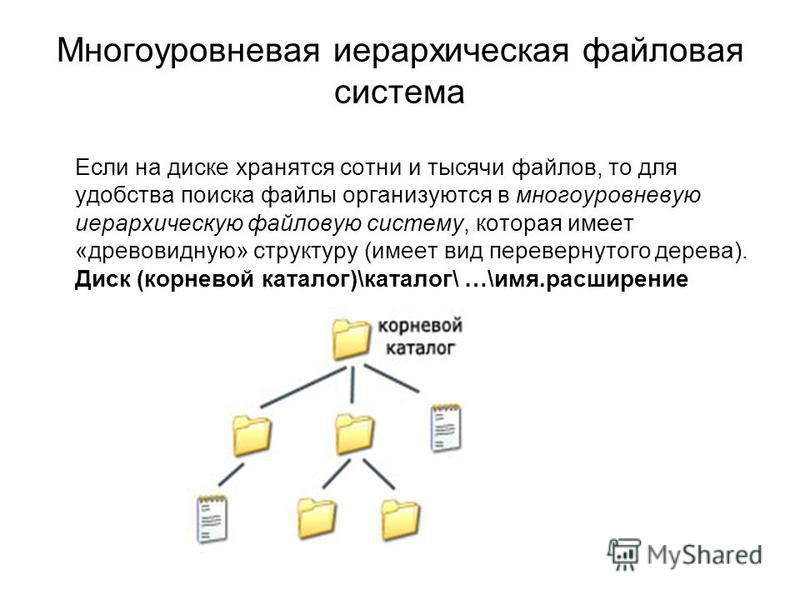
Популярная до сих пор файловая система FAT32 появилась аж двадцать лет назад. Сегодня она все так же примитивна и не поддерживает ни списки управления доступом, ни дисковые квоты, ни фоновое сжатие, ни другие современные технологии оптимизации работы с данными.
Зачем же FAT32 нужна в наши дни? Все так же исключительно для обеспечения совместимости. Производители справедливо полагают, что раздел с FAT32 сможет прочитать любая ОС. Поэтому именно его они создают на внешних жестких дисках, USB Flash и картах памяти.
Используете Apple и Windows? Вам нужен exFAT!
exFAT решает проблему ограничения размера файлов в FAT32 и позволяет оставаться быстрым и легким форматом, который не перегружает даже базовые устройства с поддержкой USB-накопителей.
Хотя exFAT не так широко поддерживается, как FAT32, он по-прежнему совместим со многими телевизорами, камерами и другими подобными устройствами. Самое главное, exFAT работает как с Windows, так и с macOS. Единственным реальным недостатком exFAT для внешних жестких дисков является отсутствие возможности «журналирования».
 Это означает, что у него нет возможности вести учет изменений файла. Одним из последствий этого является то, что диски exFAT немного более уязвимы для повреждения данных из-за внезапных потерь питания.
Это означает, что у него нет возможности вести учет изменений файла. Одним из последствий этого является то, что диски exFAT немного более уязвимы для повреждения данных из-за внезапных потерь питания.Обязательно сделайте диск безопасным для извлечения или не отключайте его во время чтения или записи на диск.
Как освободить флеш-память смартфона
Карточки microSD(HC), используемые в смартфонах, по умолчанию отформатированы в FAT32. Это основное препятствие для установки на них приложений и переноса данных из внутренней памяти. Чтобы его преодолеть, нужно создать на карточке раздел с ext3 или ext4. На него можно перенести все файловые атрибуты (включая владельца и права доступа), поэтому любое приложение сможет работать так, словно запустилось из внутренней памяти.
Windows не умеет делать на флешках больше одного раздела, но для этого можно запустить Linux (хотя бы в виртуалке) или продвинутую утилиту для работы с логической разметкой — например, MiniTool Partition Wizard Free. Обнаружив на карточке дополнительный первичный раздел с ext3/ext4, приложение Link2SD и аналогичные ему предложат куда больше вариантов, чем в случае с одним разделом FAT32.
Обнаружив на карточке дополнительный первичный раздел с ext3/ext4, приложение Link2SD и аналогичные ему предложат куда больше вариантов, чем в случае с одним разделом FAT32.
Приложение Link2SD определило второй раздел на карточке microSD
Как еще один аргумент в пользу выбора FAT32 часто называют отсутствие в ней журналирования, а значит, более быстрые операции записи и меньший износ ячеек памяти NAND Flash. На практике же использование FAT32 приводит к обратному и порождает множество других проблем.
Флешки и карты памяти как раз быстро умирают из-за того, что любое изменение в FAT32 вызывает перезапись одних и тех же секторов, где расположены две цепочки файловых таблиц. Сохранил веб-страничку целиком, и она перезаписалась раз сто — с каждым добавлением на флешку очередной мелкой гифки. Запустил портейбл-софт? Он насоздавал временных файлов и постоянно меняет их во время работы. Поэтому гораздо лучше использовать на флешках NTFS с ее устойчивой к сбоям таблицей $MFT. Мелкие файлы могут храниться прямо в главной файловой таблице, а ее расширения и копии записываются в разные области флеш-памяти. Вдобавок благодаря индексации на NTFS поиск выполняется быстрее.
Мелкие файлы могут храниться прямо в главной файловой таблице, а ее расширения и копии записываются в разные области флеш-памяти. Вдобавок благодаря индексации на NTFS поиск выполняется быстрее.
Как форматировать диск с Windows 10?
Отформатировать жесткий диск с ОС Windows 10 можно несколькими способами. В принципе, эта процедура аналогична форматированию с установленной ОС Windows 7. Давайте кратко рассмотрим как это сделать в 10 версии.
Итак, самый простой способ – используя «Мой компьютер»:
- Открываем «Компьютер» и правой кнопкой мышки кликаем на «Форматировать…»;
- В открывшемся окне выбираем нужные параметры или оставляем их по умолчанию и запускаем процесс, нажав на кнопку «Начать».
Рассмотрим второй способ, используя инструмент Windows «Управление дисками»:
- Нажимаем «Пуск», открываем «Панель управления», следуем в пункт «Система и безопасность», выбираем «Администрирование», а далее «Управление компьютером»;
- В левой части окна находим «Управление дисками»;
- Правой кнопкой нажимаем на том диске, который нужно форматировать и выбираем «Форматировать…»;
- Выбираете параметры и начинаете форматирование.
 32 (минус единица, если быть точным) как раз дают четыре гига. Получается, что на свежекупленную флешку нельзя записать ни фильм в нормальном качестве, ни образ DVD.
32 (минус единица, если быть точным) как раз дают четыре гига. Получается, что на свежекупленную флешку нельзя записать ни фильм в нормальном качестве, ни образ DVD.Копирование больших файлов еще полбеды: при попытке сделать это ошибка хотя бы видна сразу. В других ситуациях FAT32 выступает в роли бомбы замедленного действия. Например, ты скопировал на флешку портейбл-софт и на первых порах пользуешься им без проблем. Спустя длительное время у одной из программ (допустим, бухгалтерской или почтовой) база данных раздувается, и… она просто перестает обновляться. Файл не может быть перезаписан, поскольку достиг лимита в 4 Гбайт.
Менее очевидная проблема заключается в том, что в FAT32 дата создания файла или каталога может быть задана с точностью до двух секунд. Этого недостаточно для многих криптографических приложений, использующих временные метки. Низкая точность атрибута «дата» — еще одна причина того, почему FAT32 не рассматривается как полноценная файловая система с точки зрения безопасности.
 Однако ее слабые стороны можно использовать и в своих целях. Например, если скопировать на том FAT32 любые файлы с раздела NTFS, то они очистятся от всех метаданных, а также унаследованных и специально заданных разрешений. FAT просто не поддерживает их.
Однако ее слабые стороны можно использовать и в своих целях. Например, если скопировать на том FAT32 любые файлы с раздела NTFS, то они очистятся от всех метаданных, а также унаследованных и специально заданных разрешений. FAT просто не поддерживает их.Ext4
Extended4 (он же Ext4) – это файловая система, которую предпочитают большинство дистрибутивов в Linux, и для этого есть веская причина. Это значительное улучшение Ext3 и включает в себя множество замечательных функций, в том числе для твердотельных накопителей (SSDS).
Несмотря на то, что Ext4 вездесущ в Linux, вы можете заметить на отдельных форумах, что пользователи унижают Ext4, жалуются на отсутствующие в нем функции и советуют новичкам избегать его в пользу других файловых систем.
Правда в том, что, несмотря на споры вокруг Ext4 в сообществе Linux, это единственная лучшая файловая система для использования, особенно когда вы хотите использовать SSD. Он надежный, надежный и предлагает некоторые отличные специфические для SSD функции, такие как TRIM (необходим для исправности вашего диска), и возможность отключить ведение журнала, что может значительно увеличить срок службы твердотельного жесткого диска.

Преимущества использования Ext4
- Сегодня Ext4 широко используется практически в каждом дистрибутиве Linux, и большинство пользователей Linux знакомы с Ext4, поэтому поиск помощи при использовании его на вашем SSD не очень сложен.
- Наряду с поддержкой TRIM, Ext4 также включает в себя множество других оптимизаций SSD (для повышения производительности).
- Пользователи могут отключить ведение журнала, чтобы защитить ограниченную природу чтения/записи своих SSD.
Недостатки использования Ext4
- Ext4 построен на более старой технологии, поэтому ему не хватает современных функций файловой системы, которые есть в таких системах, как E2FS и BtrFS.
- В Ext4 по умолчанию включено ведение журнала, и новые пользователи, вероятно, не будут знать, как отключить его, чтобы сохранить чтение/запись на свои твердотельные накопители.
Взять в свои руки Ext4
Самое приятное в Ext4 – то, что вам не нужно включать модуль ядра или устанавливать что-либо для его использования.
 64 байт (16 Эбайт), а карточки такого объема появятся нескоро.
64 байт (16 Эбайт), а карточки такого объема появятся нескоро.Еще одно принципиальное отличие exFAT — поддержка списков контроля доступа (ACL). Это уже не та простушка из девяностых, однако внедрению exFAT мешает закрытость формата. Поддержка exFAT полноценно и легально реализована только в Windows (начиная с XP SP2) и OS X (начиная с 10.6.5). В Linux и *BSD она поддерживается либо с ограничениями, либо не вполне законно. Microsoft требует лицензировать использование exFAT, и в этой области много правовых споров.
Btrfs
Еще один яркий представитель файловых систем на основе B-деревьев называется Btrfs. Эта ФС появилась в 2007 году и изначально создавалась в Oracle с прицелом на работу с SSD и RAID. Например, ее можно динамически масштабировать: создавать новые индексные дескрипторы прямо в работающей системе или разделять том на подтома без выделения им свободного места.
Реализованный в Btrfs механизм копирования при записи и полная интеграция с модулем ядра Device mapper позволяют делать практически мгновенные снапшоты через виртуальные блочные устройства.
 Предварительное сжатие данных (zlib или lzo) и дедупликация ускоряют основные операции, заодно продлевая время жизни флеш-памяти. Особенно это заметно при работе с базами данных (достигается сжатие в 2–4 раза) и мелкими файлами (они записываются упорядоченно крупными блоками и могут храниться непосредственно в «листьях»).
Предварительное сжатие данных (zlib или lzo) и дедупликация ускоряют основные операции, заодно продлевая время жизни флеш-памяти. Особенно это заметно при работе с базами данных (достигается сжатие в 2–4 раза) и мелкими файлами (они записываются упорядоченно крупными блоками и могут храниться непосредственно в «листьях»).Также Btrfs поддерживает режим полного журналирования (данных и метаданных), проверку тома без размонтирования и множество других современных фич. Код Btrfs опубликован под лицензией GPL. Эта файловая система поддерживается в Linux как стабильная начиная с версии ядра 4.3.1.
Файловая система NTFS
NTFS — это более современная и технологичная файловая система, о чем говорит даже расшифровка аббревиатуры её названия -» new technology file system». Больше всего её любит операционная система Windows, что в общем и не удивительно — ведь и то, и другое, разработано компанией Microsoft.
Начиная с версии операционной системы от Microsoft под названием XP, в которой система NTFS впервые и стала стандартном, при установке Windows диалоговое окно обязательно попросит вас отформатировать системный раздел именно в эту файловую систему.
 На данный момент считается, что об ограничениях файловой системы NTFS вам, теоретически, не придётся беспокоиться ещё долгие годы.
На данный момент считается, что об ограничениях файловой системы NTFS вам, теоретически, не придётся беспокоиться ещё долгие годы.Помимо отсутствия серьезных ограничений на размер файла и раздела, NTFS имеет несколько дополнительных преимуществ, таких как: поддержка прав доступа к файлам (для повышения безопасности данных), журналирование изменений (для восстановления файловой структуры в случае сбоя), шифрование, дисковые квоты, жёсткие ссылки, и другие современные функции, которые делают NTFS идеальной для системного диска.
Именно поэтому раздел вашего диска, на который установлена операционная система Windows, обязательно должен быть в отформатирован в NTFS. Если вы собираетесь устанавливать программы на другие разделы того же диска или другие жесткие диски, они также должны иметь соответствующую файловую систему.
К несчастью, NTFS не совместима с большинством других операционных систем, так как она была разработана под требования ОС Windows. С ней отлично работают все версии операционной системы от Microsoft начиная с XP и заканчивая последней на сегодняшний день Windows 10, но вот другие ОС имеют значительные ограничения при работе с ней.

Бортовые журналы
Практически все более-менее современные файловые системы (ext3/ext4, NTFS, HFSX, Btrfs и другие) относят к общей группе журналируемых, поскольку они ведут учет вносимых изменений в отдельном логе (журнале) и сверяются с ним в случае сбоя при выполнении дисковых операций. Однако степень подробности ведения журналов и отказоустойчивость у этих файловых систем разные.
Еxt3 поддерживает три режима ведения журнала: с обратной связью, упорядоченный и полное журналирование. Первый режим подразумевает запись только общих изменений (метаданных), выполняемую асинхронно по отношению к изменениям самих данных. Во втором режиме выполняется та же запись метаданных, но строго перед внесением любых изменений. Третий режим эквивалентен полному журналированию (изменений как в метаданных, так и в самих файлах).
Целостность данных обеспечивает только последний вариант. Остальные два лишь ускоряют выявление ошибок в ходе проверки и гарантируют восстановление целостности самой файловой системы, но не содержимого файлов.

Журналирование в NTFS похоже на второй режим ведения лога в ext3. В журнал записываются только изменения в метаданных, а сами данные в случае сбоя могут быть утеряны. Такой метод ведения журнала в NTFS задумывался не как способ достижения максимальной надежности, а лишь как компромисс между быстродействием и отказоустойчивостью. Именно поэтому люди, привыкшие к работе с полностью журналируемыми системами, считают NTFS псевдожурналируемой.
Реализованный в NTFS подход в чем-то даже лучше используемого по умолчанию в ext3. В NTFS дополнительно периодически создаются контрольные точки, которые гарантируют выполнение всех отложенных ранее дисковых операций. Контрольные точки не имеют ничего общего с точками восстановления в \System Volume Infromation\. Это просто служебные записи в логе.
Практика показывает, что такого частичного журналирования NTFS в большинстве случаев хватает для беспроблемной работы. Ведь даже при резком отключении питания дисковые устройства не обесточиваются мгновенно.
 Блок питания и многочисленные конденсаторы в самих накопителях обеспечивают как раз тот минимальный запас энергии, которого хватает на завершение текущей операции записи. Современным SSD при их быстродействии и экономичности такого же количества энергии обычно хватает и на выполнение отложенных операций. Попытка же перейти на полное журналирование снизила бы скорость большинства операций в разы.
Блок питания и многочисленные конденсаторы в самих накопителях обеспечивают как раз тот минимальный запас энергии, которого хватает на завершение текущей операции записи. Современным SSD при их быстродействии и экономичности такого же количества энергии обычно хватает и на выполнение отложенных операций. Попытка же перейти на полное журналирование снизила бы скорость большинства операций в разы.В чём разница между FAT32, NTFS и exFAT
Каждый из нас хотя бы раз в жизни форматировал флешку, SD-карту, внешний или внутренний жесткий диск и наверняка помнит, что перед началом форматирования любого из вышеперечисленных устройств операционная система Windows всегда задает вопрос — в какую файловую систему вы хотите отформатировать ваше устройство: FAT32, NTFS или exFAT?
Разумеется, большинство пользователей не знают разницы между ними, и обычно выбирают тот вариант, который установлен по умолчанию. А всё потому что Windows, задавая этот вопрос, никак не объясняет разницу между ними. Мы же в этой статье постараемся понятным языком вам её объяснить и рассказать, чем отличается файловая система FAT32 от NTFS и exFAT.
Мы же в этой статье постараемся понятным языком вам её объяснить и рассказать, чем отличается файловая система FAT32 от NTFS и exFAT.Содержание:
FAT32 является самой старой из рассматриваемых файловых систем и чаще всего используется на переносных флеш-накопителях — флешках или SD-картах.
NTFS используется Windows как основная файловая система для диска, на котором установлена эта операционная система, и она также отлично подходит и для других встроенных дисков и разделов жесткого диска компьютера под управлением Windows.
exFAT является более современным аналогом устаревшей системы FAT32 и её поддерживает большее количество устройств, чем NTFS, но всё ещё не так много, как «классическую» FAT32.
Теперь давайте рассмотрим подробнее каждую из этих файловых систем.
WARNING
Большинство драйверов и плагинов для поддержки сторонних файловых систем имеют свои ограничения и не всегда работают стабильно.
 Они могут конфликтовать с другими драйверами, антивирусами и программами виртуализации.
Они могут конфликтовать с другими драйверами, антивирусами и программами виртуализации.
Открытый драйвер ext2fsd для чтения и записи на разделы ext2/3 с частичной поддержкой ext4. В последней версии поддерживаются экстенты и разделы объемом до 16 Тбайт. Не поддерживаются LVM, списки контроля доступа и расширенные атрибуты.
Монтируем раздел ext4 в Windows 10Существует бесплатный плагин ext4tc для Total Commander. Поддерживает чтение разделов ext2/3/4.
Плагин для Total Commander добавляет поддержку ext4coLinux — открытый и бесплатный порт ядра Linux. Вместе с 32-битным драйвером он позволяет запускать Linux в среде Windows с 2000 по 7 без использования технологий виртуализации. Поддерживает только 32-битные версии. Разработка 64-битной модификации была отменена. сoLinux позволяет в том числе организовать из Windows доступ к разделам ext2/3/4. Поддержка проекта приостановлена в 2014 году.
Возможно, в Windows 10 уже есть встроенная поддержка характерных для Linux файловых систем, просто она скрыта.
 На эти мысли наводит драйвер уровня ядра Lxcore.sys и сервис LxssManager, который загружается как библиотека процессом Svchost.exe. Подробнее об этом смотри в докладе Алекса Ионеску «Ядро Линукс, скрытое внутри Windows 10», с которым он выступил на Black Hat 2021.
На эти мысли наводит драйвер уровня ядра Lxcore.sys и сервис LxssManager, который загружается как библиотека процессом Svchost.exe. Подробнее об этом смотри в докладе Алекса Ионеску «Ядро Линукс, скрытое внутри Windows 10», с которым он выступил на Black Hat 2021.
Смонтировав том ext4 в Windows, можно работать с ним как с любым другимExtFS for Windows — платный драйвер, выпускаемый компанией Paragon. Он работает в Windows с 7 по 10, поддерживает доступ к томам ext2/3/4 в режиме чтения и записи. Обеспечивает почти полную поддержку ext4 в Windows.
HFS+ for Windows 10 — еще один проприетарный драйвер производства Paragon Software. Несмотря на название, работает во всех версиях Windows начиная с XP. Предоставляет полный доступ к файловым системам HFS+/HFSX на дисках с любой разметкой (MBR/GPT).
WinBtrfs — ранняя разработка драйвера Btrfs для Windows. Уже в версии 0.6 поддерживает доступ к томам Btrfs как на чтение, так и на запись. Умеет обрабатывать жесткие и символьные ссылки, поддерживает альтернативные потоки данных, ACL, два вида компрессии и режим асинхронного чтения/записи.
 Пока WinBtrfs не умеет использовать mkfs.btrfs, btrfs-balance и другие утилиты для обслуживания этой файловой системы.
Пока WinBtrfs не умеет использовать mkfs.btrfs, btrfs-balance и другие утилиты для обслуживания этой файловой системы.О правильной эксплуатации SSD
9 лет назад 16 мая 2012 в 0:11 29276
Купить твердотельный накопитель – это даже не полдела. Важно правильно его установить, но самое главное – надо оптимальным образом настроить операционную систему, чтобы улучшить быстродействие SSD и продлить его жизнь. Об этом сегодня и поговорим. Для начала определимся с исходными данными: единственный SSD будет целиком и полностью отдан под нужды Windows 7. Почему именно «семерка»? Ну, во-первых, это последняя и, пожалуй, наиболее удачная за последние 10 с лишним лет версия «Окошек», а во-вторых, в ней придется делать меньше телодвижений, чтобы достичь желаемого результата. Конечно, никто не мешает поставить на твердотельный накопитель старую добрую Windows XP (именно такое сочетание мы и наблюдали на первых моделях ASUS Eee PC). Но с этой ОС придется повозиться.
Тут возникают проблемы: неправильное выравнивание разделов на SSD и неоптимальный для таких устройств хранения информации размер кластера файловой системы NTFS.
 Кроме того, XP не поддерживает команду TRIM, которая была введена в спецификации интерфейса ATA как раз для того, чтобы улучшить поддержку SSD. Вообще-то, существует сторонний софт, который позволяет организовать «эмуляцию» данной команды (в кавычках – потому, что на самом деле речь идет о функции, которая не является полным аналогом TRIM, хотя и делает примерно то же самое; как оно функционирует на практике, я не проверял).
Кроме того, XP не поддерживает команду TRIM, которая была введена в спецификации интерфейса ATA как раз для того, чтобы улучшить поддержку SSD. Вообще-то, существует сторонний софт, который позволяет организовать «эмуляцию» данной команды (в кавычках – потому, что на самом деле речь идет о функции, которая не является полным аналогом TRIM, хотя и делает примерно то же самое; как оно функционирует на практике, я не проверял).Параметр, отвечающий за режим контроллера SATA, как правило, находится в разделе Integrated Peripherals в CMOS Setup
Такое положение дел обусловлено тем, что дисковая подсистема «Винды» оптимизировалась под обычные винчестеры, а у SSD совершенно иные принципы работы. Практическое руководство не предполагает глубоких экскурсов в теорию, поэтому очень советую ознакомиться со статьей ru.wikipedia.org/wiki/TRIM_(команда_SSD) – там достаточно подробно написано о том, почему так важна эта команда.
Какой бы у вас ни был накопитель, сначала его надо подключить физически (кстати, если вы уже решили приобрести такой девайс, но еще не успели это сделать, почитайте врезку «Про выбор SSD»).
 Тут все элементарно, так что ищите кабель SATA – и вперед. Тратить журнальную площадь на описание тривиальных действий не буду, напомню только, что на многих современных материнках есть контроллеры SATA 6 Gb/s (либо чипсетные, либо на отдельной микросхеме).
Тут все элементарно, так что ищите кабель SATA – и вперед. Тратить журнальную площадь на описание тривиальных действий не буду, напомню только, что на многих современных материнках есть контроллеры SATA 6 Gb/s (либо чипсетные, либо на отдельной микросхеме).Именно к ним следует приконнектить накопитель, если он тоже знаком с данной ревизией интерфейса. И еще один момент: все доступные в рознице SSD выполнены в форм-факторе 2,5″. Если в корпусе ПК нет посадочных гнезд под такие устройства, надо заранее позаботиться о салазках, которые позволяют устанавливать «ноутбучные» диски в стандартный 3,5-дюймовый отсек. Иногда такие салазки идут в комплекте с самим SSD (конечно, в коробочных версиях).
Вид «Диспетчера устройств», когда драйверы контроллера SATA установлены правильно и режим AHCI включенТеперь надо перевести контроллер, к которому подключен твердотельный накопитель, в режим AHCI. Только в этом случае будет действовать та самая команда TRIM, о которой говорилось выше.
 Режим совместимости (IDE / Legacy IDE / Native IDE, возможны другие варианты) для наших целей не подходит. Итак, заходим в CMOS Setup и выставляем соответствующий параметр (как в классических «биосах», так и в UEFI обычно он находится в разделе Integrated Peripherals, хотя может быть и в разделе Chipset Features; не нашли – читайте мануал к материнской плате).
Режим совместимости (IDE / Legacy IDE / Native IDE, возможны другие варианты) для наших целей не подходит. Итак, заходим в CMOS Setup и выставляем соответствующий параметр (как в классических «биосах», так и в UEFI обычно он находится в разделе Integrated Peripherals, хотя может быть и в разделе Chipset Features; не нашли – читайте мануал к материнской плате).Если вы подцепили SSD к контроллеру на отдельной плате, то алгоритм действий здесь аналогичный. Только у совсем бюджетных безымянных контроллеров (как правило, на чипах Silicon Image) нет возможности изменять параметры BIOS, но такое железо лучше не брать вообще, а если оно уже есть в наличии – следует немедленно и без раздумий подарить его врагу: пусть помучается (кровожадный смайл).
Перед установкой Windows 7 рекомендую прогуляться на сайт производителя материнки либо контроллера, загрузить свежие драйверы под «семерку» (обычно они существуют в виде двух дистрибутивов, для 32- и 64-разрядных версий ОС) и залить их на USB-флэшку.
 Подробно расписывать процесс инсталляции операционки смысла нет: главное, чтобы она «увидела» ваш SSD, после чего можно смело отдать все неразмеченное пространство под саму «ось».
Подробно расписывать процесс инсталляции операционки смысла нет: главное, чтобы она «увидела» ваш SSD, после чего можно смело отдать все неразмеченное пространство под саму «ось».«Семерка» должна при разбиении накопителя правильно выравнять разделы, отформатировать их под NTFS с размером кластера 4 Кбайт и включить поддержку команды TRIM.
Если же в списке обнаруженных устройств хранения нужный накопитель отсутствует, надо подсунуть программе установки только что скачанные «дрова». Случается, что в ходе инсталляции ОС на накопитель, подключенный и интеловскому чипсетному контроллеру, возникают ошибки. Если вы столкнулись с этим, решение ищите здесь: support.microsoft.com/kb/2466753. Замечу, кстати, что многие описываемые ниже операции требуют прав администратора и при включенной системе UAC нужно вводить пароль.
В свежей копии Windows первым делом следует проверить, действительно ли включен режим AHCI. К примеру, я сталкивался с тем, что после установки Windows 7 на устройства хранения, подключенные к контроллерам сторонних производителей (в частности, JMicron), система теряла «дрова», «скормленные» ей в ходе инсталляции.

При этом, что самое интересное, ОС грузилась, и накопители как будто вели себя нормально. Проблема выражалась лишь в том, что в «Диспетчере устройств» напротив девайса «Стандартный контроллер AHCI 1.0 Serial ATA» стояли знаки вопроса. С чем это связано, выяснить так и не удалось – да и не больно-то и хотелось, если честно, т. к. проблема решается банальной переустановкой драйверов в самой «Винде».
«Семерка» – если она правильно определила, что ее устанавливают на SSD, – должна при разбиении накопителя правильно выравнять разделы, отформатировать их под NTFS с размером кластера 4 Кбайт и включить поддержку команды TRIM. Как правило, проблем здесь не возникает, так что, если вы не относите себя к людям, которые стремятся все перепроверить, можете смело пропустить несколько абзацев и вернуться к чтению в том месте, где описывается послеустановочная настройка операционной системы.
Про выравнивание разделов (напомню, что Windows 7 при стандартной установке создает два тома, один – загрузочный, другой – системный, причем первому, небольшого объема, не присваивается буква диска, и «увидеть» его можно только в апплете «Панель управления» > «Администрирование» > «Управление системой» > «Управление дисками»).
 Определить смещение можно при помощи консольной утилиты DiskPart, запустив которую надо ввести последовательно две команды: select disk 0 (здесь 0 – номер диска, на котором находится системный раздел; просмотреть весь список можно командой list disk) и потом – list partition.
Определить смещение можно при помощи консольной утилиты DiskPart, запустив которую надо ввести последовательно две команды: select disk 0 (здесь 0 – номер диска, на котором находится системный раздел; просмотреть весь список можно командой list disk) и потом – list partition.Сильно упрощая и не вдаваясь в подробности, скажу, что смещение первого раздела должно быть равно 1 Мбайт, второго – 1 Мбайт + объем первого раздела и т. д. Инструкция на тему того, как выравнять разделы при помощи той же команды, находится здесь: support.microsoft.com/kb/929491 (пригодится в т. ч. тем, кто хочет подружить с Windows XP винчестеры с поддержкой Advanced Format, т. е. с физическим размером сектора 4 Кбайт; будьте внимательны – следование рекомендациям, описанным в статье поддержки Microsoft, уничтожит всю информацию на диске). Еще про выравнивание: habrahabr.ru/company/paragon/blog/97436.
Размер кластера файловой системы узнается при помощи консольной команды fsutil fsinfo ntfsinfo C: (системному разделу «семерка» всегда назначает букву C:, изменить это можно, хотя и не рекомендуется – см.
 support.microsoft.com/kb/223188). А для проверки того, включена ли поддержка TRIM, используйте команду fsutil behavior query DisableDeleteNotify. Если она возвращает значение 0, то все в порядке, если 1 – то TRIM не активирована.
support.microsoft.com/kb/223188). А для проверки того, включена ли поддержка TRIM, используйте команду fsutil behavior query DisableDeleteNotify. Если она возвращает значение 0, то все в порядке, если 1 – то TRIM не активирована.Добавлю также, что есть ряд инструментов сторонних разработчиков, которые помогут избежать лишних усилий. К примеру, утилита AS SSD Benchmark (alex-is.de), которую я совсем недавно описывал в «Маленьких программах», в своем окне показывает, задействован ли режим AHCI и правильно ли выравнены разделы. Другая утилита, SSD Life Free (ssd-life.ru), позволит быстро определить, как обстоят дела с поддержкой TRIM. Обе софтины бесплатные, и всем владельцам SSD я настоятельно рекомендую пополнить ими свой арсенал ПО для обслуживания системы.
Итак, подготовительный этап завершен. Теперь нам нужно избавиться от всех «виндовых» служб и сервисов, которые создавались для оптимизации работы ОС с обычными жесткими дисками и которые бесполезны или даже вредны для SSD.
 Сначала поговорим о кэшировании записи. Нет сомнений, что в случае с обычным HDD эта технология позволяет улучшить быстродействие дисковой подсистемы. Применительно к твердотельным накопителям единого мнения нет. Официальных рекомендаций от Microsoft или производителей SSD я не нашел (если они существуют, то большая просьба к читателям поделиться ссылками), народ же на тематических форумах советует разное.
Сначала поговорим о кэшировании записи. Нет сомнений, что в случае с обычным HDD эта технология позволяет улучшить быстродействие дисковой подсистемы. Применительно к твердотельным накопителям единого мнения нет. Официальных рекомендаций от Microsoft или производителей SSD я не нашел (если они существуют, то большая просьба к читателям поделиться ссылками), народ же на тематических форумах советует разное.Проведя серию экспресс-тестов, я выяснил, что каким-то образом этот параметр влияет на скорость записи, но при этом отсутствует повторяемость результатов, поэтому конкретных цифр не привожу. В Сети встречаются сообщения, что отключение кэширования в некоторых случаях позволяет избавиться от «синих экранов смерти» (справедливости ради скажу, что мне с этим столкнуться не пришлось). В качестве другого решения данной проблемы предлагается смена прошивки накопителя.
Но если вы не готовы к таким радикальным мерам или в ваш SSD уже залита самая свежая версия «фирмвари», попробуйте кэширование и в самом деле отключить – вдруг поможет? Делается это так: в «Диспетчере устройств» нужно выбрать в разделе «Дисковые устройства» нужный накопитель, кликнуть по пункту «Свойства» контекстного меню и на вкладке «Политика» включить опцию «Быстрое удаление».
 После этого придется перезагрузить ПК.
После этого придется перезагрузить ПК.С другими кэширующими сервисами – Prefetch и Superfetch – разбираться не придется: по идее, Windows 7 сама должна отключить их при установке на SSD. Ограничусь лишь упоминанием об этом, поскольку найти в интернете инструкции, в том числе на русском, на тему того, как сделать это вручную, не составит труда.
При правильном подходе Windows 7 с типичным набором домашнего софта легко умещается на 32-гигабайтном твердотельнике. Но покупать такие девайсы не рекомендуется.
А вот автоматическую индексацию файлов в разделе, размещенном на SSD, придется останавливать самостоятельно. Тут все просто: выбираем свойства нужного логического диска и снимаем галку напротив пункта с заковыристым названием «Разрешить индексирование содержимого файлов на этом диске в дополнение к свойствам файла». Откроется новое диалоговое окно, в котором нам предложат произвести изменения только для корневой папки или для всех вложенных директорий.
 Выбираем второй вариант, нажимаем OK.
Выбираем второй вариант, нажимаем OK.Про виртуальную память. Если в машине установлено 8 Гбайт RAM или больше, можете смело ее отключать – конечно, если вы не используете софт, способный отожрать всю доступную оперативку. Когда речь идет об обычном домашнем компьютере, который используется для всего понемножку (интернет, редактирование текстов, просмотр фильмов, игры), восьми гигов хватает за глаза, и лично я, например, ни разу не столкнулся с ситуацией, когда объем выделенной памяти приближался к этому значению.
А вот для 4 Гбайт RAM файл подкачки рекомендую оставить, но переместить его на раздел, находящийся на обычном HDD. И в том, и в другом случае нужно зайти в «Панель управления» > «Система», кликнуть в левой колонке по пункту «Дополнительные параметры системы», выбрать вкладку «Дополнительно», в ней – раздел «Быстродействие», далее – другую вкладку «Дополнительно», нажать на кнопку «Изменить» в разделе «Виртуальная память» и, в зависимости от вашего желания, либо проставить галку напротив пункта «Без файла подкачки» для всех дисков (это если оный не нужен вообще), либо задать его вручную для того логического диска, который расположен на обычном HDD.
 Изменения вступят в силу после рестарта системы.
Изменения вступят в силу после рестарта системы.Режим гибернации, при котором в корне системного раздела создается файл Hiberfil.sys, равный по размеру объему установленной в ПК оперативки, лично я всегда отключаю и на десктопах, и на ноутах. В случае обычных винчестеров о том, насколько правильным является такое решение, можно спорить. Но когда Windows 7 установлена на SSD, эта технология вообще теряет всякий смысл, т. к. загрузка ОС «с нуля» занимает совсем немного времени (например, мой машине требуется на это не больше 20 с).
Поэтому просто набираем в консоли powercfg -h off и жмем Enter – это избавит нас и от самого режима, и от вышеуказанного файла, который, кстати, нельзя перенести на другой раздел (а свободное место на SSD еще ой как пригодится). Для особо одаренных редмондская корпорация выпустила патчик Microsoft Fix it 50466, который отключает гибернацию, не требуя ручного ввода команд. Ищите его тут: support.microsoft.com/kb/920730.
Восстановление системы – спорная функция (кто сталкивался с хитрыми зловредами, тот поймет, о чем я), которая помимо всего прочего поглощает свободное место на разделе со страшной скоростью.
 Так что из соображений экономии свободного пространства на SSD отказываемся и от нее. Для этого снова идем в «Дополнительные параметры системы», на вкладке «Защита системы» выбираем в списке диск C:, жмем кнопку «Настроить» и задействуем пункт «Отключить защиту системы».
Так что из соображений экономии свободного пространства на SSD отказываемся и от нее. Для этого снова идем в «Дополнительные параметры системы», на вкладке «Защита системы» выбираем в списке диск C:, жмем кнопку «Настроить» и задействуем пункт «Отключить защиту системы».Осталось разобраться с дефрагментацией, которую Windows начиная с версии Vista производит по расписанию в фоновом режиме во всех разделах (таковы умолчальные настройки ОС). Для твердотельных накопителей оптимизация ФС несет больше вреда, чем пользы: таких проблем со временем доступа, как у обычных жестких дисков, у них нет, а дополнительные операции записи только уменьшают срок службы SSD. Я предлагаю радикальное решение: вообще снять это задание. С обслуживанием обычных винчестеров легко справятся хорошие бесплатные дефрагментаторы со встроенным планировщиком (к примеру, Smart Defrag 2, www.iobit.com/
iobitsmartdefrag.html). Если вы согласны с таким подходом, то идите в «Панель управления» > «Администрирование» > «Планировщик заданий» и отключайте задание ScheduledDefrag.
 Впрочем, его можно и модифицировать таким образом, чтобы штатный дефрагментатор не обрабатывал логические диски, расположенные на SSD. Делается это на вкладке «Действия» в свойствах задания, где вместо аргумента командной строки -c надо прописать -e C:, где C: – системный раздел. После этого строка «Подробности» на той же вкладке должна принять такой вид: %windir%\system32\defrag.exe -e C:.
Впрочем, его можно и модифицировать таким образом, чтобы штатный дефрагментатор не обрабатывал логические диски, расположенные на SSD. Делается это на вкладке «Действия» в свойствах задания, где вместо аргумента командной строки -c надо прописать -e C:, где C: – системный раздел. После этого строка «Подробности» на той же вкладке должна принять такой вид: %windir%\system32\defrag.exe -e C:.Иногда еще советуют отключить для логических дисков на SSD журналирование NTFS и запись атрибута Last Access Time Stamp (время последнего доступа). Первое я бы, пожалуй, делать не стал, а вот второе – можно. Правда, тогда вы уже не сможете определить, когда какое-либо приложение обращалось к тому или иному файлу либо папке, но получите взамен некоторое улучшение быстродействия всей дисковой подсистемы и снижение нагрузки на SSD. Так что смело вводите в консоли команду fsutil behavior set disablelastaccess 1 – и дело в шляпе (правда, потребуется перезагрузка).
Теперь поговорим о свободном пространстве.
 «Забивать» под завязку разделы на SSD крайне не рекомендуется: это не только снижает скорость обмена данными, но и, в силу специфики твердотельных накопителей, приводит к ускоренному износу девайса и, как следствие, снижению срока его службы. Есть эмпирическое правило: надо оставлять на таких разделах порядка 15% свободного места от всего объема. То есть если системный том на SSD у вас – 60 Гбайт, то надо, чтобы около 10 Гбайт были ничем не заняты. К сожалению, обоснований этой конкретной цифры (15%) я найти не смог, но именно такая рекомендация чаще всего встречается на просторах Сети.
«Забивать» под завязку разделы на SSD крайне не рекомендуется: это не только снижает скорость обмена данными, но и, в силу специфики твердотельных накопителей, приводит к ускоренному износу девайса и, как следствие, снижению срока его службы. Есть эмпирическое правило: надо оставлять на таких разделах порядка 15% свободного места от всего объема. То есть если системный том на SSD у вас – 60 Гбайт, то надо, чтобы около 10 Гбайт были ничем не заняты. К сожалению, обоснований этой конкретной цифры (15%) я найти не смог, но именно такая рекомендация чаще всего встречается на просторах Сети.Что здесь можно сделать? Ну, например, перенести папку «Мои документы» на другой логический диск, отказаться от хранения в системном разделе пользовательских файлов, устанавливать требовательное к гигабайтам ПО (игры) на другие диски, отключить кэш у браузеров (в случае с Chrome это сделать не так-то просто, но все-таки можно: почитайте заметку kompkimi.ru/?p=19579 – перевод оставляет желать лучшего, но это наиболее толковая инструкция на русском).
 А вот сжатие файлов и папок средствами NTFS на твердотельных накопителях лучше не использовать, так как это увеличивает количество циклов записи со всеми вытекающими последствиями.
А вот сжатие файлов и папок средствами NTFS на твердотельных накопителях лучше не использовать, так как это увеличивает количество циклов записи со всеми вытекающими последствиями.Какого-то специального обслуживания во время эксплуатации устройства хранения на базе памяти типа NAND не требуют, но время от времени имеет смысл проверять их самочувствие. Все современные SSD поддерживают технологию S.M.A.R.T., которая позволяет оценить техническое состояние накопителя. Для просмотра соответствующих атрибутов рекомендую бесплатную утилиту CrystalDiskInfo (crystalmark.info). А предсказывать оставшийся срок службы таких девайсов умеет упомянутая выше программа SSD Life Free.
Как всегда, на заключительную часть статьи места почти не осталось. Так что скажу лишь одно: не пренебрегайте приведенными выше рекомендациями, и благодарный SSD прослужит вам верой и правдой не один год (смайл). UP
Про выбор SSD Цены на обычные HDD так и не вернулись к «допотопному» состоянию, хотя после наводнения в Таиланде прошло уже полгода (на момент написания статьи).
 А вот SSD продолжают дешеветь, так что время для их приобретения сейчас удачное. В московской рознице наиболее широко представлены модели объемом 32 / 64 / 128 / 256 Гбайт (встречаются и промежуточные значения – к примеру, 50 Гбайт).
А вот SSD продолжают дешеветь, так что время для их приобретения сейчас удачное. В московской рознице наиболее широко представлены модели объемом 32 / 64 / 128 / 256 Гбайт (встречаются и промежуточные значения – к примеру, 50 Гбайт).При правильном подходе «семерка» вместе с типичным набором домашнего софта (за исключением игр с «тяжелой» графикой) легко умещается на 32-гигабайтном SSD. Но покупать такие девайсы не советую: они уже начинают морально устаревать, а показатели быстродействия у них несколько ниже по сравнению с более емкими моделями.
С другой стороны, SSD от 240 Гбайт стоят уже вполне серьезных денег. Поэтому если накопитель нужен только под систему, то наиболее оптимальным вариантом будет девайс объемом от 64 до 128 Гбайт. Выбор конкретной модели оставляю за читателями. Отмечу лишь, что имеет смысл ориентироваться на твердотельники с интерфейсом SATA 6 Gb/s.
Прежде чем идти в ближайший магазин, советую также поискать отзывы в интернете о модели, которую вы собрались приобрести: довольно часто еще встречаются проблемы, вызванные «кривыми» прошивками.
 63
631 нс Unix, ACL да да да да да да Ext3 32 ТБ (теоретически) / 16 ТБ кластерами по 4 КБ (из-за ограничений утилит e2fs programs) 2 ТБ (теоретически) / 16 ГБ у старых программ 255 символов Unicode (UTF-16) отдельно не ограничивается — 1 с Unix, ACL да да нет нет нет нет Ext4 1 ЭБ (теоретически) / 16 ТБ кластерами по 4 КБ (из-за ограничений утилит e2fs programs) 16 ТБ 255 символов Unicode (UTF-16) отдельно не ограничивается 4 млрд. 1 нс POSIX да да нет нет да нет F2FS 16 ТБ 3,94 ТБ 255 байт отдельно не ограничивается — 1 нс POSIX, ACL да да нет нет да нет BTRFS 16 ЭБ (2^64 — 1 байт) 16 ЭБ 255 символов ASCII 2^17 байт — 1 нс POSIX, ACL да да да да да да Файловая система для внешнего жесткого диска
Содержание:
- 1 Сложности выбора?
- 2 Какую ФС выбрать для внешнего жесткого диска?
- 2.
 1 FAT32
1 FAT32 - 2.2 ExFAT
- 2.3 Какую файловую систему выбрать exFAT, FAT или NTFS?
- 2.
- 3 Размер кластера
- 4 Какую таблицу разделов выбрать MBR или GPT?
- 5 Файловая система FAT32
- 5.1 Совместимость FAT32
- 5.2 Ограничения FAT32
- 5.3 Применение FAT32
- 6 Файловая система NTFS
- 6.1 Совместимость NTFS
- 6.2 Ограничения NTFS
- 6.3 Применение NTFS
- 7 Файловая система exFAT
- 7.1 Совместимость exFAT
- 7.2 Ограничения exFAT
- 7.3 Применение exFAT
Добрый день, уважаемое сообщество!
У меня часто возникает такая проблема: нужно выбрать файловую систему для внешнего диска, который потом нужно будет подключать для чтения и записи на нескольких машинах с разными ОС: Linux (в основном, Ubuntu) и Windows(7, возможно ХР).
Данный вопрос вызван неоднократными потерями данных при записи в неродные ФС…
Требования к ФС:
* поддержка экзотических (китайских, японских, корейских и т.
 д.) имен файлов;
д.) имен файлов;* поддержка диска в 500 гб.
Думаю, ответ на этот вопрос будет полезен не только мне.
- Вопрос задан более трёх лет назад
- 9145 просмотров
Спасибо, я был знаком с этим вопросом. По этой ссылке общее заключение — использовать NTFS.
Небольшое количество файлов Ubuntu спокойно пишет, согласен. Все как бы работает. Но когда нужно сделать полный backup, то почему-то возникают ошибки на уровне несовпадения контрольных сумм md5…
Т.е. файлы пишутся, но нет гарантии, что без ошибок.к сожалению тут пока без вариантов — NTFS. Виной тому естественно винда, для которой хоть и существуют плагины для работы с ext* но они либо платные, либо работают из ряда вон плохо. В тоже время линукс уже давно вполне прилично работает с NTFS. Хотя не спорю баг есть — каждый раз при перехешировании одного и того же торрента под вин и лин — на винде 100%, в линуксе 99,8%(проверено на нескольких десятках торрентов от 1 до 15гиг), раньше я грешил на альфу utorrent for linux, но сейчас вот задумался что это могут быть проблемы NTFS.
Что интересно, даже при 99,8% файлы все равно полностью читабельны — видео играются, архивы распаковываются(без инфы для востановления), игрушки/софт ставится…
Ну а если вы на винте не переносите файлы больше 4гб, то вам может послужить старичок FAT32:)
Вы приобрели новый внешний жесткий диск или USB-флеш накопитель и не знаете в какую файловую систему его форматировать? Мы разобрались в этом вопросе и подготовили развернутый ответ!
Сложности выбора?
В современном компьютерном мире существует множество операционных систем (Windows, macOS, Linux, FreeBSD, Solaris), множество накопителей (SSD, HDD, 3D Xpoint, магнитные ленты), а также файловых систем (HFS+, FAT32, NTFS, ExFAT, Ext4, ZFS, BTRFS), каждый выбирает что-то свое! Но тут кроется и большая проблема, как сделать так, чтобы внешний накопитель, будь то жесткий диск или usb-флешка работали максимально быстро и надежно, а также определялись в других операционных системах?
Какую ФС выбрать для внешнего жесткого диска?
Давайте вначале разберемся что собой представляет одна из предложенных ОС — FAT32/NTFS/ExFAT, а дальше сделаем выводы в какую ФС форматировать внешний накопитель!
FAT32
FAT32 — одна из самых «древних» файловых систем из обсуждаемых, была представлена в 1996 году вместе с ОС Windows 95 OSR2.
 , ее самым главным козырем перед другими ФС, будет «понятность» для различных ОС, будь то macOS или Linux.
, ее самым главным козырем перед другими ФС, будет «понятность» для различных ОС, будь то macOS или Linux.Главным минусом данной ФС можно отнести, то что:
- В FAT32 невозможно записать файл размером более 4GB (одним файлом)
- Невозможно создать раздел на диске более 250 ГБ
- Не поддерживаются SSD или HDD объемом свыше 8 терабайт
NTFS — была представлена в далеком 1993 году, но активно разрабатываемая компаний MicroSoft. В отличие от FAT32, не имеет таких ограничений на размер файла, объем раздела и диска, поддерживает сжатие. Используется практически на всех современных Windows компьютерах как файловая система по умолчанию.
ExFAT
ExFAT — была представлена в 2006 году, самой главной ее особенностью является то, что она разрабатывалась специально для флеш накопителей.
Какую файловую систему выбрать
exFAT, FAT или NTFS?К сожалению не все ОС могут читать или записывать с накопителей на которых записаны файлы с определенной файловой системой.
 Так например:
Так например:- NTFS — читают и записывают ОС Windows и Linux, а вот MacOS умеет только читать (чтобы записывать необходимо покупать драйвер на запись).
- ExFAT — читают и записывают Windows и MacOS, а Linux по умолчанию не видит данную файловую систему (начиная с ядра 5.4 появилась поддержка).
- FAT32 — читают и записывают все операционные системы.
Ниже представлена таблица совместимости файловых систем в различных операционных системах.
И так, все же в какую файловую систему отформатировать ваш внешний жесткий диск или USB-флешку?
- Если обмен файлами будет происходить между Windows и macOS, то выбирать лучше ExFAT и FAT32 (только для файлов до 4 GB).
- Если обмен файлами будет происходить между Windows и Linux, то выбирать стоит между NTFS и FAT32 (только для файлов до 4 GB).
- Если обмен файлами будет происходить между macOS и Linux, то выбрать стоит HFS + или FAT32 (только для файлов до 4 GB).

Для внешних дисков и USB флешек, выбирайте extat!
Windows, macOS, прекрасно работают с этой ФС. Linux уже «понимает» с ядра 5.4.
Размер кластера
Теперь когда понятно, во что форматировать внешний накопитель, перед вами появиться второй вопрос, а какой размер кластера выбрать перед форматированием?
Все очень просто — если у вас будут храниться файлы небольшого размера, то и соответственно кластер выбирать нужно поменьше. Если вы будете хранить большие медиафайлы, то стоит выбрать кластер большего значения.
Какую таблицу разделов выбрать MBR или GPT?
Помимо выбора файловой системы и размера кластера перед вами появиться еще один вопрос, какой тип таблицы разделов выбрать?
Если вы планируете использовать современные операционные системы Windows (Windows 10 или Windows 8.1), Linux, macOS, либо внешний или внутренний накопитель, на котором будет раздел более чем 2 терабайта, то стоит выбрать GPT, а не MBR.
 В остальных ситуациях можно выбрать MBR.
В остальных ситуациях можно выбрать MBR.У вас еще остались дополнительные вопросы? Задавайте их в комментариях, рассказывайте о том, что у вас получилось или наоборот!
Вот и все! Оставайтесь вместе с сайтом Android +1, дальше будет еще интересней! Больше статей и инструкций читайте в разделе Статьи и Хаки Android.
Каждый из нас хотя бы раз в жизни форматировал флешку, SD-карту, внешний или внутренний жесткий диск и наверняка помнит, что перед началом форматирования любого из вышеперечисленных устройств операционная система Windows всегда задает вопрос — в какую файловую систему вы хотите отформатировать ваше устройство: FAT32, NTFS или exFAT?
Разумеется, большинство пользователей не знают разницы между ними, и обычно выбирают тот вариант, который установлен по умолчанию. А всё потому что Windows, задавая этот вопрос, никак не объясняет разницу между ними. Мы же в этой статье постараемся понятным языком вам её объяснить и рассказать, чем отличается файловая система FAT32 от NTFS и exFAT.

Содержание:
FAT32 является самой старой из рассматриваемых файловых систем и чаще всего используется на переносных флеш-накопителях — флешках или SD-картах.
NTFS используется Windows как основная файловая система для диска, на котором установлена эта операционная система, и она также отлично подходит и для других встроенных дисков и разделов жесткого диска компьютера под управлением Windows.
exFAT является более современным аналогом устаревшей системы FAT32 и её поддерживает большее количество устройств, чем NTFS, но всё ещё не так много, как «классическую» FAT32.
Теперь давайте рассмотрим подробнее каждую из этих файловых систем.
Файловая система FAT32
FAT32 является самой старой файловой системой из рассматриваемых в этой статье. Она начала активно использоваться начиная с Windows 95 и пришла на замену еще более устаревшей системе — FAT16.
Большой возраст этой файловой системы имеет свои преимущества и недостатки.

К преимуществам в данном случае можно отнести тот факт, что FAT32 стала своеобразным стандартом и используется до сих пор во всех сменных носителях по умолчанию. Если вы сегодня купите флешку или SD-карту — «с завода» на ней будет установлена файловая система FAT32. Сделано это в первую очередь для того, что бы ваш сменный носитель могли поддерживать не только современные компьютера и гаджета, но и старые устройства и игровые консоли, которые имеют USB порт и умеют работать только с файловой системой FAT32.
Однако, в связи с возрастом этой системы, она имеет и некоторые недостатки, основным из которых является ограничение по размеру файла и всего тома. Каждый отдельный файл в этой файловой системе не может иметь размер больше 4 гигабайт, а весь раздел с файловой системой FAT32 не может быть более 8 терабайт.
И если со вторым минусом ещё вполне можно смириться (пока что мало кто использует накопители размером более 8Тб), то ограничение на размер файла является достаточно серьезным минусом — большинство видео в высоком качестве сейчас уже не укладываются в размер 4Гб, особенно если они в современном формате 4K.

Однако пока что эта файловая система еще вполне подходит для переносных устройств (вроде флешек и SD-карт, на которых размещаются множество небольших файлов), но вот для жесткого диска компьютера она уже совсем не годится. В первую очередь, ей не хватает некоторых функций безопасности, которые имеются в более современной файловой системе NTFS, и отчасти из-за этого вы уже не сможете установить современную версию Windows на диск с системой FAT32, вам потребуется переформатировать его в NTFS.
Совместимость FAT32
Устройства с файловой системой FAT32 являются наиболее универсальными и совместимы со всеми версиями операционных систем Windows, Mac OS, Linux, любыми игровыми консолями и в общем практически всем, что имеет USB порт.
Ограничения FAT32
Основным минусом этой файловой системы являются ограничения на размер файла и тома — максимальный размер файла не может превышать 4 GB, а максимальный размер раздела ограничен 8 TB.
Применение FAT32
Основной сферой использования этой файловой системы являются внешние накопители данных, на которых не предполагается хранение файлов большого размера и которым требуется максимальная совместимость с как можно большим количеством разнообразных устройств.

Файловая система NTFS
NTFS — это более современная и технологичная файловая система, о чем говорит даже расшифровка аббревиатуры её названия -» new technology file system». Больше всего её любит операционная система Windows, что в общем и не удивительно — ведь и то, и другое, разработано компанией Microsoft.
Начиная с версии операционной системы от Microsoft под названием XP, в которой система NTFS впервые и стала стандартном, при установке Windows диалоговое окно обязательно попросит вас отформатировать системный раздел именно в эту файловую систему. На данный момент считается, что об ограничениях файловой системы NTFS вам, теоретически, не придётся беспокоиться ещё долгие годы.
Помимо отсутствия серьезных ограничений на размер файла и раздела, NTFS имеет несколько дополнительных преимуществ, таких как: поддержка прав доступа к файлам (для повышения безопасности данных), журналирование изменений (для восстановления файловой структуры в случае сбоя), шифрование, дисковые квоты, жёсткие ссылки, и другие современные функции, которые делают NTFS идеальной для системного диска.

Именно поэтому раздел вашего диска, на который установлена операционная система Windows, обязательно должен быть в отформатирован в NTFS. Если вы собираетесь устанавливать программы на другие разделы того же диска или другие жесткие диски, они также должны иметь соответствующую файловую систему.
К несчастью, NTFS не совместима с большинством других операционных систем, так как она была разработана под требования ОС Windows. С ней отлично работают все версии операционной системы от Microsoft начиная с XP и заканчивая последней на сегодняшний день Windows 10, но вот другие ОС имеют значительные ограничения при работе с ней.
К примеру, Mac OS может только считывать данные с дисков с файловой системой NTFS, но не может записывать на них. Некоторые редкие дистрибутивы линукса могут иметь возможность записи на диски с NTFS, но большинство всё же ограничены лишь чтением информации. Ни одна из версии Playstation не может работать с NTFS, так же как и Xbox 360 от Microsoft, и лишь новая Xbox One поддерживает эту файловую систему.

Совместимость NTFS
Эта файловая система отлично работает со всеми последними версиями операционной системы Windows начиная с XP, имеет ограничения на запись в Mac OS и Linux, и не работает с большинством других устройств, за исключением разве что Xbox One.
Ограничения NTFS
Ограничения на размер фалов или разделов в NTFS еще долго не должны упереться в рамки, так что можно сказать, что на данный момент их нет.
Применение NTFS
Использование этой файловой системы разумно только на жестких дисках и SSD, на которых установлена операционная система Windows, так как только лишь с ней этот формат раскрывает все свои преимущества.
Файловая система exFAT
exFAT была впервые представлена в 2008 году и является наиболее современной из рассматриваемых в этой статье файловых систем, её поддержка была добавлена в Windows начиная с версии XP при помощи обновлений ОС.
Файловая система exFAT была создана и оптимизирована для использования на внешних накопителях — флешках, SD-картах и внешних жестких дисках, и призвана заменить собой устаревшую систему FAT32.
 Она является самой легкой и простой файловой системой благодаря отсутствию различных специализированных особенностей, присущих NTFS, равно как и практически полному отсутствию ограничений на размер файла и раздела, которые имеет FAT32.
Она является самой легкой и простой файловой системой благодаря отсутствию различных специализированных особенностей, присущих NTFS, равно как и практически полному отсутствию ограничений на размер файла и раздела, которые имеет FAT32.Также exFAT обладает лучшей совместимостью с различными операционными системами, чем NTFS, и устройства с ней отлично читаются и перезаписываются как на Windows и Mac OS, так и на Linux (при условии установки некоторого программного обеспечения).
Так как exFAT поддерживается операционной системой Mac OS по умолчанию, то вероятно она будет поддерживаться и большинством других современных девайсов, с которым работают устройства от Apple, например, цифровыми камерами.
Современные версии игровых консолей, такие как Xbox One и Playstation 4, также поддерживают устройства с файловой системой exFAT, в отличие от их предыдущих версий (Xbox 360 и Playstation 3).
Совместимость exFAT
exFAT отлично работает со всеми современными версиями Windows (начиная с XP) и Mac OS.
 Для работы с Linux потребуется установка дополнительного программного обеспечения. Эту файловую систему поддерживает намного больше различных устройств, чем NTFS, однако некоторые из них (в основном старые версии) всё еще могут работать только с FAT32.
Для работы с Linux потребуется установка дополнительного программного обеспечения. Эту файловую систему поддерживает намного больше различных устройств, чем NTFS, однако некоторые из них (в основном старые версии) всё еще могут работать только с FAT32.Ограничения exFAT
Также, как и в случае с NTFS, реалистичных ограничений на размер файла или раздела в системе exFAT пока что нет.
Применение exFAT
Эта файловая система отлично подходит для использования на различных съемных носителях, размер файлов на которых может превышать 4 GB (внешние жесткие диски, флешки большого объема). Если все устройства, с которыми вы работаете, являются современными, вы вполне можете отказаться от FAT32 на съемных накопителях в пользу exFAT.
Подводя итог можно сделать следующие выводы: NTFS отлично подходит для системного жесткого диска с ОС Windows, exFAT лучше использовать на съемных носителях информации, а FAT32 стоит использовать лишь в том случае, если вы хотите добиться максимальной совместимости со всем разнообразием ваших устройств.

Размер кластера по умолчанию для файловых систем FAT, NTFS и exFAT
Windows 10 Pro released in July 2015 Windows Server 2008 Datacenter without Hyper-V Windows Server 2008 Enterprise without Hyper-V Windows Server 2008 for Itanium-Based Systems Windows Server 2008 Standard without Hyper-V Windows Server 2008 Datacenter Windows Server 2008 Enterprise Windows Server 2008 Standard Windows Vista Enterprise 64-bit Edition Windows Vista Home Basic 64-bit Edition Windows Vista Home Premium 64-bit Edition Windows Vista Ultimate 64-bit Edition Windows Vista Business 64-bit Edition Windows Vista Enterprise Windows Vista Home Basic Windows Vista Home Premium Windows Vista Starter Windows Vista Ultimate Microsoft Windows XP Home Edition Microsoft Windows XP Professional Microsoft Windows XP Starter Edition Windows Server 2008 R2 Datacenter Windows Server 2008 R2 Enterprise Windows Server 2008 R2 for Itanium-Based Systems Windows Server 2008 R2 Foundation Windows Server 2008 R2 Standard Windows 7 Enterprise Windows 7 Home Basic Windows 7 Home Premium Windows 7 Professional Windows 7 Starter Windows 7 Ultimate Windows 8 Windows 8 Enterprise Windows 8 Pro Windows Server 2012 Datacenter Windows Server 2012 Essentials Windows Server 2012 Foundation Windows Server 2012 Standard Еще.

Аннотация
Во всех файловых системах, используемых Windows, дисковое пространство организовывается с учетом размера кластеров (или размера единицы распределения). Размер кластера — минимальный объем дискового пространства, который может быть выделен для хранения файла. Таким образом, если размер файла не кратен размеру кластера, для его хранения необходимо использовать дополнительное пространство (кратное размеру кластера). При обычном разделении пространства на жестком диске средний объем памяти, потерянной в таком случае, можно рассчитать по формуле (размер кластера)/2 * (количество файлов).
Если размер кластера не задан во время форматирования раздела, используются значения по умолчанию, зависящие от размера раздела. Эти значения выбираются с учетом оптимального соотношения теряемого объема и числа кластеров в разделе.
Дополнительная информация
Раздел (том) жесткого диска можно отформатировать под файловую систему NTFS, FAT или exFAT.
 В зависимости от метода форматирования раздела в Windows могут использоваться следующие значения по умолчанию.
В зависимости от метода форматирования раздела в Windows могут использоваться следующие значения по умолчанию.-
С помощью команды FORMAT без указания размера кластера.
-
С помощью программы Windows Explorer, когда в поле Единица размещения в диалоговом окне Формат оставлено значение Стандартный размер размещения.
По умолчанию размер кластера для файловой системы NTFS в Windows NT 4.0 и более поздних версий равен 4 КБ. Это обусловлено тем, что сжатие файлов в NTFS невозможно для дисков с большим размером кластера. Команда форматирования не использует размер кластера больше 4 КБ, кроме случая, когда пользователь переопределяет значения по умолчанию.
При использовании программы Convert.exe для преобразования раздела FAT в NTFS всегда используется исходный размер кластера FAT в качестве размера кластера NTFS, если он не превышает 4 КБ. Если размер кластера FAT больше 4 КБ, то кластеры преобразовываются к размеру 4 КБ в NTFS/ Это объясняется тем, что структуры файловой системы FAT ориентированы на пределы кластера, и следовательно, установка любого большего размера кластера не позволяет выполнить преобразование. При форматировании раздела с помощью программы установки Windows NT 3.5, 3.51 и 4.0 , он сначала форматируется в FAT, а затем преобразуется в NTFS, а значит, в этом случае размер кластера всегда будет таким, каким был указан ранее при форматировании раздела в Настройках.
Размеры кластера по умолчанию для файловой системы NTFS
В следующей таблице описаны размеры кластера по умолчанию для NTFS.

Размер тома
Windows NT 3.51
Windows NT 4.0
Windows 7, Windows Server 2008 R2, Windows Server 2008, Windows Vista, Windows Server 2003, Windows XP и Windows 2000
7 МБ — 512 МБ
512 байт
4 КБ
4 КБ
512 МБ — 1 ГБ
1 МБ
4 КБ
4 КБ
1 ГБ —2 ГБ
2 ГБ
4 КБ
4 КБ
2 ГБ —2 ТБ
4 КБ
4 КБ
4 КБ
2 ТБ —16 ТБ
Не поддерживается*
Не поддерживается*
4 КБ
16 ТБ —32 ТБ
Не поддерживается*
Не поддерживается*
8 ГБ
32 ТБ —64 ТБ
Не поддерживается*
Не поддерживается*
16 ГБ
64 ТБ —128 ТБ
Не поддерживается*
Не поддерживается*
32 ГБ
128 ТБ —256 ТБ
Не поддерживается*
Не поддерживается*
64 ГБ
> 256 TB
Не поддерживается
Не поддерживается
Не поддерживается
Примечание . Звездочка (*) означает, что он не поддерживается из-за ограничений записи главной загрузки (MBR).
Звездочка (*) означает, что он не поддерживается из-за ограничений записи главной загрузки (MBR).Размер кластера по умолчанию для FAT16
В приведенной ниже таблице указаны значения размеров кластеров по умолчанию для файловой системы FAT16.
Размер тома
Windows NT 3.51
Windows NT 4.0
Windows 7, Windows Server 2008 R2, Windows Server 2008, Windows Vista, Windows Server 2003, Windows XP и Windows 2000
7 МБ —8 МБ
Не поддерживается
Не поддерживается
Не поддерживается
8 МБ —32 МБ
512 байт
512 байт
512 байт
32 МБ —8 МБ
1 МБ
1 МБ
1 МБ
64 ТБ —128 ТБ
2 ГБ
2 ГБ
2 ГБ
128 ТБ —256 ТБ
4 КБ
4 КБ
4 КБ
256 МБ —512 МБ
8 ГБ
8 ГБ
8 ГБ
512 МБ — 1 ГБ
16 ГБ
16 ГБ
16 ГБ
1 ГБ —2 ГБ
32 ГБ
32 ГБ
32 ГБ
2 ГБ —4 ГБ
64 ГБ
64 ГБ
64 ГБ
4 ГБ —8 ГБ
Не поддерживается
128 КБ*
Не поддерживаются
8 ГБ —16 ГБ
Не поддерживается
256 KB*
Не поддерживаются
> 16 ГБ
Не поддерживаются
Не поддерживается
Не поддерживается
Примечание.
 Символ «*» означает доступность только для носителей с размером сектора, превышающим 512 байт.
Символ «*» означает доступность только для носителей с размером сектора, превышающим 512 байт.Размер кластера по умолчанию для FAT32
В приведенной ниже таблице указаны значения размеров кластеров по умолчанию для файловой системы FAT32.
Размер тома
Windows NT 3.51
Windows NT 4.0
Windows 7, Windows Server 2008 R2, Windows Server 2008, Windows Vista, Windows Server 2003, Windows XP и Windows 2000
7 МБ — 16 МБ
Не поддерживается
Не поддерживается
Не поддерживается
16 МБ —32 МБ
512 байт
512 байт
Не поддерживается
32 МБ —8 МБ
512 байт
512 байт
512 байт
64 МБ —128 МБ
1 МБ
1 МБ
1 МБ
128 ТБ —256 ТБ
2 ГБ
2 ГБ
2 ГБ
256 МБ — 8 ГБ
4 КБ
4 КБ
4 КБ
8—16 ГБ
8 ГБ
8 ГБ
8 ГБ
16 ТБ —32 ТБ
16 ГБ
16 ГБ
16 ГБ
32 ГБ — 2 ТБ
32 ГБ
Не поддерживается
Не поддерживается
> 2 ТБ
Не поддерживаются
Не поддерживается
Не поддерживается
Размер кластера по умолчанию для exFAT
В приведенной ниже таблице указаны значения размеров кластеров по умолчанию для файловой системы exFAT.

Размер тома
Windows 7, Windows Server 2008 R2, Windows Server 2008, Windows Vista, Windows Server 2003 и Windows XP
7 МБ — 256 МБ
4 КБ
256 МБ — 1 ГБ
32 ГБ
32 ГБ — 256 ТБ
128 МБ.
> 256 TБ
Не поддерживаются
Какую файловую систему выбрать FAT32 или NTFS для USB флешки или внешнего жесткого диска
Министерство образования Луганской Народной Республики
Государственное бюджетное образовательное учреждение
среднего профессионального образования Луганской Народной Республики
«СТАХАНОВСКИЙ КОЛЛЕДЖ ТЕХНОЛОГИЙ МАШИНОСТРОЕНИЯ»
FAT32 или NTFS:
какую файловую систему выбрать
для USB флешки или
внешнего жесткого диска
преподаватель высшей категории,
преподаватель методист
ВЛАДАРСКИЙ И.
 В.
В.Стаханов,
2019
FAT32 или NTFS: какую файловую систему выбрать
для USB флешки или внешнего жесткого диска
Порой, чтение информации, воспроизведение музыки и фильмов с флешки или внешнего жесткого диска на всех устройствах, а именно: компьютере, бытовом DVD проигрывателе или телевизоре, Xbox или PS3, а также в магнитоле автомобиля может вызвать некоторые проблемы. Здесь поговорим о том, какую файловую систему лучше всего использовать, чтобы флешка всегда и везде читалась без проблем.
Что такое файловая система,
и какие проблемы с ней могут быть связаны
Файловая система – это способ организации данных на носителей.
 Как правило, каждая операционная система использует свою
файловую систему, но может использовать и несколько. Учитывая то, что на
жесткие диски могут быть записаны только двоичные данные, файловая система
представляет собой ключевой компонент, который обеспечивает перевод из
физической записи в файлы, которые могут быть прочтены ОС. Таким образом, при
форматировании накопителя определенным образом и с определенной файловой системой,
вы решаете, какие устройства (так как даже ваша магнитола имеет своеобразную
ОС) смогут понять, что именно записано на флешке, жестком диске или другом
накопителе.
Как правило, каждая операционная система использует свою
файловую систему, но может использовать и несколько. Учитывая то, что на
жесткие диски могут быть записаны только двоичные данные, файловая система
представляет собой ключевой компонент, который обеспечивает перевод из
физической записи в файлы, которые могут быть прочтены ОС. Таким образом, при
форматировании накопителя определенным образом и с определенной файловой системой,
вы решаете, какие устройства (так как даже ваша магнитола имеет своеобразную
ОС) смогут понять, что именно записано на флешке, жестком диске или другом
накопителе.Много устройств и файловых систем (ФС).
Помимо общеизвестных FAT32 и NTFS, а также несколько менее знакомых рядовому пользователю HFS+, EXT и других файловых систем, существуют еще десятки различных ФС, созданных для различных устройств определенного назначения. На сегодняшний день, когда большинство людей имеют дома более одного компьютера и других цифровых устройств, на которых могут использоваться операционные системы Windows, Linux, Mac OS X, Android и другие, вопрос о том, как отформатировать флешку или иной переносной диск так, чтобы он читался во всех этих устройствах, является достаточно актуальным.
 И с этим возникают
проблемы.
И с этим возникают
проблемы.Совместимость
В настоящее время существует две наиболее распространенных файловых системы (для России) – это NTFS (Windows), FAT32 (старый стандарт Windows). Также могут использоваться файловые системы Mac OS и Linux.
Логичным было бы предположить, что современные операционные системы будут работать с файловыми системами друг друга по умолчанию, но в большинстве случаев это не так. Mac OS X не может записывать данные на диск, отформатированный в NTFS. Windows 7 не распознает диски HFS+ и EXT и либо игнорирует их, либо сообщает о том, что диск не отформатирован.
Многие дистрибутивы Linux, например, Ubuntu поддерживают большинство файловых систем по умолчанию. Копирование из одной системы в другую является обычным процессом для Linux. Большинство дистрибутивов поддерживают HFS+ и NTFS «из коробки» либо их поддержка устанавливается одним бесплатным компонентом.
Кроме этого, игровые консоли, такие как Xbox 360 или Playstation 3 предоставляют лишь ограниченный доступ к определенным файловым системам, и позволяют только считывать данные с USB носителя.
 Чтобы ознакомиться с тем,
какие файловые системы и какими устройствами поддерживаются, взгляните на эту
таблицу.
Чтобы ознакомиться с тем,
какие файловые системы и какими устройствами поддерживаются, взгляните на эту
таблицу.Windows XP
Windows 7/Vista
Mac OS Leopard
Mac OS Lion/Snow Leopard
Ubuntu Linux
Playstation 3
Xbox 360
NTFS
(Windows)
Да
Да
Только чтение
Только чтение
Да
Нет
Нет
FAT32(DOS, Windows)
Да
Да
Да
Да
Да
Да
Да
exFAT
(Windows)
Да
Да
Нет
Да
Да, с пакетом ExFat
Нет
Нет
HFS+(Mac OS)
Нет
Нет
Да
Да
Да
Нет
Да
EXT2, 3 (Linux)
Нет
Нет
Нет
Нет
Да
Нет
Да
Стоит отметить, что в таблицы отражены возможности ОС по работе с файловыми системами по умолчанию.
 Как в Mac OS, так и в Windows вы можете загрузить дополнительное
программное обеспечение, которое позволит работать с неподдерживаемыми
форматами.
Как в Mac OS, так и в Windows вы можете загрузить дополнительное
программное обеспечение, которое позволит работать с неподдерживаемыми
форматами.FAT32 – давно существующий формат и, благодаря этому, практически все устройства и операционные системы полностью поддерживают его. Таким образом, если вы отформатируете флешку в FAT32, она, почти гарантированно, прочтется где угодно. Однако, с этим форматом существует одна важная проблема: ограничение размера отдельного файла и отдельного тома. Если вам требуется хранить, записывать и считывать огромные файлы, FAT32 может не подойти. Теперь подробнее об ограничениях на размер.
Ограничения на размер файлов в файловых системах
Файловая система FAT32 была разработана достаточно давно и основывается на предыдущих версиях FAT, изначально применявшейся в ОС DOS. Дисков с сегодняшними объемами в то время не существовало, а потому каких-то предпосылок для того, чтобы обеспечить поддержку файлов размером более 4Гб файловой системой не было.
 На сегодняшний
день, многим пользователям приходится сталкиваться с проблемами из-за этого.
Ниже вы можете посмотреть сравнение файловых систем по размерам поддерживаемых
файлов и разделов.
На сегодняшний
день, многим пользователям приходится сталкиваться с проблемами из-за этого.
Ниже вы можете посмотреть сравнение файловых систем по размерам поддерживаемых
файлов и разделов.Максимальный размер файла
Размер одного раздела
NTFS
Больше, чем существующие диски
Огромный (16 EB)
FAT32
Меньше 4 Гб
Меньше 8 Тб
exFAT
больше, чем диски в продаже
Огромный (64 ZB)
HFS+
Больше, чем можно купить
Огромный (8 EB)
EXT2, 3
16 Гб
Большой (32 Тб)
Современные файловые системы расширили ограничения на размер файлов до пределов, которые пока трудно представить (посмотрим, что будет лет через 20).

Каждая новая система выигрывает у FAT32 по размерам отдельных файлов и отдельного раздела диска. Таким образом, возраст FAT32 сказывается на возможности ее применения для различных целей. Одно из решений – использование файловой системы exFAT, поддержка которых появляется во многих операционных системах. Но, так или иначе, для обычной USB флешки, если на ней не хранятся файлы размером более 4 Гб, FAT32 будет самым лучшим выбором, а флешка будет прочитана практически где угодно.
Особенности файловых систем FAT32, NTFS и exFAT
Каждый, кто когда-либо инсталлировал операционную систему, сталкивался с тем, что на этапе форматирования установочного раздела жесткого диска программа предлагает выбрать тип файловой системы FAT или NTFS.
Файловая структура FAT: принципы и назначение
Файловая структура или File system была разработана в 70-х годах прошлого столетия компанией Microsoft и представляла собой определенный порядок организации пространства для хранения и доступа к данным на компьютерах и других цифровых устройствах.

Назначением функционала является обеспечение пользователю удобного управления информацией, хранящейся на диске или внешнем гаджете. В файловую систему входят файлы, папки и каталоги, а также комплекс системных инструментов, реализующих взаимодействие с ними для выполнения функций чтения-записи, создания-удаления, копирования, именования и т.п. Кроме того, данная структура организует совместный доступ к информации между пользователями и обеспечивает защиту от несанкционированных действий путем шифрования, работы в режиме «только чтение» и прочее.
Структурно вся область дискового пространства поделена на кластеры, как лист бумаги в клетку. Каждая клетка – это блок, размер которого задается при форматировании и должен быть кратным 2. Минимальный размер может быть 512 байт (у флешки), для жесткого диска он составляет 32 Кб. Один файл может занимать несколько таких кластеров. Образно можно представить дисковое пространство в виде тетради, где кластер – это буква, файл – слово, а файловая структура – оглавление тетради.

При обращении к файлу, операционная система должна найти его в нескольких кластерах, расположенных в разных местах на диске, так образуется цепочка кластеров. Каждый кластер имеет свою метку, которая определяет его как один из трех видов:
1. Свободный, готовый к записи данных.
2. Занятый, который хранит часть информации и имеющий в метке данные о следующем кластере в цепочке, при этом последний помечается особой меткой.
3. BAD-блок – кластер с ошибками, который станет недоступен после форматирования.
Размер метки определяется видом файловой структуры: для FAT32 он равен 32 байтам.
Вся файловая система состоит из следующих частей:
· загрузочного сектора, который располагается в начале диска, активируется после загрузки ОС и хранит параметры раздела;
· таблицы размещения файлов («оглавления»), хранящей метки кластеров;
· копии таблицы размещения файлов, чтобы восстановить данные при повреждении файловой структуры;
· корневого каталога;
· области данных;
· цилиндра для выполнения операций чтения/записи.

Всего существует три типа файловой системы FAT: FAT12, FAT16 и FAT32. На смену FAT пришла NTFS, а exFAT является расширенной версией FAT32 и используется в основном для флеш-накопителей.
Достоинства и недостатки файловых структур FAT32, NTFS и exFAT
Для того чтобы определиться с выбором наиболее оптимальной файловой системы при форматировании, рассмотрим описания всех трех вариантов, останавливаясь на достоинствах и недостатках каждой.
FAT32
Среди трех рассматриваемых файловых структур FAT32 является самой старшей. Она пришла на смену FAT16 и до недавнего времени была наиболее прогрессивной. Выход FAT32 приурочили к выпуску операционной системы Windows 95 OSR2 в 1996 году. Главные отличительные особенности: 32-разрядная адресация кластеров и ограничения в размерах: файла не более 4 Гб и тома в 128 Гб.
Достоинства
Несмотря на некоторую моральную отсталость, FAT32 обладает рядом преимуществ перед другими файловыми системами.
 Ее главная привлекательность – совместимость и
универсальность. FAT32 работает со всеми версиями операционных систем, включая
Windows (сравнение всех версий), Linux и MacOS,
подходит к любыми игровым консолям и прочим гаджетам с USB портом. Сегодня она
используется во всех внешних накопителях (флешках, CD-картах) по умолчанию, так
как многие старые устройства: ПК, ноутбуки, приставки с USB-входом могут
работать только с FAT32.
Ее главная привлекательность – совместимость и
универсальность. FAT32 работает со всеми версиями операционных систем, включая
Windows (сравнение всех версий), Linux и MacOS,
подходит к любыми игровым консолям и прочим гаджетам с USB портом. Сегодня она
используется во всех внешних накопителях (флешках, CD-картах) по умолчанию, так
как многие старые устройства: ПК, ноутбуки, приставки с USB-входом могут
работать только с FAT32.Другими важными достоинствами файловой системы являются: высокоскоростная производительность, нетребовательность к объему оперативной памяти, продуктивная работа с файлами среднего и небольшого размера, а также небольшая изнашиваемость диска из-за меньших движений головки. Впрочем, она также подвержена фрагментации, и периодическая дефрагментация не помешает однозначно.
Недостатки
Главным минусом данной файловой системы являются ограничения в размере. Для кластеров он не может быть более 64 Кб, иначе некоторые приложения могут неправильно рассчитывать дисковое пространство.

Размер файла не должен превышать 4 ГБ, таким образом, максимальный размер диска при размере кластера для таблицы размещения файлов в 32 КБ будет около 8 ТБ.
При форматировании диска средством ScanDisk, являющимся 16-разрядной программой, с учетом самих таблиц FAT и при максимальном размере кластера в 32 КБ размер тома ограничивается 128-ю гигабайтами.
С учетом того, что не многие компьютерные устройства оснащены винчестером объемом более 8 Тб, этот недостаток не будет ощутимым для большинства пользователей. Однако тот момент, что FAT32 работает с файлами размером до 4 Гб, является существенным минусом, так как большинство качественных видеофайлов современного формата 4К сегодня имеют размер свыше этих 4 Гб, а значит, не совместимы с данной файловой системой.
Кроме ограничений в размерах, FAT32 имеет другие недостатки. Она не поддерживает длинные имена файлов, что не очень удобно пользователям, которые желают идентифицировать файлы по логическому принципу, исходя из его содержимого.
 Есть
претензии к системе безопасности (не помешает дополнительный
антивирусный сканер) и защищенности файлов при сбоях (особенности жестких дисков), а также низкая
скорость при работе с каталогами, содержащими множество файлов.
Есть
претензии к системе безопасности (не помешает дополнительный
антивирусный сканер) и защищенности файлов при сбоях (особенности жестких дисков), а также низкая
скорость при работе с каталогами, содержащими множество файлов.Таким образом, FAT32 больше годится для переносных не слишком емких устройств и старых компьютеров. Последние версии Windows уже невозможно установить на диск, отформатированный с системой FAT32, необходимо переформатирование в NTFS.
Главное применение файловой системы FAT32 сегодня – это переносные флешки и SD-карты (особенности), которые содержат не много файлов и совместимы с разнообразными цифровыми устройствами.
NTFS
Данная файловая система была разработана компанией Microsoft в 1993 году и представлена вместе версией Windows NT 3.1. В самом названии new technology file system, что означает файловая система новой технологии, заложена ее прогрессивная сущность.
После форматирования диска в системе NTFS он делится на три зоны:
· MFT – зона или общая таблица файлов (Master File Table), где хранится информация о файлах и каталогах;
· данные пользователя;
· метафайлы, в которых содержится служебная информация.

Каждый из метафайлов ответственен за определённую область. Например, LogFile – это файл журналирования, в котором выполняется запись всех операций в журнал, Boot – загрузочный сектор, Bitmap контролирует свободное место в разделе и т.п. Такая структура надежно защищает файлы от любых сбоев, будь то зависания ОС или отключение электричества.
Достоинства
В отличие от FAT32 в данной файловой структуре практически отсутствуют ограничения в объеме файлов и каталогов. Размер кластера может варьироваться от 512 байт до 64 Кб, оптимальным считается размер в 4 Кб.
Благодаря множеству существенных доработок для повышения безопасности, таких как поддержка прав доступа к файлам, HPFS квотирование, шифрование, журналирование, разграничение доступа и аудит, жесткие ссылки и прочее, NTFS является идеальной для форматирования диска под системную область. Прочие разделы винчестера также могут быть отформатированы в данной системе, так как NTFS позволяет оптимально использовать дисковое пространство при наличии множеств мелких файлов.

Достоинством этой файловой организации является быстрая скорость доступа к файлам небольшого размера, высокая производительность при работе с большими файлами, а также возможность использования длинных названий файлов.
Недостатки
Главным минусом системы NTFS является несовместимость со всеми операционными системами ниже Windows NT, а также ограничения в совместимости с прочими ОС. Так, Mac OS читает файлы с дисков NTFS, но не может выполнять их запись, такая же ситуация с совместимостью файлов Linux. Самые популярные игровые консоли Playstation и Xbox 360 не работают с NTFS, только Xbox One может с ней взаимодействовать.
Среди недостатков NTFS можно назвать также высокие требования к объему оперативной памяти, более низкая скорость по сравнению с FAT32 и трудности управления каталогами среднего объема.
Таким образом, целесообразнее использовать файловую структуру NTFS на жестких дисках, в том числе и SSD под управлением последних версий Windows, начиная с NT.

exFAT
Эта файловая система является последней из рассматриваемых по времени выпуска. Она появилась в 2008 году с очередными обновлениями к Windows XP и является, по сути, расширенной версией FAT32.
Главная цель разработчиков – создать производительную, удобную и универсальную файловую структуру для переносных накопительных устройств: флешек, SD-карт и съемных жестких дисков.
Достоинства:
· Простая организация без специализированных особенностей и ограничений в размерах файлов и раздела.
· Отличная совместимость со всеми ОС Windows, а также Mac OS и Linux. В последнем варианте необходима установка дополнительного софта.
· Поддержка со стороны всех современных яблочных девайсов, а также игровых приставок Xbox One и Playstation 4.
Основным недостатком файловой организации exFAT является лицензионная политика Microsoft, запрещающая ее бесплатное использование в открытом доступе.
Наиболее оптимальная файловая структура
Рассмотрев описания трех популярных файловых систем, можно сделать следующие выводы:
· для компьютерных устройств с операционной системой выше Windows NT целесообразнее будет форматирование жесткого диска в системе NTFS;
· для старых устройств, а также с целью совместимости с разными современными цифровыми гаджетами, оптимальным вариантом станет выбор FAT32;
· для любых съемных носителей идеальной будет применение системы
И последнее: информацию о том, какая файловая структура реализована на ваших дисках, можно узнать во вкладке «Общие» (правая клавиша мышки «Свойства»).

Как отформатировать флешку или жесткий диск в Windows 7
Что такое форматирование дисков?
Форматирование – это программный процесс разметки области хранения данных, которая располагается на твердотельных накопителях флеш-карт или SSD-накопителей и магнитной поверхности жестких дисков.
Существует 2 вида форматирования:
1. низкоуровневое, которое выполняется на заводе-изготовителе накопителей;
2. высокоуровневое, которое можно выполнить стандартными средствами операционной системы.

Первое является сложным технологическим процессом и без специального оборудования провести его невозможно. Второе же выполняется стандартными средствами операционной системы и может быть произведено любым пользователем. О нем мы и поговорим.
Высокоуровневое форматирование
Высокоуровневое форматирование производится уже после разбиения жесткого диска на логические разделы. Оно применимо ко всем носителям информации, кроме оптических дисков.
Данный вид форматирования носителей информации подразделяется на два вида:
1. Полное форматирование, при котором производится проверка диска на поврежденные области, которые помечаются специальными маркерами, а на диск записываются логические структуры (файловые таблицы), загрузочные файлы.
2. Быстрое форматирование исключает проверку диска и производит только запись служебной информации о логической структуре и загрузочных файлов.
Теперь от теории перейдем к практике.

Алгоритм форматирования флешек и жестких дисков в Windows 7
Рассмотрим алгоритм форматирования носителей информации в операционной системе Windows 7.
Не забывайте, что отформатированый диск становится чистым, вся информация на нем удаляется. Если вы случайно отформатировали диск с важной информацией, то прочтите мою статью о восстановлении данных. Итак, чтобы выполнить форматирование флешки или любого другого носителя информации, нужно выполнить следующие действия:
1. Перейдите в Компьютер из меню Пуск.
Компьютер в меню Пуск
2. Найдите в списке требуемый диск, у меня это «Съемный диск (J:)», и щелкните по нему правой клавишей мыши, чтобы вызвать контекстное меню.
 Найдите пункт «Форматировать…» и нажмите по нему левой
клавишей мыши.
Найдите пункт «Форматировать…» и нажмите по нему левой
клавишей мыши.Пункт Форматировать в контекстном меню диска
3. Появится небольшое окно с настройками форматирования. Здесь вам нужно будет указать:
· емкость (1), которая в большинстве случаев не меняется,
· файловую систему (2), для флешек обычно используется NTFS или FAT32, для жестких дисков только NTFS,
· размер кластера (3) устанавливайте в значение «Стандартный размер кластера»,
· метка тома (4) – можно указать любое имя для диска, например, «DATA» или «РАБОЧАЯ ФЛЕШКА», оно будет отображаться при подключении диска к компьютеру, можно оставить поле пустым,
· способы форматирования (5), чтобы произвести быстрое форматирование без проверки диска на неисправные блоки установите отметку напротив пункта «Быстрое (очистка оглавления)», если же вы хотите произвести полное форматирование, то уберите отметку с этого пункта.

Можете установить настройки, как на картинке ниже:
Теперь нажимайте кнопку «Начать» (6). Если вы производите быстрое форматирование, то оно завершится через несколько минут, если же выполняется полное форматирование, то процесс займет довольно много времени, все зависит от объема носителя. Система предупредит об уничтожении данных на носителе, нажмите кнопку «ОК»
Предупреждение системы об уничтожении данных
Запустится процесс форматирования, за ходом которого можно следить по полоске внизу окна
Полоса текущего процесса
3.
 После завершения форматирования появится
сообщение об окончании операции
После завершения форматирования появится
сообщение об окончании операцииСообщение об окончании форматирования
Ваш диск теперь полностью чист. Если у вас остались вопросы, жду их в комментариях.
Какой лучший формат для внешних жестких дисков? Плюсы и минусы каждого
Внешние жесткие диски, флэш-накопители и другие подобные виды съемных носителей значительно упростили жизнь, когда дело доходит до перемещения данных. Однако мы живем в мире, где у каждого человека может быть несколько устройств, к которым (теоретически) может быть подключено внешнее хранилище.
Существуют также различные варианты использования внешнего хранилища и, что важно, множество форматов на выбор.
 Итак, когда вам нужно выбрать формат для вашего нового внешнего запоминающего устройства, какой формат лучше всего подходит для внешних жестких дисков?
Итак, когда вам нужно выбрать формат для вашего нового внешнего запоминающего устройства, какой формат лучше всего подходит для внешних жестких дисков?Содержание
Что значит «форматировать» диск? Что такое формат диска? На самом деле это довольно легко понять. Ваш SSD, жесткий диск, флэш-накопитель, SD-карта или любой другой носитель данных, с которым вы работаете, имеет определенный объем физического пространства.
Например, SSD состоит из микросхем, содержащих микроскопические ячейки памяти. Каждая ячейка может содержать определенное количество «битов». То есть единицы и нули, составляющие двоичный код. Думайте об этом как о гигантской комнате, заполненной пустыми книжными полками.
Формат — это принцип организации, который мы используем для заполнения этого пространства данными. В библиотеке для определения порядка расположения книг на полках используется что-то вроде десятичной системы Дьюи.
 Это позволяет очень легко найти конкретную книгу. Точно так же формат диска сообщает компьютеру, как хранить информацию на диске.
Это позволяет очень легко найти конкретную книгу. Точно так же формат диска сообщает компьютеру, как хранить информацию на диске.Некоторые форматы дисков более эффективны, чем другие, а некоторые форматы просто несовместимы с определенными операционными системами.
Может ли macOS читать форматы Windows?По умолчанию macOS понимает ровно два формата из мира Microsoft Windows. Первый — FAT, а второй — exFAT, о котором мы поговорим чуть позже.
Основной формат диска Windows, NTFS, не поддерживается macOS. По крайней мере, не совсем. Диски NTFS могут быть прочитаны macOS, но не записаны на них. Это полезно, если вам нужно получить некоторые данные с диска Windows друга, но если вы используете и Windows, и macOS, вам понадобится другой вариант. Наиболее вероятным выбором является exFAT, о котором мы поговорим подробнее ниже.
У вас также есть возможность использовать сторонние дополнительные приложения, но, конечно, это не самое элегантное решение.
Может ли Windows читать форматы macOS? Это особенно важный момент, если вы используете BootCamp на своем Mac, поскольку вы не хотите терять доступ к внешнему хранилищу только потому, что загрузились в другой операционной системе.
Это особенно важный момент, если вы используете BootCamp на своем Mac, поскольку вы не хотите терять доступ к внешнему хранилищу только потому, что загрузились в другой операционной системе.ПК с Windows не могут читать форматы macOS. Файловые системы, используемые macOS, не являются теми, которые Windows может понять сама по себе. Требуется небольшая помощь в виде стороннего приложения для чтения и записи на эти диски.
Единственное известное нам бесплатное приложение, которое позволит вам сделать это, — это hfsexplorer, использующее Java и действительно подходящее только для передачи нечетных файлов.
FAT32 — наиболее совместимый вариантТаблица размещения файлов FAT или , возможно, является наиболее широко поддерживаемым форматом диска из существующих сегодня. Это прямое продолжение оригинального формата DOS, используемого на гибких дисках и жестких дисках.
 FAT32 существует в основном для увеличения абсолютного размера файла, с которым могут работать более старые версии FAT. Максимальный размер одного файла, который может обрабатывать FAT32, составляет 4 ГБ.
FAT32 существует в основном для увеличения абсолютного размера файла, с которым могут работать более старые версии FAT. Максимальный размер одного файла, который может обрабатывать FAT32, составляет 4 ГБ.Вероятно, это нормально для большинства файлов, особенно если вы используете флэш-накопитель, а не внешний жесткий диск. Однако в наши дни вполне нормально иметь видеофайлы или другие высококачественные ресурсы размером более 4 ГБ, что делает их непригодными для больших дисков, на которых могут храниться файлы большего размера.
Если вы точно знаете, что у вас не будет файлов размером более 4 ГБ, и хотите использовать накопитель с такими устройствами, как старые телевизоры, которые не поддерживают exFAT, то FAT32 — хороший выбор.
Используете Apple и Windows? Вы хотите exFAT!exFAT устраняет ограничение размера файла FAT32 и остается быстрым и легким форматом, который не загружает даже базовые устройства с поддержкой USB-накопителей.

Хотя exFAT не так широко поддерживается, как FAT32, он по-прежнему совместим со многими телевизорами, камерами и другими подобными устройствами. Самое главное, exFAT работает как с Windows, так и с macOS.
Единственным реальным недостатком exFAT для внешних жестких дисков является отсутствие возможности «ведения журнала». Это означает, что у него нет возможности вести учет изменений файлов. Одним из последствий этого является то, что диски exFAT немного более уязвимы к повреждению данных из-за внезапных отключений питания.
Обязательно защитите диск от извлечения или не отключайте его во время чтения или записи на диск.
NTFS — только для пользователей WindowsNTFS или New Technology File System — это текущее значение по умолчанию для Windows. Это самая безопасная и надежная файловая система, которую может пожелать пользователь Windows. Это означает, что это предпочтительный формат для системных дисков на компьютерах с Windows.

NTFS имеет довольно много сильных преимуществ, которые могут фактически сделать ее хорошим выбором формата для некоторых внешних жестких дисков, в зависимости от обстоятельств.
- NTFS устойчива к повреждению диска, вызванному сбоем питания.
- Он имеет расширенные функции безопасности, такие как разрешения для каждой папки.
- Несколько пользователей могут легко использовать один и тот же диск без доступа к данным друг друга.
- Он также примечателен своей функцией ведения журнала, которая ведет учет изменений файлов. Это одна из причин, почему он более устойчив к повреждению файлов.
Если вы хотите использовать внешний диск только с компьютерами Windows, NTFS — прекрасный выбор и, вероятно, лучший вариант в целом. Однако, если вам нужно использовать диск за пределами современной экосистемы Windows, лучше использовать exFAT.
Если у вас уже есть диск, отформатированный в FAT, вы все равно можете преобразовать его без потери данных.
Лучшие форматы для внешних жестких дисков Linux
Дистрибутивы Linux, такие как Ubuntu Linux, становятся все более популярными с каждым днем, но в целом все еще остаются относительно нишевыми. Linux имеет свои собственные проприетарные форматы EXT, и если вы только собираетесь использовать свой внешний диск с машиной Linux, вы можете смело идти вперед и выбирать этот формат.
Тем не менее, Linux поддерживает NTFS, что делает его хорошим промежуточным звеном, если у вас есть машины как с Windows, так и с Linux. Mac также может читать NTFS. Наиболее совместимым вариантом является FAT32, но, как мы упоминали выше, он имеет жесткое ограничение размера файла в 4 ГБ.
К сожалению, в Linux пока нет поддержки exFAT, но, как сообщается, это изменится с выпуском ядра 5.4.
Как насчет SD-карт и USB-накопителей?Выбор наилучшего формата для внешних жестких дисков требует различных соображений по сравнению с другими формами внешнего хранилища.
 SD-карты и USB-накопители по-прежнему являются важной частью нашей цифровой жизни, поэтому какие форматы выбрать?
SD-карты и USB-накопители по-прежнему являются важной частью нашей цифровой жизни, поэтому какие форматы выбрать?Благодаря тому, что сегодня у нас есть довольно дешевые, но большие флэш-накопители, есть некоторое совпадение в вариантах использования флэш-накопителей и внешних жестких дисков. Это означает, что вы можете использовать большие файлы, такие как HD-видео, на флэш-накопителе. Это делает exFAT хорошим выбором. Особенно, если вы также хотите использовать флэш-накопитель с iPad, iPhone и Mac.
FAT32 — это запасной вариант, если вы хотите использовать флэш-накопитель со старыми устройствами, не поддерживающими exFAT. Конечно, если вы также собираетесь использовать флэш-накопитель на своем текущем компьютере с Linux, exFAT не будет работать на момент написания. Однако в будущем это изменится.
При выборе SD-карт ваш выбор должен полностью зависеть от того, какие форматы поддерживают используемые вами устройства. exFAT по-прежнему является хорошим выбором, если ваша цифровая зеркальная камера (например) поддерживает его, но следуйте рекомендациям производителя.
Завершение войны форматов На самом деле, большинство устройств имеют внутреннюю процедуру форматирования SD-карты, поэтому мы рекомендуем вам просто позволить предполагаемому устройству отформатировать карту.
На самом деле, большинство устройств имеют внутреннюю процедуру форматирования SD-карты, поэтому мы рекомендуем вам просто позволить предполагаемому устройству отформатировать карту.Выбор формата для вашего внешнего диска может быть довольно запутанным. Выбор неправильного может превратиться в настоящую боль, когда вам нужно сделать резервную копию и переформатировать весь диск, потому что он не будет работать по своему прямому назначению.
Надеюсь, теперь вы знаете, какие параметры выше выбрать из списка лучших форматов для внешних жестких дисков, что может спасти вас, когда неправильный выбор может привести к ситуации, когда внешний диск просто не будет подключаться и работать .
Сидни Батлер — социолог и фанатик технологий, который пытается понять, как сосуществуют люди и технологии. Он имеет двадцатилетний опыт работы внештатным специалистом по компьютерам и более десяти лет в качестве исследователя технологий и преподавателя.
 Сидни уже более пяти лет является профессиональным писателем по технологиям и освещает такие темы, как виртуальная реальность, игры, кибербезопасность и трансгуманизм. Прочитать полную биографию Сиднея
Сидни уже более пяти лет является профессиональным писателем по технологиям и освещает такие темы, как виртуальная реальность, игры, кибербезопасность и трансгуманизм. Прочитать полную биографию СиднеяПодписывайтесь на YouTube!
Вам понравился этот совет? Если это так, загляните на наш канал YouTube на нашем родственном сайте Online Tech Tips. Мы охватываем Windows, Mac, программное обеспечение и приложения, а также предлагаем множество советов по устранению неполадок и обучающих видеороликов. Нажмите на кнопку ниже, чтобы подписаться!
Подписывайся
Выбор правильного формата для вашего внешнего жесткого диска
Уильям Мин | Обновлено ср, 22.08.2018
Поделиться
У вас когда-нибудь заканчивалось место для хранения, и вы задавались вопросом, можно ли взять лом к вашему новому цельному MacBook Pro, чтобы открыть его и вставить другой жесткий диск? Я тоже.
 Однако меня расстраивает то, что вам приходится жертвовать местом для хранения, потому что вы потратили дополнительные деньги на твердотельный накопитель вместо более дешевого жесткого диска. Итак, вы подумали: «Хорошо, я просто возьму внешний жесткий диск. Я буду хранить на нем свои медиафайлы, оставляя внутренний жесткий диск свободным для приложений и ОС». Просматривая Интернет в поисках внешнего жесткого диска, вы сталкиваетесь со странными терминами, такими как NTFS, HFS+, FAT32 и exFAT. Хотя вы можете инстинктивно выяснить, не является ли это какой-то странной сленговой аббревиатурой, используемой только на скандальных веб-сайтах, вы можете добиться большего успеха, прочитав ниже.
Однако меня расстраивает то, что вам приходится жертвовать местом для хранения, потому что вы потратили дополнительные деньги на твердотельный накопитель вместо более дешевого жесткого диска. Итак, вы подумали: «Хорошо, я просто возьму внешний жесткий диск. Я буду хранить на нем свои медиафайлы, оставляя внутренний жесткий диск свободным для приложений и ОС». Просматривая Интернет в поисках внешнего жесткого диска, вы сталкиваетесь со странными терминами, такими как NTFS, HFS+, FAT32 и exFAT. Хотя вы можете инстинктивно выяснить, не является ли это какой-то странной сленговой аббревиатурой, используемой только на скандальных веб-сайтах, вы можете добиться большего успеха, прочитав ниже.NTFS
Если у вас есть компьютер с Windows, жесткий диск в вашей системе, вероятно, работает в формате NTFS, что означает New Technology File System. Хотя «новый» изначально относится к 1993 году, с тех пор он улучшался и обновлялся с годами. NTFS имеет ограничения на размер файла и раздел, которые теоретически настолько велики, что вам, вероятно, не придется беспокоиться о них в этой жизни.
 Он также имеет множество дополнительных функций, таких как разрешения безопасности для файлов и папок, жесткие ссылки, журнал изменений и многое другое.
Он также имеет множество дополнительных функций, таких как разрешения безопасности для файлов и папок, жесткие ссылки, журнал изменений и многое другое.
WD 4TB Elements Desktop USB 3.1 Внешний жесткий диск 1-го поколенияХотя NTFS изначально работает с Windows, она не так хорошо работает с другими операционными системами. По умолчанию Mac могут только читать NTFS, но не записывать в них. Некоторые версии Linux могут записывать в NTFS, а другие нет. Sony PS3 и PS4 вообще не поддерживают NTFS. Даже собственный Xbox 360 от Microsoft не поддерживал NTFS, но Microsoft наконец включила поддержку NTFS в Xbox One. Рекомендуется использовать NTFS, если вы работаете исключительно с компьютерами Windows.
HFS+
Как упоминалось ранее, компьютеры Mac по умолчанию могут читать только жесткие диски в формате NTFS. Если вы хотите записывать на жесткие диски в формате NTFS в Mac OS X, вам понадобится помощь стороннего драйвера. Однако, если вы работаете в основном с компьютерами Mac, вам, вероятно, лучше использовать HFS+, что означает Hierarchical File System, для встроенной поддержки.
 Также известная как Mac OS Extended или HFS Extended, HFS+ представляет собой усовершенствование файловой системы HFS за счет поддержки файлов большего размера и использования Unicode для именования файлов. HFS+ также имеет дополнительные функции журналирования для повышения надежности данных.
Также известная как Mac OS Extended или HFS Extended, HFS+ представляет собой усовершенствование файловой системы HFS за счет поддержки файлов большего размера и использования Unicode для именования файлов. HFS+ также имеет дополнительные функции журналирования для повышения надежности данных.
Жесткий диск G-Technology 4 ТБ G-DRIVE G1 USB 3.0Хотя жесткие диски в формате HFS+ прекрасно работают с компьютерами Mac, их нельзя использовать с другими операционными системами и устройствами, поскольку это проприетарная система Apple. Компьютеры с Windows даже не распознают диск, если вы его подключите, и удачи вам в попытках использовать их для других устройств, таких как игровые консоли. Вам следует использовать HFS+, если вы планируете использовать только компьютеры Mac.
APFS
Если у вас есть Mac под управлением macOS High Sierra или более поздней версии, вы можете рассмотреть возможность преобразования внешнего твердотельного накопителя или флэш-накопителя USB в файловую систему Apple (APFS).
 APFS, оптимизированный для хранения данных на флэш-дисках, обеспечивает надежное шифрование, совместное использование пространства, быстрое определение размера каталога и улучшенные основы файловой системы.
APFS, оптимизированный для хранения данных на флэш-дисках, обеспечивает надежное шифрование, совместное использование пространства, быстрое определение размера каталога и улучшенные основы файловой системы.Обратите внимание, что APFS может быть прочитан только компьютерами Mac под управлением macOS High Sierra или более поздней версии. Если вы собираетесь использовать внешний диск для перемещения файлов между компьютерами Mac с разными версиями ОС, рекомендуется вместо этого отформатировать диск в HFS+.
G-Technology 3,84 ТБ G-DRIVE Pro Thunderbolt 3 Внешний твердотельный накопительFAT32
FAT32 устарела, как и Windows 95 устарела. Первоначально созданная для замены FAT16 (таблица размещения файлов), она с тех пор используется, поскольку совместима с современными и более старыми системами. Хотя его совместимость является результатом его долгой истории, его размер файла и ограничения на разделы действительно показывают его возраст. Даже имена файлов в FAT32 ограничены, позволяя использовать только до 8 символов.

Портативный жесткий диск Seagate Backup Plus емкостью 4 ТБВ файловой системе FAT32 один файл может иметь размер не более 4 ГБ, что является очень ограниченным, учитывая, что типичный несжатый фильм Blu-ray может иметь размер от 20 до 40 ГБ (и даже больше для несжатого файла). фильм UHD Blu-ray). FAT32 в основном используется для перемещения файлов на более старые системы, а также на другие устройства, такие как Sony PS3, Microsoft Xbox 360 и другие.
exFAT
Хотя это может звучать как продукт для похудения из ночного рекламного ролика, exFAT — это формат жесткого диска, который кажется потомком NTFS и FAT32. exFAT берет все хорошее, что есть в FAT32, например, совместимость и простоту использования, и исключает все плохое, например ограничение размера файла в 4 ГБ. Вместо этого у него очень большие ограничения на размер файлов и разделов, как у NTFS, но нет никаких дополнительных функций для поддержания стройной файловой системы.
WD 3 ТБ My Passport Wireless Pro USB 3. 0 Внешний жесткий диск
0 Внешний жесткий дискexFAT — хороший вариант, если вы часто работаете с компьютерами Mac под управлением Windows и . Перенос файлов между двумя операционными системами доставляет меньше хлопот, поскольку вам не нужно каждый раз постоянно создавать резервные копии и переформатировать. Linux также поддерживается, но вам потребуется установить соответствующее программное обеспечение, чтобы в полной мере воспользоваться им. К сожалению, exFAT не унаследовал все наследие совместимости FAT32, потому что он может не работать со старыми устройствами, такими как PS3 и Xbox 360. Он работает на игровых консолях текущего поколения, таких как PS4 и Xbox One. .
Переформатировать
Хотя приобрести жесткий диск, который будет работать с вашим компьютером сразу после распаковки, удобно, большинство внешних жестких дисков также можно переформатировать, поэтому вы не ограничены первоначальным выбором. Ниже описано, как переформатировать внешний жесткий диск на Mac и Windows.

ОТКАЗ ОТ ОТВЕТСТВЕННОСТИ: Имейте в виду, что переформатирование приведет к потере всех данных на жестком диске, поэтому перед началом убедитесь, что вы создали резервную копию своих данных в другом месте.
Как переформатировать на Mac
Шаг 1: Убедитесь, что внешний жесткий диск подключен и подключен к вашему Mac.
Шаг 2: Если вы уже записали какие-либо данные на диск, создайте их резервную копию, прежде чем переходить к следующему шагу.
Шаг 3: В Finder выберите «Перейти», затем выберите «Утилиты». Откроется папка /Applications/Utilities. (Кроме того, вы можете найти Дисковую утилиту в Spotlight и щелкнуть по ней.)
Шаг 4: Запустите Дисковую утилиту.
Шаг 5: Щелкните значок внешнего жесткого диска на боковой панели слева.
Шаг 6: Щелкните вкладку «Стереть» в верхней части окна.
Шаг 7. В меню «Формат тома» выберите Mac OS Extended.
Шаг 8: Введите имя внешнего жесткого диска в поле Имя.

Шаг 9: Нажмите кнопку «Стереть».
Как переформатировать в Windows
Шаг 1: Подключите внешний жесткий диск к компьютеру.
Шаг 2: Если вы уже записали какие-либо данные на диск, создайте их резервную копию, прежде чем переходить к следующему шагу.
Шаг 3: Откройте проводник Windows, щелкните раздел «Компьютер» на боковой панели и найдите свой диск.
Шаг 4: Щелкните правой кнопкой мыши диск и выберите «Форматировать».
Шаг 5: В разделе «Файловая система» выберите файловую систему, которую вы хотите использовать.
Шаг 6: Установите флажок «Быстрое форматирование».
Шаг 7: Назовите свой жесткий диск в разделе «Метка тома».
Шаг 8: Нажмите «Пуск», чтобы отформатировать диск.
Шаг 9: После того, как вы закончите, не забудьте безопасно извлечь внешний жесткий диск перед отключением.
Какой формат жесткого диска вы используете? Вы используете тот, который не указан выше? Дайте нам знать в комментариях ниже!
Не забудьте проверить все жесткие диски и решения для хранения, доступные в B&H.
 Щелкните эту ссылку для получения дополнительной информации.
Щелкните эту ссылку для получения дополнительной информации. Это #HardDriveWeek! Поделись фотографией своего текущего жесткого диска + отметь его, чтобы получить шанс выиграть новый призовой набор «Жесткий диск»!
Какая файловая система Mac лучше всего подходит для внешнего диска?
Самый простой способ увеличить объем памяти на вашем Mac — купить внешний жесткий диск. После того, как он у вас есть, ваша первая задача — выбрать подходящую файловую систему для этого диска в зависимости от предполагаемого использования.
С помощью приложения «Дисковая утилита» вы можете легко отформатировать диск, присвоить ему метку или даже разбить его на разделы и создать несколько томов. Давайте рассмотрим лучшие форматы файловой системы для внешнего диска вашего Mac.
Как отформатировать диск с помощью Дисковой утилиты
После того, как вы купили новый внешний накопитель, подключите его к вашему Mac. Вероятно, он отформатирован для Windows (с использованием NTFS) или максимальной совместимости (с использованием FAT32).
 Для пользователя Mac ни одна из этих файловых систем нежелательна.
Для пользователя Mac ни одна из этих файловых систем нежелательна.Откройте приложение Disk Utility . На левой панели вы увидите список внутренних и внешних дисков отдельно. Теперь выберите View > Show All Devices , чтобы увидеть устройство хранения на верхнем уровне, затем контейнер и, наконец, любые тома в контейнере.
На боковой панели выберите внешнее запоминающее устройство. Обязательно выберите устройство, а не том или тома, которые оно содержит. На панели инструментов нажмите Стереть . Введите имя диска, которое вы хотите, затем выберите предпочтительный вариант для Формат и Схема разделов . Если у вас возникли проблемы при форматировании, прочитайте наше руководство о том, как разблокировать внешний диск Mac.
Вы потеряете все данные на внешнем диске; обязательно сделайте резервную копию.
Описание файловых систем Mac
Дисковая утилитапозволяет выбирать из множества форматов файловой системы.
 Давайте подробно рассмотрим каждый из них, для чего они используются и какие вы должны выбрать для своего внешнего диска.
Давайте подробно рассмотрим каждый из них, для чего они используются и какие вы должны выбрать для своего внешнего диска.Файловая система Apple (APFS)
APFS — это современная файловая система Apple, впервые запущенная в начале 2017 года для устройств iOS. Экспериментальная поддержка APFS впервые была замечена в macOS Sierra. В High Sierra загрузочные диски SSD были преобразованы в APFS при установке. Начиная с macOS Mojave, диски Fusion и жесткие диски также были обновлены до APFS.
Текущая документация Apple File System выделяет множество улучшений по сравнению с HFS+. Это позволяет мгновенно выполнять стандартные операции, такие как копирование файлов и папок. Вы также можете эффективно управлять свободным пространством на дисках с помощью схемы метаданных копирования при записи для повышения производительности, тем самым снижая вероятность повреждения данных и уделяя больше внимания шифрованию.
Когда использовать APFS:
- Если ваши главные приоритеты — скорость и удобство, а стоимость не имеет значения.
 Внешний твердотельный накопитель обеспечивает наилучшую производительность по сравнению с APFS, при условии, что вам не нужно использовать этот накопитель с другими компьютерами Mac до Sierra.
Внешний твердотельный накопитель обеспечивает наилучшую производительность по сравнению с APFS, при условии, что вам не нужно использовать этот накопитель с другими компьютерами Mac до Sierra. - Apple позволяет отформатировать внешний диск и выбрать APFS для Time Machine на macOS Big Sur. Однако вам не будет предложено использовать эту опцию для уже отформатированного диска HFS+.
- Резервные копии Time Machine в APFS впечатляют по сравнению с HFS+. Это быстро, занимает меньше места, что означает больше места для резервных копий, имеет большую устойчивость к повреждению данных и эффективно копирует клонированные или разреженные файлы.
- Тома Time Machine, отформатированные как APFS, будут работать только с компьютерами Mac с Big Sur или более поздней версии. Если вы подключите этот диск к Catalina, Time Machine его не распознает.
- Вы можете получить доступ к дискам, отформатированным с помощью APFS в Windows, только через сторонние приложения. Вот некоторые из лучших приложений для чтения и записи APFS в Windows.

Расширенная версия Mac OS (HFS+)
Mac OS Extended, также известная как HFS+ (Hierarchical File System Plus), была основной файловой системой, используемой для системного хранилища Mac с 1998 до запуска APFS в 2017 году. Если вы покупали Mac между этими датами, он поставлялся с macOS (или OS X, как ее называли), установленной на томе HFS+.
Когда использовать HFS+:
- Если у вас более старые компьютеры Mac (до 2016 г.), особенно слишком старые для обновления до последней версии macOS, выбор HFS+ позволит вам использовать внешний диск с этими компьютерами.
- Для резервного копирования Time Machine используйте MacOS Extended (с журналированием), если это механический жесткий диск или если вы используете macOS Catalina или более раннюю версию. Даже если вы используете SSD в качестве накопителя Time Machine, он не совместим с APFS.
- Вы можете получить доступ к дискам, отформатированным с помощью HFS+ в Windows, только через сторонние приложения.
 Такие производители, как Seagate, позволяют взаимозаменяемо читать и записывать данные в Windows и Mac без форматирования внешнего диска.
Такие производители, как Seagate, позволяют взаимозаменяемо читать и записывать данные в Windows и Mac без форматирования внешнего диска.
Расширенная таблица размещения файлов (exFAT)
Microsoft разработала его, чтобы обеспечить аналогичную совместимость с FAT32 без надоедливых ограничений. exFAT является предпочтительным форматом файлов для флэш-накопителей, которые вы используете совместно с Windows и Mac. exFAT не имеет реалистичных ограничений на размер файлов или разделов. Он также не требует сложных ACL-списков и систем атрибуции файлов, таких как NTFS.
Когда использовать exFAT:
- И Mac, и Windows предлагают полную поддержку чтения и записи для exFAT. Это идеальный формат, если вы часто обмениваетесь файлами между друзьями и семьей, использующими Windows.
- Как видно из этого сравнения функциональности файловой системы от Microsoft, exFAT не поддерживает ведение журнала и не имеет встроенного шифрования. Вы можете потерять данные в случае сбоя.

MS-DOS (FAT)
Apple также включает поддержку FAT32, обозначенную цифрой 9.0010 MS-DOS (FAT) в Дисковой утилите. Как правило, вам следует избегать использования FAT32, если вы не имеете дело со старым компьютером или устройством.
Когда использовать MS-DOS (FAT) :
- Приобретаемые флэш-накопители часто отформатированы в FAT32 для максимальной совместимости со старыми компьютерами (вероятно, работающими под управлением Windows XP) и игровыми консолями.
- Размер отдельных файлов на диске FAT32 не может превышать 4 ГБ. Также размер раздела не должен превышать 8 ТБ. exFAT почти всегда лучший выбор.
Следует ли преобразовать существующий внешний диск с HFS+ в APFS?
Если вы все еще используете HFS+ для внешних дисков, переход на APFS — простая задача. Откройте Disk Utility , затем нажмите View > Show All Devices , чтобы просмотреть информацию о диске и его томах.
 Теперь щелкните правой кнопкой мыши том на боковой панели и выберите Преобразовать в APFS .
Теперь щелкните правой кнопкой мыши том на боковой панели и выберите Преобразовать в APFS .Но прежде чем переходить с HFS+ на APFS, примите во внимание следующие факторы:
- Вы хотите использовать внешний диск для архивирования данных или резервного копирования? И хотите ли вы использовать тот же диск на других компьютерах Mac, обратите внимание на версию и модель macOS.
- Вы хотите использовать внешний диск для совместного использования с ПК с Windows или Linux?
- Используете ли вы внешний жесткий диск или твердотельный накопитель?
- Вы предпочитаете определенные приложения резервного копирования или используете Time Machine?
Если вашей единственной целью является архивирование данных, вам не нужен APFS. Весь результат меняется, когда вы делаете версионные резервные копии. Как правило, они включают множество различных версий данных, даже копии тех файлов, которые были удалены.

APFS, как мы знаем, является привлекательным вариантом, поскольку он более эффективно использует пространство для хранения. Вы сможете хранить гораздо больше резервных копий за меньшее время и меньше места.
Если резервное копирование осуществляется через внешний жесткий диск, вы можете использовать APFS, если производительность менее важна, чем эффективность хранения. Но если для вас важны производительность и совместимость, оставайтесь с HFS+. APFS всегда является предпочтительным вариантом для SSD, если вам нужна скорость, лучшее управление пространством для хранения и безошибочное резервное копирование. Ознакомьтесь с нашими рекомендациями по лучшим внешним твердотельным накопителям для Mac.
Поддержка дисков NTFS
NTFS, которая заменила FAT32 с появлением Windows XP, по-прежнему является доминирующей файловой системой Windows. FAT32 имеет множество серьезных ограничений, в том числе максимальный размер файла 4 ГБ и размер раздела 8 ТБ. Это делает его непригодным для большинства современных целей.

macOS изначально может читать файловые системы NTFS, но не может записывать в них. Вы должны использовать стороннюю утилиту, такую как Paragon NTFS для Mac или Tuxera NTFS для Mac, чтобы разрешить запись. Эти утилиты были тщательно протестированы и позволяют вам записывать существующие тома NTFS и форматировать новые диски в NTFS.
Использование внешнего жесткого диска для резервного копирования Time Machine
В идеале лучший формат файла — это тот, который соответствует вашим потребностям на всех используемых вами платформах. Для лучшей совместимости с Time Machine переформатируйте устройство, используя схему карты разделов GUID и формат файла HFS+ или APFS.
Выпуск Big Sur с поддержкой APFS для внешних дисков изменит то, как мы храним или делаем резервные копии. А поскольку твердотельные накопители стали дешевле, мы рекомендуем использовать один из них для Time Machine и резервного копирования данных.
Какой лучший формат диска? Объяснение APFS, HFS, NTFS и exFAT.

Вы когда-нибудь стояли в отделе с жесткими дисками в магазине электроники и задавались вопросом: «Эй, а этот диск подойдет к моему компьютеру?» Не беспокойтесь! Эта статья поможет вам лучше понять, что означают все эти форматы дисков и какой из них лучше всего подходит для вас.
Какие бывают форматы дисков?
Жесткий диск можно отформатировать в различных форматах, и каждый из этих форматов служит определенной цели:
- APFS — Apple File System
- HFS — Иерархическая файловая система, иначе известная как MacOS
- NTFS — Новая технологическая файловая система
- EXFAT — Dextensible File A0077 11111111111111111111 гг. варианты форматирования нового жесткого диска, как узнать, какой вариант подходит именно вам? И более того, будет ли он вообще совместим с вашим компьютером?
- Если вы являетесь пользователем Mac, который совместно использует этот жесткий диск с другими пользователями Mac — MacOS Extended Journaled
- Если вы являетесь пользователем Windows, который использует этот диск совместно с другими пользователями Windows — NTFS
- Если вы пользователь Mac и вам нужно разделить этот диск с пользователем Windows — exFAT
- Если вы пользователь Mac и вам дали жесткий диск Windows, полный содержимого, но у вас нет под рукой компьютера с Windows… ну, я сказал, что мы’ Я буду говорить об этом, и, к счастью, решение очень простое.

- Размер разделов может достигать 16 миллионов ТБ.
- Вы можете хранить файлы размером с размер раздела.
- Может работать с операционными системами Linux.
- Расширенная версия Mac OS — с учетом регистра. Этот формат имеет функцию, которая обрабатывает имена файлов и папок с учетом регистра. Поэтому, если у вас есть файлы или папки с одинаковыми именами, но с разным регистром заглавных букв, вам потребуется указать два разных пути к файлам.
- Mac OS Extended — зашифровано. Этот формат HFS+ запрашивает пароль и шифрует ваши разделы. Это означает, что он перемешивает данные, поэтому никто другой не может украсть их у вас, не имея при этом ключа для их распутывания.
- Расширенная версия Mac OS — ведение журнала. Этот HFS+ имеет дополнительную функцию, которая помогает вашему диску избежать повреждения файловой системы в случае неблагоприятных обстоятельств.

- Mac OS Extended — с учетом регистра, в журнале и с шифрованием. Этот формат имеет все три свойства вышеперечисленных файловых систем. Короче говоря, имена файлов и папок в этой файловой системе чувствительны к регистру и требуют пароля и шифрования.
Итак, давайте разберем каждый формат один за другим.

APFS — файловая система Apple
Выпущенная в марте 2017 года, APFS впервые использовалась в macOS Sierra. Обновление до этой операционной системы заставило ваш компьютер полностью обновить жесткий диск, что сделало невозможным откат назад. Несмотря на разногласия поначалу, APFS зарекомендовал себя как мощный формат диска для пользователей Mac по целому ряду причин.
Во-первых, APFS был разработан с учетом твердотельных накопителей (SSD). Большинство современных компьютеров Mac, от вашего обычного MacBook и MacBook Pro до iMac, iMac Pro и Mac Mini, теперь имеют твердотельные накопители.
Одна из замечательных особенностей APFS, которую вы действительно заметите, заключается в том, что она, по сути, передает данные из одного файла в другой. Это означает, что если у меня есть большой видеофайл, и я продублирую его на своем компьютере, дубликат не займет больше места на моем компьютере. Для тех из нас, кто использует ноутбуки с небольшими твердотельными накопителями, это огромное преимущество использования APFS.

Еще одна замечательная особенность APFS заключается в том, что она мгновенно дублирует ваши файлы, даже очень большие. В отличие от других форматов, которые требуют, чтобы вы ждали, чтобы скопировать файл во второй раз, APFS просто волшебным образом дублирует его прямо перед вами за долю секунды.
Хотя все это звучит великолепно, помните, что APFS был разработан для вашего внутреннего твердотельного жесткого диска компьютера и вашего устройства iOS. Это не идеальный выбор для вашего внешнего жесткого диска, который для многих пользователей будет обычным вращающимся жестким диском, а не дорогим большим твердотельным томом.
HFS — иерархическая файловая система
Возможно, вам знаком этот параметр, так как он используется по умолчанию, когда вы переходите к форматированию жесткого диска на Mac. Возможно, вы часто слышали, что это называется HFS+ или 9.0010 Hierarchical File System , хотя опция MacOS Extended (Journaled) на самом деле является улучшенной версией HFS+.

Это отличный формат для работы с внешними жесткими дисками на вашем Mac, и он будет отлично работать с любым другим пользователем Mac.
MacOS Extended (Journaled)
«Журналируемая» часть формата просто относится к методу хранения носителей на диске, который предотвращает повреждение файлов в случае случайного отключения диска, когда он включен, или отключения питания. на диск во время его использования.
Если вы собираетесь работать на компьютере Mac и использовать внешний жесткий диск, вам подойдет этот формат. Единственное предостережение здесь заключается в том, что пользователи ПК с Windows не смогут прочитать этот диск (но об этом ниже).
MacOS Extended (с учетом регистра)
Этот параметр отображается чуть ниже параметра MacOS Extended (Journaled) в списке форматов, который вы можете выбрать, и хотя он очень похож, у него есть одно ключевое отличие.
Когда вы форматируете жесткий диск с учетом регистра, это означает, что если у вас есть файл с именем MyDocument.
 txt, а также файл с именем mydocument.txt, жесткий диск увидит их как два совершенно разных документа. Строчная буква «m» и строчная буква «d» во втором примере изменили файл настолько, что теперь это совершенно новый файл.
txt, а также файл с именем mydocument.txt, жесткий диск увидит их как два совершенно разных документа. Строчная буква «m» и строчная буква «d» во втором примере изменили файл настолько, что теперь это совершенно новый файл.Если вы чем-то похожи на меня и одержимо называете свои файлы с определенной точностью в верхнем и нижнем регистре, это не вариант, который вам нужен просто потому, что мы все люди и склонны к ошибкам. Я бы не хотел иметь две версии «Мой фильм — 210618_ДОСТАВКА» и «Мой фильм — 210618_Доставка», никогда не зная, какая из них правильная, которую я отправил клиенту.
NTFS — для пользователей Windows
NTFS, что означает New Technology File System , является параметром по умолчанию для пользователей ПК с Windows при форматировании жесткого диска.
Думайте об этом как о MacOS Extended, за исключением Windows. И точно так же, как MacOS Extended в среде Mac, форматирование NTFS отлично подходит для чистой среды Windows.

Фактически, если вы являетесь пользователем Mac, в зависимости от того, как был отформатирован жесткий диск, возможно, если вы подключите диск NTFS к вашему Mac, вы получите это сообщение об ошибке:
Здорово! Но это не все плохие новости, потому что, если вы являетесь пользователем Mac, вы действительно можете отформатировать жесткий диск как NTFS, единственное предостережение заключается в том, что диск будет доступен только для чтения, то есть вы не можете изменять или добавлять содержимое на диск.
В этом примере мне действительно нужно было перенести эти милые изображения щенков с моего ПК с Windows на мой Mac, поэтому я отформатировал жесткий диск в NTFS на своем ПК с Windows и подключил его к своему Mac.
Вы можете видеть, что в этом окне отсутствует типичная навигация и панель инструментов вверху, что позволяет предположить, что оно предназначено только для просмотра содержимого. Я не могу добавить новую папку или добавить еще милых фотографий щенков на этот жесткий диск.

Если вы хотите обмениваться контентом между ПК с Windows и Mac, для этого есть решение.
exFAT
exFAT — интересный вариант для пользователей. Он работает как на Mac, так и на ПК и может обмениваться файлами туда и обратно. На самом деле, у меня есть клиент, который работает исключительно на ПК, а я работаю исключительно на Mac, и мы форматируем все наши общие диски как exFAT, чтобы при необходимости мы могли работать совместно.
exFAT — это более новый вариант, заменяющий старый вариант FAT32. Возможно, вы слышали «о, но у exFAT есть ограничения», и когда-то это было верно для FAT32, но уже не так для exFAT.
В FAT32 размер отдельного файла не может превышать 4 ГБ, а объем диска не может превышать 8 ТБ. Это, конечно, бесполезно, если вы профессионал в области видео, работающий с файлами размером в десятки или сотни гигабайт.
exFAT решает многие из этих проблем, снимая ограничения на размер файла и размер тома, но сохраняя при этом отличные возможности кросс-платформенного обмена.

Но сначала несколько предупреждений exFAT…
Важно отметить, что exFAT не «заносится в журнал», как опция MacOS Extended или опция Windows NTFS; Это означает, что если у вас произошел какой-то катастрофический сбой, например, отключение электроэнергии или ваша собака пробежала под вашим столом и выдернула все ваши кабели, возможно, это может привести к повреждению файлов. Зная это, важно всегда хранить резервные копии ваших файлов в нескольких местах, особенно если вы используете exFAT.
Еще одно важное предупреждение исходит из личного опыта использования exFAT. Я работаю с клиентом, который использует исключительно ПК с Windows, и он создает для меня жесткий диск exFAT, загружает на него отснятый материал и отправляет мне. В большинстве случаев я получал этот ужасный экран:
Еще раз! Поэтому мне пришлось использовать чистый жесткий диск, который у меня был здесь, отформатировать его как exFAT с помощью моего Mac, а затем подключить оба диска к моему ПК с Windows, чтобы скопировать содержимое с одного на другой.

Затем я смог отформатировать диск на своем Mac и скопировать содержимое обратно на него. В зависимости от того, как пользователь Windows создает том exFAT, я обнаружил, что пользователи Mac могут столкнуться с этой проблемой, поэтому я всегда использую правило большого пальца при использовании exFAT для создания тома exFAT на моем Mac, прежде чем он будет использоваться на ПК.
Итак, какой формат диска лучше всего?
Что ж, ответ сложен, потому что зависит от вашего сценария. Вот несколько рекомендаций, которым нужно следовать:
Как открыть жесткий диск с Mac или Windows на любом компьютере
Есть три отличных инструмента на тот случай, если вам когда-нибудь понадобится доступ и взаимодействие с содержимым на внешнем жестком диске, который не был отформатирован для вашего компьютера.
Для пользователей Mac
Если вы являетесь пользователем Mac и вам нужно открыть жесткий диск Windows NTFS, я рекомендую вам проверить Microsoft NTFS для Mac от Paragon.
Для пользователей Windows
MacDriveЕсли вы являетесь пользователем Windows и вам нужно открыть жесткий диск MacOS Extended, у вас есть два хороших варианта. Первый — это собственный MacDrive OWC. Благодаря невероятно высокой скорости чтения/записи и непревзойденной безопасности данных вы не ошибетесь. Второй вариант — еще один инструмент от программного обеспечения Paragon под названием Paragon HFS+.
Теперь вы сможете успешно создавать и управлять любыми жесткими дисками, которые вы создаете или получаете на своих компьютерах Mac или Windows.

Лучший формат для внешнего жесткого диска — The Plug
extВы только что купили внешний жесткий диск, чтобы хранить все свои фотографии, документы, электронные таблицы и другие цифровые файлы в безопасности. Но вы не уверены, какую файловую систему выбрать и какие форматы файлов будут совместимы с вашим Mac или ПК. Как лучше? FAT32 против exFAT? NTFS против HFS? HFS+ против APFS? Вот все, что вам нужно знать о форматах файлов и о том, какой из них лучше всего подходит для вашего внешнего жесткого диска.
Что такое файловая система?
Файловая система — это просто способ организации и хранения данных или файлов на жестком диске компьютера. Когда вы форматируете внешний жесткий диск, ваш компьютер знает, где хранить файлы, получать к ним доступ и управлять ими. Это также помогает вашему компьютеру устанавливать программное обеспечение и эффективно управлять его внутренними операциями.
С тех пор, как были изобретены первые компьютеры, было создано множество файловых систем.
 Однако из всех файловых систем, которые все еще существуют сегодня, следующие наиболее часто используются для компьютеров Mac и Windows. Так что это те, с которыми вам нужно быть знакомым.
Однако из всех файловых систем, которые все еще существуют сегодня, следующие наиболее часто используются для компьютеров Mac и Windows. Так что это те, с которыми вам нужно быть знакомым.NTFS vs HFS+
NTFS — это сокращение от New Technology File System. Но, вопреки своему названию, это довольно старая файловая система, разработанная Microsoft несколько десятилетий назад и запущенная в 1993 году. Понятно, что это файловая система по умолчанию для ПК с Windows. И в отличие от HFS+, он может работать и на компьютерах Mac. Mac действительно может читать файлы, используя NTFS. Однако вы не можете записывать или удалять файлы с Mac.
Помимо всего этого, NTFS имеет несколько интересных функций, в том числе:
Hierarchical File System Plus (HFS+) была разработана Apple для Mac OS X.
 Впервые она была выпущена в macOS 8.1 в 1998 году, где заменила HFS в качестве файловой системы по умолчанию для компьютеров Mac. Однако в 2017 году его заменила APFS (файловая система Apple). Также известная как macOS Extended, HFS+ на самом деле имеет четыре подкатегории форматов файлов.
Впервые она была выпущена в macOS 8.1 в 1998 году, где заменила HFS в качестве файловой системы по умолчанию для компьютеров Mac. Однако в 2017 году его заменила APFS (файловая система Apple). Также известная как macOS Extended, HFS+ на самом деле имеет четыре подкатегории форматов файлов.В отличие от NTFS, которая частично совместима с компьютерами Mac, HFS+ вообще не совместима с компьютерами Windows. Итак, NTFS или HFS+ — все зависит от того, какой компьютер вы используете.
HFS+ против APFS
Как упоминалось выше, Apple разработала другую файловую систему для своих компьютеров. Он называется APFS, что означает Apple File System. Впервые она была выпущена вместе с операционной системой macOS 10.13 (High Sierra) в 2017 году. Это новейшая файловая система для компьютеров Apple, обладающая несколькими интересными функциями, в том числе: шифрование
- Основы расширенной файловой системы
Вдобавок ко всему, APFS также совместима со старыми операционными системами, которые все еще используют традиционные жесткие диски (жесткие диски). Также можно читать и записывать диски APFS в Windows. Однако для этого вам потребуются сторонние приложения, и на данный момент ни одно из них не является бесплатным. Итак, когда дело доходит до HFS+ и APFS, все зависит от того, насколько новый ваш Mac.
Также можно читать и записывать диски APFS в Windows. Однако для этого вам потребуются сторонние приложения, и на данный момент ни одно из них не является бесплатным. Итак, когда дело доходит до HFS+ и APFS, все зависит от того, насколько новый ваш Mac.
FAT32 против exFAT
FAT32, одна из старейших на сегодняшний день файловых систем, работает со всеми версиями операционных систем Mac и Windows. Однако он не очень совместим с новыми технологиями.
Одним из главных недостатков FAT32 является то, что она может вмещать только файлы размером до 4 ГБ. Поэтому, если вы получаете сообщение об ошибке «файл слишком велик для целевой файловой системы», возможно, это связано с тем, что размер файла, который вы пытаетесь переместить или скопировать на диск FAT32, превышает 4 ГБ. Еще одним недостатком является то, что он не может создавать разделы диска размером более 32 ГБ в Windows. Хотя он может создать раздел диска размером 2 ТБ на компьютерах Mac, он по-прежнему имеет ограничение на размер файла 4 ГБ.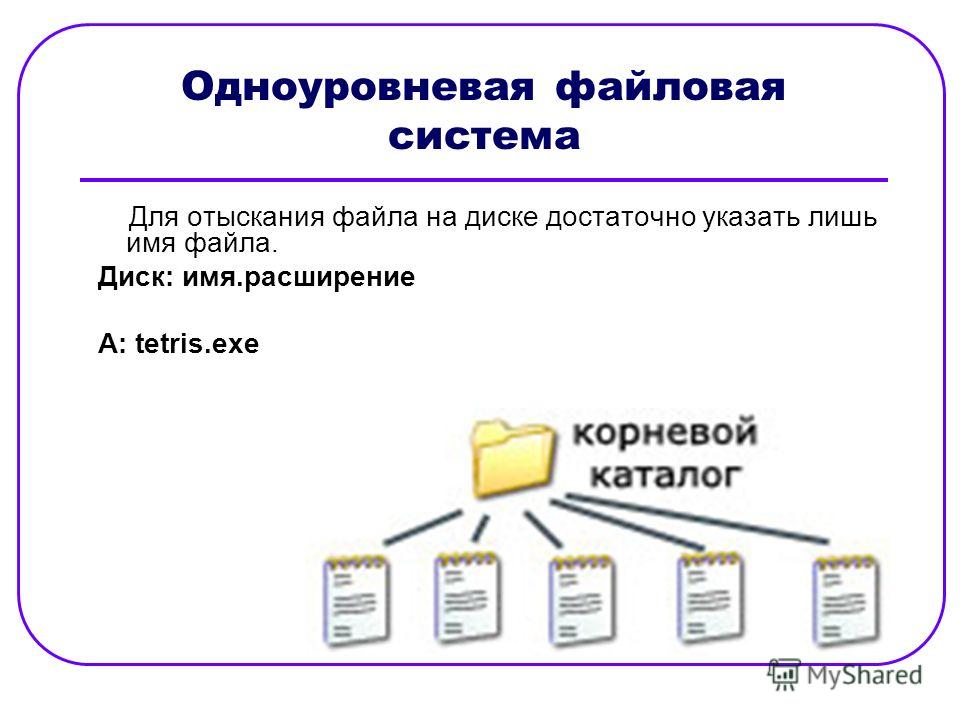
Теперь exFAT — это более новая версия FAT32, которая решает большинство проблем предыдущего формата. Как и предыдущая версия, exFAT также работает с операционными системами Mac и Windows. Но поскольку он новый, он не совместим со старыми операционными системами.
Самая старая ОС Windows, с которой может работать exFAT, — Windows XP SP3, а самая старая ОС Mac — Mac 10.6.5 Snow Leopard. Но эй, если вы получили свой Mac и ПК в течение последних двух десятилетий, то можно с уверенностью сказать, что у FAT32 против exFAT есть явный победитель.
Лучший формат для внешних жестких дисков
Если вы хотите отформатировать внешний жесткий диск для работы с компьютерами Mac и Windows, вам следует использовать exFAT. С exFAT вы можете хранить файлы любого размера и использовать его с любым компьютером, выпущенным за последние 20 лет.
Теперь, когда вы знаете, какой формат использовать, ознакомьтесь с нашим руководством о том, как отформатировать жесткий диск на Mac. Если у вас есть ПК, вы также можете узнать, как отформатировать жесткий диск в Windows.
Если у вас есть ПК, вы также можете узнать, как отформатировать жесткий диск в Windows.
Была ли эта статья полезной?
Спасибо за ваш отзыв, добавьте комментарий, чтобы помочь улучшить статью
Посмотреть все результаты
Сэкономьте 5 долларов на любом продукте или услуге!
Внимание: для этого контента требуется JavaScript.
Просмотреть все результаты
Сэкономьте 5 долларов на любом продукте или услуге!
Какой формат для внешнего жесткого диска лучше всего подходит для Mac?
Знаете ли вы, какой формат внешнего жесткого диска лучше всего подходит для Mac? Вы знаете, как отформатировать внешний жесткий диск на Mac? Если вы хотите восстановить потерянные и удаленные файлы на внешнем диске на Mac, знаете ли вы, как это сделать? Программное обеспечение MiniTool покажет соответствующую информацию в этой статье.
Когда вам нужно использовать внешний жесткий диск на Mac?
Во многих случаях вам необходимо использовать внешний жесткий диск на вашем компьютере Mac.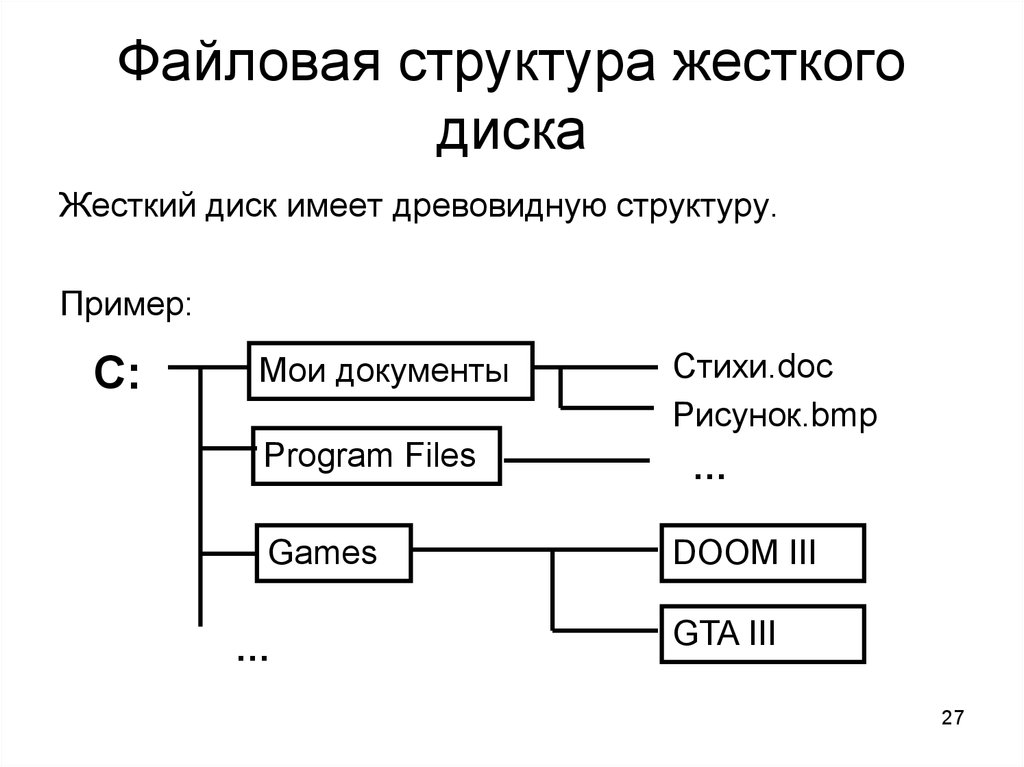 Например:
Например:
- Если вы хотите создать резервную копию данных Mac с помощью Time Machine, вам необходимо использовать внешний жесткий диск для сохранения резервных копий Time Machine.
- Если на вашем Mac не хватает места, вы можете использовать внешний жесткий диск для увеличения объема памяти.
- Если вы хотите перенести данные с Mac на другой компьютер, вам необходимо использовать внешний жесткий диск.
- И еще….
Независимо от того, при каких обстоятельствах вам нужно использовать внешнее запоминающее устройство на вашем Mac, вы можете захотеть, чтобы внешний диск Mac был отформатирован с использованием лучшей файловой системы, чтобы он распознавался на вашем Mac и обеспечивал максимальную производительность.
Итак, какой формат лучше всего подходит для внешнего жесткого диска Mac? Вы можете получить некоторую полезную информацию из следующей части.
Как исправить Не удается подключиться к App Store, iTunes Store и т. д.
д.
Если вы не можете подключиться к App Store, iTunes Store или другим службам Apple, вы можете использовать методы, упомянутые в этом посте, для решения проблем.
Подробнее
Какая файловая система Mac лучше всего подходит для внешнего диска?
Прежде чем выбрать лучший формат для внешнего диска Mac, вы должны знать, какие форматы файловой системы доступны в Дисковой утилите на Mac.
Дисковая утилита поддерживает следующие форматы файловых систем:
- Apple File System (APFS) : файловая система используется macOS 10.13 (High Sierra) или более поздней версии.
- Mac OS Extended (HFS+) : файловая система используется macOS 10.12 (Sierra) или более ранней версии.
- MS-DOS ( FAT ) : файловая система совместима как с Mac, так и с Windows.
- exFAT: файловая система совместима как с Mac, так и с Windows.
Совет: Есть еще одна знакомая файловая система: NTFS. MacOS от Apple может читать диски NTFS, но не может записывать на них. Таким образом, NTFS не является рекомендуемой файловой системой для Mac.
MacOS от Apple может читать диски NTFS, но не может записывать на них. Таким образом, NTFS не является рекомендуемой файловой системой для Mac.
Теперь мы представим эти четыре файловые системы Mac, и эта информация поможет вам найти лучший формат файловой системы для внешнего жесткого диска на Mac.
Файловая система Apple (APFS)
APFS — это файловая система по умолчанию для компьютеров Mac, работающих под управлением macOS 10.13 (High Sierra) или более поздней версии. Об этом было объявлено на конференции разработчиков Apple (WWDC) в июне 2016 года, что означает замену HFS +, выпущенного в 1998 году. APFS имеет множество привлекательных функций, таких как моментальные снимки, надежное шифрование, совместное использование пространства, быстрое определение размера каталога и улучшенные основы файловой системы.
APFS оптимизирован для хранения Flash/SSD, используемого в последних версиях macOS. Благодаря этому его также можно использовать со старыми системами с традиционными жесткими дисками (HDD) и внешними накопителями с прямым подключением.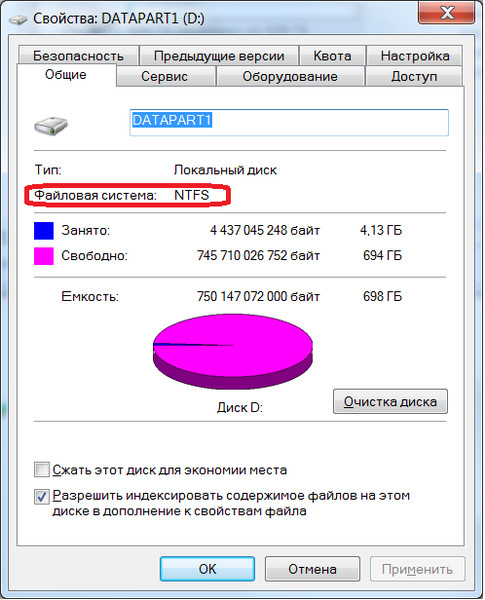 Кроме того, вы можете использовать файловую систему APFS как для загрузочных томов, так и для томов данных в системах macOS 10.13 или более поздних версий.
Кроме того, вы можете использовать файловую систему APFS как для загрузочных томов, так и для томов данных в системах macOS 10.13 или более поздних версий.
APFS является интеллектуальным. Он может выделять дисковое пространство в контейнере/разделе по требованию. Например, если ваш контейнер APFS имеет несколько томов, свободное пространство в контейнере является общим. Свободное пространство может быть автоматически выделено любому тому, которому требуется больше места для хранения данных.
При необходимости вы можете установить размер резерва и квоты для каждого тома. Том использует только часть общего контейнера. В результате доступное пространство равно общему размеру контейнера за вычетом размера всех томов в контейнере.
APFS имеет следующие четыре формата:
- APFS : используется формат APFS. Если вам не нужно использовать зашифрованный или чувствительный к регистру формат, вы можете выбрать этот формат.
- APFS (зашифрованный) : используется формат APFS.
 Вы можете зашифровать том, если отформатируете том Mac с помощью этой файловой системы на своем Mac.
Вы можете зашифровать том, если отформатируете том Mac с помощью этой файловой системы на своем Mac. - APFS (с учетом регистра) : используется формат APFS. Эта файловая система может различать регистр имен файлов и папок. Например, папки с именами Work и WORK — это две разные папки.
- APFS (с учетом регистра, зашифровано) : используется формат APFS. Эта файловая система объединяет функции двух вышеупомянутых форматов. То есть он чувствителен к регистру в именах файла и папки, и вы можете зашифровать том.
Вы можете выбрать лучший формат для внешнего жесткого диска на Mac в зависимости от ваших требований.
Mac OS Extended (HFS+)
Mac OS Extended, также известная как HFS+/HFS Plus или HFS Extended, — это файловая система журналирования, разработанная Apple Inc. Она используется в macOS 10.12 (Sierra) или более ранней версии. Это была основная файловая система Mac OS X, пока ее не заменили на APFS.
Имеет следующие четыре формата:
- Mac OS Extended (в журнале) : используется формат журнала HFS Plus для Mac. Он может защитить целостность иерархической файловой системы. Если вам не нужно шифровать том или различать регистр имен файлов и папок, вы можете использовать этот формат.
- Mac OS Extended (в журнале, с шифрованием) : используется формат Mac. Эта файловая система требует, чтобы вы установили пароль для шифрования раздела.
- Расширенная версия Mac OS (с учетом регистра, в журнале) : используется формат Mac. Он чувствителен к регистру в именах папок.
- Mac OS Extended (с учетом регистра, в журнале, с шифрованием) : используется формат Mac. Он объединяет функции двух вышеупомянутых форматов: вам нужно установить пароль для раздела, чтобы зашифровать его, и он чувствителен к регистру в именах папок.
Совет: APFS или зашифрованные диски APFS должны быть вашим первым выбором в качестве резервного диска Time Machine.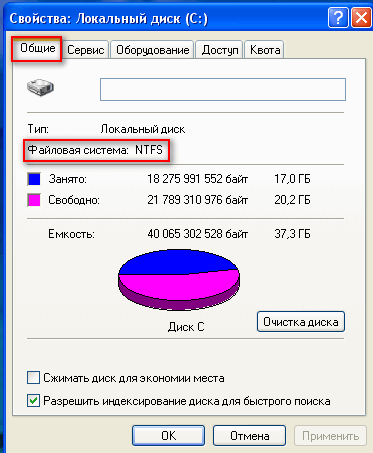 Но если вы используете macOS 10.12 или более раннюю версию, вам необходимо отформатировать диск в расширенном формате Mac OS (в журнале) или Mac OS Extended (с учетом регистра, в журнале).
Но если вы используете macOS 10.12 или более раннюю версию, вам необходимо отформатировать диск в расширенном формате Mac OS (в журнале) или Mac OS Extended (с учетом регистра, в журнале).
MS-DOS (FAT) и exFAT
И FAT, и exFAT совместимы как с Mac, так и с Windows. Различия заключаются в том, что FAT используется для тома размером 32 ГБ или меньше, а exFAT используется для тома, превышающего 32 ГБ.
Если вы хотите использовать внешний жесткий диск как в Windows, так и в Mac, вы можете выбрать одну из этих двух файловых систем. Для сравнения, exFAT более совместим.
Apple File System (APFS), Mac OS Extended (HFS+), MS-DOS (FAT) и exFAT
Какая файловая система лучше всего подходит для внешнего жесткого диска Mac? Ответ не фиксирован. Вы должны выбрать наилучшую файловую систему на основе сценариев вашего приложения.
Следующая таблица предназначена для справки:
Файловые системы Mac | Когда использовать |
Файловая система Apple (APFS) | Лучше всего подходит для твердотельных накопителей (SSD) и флэш-накопителей с macOS 10. |
Расширенная версия Mac OS (HFS+) | Лучше всего подходит для механических дисков и дисков, используемых с macOS 10.12 или более ранней версии |
MS-DOS (FAT) | Лучше всего подходит для внешних жестких дисков, совместно используемых с компьютерами Windows. Но, если размер файла превышает 4 ГБ или объем превышает 32 ГБ, эта файловая система не поддерживается |
exFAT | Лучше всего подходит для внешних жестких дисков, совместно используемых с компьютерами Windows |
Как отформатировать внешний жесткий диск на Mac?
Когда вы знаете, какую файловую систему вы можете использовать на своем Mac, вы можете отформатировать внешний жесткий диск в этом формате. Вы можете использовать Mac Disk Utility, чтобы сделать это.
Примечание: При форматировании внешнего жесткого диска все файлы на нем будут удалены. Если есть важные файлы, лучше сделать их резервную копию заранее.
Если есть важные файлы, лучше сделать их резервную копию заранее.
Теперь мы покажем вам, как отформатировать внешний жесткий диск с помощью Дисковой утилиты:
1. Подключите внешний жесткий диск к компьютеру Mac с помощью USB-кабеля.
2. Откройте Дисковую утилиту. Вы можете перейти к Finder> Application> Utilities> Disk Utility , чтобы открыть его. Вы также можете нажать Command + Space , чтобы открыть Spotlight search и использовать его для поиска дисковой утилиты, чтобы открыть его.
3. Вы увидите список доступных дисков в левой части Дисковой утилиты. Затем нажмите кнопку View в верхнем меню и выберите Показать все устройства .
4. Выберите внешний жесткий диск, который вы хотите отформатировать, из списка слева и нажмите кнопку Erase , чтобы продолжить.
5. В диалоговом окне «Стереть» разверните Схема и выберите Карта разделов GUID .
6. Разверните Формат и выберите файловую систему, которую хотите использовать. Здесь мы берем APFS (зашифрованный) в качестве примера.
7. Введите имя тома.
8. Нажмите Стереть .
9. Щелкните Готово .
Как восстановить данные с внешнего жесткого диска на Mac?
Вы можете удалить важные файлы на внешнем жестком диске Mac. Вы можете использовать профессиональное программное обеспечение для восстановления данных Mac, чтобы вернуть их. Вы можете использовать Stellar Data Recovery для Mac, бесплатный инструмент для восстановления файлов Mac.
Это программное обеспечение специально разработано для восстановления потерянных и удаленных файлов на Mac, если они не перезаписываются новыми данными. Есть пробная версия. Сначала вы можете использовать его для сканирования диска, с которого вы хотите восстановить данные, и проверить, можете ли вы найти файлы, которые хотите спасти.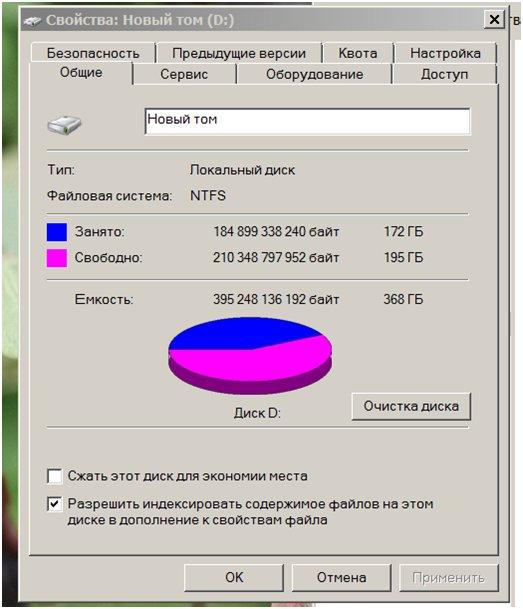 Вы можете перейти в официальный центр загрузки MiniTool, чтобы получить это бесплатное программное обеспечение.
Вы можете перейти в официальный центр загрузки MiniTool, чтобы получить это бесплатное программное обеспечение.
После этого вы можете использовать это программное обеспечение для извлечения файлов с внешнего жесткого диска на Mac.
1. Убедитесь, что внешний жесткий диск подключен к компьютеру Mac.
2. Откройте Stellar Data Recovery для Mac.
3. Выберите типы данных, которые вы хотите восстановить. Если вы хотите восстановить все типы, вы можете просто сохранить текущий выбор.
4. Нажмите кнопку Next , чтобы продолжить.
5. Программа покажет вам диск, который она может обнаружить. Вам нужно выбрать подключенный внешний жесткий диск и нажать кнопку Сканировать кнопку для продолжения. Если вы хотите выполнить глубокое сканирование, вы можете включить Глубокое сканирование (в левом нижнем углу интерфейса программного обеспечения).
6. Программа начнет сканирование выбранного внешнего жесткого диска. Когда сканирование завершится, вы увидите результаты сканирования, включая удаленные и существующие файлы на диске. Вы можете проверить, есть ли нужные вам файлы.
Когда сканирование завершится, вы увидите результаты сканирования, включая удаленные и существующие файлы на диске. Вы можете проверить, есть ли нужные вам файлы.
7. Вы не можете использовать пробную версию этой программы для восстановления найденных файлов. Для восстановления файлов необходимо обновить программное обеспечение до расширенной версии. Вам нужно зайти на официальный сайт MiniTool, чтобы получить такое издание.
8. После обновления этого программного обеспечения до полной версии вы можете выбрать файлы, которые хотите восстановить, нажать кнопку Восстановить и выбрать подходящее место для сохранения выбранных файлов. Вы должны помнить, что вы не должны сохранять файлы в исходное место. Если вы сделаете это, ваши удаленные файлы могут быть перезаписаны восстановленными файлами и стать невосстановимыми.
Резюме
Читая здесь, вы должны знать лучший формат для внешнего жесткого диска на Mac. Да, вы должны выбрать файловую систему в соответствии с вашей ситуацией. Затем вы можете использовать Mac Disk Utility для форматирования внешнего жесткого диска в нужный формат файловой системы. Кроме того, если вы хотите восстановить данные с внешнего жесткого диска, вы можете попробовать Stellar Data Recovery для Mac.
Затем вы можете использовать Mac Disk Utility для форматирования внешнего жесткого диска в нужный формат файловой системы. Кроме того, если вы хотите восстановить данные с внешнего жесткого диска, вы можете попробовать Stellar Data Recovery для Mac.
Если вас беспокоят другие связанные с этим проблемы и вы ищете решения, или у вас есть другие предложения по поводу файловой системы Mac, сообщите нам об этом в комментариях или свяжитесь с нами через [email protected].
Лучший формат для внешнего жесткого диска Mac Часто задаваемые вопросы
Следует ли мне использовать exFAT для Mac?
Если вы хотите использовать накопитель как в Windows, так и в Mac, exFAT — хороший вариант, поскольку он доступен как в Windows, так и в Mac и имеет хорошую совместимость.
Какой формат лучше всего подходит для внешнего жесткого диска?
Если вы хотите использовать внешний жесткий диск только на компьютерах с Windows, хорошим выбором будет NTFS.


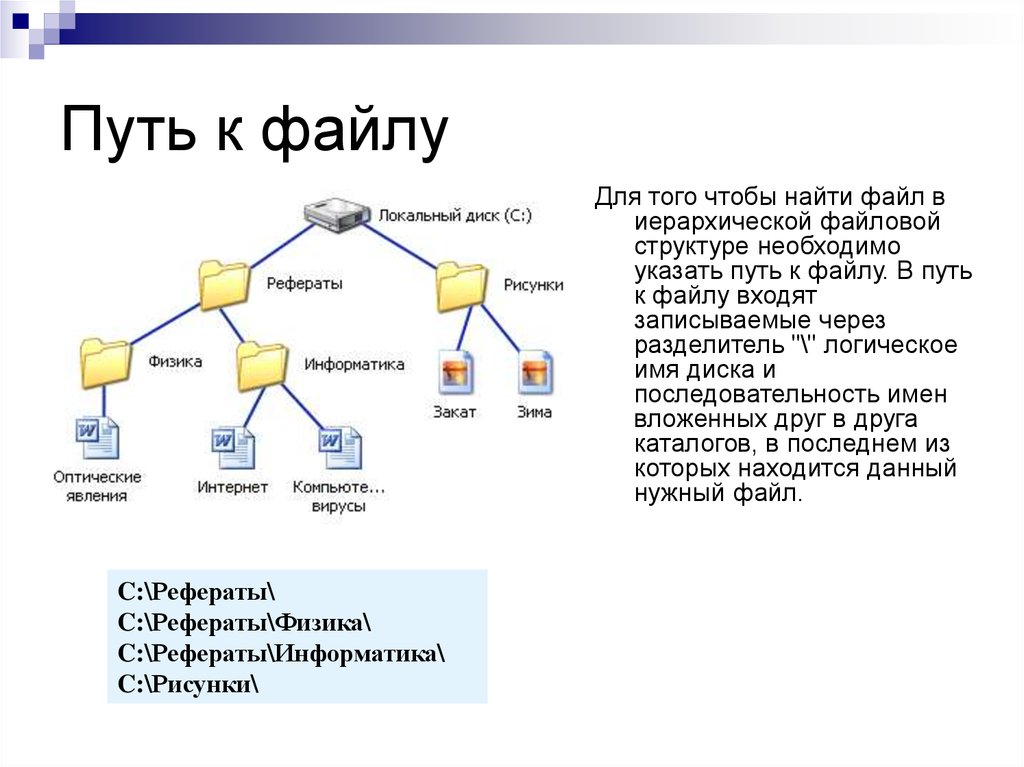 4 (желательно 5.7 и новее)!
4 (желательно 5.7 и новее)! Это значительно смягчается благодаря выравниванию износа, встроенному в современные USB-накопители и SD-карты.
Это значительно смягчается благодаря выравниванию износа, встроенному в современные USB-накопители и SD-карты.
 Затем перейдите к пункту «Утилиты». Откроется папка /Applications/Utilities. Вы также можете найти папку «Disk Utility» в «Spotlight» и щелкнуть по ней.
Затем перейдите к пункту «Утилиты». Откроется папка /Applications/Utilities. Вы также можете найти папку «Disk Utility» в «Spotlight» и щелкнуть по ней. Таким образом, вы не потеряете ценную для вас информацию.
Таким образом, вы не потеряете ценную для вас информацию. Если вы не знаете какие-именно параметры вам лучше всего задать, то оставьте все как есть, то есть по умолчанию.
Если вы не знаете какие-именно параметры вам лучше всего задать, то оставьте все как есть, то есть по умолчанию.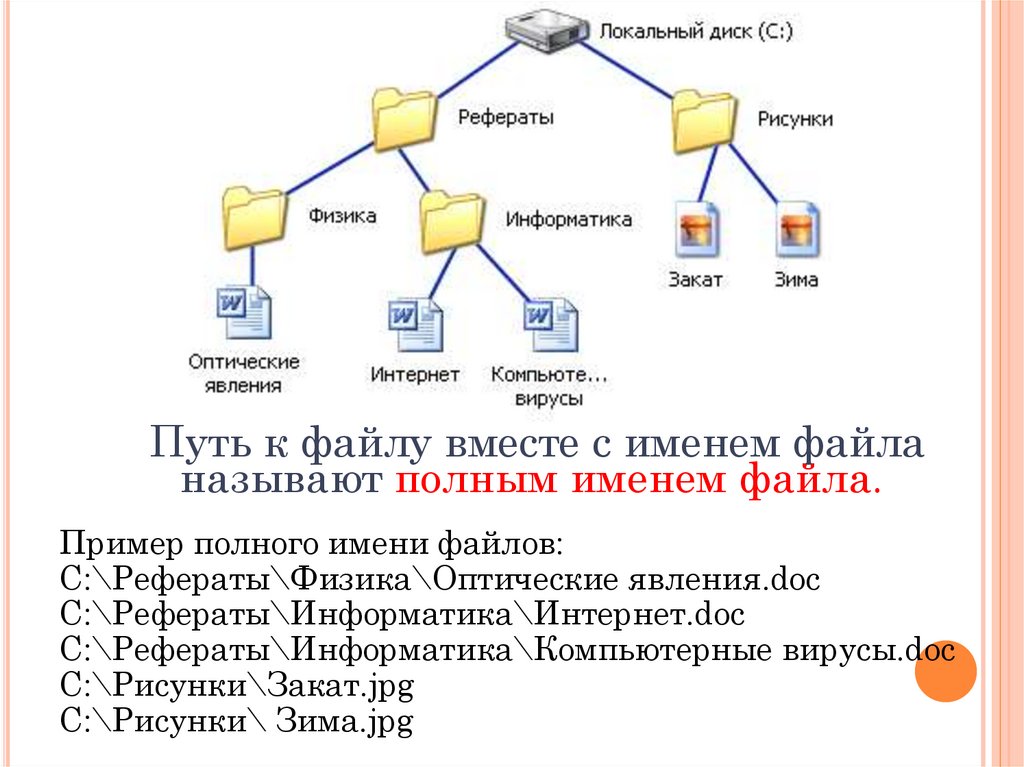 32 (минус единица, если быть точным) как раз дают четыре гига. Получается, что на свежекупленную флешку нельзя записать ни фильм в нормальном качестве, ни образ DVD.
32 (минус единица, если быть точным) как раз дают четыре гига. Получается, что на свежекупленную флешку нельзя записать ни фильм в нормальном качестве, ни образ DVD.
 64 байт (16 Эбайт), а карточки такого объема появятся нескоро.
64 байт (16 Эбайт), а карточки такого объема появятся нескоро.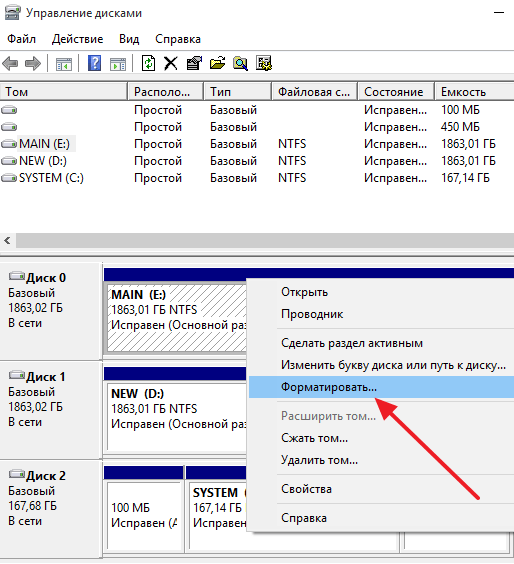 Предварительное сжатие данных (zlib или lzo) и дедупликация ускоряют основные операции, заодно продлевая время жизни флеш-памяти. Особенно это заметно при работе с базами данных (достигается сжатие в 2–4 раза) и мелкими файлами (они записываются упорядоченно крупными блоками и могут храниться непосредственно в «листьях»).
Предварительное сжатие данных (zlib или lzo) и дедупликация ускоряют основные операции, заодно продлевая время жизни флеш-памяти. Особенно это заметно при работе с базами данных (достигается сжатие в 2–4 раза) и мелкими файлами (они записываются упорядоченно крупными блоками и могут храниться непосредственно в «листьях»).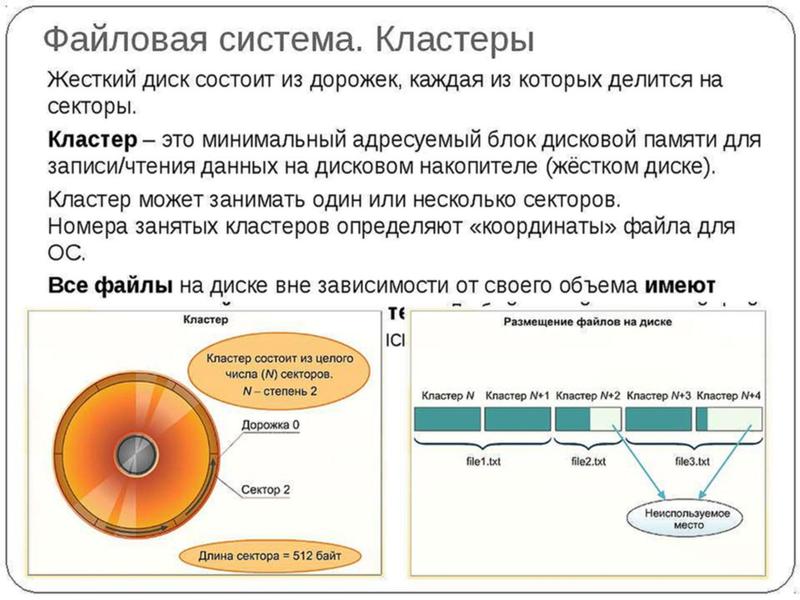 На данный момент считается, что об ограничениях файловой системы NTFS вам, теоретически, не придётся беспокоиться ещё долгие годы.
На данный момент считается, что об ограничениях файловой системы NTFS вам, теоретически, не придётся беспокоиться ещё долгие годы.

 Блок питания и многочисленные конденсаторы в самих накопителях обеспечивают как раз тот минимальный запас энергии, которого хватает на завершение текущей операции записи. Современным SSD при их быстродействии и экономичности такого же количества энергии обычно хватает и на выполнение отложенных операций. Попытка же перейти на полное журналирование снизила бы скорость большинства операций в разы.
Блок питания и многочисленные конденсаторы в самих накопителях обеспечивают как раз тот минимальный запас энергии, которого хватает на завершение текущей операции записи. Современным SSD при их быстродействии и экономичности такого же количества энергии обычно хватает и на выполнение отложенных операций. Попытка же перейти на полное журналирование снизила бы скорость большинства операций в разы. Мы же в этой статье постараемся понятным языком вам её объяснить и рассказать, чем отличается файловая система FAT32 от NTFS и exFAT.
Мы же в этой статье постараемся понятным языком вам её объяснить и рассказать, чем отличается файловая система FAT32 от NTFS и exFAT. Они могут конфликтовать с другими драйверами, антивирусами и программами виртуализации.
Они могут конфликтовать с другими драйверами, антивирусами и программами виртуализации. На эти мысли наводит драйвер уровня ядра Lxcore.sys и сервис LxssManager, который загружается как библиотека процессом Svchost.exe. Подробнее об этом смотри в докладе Алекса Ионеску «Ядро Линукс, скрытое внутри Windows 10», с которым он выступил на Black Hat 2021.
На эти мысли наводит драйвер уровня ядра Lxcore.sys и сервис LxssManager, который загружается как библиотека процессом Svchost.exe. Подробнее об этом смотри в докладе Алекса Ионеску «Ядро Линукс, скрытое внутри Windows 10», с которым он выступил на Black Hat 2021. Пока WinBtrfs не умеет использовать mkfs.btrfs, btrfs-balance и другие утилиты для обслуживания этой файловой системы.
Пока WinBtrfs не умеет использовать mkfs.btrfs, btrfs-balance и другие утилиты для обслуживания этой файловой системы. Кроме того, XP не поддерживает команду TRIM, которая была введена в спецификации интерфейса ATA как раз для того, чтобы улучшить поддержку SSD. Вообще-то, существует сторонний софт, который позволяет организовать «эмуляцию» данной команды (в кавычках – потому, что на самом деле речь идет о функции, которая не является полным аналогом TRIM, хотя и делает примерно то же самое; как оно функционирует на практике, я не проверял).
Кроме того, XP не поддерживает команду TRIM, которая была введена в спецификации интерфейса ATA как раз для того, чтобы улучшить поддержку SSD. Вообще-то, существует сторонний софт, который позволяет организовать «эмуляцию» данной команды (в кавычках – потому, что на самом деле речь идет о функции, которая не является полным аналогом TRIM, хотя и делает примерно то же самое; как оно функционирует на практике, я не проверял). Тут все элементарно, так что ищите кабель SATA – и вперед. Тратить журнальную площадь на описание тривиальных действий не буду, напомню только, что на многих современных материнках есть контроллеры SATA 6 Gb/s (либо чипсетные, либо на отдельной микросхеме).
Тут все элементарно, так что ищите кабель SATA – и вперед. Тратить журнальную площадь на описание тривиальных действий не буду, напомню только, что на многих современных материнках есть контроллеры SATA 6 Gb/s (либо чипсетные, либо на отдельной микросхеме). Режим совместимости (IDE / Legacy IDE / Native IDE, возможны другие варианты) для наших целей не подходит. Итак, заходим в CMOS Setup и выставляем соответствующий параметр (как в классических «биосах», так и в UEFI обычно он находится в разделе Integrated Peripherals, хотя может быть и в разделе Chipset Features; не нашли – читайте мануал к материнской плате).
Режим совместимости (IDE / Legacy IDE / Native IDE, возможны другие варианты) для наших целей не подходит. Итак, заходим в CMOS Setup и выставляем соответствующий параметр (как в классических «биосах», так и в UEFI обычно он находится в разделе Integrated Peripherals, хотя может быть и в разделе Chipset Features; не нашли – читайте мануал к материнской плате). Подробно расписывать процесс инсталляции операционки смысла нет: главное, чтобы она «увидела» ваш SSD, после чего можно смело отдать все неразмеченное пространство под саму «ось».
Подробно расписывать процесс инсталляции операционки смысла нет: главное, чтобы она «увидела» ваш SSD, после чего можно смело отдать все неразмеченное пространство под саму «ось».
 Определить смещение можно при помощи консольной утилиты DiskPart, запустив которую надо ввести последовательно две команды: select disk 0 (здесь 0 – номер диска, на котором находится системный раздел; просмотреть весь список можно командой list disk) и потом – list partition.
Определить смещение можно при помощи консольной утилиты DiskPart, запустив которую надо ввести последовательно две команды: select disk 0 (здесь 0 – номер диска, на котором находится системный раздел; просмотреть весь список можно командой list disk) и потом – list partition. support.microsoft.com/kb/223188). А для проверки того, включена ли поддержка TRIM, используйте команду fsutil behavior query DisableDeleteNotify. Если она возвращает значение 0, то все в порядке, если 1 – то TRIM не активирована.
support.microsoft.com/kb/223188). А для проверки того, включена ли поддержка TRIM, используйте команду fsutil behavior query DisableDeleteNotify. Если она возвращает значение 0, то все в порядке, если 1 – то TRIM не активирована. Сначала поговорим о кэшировании записи. Нет сомнений, что в случае с обычным HDD эта технология позволяет улучшить быстродействие дисковой подсистемы. Применительно к твердотельным накопителям единого мнения нет. Официальных рекомендаций от Microsoft или производителей SSD я не нашел (если они существуют, то большая просьба к читателям поделиться ссылками), народ же на тематических форумах советует разное.
Сначала поговорим о кэшировании записи. Нет сомнений, что в случае с обычным HDD эта технология позволяет улучшить быстродействие дисковой подсистемы. Применительно к твердотельным накопителям единого мнения нет. Официальных рекомендаций от Microsoft или производителей SSD я не нашел (если они существуют, то большая просьба к читателям поделиться ссылками), народ же на тематических форумах советует разное. После этого придется перезагрузить ПК.
После этого придется перезагрузить ПК. Выбираем второй вариант, нажимаем OK.
Выбираем второй вариант, нажимаем OK. Изменения вступят в силу после рестарта системы.
Изменения вступят в силу после рестарта системы. Так что из соображений экономии свободного пространства на SSD отказываемся и от нее. Для этого снова идем в «Дополнительные параметры системы», на вкладке «Защита системы» выбираем в списке диск C:, жмем кнопку «Настроить» и задействуем пункт «Отключить защиту системы».
Так что из соображений экономии свободного пространства на SSD отказываемся и от нее. Для этого снова идем в «Дополнительные параметры системы», на вкладке «Защита системы» выбираем в списке диск C:, жмем кнопку «Настроить» и задействуем пункт «Отключить защиту системы». Впрочем, его можно и модифицировать таким образом, чтобы штатный дефрагментатор не обрабатывал логические диски, расположенные на SSD. Делается это на вкладке «Действия» в свойствах задания, где вместо аргумента командной строки -c надо прописать -e C:, где C: – системный раздел. После этого строка «Подробности» на той же вкладке должна принять такой вид: %windir%\system32\defrag.exe -e C:.
Впрочем, его можно и модифицировать таким образом, чтобы штатный дефрагментатор не обрабатывал логические диски, расположенные на SSD. Делается это на вкладке «Действия» в свойствах задания, где вместо аргумента командной строки -c надо прописать -e C:, где C: – системный раздел. После этого строка «Подробности» на той же вкладке должна принять такой вид: %windir%\system32\defrag.exe -e C:.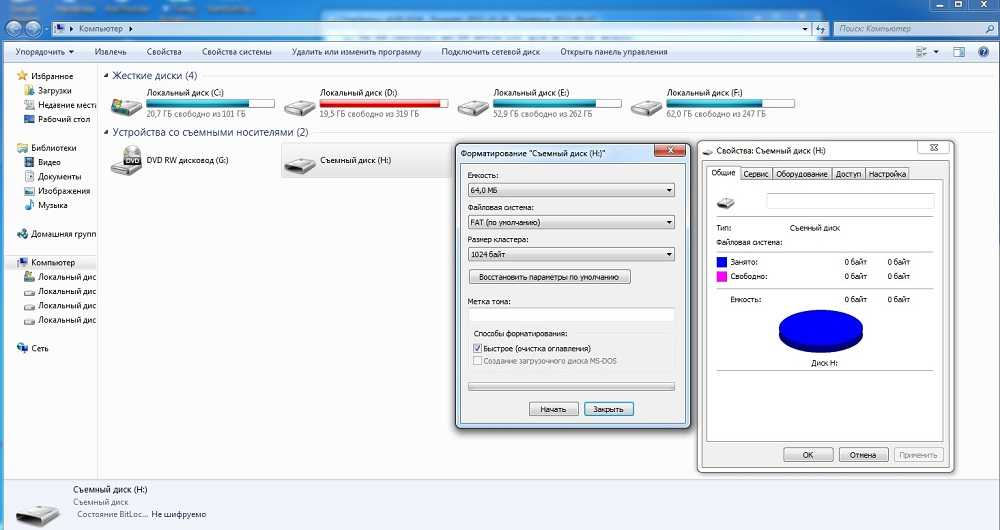 «Забивать» под завязку разделы на SSD крайне не рекомендуется: это не только снижает скорость обмена данными, но и, в силу специфики твердотельных накопителей, приводит к ускоренному износу девайса и, как следствие, снижению срока его службы. Есть эмпирическое правило: надо оставлять на таких разделах порядка 15% свободного места от всего объема. То есть если системный том на SSD у вас – 60 Гбайт, то надо, чтобы около 10 Гбайт были ничем не заняты. К сожалению, обоснований этой конкретной цифры (15%) я найти не смог, но именно такая рекомендация чаще всего встречается на просторах Сети.
«Забивать» под завязку разделы на SSD крайне не рекомендуется: это не только снижает скорость обмена данными, но и, в силу специфики твердотельных накопителей, приводит к ускоренному износу девайса и, как следствие, снижению срока его службы. Есть эмпирическое правило: надо оставлять на таких разделах порядка 15% свободного места от всего объема. То есть если системный том на SSD у вас – 60 Гбайт, то надо, чтобы около 10 Гбайт были ничем не заняты. К сожалению, обоснований этой конкретной цифры (15%) я найти не смог, но именно такая рекомендация чаще всего встречается на просторах Сети.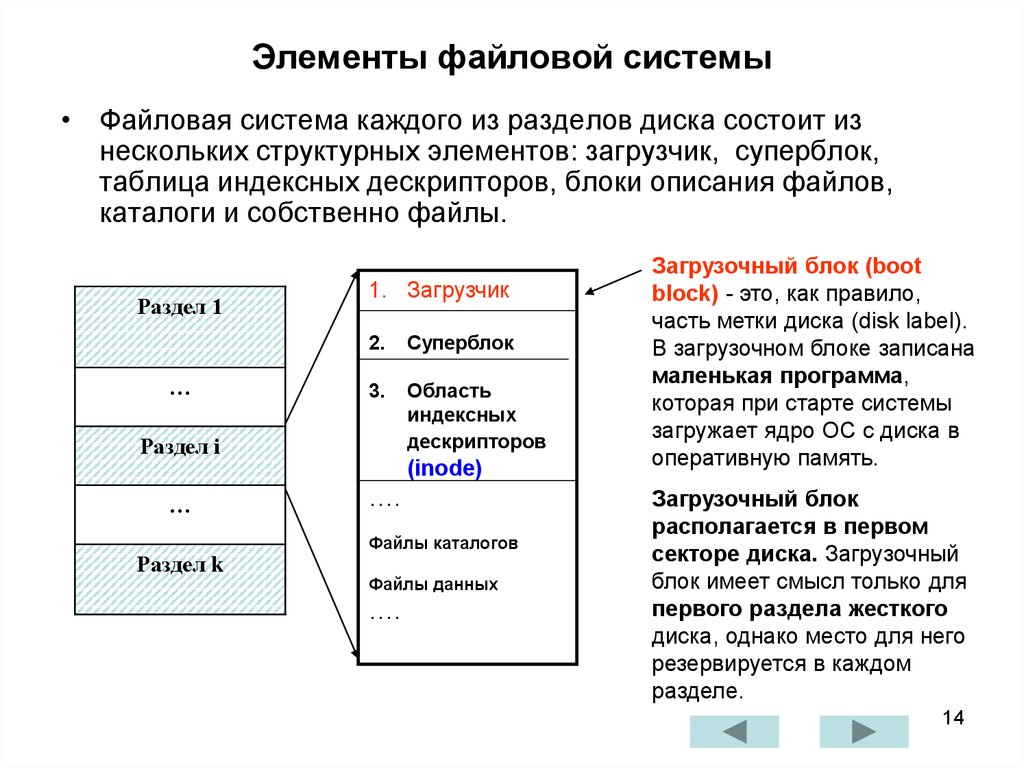 А вот сжатие файлов и папок средствами NTFS на твердотельных накопителях лучше не использовать, так как это увеличивает количество циклов записи со всеми вытекающими последствиями.
А вот сжатие файлов и папок средствами NTFS на твердотельных накопителях лучше не использовать, так как это увеличивает количество циклов записи со всеми вытекающими последствиями. А вот SSD продолжают дешеветь, так что время для их приобретения сейчас удачное. В московской рознице наиболее широко представлены модели объемом 32 / 64 / 128 / 256 Гбайт (встречаются и промежуточные значения – к примеру, 50 Гбайт).
А вот SSD продолжают дешеветь, так что время для их приобретения сейчас удачное. В московской рознице наиболее широко представлены модели объемом 32 / 64 / 128 / 256 Гбайт (встречаются и промежуточные значения – к примеру, 50 Гбайт). 63
63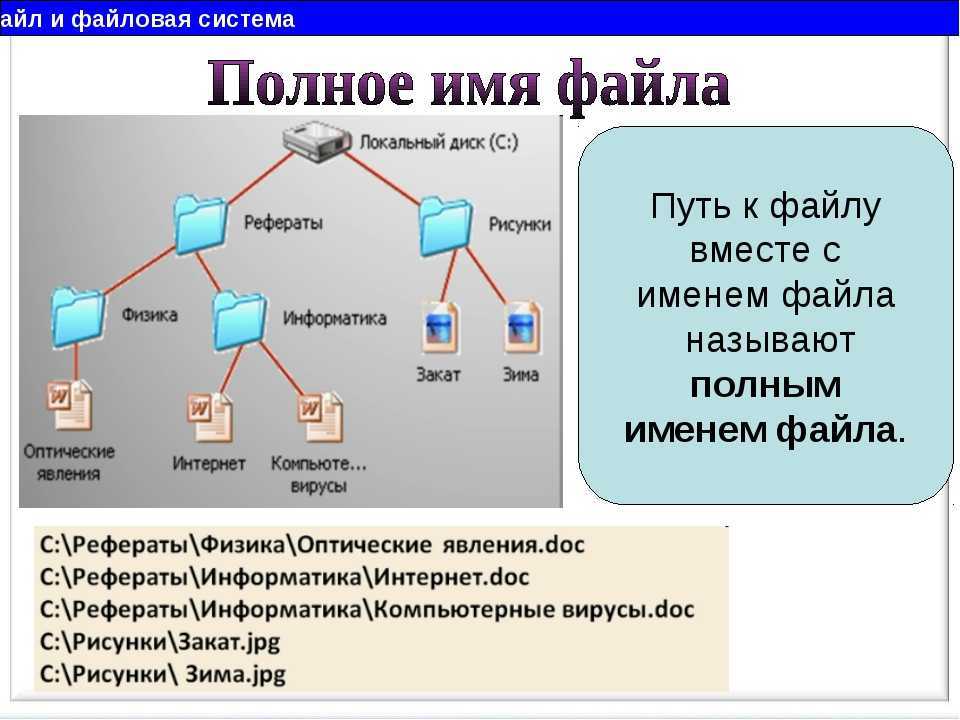 1 FAT32
1 FAT32 д.) имен файлов;
д.) имен файлов;
 , ее самым главным козырем перед другими ФС, будет «понятность» для различных ОС, будь то macOS или Linux.
, ее самым главным козырем перед другими ФС, будет «понятность» для различных ОС, будь то macOS или Linux. Так например:
Так например:
 В остальных ситуациях можно выбрать MBR.
В остальных ситуациях можно выбрать MBR.




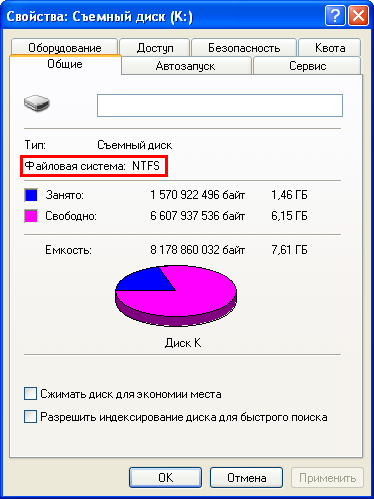
 Она является самой легкой и простой файловой системой благодаря отсутствию различных специализированных особенностей, присущих NTFS, равно как и практически полному отсутствию ограничений на размер файла и раздела, которые имеет FAT32.
Она является самой легкой и простой файловой системой благодаря отсутствию различных специализированных особенностей, присущих NTFS, равно как и практически полному отсутствию ограничений на размер файла и раздела, которые имеет FAT32.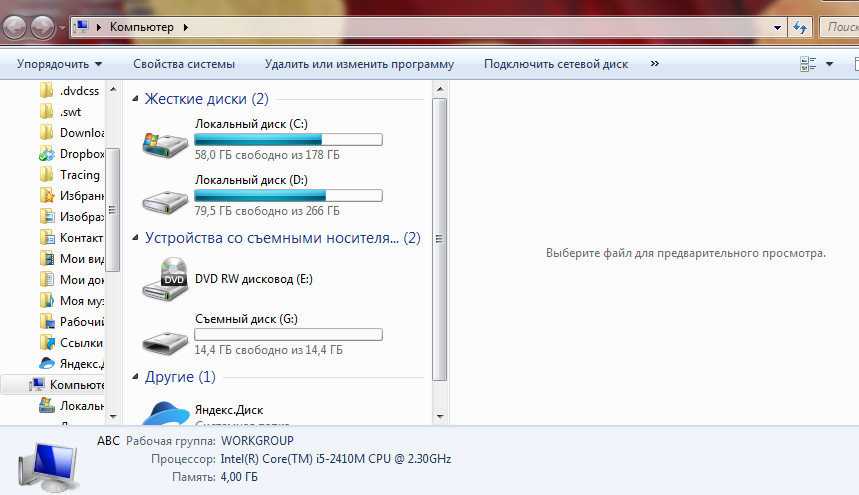 Для работы с Linux потребуется установка дополнительного программного обеспечения. Эту файловую систему поддерживает намного больше различных устройств, чем NTFS, однако некоторые из них (в основном старые версии) всё еще могут работать только с FAT32.
Для работы с Linux потребуется установка дополнительного программного обеспечения. Эту файловую систему поддерживает намного больше различных устройств, чем NTFS, однако некоторые из них (в основном старые версии) всё еще могут работать только с FAT32.

 В зависимости от метода форматирования раздела в Windows могут использоваться следующие значения по умолчанию.
В зависимости от метода форматирования раздела в Windows могут использоваться следующие значения по умолчанию.
 Звездочка (*) означает, что он не поддерживается из-за ограничений записи главной загрузки (MBR).
Звездочка (*) означает, что он не поддерживается из-за ограничений записи главной загрузки (MBR). Символ «*» означает доступность только для носителей с размером сектора, превышающим 512 байт.
Символ «*» означает доступность только для носителей с размером сектора, превышающим 512 байт.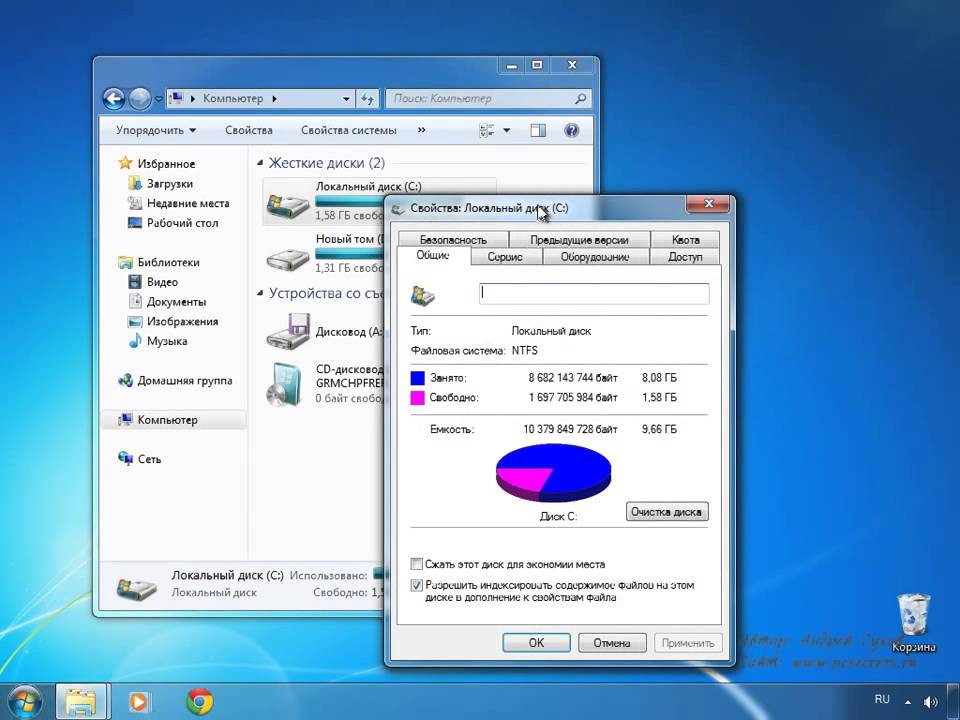
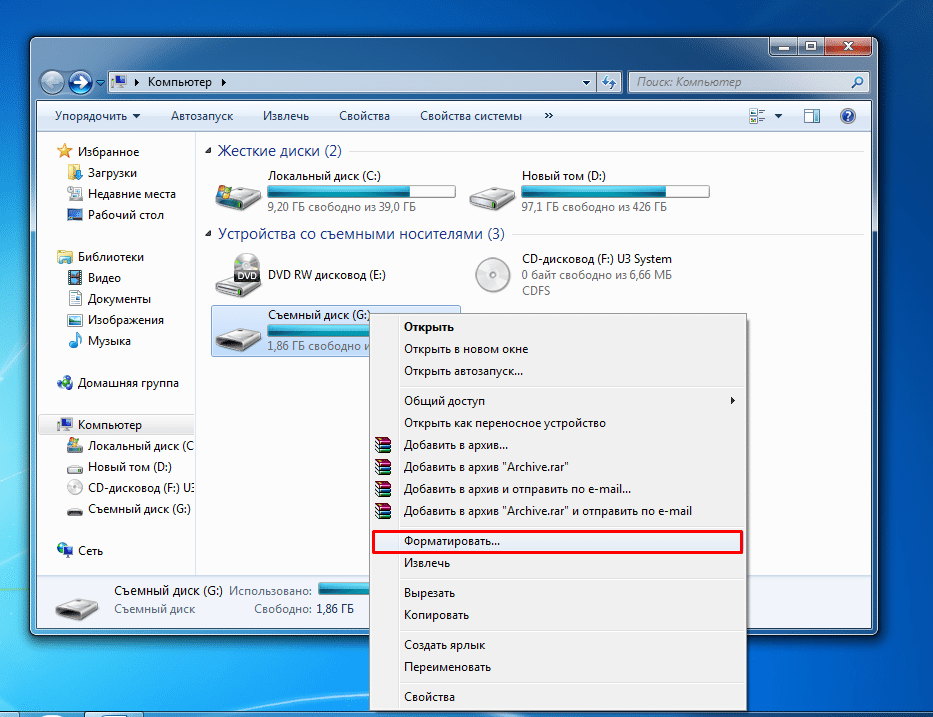 В.
В. Как правило, каждая операционная система использует свою
файловую систему, но может использовать и несколько. Учитывая то, что на
жесткие диски могут быть записаны только двоичные данные, файловая система
представляет собой ключевой компонент, который обеспечивает перевод из
физической записи в файлы, которые могут быть прочтены ОС. Таким образом, при
форматировании накопителя определенным образом и с определенной файловой системой,
вы решаете, какие устройства (так как даже ваша магнитола имеет своеобразную
ОС) смогут понять, что именно записано на флешке, жестком диске или другом
накопителе.
Как правило, каждая операционная система использует свою
файловую систему, но может использовать и несколько. Учитывая то, что на
жесткие диски могут быть записаны только двоичные данные, файловая система
представляет собой ключевой компонент, который обеспечивает перевод из
физической записи в файлы, которые могут быть прочтены ОС. Таким образом, при
форматировании накопителя определенным образом и с определенной файловой системой,
вы решаете, какие устройства (так как даже ваша магнитола имеет своеобразную
ОС) смогут понять, что именно записано на флешке, жестком диске или другом
накопителе. И с этим возникают
проблемы.
И с этим возникают
проблемы. Чтобы ознакомиться с тем,
какие файловые системы и какими устройствами поддерживаются, взгляните на эту
таблицу.
Чтобы ознакомиться с тем,
какие файловые системы и какими устройствами поддерживаются, взгляните на эту
таблицу. Как в Mac OS, так и в Windows вы можете загрузить дополнительное
программное обеспечение, которое позволит работать с неподдерживаемыми
форматами.
Как в Mac OS, так и в Windows вы можете загрузить дополнительное
программное обеспечение, которое позволит работать с неподдерживаемыми
форматами. На сегодняшний
день, многим пользователям приходится сталкиваться с проблемами из-за этого.
Ниже вы можете посмотреть сравнение файловых систем по размерам поддерживаемых
файлов и разделов.
На сегодняшний
день, многим пользователям приходится сталкиваться с проблемами из-за этого.
Ниже вы можете посмотреть сравнение файловых систем по размерам поддерживаемых
файлов и разделов.



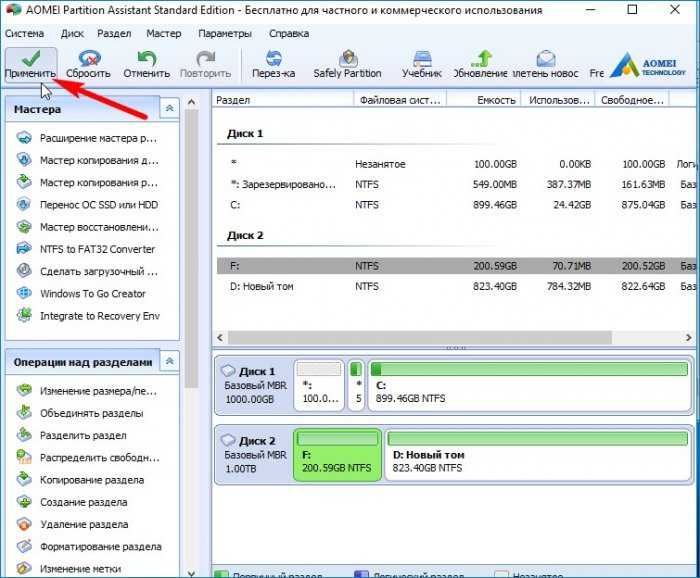 Ее главная привлекательность – совместимость и
универсальность. FAT32 работает со всеми версиями операционных систем, включая
Windows (сравнение всех версий), Linux и MacOS,
подходит к любыми игровым консолям и прочим гаджетам с USB портом. Сегодня она
используется во всех внешних накопителях (флешках, CD-картах) по умолчанию, так
как многие старые устройства: ПК, ноутбуки, приставки с USB-входом могут
работать только с FAT32.
Ее главная привлекательность – совместимость и
универсальность. FAT32 работает со всеми версиями операционных систем, включая
Windows (сравнение всех версий), Linux и MacOS,
подходит к любыми игровым консолям и прочим гаджетам с USB портом. Сегодня она
используется во всех внешних накопителях (флешках, CD-картах) по умолчанию, так
как многие старые устройства: ПК, ноутбуки, приставки с USB-входом могут
работать только с FAT32.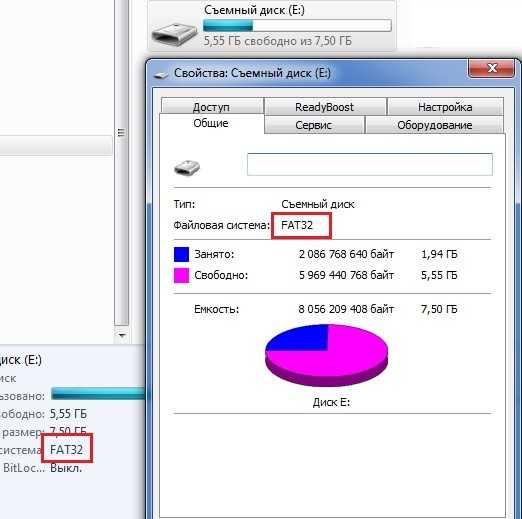
 Есть
претензии к системе безопасности (не помешает дополнительный
антивирусный сканер) и защищенности файлов при сбоях (особенности жестких дисков), а также низкая
скорость при работе с каталогами, содержащими множество файлов.
Есть
претензии к системе безопасности (не помешает дополнительный
антивирусный сканер) и защищенности файлов при сбоях (особенности жестких дисков), а также низкая
скорость при работе с каталогами, содержащими множество файлов.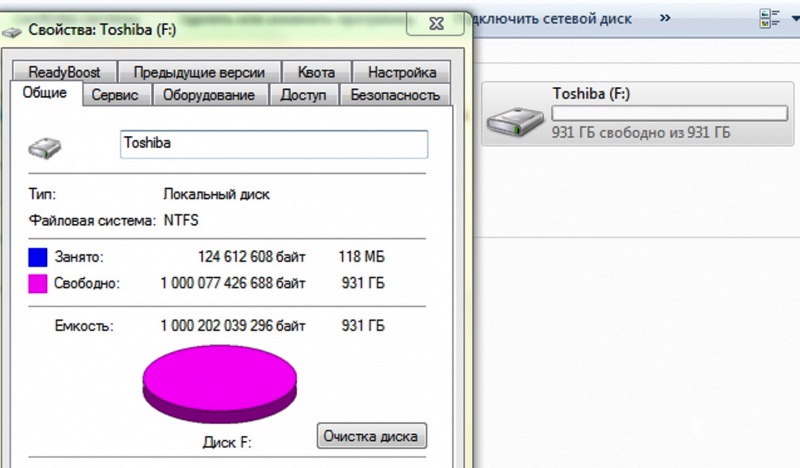


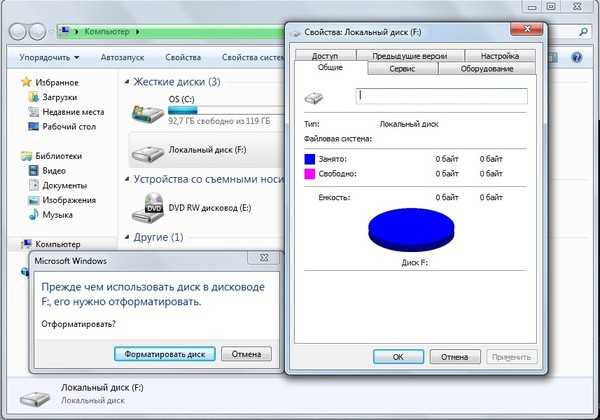


 Найдите пункт «Форматировать…» и нажмите по нему левой
клавишей мыши.
Найдите пункт «Форматировать…» и нажмите по нему левой
клавишей мыши.
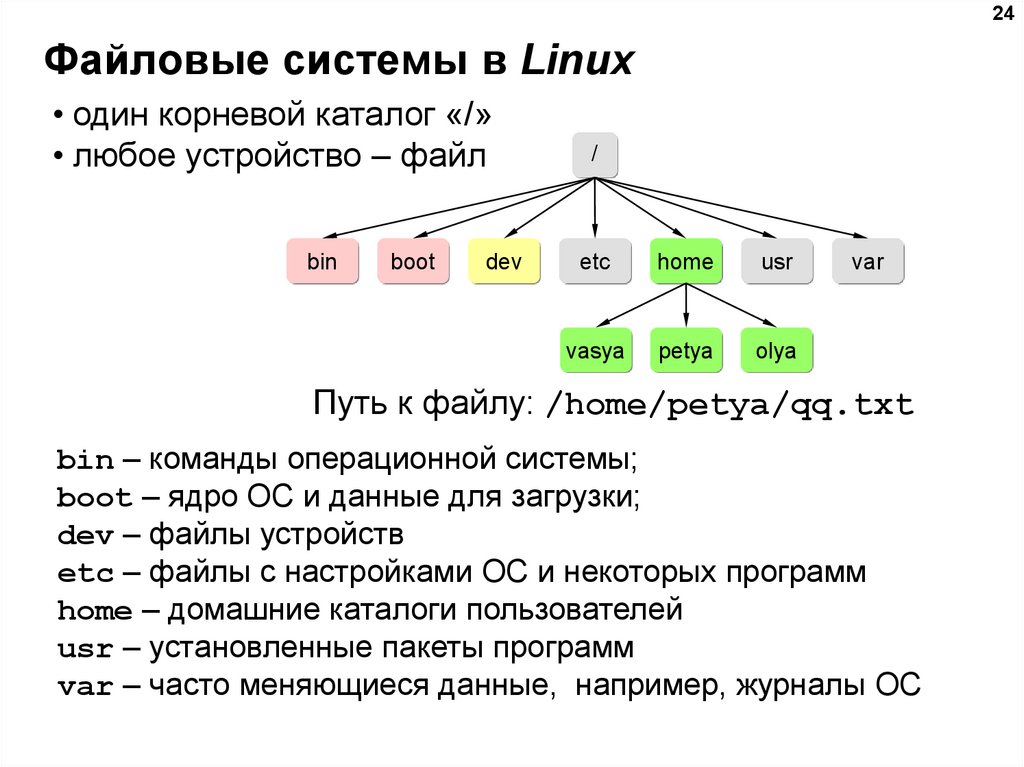 После завершения форматирования появится
сообщение об окончании операции
После завершения форматирования появится
сообщение об окончании операции Итак, когда вам нужно выбрать формат для вашего нового внешнего запоминающего устройства, какой формат лучше всего подходит для внешних жестких дисков?
Итак, когда вам нужно выбрать формат для вашего нового внешнего запоминающего устройства, какой формат лучше всего подходит для внешних жестких дисков?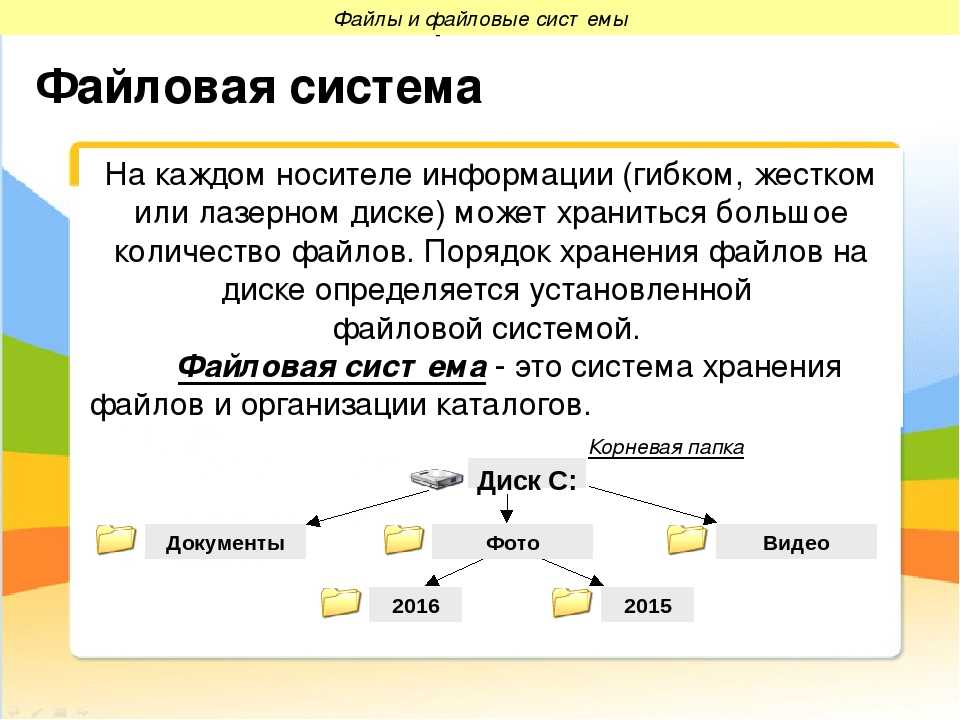 Это позволяет очень легко найти конкретную книгу. Точно так же формат диска сообщает компьютеру, как хранить информацию на диске.
Это позволяет очень легко найти конкретную книгу. Точно так же формат диска сообщает компьютеру, как хранить информацию на диске. Это особенно важный момент, если вы используете BootCamp на своем Mac, поскольку вы не хотите терять доступ к внешнему хранилищу только потому, что загрузились в другой операционной системе.
Это особенно важный момент, если вы используете BootCamp на своем Mac, поскольку вы не хотите терять доступ к внешнему хранилищу только потому, что загрузились в другой операционной системе. FAT32 существует в основном для увеличения абсолютного размера файла, с которым могут работать более старые версии FAT. Максимальный размер одного файла, который может обрабатывать FAT32, составляет 4 ГБ.
FAT32 существует в основном для увеличения абсолютного размера файла, с которым могут работать более старые версии FAT. Максимальный размер одного файла, который может обрабатывать FAT32, составляет 4 ГБ.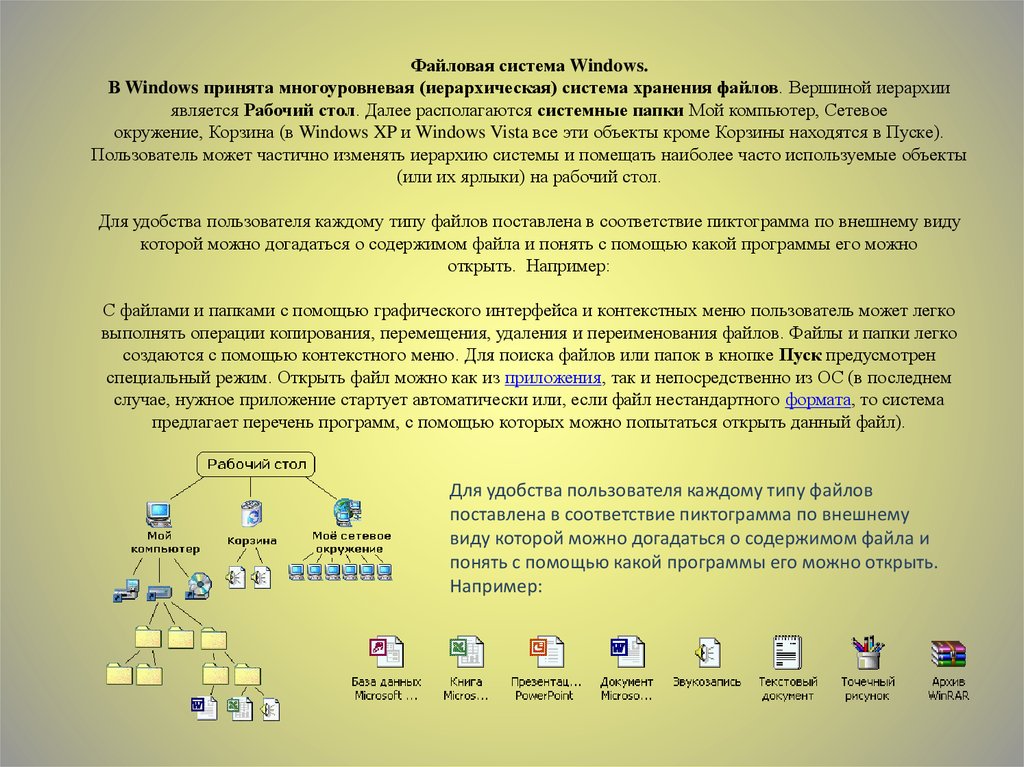


 SD-карты и USB-накопители по-прежнему являются важной частью нашей цифровой жизни, поэтому какие форматы выбрать?
SD-карты и USB-накопители по-прежнему являются важной частью нашей цифровой жизни, поэтому какие форматы выбрать?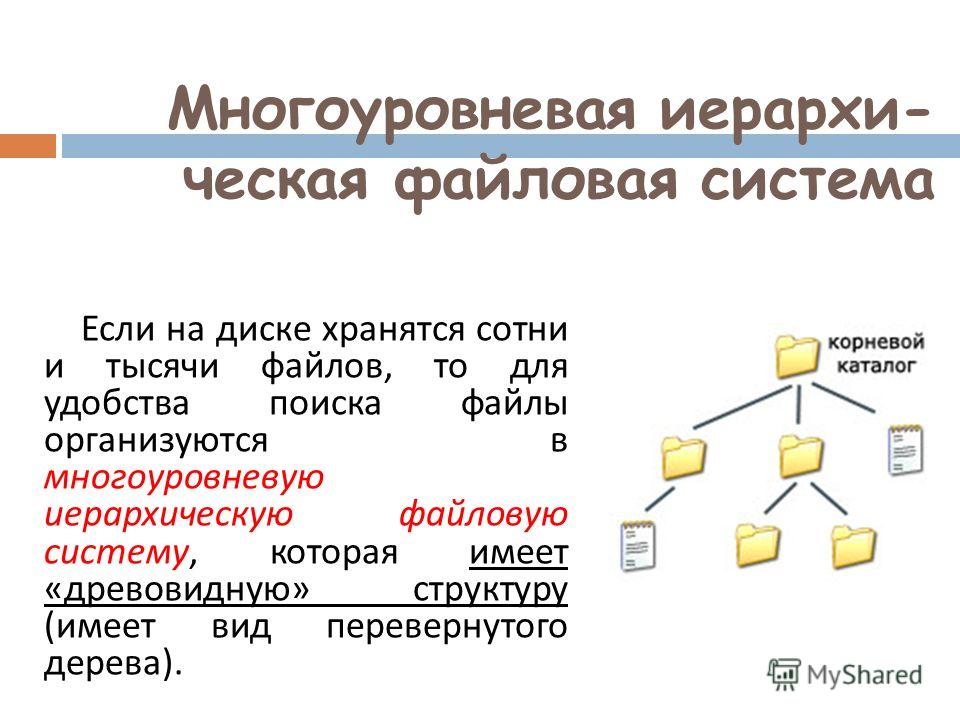 На самом деле, большинство устройств имеют внутреннюю процедуру форматирования SD-карты, поэтому мы рекомендуем вам просто позволить предполагаемому устройству отформатировать карту.
На самом деле, большинство устройств имеют внутреннюю процедуру форматирования SD-карты, поэтому мы рекомендуем вам просто позволить предполагаемому устройству отформатировать карту.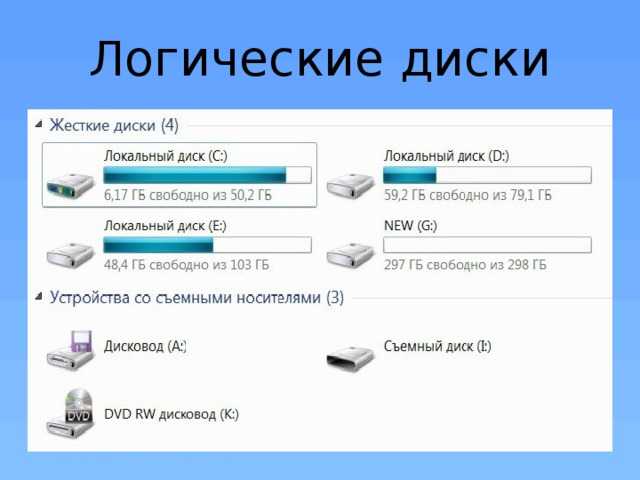 Сидни уже более пяти лет является профессиональным писателем по технологиям и освещает такие темы, как виртуальная реальность, игры, кибербезопасность и трансгуманизм. Прочитать полную биографию Сиднея
Сидни уже более пяти лет является профессиональным писателем по технологиям и освещает такие темы, как виртуальная реальность, игры, кибербезопасность и трансгуманизм. Прочитать полную биографию Сиднея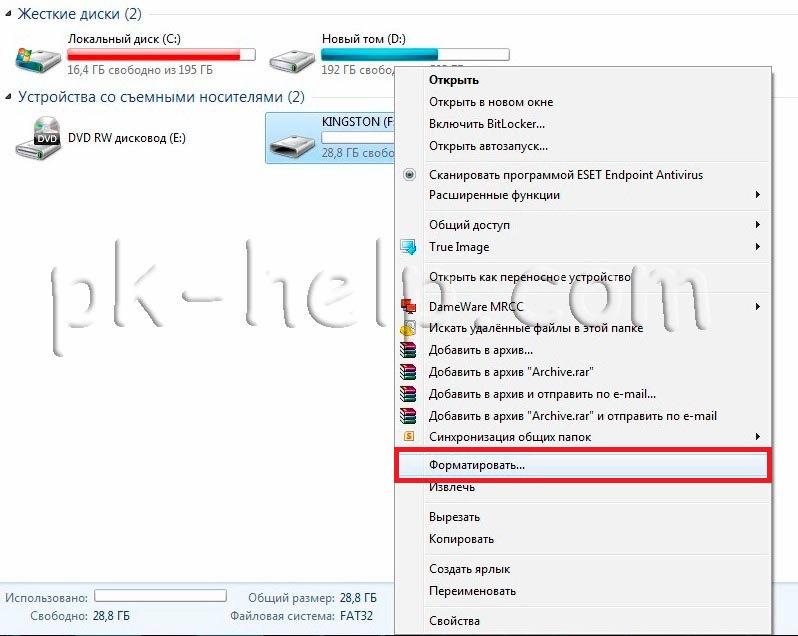 Однако меня расстраивает то, что вам приходится жертвовать местом для хранения, потому что вы потратили дополнительные деньги на твердотельный накопитель вместо более дешевого жесткого диска. Итак, вы подумали: «Хорошо, я просто возьму внешний жесткий диск. Я буду хранить на нем свои медиафайлы, оставляя внутренний жесткий диск свободным для приложений и ОС». Просматривая Интернет в поисках внешнего жесткого диска, вы сталкиваетесь со странными терминами, такими как NTFS, HFS+, FAT32 и exFAT. Хотя вы можете инстинктивно выяснить, не является ли это какой-то странной сленговой аббревиатурой, используемой только на скандальных веб-сайтах, вы можете добиться большего успеха, прочитав ниже.
Однако меня расстраивает то, что вам приходится жертвовать местом для хранения, потому что вы потратили дополнительные деньги на твердотельный накопитель вместо более дешевого жесткого диска. Итак, вы подумали: «Хорошо, я просто возьму внешний жесткий диск. Я буду хранить на нем свои медиафайлы, оставляя внутренний жесткий диск свободным для приложений и ОС». Просматривая Интернет в поисках внешнего жесткого диска, вы сталкиваетесь со странными терминами, такими как NTFS, HFS+, FAT32 и exFAT. Хотя вы можете инстинктивно выяснить, не является ли это какой-то странной сленговой аббревиатурой, используемой только на скандальных веб-сайтах, вы можете добиться большего успеха, прочитав ниже.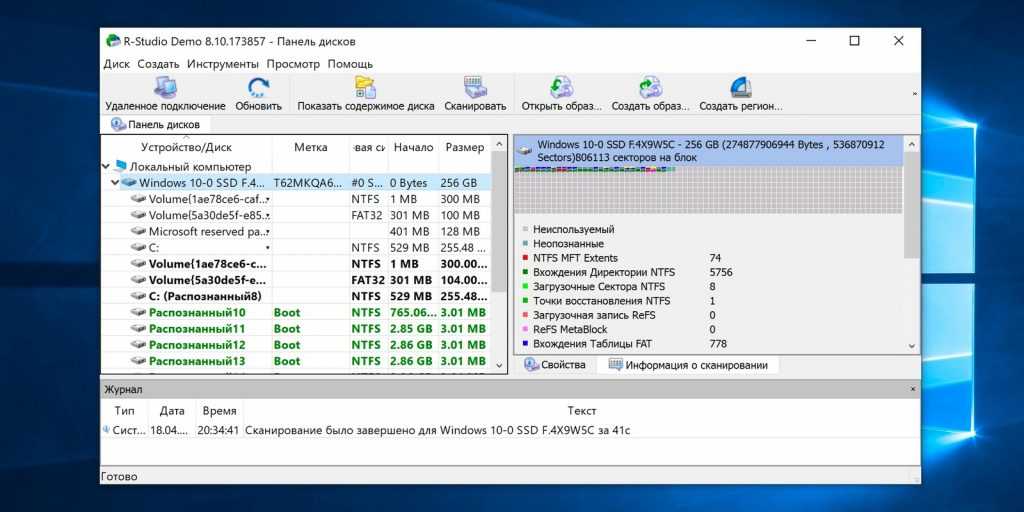 Он также имеет множество дополнительных функций, таких как разрешения безопасности для файлов и папок, жесткие ссылки, журнал изменений и многое другое.
Он также имеет множество дополнительных функций, таких как разрешения безопасности для файлов и папок, жесткие ссылки, журнал изменений и многое другое.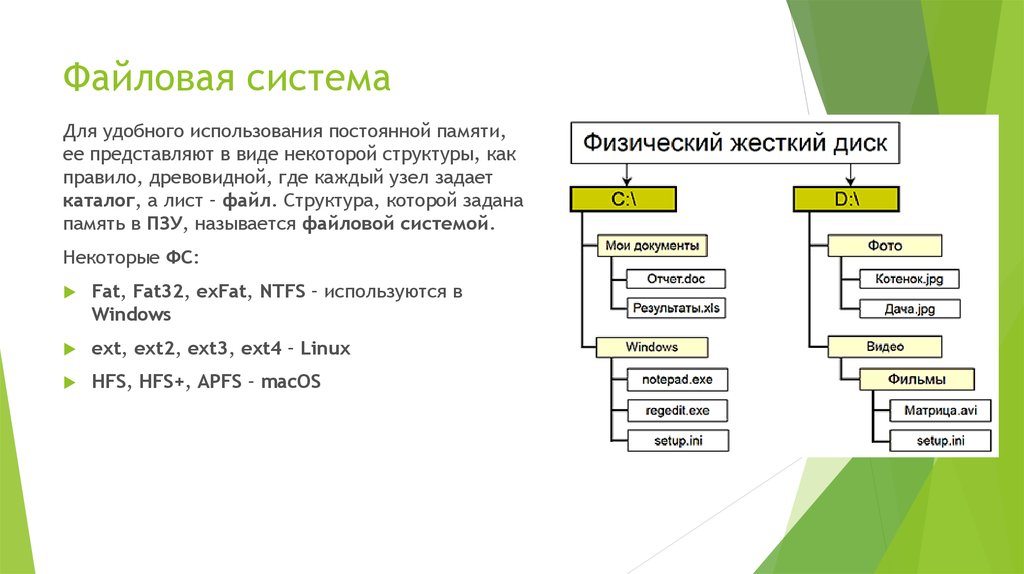 Также известная как Mac OS Extended или HFS Extended, HFS+ представляет собой усовершенствование файловой системы HFS за счет поддержки файлов большего размера и использования Unicode для именования файлов. HFS+ также имеет дополнительные функции журналирования для повышения надежности данных.
Также известная как Mac OS Extended или HFS Extended, HFS+ представляет собой усовершенствование файловой системы HFS за счет поддержки файлов большего размера и использования Unicode для именования файлов. HFS+ также имеет дополнительные функции журналирования для повышения надежности данных. APFS, оптимизированный для хранения данных на флэш-дисках, обеспечивает надежное шифрование, совместное использование пространства, быстрое определение размера каталога и улучшенные основы файловой системы.
APFS, оптимизированный для хранения данных на флэш-дисках, обеспечивает надежное шифрование, совместное использование пространства, быстрое определение размера каталога и улучшенные основы файловой системы.
 0 Внешний жесткий диск
0 Внешний жесткий диск

 Щелкните эту ссылку для получения дополнительной информации.
Щелкните эту ссылку для получения дополнительной информации.  Для пользователя Mac ни одна из этих файловых систем нежелательна.
Для пользователя Mac ни одна из этих файловых систем нежелательна. Давайте подробно рассмотрим каждый из них, для чего они используются и какие вы должны выбрать для своего внешнего диска.
Давайте подробно рассмотрим каждый из них, для чего они используются и какие вы должны выбрать для своего внешнего диска. Внешний твердотельный накопитель обеспечивает наилучшую производительность по сравнению с APFS, при условии, что вам не нужно использовать этот накопитель с другими компьютерами Mac до Sierra.
Внешний твердотельный накопитель обеспечивает наилучшую производительность по сравнению с APFS, при условии, что вам не нужно использовать этот накопитель с другими компьютерами Mac до Sierra.
 Такие производители, как Seagate, позволяют взаимозаменяемо читать и записывать данные в Windows и Mac без форматирования внешнего диска.
Такие производители, как Seagate, позволяют взаимозаменяемо читать и записывать данные в Windows и Mac без форматирования внешнего диска.
 Теперь щелкните правой кнопкой мыши том на боковой панели и выберите Преобразовать в APFS .
Теперь щелкните правой кнопкой мыши том на боковой панели и выберите Преобразовать в APFS .
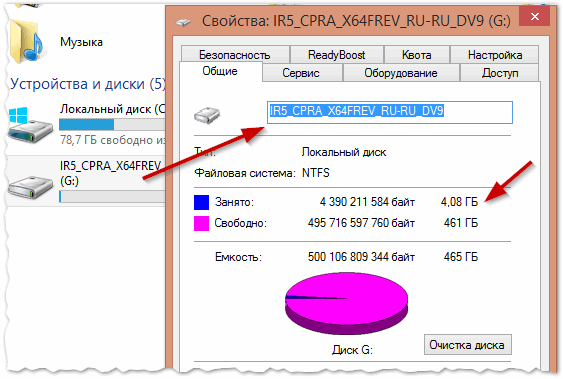




 txt, а также файл с именем mydocument.txt, жесткий диск увидит их как два совершенно разных документа. Строчная буква «m» и строчная буква «d» во втором примере изменили файл настолько, что теперь это совершенно новый файл.
txt, а также файл с именем mydocument.txt, жесткий диск увидит их как два совершенно разных документа. Строчная буква «m» и строчная буква «d» во втором примере изменили файл настолько, что теперь это совершенно новый файл.



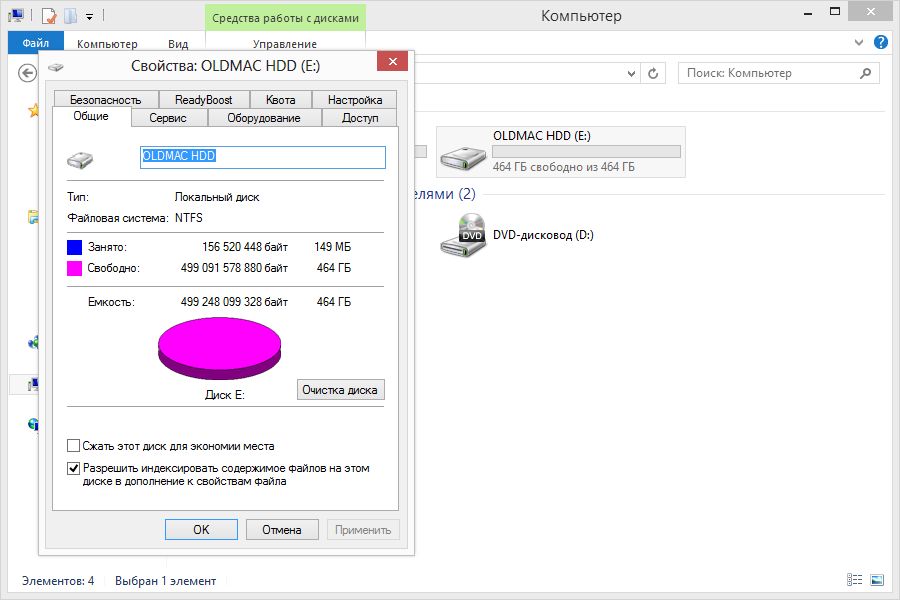
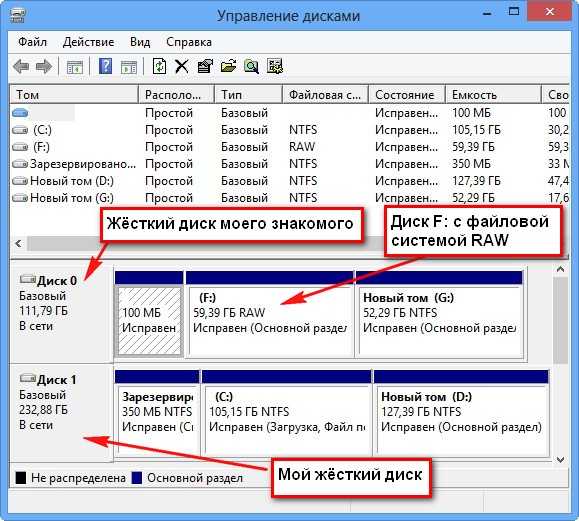
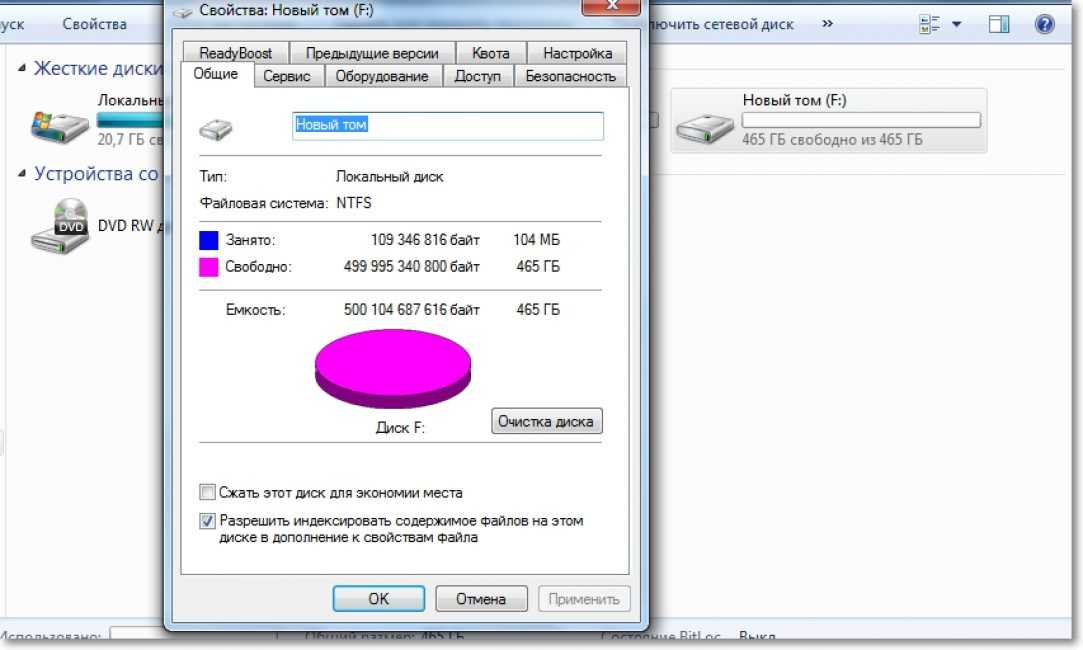 Однако из всех файловых систем, которые все еще существуют сегодня, следующие наиболее часто используются для компьютеров Mac и Windows. Так что это те, с которыми вам нужно быть знакомым.
Однако из всех файловых систем, которые все еще существуют сегодня, следующие наиболее часто используются для компьютеров Mac и Windows. Так что это те, с которыми вам нужно быть знакомым.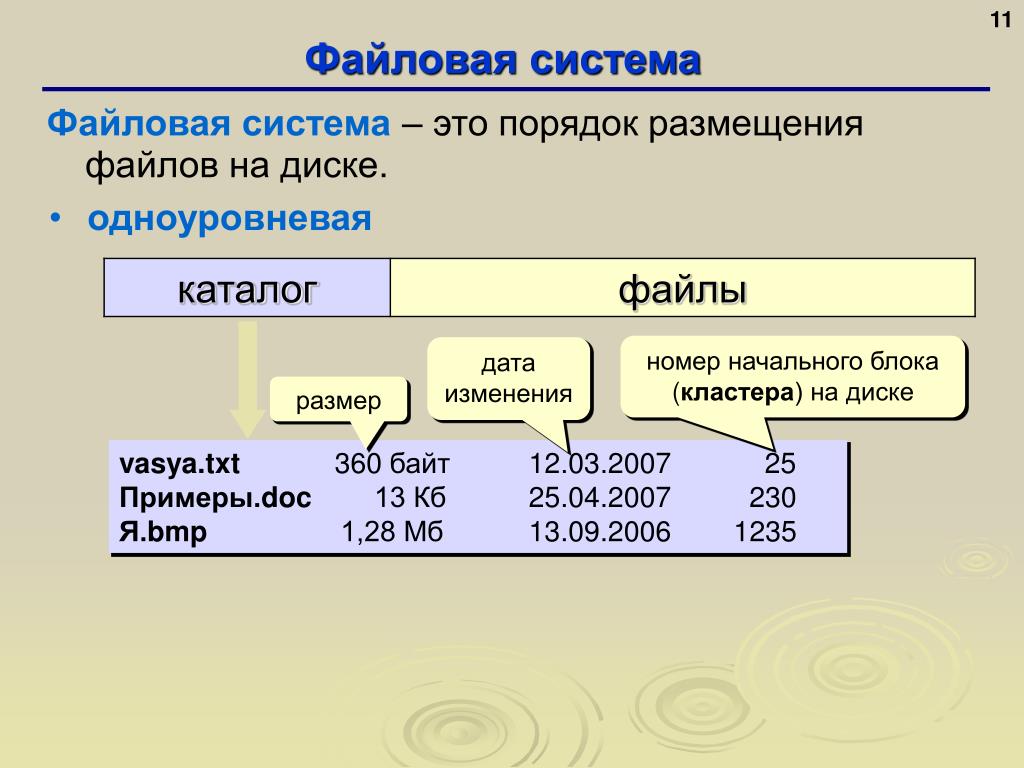 Впервые она была выпущена в macOS 8.1 в 1998 году, где заменила HFS в качестве файловой системы по умолчанию для компьютеров Mac. Однако в 2017 году его заменила APFS (файловая система Apple). Также известная как macOS Extended, HFS+ на самом деле имеет четыре подкатегории форматов файлов.
Впервые она была выпущена в macOS 8.1 в 1998 году, где заменила HFS в качестве файловой системы по умолчанию для компьютеров Mac. Однако в 2017 году его заменила APFS (файловая система Apple). Также известная как macOS Extended, HFS+ на самом деле имеет четыре подкатегории форматов файлов.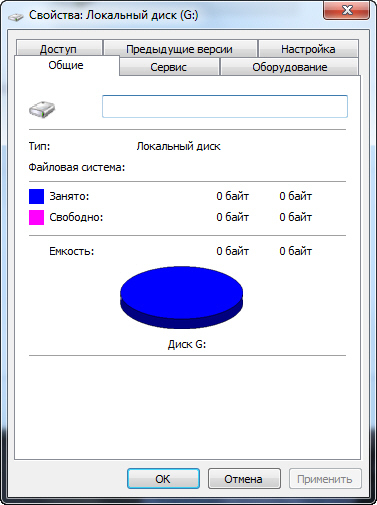
 Вы можете зашифровать том, если отформатируете том Mac с помощью этой файловой системы на своем Mac.
Вы можете зашифровать том, если отформатируете том Mac с помощью этой файловой системы на своем Mac. 13 или более поздней версии
13 или более поздней версии