Обновление агента Центра обновления Windows до последней версии — Windows Client
- Статья
- Чтение занимает 6 мин
В данной статье описывается процесс обновления агента Центра обновления Windows до последней версии.
Применимо к: Windows 7, Windows 8, Windows Server 2008 R2, Windows Server 2012
Оригинальный номер базы знаний: 949104
Сводка
Если автоматическое обновление Windows включено, последняя версия агента Центра обновления Windows загружается и устанавливается на вашем компьютере автоматически. Или вы можете загрузить и установить агент Центра обновления Windows вручную.
Автоматическая загрузка агента Центра обновления Windows
Для автоматической загрузки агента Центра обновления Windows выполните нижеприведенные действия.
Включите автоматическое обновление. Выполните следующие действия в зависимости от используемой версии Windows.
Windows 8.1 или Windows 8
- Откройте Центр обновления Windows — для этого проведите пальцем от правого края экрана (или, если вы используете мышь, наведите указатель на правый нижний угол экрана и переместите указатель вверх), коснитесь или щелкните кнопкой мыши по элементу
- Коснитесь или щелкните Изменить параметры.
- В разделе Важные обновления выберите Устанавливать обновления автоматически.
- В разделе Рекомендуемые обновления установите флажок Получать рекомендуемые обновления таким же образом, как и важные обновления, затем нажмите OK.

- Откройте Центр обновления Windows — для этого проведите пальцем от правого края экрана (или, если вы используете мышь, наведите указатель на правый нижний угол экрана и переместите указатель вверх), коснитесь или щелкните кнопкой мыши по элементу
Windows 7, Windows Vista или Windows XP
Для автоматического включения автоматического обновления нажмите кнопку Исправить или перейдите по соответствующей ссылке, а затем выберите Выполнить в диалоговом окне Просмотр загрузок. После этого следуйте инструкциям мастера исправления (Fix It Wizard).
Перезапустите службу Центра обновления Windows. Для этого выполните следующие действия:
- Нажмите клавиши Windows+R, чтобы открыть окно Выполнить.
- Введите services.msc в поле Выполнить, затем нажмите ВВОД.
- Щелкните правой кнопкой мыши пункт Центр обновления Windows в консоли управления службами и выберите команду Остановить. Если у вас установлена операционная система Windows XP, щелкните правой кнопкой мыши элемент Автоматическое обновление, затем выберите команду Остановить.

- После остановки Центра обновления Windows щелкните правой кнопкой мыши элемент Центр обновления Windows, а затем выберите команду Запустить. Если у вас установлена операционная система Windows XP, щелкните правой кнопкой мыши элемент Автоматическое обновление, затем выберите команду Запустить.
Дождитесь запуска Центра обновления Windows, а затем проверьте, обновился ли агент.
Загрузка агента Центра обновления Windows вручную из Центра загрузки Майкрософт
Для загрузки последней версии агента Центра обновления Windows перейдите по ссылке для загрузки, соответствующей используемой версии Windows.
Пакеты обновлений для Windows 8 и Windows Server 2012
В Центре загрузки Майкрософт доступны следующие файлы.
| Операционная система | Update |
|---|---|
| Все поддерживаемые 32-разрядные (x86) версии Windows 8 (KB2937636) | Загрузить пакет сейчас. |
| Все поддерживаемые 64-разрядные (x64) версии Windows 8 (KB2937636) | Загрузить пакет сейчас. |
| Все поддерживаемые 64-разрядные (x64) версии Windows Server 2012 (KB2937636) | Загрузить пакет сейчас. |
Пакет обновления для Windows 7 с пакетом обновления 1 (SP1) и Windows Server 2008 R2 с пакетом обновления 1 (SP1)
В Центре обновления Windows для загрузки доступны следующие файлы.
| Операционная система | Update |
|---|---|
| Все поддерживаемые 32-разрядные (x86) версии Windows 7 с пакетом обновления 1 (SP1) | Загрузить пакет сейчас. |
| Все поддерживаемые 64-разрядные (x64) версии Windows 7 с пакетом обновления 1 (SP1) | Загрузить пакет сейчас. |
| Все поддерживаемые 32-разрядные (x86) версии Windows Server 2008 R2 с пакетом обновления 1 (SP1) | Загрузить пакет сейчас. |
| Все поддерживаемые 64-разрядные (x64) версии Windows Server 2008 R2 с пакетом обновления 1 (SP1) | Загрузить пакет сейчас. |
| Все поддерживаемые версии Windows Server 2008 R2 с пакетом обновления 1 (SP1) на базе архитектуры Itanium | Загрузить пакет сейчас. |
Примечание
Windows 8.1, Windows RT 8.1 и Windows Server 2012 R2 с обновлением 2919355 уже содержат самую последнюю версию агента Центра обновления Windows.
При получении сообщения об ошибке Центра обновления Windows воспользуйтесь решениями для устранения распространенных ошибок Центра обновления Windows.
Для получения дополнительных сведений о том, каким образом можно узнать версию установленного агента Центра обновления Windows, выполните следующие действия:
- Откройте папку
%systemroot%\system32.%systemroot%является папкой, в которую установлена Windows. Например, папка%systemroot%являетсяC:\Windows. - Правой кнопкой мыши щелкните файл Wuaueng.dll и выберите Свойства.
- Перейдите к вкладке Сводка, затем найдите номер версии файла.

Примечание
Последней версией агента Центра обновления Windows для Windows 8.1 является 7.9.9600.16422. Последняя версия агента Центра обновления для Windows 8 — 7.8.9200.16693. Последняя версия агента Центра обновления для Windows 7, Windows Vista и Windows XP — 7.6.7600.256.
Улучшения в версии 7.6.7600.256 агента Центра обновления Windows
Усиленная инфраструктура, в которой клиент Центра обновления Windows доверяет только файлам, подписанным с помощью нового сертификата. Сертификат используется только для защиты обновлений для клиента Центра обновления Windows.
Более безопасный канал связи для клиента Центра обновления Windows
Усовершенствования в версии 7.4.7600.226 агента Цента обновления Windows
- Сокращено время поиска обновлений в Центре обновления Windows.
- Улучшен пользовательский интерфейс Центра обновления Windows для компьютеров с Windows Vista или Windows Server 2008.
- Описания обновлений стали более подробными и удобными для чтения.

- Улучшена процедура уведомления пользователей о пакетах обновления.
Проблемы, устраненные в версии 7.2.6001.788 агента Центра обновления Windows
Агент Центра обновления Windows версии 7.2.6001.788 устраняет следующие проблемы, которые ранее не были задокументированы в статьях базы знаний Майкрософт.
- При попытке одновременно установить 80 и более обновлений из Центра обновления Windows или Центра обновления Майкрософт на экран выводится код ошибки «0x80070057».
Усовершенствования в версии 7.2.6001.784 агента Цента обновления Windows
- Сокращено время поиска обновлений в Центре обновления Windows
- Более быстрое предоставление обновлений сигнатур
- Поддержка для повторной установки установщика Windows
- Усовершенствованный обмен сообщениями об ошибках
Проблемы, устраненные версией 7.0.6000.381 агента Центра обновления Windows
Агент Центра обновления Windows версии 7.0.6000.381 устраняет следующие проблемы, которые ранее не были задокументированы в статьях базы знаний Майкрософт.
- Сбой в работе фоновой интеллектуальной службы передачи (BITS) на компьютере под управлением Windows Vista. Дополнительные сведения см. в статье Доступно обновление, устраняющее проблему, которая вызывает сбой в работе фоновой интеллектуальной службы передачи (BITS) на компьютере с операционной системой Windows Vista.
- Включено исправление, которое уменьшает число перезагрузок, требуемое автономному установщику при использовании файлов пакета многоязыкового интерфейса пользователя (MUI).
- Исправление элементов интерфейса пользователя на корейском и китайском языках (упрощенное и традиционное письмо).
- Улучшение установки операционной системы Windows Vista.
Центр обновления Windows помогает обновлять и защищать систему, позволяя загружать и устанавливать последние обновления для системы безопасности и другие обновления, выпущенные Майкрософт. Центр обновления Windows определяет применимость обновлений к данному компьютеру.
Корпорация Майкрософт периодически выпускает обновления для пользователей операционных систем Windows и других программных продуктов Майкрософт.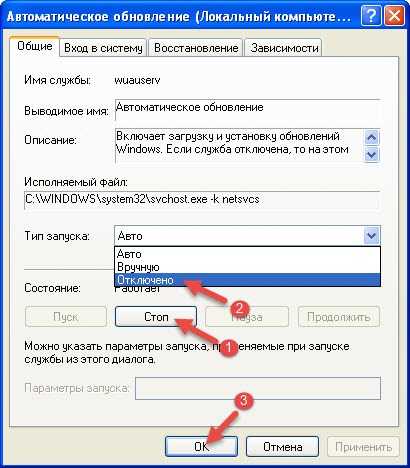 К ним относятся обновления, которые повышают надежность и производительность системы, обновления, предоставляющие новые средства защиты от вредоносных и других потенциально опасных программ, а также обновления компонентов Windows. Для повышения производительности или надежности аппаратных компонентов системы Майкрософт также предоставляет обновления для драйверов устройств, поставляемых производителем компьютера.
К ним относятся обновления, которые повышают надежность и производительность системы, обновления, предоставляющие новые средства защиты от вредоносных и других потенциально опасных программ, а также обновления компонентов Windows. Для повышения производительности или надежности аппаратных компонентов системы Майкрософт также предоставляет обновления для драйверов устройств, поставляемых производителем компьютера.
При включенном Центре обновления Windows программные компоненты, непосредственно связанные с ним, нужно время от времени обновлять. Это необходимо делать до того как Центр обновления Windows сможет проверить наличие требуемых обновлений или установить другие обновления. Эти требуемые обновления исправляют ошибки, предоставляют текущие улучшения и поддерживают совместимость с серверами Майкрософт, которые поддерживают Центр обновления Windows. При отключенном Центре обновления Windows эти обновления не предоставляются.
При выборе рекомендуемого параметра во время установки приложения Windows Out Of Box Experience (OOBE) Центр обновления Windows устанавливает обновления автоматически.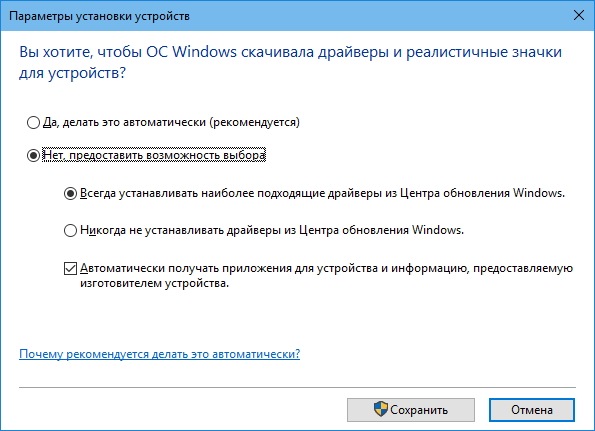 Кроме того, Центр обновления Windows можно включить, выбрав один из следующих параметров в разделе «Автоматические обновления» панели управления.
Кроме того, Центр обновления Windows можно включить, выбрав один из следующих параметров в разделе «Автоматические обновления» панели управления.
- Автоматически (рекомендуется).
- Загружать обновления, но давать возможность выбирать время установки.
После включения Центра обновления Windows необходимые обновления для компонентов Центра будут загружаться и устанавливаться автоматически без уведомления. Это происходит независимо от варианта, выбранного при включении Центра обновления Windows. Если получать необходимые обновления не требуется, можно отключить функцию автоматического обновления из панели управления.
Целью обновлений Центра обновления Windows обычно является учет отзывов пользователей, улучшение совместимости, производительности и надежности службы, а также обеспечение новых возможностей службы. При обновлении сервера Центра обновления Windows, как правило, требуется обновление соответствующего клиента. Во время автоматического обновления агента обновления Windows выполняется добавление, изменение или замена его файлов. Например, могут добавляться файлы агента обновления Windows, помогающие отображать рабочую среду пользователя или определять применимость обновления к конкретной системе. Это происходит в том случае, когда для системы настроена автоматическая проверка на наличие доступных обновлений. Это не происходит, если автоматическая проверка отключена, Например, данное поведение не наблюдается, если выбрано Не проверять наличие обновлений в Windows Vista и Windows 7 или выбрано Отключить автоматическое обновление в Windows XP.
Во время автоматического обновления агента обновления Windows выполняется добавление, изменение или замена его файлов. Например, могут добавляться файлы агента обновления Windows, помогающие отображать рабочую среду пользователя или определять применимость обновления к конкретной системе. Это происходит в том случае, когда для системы настроена автоматическая проверка на наличие доступных обновлений. Это не происходит, если автоматическая проверка отключена, Например, данное поведение не наблюдается, если выбрано Не проверять наличие обновлений в Windows Vista и Windows 7 или выбрано Отключить автоматическое обновление в Windows XP.
Администраторы могут получить последнюю версию агента Центра обновления Windows для развертывания с помощью служб обновления Windows Server (WSUS).
советы по активации службы и устранению проблем :: SYL.ru
В ОС Windows 7 и выше установка постоянно выходящих пакетов обновлений является в некотором смысле обязательным условием корректного функционирования системы. По умолчанию эта служба включена. Но как включить обновления на Windows 7, если этот сервис по каким-либо причинам был деактивирован? Рассмотрим несколько основных методов активирования этого компонента системы, а заодно остановимся на некоторых часто встречающиеся сбоях при поиске или установке апдейтов и методах их устранения.
По умолчанию эта служба включена. Но как включить обновления на Windows 7, если этот сервис по каким-либо причинам был деактивирован? Рассмотрим несколько основных методов активирования этого компонента системы, а заодно остановимся на некоторых часто встречающиеся сбоях при поиске или установке апдейтов и методах их устранения.
Как включить обновления на Windows 7 простейшим способом?
В самом простом случае получить доступ к системе апдейта можно через системный трей, в котором сначала нужно нажать на кнопку отображения скрытых значков, после чего кликнуть на иконке «Центра поддержки», из меню выбрать пункт доступ к обновлениям Windows и использовать раздел настройки параметров.
Аналогичные действия, позволяющие вызвать «Центр обновления» Windows 7, можно произвести и из стандартной «Панели управления», выбрав в ней раздел безопасности.
Выбор способа установки обновлений
КомпанияMicrosoft предоставляет пользователю выбор способа установкиобновлений. В операционной системе Windows 7 так же как и воперационной системе Windows Vista, существует четыре режима. Для тогочтобы изменить способ установки обновлений, нужно открыть Центр обновления Windows, в левой области выбрать Настройка параметров и в диалоге Выберите способ установки обновлений Windows в выпадающем списке Важные обновления выбрать тот способ, который вас устраивает больше всего.
В операционной системе Windows 7 так же как и воперационной системе Windows Vista, существует четыре режима. Для тогочтобы изменить способ установки обновлений, нужно открыть Центр обновления Windows, в левой области выбрать Настройка параметров и в диалоге Выберите способ установки обновлений Windows в выпадающем списке Важные обновления выбрать тот способ, который вас устраивает больше всего.
Способы установки обновлений:
Устанавливать обновления автоматически
Длятого чтобы Windows устанавливала важные обновления по мере того, какони становятся доступными, следует включить автоматическое обновление.Важные обновления обеспечивают существенные преимущества, напримерповышение безопасности и надежности. Можно также настроить Windows наавтоматическую установку рекомендуемых обновлений, позволяющихустранять менее существенные проблемы и повысить эффективность работы скомпьютером. Необязательные обновления не загружаются и неустанавливаются автоматически.
Если автоматическое обновление не включено, следует регулярно выполнять проверки наличия новых обновлений.
Есливыбран автоматический режим, то обновления по умолчанию устанавливаютсяв 3:00. Если в назначенное время компьютер будет выключен, можноустановить обновления перед его выключением. Если в назначенное времякомпьютер находится в режиме энергосбережения (спящем режиме) иподключен к источнику электропитания, Windows выведет его из спящегорежима на время, достаточное для установки обновлений. Однако, есликомпьютер работает от аккумулятора, Windows не установит обновления.Вместо этого Windows попытается установить их во время следующейзапланированной установки.
При помощи следующей настройки реестра можно определить, будет ли Центр обновления Windowsиспользовать возможности управления электропитанием Windows дляавтоматического вывода системы из гибернации, если есть обновления,запланированные для установки. Центр обновления Windows будетавтоматически возвращать систему в обычный режим только в том случае,если он настроен на автоматическую установку обновлений.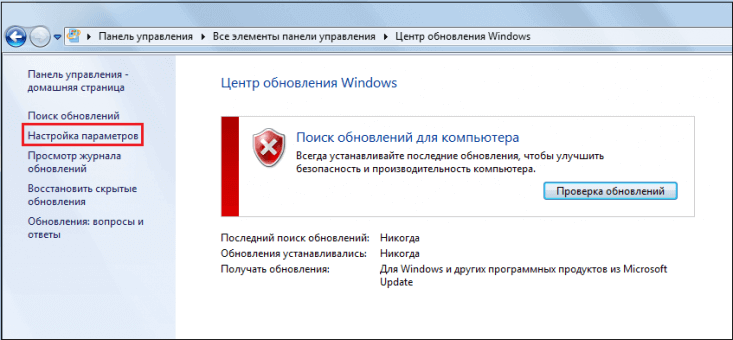 Если системанаходится в гибернации, когда наступает запланированное времяустановки, и есть обновления, которые нужно применить, то Центр обновления Windowsбудет использовать возможности управления электропитанием Windows дляавтоматического пробуждения системы и установки обновлений.
Если системанаходится в гибернации, когда наступает запланированное времяустановки, и есть обновления, которые нужно применить, то Центр обновления Windowsбудет использовать возможности управления электропитанием Windows дляавтоматического пробуждения системы и установки обновлений.
Система не будет выводиться из гибернации, если нет обновлений для установки. Если система работает от батарей, когда Центр обновления Windows выводит ее из гибернации, обновления не будут установлены, а система автоматически вернется в режим гибернации через 2 минуты.
Windows Registry Editor Version 5.00[HKEY_LOCAL_MACHINE\SOFTWARE\Policies\Microsoft\Windows\WindowsUpdate\AU]AUPowerManagement=dword:00000001
Чтобы назначить время автоматической установки обновлений Windows нужно сделать следующее:
- Открыть Центр обновления Windows, в левой области выбрать Настройка параметров;
- В диалоге Выберите способ установки обновлений Windows в выпадающем списке Важные обновления выбрать режим Устанавливать обновления автоматически;
- В выпадающих списках Устанавливать обновления выбрать подходящее для вас время:
Или воспользоваться твиком реестра:
Windows Registry Editor Version 5. 00[HKEY_LOCAL_MACHINE\SOFTWARE\Microsoft\Windows\CurrentVersion\WindowsUpdate\Auto Update]ScheduledInstallDay=dword:00000002ScheduledInstallTime=dword:00000008
00[HKEY_LOCAL_MACHINE\SOFTWARE\Microsoft\Windows\CurrentVersion\WindowsUpdate\Auto Update]ScheduledInstallDay=dword:00000002ScheduledInstallTime=dword:00000008
где параметр ScheduledInstallDay отвечает за день недели, а параметр ScheduledInstallTime – за время установки обновлений.
Еслинастроено автоматическое обновление, нет необходимости искатьобновления в сети, кроме того, можно быть уверенным, что не пропущеныважные исправления Windows. Windows автоматически выполнит проверкуналичия последних обновлений для компьютера. В зависимости от того,какие параметры Центра обновления Windows выбраны, Windows можетустанавливать обновления автоматически или только уведомлять об ихдоступности
Также можно указать, будет ли служба автоматическогообновления устанавливать некоторые обновления без прерывания работыслужб Windows и без перезагрузки Windows. Если применить следующуюнастройку реестра, то служба автоматического обновления будетнемедленно устанавливать такие обновления, когда они загружены и готовык установке.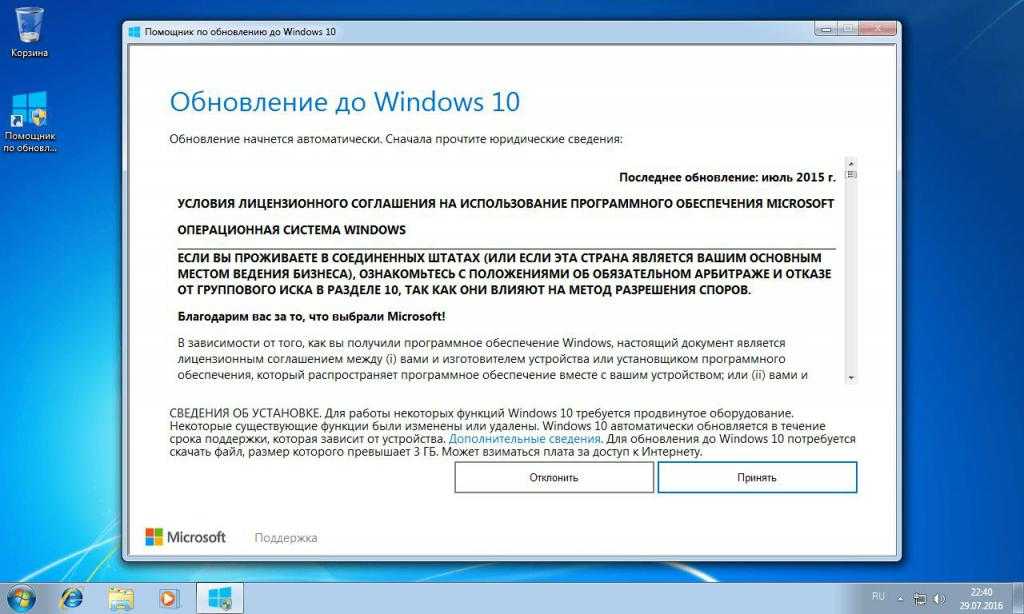
Windows Registry Editor Version 5.00[HKEY_LOCAL_MACHINE\SOFTWARE\Policies\Microsoft\Windows\WindowsUpdate\AU]AutoInstallMinorUpdates=dword:00000001
Загружать обновления, но решение об установке принимается мной
Есливыбрать этот режим, то обновления будут автоматически загружаться, норешение об установке будете принимать вы. После выбора этого режимаWindows распознает подключение к Интернету и использует его дляавтоматической загрузки обновлений с веб-узла Центра обновлений Windows или Центра обновлений корпорации Майкрософт.Когда начинается загрузка, в области уведомлений на панели задачпоявляется соответствующий значок. После завершения загрузки в областиуведомлений появляется соответствующее сообщение. После появлениясообщения нужно нажать левой кнопкой мыши на значке компонента Центр обновления Windows или на тексте сообщения. Чтобы отказаться от установки загруженного обновления, нажмите на кнопку Подробнее и снимите флажок рядом с соответствующим обновлением. Для установки выбранных обновлений нажмите кнопку Установить.Можно также настроить Windows на автоматическую установку рекомендуемыхобновлений, позволяющих устранять менее существенные проблемы иповысить эффективность работы с компьютером. Необязательные обновленияне загружаются и не устанавливаются.
Для установки выбранных обновлений нажмите кнопку Установить.Можно также настроить Windows на автоматическую установку рекомендуемыхобновлений, позволяющих устранять менее существенные проблемы иповысить эффективность работы с компьютером. Необязательные обновленияне загружаются и не устанавливаются.
Искать обновления, но решение о загрузке и установке принимается мной
Этотспособ удобен для опытных пользователей, которые следят за обновлениямии устанавливают их выборочно. Windows распознает наличие подключения кИнтернету и использует его для поиска обновлений на веб-узле Центра обновлений Windows или на веб-узле Центра обновлений корпорации Майкрософт. Когда будет найдено необходимое обновление, то в области уведомлений на панели задач появляется сообщение и значок компонента Центр обновления Windows.
Дляпросмотра найденных обновлений нужно нажать на значок или на сообщение.Чтобы отказаться от загрузки конкретного обновления, нужно снятьрасположенный рядом с ним флажок в диалоге Выберите обновления для установки, как показано на следующем скриншоте.
Для загрузки выбранных обновлений нажмите кнопку ОК, а затем в диалоге Центр обновления Windows нужно нажать на кнопку Установить обновления. Сразу после нажатия на кнопку установки обновлений, центр обновления Windows начинает загружать выбранные обновления.
В процессе загрузки значок компонента Автоматическое обновлениепрячется с панели задач и перемещается в область уведомлений. Еслинавести на него указатель мыши, появится сообщение о состояниизагрузки. После того, как обновления будут загружены, система создаетточку восстановления на случае, если обновления приведут к крахусистемы или для возможности откатиться до установки обновлений.
Когда точка восстановления будет создана, центр обновления начнет установку загруженных обновлений.
После завершения загрузки в области уведомлений появится сообщение о том, что обновления готовы к установке.
Не проверять наличие обновлений
Этотрежим выбирать не рекомендуется. В этом случае не будут отображатьсяуведомления о выпуске исправлений (включая исправления безопасности),новых функций и обновлений.
В этом случае не будут отображатьсяуведомления о выпуске исправлений (включая исправления безопасности),новых функций и обновлений.
Также для выбора способа установки обновлений можно воспользоваться твиком реестра, листинг которого приведен ниже:
Windows Registry Editor Version 5.00[HKEY_LOCAL_MACHINE\SOFTWARE\Microsoft\Windows\CurrentVersion\WindowsUpdate\Auto Update]AUOptions=dword:00000002
где параметр AUOptions отвечает за режим способа установки обновлений. Для того, чтобы выбрать режим Устанавливать обновления автоматически значение параметра нужно указать 00000004, для режима Загружать обновления, но решение об установке принимается мной необходимо установить значение 00000003, для выбора Искать обновления, но решение о загрузке и установке принимается мной значение должно быть равным 00000002, а для Не проверять наличие обновлений – значение 00000001.
Установка обновлений вручную
Обновления,которые операционная система загружает из сервера обновленийМайкрософт, находятся в папке %SystemRoot%\ SoftwareDistribution\Download в виде *. > %%i installation — FAILdel /f /s /q %TempDir%)rd /s /q %TempDir%Echo — — — — — — — — — — — — — — -Echo Operation completedEcho Log file created as %Log%Echo System log can be found at %WINDIR%\logs\cbs\Cbs.logEcho Now you may close this windowpause
> %%i installation — FAILdel /f /s /q %TempDir%)rd /s /q %TempDir%Echo — — — — — — — — — — — — — — -Echo Operation completedEcho Log file created as %Log%Echo System log can be found at %WINDIR%\logs\cbs\Cbs.logEcho Now you may close this windowpause
Достаточновсего лишь поместить этот bat-файл в тот же каталог, где находитсяcab-файл с обновлением, и запустить его на выполнение. Для завершенияобновления нужно всего-навсего нажать на любую клавишу после выполненияинсталляции. В текущем каталоге создается log файл, в котором можноувидеть, какие обновления из cab-файлов были установлены.
Выбор метода поиска и установки обновлений
Поскольку для поиска и установки апдейтов служба должна быть активной, сначала следует проверить тип ее функционирования.
Для этого используется строка важных обновлений и параметры, находящиеся в выпадающем меню. Как включить обновления на Windows 7 при помощи этих параметров? Вообще, изначально специалисты корпорации Microsoft рекомендуют задействовать полностью автоматизированный поиск и установку апдейтов без участия пользователя. Но мы-то с вами знаем, что установка некоторых пакетов может приводить к критическим сбоям в работе всей системы. В частности, это касается пакета апдейта KB971033. Кроме того, ошибка обновления Windows 7 может проявляться и в других ситуациях, например, когда активируется циклический поиск обновлений, который невозможно завершить. На проблемах этого характера остановимся несколько позже.
Но мы-то с вами знаем, что установка некоторых пакетов может приводить к критическим сбоям в работе всей системы. В частности, это касается пакета апдейта KB971033. Кроме того, ошибка обновления Windows 7 может проявляться и в других ситуациях, например, когда активируется циклический поиск обновлений, который невозможно завершить. На проблемах этого характера остановимся несколько позже.
Проверка
Для того чтобы начать сканирование компьютера на наличие обновлений, придется снова обратиться к центру обновления. Именно в нем и будут происходить все возможные операции относительно данного вопроса. Просто откройте данную службу через трей (или при помощи поиска в «Пуске»), а далее посмотрите на открывшееся окно.
В правой части экрана найдите кнопку «Проверка». Теперь проследите, чтобы у вас было подключено интернет-соединение. Лишь в этом случае вы сможете получить верные сведения. После клика у вас запустится сканирование. Подождите некоторое время. Этот процесс может затянуться примерно на 20-30 минут. Желательно в данный промежуток времени не работать за компьютером.
Желательно в данный промежуток времени не работать за компьютером.
Готово? Тогда следующий пункт — это не что иное, как установка обновлений на Windows 7. Данное действие крайне важно для любого пользователя. И сейчас мы научимся с вами правильно активировать его. Ведь в противном случае у вас могут появиться огромные проблемы с операционной системой. Но о них немного позже.
Как включить обновления на Windows 7 от администратора другими методами?
Пока отвлечемся от проблем и посмотрим, какими еще способами можно активировать службу апдейта системы.
Прежде всего, можно использовать именно раздел служб, в который можно зайти через меню администрирования компьютера или использовать для этого консоль запуска программ Run («Выполнить»), в которой вводится команда services.msc (действие выполняется с правами админа). Здесь в списке нужно найти «Центр обновления» Windows 7 и двойным кликом вызвать меню редактирования параметров, где производится старт службы и устанавливается тип запуска (автоматический, ручной и т. д.). Именно для седьмой версии системы лучше установить автоматический отложенный режим.
д.). Именно для седьмой версии системы лучше установить автоматический отложенный режим.
Не менее простым методом, позволяющим решить проблему того, как включить обновления на Windows 7, является использование командной строки, опять же, запущенной от имени администратора. В ней нужно прописать сочетание net start wuauserv и нажать Enter. Если по каким-то причинам служба не активируется, желательно добавить еще две строки: net start bits и net start dosvc.
Если в настройках «Центр обновления» установлен флажок на разрешение установки апдейтов всеми пользователями, служба будет активной при входе в систему под любой регистрационной записью. Можно изменить параметры еще и в редакторе групповых политик, но там слишком много параметров, которые рядовому пользователю будут непонятны. Да они ему попросту и не нужны.
Находим обновления на компьютере с Windows 7
Когда вы найдете установленные нововведения, вам станет доступен не только их просмотр, но и удаление, если это необходимо. Что же касается самого процесса поиска, он не займет много времени. Рекомендуем ознакомиться с двумя следующими вариантами.
Что же касается самого процесса поиска, он не займет много времени. Рекомендуем ознакомиться с двумя следующими вариантами.
Способ 1: Программы и компоненты
В Виндовс 7 есть меню, где вы можете просматривать инсталлированное программное обеспечение и дополнительные компоненты. Там же находится категория с обновлениями. Переход туда для взаимодействия с информацией выполняется так:
Если вы решили не просто ознакомиться с нужными данными, а деинсталлировать их, рекомендуем перезагрузить компьютер по завершении этого процесса, тогда должны исчезнуть остаточные файлы.
Кроме этого в «Панель управления» присутствует еще одно меню, позволяющее просматривать обновления. Открыть его можно следующим образом:
На этом первый вариант поиска обновлений на ПК под управлением операционной системы Виндовс 7 подходит к концу. Как видите, выполнить поставленную задачу не составит большого труда, однако существует еще один, немного отличающийся от этого, метод.
Способ 2: Системная папка Windows
В корне системной папки Windows хранятся все загруженные компоненты, которые будут или уже были установлены. Обычно они автоматически очищаются спустя некоторое время, однако это происходит не всегда. Самостоятельно отыскать, просмотреть и изменить эти данные можно так:
Обычно они автоматически очищаются спустя некоторое время, однако это происходит не всегда. Самостоятельно отыскать, просмотреть и изменить эти данные можно так:
Оба рассмотренных в этой статье метода являются простыми, поэтому с процедурой поиска справится даже неопытный пользователь, не обладающий дополнительными знаниями или навыками. Надеемся, предоставленный материал помог вам отыскать требуемые файлы и провести с ними дальнейшие манипуляции.
Источник
Способы устранения неполадок
Первый случай имеет самое простое решение. В разделе апдейта следует задействовать ручной поиск, а когда обновления будут найдены, нужно просто подтвердить их интеграцию в систему.
Как правило, ручной режим работает практически всегда. Но если по каким-то причинам апдейты все равно не устанавливаются, для начала следует проверить на ошибки жесткий диск (в командной строке команды chkdsk c: /x /f/ r и sfc / scannow). Возможно, придется сбросить настройки сокетов (netsh winsock reset catalog).
Иногда помогает переименование папки SoftwareDistribution в корневой папке системы с добавлением в конце искомого названия old через точку.
Для второго случая потребуется применение команды msdt /id WindowsUpdateDiagnostic, но более простой считается загрузка с официального ресурса Microsoft утилиты диагностики WindowsUpdateDiagnostic. Иногда рекомендуется инсталлировать вручную отдельный пакет обновлений KB3102810, выбрав при загрузке разрядность системы. В некоторых случаях помогает загрузка и установка специального сервисного пака UpdatePack7 Live последней версии, который ставится поверх SP1 и способен устранять возникающие проблемы.
Используем панель управления
Глянуть установленные файлы обновления семерки можно также, используя некоторые функции панели управления операционной системы
Через «Программы и Компоненты»
На следующем этапе в левой стороне окошка кликаем по «Просмотр установленных обновлений»
У нас подгружается список всех установленных обнов, информация о программе, а также дата установки. Если вам понадобится что-то удалить из этого списка, то можете смело воспользоваться кнопкой, которая показана на скриншоте.
Если вам понадобится что-то удалить из этого списка, то можете смело воспользоваться кнопкой, которая показана на скриншоте.
Проверяем центр обновления Windows
Заходим все в ту же панель управления, только теперь на этот раз выбираем уже другой пункт под одноименным названием, как показано на скрине:
При помощи данного журнала мы сможем посмотреть все изменения, которые происходили с обновлениями операционной системы за последнее время.
В этой статье мы рассмотрели не только, где лежат файлы апдейтов локально на вашем жестком диске, но и определились, как посмотреть, когда и какое из них было установлено. Также посмотрели, где в панели управления находится Центр обновлений.
Смотрим видео по теме:
Также смотрим видео, как отключить автоматическое обновление:
Вместо послесловия
В заключение остается сказать, что получить доступ к активации поиска и установки апдейтов в Windows (причем любой модификации) достаточно просто. Проблемы сбоев и ошибок с применением некоторых методов их устранения рассматривались весьма поверхностно, поскольку это отдельная тема, а применять ту или иную методику следует в соответствии с типом возникающих ошибок. Кстати сказать, некоторые сбои при обновлении решаются повторной активацией сервиса через раздел служб или командную строку, так что даже начальные знания по запуску процесса в некоторых случаях могут помочь даже без применения кардинальных методов.
Кстати сказать, некоторые сбои при обновлении решаются повторной активацией сервиса через раздел служб или командную строку, так что даже начальные знания по запуску процесса в некоторых случаях могут помочь даже без применения кардинальных методов.
Находим обновления на компьютере с Windows 7
Когда вы найдете установленные нововведения, вам станет доступен не только их просмотр, но и удаление, если это необходимо. Что же касается самого процесса поиска, он не займет много времени. Рекомендуем ознакомиться с двумя следующими вариантами.
Способ 1: Программы и компоненты
В Виндовс 7 есть меню, где вы можете просматривать инсталлированное программное обеспечение и дополнительные компоненты. Там же находится категория с обновлениями. Переход туда для взаимодействия с информацией выполняется так:
- Откройте меню «Пуск»и перейдите в «Панель управления».
Опуститесь вниз и найдите раздел «Программы и компоненты».
Отобразится таблица, где будут расположены все когда-либо установленные дополнения и исправления. Они группируются по именам, версиям и дате. Вы можете выбрать любое из них и произвести удаление.
Они группируются по именам, версиям и дате. Вы можете выбрать любое из них и произвести удаление.
Если вы решили не просто ознакомиться с нужными данными, а деинсталлировать их, рекомендуем перезагрузить компьютер по завершении этого процесса, тогда должны исчезнуть остаточные файлы.
Кроме этого в «Панель управления» присутствует еще одно меню, позволяющее просматривать обновления. Открыть его можно следующим образом:
Слева находится две ссылки – «Просмотр журнала обновлений» и «Восстановить скрытые обновления». Два этих параметра помогут узнать детальную информацию обо всех нововведениях.
На этом первый вариант поиска обновлений на ПК под управлением операционной системы Виндовс 7 подходит к концу. Как видите, выполнить поставленную задачу не составит большого труда, однако существует еще один, немного отличающийся от этого, метод.
Способ 2: Системная папка Windows
В корне системной папки Windows хранятся все загруженные компоненты, которые будут или уже были установлены. Обычно они автоматически очищаются спустя некоторое время, однако это происходит не всегда. Самостоятельно отыскать, просмотреть и изменить эти данные можно так:
Обычно они автоматически очищаются спустя некоторое время, однако это происходит не всегда. Самостоятельно отыскать, просмотреть и изменить эти данные можно так:
- Через меню «Пуск»перейдите в «Компьютер».
Здесь выберите тот раздел жесткого диска, на котором установлена операционная система. Обычно он обозначен буквой C.
Перейдите по следующему пути, чтобы попасть в папку со всеми загрузками:
Оба рассмотренных в этой статье метода являются простыми, поэтому с процедурой поиска справится даже неопытный пользователь, не обладающий дополнительными знаниями или навыками. Надеемся, предоставленный материал помог вам отыскать требуемые файлы и провести с ними дальнейшие манипуляции.
Обновление до сборки Service Pack 1
Корпорация Microsoft прекратила поддержку операционной системы Windows 7. Сейчас крупные обновления на эту ОС не выпускаются, самым последним и глобальным стала крупная доработка всех компонентов и исправление ошибок в Service Pack 1.
Стандартное средство обновления операционной системы не всегда находит этот сервисный пак, в процессе могут появляться те или иные проблемы, которые нужно решать в ручном режиме. Чтобы установить пакет обновления на свой компьютер, необходимо:
- На начальном этапе необходимо выяснить, нуждается ли ваш компьютер в обновлении или на нем уже установлена последняя актуальная версия со всеми исправлениями. Для этого необходимо перейти в меню «Пуск», щелкнуть на раздел «Компьютер» правой кнопкой мыши и из контекстного меню выбрать пункт «Свойства». В открывшемся окне в поле «Издание» указана информация об установленном и используемом на данный момент пакете. Если данные отличаются от Service Pack 1, переходим к выполнению следующих шагов. В окне «Свойства» также желательно посмотреть и запомнить информацию о разрядности системы.
- Перейдите на официальный сайт Майкрософт, в разделе «Скачать» выберите нужный пакет обновлений, далее язык вашей системы, после чего повторно щелкните на «Скачать».

- В списке файлов нас интересует только два — «windows6.1-KB976932-X86.exe» и «windows6.1-KB976932-X64.exe». Выберите и скачайте тот, что соответствует разрядности вашей системы.
- Найдите на компьютере скачанный файл, щелкните на него дважды левой кнопкой мыши для запуска установщика.
- Чтобы обновить Windows 7, внимательно ознакомьтесь с информацией, которую предоставит вам установщик. Чтобы завершить апдейт Windows 7, просто следуйте инструкциям на экране, завершающих этап при этом – перезагрузка ПК, чтобы изменения вступили в силу.
Где хранятся файлы обновления Windows 7
Как известно, Windows 7 – это операционная система, которая любит довольно частенько обновляться. Что это значит – а то, что из Интернета будут скачиваться некоторые файлы с апдейтами вслед за чем последует и установка некоторых дополнений.
Лично мне сразу стало интересно, а куда, в какую папку все эти обновления копируются, где их можно найти.
Тут еще возникает вопрос, а для чего их находить?
Кроме чистого любопытства здесь возможна еще несколько причин:
- Можно попробовать скопировать все эти обновления и сохранить их куда-нибудь на флешку, чтобы после повторной установки операционной системы вам не пришлось заново всё это скачивать.
 Способ, конечно, изощренный и все подряд обновления, таким образом, вам установить навряд-ли удастся.
Способ, конечно, изощренный и все подряд обновления, таким образом, вам установить навряд-ли удастся. - Вручную удалить файлы обновлений, которые вам не подошли по каким-либо причинам либо с целью освободить место на жестком диске.
Давайте рассмотрим несколько способов, которые помогут решить нам нашу любопытную проблему.
Как полностью отключить обновление Windows
Содержание
Это девятый урок тренинга: Как навести идеальный порядок в компьютере.
Данный урок я решил включить в этот тренинг, так как в некоторых случаях знания из него пригодятся, чтобы дополнительно оптимизировать работу компьютера.
Дело в том, что у некоторых пользователей операционная система может постоянно загружать из Интернета и потом начинать устанавливать свои разные обновления.
Конечно, обновления делаются для того, чтобы улучшить программное обеспечение (функциональность и безопасность), но довольно часто это наоборот может вызывать не только неудобства, но и даже серьезные проблемы.
На счет последнего упомяну лишь немного. Бывают случаи, когда после очередного обновления операционной системы что-то начинает работать с проблемами или вообще перестает загружаться Windows.
И если пользователь не позаботился заранее о резервном копировании системы, то в некоторых случаях кому-то приходится даже полностью переустанавливать всю систему.
А это уже действительно для многих может стать серьезной проблемой!
Только уже по этой причине некоторые пользователи решают не использовать автоматическое обновление Windows.
Но, даже, если и при очередных обновлениях никаких сбоев не происходит, многим очень не нравится, что система постоянно что-то загружает и обновляет. На это порой уходит очень много времени, пока система перезагрузится, пока изменения вступят в силу!
Кроме того, не у всех быстрый и (или) безлимитный Интернет, чтобы позволять себе такие постоянные обновления. И действительно, — ведь не видно, что обновления загружаются и можно вообще не понимать, куда деваются деньги за Интернет (если оплата за трафик). Или почему так медленно загружаются страницы в Интернете (если и без того Интернет слабый).
Или почему так медленно загружаются страницы в Интернете (если и без того Интернет слабый).
Оказывается, просто в этот момент система загружает очередные обновления, забирая тем самым порой сотни мегабайт трафика.
Поэтому очень многие решают не использовать автоматическое обновление Windows и по этим причинам.
И еще одна для некоторых важная причина. Не у всех установлена лицензионная операционная система. Не секрет, что официальная лицензия стоит дороговато.
Конечно, если приобретается компьютер в компьютерном магазине, то в большинстве случаев лицензия на использование операционной системы уже входит в состав и система уже установлена.
Но, если компьютер приобретается «с рук», то нужно понимать, что не все используют официальную лицензию и поэтому у многих пользователей установлена «взломанная» или по-другому еще называют «пиратская» система.
Обновления Windows решают также и задачу пресекать незаконное использование их системы, поэтому после очередного обновления компьютер может выдать черный экран (без заставки на рабочем столе) с надписью: «Ваша копия Windows не является подлинной» или что-то в этом роде:
В этот тренинг не входит задач разбираться с лицензионными и нелицензионными системами. Но, вкратце скажу, — если Вы используете свой компьютер уже долгое время, а такого черного экрана не появлялось, значит, скорее всего, либо у Вас официальная лицензия, либо просто обновления уже отключены, т.е. нет связи с Майкрософтом и у него нет возможности проверить систему Вашего компьютера на подлинность.
Но, вкратце скажу, — если Вы используете свой компьютер уже долгое время, а такого черного экрана не появлялось, значит, скорее всего, либо у Вас официальная лицензия, либо просто обновления уже отключены, т.е. нет связи с Майкрософтом и у него нет возможности проверить систему Вашего компьютера на подлинность.
В этом уроке я обратил внимание на эту причину отключения обновления Windows, чтобы Вы знали об этом, и в случае если решите оказывать кому-то помощь в оптимизации компьютера и увидите, что у кого-то автоматическое обновление отключено, то может быть причина именно в этом. Получается, если Вы ее включите, то при очередном обновлении у Вашего «клиента» система может выдать такой черный экран и Вы с этим уже, возможно, ничего не сделаете.
Так что, просто имейте ввиду этот нюанс.
Итак, о причинах отключения автоматического обновления поговорили. Подошла пора перейти непосредственно к тому, как его отключить.
Как отключить обновление WindowsЧтобы отключить загрузку обновлений, конечно, было бы здорово, если бы все обошлось простыми действиями, которые можно сделать через Панель управления.
Т.е. меню Пуск –> Панель управления:
Выбираем Система и безопасность:
Далее Центр обновления Windows:
Затем в левой части открывшегося окна Настройка параметров:
И в открывшемся окне раздела Важные обновления выбрали бы пункт «Не проверять наличие обновлений», а также убрали бы птички с пунктов, которые находятся ниже:
Нажали бы «ОК» и после перезагрузки системы изменения вступили в силу.
Конечно, таким образом уже не будут идти основные обновления, но, к сожалению, такой простой способ полностью не отключает обновления.
Чтобы полностью отключить обновления Windows, требуются дополнительные действия, которые мы рассмотрим ниже.
И, так как некоторые пользователи пользуются еще Windows XP, поэтому рассмотрим, как полностью отключить обновление и в этой системе.
Начнем с Windows 7
Как отключить автоматическое обновление Windows 7Сначала нужно попасть в Управление компьютером.
Посмотрите на рабочем столе, есть ли ярлык Компьютер? Если да, то нажмите на него правой кнопкой мыши и в контекстном меню выберите любой кнопкой Управление, как показано на снимке:
Если такого ярлыка нет, тогда зайдите в Управление по-другому. Нажмите меню Пуск левой кнопкой мыши и выберите правой кнопкой Компьютер. А далее, также, как и в первом случае -> Управление:
Откроется окно Управление компьютером и для того, чтобы проверить и отключить автоматическое обновление Windows 7, выполняем несколько действий, как показано на снимке ниже:
- Находим в окне Управления компьютером раздел Службы;
- В списке всех служб Windows, используя прокрутку экрана до конца, находим Центр обновления Windows;
- Если в строчке Центр обновления Windows, указано Работает и стоит Автоматически, чтобы отключить обновления Windows нажимаем на эту строчку левой кнопкой мыши (двойной клик):
После двойного нажатия левой кнопкой мыши на Центр обновления Windows откроется дополнительное окно. И теперь, чтобы отключить автоматическое обновление Windows 7, выполняем 4 простых действия, как показано на снимке ниже:
И теперь, чтобы отключить автоматическое обновление Windows 7, выполняем 4 простых действия, как показано на снимке ниже:
- В поле Тип запуска через выпадающий список выбираем Отключена;
- Нажимаем на кнопку Остановить;
- Нажимаем на кнопку Применить;
- Нажимаем на кнопку Ок:
Готово! Автоматическое обновление Windows 7 отключено и это мы можем увидеть по показателям этой службы:
Включение автоматического обновления Windows 7
Если понадобится заново включить автоматическое обновление Windows 7, заходим в эту же службу Windows, как описывалось выше. и снова запускаем Центр обновления Windows, только теперь порядок включения такой:
- В поле Тип запуска через выпадающий список выбираем Автоматически;
- Нажимаем на кнопку Применить;
- Нажимаем на кнопку Запустить;
- Нажимаем на кнопку Ок:
Готово! Автоматическое обновление Windows 7 включено заново!
Как отключить обновления в Windows XPЗаходим в меню Пуск и идем в Панель управления (нажатием левой кнопкой мыши):
Переключаемся к классическому виду отображения панели управления:
Переходи в раздел Администрирование:
Переходим в Службы:
Находим службу Автоматическое обновление. Здесь же можно увидеть текущее состояние этой службы:
Здесь же можно увидеть текущее состояние этой службы:
Двойным кликом левой кнопкой мыши запускаем дополнительное меню:
- В поле Тип запуска через выпадающий список выбираем Отключено;
- Нажимаем на кнопку Стоп;
- Нажимаем на кнопку Применить;
- Нажимаем на кнопку Ок:
Вот и всё! Мы отключили автоматическое обновление Windows XP. И это мы видим по показателям этой службы:
Включение автоматического обновления Windows XP
Если нужно будет снова включить автоматическое обновление Windows XP, заходим в эту же службу Windows, как показывалось в описании выше и снова запускаем службу обновления Windows, только теперь порядок включения следующий:
- В поле Тип запуска через выпадающий список выбираем Авто;
- Нажимаем на кнопку Применить;
- Нажимаем на кнопку Пуск;
- Нажимаем на кнопку Ок:
Готово! Мы включили автоматическое обновление Windows XP заново!
Вот и все, что касается данного урока.
В этом уроке не будет обязательного задания, так как, возможно, в Вашем случае Вы решите не отключать автоматическое обновление Windows.
Тогда просто хорошенько усвойте этот урок, потому что в дальнейшем может быть будут такие ситуации, когда эти знания понадобятся: интернет будет слабый или дорогой, надоест ждать постоянных обновлений, пока они вступят в силу или может быть кому-то будете оказывать услуги оптимизации компьютера.
Ваш отчет по данному урокуВ отчете просто укажите, насколько полезен был Вам этот урок?
Это был последний из основных уроков. Но есть еще бонусный урок:
На вот этой странице описано, как его получить.
Как запустить службу центра обновлений на Windows 7: рабочий способ
Компьютерная техника, имеет свойство устаревать и терять свою актуальность. Следует помнить, что это распространяется как на железную составляющую компьютера, так и на программное обеспечение, операционную систему и иные компоненты.
Для поддержания работоспособности системы и её полноценной функциональности, необходимо регулярно производить обновление. Это может осуществляться при помощи автоматического или ручного управления.
Те, кто интересуются вопросом, как включить службу обновления на windows 7 на своём компьютере, смогут найти ответ ниже.
Рисунок 1. Окно проверки обновлений для компьютера
Содержание:
- Как запустить службу обновлений Windows 7
- Запуск через панель управления
- Через командную строку
- Запуск через диспетчер задач
- Служба «Администрирование»
- Восстановление папки «SoftwareDistribution»
- Ручной поиск обновлений
- Отладка неработающей службы
- Когда будет прекращение поддержки Windows 7
- Не запускается служба центр обновления Windows 7, что делать
Как запустить службу обновлений Windows 7
Далее рассмотрим несколько способов помогающих решить вопрос, как запустить службу поиска обновлений windows 7. Прежде всего, стоит упомянуть о способе запуска такой функции непосредственно из панели задач. Для этого понадобится проделать следующее:
Прежде всего, стоит упомянуть о способе запуска такой функции непосредственно из панели задач. Для этого понадобится проделать следующее:
- Отыскать на панели задач внизу экрана, куда сворачиваются все ярлыки запущенных программ. Его можно опознать по значку в виде треугольника и расположен он рядом с часами, регулятором громкости, индикатором батареи и т. д.
- Кликнув по треугольнику, в развернувшемся окне следует отыскать ярлык центра поддержки в виде флажка и кликнуть по нему ПКМ;
- В последующем меню, выбираем пункт запускающий необходимую функцию.
Это и является решением искомого вопроса, к тому же пользователь получает возможность настроить под себя все параметры.
Запуск через панель управления
Те, кто не знают где находится центр обновления windows 7, или как запускается, могут также воспользоваться стандартной панелью управлению.
Для этого в левом нижнем углу экрана следует перейти в меню «Пуск». Здесь выбирается «Панель управления» а в ней легко найти искомый пункт. Рекомендуется выставить автоматический режим работы (Рисунок 2).
Рекомендуется выставить автоматический режим работы (Рисунок 2).
Рисунок 2. Окно выбора вида обновлений в панели управления
Через командную строку
Решая вопрос, как произвести запуск обновления windows 7 с помощью командной строки может стать ещё одним простым и быстрым решением. В Пуске следует отыскать функцию под названием «Выполнить».
Далее, в открывшемся окне, вписывается команда «cmd», что открывает непосредственно саму командную строку. Здесь вводится параметр «net start bits», а далее вводится значение «net start wuausery».
Всё это настроит работу в автоматический режим (Рисунок 3).
Рисунок 3. Окно командой строки с командой для запуска автоматического режима обновления
Запуск через диспетчер задач
Решая вопрос, как включить центр обновления виндовс 7 следует не забывать о диспетчере задач. Его можно легко запустить, кликнув ПКМ по панели задач либо используя сочетание кнопок ctrl+alt+del.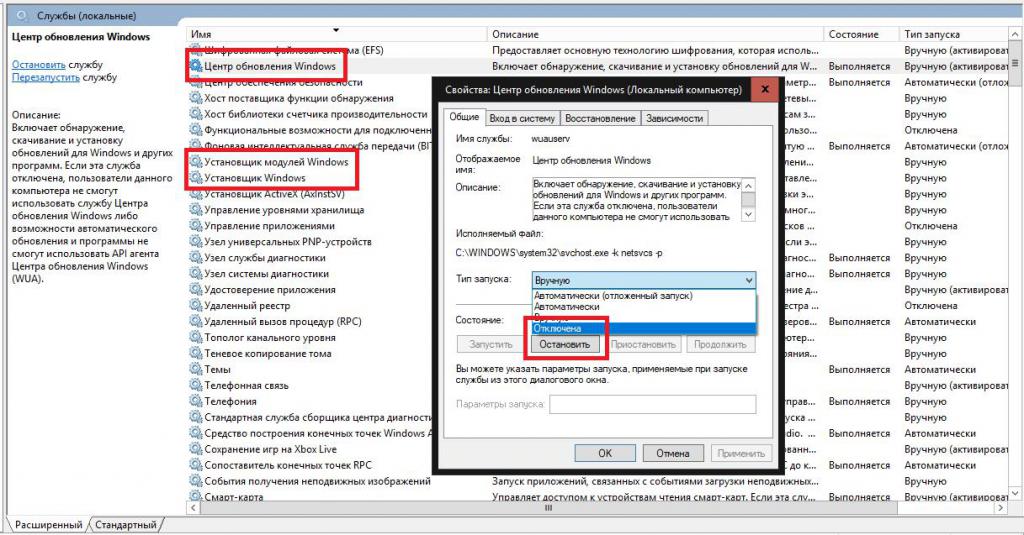
В открывшемся диспетчере следует найти меню под названием «Файл» и в нем выбрать подменю «Новая задача». Далее вводится команда «wuapp» и производится настройка параметров (Рисунок 4).
Рисунок 4. Диспетчера задач с окном создания новой задачи на автоматическое обновление
Служба «Администрирование»
Запуск службы производится также с помощью администрирования. Для этого в меню Пуск, в строке поиска вводится запрос «админ» и затем выбирается первый пункт из списка. Далее в окне «Администрирование» следует отыскать и кликнуть по пункту «Службы», а там отыскать искомую функцию (Рисунок 5).
Рисунок 5. Включение центра обновления Windows в службах администрирования ОС
Восстановление папки «SoftwareDistribution»
Если пользователю не удается решить вопрос, как запустить службу обновлений windows 7, то возможно в системе присутствует ошибка. Наиболее частой причиной того, что обновленное ОС не работает или не запускается, это повреждение папки под названием «SoftwareDistribution».
Для решения этой проблемы необходимо, прежде всего, остановить процесс автоматического обновления ОС.
Примечание: На время проведения всех манипуляций рекомендуется отключить антивирус и другие подобные приложения.
Первым шагом, в строке «Выполнить» следует написать команду «services.msc», что откроет сервис, отвечающий за службы. Здесь отыскав центр обновления, следует кликнуть по кнопке «Остановить».
Далее на диске, где установлена операционная система, необходимо отыскать вышеупомянутую папку и переименовать её любым образом (Рисунок 6). Теперь можно снова открыть центр обновлений и кликнуть по кнопке «Запустить», а затем перезагрузить компьютер. Этот способ должен исправить все ошибки, возникшие определенным образом внутри ОС.
Рисунок 6. Удаление всех файлов в папке SoftwareDistribution
Ручной поиск обновлений
Решая вопрос, как запустить центр обновления для виндовс 7, следует также не отбрасывать возможность производить это вручную.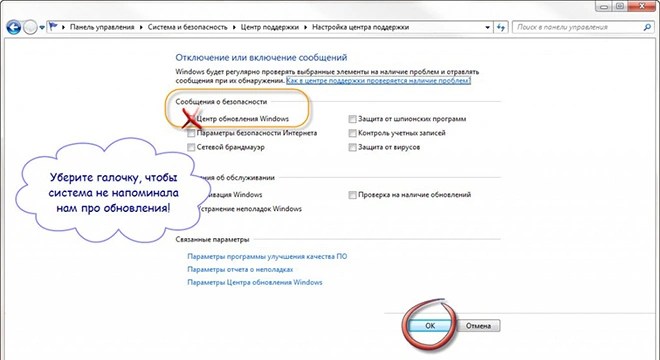
Значительная часть пользователей, не нуждается в полном объёме поддержки ОС, которые выпускают разработчики. Отказ от различных неиспользуемых компонентов, сэкономит время и место на жестком диске.
Таким образом, если пользователю известно, какой пакет ему необходим, то его легко можно найти и скачать непосредственно на сайте Майкрософт, где приводятся все необходимые инструкции. Кроме того, при желании можно включить ручной режим работы и самостоятельно руководить устанавливаемыми файлами для ОС (Рисунок 7).
Рисунок 7.Обновление версии ОС Windows через официальный сайт Microsoft
Отладка неработающей службы
Иногда, решая вопрос как запустить службу обновлений на максимальном Виндовс 7 можно столкнуться с тем, что требуется отладка неработающей службы.
В таком случае, предпринимаются такие же действия, какие были рассмотрены в пункте Восстановление папки «SoftwareDistribution».
Когда будет прекращение поддержки Windows 7
Прекращение поддержки означает, что сама система и всё ПО в полной мере сохранят свою функциональность, однако последующих исправлений и развития не получат.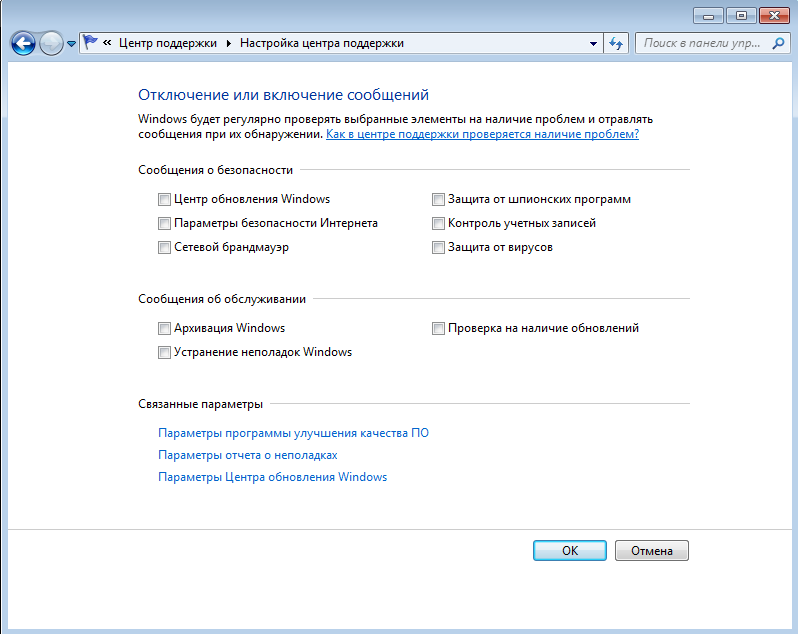
Полноценная поддержка седьмой версии виндовс была прекращена с января 2015 года, а ограниченная поддержка будет продолжаться вплоть до 2020.
Наиболее важные и критичные фиксы и патчи в течение этого срока будут предоставляться всем владельцам лицензионных версий.
Не запускается служба центр обновления Windows 7, что делать
В случае когда не запускается нужная служба, то способов решений этой проблемы может быть множество и это тема для отдельной статьи.
Наиболее простым вариантом, который можно применить в данной ситуации является откат операционной системы к последней точке восстановления. Ещё одним вариантом является запуск службы отладки системных неисправностей и ошибок.
Как отменить установку обновлений при выключении компьютера
Еще в операционную систему Windows XP разработчики ввели специальную службу, которая отвечала за периодические обновления. Они автоматически скачивались через интернет с серверов компании Microsoft на компьютер пользователя, а система определяла — устанавливать их по желанию пользователя либо автоматически. Рассмотрим, зачем они нужны, и как отключить обновление Windows 7.
Рассмотрим, зачем они нужны, и как отключить обновление Windows 7.
Для чего они нужны
Как считают создатели системы, свежие апдейты положительным образом влияют на работу ее программного кода. Они специально работают над тем, чтобы улучшить и оптимизировать работу компьютерных процессов в системе. В итоге все старания призваны повысить быстродействие. Компьютер должен стать более отзывчивым, а различные недоработки и ошибки исчезнуть. Еще зачастую обновления дают и новые возможности:
- улучшаются средства диагностики и устранения неполадок;
- поддерживается современное периферийное оборудование;
- добавляются новые функции в системе;
- добавляются заплатки для системы безопасности Windows и прочие полезности.
Для тех, у кого лицензионная система Windows, установка таких обновлений, как правило, ничем не грозит.
Но, исходя из горького опыта многих владельцев компьютеров, эти апдейты нужны только в том случае, если они в состоянии принести реальную пользу.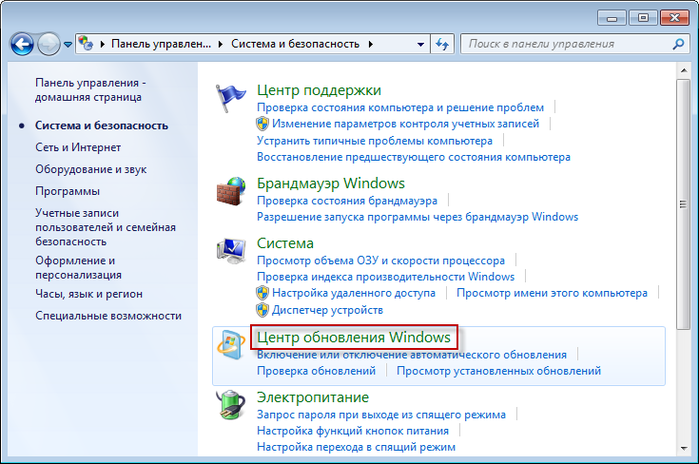 Но кто из обычных пользователей сможет заранее определить полезность предлагаемых Microsoft улучшений. Если какая-то игра или программа работает нестабильно в данной операционной системе, то она сама сообщит, какие именно обновления необходимы. А вот когда компьютер работает надежно, стабильно и не выдает неожиданных глюков, то какой смысл обновляться, если он и так работает шустро. Как шутят админы: «работает — не лезь», а лучше совсем отключить обновления Windows 7. Зачастую они могут доставить массу проблем. Зачем рисковать, а повезет ли вам.
Но кто из обычных пользователей сможет заранее определить полезность предлагаемых Microsoft улучшений. Если какая-то игра или программа работает нестабильно в данной операционной системе, то она сама сообщит, какие именно обновления необходимы. А вот когда компьютер работает надежно, стабильно и не выдает неожиданных глюков, то какой смысл обновляться, если он и так работает шустро. Как шутят админы: «работает — не лезь», а лучше совсем отключить обновления Windows 7. Зачастую они могут доставить массу проблем. Зачем рисковать, а повезет ли вам.
Зачем может понадобиться отключать
Причин для того, чтобы возник такой вопрос, как отключить автоматическое обновление в Windows 7, несколько:
- У пользователя пиратская версия операционной системы. И если полностью отключить апдейт, риск того, что сервер Microsoft выдаст «красную карточку» и ограничит функционал операционной системы за использование нелицензионным Windows 7, как раз сводится к нулю.
- Нередки случаи, когда обновленная система неожиданно выдает критическую ошибку, исправить которую может только полное восстановление, и задаваться вопросом, как отключить автообновление Windows 7, уже явно поздно.

- Небольшой размер системного диска, чаще всего это диск «С». А так как пакеты с исправлениями очень объемные, то и свободное место моментально исчезает. Поэтому становится просто необходимо запретить автоматические обновления на своем компьютере.
- Необходимость ожидания отключения компьютера после апдейта в Windows 7. Те, кто обновлялся, сталкивался с ситуацией, когда требуется выключение ноутбука, а на экране монитора появляется предостережение о том, что этого делать нельзя, так как «идет установка обновлений на Windows 7 1 из 1235»! И пользователь должен выбирать или обновленная система, или крепкий сон. Тут поневоле задумаешься, как запретить системе обновляться.
- Если интернет ограничен по входящему и исходящему трафику. Для таких пользователей также актуален вопрос, как отключить автоматическое обновление Windows 7.
- Если интернет-канал имеет небольшую скорость, то лучше отключить эту службу в Виндоус 7 навсегда.
Если хотя бы одна из вышеперечисленных причин актуальна для вашей системы, то обновления Windows 7 лучше не искать.
Ну а теперь о том, как отключить обновления. Есть два способа. Рассмотрим каждый из них по отдельности.
Отключаем полностью
Перед тем, как отключить Центр обновления Windows 7, необходимо найти Службу управления. Рассмотрим последовательность действий:
- После нажатия кнопки Пуск, откроется окно, в котором надо выбрать «Панель управления».
- Настала очередь раздела «Администрирование».
- В списке находим строчку «Службы».
- В открывшемся окне почти внизу есть пункт «Центр обновления Windows». Его тоже надо активировать двойным нажатием на левую клавишу мыши.
- В появившемся окне в строке «Тип запуска» выбираем пункт «Отключена» и нажимаем кнопку Остановить .Осталось нажать на кнопку Применить и подтвердить свои действия кнопкой ОК .
После того, как полностью отключили эту службу, система обновляться не будет. Но при желании получения обновлений Windows 7, если провести все действия снова, полный функционал можно восстановить, изменив настройки.
Но при желании получения обновлений Windows 7, если провести все действия снова, полный функционал можно восстановить, изменив настройки.
Отключаем только автоматический апдейт
При желании оставить за собой право самому загружать и устанавливать обновления вручную, можно ограничиться отключением автоматического поиска.
Рассмотрим как это сделать:
- Для этого снова воспользуемся Панелью управления, где есть пункт «Центр обновления Windows».
- Здесь надо отыскать строчку «Настройка параметров».
- Перед тем, как отключить Центр обновления Windows, надо выбрать «Не проверять наличие обновлений (не рекомендуется)», убрать помеченные галочкой уведомления и выключить службу, нажав на кнопку ОК .
Теперь система поиск обновлений выполнять будет, но автоматически устанавливать без разрешения пользователя не будет. Владелец компьютера может сам в любое время выполнить ручную загрузку обновлений из Центра загрузки, нажав на кнопку Проверить обновления .
Отключаем системные уведомления
После проведенных действий поиск обновлений и их установку в автоматическом режиме система проводить не будет. Но это еще не все. Так как для Windows 7 это событие из разряда негативных, он все равно будет напоминать об этом флажком с красным крестиком в правом углу монитора.
Отключим и это напоминание о проведённых изменениях:
- Если левой кнопкой мыши щелкнуть по флажку, то выскочит контекстное меню, где нам нужен пункт «Открыть центр поддержки».
- В открывшемся окне нас интересует строка на панели слева «Настройка центра поддержки». Жмем на нее.
- В появившемся окне со всех пунктов, отмеченных галочками, снимаем пометки и подтверждаем свои действия кнопкой ОК .
Теперь красный крестик исчез, и операционная система не выводит напоминания.
Но ничто не мешает при желании обновиться и вручную. Достаточно снова запустить поиск обновлений Windows 7.
Заключение
Заканчивая это небольшое описание того, для чего нужно делать update системы, и как отключить службу обновления, хотим напомнить, что каждый пользователь может установить обновление вручную, а также отключить службу обновления полностью либо частично. Надеемся вам помогут эти краткие инструкции. Они совсем несложные, но сохранят работоспособность компьютера еще на долгое время.
Надеемся вам помогут эти краткие инструкции. Они совсем несложные, но сохранят работоспособность компьютера еще на долгое время.
Видео по теме
Ваш IT помощник
Обновления Windows порою имеют сомнительную ценность. В случае с десятой версией все обновления кроме первого после установки системы, являются весьма специфичными и спорными. Более того, запускаются они всегда неожиданно, не уведомляя об этом пользователя, а их внезапное применение вызывает длительную перезагрузку компьютера. Тем не менее, перервать обновления можно абсолютно на любой стадии.
Как быстро прервать обновление
Если вы хотите быстро прервать обновление Windows 10, в зависимости от его стадии первым делом надо сделать следующее:
- если обновление только начало загружаться, прервите соединение с интернетом;
- если обновление загрузилось и система просит перезапуск для его применения, ни в коем случае этого не делайте;
- если при включении/выключении/перезапуске системы началась установка или применение обновлений, выключите компьютер, зажав кнопку включения на корпусе.

Независимо от варианта, с которым вы столкнулись, все дальнейшие действия будут выглядеть почти одинаково. Теперь нужно приступать к отмене начавшегося обновления. Для последнего варианта проблемы запустите систему в безопасном режиме.
Запуск системы в безопасном режиме
Запуск системы в безопасном режиме гарантированно поможет запустить компьютер без установки скачавшихся обновлений.
Если вы пропустили загрузку обновлений и выключили компьютер, с их отменой возникнут определённые сложности: при каждой попытке войти в систему будет происходить попытка применения обновлений. На поздних версиях Windows 10 эта проблема была устранена, но на всякий случай лучше запускать компьютер в безопасном режиме.
- Включите компьютер. Спустя пару секунд нажмите клавишу F8 (чтобы не упустить момент, делайте это каждые две секунды с начала запуска).
- Появится экран выбора варианта запуска системы. Выберите «Безопасный режим с поддержкой командной строки».
 Это окно вызывается клавишей F8, если нажать её во время включения компьютера
Это окно вызывается клавишей F8, если нажать её во время включения компьютера
Как отменить обновление
Описанный метод подходит для быстрого прерывания начавшегося обновления. Теперь обновление нужно отменить, чтобы вы могли спокойно включить интернет или перезагрузить компьютер.
Есть несколько способов отмены начавшегося обновления. Например, включить лимитное подключение или режим «В самолёте». Однако подобные методы только прервут загрузку новых пакетов и никак не запретят установку уже скачавшихся. Гарантированно отменить начавшееся обновление можно только через командную строку.
- Откройте меню «Пуск», введите cmd, нажмите правой кнопкой мыши на найденной командной строке и выберите «Запустить от имени администратора». Запустите командную строку от имени администратора
- Последовательно введите следующие команды (после ввода каждой жмите Enter): net stop wuauserv, net stop bits и net stop dosvc. На применение первых двух команд может понадобиться время
- Если вы заходили в систему через безопасный режим, можете смело перезагружаться: система запустится в нормальном режиме, без установки обновлений.

Чтобы возобновить обновление, нужно повторить вышеприведённые команды, заменив stop на start.
Как навсегда запретить загрузку обновлений
Способ, упомянутый в отмене обновления, также включает в себя запрет на дальнейшее обновление системы. Но существуют и другие, которые будут более удобными и надёжными в плане долгосрочной перспективы.
Через редактор групповой политики
Этот способ не подойдёт для домашней версии Windows и некоторых нелицензированных версий системы, но, используя его, вы сохраните возможность ручного запуска обновлений системы.
- Откройте меню «Пуск», введите gpedit.msc и запустите найденную утилиту. Найдите и откройте gpedit.msc
- В левой части окна пройдите по пути «Конфигурация компьютера» / «Административные шаблоны» / «Компоненты Windows» / «Центр обновления Windows». На «Центр обновления Windows» единожды нажмите левой кнопкой мыши. Найдите «Центр обновления Windows» и нажмите на него левой кнопкой мыши
- В правой части окна найдите параметр «Настройка автоматического обновления» и откройте его.
 Откройте параметр «Настройка автоматического обновления»
Откройте параметр «Настройка автоматического обновления» - Установите состояние «Отключено» и нажмите OK. Установите состояние «Отключено» и подтвердите свои действия
Через службы
Этот способ доступен на всех версиях Windows, но он полностью запрещает обновление системы: вы не сможете загрузить обновления даже через запуск проверки вручную (проверка запустится, но найти ничего не сможет).
- Откройте меню «Пуск», введите services.msc и запустите утилиту. Найдите и откройте services.msc
- Найдите здесь службу «Центр обновления Windows» и откройте её. Зайдите в службу «Центр обновления Windows»
- Кликните на «Остановить», если эта кнопка будет активной, выберите тип запуска «Отключена» и нажмите OK. Кликните на «Остановить», выберите тип запуска «Отключена» и нажмите OK
Через редактор реестра
Этот способ можно считать самым правильным, но и наименее безопасным: он вносит правки напрямую в конфигурацию системы, а отменить его можно, только проделав аналогичные действия снова. Если вы намерены использовать этот способ, сохраните где-нибудь путь к изменяемому параметру, чтобы иметь возможность откатить изменения.
Если вы намерены использовать этот способ, сохраните где-нибудь путь к изменяемому параметру, чтобы иметь возможность откатить изменения.
- Откройте меню «Пуск», введите regedit и запустите редактор реестра. Найдите и откройте regedit
- Скопируйте путь HKEY_LOCAL_MACHINESOFTWAREPoliciesMicrosoftWindows в адресную строку и нажмите Enter. Скопируйте HKEY_LOCAL_MACHINESOFTWAREPoliciesMicrosoftWindows в адресную строку и нажмите Enter
- Найдите в левой части окна раздел WindowsUpdate, нажмите на него правой кнопкой мыши и создайте раздел AU. Найдите WindowsUpdate и создайте там раздел AU
- В левой части окна выберите созданный раздел, в правой части окна нажмите правой кнопкой мыши на пустом месте и создайте параметр QWORD с именем NoAutoUpdate. Нажмите правой кнопкой мыши на пустом месте и создайте параметр QWORD с именем NoAutoUpdate
- Откройте созданный параметр, присвойте ему значение 1 и нажмите OK. Присвойте созданному параметру значение 1 и нажмите OK
Через «Центр обновления Windows»
Запрет обновлений через «Центр обновления Windows» является официальным, но при этом наименее надёжным. Таким способом вы пометите собственное подключение к интернету как лимитное: через подобные подключения обновления не загружаются с целью экономии трафика.
Таким способом вы пометите собственное подключение к интернету как лимитное: через подобные подключения обновления не загружаются с целью экономии трафика.
Если вы подключитесь к другой сети или сбросите настройки роутера, запрет на загрузку обновлений исчезнет.
- Откройте меню «Пуск» и далее «Параметры», нажав на кнопку с шестерёнкой. Откройте меню «Пуск» и «Параметры»
- Перейдите в раздел «Сеть и Интернет». Перейдите в раздел «Сеть и Интернет»
- Выберите вкладку, соответствующую вашему соединению (от кабеля — Ethernet), и нажмите на активное подключение к интернету (в ранних версиях Windows 10 нужно нажать на надпись «Дополнительные параметры» под подключением). Выберите вкладку, соответствующую вашему соединению, и нажмите на активное подключение к интернету
- Отметьте пункт «Задать как лимитное подключение». Отметьте пункт «Задать как лимитное подключение»
Видео: как отключить обновления в Windows 10
Несмотря на тщательно скрытые от пользователя сервисы, активное обновление Windows легко отменить.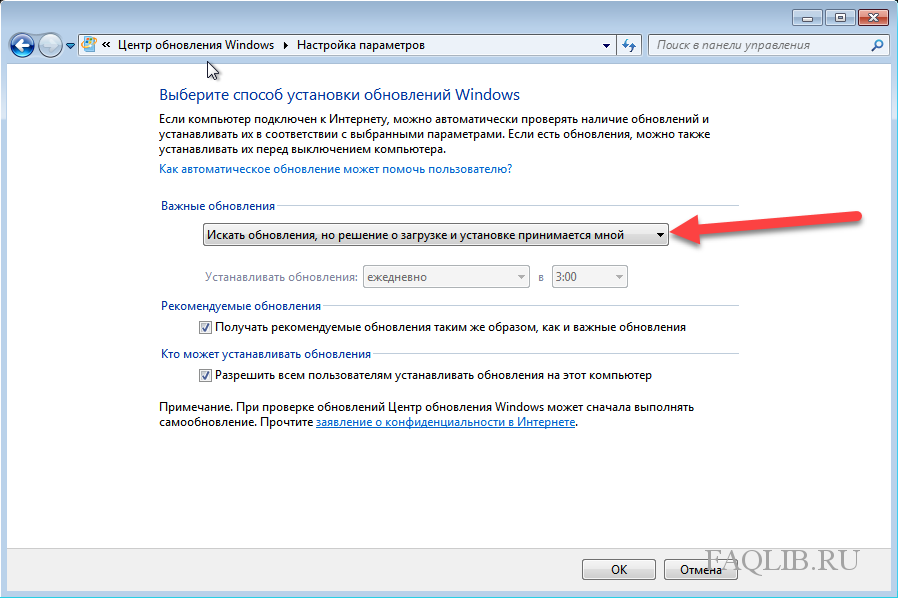 На всякий случай скопируйте куда-нибудь нужные команды или запретите обновление системы заранее, чтобы оно больше никогда не застало вас врасплох.
На всякий случай скопируйте куда-нибудь нужные команды или запретите обновление системы заранее, чтобы оно больше никогда не застало вас врасплох.
Иногда обновления в Windows 7 начинают устанавливаться автоматически, поскольку такой параметр выбирается по умолчанию. Однако не все пользователи хотят получить апдейты именно в это время, поскольку инсталляция может мешать нормальному взаимодействию с программами или же просто потреблять огромное количество интернет-трафика. Специально для таких случаев предусмотрено несколько вариантов остановки установки обновлений, о чем мы и хотим поговорить в рамках сегодняшнего материала.
Останавливаем установку обновлений в Windows 7
Мы подобрали четыре разнообразных варианта выполнения поставленной сегодня задачи. От вас требуется лишь ознакомиться с каждым из них, чтобы подобрать оптимальный. Сразу уточним, что каждый способ подразумевает выполнение абсолютно разных действий, поэтому и стоит обратить внимание на все представленные инструкции. Давайте начнем с самого популярного и быстрого решения, постепенно переходя к другим.
Давайте начнем с самого популярного и быстрого решения, постепенно переходя к другим.
Способ 1: Остановка загрузки файла
Этот метод подразумевает использование меню «Центр обновления Windows», где и происходит основная процедура скачивания и инсталляции. Подойдет он только в той ситуации, когда файлы находятся еще на стадии загрузки с серверов компании Microsoft. Тогда вы можете просто прервать эту операцию, тем самым отложив ее на будущее.
- Откройте «Пуск» и перейдите в меню «Панель управления».
Здесь выберите категорию «Центр обновления Windows».
Вы будете сразу же перемещены на домашнюю страницу необходимого раздела. Здесь останется только кликнуть по кнопке «Остановить загрузку файла».
Об успешной отмене скачивания уведомит сообщение «Некоторые обновления не установлены». Если вы заходите заново запустить загрузку, кликните по кнопке «Повторить».
После этого можно смело идти заниматься своими делами, ведь инсталляция обновлений в ближайшее время точно не будет запущена автоматически. Однако это повторится снова, если проверка и инсталляция апдейтов функционирует в автоматическом режиме. Чтобы такого не происходило, придется отключить данную функцию, о чем детально написано в Способе 4.
Способ 2: Отключение службы обновления Виндовс
За функционирование «Центра обновления Windows» в первую очередь отвечает соответствующая системная служба, запускающаяся и работающая автоматически. Однако ничего не мешает отключить ее, что и приведет к прерыванию установки апдейтов даже на той стадии, когда они уже были загружены, но операция еще не завершилась. Осуществить подобную задачу можно так:
- Вернитесь в «Панель управления» и здесь сделайте левый клик мышкой по разделу «Администрирование».
Ознакомьтесь с появившимся списком элементов. Здесь потребуется нажать на «Службы».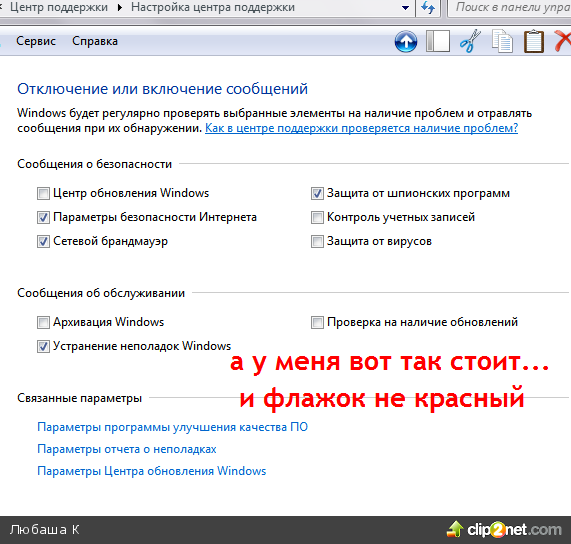
Опуститесь вниз списка, чтобы отыскать строку «Центр обновления Windows». Дважды щелкните по ней ЛКМ, чтобы переместиться в свойства.
В окне «Свойства» нажмите на кнопку «Остановить».
Начнется процедура прекращения функционирования службы. Это может занять до минуты, и в этот момент лучше не выполнять каких-либо других действий в ОС.
После этого переместитесь к списку апдейтов и убедитесь в том, что загрузка или инсталляция прекращена.
При этом следует учитывать, что по умолчанию отключенная служба функционирует в автоматическом режиме, то есть она будет запущена при начале поиска апдейтов или при новом сеансе Windows. Во избежание этого в том же окне «Свойства» нужно изменить тип запуска на «Ручной», чтобы контролировать этот параметр.
Способ 3: Откат установки через безопасный режим
Предпоследний способ, о котором мы расскажем, заключается в отмене инсталляции обновлений уже после того, как все они были скачаны и производится перезагрузка компьютера. Подойдет этот метод для тех, кто столкнулся с проблемами при установке или просто не желает сейчас долго ждать завершения этой операции. Вся суть метода заключается в остановке необходимых служб в безопасном режиме, а выглядит это так:
Подойдет этот метод для тех, кто столкнулся с проблемами при установке или просто не желает сейчас долго ждать завершения этой операции. Вся суть метода заключается в остановке необходимых служб в безопасном режиме, а выглядит это так:
- Сразу же при запуске компьютера несколько раз нажмите на клавишу F8, чтобы отобразилось окно дополнительных вариантов загрузки. Выберите вариант «Безопасный режим с поддержкой командной строки», перемещаясь с помощью стрелок на клавиатуре, а затем кликните на клавишу Enter.
Ожидайте запуска операционной системы в безопасном режиме.
«Командная строка» будет автоматически запущена от имени администратора. Сначала введите команду net stop wuauserv для остановки службы «Центр обновления Windows». Активируйте ее нажатием на Enter.
У нас служба уже отключена, поэтому на скриншоте ниже видно соответствующее уведомление. У вас оно будет иметь другое содержание, свидетельствующее об успешном отключении.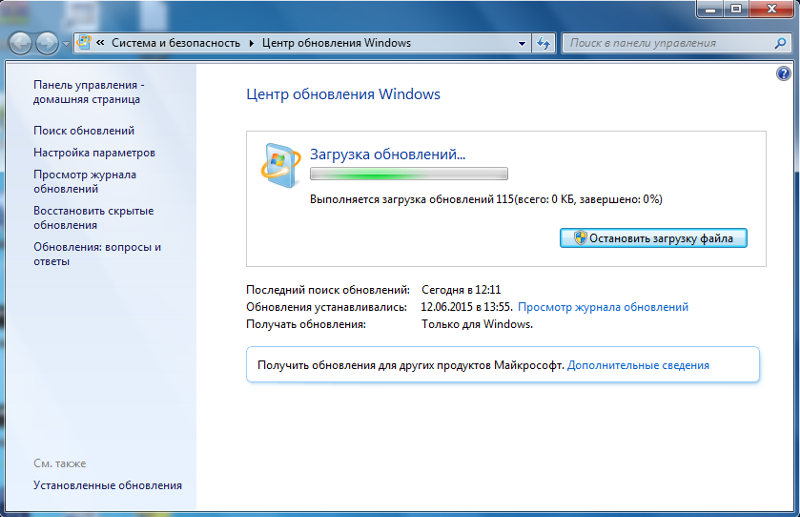
Далее в таком же ключе введите еще две команды поочередно net stop bits и net stop dosvc .
Осталось только перезагрузить компьютер для перехода в нормальный режим работы. Для этого используйте команду shutdown /r .
Вы получите уведомление о том, что до завершения работы Виндовс осталось менее минуты. Сейчас лучше не выполнять других действий, а просто ждать.
Перезагрузка начнется автоматически.
Следующий сеанс создастся в обычном режиме, а обновления инсталлироваться не будут.
Несмотря на сложность выполнения, этот метод все же является единственным решением, которое поможет справиться с установкой обновлений уже после перезагрузки компьютера. К сожалению, пока альтернативных вариантов остановки не имеется.
Способ 4: Отключение проверки обновлений
Мы поставили этот метод на последнее место, поскольку он подойдет только тем пользователям, кто хочет позаботиться об установке апдейтов в будущем.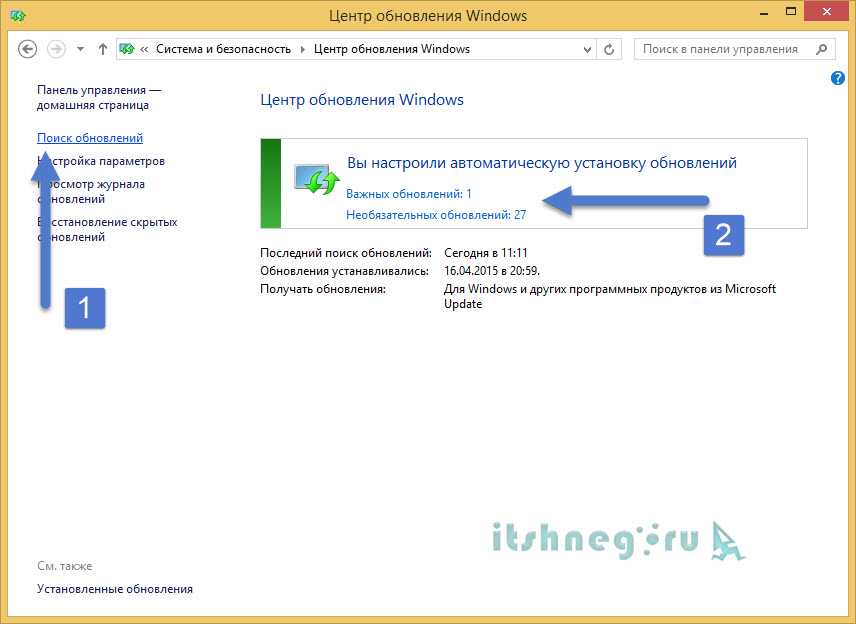 Заключается он в изменении режима проверки файлов, то есть вы сможете контролировать инсталляцию самостоятельно и никогда не столкнетесь с надобностью быстро отменить добавление файлов, пока операция не завершилась автоматически. Детальные инструкции по этой теме ищите в отдельном материале на нашем сайте, перейдя по расположенной далее ссылке.
Заключается он в изменении режима проверки файлов, то есть вы сможете контролировать инсталляцию самостоятельно и никогда не столкнетесь с надобностью быстро отменить добавление файлов, пока операция не завершилась автоматически. Детальные инструкции по этой теме ищите в отдельном материале на нашем сайте, перейдя по расположенной далее ссылке.
Удаление установленных обновлений
Небольшое отступление от сегодняшней темы мы хотим сделать для тех юзеров, то не успел остановить инсталляцию обновлений и сейчас сталкивается с ошибками во время работы за компьютером или просто желает пользоваться предыдущей версией «семерки». Сделать это можно пятью разными способами, каждый из которых применим в определенных ситуациях. Более развернуто о каждом из них рассказал другой автор на нашем сайте. Ознакомьтесь с этим материалом, кликнув по ссылке ниже.
Мы рассказали о доступных методах отмены инсталляции обновлений в операционной системе Виндовс 7. Как видите, существуют различные решения на разные ситуации. Вам осталось только изучить каждое из них, чтобы определиться с подходящим.
Вам осталось только изучить каждое из них, чтобы определиться с подходящим.
Отблагодарите автора, поделитесь статьей в социальных сетях.
Как запретить автоматическое обновление Windows 7/8 до Windows 10
Как запретить автоматическое обновление Windows 7/8 до Windows 10
Если ваш компьютер работает под управлением Windows 7/8.1, то вероятно вам уже приходило приглашение обновить вашу операционную систему до Windows 10. Если ранее эта маркетинговая компания включала только персональные (некоммерческие) компьютеры, то не так давно Microsoft объявила о своих планах разворачивать операционную систему на предприятиях.
Вместе с тем, Microsoft наконец-то опубликовала официальные инструкции [4], как запретить обновление и избавиться от назойливого уведомления.
Несмотря на то, что инструкции нацелены в первую очередь на компьютеры, используемые в бизнесе, то есть операционные системы Windows 7/8. 1 Pro, эти же инструкции будут работать и на домашних системах, не входящих в домен.
1 Pro, эти же инструкции будут работать и на домашних системах, не входящих в домен.
Если вы, как и я, не любите устанавливать стороннее программное обеспечение, то вам гораздо удобнее запретить обновление с помощью групповых политик или изменения настроек Windows Registry.
Хотелось бы отметить, что любое изменение Windows Registry может быть весьма опасно. И если вы никогда этого не делали, то и не делайте. На всякий случай сделайте полную резервную копию вашей системы перед изменением Windows Registry.
Отключение обновления Windows 10
Для блокирования обновления до Windows 10 через Windows Update вам необходимо установить обновление KB3065987 [5] в Windows 7 или KB3065988 [6] в Windows 8.1, чтобы сделать доступным новый объект Групповой политики.
По окончанию установки обновления необходимо перезагрузить ваш ПК.
Блокирование обновления Windows 10 с использованием групповой политики
После установки требуемого обновления выполните следующее:
- Используя Win+R, откройте окно Выполнить
- Введите gpedit.
 msc чтобы открыть Local Group Police Editor
msc чтобы открыть Local Group Police Editor - Computer Configuration > Administrative Templates > Windows Components > Windows Update
- В разделе Windows Update, найдите и дважды кликните Turn off the upgrade to the latest version of Windows through Windows Update option
Рисунок 1 Local Group Policy Editor
- Нажмите Enable
Блокирование обновления до Windows 10 с использованием редактора реестра
Если вы используете домашнюю версию операционной системы, то Local Group Policy использовать не можете. Единственное, что вы можете использовать – редактирование реестра.
Для этого:
- Нажмите Win+R и в появившемся окне Выполнить наберите regedit
Найдите следующий параметр HKEY_LOCAL_MACHINESOFTWAREPoliciesMicrosoftWindowsWindowsUpdate
В правой части окна создайте новый параметр типа DWORD и назовите его DisableOSUpgrade. Дважды нажмите на параметр и измените значение с 0 на 1.
Дважды нажмите на параметр и измените значение с 0 на 1.
Отключите предложение «Обновление Windows 10»
Увы, не существует параметров групповой политики, чтобы отключить извещение о получении Windows 10. Следовательно, вам необходимо изменить реестр Windows 7/8.1
- Нажав Win+R откройте окно Выполнить. Введите regedit, чтобы открыть редактор реестра.
- Введите HKEY_LOCAL_MACHINESOFTWAREPoliciesMicrosoftWindowsGwx.
- Создайте новый параметр DisableGwx типа DWORD.
- Дважды нажмите на этот параметр и измените его с 0 на 1.
Внимание. Если вы не найдете ключ Gwx, нажмите правой клавишей на ключ Windows и создайте новый параметр типа Key. Назовите его Gwx.
Возвращение обновления Windows 10
Если вы решите отменить ваши изменения и снова быть готовым к обновлению Windows 10, вам необходимо сделать следующие изменения:
Если ваш ПК работает под управлением Windows 7/8. 1 Pro, сделайте следующее:
1 Pro, сделайте следующее:
- Нажмите Win+R, в появившемся окне Выполнить введите gpedit.msc, чтобы открыть окно редактора локальной групповой политики.
- Computer Configuration > Administrative Templates > Windows Components > Windows Update
- Найдите и дважды кликните на Turn off the upgrade to the latest version of Windows through Windows Update
- Выберите опцию Not Configured, нажмите Apply и затем OK. После этого будут удалены ключи реестра DisableOSUpgrade и WindowsUpdate.
Если вы используете Windows 7/8.1 в редакции Home, вы должны удалить эти ключи реестра вручную.
- Для этого в реестре выберите следующий путь: HKEY_LOCAL_MACHINESOFTWAREPoliciesMicrosoftWindows.
- Нажмите правой клавишей мыши на ключ WindowsUpdate и выберите Удалить
Для всех редакций Windows 7/8.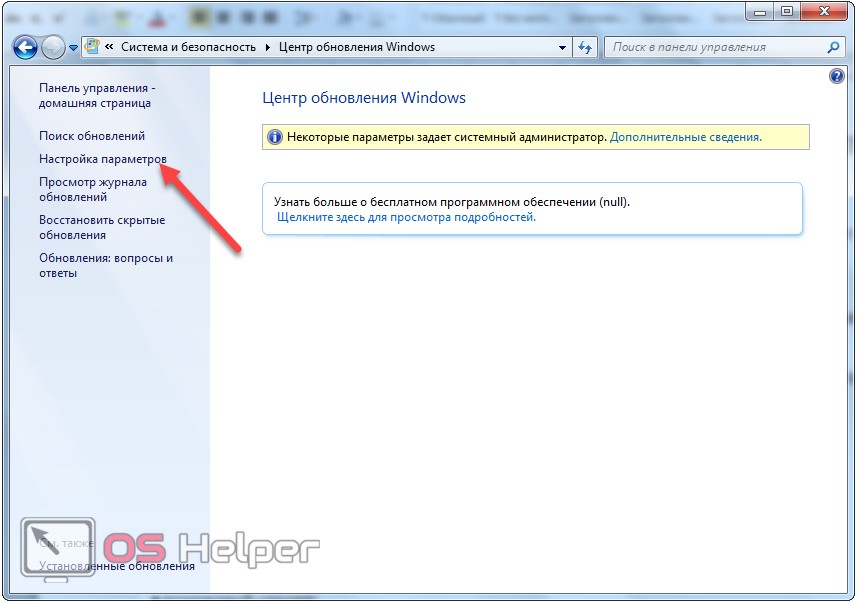 1 вы должны восстановить извещение Get Windows 10 и удалить созданный ранее ключ.
1 вы должны восстановить извещение Get Windows 10 и удалить созданный ранее ключ.
В реестре вы должны удалить ключ GWX, который находится по следующему пути HKEY_LOCAL_MACHINESOFTWAREPoliciesMicrosoftWindows.
После этого перезагрузите ваш ПК.
Мир сходит с ума, но еще не поздно все исправить. Подпишись на канал SecLabnews и внеси свой вклад в предотвращение киберапокалипсиса!
Описание функции автоматического обновления в Windows
Центр обновления Майкрософт Больше… Меньше
Резюме
В этой статье описывается функция автоматического обновления в Microsoft Windows 7, Windows Vista и Windows XP.
Для получения дополнительных сведений об автоматических обновлениях в Windows 7 щелкните ссылку ниже, чтобы просмотреть статью на веб-сайте Microsoft:
Понимание автоматического обновления Windows
Для получения дополнительных сведений об автоматических обновлениях в Windows Vista щелкните ссылку ниже, чтобы просмотреть статью на веб-сайте Microsoft:
Понимание автоматического обновления Windows
Дополнительная информация
Функция автоматического обновления включена в Windows 7, Windows Vista и Windows XP. Благодаря функции автоматического обновления Windows может автоматически обновлять компьютер с помощью последних обновлений и улучшений. Вам больше не нужно искать критические обновления и информацию; Windows доставляет их прямо на компьютер. Windows распознает, когда вы находитесь в сети, и использует ваше подключение к Интернету для поиска загрузок с веб-сайта Центра обновления Windows или с веб-сайта Центра обновления Майкрософт. Значок появляется в области уведомлений каждый раз, когда доступны новые обновления.
Благодаря функции автоматического обновления Windows может автоматически обновлять компьютер с помощью последних обновлений и улучшений. Вам больше не нужно искать критические обновления и информацию; Windows доставляет их прямо на компьютер. Windows распознает, когда вы находитесь в сети, и использует ваше подключение к Интернету для поиска загрузок с веб-сайта Центра обновления Windows или с веб-сайта Центра обновления Майкрософт. Значок появляется в области уведомлений каждый раз, когда доступны новые обновления.
Вы можете указать, как и когда вы хотите, чтобы Windows обновляла компьютер. Например, вы можете настроить Windows на автоматическую загрузку и установку обновлений по указанному вами расписанию. Или вы можете сделать так, чтобы Windows уведомляла вас всякий раз, когда находит обновления, доступные для компьютера. Затем Windows загрузит обновления в фоновом режиме. Это позволяет продолжать работу без перерыва. После завершения загрузки в области уведомлений появляется значок с сообщением о том, что обновления готовы к установке. Когда вы нажимаете значок или сообщение, вы можете установить новые обновления в несколько простых шагов. Если вы не установите конкретное загруженное обновление, Windows удалит его файлы с компьютера. Если вы передумаете позже, вы можете снова загрузить обновление, восстановив отклоненные обновления.
Когда вы нажимаете значок или сообщение, вы можете установить новые обновления в несколько простых шагов. Если вы не установите конкретное загруженное обновление, Windows удалит его файлы с компьютера. Если вы передумаете позже, вы можете снова загрузить обновление, восстановив отклоненные обновления.
Дополнительные сведения о настройке автоматических обновлений см. в приведенной ниже статье для вашей версии Windows.
Для Windows 7 щелкните ссылку ниже, чтобы просмотреть статью на веб-сайте Microsoft:
Изменение способа установки Windows или уведомления об обновлениях Для Windows Vista щелкните ссылку ниже, чтобы просмотреть статью на веб-сайте Microsoft:
Изменение способа установки Windows или уведомления об обновлениях Для Windows XP щелкните ссылку ниже, чтобы просмотреть статью на веб-сайте Microsoft:
306525Как настроить и использовать автоматические обновления в WindowsДля получения дополнительных сведений о настройке автоматических обновлений с помощью групповой политики или параметров реестра щелкните следующий номер статьи базы знаний Майкрософт:
328010 Как настроить автоматические обновления с помощью групповой политики или параметров реестра
Для получения дополнительных сведений о планировании автоматических обновлений щелкните следующий номер статьи базы знаний Майкрософт:
327838 Как запланировать автоматические обновления в Windows Server 2003, Windows XP и Windows 2000
Примечания:
- org/ListItem»>
Windows может предложить перезагрузить компьютер после установки определенных компонентов. Перезагрузите компьютер при появлении запроса; в противном случае компьютер может работать неправильно.
Вы всегда можете установить определенные обновления с веб-сайта Центра обновления Windows или с веб-сайта Центра обновления Майкрософт. Каталог Центра обновления Windows и Каталог Центра обновления Майкрософт доступны для опытных пользователей и администраторов, которые хотят загрузить обновления для последующей установки или установить на один или несколько компьютеров под управлением Windows 7, Windows Vista и Windows XP.

Для получения дополнительных сведений о том, как загружать обновления из каталога Центра обновления Windows, щелкните следующий номер статьи базы знаний Майкрософт:
323166 Как загрузить обновления, включающие драйверы и исправления, из каталога Центра обновления Windows
ИТ-специалисты могут использовать функцию автоматического обновления и либо Центр обновления Windows, либо Центр обновления Майкрософт, чтобы настроить сервер в своей корпоративной сети для предоставления обновлений корпоративным серверам и клиентам. Эта функция может быть полезна в средах, в которых некоторые клиенты и серверы не имеют доступа к Интернету, или в средах с высоким уровнем управления, когда корпоративный администратор должен тестировать обновления перед их развертыванием.

Для получения сведений об устранении неполадок Центра обновления Windows или проблем Центра обновления Майкрософт посетите следующий веб-сайт Майкрософт:
http://update.microsoft.com/windowsupdate/v6/troubleshoot.aspx
Чтобы изменить параметры автоматического обновления, вы должны войти в систему как администратор или член группы администраторов. Если компьютер подключен к сети, параметры сетевой политики также могут помешать вам выполнить эту процедуру.
Как настроить Windows 7 для автоматического обновления через определенные промежутки времени
Обновления Windows являются важной частью работы любого пользователя при использовании Windows 7. Microsoft выпускает периодические обновления, которые служат для повышения безопасности, исправления ошибок и предоставления обновленных функций тем, кто их использует. . Эти обновления просты в установке и необходимы для поддержания операционной системы в рабочем состоянии.
Многие пользователи не устанавливают обновления для Windows 7 и не обращают внимания на то, что происходит при появлении этих обновлений. Одна из первых вещей, которую вы должны научиться делать при использовании Windows 7, — это настраивать обновления.
Одна из первых вещей, которую вы должны научиться делать при использовании Windows 7, — это настраивать обновления.
Для установки обновлений Windows 7 необходимо перейти к месту хранения настроек на вашем компьютере. Вы хотите щелкнуть меню «Пуск» , затем «Панель управления» на правой панели.
После загрузки панели управления нажмите кнопку «Система и безопасность» заголовок.
Это приведет вас к множеству вариантов защиты вашей системы. Вы хотите найти заголовок «Центр обновления Windows» .
Под этим заголовком вам предоставляется три варианта работы: Включение и отключение автоматического обновления, проверка обновлений и просмотр установленных обновлений . После того, как ваши обновления настроены так, как вы хотите, это три наиболее распространенных варианта, которые вы, возможно, захотите проверить в будущем.
«Включить или отключить автоматическое обновление» позволяет вручную обновлять Windows 7. Это означает, что вам нужно будет щелкнуть опцию «Центр обновления Windows» в вашем «Меню Пуск» , чтобы начать процесс. Центр обновления Windows покажет, какие текущие обновления доступны, позволит вам загрузить их и установить в любое время.
Это означает, что вам нужно будет щелкнуть опцию «Центр обновления Windows» в вашем «Меню Пуск» , чтобы начать процесс. Центр обновления Windows покажет, какие текущие обновления доступны, позволит вам загрузить их и установить в любое время.
«Проверить наличие обновлений» позволяет вручную искать новые обновления для Windows 7, Microsoft Office и других служб Microsoft на вашем компьютере.
«Просмотр установленных обновлений» позволяет увидеть, какие обновления уже были установлены, какая у них сборка и когда они были установлены. Эта информация может быть важна, если вам нужно восстановить компьютер до определенной точки восстановления системы.
Щелкните заголовок Центра обновления Windows.
Вы попадете на главный экран Центра обновления Windows. Вы сможете перемещаться по различным настройкам в левой части панели. Как видите, в настоящее время у меня есть одно обновление Windows, которое необходимо установить на моем собственном компьютере.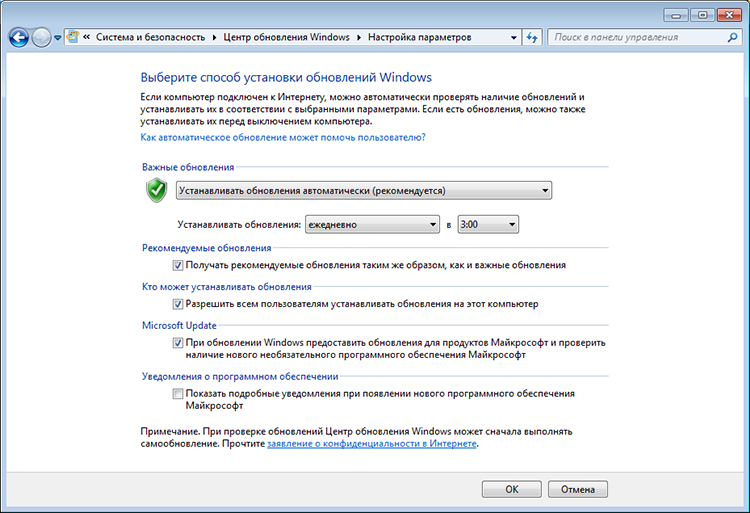 Этот процесс будет описан в следующем посте.
Этот процесс будет описан в следующем посте.
Нажмите «Изменить настройки» на левой панели.
Здесь вы настроите основные параметры обновлений Windows. В идеале вы должны настроить автоматические обновления для Windows 7. Это позволит Центру обновления Windows самостоятельно загружать новые обновления, а затем вы сможете утвердить их установку в течение дня. Это занимает меньше времени, чем поиск, загрузка и установка обновлений вручную.
Первый вариант, «Важные обновления», — это место, где вы настраиваете автоматические или ручные обновления. Вы даже можете выбрать, в какое время дня автоматически устанавливать обновления, чтобы не делать их, пока вы находитесь за своим компьютером.
В Windows существует несколько типов обновлений. У вас могут быть важные обновления, необходимые для обеспечения безопасности и стабильности вашей системы, а также рекомендуемые обновления. Рекомендуемые обновления не обязательно должны быть установлены. В разделе «Рекомендуемые обновления» вы решаете, хотите ли вы, чтобы эти обновления отображались так же, как и более важные. Вы действительно должны позволить рекомендуемым обновлениям отображаться вместе с важными, а затем решать в каждом конкретном случае, хотите ли вы их установить. В противном случае вы можете пропустить важное обновление программы или службы Microsoft, которыми вы регулярно пользуетесь.
В разделе «Рекомендуемые обновления» вы решаете, хотите ли вы, чтобы эти обновления отображались так же, как и более важные. Вы действительно должны позволить рекомендуемым обновлениям отображаться вместе с важными, а затем решать в каждом конкретном случае, хотите ли вы их установить. В противном случае вы можете пропустить важное обновление программы или службы Microsoft, которыми вы регулярно пользуетесь.
«Кто может устанавливать обновления» дает администратору компьютера возможность устанавливать обновления самостоятельно или разрешить любому, кто войдет в систему, когда обновление выйдет в эфир, продолжить и установить его. Если вы беспокоитесь, что кто-то может установить обновление, которое вам не нужно, снимите этот флажок и обрабатывайте обновления Windows 7 самостоятельно.
«Обновление Microsoft» позволяет вам выбрать рекомендуемые службы для операционной системы, которую вы можете использовать или не использовать. Здесь могут появиться важные обновления для Office, Windows Live Messenger и т. д. Если вы используете какой-либо другой тип программного обеспечения Microsoft, вы также хотите обновлять его. Хотя каждая программа будет предлагать возможность проверки обновлений, большинство из них теперь интегрированы в Центр обновления Windows, поэтому это будет самый простой способ оставаться в курсе последних событий.
д. Если вы используете какой-либо другой тип программного обеспечения Microsoft, вы также хотите обновлять его. Хотя каждая программа будет предлагать возможность проверки обновлений, большинство из них теперь интегрированы в Центр обновления Windows, поэтому это будет самый простой способ оставаться в курсе последних событий.
«Уведомления о программном обеспечении» сообщит вам, когда новые игры Microsoft будут доступны для бесплатной загрузки. Если вы заинтересованы в том, чтобы опробовать сейчас программное обеспечение для Windows 7, установите этот флажок, и вы согласитесь на эти загрузки, когда они будут доступны.
Затем вы хотите перейти к «Восстановить скрытые обновления» в левой панели окна.
Вы можете скрыть определенные обновления, если не хотите их устанавливать. Хотя это дает вам возможность запретить этим обновлениям предлагать вам установить их, иногда эти обновления могут быть случайно помечены как игнорируемые, когда вам действительно нужно их установить. Время от времени проверять скрытые обновления — это хороший способ не пропустить важное обновление.
Время от времени проверять скрытые обновления — это хороший способ не пропустить важное обновление.
Теперь, когда вы настроили обновления Windows, вы хотите перезагрузить компьютер.
Заключение. Почему важны обновления для Windows 7?
Обновления Windows 7 важны для того, чтобы ваш компьютер работал с максимальной отдачей. Microsoft выпускает множество обновлений, включающих исправления безопасности, новые пакеты обновлений и исправления, устраняющие ошибки и другие проблемы, возникающие в операционной системе. Если вы не обновляете Windows 7, когда это необходимо, у вас могут возникнуть проблемы в будущем с всплывающими проблемами, которые эти обновления исправили бы.
Хотя Microsoft не выпускает обновления каждый день, важно проверять каждое выпущенное обновление, чтобы убедиться, что ваша копия Windows 7 работает правильно.
Windows Automatic Updates Manager
WAU Manager ( W indows A utomatic U pdates Manager) — это
полнофункциональная замена встроенного интерфейса обновления Windows. Этот инструмент дает вам
полный контроль над обновлениями Windows, например, когда и как они
установлен, и имеет полную поддержку удаления и обслуживания для
Обновления Windows.
Этот инструмент дает вам
полный контроль над обновлениями Windows, например, когда и как они
установлен, и имеет полную поддержку удаления и обслуживания для
Обновления Windows.
Примечание. Недавно мы обновили наш сертификат подписи кода, так что вы может появиться предупреждение Smart Screen о том, что файл обычно не загружены и могут нанести вред вашему компьютеру. Пожалуйста, игнорируйте предупреждение и решил сохранить файл в любом случае.
Скачать WAU-менеджер
Текущая версия: 3.2.0.0. Размер файла: 745,05 КБ.
Загружая и используя эту программу, вы заявляете, что прочитали и согласиться с Лицензией конечного пользователя Соглашение для нашего программного обеспечения.
WAU Manager — это бесплатное программное обеспечение, которое в настоящее время поддерживается только за счет пожертвований.
Если вам нравится эта программа и вы хотите поддержать ее дальнейшее развитие, вы можете сделать пожертвование
нажав на кнопку ниже. Заранее спасибо. Любая сумма приветствуется.
Заранее спасибо. Любая сумма приветствуется.
Указатель содержимого справки
Обзор WAU Manager
Диалоговое окно «Информационная панель»
Обновление Windows с помощью WAU Manager
Удаление обновлений
Управление скрытыми обновлениями
История обновлений
Меню навигации
Строка заголовка и изменение размера
Напоминание о перезагрузке
Обзор WAU Manager
WAU Manager полностью заменяет встроенный Windows Система автоматического обновления (WAU). Однако, в отличие от последнего, WAU Manger дает вам контроль над всем. С помощью WAU Manager вы можете:
- Обновлять вручную по желанию, просто дважды щелкнув по специальный ярлык на рабочем столе
- Автоматическое обновление с нужной частотой. Один раз в день, раз в месяц или раз в год, или как вы решите.
- Вы можете выбрать, будут ли доступные обновления
автоматически загружается и устанавливается или нет.

- Легко удалить сразу несколько обновлений.
По сути, вам просто нужно внести несколько изменений в Приборная доска диалоговое окно, чтобы настроить все так, как ты хочешь. Если вам нужны дополнительные параметры, такие как удаление или скрытие/отображение обновлений, все они доступны прямо из Интерфейс настройки. Все доступные модули связаны между собой меню приложений, всегда доступное в правом верхнем углу интерфейс приложения.
Диспетчер WAU не использует встроенное расписание WAU. Вместо этого это имеет свое расписание, которое работает вне зависимости от наличия WAU включен или нет. На самом деле, чтобы WAU Manager работал безупречно, вам следует полностью отключить обновления Windows. Вы можете сделать это в WAU Модуль панели управления менеджера .
Помимо модуля Dashboard, в WAU Manager есть еще четыре модуля:
- Модуль Установка обновлений , который ищет доступные
обновляет и устанавливает нужные. Вы также можете скрыть
обновления из этого модуля.
 Скрытые обновления не отображаются как
доступен для установки.
Скрытые обновления не отображаются как
доступен для установки. - Модуль удаления обновлений , который позволяет удалить или скрыть ранее установленные обновления.
- Модуль Unhide Updates , который позволяет просматривать скрытые обновления и отображать нужные.
- Посмотреть историю обновлений модуль, который отображает историю обновлений Windows и позволяет выполнять действия по обслуживанию, связанные с Центром обновления Windows.
WAU Manager не отключает службу wuaauserv. Windows 10 использует службу wuauserv для многих других целей, кроме установки последние исправления, такие как обновление приложений магазина Windows, обновление Определения защитника Windows и установка обновлений функций. ВАУ Менеджер позаботится о последних исправлениях и защитнике Windows определения, но не остальные, поэтому мы не можем просто отключить оказание услуг.
WAU Manager отключает автоматические обновления, настроив группу
политика в реестре. Windows 10 не уважает эту группу
политика полностью. Он по-прежнему будет искать обязательные обновления
регулярно и в конечном итоге установить их. Будем надеяться, что изменится
в будущем, когда они поймут, что пользователи хотят иметь полный контроль над
автоматические обновления.
Windows 10 не уважает эту группу
политика полностью. Он по-прежнему будет искать обязательные обновления
регулярно и в конечном итоге установить их. Будем надеяться, что изменится
в будущем, когда они поймут, что пользователи хотят иметь полный контроль над
автоматические обновления.
▲ Вернуться к списку
Диалоговое окно панели мониторинга
Это диалоговое окно отображается при запуске заявление. Его интерфейс показан на картинке ниже.
Если вы хотите заменить встроенные в Windows автоматические обновления интерфейс с WAU Manager, установите флажок Отключить встроенные в Windows автоматические обновления и использовать только WAU Manager флажок. Изменения вступят в силу только после того, как вы нажмете Сохранить и Подать заявку .
Взаимодействие с пользователем и типы обновлений
Выберите нужный режим пользовательского интерфейса (взаимодействия с пользователем) и типы обновлений для
использовать при обновлении Windows в среднем разделе.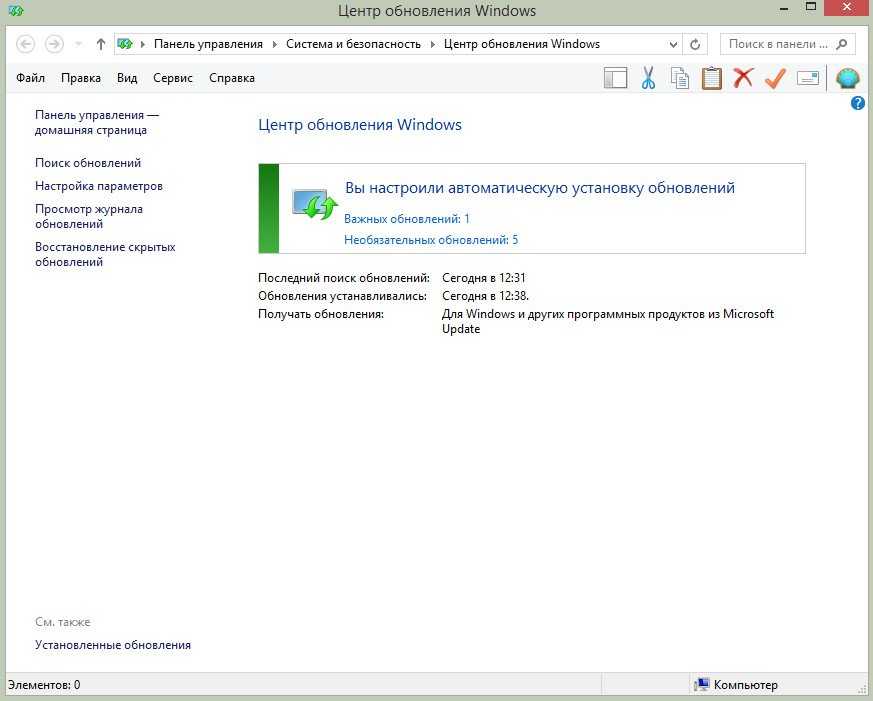
Если вы выберете обычный режим пользовательского интерфейса, WAU Manager будет искать обновления и ждать, пока вы сообщите об этом. начать скачивать и устанавливать их.
Если вы выберете пассивный режим пользовательского интерфейса, WAU Manager выполнит поиск обновлений и автоматически запустится. их скачивание и установка. Вы увидите графический интерфейс приложения и прогресс, но никакого взаимодействия с пользователем не потребуется.
Если вы выберете тихий режим интерфейса, WAU Manager выполнит поиск обновлений и автоматически запустится. их скачивание и установка. Вы не увидите приложения Графический интерфейс или прогресс, и никакого взаимодействия с пользователем не потребуется.
Выберите нужные типы обновлений, которые WAU Manager должен искать за. Вы можете выбрать поиск драйвера обновления, обновления программного обеспечения или Оба.
Если вы хотите, чтобы WAU Manager автоматически перезагрузил
компьютер для завершения установки обновлений, требующих системного
перезагружаемся, ставим галочку Автоматически перезагружать, если
нужный флажок.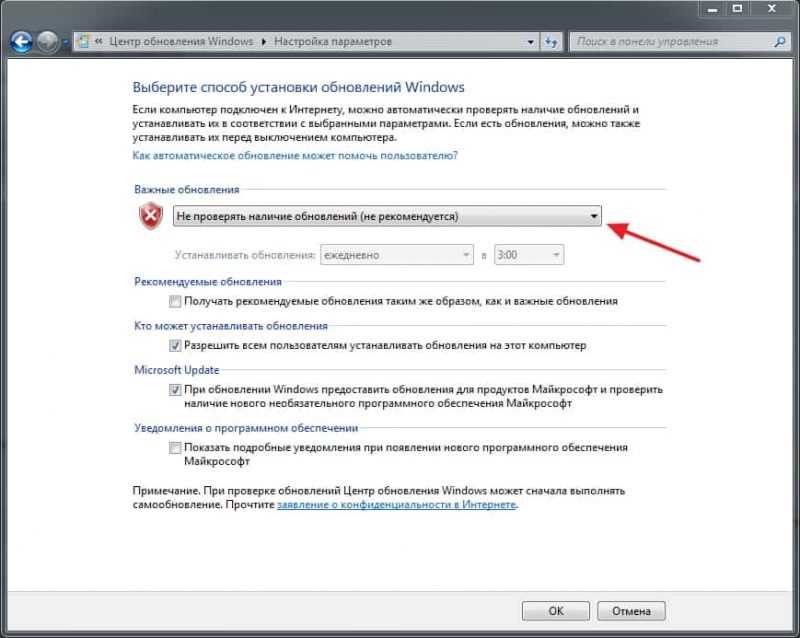 Обратите внимание, что это сделает ваш компьютер
перезагрузитесь неожиданно, поэтому примите меры предосторожности, чтобы не потерять работу.
Обратите внимание, что это сделает ваш компьютер
перезагрузитесь неожиданно, поэтому примите меры предосторожности, чтобы не потерять работу.
Ярлык и расписание автоматических обновлений
Если вы хотите, чтобы WAU Manager создал ярлык на рабочем столе, обновите Windows, используя настройки выше, отметьте соответствующий флажок. Обратите внимание, что ярлык будет создан только тогда, когда вы нажмете Сохранить и применить .
WAU Manager также может создавать запланированные задачи, которые автоматически обновлять окна с указанными выше настройками и с желаемую частоту.
Выберите желаемую дату и время для первого сеанса обновления в элемент управления выбора даты. Если компьютер выключен в выбранный время, задача будет запущена позже, как можно скорее.
Выберите желаемую частоту в днях для выполнения задачи.
повторил. Например, если вы хотите, чтобы ваш компьютер обновлялся один раз
каждые 30 дней просто введите 30 в поле ввода. Введите 0 (ноль), если вы
только хотите запустить задачу один раз.
Обратите внимание, что расписание будет создано только при нажатии Сохраните и примените . Чтобы удалить существующее расписание, просто снимите флажок этот вариант и нажмите Сохранить и применить .
Кнопки нижней секции
Как упоминалось ранее, как только вы установите нужные параметры выше, нажмите кнопку Сохранить и применить , чтобы подтвердить их.
Нажав кнопку Удалить обновления , вы перейдете к Удалить обновления 9Модуль 0179.
Чтобы сразу начать обновление Windows, просто нажмите Обновить Кнопка Windows Now . WAU Manager начнет обновление Windows используя выбранные настройки пользовательского интерфейса и Типы обновлений, даже если вы их еще не сохранили.
См. также: Меню навигации и Ссылки в строке заголовка
▲ Вернуться к списку
Обновление Windows с помощью WAU Manager
При запуске Обновление Windows 9Модуль 0179, Менеджер ВАУ
автоматически начинает поиск обновлений. Как только поиск
операция завершена, доступные обновления будут отображаться в
список, как на скриншоте ниже. Однако, если нет обновлений
доступен, WAU Manager скроет список и сообщит вам, что вы
вместо этого обновите.
Как только поиск
операция завершена, доступные обновления будут отображаться в
список, как на скриншоте ниже. Однако, если нет обновлений
доступен, WAU Manager скроет список и сообщит вам, что вы
вместо этого обновите.
Список обновлений разделен на две группы: Рекомендуемые группа обновлений и группа дополнительных обновлений . Рекомендуемые обновления проверяются по умолчанию, а необязательные не.
Если вы работаете в обычном режиме пользовательского интерфейса ( см. выше ), вы сможете выбрать, какие обновления установленных, и отмените выбор или скройте обновления перед запуском Процесс загрузки/установки. В противном случае WAU Manager автоматически начать загрузку и установку выбранных (отмеченных) обновлений. В В этом случае вы можете отменить загрузку и изменить выбор как желанный.
Получение информации о перечисленных обновлениях
Если вы хотите получить дополнительную информацию об обновлении до
установив его, нажмите на него, чтобы выделить строку ts. Информация о
выбранное обновление будет отображаться на правой панели под
кнопки управления.
Информация о
выбранное обновление будет отображаться на правой панели под
кнопки управления.
- Если обновление содержит лицензионное соглашение с конечным пользователем, появится интерактивная ссылка. отображается. WAU Manager автоматически принимает лицензионное соглашение для вас.
- Если выбранное обновление содержит URL-адрес поддержки, другая ссылка отображается. Щелкните эту ссылку, чтобы посетить URL-адрес службы поддержки с вашим браузер.
- Описание выбранного обновления также отображается в текстовая зона, расположенная в нижней части правой панели.
Выбор и установка обновлений
Чтобы выбрать обновления для установки, отметьте соответствующий флажок. Чтобы отменить выбор, снимите галочку, нажав на нее еще раз. Будут установлены только отмеченные обновления (из обеих групп).
После выбора нужных обновлений нажмите кнопку Установить флажок кнопка. Затем WAU Manager начнет загрузку и установку
выбранные обновления.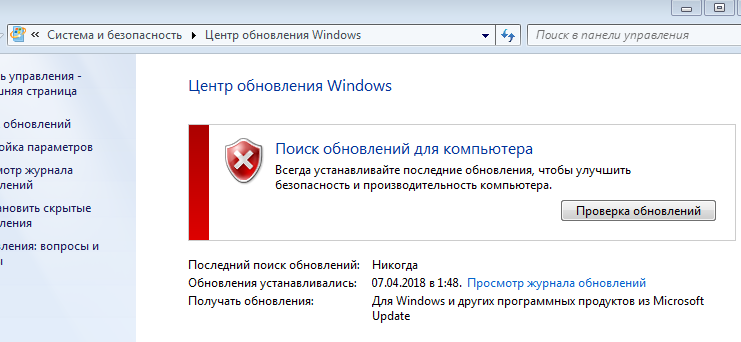 Подробности и результаты операции будут
отображается в диалоговом окне хода выполнения, которое также содержит кнопку «Отмена».
Кнопка позволяет остановить операцию обновления.
Подробности и результаты операции будут
отображается в диалоговом окне хода выполнения, которое также содержит кнопку «Отмена».
Кнопка позволяет остановить операцию обновления.
Скрыть обновления
Вы можете скрыть обновления перед их установкой. Щелкните нужный обновить в списке, чтобы выделить его строку. Как только он выбран (выделено) нажмите кнопку Скрыть выбранные . Если обновление успешно скрыто, оно будет удалено из списка. Скрытый обновления не будут отображаться снова при поиске обновлений, если вы показываете их.
Перейти к другим модулям
Нажмите Удалить обновления вместо кнопка для перехода к Удалите модуль обновлений .
Нажав кнопку Управление скрытыми обновлениями , вы перейдете к Показать модуль обновлений , что позволяет для просмотра и, при необходимости, отображения скрытых обновлений
Вы также можете использовать Навигацию
меню для перехода к различным модулям WAU Manager.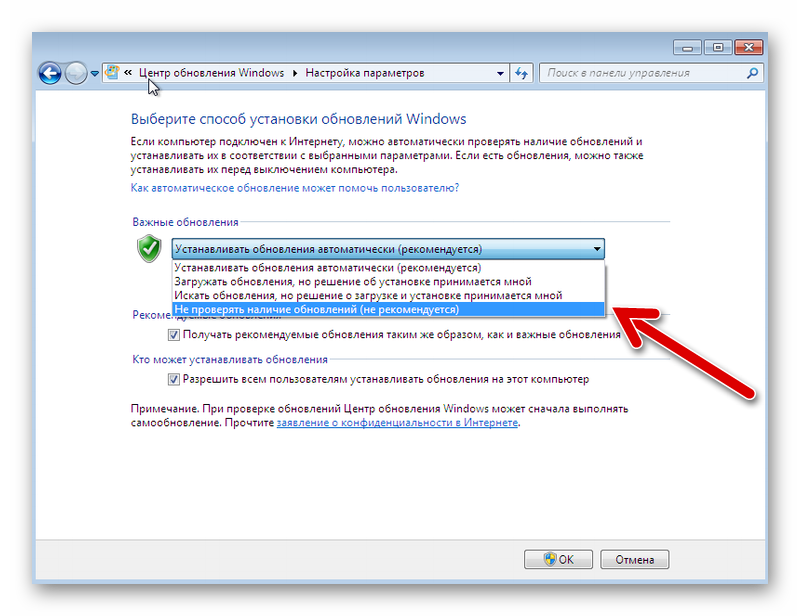
▲ Вернуться к списку
Удаление обновлений
Этот модуль позволяет быстро удалить одно или несколько обновлений. Ты можно получить доступ к этому модулю из меню навигации, щелкнув значок Кнопка меню «Удалить обновления ». Интерфейс этого модуля выглядит как на скриншоте ниже.
При входе в этот модуль WAU Manager ищет установленные обновления, а затем отображает их в списке.
Получение информации о перечисленных обновлениях
Если вы хотите получить дополнительную информацию об обновлении, щелкните его, чтобы выделить строку ts. Информация о выбранное обновление будет отображаться на правой панели под кнопки управления.
- Если обновление содержит лицензионное соглашение с конечным пользователем, появится интерактивная ссылка. отображается. WAU Manager автоматически принимает лицензионное соглашение для вас.
- Если выбранное обновление содержит URL-адрес поддержки, другая ссылка
отображается.
 Щелкните эту ссылку, чтобы посетить URL-адрес службы поддержки с вашим
браузер.
Щелкните эту ссылку, чтобы посетить URL-адрес службы поддержки с вашим
браузер. - Описание выбранного обновления также отображается в текстовая зона, расположенная в нижней части правой панели.
Выбор и удаление обновлений
Чтобы выбрать обновления для удаления, отметьте соответствующий флажок. Чтобы отменить выбор, снимите галочку, нажав на нее еще раз. Будут удалены только отмеченные обновления.
После выбора нужных обновлений нажмите кнопку Удалить отмеченные и подтвердите в подсказке, нажав Да . После этого запустится WAU Manager. удаление избранные обновления. Подробности и результаты операции будут отображается в диалоговом окне прогресса, которое также содержит Отменить Кнопка позволяет остановить операцию удаления.
Скрыть обновления
Вы можете скрыть обновления от этого модуля, но их также необходимо
удалено. Щелкните нужный
обновить в списке, чтобы выделить его строку. Как только он выбран
(выделено) нажмите кнопку Скрыть выбранные и подтвердите на
быстрое сообщение, нажав Да . После этого запустится WAU Manager.
удаление
выбранное обновление, а затем скрывает его. Подробности и результаты операции будут
отображается в диалоговом окне прогресса, которое также содержит Отменить Кнопка позволяет остановить операцию.
После этого запустится WAU Manager.
удаление
выбранное обновление, а затем скрывает его. Подробности и результаты операции будут
отображается в диалоговом окне прогресса, которое также содержит Отменить Кнопка позволяет остановить операцию.
Переход к другим модулям
Нажатие кнопки Поиск обновлений приведет вас к U pдате модуля Windows.
Нажав кнопку Управление скрытыми обновлениями , вы перейдете к Показать модуль обновлений , что позволяет для просмотра и, при необходимости, отображения скрытых обновлений
Вы также можете использовать Навигацию меню для перехода к различным модулям WAU Manager.
▲ Вернуться к списку
Управление скрытыми обновлениями
Этот модуль позволяет быстро отображать одно или несколько обновлений. Вы можете
получить доступ к этому модулю из меню навигации, щелкнув значок Показать кнопку меню обновлений . Интерфейс этого модуля выглядит так
скриншот ниже.
При входе в этот модуль WAU Manager ищет скрытые обновления, а затем отображает их в списке.
Получение информации о перечисленных обновлениях
Если вы хотите получить дополнительную информацию об обновлении, щелкните его, чтобы выделить строку ts. Информация о выбранное обновление будет отображаться на правой панели под кнопки управления.
- Если обновление содержит лицензионное соглашение с конечным пользователем, появится интерактивная ссылка. отображается. WAU Manager автоматически принимает лицензионное соглашение для вас.
- Если выбранное обновление содержит URL-адрес поддержки, другая ссылка отображается. Щелкните эту ссылку, чтобы посетить URL-адрес службы поддержки с вашим браузер.
- Описание выбранного обновления также отображается в текстовая зона, расположенная в нижней части правой панели.
Выбрать и показать обновления
Чтобы выбрать обновления, которые нужно показать, отметьте соответствующий
флажок. Чтобы отменить выбор, снимите галочку, нажав на нее еще раз.
Будут удалены только отмеченные обновления.
Чтобы отменить выбор, снимите галочку, нажав на нее еще раз.
Будут удалены только отмеченные обновления.
После выбора нужных обновлений нажмите кнопку Удалить отмеченные и подтвердите в подсказке, нажав Да . После этого запустится WAU Manager. удаление избранные обновления. Подробности и результаты операции будут отображается в диалоговом окне хода выполнения, которое также содержит Отмена Кнопка позволяет остановить операцию удаления.
Скрыть обновления
Вы можете скрыть обновления от этого модуля, но их также необходимо
удалено. Щелкните нужный
обновить в списке, чтобы выделить его строку. Как только он выбран
(выделено) нажмите Скрыть выбранную кнопку и подтвердить при
быстрое сообщение, нажав Да . После этого запустится WAU Manager.
удаление
выбранное обновление, а затем скрывает его. Подробности и результаты операции будут
отображается в диалоговом окне хода выполнения, которое также содержит Отмена Кнопка позволяет остановить операцию.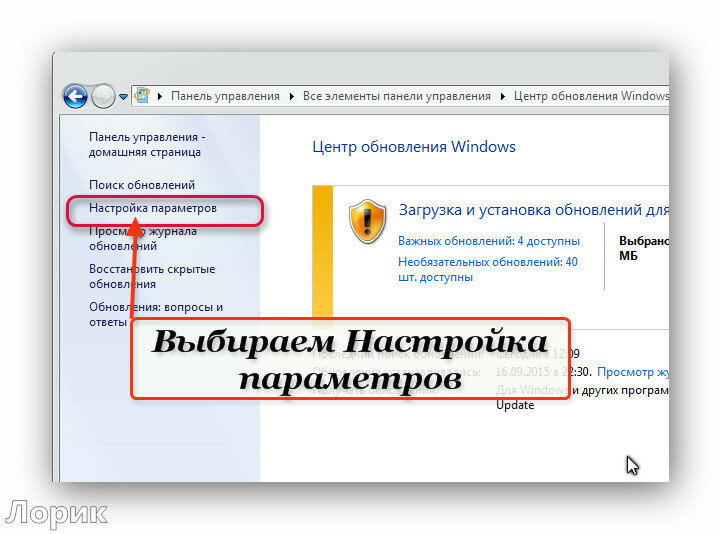
Переход к другим модулям
Нажатие кнопки Поиск обновлений приведет вас к Обновите Windows 9Модуль 0179.
Нажатие кнопки Удалить обновления вместо приведет вас к Удалить модуль обновлений , позволяющий для просмотра и, при необходимости, отображения скрытых обновлений
Вы также можете использовать Навигацию меню для перехода к различным модулям WAU Manager.
▲ Вернуться к списку
История обновлений
Этот модуль отображает историю обновлений Windows и позволяет выполнять действия по обслуживанию, связанные с Центром обновления Windows. Вы можете получить доступ к этому модулю из меню навигации, нажав кнопку Просмотр истории обновлений Кнопка меню. Интерфейс этого модуля выглядит так скриншот ниже.
При входе в этот модуль WAU Manager запрашивает Windows обновить записи истории, а затем отобразить их в списке.
Получение информации о перечисленных обновлениях
Если вы хотите получить информацию об обновлении, щелкните его, чтобы выделить строку ts. Информация о
выбранное обновление будет отображаться на правой панели под
кнопки управления.
Информация о
выбранное обновление будет отображаться на правой панели под
кнопки управления.
- Если выбранное обновление содержит URL-адрес поддержки, ссылка отображается. Щелкните эту ссылку, чтобы посетить URL-адрес службы поддержки с вашим браузер.
- Описание выбранного обновления также отображается в текстовая зона, расположенная в нижней части правой панели.
Очистить историю и загруженные файлы
Вы можете очистить текущую историю обновлений Windows, чтобы она не отображаться снова. Это действительно только для установленных в настоящее время обновления. Если вы устанавливаете новые обновления, они будут перечислены в этом модуль.
Чтобы очистить историю обновлений, нажмите кнопку Очистить историю и подтвердите в подсказке, нажав Да .
Вы также можете очистить загруженные файлы Центра обновления Windows в этом
модуль. Это поможет вам восстановить некоторое пространство для хранения, а те
файлы больше не нужны после установки соответствующих обновлений.
Чтобы очистить загруженные файлы Центра обновления Windows, нажмите кнопку . Очистите кнопку загрузки и подтвердите в подсказке, нажав нажатие Да .
Переход к другим модулям
Нажатие кнопки Поиск обновлений приведет вас к Обновите модуль Windows .
Нажатие кнопки Удалить обновления приведет вас к Удалить модуль обновлений , позволяющий для просмотра и, при необходимости, отображения скрытых обновлений
Вы также можете использовать Навигацию меню для перехода к различным модулям WAU Manager.
▲ Назад к списку
Напоминание о перезагрузке
Напоминание о перезагрузке WAU Manager — это небольшое диалоговое окно, отображается, когда требуется перезагрузка системы после установки или удаление обновлений. Обычно Windows необходимо перезагрузить, чтобы завершить установку некоторых обновлений. Диалоговое окно похоже на картинка ниже.
Вы можете запланировать WAU Manager, чтобы он напоминал вам позже.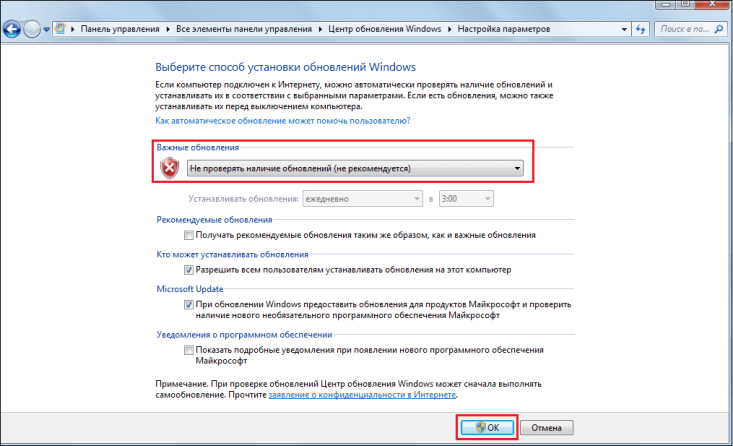 Просто
укажите количество минут для отсрочки напоминания и нажмите кнопку Кнопка отсрочки .
Просто
укажите количество минут для отсрочки напоминания и нажмите кнопку Кнопка отсрочки .
Если вы готовы к немедленной перезагрузке, нажмите кнопку Reboot теперь кнопка . Не забудьте сохранить всю свою работу перед выполнением это!
Вы также можете отклонить это напоминание и вручную перезагрузить компьютер позже. В что cse, просто нажмите кнопку Dismiss или закройте это диалоговое окно коробка.
▲ Вернуться к списку
Меню навигации
Кнопка меню навигации WAU Manager присутствует во всех разделах выше, кроме напоминания о перезагрузке. Это кнопка с тремя полосками на верхнюю правую часть окна. При нажатии на эту кнопку отображается меню, похожее на картинку ниже, какие доступные варианты мы объясни дальше.
Нажмите каждый пункт меню, чтобы перейти к соответствующему модулю: Приборная панель , Обновить Windows , Удалить обновления , Управление скрытыми обновлениями и Посмотреть историю обновлений .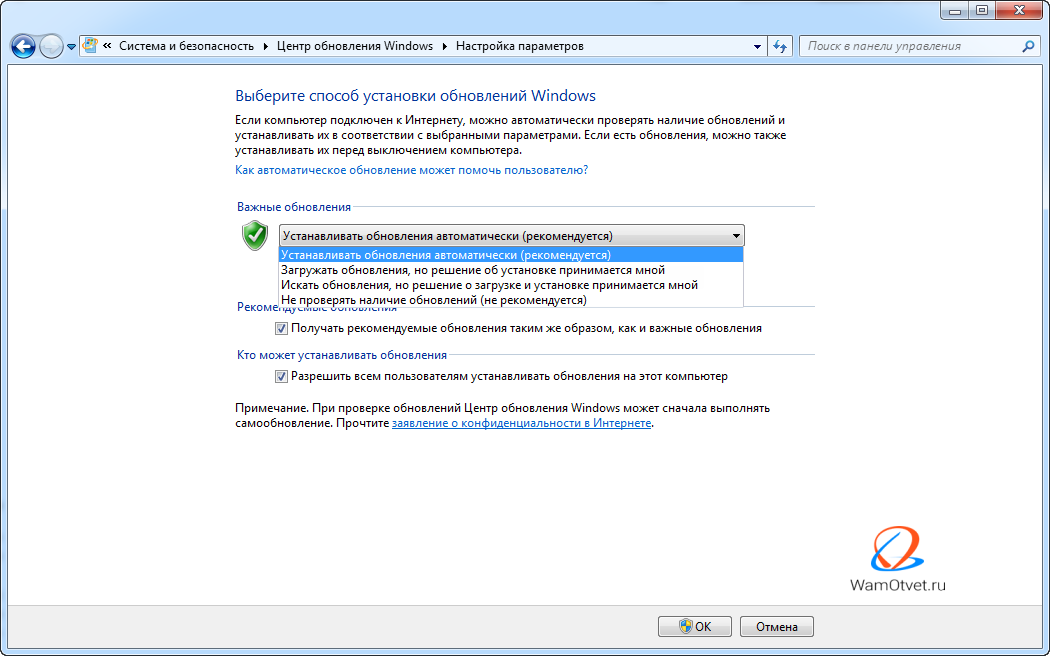
Обратите внимание, что кнопка меню навигации отключена, когда WAU Менеджер ищет, устанавливает или удаляет обновления.
▲ Назад к списку
Строка заголовка и изменение размера
Строка заголовка WAU Manager — это настраиваемая строка заголовка, но она ведет себя так же, как это делают стандартные строки заголовка Windows. Вы можете дважды щелкнуть по его, чтобы развернуть/восстановить, можно перетащить к краям экрана, чтобы maximixe, а также содержит стандартную минимизацию Windows, развернуть/восстановить и закрыть кнопки.
Кроме того, строка заголовка WAU Manager также содержит несколько ссылки:
- Carifred.com — ссылка на наш сайт.
- Ссылка на версию — т.е. 1.0.0.0. Нажмите на эту ссылку, чтобы проверить, новая версия приложения доступна для скачивания.
- Онлайн-справка — ссылка на эту страницу.
- Donate — ссылка на нашу страницу пожертвований. Заранее спасибо за
любую помощь, которую вы можете оказать.

Resizer
При работе с Обновить Windows , Удалить обновления , Управление скрытыми обновлениями и Посмотреть историю обновлений модулей, вы можете изменить размер окна WAU Manager до желаемого размера. Вам просто нужно щелкнуть и перетащить изменение размера в правом нижнем углу. угол окна, который выглядит следующим образом:
В этих модулях строка заголовка также содержит текстовый ввод для поиска поле, позволяющее легко найти нужный элемент в списке. Просто введите текст, который вы хотите найти, и нажмите Enter или нажмите лупу кнопку справа от этого текстового поля. Продолжайте нажимать лупу кнопку или клавишу клавиатуры F3 , пока не найдете нужный элемент или достигнут конец списка.
▲ Вернуться к списку
Как настроить автоматическое обновление программного обеспечения Microsoft на ПК с Windows 10
Ссылка скопирована!
Даниэль Горовиц
|
27 сентября 2019 г.
Если вы используете Microsoft Windows 10 и не хотите беспокоиться о пропущенных важных изменениях программного обеспечения, вам будет приятно узнать, что вы можете сделать этот процесс автоматическим. Операционная система позволяет автоматически загружать обновления, чтобы ваша система продолжала работать наилучшим образом.
Однако сначала вам нужно будет зайти в меню «Настройки» и настроить автоматические обновления, чтобы убедиться, что они происходят.
Все формы Windows, включая выпуски Windows Professional, Enterprise и Education, предлагают функцию автоматического обновления. Вы также можете остановить их, если у вас мало места на вашем устройстве или вы не хотите обновлять свою ОС.
В этой статье мы объясним, что это за обновления, как включить автоматическое обновление программного обеспечения и все остальное, что вам нужно знать об обновлении вашего ПК с Windows.
Что такое автоматические обновления?
Microsoft создала автоматические обновления, чтобы поддерживать вашу ОС Windows в актуальном состоянии без необходимости делать это вручную. Это может быть полезно по множеству причин, в том числе убедиться, что ваш компьютер работает с последними версиями программ, на которые вы полагаетесь, даже если вы часто забываете выполнять обновления или не уверены, какие обновления подходят для вашей системы. К счастью, вы можете изменить свои настройки, чтобы обновления выполнялись без вашего участия.
Это может быть полезно по множеству причин, в том числе убедиться, что ваш компьютер работает с последними версиями программ, на которые вы полагаетесь, даже если вы часто забываете выполнять обновления или не уверены, какие обновления подходят для вашей системы. К счастью, вы можете изменить свои настройки, чтобы обновления выполнялись без вашего участия.
Вы также можете изменить свои настройки обратно, если обнаружите, что автоматические обновления не работают. Это может быть в том случае, если вы заметили проблемы совместимости с вашим программным обеспечением и хотите избежать определенных исправлений или обновлений. Поскольку Microsoft постоянно пытается улучшить работу ОС, это может означать, что определенные типы обновлений могут не работать вместе.
Windows также может задержать загрузку определенного программного обеспечения на вашем устройстве. Вы можете перезапустить загрузку позже, когда ваше программное обеспечение будет изменено для работы с новым обновлением. Вы также можете выбрать то, что лучше всего подходит для вас, и тип программного обеспечения, которое вы используете на своем ПК.
Вы также можете выбрать то, что лучше всего подходит для вас, и тип программного обеспечения, которое вы используете на своем ПК.
Зачем мне автоматические обновления?
Исправление ошибок
Автоматическое обновление программного обеспечения дает ряд преимуществ. Одним из наиболее важных является то, что он может поддерживать работу вашего компьютера в отличной форме. Обновления часто включают исправления, которые могут исправить проблемы, которые могут возникнуть в вашей операционной системе. Они также могут включать новые инструменты или программное обеспечение, связанные с Windows, которые упрощают запуск программ.
Периферийным программам может потребоваться последняя версия Windows
Кроме того, во многих случаях невозможно установить определенное программное обеспечение без более новой версии Windows. Возможно, вы загрузили определенную версию для запуска необходимой программы. Отслеживание того, обновляли ли вы недавно свое устройство или нет, может быть проблемой, поэтому проще позволить Windows делать автоматические обновления, чем решать, следует ли устанавливать каждое отдельное обновление.
Безопасность
Безопасность — еще одна причина, по которой вы можете захотеть включить автоматические обновления. Вредоносное ПО может вызвать проблемы с программным обеспечением, которое вы запускаете, или с работой вашей операционной системы. Обновления часто выявляют слабые места в вашей системе, которые могут быть использованы вредоносными программами. Они также могут помочь удалить вредоносные программы, если они были загружены на ваше устройство, что избавит вас от необходимости нести компьютер в ремонтную мастерскую или переустанавливать операционную систему.
Как изменить настройки обновления
Windows 10 упростила изменение параметров обновления, и вам потребуется всего несколько минут, чтобы настроить автоматические обновления для вашей системы. Нажмите кнопку «Пуск» и выберите «Настройки». не выбрано ли оно уже Вот доступные вам типы параметров обновления: Выберите этот вариант, если вы хотите, выполнять обновления, как только они станут доступны. К ним относятся обновления, не связанные с безопасностью, исправления, а также обновления безопасности. Они также могут быть чем-то большим, например обновлениями функций, или просто незначительными исправлениями ошибок, которые вы можете даже не заметить при использовании компьютера. Для многих обновлений Windows требуется перезагрузка, чтобы их можно было применить к вашей системе. К ним относятся обновления всех типов, и ваша система заранее предупредит вас о том, что Windows собирается перезагрузиться, чтобы вы могли сохранить свои файлы или закрыть любые приложения, которые не должны быть открыты. Вполне вероятно, что на вашем компьютере есть ряд других программ, также созданных Microsoft, включая Microsoft Office. Вам придется вручную установить их для обновления вместе с вашей ОС. Имейте в виду, что если вы хотите обновить какие-либо приложения, приобретенные в Microsoft Store, вам необходимо посетить магазин, чтобы загрузить обновления. Перейдите к Настройки в Магазине и используйте функцию переключения на « Обновлять приложения автоматически ». Есть несколько причин, по которым вы можете захотеть приостановить обновления на вашем устройстве. Если вы слышали о проблемах совместимости между самым последним обновлением и вашим программным обеспечением, вы можете приостановить обновления, пока эти проблемы не будут устранены. Windows приостанавливает обновления на несколько дней перед их загрузкой. Если вы хотите отложить выполнение обновлений на несколько дней, выберите параметр «Отложить обновления» на несколько месяцев. Это может быть полезно, если вам не нужны новые функции для вашей ОС. Однако имейте в виду, что это не мешает Windows устанавливать обновления безопасности, и вы не можете выбрать этот вариант, если у вас Windows 10 Домашняя. Вы можете не только решить, хотите ли вы настроить автоматические обновления в Windows, но также можете выбрать, когда вы хотите их установить. У вас есть два варианта: «Полугодовой канал (целевой)» и «Полугодовой канал». Первое означает, что обновление, вероятно, совместимо с большинством отдельных компьютеров и программного обеспечения, а второе относится к компаниям и организациям, которые могут запускать разные приложения. Этот параметр позволяет выбрать, хотите ли вы, чтобы обновления устанавливались только при подключении к домашней сети, или же вы хотите, чтобы обновления загружались при использовании любой сети. Если вы используете общедоступную или незащищенную сеть, вам может потребоваться подождать, пока вы не подключитесь к сети, в которой вы уверены. Вы также можете ускорить процесс обновления, нажав «Обновления из нескольких мест». Это позволяет использовать несколько сетей для более быстрого завершения загрузки. Настройка автоматических обновлений на ПК с Windows 10 может значительно упростить для вас весь процесс. Если вы часто забываете вручную обновлять свой компьютер или хотите обеспечить его максимальную безопасность, пришло время перейти на автоматизацию.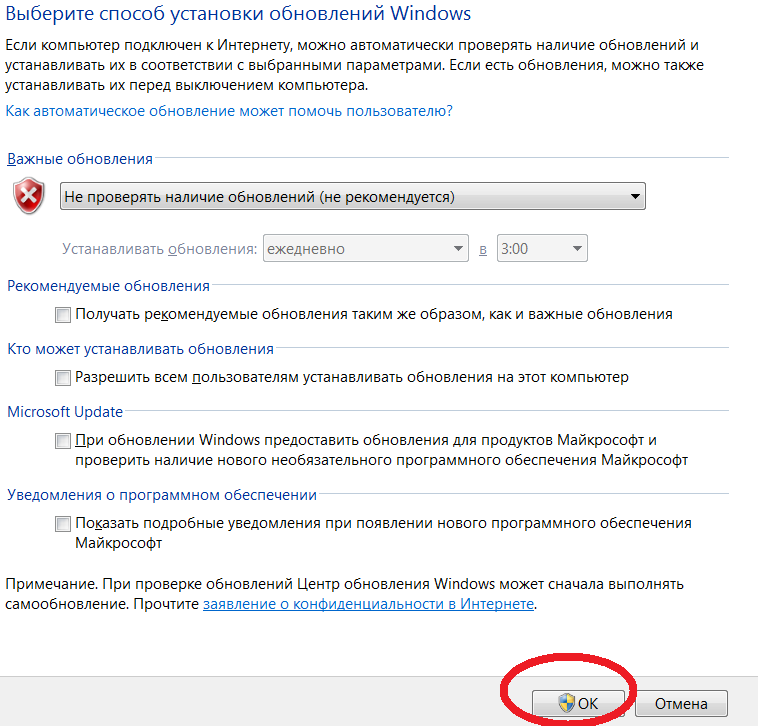 Эти параметры определяют типы загружаемого программного обеспечения и обновления Windows, которые должны быть установлены на вашем компьютере.
Эти параметры определяют типы загружаемого программного обеспечения и обновления Windows, которые должны быть установлены на вашем компьютере. 1. Автоматически загружать обновления
2. «Мы покажем вам напоминание, когда будем перезагружать»

3. «Дайте мне обновления для других продуктов Microsoft при обновлении Windows»
4. Приостановка обновлений

5. Отложить обновления
6. Выберите уровень готовности филиала
7. Выберите способ доставки обновлений

Вкратце
Об авторе
Дэниел Горовиц (Daniel Horowitz) — автор статей для HP® Tech Takes. Дэниел живет в Нью-Йорке и пишет для таких изданий, как USA Today, Digital Trends, Unwinnable Magazine и многих других СМИ.
Популярные компьютеры HP с Windows 10:
Раскрытие информации: Наш сайт может получать долю дохода от продажи продуктов, представленных на этой странице.
Как остановить автоматическое обновление Windows в Windows 10 и 11
В Windows 10 и 11 Microsoft лишила нас контроля над тем, как и когда устанавливаются обновления Windows: по умолчанию они устанавливаются, когда становятся доступными, независимо от того, хотим ли мы их или нет.
Почему не хочется сразу устанавливать обновления? Очевидно, когда компьютер использует соединение с ограниченной пропускной способностью или дорогое. Обычно это не так при подключении к Wi-Fi дома или на работе, но когда вы путешествуете, вам может понадобиться использовать мобильное соединение для передачи данных в роуминге или по счетчику, и в таком случае вы, конечно, не Я не хочу получить огромный счет после того, как Windows загрузит многомегабайтное обновление в фоновом режиме, не сообщив вам об этом.
Итак, как временно запретить Windows 10 и 11 использовать пропускную способность для задач обслуживания, таких как обновления Windows? Просто: вам нужно сообщить Windows, что используемое вами соединение измерено , и это остановит автоматические обновления по этому соединению.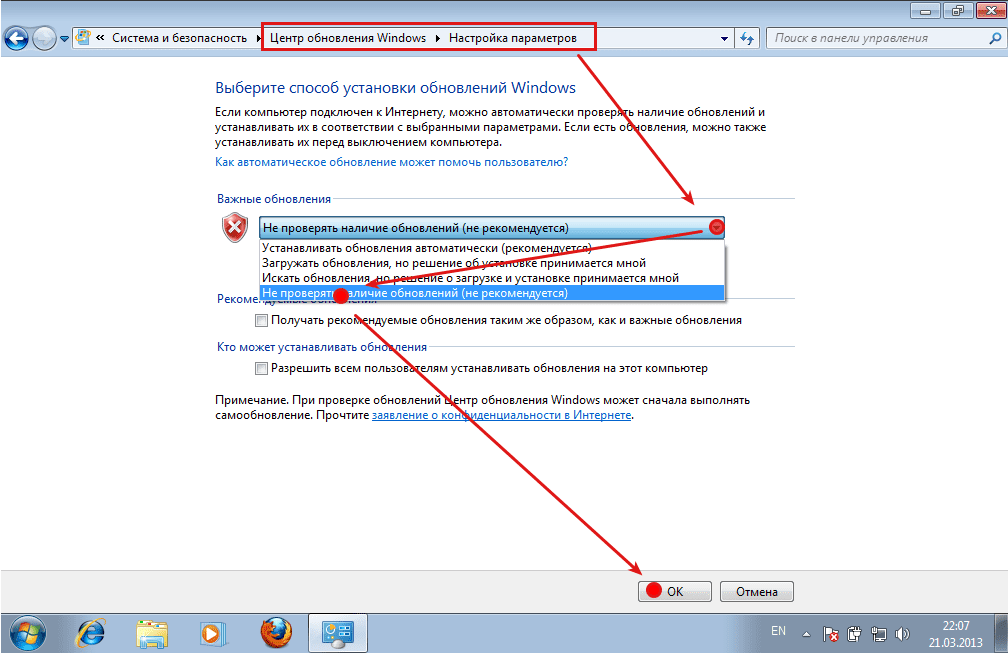 В частности, шаги следующие:
В частности, шаги следующие:
- Откройте меню «Пуск» и выберите Настройки :
- Выберите Сеть и Интернет :
- Выберите Wi-Fi :
- Выбрать Управление известными сетями :
- Выберите сеть Wi-Fi, к которой вы подключены, нажмите «Свойства», а затем выберите Дополнительные параметры :
- Переместите переключатель Set в качестве дозируемого соединения в положение On :
Вот и все, это должно помешать Windows 10 и 11 загружать обновления через это конкретное соединение. Имейте в виду, что если позже вы подключитесь к другой сети Wi-Fi, вам также следует установить ее как лимитное подключение, если вы хотите, чтобы запрет на обновления Windows продолжался.
Защитите паролем и скройте личные файлы и папки с помощью Folder Guard для Windows 11,10,8,7.
Рейтинг пользователей: 4,7 / 5
Покупка
или же
скачать бесплатную пробную версию.
Подробнее…
Учтите также, что Windows перестает выполнять некоторые другие задачи через лимитные соединения, такие как установка или обновление драйверов устройств, доставляемых через канал обновления Windows. Если у вас возникли проблемы с подключением устройства к ноутбуку при использовании лимитного подключения к Wi-Fi, попробуйте отключить переключатель «Лимитное подключение» и посмотрите, улучшит ли это ситуацию.
И, конечно же, когда вы вернетесь домой из поездки, не забудьте проверить, отключена ли настройка лимитного подключения, чтобы обновление возобновилось и продолжалось как обычно. Помните, что обновления Windows (обычно) — это хорошо!
Счастливых вычислений!
Если вы хотите сделать ссылку на эту статью , вы можете использовать этот HTML-код: winability.com/how-to-stop-automatic-updates-on-windows- 10/»>Как остановить автоматическое обновление Windows в Windows 10 и 11
- Электронная почта или текстовые сообщения SMS НЕ безопасны для двухфакторной аутентификации
- Оцените, сколько вы могли бы сэкономить на счетах за электроэнергию с помощью программного обеспечения ActiveExit
- Как удалить раздел в Windows 11 или Windows 10
- Забыли пароль VeraCrypt? Вот как его восстановить.
- Почему значки на рабочем столе продолжают двигаться?
- Как создать личную папку в Windows 11 и 10
- Как ограничить доступ к настройкам Windows с помощью Folder Guard
- Приостановление всех операций с фашистской Россией
- Как предотвратить перемещение значков на рабочем столе, запустив Icon Shepherd из командной строки
- Как ограничить доступ к диспетчеру задач с помощью Folder Guard
- Станьте владельцем своих файлов после отказа в доступе из-за разрешений NTFS
- Как перепрограммировать или отключить клавишу CAPS LOCK
- Шифрование против Folder Guard: что выбрать?
- Устранение неполадок при удалении программного обеспечения с помощью файлов MSI
- Шифруемость: сравните личную и бизнес-лицензию
- Как добавить групповую политику и локальную политику безопасности в Windows 11 и 10 Home edition
- РЕШЕНО.
 Файл слишком велик для целевой файловой системы
Файл слишком велик для целевой файловой системы - Забыли пароль от WI-FI? Найдите его в настройках Windows 11 и 10 .
- Что такое максимальный размер файла FAT32?
- Как создать секретную папку в Windows 11 и 10
- Как легко защитить паролем папки Windows Linux с помощью Folder Guard
- Принудительное удаление системного раздела EFI с помощью DISKPART в Windows 11 и 10
- Как заставить Windows 11 и 10 снова распознать клонированный жесткий диск
- Как запретить Windows 11 и 10 использовать значки предварительного просмотра миниатюр для папок
- Как скрыть изображения из приложения «Фотографии» в Windows 11 и 10
- Как сохранить фотографии Windows Spotlight на компьютер
- Как переместить папку OneDrive на зашифрованный диск
- Windows 10 не обновляется? Вот как это исправить.
- Как запретить Microsoft Edge открывать файлы PDF
- Предотвращение установки определенных программ с помощью Folder Guard
- Описание лицензирования Folder Guard
- Ускорить обновление сетевых папок
- Сделайте так, чтобы ваш ноутбук с Windows работал в качестве точки доступа Wi-Fi
- Как остановить автоматическое обновление Windows в Windows 10 и 11
- Решено: Windows не может подключиться к принтеру.
 Доступ запрещен.
Доступ запрещен. - Перенос зашифрованных данных из TrueCrypt в USBCrypt
- «Служба учетной записи Microsoft сейчас недоступна. Попробуйте позже.»
- Использование DiffMerge в качестве внешнего инструмента AB Commander для сравнения текстовых файлов
- Как восстановить кеш значков и/или кеш эскизов в Windows 11 и 10
- Передача изображений между ПК и устройством Android: часть 2
- Передача изображений между ПК и устройством Android: часть 1
- Практический пример: использование SoftDetective для подавления запроса на вход в Corel Guide
- Использование точек соединения для изменения местоположения папки резервного копирования iTunes
- Как определить, является ли мой компьютер Windows 32- или 64-разрядной?
- Как запретить Windows переупорядочивать значки на рабочем столе?
- Организуйте свою библиотеку фотографий с помощью инструмента «Переименовать» AB Commander
- Windows не предлагает вариант формата NTFS? Вот как его вернуть.

- Как зашифровать профиль, закладки и файлы cookie Firefox
- Перезапуск Windows 11, 10 и Windows 8 в безопасном режиме
- Интеграция AB Commander с Universal Viewer
- Как удалить защищенный системный раздел EFI в Windows 11, 10, 8 или 7
- Использование Folder Guard для защиты от атак социальной инженерии
- Как стереть пароль для входа в Windows, если вы его забыли
- Как отобразить папку, скрытую с помощью Folder Guard
- Как восстановить значки на рабочем столе Windows с помощью AB Commander
- Медленная сеть в Windows 7 Virtual PC? Ускорьте это!
- Как отображать сначала буквы дисков в AB Commander и Windows Explorer
- Какой у меня IP-адрес?
- Почему я не могу копировать большие файлы размером более 4 ГБ на USB-накопитель или SD-карту?
- Проверьте надежность своего пароля с помощью USBCrypt
- Как настроить внешний текстовый редактор для AB Commander
- Как запретить Internet Explorer загружать программы из Интернета
- Личная и бизнес-лицензия для USBCrypt
- Используйте Folder Guard для ограничения доступа к панели управления
- Сравните MySecretFolder и Folder Guard
- Скрыть папки и сделать файлы невидимыми с помощью Folder Guard
- WINEXIT vs ActiveExit: автоматический выход пользователей из Windows
- Как защитить папку паролем в Windows 11 и 10
- Как ограничить доступ и заблокировать внешние диски с помощью Folder Guard
- Как защитить паролем папку Dropbox с помощью USBCrypt
- Как настроить Folder Guard, чтобы остановить загрузку из Интернета
- Является ли (Очистка содержимого) тем же, что и (Безопасное удаление)?
- Как зашифровать и защитить системный диск C: с помощью USBCrypt
- Облегчить возврат потерянного зашифрованного диска
- USBCrypt для пользователей Microsoft Office
- Как запускать программы с повышенными правами из пакетного файла
- Как заставить программы с повышенными правами распознавать сетевые диски
- Как отключить спящий режим
- Использование имен и меток для организации дисков USBCrypt
- Как защитить паролем USB-накопитель
- Всегда имейте резервную копию важных файлов
7 способов остановить Центр обновления Windows в Windows 10
Есть ли подходящее время для запуска Центра обновления Windows? Необходимо постоянно обновлять систему и устанавливать обновления безопасности. Но вы, возможно, не захотите тратить время и пропускную способность интернета на незначительные исправления качества или нежелательные обновления функций.
Но вы, возможно, не захотите тратить время и пропускную способность интернета на незначительные исправления качества или нежелательные обновления функций.
Изучение того, как управлять Центром обновления Windows, позволит вам контролировать свои обновления. Здесь мы собрали различные настройки и настройки, которые помогут вам избежать сбоев и неожиданных изменений, вызванных Центром обновления Windows.
Совет: по возможности обновитесь до Windows 10 Pro
Некоторые из приведенных ниже советов недоступны для пользователей Windows 10 Домашняя. Если это вообще возможно, мы рекомендуем перейти на Windows 10 Pro, поскольку она предлагает дополнительные функции в отношении управления Центром обновления Windows.
К сожалению, Windows 10 Pro не является бесплатным обновлением. Вы можете купить обновление или применить действительный ключ продукта Windows 7 или 8 Pro к текущей установке Windows 10 Домашняя, если применимо. См. наше руководство по общим ключам продукта Windows 10 для получения дополнительной информации о возможных путях обновления.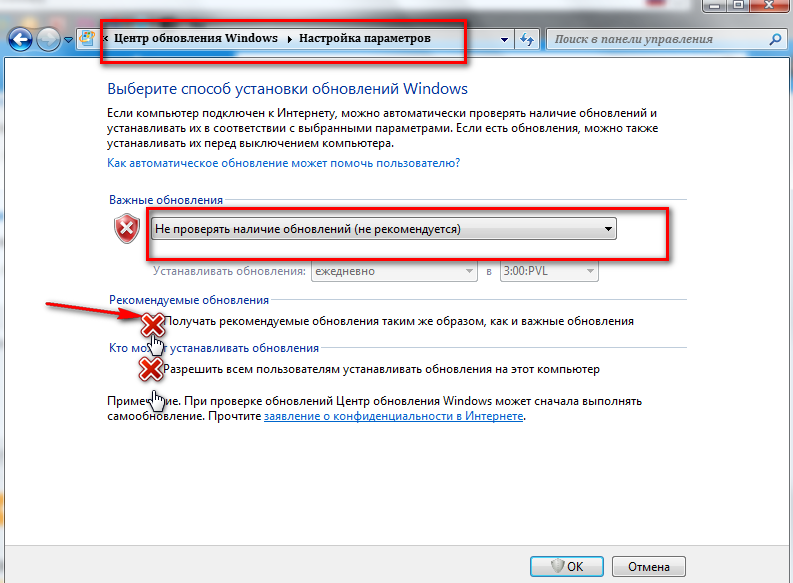
Теперь давайте рассмотрим, как приостановить обновления Windows 10 несколькими способами.
1. Предотвращение обновлений с лимитным подключением
При лимитном подключении, т.е. любом подключении с ограничением данных, Windows в большинстве случаев не загружает обновления.
Эта опция «лимитного подключения» — самый простой способ постоянно блокировать большинство обновлений. Он доступен во всех выпусках Windows 10, включая Windows 10 Home.
Чтобы пометить ваше интернет-соединение как лимитное, перейдите на Настройки > Сеть и Интернет . На вкладке Состояние выберите Свойства под сетевым именем, к которому вы в данный момент подключены.
Затем в разделе Лимитное подключение включите параметр Установить как лимитное подключение . Вы также можете выбрать Установить лимит данных , хотя это не обязательно, если вы не используете фактическое лимитное соединение.
Если вы хотите установить обновления, вы всегда можете перейти к «Настройки»> «Обновление и безопасность»> «Центр обновления Windows 9».От 0083 до Проверить наличие обновлений , что запустит загрузку и установку вручную.
На этой странице вы также можете щелкнуть Дополнительные параметры и включить параметр Загружать обновления через лимитные соединения , что эффективно отключит дозированный метод ограничения обновлений.
Полную информацию см. в нашем руководстве по настройке подключения Windows 10 в качестве лимитного. Просто имейте в виду, что вы можете применить настройку только тогда, когда вы подключены к соответствующей сети.
2. Приостановить обновления на ограниченное время
Если вам нужно на какое-то время заблокировать компьютер от установки всех обновлений, вы можете использовать опцию приостановки обновлений на срок до нескольких недель. Это встроенная опция, доступная во всех выпусках Windows 10, если вы используете современную версию.
Чтобы приостановить Центр обновления Windows, выберите Настройки > Обновление и безопасность > Центр обновления Windows . Вы можете нажать Приостановить обновления на 7 дней , чтобы заблокировать обновления на неделю; также можно продлить это время, щелкнув еще раз позже.
Если вы хотите сделать паузу на более длительное время, вместо этого щелкните Дополнительные параметры . В разделе Приостановить обновления используйте раскрывающийся список, чтобы выбрать дату до 35 дней, начиная с сегодняшнего дня. Обновления не будут установлены, пока не наступит этот день, и в это время вам придется установить все доступные обновления, прежде чем вы сможете снова сделать паузу.
Когда обновления приостановлены, на главной странице Центра обновления Windows можно нажать Возобновить обновления , чтобы вернуться к нормальной работе.
3. Получать уведомления перед загрузкой обновлений
Вы можете сделать так, чтобы Windows 10 уведомляла вас о доступных обновлениях, а затем запускала загрузку вручную.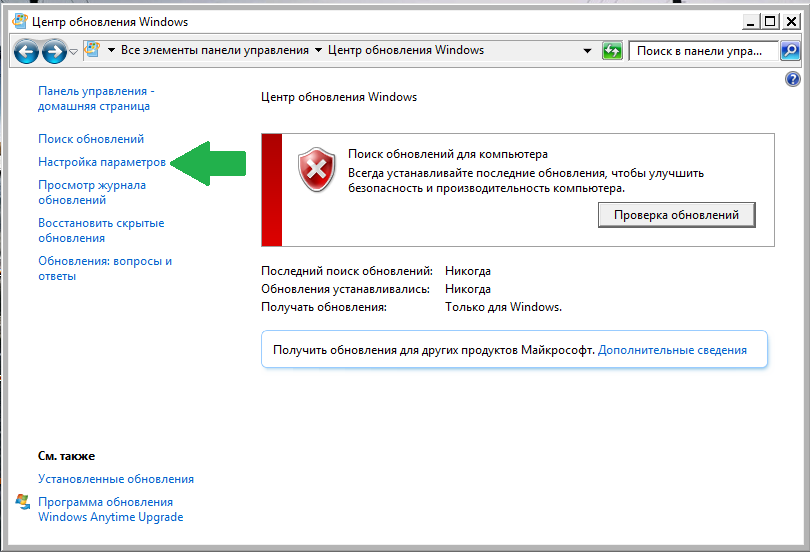 Это поможет любому, у кого ограниченная пропускная способность или нестабильное интернет-соединение. К сожалению, этот трюк работает, только если у вас есть доступ к редактору групповой политики, который исключает домашних пользователей (при обычных обстоятельствах).
Это поможет любому, у кого ограниченная пропускная способность или нестабильное интернет-соединение. К сожалению, этот трюк работает, только если у вас есть доступ к редактору групповой политики, который исключает домашних пользователей (при обычных обстоятельствах).
Подробнее: Как получить доступ к редактору групповой политики в Windows Home
Чтобы открыть редактор групповой политики, нажмите клавишу 9.0082 Кнопка «Начать », чтобы открыть панель поиска, затем введите Групповая политика и откройте результат Изменить групповую политику . В открытом редакторе перейдите к Конфигурация компьютера > Административные шаблоны > Компоненты Windows > Центр обновления Windows и откройте Настройка автоматических обновлений .
Установите параметр Включено , затем в разделе Настроить автоматическое обновление выберите 2 — Уведомить о загрузке и автоматической установке . Для другого варианта попробуйте 4 — Автоматическая загрузка и планирование установки , что позволяет использовать приведенные ниже параметры для выбора автоматической установки обновлений.
Для другого варианта попробуйте 4 — Автоматическая загрузка и планирование установки , что позволяет использовать приведенные ниже параметры для выбора автоматической установки обновлений.
Если выбран вариант #2 , в следующий раз, когда будут доступны обновления, вы увидите уведомление о том, что Вам нужны обновления . При выборе сообщения вы попадете в Центр обновления Windows, где вам нужно нажать кнопку Загрузить , чтобы начать процесс обновления.
Обратите внимание, что включение этого параметра отключит некоторые параметры в Центре обновления Windows в приложении «Параметры». Это связано с тем, что включение упомянутой настройки групповой политики сообщает Windows, что Некоторыми настройками управляет ваша организация и, таким образом, их ограничивает.
4. Отложите обновления Windows, пока они не станут безопасными
Следующие параметры отлично подходят, если вы хотите временно отказаться от качественных или функциональных обновлений для Windows.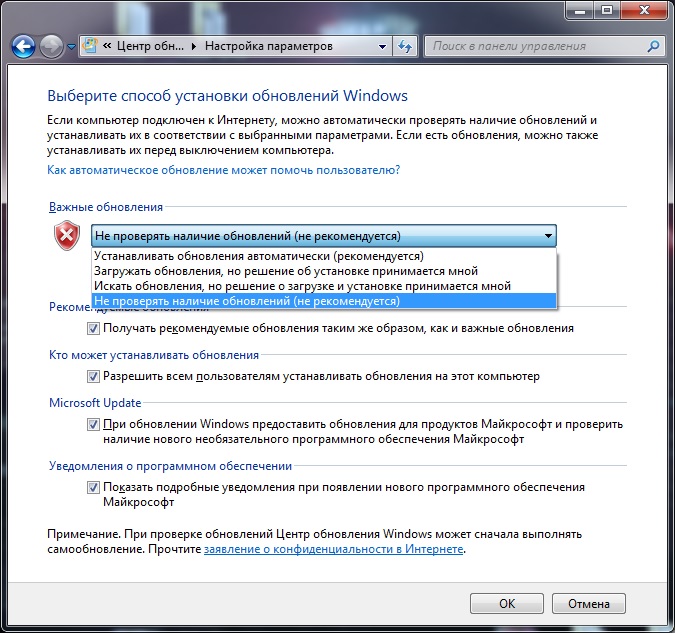 Задержка обновлений может выиграть вам время и убедиться, что ошибки не повлияют на вас, поскольку основные выпуски Windows 10, как правило, имеют проблемы при запуске.
Задержка обновлений может выиграть вам время и убедиться, что ошибки не повлияют на вас, поскольку основные выпуски Windows 10, как правило, имеют проблемы при запуске.
По истечении льготного периода отложенные обновления будут развернуты автоматически. Однако к этому времени Microsoft должна была исправить все проблемы, возникшие во время первоначального развертывания.
Параметры для отсрочки обновлений, используемые в приложении «Настройки». Однако в настоящее время они находятся в редакторе групповой политики. Таким образом, эта опция недоступна для пользователей Windows 10 Home.
Как отложить обновления функций на срок до 365 дней
В редакторе групповой политики (открывается так же, как описано выше) выберите Конфигурация компьютера > Административные шаблоны > Компоненты Windows > Центр обновления Windows > Центр обновления Windows для бизнеса .
Здесь откройте настройку Выберите, когда будут получены предварительные сборки и обновления функций . Установите для этой политики значение Enabled , затем вам нужно будет выбрать уровень готовности Windows l. Обычная настройка — Semi-Annual Channel , но вы можете установить что-то более быстрое, если вам нужны предварительные обновления или что-то подобное.
Установите для этой политики значение Enabled , затем вам нужно будет выбрать уровень готовности Windows l. Обычная настройка — Semi-Annual Channel , но вы можете установить что-то более быстрое, если вам нужны предварительные обновления или что-то подобное.
После этого введите количество дней (до 365 ), на которое вы хотите отложить предварительные сборки или обновления функций. Кроме того, вы можете установить дату начала отсрочки, если хотите. Помните, что обновления функций — это основные обновления Windows 10, которые выпускаются примерно два раза в год.
Как отложить обновления качества на срок до 30 дней
В отличие от основных обновлений функций, качественные обновления представляют собой небольшие исправления для Windows 10, которые появляются чаще. Чтобы настроить это, перейдите к Конфигурация компьютера > Административные шаблоны > Компоненты Windows > Центр обновления Windows > Центр обновления Windows для бизнеса и откройте параметр Выбрать при получении качественных обновлений .
Если этот параметр Включен , вы можете отложить получение качественных обновлений на срок до 30 дней. Вы также можете Приостановить обновления качества, начиная с , в выбранную вами дату, если хотите.
5. Блокировать обновления в часы активности
Последние выпуски Windows 10 позволяют устанавливать часы активности, то есть время, когда вы регулярно используете компьютер. В течение этого периода Центр обновления Windows не будет перезапускать ваше устройство для установки обновлений. Этот параметр доступен в разделе «Настройки» > «Центр обновления Windows» > «Изменить часы активности» .
Вы можете включить ползунок на Автоматически настроить часы активности в зависимости от вашей активности, если хотите. Windows также будет рекомендовать время в зависимости от того, когда вы обычно используете свой компьютер.
В противном случае нажмите Изменить , чтобы настроить время, когда вы обычно активны. Это ограничено диапазоном 18 часов, поэтому вы не можете держать его включенным 24/7.
Это ограничено диапазоном 18 часов, поэтому вы не можете держать его включенным 24/7.
6. Запланируйте установку загруженных обновлений
После того, как Центр обновления Windows загрузит новые обновления, требующие перезагрузки, перезагрузка станет вопросом времени. Когда у вас есть ожидающие обновления, вы можете запланировать перезагрузку вместо того, чтобы позволить Windows решать, когда это сделать.
Для этого перейдите на страницу Центра обновления Windows в настройках, как упоминалось ранее. Рядом с кнопкой Перезагрузить сейчас выберите Запланировать перезапуск . Установите параметр для планирования перезапуска на On , затем выберите время и дату, которые вам подходят. Windows будет использовать это вместо перезапуска самостоятельно.
Для достижения наилучших результатов мы рекомендуем также включить ползунок Показывать уведомление, когда ваш компьютер требует перезагрузки ниже Центр обновления Windows > Дополнительные параметры . При этом вы будете получать больше уведомлений о перезагрузке, чтобы вы могли отложить перезагрузку, которую Windows запрашивает сама.
При этом вы будете получать больше уведомлений о перезагрузке, чтобы вы могли отложить перезагрузку, которую Windows запрашивает сама.
Без этого вы можете столкнуться с длительным циклом обновления Windows, когда вы вернетесь из перерыва.
7. Полностью отключить обновления Windows
В крайнем случае, вот один из методов, который полностью отключит обновления, либо полностью, либо до перезагрузки компьютера. Он доступен во всех выпусках Windows 10.
Перейдите к Start , введите Services и откройте соответствующий результат. Найдите в списке службу Windows Update и дважды щелкните ее.
Ниже Статус службы нажмите Остановить , чтобы закрыть Центр обновления Windows до перезагрузки. В разделе Тип запуска вы можете выбрать Отключено , чтобы предотвратить запуск службы при загрузке Windows. Это предотвратит запуск Центра обновления Windows, пока вы не включите службу вручную.
Если вы это сделаете, не забудьте как можно скорее снова включить обновления, чтобы защитить свой компьютер с помощью исправлений безопасности.
Обработка обновлений драйверов в Windows 10
В Windows 10 Центр обновления Windows также обрабатывает обновления драйверов. В последних версиях вы увидите их в отдельном разделе страницы Центра обновления Windows, для просмотра которой необходимо нажать Просмотреть все необязательные обновления . Разверните Обновления драйверов , чтобы просмотреть список возможных драйверов, которые могут решить проблемы.
В противном случае Windows должна автоматически устанавливать новые драйверы только при необходимости. Если вам нужно управлять ими вручную, см. наше руководство по обновлению драйверов в Windows 10. Инструмент устранения неполадок Microsoft Show or Hide Updates, который раньше позволял блокировать обновления драйверов в Центре обновления Windows, на момент написания этой статьи больше недоступен.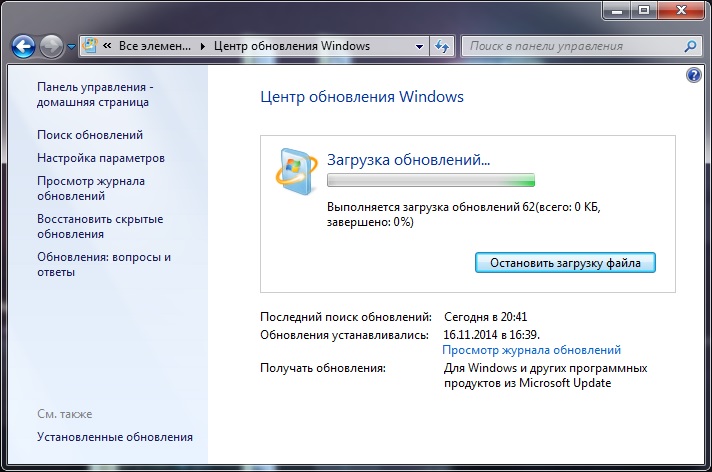
Как управлять обновлениями приложений в Windows 10
Здесь мы сосредоточились на том, как управлять Центром обновления Windows для системных обновлений. Если вас интересует аналогичный уровень контроля над вашими приложениями, ознакомьтесь с нашим полным руководством по отключению автоматических обновлений приложений в Windows 10.
Имейте в виду, что здесь применяются те же предостережения. Отключение обновлений приложения может быть полезно в тех случаях, когда последняя версия содержит ошибки или имеет другие проблемы. Но регулярные обновления помогают сохранить программное обеспечение на вашем компьютере в безопасности, поэтому не стоит пренебрегать ими слишком долго.
Приостанавливать обновление Windows только при необходимости
Теперь вы знаете, как приостанавливать обновления в Windows 10, когда это необходимо. В большинстве случаев автоматические обновления хороши, поскольку они обеспечивают безопасность вашего устройства без каких-либо действий.




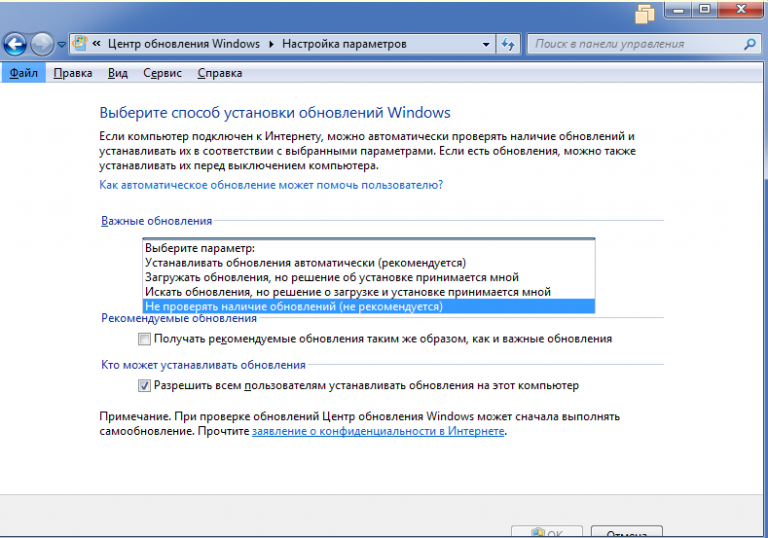

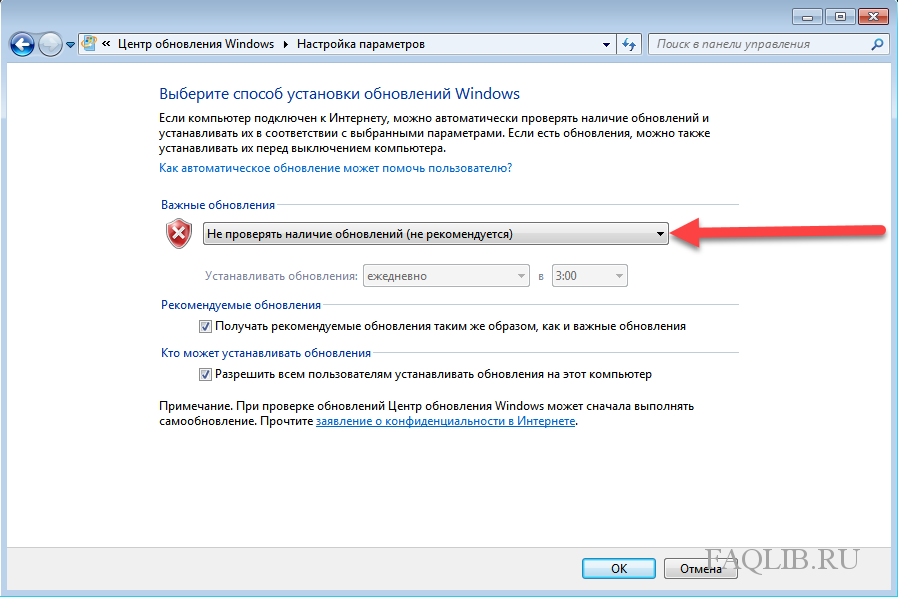
 Способ, конечно, изощренный и все подряд обновления, таким образом, вам установить навряд-ли удастся.
Способ, конечно, изощренный и все подряд обновления, таким образом, вам установить навряд-ли удастся.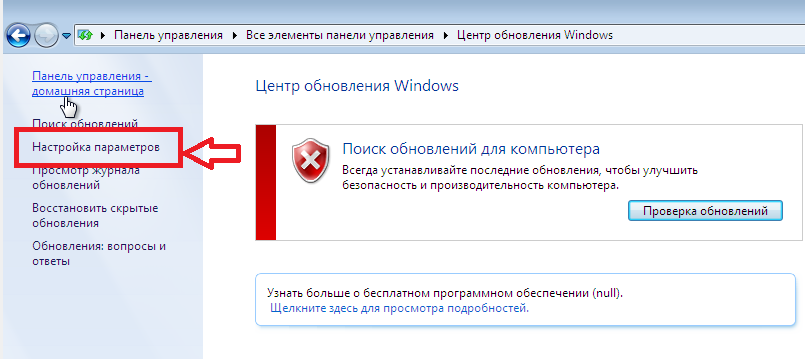

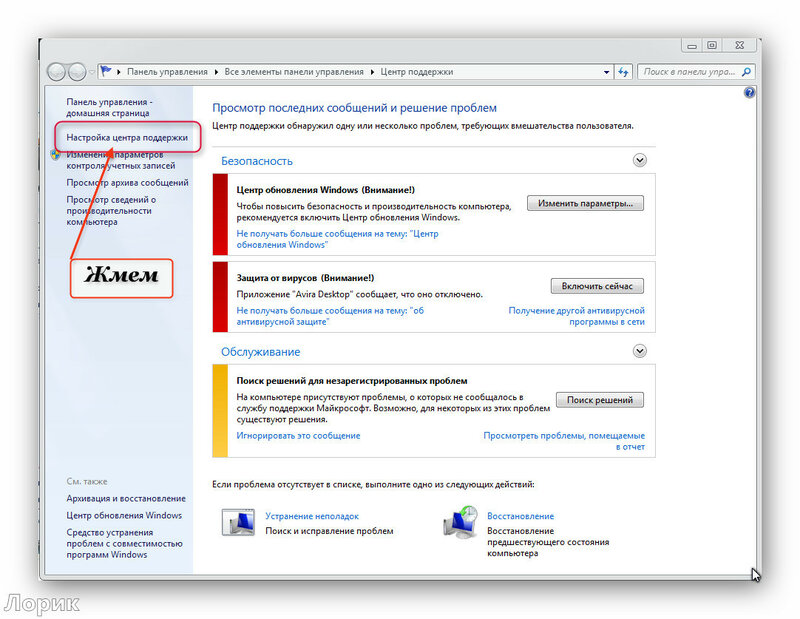 Это окно вызывается клавишей F8, если нажать её во время включения компьютера
Это окно вызывается клавишей F8, если нажать её во время включения компьютера
 Откройте параметр «Настройка автоматического обновления»
Откройте параметр «Настройка автоматического обновления»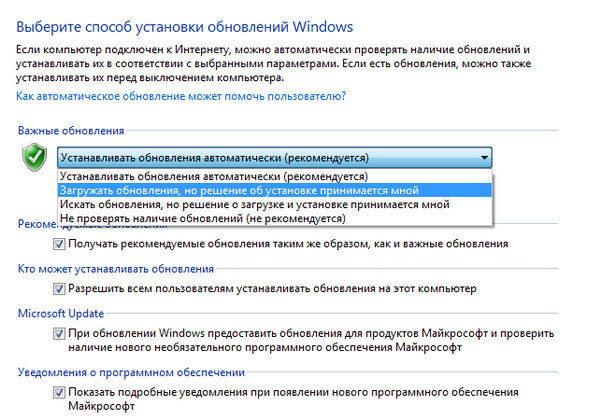 msc чтобы открыть Local Group Police Editor
msc чтобы открыть Local Group Police Editor
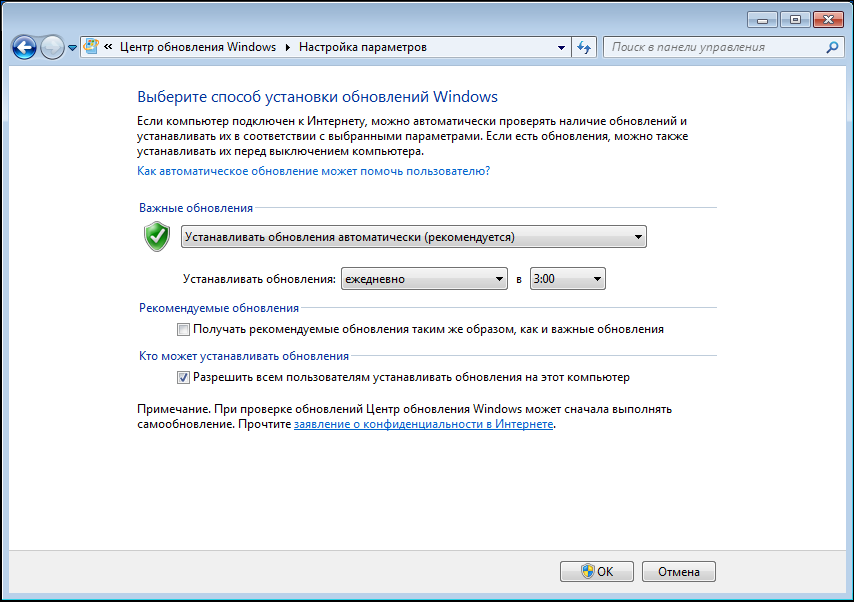

 Скрытые обновления не отображаются как
доступен для установки.
Скрытые обновления не отображаются как
доступен для установки. Щелкните эту ссылку, чтобы посетить URL-адрес службы поддержки с вашим
браузер.
Щелкните эту ссылку, чтобы посетить URL-адрес службы поддержки с вашим
браузер.
 Файл слишком велик для целевой файловой системы
Файл слишком велик для целевой файловой системы Доступ запрещен.
Доступ запрещен.