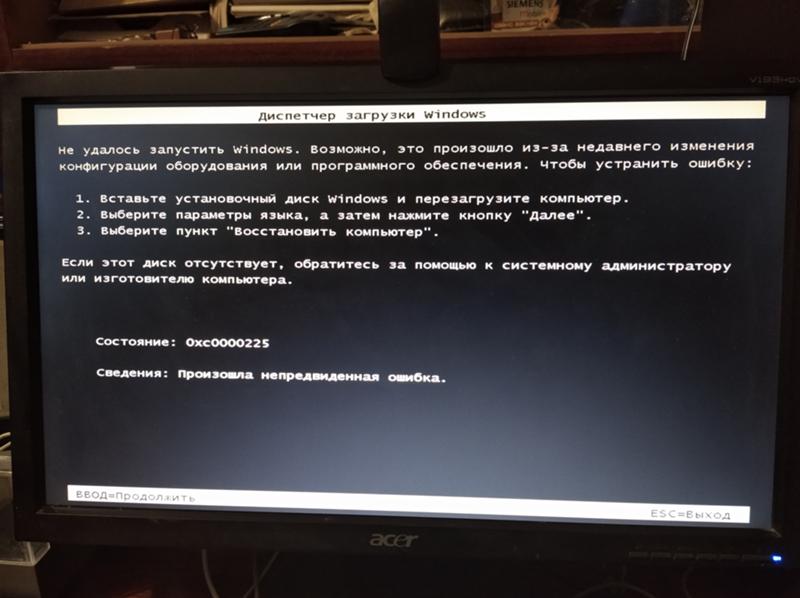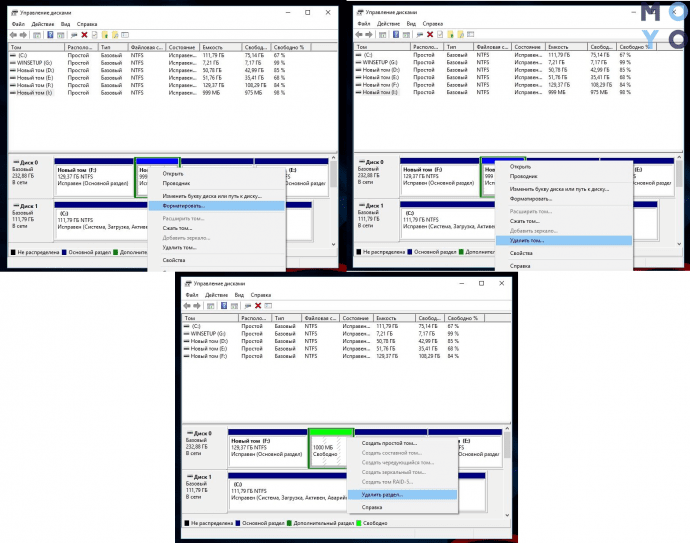Перенос Windows 10 на SSD накопитель без переустановки
Доброго времени суток, читатели моего блога.
SSD-диски с каждым годом становятся все популярнее среди обычных пользователей компьютера. Этого удалось добиться благодаря значительному уменьшению цены и повышению основных характеристик. Именно данный вид оборудования пользуется большим спросом в качестве устройства, на которое устанавливается операционная система. Но чтобы заново не тратить время на восстановление всего функционала, можно просто сделать перенос Windows 10 на SSD. Эта процедура позволит восстановить работоспособность системы за минимальные сроки. При этом весь функционал полностью сохраниться. Но в отличие от работы с HDD, скорость системы заметно возрастет.
Содержание статьи
Причины переноса( к содержанию ↑ )Стоит сразу сказать, что перенос с HDD на SSD фотографий, видеофайлов или музыки является не совсем корректным использованием. Дело в том, что последние обладают ограниченным лимитом перезаписи. И явно активная частая перезапись может вывести его из строя. А вот про стандартные жесткие диски такого сказать нельзя, ведь они служат долгое время, и при это остаются в прекрасном состоянии. Вместе с тем обычные винчестеры обладают сравнительно небольшим буфером обмена – это значительно увеличивает время отклика программ. А потому многие и приобретают накопители нового образца для переноса на них операционной системы.
Дело в том, что последние обладают ограниченным лимитом перезаписи. И явно активная частая перезапись может вывести его из строя. А вот про стандартные жесткие диски такого сказать нельзя, ведь они служат долгое время, и при это остаются в прекрасном состоянии. Вместе с тем обычные винчестеры обладают сравнительно небольшим буфером обмена – это значительно увеличивает время отклика программ. А потому многие и приобретают накопители нового образца для переноса на них операционной системы.
Windows 10 на SSD – отличное сочетание, так как оно обладает множеством преимуществ, среди которых:
Высокая скорость обработки информации.
Низкое тепловыделение.
Бесшумная работа.
При этом операционная система состоит из файлов, которые не требуют постоянного обновления – они только считываются. Поэтому после установки Win на твердотельный накопитель, значительно ускоряется работа и при этом ресурс устройства будет расходоваться медленно.
Во время выбора SSD, важно обратить внимание на несколько основных параметров:
Сразу нужно сказать, что, если вы собираетесь устанавливать ОС десятой версии от Microsoft на SSD на ноутбуке или ПК, лучше выбирать модели от 120 Гб.Существуют устройства от 64 ГБ, но их в качестве основного устройства лучше не рассматривать. И подтверждением является сразу несколько причин:
Для корректной работы на Solid-State Drive должно всегда оставаться не менее 20% свободного места от всего объема. По факту на жестких дисках никогда не бывает заявленного пространства. А потому фактический объем составит порядка 60 ГБ. При этом использовать можно будет только 40-45 Гб.
Разработчики заявляют, что для Windows десятой версии необходимо минимум 16 Гб, а лучше – 20. И это уже половина от доступного места.
После обновления на диске сохраняется копия старой системы, которая может понадобиться для восстановления.
 А это все те же 20 Гб. И при этом место уже закончится.
А это все те же 20 Гб. И при этом место уже закончится.Обычный пользователь помимо плееров для воспроизведения видео- и аудиофайлов также нуждается в установке некоторого дополнительного программного обеспечения. В среднем для него нужно не менее 10-15 Гб. Не говоря уже о специалистах, которые занимаются обработкой фотографий или фильмов.
Именно поэтому твердотельный накопитель для операционной системы не должен быть меньше 120 Гб.
Подсоединение и настройка( к содержанию ↑ )Итак, приступим непосредственно к самому процессу:
Выключаем компьютер. Кроме того, нужно полностью его обесточить. Для этого достаем вилку из розетки, а также зажимаем кнопку питания и держим порядка пяти секунд.
Открываем корпус и устанавливаем новое устройство в отсеке для аппаратов на 2,5 дюйма. Если же его не предусмотрено, нужно дополнительно приобрести специальную рамку, которая выступает в качестве переходника.

Подключаем все необходимые кабеля к диску и закрываем корпус.
Включаем ПК и заходим в BIOS. Для этого во время появления первых символов на экране, необходимо нажать «Esc», «Del», «F2» или другую кнопку. Подсказку можно увидеть на мониторе.
Заходим в меню установки режимов SATA и выбираем «AHCI».
Сохраняемся и выходим. Оборудование перезапустится.
Загрузится «Рабочий стол». На меню «Пуск» вызываем контекстное меню и выбираем «Управление дисками.
Откроется новое окно. Отмечаем твердотельный накопитель, нажимаем правую кнопку мыши и указываем «
Устанавливаем максимальный размер раздела.
Выбираем букву, которую мы хотим использовать.
Перезагружаемся.
После этого в разделе «Компьютер» можно будет увидеть новое устройство под указанной нами буквой.
Для полного перемещения операционки с одного диска на другой существует масса программ. Они бывают, как бесплатными, так и предлагаются за деньги. Если говорить в целом – ПО отличается только внешним видом. При этом алгоритм работы практически идентичный. Каждая из них просто клонирует имеющуюся систему на другое запоминающее устройство. Поэтому нет необходимости изучать инструкции по работе всех – достаточно просто познакомиться с одной из них. При этом интерфейс везде интуитивно понятный, что позволяет практически любому пользователю сделать все, что необходимо.
Что ж, как видно, существует масса программ, позволяющих перенести информацию с одного устройства на другое. При этом стоит отметить, что в самой ОС не предусмотрено клонирование на SSD средствами Windows. А потому нужно воспользоваться сторонними приложениями.
Процесс переноса( к содержанию ↑ )Чтобы не рассказывать о каждом ПО отдельно, я познакомлю вас с системой от Acronis.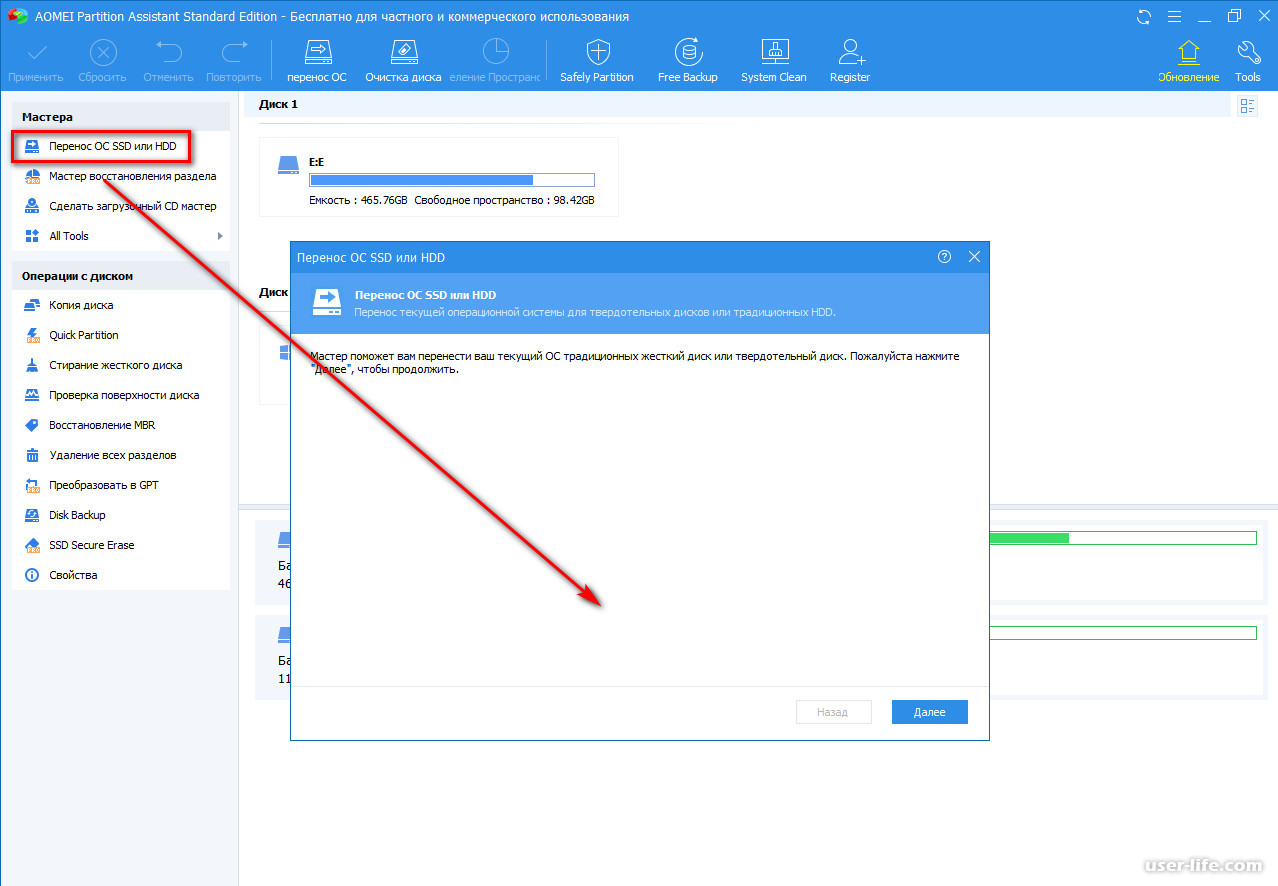 Для начала необходимо найти программу. При этом стоит сразу заметить, что вместе с ней должен идти специальный ключ. Без него функционал будет ограничен. Чтобы скачать данное приложение воспользуйтесь моим курсом который называется Эффективное использование торрент трекеров
Для начала необходимо найти программу. При этом стоит сразу заметить, что вместе с ней должен идти специальный ключ. Без него функционал будет ограничен. Чтобы скачать данное приложение воспользуйтесь моим курсом который называется Эффективное использование торрент трекеров
Итак, чтобы сделать клона вашего существующего диска, нужно сделать несколько движений:
Запускаем ПО.
Заходим в меню «Инструменты». Выбираем «
Выбираем автоматический или ручной режим.
Важно! Чтобы лишний раз не переживать о своих действиях, лучше укажите первый вариант. В этом случае программа для переноса сделает все самостоятельно. Но нужно помнить, что SSD должен быть больше, чем объем информации, копируемой с HDD.
Далее указываем основной диск, с которого будет сделана копия.
Задаем финальный диск, куда информация перемещается.

Исключаем документы, которые нет необходимости переносить.
Запускается процесс оценки информации. Он занимает порядка двух десятков минут, а иногда и больше.
После просмотрите весь перечень данных и приступайте к процессу.
После того, как все предварительные шаги будут завершены, программа попросит перезагрузить устройство. Затем появится на экране меню приложения от Acronis, в котором будет показан процесс копирования. Когда процесс завершится – компьютер автоматически выключится.
Выбор диска( к содержанию ↑ )После того, как все будет закончено, необходимо выставить, чтобы Windows теперь запускался с твердотельного диска:
Включаем компьютер и заходим в BIOS.

Переходим в меню, в котором выставляется очередность загрузки. Указываем диск, на котором у нас теперь есть клон. Как выставить очередность загрузки дисков вы можете узнать в этой статье.
Сохраняемся и выходим.
После того, как система загрузится, необходимо зайти в свойства нового диска и проверить некоторые параметры:
дефрагментация;
индексация файлов;
гибернация (если вы часто пользуетесь этим режимом, можете оставить).
Все вышеупомянутое желательно выключить.
Далее старый системный диск нужно очистить. А лучше – отформатировать. Это поможет убрать путаницу в будущем и высвободит дополнительное пространство.
Перенос Appdata( к содержанию ↑ )В редких случаях после клонирования устройства некоторые пользователи могут встретиться с проблемой, когда произошел некорректный SSD-перенос Appdata c HDD. Это системная папка. Сама по себе она скрыта от общих глаз. В ней хранится вся необходимая информация, которая появляется в результате работы программ. По задумке разработчиков, этот каталог не представляет для обычных пользователей никакого интереса.
Это системная папка. Сама по себе она скрыта от общих глаз. В ней хранится вся необходимая информация, которая появляется в результате работы программ. По задумке разработчиков, этот каталог не представляет для обычных пользователей никакого интереса.
Но, что делать, если папка была клонирована с ошибкой. Для ручного переноса нужно сделать следующее:
- Заходим на новый диск и создаем каталог «Appdata». Копируем все, что было в первоначальной папке.
Отправляемся в реестр через «Win+R» и написание команды «regedit».
В левой части ищем раздел «HKEY_CURRENT_USER» и «Software».
Далее «Microsoft» и «Windows».
Затем отправляемся в «CurrentVersion», «Explorer».
Здесь необходимо найти каталог «Shell Folders».
Далее нужно во всех параметрах, которые ссылаются на «Appdata», изменить значение на новое расположение.
 То есть, ранее было так: «C:\Users\…\Appdata». А после этого раздел диска должен быть изменен на подходящий: «
То есть, ранее было так: «C:\Users\…\Appdata». А после этого раздел диска должен быть изменен на подходящий: «Перезагружаемся и удаляем старый каталог.
В целом использование SSD в качестве основного жесткого диска заметно увеличит скорость работы компьютера.
Надеюсь, вы нашли для себя полезную информацию. Подписывайтесь и рассказывайте о моем блоге друзьям.
Материалы по теме
Страница не найдена | «Компью-помощь»
Выберите услугу, которая вам необходима; *Город *МоскваМоскваБалашихаХимкиПодольскКоролёвЛюберцыМытищиОдинцовоКрасногорскСерпуховОрехово-ЗуевоЩёлковоДомодедовоПушкиноЖуковскийСергиев ПосадНогинскСолнечногорскВоскресенскДолгопрудныйРеутовКлинЛобняДубнаЕгорьевскДмитровЧеховИвантеевкаВидноеФрязиноЛыткариноКашираПротвиноАрхангельскНижний НовгородРостов-на-ДонуВолгоградСанкт-ПетербургЕкатеринбургТюменьЧелябинскПермьКазаньСамараОренбургНабережные ЧелныКурскТольяттиКрасноярскОмскИжевскУльяновскБарнаулКемеровоНовокузнецкКалининградСочиМагнитогорскНовосибирскТверьИркутскЯрославльАстраханьВладивостокВоронежКраснодарРязаньПензаОрелСевастопольИвановоБелгородЛипецкМинскСаратовМурманскТомскЧебоксарыХабаровскБрянскТулаСимферопольКостромаИстраШатураКотельникиЛуховицыМожайскСалаватСтерлитамакВолоколамскЭлектрогорскКубинкаХотьковоРошальЧерноголовкаТаганрогАпрелевкаЭлектроуглиТалдомГолицыноКалуга УфаВыезд возможен в города;
Ближайшее метро *ВойковскаяАрбатскаяАлтуфьевоАвиамоторнаяАвтозаводскаяСоколДинамоВодный стадионАэропортБратиславскаяБаррикаднаяВолгоградский проспектАлексеевскаяБунинская АллеяБабушкинскаяБелорусскаяАкадемическаяДомодедовскаяБитцевский ПаркВаршавскаяКаширскаяКиевскаяБеляево ВладыкиноМаяковскаяИзмайловскаяКалужскаяМедведковоМарьина РощаКаховскаяКантемировскаяВолоколамскаяВолжскаяНагатинскаяМолодежнаяВыставочнаяМитиноКрасносельскаяМеждународнаяВоробьевы ГорыКоньковоЛюблиноКрылатскоеКропоткинскаяУниверситетКрасные воротаДобрынинскаяНовослободскаяСходненскаяСокольникиМарксистскаяНовокосиноЛенинский проспектМарьиноПролетарскаяПушкинскаяКунцевскаяНовые ЧеремушкиОктябрьскаяКоломенскаяРечной ВокзалЯсеневоЮго-ЗападнаяШипиловскаяКожуховскаяТеатральнаяЦветной бульварБагратионовскаяУлица ПодбельскогоШоссе ЭнтузиастовТекстильщикиНовокузнецкаяЭлектрозаводскаяКомсомольскаяАкадемика ЯнгеляЩукинскаяРижская, УлицаТаганскаяРимскаяПроспект МираСлавянский БульварТеплый СтанПрофсоюзнаяСвибловоСеменовскаяПолежаевскаяТимирязевскаяСевастопольскаяПражскаяТрубнаяТульскаяБауманскаяЩелковскаяШаболовскаяТушинскаяУлица 1905 годаПеровоЮжнаяПолянкаБутовоВыхиноБеговаяЦарицыноДмитровскаяФилевский ПаркКутузовскаяКурскаяОреховоОктябрьское полеКрасногвардейскаяНовоясеневскаяКуркиноФрунзенскаяУлица ГорчаковаБоровицкаяНагорнаяБибиревоБотанический СадНахимовский проспектЧеркизовскаяСтуденческаяСухаревскаяНовогиреевоДругое метро .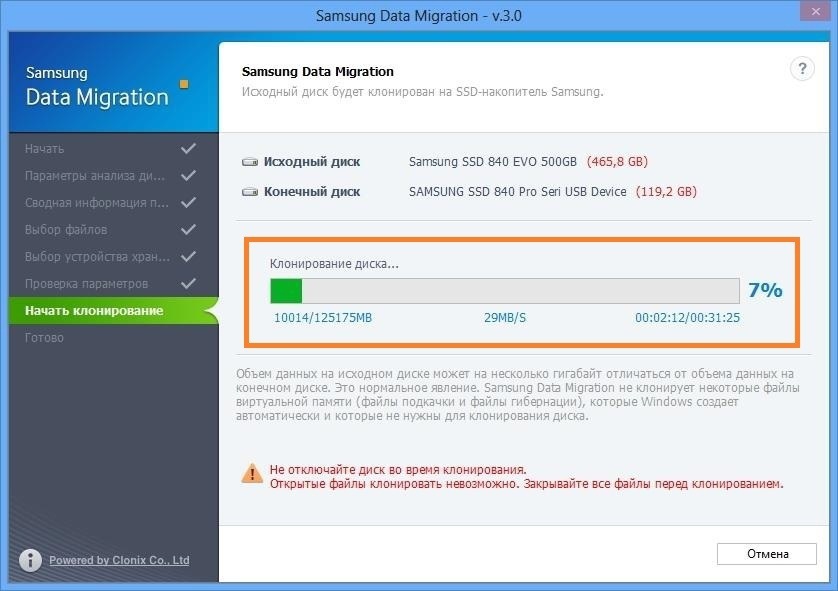 ..У меня нет в городе метро …
..У меня нет в городе метро …Выберите ближайшее метро …
Как перенести Windows 10 на SSD
  windows | для начинающих | программы
Если вам потребовалось перенести установленную Windows 10 на SSD (или просто на другой жесткий диск) при покупке твердотельного накопителя или в другой ситуации, сделать это можно несколькими способами, все они подразумевают использование стороннего ПО и далее будут рассмотрены бесплатные программы, позволяющие перенести систему на твердотельный накопитель, а также пошагово показано, как именно это сделать.
В статье продемонстрированы бесплатные средства, которые позволяют без ошибок скопировать Windows 10 на SSD на современных компьютерах и ноутбуках с загрузкой UEFI или Legacy (BIOS) и системой, установленной на GPT или MBR диск. После переноса системы не забудьте установить загрузку компьютера или ноутбука с нового накопителя.
Примечание: если вам не требуется переносить все ваши программы и данные со старого жесткого диска, вы также можете просто выполнить чистую установку Windows 10, заранее создав дистрибутив, например, загрузочную флешку.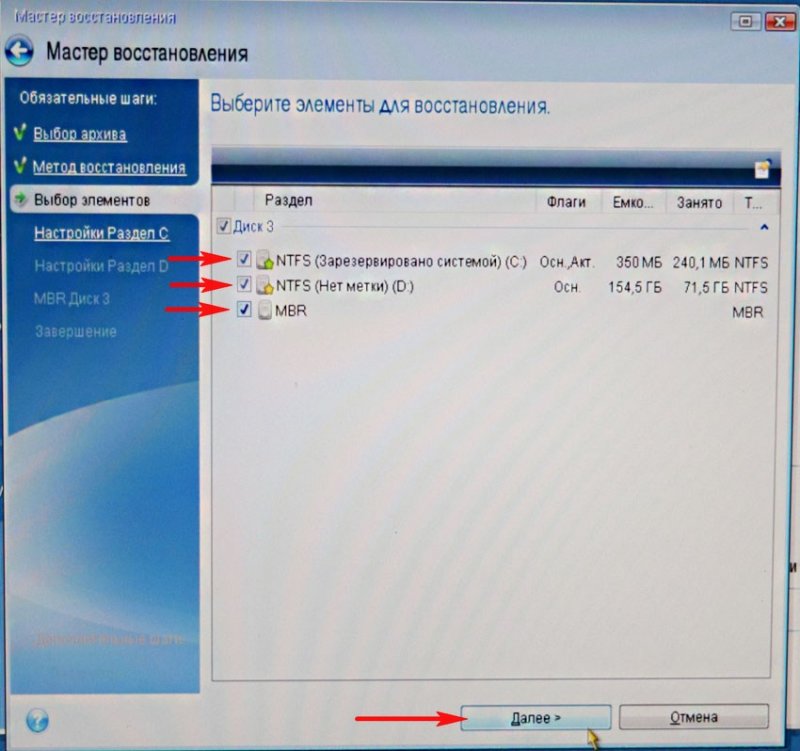 Ключ при установке не потребуется — если вы устанавливаете ту же редакцию системы (Домашняя, Профессиональная), которая была на данном компьютере, нажмите при установке «У меня нет ключа» и уже после подключения к Интернету система активируется автоматически, несмотря на то, что теперь установлена на SSD. См. также: Настройка SSD в Windows 10.
Ключ при установке не потребуется — если вы устанавливаете ту же редакцию системы (Домашняя, Профессиональная), которая была на данном компьютере, нажмите при установке «У меня нет ключа» и уже после подключения к Интернету система активируется автоматически, несмотря на то, что теперь установлена на SSD. См. также: Настройка SSD в Windows 10.
Перенос Windows 10 на SSD в бесплатной версии Acronis True Image
Многие производители SSD в качестве программы для переноса установленной системы на свои твердотельные накопители предлагают использовать бесплатную упрощенную версию Acronis True Image, доступную на официальном сайте производителя. Такая бесплатная версия доступна для SSD следующих марок:
- WD (Western Digital)
- SanDisk
- Kingston
- Crucial
- A-Data
Программа полностью на русском языке, а сам процесс переноса не должен быть сложным даже для начинающего пользователя: весь процесс осуществляется с помощью мастера в простом или ручном режиме, позволяющем исключить отдельные папки из переноса или настроить переносимые разделы.
Подробная инструкция о программе, видео демонстрация процесса и ссылки на загрузку доступны в статье Как перенести Windows 10, 8.1 и Windows 7 с HDD на SSD с помощью Acronis True Image.
Samsung Data Migration
Диски SSD от Samsung — одни из самых популярных, а официальная программа Samsung Data Migration для переноса системы с жесткого диска или другого SSD на накопители Samsung — одна из самых простых в использовании. Обычно всё, что потребуется — указать исходный и елевой диски и начать перенос.
По завершении останется установить загрузку с нового SSD в системе и использовать старый диск для любых иных задач. Инструкция и загрузка программы доступны на официальном сайте Samsung — https://www.samsung.com/ru/support/mobile-devices/how-can-i-transfer-windows-to-my-new-ssd-samsung/
Клонирование дисков (перенос Windows 10 на другой диск) в бесплатной версии Macrium Reflect
Macrium Reflect — отличная программа для работы с резервными копиями системы, которая, помимо прочего, позволяет сравнительно легко перенести Windows 10 на диск SSD.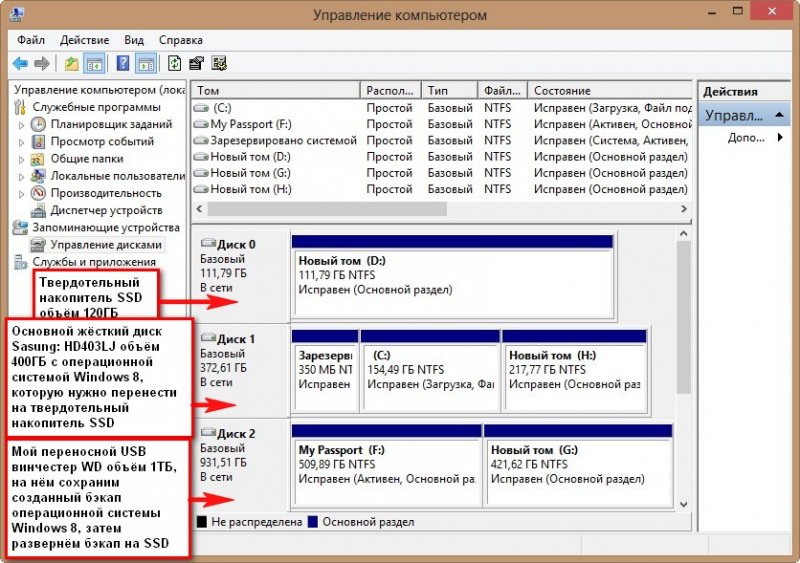 Единственный возможный недостаток для начинающего пользователя — отсутствие русского языка интерфейса.
Единственный возможный недостаток для начинающего пользователя — отсутствие русского языка интерфейса.
Однако, разобраться будет не сложно, на сайте доступна отдельная подробная пошаговая инструкция, информация об установке программы и видео, где весь процесс переноса показан наглядно и со всеми необходимыми пояснениями: Перенос Windows 10 на SSD или другой жесткий диск в Macrium Reflect Free.
Другие программы для переноса Windows 10 на SSD и особенности их использования
Есть масса других программ, позволяющих перенести Windows 10 на SSD. Но при их использовании есть существуют некоторые нюансы. Например, Intel Data Migration больше не поддерживается и не находится на официальном сайте: придется использовать другие источники программы для простого переноса системы на SSD от Intel (сам процесс переноса полностью тот же, что и при использовании Acronis True Image).
Что касается следующих программ, в них существовала возможность бесплатного переноса системы в ранних версиях, а в последних она стала доступной только после приобретения лицензии. Но: загрузив старую версию программы (нужные версии я укажу ниже, о том как это сделать в инструкции: Как скачать оригинальные старые версии программ), а иногда — слегка иную программу того же разработчика, вы можете выполнить перенос бесплатно.
Но: загрузив старую версию программы (нужные версии я укажу ниже, о том как это сделать в инструкции: Как скачать оригинальные старые версии программ), а иногда — слегка иную программу того же разработчика, вы можете выполнить перенос бесплатно.
MiniTool Partition Wizard Free
Функции переноса ОС на SSD в программе MiniTool Partition Wizard Free были бесплатными до определенной версии программы, в последних же обновлениях их заблокировали и перенос недоступен без приобретения лицензии. Однако, если вы найдете старую версию программы (например, 11.6), то в ней такая функция присутствует бесплатно и работает исправно.
Подробно о шагах, необходимых для миграции Windows 10 на SSD в этой программе: Как перенести Windows 10 на SSD или другой диск в MiniTool Partition Wizard Free.
Aomei Partition Assistant Standard Edition
Aomei Partition Assistant Standard — удобная программа на русском языке для работы с дисками, в сегодняшней бесплатной версии которой функция «Перенос ОС на SSD или HDD» недоступна. Другая функция — «Копия диска» тоже отказывается работать. Однако, эта же функция (Копия диска) исправно работает в версии 6.6 программы (для дисков MBR будет работать и пункт «Перенос ОС на SSD или HDD).
Другая функция — «Копия диска» тоже отказывается работать. Однако, эта же функция (Копия диска) исправно работает в версии 6.6 программы (для дисков MBR будет работать и пункт «Перенос ОС на SSD или HDD).
- Перед выполнением указанных действ
- Запустите «Мастер копирования дисков» и выберите пункт «Быстро скопировать диск».
- Укажите исходный, а затем — целевой диск (диск назначения).
- Укажите, следует ли изменить размеры разделов или подогнать их под размеры целевого диска.
- Нажмите «Готово», а затем — кнопку «Применить» в главном окне программы.
- Будет выполнена перезагрузка компьютера и начнется процесс клонирования дисков (может занять продолжительное время).
- Компьютер автоматически перезагрузится, и вы получите два идентичных диска. Останется вручную перезагрузить компьютер еще раз и установить загрузку с нужного вам диска.
EaseUS ToDo Backup Free
У разработчика EaseUS есть бесплатная версия программы для работы с разделами дисков — Partition Master, но в ней функции переноса системы на SSD недоступны без лицензии.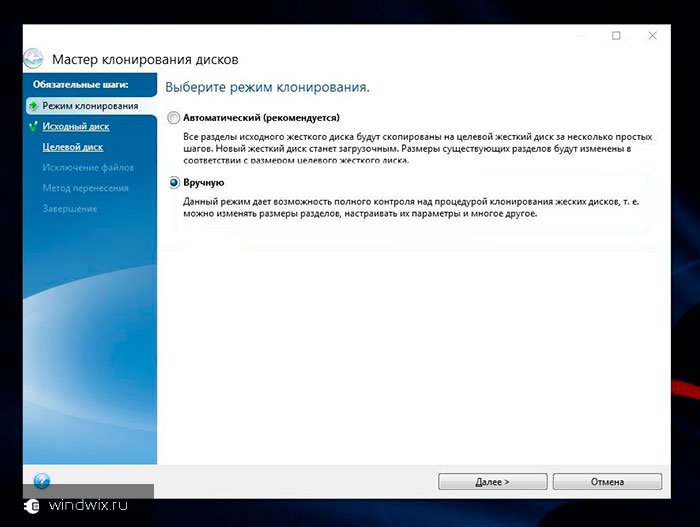 Однако, если с официального сайта easeus.com загрузить другую программу, EaseUS ToDo Backup Free, то в процессе установки вы увидите предложение на один месяц включить полную версию Home.
Однако, если с официального сайта easeus.com загрузить другую программу, EaseUS ToDo Backup Free, то в процессе установки вы увидите предложение на один месяц включить полную версию Home.
А эта версия уже позволяет не только делать резервные копии системы, но и выполнить перенос системы:
- В главном окне программы выберите кнопку клонирования системы (два значка Windows справа внизу), а затем укажите целевой диск, отметив его галочкой.
- Нажмите кнопку «Proceed». Если вам сообщат о невозможности клонирования GPT диска или наоборот, конвертируйте целевой диск таким образом, чтобы он имел нужную таблицу разделов (Как конвертировать GPT в MBR или наоборот).
- Клонирование дисков автоматически будет запущено, а по завершении система будет перенесена на другой диск, останется настроить БИОС/UEFI таким образом, чтобы загрузка происходила с нужного диска.
Надеюсь, описанных методов окажется достаточно для ваших целей. Если вы можете предложить свои варианты, буду рад прочесть о них в комментариях.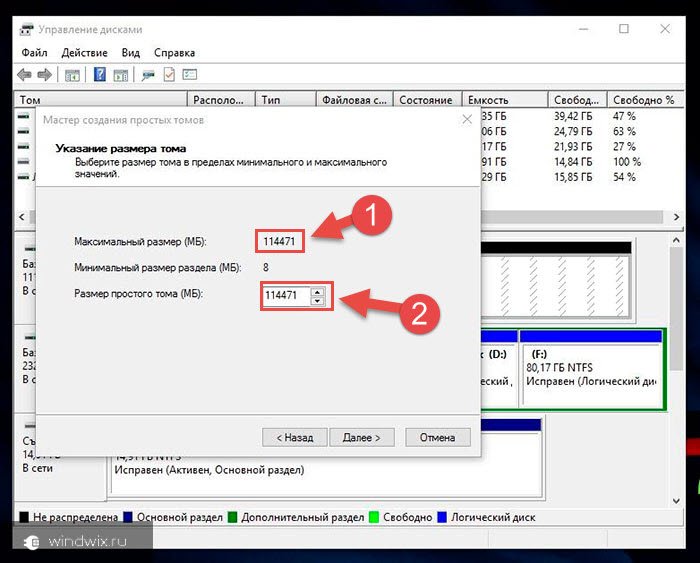
Подписаться | Поддержать сайт и автора
А вдруг и это будет интересно:
Как переместить Windows 10 на SSD без переустановки [ЛЕГКИЕ ШАГИ]
Автор Белов Олег На чтение 7 мин. Просмотров 549 Опубликовано
Windows 10 уже улучшила время загрузки по сравнению с предыдущими версиями Windows, но перемещение ее с обычного жесткого диска на новый SDD увеличит время загрузки и общую производительность системы еще больше.
Есть несколько способов перенести системные данные с вашего текущего жесткого диска на новый SDD, и мы поговорим обо всех из них в этой статье.
Возможно, самое простое решение – выполнить чистую установку на диске SSD, но вы потеряете все свои данные и вам придется установить все свои программы еще раз.
И это может занять даже больше времени, чем перемещение уже установленной операционной системы, но если вы не хотите экспериментировать, вы можете выбрать этот путь.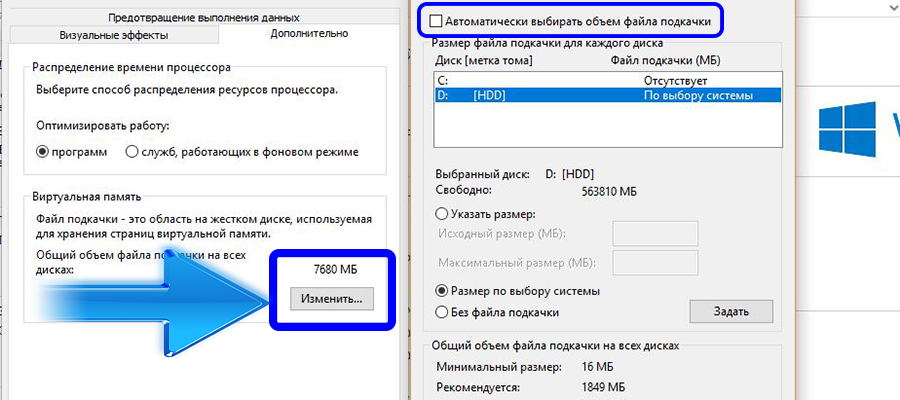
Установка новой копии Windows 10 на SSD-накопитель ничем не отличается от ее установки на HDD. Вы должны отформатировать свой текущий системный раздел, а затем просто установить свежую копию Windows 10 на SSD.
Знаете ли вы, что новая установка Windows может помочь вам избавиться от вредоносных программ? Вот как это сделать самостоятельно.
Но есть также способ перенести уже установленную систему на SSD, не выполняя чистую установку. Все, что вам нужно сделать, это «клонировать» системный раздел на SSD, и все готово. Но так ли все просто?
Нет, для правильной работы системы требуется определенная работа с вашей стороны. В оставшейся части статьи мы покажем вам все необходимые инструкции для правильного перемещения установленной системы на SSD-накопитель.
Но, прежде всего, вы должны сделать резервную копию ваших данных, потому что если что-то пойдет не так, вы можете потерять их навсегда, и это потребуется для процесса.
Как я могу переместить Windows 10 на SDD без переустановки?
Давайте начнем с краткого изложения.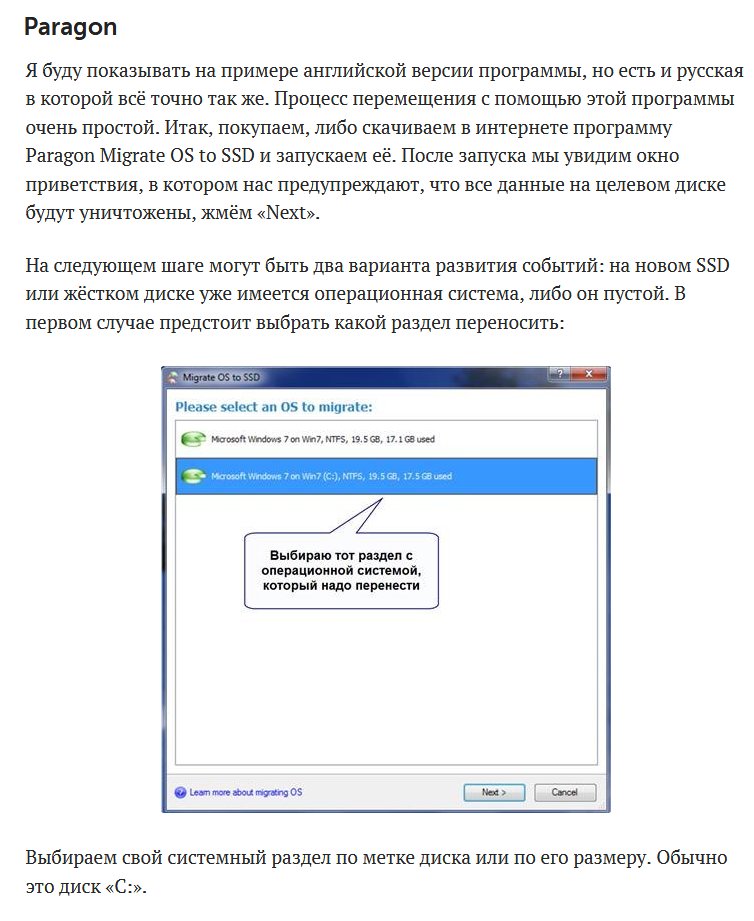 Чтобы перенести систему Windows 10 на SSD-диск, вам необходимо: создать резервную копию диска, «уменьшить» дисковое пространство, скопировать системный раздел на SSD и отформатировать системный раздел на жестком диске.
Чтобы перенести систему Windows 10 на SSD-диск, вам необходимо: создать резервную копию диска, «уменьшить» дисковое пространство, скопировать системный раздел на SSD и отформатировать системный раздел на жестком диске.
Когда вы сделали резервную копию вашего диска, пришло время избавиться от дополнительного дискового пространства, потому что на SSD-дисках гораздо меньше места, чем на обычных жестких дисках, поэтому мы хотим, чтобы системный раздел помещался на SSD-диске.
Поэтому удалите ваши личные файлы, музыку, фотографии, видео и особенно все несистемные файлы, чтобы сделать ваш раздел как можно более «маленьким». Можно удалить ваши личные данные, потому что вы сможете получить их обратно из резервной копии после завершения процесса.
Теперь, когда вы уверены, что ваш текущий системный раздел может поместиться на SSD, пришло время двигаться. Самый простой способ перенести системный раздел на твердотельный накопитель – использовать инструмент EaseUS Todo Backup.
Просто скачайте программное обеспечение, и вы почти готовы. Кроме того, рекомендуется выполнить дефрагментацию системного жесткого диска перед его перемещением на SSD, так что имейте это в виду.
Ваш жесткий диск загроможден? Все движется медленно? Эти инструменты дефрагментации могут быстро сохранить ваш жесткий диск.
И вот, наконец, пришло время перенести Windows 10 на SSD! Для этого выполните следующие действия.
Действия по переносу Windows 10 на SSD
Метод 1: Используйте AOMEI Backupper Standard
Вы можете успешно использовать AOMEI Backupper Standard для переноса вашей ОС на SSD.
- Прежде всего, вам необходимо загрузить и установить AOMEI Blackupper Standard на свой компьютер.
- Затем вам нужно подключить жесткий диск к компьютеру.
- Теперь перейдите в Клон > Системный клон , чтобы запустить процесс.
- На вашем компьютере должно появиться новое окно с вопросом, куда вы хотите переместить файлы ОС.
 Выберите свой SSD и подтвердите свой выбор.
Выберите свой SSD и подтвердите свой выбор. - Нажмите «Далее» и следуйте инструкциям на экране для завершения процесса. Это так просто.
Выбор редактора
AOMEI Backupper
- Решение аварийного восстановления
- Синхронизация файлов и папок в реальном времени
- Поддерживает Windows 10, 8.1/8, 7
Скачать сейчас AOMEI Backupper
Если Windows не активируется после завершения процесса клонирования, следуйте этому руководству для решения проблемы.
Способ 2. Существует еще одно программное обеспечение, которое вы можете использовать для перемещения Windows 10 t0 SSD
- Откройте EaseUS Todo резервную копию.
- Выберите Клон на левой боковой панели.
- Нажмите Клонирование диска .
- Выберите текущий жесткий диск с установленной Windows 10 в качестве источника и выберите SSD в качестве цели.

- Установите флажок Оптимизировать для SSD (это гарантирует, что ваш раздел правильно «отформатирован» для SSD).
- Нажмите Далее .
- EaseUS начнет копирование вашего диска, вы можете установить флажок Завершение работы компьютера после завершения операции, и ваш компьютер выключится после завершения «передачи».
Если перемещение завершено без каких-либо ошибок (единственно возможная ошибка, которая может появиться, это сообщение о том, что ваш диск слишком большой, в этом случае просто удалите больше файлов с жесткого диска), ваша система будет перемещена на твердотельный накопитель, и все, что вам нужно сделать, это избавиться от раздела жесткого диска с Windows 10 на нем.
Чтобы стереть исходный диск, сделайте следующее:
- Откройте Этот компьютер .
- Найдите системный диск и щелкните по нему правой кнопкой мыши.
- Выберите Формат .
- Подождите, пока процесс не закончится.

Ищете более индивидуальный опыт? Эти инструменты ластика жесткого диска предлагают все необходимые параметры.
Вот и все, ваша Windows 10 теперь успешно перенесена на SSD-накопитель, и теперь она будет работать намного быстрее.
Но нам нужно сделать еще одну вещь. Мы должны восстановить ваши личные файлы и пользовательские папки. Поскольку у вас, вероятно, недостаточно места на вашем SSD, нам придется восстановить ваши файлы на старом отформатированном жестком диске.
Для перемещения ваших личных файлов и пользовательских папок без системных ошибок следуйте дальнейшим инструкциям.
Сначала перейдите на старый диск (который теперь совершенно пуст) и создайте новую папку для хранения всех ваших пользовательских папок и личных файлов. Назовите его как хотите (мы использовали WinReport).
Теперь перейдите к C: Пользователи, и вы должны увидеть все ваши пользовательские папки там. Щелкните правой кнопкой мыши по каждому из них, перейдите в Свойства, а затем перейдите на вкладку Расположение.
Нажмите на кнопку «Переместить» и выберите новую папку в качестве цели. И все ваши пользовательские папки, такие как «Рабочий стол», «Загрузки», «Документы», «Изображения», «Музыка» и т. Д., Должны быть помещены на ваш старый жесткий диск.
И, наконец, остается только восстановить ваши личные файлы. Чтобы восстановить ваши личные файлы на старый жесткий диск, выполните следующие действия:
- Откройте свою резервную копию (что бы вы ни выбрали в качестве места назначения для резервного копирования, облачного хранилища, внешнего хранилища, другого раздела и т. Д.)
- А теперь перетащите все свои пользовательские файлы (документы, музыку, изображения и другие файлы) в новые «Мои документы», «Моя музыка» и другие пользовательские папки.
Благодаря этому все ваши личные файлы будут доступны, кроме того факта, что они не находятся в системном разделе. Но вам может потребоваться изменить настройки ваших любимых приложений и игр, потому что они, вероятно, сохранят файлы в «старых» Моих документах.
Если вы хотите переустановить приложения Windows 10 на новый диск, ознакомьтесь с этим руководством для плавного перехода.
Вот и все, мы представили вам полное руководство о том, как перенести систему Windows 10 со старого раздела жесткого диска на SSD и как заставить все работать.
Итак, если вы планируете перенести свою систему на SSD, мы думаем, что в этой статье есть все, что вам нужно знать.
Если вы следовали нашим инструкциям и успешно перенесли свою систему на твердотельный накопитель, расскажите нам о своих впечатлениях в разделе комментариев ниже, и мы обязательно взглянем.
Как перенести Windows 7/8/10 на SSD диск без переустановки +видео 💻
Привет всем читателям моего блога! Недавно я столкнулся с задачей переноса Windows 7/8/10 на SSD, которую успешно решил и теперь хочу поделиться с вами простым вариантом решения данной проблемы. Честно говоря, у меня ушёл ДЕНЬ, прежде чем я понял, что старыми способами перенести операционку невозможно!
В Windows XP достаточно было кое-что удалить из реестра и просто скопировать образ диска на новый раздел, но в Windows 7/8/10, похоже, идёт жёсткая привязка к жёсткому диску, и перенести её ни на SSD, ни на другой HDD голыми руками нельзя. В конце статьи можно посмотреть подробное видео.
В конце статьи можно посмотреть подробное видео.
Как перенести Windows 7/8/10 на SSD диск, программы
Есть несколько способов, но я покажу самый простой, чуть ли не в один клик! Замудрённым способом с помощью утилит от Microsoft пусть занимаются умники, а мы пойдём другим путём. В общем, предлагаю вам на выбор две замечательные программы:
Paragon Migrate OS to SSD – платная, но не дорогая, есть на русском языке. В 2020 году программа теперь называется Hard Disk Manager.
AOMEI Partition Assistant Home Edition – бесплатная программа на английском языке с большим функционалом.
Работают программы абсолютно по-разному, но обе справляются с функцией переноса Windows на другой диск. Мне больше нравится Paragon Migrate OS to SSD, но рассмотрим мы оба варианта. Общий алгоритм действий такой:
- Устанавливаем оба жёстких диска в ОДИН компьютер
- Устанавливаем программу (любую)
- Запускаем программу и выбираем источник (откуда) и получатель (куда перемещать)
- Ждём завершения процесса и отключаем старый жёсткий диск
Как видите, всё очень просто.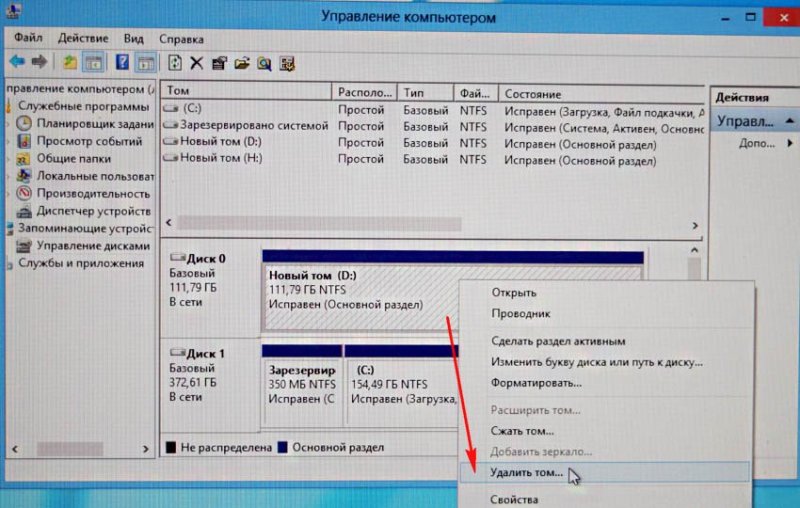 Программы сами понимают на какой диск вы переносите систему – на HDD или SSD, и сами правильно его отформатируют и произведут «выравнивание». Таким образом, эффективность такой операции почти не хуже, чем при переустановке Windows заново. «Почти», потому что ещё нужно сделать вручную дефрагментацию диска (только если переносили на HDD, а не на SSD) и настроить операционную систему для правильной работы с SSD. Но эти шаги всё равно рекомендуется делать даже после переустановки системы «с нуля».
Программы сами понимают на какой диск вы переносите систему – на HDD или SSD, и сами правильно его отформатируют и произведут «выравнивание». Таким образом, эффективность такой операции почти не хуже, чем при переустановке Windows заново. «Почти», потому что ещё нужно сделать вручную дефрагментацию диска (только если переносили на HDD, а не на SSD) и настроить операционную систему для правильной работы с SSD. Но эти шаги всё равно рекомендуется делать даже после переустановки системы «с нуля».
Paragon знает как перенести Windows на другой диск!
Я буду показывать на примере английской версии программы, но есть и русская в которой всё точно так же. Процесс перемещения с помощью этой программы очень простой. Итак, покупаем, либо скачиваем в интернете программу Paragon Migrate OS to SSD и запускаем её. После запуска мы увидим окно приветствия, в котором нас предупреждают, что все данные на целевом диске будут уничтожены, жмём «Next»
На следующем шаге могут быть два варианта развития событий: на новом SSD или жёстком диске уже имеется операционная система, либо он пустой. В первом случае предстоит выбрать какой раздел переносить:
В первом случае предстоит выбрать какой раздел переносить:
Выбираем свой системный раздел по метке диска или по его размеру. Обычно это диск «C:».
Во втором варианте (когда новый диск не размечен) программа сама определяет что и куда перемещать:
Здесь можно выбрать какие папки не нужно копировать на новый диск с помощью пункта «Please select what folders should be copied», или же ничего не трогать:
Ещё есть одна важная опция «Use all available space for the partition with OS». Если её выбрать, то всё доступное место на новом диске будет отведено под новый раздел. Иначе новый раздел будет такого же размера, как и ваш текущий. Обычно SSD диски небольшого объёма и используются только для установки Windows и программ, поэтому я рекомендую использовать всё доступное пространство, т.е. поставить галку и нажать «Copy».
Если был выбран раздел с данными, то появится ещё одно предупреждение, что все данные на нём будут удалены. На этом шаге ещё раз подумайте, всё ли правильно выбрали и поставьте галку «Yes, format target disk and delete all the data on it».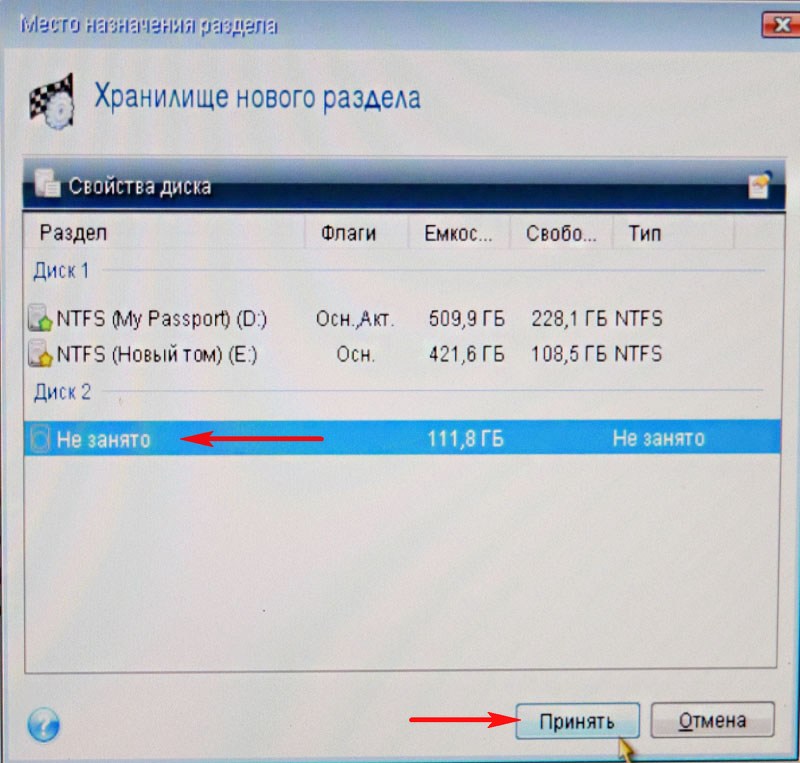
Начнётся процесс перемещения, причём без перезагрузок, что очень необычно!
Обычно это занимает 5-15 минут, а после окончания процесса нажмите кнопку «Close» и перезагрузитесь. Чтобы загрузиться с нового диска его надо выбрать в БИОСе или просто отключить старый жёсткий диск.
Так как перенесённая Windows 7/8/10 является копией основной системы, но с привязкой к новому диску, она должна нормально загрузиться с SSD, причём при первом запуске вы увидите окошко с информацией, что данная ОС была мигрирована.
Процесс можно считать завершённым, осталось только оптимизировать Windows для использования SSD-диска.
Второй способ переноса Windows 7/8/10 на SSD
Вторая программа понравится любителям бесплатного софта. К слову, AOMEI Partition Assistant Home Edition позволяет также разбивать жёсткий диск на разделы. Есть одна особенность мигрирования операционной системы на другой диск с помощью этой программы. Если «новый» диск уже отформатирован, то сначала прийдётся удалить имеющийся раздел. При использовании программы от Paragon это действие производится автоматически.
При использовании программы от Paragon это действие производится автоматически.
Итак, скачиваем программу AOMEI Partition Assistant Home Edition, устанавливаем и запускаем. Главное окно программы кажется немного запутанным, но на самом деле ничего сложного там нет.
Красным цветом помечены обнаруженные жёсткие диски. Здесь вы сразу должны понять какой из них новый, а какой текущий. Советую ориентироваться по размерам (если они разные) или по меткам дисков.
Зелёным обведена колонка «Used Space» — используемое пространство. На новом диске там должно быть «0.00», а файловая система «Unallocated», т.е. «Не размечено»
В этом случае нажимаем на пункт «Migrate OS to SSD or HDD» и следуем указаниям мастера как перенести Windows 7/8/10 на SSD. Если же файловая система уже есть, т.е. там написано «NTFS», «FAT32» или что-нибудь ещё, то сначала этот раздел нужно удалить, но об этом ниже.
Мастер предложит выбрать диск, на который будем перемещать Windows:
Диск с имеющимся разделом здесь отобразится, но нажать «Next» не получится, потому, как я уже сказал, его сначала нужно удалить.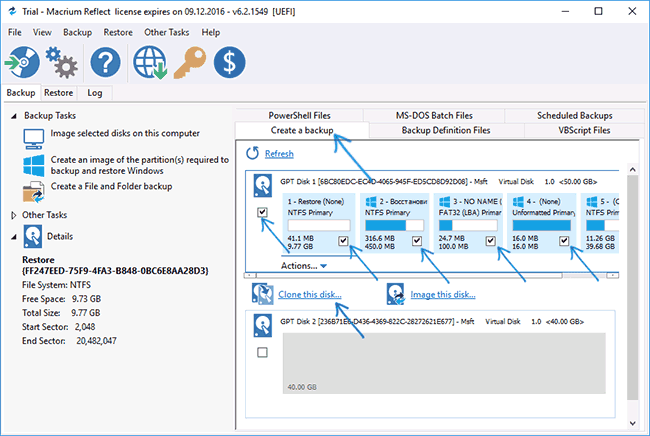 Выбираем неразмеченный раздел и идём дальше.
Выбираем неразмеченный раздел и идём дальше.
На этом шаге нам предстоит разметить новый раздел. Можно сделать его таким же, как и текущий раздел или изменить его. Для этого расширьте мышкой зелёный прямоугольник до упора вправо, затем жмём кнопки «Next» и в следующем окошке «Finish».
Теперь осталось дать программе команду, что пора начать выполнять задание. Для этого нажимаем на кнопку «Apply» в левом верхнем углу:
и нажать в появившемся окошке кнопку «Proceed»
В отличии от Paragon Migrate OS to SSD, эта программа будет переносить Windows на другой диск только после перезагрузки в своей собственной мини-операционке. Так что соглашаемся с перезагрузкой:
После перезагрузки вы увидите такую картину:
Если в течении нескольких секунд нажать любую кнопку, то вся операция будет отменена. Поэтому ничего не трогайте, просто подождите несколько секунд чтобы начался процесс миграции ОС.
После окончания процесса переноса Windows 7/8/10 на новый диск остаётся только выставить его загрузочным в БИОСе и загрузиться с него. Программа также советует отключить старый диск, либо поменять местами подключения шлейфов, но это совсем необязательно. На этом перенос можно считать законченным. Советую оптимизировать Windows для использования SSD-диска.
Программа также советует отключить старый диск, либо поменять местами подключения шлейфов, но это совсем необязательно. На этом перенос можно считать законченным. Советую оптимизировать Windows для использования SSD-диска.
Как удалить раздел
Чтобы удалить имеющийся раздел нужно кликнуть по нему правой кнопкой и выбрать «Delete Partition» и «OK»
ОСТОРОЖНО! Удаляйте только тот раздел, на который собираетесь переносить операционную систему! ВСЕ ДАННЫЕ с диска будут УДАЛЕНЫ!
Потом нажмите кнопочку «Apply» вверху слева и кнопку «Proceed» в окошке. После этого раздел будет удалён, можете приступать к процессу миграции.
Итоги
Мы разобрались как перенести Windows 7/8/10 на SSD или другой жёсткий диск с помощью программ Paragon Migrate OS to SSD или AOMEI Partition Assistant Home Edition. С помощью первой это сделать легче. Если после переноса Windows не загружается, или есть ещё какие-то проблемы, то можно попробовать использовать вторую программу.
Смотрите обещанное видео по переносу Windows с помощью программы Paragon
Вариант с не пустым диском
Работа с программой AOMEI Partition Assistant Home Edition
Как перенести систему с HDD на SSD?
Твердотельные накопители плотно обосновались в современных ноутбуках и ПК, ведь они ощутимо быстрее классических жестких дисков. Переход на SSD — это один из самых простых и эффективных апгрейдов компьютера. Но что делать с имеющейся информацией на диске? При покупке твердотельника необязательно заново устанавливать систему и необходимые программы. Можно с легкостью клонировать все данные из старого хранилища в новое.
Зачем менять HDD на SSD?
Главная причина — повышение скорости обработки данных. Операционная система, установленная на SSD, запускается в среднем в 5-10 раз быстрее. Похожие цифры получаются при работе с программами и загрузкой уровней в играх. Но есть одно но.
Похожие цифры получаются при работе с программами и загрузкой уровней в играх. Но есть одно но.
Твердотельные накопители значительно дороже жестких дисков, поэтому их обычно используют как системные. Файлы больших объемов лучше хранить на винчестере: грубо говоря, гигабайт пространства на них будет гораздо дешевле.
Кроме того, твердотельный накопитель:
- не шумит — в нем нет механической головки;
- практически не нагревается при работе;
- потребляет очень мало электроэнергии, тем самым экономя батарею ноутбука.
Подготовка к клонированию
Перенос системы с HDD на SSD следует начать с бэкапа пользовательских данных. Это довольно длительный процесс. Чтобы сократить время копирования, желательно удалить ненужные файлы, занимающие много места. После этого перенесите всё необходимое на другой носитель или в облако. Это нужно на случай, если что-то пойдет не так. Да и вообще резервная копия никогда не будет лишней — например, если вы подцепите вирус.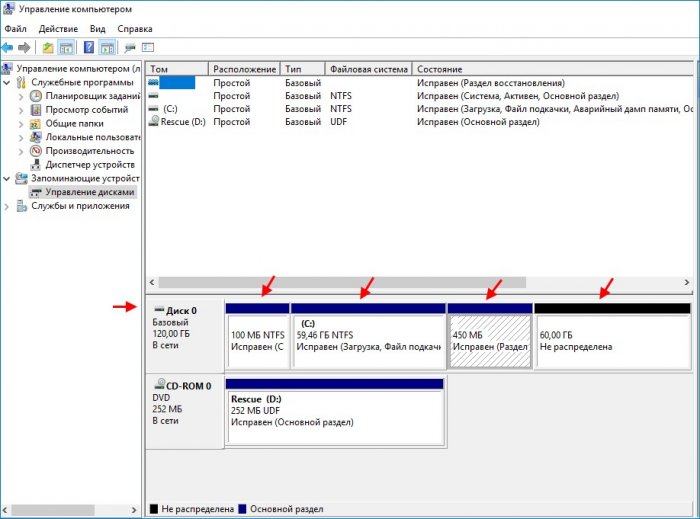
Перед копированием системы настоятельно рекомендуется привести ОС в порядок. Удалите временные файлы, проверьте реестр на ошибки, выполните антивирусное сканирование.
Вне зависимости от того, как вы это сделаете, оба диска в процессе миграции должны быть подключены к ПК. Если количество слотов ограничено, то можно приобрести переходник SATA-to-USB.
Затем вам понадобится одна из следующих программ:
- Утилита от производителя SSD. Многие разработчики оснащают свой продукт соответствующим ПО, с помощью которого можно осуществить процесс клонирования. Например, для твердотельных дисков Transcend это будет утилита SSD Scope.
- Специализированное ПО для переноса системы. Их насчитывается довольно много. Можно выбрать любую, ведь все они работают схожим образом. Самые популярные утилиты: Acronis True Image, HDClone, AOMEI Backupper, EASEUS Disk Copy. Мы продемонстрируем процесс переноса на примере MiniTool Partition Wizard.

Переносим систему с HDD на SSD
- Запустите MiniTool Partition Wizard и нажмите кнопку Launch Application.
- Откроется главное окно программы. В таблице справа будут отображены все диски, подключенные к вашему ПК.
- Нажмите на кнопку Migrate OS to SSD/HDD.
- Выберите метод переноса. Если вы хотите удалить HDD из компьютера и заменить его на SSD, выбирайте опцию A. Если вам нужно оставить оба диска — отметьте B.
- Выберите диск, на который будет осуществляться перенос — то есть, ваш SSD.
- В списке опций выберите Fit partitions to entire disk. Тогда на SSD будет создан один большой раздел, на котором поместится ваша ОС — это самый оптимальный вариант для большинства пользователей.
- Нажмите Finish.
- В главном окне приложения нажмите Apply.

- Программа предложит перезагрузить компьютер — выберите Restart Now. После рестарта ПК утилита Partition Wizard запустится вновь, но в консольном режиме. Процесс миграции возобновится в автоматическом режиме.
- После завершения операции произойдет перезагрузка. Все готово.
- Не забудьте зайти в BIOS и поменять приоритет загрузки накопителей.
Читайте также:
Как перенести Windows с жесткого диска (HDD) на SSD накопитель на ноутбуке (без переустановки Windows)
Здравствуйте.
Что не говори, а SSD накопители все больше набирают популярность — ведь увеличение реальной скорости чтения/записи диска в несколько раз видно невооруженным глазом!
Разумеется, вместе с этим возникает довольно много вопросов: один из них — это перенос системного раздела диска с Windows со старого HDD на новый SSD накопитель. Причем, желательно всё нужно сделать без лишних трат на софт, т.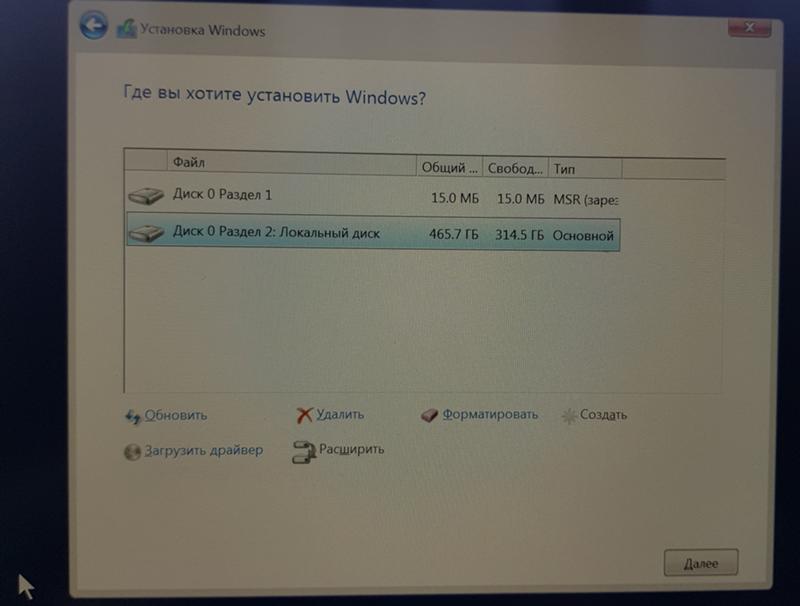 е. бесплатно (а большинство софта для переноса и клонирования раздела диска стоит денег), без потери информации и переустановки системы.
е. бесплатно (а большинство софта для переноса и клонирования раздела диска стоит денег), без потери информации и переустановки системы.
Собственно, в этой статье и постараюсь описать, как это можно сделать (со всеми предыдущими пожеланиями).
Примечание: мы хотя и перенесем все данные без потери, но настоятельно все же рекомендую сделать бэкап важных документов (на всякий случай). Тем более, если вы подобную операцию выполняете впервые…
*
👉 Кстати!
Возможно вам пригодиться статья о том, как подключить к ноутбуку сразу два диска, например, HDD и SSD
*
Установка SSD в ноутбук. Перенос Windows с HDD на SSD
❶
Шаг 1: подготовка, что нам понадобиться
1) Непосредственно сам SSD накопитель.
Я в этой статье покажу установку SSD диска на 120GB от Transcend, упаковка диска представлена на фото ниже (не реклама).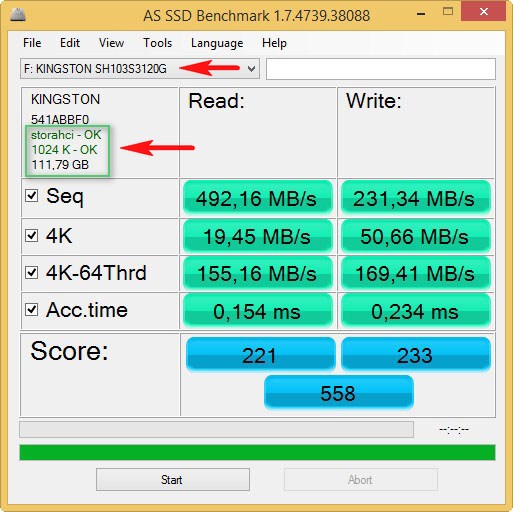
👉 В помощь!
Важные моменты при выборе SSD/HDD дисков для ноутбука
Упаковка с SSD накопителем
2) Отвертка(и).
В зависимости от вашей конструкции ноутбука (в большинстве случаев хватит маленькой крестообразной отвертки). Необходима, чтобы снять защитную крышку ноутбука и установить SSD накопитель.
Отвертка крестовая
3) Специальный кабель (бокс/коробка) USB —> SATA (для подключения SSD диска к USB-порту компьютера). Очень рекомендую купить, найти можно в любом компьютерном магазине (стоит не дорого).
👉 Кстати!
Подобные кабели и переходники можно заказать на AliExpress по очень дешевым ценам (да еще и получить кешбек).
Можно обойтись и без него, но, если дело имеете с ноутбуком — будут некоторые сложности, и лучше их избежать (понадобиться, например, вместительная флешка или внешний жесткий диск, на которую сначала нужно будет «скинуть» бэкап (образ) системного диска, а потом уже с него, когда SSD накопитель будет установлен в ноутбук, развернуть этот образ на SSD.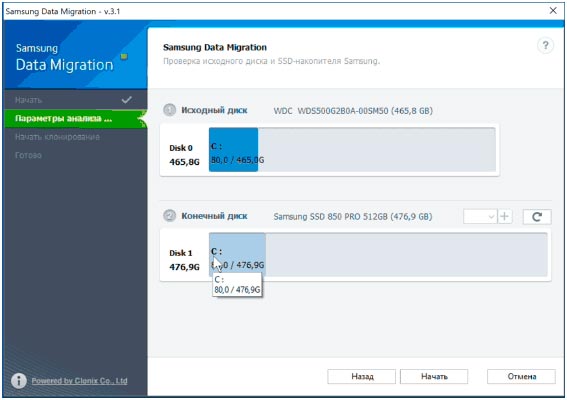 Этот вариант более замороченный и дольше по времени, поэтому я его в этой статье не рассматриваю).
Этот вариант более замороченный и дольше по времени, поэтому я его в этой статье не рассматриваю).
Кабель-адаптер USB 2.0 на SATA
4) Специализированный софт.
Рекомендую MiniTool Partition Wizard (на самом деле волшебная программа, и бесплатная)!
1. MiniTool Partition Wizard
Сайт: https://www.partitionwizard.com/free-partition-manager.html
Простая и удобная программа для работы с различными типами накопителей: жесткие диски, флешки, твердотельные накопители и пр. Позволяет выполнять весь спектр самых необходимых операций: форматирование, разбивка, перенос разделов, изменение размера разделов и т.д. Как перенести Windows с HDD на SSD — покажу именно в ней!
2.Специализированный софт от производителя
SSD Scope (для тех, у кого диск от Transcend)
Сайт: https://ru.transcend-info.com/Support/Software-10/
У большинства производителей SSD дисков, кстати, есть свои специализированные утилиты, которые быстро и бесплатно помогут вам перенести Windows. Так, что не поленитесь зайти на сайт и скачать подобный софт (хотя я лично, предпочитаю использовать всегда сторонний софт, который уже проверен не единожды, поэтому, рекомендую, всё же, использовать первую предложенную мной программу).
Так, что не поленитесь зайти на сайт и скачать подобный софт (хотя я лично, предпочитаю использовать всегда сторонний софт, который уже проверен не единожды, поэтому, рекомендую, всё же, использовать первую предложенную мной программу).
3. Если платно…
Если согласны немного заплатить за софт, то здесь выбор программ просто велик: Acronis Disk Director, Migrate OS to SSD, AOMEI Partition Assistant и т.д. (лично я считаю, платный софт необходимо покупать, когда нет бесплатных аналогов…).
5) Свободное время (около часа), так, чтобы никто не дергал и не мешал (и не нажимал клавиши на ноутбуке 👌). Да и вообще, я сторонник проводить подобные процедуры, когда знаю, что мне не понадобиться срочно компьютер в ближайшие день-два (а то некоторые начинают перенос перед сдачей диплома).
❷
Шаг 2: копируем системный раздел жесткого диска на SSD накопитель
1) Подключение диска
Сначала необходимо подключить наш SSD накопитель к USB-порту (кстати, не пытайтесь посмотреть диск в проводнике — скорее всего вы его не увидите, т. к. он не отформатирован).
к. он не отформатирован).
Кстати, если у вас есть светодиод на боксе (переходнике) — обратите внимание, горит ли он (в идеале должен светиться ☺).
SSD накопитель подключен к ноутбуку с помощью спец. кабеля
2) Начинаем миграцию ОС // виден ли диск
Запускаем программу MiniTool Partition Wizard и смотрим: виден ли наш диск (программа, обычно, видит все диски, подключенные к ноутбуку/ПК). На скриншоте ниже — подключенный SSD накопитель выделен желтым цветом (2).
Важно: перед процедурой закройте все прочие программы (торренты, редакторы, и пр.).
Если диск виден — нажимайте кнопку «Migrate OS to SSD» (см. стрелка 1 на скрине ниже).
Если диск не виден, ознакомьтесь вот с этой статьей: https://ocomp.info/pc-ne-vidit-vneshniy-hdd.html
Программа увидела SSD — начинаем миграцию MiniTool Partition Wizard
3) Настройка переноса // задаем параметры в MiniTool Partition Wizard
Первый вопрос, который задает программа: как переносить ОС Windows — только системный раздел с ОС, или все разделы, т. е. весь диск. Предполагаю, что SSD накопитель у вас меньше по объему, чем жесткий диск — поэтому разумно перенести сейчас только саму систему, а все остальные документы можете перенести после, вручную.
е. весь диск. Предполагаю, что SSD накопитель у вас меньше по объему, чем жесткий диск — поэтому разумно перенести сейчас только саму систему, а все остальные документы можете перенести после, вручную.
Рекомендую выбрать второй вариант (B) — т.е. перенос только одного раздела с системой Windows (если так — сделайте выбор как на скрине ниже).
Копируем только системный диск с Windows (а не весь целиком) // MiniTool Partition Wizard
На следующем шаге программа просит указать SSD накопитель, куда будете переносить систему. Здесь, в общем-то, без комментариев — просто выберите диск и нажмите Next (т.е. далее).
Выбираем диск, куда будет клонировать систему // MiniTool Partition Wizard
В следующем шаге выберите вариант «1. Fit partitions to entire disk» и нажмите далее (т.е. заполняем полностью диск одним разделом, на котором и будет наша Windows / Самый оптимальный вариант).
Заполняем весь SSD: делаем один раздел с нашей системой
Далее MiniTool Partition Wizard нас предупредит, что необходимо после будет поменять настройки BIOS — просто согласитесь (забегая вперед скажу, что в большинстве случаев, если вы отключите HDD и подключите SSD — настраивать что-то дополнительно в BIOS не нужно).
Последнее предупреждение — просто соглашаемся
4) Копирование (клонирование) системного раздела диска
После задания всех параметров, чтобы MiniTool Partition Wizard начала работать — осталось нажать кнопку «Apply» (принять к исполнению).
Нажимаем кнопку Apply (провести изменения)
Далее программа в последний раз порекомендует закрыть остальные программы во избежание лишних ошибок и конфликтов.
Начало работы
Всё! Процесс запущен.
Через некоторое время, MiniTool Partition Wizard попросит перезагрузить компьютер — выбираем вариант A — Restart Now (после перезагрузки ПК — загрузиться не ОС Windows, а MiniTool Partition Wizard и продолжит выполнение заданных операций).
Необходима перезагрузка компьютера
После перезагрузки — увидите «черное окно»: снизу окна будет показана статистика по копированию. На раздел диска, размером около 50 ГБ у меня ушло порядка 20 с небольшим минут.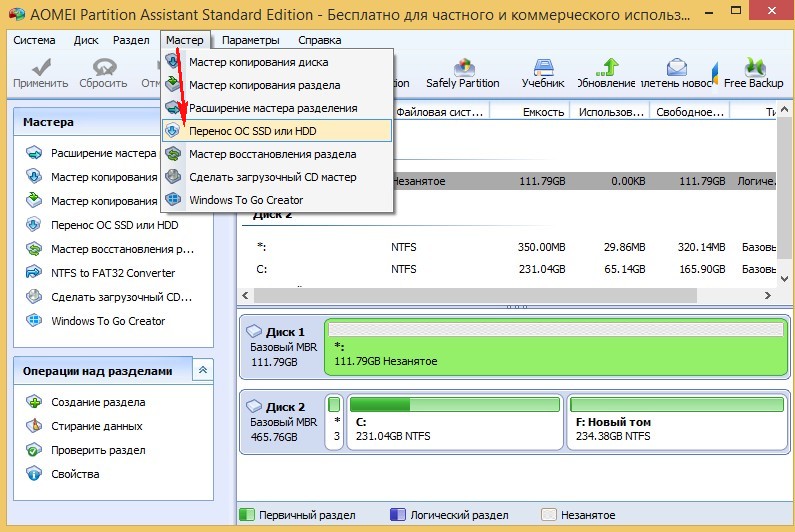 Когда данные будут скопированы, программа сама автоматически перезагрузит устройство.
Когда данные будут скопированы, программа сама автоматически перезагрузит устройство.
Программа продолжила копировать файлы с HDD на SSD
❸
Шаг 3: установка SSD в ноутбук (ПК)
Теперь весь системный раздел жесткого диска уже на SSD накопителе и пора установить его в ноутбук… При этой операции, кстати, требуется аккуратность и спокойствие — если случайно что-то прольете, будете давить силой, заденете рукой, ноутбук может не включиться.
В большинстве случаев, сложного ничего нет и справится любой, кто держал в руках отвертку — рассмотрю все действия по порядку (с фото).
Пожалуй, исключением может быть тот случай — когда защитной крышки не окажется, и для доступа к внутренностям ноутбука потребуется разобрать весь корпус. В этом случае, прежде оцените свои силы…
1) Отключение ноутбука от питания, мышки, наушников и пр.
Первое, что необходимо сделать — это выключить ноутбук и отсоединить от него все кабели: мышка, питание, наушники и пр.
После перевернуть и отсоединить аккумулятор (обычно, он крепится двумя защелками, которые нужно просто сдвинуть. Фото типового ноутбука представлено ниже).
Защелки для того, чтобы снять аккумулятор
2) Снимаем защитную крышку
После того, как питание полностью отключено, переходим к защитной крышке. Вообще, конструкций ноутбуков — десятки, и какая у вас — предугадать сложно…
Чаще всего всегда имеется защитная крышка, под которой находится жесткий диск и оперативная память (для быстрого доступа к ним). В некоторых случаях, защитная крышка позволяет получить доступ также к кулеру и радиатору (как в моем примере ниже).
Обычно, такая крышка крепится несколькими винтами: в моем примере на фото ниже — их два. Откручиваем их и снимаем крышку.
Снимаем защитную крышку
3) Снимаем жесткий диск
Жесткий диск, обычно, крепится к салазкам, а те в свою очередь к корпусу устройства. Для начала необходимо открутить винтики, которые крепят салазки к корпусу — и вынуть диск из SATA порта (просто сдвиньте диск в сторону.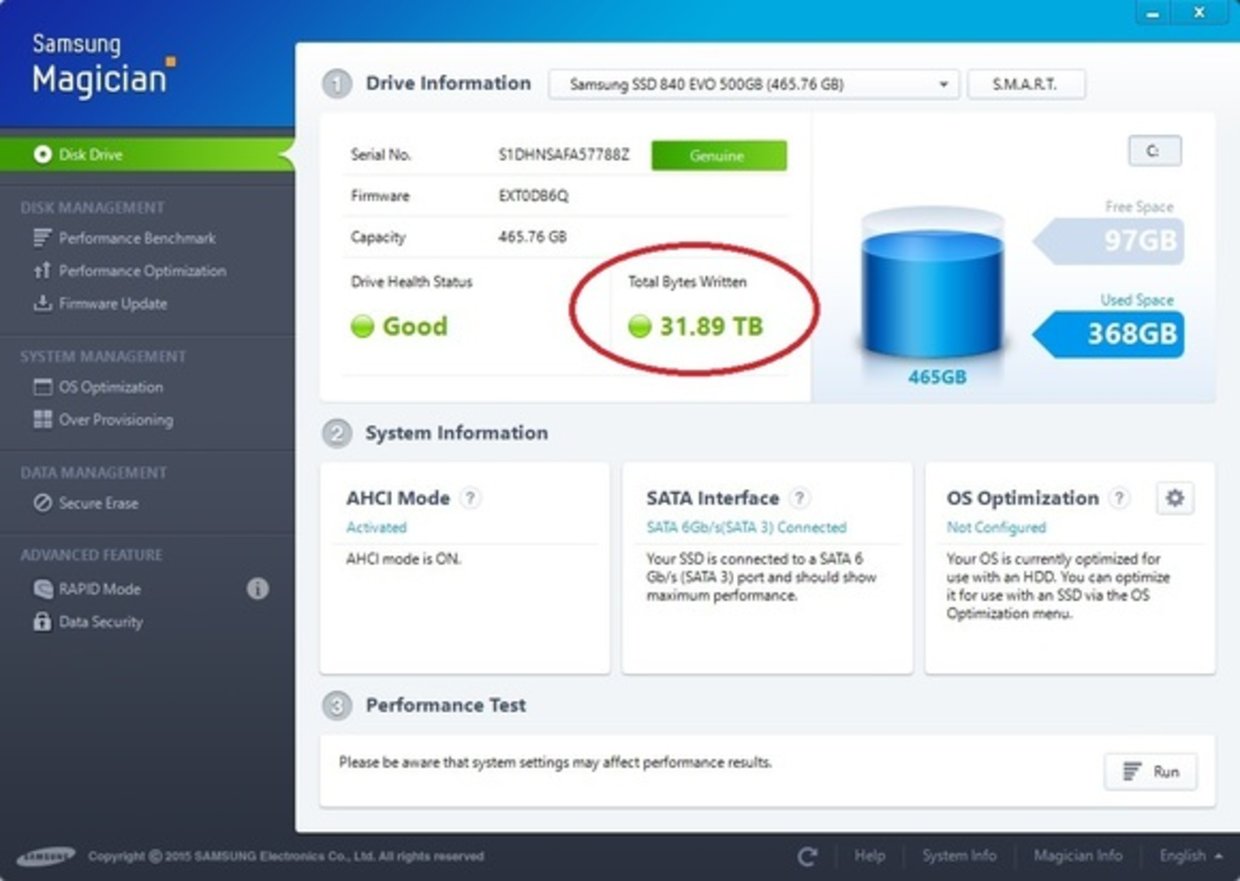 На примере ниже — диск сдвигается влево).
На примере ниже — диск сдвигается влево).
Жесткий диск в ноутбуке, как его снять
Далее открутите винты, которые крепят диск к салазкам. Далее поставьте салазки к корпусу SSD накопителя и аналогично закрепите их винтами.
Снимаем салазки с HDD и ставим их на SSD
Затем установите диск в «карман», где он был ранее, и закрепите винтами. В принципе, на всё про всё — уйдет 5-10 минут (даже, если у вас нет особого опыта).
SSD установлен, ставим защитную крышку, аккумулятор и включаем ноутбук
4) Установка защитной крышки, аккумулятора
Далее вам останется поставить защитную крышку, аккумулятор, подключить питание и пр. — в общем все действия в обратном порядке, чтобы собрать устройство.
5) Включаем ноутбук
После включения устройства — первое, что вы отметите, это скорость загрузки ОС Windows. Если раньше у вас ноутбук включался за 1-2 минуты — станет за 15-20 сек. (цифры, конечно, примерные, но разница видна невооруженным глазом)!
Ниже на скриншоте привожу пример SSD накопителя с перенесенной на него ОС Windows 10. На всю операцию ушло около 35-40 минут (из них ~25 минут — на копирование 50 ГБ с HDD на SSD).
На всю операцию ушло около 35-40 минут (из них ~25 минут — на копирование 50 ГБ с HDD на SSD).
SSD установлен // Этот компьютер
Кстати, результаты тестирования скорости диска лишь подтверждают, что SSD накопитель, в среднем раз в 5 быстрее (увеличилась скорость записи и чтения данных с диска!).
👉 В помощь!
Инструкция по тестированию скорости работы диска.
БЫЛО (скрин ниже)
Результаты теста с HDD (который стоял до этого) // CrystalDiskMark
СТАЛО
Результаты теста SSD-диска // CrystalDiskMark
6) Перенос документов
Если вам нужны еще какие-то документы/файлы с прежнего жесткого диска (который мы вынули из ноутбука) — Вы просто подключите его также как SSD накопитель с помощью кабеля (бокса), который использовали в предыдущем шаге (именно поэтому, я рекомендовал купить такой кабель — благодаря нему вы сможете подключать к ноутбуку любые другие жесткие диски).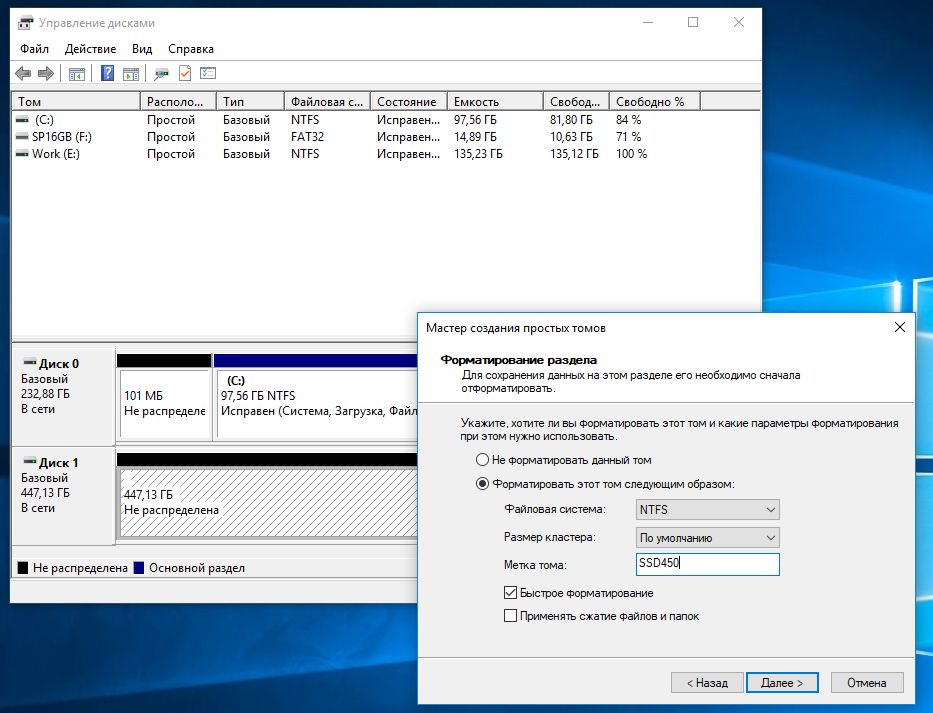
В общем-то, дальше уже обычная работа-рутина, с которой справитесь и без моих инструкций…
*
PS
По поводу оптимизации системы под SSD накопитель
Если у вас современная ОС Windows 8/10 — то ничего оптимизировать дополнительно (в принципе) не требуется. Если есть желание несколько ускорить систему — можно попробовать воспользоваться 👉 спец. утилитой для автоматической оптимизации.
*
На сим всё, удачного переноса!
👋
Первая публикация: 08.12.2017
Корректировка: 10.02.2020
Полезный софт:
- Видео-Монтаж
Отличное ПО для создания своих первых видеороликов (все действия идут по шагам!).
Видео сделает даже новичок!
- Ускоритель компьютера
Программа для очистки Windows от «мусора» (удаляет временные файлы, ускоряет систему, оптимизирует реестр).

Другие записи:
Как перенести Windows 10 на SSD-накопитель без переустановки
Windows 10 намного эффективнее своих предшественников, поскольку у нее улучшено время загрузки и общая производительность. Однако переход от традиционных вращающихся жестких дисков к новому твердотельному накопителю (SSD) может улучшить время загрузки и повысить производительность. Есть несколько способов перенести системные данные с текущего жесткого диска на новый SDD, но сегодня мы рассмотрим только один.
Использование этого метода избавит вас от лишних хлопот, связанных с переустановкой операционной системы, и при этом вы с гораздо большей вероятностью потеряете все свои данные.Вам также придется переустановить все свои программы и драйверы, и, если вы когда-либо сталкивались с этой болезнью, вы понимаете, почему кто-то захочет избежать этого.
Реклама — Продолжить чтение ниже
Перенос Windows 10 на SSD без переустановки
В этом посте мы будем использовать одну программу; EaseUS ToDo Backup.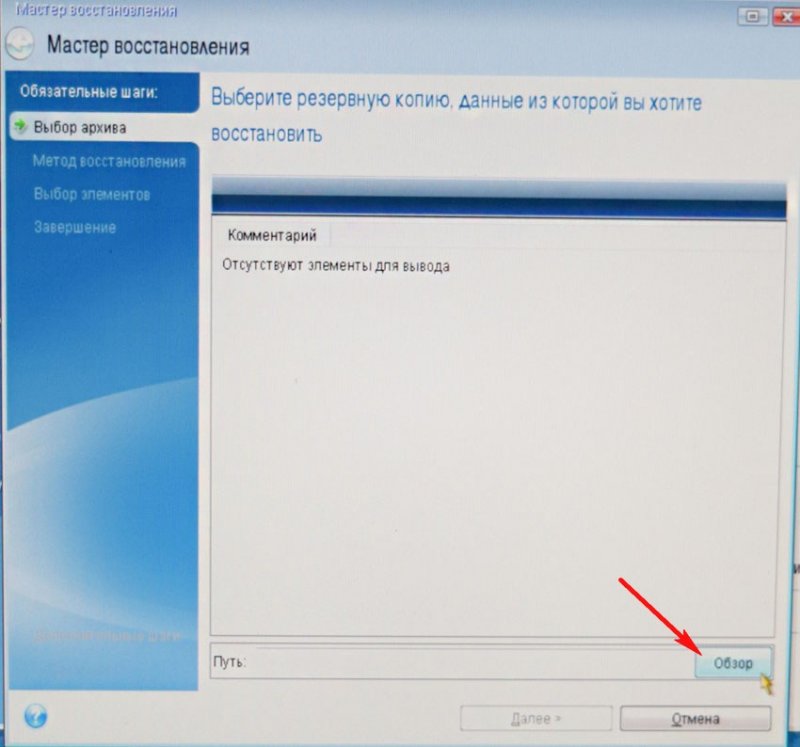 Это платная программа с множеством функций, но для сценариев одноразового использования бесплатная пробная версия имеет все функции, необходимые для выполнения этой задачи.
Это платная программа с множеством функций, но для сценариев одноразового использования бесплатная пробная версия имеет все функции, необходимые для выполнения этой задачи.
Сначала необходимо загрузить EaseUS ToDo Backup с официального сайта, установить его и выполнить следующие простые шаги.
- Откройте EaseUS Todo backup
- Выберите «Клонировать» на левой боковой панели.
- Нажмите «Клонировать диск»
- Выберите текущий жесткий диск с установленной Windows 10 в качестве источника и выберите свой SSD в качестве целевого.
- Установите флажок «Оптимизировать для SSD» (это гарантирует, что ваш раздел правильно отформатирован для SSD)
- Нажмите Next
- EaseUS начнется копирование вашего диска, вы можете установить флажок Выключить компьютер, когда операция завершена, и ваш компьютер выключится, когда «Перенос» выполнен
Если перемещение завершено без каких-либо
ошибки (единственная возможная ошибка, которая может появиться — это сообщение,
сообщает вам, что ваш диск слишком велик, в этом случае просто удалите больше
файлы с жесткого диска), ваша система перемещается на SSD, и все, что вам нужно
нужно избавиться от раздела жесткого диска с Windows 10 на нем.
Чтобы стереть исходный диск, выполните следующие действия:
- Откройте этот компьютер
- Найдите свой системный диск и щелкните его правой кнопкой мыши
- Выберите формат
- Подождите, пока процесс не завершится
И это все, ваша Windows 10 теперь успешно перемещена на SSD-диск, и это теперь будет работать намного быстрее.
Но, у нас есть еще одно дело, мы должны восстановить ваши личные файлы и папки пользователя. Поскольку у вас, вероятно, недостаточно места на твердотельном накопителе, нам придется восстановить ваши файлы на старый отформатированный жесткий диск.К перемещайте ваши личные файлы и папки пользователей, не вызывая никаких системных ошибки, следуйте дальнейшим инструкциям.
Сначала перейдите на свой старый диск
(который теперь полностью пуст), и создайте новую папку для хранения всех
ваши пользовательские папки и личные файлы. Назовите его как хотите (мы использовали
WinReport). Теперь перейдите в C: Users <ваше имя пользователя>, и вы должны увидеть
все ваши пользовательские папки там.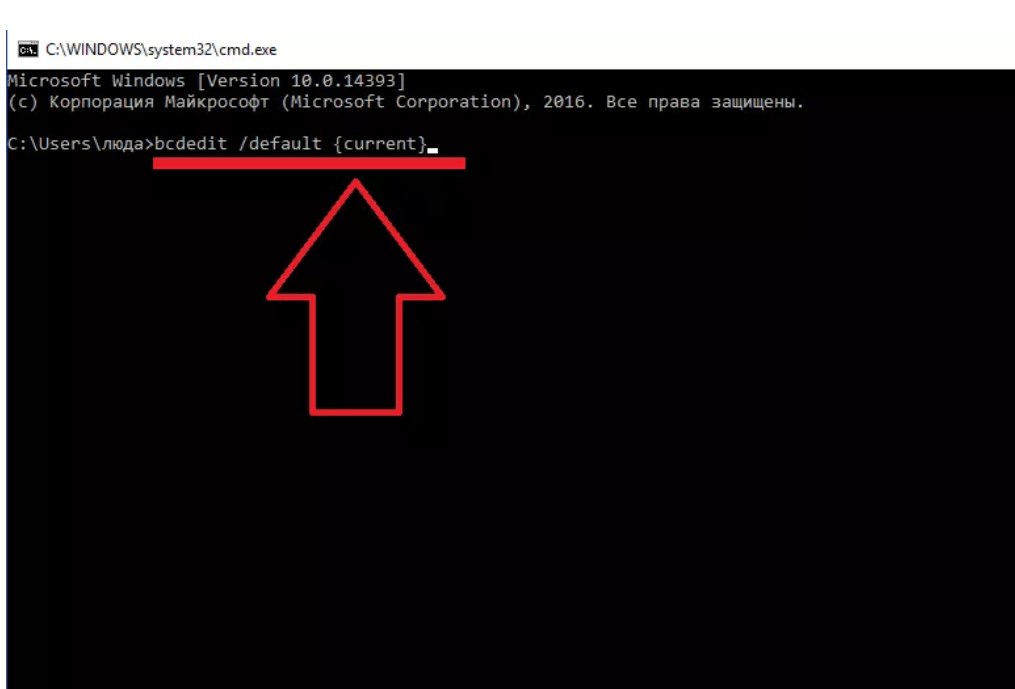 Щелкните правой кнопкой мыши по каждому из них, перейдите в Свойства,
а затем перейдите на вкладку Местоположение. Нажмите кнопку «Переместить» и выберите свой
вновь созданная папка в качестве цели.И все ваши пользовательские папки, например
Рабочий стол, загрузки, документы, изображения, музыка и т. Д. Должны быть
размещен на вашем старом жестком диске.
Щелкните правой кнопкой мыши по каждому из них, перейдите в Свойства,
а затем перейдите на вкладку Местоположение. Нажмите кнопку «Переместить» и выберите свой
вновь созданная папка в качестве цели.И все ваши пользовательские папки, например
Рабочий стол, загрузки, документы, изображения, музыка и т. Д. Должны быть
размещен на вашем старом жестком диске.
А наконец, остается только восстановить ваши личные файлы. К восстановить ваши личные файлы на старый жесткий диск, выполните следующие действия:
- Откройте резервную копию (что бы вы ни выбрали в качестве места назначения резервной копии, облако, внешнее хранилище, другой раздел и т. Д.)
- И перетащите все свои пользовательские файлы (документы, музыку, изображения и другие файлы) в ваши новые «Мои документы», «Моя музыка» и другие пользовательские папки.
По
при этом будут доступны все ваши личные файлы, кроме
тот факт, что их нет в системном разделе. Но вам может понадобиться
измените настройки своих любимых приложений и игр, потому что они
возможно, сохраните файлы в «старых» Моих документах.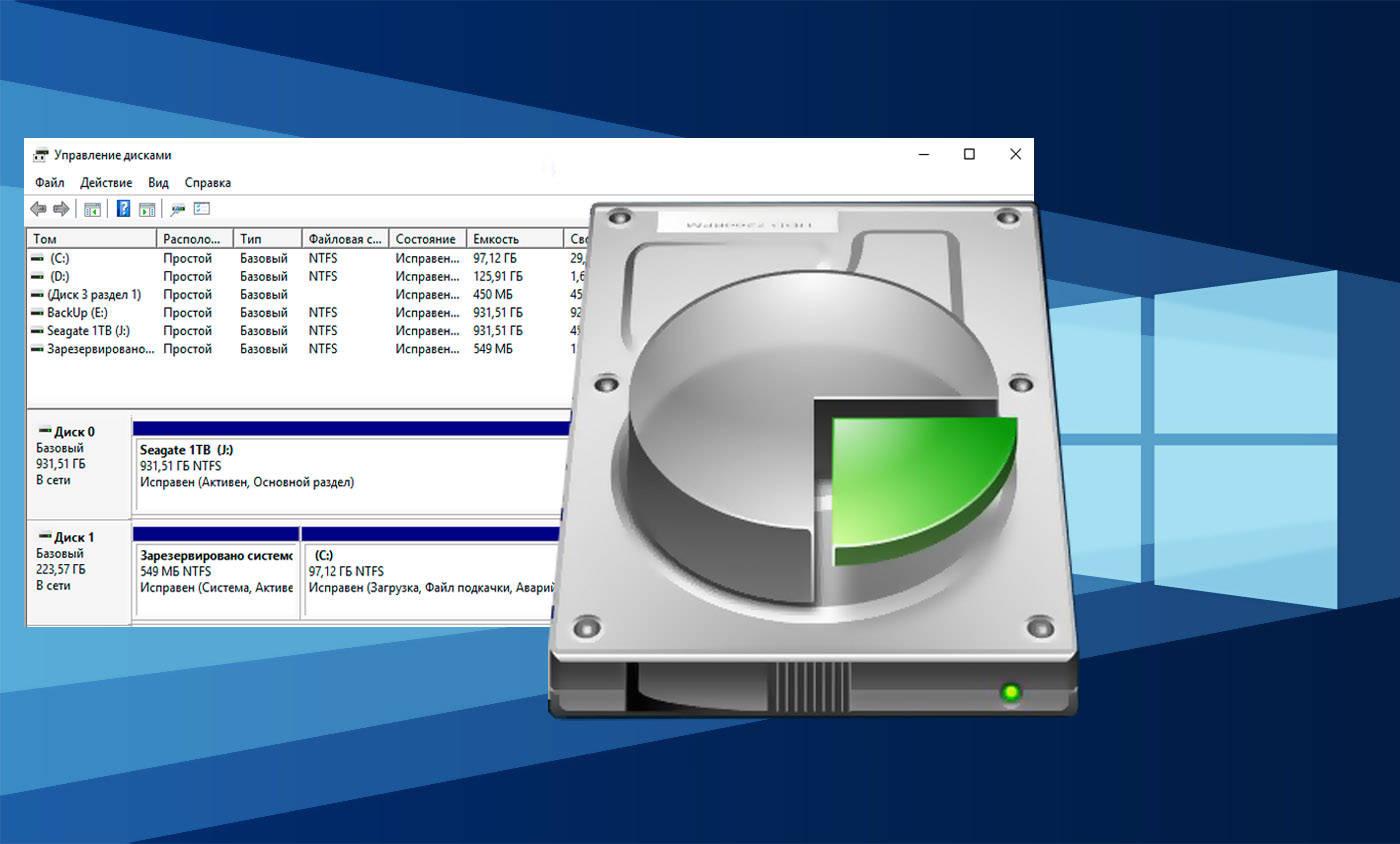
Вот и все, мы представили вам полное руководство о том, как перенести вашу систему Windows 10 с ваш старый раздел жесткого диска на SSD, и как заставить все работать. Итак, если вы планируете перенести свою систему на SSD, я думаю, что это В статье есть все, что вам нужно знать.
Если вы подписались на наши инструкции и успешно переместили вашу систему на SSD, сообщите Ваши впечатления в комментариях.
СвязанныеКак выполнить миграцию на твердотельный накопитель без переустановки Windows
Твердотельный накопитель — одно из лучших обновлений, которые вы можете сделать для своего настольного компьютера. И это не так уж и сложно: установите его физически, подключите подходящие кабели и переустановите Windows с нуля.
Но, возможно, вы не хотите заниматься настройкой Windows (снова), копированием всех ваших важных файлов и папок из вашего любимого хранилища резервных копий и переустановкой всех ваших приложений. Мы тебя чувствуем.
Мы тебя чувствуем.
Есть еще один вариант, который вы можете попробовать при переходе на новый твердотельный накопитель: клонирование старого жесткого диска на новый. Это (разумно) быстро и легко сделать, и вы можете настроить запуск на ночь, если не хотите ждать и смотреть. Когда вы просыпаетесь и переключаете свою систему на новый SSD, все будет в точности так, как вы ее оставили. (Теоретически.)
Скриншот: Дэвид Мерфи
G / O Media может получить комиссию
Есть один важный факт, который вам понадобится о чем следует помнить при клонировании таких дисков. Ваш новый твердотельный накопитель должен быть достаточно большим, чтобы вместить все, начиная с вашего старого основного жесткого диска. Если это не так, клонирование не сработает.
Чтобы освободить место, вы можете удалить файлы, которые вам больше не нужны, или повторно загрузить их. Вы также можете установить новую версию Windows на новый твердотельный накопитель, сделать его основным загрузочным диском (через BIOS материнской платы) и использовать старый жесткий диск в качестве дополнительного хранилища для менее важных файлов, игр, фильмов и т. Д. В конце концов, вам не обязательно иметь всего на новом твердотельном накопителе.
Вы также можете установить новую версию Windows на новый твердотельный накопитель, сделать его основным загрузочным диском (через BIOS материнской платы) и использовать старый жесткий диск в качестве дополнительного хранилища для менее важных файлов, игр, фильмов и т. Д. В конце концов, вам не обязательно иметь всего на новом твердотельном накопителе.
Если вы заменяете диск своего ноутбука на новый SSD, весь этот процесс становится немного сложнее, поскольку у вас, вероятно, есть место только для одного диска (если только ваш ноутбук не приходит. со свободным слотом для M.2 SSD). Чтобы клонировать основной диск на новый твердотельный накопитель, вы можете выбрать адаптер USB-SATA, внешнюю док-станцию или один из этих модных гаджетов.
Процесс клонирования может занять от разумного до большого количества времени в зависимости от вашего USB-подключения и размера диска вашего портативного компьютера. Однако ожидание того стоит: замена старого механического жесткого диска на новый твердотельный накопитель — одно из лучших улучшений производительности, которые вы можете дать своему ноутбуку.
Однако ожидание того стоит: замена старого механического жесткого диска на новый твердотельный накопитель — одно из лучших улучшений производительности, которые вы можете дать своему ноутбуку.
Шаг первый: возьмите Macrium Reflect (бесплатная версия)
Мы будем использовать приложение Macrium Reflect , чтобы клонировать жесткий диск на новый твердотельный накопитель. Если дважды щелкнуть программу установки, вы увидите экран, похожий на средство загрузки, а не на типичный установщик приложения.Это правильно. Я не уверен, почему Macrium Software идет по этому пути вместо того, чтобы просто предлагать все приложение для загрузки, но готово.
Снимок экрана: Дэвид Мерфи
Вам не нужно изменять какие-либо параметры на этом экране. Просто нажмите кнопку «Загрузить» и следуйте всем инструкциям по завершении. После загрузки Macrium Reflect и, если предположить, что ваш новый твердотельный накопитель подключен к вашему настольному компьютеру или ноутбуку, вы увидите экран, который выглядит примерно так:
Снимок экрана: Дэвид Мерфи
Для целей этой статьи я буду стирая свой диск F: \ («Tiny Game Drive») и делая вид, что я клонирую на него свой основной диск C: \. (Я случайно удалил свой снимок экрана, на котором F: \ было пустым, поэтому давайте на минутку поиграем в притворство.)
(Я случайно удалил свой снимок экрана, на котором F: \ было пустым, поэтому давайте на минутку поиграем в притворство.)
Для начала просто нажмите ссылку «Клонировать этот диск» под основным жестким диском, который должен быть выбран по умолчанию. На появившемся экране щелкните ссылку «Выберите диск для клонирования» в большом поле с пустым белым пространством и выберите новый SSD. Ваш экран должен выглядеть примерно так:
Снимок экрана: Дэвид Мерфи
У вас может быть столько же разделов, сколько в моем примере; у вас может быть меньше.В любом случае вы захотите разместить их на новом твердотельном накопителе. Возможно, вы просто сможете щелкнуть «копировать выбранные разделы», и все будет идеально отображено на вашем новом твердотельном накопителе. Вы также можете получить удар:
Скриншот: Дэвид Мерфи
Вздох. В моем примере я мог разместить первые четыре раздела на своем новом SSD, но четвертый раздел — мой основной раздел данных — выглядел так, как будто он занимал остальную часть моего SSD, хотя на SSD было достаточно места для каждого раздел с моего основного диска. Чтобы исправить это, нажмите «Отменить» и вручную перетащите разделы со старого жесткого диска на новый твердотельный накопитель, сохранив самый большой раздел напоследок:
Чтобы исправить это, нажмите «Отменить» и вручную перетащите разделы со старого жесткого диска на новый твердотельный накопитель, сохранив самый большой раздел напоследок:
Снимок экрана: Дэвид Мерфи
Как только вы это сделаете, нажмите «Далее» . »
Шаг третий: Активация клонаТеперь вы увидите экран с довольно подробным обзором всего, что Macrium Reflect собирается делать после запуска вашего клона. Нет, он еще ничего не сделал — вы его только настраивали.
Снимок экрана: Дэвид Мерфи
Вы можете просмотреть эти настройки, если хотите, но вы, вероятно, можете безопасно просто нажать «Готово», что запустит процедуру:
Снимок экрана: Дэвид Мерфи
В зависимости от размера диска, на который вы собираетесь — сколько данных Macrium Reflect должен переместить — а также его скорость, этот процесс может занять некоторое время. Моя была сделана за полчаса, но для этого примера я клонировал SSD (где находится мой раздел Windows) на пустой SSD.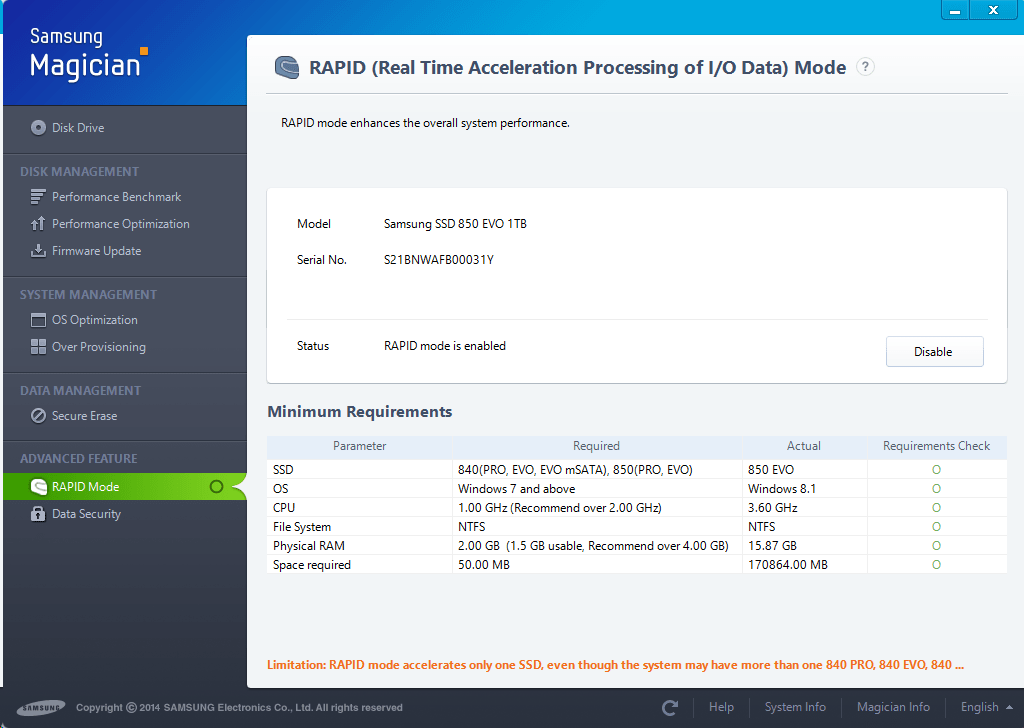 Другими словами, перевод был довольно быстрым. Переход с жесткого диска на твердотельный накопитель может занять в четыре раза больше времени (или больше). Если вы нетерпеливы, вы можете просто настроить свой клон на работу в течение ночи, и все будет настроено, когда вы проснетесь.
Другими словами, перевод был довольно быстрым. Переход с жесткого диска на твердотельный накопитель может занять в четыре раза больше времени (или больше). Если вы нетерпеливы, вы можете просто настроить свой клон на работу в течение ночи, и все будет настроено, когда вы проснетесь.
Теперь, когда у вас есть клон исходного диска, не делайте на основном диске данных, которые в противном случае хотели бы сохранить, потому что это не будет отображаться на вашем клонированном диске.Я рекомендую поместить на рабочий стол текстовый файл с надписью «ЭТО СТАРЫЙ ЖЕСТКИЙ ДИСК» или что-то более остроумное, а затем выключить компьютер.
Если вы заменяете старый жесткий диск новым SSD, отключите старый жесткий диск от настольного компьютера или ноутбука (вероятно, кабель питания SATA и ) и подключите новый SSD прямо там, где раньше был старый диск. . Вам не придется настраивать что-либо еще в BIOS вашей системы — он должен загружаться непосредственно в ваш основной раздел Windows на новом твердотельном накопителе.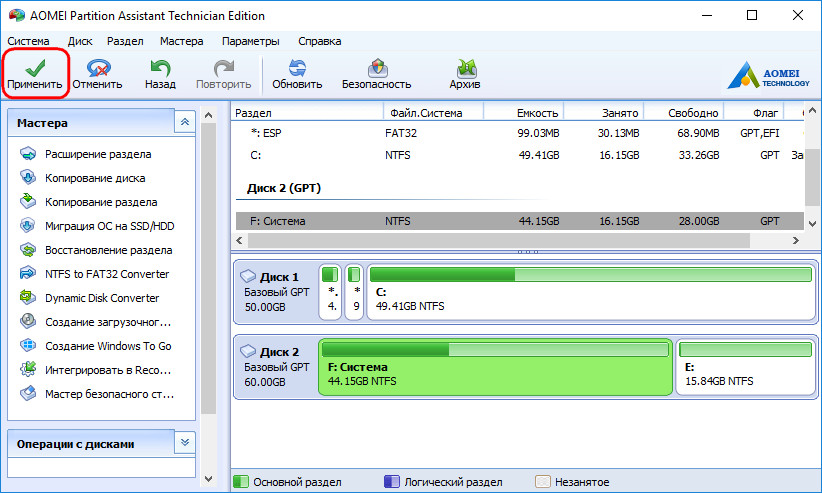 (Или, по крайней мере, мой.)
(Или, по крайней мере, мой.)
Если у вас есть старый жесткий диск, подключите его к другому порту SATA на вашем настольном компьютере. Убедитесь, что ваш компьютер случайно не загрузился с него вместо нового твердотельного накопителя, посмотрев, соответствует ли общий размер вашего диска c: \ (в байтах на экране «Свойства») емкости вашего нового твердотельного накопителя, а не ваш старый жесткий диск. Или найдите текстовый файл «ЭТО СТАРЫЙ ЖЕСТКИЙ ДИСК» в BIOS, если вы не пропустили этот шаг. Если вы загружаетесь со старого жесткого диска вместо нового, вам придется изменить порядок загрузки системы в BIOS.
Предполагая, что ваш компьютер правильно загружается на новый твердотельный накопитель, откройте «Управление компьютером» (через меню «Пуск»), нажмите «Управление дисками», найдите свой старый жесткий диск, щелкните его различные разделы правой кнопкой мыши и выберите «Удалить том». для каждого. Если этот параметр неактивен, возможно, вам придется использовать стороннее приложение, такое как Paragon Hard Disk Manager (бесплатная версия).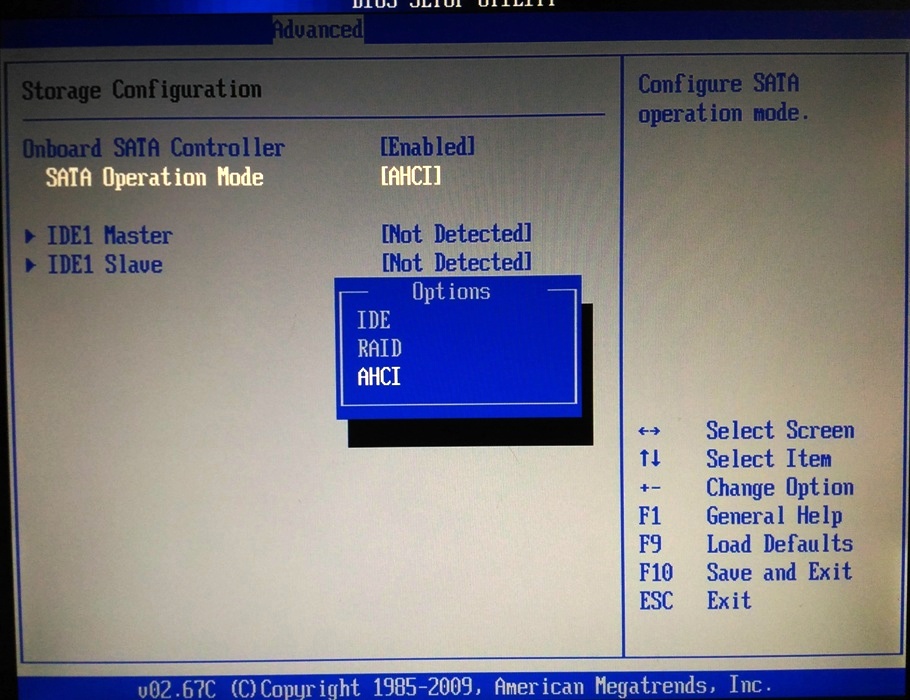 Та же концепция, это просто позволит вам удалить старые тома и переразметить диск как большой жирный кусок пустого пространства.
Та же концепция, это просто позволит вам удалить старые тома и переразметить диск как большой жирный кусок пустого пространства.
Снимок экрана: Дэвид Мерфи
Шаг пятый: Как правильно обслуживать SSDЧтобы убедиться, что Windows 10 правильно распознает ваш новый SSD и регулярно выполняет все правильные функции TRIM, нажмите кнопку Пуск, введите в «Дефрагментация» и выберите первый вариант: «Дефрагментировать и оптимизировать диски».
На появившемся экране Windows должна заметить, что ваш основной диск C: \ действительно является твердотельным, например:
Снимок экрана: Дэвид Мерфи
Вы также можете проверить, включен ли TRIM через командную строку.Откройте командную строку с правами администратора (щелкните правой кнопкой мыши ярлык в меню «Пуск» и выберите «Запуск от имени администратора») и введите следующую команду: fsutil behavior query DisableDeleteNotify
Если вы видите такой экран , вы золотой:
Снимок экрана: Дэвид Мерфи
Если нет, вы можете заставить Windows включить TRIM, введя следующую команду: fsutil behavior set DisableDeleteNotify 0
Пока вы это делаете, вероятно, производитель вашего SSD есть какое-то приложение, которое вы можете использовать, чтобы убедиться, что Windows (и ваша материнская плата) настроены для максимальной производительности. Это и эти приложения обычно позволяют вам проверять и устанавливать новую прошивку для вашего SSD. Перейдите на веб-сайт производителя вашего SSD или на страницу продукта для вашего конкретного SSD и посмотрите, есть ли приложение, которое вы можете загрузить и установить. Вот как выглядит один пример: Samsung Magician.
Это и эти приложения обычно позволяют вам проверять и устанавливать новую прошивку для вашего SSD. Перейдите на веб-сайт производителя вашего SSD или на страницу продукта для вашего конкретного SSD и посмотрите, есть ли приложение, которое вы можете загрузить и установить. Вот как выглядит один пример: Samsung Magician.
Снимок экрана: Дэвид Мерфи
Этот материал был первоначально опубликован в апреле 2013 года Уитсон Гордон и обновлен в августе 2018 года и июле 2020 года Дэвидом Мерфи. Обновления включают следующее: уточнены формулировки оригинальной статьи, добавлены дополнительные снимки экрана, включены новые инструкции и переписано введение.Он был снова обновлен 16 июня 2021 года, чтобы соответствовать текущему стилю Lifehacker.
2 способа миграции Windows 10 на SSD без переустановки
«Я только что купил новый твердотельный накопитель и установил его на свой настольный компьютер. Теперь я хотел бы перенести Windows 10 на SSD со своего старого жесткого диска. Нужно ли переустанавливать Windows 10 на SSD? Есть ли способ перенести Windows 10 на SSD без переустановки ОС? ”
Нужно ли переустанавливать Windows 10 на SSD? Есть ли способ перенести Windows 10 на SSD без переустановки ОС? ”
Большинство людей сталкиваются с проблемами миграции системы при обновлении / замене жесткого диска.Можно выполнить чистую установку Windows 10 на новый твердотельный накопитель, но это не лучшее решение, поскольку вы потеряете все свои личные данные и вам придется заново устанавливать программы и драйверы. На самом деле, вам и не нужно. Теперь на этой странице мы покажем вам два лучших способа перенести Windows 10 на SSD без переустановки.
Подготовка:
1. Убедитесь, что исходный жесткий диск и твердотельный накопитель подключены или установлены к вашему компьютеру с Windows 10.
2. SSD будет перезаписан во время миграции на него Windows 10.Итак, если у вас есть важные данные, хранящиеся на SSD, заранее сделайте их резервную копию.
Способ 1: миграция Windows 10 на SSD путем копирования раздела ОС
Чтобы перенести установленную Windows 10 на SSD, самый простой способ — скопировать раздел операционной системы (C 🙂 на SSD. Однако ручная копипаста нецелесообразна. Чтобы скопированная ОС Windows 10 могла без проблем загружаться на новый SSD, вам понадобится профессиональный инструмент для клонирования разделов, например iSumsoft Cloner .Вот шаги.
Однако ручная копипаста нецелесообразна. Чтобы скопированная ОС Windows 10 могла без проблем загружаться на новый SSD, вам понадобится профессиональный инструмент для клонирования разделов, например iSumsoft Cloner .Вот шаги.
Примечание: Если емкость вашего текущего диска с операционной системой (C 🙂 больше, чем у вашего SSD-диска, вам необходимо сжать диск с ОС, чтобы сделать его достаточно маленьким, чтобы SSD мог его удерживать.
Шаг 1. Загрузите и установите iSumsoft Cloner на свой компьютер. После установки запустите этот инструмент. Он обнаружит все диски, подключенные к вашему компьютеру, включая SSD, и отобразит их состояние на экране. Выберите опцию Копировать вверху.
Шаг 2. Выберите диск с операционной системой (C :), на котором в настоящее время установлена Windows 10, в качестве исходного раздела и выберите SSD в качестве целевого раздела. Если вы разделили SSD-диск на несколько разделов, просто выберите любой из разделов с большей емкостью в качестве целевого раздела. Установите флажок «Установить целевой раздел в качестве загрузочного диска».
Если вы разделили SSD-диск на несколько разделов, просто выберите любой из разделов с большей емкостью в качестве целевого раздела. Установите флажок «Установить целевой раздел в качестве загрузочного диска».
Шаг 3: Щелкните Start в правом нижнем углу, чтобы начать копирование.Затем дождитесь завершения процесса копирования. Обычно это занимает около 10 минут, в зависимости от емкости раздела ОС. Когда вы получаете диалоговое окно «Советы» с сообщением «Копирование завершено успешно», значит, операционная система Windows 10 успешно перенесена на твердотельный накопитель.
Способ 2: миграция Windows 10 на SSD путем клонирования диска
Когда дело доходит до миграции Windows 10 на SSD, некоторые люди фактически говорят о переносе всего на компьютере с Windows 10, включая ОС, установленные приложения и любые другие данные, на SSD.Итак, еще один способ перенести Windows 10 на SSD без переустановки — это клонировать весь жесткий диск. Это также можно сделать с помощью iSumsoft Cloner . Следуй этим шагам.
Это также можно сделать с помощью iSumsoft Cloner . Следуй этим шагам.
Советы: Этот метод применим, если емкость твердотельного накопителя равна емкости исходного жесткого диска или превышает ее. В противном случае миграция может завершиться неудачно.
Шаг 1. Запустите iSumsoft Cloner и выберите опцию Disk Clone вверху.
Шаг 2: Выберите исходный жесткий диск (обычно Диск 0), который содержит вашу Windows 10 в качестве исходного диска, а затем выберите новый SSD (обычно Диск 1) в качестве целевого диска.
Шаг 3: Щелкните Start в правом нижнем углу, чтобы начать клонирование. Затем дождитесь завершения процесса клонирования. Когда вы получите сообщение об успешном выполнении, Windows 10, а также все другие данные были успешно перенесены на SSD.
Заключительные слова:
Это два простых и эффективных способа переноса Windows 10 на SSD без переустановки ОС.-min.jpg) Как видите, они намного проще и экономят больше времени, чем чистая установка Windows 10 на SSD.Что еще более важно, они позволяют вам хранить все ваши данные.
Как видите, они намного проще и экономят больше времени, чем чистая установка Windows 10 на SSD.Что еще более важно, они позволяют вам хранить все ваши данные.
После миграции Windows 10 на SSD вы захотите загрузить компьютер с SSD. Обычно, если вы отсоединяете или извлекаете исходный жесткий диск и оставляете только SSD, компьютер автоматически загружается с SSD. Однако, если вы сохраните оба диска, вам придется получить доступ к настройкам BIOS или UEFI компьютера и заменить SSD-диск на первое загрузочное устройство.
После загрузки компьютера с твердотельного накопителя Windows 10 будет отлично работать на твердотельном накопителе без переустановки.Вам не нужно ничего переустанавливать, потому что все, включая ОС, все установленные приложения, драйверы и настройки, было перенесено.
Как перенести ОС Windows 10 с жесткого диска на твердотельный накопитель без ее переустановки
В течение многих лет жесткие диски были стандартным типом хранилища в компьютерах, но твердотельные накопители (SSD) берут верх.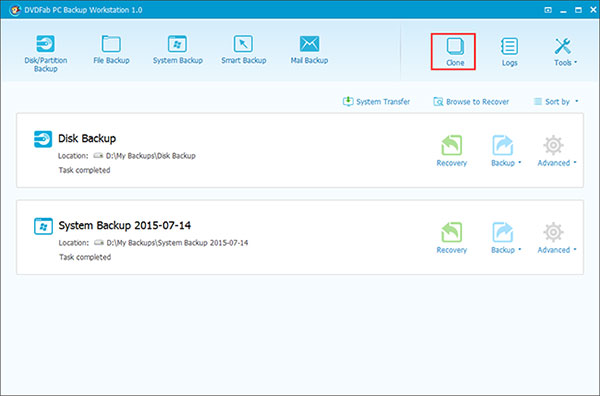 Основная причина этого изменения заключается в том, что твердотельные накопители предлагают гораздо большую скорость, чем жесткие диски.
Основная причина этого изменения заключается в том, что твердотельные накопители предлагают гораздо большую скорость, чем жесткие диски.
Другие факторы, такие как долговечность, размер и шум, также побудили пользователей перейти на твердотельный накопитель.Если вы подумываете о переходе, могу заверить вас, что вы поступаете правильно.
Если у вас уже есть работающий жесткий диск с операционной системой и файлами, вам необходимо клонировать этот диск на твердотельный накопитель, который вы хотите использовать. Не волнуйтесь; этот процесс не так сложен, как кажется, особенно если вы будете следовать этому руководству.
Как перенести Windows 10 с жесткого диска на твердотельный накопитель бесплатно
Я начну это руководство с демонстрации предварительных условий для клонирования жесткого диска на твердотельный накопитель, а затем мы сразу перейдем к шагам.
- Предварительные требования.
- Создайте резервную копию и дефрагментируйте жесткий диск.

- Освободите место на жестком диске для данных.
- Перенесите данные на SSD.
- Очистите оригинальный системный диск.
- Восстановите ваши файлы и папки.
Продолжайте читать этот пост, чтобы получить полное руководство.
1] Предварительные требования
Перед тем, как приступить к клонированию системного диска на новый твердотельный накопитель, убедитесь, что у вас есть все необходимое. Прежде чем переходить к шагам, просмотрите приведенный ниже контрольный список:
- Обновите микропрограмму компьютера и твердотельного накопителя
- Системный диск, который вы в настоящее время используете, должен быть исправен, чтобы предотвратить ошибки.
- Вставьте SSD в компьютер или подключите его с помощью кабеля USB.
- Убедитесь, что на новом твердотельном накопителе достаточно места для хранения данных со старого тома.
- Вам понадобится диск восстановления системы Windows 10.
- Создайте резервную копию данных на жестком диске.

- Приобретите надежный USB-кабель для подключения накопителя, на котором будет выполняться резервное копирование файлов и папок.
- Программа для резервного копирования и восстановления. Я порекомендую бесплатный инструмент, который отлично справится со своей задачей.
2] Резервное копирование и дефрагментация жесткого диска
Нажмите кнопку Windows и найдите defrag .Выберите Дефрагментация и оптимизируйте диски . Оптимизируйте свой жесткий диск с помощью этого инструмента. Кроме того, клонирование диска — деликатная процедура, и во избежание потери данных я рекомендую вам сделать резервную копию жесткого диска, прежде чем продолжить операцию.
3] Освободите место на жестком диске данные
Вы клонируете свой жесткий диск на твердотельный накопитель, и чем меньше данных передается, тем лучше и быстрее выполняется операция. Поэтому я советую вам удалить менее важные файлы со старого тома.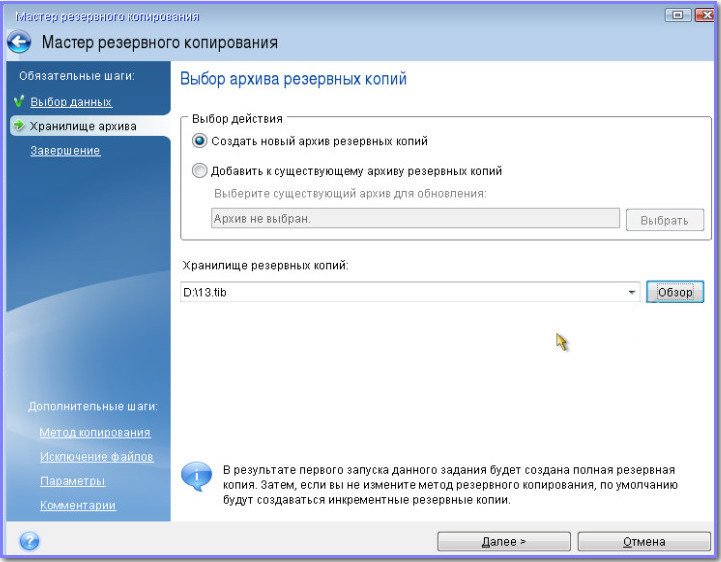 При этом убедитесь, что SSD достаточно большой для хранения ваших файлов и папок.
При этом убедитесь, что SSD достаточно большой для хранения ваших файлов и папок.
В качестве альтернативы вы можете установить свежую операционную систему Windows на SSD и сделать его основным загрузочным диском. Теперь вы можете настроить старый жесткий диск для хранения других файлов.
4] Перенести данные на SSD.
Перенос системного диска был бы сложной операцией, но благодаря утилит для резервного копирования и восстановления это может быть легкий ветерок. В этом руководстве я рекомендую EaseUS Todo Backup, потому что он бесплатный и отлично работает.
Запустите приложение и выберите опцию Clone на левой панели. Далее нажмите на опцию Disk Clone . После этого выберите исходный и целевой тома.
Отметьте флажком Optimize for SSD и нажмите кнопку Next , чтобы продолжить. На этом этапе EaseUS начнет копирование диска. Вы также можете установить флажок рядом с Выключить компьютер при выполнении операции .
5] Очистите исходный системный диск.
После успешного клонирования жесткого диска на твердотельный накопитель ваши данные останутся на жестком диске.Если вы планируете освободить жесткий диск, вам необходимо удалить файлы с этого тома, чтобы они не попали в чужие руки.
Для этого загрузите компьютер с SSD. Запустите проводник Windows и перейдите к This PC . Здесь щелкните правой кнопкой мыши диск и выберите Format . Вы можете воспользоваться опцией быстрого форматирования, чтобы избавиться от данных с жесткого диска.
5] Если вы используете оба диска…
Если вы планируете использовать оба диска, вы, вероятно, захотите сохранить на жестком диске большие файлы, такие как настройки, видео, музыку и изображения.Теперь этот том должен быть пустым, если вы его отформатировали. Итак, зайдите туда и создайте новую папку.
Вернитесь к SSD и перейдите к C: \ Users \ <ваше имя пользователя> .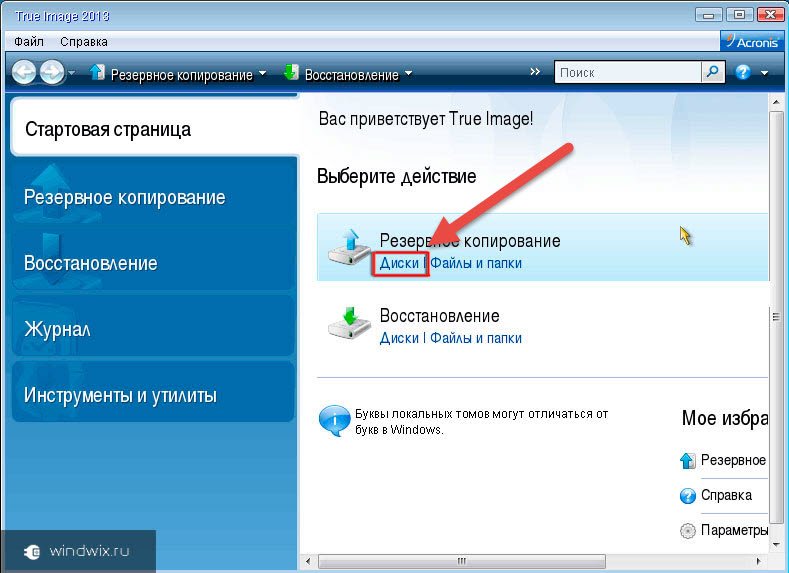
Щелкните правой кнопкой мыши каждую учетную запись пользователя в этой папке и переместите их в новую папку на жестком диске.
6] Восстановите файлы и папки
Если вы сделали резервную копию, как я рекомендовал, все ваши старые файлы и папки останутся нетронутыми. После клонирования жесткого диска вы хотите восстановить эти файлы в своей системе.Просто подключите том, на котором была сделана резервная копия, и откройте его в проводнике.
Выберите файлы и папки, которые вы хотите восстановить, и скопируйте / вставьте их в соответствующие каталоги на системном диске.
Вот и все.
Как перенести Windows 10 на SSD без переустановки
автор Иван ЕничЭксперт по поиску и устранению неисправностей
Увлеченный всеми элементами, связанными с Windows, и в сочетании со своим врожденным любопытством, Иван глубоко погрузился в понимание этой операционной системы, специализируясь на драйверах и устранении неполадок с драйверами. Когда он не занимается … Читать дальше Обновлено:
Когда он не занимается … Читать дальше Обновлено: 

 А это все те же 20 Гб. И при этом место уже закончится.
А это все те же 20 Гб. И при этом место уже закончится.
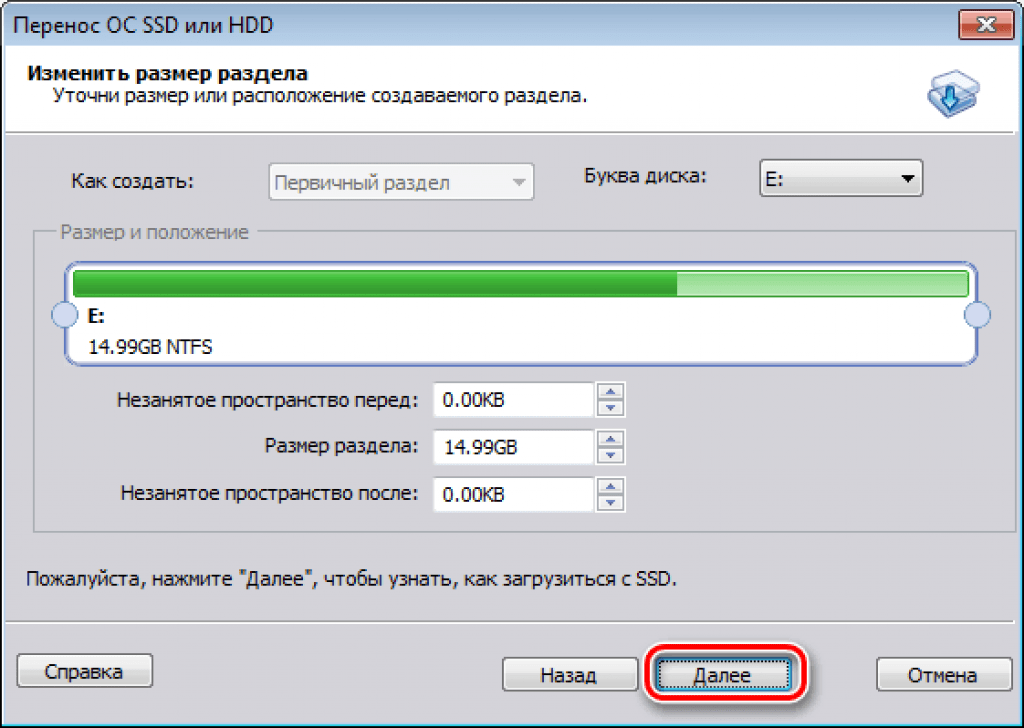
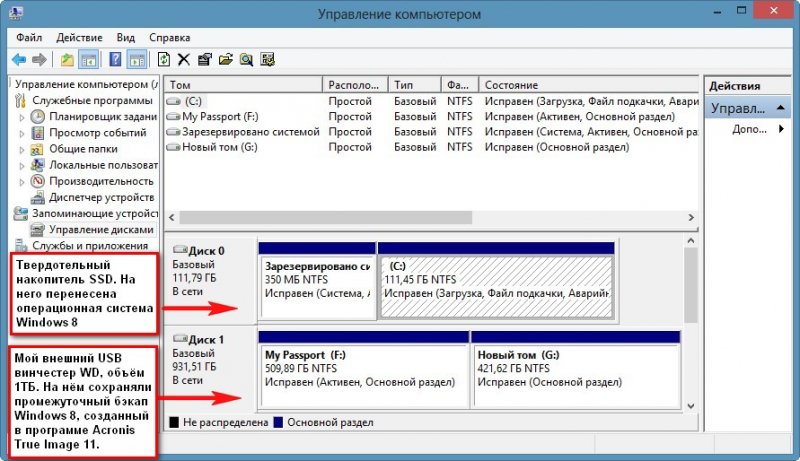
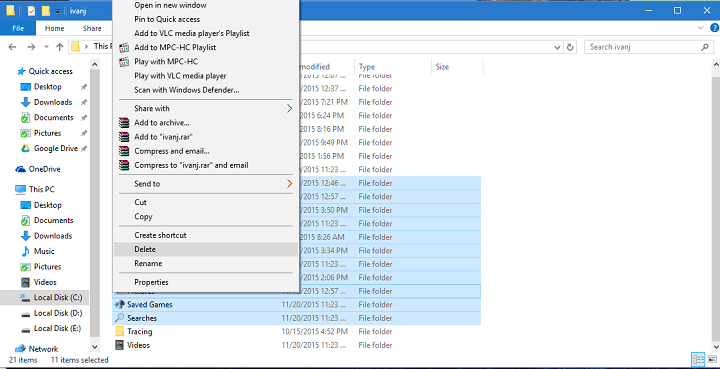 То есть, ранее было так: «C:\Users\…\Appdata». А после этого раздел диска должен быть изменен на подходящий: «
То есть, ранее было так: «C:\Users\…\Appdata». А после этого раздел диска должен быть изменен на подходящий: « Выберите свой SSD и подтвердите свой выбор.
Выберите свой SSD и подтвердите свой выбор.