Расширение файла PPT. Чем открыть PPT?
Расширение PPT
Чем открыть файл PPT
В Windows: Microsoft PowerPoint 2003, Microsoft PowerPoint Viewer, Nuance OmniPage 18, ACD Systems Canvas 12, Corel WordPerfect Office X5, Kingsoft Presentation, Ability Office, SoftMaker Presentations, Ability Draw
В Mac OS: Microsoft PowerPoint 2003 for Mac, Apple Keynote, Nuance OmniPage Pro X
Кроссплатформенное ПО: LibreOffice Impress, IBM Lotus Symphony, OpenOffice.org
В Windows Mobile/CE: SoftMaker Office for Windows Mobile
В Symbian: OfficeSuite
В Google Android: OfficeSuite Viewer, OfficeSuite Professional, Kingsoft Office, ThinkFree Mobile, Documents To Go, QuickOffice Pro, Picsel Smart Office
В Blackberry: eOffice
Описание PPT
Популярность:
Раздел: Документы
Разработчик: Microsoft
Расширение файла PPT связано с Microsoft PowerPoint, самым популярным во всем мире мощным инструментом, который можно использовать для создания и редактирования динамических и превосходно оформленных презентаций.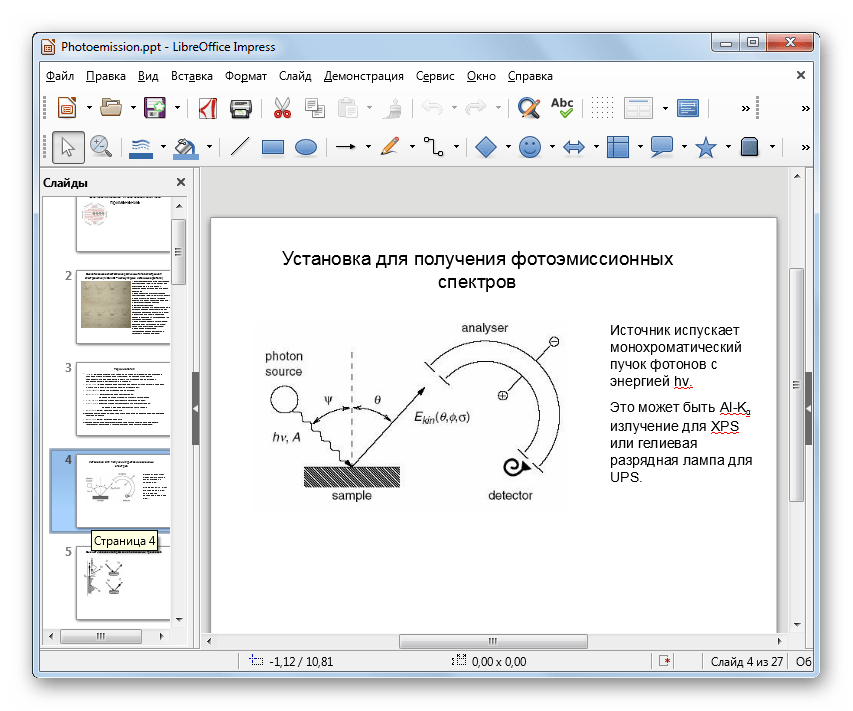
Файлы *.PPT используются для редактируемых слайд-шоу, которые очень часто используется для презентаций. Файлы .PPT могут включать в себя форматированный текст, нумерация, изображения, видео, звуковые эффекты и музыку. Они часто создаются из одного из множества шаблонов, которые идут в комплекте с программным обеспечением Microsoft Office PowerPoint, но также может быть создан с нуля.
В Microsoft Office PowerPoint 2007 и выше презентаций сохраняются в формате OpenXML и используют расширение PPTX.
MIME тип: application/mspowerpoint, application/ms-powerpoint, application/powerpoint, application/x-powerpoint, application/mspowerpnt, application/vnd-mspowerpoint, application/vnd.ms-powerpoint, application/x-mspowerpoint, application/x-m
HEX код: D0 CF 11 E0 A1 B1 1A E1 00 00 00 00
Рекомендуемые статьи: Какие новые форматы документов, используются в Microsoft Office 2007?
Другие программы, связанные с расширением PPT
- Файл BIFF
Это простой формат архива, используется как для упрощения организации файлов, а также для группировки нескольких файлов.
 Используется самой ОС Windows. Относится к разделу Архивы.
Используется самой ОС Windows. Относится к разделу Архивы.PPT — формат файла. Чем открыть PPT?
Файл формата PPT открывается специальными программами. Чтобы открыть данный формат, скачайте одну из предложенных программ.
Файл PPT (полн. PowerPoint Presentation) – файл-презентация популярного офисного программного обеспечения MS PowerPoint, разработанного специально для демонстрации слайдов на основе текста, графических изображения, видео. Данный программный продукт получил широкое распространение на платформе ОС Windows и Mac. В обычном понимании, презентация представляет собой набор отформатированных текстовых блоков информации и графических элементов (изображения, мультимедийные фрагменты).
MS PowerPoint в своем составе содержит интегрированный набор инструментов, позволяющий добавить в презентацию различные эффекты (всплывающий или плавно появляющийся текст, постепенное отображение картинки и.т.д).
Конференции, митапы, бизнес-встречи, event-мероприятия различных проектов, семинары – это лишь малый перечень мероприятий, где широко используется PPT формат в качестве презентации.
Следует отметить, что с выпуском MS Office 2007 основным форматом хранения данных о презентации стал PPTX.
Поддерживается работа со слайдами презентаций и на системе Android с применением мобильного приложения Kingsoft Office for Android.
Программы для открытия файлов PPT
PowerPoint – это самая популярная программа для открытия, создания и редактирования файлов в формате PPT. Это приложение не является встроенным и автоматически устанавливаемым вместе с ОС Windows, для этого необходимо установить Microsoft Office или пометить установку только этого плагина. Также, можно открыть файл PPT онлайн с помощью специальных сервисов, например PPT-online.
Среди других популярных программ, функционирующих на базе ОС Windows и открывающих формат PPT, можно отметить:
Эти приложения являются универсальными и поддерживают работу со всеми расширениями Powerpoint, включая формат PPTX.
Для открытия и редактирования файла PPT в ОС Mac используют Apple Keynote и Microsoft Office Open XML.
Конвертация PPT в другие форматы
PPT и PPTX – два основных формата на уровне которых происходит взаимодействие с приложением Powerpoint.
В целом, конвертировать PPT и PPTX возможно с помощью интегрированного плагина Powerpoint, который доступен сразу после установки этого редактора презентаций.
Если же по какой-то причине вам этого сделать не удалось, используйте конвертер PPT IBM Lotus Symphony. Работает данное ПО на базе ОС Windows и почти всегда гарантирует качественный результат конвертации. На уровне IBM Lotus Symphony также предусмотрена конвертация в формат PDF.
Для конвертации PPT в PPS используют плагин SoftMaker Presentations.
Почему именно PPT и в чем его достоинства?
Приходится констатировать неутешительный факт: PPT отжил свою популярность среди пользователей, на смену ему пришла новая версия формата хранения и передачи данных – PPTX.
Если формат PPT предусматривает хранение всего набора конструкций в одном файле, PPTX генерируется с применением формата XML, являющегося открытым.
?3 способа открыть PowerPoint-презентацию без PowerPoint?
Вопрос: как открыть PowerPoint-презентацию без PowerPoint? Например, если у вас нет пакета Microsoft Office или не открывается файл, созданный в более новой версии программы.
Решение: чтобы открыть презентацию, не придется скачивать PowerPoint или другой софт. В этой статье мы рассмотрим три сервиса, которые помогут вам посмотреть презентацию онлайн и поделиться ей.
1. Google Презентации
У Google Презентаций знакомый простой интерфейс, поэтому работать в сервисе удобно. Файлы PowerPoint, загруженные в этот сервис, можно и смотреть, и редактировать онлайн. Презентацию даже можно создать с нуля с помощью базовых тем, анимаций и шаблонов. Однако посмотреть слайды с анимациями, триггерами, аудио и видео не получится: сервис от Google показывает только статичные презентации.
Пользователи Google Презентаций могут хранить материалы онлайн и делиться ими по ссылке или через embed-код. Последняя опция не предусматривает защиты от копирования: если вы вставили презентацию на сайт – каждый сможет сделать то же самое. Нет здесь и статистики, то есть можно делиться презентациями и другими файлами, но нет возможности узнать, как пользователи взаимодействуют с ними.
Последняя опция не предусматривает защиты от копирования: если вы вставили презентацию на сайт – каждый сможет сделать то же самое. Нет здесь и статистики, то есть можно делиться презентациями и другими файлами, но нет возможности узнать, как пользователи взаимодействуют с ними.
Вот пример PowerPoint-презентации, загруженной в сервис Google.
2. iSpring Cloud
iSpring Cloud – единственный сервис, который сохраняет все эффекты PowerPoint при публикации презентаций. Сложные анимации, переходы, триггеры, аудио и видео можно будет посмотреть на любом устройстве. Презентации, загруженные в iSpring Cloud, выглядят точно так же, как в PowerPoint.
Попробовать iSpring Cloud бесплатно →
В этом сервисе пользователи могут отправить файлы по email, поделиться ссылкой (сервис автоматически сделает ее короткой) и разместить слайды в социальных сетях. Также презентации удобно вставлять на страничку сайта или блога с помощью embed-кода. Если указать разрешенные домены, слайды нельзя будет разместить на стороннем ресурсе, которого нет в списке.:max_bytes(150000):strip_icc()/ppt-files-58f525be3df78ca159c90db1.png)
В iSpring Cloud можно не только делиться файлами, но и смотреть по ним статистику. Сервис позволяет узнать, как пользователи взаимодействуют с презентацией: кто открывал ее, сколько слайдов было просмотрено, среднее время просмотра и другие параметры. Презентации, загруженные в iSpring Cloud, доступны только для чтения. Это удобно для защиты авторских прав.
Смотрите пример презентации, загруженной в iSpring Cloud.
Это еще один сервис, который поможет вам открыть PowerPoint-презентацию онлайн. SlideShare – проект LinkedIn, в котором профессионалы делятся контентом, чтобы сформировать репутацию и создать больше возможностей для карьеры. Зайти в сервис можно с помощью аккаунта в LinkedIn.
SlideShare отображает загруженные презентации в виде статичных слайдов; поддержки мультимедиа, анимаций и триггеров здесь нет. Качество текста и изображений довольно низкое: презентации сохраняются в виде растровых изображений с разрешением всего 720 x 480 пикселей.
Эту платформу можно использовать для создания простых презентаций. PPTX-файлы, загруженные в SlideShare, можно смотреть, но нельзя редактировать онлайн.
Посетители SlideShare могут лайкнуть презентацию, поделиться ей или скачать. Поделиться файлом можно одним из четырех способов: по email, ссылкой, с помощью embed-кода или шорткода для wordpress. Защитить презентацию от копирования при вставке на сайт нельзя, но есть возможность отслеживать сайты, на которых используется презентация. Сервис поддерживает статистику по общему числу просмотров, лайков, скачиваний, комментариев и других параметров.
Таблица поможет вам сравнить все три сервиса и посмотреть, какие эффекты PowerPoint сохраняет каждый из них.
| Google Презентации | iSpring Cloud | SlideShare | |
|---|---|---|---|
| Эффекты движения | Частичная поддержка | Полная поддержка | Не поддерживаются |
| — | — | ||
| — | — | ||
Образцы слайдов | — | ||
Заметки к слайдам | — | ||
Короткие ссылки | — | — | |
Защита embed-кода | — | — | |
Онлайн-редактирование | — | — | |
Качество графики |
Вывод
Каждый из трех сервисов позволяет посмотреть PowerPoint-презентацию в Интернете, однако результаты будут отличаться.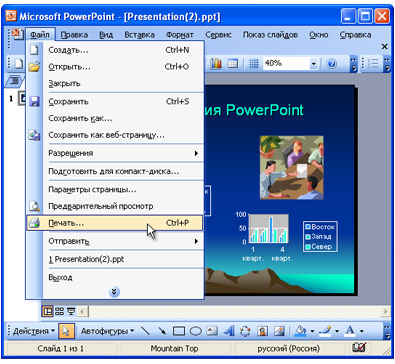 Используйте это сравнение, чтобы подобрать подходящий инструмент в зависимости от ваших задач.
Используйте это сравнение, чтобы подобрать подходящий инструмент в зависимости от ваших задач.
Если вам понравилась статья, дайте нам знать — нажмите кнопку Поделиться.
А если у вас есть идеи для полезных статей на тему электронного обучения — напишите нам в комментариях, и мы будем рады поработать над новым материалом.
Чем открыть формат PPT? Программы для чтения PPT файлов
PPT
Если вы не смогли открыть файл двойным нажатием на него, то вам следует скачать и установить одну из программ представленных ниже, либо назначить программой по-умолчанию, уже установленную (изменить ассоциации файлов).
Наиболее популярным программным обеспечением для даного формата является
программа Яндекс Браузер (для ОС Windows)
и программа Microsoft PowerPoint for Mac (для ОС Mac) — данные программы гарантированно открывают эти файлы.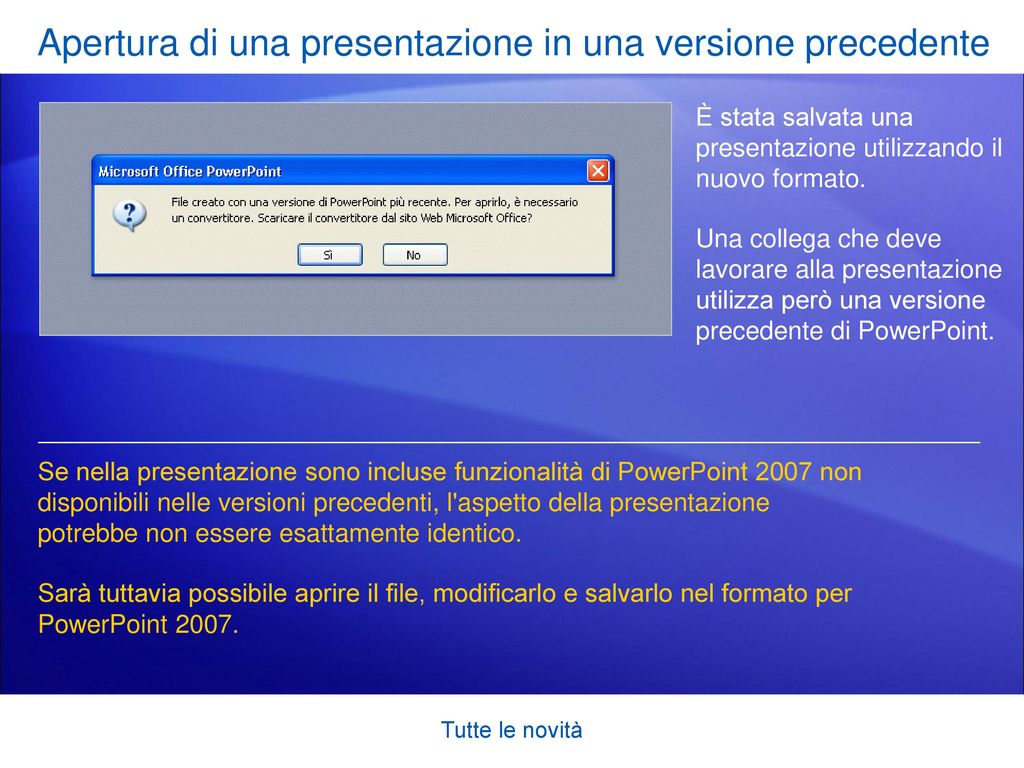
Общее описание расширения
Формат файла PPT относится к расширениям из категории Файлы данных, его полное название — PowerPoint Presentation.Файл PPT является презентацией, созданной программным комплексом Microsoft Office PowerPoint, который разработан не только для формирования, но и для проведения разнообразных презентаций. Работа данного программного обеспечения, поддерживается в рамках операционных систем Mac OS и Windows.
Узнать подробнее что такое формат PPT
Что еще может вызывать проблемы с файлом?
Наиболее часто встречаемой проблемой, из-за которой пользователи не могут открыть этот файл, является неверно назначенная программа.
Другая проблема, с которой наши пользователи также встречаются довольно часто — файл PPT поврежден. Такая ситуация может возникнуть в массе случаев. Например: файл был скачан не польностью в результате ошибки сервера, файл был поврежден изначально и пр. Для устранения данной проблемы воспользуйтесь одной из рекомендаций:
- Попробуйте найти нужный файл в другом источнике в сети интернет. Возможно вам повезет найти более подходящую версию. Пример поиска в Google: «Файл filetype:PPT».

- Попросите прислать вам исходный файл еще раз, возможно он был поврежден при передаче;
Знаете другие программы, которые могут открыть PPT? Не смогли разобраться как открыть файл? Пишите в комментариях — мы дополним статью и ответим на ваши вопросы.
Онлайн PowerPoint. Как открыть файл PPTX в браузере?
Microsoft предоставляет бесплатную онлайн версию PowerPoint для открытия и редактирования презентаций .PPT и .PPTX. Но есть и альтернативные сервисы, позволяющие, в частности, совместно редактировать и демонстрировать PowerPoint через интернет.
27.04.21. Яндекс запустил свой аналог Google Docs
Яндекс наконец-то дополнил свой онлайновый офис (который теперь называется Яндекс 360) редакторами документов. Правда, разработали они их не сами, а взяли движок P7-Офис (он же OnlyOffice) по лицензии. Тем не менее, новый сервис Документы работает на серверах Яндекса и позволяет создавать и совместно (в режиме реального времени) редактировать текстовые файлы, таблицы и презентации. Он поддерживает форматы docx, xlsx и pptx и умеет конвертировать в них более старые версии. Онлайн-редакторы работают пока только в веб-версии на компьютерах и на смартфонах. Чтобы совместно редактировать файлы, пользователь должен отправить ссылку на редактирование. Работать можно, даже если нет аккаунта в Яндексе.
Он поддерживает форматы docx, xlsx и pptx и умеет конвертировать в них более старые версии. Онлайн-редакторы работают пока только в веб-версии на компьютерах и на смартфонах. Чтобы совместно редактировать файлы, пользователь должен отправить ссылку на редактирование. Работать можно, даже если нет аккаунта в Яндексе.
2021. В онлайновом Word появилось умное преобразование документов в презентации
Новая фича в онлайновом офисном пакете Microsoft 365 позволяет автоматически конвертировать текстовые документы в презентации PowerPoint. Она работает на основе ИИ — на основе ключевых слов в документе сама подбирает изображения, значки, видео, шрифты и упорядочивает содержимое. Вам нужно только разбить документ на разделы (т.к. слайды используют заголовки разделов) и выбрать тему дизайна. Например, это может пригодиться для быстрого создания презентации по проекту, над которым вы работаете. Правда, пока это все работает только с англоязычными документами.
2019. Microsoft не хочет, чтоб вы покупали обычный Office
Microsoft, по прежнему, не чувствует особой конкуренции со стороны других разработчиков офисных пакетов.
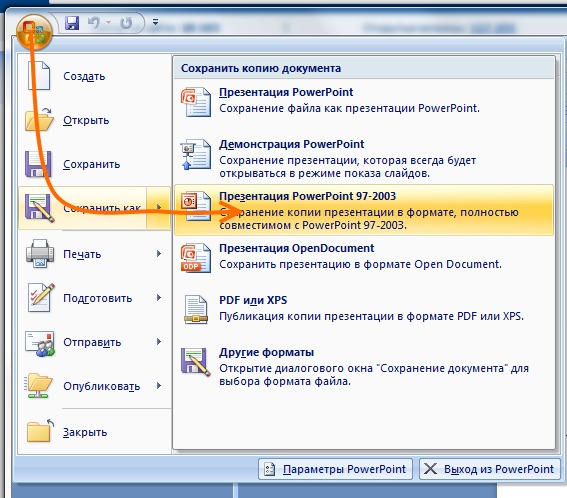 Сейчас главная цель компании — пересадить пользователей с обычных (десктопных) лицензий на сервис Office 365. На днях они выпустили несколько роликов про близнецов, которым даются одинаковые задания. Один должен выполнить его в Office 2019, второй — в Office 365. Второй всегда побеждает. Например, в данном ролике показывается превосходство Office 365 в интеллектуальном редактировании PowerPoint-презентаций.
Сейчас главная цель компании — пересадить пользователей с обычных (десктопных) лицензий на сервис Office 365. На днях они выпустили несколько роликов про близнецов, которым даются одинаковые задания. Один должен выполнить его в Office 2019, второй — в Office 365. Второй всегда побеждает. Например, в данном ролике показывается превосходство Office 365 в интеллектуальном редактировании PowerPoint-презентаций.2018. Microsoft Office возвращается к старому дизайну
Microsoft решила провести редизайн офисных приложений Word, Excel, PowerPoint и Outlook в сервисах Office 365 и бесплатном Office.com. Одним из самых заметных обновлений станет редизайн панели инструментов. Microsoft откажется от широкой риббон-панели и вернется к однострочной панели с маленькими иконками, как в Office 2003. Впрочем, для тех, кто уже привык к риббону — пока останется опция продолжать использовать риббон. Сначала изменения появятся в онлайн-приложениях Офис, а если особых жалоб не будет — их реализуют и в десктоп-редакторах.
2016. Сервис презентаций Google Slides позволяет сделать презентации более интерактивными
Сервис Google Slides популярен, в основном, для создания онлайн-презентаций и вставки их на сайт. Но Гугл хочет потеснить PowerPoint и в сегменте оффлайн-презентаций. Новая функция Slides Q&A позволит сделать презентации более интерактивными. Докладчик может создать короткую ссылку, открыв которую (на своих смартфонах) слушатели смогут отправлять свои вопросы или голосовать за вопросы других слушателей, которые их также интересуют. При этом докладчик получает обратную связь — рейтинг вопросов, и может отвечать на них по ходу презентации или во время сессии вопросов-ответов. Таким образом, аудитория будет более вовлечена в процесс презентации, и докладчик будет отвечать на вопросы, которые интересуют большинство, а не только самых смелых зрителей.
2014. Google Docs позволяет редактировать документы MS Office без конвертации
Гугл признает: пока нет никакой возможности заместить майкрософтовские форматы офисных документов.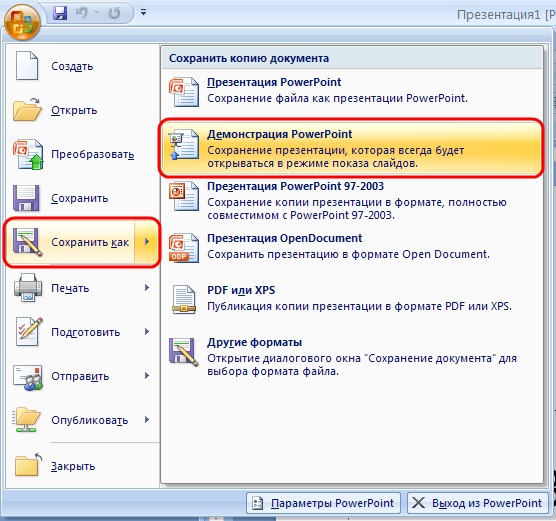 И вводит Office Compatibility Mode. Раньше чтобы отредактировать документ MS Word, Excel или PowerPoint в гугловском офисе Google Docs нужно было конвертировать этот документ в гугловский внутренний формат, а затем (после редактирования) — обратно. Теперь редакторы Google Docs, Sheets, Slides могут редактировать майкрософтовские документы без всяких конвертаций. Это позволит в онлайн хранилище Google Drive хранить (и расшаривать) исходные документы, а не их гугло-копии. Однако, пока эта возможность есть только в мобильных версиях Google Docs и в браузере Chrome при условии установки специального плагина. В других браузерах такой фокус пока не работает.
И вводит Office Compatibility Mode. Раньше чтобы отредактировать документ MS Word, Excel или PowerPoint в гугловском офисе Google Docs нужно было конвертировать этот документ в гугловский внутренний формат, а затем (после редактирования) — обратно. Теперь редакторы Google Docs, Sheets, Slides могут редактировать майкрософтовские документы без всяких конвертаций. Это позволит в онлайн хранилище Google Drive хранить (и расшаривать) исходные документы, а не их гугло-копии. Однако, пока эта возможность есть только в мобильных версиях Google Docs и в браузере Chrome при условии установки специального плагина. В других браузерах такой фокус пока не работает.
2014. Что такое Office Online?
Как известно, недавно Microsoft заставили переименовать сервис для хранения и синхронизации файлов SkyDrive в OneDrive. Но на этом маркетологи Microsoft не остановились и решили переименовать онлайновые офисные приложения Office Web Apps. Если вы вообще в первый раз слышите это название — ничего удивительного. Эти приложения (Word, Excel, PowerPoint, OneNote) работают в том самом SkyDrive (ой, в OneDrive) и вам, наверное, все равно как они называются. Тем не менее, теперь ввели новое понятие — Office Online, и сделали под него отдельный сайт. Маркетологи Microsoft говорят, что раньше люди искали «Office Online» и ничего не понимали, когда им вместо онлайнового офиса подсовывали какой-то SkyDrive. А теперь они найдут именно Office Online и быстренько начнут работать. Однако, устранив одну путаницу — они родили другую: теперь пользователям нужно не перепутать сервисы Office Online и Office 365.
Эти приложения (Word, Excel, PowerPoint, OneNote) работают в том самом SkyDrive (ой, в OneDrive) и вам, наверное, все равно как они называются. Тем не менее, теперь ввели новое понятие — Office Online, и сделали под него отдельный сайт. Маркетологи Microsoft говорят, что раньше люди искали «Office Online» и ничего не понимали, когда им вместо онлайнового офиса подсовывали какой-то SkyDrive. А теперь они найдут именно Office Online и быстренько начнут работать. Однако, устранив одну путаницу — они родили другую: теперь пользователям нужно не перепутать сервисы Office Online и Office 365.
2013. Teamlab запустил альтернативу Google Docs и MS Office
Когда в Teamlab только появились онлайн редакторы документов — они были той фичей, которая отличала платную версию от бесплатной (т.е. они были доступны только в платной версии). Теперь Teamlab все сделал наоборот и получилось более логично: платная версия включает функционал для совместной работы и управления бизнесом, а для персональной продуктивности теперь появился бесплатный сервис Teamlab Personal.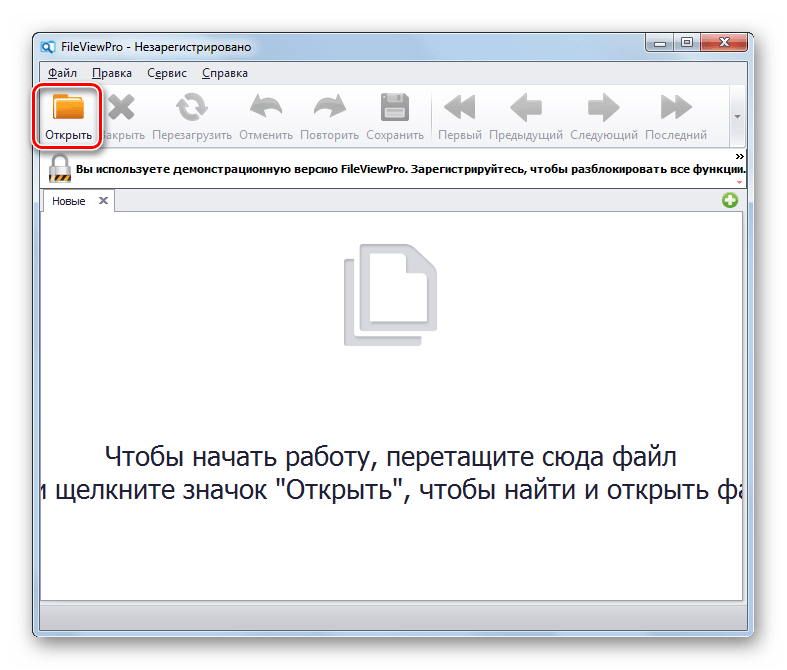 Это альтернатива Google Drive и SkyDrive — онлайн файлохранилище с редакторами документов. В Teamlab говорят, что их онлайн офис объединяет в себе продвинутые возможности форматирования MS Office с инструментами для совместной работы Google Docs. Сервис позволяет загружать с компьютера и редактировать документы Word, Excel, PowerPoint и даже подтягивать документы с других онлайн сервисов: Dropbox, Google Drive, SkyDrive, Box (отметим, что в последних трех сервисах есть свои редакторы документов). Вы можете расшаривать файлы для сотрудников, совместно их редактировать и встраивать в свой сайт.
Это альтернатива Google Drive и SkyDrive — онлайн файлохранилище с редакторами документов. В Teamlab говорят, что их онлайн офис объединяет в себе продвинутые возможности форматирования MS Office с инструментами для совместной работы Google Docs. Сервис позволяет загружать с компьютера и редактировать документы Word, Excel, PowerPoint и даже подтягивать документы с других онлайн сервисов: Dropbox, Google Drive, SkyDrive, Box (отметим, что в последних трех сервисах есть свои редакторы документов). Вы можете расшаривать файлы для сотрудников, совместно их редактировать и встраивать в свой сайт.
2013. В онлайн Word, Excel, PowerPoint появилось нормальное совместное редактирование
В майкрософтовских онлайновых редакторах документов Office Web Apps (доступных в сервисах SkyDrive и Office 365) уже некоторое время работало совместное редактирование. Но работало оно немого старомодно: приходилось все время нажимать кнопочку Сохранить — и только тогда коллеги видели ваши правки.
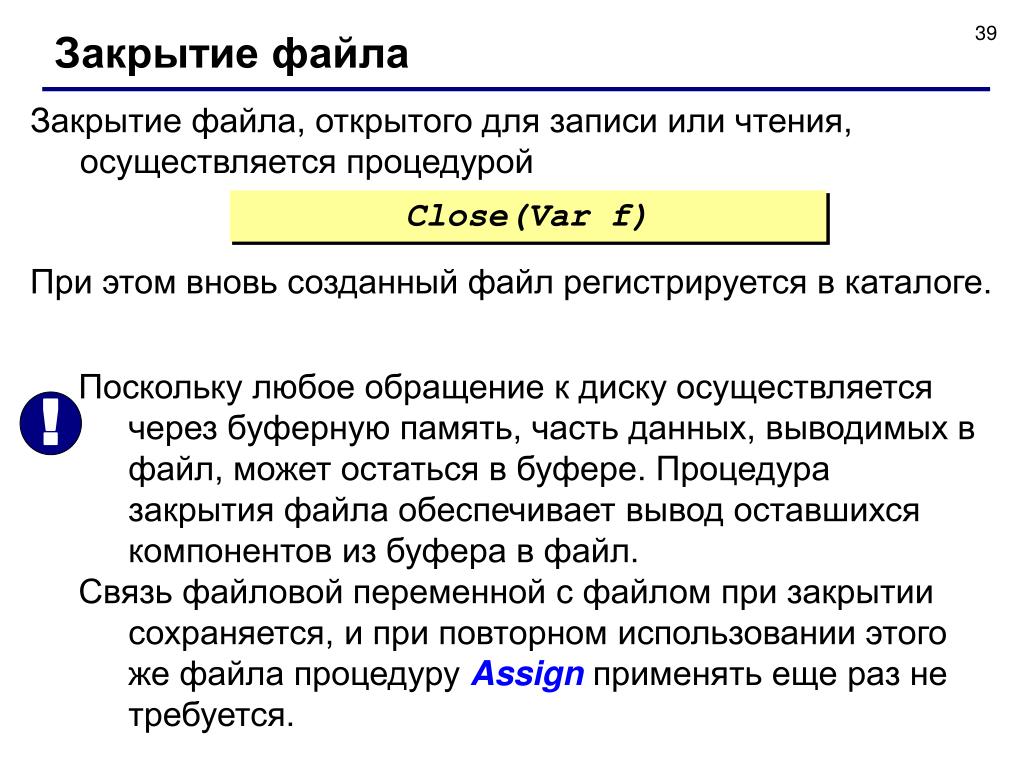 Теперь все будет по модному: вы сможете видеть, кто в данный момент работает над документом и видеть, что именно он делает. А кнопка Сохранить — исчезла, теперь изменения сохраняются автоматически. Т.е. теперь все как в Google Docs. Но это не значит, что майкрософтовские онлайн редакторы плетутся позади гугловских. Возможности форматирования документов у них — лучше, особенно после сегодняшнего апдейта. В частности, в онлайн Ворде появились колонтитулы, автозамена, стили таблиц, а в онлайн экселе — статусная панель, перетаскивание ячеек и страниц.
Теперь все будет по модному: вы сможете видеть, кто в данный момент работает над документом и видеть, что именно он делает. А кнопка Сохранить — исчезла, теперь изменения сохраняются автоматически. Т.е. теперь все как в Google Docs. Но это не значит, что майкрософтовские онлайн редакторы плетутся позади гугловских. Возможности форматирования документов у них — лучше, особенно после сегодняшнего апдейта. В частности, в онлайн Ворде появились колонтитулы, автозамена, стили таблиц, а в онлайн экселе — статусная панель, перетаскивание ячеек и страниц.2013. Zoho Docs 3.0: напоминание о существовании
Zoho Docs — это, пожалуй, старейший пакет онлайновых офисных редакторов. В течении многих лет этот сервис Zoho был самым функциональным и удобным на рынке. Но и то, что он появился раньше, и то, что развивался быстрее — не дает ему сейчас никаких преимуществ. Онлайн редакторы документов — это место сражения Microsoft и Google. А Zoho — остается третьим лишним и никому не продается потому что. Благодаря гонке вооружений Microsoft и Google уже догнали редакторы Zoho по возможностям, и вчерашний запуск Zoho Docs 3.0 уже ничем не впечатлил, а скорее просто напомнил, что Zoho Docs еще работает. Возможность расшаривать документ ссылкой, менять хозяина документа, админа общей папки — этим уже никого не удивить. Пожалуй, единственное оставшееся преимущество Zoho Docs — это возможность ставить задачи и напоминания по документам.
Благодаря гонке вооружений Microsoft и Google уже догнали редакторы Zoho по возможностям, и вчерашний запуск Zoho Docs 3.0 уже ничем не впечатлил, а скорее просто напомнил, что Zoho Docs еще работает. Возможность расшаривать документ ссылкой, менять хозяина документа, админа общей папки — этим уже никого не удивить. Пожалуй, единственное оставшееся преимущество Zoho Docs — это возможность ставить задачи и напоминания по документам.
2013. Совместное редактирование в онлайн PowerPoint. Поддержка Android-планшетов в Office Web Apps
На прошлой недели представительница Microsoft заявила вот что: «Мы запустили онлайновые версии офисных редакторов (Office Web Apps) в 2010 году, как дополнения к десктопному офису. Но с тех пор мы постоянно совершенствовали эти онлайн приложения и добавляли новые фичи. Сейчас Office Web Apps являются уже полноценными (независимыми) продуктами для работы. Но наша цель — предоставить в онлайн-редакторах полностью всю функциональность десктоп-версий. Более того, в течении 10 лет мы планируем прекратить продажу десктоп-офиса и перевести всех пользователей на онлайн-офис». Вот так вот. А в подкрепление своих слов они добавили очередные фичи: совместное редактирование в онлайн PowerPoint (см. видео) и поддержку Office Web Apps в браузере Chrome на планшетах Android.
Более того, в течении 10 лет мы планируем прекратить продажу десктоп-офиса и перевести всех пользователей на онлайн-офис». Вот так вот. А в подкрепление своих слов они добавили очередные фичи: совместное редактирование в онлайн PowerPoint (см. видео) и поддержку Office Web Apps в браузере Chrome на планшетах Android.
2012. Новый MS Office 2013: тач-интерфейс, облачная синхронизация, аренда
По традиции вместе с новой версией Windows 8 выйдет и новый Microsoft Office, иначе как же Виндовз без офиса? Вчера Стив Баллмер впервые продемонстрировал Office 2013 общественности. Как и можно было ожидать, основным обновлением офисного пакета стал новый тач-интерфейс, который приспособлен и для мышки, и для стилуса и для пальцев. Вторая новая фича — интеграция по-умолчанию с облачным хранилищем Skydrive, которая позволяет не только сохранять все файлы в облаке, но и синхронизировать файлы и все настройки редакторов между всеми своими компьютерами и мобильными девайсами.
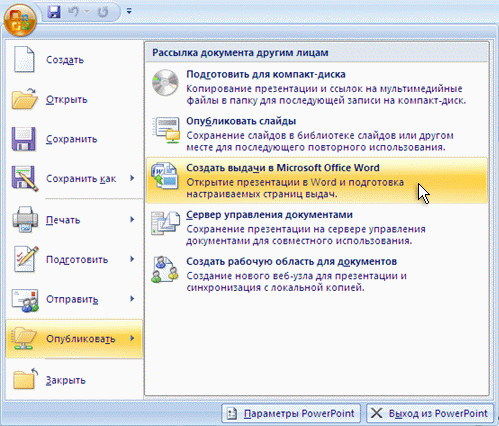 Третья фича — объединение десктопного офиса с Office 365. Microsoft будет делать акцент не на продаже офиса, а на подписке на Office 365, которая будет включать в себя и аренду десктопных редакторов. Конечно, еще появилась куча маленьких фич, которые, наверно, уже мало кому интересны. Интереснее обратить внимание на те фичи, которые НЕ появились в MS Office: ***
Третья фича — объединение десктопного офиса с Office 365. Microsoft будет делать акцент не на продаже офиса, а на подписке на Office 365, которая будет включать в себя и аренду десктопных редакторов. Конечно, еще появилась куча маленьких фич, которые, наверно, уже мало кому интересны. Интереснее обратить внимание на те фичи, которые НЕ появились в MS Office: ***2012. LinkedIn купила Youtube для презентаций — SlideShare
У деловой социальной сети LinkedIn дела идут отлично. Уже второй квартал подряд LinkedIn умудряется в 2 раза увеличить свои доходы — они уже доросли до $188 млн/квартал. А общая стоимость компании уже оценивается в $10 млрд. Поэтому LinkedIn уже может позволить себе покупать новых пользователей оптом — например, прикупив сервис SlideShare за $119 млн. SlideShare работает как Youtube — только не для видео, а для презентаций. И его целевая аудитория — это в основном бизнес-пользователи (как и у LinkedIn). Вы можете закачать на SlideShare презентацию в PowerPoint и публиковать ее где угодно в удобном веб-просмотрщике (как ютюбовское видео).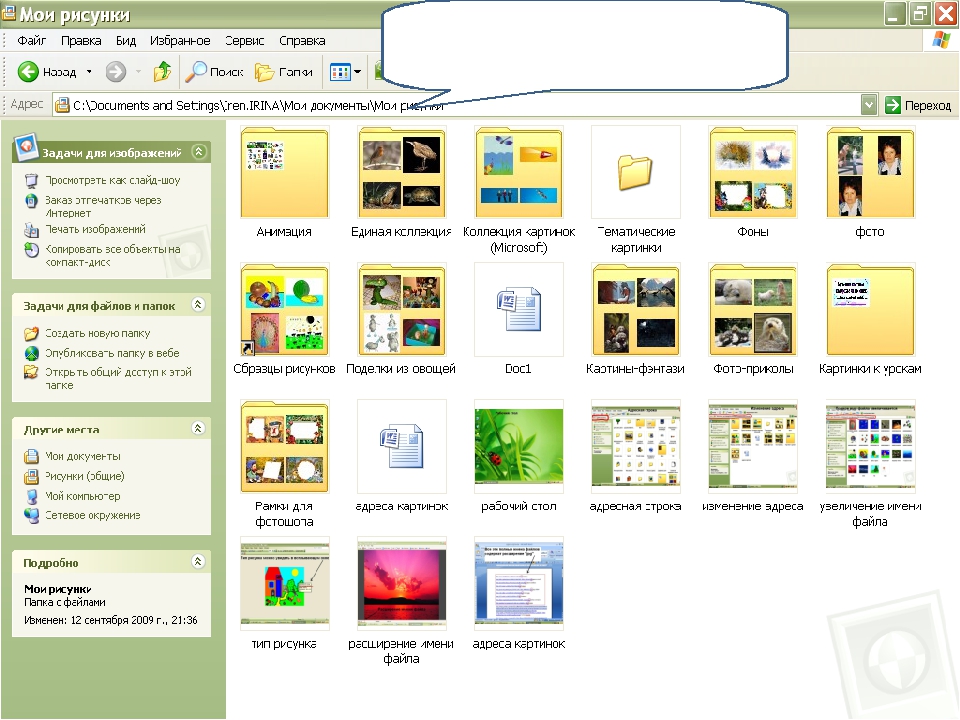 Кроме того, сервис SlideShare — сам по себе является маркетинговым каналом с большой аудиторией, и опубликовав там презентацию, можно получить новых клиентов/партнеров. Будет ли LinkedIn как-то интегрировать SlideShare в свою сеть — пока не ясно, но по крайней мере они уже разместили свою презентацию на главной странице SlideShare.
Кроме того, сервис SlideShare — сам по себе является маркетинговым каналом с большой аудиторией, и опубликовав там презентацию, можно получить новых клиентов/партнеров. Будет ли LinkedIn как-то интегрировать SlideShare в свою сеть — пока не ясно, но по крайней мере они уже разместили свою презентацию на главной странице SlideShare.
2012. IBM запустила онлайн офис IBM Docs
Почти год назад IBM пообещала, что запустит свою альтернативу Google Docs и Office 365 — LotusLive Symphony. И обещание свое компания сдержала. Правда, сервис называется по другому — IBM Docs и пока не имеет отношения к SaaS-платформе LotusLive. IBM Docs на данный момент имеет статус Beta и размещается на непонятном портале IBM GreenHouse. Непонятный он потому, что во-первых, почему он Green, когда вся компания Blue? Во-вторых, IBM нигде доходчиво не объясняет назначение этого портала и как долго он будет существовать. На нем доступны несколько сервисов IBM за бесплатно, в т.ч. Lotus Connections, Lotus Quickr, Lotus Sametime, Lotus iNotes.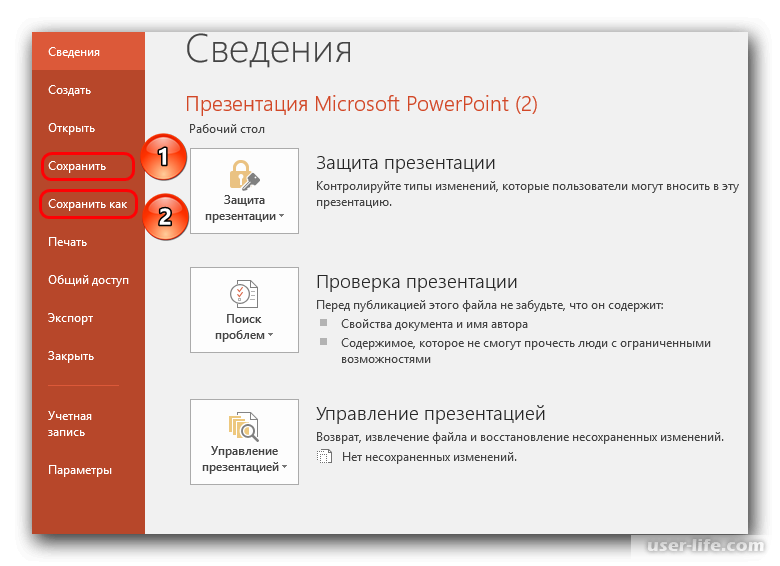 Причем, ограничений в этих сервисах — меньше, чем багов со смешной надписью «Ой, это не работает». Но вернемся к IBM Docs. ***
Причем, ограничений в этих сервисах — меньше, чем багов со смешной надписью «Ой, это не работает». Но вернемся к IBM Docs. ***
2011. В Google Presentations появилось real-time совместное редактирование
Google стремится не отставать от Zoho и SlideRocket в плане навороченности редактора онлайн презентаций. Сегодня Google выкатил полностью обновленный сервис Google Presentations. В нем появилось более 60 новых фич, но главная из них — это возможность совместной работы над презентацией в режиме real-time. Все сделано так же само, как ранее в Google Docs и Google Spreadsheets : в правой панели можно видеть, кто сейчас работает над презентацией, разговаривать с ними в чате. А на самой презентации вы можете видеть, кто что в данный момент изменяет (изменяемый объект выделяется цветом соответствующего пользователя). И напомним, что с помощью Google+ Hangouts во время совместного создания презентации, вы можете также общаться с коллегами по видеосвязи. ***
2011. Google и Box.net готовятся к встрече Office 365
Google и Box.net готовятся к встрече Office 365
На следующей неделе Microsoft торжественно запустит в коммерческую эксплуатацию свой онлайновый офисный пакет Office 365, и конечно, главные конкуренты, Google и Box.net, хотят испортить этот праздник. Во-первых, они интегрировали свои решения. Теперь пользователи Box.net могут любой хранящийся там документ редактировать (совместно) в онлайн редакторах Google Docs. Кроме того, теперь можно в любой папке Box.net одним кликом создать новый документ, запустив онлайн редактор из Google Docs. Напомним, что до сих пор в Box.net работала подобная интеграция с Zoho Docs, но зато у пользователей теперь есть выбор. CEO Box.net, Аарон Леви, говорит, что он поигрался с Office 365, и что тот ни в какое сравнение не идет со связкой Box+Google Docs. ***
2011. Google Cloud Connect доступен всем
Google Cloud Connect — плагин, который позволяет одновременно работать над документом в Microsoft Word, Excel и PowerPoint, синхронизируя изменения через Google Docs, сегодня стал доступен всем желающим. Напомним, он появился в ноябре прошлого года, но использовать его до сих пор могли только пользователи платных аккаунтов Google Apps. Google Cloud Connect, естественно, распространяется бесплатно, т.к. его главная цель — постепенное переманивание пользователей с MS Office на Google Docs. Хотя, он позволяет двигаться и в обратном направлении — редактировать собственные документы, хранящиеся в Google Docs, с помощью майкрософтовских редакторов. О том, как плагин работает — отлично рассказывает видеоролик. Наш обзор Google Cloud Connect — здесь.
Напомним, он появился в ноябре прошлого года, но использовать его до сих пор могли только пользователи платных аккаунтов Google Apps. Google Cloud Connect, естественно, распространяется бесплатно, т.к. его главная цель — постепенное переманивание пользователей с MS Office на Google Docs. Хотя, он позволяет двигаться и в обратном направлении — редактировать собственные документы, хранящиеся в Google Docs, с помощью майкрософтовских редакторов. О том, как плагин работает — отлично рассказывает видеоролик. Наш обзор Google Cloud Connect — здесь.
2010. MS Office Web Apps официально доступны для России
Сегодня Microsoft выкатила второй апдейт онлайнового офисного пакета Office Web Apps и официально сделала его доступным еще в 7 странах, в т.ч. и России. В первом апдейте, который произошел в конце августа появились очень полезные фичи — диаграммы и автозаполнение ячеек в Excel Web App, а также галлерея бесплатных фотографий и клип-артов в PowerPoint Web App. Не менее интересным оказался и сегодняшний апдейт.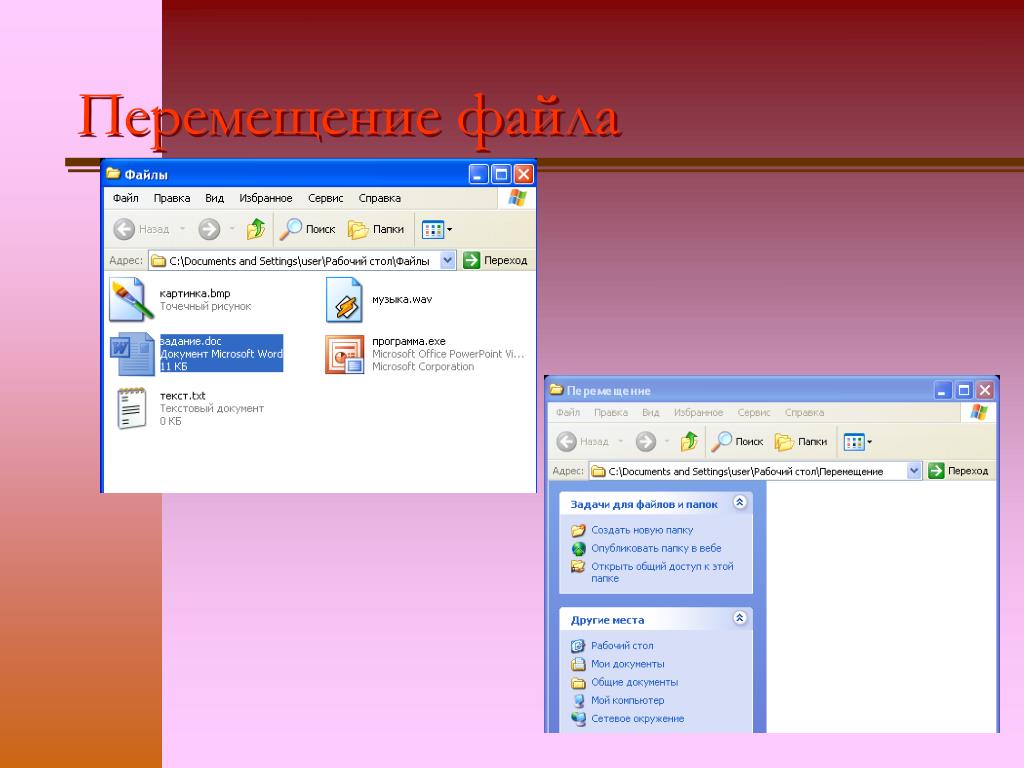 Теперь появилась возможность вставлять презентации PowerPoint, а также диаграммы и таблицы Excel на любой сайт или блог. Причем, если вы вставляете таблицу из Excel — посетители сайта смогут сами менять содержимое ячеек для пересчета результатов. При этом исходный excel-файл в вашем аккаунте меняться не будет. И, наоборот, если Вы что-то меняете в исходном excel-файле — таблица или диаграмма в виджете тоже обновятся, таким образом посетители все время видят актуальную информацию. По данным Microsoft, за первые 100 дней с момента релиза, приложениями Office Web App воспользовались уже 20 млн человек.
Теперь появилась возможность вставлять презентации PowerPoint, а также диаграммы и таблицы Excel на любой сайт или блог. Причем, если вы вставляете таблицу из Excel — посетители сайта смогут сами менять содержимое ячеек для пересчета результатов. При этом исходный excel-файл в вашем аккаунте меняться не будет. И, наоборот, если Вы что-то меняете в исходном excel-файле — таблица или диаграмма в виджете тоже обновятся, таким образом посетители все время видят актуальную информацию. По данным Microsoft, за первые 100 дней с момента релиза, приложениями Office Web App воспользовались уже 20 млн человек.
2010. Facebook + MS Office Web = Docs.com
Сегодня Microsoft и Facebook открыли сервис (+ Facebook приложение) Docs.com, который позволяет хранить и отображать документы Word, Excel, PowerPoint на своем Facebook профайле и предоставлять к ним доступ (на просмотр и совместное редактирование) своим друзьям, группам или всем пользователям Facebook. Для просмотра документов в браузере используется новый вьюер (без особых наворотов), а для редактирования — онлайн версии офисных редакторов Office Web Apps. Потестировать онлайн редакторы пока дают только избранным, и отзывы о них не очень хорошие. Но фишка сервиса — не в редакторах, а в интеграции документов с Facebook. Нужна ли эта фишка для бизнеса? На первый взгляд, использовать Facebook для совместной работы с документами бизнес-пользователи не будут. Но как маркетинговый канал для продвижения MS Office Web это может сработать. Особенно в свете нового плана Facebook по захвату интернета: ***
Потестировать онлайн редакторы пока дают только избранным, и отзывы о них не очень хорошие. Но фишка сервиса — не в редакторах, а в интеграции документов с Facebook. Нужна ли эта фишка для бизнеса? На первый взгляд, использовать Facebook для совместной работы с документами бизнес-пользователи не будут. Но как маркетинговый канал для продвижения MS Office Web это может сработать. Особенно в свете нового плана Facebook по захвату интернета: ***
2009. Microsoft начала закрытое тестирование бесплатного онлайн Office
Наконец-то (после июльской презентации) Microsoft начинает закрытое пользовательское тестирование онлайн-версии Office 2010. Онлайновый офис уже получил официальное длинное название: Microsoft Office Web Applications. Как мы сообщали ранее, он будет доступен в 2 версиях: платной и бесплатной. Платная версия будет работать поверх SharePoint 2010 (за корпоративным файерволом). А бесплатная — поверх сервиса для хранения файлов Windows Live SkyDrive (который предоставляет 25Гб бесплатно). Вчера тысяча счастливых пользователей SkyDrive уже получила доступ к онлайновым Word, Excel, PowerPoint и OneNote. И отзывы — довольно разнообразные — от «супер» до «ужас». Вот самые интересные моменты: ***
Вчера тысяча счастливых пользователей SkyDrive уже получила доступ к онлайновым Word, Excel, PowerPoint и OneNote. И отзывы — довольно разнообразные — от «супер» до «ужас». Вот самые интересные моменты: ***
2009. ThinkFree выпустил онлайн просмотрщик. Хочет конкурировать с Scribd и Docstoc
Онлайновый офис ThinkFree всегда позиционировался в качестве онлайн альтернативы MS Office. Но с появлением Google Docs и Zoho Docs в этой нише стало тесно, и ThinkFree решил идти другим путем. А именно, путем сервисов типа Scribd, Docstoc и SlideShare. ThinkFree разработал основанный на флеше онлайн-просмотрщик документов, который можно вставлять куда-угодно и транслировать через него стандартные документы: Word, Excel, PowerPoint, PDF. При этом читатель может просматривать документ, искать в нем без необходимости загружать его на компьютер. Причем в отличии от вышеназванных конкурентов, ThinkFree позволяет редактировать опубликованные документы в своих онлайн редакторах, при этом все изменения мгновенно поступают на опубликованную версию.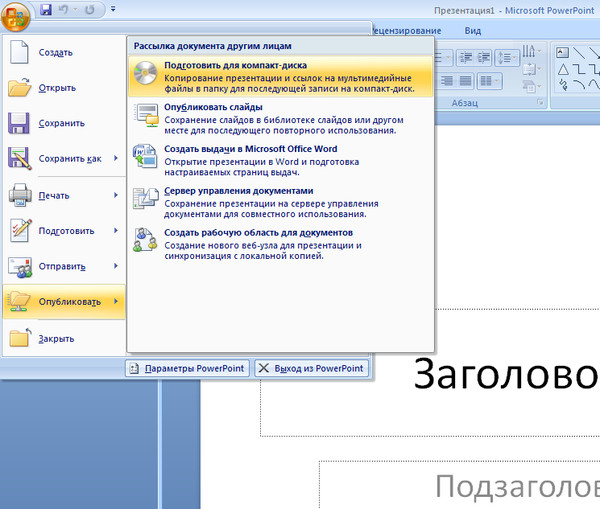 Кроме возможности публикации документа где-угодно, ThinkFree предоставляет свой публичный каталог документов, который позволяет привлечь дополнительных посетителей. Правда этот каталог по обширности пока заметно уступает конкурентам, да и просмотрщик ThinkFree пока не такой функциональный.
Кроме возможности публикации документа где-угодно, ThinkFree предоставляет свой публичный каталог документов, который позволяет привлечь дополнительных посетителей. Правда этот каталог по обширности пока заметно уступает конкурентам, да и просмотрщик ThinkFree пока не такой функциональный.
2008. MS Office станет вэб-сервисом
Конечно, таким заголовком никого не напугаешь, т.к. Microsoft уже выпустила по крайней мере три непонятных вэб сервиса, в названии которых есть слово Office. Но теперь речь идет именно о привычных всем офисных приложениях: Word, Excel, PowerPoint и OneNote. Да, скоро всеми этими программами можно будет пользоваться прямо в браузере без установки на компьютер. Это стало второй сенсационной новостью после анонса Windows Azure на конференции разработчиков PDC. ***
2008. SlideShare = YouTube для презентаций
Вот простая формула успешного стартапа: находите сервис, который пользуется популярностью (например YouTube), берете тему, в которой вы соображаете (например Презентации), ставите между ними предлог «для» и наверняка выйдет что-то полезное. Так и поступили создатели SlideShare и уже получили инвестиций 3 миллиона долларов. ***
Так и поступили создатели SlideShare и уже получили инвестиций 3 миллиона долларов. ***
2008. Google усовершенствовал сервис онлайн презентаций
Блог Google Docs объявил о появлении новых функций для набораинструментов Google Docs. Теперь есть возможность создавать деревопапок для более простой организации документации, а такжепереименовывать документы, папки прямо в панели инструментов (раньшеэто можно было осуществить только из меню file). Также Google предоставила несколько новых функций для Presentations,включающие возможность вставлять презентацию в страницу любого сайта. Новые функции Google Presentations : ***
2007. Кому нужен Power Point, когда есть Zoho Show?
Zoho представила новую усовершенствованную версию Zoho Show — онлайн альтернативу офисному комплекту Powerpoint. Zoho Show 2.0 обладает полностью усовершенствованным и очень удобным пользовательским интерфейсом, а также предоставляет новые инструменты для создания и редактирования презентаций.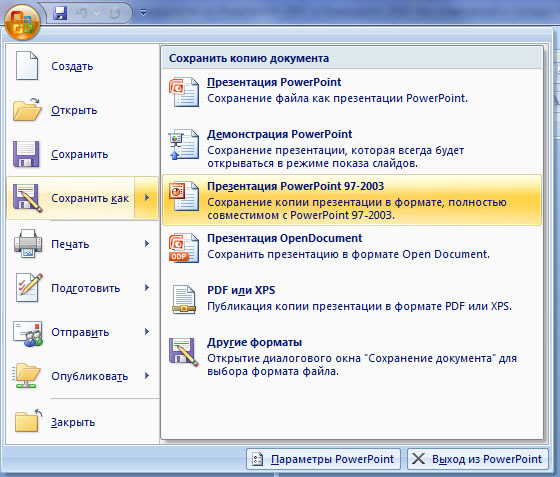 Новая версия Zoho Show имитирует многие функции Powerpoint, и в дополнение содержит чат для презентаций и панель примечаний. Также порадовали новые настройки, такие как выбор цвета и формы маркеров, опции для добавления фигур и символов, и библиотека картинок.Новый интерфейс Zoho Show выглядит намного привлекательнее и делает процесс моделирования намного легче, чем в Zoho Writer, который также содержит многие подобные инструменты.Даже по сравнению с настольными системами, Zoho Show опережает своих конкурентов во многих областях: управление версиями документа, совместная работа над документом , сотрудничество в онлайн, а также возможность размещать презентации на сайте.Хотя, в Show 2.0 всё ещё нет возможности создавать собственные стили презентаций. Также нет поддержки работы в режиме офф-лайн, и у вас не будет возможности быстро добавить в презентацию изображения и файлы посредством «перетаскивания» с рабочего стола.Но не смотря на отсутствие некоторых возможностей , приложение Zoho Show 2.
Новая версия Zoho Show имитирует многие функции Powerpoint, и в дополнение содержит чат для презентаций и панель примечаний. Также порадовали новые настройки, такие как выбор цвета и формы маркеров, опции для добавления фигур и символов, и библиотека картинок.Новый интерфейс Zoho Show выглядит намного привлекательнее и делает процесс моделирования намного легче, чем в Zoho Writer, который также содержит многие подобные инструменты.Даже по сравнению с настольными системами, Zoho Show опережает своих конкурентов во многих областях: управление версиями документа, совместная работа над документом , сотрудничество в онлайн, а также возможность размещать презентации на сайте.Хотя, в Show 2.0 всё ещё нет возможности создавать собственные стили презентаций. Также нет поддержки работы в режиме офф-лайн, и у вас не будет возможности быстро добавить в презентацию изображения и файлы посредством «перетаскивания» с рабочего стола.Но не смотря на отсутствие некоторых возможностей , приложение Zoho Show 2. 0 очень хорошо продуманно и , вероятно, может стать отличной альтернативой Powerpoint.
0 очень хорошо продуманно и , вероятно, может стать отличной альтернативой Powerpoint.
2007. В Gmail появился онлайн просмотрщик PPT презентаций
В Gmail появилась возможность просмотра вложенных презентаций и слайд-шоу PowerPoint. Ранее можно было либо скачать презентацию, либо просмотреть её в урезанном HTML-формате. Напомним, что не так давно Google обещал сделать инструмент для создания презентаций в Google Docs. Слайд-шоу в Gmail отображается в Flash, хотя большинство сервисов Goolge сделаны с применением AJAX. Также появилась новая возможность «вставить эту презентацию», позволяющая добавлять презентацию на сайт.
2007. SlideBurner — сервис для интернет презентаций
SlideBurner — это онлайн сервис хостинга презентаций с набором функций комментирования, маркировки тегами, группировки и RSS-потоками. Он поддерживает форматы Powerpoint и OpenOffice. Просмотр загруженных презентаций осуществляется через специальный плеер, подобный плееру Youtube.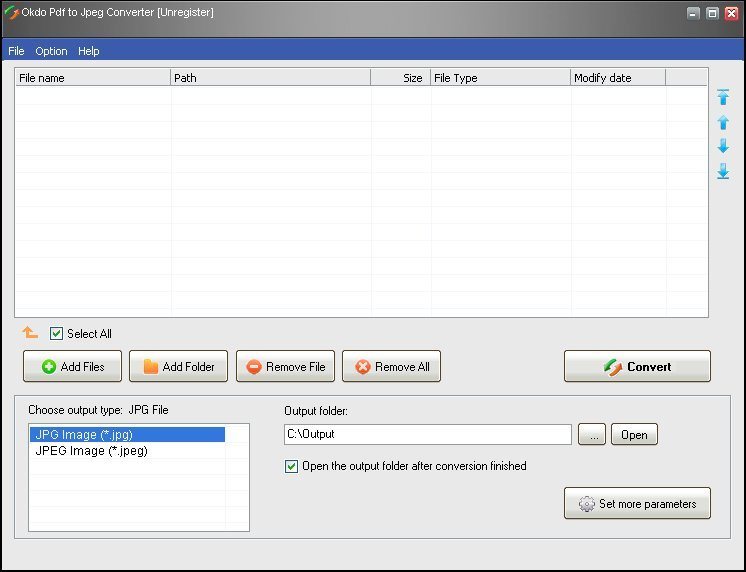 Имеется функция просмотра слайдов во весь экран. Любой пользователь интернета может опубликовать презентации на блогах и форумах, используя коды, предоставляемые сервисом
Имеется функция просмотра слайдов во весь экран. Любой пользователь интернета может опубликовать презентации на блогах и форумах, используя коды, предоставляемые сервисом
2007. Google Apps — Антиофисный пакет
Вчера подтвердилось, что Google собирается выпустить онлайновый аналог PowerPoint. Информация просочилась через поисковый индекс Google Docs, где нашли служебные файлы Presentfly. Таким образом, комплект офисных программ Google Docs пополнится еще одним приложением. Туда уже входят онлайновый текстовый редактор Writely, онлайновые электронные таблицы Google Spreadsheats, электронная почта Gmail и планировщик Google Calendar. ***
2006. Preezo — онлайновый аналог PowerPoint
Разработчик Jason Roberts представил онлайновый продукт, напоминающий редактор презентаций PowerPoint. Если верить создателю, онлайновое приложение, получившее название Preezo, увидит свет в самом ближайшем будущем. Кроме Preezo, в череду онлайновых клонов PowerPoint уже записались разработки Zoho, Empressr и Thumbstacks.
1997. Переносите бизнес-презентации в Web
Те, чья работа — демонстрировать службы или продукты своей компании клиенту, вы, вероятно, не задумывались о том, что им придется перетаскивать мультимедийные ПК из города в город. Так почему бы не поместить презентацию в Web, и подсоединяться к ней откуда угодно!Презентации в Web. Но как это сделать? Нужно ли самому изучать HTML или лучше заплатить большие деньги какой-нибудь компании-консультанту либо разработчику мультимедиа, чтобы перевести слайд-фильм в формат, совместимый с Web? Может быть, да, а может быть, и нет. В зависимости от того, какое ПО было использовано для создания коммерческой презентации, можно подобрать пакет, который осуществит перенос слайд-фильма непосредственно в Web с минимальными затратами времени и денег. Правда, иногда для управления преобразованием придется чуть-чуть поработать. Тем, чей авторский инструмент — PowerPoint корпорации Microsoft, повезло. Модуль PowerPoint Animation Player for ActiveX позволяет просматривать любую PowerPoint-презентацию из Web-браузера. Он прекрасно работает с Internet Explorer, но и при использовании другого Web-браузера он окажется полностью совместимым. Если для создания презентаций использован ASAP WordPower корпорации Software Publishing (SPC), для их переноса в Web имеется продукт под названием ASAP WebShow. Он создает автономно работающие слайдовые Web-презентации. Здесь результирующее качество в Web-браузере даже несколько лучше, чем у встраиваемого модуля PowerPoint. Просматривать из браузера презентации на основе продуктов фирмы Gold Disk позволит Astound Web Player. Чтобы стать настоящим знатоком, познакомьтесь с технологией RealMedia Synchronized Multimedia фирмы Progressive Networks. Она позволяет комбинировать видео, аудио, графику и другие типы мультимедийных файлов для образования работающих или управляемых онлайновых презентаций. Особенно приятно то, что RealMedia представляет собой полноценную среду разработки с комплектом ПО и инструментальными средствами программирования. Но чтобы заставить все это работать, необходим довольно высокий уровень знаний о Web.
Он прекрасно работает с Internet Explorer, но и при использовании другого Web-браузера он окажется полностью совместимым. Если для создания презентаций использован ASAP WordPower корпорации Software Publishing (SPC), для их переноса в Web имеется продукт под названием ASAP WebShow. Он создает автономно работающие слайдовые Web-презентации. Здесь результирующее качество в Web-браузере даже несколько лучше, чем у встраиваемого модуля PowerPoint. Просматривать из браузера презентации на основе продуктов фирмы Gold Disk позволит Astound Web Player. Чтобы стать настоящим знатоком, познакомьтесь с технологией RealMedia Synchronized Multimedia фирмы Progressive Networks. Она позволяет комбинировать видео, аудио, графику и другие типы мультимедийных файлов для образования работающих или управляемых онлайновых презентаций. Особенно приятно то, что RealMedia представляет собой полноценную среду разработки с комплектом ПО и инструментальными средствами программирования. Но чтобы заставить все это работать, необходим довольно высокий уровень знаний о Web.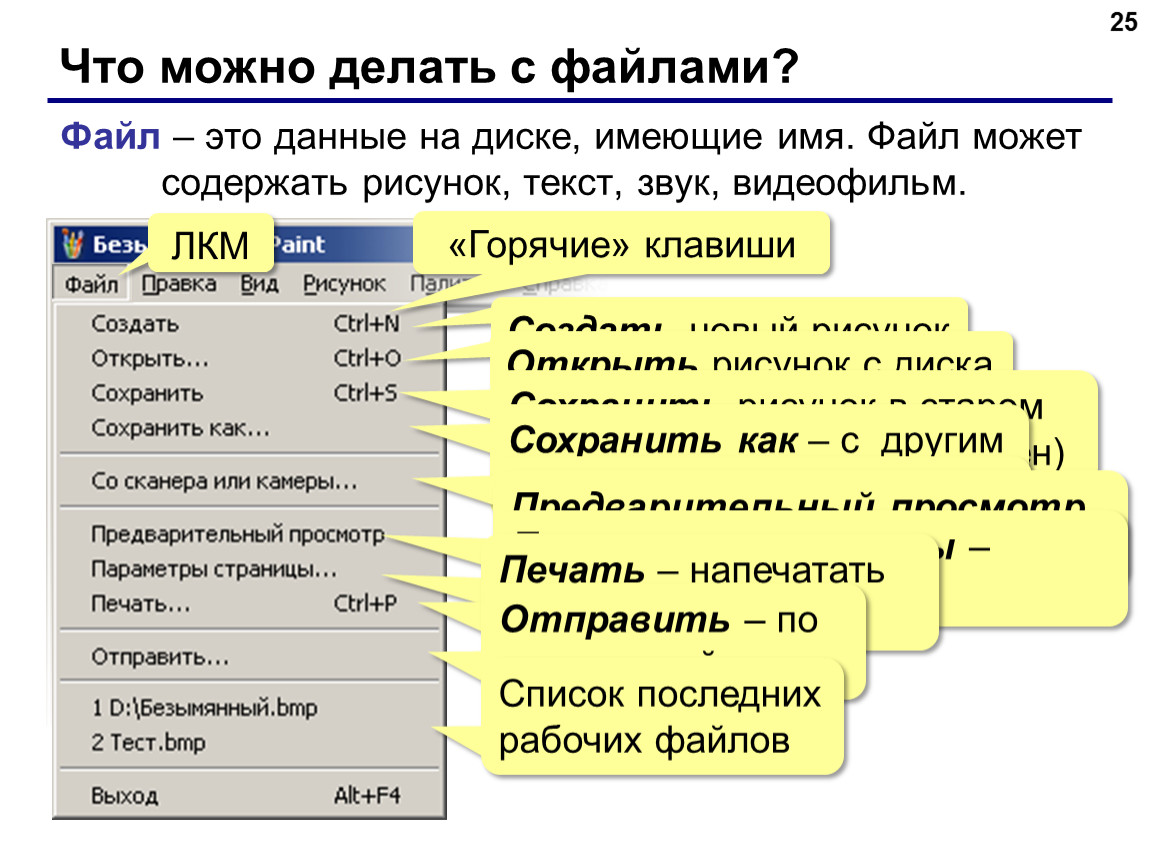 Вы убедитесь в этом, посетив Web-узел фирмы Progressive и посмотрев одну или две демонстрации. Фирма Macromedia предлагает сходное решение — ShockWave, удивительно гибкую среду для создания мультимедиа-презентаций в Web. Как и в случае RealMedia, ее использование может оказаться дорогостоящим и требует от специалистов опыта работы с Macromedia Director и языком написания сценариев Lingo. “Темная лошадка” PowerMedia фирмы RadMedia предлагает кроссплатформные возможности и множество разнообразных украшений. https://pcweek.ru
Вы убедитесь в этом, посетив Web-узел фирмы Progressive и посмотрев одну или две демонстрации. Фирма Macromedia предлагает сходное решение — ShockWave, удивительно гибкую среду для создания мультимедиа-презентаций в Web. Как и в случае RealMedia, ее использование может оказаться дорогостоящим и требует от специалистов опыта работы с Macromedia Director и языком написания сценариев Lingo. “Темная лошадка” PowerMedia фирмы RadMedia предлагает кроссплатформные возможности и множество разнообразных украшений. https://pcweek.ru
Конвертируйте ваши файлы в формат Powerpoint PPT
Ошибка: количество входящих данных превысило лимит в 3.
Чтобы продолжить, вам необходимо обновить свою учетную запись:
Ошибка: общий размер файла превысил лимит в 100 MB.
Чтобы продолжить, вам необходимо обновить свою учетную запись:
Ошибка: общий размер файла превысил абсолютный лимит в 8GB.
Для платных аккаунтов мы предлагаем:
Премиум-пользователь
- Вплоть до 8GB общего размера файла за один сеанс конвертирования
- 200 файлов на одно конвертирование
- Высокий приоритет и скорость конвертирования
- Полное отсутствие рекламы на странице
- Гарантированный возврат денег
Купить сейчас
Бесплатный пользователь
- До 100 Мб общего размера файла за один сеанс конвертирования
- 5 файлов на одно конвертирование
- Обычный приоритет и скорость конвертирования
- Наличие объявлений
Мы не может загружать видео с Youtube.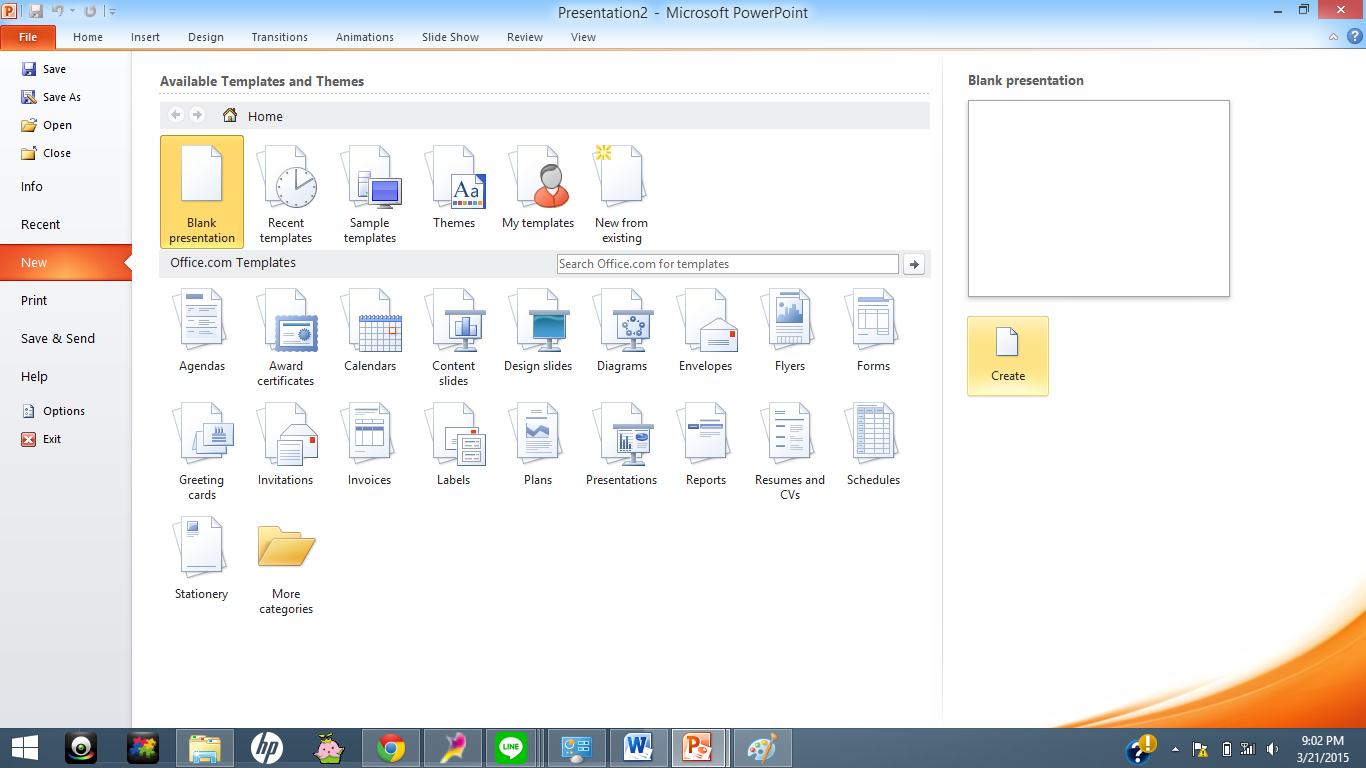
Формат файла ppt. Чем открыть файл ppt?
Наверное, все слышали о презентациях, многие делали их для сопровождения выступлений на защите курсовой работы, во время представления реферата или новой идеи, но большинство пользователей не знает, что представляют собой документы формата *.ppt. И при столкновении с файлом такого типа только догадываются, чем его открыть. Как узнать, какое расширение у файла, мы подробно рассказывали в одной из наших статей. Сегодня же мы расскажем подробно о формате ppt.
Расширение ppt носят презентации, оформленные в виде очередности слайдов, созданные в офисной программе PowerPoint или аналогичной из бесплатных офисных пакетов. Ppt – это аббревиатура от Power Point Presentation. Презентация, для тех, кто не знает, это визуализированный структурированный метод подачи информации с картинками, таблицами, диаграммами и текстовым сопровождением.
Чем открыть файл ppt?
Power Point – самое популярное приложение для оформления презентаций и демонстрации презентационных роликов. Оно обладает широчайшим набором функций и возможнойстей среди аналогов.
Если по какой-то причине в настройках вашей операционной системы файлы формата ppt не ассоциированы, но PowerPoint установлен, то придется выполнить следующие действия.
Инструкция по установке PowerPoint
- Вызываем диалог свойств нашего файла формата ppt, кликнув по нему правой клавишей мыши.
- В окне свойств находим строку «Приложение» и жмем находящуюся возле нее кнопку «Изменить» для указания программы, каторая будет по умолчанию открывать файлы данного типа.
- В списке программ находим PowerPoint или указываем путь к нему. Обычно, это каталог «ProgramFiles\Office» на системном диске.
- Кликаем «Открыть». После закрытия окна выбора приложения жмем «ОК».
Отныне ppt-документы обозначаются иконкой программы PowerPoint и открываются в ней по умолчанию.
Также бывает, что Windows по какой-то причине не позволяет выбрать приложение для открытия определенного типа файлов. В таком случае придется запустить программу для работы с презентациями и открыть ppt-документ в ней. Выполняется это очень просто.
Как запустить программу для открытия презентаций?
- Запускаем PowerPoint.
- Жмем на иконку офиса, расположенную в левой верхней части окна. Во всплывшем диалоге кликаем по «Открыть».
В Office версии 2003 и более ранних это действие выполняется вызовом пункта «Файл» главного меню. После чего выбираем «Открыть».
Универсальным для любой редакции Office будет нажатие на сочетание клавиш «Ctrl + O»
- Указываем путь к файлу ppt, который пытаемся открыть и кликаем “Ок».
Наша презентация откроется в считанные мгновения, после чего можно просматривать слайды, удалять их и редактировать.
Программа для работы с презентациями PowerPoint Viewer
Microsoft выпустили небольшую утилиту специально для демонстрации презентаций, сохраненных не только в ppt-документе, но и во множестве других форматов. Работать с утилитой легко и удобно, но основным ее недостатком является отсутствие возможности вносить хоть какие-то коррективы в готовое слайд-шоу.
При частых демонстрациях презентаций, например, в компьютерных классах, залах заседаний или актовых залах, целесообразно ассоциировать утилиту с ppt-файлами. Все действия будут аналогичными, как и при назначении PowewrPoint приложением для открытия презентаций, только в качестве приложения необходимо выбрать PowerPoint Viewer со списка или указать путь к нему.
Когда же на компьютере установлено несколько приложений для работы с презентациями и PowerPoint Viewer не является основной, и ее необходимо использовать для единичного случая просмотра слайд-шоу, то придется выполнить открытие презентации с ее помощью.
Как открыть файл с помощью PowerPoint Viewer?
- Запускаем PowerPoint Viewer.
Утилита не будет загружать пользователя огромным числом графических элементов и меню, а сразу вызовет диалог открытия файлов.
- Указываем расположение ppt-докумнета и жмем «Enter» для его открытия.
Программа PPT Reader
Бесплатный продукт от компании FoxPDF Viewer. Утилита является ближайшим оппонентом аналогичного продукта от Microsoft. Она уступает последнему по популярности, но обладает более широким набором режимов отображения слайдов.
Как открыть презентацию в PPT Reader?
- Запускаем утилиту и жмем знакомую комбинацию клавиш «Ctrl + O» или кнопку открывающейся папки, размещенную первой в панели инструментов.
- Указываем размещение файла презентации и кликаем «ОК».
Открытие презентаций с помощью онлайн-сервисов
Для единичного случая открытия презентационного ролика в формате ppt можно воспользоваться онлайн-сервисами, предназначенными для решения этой задачи, дабы избавить себя от скачивания и установки предназначенного для этого программного обеспечения.
Одним из самых используемых сайтов для просмотра презентаций онлайн является ppt-online.org. Работу с сервисом освоит любой новичок.
Сервис открытия презентаций ppt-online.org
- Заходим на сайт.
- Кликаем кнопку «Выбрать файл», размещенную возле формы с адресной строкой.
- Выбираем файл презентации и кликаем «Ок».
- Кликаем курсором по кнопке «Залить» и ожидаем, пока произойдет загрузка презентации на сервер.
В зависимости от размера файла и ширины исходящего канала процесс может занять от нескольких секунд до пары минут.
Ожидаем немного, пока выполнится конвертация документа и отобразится содержимое первого слайда.
В статье представлены основные методы открытия файлов формата ppt. Также презентации можно просматривать и редактировать с помощью иных приложений, входящих в состав бесплатных офисных пакетов. Все действия будут аналогичными, разве будет небольшая разница в интерфейсе диалогов.
Если у Вас остались вопросы по теме «Формат файла ppt. Чем открыть файл ppt? «, то можете задать их в комментариях
3 лучших способа открыть и просмотреть PowerPoint в Интернете без PowerPoint
Проблема : Как открыть и просмотреть презентацию PowerPoint (PPT) в Интернете без PowerPoint?
Решение : Если у вас вообще нет Microsoft PowerPoint или у вас старая версия, которая не открывает презентации PPTX, созданные в более новых версиях, это не проблема! Фактически, нет необходимости загружать PowerPoint или какое-либо другое программное обеспечение для просмотра презентации PowerPoint.
Все, что вам нужно, это подключение к Интернету и эта статья, в которой объясняется, какие инструменты использовать и как.
Ответ: Попробуйте одно из следующих решений: iSpring Converter, Google Slides или SlideShare. Посмотрите, как одна и та же презентация PPT отображается с помощью каждого из этих инструментов.
1. iSpring Converter Pro
iSpring Converter — это простой в использовании инструмент, который позволяет публиковать презентации в веб-форматах и мобильных форматах, сохраняя эффекты PowerPoint в их исходном состоянии. Не пропадают сложные анимации, эффекты перехода, триггеры, аудио и видео.Напротив, слайды PowerPoint, преобразованные с помощью iSpring Converter, сохраняют свой оригинальный внешний вид.
Вы можете конвертировать вашу колоду PPT в следующие форматы:
- HTML5. Лучшая в своем классе технология HyperPoint позволяет вам и вашей аудитории открывать и просматривать презентацию прямо в браузере на настольном компьютере или любом мобильном устройстве. После преобразования вы можете загрузить презентацию на свой веб-сайт или в интранет или отправить ее своим зрителям по электронной почте.
- MP4. Вы можете загрузить свой видеофайл на YouTube, Vimeo или любой другой видеохостинг.
Инструмент поставляется как надстройка PowerPoint и появляется на ленте PPT после его установки. Таким образом, вы можете превратить свои презентации в HTML5 или видеофайлы за пару кликов.
Примечательно, что iSpring Converter Pro выходит за рамки простого преобразования слайдов в онлайн-формат. Он позволяет добавлять интересные мультимедийные материалы к слайдам (видео и веб-объекты), легко усиливать вашу презентацию брендированием, изменяя логотип и выбирая цветовую схему, а также защищать ее от несанкционированного доступа.
Посмотрите, как выглядит презентация, опубликованная с помощью iSpring Converter.
Зарегистрируйтесь в iSpring Converter бесплатно →
Взгляните на эту сравнительную таблицу, которая показывает, какие оригинальные эффекты PowerPoint сохраняются с помощью различных инструментов, а также другие функции.
2. Google Slides
Google Slides имеет привычный удобный интерфейс, что позволяет очень легко работать с сервисом. Презентации PowerPoint, загруженные в Google Slides, можно просматривать и редактировать в Интернете.Кроме того, можно создать новую презентацию с нуля, используя основные темы, анимацию и шаблоны Google. Однако, если презентация PPT, которую вы собираетесь просмотреть, содержит эффекты анимации, триггеры, аудио и видео, вы не сможете их увидеть, поскольку в Google Slides отображаются только статические слайды.
Сервис позволяет пользователям хранить материалы в Интернете и делиться ими с помощью ссылки или кода для встраивания. Обратите внимание, что у последнего нет никаких опций защиты, поэтому, как только вы вставите презентацию на веб-сайт, любой сможет сделать то же самое.Также нет опции отслеживания, что означает, что вы сможете поделиться презентацией или другими материалами, но не будет возможности отслеживать взаимодействие получателей с ними.
Вот пример презентации PowerPoint, загруженной в Google Slides и вставленной на веб-страницу с помощью кода для встраивания:
Это еще одна служба онлайн-хранилища, которая помогает вам открыть презентацию PowerPoint в Интернете. SlideShare — это проект LinkedIn, который побуждает профессионалов во всем мире хранить и делиться своим контентом, чтобы создать репутацию и создать больше возможностей для карьерного роста.Этот сервис — настоящая золотая жила информации, к которой вы можете присоединиться, используя свою учетную запись LinkedIn.
SlideShare отображает загруженные презентации PPT в виде статических слайд-шоу: нет поддержки мультимедиа, анимационных эффектов и триггеров. Качество текста и изображений низкое, поскольку презентации сохраняются в виде растровых изображений с разрешением всего 720 x 480 пикселей.
Платформа может использоваться для создания простых презентаций с ограниченным количеством вариантов создания. Презентации PPTX, загруженные на SlideShare, можно просматривать, но нельзя редактировать в Интернете.
Каждый посетитель веб-сайта SlideShare может лайкать, делиться или даже загружать отображаемые презентации. Существует четыре основных варианта обмена: электронная почта, ссылка, встраивание или шорткод WordPress. Параметр встраивания не имеет настроек защиты, но вы можете отслеживать веб-сайты, на которых были встроены ваши презентации. В целом возможности отслеживания впечатляют, поскольку пользователи получают статистику по общему количеству просмотров, репостов, загрузок, комментариев, лайков и других деталей.
Взгляните на эту сравнительную таблицу, которая показывает, какие оригинальные эффекты PowerPoint сохраняются различными службами, а также другие функции.
| iSpring Converter | Google Drive | SlideShare | |
|---|---|---|---|
| Полная поддержка | Упрощенный | Нет эффектов | |
| + | — | — | |
| + | — | — | |
| + | + | — | |
| — | + | + | |
| — | + | — | |
| + | + | + |
Заключение
Все вышеупомянутые инструменты помогут вам просматривать PowerPoint онлайн без какого-либо дополнительного программного обеспечения, однако конечный результат будет отличаться.В этой статье мы сравнили функции трех программных решений и надеемся, что это поможет вам выбрать то, которое лучше всего соответствует вашим потребностям.
PowerPoint 2016: создание и открытие презентаций
Урок 3: Создание и открытие презентаций
/ ru / powerpoint2016 /standing-onedrive / content /
Введение
файлов PowerPoint называются презентациями . Каждый раз, когда вы начинаете новый проект в PowerPoint, вам нужно создать новую презентацию , которая может быть либо пустым , либо из шаблона .Вам также необходимо знать, как открыть существующую презентацию .
Посмотрите видео ниже, чтобы узнать больше о создании и открытии презентаций в PowerPoint.
Чтобы создать новую презентацию:
Когда вы начинаете новый проект в PowerPoint, вам часто нужно начинать с новой пустой презентации.
- Выберите вкладку Файл , чтобы перейти к представлению Backstage .
- Выберите New в левой части окна, затем щелкните Blank Presentation .
- Появится новая презентация.
Чтобы создать новую презентацию на основе шаблона:
Шаблон — это предварительно разработанная презентация , которую можно использовать для быстрого создания нового слайд-шоу. Шаблоны часто включают пользовательского форматирования и дизайнов , поэтому они могут сэкономить вам много времени и усилий при запуске нового проекта.
- Щелкните вкладку File , чтобы получить доступ к представлению Backstage , затем выберите New .
- Вы можете щелкнуть предложенный поиск, чтобы найти шаблоны, или использовать search bar , чтобы найти что-то более конкретное. В нашем примере мы будем искать по ключевому слову chalkboard .
- Выберите шаблон , чтобы просмотреть его.
- Появится превью шаблона вместе с дополнительной информацией о том, как можно использовать шаблон.
- Щелкните Create , чтобы использовать выбранный шаблон.
- Появится новая презентация с выбранным шаблоном .
Важно отметить, что не все шаблоны созданы Microsoft. Многие из них созданы сторонними поставщиками и даже отдельными пользователями, поэтому некоторые шаблоны могут работать лучше, чем другие.
Чтобы открыть существующую презентацию:
Помимо создания новых презентаций, вам часто требуется открыть презентацию, которая была ранее сохранена.Чтобы узнать больше о сохранении презентаций, посетите наш урок по сохранению презентаций.
- Выберите вкладку Файл , чтобы перейти к представлению Backstage , затем щелкните Открыть .
- Щелкните Обзор . Кроме того, вы можете выбрать OneDrive , чтобы открывать файлы, хранящиеся на OneDrive.
- Появится диалоговое окно Открыть . Найдите и выберите презентацию , затем щелкните Открыть .
Большинство функций Microsoft Office, включая PowerPoint, ориентированы на сохранение и совместное использование документов в Интернете .Это делается с помощью OneDrive , который представляет собой онлайн-хранилище для ваших документов и файлов. Если вы хотите использовать OneDrive, убедитесь, что вы вошли в PowerPoint с помощью своей учетной записи Microsoft. Просмотрите наш урок о понимании OneDrive, чтобы узнать больше.
Чтобы закрепить презентацию:
Если вы часто работаете с той же презентацией , вы можете закрепить ее в представлении Backstage для облегчения доступа.
- Выберите вкладку Файл , чтобы перейти к представлению Backstage , затем щелкните Открыть .Ваши Недавние презентации Появится .
- Наведите указатель мыши на презентацию , которую вы хотите закрепить, затем щелкните значок канцелярской кнопки .
- Презентация будет оставаться в списке Недавние презентации , пока она не будет откреплена. Чтобы открепить презентацию, щелкните значок канцелярской кнопки еще раз.
Режим совместимости
Иногда может потребоваться работа с презентациями, созданными в более ранних версиях PowerPoint, например PowerPoint 2003 или PowerPoint 2000.Когда вы открываете эти типы презентаций, они появляются в режиме совместимости .
Режим совместимости отключает определенных функций, поэтому вы сможете получить доступ только к командам из программы, которая использовалась для создания презентации. Например, если вы открываете презентацию, созданную в PowerPoint 2003, вы можете использовать только вкладки и команды, имеющиеся в PowerPoint 2003.
На изображении ниже в верхней части окна видно, что презентация находится в режиме совместимости.Это отключит некоторые функции PowerPoint 2016, включая новые типы переходов между слайдами.
Чтобы выйти из режима совместимости, вам нужно преобразовать презентацию в текущий тип версии. Однако, если вы сотрудничаете с другими людьми, у которых есть доступ только к более ранней версии PowerPoint, лучше оставить презентацию в режиме совместимости, чтобы формат не изменился.
Вы можете просмотреть эту страницу поддержки Microsoft, чтобы узнать больше о том, какие функции отключены в режиме совместимости.
Для преобразования презентации:
Если вам нужен доступ ко всем функциям PowerPoint 2016, вы можете преобразовать презентацию в формат файла 2016.
Обратите внимание, что преобразование файла может вызвать некоторые изменения в исходном макете презентации.
- Щелкните вкладку Файл , чтобы получить доступ к представлению Backstage.
- Найдите и выберите команду Преобразовать .
- Откроется диалоговое окно Сохранить как .Выберите расположение , в котором вы хотите сохранить презентацию, введите имя файла и нажмите Сохранить .
- Презентация будет преобразована в файл новейшего типа.
Вызов!
- Откройте нашу практическую презентацию.
- Обратите внимание, что презентация открывается в режиме совместимости . Преобразует в формат файла 2016. Если появится диалоговое окно с вопросом, хотите ли вы закрыть и снова открыть файл, чтобы увидеть новые функции, выберите Да .
- В представлении Backstage закрепите файл или папку.
/ ru / powerpoint2016 / сохранение-презентации / содержание /
Могу ли я открыть файл PPT без PowerPoint? — Art of Presentations
Итак, вы только что купили новый ноутбук и поняли, что он не поставляется с предустановленным пакетом Microsoft Office. Однако вы спешите открыть файл PowerPoint. Возможно, вы сидите и задаетесь вопросом, можно ли открыть файл PPT без PowerPoint!
Вы можете открыть файл PPT без PowerPoint.Для этого вы можете использовать такие приложения, как Keynote (для Mac) или Google Slides, чтобы открыть файл PPT. Вы также можете загрузить бесплатные инструменты, такие как LibreOffice, OpenOffice или WPS Office, чтобы открыть файл PPT без PowerPoint.
Название PowerPoint сегодня является синонимом любого типа презентации. Интересный факт о PowerPoint заключается в том, что изначально он был выпущен в 1987 году только для компьютеров Macintosh.
Через 3 месяца после его появления Microsoft приобрела компанию, создавшую PowerPoint.(источник). С тех пор PowerPoint стал ключевым компонентом пакета Microsoft Office и набирал силу.
Мы разбили эту статью на 2 раздела —
a.) Вы получили файл PPT, но у вас нет PowerPoint на вашем компьютере. Итак, как открыть файл?
б.) Вам необходимо отправить файл PPT тому, у кого на компьютере нет PowerPoint. Что вы можете сделать по этому поводу?
Давайте рассмотрим некоторые способы открытия файла PPT без PowerPoint —
Как открыть файл PowerPoint без PowerPoint?
Часто мы оказываемся в ситуации, когда у нас есть файл PPT или файл PPTX, но на нашем компьютере не установлено программное обеспечение PowerPoint.Проблема усугубляется, когда мы торопимся и у нас мало времени для просмотра файлов. Есть несколько способов преодолеть такую ситуацию —
Вариант 1 — Использование инструментов с открытым исходным кодом
Программное обеспечение с открытым исходным кодом — это программы, в которых исходный код программы находится в свободном доступе для использования, редактирования и повторного распространения. Они часто создаются людьми из сообщества разработчиков ПО с открытым исходным кодом.
Это сообщество страстных энтузиастов программного обеспечения, которые верят, что истинная сила программного обеспечения заключается в предоставлении другим доступа к исходному коду на благо людей в целом.Они верят в бесплатное распространение программного обеспечения с открытым исходным кодом, вместо того, чтобы делать его несвободным и взимать плату за решения для личной / деловой выгоды.
Некоторые из наиболее известных офисных решений с открытым исходным кодом:
- Apache OpenOffice
- LibreOffice
- NeoOffice
Все вышеперечисленные варианты БЕСПЛАТНО и доступны на всех устройствах. топ-3 операционных систем, то есть Windows, Mac и Linux.NeoOffice ориентирован на пользователей Mac.
Одна из ключевых проблем, связанных с решениями с открытым исходным кодом, заключается в том, что иногда файлы могут не сохранять тот же дизайн, внешний вид и ощущения, что и файлы, изначально созданные с помощью PowerPoint. также определенно позволяют просматривать и даже редактировать файл PPT.
Одна из ключевых проблем со всеми вышеперечисленными приложениями, включая Keynote, заключается в том, что некоторые файлы могут не сохранять тот же дизайн, внешний вид и ощущения, как тот, который был первоначально создан с помощью PowerPoint.
Кроме того, если вы планируете редактировать файл PPT, вы можете почувствовать себя немного дезориентированным при первом использовании этого программного обеспечения, поскольку некоторые функции либо переименованы, либо перемещены (в другом меню), либо полностью отсутствуют.
Вариант 2 — Используйте WPS Office
Изображение предоставлено — Mr. Phone
WPS Office — это пакет программного обеспечения, созданный Kingsoft — китайской фирмой-разработчиком программного обеспечения, котирующейся на Гонконгской фондовой бирже. Он был запущен в мае 2001 года как альтернатива Microsoft Office специально для Китайской Народной Республики.С тех пор они с большим успехом распространились на другие регионы.
Если вы ищете более дешевую / бесплатную альтернативу пакету Microsoft Office, которая выглядит и ощущается так же, как MS Office, по нашему опыту, WPS Office, безусловно, лучший вариант для вас. Он был разработан для пользователей Microsoft Office. Первоначально он был запущен для Windows, однако версия пакета WPS Office 2019 была расширена для пользователей как Linux, так и Mac.
У меня отличный опыт использования WPS Office, и я настоятельно рекомендую его всем, не задумываясь! Программное обеспечение БЕСПЛАТНО .Если вы зарегистрируете учетную запись с WPS, вы получите премиум-функции в течение первого года. Сообщите, что это мизерные 30 долларов в год.
Вариант 3 — Откройте файл PPT на своем смартфоне
Если вы спешите и вам просто нужно просмотреть файл PPT, я бы рекомендовал открыть файл с помощью смартфона. У большинства из нас, читающих эту статью, будет доступ к смартфону, который может похвастаться мощным процессором с большими возможностями.
Шаг 1 — перенесите файл PPT на свой смартфон
Просто перенесите файл на свой смартфон.Есть несколько способов сделать это. Самый простой способ, которым я следую, — это войти в WhatsApp Web на своем компьютере (узнать, как) и поделиться файлом PPT с коллегой или на мой альтернативный номер. Затем откройте WhatsApp на своем смартфоне. Перейдите в конкретное окно чата вашего коллеги, в которое вы отправили файл PPT. Теперь скачайте файл.
Если вам неудобно отправлять файл в WhatsApp другим, вы можете выполнить аналогичный процесс с помощью Google Диска или отправить файл по электронной почте на свой личный адрес электронной почты и загрузить его на свой телефон, войдя в свою личную учетную запись электронной почты на своем смартфоне.
Шаг 2 — откройте файл PPT на вашем смартфоне
Существует множество приложений, которые позволяют получить доступ к файлу PPT на вашем смартфоне. После месяцев использования нескольких приложений для своего бизнеса, я делюсь своим опытом использования лучших 3 БЕСПЛАТНЫХ смартфонов приложений , которые я бы порекомендовал —
- PowerPoint от Microsoft Office — Microsoft предоставляет мобильную версию PowerPoint бесплатно всем пользователям. Вы можете не только просматривать файл PPT, но и вносить некоторые базовые изменения.Для расширенных функций вам понадобится подписка на Office365.
- WPS Office — Да, в офисе WPS также есть мобильное приложение. Его можно использовать совершенно бесплатно, хотя он сильно раздувается рекламой, которая временами раздражает. Однако удобство использования приложения затмевает любые другие проблемы, которые могут возникнуть с этим приложением.
- Polaris Office — еще один отличный вариант офисного пакета для просмотра файлов на вашем смартфоне. Базовая версия бесплатна, что позволяет просматривать и редактировать файл PPT.Премиум-версия включает удаление рекламы и несколько дополнительных функций за 4 доллара в месяц.
Вариант 4. Использование Google Slides
Кадр из презентации Google Slides
Собственный пакет Office от Google — отличный инструмент для совместной работы, который позволяет вам использовать множество функций, аналогичных Microsoft Office. Это справедливо и для файлов PPT. Все, что вам нужно, это учетная запись Google. Просто введите drive.google.com в адресную строку, войдите в свою учетную запись Google и загрузите файл на свой диск из локальной папки.
Вы можете увидеть небольшие различия в дизайне, но это не более чем незначительные отклонения. Вы наверняка сможете легко просматривать и редактировать файл.
Как мне показать мой PPT-файл кому-то, у кого нет PowerPoint?
Как дизайнерское агентство, которое специализируется на создании презентаций для клиентов, мы в OwlScape столкнулись с множеством таких случаев, когда мы поняли, что даже если наши клиенты запрашивали файл PPT, иногда у них нет способов и средств просмотреть его на их компьютер.Это может привести к пробелам в общении, задержкам в выполнении проекта, а иногда даже к разочарованию. К счастью, есть способы решить эту проблему.
Я поделюсь некоторыми лучшими практиками, которые мы применяем для такой ситуации —
Вариант 1 — преобразование файла PPT в файл PDF
Изображение предоставлено — Обучение скорости болтов и гаек
отличный способ продемонстрировать ваш файл PPT, поскольку у большинства людей на компьютере по умолчанию установлена программа просмотра PDF.Лучшее в преобразовании файла PPT в PDF заключается в том, что общий вид презентации сохраняется, даже если у конечного пользователя нет шрифтов, необходимых для вашей презентации. PDF-файл также не позволяет конечному пользователю вносить какие-либо изменения в ваш дизайн или контент, если это то, что вы ищете.
Как преобразовать файл PPT или PPTX в файл PDF в Windows
Если вы используете компьютер Windows, просто щелкните Файл> Сохранить как. Откроется диалоговое окно.Выберите место, в котором вы хотите сохранить файл, например, на рабочем столе. Под именем файла вы увидите вариант «Сохранить как тип». Щелкните раскрывающийся список. Вам будет предложено несколько вариантов. Выберите «PDF» и нажмите «Сохранить».
Как преобразовать файл PPT в файл PDF на Mac
Если вы используете Mac, просто откройте файл PPT и нажмите «Файл»> «Печать». Откроется диалоговое окно. В нижнем левом углу диалогового окна вы увидите раскрывающийся список. Щелкните раскрывающийся список и выберите «Сохранить PDF».Затем просто выберите расположение папки, в которой вам нужно сохранить файл PDF, и нажмите «Сохранить».
Мы можем иметь в виду, что единственным серьезным недостатком преобразования файла PPT в файл PDF является то, что все анимации и переходы из вашего файла PPT будут потеряны при преобразовании его в файл PDF.
Вариант 2 — преобразование слайдов файла PPT в отдельные изображения
В случае, если получатель вашей презентации не имеет доступа даже к программному обеспечению для просмотра PDF, преобразование вашей презентации в отдельные изображения слайдов может быть лучшим вариантом для вас. .
Процесс преобразования файла PPT в формат файла изображения аналогичен как для Windows, так и для Mac.
Когда у вас открыта презентация, просто нажмите «Файл»> «Экспорт». Откроется диалоговое окно с просьбой назвать файл и выбрать местоположение. Внизу диалогового окна вы найдете возможность выбрать «Формат файла».
Щелкните раскрывающийся список и выберите «JPEG» из вариантов. Убедитесь, что вы выбрали опцию «Сохранить каждый слайд». Это гарантирует, что все слайды будут сохранены как изображения за один раз.
Преобразование презентации в изображения схоже с преимуществом файла PDF. Общий вид сохраняется как есть. Точно так же файл изображения не сохранит никаких анимаций и переходов между слайдами.
Вариант 3. Преобразование файла PPT в видео
Это отличный вариант, особенно если вы хотите показать полную анимацию и переходы презентации.
Процесс преобразования файла PPT в видео очень прост.Откройте свою презентацию, просто нажмите Файл> Экспорт.
Откроется диалоговое окно с просьбой указать имя файла и выбрать местоположение. Внизу диалогового окна вы увидите возможность выбрать «Формат файла», в котором вы хотите экспортировать файл. Щелкните раскрывающийся список и выберите из варианта «MP4».
Это преобразует презентацию в видео. По умолчанию PowerPoint тратит 5 секунд на каждый слайд. Вы можете изменить этот параметр перед экспортом файла PPT в видео.
Вариант 4. Преобразование файла PPT в файл презентации (PPS)
Это наш любимый формат обмена файлами PPT, иногда даже для людей, у которых на компьютере может быть PowerPoint. Мы настоятельно рекомендуем использовать этот метод.
Файл PowerPoint Show или PPS — это формат файла, который позволяет получателю просматривать презентацию непосредственно в режиме «слайд-шоу». Получатель не может получить доступ к какому-либо содержимому отдельных слайдов, что лишает конечного пользователя возможности редактировать файл, сохраняя при этом все переходы и анимацию.
Чтобы преобразовать файл PPT в формат файла PPS, просто откройте презентацию и нажмите «Файл»> «Сохранить как». Откроется диалоговое окно. Выберите расположение и имя вашего файла. В нижней части диалогового окна вы получите возможность выбрать «Формат файла». Щелкните раскрывающийся список и выберите «PowerPoint Show (.pps)». Затем нажмите «Сохранить».
Как открыть файл PPTx без PowerPoint?
Итак, открытие файла PPTX работает так же, как и открытие файла PPT.Фактически, вам подойдет любой из упомянутых выше вариантов. Если вы пропустили вышеупомянутые разделы, позвольте мне вкратце упомянуть для вас варианты ниже —
Чтобы открыть файл PPTX без PowerPoint, вы можете использовать любой из следующих вариантов —
- Используйте программы для презентаций с открытым исходным кодом, такие как как OpenOffice, LibreOffice и т. д.
- Используйте Google Slides, загрузив файл PPTX на свой Google Диск
- Используйте WPS Office
- ИЛИ используйте свой смартфон для просмотра файлов PPTX.
Если вы хотите получить более подробную информацию о любом из предложенных вариантов, обязательно прочтите предыдущую часть этой статьи, где я подробно объяснил шаги.
Кроме того, обязательно ознакомьтесь с этой статьей, где я написал все о файлах PPTX —
Что такое файл PPTX и как его открыть? Полное руководство!
Заключительные мысли
Существуют различные способы открытия, просмотра или даже редактирования файла PPT без PowerPoint.Я надеюсь, что эта статья помогла понять различные способы открытия файла PPT без PowerPoint
Fix — презентация не открывается, не удается открыть файл PPT в Windows 10
У вас нет доступа к любому PowerPoint (.pptx) файл на вашем компьютере? Есть ли сообщение об ошибке , в котором говорится: «» Невозможно открыть презентацию. »при попытке открыть? Не волнуйся. Эта проблема обычно возникает из-за неправильных настроек PowerPoint , проблемных настроек файлов или иногда реальной причиной является антивирус в вашей системе.Поэтому следуйте этим простым исправлениям, и одно из них наверняка решит вашу проблему.
Fix-1 Создайте новый файл ppt в проблемном месте файла
Если вы пытаетесь получить доступ к файлу из потенциально небезопасного места, создайте там новый файл ppt и попытайтесь получить доступ к проблемному.
1. Откройте PowerPoint на вашем компьютере.
2. Просто нажмите « File », а затем « New ».
3. После этого нажмите « Blank Presentation ».
4. Вам снова нужно нажать на « File ».
6. Затем просто щелкните « Сохранить как », чтобы открыть папку « Сохранить как ».
7. С правой стороны щелкните место, где находится проблемный файл ppt.
(Нравится — папка « OneDrive-Personal ».)
8.Теперь выберите любое имя для этой презентации.
9. Нажмите « Сохранить », чтобы сохранить файл на вашем компьютере.
Теперь закройте окно PowerPoint .
Затем перейдите в то место, где находится проблемный файл. Попробуйте получить к нему доступ. Ваша проблема будет решена.
Fix-2 Разблокировать файл ppt
1. Сначала нужно зайти в ppt файл.
2. Вам нужно щелкнуть правой кнопкой мыши на ppt-файле.Затем щелкните « Properties ».
3. В окне Properties перейдите на вкладку « General ».
4. На вкладке General установите флажок рядом с опцией « Разблокировать », чтобы разблокировать файл ppt.
5. Наконец, нажмите « Apply », а затем нажмите « OK », чтобы сохранить настройки для этого конкретного файла.
Теперь попробуйте снова открыть файл на вашем компьютере. На этот раз он должен открыться без каких-либо проблем.
Fix-3 Отключить настройки защищенного просмотра в PowerPoint
Отключение настроек защищенного просмотра в PowerPoint может решить проблему.
1. Щелкните поле Search и введите « PowerPoint ».
2. Теперь щелкните « PowerPoint », чтобы открыть его на своем компьютере.
4. В окне PowerPoint щелкните « File » в строке меню.
5. Затем прокрутите меню вниз и нажмите « Options ».
6. В окне «Параметры », «», с левой стороны, щелкните « Trust Center », чтобы изменить настройки Trust Center .
7. С правой стороны нажмите « Настройки центра управления безопасностью… », чтобы изменить его.
8. Теперь, в окне Trusted Center , в левой части щелкните « Protected View ».
9. Затем снимите отметку с опции « Включить защищенный просмотр для файлов из Интернета ».
10. Аналогично, снимите отметку с и с двумя другими опциями (« Включить защищенный просмотр для файлов, расположенных в потенциально небезопасных местах » и « Включить защищенный просмотр для вложений Outlook ».)
10. Наконец, нажмите « OK », чтобы сохранить изменения.
11. В окне Options нажмите « OK », чтобы сохранить изменения.
Закройте окно PowerPoint .
Попробуйте снова получить доступ к файлам ppt на вашем компьютере и проверьте, работает это или нет.
Самбит — инженер-механик по квалификации, который любит писать о Windows 10 и решениях самых странных возможных проблем.
Установите пользовательское содержимое вкладки HTML для автора на странице своего профиляFix — Файл PowerPoint не открывается в Windows 10
В случае, если вы не можете открыть файл PowerPoint, который вы получили в виде вложения в электронное письмо, тогда это происходит из-за проблем с безопасностью самого файла PowerPoint. ‘ Разблокировка ‘ файла ppt решит эту проблему на вашем компьютере.
Fix-1 Разблокировать файл ppt-
1. Перейдите в папку с файлом ppt.
2. Щелкните правой кнопкой мыши в файле ppt и затем щелкните « Properties ».
3. Теперь щелкните вкладку « Общие ».
4. Перейдя на вкладку Общие , отметьте опцией « Разблокировать ». Это разблокирует этот файл ppt.
5. После того, как вы разблокируете файл ppt, нажмите « Apply », а затем нажмите « OK ».
Теперь попробуйте снова открыть файл на вашем компьютере.
Fix-2 Отключить настройки защищенного просмотра в PowerPoint-
Вы можете отключить настройки защищенного просмотра в Параметры PowerPoint.
1. Щелкните поле Search и введите « PowerPoint ».
2. Теперь щелкните « PowerPoint », чтобы открыть его на своем компьютере.
4.Когда откроется PowerPoint , в строке меню щелкните « File » и щелкните « Options ».
5. На следующем шаге щелкните « Trust Center », чтобы изменить настройки Trust Center .
6. После этого нажмите Настройки центра управления безопасностью… »с правой стороны.
7. Теперь вам нужно щелкнуть « Protected View ».
9. Теперь в разделе «Защищенный просмотр» снимите отметку со всех параметров .
- Включить защищенный просмотр для файлов из Интернета
- Включить защищенный просмотр для файлов, находящихся в потенциально небезопасных местах
- Включить защищенный просмотр для вложений Outlook
10. Наконец, нажмите « OK », чтобы сохранить изменения.
11. Щелкните « OK », чтобы сохранить все эти изменения.
Закройте окно PowerPoint . Теперь попробуйте снова открыть проблемный файл ppt. Он откроется без проблем.
Ваша проблема будет решена.
Fix 3 — Открыть Powerpoint в безопасном режиме
1. Нажмите одновременно клавиши Windows + r , чтобы запустить программу.
2. Напишите в нем powerpnt / safe и нажмите ОК, чтобы открыть PowerPoint в безопасном режиме.
Fix 4 — Восстановление Microsoft Office
1.Найдите appwiz.cpl в окне поиска Windows 10.
2. Теперь выберите Microsoft Office из списка.
3. Нажмите изменить .
4. Выберите быстрый ремонт .
5.Щелкните ремонт и дождитесь завершения ремонта.
Самбит — инженер-механик по квалификации, который любит писать о Windows 10 и решениях самых странных возможных проблем.
Установите пользовательское содержимое вкладки HTML для автора на странице своего профиляКак исправить «PowerPoint не открывается»
При использовании MS PowerPoint у вас могли возникнуть определенные проблемы, как и с любой другой программой на вашем ПК. Это нормально и может случиться с кем угодно, поэтому не стоит беспокоиться об этом. Такими проблемами может быть сообщение об ошибке, в котором говорится, что PowerPoint не открывается или файл поврежден, или многие другие версии сообщений об ошибках, которые запрещают вам доступ к файлу.
Итак, если вы хотите получить такие ppt, которые не открывают проблемы с , эта статья предоставит вам достаточно информации, чтобы вернуться к использованию PowerPoint.
Часть 1: Что означает «PowerPoint не открывается»?
Когда вы пытаетесь открыть презентацию PowerPoint и сталкиваетесь с сообщением об ошибке, в котором говорится, что PowerPoint не открывается, это означает, что файл поврежден или у некоторых есть проблемы с ppt и предлагается исправить.
Для начала у нас есть подробные сведения об ошибках, которые могут возникнуть при попытке открыть поврежденный MS PowerPoint.Все эти ошибки связаны с сообщением об ошибке, в котором говорится, что не может открыть файл PowerPoint . Хотя каждый из них отличается и даже будет отображаться по-разному в используемой версии MS PowerPoint, сообщение об ошибке просто укажет на то, что вы не можете открыть файл PowerPoint.
Теперь каждая ошибка связана с отдельной причиной, которая важна как для выяснения первопричины, так и для ее устранения.
Примеры некоторых кодов ошибок:
Повреждение файла ошибки из-за подключаемых модулей или надстроек
Когда вы обнаруживаете, что PPT не открывает предупреждение об ошибке , это может быть связано с подключаемыми модулями.Например, если ваш PPT использует подключаемый модуль Flash Player и обновляется, видимым признаком этой проблемы будет предупреждение об ошибке, как показано ниже.
Если вы попытаетесь выполнить ремонт, это может не дать значительного эффекта.
PPT может даже полностью зависнуть, когда вы попытаетесь вручную восстановить или отредактировать файл, чтобы устранить повреждение.
Ошибка преобразования, ошибка
Еще одно сообщение об ошибке — сообщение об ошибке, которое появляется при попытке предварительного просмотра или публикации поврежденного файла или даже при проблемах с подключаемым модулем, например указанным выше.
ИЛИ
Файл PPT поврежден ошибкой из-за отсутствия содержимого
Некоторые элементы файла могут быть повреждены, что приведет к повреждению файла.
Ошибка-PPT может разрушить
Это довольно распространенная проблема, когда PPT может также дать сбой из-за проблем, связанных с системой, и когда это произойдет, он также может указать причину с подробностями, почему PowerPoint не открывается.
Часть 2: Почему PowerPoint не открывается?
Основная причина обычно связана с повреждением файла.При повреждении файла в нем могут отсутствовать важные элементы, необходимые для открытия документа для просмотра. Такая информация включает рисованные объекты, гиперссылки, графики или даже текст. Это сделает файл нечитаемым, и появится сообщение об ошибке, когда вы захотите открыть файл PowerPoint.
Другие причины описаны ниже.
- PowerPoint, не открывающийся также может быть из-за вредоносных программ или вирусных атак на систему. Это может повредить файл и сделать его нечитаемым. Вредоносное ПО может манипулировать данными или заменять реальные данные в файле PPT, делая его похожим на значки с.EXE-файлы.
- Также полезно безопасно извлекать и передавать данные с внешних запоминающих устройств, чтобы избежать повреждения
- Плагины или надстройки, описанные выше, также могут быть причиной того, что PowerPoint не открывается.
- PowerPoint не открывается может быть вызвано повреждением приложений.
Часть 3: Как исправить, что PowerPoint не открывается
Есть много способов решить, что PowerPoint не открывается. Ниже приведены несколько шагов «вручную» или «сделай сам», которые помогут вам решить проблему простым способом и заставить PowerPoint работать.
1. Разблокируйте поврежденный файл PowerPoint
Этот шаг отличается от разблокировки неповрежденного файла, который можно открыть в PowerPoint. Поскольку у вас может не быть доступа к PowerPoint > из-за ошибки, вам следует попробовать разблокировать файл, вызывающий проблему.
Итак, как это решит проблему, поскольку есть много других причин, по которым вы не можете открыть файл PowerPoint?
Что ж, если вы загрузили файл из Интернета или любой сети или получили электронное письмо и сохранили его на своем компьютере, тогда возникает ошибка, поскольку Windows могла заблокировать файл.Таким образом, вы не можете открыть файл PowerPoint.
Чтобы разблокировать файл, выполните следующие действия:
Шаг 1
Откройте папку «Свойства» файла, щелкнув ее правой кнопкой мыши.
Шаг 2
В появившемся диалоговом окне перейдите на вкладку «Общие».
Шаг 3
Нажмите кнопку «Разблокировать», если она есть в диалоговом окне.
Шаг 4
Завершите, нажав «ОК», а затем откройте презентацию PowerPoint.
2. Отключить защищенный просмотр в PPT
Еще раз, это зависит от того, повреждена ли программа и доступна ли она. Если он не поврежден и недоступен, вы можете отключить защищенный просмотр в PPT. Вам нужно будет действовать следующим образом.
Шаг 1
Запускаем программу PPT и заходим в «Файлы»
Шаг 2
В разделе «Файлы» выберите «Параметры»
Шаг 3
Откроется диалоговое окно опций. Здесь вам нужно будет выбрать опцию «Центр управления безопасностью», которая находится на левой боковой панели.Затем щелкните на правой панели и выберите «Настройки центра управления безопасностью».
Шаг 4
Появляется другое диалоговое окно. Здесь вы отключаете функцию защищенного просмотра. Вам нужно будет выбрать опцию «Защищенный просмотр», которая находится на левой панели. Затем под этим параметром и на правой панели снимите флажки, которые включают эту функцию. После этого нажмите «ОК», чтобы закрыть программу.
3. Запустите PowerPoint в безопасном режиме
Этот метод поможет вам отредактировать поврежденный файл, хотя некоторый формат может отсутствовать, он открывает файл в рабочем режиме, после чего вы, наконец, можете отредактировать файл в соответствии с вашими требованиями.
Вот как это делается.
Шаг 1
Удерживайте нажатой клавишу CTRL на вашем компьютере.
Шаг 2
Удерживая нажатой клавишу CTRL, запустите программное обеспечение. При запуске на экране появляется запрос с вопросом, хотите ли вы запустить в безопасном режиме.
Шаг 3
Нажмите «Да», чтобы продолжить, и вы запустите программу в безопасном режиме. Проверьте в открытой программе, запущена ли она в безопасном режиме, для подтверждения.
4. Проверьте состояние PowerPoint — проверьте, использовалась ли PowerPoint
Это поможет выяснить, когда возникла проблема. Также полезно знать, какие файлы были повреждены, период до или после повреждения, а также наличие автоматически сохраненной копии или резервной копии файла.
Для этого выполните следующие действия.
Шаг 1
Запустите программу и нажмите «Файл»
Шаг 2
Прокрутите вниз до пункта «История», и здесь вы получите подробную информацию о том, как вы использовали программу, а также о задачах, над которыми вы работали.
5. Откройте PowerPoint с помощью Stellar PPT Repair
- Восстановите 4 типа файлов, а именно Word, Excel, PowerPoint и Zip.
- Предлагает отличные возможности поиска для мгновенного поиска поврежденных файлов.
- Предварительный просмотр и восстановление всех данных, содержащихся в поврежденных файлах.
- Файлы восстановления повреждены по разным причинам и со всех устройств.
Когда дело доходит до проблем, связанных с PowerPoint, и предупреждений об ошибках, таких как невозможность открытия файлов PowerPoint, это лучший способ использовать.Этот метод заключается в использовании инструмента или программного обеспечения для ремонта, известного как Stellar Repair for PowerPoint. Это решит такие проблемы, как предупреждения об ошибках, описанные выше. Это даже поможет восстановить поврежденную программу PPT. Некоторые функции программного обеспечения включают
- Одновременно восстановить несколько PPT
- Поддерживается файл PowerPoint с поддержкой макросов (PPTM)
- поддерживает MS PowerPoint 2016
- Предварительный просмотр восстановленных файлов перед сохранением
- Имеет функцию Raw Recovery для восстановления критически поврежденных файлов
Как использовать Stellar Repair для PowerPoint
Шаг 1. Добавьте файлы в программное обеспечение
После загрузки и установки программного обеспечения вам нужно будет добавить поврежденные файлы ppt для восстановления.Чтобы добавить файлы в программное обеспечение, вам нужно будет использовать любой из трех вариантов добавления файлов. Кроме того, после запуска программного обеспечения появляется диалоговое окно для процедуры добавления файлов. Эту функцию также можно найти, выбрав «Добавить файлы» в разделе «Файл» в рамках предоставленных опций.
Опции добавления файла включают добавление одного файла в разделе «Выбрать файл». Добавление нескольких файлов может быть выполнено либо путем добавления всей папки с помощью параметра «Выбрать файл», либо путем просмотра всего диска для добавления любых файлов PPT в разделе «Найти файлы» вариант.
После добавления нескольких файлов ppt вы можете установить флажки, чтобы выбрать нужные файлы. Обратите внимание, что в разделе «Найти файлы» вы можете искать только на одном диске за раз.
Кнопка «Сканировать» активируется после добавления файлов и может быть запущен процесс сканирования.
Шаг 2. Предварительный просмотр файлов
Stellar Repair for PowerPoint выполнит тщательное сканирование, чтобы найти документ и показать его вам для предварительного просмотра. Отсканированные файлы будут организованы в древовидную структуру, где файлы будут находиться на левой панели программного обеспечения, и вы можете выбрать любой файл, чтобы просмотреть его на правой панели программного обеспечения.
Шаг 3. Восстановление и сохранение файлов
Отсканированные файлы будут перечислены и отображены для просмотра и восстановления файлов, вам нужно будет установить флажки для файлов, которые необходимо восстановить. После выбора щелкните меню «Файл» и выберите параметр «Сохранить», чтобы сохранить восстановленные файлы. Выберите желаемое место для сохранения и нажмите «ОК» в диалоговом окне сохранения, чтобы завершить процесс сохранения.
Когда все выбранные файлы были сохранены в указанном месте, появляется следующее сообщение.
Часть 4: Советы PowerPoint о том, что PPT не открывается
- Прежде всего, лучший и наиболее рекомендуемый способ сделать, если вы столкнулись с сообщением об ошибке, не открывающем ppt, — это создать резервную копию ваших документов, особенно поврежденного файла. Это потому, что если вы попробуете так много разных методов восстановления без надлежащих результатов, вы можете в конечном итоге серьезно повредить файл.
- Далее следует безопасно извлечь или извлечь внешние запоминающие устройства, чтобы не повредить сохраненные на них документы.
- Не забывайте регулярно проверять свой компьютер с помощью рекомендованного антивирусного или вредоносного программного обеспечения. Это поможет удалить любые вредоносные файлы, из-за которых программа может не открываться.
- Наконец, не забудьте быть осторожным с использованием программы, даже при обновлении или установке новых подключаемых модулей или надстроек, чтобы избежать повреждения программного обеспечения или повреждения данных в файлах.
В отношении перечисленных выше ошибок обсуждались некоторые меры по борьбе с проблемами, связанными с невозможностью открытия файлов PowerPoint.Их следует выполнять осторожно или лучше под наблюдением профессионала.
Заключение
Хотя ваша презентация PPT может внезапно перестать работать, вам настоятельно рекомендуется сохранять спокойствие и тщательно пробовать каждый из шагов или методов восстановления, приведенных выше. В целом, наиболее рекомендуемым программным обеспечением, которое лучше всего подходит для решения проблем, связанных с невозможностью открытия PPT, является Stellar Repair for PowerPoint. Кроме того, лучше убедиться, что вы соблюдаете превентивные меры, упомянутые выше, чтобы больше не сталкиваться с проблемами, связанными с невозможностью открытия файлов PowerPoint.
Видеоурок по восстановлению несохраненных / удаленных файлов PowerPoint?
Как открыть PowerPoint с помощью Google Slides
На протяжении десятилетий Microsoft PowerPoint был королем презентаций слайд-шоу. Единственная проблема заключается в том, что вам нужно купить Microsoft Officesuite.
К счастью, теперь есть бесплатные альтернативы PowerPoint. С помощью Google’sSlides вы можете создавать новые презентации, а также открывать существующие файлы PowerPoint. Чтобы узнать, как это сделать, ознакомьтесь с информацией ниже.
Как открыть PowerPoint с помощью Google Slides на ПК с Windows, Mac или Chromebook
Открыть PowerPoint с помощью Google Slides на любом компьютере очень просто. Если случайно у вас еще нет учетной записи Google, создайте ее, выполнив следующие действия.
- Откройте веб-браузер на своем компьютере.
- Перейдите на главную страницу Google, введя https://www.google.com.
- Когда страница откроется, нажмите кнопку «Войти» в правом верхнем углу,
- Откроется экран входа в Google.Нажмите «Создать учетную запись» в нижней части окна.
- В раскрывающемся меню выберите «Для себя».
- Теперь введите свои данные и создайте имя учетной записи Google. Это также будет вашим адресом электронной почты.
- Пройдите процесс регистрации, предоставив любую дополнительную информацию, которая может потребоваться Google.
- После завершения создания учетной записи Google перенесет вас в новый почтовый ящик Gmail.
Теперь, когда у вас есть учетная запись Google, вы можете открыть эту презентацию PowerPoint.
Открытие презентации PowerPoint из Gmail
Если кто-то отправил вам презентацию PowerPoint в Gmail, для ее открытия в Google Slides потребуется всего несколько щелчков мышью.
- Откройте Gmail в браузере.
- Откройте электронное письмо, содержащее файл PowerPoint.
- В нижней части электронного письма вы должны увидеть прикрепленный файл презентации. Наведите курсор мыши на вложение.
- На вложениях есть три значка.Щелкните значок «Редактировать с помощью Google Slides». Тот, что справа, похож на карандаш.
- Теперь приложение Google Slides открывается в новой вкладке браузера с презентацией PowerPoint.
Отсюда вы можете перейти к просмотру и редактированию презентации. Обратите внимание, что Google Slides автоматически сохраняет любые изменения, которые вы вносите в презентацию. Конечно, вы всегда можете отменить изменения, нажав значок «Отменить» в верхнем левом углу панели инструментов приложения. Вы также можете использовать сочетание клавиш для отмены действия, нажав Ctrl + Z.Если вы случайно внесли слишком много изменений, которые не можете отменить, вы всегда можете начать все заново, снова открыв файл презентации.
Открытие презентации PowerPoint из папки
Если вы загрузили презентацию PowerPoint на свой компьютер, выполните следующие действия.
- В почтовом ящике Gmail щелкните значок Google Apps в правом верхнем углу экрана (квадрат из девяти точек рядом с изображением вашего профиля).
- Появится всплывающее меню, поэтому прокручивайте, пока не найдете приложение «Слайды».Щелкните по нему.
- В разделе «Недавние презентации» щелкните значок «Открыть средство выбора файлов». Это тот самый крайний правый, который выглядит как папка.
- Когда появится всплывающее окно, щелкните вкладку «Загрузить».
- Нажмите «Выбрать файл на вашем устройстве».
- Теперь перейдите к расположенной презентации PowerPoint.
- Когда вы найдете файл, выберите его и нажмите кнопку «Открыть» в правом нижнем углу окна.
- Подождите, пока файл загрузится.
- Файл автоматически откроется в Google Slides.
Теперь осталось перейти к просмотру и редактированию презентации. Как упоминалось в разделе выше, Google автоматически сохраняет все ваши изменения.
Как открыть PowerPoint с помощью GoogleSlides на iPhone
Чтобы открыть презентацию PowerPoint с помощью Google Slides на вашем iPhone или iPad, вам понадобится следующее:
- Учетная запись Google.
- Мобильное приложение Gmail.
- Мобильное приложение Google Диск.
- Мобильное приложение Google Slides.
Если у вас еще нет аккаунта Google, создать его довольно просто. Просто следуйте инструкциям в разделе «Как открыть PowerPoint с помощью Google Slides на ПК с Windows, Mac или Chromebook» выше.
Затем посетите App Store, чтобы установить на свое устройство мобильные приложения Gmail, Google Диск и Google Slides. После того, как на вашем устройстве будут установлены все приложения, можно приступать к работе с презентациями PowerPoint в приложении Google Slides.
Открытие презентации PowerPoint из Gmail
Любой, кто использует приложение Gmail, может открыть PowerPoint с помощью приложения Slides всего за несколько шагов.
- Запустите приложение Gmail на своем телефоне.
- В папке «Входящие» найдите письмо с прикрепленной презентацией PowerPoint.
- Теперь нажмите и удерживайте насадку.
- Нажмите «Открыть в слайдах» во всплывающем меню.
- Откроется презентация PowerPoint в приложении Google Slides, где вы сможете просматривать и редактировать ее.
Открытие презентации PowerPoint из папки
Если у вас уже есть файл PowerPoint на вашем устройстве, вы можете открыть его с помощью Google Slides следующим образом:
- Запустите приложение «Google Slides» на вашем iPhone.
- Коснитесь значка папки в правом верхнем углу экрана. Он находится справа от окна поиска.
- Теперь вы можете открыть файл с Google Диска или из хранилища вашего устройства.
- Какой бы вариант вы ни выбрали, вам просто нужно найти файл PowerPoint, который вы хотите открыть.
Как открыть PowerPoint с помощью GoogleSlides на устройстве Android
Прежде чем пытаться открыть файл PowerPoint на Android с помощью Slides, убедитесь, что вы сначала установили приложения для Gmail, Google Drive и Google Slides. Конечно, поскольку вы используете устройство с операционной системой Google Android, скорее всего, они уже есть на вашем смартфоне или планшете.
Открытие презентации PowerPoint из Gmail
Для пользователей Android процесс открытия файлов PowerPoint в GoogleSlides также довольно прост.
- Откройте Gmail на своем смартфоне.
- Найдите и откройте сообщение электронной почты с прикрепленной презентацией PowerPoint.
- Коснитесь насадки.
- В меню «Открыть с помощью» нажмите «Слайды».
- Теперь презентация PowerPoint откроется в приложении Google Slides, что позволит вам просматривать и редактировать содержимое.
Открытие презентации PowerPoint из папки
Если у вас уже есть файл PowerPoint на вашем устройстве, просто найдите его с помощью приложения «Слайды».
- Откройте Google Slides на своем телефоне.
- В правом верхнем углу экрана вы увидите значок в виде папки. Коснитесь его.
- Появится всплывающее меню «Открыть из», в котором вы можете выбрать, хотите ли вы открыть файл презентации с Google Диска или из памяти вашего устройства.
- Если вы выберете «Память устройства», появится новое меню, в котором будут показаны все файлы презентаций на вашем устройстве.
- Нажмите на тот, который хотите открыть, и все.
Как перенести PowerPoint в Google
Надеюсь, эта статья помогла вам научиться открывать презентацию PowerPoint с помощью Google Slides. Благодаря поддержке широкого спектра устройств вы наверняка найдете способ сделать это. Используя Gmail и Google Диск в сочетании со слайдами, вы можете бесплатно редактировать презентации всего за несколько кликов (или касаний).


