Как изменить пароль | World of Tanks
Как изменить пароль | World of Tanks Все статьи- Перейдите по ссылке и нажмите «Войти» в правом верхнем углу экрана.
- Откроется страница авторизации. Введите свой логин, пароль, символы с картинки на экране и нажмите «Войти».
- Если введённые данные верны, вы будете авторизованы, и в правом верхнем углу экрана отобразится ваш никнейм. Нажмите на него, а затем на ссылку «Личный кабинет» в открывшемся меню.
- На странице Личного кабинета, в настройках безопасности аккаунта, найдите поле «Пароль» и нажмите на кнопку Изменить пароль.
- Если аккаунт привязан к номеру телефона, введите код подтверждения из SMS.
- В появившемся окне введите свой логин и текущий пароль. Нажмите Подтвердить.

- Придумайте новый пароль (постарайтесь добиться того, чтобы по надёжности он был отмечен как «Сложный») и введите его (два раза). Нажмите на кнопку Изменить.
- На экране отобразится сообщение об успешной смене пароля. Подтверждение также придёт на электронную почту, к которой привязана ваша учётная запись.
Похожие статьи
Как поменять пароль в Zoom от аккаунта и конференции
Для входа в учетную запись Зум пользователю нужно ввести свой email-ящик и установленный при регистрации пароль. Так вот один из основных советов по интернет-безопасности – регулярное изменение данных для авторизации. Это сильно повышает защиту пользовательских данных. В статье мы поговорим о том, как поменять пароль в Zoom. Также мы разберем способ редактирования и отключения кода для подключения к видеоконференции.
Так вот один из основных советов по интернет-безопасности – регулярное изменение данных для авторизации. Это сильно повышает защиту пользовательских данных. В статье мы поговорим о том, как поменять пароль в Zoom. Также мы разберем способ редактирования и отключения кода для подключения к видеоконференции.
Инструкция
Сначала речь пойдет именно о смене пароля от учетной записи. Данная процедура присутствует только на официальном сайте. То есть через программу для компьютера или мобильное приложение ей воспользоваться не получится.
Теперь рассмотрим саму инструкцию. Порядок действий в данном случае таков:
- В любом интернет-обозревателе перейдите на эту страницу.
- Введите данные от учетной записи, а также код с изображения, если он требуется.
- Подтвердите вход с помощью синей кнопки.
- Перейдите в раздел «Профиль», если открыт не он.
- Отыщите графу «Пароль для входа в систему».
- Кликните мышкой по кнопке «Редактировать».

- Откроется специальная форма. В верхнюю графу введите старый код от аккаунта. А в две остальные – новый.
- Нажмите на кнопку «Сохранить изменения».
- А затем – на «ОК» в новом окошке.
Теперь заново войдите в свой профиль на всех устройствах.
Изменение пароля конференции
Изначально войти в видеоконференцию можно либо по специальной ссылке от организатора, либо с помощью идентификатора и кода доступа. Так вот его можно тоже отредактировать или совсем убрать. Сначала разберем первый случай.
Инструкция для компьютеров и ноутбуков:
- Авторизуйтесь в аккаунте в программе Zoom, если не делали этого ранее.
- Перейдите ко вкладке «Конференции».
- Нажмите на отмеченную кнопку:
- Задайте новый код в текстовом поле.
- Кликните на пункт «Сохранить».
Инструкция для смартфонов и планшетов:
- Запустите мобильное приложение Зум и войдите, если это потребуется.

- Посетите раздел «Конференции», нажав на соответствующий пункт с нижней панели.
- Теперь тапните на кнопку «Редактировать».
- Отредактируйте код для подключения в соответствующей графе.
- Сохраните изменения, нажав на соответствующую кнопку в верхнем правом углу экрана.
А если вы хотите совсем убрать код доступа для подключения к конференции через идентификатор, то ознакомьтесь с нашей статьей доступной по этой ссылке. Там детально описанная данная процедура для мобильного приложения и программы для компьютера.
Забыл пароль Гугл (YouTube, Gmail, Chrome): как восстановить или сменить на новый
♥ ПО ТЕМЕ: Как скачать видео из ВК (ВКонтакте) на iPhone или iPad и смотреть без Интернета.

Но даже если у вас и нет конкретной причины, разумно менять пароль каждые несколько месяцев. Это поможет обеспечить безопасность вашей учетной записи.
Если вы окончательно не можете вспомнить свой пароль, вам, вероятно, потребуется его восстановить. Этот процесс немного отличается от смены пароля. Восстановление пароля может оказаться полезным, если вы не помните большую часть информации своей учетной записи Google.
Вот как можно восстановить свой пароль в Google или изменить его на новый.
♥ ПО ТЕМЕ: Самые сложные пароли: как правильно придумывать и не забывать их – 2 совета от хакера.
Как восстановить пароль в Google (YouTube, Gmail, Chrome)
Если вы недавно приобрели новое устройство и не помните свой пароль к сервисам Google, вам придется его восстановить.
1. Для восстановления учетной записи в браузере перейдите по адресу: accounts.google.com/signin/recovery
2.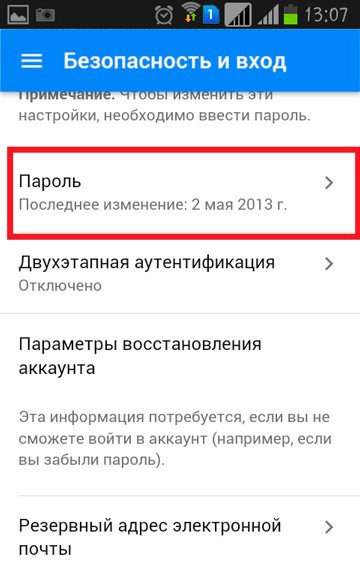 После этого вам будет предложено ввести адрес электронной почты, связанный с учетной записью, которую вы хотите восстановить.
После этого вам будет предложено ввести адрес электронной почты, связанный с учетной записью, которую вы хотите восстановить.
3. Затем понадобится ввести последний пароль, который вы помните. Если вы не помните и его, то стоит выбрать вариант «Другой способ». Для этого надо нажать на синюю ссылку ниже и левее поля ввода пароля, а потом следовать инструкциям на экране.
4. На одном из этапов восстановления Google запросит у вас код подтверждения, который будет отправлен на номер телефона или на другой адрес электронной почты, связанный с вашей учетной записью.
или
5. Как только вы введете полученный код подтверждения, вы сможете восстановить свой пароль.
Если у вас нет номера мобильного телефона или другого адреса электронной почты, связанного с вашей учетной записью, будут предложены другие способы проверить учетную запись. Для этого придется ответить на вопросы службы безопасности. Например, может понадобиться назвать дату открытия своей учетной записи.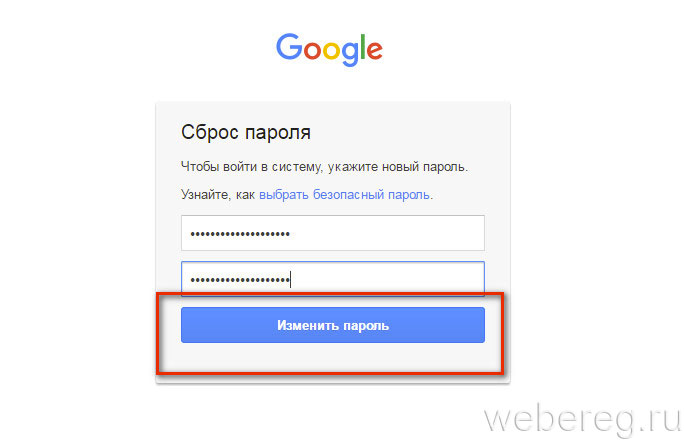
♥ ПО ТЕМЕ: Как проверить надежность пароля онлайн и узнать насколько быстро его можно взломать.
Как изменить пароль в Google (YouTube, Gmail, Chrome)
1. Перейдите в свою учетную запись Google по адресу myaccount.google.com
2. В левой части страницы щелкните на вкладку с надписью «Безопасность».
3. Затем в разделе «Вход в аккаунт Google» вы увидите вкладку с надписью «Пароль», на которой содержится информация о последнем изменении пароля.
4. Нажмите на меню «Пароль».
5. Вам будет предложено ввести текущий пароль. После его ввода произойдет переход на новую страницу.
6. Здесь надо будет ввести новый пароль, а затем его же повторно для подтверждения.
7. Задав новый пароль, нажмите кнопку «Cменить пароль».
Помните, что изменение пароля Google в этом сервисе означает, изменяет его и в других связанных с Google приложениях (YouTube, Gmail и т. д.).
д.).
Запишите или запомните новый пароль. Он понадобится вам для ввода в Gmail, YouTube, Chrome или на другом устройстве, которое будет осуществлять вход в Google.
Смотрите также:
Как изменить пароль в play игры. Как в аккаунте и почте gmail поменять пароль на компьютере, в Андроиде?
Может возникнуть такая ситуация, когда вам понадобится изменить пароль для Play Market или для аккаунта Гугл. Если вы посмотрите в настройки своего смартфона или планшета, то ничего не найдете. А почему? Дело в том, что аккаунт Google един для всех сервисов компании. Это значит, что вы можете поменять пароль в почте, ведь аккаунт, который вы используете на своем устройстве, имеет вид логин[собака]gmail.com. Делать это лучше с компьютера, но можно и со смартфона или планшета, только используйте полную версию аккаунта, а не мобильную. Мы покажем пример на десктопной (компьютерной) версии Gmail.
Вы можете получить полную выгоду от своей учетной записи с момента завершения теста. Однако помните, что, не нажимая на ссылку активации, которую вы получаете в своем почтовом ящике, ваша учетная запись будет действительна только в течение 72 часов. Если вы забыли свой пароль, используйте напоминания об учетной записи.
Однако помните, что, не нажимая на ссылку активации, которую вы получаете в своем почтовом ящике, ваша учетная запись будет действительна только в течение 72 часов. Если вы забыли свой пароль, используйте напоминания об учетной записи.
Моя страница входа в систему продолжает появляться. Могут быть две причины, по которым страница входа в систему все еще появляется. Вероятно, ваша проблема связана с так называемым. печенье. Вы должны очистить кеш браузера и временные файлы Интернета. После этого не должно возникать проблем с входом в ваш профиль.
Откройте сайт Gmail.com и введите сначала логин, а затем пароль от своего аккаунта.
Когда вы окажитесь в своем аккаунте, в правой верхней части экрана нажмите на значок, на который мы указали стрелкой на скриншоте. Появится небольшое меню, в котором нужно нажать на кнопку «Мой аккаунт».
Вторая причина может быть концом так называемого времени. «Сессия». Через 20 минут после последнего входа. Перейдите на вкладку «Ваши фотографии».
Убедитесь, что основное изображение соответствует требованиям правил сайта. Перейдите на вкладку: Ваши фотографии. Нажмите кнопку «Добавить фотографии», чтобы выбрать, где скачать фотографию. Отметьте выбранные фотографии и нажмите «Открыть» — фото будет загружено на вашу страницу фотографий.
Перед вами откроется страница с настройками вашего аккаунта. Здесь выберите раздел «Безопасность и вход».
В подразделе «Вход в аккаунт Google» нажмите на пункт «Пароль».
После его принятия фотография будет видна на вашей странице. Если вы хотите внести изменения в свой профиль. Нажмите ссылку «Изменить» в правом верхнем углу области, где должно быть описание. После внесения изменений ваше описание может прийти к модератору, который примет его.
После этого фото будет отображаться на вашей странице. Помните, что каждое изображение может быть настроено как профиль, если оно соответствует условиям. Чтобы сделать это, наведите указатель мыши на соответствующую фотографию, нажмите кнопку, указанную на изображении ниже.
При необходимости введите пароль еще раз.
Система предложит вам ввести новый пароль. Подтвердите его и нажмите «Изменить пароль».
Собственно, на этом все — пароль изменен. Учтите, что он изменен для всех сервисов Google, включая Play Маркет, поэтому его придется ввести заново на устройстве при входе в Google Play Market. Как это сделать, мы недавно рассказали в .
Войдите на вкладку «Ваш профиль». Нажмите ссылку «Изменить» в правом верхнем углу области «Основная информация». Внесите изменения, которые вас интересуют в окне редактирования, и нажмите кнопку «Сохранить». Как изменить гендерную информацию потенциального партнера?
Перейдите на вкладку «Ваш профиль».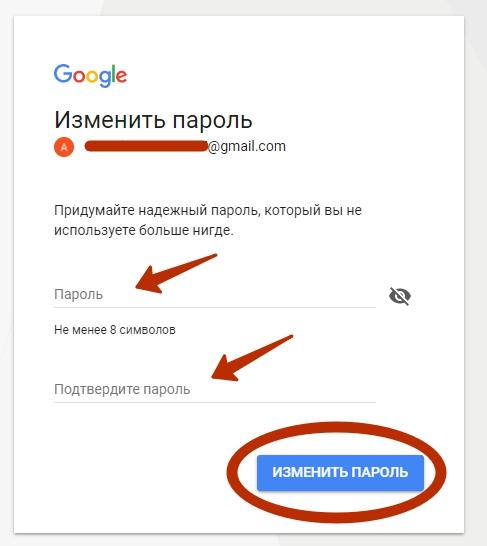 Нажмите ссылку «Изменить» в правом верхнем углу области «Поиск лица». Система соответствия работает так, что вы найдете интересные профили в свой первый день. Если вы не найдете профили в своем профиле, загляните в раздел «Личность» для своего профиля. Возможно, ваш возраст или критерии местоположения слишком узкие?
Нажмите ссылку «Изменить» в правом верхнем углу области «Поиск лица». Система соответствия работает так, что вы найдете интересные профили в свой первый день. Если вы не найдете профили в своем профиле, загляните в раздел «Личность» для своего профиля. Возможно, ваш возраст или критерии местоположения слишком узкие?
Если ваш пароль не надежный или вы просто решили изменить пароль на тот который лучше запоминается, эта статья для вас. Здесь вы узнаете как изменить пароль в Плей Маркете и какой он должен быть чтобы вас не взламали. Главное знать старый тогда сложностей не возникнет.
В случае, если вы можете зайти в свой аккаунт, считайте это необычайным везением. Пароль для Playmarket является общим и используется в Гугл для всех его служб и сервисов. Поэтому смена пароля происходит через основной интерфейс Google аккаунта.
Войдите на вкладку «Премиум». В списке вариантов оплаты выберите — Платежная карточка, примите условия оплаты и нажмите кнопку «Подтвердить и оплатить».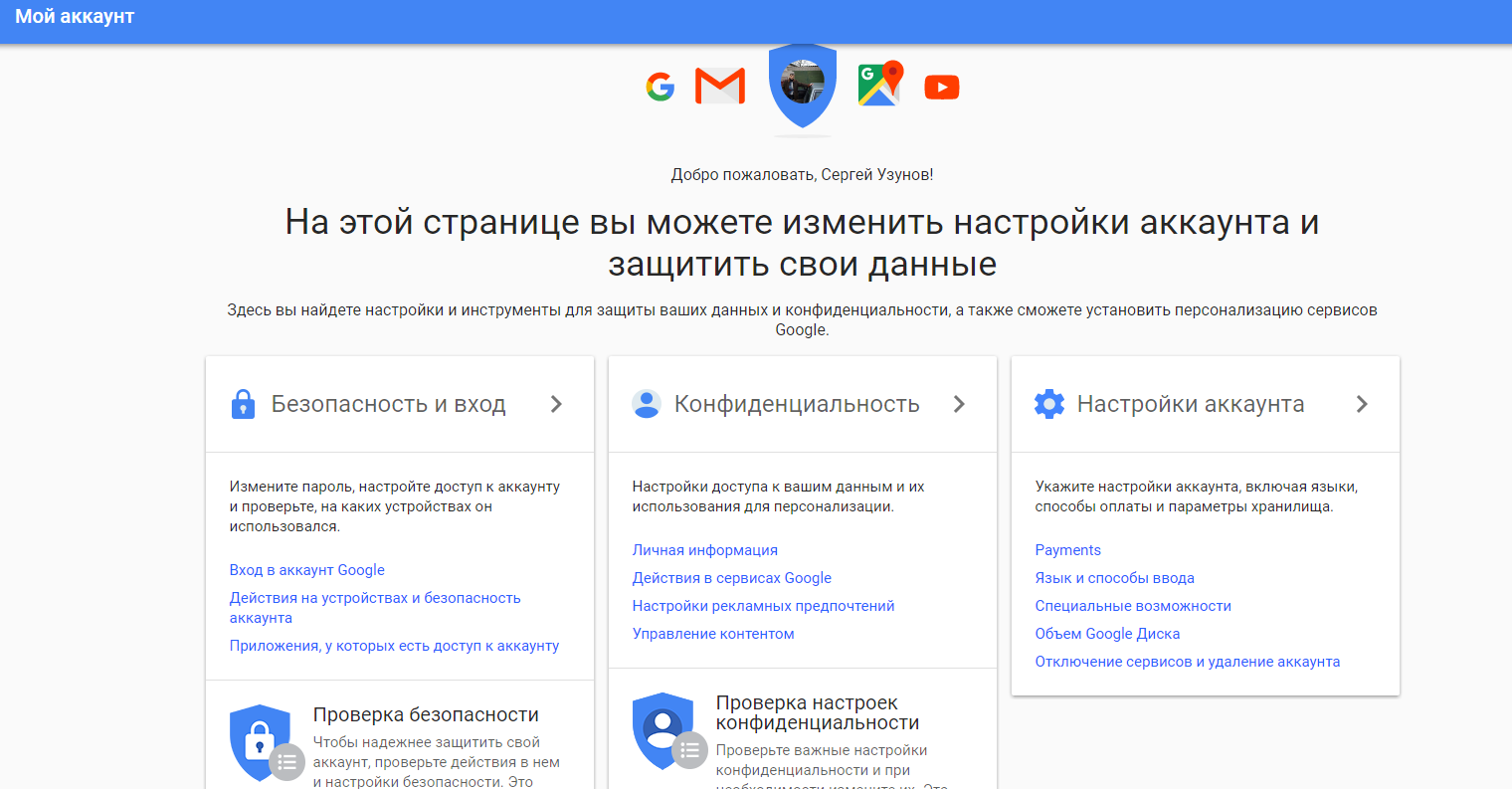 Введите свои данные и выполните транзакцию. Перейдите на вкладку Премиум-пребывание. Выберите интересующий вас пакет и нажмите кнопку «Выбрать».
Введите свои данные и выполните транзакцию. Перейдите на вкладку Премиум-пребывание. Выберите интересующий вас пакет и нажмите кнопку «Выбрать».
В списке форм оплаты выберите Банковский перевод. Примите условия оплаты и нажмите «Подтвердить и оплатить». Если вы хотите отменить свою учетную запись на сайте, вы можете сделать это самостоятельно после входа в систему. Перейдите на вкладку «Настройки».
Меняем пароль
Важно . Прежде чем приступить к процедуре смены, хотим обратить ваше внимание на ряд некоторых моментов и позволим себе дать несколько советов для вас относительно безопасности.
Для любителей простых паролей, Гугл усложнил задачу и требования к ним :
- Пароль должен быть не менее 8 символов. Учтите, что Google со своей стороны заблокировал использование некоторых «легких» паролей, таких, например, как 12345678. Можете даже не пытаться их вводить.
- Также следует учитывать тот факт, что старые пароли нельзя использовать повторно.
 На этот случай предусмотрена блокировка.
На этот случай предусмотрена блокировка. - При создании нового пароля используйте как прописные, так и заглавные буквы.
- Применение цифр также станет дополнительным уровнем безопасности пароля.
- Не бойтесь использовать спецсимволы (такие например: ! » # $ % &) и пробелы (пробелы нельзя использовать в начале или в конце пароля).
Продумав комбинацию, вводим новый пароль и далее в поле ниже набираем его снова для подтверждения. Жмем кнопку — Изменить пароль.
Подтвердите удаление, введя свой пароль. Измените свой пароль в следующих ситуациях. Поскольку последнее изменение пароля заняло много времени, и вы просто хотите позаботиться о безопасности. Вы думаете, что кто-то другой может использовать вашу учетную запись.
. Изменение пароля немного отличается от сброса забытого пароля. Если вы забыли свой пароль, вы можете получить его онлайн, проверяя свою личность, используя другую информацию.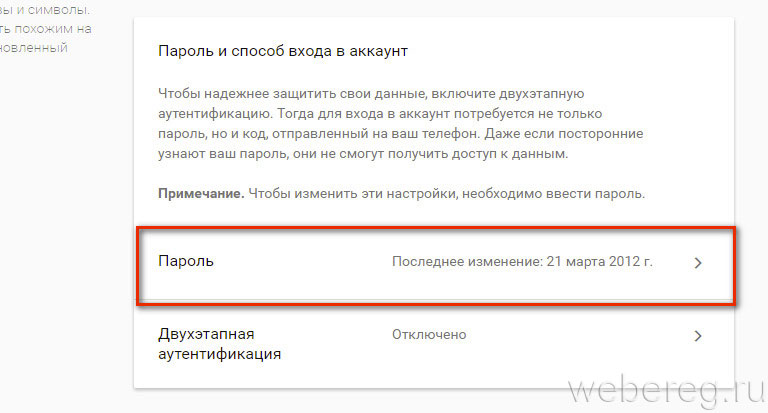
После внесения изменения мы отправим вам уведомление о вашем конкретном адресе электронной почты или номере телефона, который вы используете в информации о безопасности, которую вы используете в настоящее время. Это является предосторожностью в случае внесения изменения другим человеком. Если это произойдет, вы сможете отменить это изменение, следуя инструкциям, указанным в уведомлении.
Внимание! Пользователи устройств Андроид версии 5.1 и выше в целях безопасности не могут после изменения пароля в течение 72 часов восстанавливать заводские настройки.
И в заключении напоминаем:
Смена пароля должна стать для вас обязательной и регулярной процедурой. Отнеситесь к этому со всей серьезностью. Вы удивитесь, какие ресурсы брошены хакерами для того, чтобы узнать ваши секреты. В мире ежедневно взламывают пароли у тысячи пользователей. Если не хотите оказаться в их числе, не стоит недооценивать угрозу. Это как ключи от квартиры. Даже если у вас нет ничего ценного, вор все равно найдет, что унести.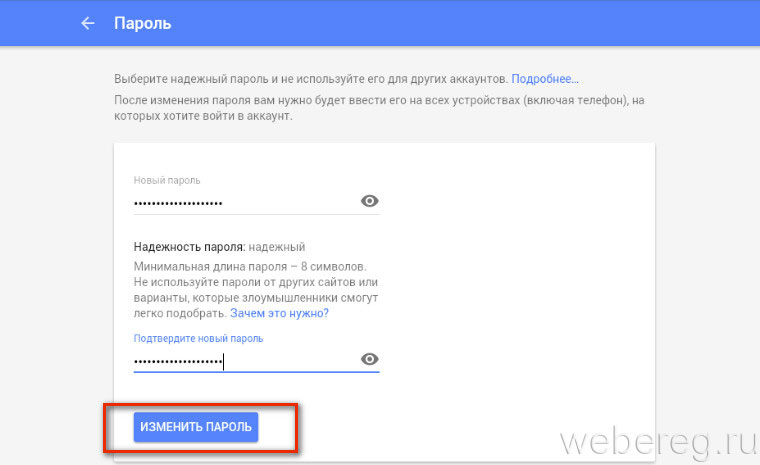
Прокрутите страницу справа до своей информации и выберите «Безопасность учетной записи». Прокрутите страницу до пункта «Настройки», затем выберите «Учетная запись».
. Добавьте новый адрес электронной почты или номер телефона. Возможно, вам будет предложено повторно ввести свой пароль или ввести код безопасности, который был отправлен на адрес электронной почты или номер телефона, указанный в данных вашей учетной записи, в качестве данных безопасности. Выберите Добавить адрес электронной почты или Добавить номер телефона. Если вы выберете «Добавить адрес электронной почты», выполните следующие действия. Если нет, перейдите к шагу 7, чтобы добавить номер телефона. Если вы хотите создать новый адрес электронной почты, выберите «Создать новый адрес электронной почты» и добавьте его как псевдоним, а затем следуйте инструкциям. Когда вы добавляете существующий адрес электронной почты, вы должны подтвердить, что он принадлежит вам. Справа от псевдонима, который вы только что добавили, нажмите «Подтвердить», и мы отправим сообщение на этот адрес электронной почты для подтверждения.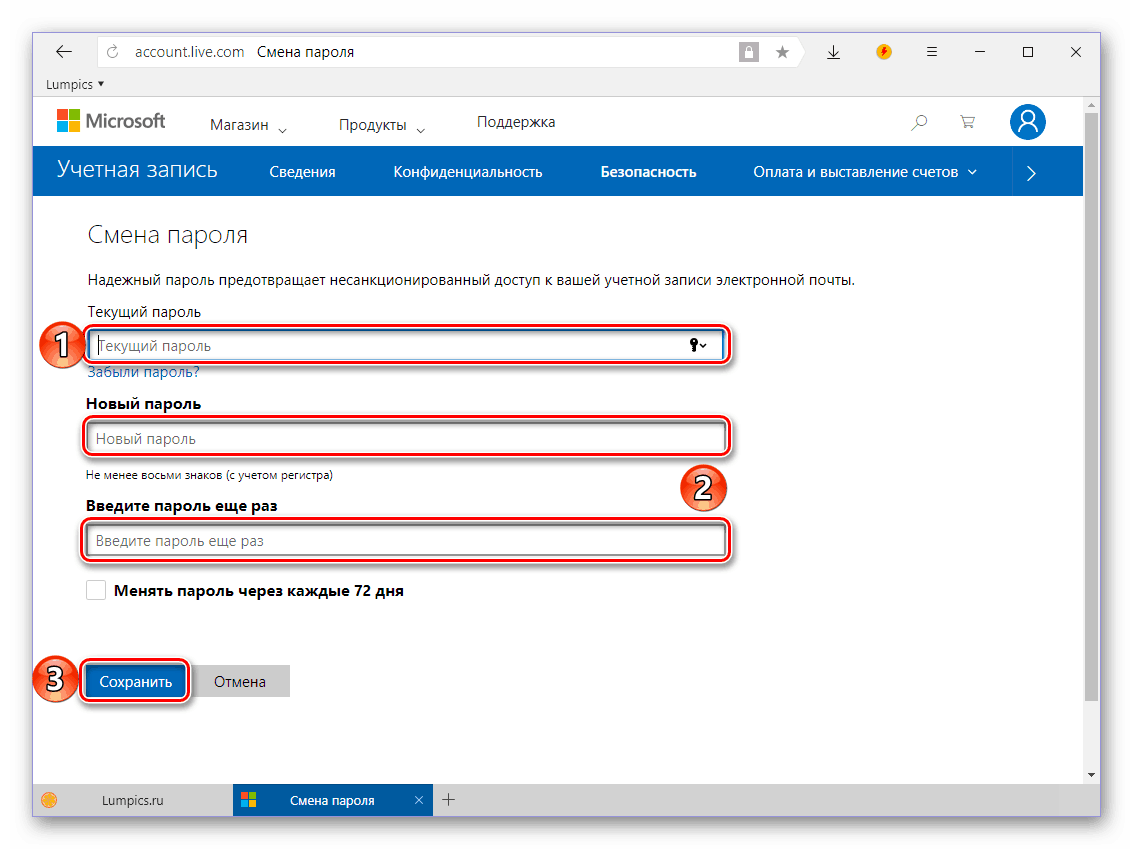 Когда вы получите письмо с подтверждением, щелкните по ссылке, чтобы подтвердить, что учетная запись принадлежит вам.
Когда вы получите письмо с подтверждением, щелкните по ссылке, чтобы подтвердить, что учетная запись принадлежит вам.
- Войдите в свой аккаунт.
- Выберите свою информацию в верхней части страницы.
- Это поможет нам понять, что запрос был сделан вами.
Как поменять пароль в ми аккаунте
Здравствуйте, уважаемый посетитель сайта! Если у вас вдруг возник вопрос на тему, о том, как изменить пароль mi аккаунте, то вы можете ознакомиться с подробной и пошаговой инструкцией, в которой, вы узнаете, как поменять пароль в ми аккаунте.
Смена пароля от аккаунта xiaomi mi происходит на официальном сайте, чтобы приступить к замене своего пароля, вам нужно в своем браузере в панели адреса ввести и перейти по следующему интернет адресу account.xiaomi.com.
Также вы можете перейти на официальный сайт нажав по ссылке официальный сайт xiaomi.
После того как вы зайдете на сайт ксиоми, в вашем браузере может открыться страница на английском или китайском языке, что не очень удобно, чтобы изменить язык сайта, в самом низу экрана нажимаем на кнопку с рисунком «трех точек».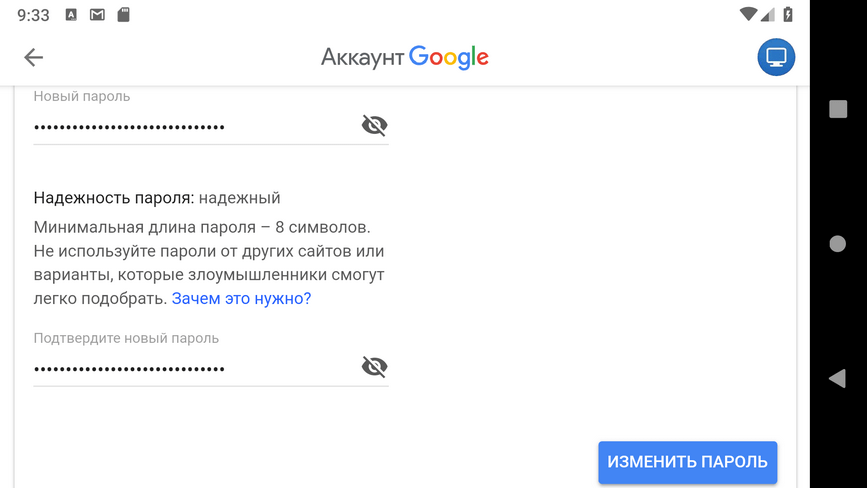
После чего у вас откроется окошко, в котором, вы можете выбрать язык сайта, я же выберу русский язык.
После смены языка сайта, мы можем приступить к смене пароля нашего аккаунта.
Итак, в первом поле вводим свой почтовый ящик или номер телефона, который был привязан к вашему аккаунту.
Во втором поле вводим пароль, который вы указываете при входе в свой ми аккаунт и нажимаем на кнопку «Вход».
Обратите внимание: если вы забыли или потеряли пароль от ми аккаунта, то вам его нужно просто восстановить – смотреть инструкцию, о том, как восстановить пароль от ми аккаунта.
После успешного входа, вы попадете в свой личный кабинет xiaomi mi, где вам нужно будет нажать по ссылке «Безопасность».
В разделе «Безопасность», присутствует пункт по смене пароля.
Итак, чтобы сменить пароль от mi аккаунта, вам нужно напротив пункта «Пароль» нажать на кнопку «Изменить».
Когда вы нажмете на кнопку «Изменить», в вашем браузере откроется окошко, в котором вы и сможете поменять свой пароль.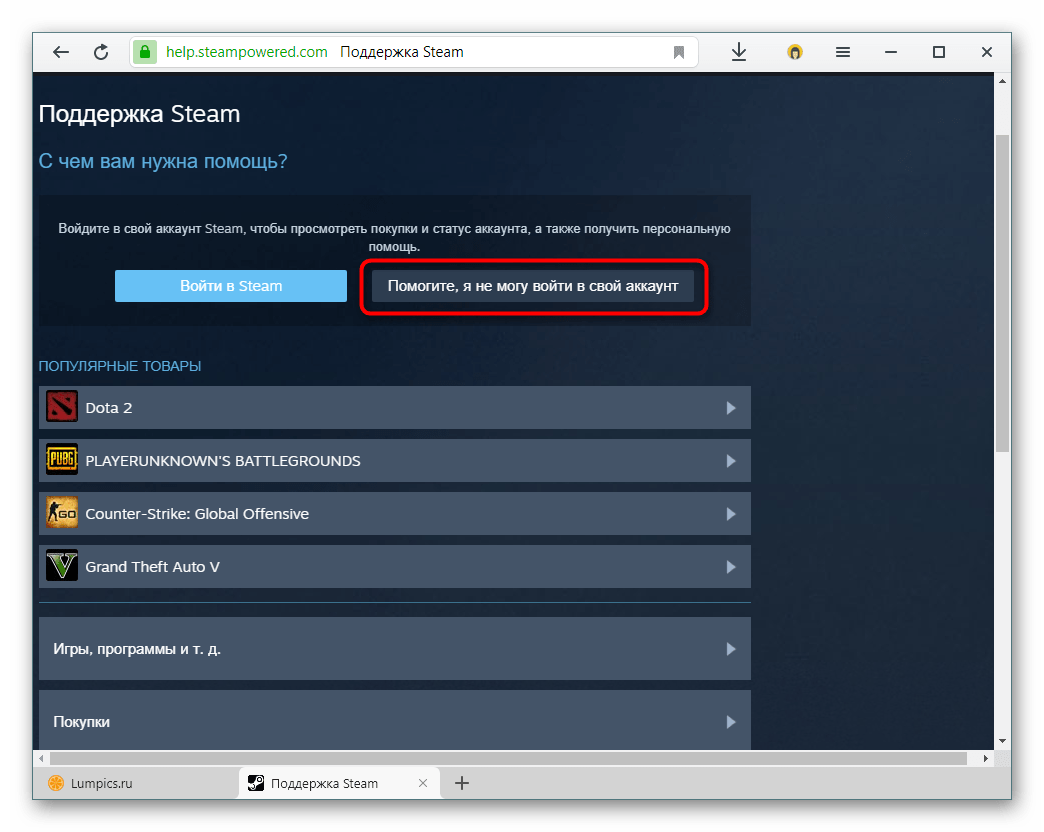
Итак, в поле текущий пароль указываем свой прежний пароль, который вы указываете при входе в свой аккаунт.
Следующие поле «Новый пароль», в первом поле вам нужно указать свой новый пароль.
Пароль от mi аккаунта должен содержать латинские заглавные и прописные буквы, а также цифры.
Пример пароля — №1 Bgl5z94V15f №2 527NBeL83lQ.
Пароль от mi аккаунта должно быть не менее шести символов и не больше 16 символов.
Свой новый пароль желательно записать в текстовом блокноте.
Во втором поле «Новый пароль», вам нужно будет ввести тот же пароль, который вы указали в первом поле «Новый пароль».
После того как вы в поле «Текущий пароль» укажите свой действующий пароль, а в поле «Новый пароль» введете свой новый пароль, вам останется нажать на кнопку «OK».
Когда, вы нажмете на кнопку «OK», пароль от вашего mi аккаунта будет изменен.
Теперь вы сможете войти в свой ми аккаунт с новым паролем, на этом я буду заканчивать инструкцию, всем пока, удачи! До новых встреч на сайте computerhom. ru.
ru.
Понравилось? Поделитесь с друзьями!
Как поменять и как восстановить пароль почты gmail
В наше время одним паролем не обходится ни один пользователь интернета. Столько сервисов окружает вас и практически в каждом необходимо регистрироваться с логином (e-mail) или паролем. И при всем этом у каждого сервиса могут быть свои требования к составлению паролей. С этим возникает необходимость в запоминании или хранении этих всех паролей. Запомнить все практически не реально, а хранить где нибудь в открытых источниках не надежно (для хранения паролей я использую программу KeePass, которая не только защищена от взлома но и предоставляет возможность помнить только один главный пароль для доступа ко всем остальным). Это я отвлекся немного от того как восстановить пароль почты gmail. Это можно сделать несколькими способами.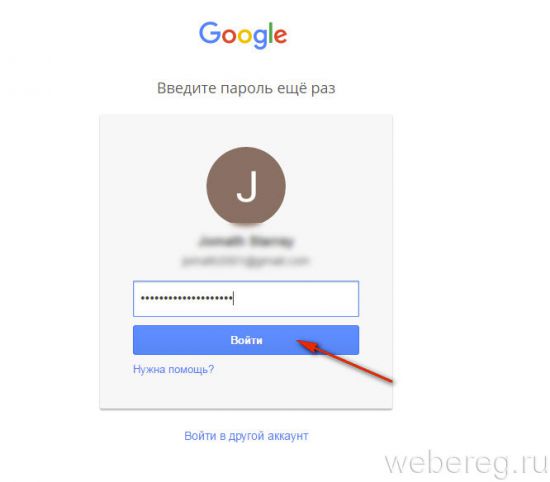
Восстановление доступа к учетной записи
Шаг 1: Первое что необходимо сделать — это перейти на страницу почты gmail. При входе вы скорее всего увидите следующую информацию. Если вам не удалось вспомнить пароль, нажмите на ссылку «Нужна помощь?». Чтобы сразу перейти на страницу восстановления пароля можно воспользоваться прямой ссылкой google.com/accounts/recovery/.
Шаг 2: Если вы вдруг забыли имя пользователя для входа, сразу нажимайте на вторую опцию. Для сброса пароля нажмите на первую опцию и в строке введите адрес электронной почты для которой необходимо сбросить пароль. Нажимаете продолжить.
Восстановление пароля
Шаг 3: На этом шаге гугл предложит вам вспомнить какой нибудь из предыдущих паролей (если вы конечно когда нибудь его меняли). Если не помните или никогда не приходилось делать сброс — жмите «Затрудняюсь ответить».
Шаг 4: Если вы владелец телефона с системой Android и ваш аккаунт подключен в качестве учетной записи на телефоне, вы можете воспользоваться отправкой оповещения на андроид смартфон. Google автоматически должен определить наличие у вас такого телефона и подключенного аккаунта и предложить воспользоваться данной процедурой. Об этом будет соответствующая надпись «Подтвердите сброс пароля на Android-телефоне …». Для отправки сообщения нажмите на «Отправить сообщение».
Google автоматически должен определить наличие у вас такого телефона и подключенного аккаунта и предложить воспользоваться данной процедурой. Об этом будет соответствующая надпись «Подтвердите сброс пароля на Android-телефоне …». Для отправки сообщения нажмите на «Отправить сообщение».
Шаг 5: На экране монитора появиться соответствующая инструкция, а на телефон придет сообщение для подтверждения сброса пароля. Если сообщение не пришло нажмите на «Отправить еще одно оповещение». Подтвердите на телефоне сброс нажав на кнопку «Да». После этого вы на компьютере сможете ввести новый пароль.
Отправить оповещение на Android-телефон чтобы восстановить пароль gmail
Шаг 6: Чтобы восстановить пароль при помощи СМС сообщения (это если при регистрации вы указывали ваш существующий номер телефона) нажмите на одном из этапов восстановления одну из ссылок «Я не могу воспользоваться устройством» на экране подтверждения через Android-телефон или «Другим способом» на других экранах.
Шаг 7: Проверьте последние цифры телефонного номера , на который должен прийти код для сброса пароля и нажмите «Продолжить». Получите код на телефон в виде СМС и введите его в поле для кода. После этого вы сможете сменить пароль.
Как восстановить пароль gmail через отправку формы в Google
Шаг 1: Чтобы получить возможность отправить форму подтверждения что вы являетесь тем, кто создал и пользовался данным электронным адресом, необходимо пройти все шаги из предыдущего способа восстановления и на последнем этапе на жать на кнопку «Я не могу воспользоваться телефоном». После этого вы перейдете на экран «Восстановление доступа к аккаунту». Процесс так же запустится автоматически если у вас нет второго e-mail и привязанного к аккаунту телефона.
Шаг 2: Процесс смены или восстановления утраченного пароля через форму восстановления доступа к аккаунту заключается в ответе на несколько вопросов, связанных с созданием и пользованием почтой. Первое, что необходимо сделать — это указать адрес электронной почты для связи с вами.
Первое, что необходимо сделать — это указать адрес электронной почты для связи с вами.
Шаг 3: Если вы попытаетесь указать такой же почтовый адрес как и указанный вами для смены пароля в gmail, система выдаст предупреждение об ошибке. Не имея доступа к аккаунту, вы не сможете прочитать присланное письмо и подтвердить сброс пароля. Естественно необходимо указать какой нибудь другой адрес. Можно даже создать новый в том же gmail. Указали новый и переходим дальше.
Шаг 4: На первом экране вам надо попытаться вспомнить когда вы последний раз входили в свой аккаунт и когда вы примерно его создали. Если вы не помните точные даты, это не страшно, укажите приблизительно. Я вообще подозреваю что можно указать какие угодно данные (не проверял и не уверен на 100%).
Шаг 5: Вторым шагом вам необходимо вспомнить самые часто используемые адреса почтовых ящиков на которые вы отсылали письма или с которых вам приходила почта. Так же попробуйте вспомнить названия ярлыков, которые вы настраивали в своем почтовом аккаунте.
Так же попробуйте вспомнить названия ярлыков, которые вы настраивали в своем почтовом аккаунте.
Шаг 6: Последнее, что вам необходимо указать — это приложения от Google, которыми вы пользовались и приблизительные даты начала пользования. Нажмите «Отправить» и получите на адрес почты, который вы указали для связи уведомление как изменить пароль в gmail.
Поделиться «Как восстановить потерянный пароль от почты gmail или как сменить пароль от аккаунта»
Как изменить логин и пароль?
Иногда бывает необходимо изменить данные для входа на портал. Вы можете сделать это с помощью Битрикс24.Паспорта.
Логин и пароль может изменить только владелец аккаунта Битрикс24.
Как изменить логин?
Авторизоваться в Битрикс24 можно с помощью привязанных к Паспорту email, номера телефона и социальных сетей.
Перейдите на сайт bitrix24.net. Вы увидите страницу вашего профиля Битрикс24.Паспорт.
Для изменения email или номера телефона нажмите ссылку Изменить.
Для изменения соцсетей нажмите необходимую ссылку Отвязать или Привязать другие соцсети.
В случае привязки или изменения мобильного телефона вам придет SMS для подтверждения, в случае привязки или изменения email – письмо на подключаемую почту с ссылкой для подтверждения нового адреса.
Если при изменении логина появляется ошибка Пользователь с таким email уже существует – это значит, что вы ввели адрес, который уже зарегистрирован в Битрикс24.Паспорт. Для его использования вам нужно зайти в Паспорт через этот e-mail и изменить его.
Как изменить пароль?
Изменить пароль в своем профиле – нажмите на кнопку Пароли:
На вкладке Авторизация нажмите соответствующую кнопку изменения пароля:
Также изменить пароль можно сразу в Паспорте Битрикс24 – просто нажмите на ссылку Изменить:
Как восстановить пароль?
Если вы забыли пароль и не можете войти в Битрикс24.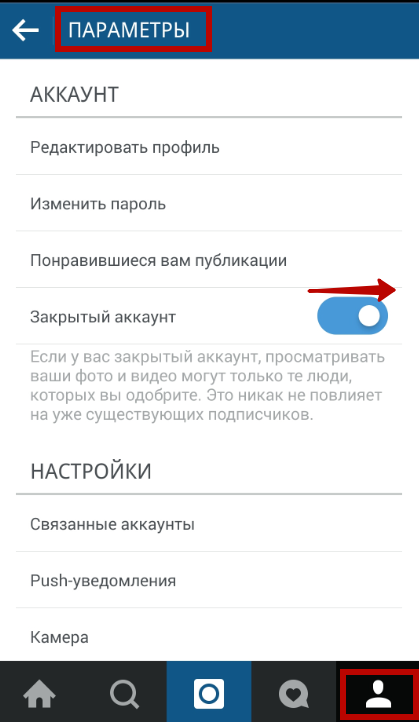 то нажмите на кнопку Забыли пароль? на этапе авторизации:
то нажмите на кнопку Забыли пароль? на этапе авторизации:
Остается только выбрать способ восстановления пароля — с помощью e-mail либо с помощью SMS на ваш номер мобильного телефона.
Подробнее про восстановление пароля к Битрикс24 читайте в отдельной статье.
Подробнее о всех возможностях Битрикс24.Паспорт можно прочитать в специальной статье.
Управление паролем — справочный центр Zoom
Обзор
Вы можете легко изменить свой пароль Zoom в любое время, если знаете свой существующий пароль. Если вы забыли свой пароль, узнайте, как его сбросить.
Эта статья охватывает:
Предварительные требования
Смена пароля
Для смены пароля:
- Войдите на веб-портал Zoom.
- На панели навигации щелкните Профиль .
- Под знаком В справа от Пароль для входа щелкните Изменить .

- Введите старый пароль .
- Введите свой Новый пароль , затем введите его второй раз под Подтвердите пароль для подтверждения.
Примечание : Убедитесь, что ваш пароль соответствует требованиям. - Нажмите Сохранить изменения .
Примечание : Если у вас нет возможности изменить пароль на странице профиля , возможно, вы ранее вошли в систему с помощью Google или Facebook.
Добавление пароля для входа в Google или Facebook
Если не ограничено владельцем вашей учетной записи, вы можете легко добавить адрес электронной почты и пароль для входа в ту же учетную запись.
Чтобы добавить пароль для входа в вашу учетную запись Google или Facebook:
- Выйдите из существующей учетной записи Zoom.
- Перейдите на страницу регистрации Zoom.
- Введите дату вашего рождения для проверки.
- Введите адрес электронной почты, соответствующий вашей учетной записи в Google, системе единого входа (SSO) или Facebook.
- Нажмите Зарегистрироваться .
Вы получите электронное письмо с инструкциями по регистрации; нажмите Активировать учетную запись. - Дважды введите желаемый пароль.
Примечание : Убедитесь, что ваш пароль соответствует требованиям. - Щелкните Продолжить .
- (Необязательно) Введите адреса электронной почты контактов, которых хотите пригласить, или щелкните Пропустить этот шаг.
- Щелкните Перейти к моей учетной записи.
- Вы попадете на страницу вашего профиля существующей учетной записи Zoom.После Linked Accounts теперь должны отображаться ваши учетные записи Google, Facebook и / или SSO, указывая, что вы можете войти в систему с тем же адресом электронной почты и паролем.
Требования к паролю
В целях безопасности у Zoom есть несколько требований, которым должен соответствовать ваш пароль. Они применяются при установке исходного пароля и при сбросе пароля.
Обратите внимание, что они применимы только при использовании вашего адреса электронной почты и пароля Zoom для входа в Zoom.Если вы входите в систему с помощью Google, Facebook или SSO, ваш пароль должен соответствовать их требованиям.
- Должно быть не менее 8 символов
- Не может быть длиннее 32 символов
- Есть хотя бы 1 буква (a, b, c …)
- Иметь хотя бы 1 число (1, 2, 3 …)
- Включать прописные и строчные буквы
- Не может содержать только один символ (например, «111111» или «аааааа»)
- Не может содержать последовательные символы (например, «123456» или «abcdef»).
- Не может содержать пробелов (т.е., «Go Zoom»)
Устранение неполадок с паролем
Сброс пароля
Если вы войдете в систему со своим адресом электронной почты и паролем, вы можете сбросить пароль на Zoom’s Забыли пароль? страница. Для получения дополнительной информации см. Сброс пароля Zoom.
Получение сообщения об ошибке «Эта учетная запись Zoom не существует»
Если вы получили сообщение «Эта учетная запись Zoom не существует», возможно, вы создали учетную запись с использованием входа в Google или Facebook.Попробуйте войти в систему с помощью Google или Facebook и при необходимости сбросьте свой пароль с их помощью.
Вы также можете настроить дополнительный вход в свою учетную запись Zoom с тем же адресом электронной почты, добавив пароль для входа.
Как изменить или сбросить пароль Dropbox
Если вы забыли свой пароль Dropbox, вы можете сбросить его на странице входа на dropbox.com.
Если вы знаете свой пароль, но хотите его изменить, вы можете сбросить его в настройках своей учетной записи.
После сброса пароля вы останетесь в системе на всех подключенных устройствах.
Как сбросить пароль со страницы входа
Для сброса пароля Dropbox, когда у вас есть доступ к адресу электронной почты, связанному с вашей учетной записью:
- Перейти на dropbox.com .
- Щелкните Войти .
- Нажмите Забыли пароль? под кнопкой Войти .
- Введите адрес электронной почты, который вы использовали для создания учетной записи. Dropbox отправит на этот адрес ссылку для сброса пароля.
- Щелкните ссылку в электронном письме, чтобы создать новый пароль.
Как сбросить пароль в настройках учетной записи
Чтобы изменить пароль при входе на dropbox.com:
- Войдите на dropbox.com.
- Щелкните свой аватар (изображение профиля или инициалы) в правом верхнем углу.
- Нажмите Настройки .
- Щелкните вкладку Security .
- Нажмите Изменить пароль .
- Введите адрес электронной почты, который вы использовали для создания учетной записи. Dropbox отправит на этот адрес ссылку для сброса пароля.
- Щелкните ссылку в электронном письме, чтобы создать новый пароль.
Устранение неполадок при изменении пароля Dropbox
Почему я не получил письмо для сброса пароля?
Если вы не получили электронное письмо для сброса, проверьте папку со спамом в своей учетной записи электронной почты. Если адреса электронной почты нет, добавьте [email protected] в свои контакты или адресную книгу и повторите шаги, чтобы сбросить пароль.
Могу ли я изменить свой пароль, если у меня нет доступа к адресу электронной почты, связанному с моей учетной записью?
Если вы не помните, какой адрес электронной почты вы использовали, или у вас нет к нему доступа, узнайте, как войти в Dropbox без доступа к своему адресу электронной почты.
Что мне делать, если срок действия моего пароля Dropbox истек?
Если срок действия вашего пароля истек, следуйте инструкциям в этой статье, чтобы обновить его.
Почему я не могу изменить свой пароль Dropbox Business?
Если вы участник рабочей группы Dropbox Business, обратитесь за помощью к своему администратору.
Могу ли я связаться со службой поддержки Dropbox, чтобы помочь сбросить пароль?
Если вы попробовали все описанные выше параметры сброса и шаги по устранению неполадок, но у вас все еще есть проблемы, служба поддержки Dropbox может вам помочь. Чтобы узнать о вариантах поддержки для своей учетной записи, посетите dropbox.com/support или обратитесь за помощью в Сообщество.
Узнайте, как сбросить забытый пароль или изменить существующие пароли.
Узнайте, как сбросить забытый пароль или изменить существующий пароль.
- .dexter-FlexContainer-Items { минимальная высота: 50 пикселей; } # root_content_flex_items_position_position-par_procedure_proc_par_step_0_step_par_multi_column> .dexter-FlexContainer-Items> *: nth-child (1) { ширина: 50%; максимальная ширина: 50%; мин-высота: авто; заказ: 0;} ]]>
Выбрать Сбросить пароль.
.dexter-FlexContainer-Items { минимальная высота: 50 пикселей; } # root_content_flex_items_position_position-par_procedure_proc_par_step_1_step_par_multi_column> .dexter-FlexContainer-Items> *: nth-child (1) { ширина: 50%; максимальная ширина: 50%; мин-высота: авто; заказ: 0;} ]]>Введите код, отправленный на ваш адрес электронной почты или номер телефона.
.dexter-FlexContainer-Items { минимальная высота: 50 пикселей; } # root_content_flex_items_position_position-par_procedure_proc_par_step_3_step_par_multi_column> .dexter-FlexContainer-Items> *: nth-child (1) { ширина: 50%; максимальная ширина: 50%; мин-высота: авто; заказ: 0;} ]]>Если вы указали и адрес электронной почты, и номер телефона, вы можете вместо этого получить свой код по электронной почте.Выберите Получить код другим способом.
На экране « Обновите пароль» дважды введите новый пароль для подтверждения, затем выберите «Сбросить пароль».
.dexter-FlexContainer-Items { минимальная высота: 50 пикселей; } # root_content_flex_items_position_position-par_procedure_proc_par_step_95288578_step_par_multi_column>.dexter-FlexContainer-Items> *: nth-child (1) { ширина: 50%; максимальная ширина: 50%; мин-высота: авто; заказ: 0;} ]]>
Не можете найти письмо, содержащее код?
Нет доступа к вашему адресу электронной почты?
Для обеспечения безопасности вашей учетной записи и данных рекомендуется периодически менять пароль учетной записи.
В разделе Пароль выберите Изменить .
Введите текущий пароль, чтобы подтвердить свою личность.
Дважды введите новый пароль для подтверждения, а затем выберите Изменить пароль .
.dexter-FlexContainer-Items { минимальная высота: 50 пикселей; } # root_content_flex_items_position_position-par_procedure_1613472439_proc_par_step_3_step_par_multi_column>.dexter-FlexContainer-Items> *: nth-child (1) { ширина: 50%; максимальная ширина: 50%; мин-высота: авто; заказ: 0;} ]]>
Необходимо обновить адрес электронной почты или номер телефона?
Восстановите пароль вашей учетной записи — обучаемый
В этой статье рассказывается, как сбросить пароль через домашнюю страницу вашего учебного заведения или домашнюю страницу Teachable.Если вы хотите изменить свой адрес электронной почты, следуйте нашему руководству по редактированию информации вашего профиля.
Если после сброса пароля возникнут дополнительные проблемы со входом, следуйте инструкциям в разделе Устранение проблем со входом.
Сброс пароля с домашней страницы школы
Чтобы сбросить пароль через домашнюю страницу учебного заведения, перейдите по URL-адресу учебного заведения (например, yourdomain.teachable.com или yourcustomdomain.com ) и щелкните Login в правом верхнем углу:
В появившемся окне входа в систему щелкните Забыли пароль? Ссылка под кнопкой Login .Затем введите адрес электронной почты, связанный с вашей учетной записью, и нажмите Отправить мне инструкции.
Вы получите электронное письмо с инструкциями по изменению пароля через несколько минут. Если вы не можете найти письмо для сброса пароля, проверьте папку «Входящие» для спама или нежелательной почты. Кроме того, не забудьте добавить [email protected] в белый список своей электронной почты, чтобы избежать дальнейших проблем с доставкой электронной почты. Получив электронное письмо, нажмите Изменить мой пароль .
Затем вы будете перенаправлены на страницу сброса пароля.Введите новый пароль и подтвердите, нажав кнопку Reset Password .
После успешного сброса пароля вы будете перенаправлены на панель администратора вашего учебного заведения.
СОВЕТ: Если вы не получили электронное письмо для сброса пароля, проверьте папки со спамом. Мы также рекомендуем добавить m.teachable.com в список надежных отправителей вашего почтового клиента.
ПРИМЕЧАНИЕ. Если вы получаете сообщение об ошибке «Токен сброса пароля недействителен», запросите новое электронное письмо для сброса пароля.Токен сброса в электронном письме действителен только в течение 24 часов.
Сбросьте пароль с домашней страницы Teachable
Чтобы сбросить пароль через домашнюю страницу Teachable, перейдите на teachable.com и нажмите Войти в правом верхнем углу.
В появившемся окне входа в систему щелкните Забыли пароль? Ссылка под кнопкой Войти в обучаемый . Затем введите адрес электронной почты, связанный с вашей учетной записью, и нажмите Отправить мне инструкции .
Вы получите электронное письмо с инструкциями по изменению пароля через несколько минут. Если вы не можете найти письмо для сброса пароля, проверьте папку «Входящие» для спама или нежелательной почты. Кроме того, не забудьте добавить [email protected] в белый список своей электронной почты, чтобы избежать дальнейших проблем с доставкой электронной почты. Получив электронное письмо, нажмите Изменить мой пароль .
Затем вы будете перенаправлены на страницу Teachable, где получите дальнейшие инструкции по изменению пароля.Чтобы окончательно ввести пароль, нажмите кнопку Изменить мой пароль .
ПРИМЕЧАНИЕ: Пароли должны состоять минимум из 6 символов.
После успешного сброса пароля вы будете перенаправлены на панель администратора вашего учебного заведения.
СОВЕТ: Если вы не получили электронное письмо для сброса пароля, проверьте папки со спамом. Мы также рекомендуем добавить m.teachable.com в список надежных отправителей вашего почтового клиента.
ПРИМЕЧАНИЕ. Если вы получаете сообщение об ошибке «Токен сброса пароля недействителен», запросите новое электронное письмо для сброса пароля.Токен сброса в электронном письме действителен только в течение 24 часов.
Как изменить все ваши пароли и сделать их более безопасными за 5 шагов
В последний раз, когда я узнал о серьезном взломе паролей, я не беспокоился. Я открыл приложение, нажал кнопку и вернулся к своему делу. Приложение автоматически обновило пароль для рассматриваемой учетной записи. Приложение было моим менеджером паролей.
Менеджер паролей LastPassОсновная задача менеджера паролей — безопасное хранение комбинаций вашего имени пользователя и пароля.Но он также может:
обнаруживать слабые пароли и помочь вам изменить их на более надежные,
выяснить, используете ли вы пароли повторно для разных учетных записей и подтолкнуть вас к их изменению, а
предупредит вас, когда вы должны изменить пароль из-за взлома в сети.
И в некоторых случаях, а именно, когда вы используете Dashlane или LastPass, менеджер паролей может изменить пароль для вас одним нажатием кнопки. Он работает только на поддерживаемых сайтах, но это огромное удобство, когда сайт скомпрометирован — например, взлом Facebook 50 миллионов учетных записей — и вы хотите быстро изменить все свои пароли.
Вот как управлять всеми своими паролями и изменять их с минимальными усилиями и временем.
1. Выберите диспетчер паролей
Сначала вам нужно выбрать диспетчер паролей. Хотя существует множество отличных вариантов, пять, которые, как правило, получают больше всего рекомендаций от технологических аналитиков, сайтов с обзорами приложений и людей, использующих менеджеры паролей, — это (в алфавитном порядке): 1Password, Dashlane, Keeper, LastPass и Sticky Password.
В этой статье следует помнить о Dashlane и LastPass, потому что у них есть удобная кнопка «автоматически обновить мой пароль».Это сэкономит много утомительных минут для выполнения этой задачи.
У некоторых из этих приложений есть бесплатный уровень обслуживания, но они обычно имеют ограничения, из-за которых их сложно рекомендовать. Платные планы стоят от 20 до 40 долларов в год. Деньги потрачены не зря.
1Password2. Настройка диспетчера паролей
Большинство диспетчеров паролей имеют аналогичный процесс настройки. Вы загружаете приложение на свое устройство и следуете инструкциям по его установке. Создайте имя пользователя и пароль для самого менеджера паролей, часто называемого мастер-паролем.Этот мастер-пароль — это , только пароль , который вам нужно запомнить в будущем. Обязательно запишите его и сохраните в надежном месте. Многие менеджеры паролей не предоставляют вам возможность сбросить главный пароль по электронной почте в целях безопасности. Если вы потеряете свой мастер-пароль, вам, возможно, придется начать все заново, что означает потерю всех сохраненных учетных записей. Поэтому не забудьте выбрать мастер-пароль, который вы запомните.
Ваш менеджер паролей может иметь и другие требования к настройке, например, двухфакторную аутентификацию.И, вероятно, у него есть расширение для браузера. Обязательно установите расширение для браузера и войдите в него, так как это ключ к тому, чтобы сделать вашу жизнь проще и продуктивнее с менеджером паролей.
3. Позвольте вашему диспетчеру паролей сохранять для вас имена пользователей и пароли
После настройки диспетчера паролей при первом входе на сайт или создании нового имени входа вам необходимо ввести имя пользователя и пароль своей учетной записи. Таким образом, менеджер паролей может захватить его и сохранить, чтобы при следующем посещении сайта менеджер паролей автоматически авторизовал вас.
Менеджеры паролей явно скрывают ваш пароль (показан Keeper)4. Запустите аудит паролей
Со временем ваш менеджер паролей будет иметь почти полную запись всех ваших комбинаций имени пользователя и пароля для всех ваших учетных записей в Интернете. Он может пропустить некоторые из них (например, как часто вы входите в свои учетные записи авиакомпаний?), Но в конечном итоге он захватит их все.
После того, как вы использовали менеджер паролей достаточно долго, чтобы записать несколько десятков паролей, вам следует провести аудит паролей на себе, в чем вам помогут многие из лучших менеджеров паролей, включая Dashlane и LastPass.
Аудит паролей обнаруживает слабые или повторяющиеся пароли в ваших учетных записях. Он показывает вам уязвимые онлайн-аккаунты, которые необходимо изменить как можно скорее.
Проверка паролей Sticky Password5. Когда вы получаете уведомление, обновите свой пароль
Многие из лучших приложений для управления паролями предлагают мониторинг взлома. Они сообщают вам по электронной почте или в приложении, если один из сайтов, на которые вы входите, был взломан. S
Некоторые менеджеры паролей могут напрямую перейти на поддерживаемые веб-сайты и изменить ваш пароль за вас.В других случаях вам нужно зайти на сайт, войти в систему, открыть настройки, изменить пароль и сохранить новый в диспетчере паролей (последний шаг приложение выполняет автоматически). Это быстрое решение, которое защитит вашу онлайн-учетную запись от хакеров. .
Предупреждение о пароле DashlaneВ течение первых двух или трех дней использования диспетчера паролей вы будете взаимодействовать с приложением чаще, чем в будущем, и это будет заметно. Но со временем менеджер паролей станет более незаметным.В эти первые несколько дней используйте эти моменты взаимодействия (на самом деле, это немного больше, чем несколько секунд здесь и там), чтобы подвести итоги своих паролей и обновить любые старые, слабые или повторно используемые. Прежде чем вы это узнаете, все ваши пароли будут уникальными и надежными, и вам никогда не придется делать из этого громоздкий проект.
Когда вы освоитесь с менеджером паролей, и он исчезнет в фоновом режиме, вы, вероятно, обнаружите, что он ускоряет ваш день. Когда вы в сети, вы повышаете свою продуктивность, потому что приложение вводит за вас все ваши имена пользователей и пароли.Продолжайте изучать свой менеджер паролей, поскольку многие из них также имеют другие встроенные инструменты повышения производительности, будь то для автоматического заполнения ваших контактных данных в Интернете или для сохранения информации о совершаемых вами покупках в Интернете. Менеджеры паролей дают вам множество преимуществ, но самое главное — это улучшенная онлайн-безопасность.
Подробнее о безопасности персональных компьютеров читайте:
Как изменить свой пароль Facebook
- Вы должны регулярно менять свой пароль Facebook, чтобы обеспечить безопасность своей учетной записи и данных.
- Чтобы изменить свой пароль Facebook, перейдите в меню «Безопасность и вход».
- Если вы еще этого не сделали, вам также следует включить двухфакторную аутентификацию для своей учетной записи Facebook.
- Чтобы узнать больше, посетите техническую библиотеку Insider .
Интернет-безопасность — это не то, к чему следует относиться легкомысленно, и сайты социальных сетей являются одними из самых популярных сайтов хакеров.
Один из способов сохранить свои данные в безопасности — или, по крайней мере, резко снизить вероятность взлома — это регулярная смена пароля, особенно на Facebook.
К счастью, создать новый пароль легко как на веб-сайте Facebook, так и в мобильном приложении Facebook. Вот как это сделать.
Подсказка: Если вы хотите сбросить свой пароль, потому что не можете вспомнить его, нажмите Забыли пароль? на экране входа.Вам будет предложено указать адрес электронной почты или номер телефона, и Facebook отправит вам ссылку для создания нового пароля.
Как изменить свой пароль Facebook на веб-сайте
1. Откройте Facebook в веб-браузере и войдите в свою учетную запись, если вы еще этого не сделали.
2. Щелкните стрелку, направленную вниз в правом верхнем углу экрана, затем щелкните Параметры и конфиденциальность и Параметры .
В раскрывающемся меню под стрелкой нажмите «Настройки и конфиденциальность», а затем «Настройки». Грейс Элиза Гудвин / Business Insider3. В меню в левой части экрана щелкните Безопасность и войдите в систему .
Выберите «Безопасность и вход». Грейс Элиза Гудвин / Business Insider4. Прокрутите вниз до раздела Логин и рядом с опцией Изменить пароль щелкните Изменить .
5. Введите текущий пароль, затем введите новый и введите его еще раз для подтверждения.
Введите свой старый и новый пароль в текстовые поля.Грейс Элиза Гудвин / Business Insider6. Нажмите Сохранить изменения , чтобы подтвердить новый пароль.
Как изменить пароль Facebook в мобильном приложении1. Откройте приложение Facebook на своем iPhone или Android и коснитесь трех горизонтальных линий в правом нижнем углу экрана, чтобы открыть меню параметров.
2. Прокрутите вниз и коснитесь раздела Настройки и конфиденциальность , а затем снова Настройки .
Откройте меню настроек приложения. Facebook; Дженнифер Стилл / Business Insider
3. На следующем экране в разделе Безопасность коснитесь Безопасность и Логин , чтобы перейти в меню с вашими параметрами безопасности.Найдите «Сменить пароль» в разделе «Вход» в «Безопасность и вход».» Facebook; Дженнифер Стилл / Business Insider 4. Под Логин , нажмите Изменить пароль .
Вам понадобится более длинный и сложный пароль, чем на картинке выше.Facebook; Дженнифер Стилл / Business Insider
5. На экране «Изменить пароль» введите текущий пароль и новый пароль, а затем повторно введите новый пароль, чтобы подтвердить его.
Как включить двухфакторную аутентификацию в FacebookДаже если у вас Надежный пароль которые вы регулярно меняете, всегда стоит добавить двухфакторную аутентификацию в свою учетную запись Facebook.
Связанные Как настроить двухфакторную аутентификацию на Facebook, чтобы защитить свою учетную записьДвухфакторная аутентификация позволяет, когда кто-то пытается войти в вашу учетную запись Facebook, ему также нужно будет ввести код, отправленный на ваш телефон. Это один из лучших способов сохранить вашу учетную запись в безопасности.
Чтобы включить двухфакторную аутентификацию, перейдите в то же меню «Безопасность и вход», как указано выше, и используйте там параметры «Двухфакторной аутентификации».
Как мне изменить свой пароль электронной почты? — Поддержка
Вы можете изменить пароль для учетной записи электронной почты в следующих местах:
- Панель управления one.com по электронной почте
- Веб-почта в настройках
Изменить пароль в панели управления one.com
Если вы забыли свой пароль к веб-почте, вы можете изменить его в панели управления one.com в разделе Электронная почта . Здесь вы можете управлять всеми учетными записями электронной почты в своем домене.
Если у вас нет доступа к панели управления, ознакомьтесь с нашим руководством о том, как сбросить пароль электронной почты, если вы не являетесь администратором сайта.
- Войдите в панель управления one.com .
- Щелкните плитку Электронная почта , чтобы перейти к администрированию почты.
- Найдите адрес электронной почты, для которого вы хотите изменить пароль.
- Щелкните значок шестеренки в разделе «Настройки» в правой части экрана.
- Выберите Изменить пароль в появившемся меню.
- Введите новый пароль.
- Повторите только что введенный пароль.
- Щелкните Сохранить , чтобы сохранить изменения.
Примечание. Прежде чем вы сможете войти в систему с новым паролем, может пройти до 5 минут.
Изменить пароль в веб-почте
Если вы все еще помните свой пароль электронной почты и просто хотите использовать другой, вы можете изменить его в Webmail. Для этого вам не нужен доступ к панели управления.
- Войдите в Webmail со своей учетной записью электронной почты.
- Щелкните Настройки вверху экрана.
- Щелкните Управление учетной записью в меню слева.


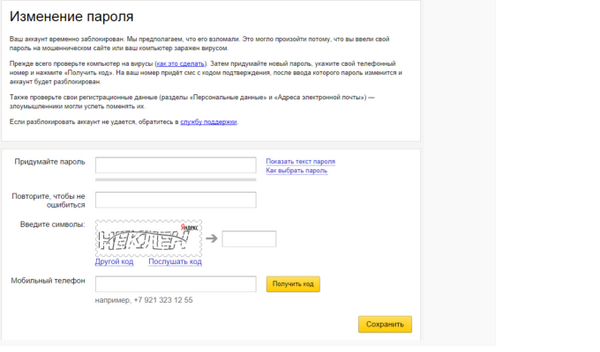
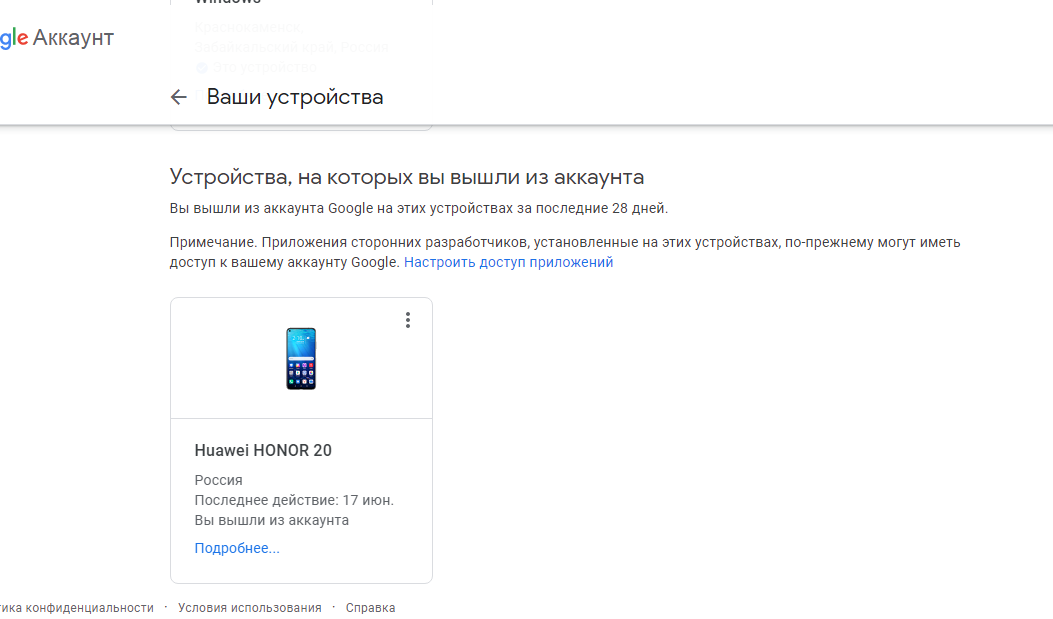


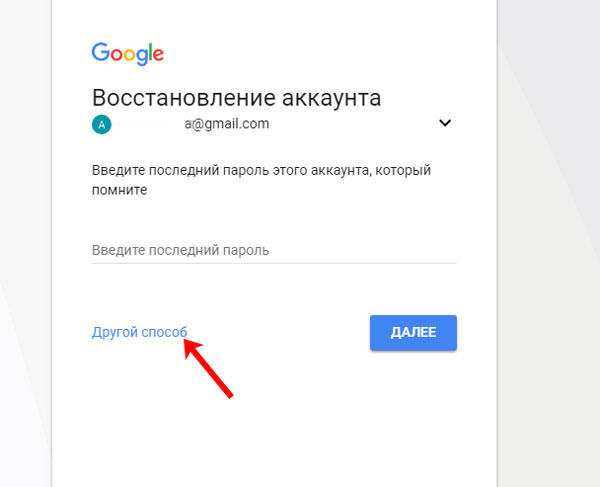 На этот случай предусмотрена блокировка.
На этот случай предусмотрена блокировка.