Перенос файлов по беспроводной сети между iPhone и компьютером по электронной почте, в сообщениях или через AirDrop
Самый простой способ вручную перенести файлы — это беспроводная пересылка фалов между устройствами с помощью электронной почты, сообщений или AirDrop.
Перенос файлов с помощью электронной почты
Убедитесь, что у Вас есть учетная запись электронной почты на iPhone и компьютере, затем выполните приведенные ниже действия.
Прикрепите один или несколько файлов к электронному письму на iPhone или компьютере, затем отправьте электронное письмо самому себе.
Например, чтобы перенести фото с iPhone с помощью приложения «Почта», выберите объект в приложении «Фото», коснитесь кнопки , выберите вариант «Почта», затем отправьте письмо самому себе.
Откройте электронное письмо на другом устройстве и загрузите вложения.
Например, если Вы используете приложение «Почта» на Mac для получения файлов, выберите электронное письмо с соответствующим вложением, затем выберите «Файл» > «Сохранить вложенные файлы».

Примечание. В зависимости от Вашего поставщика услуг электронной почты и интернет провайдера могут быть наложены ограничения на размер отправляемых файлов.
Перенос файлов с помощью текстовых сообщений
Убедитесь, что у Вас настроена возможность отправки сообщений на iPhone и компьютере, затем выполните приведенные ниже действия.
Прикрепите файл к сообщению на iPhone или компьютере, затем отправьте это сообщение самому себе.
Например, чтобы перенести фото с iPhone с помощью приложения «Сообщения», выберите фотографию в приложении «Фото», коснитесь кнопки , выберите вариант «Сообщения», затем отправьте сообщение самому себе.
Откройте сообщение на другом устройстве и сохраните вложение.
Например, если Вы используете приложение «Сообщения» на Mac для получения фото, нажмите вложенное фото в сообщении, удерживая клавишу Control, затем выберите «Добавить в Фото».
Примечание. Может взиматься стандартная плата за передачу данных и сообщений. Максимальный размер вложения зависит от оператора связи. При необходимости iPhone может сжать вложенную фотографию или видеозапись.
Может взиматься стандартная плата за передачу данных и сообщений. Максимальный размер вложения зависит от оператора связи. При необходимости iPhone может сжать вложенную фотографию или видеозапись.
Перенос файлов через AirDrop
На Mac (с OS X 10.10 или новее) можно использовать AirDrop для пересылки файлов между Mac и iPhone. При передаче информации через AirDrop используется Wi-Fi и Bluetooth, поэтому устройства должны находиться недалеко друг от друга. (Убедитесь, что Wi-Fi и Bluetooth на Mac, а также Wi-Fi и Bluetooth на iPhone включены.) Передаваемые материалы шифруются для защиты Вашей информации.
Для использования AirDrop необходимо войти в систему с одинаковым Apple ID на своих iPhone и Mac.
Выберите нужный объект на iPhone или Mac.
Выберите кнопку (например , «Поделиться», AirDrop или ), отображающую варианты отправки из данного приложения.
Например, чтобы перенести фото с iPhone с помощью AirDrop, выберите фотографию в приложении «Фото», затем коснитесь кнопки .

Выберите значок из вариантов отправки, затем выберите другое устройство.
После отправки объекта на iPhone можно найти его в приложении, в котором Вы его сохранили, или в приложении, открывшемся автоматически. После отправки объекта на Mac можно найти его в приложении, в котором Вы его сохранили, или в папке загрузок.
См. такжеВведение в перенос файлов между iPhone и компьютеромРуководство пользователя macOS: Использование AirDrop на Mac для отправки файлов на соседние устройства
Как перенести данные с айфона на компьютер: обновлено — МирДоступа
Расскажем почему не переносятся данные с айфона на ПК…
Существует несколько способов как перенести данные с айфона на компьютер — при помощи iTunes, iCloud, iTools, а также через стандартный USB-интерфейс. Рассмотрим эти способы подробнее.
Перенос с помощью iTunes
Это приложение позволяет переносить файлы двумя различными способами — создание резервной копии и синхронизация данных.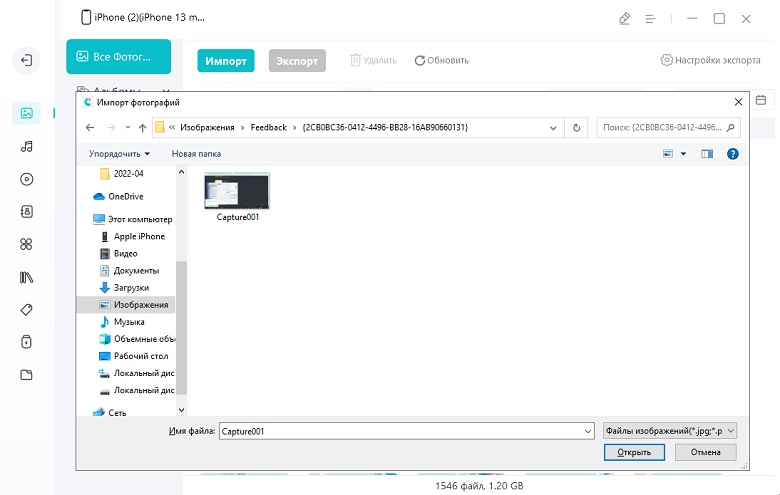
[adace-ad id=»5173″]
Создав резервную копию можно будет произвести восстановление сохраненных файлов через восстановление системы.
- Открыть iTunes.
- Зайти в «Параметры устройства».
- Выбрать «Создать резервную копию» при этом отметив флажок «На компьютере».
Синхронизация данных:
- Открыть iTunes.
- Подключиться к компьютеру через USB.
- Произвести авторизацию в Apple ID.
- Выбрать раздел «Обзор» в «Параметрах» и открыть информацию об устройстве.
- Отметить чекбокс «Синхронизировать с этим iPhone по Wi-Fi».
После выполнения этих действий, телефон будет проводить синхронизацию с компьютером автоматически. Вопрос как перенести данные с айфона на компьютер практически решен.
Важно: Если удалить файл с iTunes то он удалиться и в айфоне.
Перенос через iCloud
Данный метод позволит перенести данные в облачное хранилище.
- Открыть «Настройки».
- Перейти в iCloud.
- Активировать «Резервная копия» и выбрать пункт«Создать копию».
Важно! Регулярно делайте бекап айфона — это поможет избежать проблем, связанных с потерей данных.
[adace-ad id=»5168″]
После выполнения всех этих функций, можно начинать работать с облаком и выполнять различные операции с файлами.
Перенос файлов при помощи iTools
iTools является аналогом iTunes. Программа совместима только с Mac OS X. Поддерживает все доступные устройства iOS. Разобраться в ней не составит труда.
Чтобы перенести данные понадобится выполнить следующие действия:
- Выполнить подключение телефона к компьютеру через USB.
- Произвести активацию «Резервное копирование».
- Дождаться сохранения файлов.
После завершения сохранения файлов смартфоном можно пользоваться вновь.
Перенос файлов через USB-интерфейс
Этот способ является самым простым из вышеперечисленных.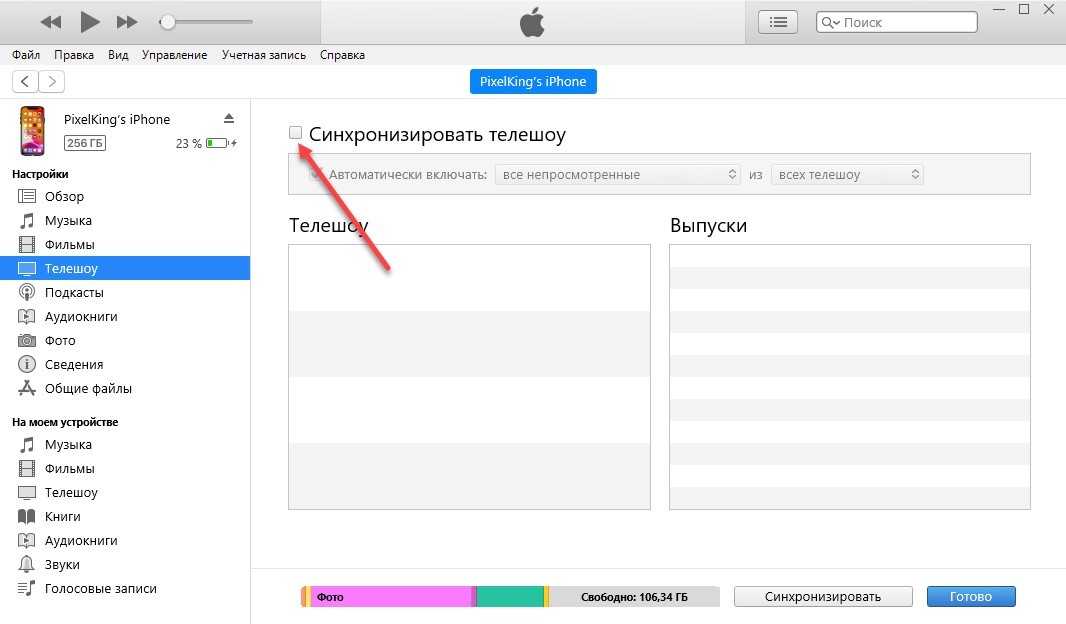 Для переноса данных с через USB-интерфейс нужно подключить телефон к ПК.
Для переноса данных с через USB-интерфейс нужно подключить телефон к ПК.
После подключение айфона к ПК по USB, необходимо подождать пока произойдет сопряжение устройств. Смартфон должен быть идентифицирован как съемный накопитель
После того как айфон опознался в системе, с ним можно выполнять любые операции, работая с ним как со съемным диском. Вот так просто решается вопрос
Беспроводная передача файлов между iPhone и компьютером с помощью электронной почты, сообщений или AirDrop
Самый простой способ вручную передать файлы — использовать электронную почту, сообщения или AirDrop для беспроводной отправки файлов между устройствами.
Используйте электронную почту для передачи файлов
Убедитесь, что у вас есть учетная запись электронной почты на вашем iPhone и компьютере, а затем выполните следующие действия.
Прикрепите один или несколько файлов к сообщению электронной почты на своем iPhone или компьютере, а затем отправьте электронное письмо самому себе.
Например, чтобы передать фотографию с iPhone с помощью Почты, выберите объект в Фото, коснитесь , выберите Почта и отправьте сообщение самому себе.
Откройте письмо и загрузите вложения на другое устройство.
Например, при использовании Mail на Mac для получения файла выберите сообщение электронной почты, содержащее вложение, затем выберите «Файл» > «Сохранить вложения».
Примечание: В зависимости от вашего провайдера электронной почты и интернет-провайдера (интернет-провайдера) могут существовать ограничения на размер отправляемых вами файлов.
Используйте текстовые сообщения для передачи файлов
Убедитесь, что на вашем iPhone и компьютере настроен обмен сообщениями, а затем выполните следующие действия.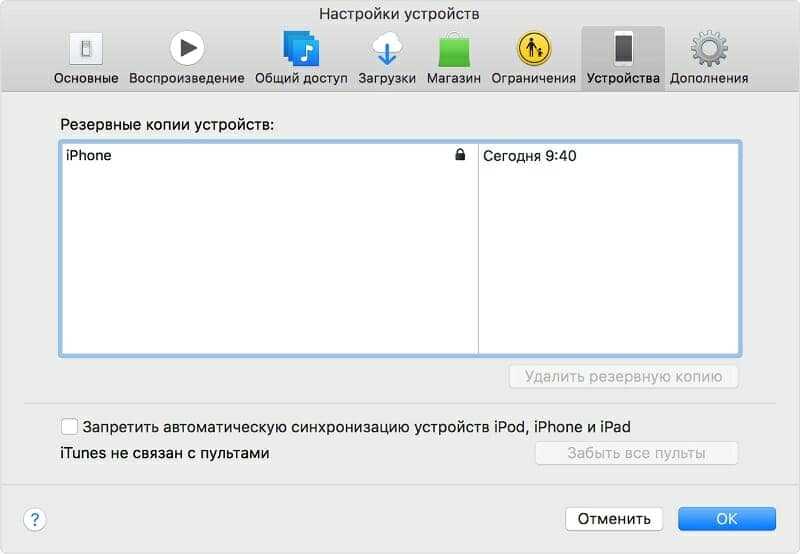
Прикрепите файл к сообщению на iPhone или компьютере, а затем отправьте сообщение самому себе.
Например, чтобы передать фотографию с iPhone с помощью Сообщений, выберите фотографию в Фото, коснитесь , выберите «Сообщения», затем отправьте сообщение самому себе.
Откройте сообщение и сохраните вложение на другом устройстве.
Например, при использовании программы «Сообщения» на Mac для получения фотографии щелкните вложенную фотографию в сообщении, удерживая клавишу Control, затем выберите «Добавить к фотографиям».
Примечание: Могут применяться стандартные тарифы на передачу данных и SMS. Ваш оператор связи может установить ограничения на размер вложений. iPhone может сжимать вложенные фото и видео, когда это необходимо.
Используйте AirDrop для передачи файлов
На Mac (OS X 10.10 или более поздней версии) вы можете использовать AirDrop для отправки файлов между ним и вашим iPhone.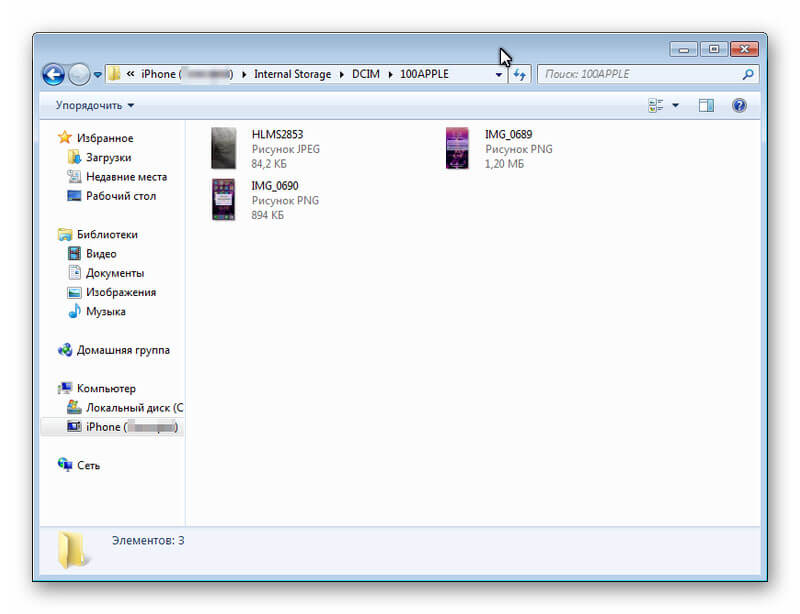 AirDrop передает информацию с помощью Wi-Fi и Bluetooth, а устройства должны находиться поблизости. (Убедитесь, что вы включили Wi-Fi и Bluetooth на своем Mac, а также включили Wi-Fi и Bluetooth на своем iPhone.) Передачи зашифрованы в целях безопасности.
AirDrop передает информацию с помощью Wi-Fi и Bluetooth, а устройства должны находиться поблизости. (Убедитесь, что вы включили Wi-Fi и Bluetooth на своем Mac, а также включили Wi-Fi и Bluetooth на своем iPhone.) Передачи зашифрованы в целях безопасности.
Чтобы использовать AirDrop, вы должны войти в систему со своим Apple ID на iPhone и Mac.
Выберите элемент на своем iPhone или Mac.
Коснитесь или щелкните кнопку (например, , Поделиться, AirDrop или ), которая отображает параметры совместного использования приложения.
Например, чтобы передать фотографию с iPhone с помощью AirDrop, выберите фотографию в программе «Фото», затем коснитесь .
Коснитесь или щелкните в параметрах общего доступа, затем выберите другое устройство.
После того, как элемент отправлен на ваш iPhone, вы можете найти его в приложении, в котором вы сохранили этот элемент, или в приложении, которое открылось автоматически. После отправки элемента на ваш Mac вы можете найти его в приложении, в котором сохранили элемент, или в папке «Загрузки».
После отправки элемента на ваш Mac вы можете найти его в приложении, в котором сохранили элемент, или в папке «Загрузки».
См. также Введение в передачу файлов между iPhone и компьютером Руководство пользователя macOS: используйте AirDrop на Mac для отправки файлов на устройства рядом с вами
Как передавать файлы между iPhone/iPad и ПК с Windows
Передача файлов между iPhone и ПК с Windows еще никогда не была такой простой, как передача файлов между телефоном Android и ПК с Windows. К счастью, за прошедшие годы появилось несколько новых методов, делающих процесс передачи файлов относительно простым. Но это все еще довольно ограничительно. В этой статье мы обсудим некоторые из лучших способов передачи файлов между iPhone/iPad и ПК с Windows.
Перейдите по этому руководству:
- Как передавать файлы между iOS и Windows с помощью:
- iTunes
- Transferring Photos from iPhone to PC using File Explorer on Windows
- iCloud
- Snapdrop
- Third-Party Apps:
- Documents
- AirDroid
- iTunes
Transfer Files using iTunes
Хотя не все являются поклонниками использования iTunes для передачи файлов между iPhone и ПК, это один из официальных методов.
- Подключите iPhone или iPad к компьютеру с помощью USB-кабеля.
- Откройте приложение iTunes и нажмите кнопку iPhone в левом верхнем углу окна iTunes.
- Теперь нажмите на опцию Общий доступ к файлам на левой боковой панели, и iTunes покажет список приложений и связанных с ними файлов.
- Нажмите на нужный файл на своем компьютере и нажмите Сохранить . Он попросит указать место для сохранения на вашем ПК — выберите место, и все готово.
- Если вы хотите перенести файл с ПК на iPhone, выберите приложение, с которым вы хотите его связать, и нажмите
К сожалению, вы можете передавать на свой компьютер только файлы, связанные с приложением. То же самое касается файлов, которые вы хотите переместить на свой iPhone. Вам придется связать их с приложением. Поэтому убедитесь, что приложения, которые вы будете использовать для работы с этими файлами, присутствуют на вашем iPhone.
То же самое касается файлов, которые вы хотите переместить на свой iPhone. Вам придется связать их с приложением. Поэтому убедитесь, что приложения, которые вы будете использовать для работы с этими файлами, присутствуют на вашем iPhone.
Если вы хотите перенести фотографии с ПК на iPhone, перейдите к Фото на левой боковой панели iTunes. Теперь вы увидите опцию Sync Photos . Включите его и выберите папку или папки, из которых вы хотите импортировать фотографии на свой iPhone. После выбора нажмите Apply внизу.
Это работает, только если на вашем iPhone не включена опция iCloud Photos. Если вы автоматически загружаете фотографии с iPhone в iCloud, Apple предлагает вместо этого использовать iCloud для загрузки фотографий на компьютер.
Чтобы перенести фотографии с вашего iPhone на компьютер, если у вас не включена опция «Фото iCloud», вам придется использовать приложение «Фотографии» или «Проводник» в Windows.
Перенос фотографий с iPhone на ПК с помощью Проводника в Windows- Откройте Проводник на ПК с Windows.

- Убедитесь, что на вашем ПК установлена программа iTunes.
- Выберите свой iPhone из списка устройств и перейдите к Internal Storage > DCIM .
- Вы увидите, что фотографии вашего iPhone аккуратно разделены на разные папки по дате.
- Теперь вы можете скопировать нужные фотографии на свой компьютер.
Передача файлов с помощью iCloud
Использование iCloud — один из самых простых и официальных способов передачи файлов между iPhone и практически любой другой платформой, включая Windows. По сути, вы загружаете свои файлы в iCloud, а затем загружаете их на другое устройство. Однако на бесплатном плане iCloud вы получаете только 5 ГБ хранилища. Поэтому, если вы хотите использовать iCloud для передачи больших файлов, вам понадобится платный план.
Кроме того, если вы пользуетесь тарифным планом с ограниченным объемом данных, использование iCloud для передачи больших файлов не является хорошей идеей, так как это может быстро израсходовать вашу квоту данных.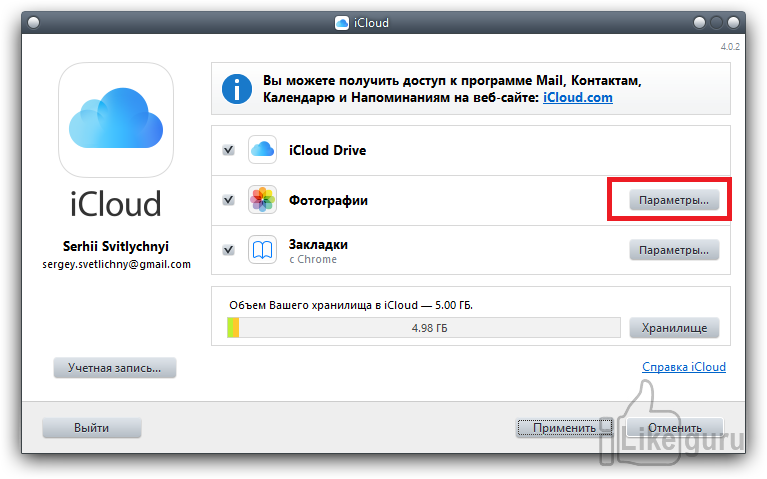 Другие службы облачного хранения, такие как Google Drive, Dropbox и OneDrive, также можно использовать для передачи файлов между устройствами iOS и ПК.
Другие службы облачного хранения, такие как Google Drive, Dropbox и OneDrive, также можно использовать для передачи файлов между устройствами iOS и ПК.
Перенос файлов с iPhone на ПК с помощью iCloud
5 изображений
- Откройте приложение «Файлы» на iPhone.
- Перейдите к файлам, которые вы хотите перенести на свой компьютер.
- Длительно нажмите и коснитесь Копировать для отдельных файлов. Если вы хотите скопировать несколько файлов, используйте параметр Выберите в трехточечном меню.
- Перейдите к iCloud Drive в приложении и вставьте туда скопированные файлы. Теперь ваши файлы загружены в iCloud Drive.
- Используйте iCloud.com или приложение iCloud Drive для Windows, чтобы загрузить файлы на свой компьютер.
2 изображения
Примечательно, что если вы хотите перенести фотографии с вашего iPhone на компьютер с помощью iCloud, вам нужно включить Фото iCloud , перейдя к Настройки > Фото > Фото iCloud . Это загрузит все ваши фотографии в iCloud. Затем вы можете загрузить их на свой компьютер.
Это загрузит все ваши фотографии в iCloud. Затем вы можете загрузить их на свой компьютер.
Перенос файлов с ПК на iPhone с помощью iCloud
- Вы можете использовать iCloud.com для доступа к iCloud Drive или загрузить приложение iCloud для Windows на ПК.
- Если вы используете iCloud.com, перейдите в iCloud Drive после входа в систему, и вы увидите все существующие папки с файлами. Вы можете создать новую папку или просто загрузить файлы в корень iCloud Drive.
- Просто перетащите файлы или используйте значок загрузки, чтобы выбрать файлы вручную. Файлы сразу загружаются в iCloud Drive, и теперь вы можете получить к ним доступ на других устройствах.
- Чтобы загрузить файлы на iPhone, откройте приложение «Файлы» и перейдите в iCloud Drive.
3 изображения
- Теперь вы можете выбрать файлы и скопировать их во внутреннюю память вашего iPhone.
В случае с фотографиями вместо выбора iCloud Drive выберите Фотографии на главной странице iCloud.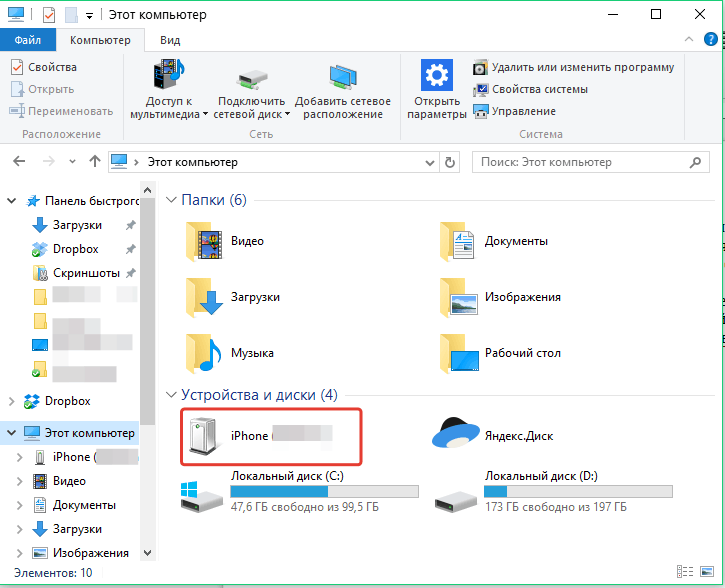
Передача файлов с помощью Snapdrop
Snapdrop — еще один отличный инструмент для передачи файлов между двумя платформами с использованием только веб-браузера. Он отлично работает с iOS и Windows.
- Чтобы переместить файлы с помощью Snapdrop, откройте snapdrop.net в веб-браузере на своем iPhone или iPad. Затем откройте тот же веб-сайт в веб-браузере на своем ПК. Убедитесь, что оба устройства находятся в одной сети Wi-Fi.
3 изображения
- На веб-сайте будет отображаться ПК на вашем iPhone и наоборот.
3 изображения
- Просто нажмите на устройстве, куда вы хотите отправить файл, и следуйте инструкциям на экране.

Это так просто, как кажется, и вам даже не нужно ничего устанавливать. Кроме того, поскольку он отправляет файлы локально, ваши данные в безопасности, а передача происходит очень быстро.
Передача файлов с помощью стороннего приложения
В то время как рассмотренные ранее методы хороши для передачи файлов в обоих направлениях — с ПК на iPhone и с iPhone на ПК — сторонние приложения подходят только для передачи файлов с ПК на iPhone. Обратный способ работает в некоторых случаях, но требует гораздо больше шагов, чем ранее обсуждавшиеся методы, и является более сложным.
Документы
Бесплатное приложение «Документы» от Readdle — отличный сторонний вариант для передачи файлов с ПК на iPhone или iPad.
- Установите приложение «Документы» из App Store.
- Убедитесь, что ваш iPhone и ПК используют одну и ту же сеть Wi-Fi.
5 изображений
- Откройте приложение «Документы» и коснитесь Подключения .
 Затем выберите Компьютер . Если вы используете iPad, опция Computer будет присутствовать на боковой панели.
Затем выберите Компьютер . Если вы используете iPad, опция Computer будет присутствовать на боковой панели. - Теперь откройте веб-браузер на своем ПК и перейдите на docstransfer.com.
- Вам будет предложено ввести код, отображаемый на вашем iPhone или iPad. Введите код.
- Теперь ваш iPhone и ПК подключены.
- Вы можете использовать опцию Загрузить файлы для передачи файлов с ПК на iPhone.
- Чтобы найти переданные файлы в других приложениях, включите приложение «Документы» в качестве местоположения, а затем вы сможете перейти к этим файлам.
AirDroid
AirDroid — популярное приложение для Android. Но многие люди не знают, что он также доступен на iOS. Он работает аналогично приложениям Readdle Documents и позволяет передавать файлы с ПК на iPhone.
- Загрузите и установите AirDroid из App Store и убедитесь, что ваш iPhone подключен к той же сети Wi-Fi, что и ваш компьютер.

2 изображения
- Откройте AirDroid и выберите опцию AirDroid Web в разделе Мои устройства .
- Откройте веб-браузер на своем ПК и перейдите по IP-адресу, указанному на вашем iPhone или iPad.
- Примите запрос на подключение на вашем iPhone.
- Теперь вы можете использовать параметры Загрузить файл или Загрузить папку для передачи файлов с ПК на iPhone.
2 изображения
- После загрузки файлы будут отображаться в веб-разделе AirDrop, и вам придется по отдельности поделиться ими с другим приложением, где вы хотите их использовать.
Вот несколько способов передачи файлов между iPhone или iPad и ПК с Windows. Конечно, когда вы просто хотите переместить один или два файла, вы также можете использовать электронную почту или приложение чата, которое вы уже используете для передачи файлов с ПК на iPhone или наоборот.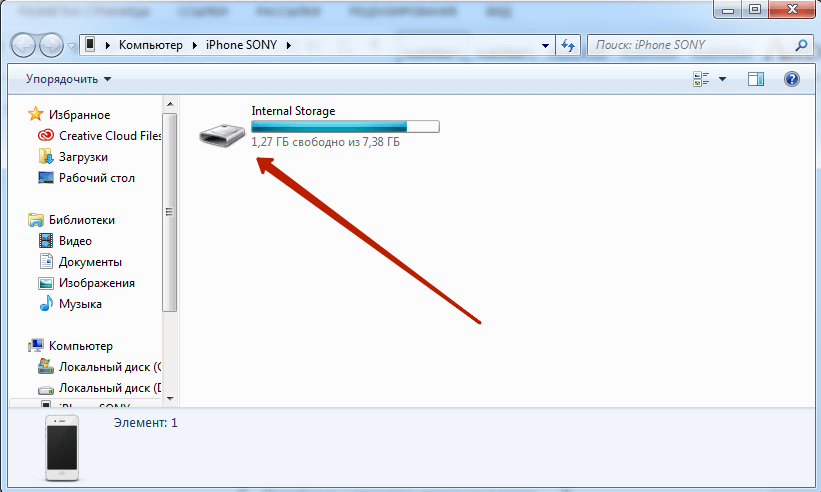



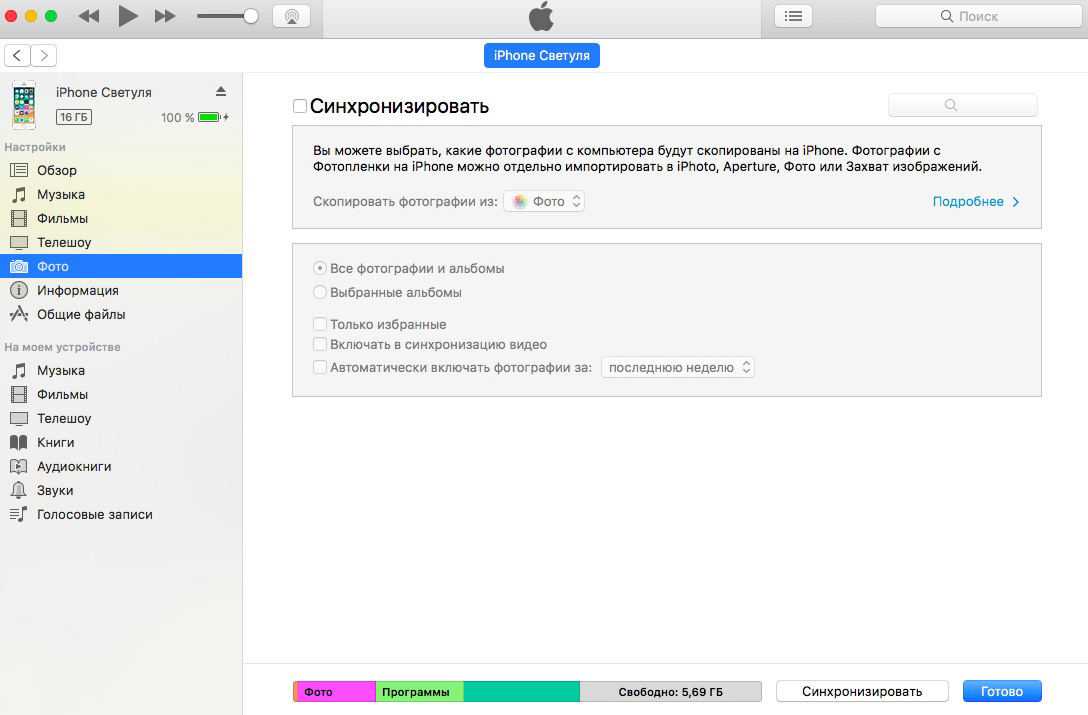

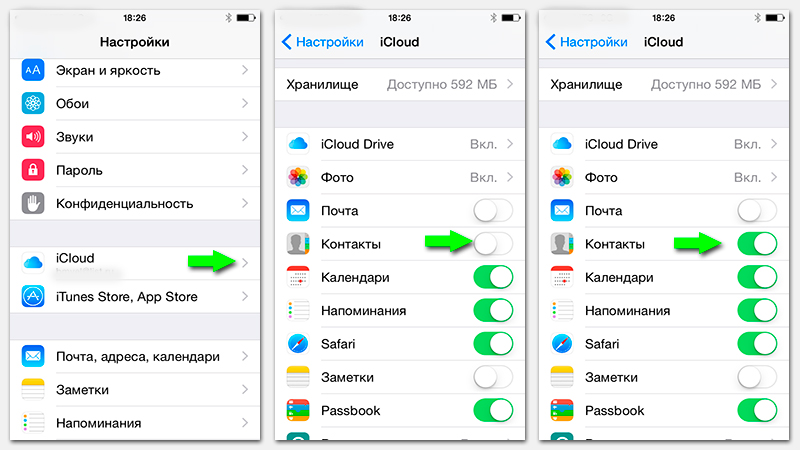
 Затем выберите Компьютер . Если вы используете iPad, опция Computer будет присутствовать на боковой панели.
Затем выберите Компьютер . Если вы используете iPad, опция Computer будет присутствовать на боковой панели.