Почему не работает беспроводная клавиатура на компьютере
Главная » ПО » Почему не работает беспроводная клавиатура на компьютереПочему не работает клавиатура на компьютере?
Безусловно, это не самая распространенная ситуация, но все же временами бывает: пользователь включает компьютер, загрузка выполняется успешно, и тут обнаруживается, что клавиатура не работает. Более того – совершенно непонятно, почему это случилось и как теперь выходить из ситуации. Может быть, нужно вызывать специалиста или, хуже того, форматировать диск и переустанавливать Виндоуз? Не спешите паниковать, скорее всего, вы справитесь и собственными силами.
Почему может не работать компьютерная клавиатура? Почему не работает беспроводная клавиатура? Почему не работает USB-клавиатура? Почему не работает дополнительная клавиатура справа (цифровая)? Почему не работает половина клавиш на клавиатуре?
Почему может не работать компьютерная клавиатура?
Самая простая и распространенная причина отказа клавиатуры, которая устраняется буквально за пару секунд – штекер PS/2 по какой-то случайности выпал из гнезда. Возможно, случайность такого рода имеет четыре лапы, хвост и веселый нрав.
Может быть, шнур клавиатуры был выдернут во время уборки. Одним словом, первое, что нужно сделать – проверить положение штекера в гнезде, вынуть и вставить его обратно, после чего, если ситуация осталась неизменной, перезагрузить компьютер.
Впрочем, не стоит исключать и другие случаи – например, атаку вируса. Запустить антивирусную проверку можно с помощью кликов мышью. Если она ничего не обнаружила – значит, проблема более серьезна – либо сгорел порт подключения клавиатуры, либо сама клавиатура пришла в неисправность.
Хотя и крайне редко, но такое все же иногда происходит. Проверить это предположение можно, подсоединив другую, заведомо исправную клавиатуру. Если и это не помогло — тут уж выбора нет, следующим шагом будет тестирование с помощью профессионального оборудования.
Почему не работает беспроводная клавиатура?
Слов нет, беспроводная клавиатура – удобное изобретение, но у нее есть один общий для всех беспроводных гаджетов недостаток: ее нужно заряжать. Если вы забыли вовремя зарядить свою клавиатуру – нет ничего удивительного в том, что она отказывается работать.
Новая, еще не работавшая беспроводная клавиатура требует установки своего драйвера. Обычно компьютер сам находит нужный драйвер в памяти, либо к устройству в комплекте идет диск драйвера. Но иногда в автоматическом режиме драйвер не устанавливается, и тогда приходится выполнять поиск и установку вручную.
Это же делается и в случае, если драйвер по каким-то причинам был удален – «слетел», как говорят специалисты.
Почему не работает USB-клавиатура?
USB-клавиатура отличается от обычной только разъемом для подключения – нетрудно догадаться, что это USB-разъем. Поэтому алгоритм проверки примерно тот же, что и для клавиатуры с разъемом PS/2:
— проверка надежности контакта;
— перезагрузка компьютера;
— антивирусная проверка;
— подключение исправной клавиатуры;
— тестирование с помощью специального оборудования.
Впрочем, возможен еще один вариант — изменение настроек BIOS. Чтобы зайти в BIOS, нужно запустить загрузку и нажать соответствующую клавишу, чаще всего это Del или F6, и найти вкладку, в которой отображаются устройства ввода-вывода.
Напротив пункта «USB Controller» выставить состояние «Enabled», затем перейти к пункту «USB Keyboard Setup» и тоже выставить напротив него «Enabled», т.е. включено. После этого выйдите из BIOS, не забыв подтвердить сохранение внесенных изменений.
Почему не работает дополнительная клавиатура справа (цифровая)?
Цифровая клавиатура расположена справа от основной. Она имеется не на всех типах клавиатуры и большинством пользователей практически не используется. Если она у вас все-таки имеется, и вдруг возникла необходимость ее включить, нужно просто нажать кнопку «Num Lock», которая обычно расположена в верхнем ряду цифровой клавиатуры.
Почему не работает половина клавиш на клавиатуре?
Отказ половины клавиш наиболее характерен для так называемой мультимедийной клавиатуры, на которой мультимедийные регулировки (звук, яркость, цветопередача и т.д.) реализованы в виде кнопочного управления.
Эта мультимедийная часть иногда отказывает после загрузки вследствие отключения службы коммутации мультимедийных клавиш. Причиной может стать всплеск напряжения в сети питания, аппаратный сбой и другие нарушения работы компьютера.
Устраняется эта неполадка очень легко. Нужно:
— зайти в меню «Пуск»;
— выбрать «Панель управления»;
— выбрать «Система и безопасность»;
— выбрать «Администрирование»;
— выбрать «Службы»;
— выбрать «Доступ к HID-устройствам» и кликнуть правой кнопкой мышки;
— в выпавшем меню выбрать «Свойства»;
— выбрать вкладку «Общие» и кликнуть на кнопку «Запустить». Для того, чтобы устранить возможность отключений службы в будущем, далее следует:
— выбрать вкладку «Восстановление»;
— найти строчку «Последующие сбои»;
— кликнуть кнопку «Перезапуск службы»;
— кликнуть «Применить» и «ОК».
После этого в случае сбоя мультимедийные кнопки будут запускаться автоматически.
www.mnogo-otvetov.ru
Как подключить беспроводную клавиатуру?
После покупки любого гаджета возникает необходимость его подключить, но не всегда из прилагаемой к нему инструкции понятно, как это сделать. В этой статье расскажем, о подключении к компьютеру беспроводной клавиатуры.
Установить клавиатуру легко, при условии, что кроме нее у вас есть:
- USB-адаптер;
- диск с драйверами;
- свободный USB-порт на компьютере;
- батарейки (обычно пальчиковые).
Если все есть, можно приступать к собственно установке:
- Вставляем диск в DVD-ROM и ждем автозапуска программы установки. Если этого не произошло, то нажимаем значок «Мой компьютер» и открываем используемый диск.
- Находим на нем файл установки (с расширением .exe) и, следуя появляющимся подсказкам, устанавливаем программу.
- Вставляем в USB-порт адаптер.
- Вставляем батарейки, если они еще не установлены.
Если все правильно сделано, то на мониторе появится сообщение об обнаружении устройства. Компьютер сам найдет и активирует драйвера для беспроводной клавиатуры. После появления сообщения «устройство готово к работе», ею можно будет пользоваться.
Как включить беспроводную клавиатуру?
Иногда требуется дополнительно включить клавиатуру. Для этого необходимо переместить рычаг из положения «Выкл» в «Вкл». Расположен он чаще всего на нижней или верхней боковой панели устройства.
Что делать, если беспроводная клавиатура не работает?
Случается, что клавиатура перестает или так и не начинает работать. Вот что можно делать в таком случае:
- Проверить батарейки. Бывает такое, что они поставлены не правильно или они разрядились.
- Прижать USB-адаптер. Он мог просто отойти и перестать принимать сигнал. В некоторых случаях стоит его попробовать переставить в другой разъем.
- Убедится, что включен Bluetooth.
- Убрать все металлические предметы, в том числе сотовые телефоны.
Если клавиатура не заработала, следует обратиться к специалисту.
Беспроводная клавиатура может использоваться не только для работы на компьютере, но
Почему не работает клавиатура на компьютере — что делать и как исправить
Сегодня хотим вам рассказать о следующей проблеме и возможных способах её решения: почему не работает клавиатура на компьютере. Случается такая беда довольно часто, но далеко не все знают, что делать в этом случае и как исправить поломку.
Как всегда наша статья будет основана на многолетнем опыте инженеров нашего центра компьютерной помощи. Обязательно дочитайте до конца, наверняка одна из приведенных ситуаций повторилась и у вас. Если ваш компьютер не видит клавиатуру или она не печатает, то это еще не повод идти в магазин за новой.
Советы, которые мы вам дадим, подойдут для «клавы» любого производителя: Logitech, Genius и др. Также мы отдельно поговорим о беспроводных моделях.
Содержание:
Устройство не подключено вообще или неправильноПервое, что нужно сделать, если не работает клавиатура или не хочет печатать, это проверить, подключена ли она вообще к вашему системному блоку. Часто во время уборки, например, можно и не заметить, как случайно вскочит провод из гнезда.
Так что заглядываем на системный блок с задней стороны и проверяем подключение. Если у вас USB «клава», то она подключается в соответствующий порт USB. Если PS/2, то в свой порт фиолетового цвета. Не перепутайте, т.к. зеленый порт для мышки. Подробнее о том, как правильно подключать, можно прочитать тут.
Порт PS/2
Проблемы с портом на материнской плате или разъемомВторое, что нужно сделать, это внимательно осмотреть сам порт на «материнке», куда вы пытаетесь подключиться. Если он выглядит расшатанным и разбитым, то скорее всего проблема в нем, поэтому-то клавиатура на компе и не работает. Если это порт USB, то подключитесь к другому — их на материнской плате несколько.
Если же подключаетесь через PS/2, то другого такого порта нет. Нужно поискать переходник USB — PS/2. И попробовать такой метод.
Переходник USB-PS/2
В нашей отдельной статье можете почитать подробнее о портах на материнской плате.
Кроме портов на самой материнской плате внимательно осмотрите и сами разъемы на конце кабеля клавиатуры. Они также могут быть повреждены и быть причиной, почему не работает «клава». Если дело в этом, то придется покупать новую, т.к. ремонтировать их невыгодно, если у вас только не дорогое эксклюзивное устройство.
Компьютер не видит USB клавиатуруВ большинстве Биосов ПК есть возможность отключать или включать работу не только любых USB устройств, подключенных к системнику, но и конкретно USB клавиатур. Перед тем, как звонить в компьютерную помощь, не будет лишним, если вы заглянете в свой BIOS и проверите, всё ли там в порядке с этой настройкой.
Проверьте настройки BIOS
Напоминаем, что должен быть установлен параметр «Enable». Точно так же, как и в пункте «USB 2.0 Controller», который отвечает за разрешения для работы вообще всех юсб-устройств.
Для пущей уверенности откройте «Диспетчер устройств» и посмотрите, есть ли там ваша «клава».
Проверьте «Диспетчер устройств»
Подключили к USB 3.0Довольно частая причина, которая ставит в тупик наших клиентов, и они не знают, что делать и почему не хочет работать клавиатура в Windows, хотя вроде бы всё правильно подключено.
А дело тут вот в чем. В отличии от портов USB версии 2.0, для более новой версии 3.0 (они как правило синего цвета) требуется отдельная установка драйверов. Т.е. пока вы это не сделаете, то ни одно устройство, которое вы воткнули в данный порт, работать не будет.
Так что, либо установите необходимый драйвер, либо переключитесь на 2.0.
Не установлен драйвер для клавиатурыЕсли у вас обыкновенная «клава» без лишних «наворотов», то скорее всего для неё не нужно устанавливать отдельный драйвер, т.к. он уже будет встроен в операционную систему Windows.
Но, если у вас не работает мультимедийная клавиатура, со множеством клавиш и дополнительных функций, то в этой ситуации дело будет скорее всего именно неустановленном драйвере. В комплекте с устройством должен был быть диск с драйвером. Если диск потеряли, то зайдите на сайт производителя устройства и скачайте драйвер там.
Что делать, если не работает беспроводная клавиатураВ такой ситуации бывает, как правило, два варианта:
- Сели батарейки — тут всё просто, вам просто нужно вставить новые батарейки в устройство.
- Нет драйвера — большинство беспроводных клавиатур требуют установку отдельного драйвера. Как обычно, его можно найти на диске или на официальном сайте производителя.
Не забыли поменять батарейки?
Не работает цифровой блок на клавиатуреПочти любая «клава» для компьютера имеет дополнительный цифровой блок, который находится в правой части устройства. Кто-то им не пользуется совсем, а для кого-то он незаменим при работе в операционной системе виндовс.
Если этот блок не работает и не печатает цифры, то необходимо нажать клавишу «Num Lock», которая отвечает за включение и выключение цифрового блока. После нажатия должен загореться соответствующий индикатор на самой клавиатуре.
Кнопка включения цифрового блока
Если ни один из приведенных нами примеров вам не помог, то можете обратиться в нашу компьютерную помощь. Наши специалисты быстро разберутся, что случилось, почему не работает клавиатура на компьютере и что делать. Либо можете купить в магазине новую, но это не гарантирует, что она будет работать, т.к. проблема может крыться в самом системном блоке или Windows.
Еще больше интересной и полезной информации
Комментарии (2)
Оставить комментарий
Не работает клавиатура при загрузке компьютера
  windows | система
 С тем, что USB клавиатура не работает при загрузке, вы можете столкнуться в разных ситуациях: часто это бывает при переустановке системы или во время появления меню с выбором безопасного режима и других вариантов загрузки Windows.
С тем, что USB клавиатура не работает при загрузке, вы можете столкнуться в разных ситуациях: часто это бывает при переустановке системы или во время появления меню с выбором безопасного режима и других вариантов загрузки Windows.
Я последний раз столкнулся с этим сразу после шифрования системного диска с помощью BitLocker — диск был зашифрован, а ввести пароль при загрузке не могу, так как не работает клавиатура. После этого и было решено написать подробную статью на тему, как, почему и когда могут возникать такие проблемы с клавиатурой (в том числе, беспроводной), подключенной по USB и как их решать. См. также: Не работает клавиатура в Windows 10.
Как правило, такая ситуация не происходит с клавиатурой, подключенной с помощью порта PS/2 (а если произошла, проблему стоит искать в самой клавиатуре, проводе или разъеме материнской платы), но вполне может встретиться на ноутбуке, так как встроенная клавиатура тоже может иметь USB интерфейс.
Прежде чем продолжать чтение, посмотрите, а все ли в порядке с подключением: на месте ли USB кабель или приемник для беспроводной клавиатуры, не задел ли его кто-то. Еще лучше, выньте его и подключите снова, при этом не в USB 3.0 (синего цвета), а USB 2.0 (Лучше всего в один из портов сзади системного блока. Кстати, иногда там есть специальный USB порт со значком клавиатуры и мыши).
Включена ли поддержка USB клавиатуры в БИОС
Чаще всего, чтобы решить возникшую проблему, достаточно зайти в БИОС компьютера и включить инициализацию USB клавиатуры (пункт USB Keyboard Support или Legacy USB Support установить в Enabled) при включении компьютера. Если эта опция у вас отключена, вы этого можете не замечать долгое время (потому как Windows при загрузке сама «подключает» клавиатуру и для вас все работает), до тех пор, пока не потребуется воспользоваться ею еще при загрузке операционной системы.

Возможен вариант, что и в БИОС вы зайти не можете, особенно если у вас новый компьютер с UEFI, Windows 8 или 8.1 и включенной быстрой загрузкой. В этом случае, вы можете попасть в настройки другим путем (Изменение параметров компьютера — Обновление и восстановление — Восстановление — Особые варианты загрузки, далее в дополнительных параметрах выбрать вход в настройки UEFI). И уже после этого посмотреть, что можно изменить, чтобы все работало.

На некоторых материнских платах настройка поддержки USB устройств ввода при загрузке немного более изощренная: например, у меня в настройках UEFI есть три варианта — отключенная инициализация при ультрабыстрой загрузке, частичная инициализация и полная (при этом быстрая загрузка должна быть отключена). И беспроводная клавиатура работает при загрузке только в последнем варианте.
Надеюсь, статья смогла вам помочь. А если нет, опишите подробно, как именно у вас возникла проблема и я постараюсь придумать что-нибудь еще и дать совет в комментариях.
А вдруг и это будет интересно:
Почему в windows 7 не работает клавиатура?
Клавиатура – самый важный элемент управления компьютером, и когда она вдруг отказывается работать, небезосновательно кажется, что это катастрофа. Сегодня разбираемся, почему в Windows 7 не работает клавиатура, и что с этим делать.
Сразу договоримся, что до начала работы операционной системы нельзя точно сказать работает клавиатура или нет. Все косвенные признаки, типа мигания индикаторов, не информативны, т.к. зависят от множества условий. О немногочисленных исключениях будет написано в конце статьи.
Все причины неисправностей можно условно разделить на две группы.
Механические:
- обрыв или повреждение кабеля и портов;
- намокание;
- загрязнение;
Программные:
- сбои в работе программ;
- ошибки в параметрах BIOS;
- не те драйвера и пр.
Windows 7 не работает клавиатура — Физические повреждения
Проверить разъем можно, просто воткнув его в другой порт. Заработало? Значит проблема в портах. Часто на старых клавиатурах с PS/2 разъемом при неаккуратном использовании обламываются ножки контактов, — и клавиатура отключается. Что касается кабеля, то стоит просмотреть его до самого подключения к системному блоку. Возможно, он сильно перегнут, пережат или перекручен, и поэтому сигнал не проходит.
Если кабель порван, надрезан и т.д., то починить клавиатуру можно, только отрезав старый кабель и припаяв новый.
Частая причина отказа клавиатуры – излишнее намокание. И не обязательно картинно проливать на нее стакан сладкого кофе. Постоянное воздействие небольших количеств влаги действует более коварно, но не менее эффективно. С намокшей клавиатурой вариантов действий всего два. Первый – аккуратно развинтить клавиатуру и тщательно протереть ее изнутри, после чего просушить и собрать обратно. Второй – просто купить новую.
Проблема может заиграть совершенно новыми красками, если не работает клавиатура на ноутбуке Windows, – ее так просто не заменишь. Самое главное не пытаться протирать клавиатуру сверху и включать ноут, велика вероятность, что он просто закоротит, а жидкость успеет протечь глубоко. Лучше отнести «питомца» в ремонт, где проверить, не протекла ли жидкость на системную плату и не повреждены ли контакты, смогут специалисты.
Та же самая история с загрязнениями. Крошки ли это, не дающие клавишам опуститься на контакт с нужным давлением, остатки ли пищи, работающие в этом случае так же, как и жидкости. Решение проблемы так же совпадает на 100% — развинтить и чистить самому или отдать в ремонт.
Программные ошибки
Что касается второй группы причин отказа клавиатуры, то при должном внимании к своему электронному другу, вы без проблем с ними разберетесь.
Ошибки в параметрах BIOS, и в первую очередь – отключение поддержки USB-клавиатуры. Заходим в BIOS, находим нужный раздел – либо USB Keyboard Support, либо Legacy USB, и смотрим, что там стоит. Нам нужно Enabled. Заодно можно проставить это же значение на все настройки USB, глядишь, заработает то, что давно считалось сломанным.

Вопрос с ошибками программ и драйверов решается двумя путями. Первый – обновление. Открываем Диспетчер устройств (Пуск – Панель управления в Windows 7 и сразу в Пуск в 8 и 10 версиях). Находим в списке клавиатуру, выделяем правой кнопкой мыши и в контекстном меню выбираем Обновить драйверы.

Если это не помогло, там же, в Диспетчере выбираем клавиатуру и даем команду Удалить. После этого щелкаем «Обновить конфигурацию оборудования» или перезагружаем компьютер. Это заставит систему переустановить драйвер клавиатуры полностью, что автоматически исключает ошибки.
Пара нюансов
Почему до загрузки системы мы не говорим о поломке клавиатуры? Если в Windows 7 не работает клавиатура сразу и не отвечает на запрос системы при запуске компьютера, то Windows останавливает загрузку. Компьютер попросту не включится. А зачастую еще и звуковым сигналом дает понять, что есть проблема.
И последнее. У современных мультимедийных клавиатур есть сочетания клавиш, блокирующие клавиатуру. И перезагрузки и прочее эту блокировку не отключат. Если у вас такая клавиатура, то нужно либо хранить инструкцию со списком всех комбинаций клавиш и их функций, либо знать хотя бы основные универсальные. Обычно клавиатура включается одновременным нажатием клавиш Fn+Win. Если не помогло, то поищите на клавиатуре кнопку с изображением замка и нажмите ее, также в сочетании с Fn.
Не работает клавиатура A4Tech — что делать?
Некоторые пользователи сталкиваются с тем, что клавиатура A4Tech частично или полностью не реагирует на нажатия. Подобного рода проблемы наблюдаются как на проводных, так и на беспроводных клавиатурах. С чем это может быть связано? Как выявить и устранить причину данной неисправности?
Проводное подключение клавиатуры к компьютеру
Перед тем, как прийти к заключению, что клавиатура неисправна, проверьте следующие факторы:
- Включение клавиши питания. На некоторых клавиатурах A4Tech есть кнопка питания, которая отключает клавиатуру и все ее функции. Если клавиша питания есть, проверьте, включена ли она.
- Подключение штекера к системному блоку. В зависимости от модели проводные клавиатуры могут подключаться к компьютеру при помощи одного из следующих интерфейсов: PS/2 (устаревший вариант) или USB. На некоторых моделях доступны оба типа подключения. Если используется PS/2, проверьте, плотно ли вставлен штекер в гнездо. Убедитесь, что не вставили его в гнездо для проводной мышки (штекер и вход PS/2 для клавиатуры светло-зеленого цвета).
- Работоспособность порта USB. Если клавиатура подключается к порту USB, проверьте его работоспособность. Попробуйте вставить устройство в другой вход USB. Если ни один из USB не работает, скорее всего, проблема в самой микросхеме, и она нуждается в замене.
Если становится ясно, что проблема в самой клавиатуре (например, любая другая подключенная к компьютеру клавиатура исправно работает), попробуйте определить тип поломки. Рассмотрим самые распространенные неисправности клавиатур A4Tech, многие из которых появляются по вине пользователя:
- Попадание жидкости и мусора под клавиши клавиатуры. Разберите устройство, очистите от мусора и пыли, протрите спиртом окисленные контакты. Если ничего не помогает, замените клавиатуру.
- Физические неисправности кнопок. Если клавиша слетела с пластиковых креплений, попробуйте установить ее на место. Если крепление сломано, его можно взять с клавиатуры-донора или переставить с другой кнопки, которая редко используется. Например, для этого можно использовать клавиши дополнительной панели цифр.
- Обрыв шнура клавиатуры. Кабель часто перетирается в местах изгибов и у основания клавиатуры. Проверьте, поступает ли питание на микросхему клавиатуры. Для этого включите клавишу Caps Lock или Num Lock и проверьте, работают ли светодиодные индикаторы. Используйте тестер для определения места обрыва или замените шнур на новый.
- Поломка штекера. В отличие от USB-штекера, PS/2 очень легко сломать. Обратите внимание на усики на штекере. Если они сломаны, придется заменить штекер на новый.
- Поломка микросхемы. При попадании влаги на контакты микросхемы происходит короткое замыкание между ее элементами. Если есть возможность переставить плату с аналогичной клавиатуры, сделайте это. Если нет, лучшим решением будет покупка новой клавиатуры.
Беспроводное подключение клавиатуры к компьютеру
Для подключения беспроводной клавиатуры A4Tech к компьютеру к нему должен быть подсоединен беспроводной адаптер Bluetooth или, в случае использования радиоволнового передатчика, должен быть подключен специальный приемник. Независимо от того, с использованием какого интерфейса подсоединена беспроводная клавиатура, если сигнал прерывается, она работать не будет.
Есть несколько причин, из-за которых сигнал с клавиатуры может прерываться:
- Необходимость заменить батарейки на новые.
- Отражение сигнала посторонними металлическими поверхностями.
- Создание помех каким-либо беспроводным устройством, расположенным рядом.
Если беспроводное подключение радиомодуля выполняется впервые, сделайте следующее:
- Подключите радиоволновый передатчик к USB-порту.
- Если необходимо, подтвердите подключение в операционной системе.
- Установите в клавиатуру новые батарейки. Если в устройстве установлен аккумулятор, зарядите его.
- Передвиньте кнопку включения в положение «ВКЛ» или «ON».
- Нажмите кнопку для подключения клавиатуры к компьютеру. Обратите внимание на светодиод (если он есть на конкретной модели клавиатуры).
- Попробуйте ввести какой-нибудь текст.
- Если текст не вводится, перезагрузите клавиатуру и повторите вновь.
Если беспроводное Bluetooth-подключение клавиатуры выполняется впервые, сделайте следующее (инструкция для Windows 10):
- Кликните по меню «Пуск» и нажмите кнопку настроек в виде колесика.
- Откройте пункт «Устройства» и подпункт «Bluetooth и другие устройства».
- Включите Bluetooth. Также проверьте физический переключатель Bluetooth (если это ноутбук).
- Установите батарейки или зарядите аккумулятор Bluetooth-клавиатуры.
- Нажмите кнопку включения.
- Найдите клавиатуру в списке Bluetooth-устройств Windows, открытом ранее.
- Если клавиатура не отображается, повторите шаги с 3 по 6.
- Кликните правой клавишей мыши по названию найденного устройства и нажмите «Сопряжение».
- Проверьте возможность ввода на компьютере с беспроводной клавиатуры.
Не реагируют или неправильно работают некоторые кнопки клавиатуры
В некоторых случаях на клавиатуре могут не функционировать отдельные клавиши. Иногда это указывает на брак или повреждение контактной дорожки кнопки. В таком случае можно попробовать переопределить одни клавиши в качестве других. Для этого воспользуйтесь специальной программой для Windows:
- Установите на компьютер программу Key Remapper или воспользуйтесь его альтернативой Key Tweak.
- Запустите приложение для переопределения клавиш.
- Windows может уведомить о том, что приложение имеет доступ к клавиатуре и может иметь доступ к паролям, которые вы вводите. Необходимо согласиться и продолжить использование.
- Выберите редко используемую клавишу на клавиатуре.
- Установите на нее символ или действие неисправной клавиши.
- Повторите процедуру для других необходимых кнопок. Обратите внимание, что для нескольких кнопок возможно задать одно и то же значение.
- Сохраните изменение и проверьте правильность работы клавиш.
Внимание: Некоторые подобные приложения исправно работают только при условии работы соответствующего сервиса. Не выключайте программу в трее Windows и не закрывайте процесс с помощью диспетчера задач.
В случаях, когда не работают специальные функциональные клавиши, в системе неправильно подключены или отсутствуют специальные драйвера. В системе используются стандартные драйвера Windows, которые не поддерживают дополнительные функциональные клавиши. Для правильной работы клавиатуры необходимо установить специальные драйвера от производителя.
Если вместе с клавиатурой A4Tech поставлялся диск с драйверами, сделайте их переустановку. Если же диска не было или же он был утерян, воспользуйтесь официальным сайтом: http://www.a4tech.ru/support/drivers/. Для скачивания подходящих драйверов выберите серию и модель конкретной клавиатуры из выпадающего меню.
Переустановка стандартных драйверов Windows
Иногда USB-клавиатура A4Tech может не отвечать на нажатия из-за неправильной работы Windows. Чтобы проверить, так ли это в конкретном случае, необходимо включить компьютер и зайти в BIOS. В зависимости от модели материнской платы во время загрузки компьютера, нажмите клавишу DEL, F2, F12 или ESC (подробнее читайте здесь).
Если кнопка на клавиатуре сработала и компьютер загрузился в BIOS, значит проблема, из-за которой не работает клавиатура связана с драйверами Windows. Для уверенности попробуйте переместить курсор в меню BIOS. Используйте для этого клавиши, отвечающие за направления (вверх, вниз, влево, вправо).
Если стало ясно, что в BIOS клавиатура работает, а в системе Windows нет, необходимо переустановить стандартные драйвера Windows. Для этого выполните следующую последовательность действий:
- Включите компьютер.
- Нажмите правой кнопкой мыши по меню «Пуск» и откройте «Панель управления».
- Запустите «Диспетчер устройств».
- В разделе «Клавиатуры» в выпадающем списке найдите пункт «Клавиатура HID».
- Выделите этот пункт и кликните по нему правой клавишей мыши. После этого нажмите «Удалить».
- Перезагрузите компьютер. Во время загрузки система в автоматическом режиме установит необходимые драйвера. Если на официальном сайте доступны драйвера для конкретной модели клавиатуры, установите их.
Включение поддержки USB-контроллера
Иногда в BIOS по умолчанию отключена поддержка USB-контроллера. Если это так, USB-клавиатура может работать неправильно. Для активации поддержки USB-контроллера выполните следующую последовательность действий:
- Подключите к компьютеру клавиатуру A4Tech через порт PS/2. Для настройки BIOS придется подключить клавиатуру с таким интерфейсом, поскольку USB-контроллер пока не активен и клавиатура, подключенная через него работать не будет.
- Запустите BIOS. Для этого при запуске компьютера нажмите одну из следующих клавиш: DEL, F8, F2, F12 или ESC (зависит от модели материнской платы).
- Активируйте пункты «USB-контроллера» и «USB Device Legacy Support». Для этого необходимо перевести значение в статус «Enabled».
- Сохраните настройки BIOS и перезагрузите компьютер (используйте клавишу F10).
возможные причины и способы решения проблемы

Внезапно перерастать работать может любая USB-клавиатура – хоть обычная бюджетная, хоть с продвинутым дизайном, подсветкой и кучей дополнительных кнопок. USB-клавиатуры ненамного, но все же в большей степени уязвимы, нежели клавиатуры, подключаемые через порт PS/2. Перечень возможных причин проблем с клавиатурой PS/2 небольшой: как правило, неполадки возникают либо с самой клавиатурой, либо с проводом, либо с разъемом материнской платы. Круг возможных причин проблем с USB-клавиатурами чуть шире, соответственно, из-за самого интерфейса USB. В возможных причинах неработающей USB-клавиатуры и способах выхода из ситуации будем разбираться ниже.
1. Выдернутый провод
Если USB-клавиатура успешно работала, а затем в один какой-то определенный момент перестала реагировать на ввод, прежде стоит проверить, не выдернут ли провод из USB-порта на компьютере. Даже если провод на месте, можно на время его вынуть из USB-порта и через пару секунд вставить снова.
2. Другой USB-порт
Если предыдущий способ не дал успешных результатов, необходимо переподключить клавиатуру к другому USB-порту. Это либо выявит то, что один из USB-портов не работает на компьютере, либо исключит одну возможную причину неполадки. После сбоя в работе материнской платы вследствие скачка напряжения один или несколько USB-портов могут перестать работать, при этом другие останутся рабочими. Если клавиатура не заработала ни с одним из USB-портов, необходимо проверить работоспособность самих USB-портов, подсоединив к ним любое иное устройство – флешку, мобильное устройство, принтер и т.п. Если на компьютере окажутся нерабочими все USB-порты, проблему тогда нужно будет уже решать с ними.
Клавиатура, подключенная к USB 3.0 (порт с выходом синего цвета), может не работать в процессе установки Windows, пока не установятся драйвера на материнскую плату. В этом случае клавиатуру необходимо переподключить к USB 2.0 (порт с выходом белого цвета).
3. Переустановка драйвера
Если переподключение в другой USB-порт не дало результатов, необходимо проверить, работает ли клавиатура в среде BIOS. Факт успешного входа в BIOS и перемещения клавишами навигации по ее разделам будет означать, что проблема возникла на уровне ОС Windows. В этом случае можно попытаться переустановить драйвера клавиатуры. Сделать это можно в диспетчере устройств Windows. Попасть в него в системе Windows 7 можно, вызвав меню «Пуск» и выбрав «Панель управления».

Далее необходимо выставить в графе «Просмотр» значение «Мелкие значки», после чего запустить диспетчер устройств.

В системах Windows 8.1 и 10 путь короче: диспетчер устройств прямой ссылкой доступен в контекстном меню на кнопке «Пуск».

Непосредственно в окне диспетчера устройств раскрываем раздел «Клавиатуры», на пункте «Клавиатура HID» вызываем контекстное меню и удаляем драйвер.

Подтверждаем решение.

Перезагружаем компьютер.
После перезагрузки драйвер клавиатуры установится автоматически.
Для отдельных моделей USB-клавиатур производители могут предусматривать свои драйверы, поставляемые вместе с такими клавиатурами. Этот момент необходимо уточнить, и если это так, то, драйвер нужно установить вручную, скачав его на сайте производителя или отыскав установочный диск в комплекте поставки клавиатуры.
4. Включение USB-контроллера поддержки клавиатуры в BIOS
Сбой в работе материнской платы (как следствие того же скачка напряжения) может стать причиной отключения USB-контроллера поддержки клавиатуры в настройках BIOS. Не часто, тем не менее бывает и так, что USB-контроллер поддержки клавиатуры на уровне BIOS отключен изначально. Этот нюанс даст о себе знать только тогда, когда встанет необходимость в работе компьютера в предзагрузочном режиме. До этого момента система Windows будет задействовать USB-клавиатуру собственными средствами. Безусловно, в таких случаях без клавиатуры PS/2 не обойтись никак, и если таковая нигде не хранится на всякий случай, ее на время нужно будет у кого-то позаимствовать. Альтернативный вариант – использование переходника USB — PS/2.
Что нужно сделать, войдя в BIOS? В настройках BIOS необходимо отыскать параметр USB-контроллера поддержки клавиатуры. Это, как правило, надписи «Keyboard Support» или «Legasy USB Support». В BIOS UEFI может быть название просто «USB Support». Отыскав, нужно проверить, чтобы значение напротив стояло не «Disabled» (выключено), а «Enabled» (включено). Значение «Enabled» также должно стоять в параметре «USB Controller». Например, в AMI BIOS версии 17.9 USB-контроллеры настраиваются в разделе «Integrated Peripherals».

5. Неисправная клавиатура
Ну и, наконец, простейший тест на предмет проверки работоспособности самой USB-клавиатуры – ее подключение к другому компьютерному устройству.
причины неисправностей и их устранение
Проблему того, что в БИОСе не работает клавиатура, пользователи обычно замечают при переустановке операционной системы, когда требуется выставить приоритет загрузки, или в случае изменения дополнительных настроек первичной системы ввода/вывода. В чем причина такого явления и как с этим бороться, сейчас и будет рассмотрено. Сразу хочется отметить, что не все так плохо. Есть несколько основных методов, позволяющих решить проблему течение нескольких минут. Рассмотрим их.
В БИОСе не работает клавиатура: причины
Многие пользователи обращают внимание на то, что в нормально функционирующей операционной системе такие ситуации хоть и наблюдаются, но весьма нечасто. Большей частью это касается как раз BIOS.

Среди основных причин появления такой ситуации большинство специалистов выделяют следующие:
- физические повреждения штекеров и проводов;
- неправильное подключение;
- старый компьютер без поддержки подключаемого устройства;
- некорректная настройка параметров BIOS.
Проблемы, связанные с физическими дефектами или повреждениями, сейчас рассматриваться не будут. В крайнем случае, если в БИОСе не работает клавиатура, проверить работоспособность устройства внешнего типа стандарта PS/2 или USB можно совершенно просто, подключив его к другому компьютерному терминалу. Если на нем все будет в порядке, причину нужно искать в своем системном блоке (точнее, в гнездах и портах, к которым производится подключение).
Что делать в первую очередь?
Что касается устранения неисправности, в первую очередь следует проверить правильность подключения.

В случае с USB-клавиатурами произвести соединение через соответствующий порт неправильно достаточно сложно (хотя иногда речь может идти о том, что клавиатура относится к стандарту USB 3.0, а подключается в порт USB 2.0).

Но чаще всего появление такой ситуации больше характерно для клавиатур старого образца стандарта PS/2. Производить подключение нужно с учетом того, что цвета штекера клавиатуры и соответствующего гнезда должны совпадать (они имеют фиолетовый цвет). Впрочем, и в этом случае ошибиться достаточно сложно.
Как зайти в БИОС (не работает клавиатура)?
При попытке настройки параметров первичной системы, что очень часто может быть причиной сбоев, попутно возникает вопрос доступа к ним, ведь для вызова БИОСа или перемещения по разделам настройки без клавиатуры в большинстве случаев не обойтись никак.
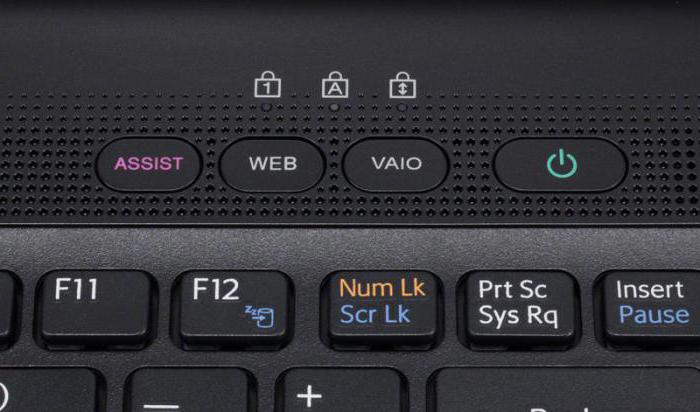
Но решение есть. Например, имеем ситуацию, когда в БИОСе не работает клавиатура на ноутбуке. Вход в систему настроек можно осуществить несколькими методами. Некоторые модели лэптопов изначально оборудованы специальными кнопками на панели, с помощью которых и вызывается раздел параметров БИОСа. В частности, это касается продукции Lenovo, Sony VAIO (кнопка ASSIST) и т. д.
Вторым вариантом доступа в том случае, когда в БИОСе не работает клавиатура, станет подключение внешнего ее аналога через USB-порт. Но тут нужно помнить, что внешнюю клавиатуру желательно подключать без питания, а только потом включать устройство на загрузку.
Сброс настроек
Предыдущие решения можно в некотором смысле назвать универсальными, тем не менее, и они могут не дать желаемого результата. Это можно наблюдать, когда в БИОСе не работает клавиатура USB. Такая проблема связана только с тем, что в самой системе произошел какой-то сбой.

В этом случае следует произвести полный сброс установленных параметров. Любой, даже старый компьютер стационарного типа позволяет добраться до материнской платы, на которой установлена батарейка CMOS. Ее нужно просто вытащить из гнезда на несколько минут, вставить обратно и попытаться войти в настройки, включив терминал на загрузку.
Установка корректных параметров
Но и тут есть свои подводные камни. В случае с клавиатурами USB проблема может состоять в деактивированной поддержке таких устройств в самой первичной системе.
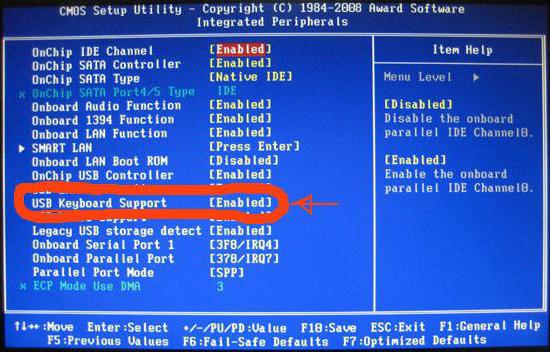
В этом случае придется подключить клавиатуру PS/2 или, если есть такая возможность, войти в БИОС на ноутбуке через нажатие специальной кнопки, после чего найти параметры вроде Legacy USB Support или USB Keyboard Support и посмотреть на установленное значение. Если причина действительно в этом, оно будет установлено на Disabled. Его нужно изменить на Enabled и сохранить изменения при выходе (F10, Y). Далее последует перезагрузка. Возможно, именно таким способом и удастся устранить проблему.
Что может быть еще?
Как свидетельствуют отзывы, иногда отказ работы клавиатуры может быть связан с повреждениями планок оперативной памяти, нарушениями в работе блока питания, закорачиванием каких-то контактов непосредственно на материнской плате, неисправностью портов и т.д.. Тут без полной диагностики всей системы не обойтись.

Наконец, может встречаться еще и проблема с самой системой БИОС, которая заключается в нарушении ее работы или устаревании. В этом случае придется сделать полную перепрошивку, но процесс этот небезопасный, а без специальных знаний рядовой пользователь может нанести компьютеру непоправимый урон, вследствие чего ПК перестанет работать вообще.
Вместо итога
Исходя из всего вышеизложенного, можно сделать вывод, что, вне зависимости от сложившейся ситуации, не считая физических повреждений или дефектов, проблема неработоспособности клавиатуры и доступа к первичной системе решается достаточно просто.
Но причин такого явления может быть очень много. И не всегда они связаны исключительно с дефектами физического характера. В большинстве случаев для тех же USB-устройств достаточно просто включить поддержку или сделать общий сброс. Это помогает в 99 случаях из 100.
Наконец, если говорить о проблеме глобального характера, когда клавиатура не работает вообще, определить ее можно сразу же на приветственном экране при включении компьютерного терминала (будет сообщено, что клавиатура отсутствует). В этом случае придется либо проверить правильность подключения, либо использовать предложенные выше методы вплоть до замены вышедшего из строя прибора новым.

