Как распаковать архив с расширением 7z, rar, zip и другие
В данной статье я научу вас распаковывать архивы. Это очень просто.
Архив представляет собой один файл с набором других для уменьшения занимаемого ими места.
Их очень эффективно использовать если доступ к информации необходим очень редко и занимаемое ею пространство велико.
Обычно они имеют расширения:
- tar
- zip
- rar
Ну и другие. Расширений очень много. Эти самые популярные.
Архив можно сжимать и это серьёзно экономит свободное место. Так же они часто используются для передачи большого количества информации. Это особенно полезно если требуется передавать её через интернет, а лимит трафика ограничен.
Ещё если поставить пароль на архив, то это обеспечит надёжную защиту информации. А для этого как раз понадобятся навыки работы с ними.
Дополнительно хочу сказать, что необязательно полностью извлекать все файлы. Можно достать только нужные. Это очень удобно чем копаться во всей куче информации.
Чтобы распаковать ZIP можно обойтись средствами Windows. В других случаях придется использовать — архиватор.
Архиватор — программа для работы с архивами.
В примере я буду использовать 2 самые популярные и универсальные:
- WinRar — условно бесплатная.
- 7zip — полностью бесплатна.
Стоит отметить, что распаковка создаёт копию файлов в открытом виде и поэтому можно смело удалять распакованный архив (не всегда так). Сейчас я покажу как это сделать.
Данную инструкцию вы можете посмотреть как в статье, так и в видео. В нём всё очень подробно изложено.
Распаковать ZIP с помощью проводника Windows
Проводник Windows позволяет распаковывать архивы с расширением ZIP. Для этого кликните по нему правой кнопкой мыши. В появившемся контекстном меню, выберите «Извлечь всё…» как на картинке ниже.
Затем появится окно. В нём укажите путь куда распаковывать и приступите к извлечению.
Данный способ работает только с форматом ZIP. Для других форматов необходимо воспользоваться сторонним архиватором.Распаковать с помощью 7-zip
Скачайте бесплатную программу 7-zip. Для 32-бит разрядности или для 64-бит разрядности. Она позволит быстро и просто распаковывать различные форматы архивов. Посмотрите разрядность в характеристиках вашего компьютера.
Установив её, в вашем контекстном меню появится вкладка 7-zip. Зайдите в неё и выберите «Распаковать» как на изображении ниже.
В окне укажите путь извлечения (по умолчанию его место нахождения).
Файлы появятся в том месте, которое вы указали.
Распаковать с помощью Winrar
Winrar — очень удобна программа и работает со всеми расширениями. Она платная, но имеет бесплатный тестовый период 40 дней. Затем вам будут постоянно показывать окошко о покупке лицензии. В целом ей можно пользоваться бесплатно.
Скачайте её с официального сайта и установите.
Распаковка в ней происходит так же, как и в 7-zip. Отличаются они удобством и дополнительными возможностями.
Как видите слева есть несколько дополнительных функций упрощающих работу. Подтвердите извлечение и перейдите к распакованным файлам.
Распаковка поврежденного архива
При распаковке возникает ошибка «Архив повреждён» и чтобы извлечь файлы, нужно будет воспользоваться возможностями Winrar. Такая ошибка может возникать даже если повреждён 1 килобайт информации, и поэтому имеет смысл извлечь и посмотреть какие файлы остались рабочие.
При извлечении поставьте галочку напротив «Не удалять файлы, извлеченные с ошибками» и он распакуется. Посмотрите, она находится слева на изображении выше.
Учтите, что в таком случае не все файлы будут работоспособны.
Распаковка архива состоящего из нескольких томов
Для этого достаточно собрать все тома в одну папку и распаковать первый том. За ним распакуются и другие по цепочке.
Обратите внимание, что должны присутствовать все тома и извлекать следует такой же программой-архиватором, которой они были сделаны. Тогда всё пройдёт удачно.
Посмотрите пример на картинке ниже.
Они выглядят примерно так, в конце добавляется расширение с порядковым номером. В остальном они ничего не отличаются от обычных.
Надеюсь у вас получилось извлечь нужные вам файлы и вы без труда сможете это делать в дальнейшем. Если есть вопросы — задавайте в комментариях.
Чем вы распаковываете архивы?Poll Options are limited because JavaScript is disabled in your browser.7zip. 45%, 25 голосов
25 голосов 45%
25 голосов — 45% из всех голосов
WinRar. 44%, 24 голоса
24 голоса 44%
24 голоса — 44% из всех голосов
Обхожусь средствами Windows. 9%, 5 голосов
5 голосов 9%
5 голосов — 9% из всех голосов
Другой программой. 2%, 1 голос
1 голос 2%
1 голос — 2% из всех голосов
Всего голосов: 55
Июль 17, 2016
×
Вы или с вашего IP уже голосовали. ГолосоватьКак распаковать поврежденный архив?
У меня возникали такие моменты, когда я не мог распаковать архив, а все потому, что он был поврежден. Возникало это не один раз, да и проанализировав понял, что у других пользователей Windows такая же проблема. К счастью с этой проблемой можно быстро разобраться, но не полностью.
В данной статье я опишу метод, который позволит полностью или частично восстановить поврежденные файлы архива с помощью самого архиватора. Будем работать с архивами ZIP и RAR, но восстановление архивов другого формата делается по тому же принципу. Скорее всего у вас уже стоит архиватор, иначе, как бы вы узнали о порожденном архиве. Например, это может быть один из популярнейших архиваторов —WinRAR.
Скачать WinRAR можно с официального сайта.
Распаковать поврежденный архив в два этапа, в первом мы начнем восстановление архива, а во втором уже начнем извлечение. К сожалению, не гарантирую 100%-е восстановление и распаковку.
Восстановление поврежденного архива
Мы будем восстанавливать архив с помощью WinRAR, настолько, насколько сможем. Можно попробовать использовать и другой архиватор.
Для начала вам нужно запустить архиватор, можно просто запустить значок программы. Потом вы находите поврежденный архив, выделяете его и в панели управления нажимаете кнопку «
Если данной кнопки не видно, то можно нажать клавиши Alt+R.
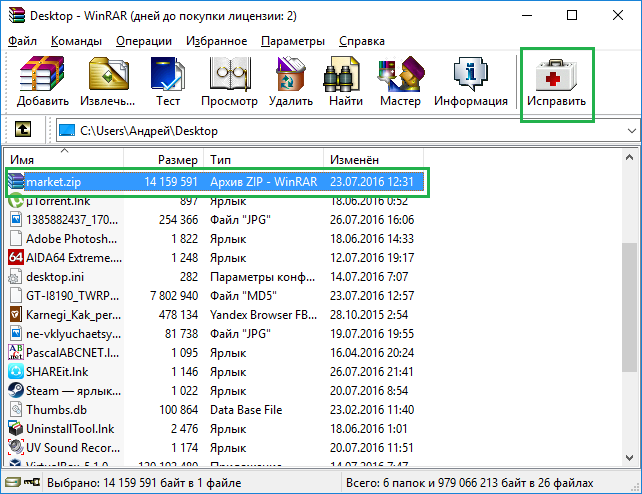
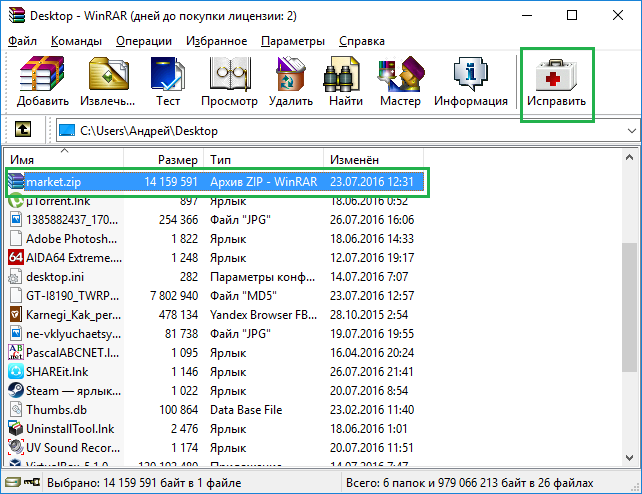
После нажатия необходимой кнопки появится окно, в котором показаны параметры восстановления. В пункте «Тип архива» выбираете RAR или ZIP, смотря какой архив поврежден, потом выбираете в какую папку он будет сохранен.
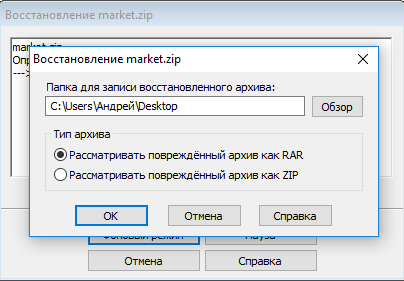
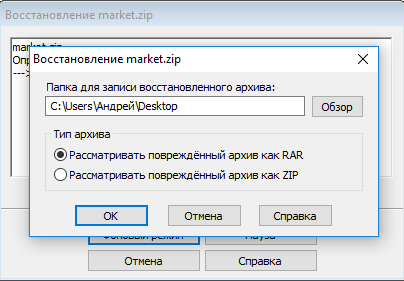
Пойдет процесс восстановления. Если файл большой, то и ждать придется дольше.
При попытке восстановления может случиться неудача. В этом случае все файлы из архива не получится извлечь, но мы попробуем хотя бы часть.
Это интересно: Как убрать уведомление об окончании пробного периода в WinRAR
Распаковываем поврежденный архив
Нажимаем по архиву правой кнопкой мыши и выбираем пункт «Извлечь файлы…». Должно появиться окошко с параметрами, где мы указываем путь. Обязательно поставьте галочку напротив «Не удалять файлы, извлеченные с ошибками», а теперь нажимаем ОК.
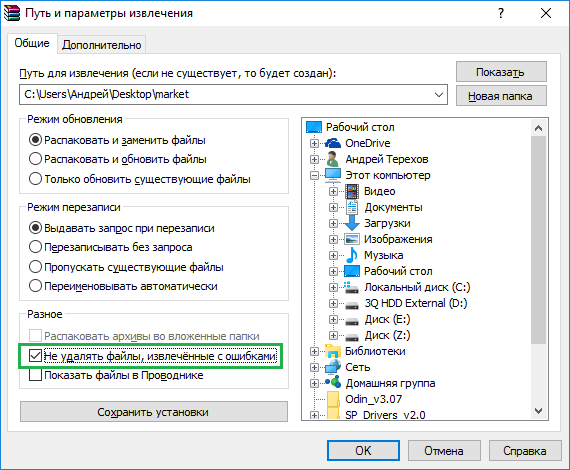
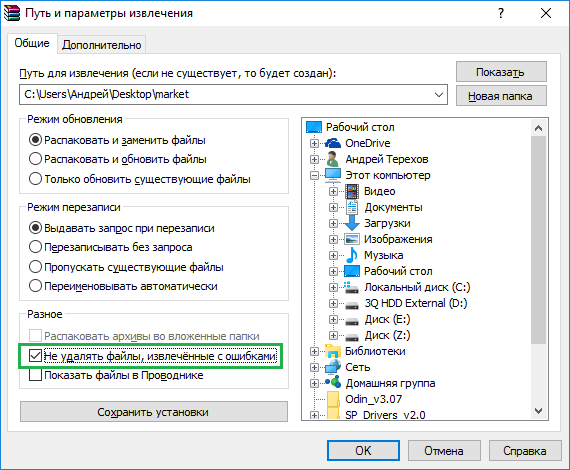
Это интересно:
Как поставить пароль на архив?
Всё об архиваторе TC4Shell
Начнется процесс извлечения. Как я уже сказал, нет полной уверенности, что из поврежденного архива будут восстановлены и извлечены все файлы, но мы пытались, надеюсь у вас все получится. Статья краткая, но понятная, постараюсь найти побольше информации об эффективном извлечении файлов из архива.
Как разархивировать файл или открыть архив | | Советы вебмастера
Как разархивировать файл или открыть архив
Всем привет! Очень часто получаю вопросы о том, как разархивировать файл или как открыть архив RAR, ZIP. Как раз в этой статье я об этом Вам расскажу и даже покажу. Возможно вам покажется, что это очень просто. Но поверьте мне, новичков очень много и данная проблема возникает довольно часто.


В большинстве своем скачиваемые файлы заархивированы. После скачивания, данные файлы нужно разархивировать для дальнейшего открытия. О каких файлах идет речь? К примеру, это могут быть электронные книги, различные обучающие курсы, файлы с установщиками различных программ и так далее.
Какие бывают архивы
Архивы могут быть ZIP или RAR. ZIP установлен по умолчанию в любом компьютере по умолчанию. Это дает нам возможность разархивировать нужный нам архив. Также существует архиватор WIN-RAR, который является самым распространенным в сети.
Файлы с архивами могут выглядеть так.


Как установить
Но если ZIP-архив у вас уже есть, то RAR-архив появится только после его установки. Рекомендую это сделать и установить WIN-RAR с официального сайта.
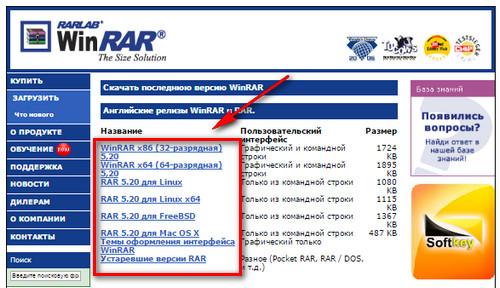
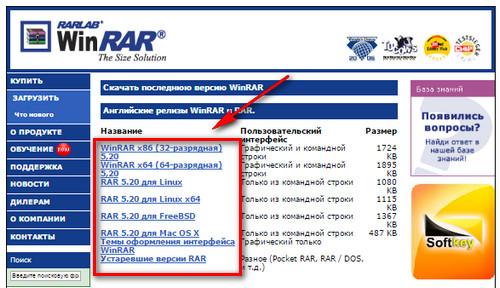
Для удобства, в списке ниже, можно выбрать сразу локализованную версию на нужном Вам языке. В списке есть все доступные версии и все необходимые разрядности, как 32-bit, так и 64-bit, смотрите внимательно и выбирайте то, что нужно именно Вам.
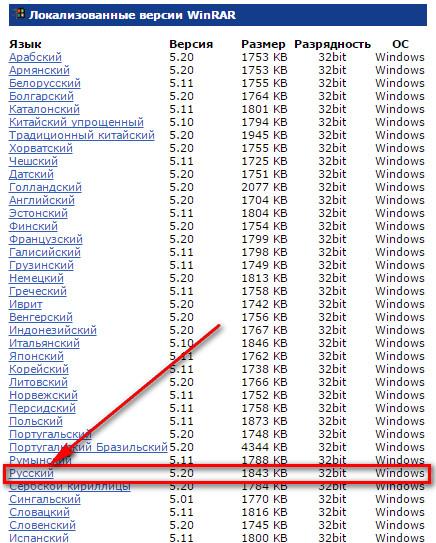
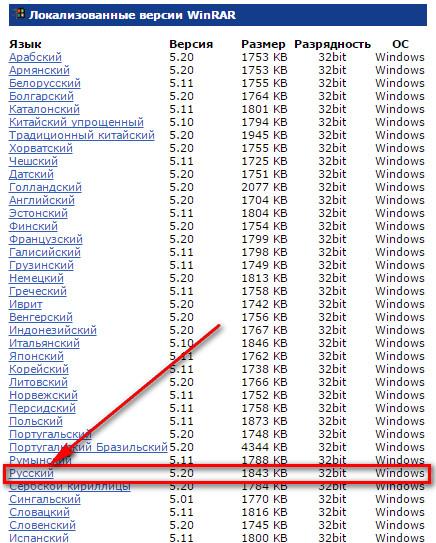
Выберите нужный файл установки, скачайте его и установите на свой компьютер. Установка происходит как обычно, скачиваете файл установки с сайта и запускаете его и завершаете установку программы WIN-RAR.
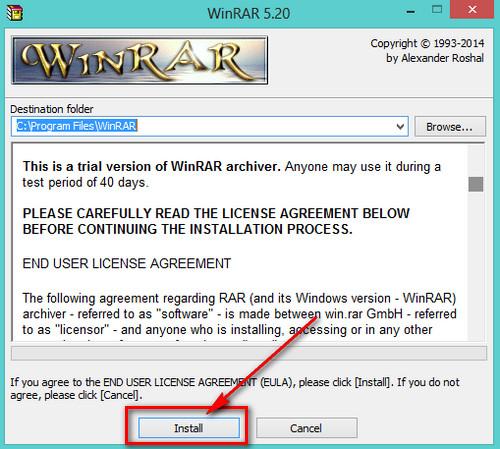
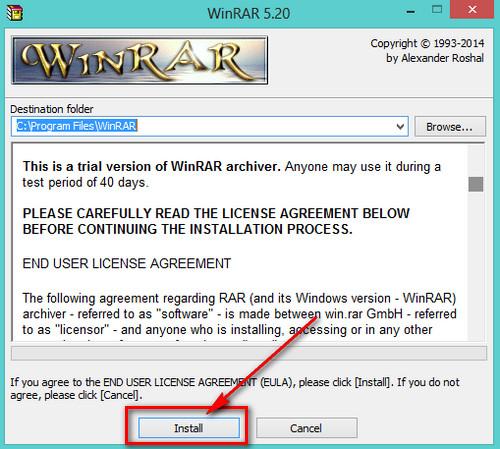
Как разархивировать архив
После установки архиватора, Вам останется только разархивировать нужный файл и начать им пользоваться. Сейчас я покажу, как это сделать. Ну а если будет не совсем понятно, то смотрите ниже подробное видео, в котором все будет показано по шагам.
Ищем архив, после установки RAR-архиватора, он будет выглядеть так.


Далее нажимаете правой кнопкой мыши на файл и выбираете «Извлечь файлы…» как показано на картинке ниже.
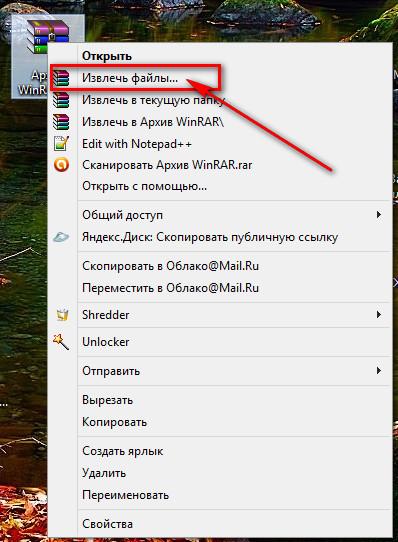
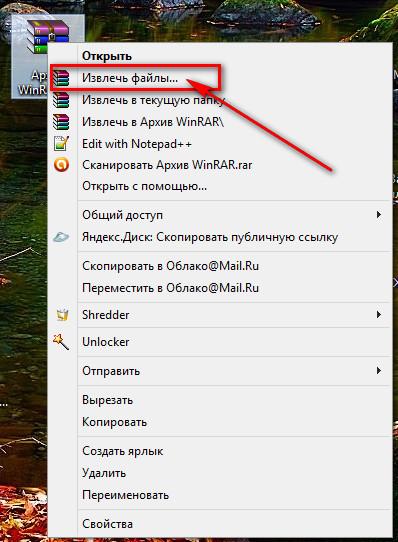
Затем у вас откроется окно, где вы можете указать путь, куда именно будет разархивирован архив с файлами, затем нажмите кнопку «ОК».
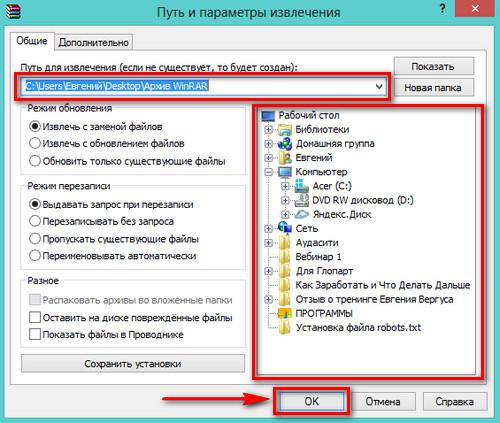
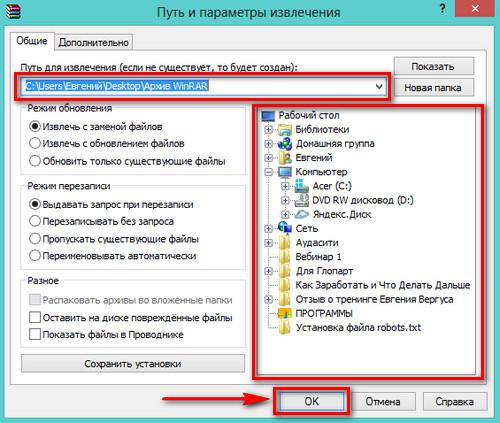
После этих действий, ваш архив будет разархивирован и готов к дальнейшему использованию и Вы сможете открыть скачанную Вами книгу, видеоуроки или другие файлы.
Для архивов ZIP, мы проделываем тоже самое. Выбираем сам архив с файлами, нажимаем правой кнопкой и выбираем «Извлечь файлы…»


Если у вас не установлен архиватор RAR, то вы все равно сможете открыть архив с помощью встроенного архиватора ZIP.
Также Вы можете теперь создавать архивы для всех необходимых файлов. Для этого нужно выделить файл или группу файлов или папки, затем нажать правой кнопкой мыши и нажать «Добавить в архив…», таким образом вы можете сделать нужный архив.
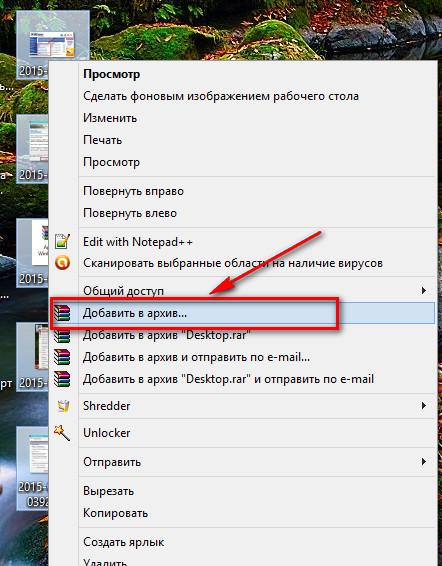
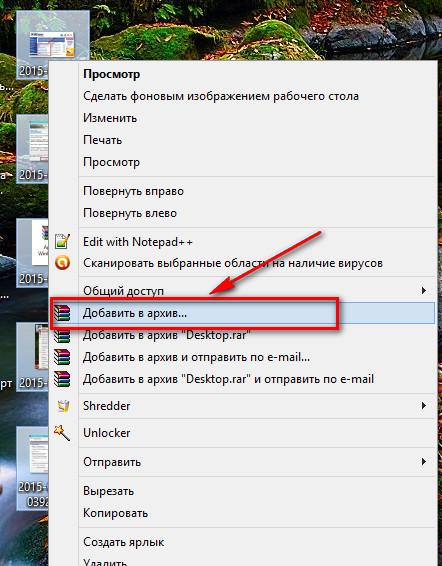
В принципе, на этом все. Теперь Вы знаете как разархивировать файл или открыть архив, если у вас есть вопросы, вы можете задать их в комментариях к данной статье. А в заключении статьи и чтобы сделать ее максимально полезной, я подготовил для вас небольшое видео о том, как работать с архивами.
Надеюсь, что статья и видео поможет Вам и принесет пользу. С удовольствием отвечу на ваши комментарии и вопросы к данной статье.
С уважением, Евгений Вергус.
Спасибо Вам за то, что поделились статьей в социальных сетях!
Вконтакте
Телеграм
Твитнуть
Как разархивировать файл в форматах зип (zip) или rar на компьютер
 Один из наиболее распространённых видов электронных документов в интернете — это архивы. Раньше, во времена модемов и низких скоростей интернет-соединения, подавляющее большинство информации, хранящейся на просторах Всемирной паутины было представлено в виде запакованных архивов. Вначале они представляли собой файлы формата зип (ZIP), а после появились и более продвинутые аналоги — формат RAR и 7z.
Один из наиболее распространённых видов электронных документов в интернете — это архивы. Раньше, во времена модемов и низких скоростей интернет-соединения, подавляющее большинство информации, хранящейся на просторах Всемирной паутины было представлено в виде запакованных архивов. Вначале они представляли собой файлы формата зип (ZIP), а после появились и более продвинутые аналоги — формат RAR и 7z.
Архивы созданы для хранения разного рода файлов в сжатом состоянии внутри папок вашего компьютера. За счёт различных технологий сжатия появляется возможность сэкономить место на жёстком диске вашего персонального компьютера. Это достигается тем, что файл, помещённый в архив, может занимать значительно меньше места, чем в обычном своём состоянии.
В этой статье вы узнаете о том, как легко и без особых усилий разархивировать любые документы на компьютере под управлением операционной системы Windows, как распаковать zip архив или архив любого другого формата, будь то rar или 7z. В этой статье будут рассмотрены как способы извлечения файлов из архивов стандартными методами, при помощи встроенного в операционную систему архиватора, так и при помощи разных сторонних программ, например, WinRar или 7-Zip.
Самые популярные архиваторы для Windows
Встроенный архиватор

WinRar
Эта программа является одной из известнейших программ — архиваторов, уступает ей только WinZip, дата создания которой аж 1989 год. Программа WinRar же была представлена общественности в 1995 году. Необычайно известный на весь мир архиватор с условно-бесплатной моделью распространения. Минусом программы является то, что её лицензионная версия стоит примерно 35 долларов. Относительно степени сжатия и скорости работы это однозначно одна из лучших и хорошо зарекомендовавших себя программ для распаковки. Поддерживает великое множество форматов, среди которых есть также и малоизвестные.
WinZip
Старейшая программа — распаковщик zip архивов из всех существующих на рынке компьютерных утилит. Лицензионная версия обойдётся примерно в 30 долларов. Поддерживает большое количество форматов. До появления бесплатных аналогов считался наиболее популярным архиватором.
7-Zip
На сегодняшний день самый популярный и к тому же бесплатный архиватор для операционной системы Windows. Программа полноценно поддерживает практически все известные на настоящий момент форматы архивов, а также известна высокой степенью сжатия. Однозначно лучший бесплатный архиватор, выпущенный ещё в 1999 году.
Распаковка c помощью встроенного архиватора
Как уже было упомянуто выше, этот способ распаковывания подойдёт только для формата Zip. Встроенный в операционную систему Windows, архиватор никакие другие форматы, к сожалению, не поддерживает.
Рассмотрим подробно процесс распаковки архива этим методом.
 Для того чтобы распаковать любой файл из архива Zip при помощи встроенного архиватора, вначале нужно просто открыть архив двойным щелчком левой кнопки мыши по нему.
Для того чтобы распаковать любой файл из архива Zip при помощи встроенного архиватора, вначале нужно просто открыть архив двойным щелчком левой кнопки мыши по нему.- Затем Zip-файл откроется таким же образом, как и любая другая папка на компьютере.
- Просто скопируйте содержимое в совершенно любую, другую папку на вашем устройстве.
- Произвести процесс копирования файла можно как при помощи обычного перетаскивания с зажатой левой кнопкой мыши или при помощи сочетания клавиш Ctrl+C (Копировать), а затем — Ctrl+V (Вставить).
В том случае, если при открытии архива формата Zip не открывается папка, а запускается какая-либо сторонняя утилита, то сделайте следующее:
- Нажмите на файле формата Zip правой кнопкой мыши и в появившемся меню выберите пункт «Извлечь всё». В случае если этого пункта у вас в меню нет — попробуйте установить бесплатную программу 7-Zip.
- Откроется отдельное окно, в котором необходимо будет указать путь куда вы хотите начать распаковывать сжатый файл.
- Укажите папку, в которую следует скопировать содержимое архива и после этого нажмите на кнопку «Извлечь».
- Встроенный архиватор начнёт извлекать файлы, после чего вы сможете найти их в распакованном виде в той папке, которую вы указали в окне выбора пути для распаковки.
Распаковка с помощью 7-Zip
Первым делом скачайте программу с официального сайта и установите её на компьютер. После того, как установка будет успешно завершена, в контекстном меню, которое возникает если нажать на архиве правой кнопкой мышки, появится новый раздел под названием 7-Zip. При помощи этого нового раздела можно будет легко распаковывать файлы различных популярных форматов, а также, наоборот, запаковывать любые файлы в архивы ради экономии места на жёстком диске компьютера.
Распаковка с помощью WinRar
WinRar является качественной и давно зарекомендовавшей себя программой. А также утилита поддерживает русский язык, возможность не только распаковывать, но и самому создавать файловые архивы.
Порядок распаковки архивов.
 Для начала, скачайте бесплатную или платную, лицензионную версию программы WinRar.
Для начала, скачайте бесплатную или платную, лицензионную версию программы WinRar.- Произведите установку программы на свой компьютер.
- Когда установка будет успешно завершена, все архивы, находящиеся на вашем ПК, будут по умолчанию открываться при помощи программы WinRar.
- Выберите какой-нибудь архив, содержимое которого вы хотите извлечь, и кликните по нему правой кнопкой мыши.
- Откроется контекстное меню, в котором появятся новые пункты. Например, такие как «Извлечь в текущую папку» или «Извлечь файлы».
- Нажмите на подходящий вам вариант. Если вы выбрали пункт «Извлечь файлы», то откроется отдельное окно утилиты WinRar в котором необходимо будет указать папку, в которую будет произведено извлечение. После этого нажмите на кнопку «ОК».
- Программа начнёт процесс разархивации в указанную вами ранее папку.
❶ Как распаковать несколько архивов 🚩 как распаковать архив б тотал командор 🚩 Программное обеспечение
Вам понадобится
- Программное обеспечение:
- — WinRar;
- — Total Commander.
Инструкция
Для выполнения операции распаковки большого количества архивных файлов необходимо воспользоваться специальным программным обеспечением, например, WinRar ил файловым менеджером Total Commander, который содержит этот же архиватор. Принцип извлечения будет такой же, как и в случае распаковки всего одного архива — выделить файлы и нажать соответствующую кнопку для их извлечения.
Перед началом операции распаковки выделите нужные файлы, т.е. архивы. Выделение в «Проводнике Windows» осуществляется при помощи левой кнопкой мыши и специальных вспомогательных клавиш: Ctrl — выборочное выделение, Shift — сплошное выделение нескольких строк. При нажатии на сочетание клавиш Ctrl + A произойдет выделение абсолютно всех файлов в открытой папке.
Вызовите контекстное меню выделенных файлов, нажав на них правой кнопкой мыши. В списке операций найдите и выберите строку «Извлечь файлы». Перед вами появится окно, в котором необходимо указать дополнительные опции выполняемой операции. В поле «Путь для извлечения» необходимо задать свое значение, если текущее вас не устраивает. Для этого в правом поле обозревателя файлов выберите папку для сохранения результата работы. Если требуется создать новую папку в текущем каталоге, нажмите соответствующую кнопку.
Нажмите кнопку «ОК», чтобы запустить разархивирование. Спустя некоторое время в указанной вами папке будут находиться все файлы из ранее сжатых архивов. Продолжительность операции может длиться до нескольких часов (зависит от производительности компьютера и общего количества мегабайт информации).
В файловом менеджере Total Commander данную операцию можно выполнить в несколько кликов. Запустите программу и в одной из панелей найдите папку, в которой лежат архивы. Выделите их любым способом, указанным выше, и нажмите верхнее меню «Файл», а затем пункт «Распаковать» либо сочетание клавиш Alt + F9.
В открывшемся окне укажите тип файлов, которые необходимо распаковать, например, если в папке несколько форматов (rar, zip, tz), а нужно задействовать лишь один. Затем укажите каталог для распаковки файлов, по умолчанию — это открытая папка на противоположной панели. Для начала операции разархивирования нажмите кнопку «ОК» и дождитесь ее окончания.


 Для того чтобы распаковать любой файл из архива Zip при помощи встроенного архиватора, вначале нужно просто открыть архив двойным щелчком левой кнопки мыши по нему.
Для того чтобы распаковать любой файл из архива Zip при помощи встроенного архиватора, вначале нужно просто открыть архив двойным щелчком левой кнопки мыши по нему. Для начала, скачайте бесплатную или платную, лицензионную версию программы WinRar.
Для начала, скачайте бесплатную или платную, лицензионную версию программы WinRar.