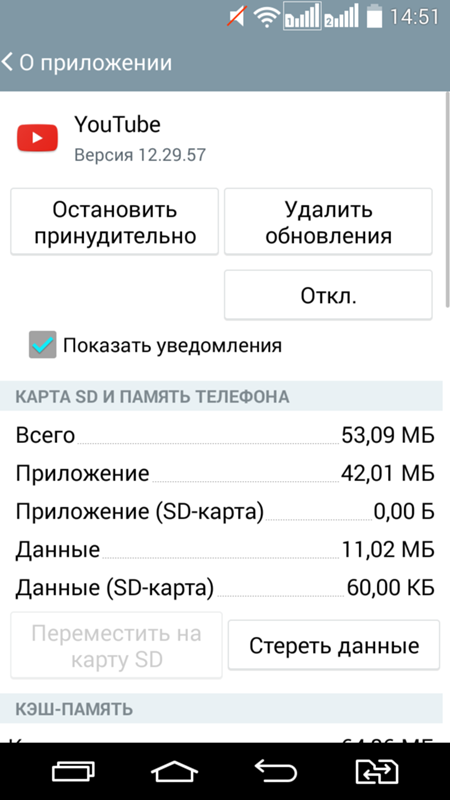Как перенести приложения на карту памяти Xiaomi и Redmi
На новых моделях смартфонов Xiaomi обычно установлен довольно солидный объем встроенной памяти, поэтому владельцы таких девайсов нечасто сталкиваются с проблемой нехватки памяти телефона и необходимостью переноса приложений на SD-карту Xiaomi. Но владельцы множества относительно старых моделей смартфонов производства китайского бренда не располагают таким объемом изначальной памяти, а потому вынуждены экономить место или переносить приложения на карту памяти Xiaomi. Вот только многие люди попросту не знают, как переместить приложения на SD-карту Xiaomi, и активно ищут актуальные методы в сети Интернет.
Специально для таких пользователей мы сегодня опишем самые простые способы решения этой задачи. Расскажем, как перекинуть приложения на карту памяти Xiaomi с помощью встроенного функционала смартфона, путем использования скачиваемого софта и через компьютер. Читателям останется лишь ознакомиться с особенностями представленных способов, определиться с самым подходящим решением и воспользоваться им по назначению.
 Заполнение свободной памяти. На основную память телефона достаточно часто сохраняют фотографии и видео, поэтому свободное пространство быстро заканчивается. В результате пользователь ищет способы переместить на карту памяти давно забытые приложения и прочие малоиспользуемые файлы.
Перестраховка. Перемещение приложений на SD-карту – весьма разумный шаг с точки зрения обеспечения сохранности информации. К примеру, если телефон окончательно выйдет из строя или придется сбросить настройки Xiaomi, то сохраненные на смартфоне данные будут безвозвратно потеряны. А вот на карте они останутся. Достаточно будет вытащить карту SD из мобильного телефона и вставить в другой аппарат. Сохраненные там приложения никуда не пропадут.
Причин для переноса приложений на карту памяти Xiaomi вполне достаточно. Надо лишь знать, как это делается. Предоставлению инструкций по этому вопросу мы и посвятим последующие разделы нашей статьи.
Также читайте: Как найти по картинке в Интернете: основные способы поиска по изображению с телефона и компьютера
Как переместить приложения на SD-карту Xiaomi через настройки телефона
На телефонах Xiaomi с MIUI 8 или более ранней версией этой оболочки есть встроенная опция переноса приложений на карту памяти.
Заполнение свободной памяти. На основную память телефона достаточно часто сохраняют фотографии и видео, поэтому свободное пространство быстро заканчивается. В результате пользователь ищет способы переместить на карту памяти давно забытые приложения и прочие малоиспользуемые файлы.
Перестраховка. Перемещение приложений на SD-карту – весьма разумный шаг с точки зрения обеспечения сохранности информации. К примеру, если телефон окончательно выйдет из строя или придется сбросить настройки Xiaomi, то сохраненные на смартфоне данные будут безвозвратно потеряны. А вот на карте они останутся. Достаточно будет вытащить карту SD из мобильного телефона и вставить в другой аппарат. Сохраненные там приложения никуда не пропадут.
Причин для переноса приложений на карту памяти Xiaomi вполне достаточно. Надо лишь знать, как это делается. Предоставлению инструкций по этому вопросу мы и посвятим последующие разделы нашей статьи.
Также читайте: Как найти по картинке в Интернете: основные способы поиска по изображению с телефона и компьютера
Как переместить приложения на SD-карту Xiaomi через настройки телефона
На телефонах Xiaomi с MIUI 8 или более ранней версией этой оболочки есть встроенная опция переноса приложений на карту памяти.
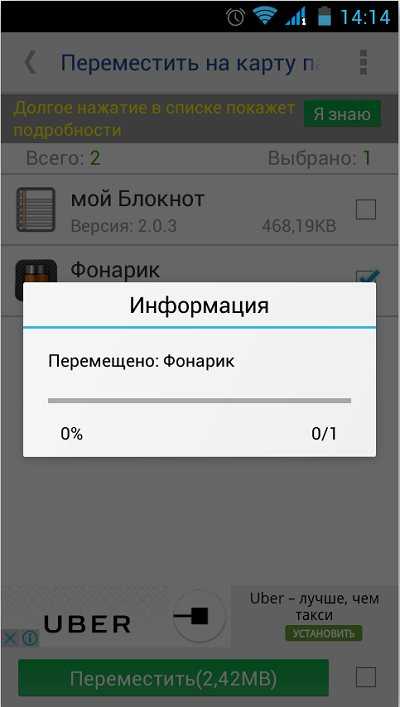 Далее мы рассмотрим функционал нескольких программ такого рода и подскажем, как с их помощью переместить приложения на SD-карту Xiaomi или Redmi.
Приложение Clean Master
Основное назначение программы – быстрая очистка памяти телефона от ненужных файлов. Хотя удаление мусора – далеко не единственная опция, предоставляемая софтом. Помимо удаления установленных приложений, программа позволяет переносить их со смартфона на карту памяти, причем перенос осуществляется очень просто. Достаточно запустить Clean Master, выбрать пункт меню «Менеджер приложений», отметить нужные приложения и подтвердить действие нажатием соответствующей кнопки. Если приложение перенести нельзя, то галочки напротив него просто не будет. В таком случае придется оставить приложение в основной памяти телефона.
Приложение AppMgr III (App 2SD)
Небольшая программа с интуитивно понятным управлением. При запуске софта перед глазами пользователя появится перечень приложений. Для их перемещения понадобится указать нужные приложения, затем последовательно выбрать пункты «Переместить» и «Ок».
Далее мы рассмотрим функционал нескольких программ такого рода и подскажем, как с их помощью переместить приложения на SD-карту Xiaomi или Redmi.
Приложение Clean Master
Основное назначение программы – быстрая очистка памяти телефона от ненужных файлов. Хотя удаление мусора – далеко не единственная опция, предоставляемая софтом. Помимо удаления установленных приложений, программа позволяет переносить их со смартфона на карту памяти, причем перенос осуществляется очень просто. Достаточно запустить Clean Master, выбрать пункт меню «Менеджер приложений», отметить нужные приложения и подтвердить действие нажатием соответствующей кнопки. Если приложение перенести нельзя, то галочки напротив него просто не будет. В таком случае придется оставить приложение в основной памяти телефона.
Приложение AppMgr III (App 2SD)
Небольшая программа с интуитивно понятным управлением. При запуске софта перед глазами пользователя появится перечень приложений. Для их перемещения понадобится указать нужные приложения, затем последовательно выбрать пункты «Переместить» и «Ок».

 После выбора процента запустится процесс форматирования, по завершению которого вы увидите уведомление «Done».
После выполнения этих шагов объем отображаемой на телефоне памяти увеличится. Фактически устройство будет воспринимать часть памяти SD-карты как внутреннюю память. Соответственно, появится возможность напрямую оперировать перемещением приложений.
Далее о том, как перенести приложения на Xiaomi после завершения всех вышеперечисленных манипуляций. Понадобится скачать и открыть программу Activity Launcher, а затем выбрать пункты «Последние действия» и «Все действия». Далее потребуется найти меню «Настройки» и нажать «Все приложения» (таких пунктов несколько, выбирать надо тот, который находится над одноименным пунктом без пиктограммы слева).
Далее в новом окне найдите нужное приложение (например, «Mi Community»), зайдите в его расширенные настройки, выберите пункт «Хранилище» и нажмите «Изменить». Далее останется последовательно нажать «SD-карта» и «Переместить». После выполнения этих действий приложение переместится на SD-карту.
После выбора процента запустится процесс форматирования, по завершению которого вы увидите уведомление «Done».
После выполнения этих шагов объем отображаемой на телефоне памяти увеличится. Фактически устройство будет воспринимать часть памяти SD-карты как внутреннюю память. Соответственно, появится возможность напрямую оперировать перемещением приложений.
Далее о том, как перенести приложения на Xiaomi после завершения всех вышеперечисленных манипуляций. Понадобится скачать и открыть программу Activity Launcher, а затем выбрать пункты «Последние действия» и «Все действия». Далее потребуется найти меню «Настройки» и нажать «Все приложения» (таких пунктов несколько, выбирать надо тот, который находится над одноименным пунктом без пиктограммы слева).
Далее в новом окне найдите нужное приложение (например, «Mi Community»), зайдите в его расширенные настройки, выберите пункт «Хранилище» и нажмите «Изменить». Далее останется последовательно нажать «SD-карта» и «Переместить». После выполнения этих действий приложение переместится на SD-карту.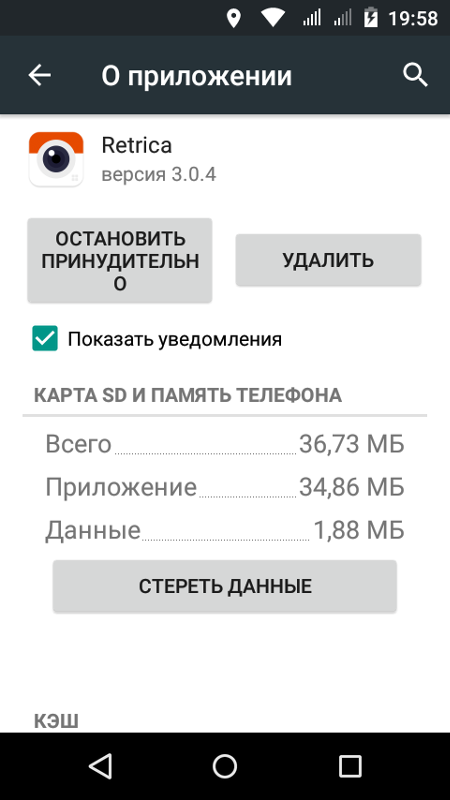
На новых моделях смартфонов Xiaomi обычно установлен довольно солидный объем встроенной памяти, поэтому владельцы таких девайсов нечасто сталкиваются с проблемой нехватки памяти телефона и необходимостью переноса приложений на SD-карту Xiaomi. Но владельцы множества относительно старых моделей смартфонов производства китайского бренда не располагают таким объемом изначальной памяти, а потому вынуждены экономить место или переносить приложения на карту памяти Xiaomi.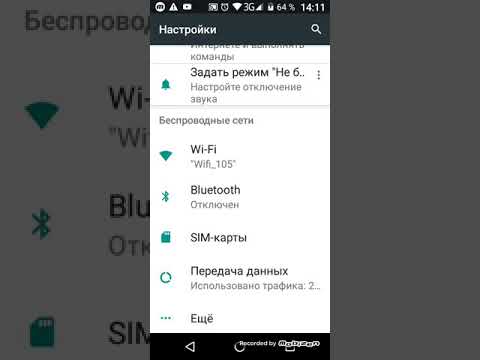 Вот только многие люди попросту не знают, как переместить приложения на SD-карту Xiaomi, и активно ищут актуальные методы в сети Интернет.
Вот только многие люди попросту не знают, как переместить приложения на SD-карту Xiaomi, и активно ищут актуальные методы в сети Интернет.
Специально для таких пользователей мы сегодня опишем самые простые способы решения этой задачи. Расскажем, как перекинуть приложения на карту памяти Xiaomi с помощью встроенного функционала смартфона, путем использования скачиваемого софта и через компьютер. Читателям останется лишь ознакомиться с особенностями представленных способов, определиться с самым подходящим решением и воспользоваться им по назначению.
Содержание
- Зачем выполнять перенос приложений на SD-карту Xiaomi и Redmi
- Как переместить приложения на SD-карту Xiaomi через настройки телефона
- Как перекинуть приложения на карту памяти Xiaomi с помощью скачанного софта
- Приложение Clean Master
- Приложение AppMgr III (App 2SD)
- Приложение Link2SD
Зачем выполнять перенос приложений на SD-карту Xiaomi и Redmi
На самом деле необходимость в проведении такой операции возникает не только у владельцев старых моделей телефонов Xiaomi. Перенос приложений на карту памяти Xiaomi актуален во многих случаях, причем наиболее распространенными причинами выполнения такого действия являются:
Перенос приложений на карту памяти Xiaomi актуален во многих случаях, причем наиболее распространенными причинами выполнения такого действия являются:
- Изначальная нехватка памяти. Некоторые пользователи до сих пор используют смартфоны с 8-32 Гб памяти. При этом половину памяти нередко занимают системные файлы. Соответственно, чтобы записать много приложений, приходится устанавливать MicroSD, а затем осваивать особенности установки и переноса приложений на эту карту.
- Заполнение свободной памяти. На основную память телефона достаточно часто сохраняют фотографии и видео, поэтому свободное пространство быстро заканчивается. В результате пользователь ищет способы переместить на карту памяти давно забытые приложения и прочие малоиспользуемые файлы.
- Перестраховка. Перемещение приложений на SD-карту – весьма разумный шаг с точки зрения обеспечения сохранности информации. К примеру, если телефон окончательно выйдет из строя или придется сбросить настройки Xiaomi, то сохраненные на смартфоне данные будут безвозвратно потеряны.
 А вот на карте они останутся. Достаточно будет вытащить карту SD из мобильного телефона и вставить в другой аппарат. Сохраненные там приложения никуда не пропадут.
А вот на карте они останутся. Достаточно будет вытащить карту SD из мобильного телефона и вставить в другой аппарат. Сохраненные там приложения никуда не пропадут.
Причин для переноса приложений на карту памяти Xiaomi вполне достаточно. Надо лишь знать, как это делается. Предоставлению инструкций по этому вопросу мы и посвятим последующие разделы нашей статьи.
Также читайте: Как найти по картинке в Интернете: основные способы поиска по изображению с телефона и компьютера
Как переместить приложения на SD-карту Xiaomi через настройки телефона
На телефонах Xiaomi с MIUI 8 или более ранней версией этой оболочки есть встроенная опция переноса приложений на карту памяти. Чтобы воспользоваться такой функцией, необходимо зайти в перечень установленных приложений (через «Настройки»), выбрать требуемое приложение и, перейдя в меню программы, нажать на кнопку «Переместить на SD-карту». Используя этот метод, можно переместить на карту памяти большую часть приложений. Если какие-либо приложения перенести нельзя (такое случается), то придется прибегнуть к другим методам переноса.
Если какие-либо приложения перенести нельзя (такое случается), то придется прибегнуть к другим методам переноса.
Если на смартфоне установлена MIUI 9 или более поздняя версия оболочки, то представленный способ не сработает (утверждение актуально на момент написания статьи). Для достижения цели понадобится скачивать специальные программы или использовать функционал компьютерного программного обеспечения, предназначенного для переноса файлов на мобильных телефонах.
Как перекинуть приложения на карту памяти Xiaomi с помощью скачанного софта
В определенных случаях MIUI не позволяет выполнить перенос приложений путем применения системных ресурсов. В таких ситуациях самым простым вариантом достижения цели становится скачивание специальных программ, имеющих встроенные функции, направленные на перенос приложений с телефона на SD-карту. Далее мы рассмотрим функционал нескольких программ такого рода и подскажем, как с их помощью переместить приложения на SD-карту Xiaomi или Redmi.
Приложение Clean Master
Основное назначение программы – быстрая очистка памяти телефона от ненужных файлов. Хотя удаление мусора – далеко не единственная опция, предоставляемая софтом. Помимо удаления установленных приложений, программа позволяет переносить их со смартфона на карту памяти, причем перенос осуществляется очень просто. Достаточно запустить Clean Master, выбрать пункт меню «Менеджер приложений», отметить нужные приложения и подтвердить действие нажатием соответствующей кнопки. Если приложение перенести нельзя, то галочки напротив него просто не будет. В таком случае придется оставить приложение в основной памяти телефона.
Приложение AppMgr III (App 2SD)
Небольшая программа с интуитивно понятным управлением. При запуске софта перед глазами пользователя появится перечень приложений. Для их перемещения понадобится указать нужные приложения, затем последовательно выбрать пункты «Переместить» и «Ок». Кстати, программа AppMgr III сразу показывает, какие приложения можно перекидывать, а какие нет.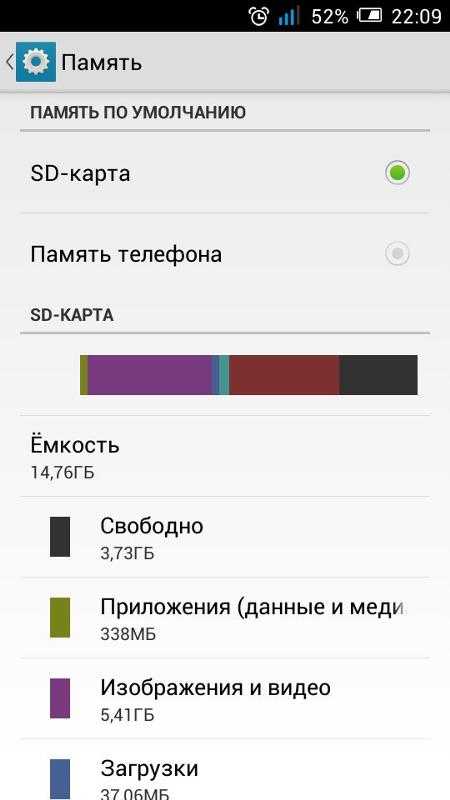 Переносимые приложения находятся в группе «Movable», непереносимые – в группе «Phone Only».
Переносимые приложения находятся в группе «Movable», непереносимые – в группе «Phone Only».
Приложение Link2SD
Для использования этой программы нужны root-права. Процесс переноса прост. Надо включить программу, выбрать из появившегося списка нужное приложение, а затем нажать «Перенести на SD-карту». По функционалу и удобству использования Link2SD не особо отличается от ранее описанных программ, потому выбор софта остается на усмотрение владельца смартфона.
Как перенести приложения на SD-карту Xiaomi через компьютер
Способ достаточно сложный. Поэтому, если вы не являетесь уверенным пользователем смартфона и ПК, лучше не беритесь за его реализацию. Воспользуйтесь одним из вышеупомянутых методов или обратитесь в ближайший сервисный центр, чтобы мастера наглядно показали, как переместить приложения на карту памяти Xiaomi, или выполнили эту работу сами в соответствии с вашими указаниями. Если же вы являетесь опытным пользователем и решили все делать самостоятельно, то просто следуйте инструкции:
- Скачайте на компьютер скрипт aftiss_b2.
 Файл доступен по ссылке. После скачивания распакуйте архив в удобную папку или прямо на рабочий стол вашего ПК.
Файл доступен по ссылке. После скачивания распакуйте архив в удобную папку или прямо на рабочий стол вашего ПК. - Внесите изменения в настройки смартфона. Пройдите по пунктам меню «Настройки – Расширенные настройки – Для разработчиков» и установите ползунок напротив поля «Отладка по USB» в активное положение. Далее активируйте «Разрешить сохранение на внешние накопители». Затем отформатируйте MicroSD, предварительно переписав с нее всю нужную информацию.
- Подключите телефон к компьютеру по USB. Соедините устройства и подождите, пока ПК опознает смартфон. В этот момент на дисплее телефона появится окошко с выбором действия. Среди предложенных вариантов нужно выбрать «Передача файлов».
- Запустите скрипт aftiss_b2. На экране монитора появится окно с несколькими вариантами форматирования (выбор первой строки запускает форматирование 25% объема SD-карты, второй 50%, третьей 75%, четвертой – указанного пользователем процента).
 После выбора процента запустится процесс форматирования, по завершению которого вы увидите уведомление «Done».
После выбора процента запустится процесс форматирования, по завершению которого вы увидите уведомление «Done».
После выполнения этих шагов объем отображаемой на телефоне памяти увеличится. Фактически устройство будет воспринимать часть памяти SD-карты как внутреннюю память. Соответственно, появится возможность напрямую оперировать перемещением приложений.
Далее о том, как перенести приложения на Xiaomi после завершения всех вышеперечисленных манипуляций. Понадобится скачать и открыть программу Activity Launcher, а затем выбрать пункты «Последние действия» и «Все действия». Далее потребуется найти меню «Настройки» и нажать «Все приложения» (таких пунктов несколько, выбирать надо тот, который находится над одноименным пунктом без пиктограммы слева).
Далее в новом окне найдите нужное приложение (например, «Mi Community»), зайдите в его расширенные настройки, выберите пункт «Хранилище» и нажмите «Изменить». Далее останется последовательно нажать «SD-карта» и «Переместить». После выполнения этих действий приложение переместится на SD-карту. Аналогичные действия следует произвести и с другими приложениями, требующими переноса. Более того, новый софт по умолчанию будет инсталлироваться на карту памяти, потому беспокоиться о необходимости ручного перемещения программ больше не придется.
После выполнения этих действий приложение переместится на SD-карту. Аналогичные действия следует произвести и с другими приложениями, требующими переноса. Более того, новый софт по умолчанию будет инсталлироваться на карту памяти, потому беспокоиться о необходимости ручного перемещения программ больше не придется.
Что делать, если переместить приложения на карту памяти Xiaomi не удалось
В этом случае можно попросту удалить приложения и заново установить их сразу на карту памяти (данные приложений будут утеряны) или же воспользоваться еще одним довольно эффективным методом, представленным на прилагаемом видео. Просто посмотрите ролик и повторите действия его автора. При должной внимательности достичь поставленной цели труда не составит.
Как на телефоне самсунг перенести приложения на карту памяти?
Главная » Обслуживание
В главном меню настроек выберите раздел «Приложения».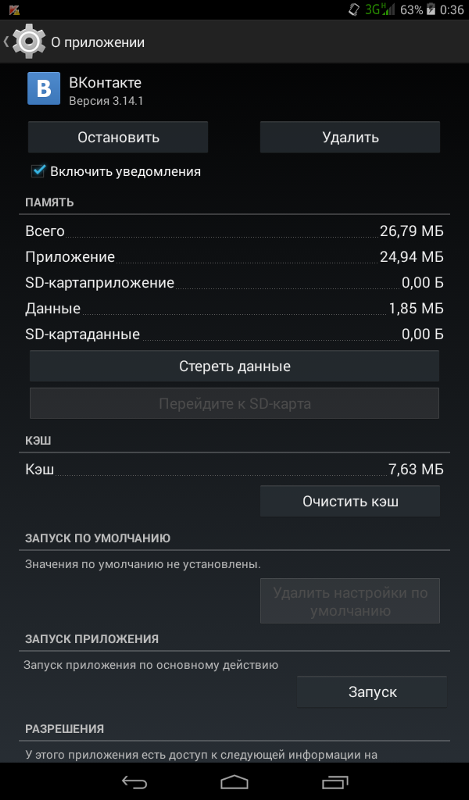 Затем раскройте настройки игры либо программы, которую собираетесь переместить на SD-карту. После этого откройте подраздел «Память», нажмите кнопку «Изменить» и выберите пункт «Карта памяти». В конце останется кликнуть по кнопке «Переместить».
Затем раскройте настройки игры либо программы, которую собираетесь переместить на SD-карту. После этого откройте подраздел «Память», нажмите кнопку «Изменить» и выберите пункт «Карта памяти». В конце останется кликнуть по кнопке «Переместить».
Как перенести Приложения на карту памяти Samsung A10s?
Как переместить приложения во внешнюю память вашего Samsung Galaxy A10s?
- Перейти к » Параметры На вашем мобильном телефоне.
- Затем во вкладке » Приложения «.
- Выберите приложение, которое нужно переместить на SD-карту вашего Samsung Galaxy A10s.
- Нажмите на опцию » Хранение «.
Как перенести Приложения на карту памяти Самсунг Андроид 10?
Перейдите в «Настройки» и выберите раздел «Приложения». В зависимости от производителя и прошивки пункт может называться «Диспетчер приложений» либо «Все приложения». Выберите скачанную игру или программу. Если приложение можно перенести, кнопка «Переместить на SD-карту» будет активной.
Как на самсунг а12 перенести Приложения на карту памяти?
Откройте «Настройки» > «Приложения». Найдите ту программу, которую сейчас хотите перенести на свою карту microSD, и коснитесь строки с ее названием. Перейдите из меню в раздел «Хранение» > «Изменить» и выберите свою карту в открывшемся диалоговом окне. Нажмите «Переместить», чтобы завершить процесс.
Как на самсунге а 01 перенести Приложения на карту памяти?
Выберите приложение, которое вы хотите переместить на SD-карту вашего Samsung Galaxy A01. Нажмите на опцию » Хранение «. Все, что вам нужно сделать, это нажать на » Изменить тип хранилища »И выберите внешнюю память вашего Samsung Galaxy A01. Приложение будет полностью перенесено.
Как перенести видео на карту памяти Самсунг?
Перенос снятых фото и видео на карту памяти
- Откройте приложение «Мои файлы», в нем откройте «Память устройства».

- Нажмите и удерживайте палец на папке DCIM, пока папка не станет отмеченной.
- Нажмите по трем точкам справа вверху и выберите пункт «Переместить».
- Выберите «Карта памяти».
Как перенести Приложения с внутренней памяти на SD карту?
Перенос приложений на карту памяти
На начальном экране коснитесь меню приложений. Найдите и коснитесь Настройки > Приложения. Коснитесь клавиши На SD—карту tab. Выберите приложение, затем коснитесь Переместить на SD—карту.
Как сделать карту памяти основной на Samsung?
Второй вариант
- Откройте приложение «Интернет» и нажмите кнопку Еще или «Опции» (может выглядеть как три точки).
- Выберите пункт «Настройки».
- Выберите пункт «Дополнительно».
- Выберите пункт «Параметры содержимого». …
- Выберите пункт «Хранилище по умолчанию» или Сохранить содержимое.
- Выберите пункт «Карта памяти».

Как сделать SD карту основной памятью Samsung Android 10?
Использование карты памяти SD в качестве внутренней памяти
- Зайдите в Настройки — Хранилище и USB-накопители и нажмите по пункту «SD—карта» (На некоторых устройствах пункт настроек накопителей может находится в разделе «Дополнительно», например, на ZTE).
- В меню (кнопка справа вверху) выберите «Настроить».
Как перенести Приложения с внутренней памяти на SD карту Xiaomi?
Сам процесс переноса намного проще, чем форматирование:
- Зайдите в раздел «Настройки» > «Приложения»
- Откройте приложение, которое планируете перенести
- Нажмите «Хранилище» > «Внешний накопитель»
- Готово: вы перенесли приложение на карту памяти
Как переключить память телефона на карту памяти Самсунг а01?
Как переключить память смартфона на карту памяти
- Перейдите в «Настройки»;
- Выберите «Общие настройки», или «Память«;
- Укажите место сохранения данных, выбрав SD-карту.

- Обратите внимание, что в некоторых телефонах для сохранения фото и видео необходимо указывать хранилище в настройках камеры.
Понравилась статья? Поделиться с друзьями:
Как перенести приложения на карту памяти SD на Android 5, 6, 7, 8, 9, 10, 11, Xiaomi и Samsung
Практически все телефоны и планшеты, выпущенные в 2020-2021 годах, имеют большой объем встроенной памяти, который расширяется при помощи карты microSD на 128 ГБ и более (с такими флеш-накопителями могут работать модели среднего класса и флагманы). Но среди владельцев старых и недорогих устройств с внутренним хранилищем на 16 ГБ и меньше вопрос нехватки свободного места на смартфоне стоит особенно остро. В данной статье мы подробно разберем все способы переноса приложений на карту памяти.
Инструкция предназначена как для новичков, так и для опытных пользователей, поэтому в ней рассказано о переносе приложений не только штатными средствами, но и при помощи специальных программ, требующих root-прав.
(!) Также освободить место во внутренней памяти можно, удалив системные приложения. Подробнее →
(!) Второй вариант освобождения дискового пространства подразумевает перенос медиафайлов на компьютер или в облачное хранилище для дальнейшего хранения. Узнать больше →
Как перенести приложения на карту памяти доступными средствами
(!) Информация в инструкции подана от простого к сложному: сначала представлены способы для старых версий Android, затем подробно рассказывается об объединении внутреннего хранилища и карты памяти штатными средствами новых версий Android и MIUI, а также с помощью компьютера, а в конце описаны методы, которые подойдут пользователям, уже получившим права root и установившим TWRP.
Начиная с самых ранних версий Android, в системе была доступна функция переноса на SD-карту большинства установленных приложений. Вместо нее в Android 6.0 Marshmallow появилась возможность использовать карту памяти в качестве внутреннего накопителя (этот способ также описан в статье).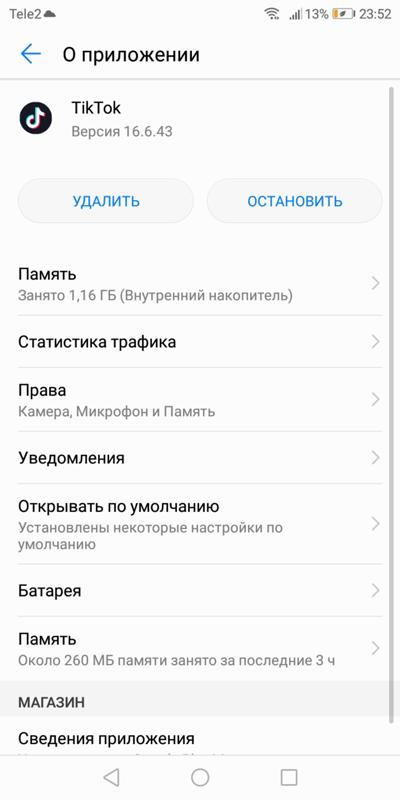 На смартфонах и планшетах под управлением более поздних версий Android объединение SD-карты с дисковым пространством внутреннего хранилища работает по тому же принципу. Разве что некоторые элементы интерфейса, пункты меню и разделы настроек претерпели незначительные визуальные изменения.
На смартфонах и планшетах под управлением более поздних версий Android объединение SD-карты с дисковым пространством внутреннего хранилища работает по тому же принципу. Разве что некоторые элементы интерфейса, пункты меню и разделы настроек претерпели незначительные визуальные изменения.
Перенос приложений на карту памяти штатными средствами:
- Перенос приложений на устройствах под управлением ранних версий Android
- Использование SD-карты как внутренней памяти для переноса игр и программ
- Перемещение приложений на флеш-карту на Android 9, 10 и 11
- Перенос приложений на SD-карту на Xiaomi под управлением MIUI
- Перемещение приложений на карту памяти на Samsung Galaxy
Перемещение приложений на SD-карту с помощью стороннего ПО:
- Использование программы AppMgr III (App 2 SD) для пакетного перемещения приложений
- Форматирование карты памяти как внутреннего накопителя с помощью компьютера
- Перемещение нескольких приложений на SD-карту на Android 8 Oreo, 9 Pie, 10 и 11
- Перенос игр с кэшэм на SD-карту на мобильных устройствах с root-правами
- Перемещение приложений с помощью программы Link2SD Разбивка карты памяти через TWRP
- Создание скрытого раздела при помощи программы AParted
- Работа с программой Link2SD
Используем штатные инструменты Android
Первый и рациональный способ. Мобильной ОС известно как правильно выполнить процесс переноса данных на флеш-накопитель и сохранить их работоспособность. Выполняется это просто, нежели при использовании сторонних ресурсов.
Если прошивка поддерживает функцию переноса, то проблем не должно возникнуть. Система выполнит этот процесс в штатном режиме. Пользователю нужно сделать несколько манипуляций.
- Кликнуть по иконке «Настройки», расположенной на рабочем столе портативного устройства.
- Вкладка «Приложения», выбираем требуемую опцию и кликаем по ней.
- В списке нажимаем «Перемещение на карту».
Процесс переноса начинается в автоматическом режиме. После его завершения, система выдаст предупреждение. Ос не перемещает открытые приложения.
Так что, сначала ПО закрывается, только после этого начинается перемещение.
Данный способ подойдет не всем. Если прошивка не поддерживает перенос, стоит рассмотреть другой вариант.
После обновления версии ОС настройки сбиваются. Это касается приложений, находящихся на внешнем носителе. После обновления желательно осуществлять проверку перенесенных программ. В случае сбоя, процедура повторяется.
Android 9.0 Pie
Операционная система обновляется несколькими способами:
- Выпуск изменяют систему.
- Совершенствование имеющихся приложений.
Оба способа важны для поддержания качественных составляющих Android.
Новая версия, именуемая Pie. Нечто среднее, между имеющимися версиями. Первая версия, в ПО которой внесены изменения Google, посредством использования ИИ. Система изучает пользователей, поэтому, по прошествие времени не исключены ее улучшения. Возможно, Android Pie станет работать без участия пользователей.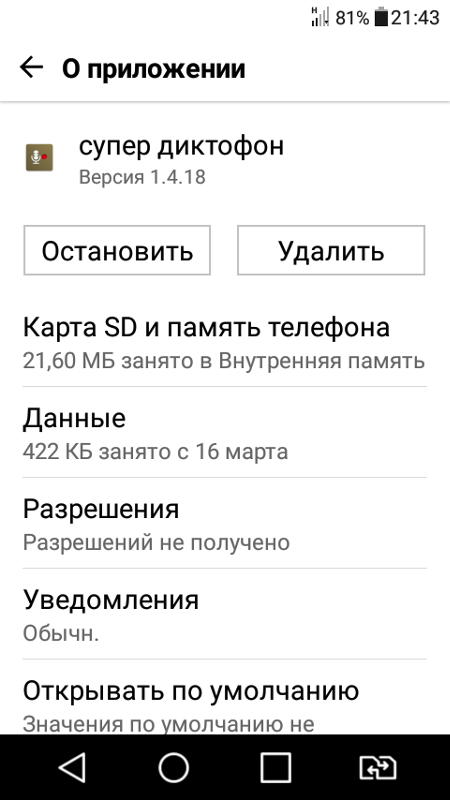 Смартфон предпринимает попытки прогнозирования действия пользователя. Он оказывает помощь в экономии энергии, оценивает частоту запуска приложений. За счет рациональной расстановки приоритетов, ненужное ПО будет закрытым. Это позволит с легкостью переключаться с одного объекта на другой, так как они будут загружены в память. Чем меньше усилий требуется для работы с устройством, тем чаще будет отдых от него.
Смартфон предпринимает попытки прогнозирования действия пользователя. Он оказывает помощь в экономии энергии, оценивает частоту запуска приложений. За счет рациональной расстановки приоритетов, ненужное ПО будет закрытым. Это позволит с легкостью переключаться с одного объекта на другой, так как они будут загружены в память. Чем меньше усилий требуется для работы с устройством, тем чаще будет отдых от него.
Нововведения:
- Нативная поддержка «вырезов» в экране;
- Улучшенные уведомления;
- Подсказка с ответами;
- Автоматическое сокрытие уведомлений;
- Обновленное дизайнерское решение;
- Поддержание двойных камер;
- Рандомизация;
- Навигация в зданиях;
- Дозирование трафика;
- Поддержка новых форматов, прогрессивное сжатие файлов;
- Управление громкостью;
- Изменение в настраивании приложений;
- Подключение по 5 устройств через блютуз-соединение;
- Улучшенное энергосбережение;
- Изменение в точности расположения;
- Отображение событий на панели быстрого доступа;
- Доступ темной темы оформления;
- Панель быстрого доступа прокручивается;
- Проявление приложения Markup;
- Новая анимация;
- Появление кнопки «сделать скрин»;
- Настройка режима «картинка в картинке»;
- Упрощение режима « не беспокоить».

Поддержка SD карты ограничена в старых версиях. На начальных этапах разработки старых версий, не было возможности перемещения приложений на внешний носитель. Некоторые производители портативных устройств предусмотрели возможность перемещения ПО на карту, которую внедрили в работу телефонов.
Если опция встроена, то для перемещения приложений на карту, требуется:
- Открыть раздел «Приложения».
- Отыскать По, которое нужно переместить на карту, выделить его.
- Выбрать опцию для перемещения. Если кнопка недоступна, переместить ПО не получиться.
Внимание! Если опция перемещения отсутствует, то нужно использовать сторонние приложения.
Android 7.0 Nougat
Заключительная версия ОС. Название выбрано голосованием. Первый смартфон с Android 7.0 Nougat LG V20, анонсирован в Сан-Франциско. Версия внесла существенные коррективы в работу ОС и платформу разработки, в том числе отображение нескольких приложений на экране в виде разделенного экрана, поддержка ответов уведомлений.
Преимущества:
- Группировка уведомлений по принадлежности к приложению;
- Возможность ответить в мессенджер или почтовый клиент;
- Управление уведомлениями приложений;
- Возможность тонкой настройки в «шторке»;
- «Шторка» по-разному реагирует на свайпы;
- Опция «Изменить» справа; добавление или удаление переключателей;
- Возможность настройки уведомлений на заблокированном экране;
- Возможность установки на экран блокировки изображение;
- Появление опции, ответственной за масштаб отображения приложений, размещение иконок на экране;
- Функция автоматической подсветки экрана;
- Процесс переключения между приложениями стал удобнее;
- Появление кнопки «Очистка всего»;
- Кнопка «Обзор»;
- Разделение экрана и использование нескольких приложений;
- Контроль доступа в сеть;
- Наличие подсказок;
- Меню «Поделиться»;
- Опция «расширенное управление уведомлениями».
Выполнить перенос приложений на карту памяти поможет меню «Настройки».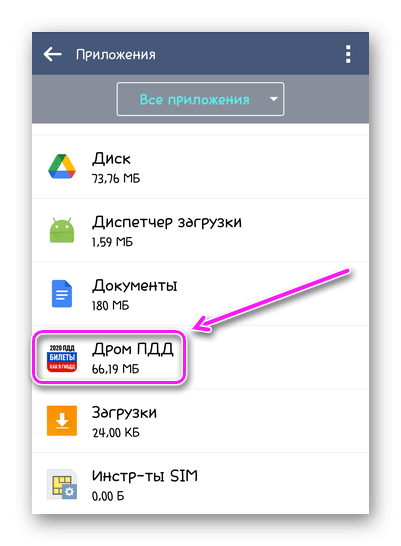 Не все программы подлежат перемещению. Если приложение не перемещается, будет отсутствовать кнопка «Изменить» на заключительном этапе процесса.
Не все программы подлежат перемещению. Если приложение не перемещается, будет отсутствовать кнопка «Изменить» на заключительном этапе процесса.
Как перенести
- Открыть «Настройки», перейти в «Приложения».
- Найти программу, которую планируется перенести на microSD, кликните по строке названия ПО.
- Перейти в раздел «Хранение»- «Изменить». Нужно выбрать карту в открывшемся диалоговом окне.
- Кликнуть по «Переместить» для завершения процесса.
Зная о том, как сохранить приложения на карте, нужно брать во внимание то, что в зависимости от параметров ПО этот процесс занимает различный отрезок времени (если переносятся игровые продукты). Не следует трогать телефона, пока процесс переноса не будет завершен. Для отмены действия выбирается вариант «Внутреннее хранилище» на одном из этапов.
Аналогично будут перемещаться на карту программы на устройстве Android в системе Marshmallow.
Android 5.0 Lollipop
Компания Google долгое время не могла определиться с дизайном для Андроид, поэтому разработчики занимались интерфейсом приложений на свое усмотрение, что не всегда давало желаемый эффект. В компании быстро поняли, что ОС требуются глубокие изменения. Так появилась идея , охватывающая сегмент дизайна.
В компании быстро поняли, что ОС требуются глубокие изменения. Так появилась идея , охватывающая сегмент дизайна.
Она приводит к изменению внешних составляющих система, начиная с иконок до анимации. Он базируется на концептуальных решениях – плоский дизайн, не обязательно должен иметь плоскую конфигурацию.
Нововведения
- Усовершенствован экран блокировки с доступом быстрых настроек, с выводом уведомлений. Теперь не требуется разблокировка портативного устройства для совершения манипуляций.
- Все программы в одном обновленном меню. Для простоты отображения в устройстве предусмотрена светлая тема.
- Присутствие полноценного менеджера. Есть возможность создания нескольких учетных записей на портативном устройстве.
- Панель оповещений изменена. Не закрывает основной экран – затеняет его.
- Чуть улучшено меню настроек – перечень иконок с названием функций. Предусмотрен раздел «Бесконтактная плата» для осуществления мобильного платежа.
- Приложение для быстрых звонков, при пролистывании вправо, представлен журнал звонков и контакты пользователя.

- Приложение «Календарь» изменилось. В нем появилась опция «расписание», показывающая календарь и события в одной строке.
- В приложении «Часы» предусмотрен «Ночной режим» с выводом времени на дисплей.
- В адресной строке отображаются контакты. При переходе во вкладку «Избранное» предусмотрены отмеченные контакты.
- Программа для улучшения фото, создания анимации и интерактивных альбомов из отдельных кадров.
- Клавиатура переработана. Изменения коснулись дизайна, анимации при нажатии кнопок, вибрации.
Cистема отличается не надежной степенью поддержки microSD. Пользователь может перемещать приложения, которые занимают место на устройстве.
В этой ситуации могут иметь место ограничения. Для начала, узнайте, есть ли возможность перемещения во внешнее хранилище на устройстве. Программы перемещаются избирательно. Пользователь увидит, что загружено на карту, выбирая необходимую вкладку на странице со сведениями. Это даст возможность узнать, что нужно переместить обратно, если в будущем захочется извлечь карту с устройства.
Как переместить
- Открыть системный раздел «Приложения», коснитесь нужного ПО.
- Вкладка «Хранение» кликаем по опции. Опция будет серой, пока приложение перемещается. Окна закрывать не нужно, пока процесс не закончиться. Если параметр отсутствует, приложение не подлежит перемещению.
- Как только процесс завершиться. Раздел «Хранение» обновиться и покажет, какая область теперь храниться на карте. Опция перемещения будет называться «Переместить на устройство» или «Перемещение во внутреннее хранилище». При ее активации можно удалить приложение с карты.
Перенос приложений на устройствах под управлением ранних версий Android
Рассмотрим работу стандартной функции на примере старого телефона Samsung Galaxy на базе Android 5.0:
Перейдите в «Настройки» и выберите раздел «Приложения». В зависимости от производителя и прошивки пункт может называться «Диспетчер приложений» либо «Все приложения».
Выберите скачанную игру или программу. Если приложение можно перенести, кнопка «Переместить на SD-карту» будет активной.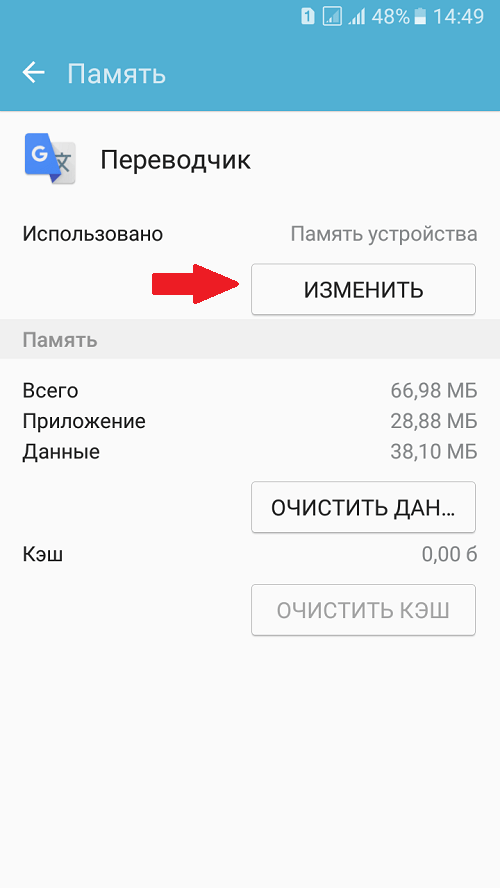 Щелкните по ней.
Щелкните по ней.
Если кнопка не работает, разработчик запретил установку приложения на карту памяти и переместить его штатными средствами не получится.
Программа AppMgr III (App 2 SD) для пакетного перемещения приложений
Чтобы не открывать настройки каждой игры либо программы и не смотреть, можно их перенести или нет, воспользуйтесь утилитой AppMgr III (App 2 SD) – в ней перемещаемые приложения собраны на отдельной вкладке.
Удерживайте палец на карточках приложений, чтобы их отметить. Выберите нужные и щелкните по иконке папки вверху. В новом окне нажмите красную стрелочку, после чего попадете на страницу сведений о приложении. Чтобы перейти к настройкам следующей выбранной программы или игры, нажмите кнопку «Назад».
Также AppMgr III сообщит, какие приложения лучше не устанавливать на внешний накопитель, чтобы все их функции работали корректно.
Способ 4: Перенос приложений стандартным способом
Начиная с версии Андроид 4.0, можно перенести некоторые приложения с внутренней памяти на SD-карту без использования сторонних средств.
Для этого понадобится проделать следующее:
- Откройте «Настройки».
- Перейдите в раздел «Приложения».
- Тапните (дотроньтесь пальцем) по нужной программе.
- Нажмите кнопку «Переместить на SD-карту».
Недостаток этого способа в том, что он работает далеко не для всех приложений.
Такими способами можно использовать память SD-карты под игры и приложения.
Мы рады, что смогли помочь Вам в решении проблемы.Опишите, что у вас не получилось. Наши специалисты постараются ответить максимально быстро.
Помогла ли вам эта статья?
Проблема нехватки памяти – одна из основоположных как для ПК, так и для мобильных устройств. При малом количестве свободной памяти система обычно начинает подтормаживать, подвисать, работает нестабильно и ненадёжно. Особенно актуально это для Андроид-устройств, многие из которых изначально обладают довольно небольшим объёмом основной памяти (т.н. «Internal Storage»). В такой ситуации у некоторых пользователей может возникнуть идея попробовать использовать внешнюю SD-карту в качестве основной памяти на их Андроид-устройстве. В данном материале я расскажу, поставить основной памятью карту SD на гаджетах Андроид, и какие способы нам в этом помогут.
В данном материале я расскажу, поставить основной памятью карту SD на гаджетах Андроид, и какие способы нам в этом помогут.
Содержание
Использование SD-карты как внутренней памяти для переноса игр и программ
Эта функция появилась в Android 6.0 и работает на Android 7 Nougat, Android 8 Oreo, Android 9 Pie, Android 10 и Android 11. Она позволяет использовать карту памяти в качестве второго накопителя. То есть флеш-карта не заменяет внутреннее хранилище, а объединяется с ним – объем встроенной памяти суммируется с объемом SD-карты. После расширения хранилища на карту памяти можно перенести фотографии, видео, музыку, файлы и, конечно же, приложения. Но есть один нюанс: чтобы перенесенные приложения работали быстро, SD-карта должна иметь высокую скорость записи.
Данные с отформатированной как внутренний накопитель карты памяти не будут прочитаны, если установить ее в другой смартфон или планшет. Чтобы использовать карту microSD в новом устройстве, придется отформатировать ее как портативный носитель.
После подключения в шторке уведомлений появится сообщение, что обнаружена новая карта памяти. Достаточно нажать кнопку «Настроить», в открывшемся окне выбрать пункт «Внутренняя память» и следовать дальнейшим указаниям. Не забудьте перенести файлы с SD-карты на другой носитель, так как они удалятся в процессе форматирования.
Подробная инструкция по настройке карты:
1. Зайдите в «Настройки» → «Хранилище» (может называться «Хранилище и USB-накопители» либо «Память»).
2. Щелкните по пункту «SD-карта».
3. Откройте меню, кликнув по трем точкам в правом верхнем углу и выберите пункт «Настройки» (в некоторых прошивках «Настройки хранилища» или «Память»).
4. Нажмите кнопку «Внутренняя память».
5. На экране появится предупреждение, что все данные, сохраненные на SD-карте, в процессе форматирования будут удалены. Поэтому сначала скопируйте их, а потом нажимайте «Очистить и отформатировать».
6. Если используется флеш-карта низкого класса (к примеру, microSD Class 6), на экране высветится сообщение, что карта памяти работает медленно.
7. Перед завершением процесса форматирования, будет предложено осуществить перенос некоторых файлов и приложений на SD-карту. Выберите нужный вариант, нажмите «Далее» и затем «Перенести».
8. В конце щелкните по кнопке «Готово».
Теперь откройте «Настройки» → «Приложения» → «Сведения о приложениях» (если данного пункта нет, переходите к следующему действию) и выберите установленную программу или игру.
Выберите подраздел «Хранилище» (может называться «Память»), потом щелкните по кнопке «Изменить» и выберите SD-карту.
В появившемся окне нажмите кнопку «Переместить» и дождитесь завершения переноса.
Как вернуть карту памяти в начальное состояние
Вернуть карту памяти в прежний вид намного проще, чем превратить ее во внутреннюю память смартфона. Первым делом перенесите приложения с флешки обратно в хранилище устройства. Если этого не сделать, то после форматирования программы не запустятся. После перезагружаем аппарат, затем:
- Перезагружаем смартфон.

- Переходим в раздел «Хранилище».
- Нажимаем по пункту «Очистить SD-карту» или «Очистить USB-накопитель».
- Подтверждаем процедуру кнопкой «Очистить и отформатировать».
Скорость форматирования напрямую зависит от объема и класса карты памяти.
Перемещение приложений на флеш-карту на Android 9, 10 и 11
Процесс объединения SD-карты и внутреннего хранилища на стоковом Android 9, 10 и 11 мало чем отличается от аналогичной процедуры, выполняемой на Android 6, 7 и 8. Процесс переноса игр и программ вообще никак не изменился по сравнению с предыдущими версиями ОС. А вот некоторые элементы интерфейса в новых версиях системы подверглись редизайну.
Отформатировать карту памяти по-прежнему можно двумя способами: проведя начальную настройку только что подключенной SD-карты либо воспользовавшись встроенной функцией приложения «Настройки».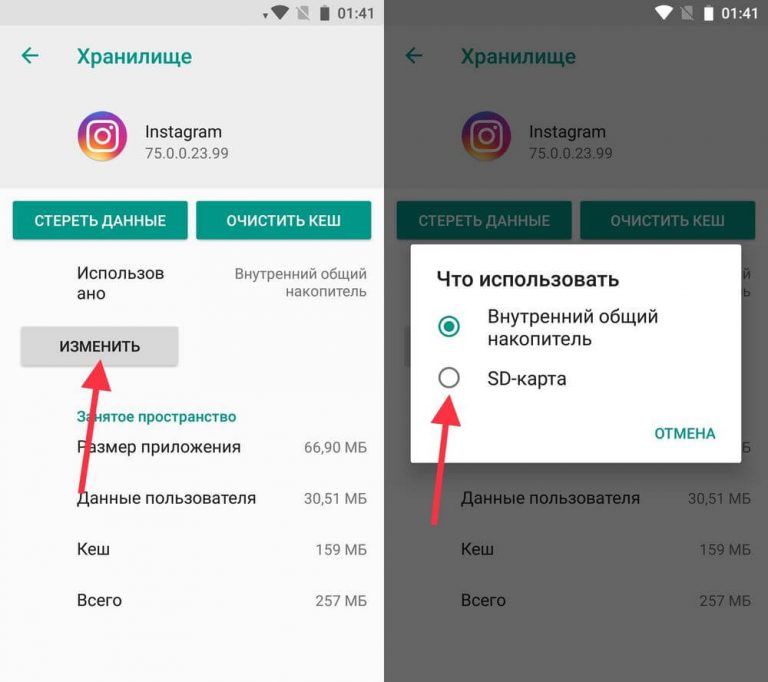 В первом случае требуется раскрыть панель уведомлений, кликнуть по оповещению, содержащему текст «Нажмите, чтобы настроить», а затем выбрать «Память телефона» и следовать дальнейшим указаниям.
В первом случае требуется раскрыть панель уведомлений, кликнуть по оповещению, содержащему текст «Нажмите, чтобы настроить», а затем выбрать «Память телефона» и следовать дальнейшим указаниям.
Если карта памяти была подключена ранее, процесс форматирования сведется к последовательному выполнению определенных действий. Вот, что от вас потребуется:
Для начала зайдите в «Настройки», перейдите в раздел «Хранилище» и выберите SD-карту. Если на этом этапе будет предложено выбрать приложение для просмотра файлов, хранящихся на карте памяти, сделайте это. Можно использовать стандартное приложение «Файлы» либо программу Google Files.
Когда откроется файловый менеджер, кликните по трем точкам в правом верхнем углу, а затем выберите пункт «Настройки хранилища» в раскрывшемся контекстном меню.
После этого выберите второй тип форматирования – «Внутренняя память» и тапните по кнопке «SD-карта:форматировать», которая отобразится на экране внутри раскрывшегося диалогового окна.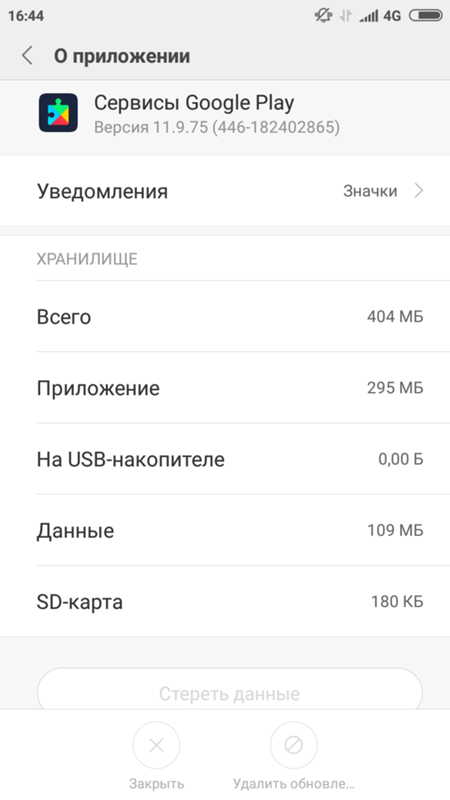
Начнется процесс форматирования карты памяти, который завершится появлением предупреждения, если подключенная карта памяти низкого класса. Ее тоже можно использовать, но перенесенные приложения в дальнейшем могут работать с задержкой.
Затем будет предложено перенести на карту памяти файлы, в том числе мультимедиа, а также некоторые приложения. Если нажать кнопку «Перенести контент», начнется процесс переноса данных. Дождитесь его завершения – на это может потребоваться некоторое время. В конце тапните по кнопке «Готово».
Если же вы хотите самостоятельно выбирать, какие приложения переносить, а какие нет, щелкните по кнопке «Перенести контент позже», а затем нажмите «Готово».
После форматирования флеш-карты приложения, загружаемые из Google Play, будут автоматически устанавливаться на внешний накопитель.
Чтобы вручную перенести игры и программы на карту памяти, откройте диспетчер приложений («Настройки» → «Приложения и уведомления» → «Показать все приложения»). Затем найдите в списке нужное приложение, раскройте его настройки и выберите подраздел «Хранилище».
Затем найдите в списке нужное приложение, раскройте его настройки и выберите подраздел «Хранилище».
Вам останется кликнуть по кнопке «Изменить», выбрать SD-карту в качестве места хранения данных приложения и нажать «Переместить» в следующем окне.
Перенос приложений на SD-карту на смартфонах Xiaomi под управлением MIUI
На смартфонах Xiaomi нельзя переносить приложения на карту памяти штатными средствами – в настройках системы нет соответствующего раздела, а в параметрах приложений не отображается требуемая кнопка. Тем не менее функция не «вырезана» из прошивки MIUI, а значит, владельцы телефонов Xiaomi имеют возможность объединить внутреннее хранилище и карту памяти. Придется использовать одну лазейку, добираясь до нее обходными путями.
Также учитывайте тот факт, что в процессе форматирования все данные, хранящиеся на SD-карте, будут удалены. Поэтому заблаговременно позаботьтесь об их копировании на компьютер или любой другой внешний носитель.
Понадобится бесплатная программа Activity Launcher, которую можно скачать из Google Play.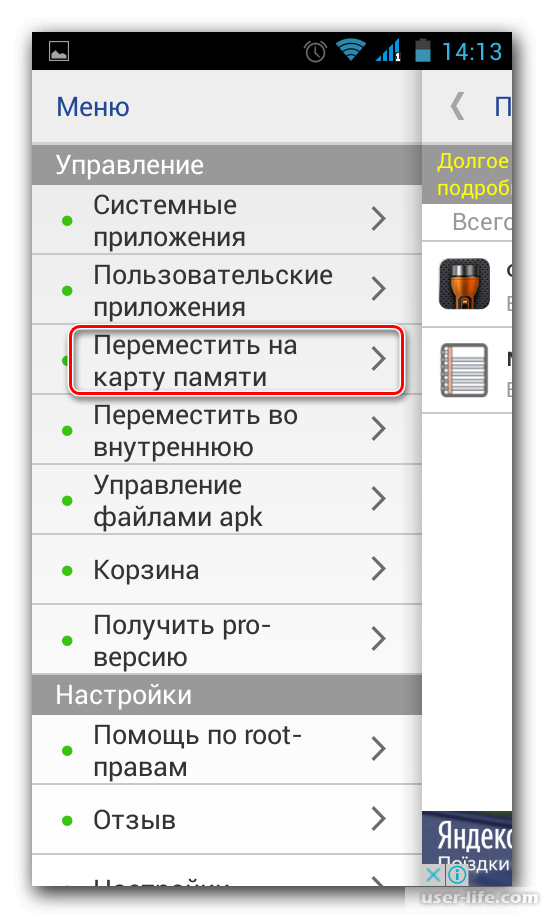 После установки приложения запустите его. При первом запуске примите условия лицензионного соглашения.
После установки приложения запустите его. При первом запуске примите условия лицензионного соглашения.
В главном окне Activity Launcher отобразится перечень всех установленных и предустановленных игр и программ. Найдите приложение «Файлы» (в зависимости от локализации MIUI программа может называться «Документы»), кликните по нему и выберите в списке один из двух пунктов с названием «Загрузки». Чтобы было проще ориентироваться: идентификатор первого процесса – com.android.documentsui.FilesActivity, второго – com.android.documentsui.LauncherActivity.
Запустится приложение «Загрузки». Раскройте боковое меню, а затем выберите пункт «SD-карта».
Щелкните по трем точкам, отображающимся в правом верхнем углу, после чего тапните по пункту «Память».
Откроется окно настроек с двумя пунктами. Выберите второй – «Внутренняя память». В следующем окне нажмите кнопку «Очистить и отформатировать».
Начнется процесс форматирования карты памяти. Как только он завершится, будет предложено перенести на SD-карту файлы, фотографии, некоторые приложения и другие данные. Но это можно сделать и позже.
Но это можно сделать и позже.
Чтобы сразу переместить данные на карту памяти, о и нажмите кнопку «Далее». Затем тапните по кнопке «Перенести».
Когда перенос данных завершится, на экране появится сообщение «Устройство SD-карта готово к работе». Кликните по кнопке «Готово». После выполнения всех вышеописанных действий приложения, скачиваемые из Google Play Маркета, будут автоматически устанавливаться на карту памяти.
Если выбрать второй вариант («Перенести позже»), приложения можно переместить вручную. Для этого придется воспользоваться все той же программой Activity Launcher. Запустите ее, найдите приложение «Настройки» и тапните по нему. В раскрывшемся списке выберите один из трех процессов под названием «Все приложения». Их идентификаторы:
- com.android.settings.Settings$AllApplicationsActivity.
- com.android.settings.Settings$ManageApplicationsActivity.
- com.android.settings.applications.ManageApplications.
На экране отобразится перечень всех системных процессов, а также предустановленных и загруженных игр и приложений. Найдите приложение, которое хотите переместить на флеш-карту и раскройте его настройки. После этого выберите подраздел «Хранилище».
Найдите приложение, которое хотите переместить на флеш-карту и раскройте его настройки. После этого выберите подраздел «Хранилище».
Щелкните по кнопке «Изменить», выберите SD-карту, а затем нажмите кнопку «Переместить», после чего сразу же начнется перенос приложения.
Что необходимо
Для установки флешки не нужно много времени или особенных знаний. С этой задачей справиться даже неопытный пользователь мобильных гаджетов. Предлагаемые варианты установки можно практиковать не только на гаджетах от компании Хуавей, но и на других, работающих на Android. До начала процесса убедитесь, что у вас под рукой есть такие элементы:
- карта 10 класса и выше;
- скачанный и установленный Activity Launcher на смартфоне или планшете.
Если купите карту, которая классом ниже, чем 10, то есть вероятность того, что она будет работать некорректно. Особенно, если играете в тяжелые игры. Скачать специальное приложение можно из Плей Маркета или проверенных сторонних источников.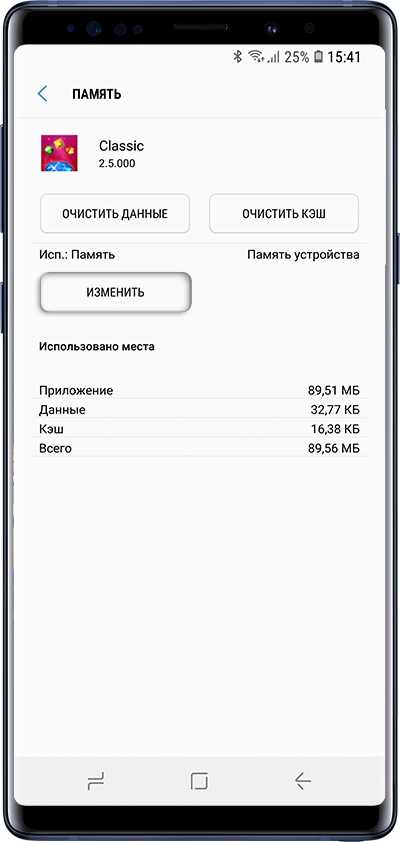 Для активации способа переноса на ПК убедитесь, что:
Для активации способа переноса на ПК убедитесь, что:
- есть ПК с предустановленными драйверами;
- SD-накопитель 10 класса и выше;
- установлена программа Activity Launcher.
Для проверки наличие драйверов воспользуйтесь HiSuit. Если смартфон определяется программой, то устанавливать драйвера уже не нужно.
Как сменить регион на телефонах Хуавей и Хонор: инструкция по настройке
Как переместить приложения на карту памяти на телефонах Samsung Galaxy
Владельцам мобильных устройств Samsung Galaxy также доступен перенос приложений штатными средствами. Единственное, чем примечательна работа этой функции на смартфонах и планшетах под управлением One UI – это тем, что для ее активации придется включить режим разработчика и выполнить несколько сопутствующих действий.
Первым делом откройте «Настройки», пролистайте список до конца и зайдите в раздел «Сведения о телефоне». Затем перейдите в подраздел «Сведения о ПО».
7 раз тапните по строке «Номер сборки», после чего всплывет сообщение с текстом «Режим разработчика включен».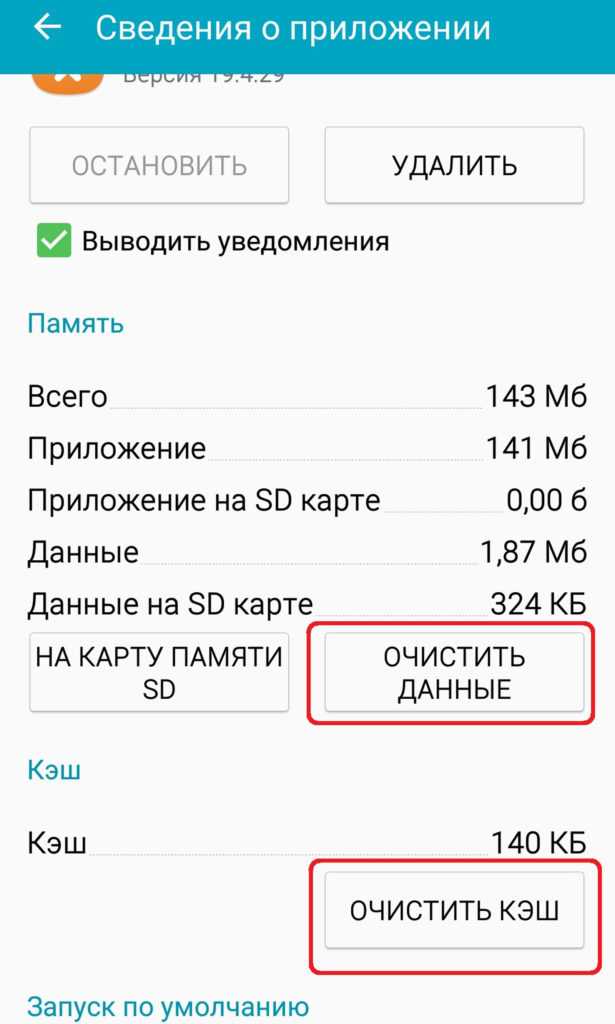
Вернитесь к основному меню настроек и перейдите в новый раздел «Параметры разработчика». Прокрутите раскрывшейся список до блока «Приложения» и активируйте тумблер, расположенный в строке «Разрешить сохранение на внешние накопители».
После выполнения вышеописанных шагов функция переноса приложений станет доступна. Чтобы приступить к перемещению игр и программ, вернитесь к главному меню настроек и откройте раздел «Приложения». Затем найдите игру либо программу, данные которой нужно перенести на SD-карту и раскройте ее настройки.
Откройте подраздел «Память», после чего кликните по кнопке «Изменить» и выберите пункт «Карта памяти» в окне «Изменение места хранения».
Останется нажать кнопку «Переместить», чтобы запустить процесс переноса данных.
Форматирование карты памяти как внутреннего накопителя с помощью компьютера
Если на смартфоне установлен Android 6, 7, 8, 9, 10 или 11, а в меню настроек нет раздела, предназначенного для форматирования SD-карты как внутреннего хранилища, это означает, что производитель не добавил такую функцию в прошивку. Но пользователи могут самостоятельно форматировать карту памяти при помощи утилиты ADB.
Но пользователи могут самостоятельно форматировать карту памяти при помощи утилиты ADB.
Для этого активируйте на мобильном устройстве отладку по USB, подключите его к ПК и запустите ADB из командной строки либо из Windows PowerShell, если на компьютере установлена одна из последних сборок Windows 10. Введите следующую команду и нажмите «Enter» (в окне Windows PowerShell добавьте ./ перед командой).
adb shell
Запустится консоль и в ней появится знак $. Введите команду и щелкните по клавише «Enter»:
sm list-disks
В строке ниже отобразится идентификатор SD-карты вида disk:XXX,XX. Замените XXX,XX на значение полученного идентификатора и выполните команду:
sm partition disk:XXX,XX private
Подождите пока команда выполнится. Затем перейдите в «Настройки» → «Хранилище» и выберите SD-карту. Раскройте список опций, тапнув по трем точкам в правом верхнем углу, а затем нажмите кнопку «Перенести данные».
Щелкните по кнопке «Перенести» и дождитесь завершения процесса. В конце нажмите кнопку «Готово».
В конце нажмите кнопку «Готово».
Как переместить несколько приложений на SD-карту на Android 8 Oreo, 9 Pie, 10 и 11
Чтобы не выполнять однотипные действия для переноса приложений по отдельности, воспользуйтесь программой AppMgr III (App 2 SD), о которой рассказывалось в начале статьи. Только на Android 8 Oreo, Android 9 Pie, Android 10 и Android 11 придется предоставить AppMgr III пару разрешений.
Запустите приложение. Появится уведомление, что программе нужен доступ к истории использования. Щелкните «Разрешить», выберите в списке приложений AppMgr III, активируйте переключатель и вернитесь к программе. Также настроить доступ к истории использования можно, перейдя в «Настройки» → «Приложения и уведомления» → «Расширенные настройки» («Дополнительно» на Android 9, 10 и 11) → «Специальный доступ» → «Доступ к истории использования» («Доступ к данным» на Android 9, 10 и 11).
Выделите игры и программы, которые хотите переместить на флеш-карту и нажмите на изображение папки со стрелочкой внутри.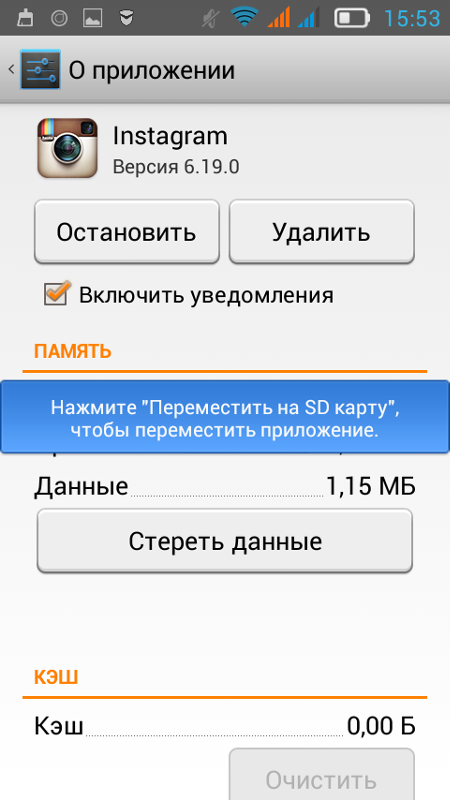 В окне «Переместить на карту» щелкните на красную кнопку внизу.
В окне «Переместить на карту» щелкните на красную кнопку внизу.
Всплывет сообщение, что AppMgr III требуется разрешение, чтобы изменять системные настройки. Нажмите на переключатель, после чего попадете в соответствующий раздел настроек. Активируйте тумблер и вернитесь назад. Опции этого разрешения находятся по пути «Настройки» → «Приложения и уведомления» → «Расширенные настройки» («Дополнительно» на Android 9, 10 и 11) → «Специальный доступ» → «Изменение системных настроек».
Следом появится запрос на разрешение AppMgr III автоматически выполнять действия без ручного подтверждения для каждого приложения. Нажмите «ДА», перейдите в раздел «Специальные возможности», выберите «AppMgr III», переключите тумблер в положение «ON» и подтвердите, щелкнув по кнопке «ОК». Затем вернитесь в программу.
Сразу же начнется перенос приложений. Просто дождитесь его завершения.
В конце будет показано, что приложения перемещены на карту памяти.
Форматирование карты памяти для использования в качестве внутреннего хранилища в ADB
Для Android устройств, где функция недоступна, например, на Samsung Galaxy S7-S9, Galaxy Note, существует возможность отформатировать SD карту в качестве внутренней памяти с помощью ADB Shell.
Поскольку этот способ потенциально может привести к проблемам с телефоном (и не на любом устройстве может сработать), подробности по установке ADB, включению отладки по USB и запуску командной строки в папке с adb я пропущу (Если вы не знаете, как это делается, то, возможно, лучше не стоит браться. А если возьметесь — то на свой страх и риск).
Сами же необходимые команды будут выглядеть следующим образом (карта памяти должна быть подключена):
- adb shell
- sm list-disks (в результате выполнения этой команды обратите внимание на выданный идентификатор диска вида disk:NNN,NN — он потребуется в следующей команде)
- sm partition disk:NNN,NN private
По завершении форматирования, выйдите из adb shell, а на телефоне, в параметрах хранилища откройте пункт «SD карта», нажмите по кнопке меню справа вверху и нажмите «Перенести данные» (это обязательно, иначе продолжит использоваться внутренняя память телефона). По окончании переноса процесс можно считать завершенным.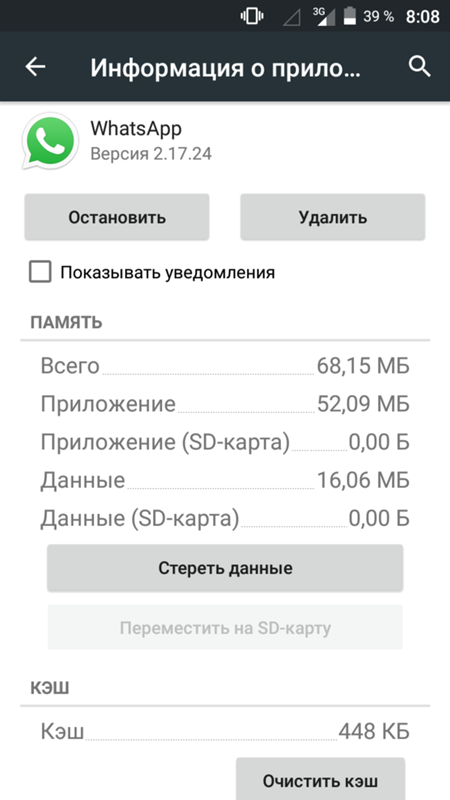
Ещё одна возможность для таких устройств, при налчии root-доступа — использование приложения Root Essentials и включение Adoptable Storage в этом приложении (потенциально опасная операция, на свой страх и риск, не выполняйте на старых версиях Android).
Перенос игр с кэшэм на SD-карту на Android
Большую часть пользовательской памяти занимает кэш установленных игр. Чтобы его переместить, воспользуйтесь программой FolderMount, которая умеет монтировать директории с внутренней памяти на внешнюю. Для ее работы требуются root-права.
Загрузите FolderMount из Google Play, запустите и предоставьте права Суперпользователя.
Во вкладке «Список пар» вверху нажмите на «+».
Придумайте и введите название папки-пары в первой строке.
Щелкните по второй, после чего откроется встроенный файловый менеджер. Кэш игр находится в каталоге «Android/obb», а приложений – в «Android/data». Перейдите в папку, которую хотите смонтировать и нажмите на галочку.
На экране появится вопрос, не хотите ли вы создать конечную папку автоматически. Нажмите «ДА», если согласны. В таком случае FolderMount скопирует путь с внутреннего хранилища и создаст такой же на внешнем накопителе. Щелкните «НЕТ», если хотите вручную задать конечную точку монтирования и выберите папку, в которую требуется переместить файлы.
Нажмите «ДА», если согласны. В таком случае FolderMount скопирует путь с внутреннего хранилища и создаст такой же на внешнем накопителе. Щелкните «НЕТ», если хотите вручную задать конечную точку монтирования и выберите папку, в которую требуется переместить файлы.
Чтобы запустить копирование, нажмите на галочку и подтвердите перенос, выбрав «ДА» в следующем окне.
Процесс будет отображаться на панели уведомлений.
По завершению копирования, переключите тумблер на вкладке «Список пар», чтобы произвести монтирование.
Внизу будет расположена кнопка с изображением булавки, щелкнув на которую, смонтируются сразу все директории.
Чтобы переместить файлы обратно из папки назначения в папку-источник, сначала размонтируйте пары. Для этого выключите тумблер или нажмите на перечеркнутую булавку, затем удерживайте палец на паре и щелкните на значок корзины.
Как переместить приложения при помощи Link2SD
Link2SD – программа, умеющая монтировать данные приложений на карту памяти. Для того, чтобы Link2SD работала, на мобильном устройстве необходимо получить root-права и создать на флеш-карте дополнительный раздел в файловой системе ext3/ext4. Разбивка карты памяти на разделы делается одним из следующих способов.
Для того, чтобы Link2SD работала, на мобильном устройстве необходимо получить root-права и создать на флеш-карте дополнительный раздел в файловой системе ext3/ext4. Разбивка карты памяти на разделы делается одним из следующих способов.
(!) Прежде чем создать новый раздел, скопируйте все файлы, находящиеся на SD-карте, так как они удалятся после ее разделения.
Разбивка карты памяти на Android через TWRP
Если на смартфоне установлено TWRP, разметьте SD-карту с его помощью. Для этого зайдите в Recovery и нажмите кнопку «Advanced» («Дополнительно»).
Выберите «Partition SD card» («Разметка SD-карты»).
О и щелкните по кнопке «ОК».
Выберите файловую систему создаваемого ext-раздела и укажите его размер. К примеру, 2048 МБ – эта память станет доступной для переноса приложений и на столько мегабайт уменьшится объем SD-карты. Размер раздела Swap (файла подкачки) оставьте равным 0.
Потяните ползунок, чтобы начать разметку флеш-карты.
В конце нажмите кнопки «Reboot System» и «Do Not Install», если не хотите загружать официальное приложение TWRP.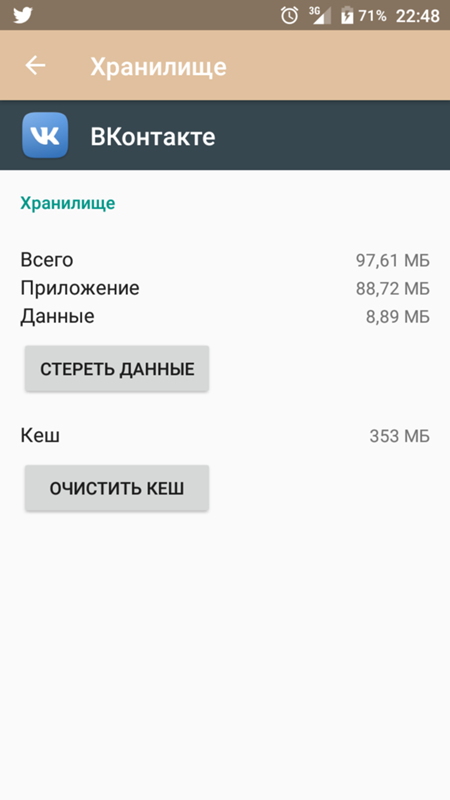
Устройство перезагрузится. Если перейти в «Настройки» → «Память» («Хранилище» в последних версиях Android), увидите, что размер microSD уменьшился. Второй раздел будет «видеть» только Link2SD, App 2 SD и подобные приложения.
Как создать скрытый раздел на SD-карте при помощи программы AParted
Второй способ позволяет разбить карту памяти на 2 раздела, если есть права Суперпользователя, но нет TWRP:
Загрузите приложение AParted из Play Market. Если версия, скачанная из Google Play, не будет работать, найдите на просторах интернета .apk-файл программы, скачайте его и установите, предварительно разрешив установку приложений из неизвестных источников.
Зайдите в «Настройки» → «Память», нажмите «Отключить карту памяти» и подтвердите действие.
Запустите AParted и предоставьте root-доступ.
На вкладке «Create» есть 2 полосы: на верхней будет отображаться новый раздел, а нижняя покажет текущий размер флеш-карты и ее файловую систему.
Нажмите «ADD», чтобы создать первый раздел. Это будет новый размер карты памяти, куда можно сохранять фотографии, музыку, видео и другие файлы. Оставьте галочку напротив «Format», выберите файловую систему fat32 и ползунком укажите размер. Чтобы задать его более точно, щелкните на число рядом с «MB», введите нужное значение и нажмите «ОК».
Это будет новый размер карты памяти, куда можно сохранять фотографии, музыку, видео и другие файлы. Оставьте галочку напротив «Format», выберите файловую систему fat32 и ползунком укажите размер. Чтобы задать его более точно, щелкните на число рядом с «MB», введите нужное значение и нажмите «ОК».
Еще раз нажмите «ADD» и создайте второй скрытый раздел, в который будут переноситься игры и приложения. Потяните ползунок до конца, оставьте о и выберите файловую систему ext.
Щелкните по кнопке «APPLY» и в окне с появившимся предупреждением выберите «ОК».
Запустится процесс разделения microSD.
По его завершении во второй строке отобразятся 2 раздела.
Теперь подключите карту памяти через меню настроек, если этого не произошло автоматически. Там должен отобразиться ее новый размер.
Как в самсунге перенести приложения на карту памяти. Как в андроиде устанавливать на флешку
Когда места в смартфоне остается не очень много, многие пользователи задумываются о переносе приложений и игр на карту памяти, благо ее имеет почти каждый гаджет Samsung Galaxy.
Тут нам на помощь приходит замечательная бесплатная программа AppMgr Pro III . Она умеет переносить ваши приложения из памяти телефона, на SD-карту, очищать кэш и много другое.
Чтоб посмотреть, что можно скинуть на карту памяти, перейдите в вкладку «Перемещаемые» . Тут будут показаны все программы и игры, которые можно держать в внешней памяти устройства.
В AppMgr Pro III есть поддержка массового выделения, что поможет вам более быстро добиться желаемого результата. Кроме того, после установки новых приложений вам будет приходить уведомление о возможном перемещении ее на карту.
Во вкладке «в телефоне» будут показаны все APK, которые нельзя переместить.
Вот и все. Также при первом запуске утилита предложит вам очистить кэш, а это обычно 100-200 мб освобожденной памяти. AppMgr прекрасно работает с Galaxy S3 и S4, а также с другими гаджетами. Для некоторых смартфонов Samsung нужна последняя версия прошивки Android 4. 2.2 для корректной работы программы (вы увидите соответствующее сообщение на экране).
2.2 для корректной работы программы (вы увидите соответствующее сообщение на экране).
Обновлено: Внимание! Начиная с версии Android 4.3 установка приложения на карту памяти не поддерживается самой операционной системой! Поэтому без ROOT-прав и специальных модом это сделать будет невозможно.
Обновлено 2.0: По состоянию на 2015.03.15 известно, что версии Android 5.0 и 5.1 Lollipop ситуация прежняя и поддержки записи на карту памяти все еще нет.
Как сделать это для конкретного устройства — материал уже для отдельных статей и универсального способа нету. В ближайшее время мы планируем сделать такие инструкции для самых популярных смартфонов Samsung Galaxy. Следите за обновлениями.
Сообщение об ошибке, означающей недостаток места в памяти вашего смартфона, приходит в самый неожиданный момент. Многим владельцам такое сообщение принесло немало неприятностей.
Куда девается место?
Учитывая, что обновления многих приложений происходят автоматически, мы не всегда в состоянии контролировать объем занятой памяти. Большую часть места занимают игры, графические приложения, карты. Место занимает не только сам дистрибутив игры, ее программные файлы, но и сохраненные в кэше базы данных и другие ресурсы. Устанавливая новые и новые игры, приложения и программы, вы рискуете столкнуться с проблемой нехватки места.
Большую часть места занимают игры, графические приложения, карты. Место занимает не только сам дистрибутив игры, ее программные файлы, но и сохраненные в кэше базы данных и другие ресурсы. Устанавливая новые и новые игры, приложения и программы, вы рискуете столкнуться с проблемой нехватки места.
Как приложения переместить на карту памяти?
Всегда можно найти выход. Существует несколько вариантов того, как переместить приложения на карту памяти. Android до 2.2 функции переноса приложения на карту памяти не имеет. К нему требуется особый подход. Также на «Андроиде» 4.4 «Кит Кат» производители закрыли функцию переноса приложений в целях безопасности. В остальных версиях инструкция проста.
Для переноса откройте настройки Найдите раздел «Приложения». На закладке SD-карта вы найдете все приложения, которые поддерживают перемещения. Теперь необходимо выбрать те программы, которые вы действительно желаете переместить. Если приложение помечено флажком, оно работает в настоящее время, и системные файлы не могут быть перемещены.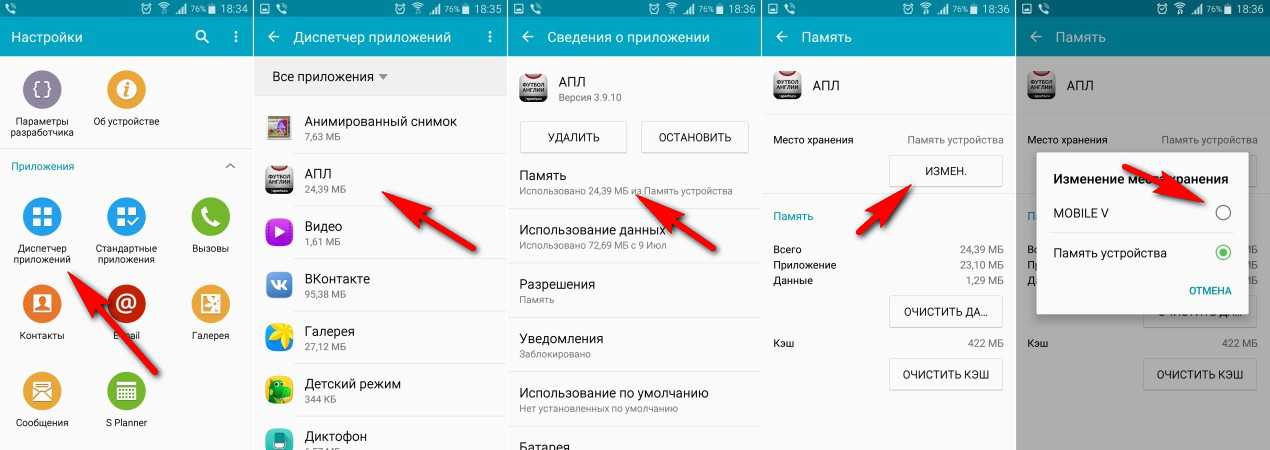 Перед тем как приложения переместить на карту памяти, необходимо отключить их. Убедимся, что сделан правильный выбор. Кликните по названию программы. Откроются сведения о ней. Здесь указано расположение и количество занимаемого места. Для завершения операции осталось нажать на кнопку «Переместить на SD карту» и дождаться завершения операции.
Перед тем как приложения переместить на карту памяти, необходимо отключить их. Убедимся, что сделан правильный выбор. Кликните по названию программы. Откроются сведения о ней. Здесь указано расположение и количество занимаемого места. Для завершения операции осталось нажать на кнопку «Переместить на SD карту» и дождаться завершения операции.
Действие имеет и обратный ход. Далеко не все программы переносятся полностью. Небольшая часть системных файлов все же остается в памяти телефона.
Приложение AppMgr3
Помочь пользователям призвана программа AppMgr III. С ее помощью можно легко перемещать приложения на CD карту и обратно. Ранее данную программу можно было встретить под названием App 2 SD. Утилита имеет дополнительные полезные функции. С её помощью можно:
- Скрыть значок приложения из общего меню.
- Настроить уведомление о завершении установки приложения.
- Быстро
В интерфейсе программы сортировка выполнена в виде удобных вкладок. Разобраться сможет даже новичок. Программой AppMgr удобно пользоваться еще и потому, что она автоматически делит все приложения на три типа:
Разобраться сможет даже новичок. Программой AppMgr удобно пользоваться еще и потому, что она автоматически делит все приложения на три типа:
- On phone — находятся в памяти телефона, но перенос поддерживают.
- On SD card — уже перемещённые на SD карту.
- Phone only — приложения, не поддерживающие перенос.
Благодаря данному свойству, легко оценить объем информации до того, как переместить приложения на карту памяти. «Андроид» поддерживает и другие программы, выполняющие похожую задачу. Утилита прекрасно работает на планшетах. Недостатком является то, что для некоторых моделей смартфонов необходима последняя прошивка операционной системы. Проверьте, перед тем как перенести приложения на карту памяти, android 4. 2 (и выше), возможно, уже установлен. Если нет — обновите операционную систему.
Приложение для перемещения кэша
FolderMount помогает переместить кэш приложения на карту памяти. Дело в том, что кэшированные файлы занимают едва ли не самое большое место в памяти смартфона.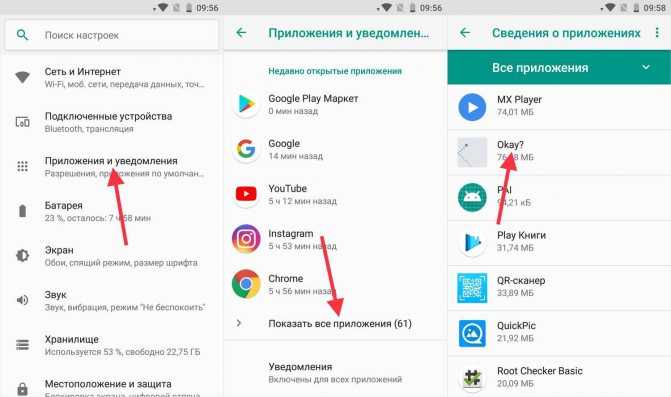 При переносе обычным способом они остаются. При полном удалении кэша можно потерять ряд настроек и паролей. Но выход есть. Папку с кэшированными файлами можно переместить на карту памяти.
При переносе обычным способом они остаются. При полном удалении кэша можно потерять ряд настроек и паролей. Но выход есть. Папку с кэшированными файлами можно переместить на карту памяти.
Пользоваться FolderMount достаточно просто. Работает она под пользовательскими правами Root. Для перемещения Кэш-файлов запустите FolderMount. В строке «Имя» выберите название приложения. В сроке «Источник» укажите папку с кэш-файлами, путь будет выглядеть так: Android/obb/ «ваша папка с именем приложения»/. В пункте «Назначение» укажите папку на SD карте, в которую кэш нужно переместить. Для переноса нажмите значок галочки в правом верхнем углу. Когда он станет зеленым, перенос завершился.
Приложение Link2SD
Простое, красочное приложение с удобным интерфейсом. Полезные функции программы:
- Перемещает любые выбранные приложения на карту памяти.
- Приложение умеет удалять, замораживать и размораживать системные и пользовательские приложения.
- Программа способна преобразовывать системные приложения в пользовательские и наоборот.

- Link2SD может удалять данные и кэш приложений, выполнять сортировку, поиск и фильтрование имеющихся программ.
Для пользования требуются Root права. Убедитесь, пред тем как переместить приложения на карту памяти — «Андроид» выше версии 2.1? Примечательно, что перемещение, как и обратное действие, выполняется нажатием одной кнопки. Запустите программу. Найдите приложение и выберите его из списка. Зайдите на вкладку App info. Для перемещения приложения на карту памяти нажмите кнопку «Link to SD card». Для возврата «Remove Link».
Как переместить больше приложений?
Далеко не все программы можно переместить. Есть небольшая хитрость. Она доступна для уверенных в своих силах пользователей. Примером может стать смартфон HTC. Попробуйте и убедитесь самостоятельно. Перед тем как приложения переместить на карту памяти, установите программу SDK на компьютер. Затем подключите к нему смартфон по USB кабелю.
- В каталоге, где установлена программа SDK, находим файл adb и копируем его путь.

- Заходим в командную строку и прописываем скопированный путь, дополнив его командой: C:\android-sdk-windows\platform-tools\ adb shell.
- Нажимаем «Enter», после чего в следующей строке должен появиться значок $.
- Снова пишем: pm SetInstallLocation 2, нажимаем «Enter».
- Если в строке появился $, то все в порядке.
Закрываем отключаем телефон, заходим в «Приложения». Можно увидеть, что теперь для перемещения доступно гораздо больше программ.
Перемещение приложений на «Андроиде» версии ниже 2.1
Хотя сама операционная система не поддерживает действие по переносу, способ обойти это условие есть. Для нала уточните, возможно, на вашем устройстве уже установлена специальная прошивка. Если это не так, перенести приложения на карту памяти все еще возможно. Для этого понадобится подключить мобильное устройство к компьютеру через USB кабель.
Способ доступен для продвинутых пользователей. Тем, кто только начинает осваивать обращение со смартфоном, лучше воспользоваться помощью специалиста. Правило для всех пользователей и всех программ без исключения: делайте бэкапы ваших приложений! Это поможет сохранить данные в случае ошибки.
Правило для всех пользователей и всех программ без исключения: делайте бэкапы ваших приложений! Это поможет сохранить данные в случае ошибки.
Подключив мобильное устройство к компьютеру, подготовим SD карту к переносу. Запускаем приложение MiniTool Partition Wizard, которое поможет нам разбить ее на разделы. Важно, чтобы на карте не было никакой нужной информации. Скопируйте на компьютер все данные с нее. Мы собираемся удалить уже существующие разделы, а заодно и всю информацию на них. Для верности можно отформатировать карту. После того как она станет чистой, приступаем к созданию нужных разделов:
- Раздел Primary FAT32 — оставьте побольше места, ведь тут будут храниться все пользовательские данные.
- Primary ext2 — раздел для наших приложений.
Только теперь можно перемещать приложения. Советуем пользоваться утилитой Link2SD. Скачайте программу. После установки перезагрузитесь. Установите при запросе выбрав ext2. Запустите утилиту и начинайте перенос согласно инструкции.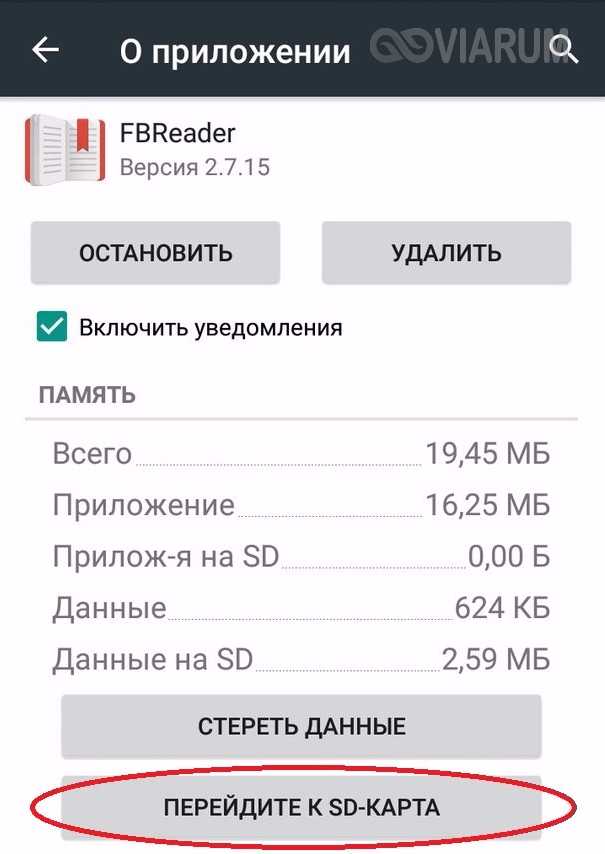
Если нет прав Root?
Некоторые производители устанавливают свои прошивки. Хотя вы всегда можете уточнить в инструкции к устройству, как переместить приложения на карту памяти, чаще всего у этих смартфонов нельзя воспользоваться правами Root. Делается это для безопасности, с одной стороны, а с другой — для навязывания платных программ. Скажем прямо — не все считают это справедливым решением. Возникает вопрос: «Как приложения переместить на карту памяти не имея соответствующего разрешения системы?»
Переустановите операционную систему полностью. Настройки производителя, которые невозможно сменить, будут стерты. Дистрибутив скачайте с официального сайта. Переустановка не будет ничего стоить, но займет много времени. Необходимо будет воспользоваться стационарным компьютером. Все программы придется настраивать заново. Этот вариант для опытных пользователей.
Обход ограничений. Как переместить приложения на карту памяти.
Lenovo a516 — это популярный бюджетный смартфон. Объем памяти небольшой — 4 Гб. Это при достаточно быстром процессоре и ярком экране. Конечно, у владельцев есть соблазн до отказа заполнить память телефона играми. Проблема в том, что поверх операционной системы установлен лаунчер Lenovo. Некоторые настройки при этом становятся недоступны. Многие указывают на невозможность переместить приложение на карту памяти в один клик. Действительно, при малом её размере это существенный недостаток. В помощь владельцам замечательного смартфона придумано несколько способов того, как переместить приложения на карту памяти. «Леново» поставила хорошую защиту, но есть шанс обойти ограничение.
Объем памяти небольшой — 4 Гб. Это при достаточно быстром процессоре и ярком экране. Конечно, у владельцев есть соблазн до отказа заполнить память телефона играми. Проблема в том, что поверх операционной системы установлен лаунчер Lenovo. Некоторые настройки при этом становятся недоступны. Многие указывают на невозможность переместить приложение на карту памяти в один клик. Действительно, при малом её размере это существенный недостаток. В помощь владельцам замечательного смартфона придумано несколько способов того, как переместить приложения на карту памяти. «Леново» поставила хорошую защиту, но есть шанс обойти ограничение.
Можно воспользоваться одним из приложений, но все они работают под Root правами. Несмотря на это, способ переноса существует. Придется озаботиться установкой дополнительного приложения Framaroot. Скачайте его и поместите на карту памяти SD. Установите приложение. После запуска вам будет предложен выбор прав. Права SuperSU и SuperUser будут иметь Root доступ.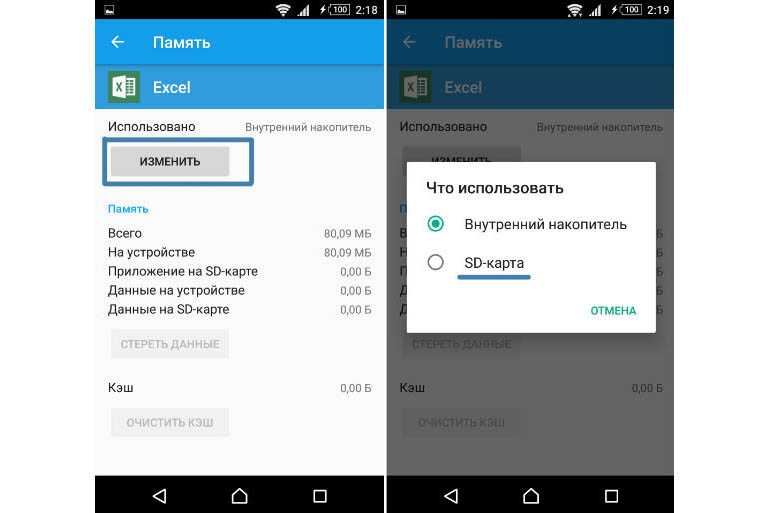 Выберите одного из уже созданных пользователей и дождитесь уведомления об установке Root прав. Перезагрузите смартфон. Убедитесь, что в списке приложений есть SuperSu. Если все получилось, то вы сможете выполнять недоступные ранее действия, например, переместить приложения на карту памяти. «Андроид» разрешит вам это действие.
Выберите одного из уже созданных пользователей и дождитесь уведомления об установке Root прав. Перезагрузите смартфон. Убедитесь, что в списке приложений есть SuperSu. Если все получилось, то вы сможете выполнять недоступные ранее действия, например, переместить приложения на карту памяти. «Андроид» разрешит вам это действие.
В процессе использования Android смартфона в его памяти неизбежно накапливаются файлы. Со временем этих файлов становится так много, что они занимают все свободное пространство и пользователь сталкивается с нехваткой свободного места при установке приложений или скачивании новых файлов.
Частично решить эту проблему можно с помощью перемещения файлов на карту памяти. Такие пользовательские файлы как фотографии и видео можно безболезненно перенести на карту памяти и тем самым освободить немного места во внутренней памяти смартфона.
Для того чтобы переместить файлы со внутренней памяти на карту памяти нужно сначала установить файловый менеджер. Для этой задачи подойдет любой файловый менеджер, но лучше выбрать такой, который четко обозначает внутреннюю память устройства и карту памяти.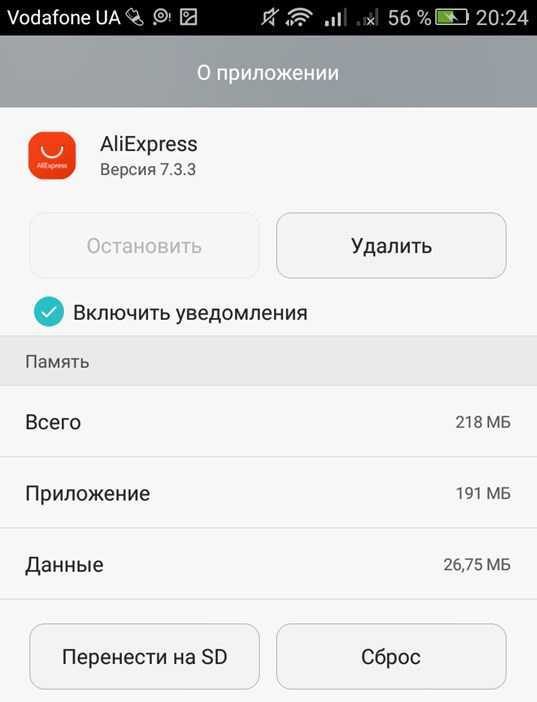 Например, такая функция есть в приложении .
Например, такая функция есть в приложении .
Установите данный файловый менеджер и запустите на своем Андроид смартфоне. После запуска вы увидите две папки: «Устройство» и «SD-карта». Папка «Устройство» — это внутренняя память вашего Андроид смартфона. Откройте данную папку и найдите там файлы, которые вы бы хотели переместить на карту памяти SD.
Предположим вы нашли файл, который хотите переместить на карту памяти.
Для того чтобы выполнить операцию переноса файлов вам нужно установить отметку напротив нужного файла и нажать на кнопку «Переместить», которая находится в левом нижнем углу экрана.
После этого внизу экрана появятся кнопки «Отменить» и «Вставить». Кнопка «Отменить» — отменяет перенос файлов, а кнопка «Вставить» — переносит выбранные ранее файлы в ту папку, которая открыта на данный момент.
Теперь нужно нажать на кнопку «Домой» в левом верхнем углу программы. Так вы переместитесь на начальный экран файлового менеджера.
После чего нужно перейти на карту памяти SD. Для этого кликаем по папке «SD-карта».
После этого на карте памяти нужно открыть папку, в которую вы хотите переместить файлы, и нажать на кнопку «Вставить».
После этого выбранные файлы будут перемещены из внутренней памяти смартфона на карту памяти SD.
Наверное, каждый из нас сталкивался с проблемой недостатка памяти или попросту хотел перенести приложения на флешку, так как память уже была заполнена, а игры и приложения нельзя перенести на MicroSD и раздражало уведомление «Недостаточно памяти на устройстве, некоторые функции могут быть ограничены».
Даже если удалив множество приложений и игр, все равно не хватало памяти. Но как увеличить память без потери всего? Дальше в данной статье мы рассмотрим и узнаем как решить данную проблему.
Сразу же хочу вас предупредить, что ни я, ни администрация сайта не ответственны за ваши действия. Вы делаете все на свой страх и риск.
P. S В статье используются максимально упрощенные слова, для более лучшего восприятия.
S В статье используются максимально упрощенные слова, для более лучшего восприятия.
Для продолжения вам потребуется:
- MicroSD Карта с классом не ниже 6 (Желательно 10 класса) и размером более 4 ГБ
- (Для создания второго раздела)
- (Для переноса приложений и игр)
- (Для переноса игр с кэшем)
Зачем для нас MicroSD-карта и ?
Чтобы увеличить память, нам придется переносить ваши приложения на так называемый второй раздел MicroSD карты (для переносa нужны ), и его мы создадим сами. Если вы уже имеете второй раздел на вашей карте, то можете пропустить данный пункт.
Создание второго раздела MicroSD
1. Сохраните все файлы на другом носителе (Например на компьютере)
2. Отключите MicroSD карту по пути «Настройки/Память/Отключить карту памяти»
3. Если есть ROOT права, установите , если нет —
4. После запуска, два раза нажмите на «+»
5.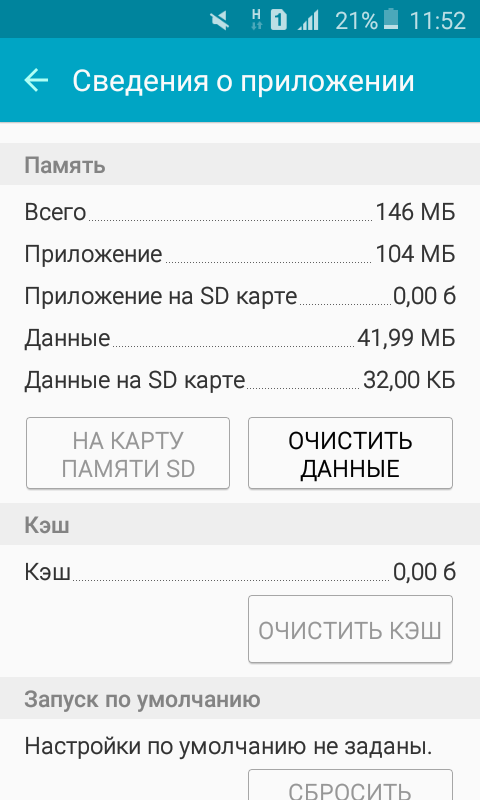 Выберите в Part 2 «Ext4». Если у вас устройство на Android 2.2-2.3, выберите «Ext 3»
Выберите в Part 2 «Ext4». Если у вас устройство на Android 2.2-2.3, выберите «Ext 3»
6. В Part 2 выберите размер, сколько вы хотите выделить памяти в МБ из карты для приложений и игр (Чем больше тем лучше)
7. Посмотрите на первый график с белой полоской, с количеством оставшейся памяти и введите эти цифры в Part 1
8. Проверьте, всё ли вы правильно сделали. Если всё правильно, нажмите на кнопку меню или на так называемые «три точки в углу», и нажмите на «Применить изменения»
Все, самое трудное уже позади, можно вновь подключать карту памяти (Настройки/Память/Подключить карту памяти), обратно переносить на флешку файлы, но перед этим можно заметить, что размер карты памяти уменьшился. Так и должно быть, ведь мы создали второй раздел.
Настройка переноса на второй раздел
Нам нужно установить программу (Google Play)
После установки, откройте приложение. У вас должно появиться такое окно. Выберите «Ext 4» или «Ext 3» для Android 2.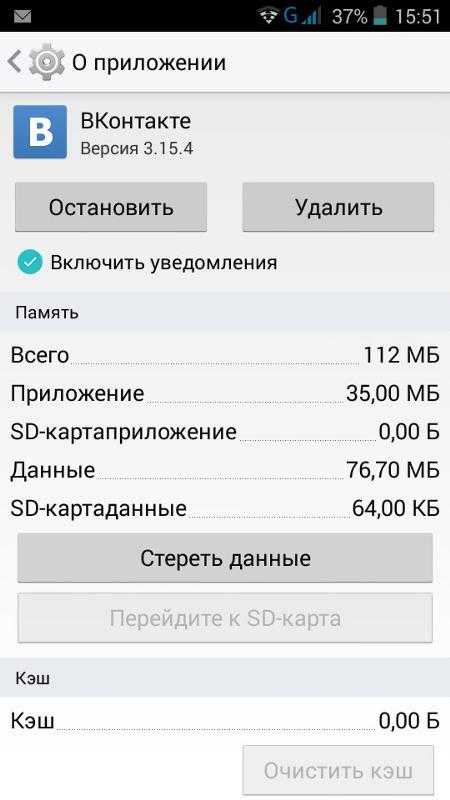 2-2.3 и нажмите на «ОК».
2-2.3 и нажмите на «ОК».
После перезагрузки, откройте приложение. У вас должен появиться список приложений.
Теперь мы рассмотрим, что можно перенести, а что лучше не переносить.
Скажем так, системные приложения ни в коем случае не переносить. Мало ли что случится. Поэтому переносить лучше пользовательские приложения (Те, которые вы установили сами). Не советую переносить те приложения, которыми вы активно пользуетесь (Например, Браузер или там WhatsApp и тому подобные).
И для того, чтобы было удобнее, в приложении есть сортировка. Для этого нужно нажать на «Ровные три полоски» и выбрать «Пользовательские».
Перед вами должен появиться список ваших приложений. Теперь можно выбрать те приложения, которые вы хотите переместить на второй раздел и сослать их туда. Нажмите на «Три Точки», далее на «Несколько», выберите приложения для переноса и нажмите на «Сослать».
Несколько минут ожидания и готово! У вас больше памяти, и можно еще качать игры и приложения и переносить их.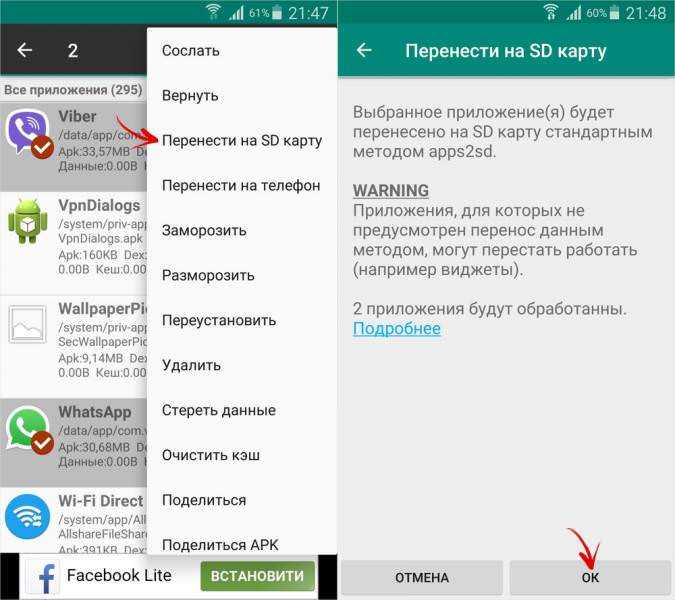 Если покопаться в настройках Link2SD, то можно включить авто-ссылку. Это такая функция, которая автоматически переносит приложение на второй раздел карты, тем самым, облегчая вашу жизнь.
Если покопаться в настройках Link2SD, то можно включить авто-ссылку. Это такая функция, которая автоматически переносит приложение на второй раздел карты, тем самым, облегчая вашу жизнь.
Читатель нашего сайта спрашивает по мотивам нашего ответа :
Изменение хранилища контента по умолчанию в настройках
«Задать в общих настройках смартфона (операционной системы)…..»
А где найти на смартфоне общие настройки? Захожу в настройки и пошли сим-карты, вайфай, темы, экран,…. системные приложения, все приложения, для разработчиков и тд
А настройки операционки нигде не могу найти, чтобы настроить сохранение файлов WhatsApp на внешнюю карту
Уточните путь, плиз. У меня Сяоми Редми 2 Про. Постоянно приходится вручную переносить файлы на SD-карту и удалять из внутренней памяти
А еще бы загрузки видео с Инета тоже автоматом скидывать по умолчанию на SD-карту. Как это сделать?
Заранее спасибо
Nura
Как переключить использование памяти по-умолчанию на SD-карту?
Да, действительно, в той статье не было показано как переключить хранилище по умолчанию на SD-карту.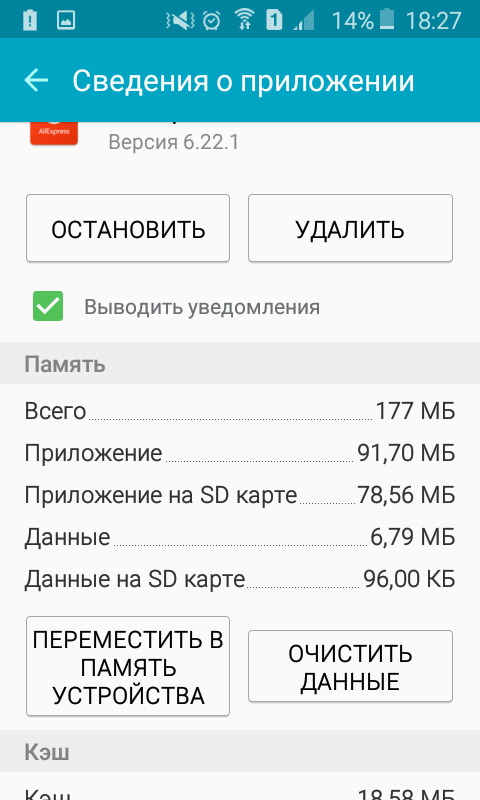 У меня получалось использовать карту памяти по умолчанию если переключить ее в «Настройки» > «Память»:
У меня получалось использовать карту памяти по умолчанию если переключить ее в «Настройки» > «Память»:
После этого на карте памяти будут созданы нужные папки для приложений и все новые приложения и их файлы будут сохраняться именно на SD-карту. По крайней мере у меня было именно так. А также будут сразу же некоторые приложения перенесены на карту памяти.
Кроме того, где-то встречал, что в настройках самих приложений есть возможность переносить их на SD-карту. Есть ли такая возможность для конкретного приложения в вашем случае нужно смотреть так же через системные настройки > «Приложения» > нужное приложение.
Как перенести приложения на карту памяти? 3 способа для переноса данных
ОбзорСоветы
Как перенести данные и приложения на карту памяти: Инструкции
Админ26.09.2021
0 1 283 Время чтения: 3 мин.
В этой статье «Как перенести приложения на карту памяти» мы расскажем вам, как перенести не только приложения на карту памяти, но и все ваши данные, тем самым освободив основную память телефона. Так что, если вы здесь, то вероятно вам нужно освободить память телефона. Читайте ниже статью и вы все поймете!
Так что, если вы здесь, то вероятно вам нужно освободить память телефона. Читайте ниже статью и вы все поймете!
Содержание статьи:
Как перенести приложения на карту памяти
В настоящее время большинство смартфонов имеют объем внутренней памяти 64 ГБ, 128 ГБ и более ГБ. Приобретать карту памяти с такими устройствами не нужно. Тем не менее, мобильные телефоны все еще продаются, например, всего 16 ГБ встроенной памяти, из которых сама операционная система использует определенный объем.
Этого хранилища может хватить для музыки и фотографий с низким разрешением. К сожалению для сохранения видео и фото в более высоком качестве соответственно. Для запуска требовательных приложений и игр во внутренней памяти может уже не хватить. В этом случае рекомендуется приобрести подходящую SD-карту для вашего смартфона.
Перед покупкой SD-карты вам необходимо узнать, какую емкость карты памяти поддерживает ваш телефон, и поддерживает ли он карты памяти вообще. Например, вы не вставите карту памяти в айфон.
Хорошая идея — подумать о том, как перенести приложения на карту памяти и что вы хотите переместить или сохранить на карту памяти. Песни, видео и фотографии обычно можно сохранять без каких-либо проблем. С другой стороны, некоторые приложения нельзя перенести со смартфона на SD-карту. Причина может заключаться в том, что эта опция просто не поддерживается ни вашим устройством, ни самим приложением.
Другой вопрос, являетесь ли вы требовательным пользователем. Нет необходимости покупать дорогую карту памяти на 128 ГБ, если при обычном использовании вы заполняете только 15-20 ГБ.
Очень важные параметры указаны на каждой SD-карте
| Карты памяти SDHC разработаны с учетом стандарта Secure Digital High Capacity, позволяющего хранить данные до максимальной емкости 32 ГБ. | |
SDXC разработан в соответствии со стандартом Secure Digital eXtended Capacity, благодаря которому карта памяти имеет емкость более 32 ГБ и теоретически достигает 2 ТБ. Не все устройства поддерживают этот формат. Поэтому убедитесь, что ваше устройство может работать с SD-картой этого типа. Не все устройства поддерживают этот формат. Поэтому убедитесь, что ваше устройство может работать с SD-картой этого типа. | |
| Базовый класс (SD-класс) — это одни из первых данных, отмеченных непосредственно на карте. Классы классов — 2, 4, 6, 10 и представляют минимальную скорость записи на карту в мегабайтах. | |
| UHS (сверхвысокая скорость) обозначен на карте как U1 или U3. U3 имеет минимальную скорость записи 30 МБ / с. Очень важно иметь устройство, поддерживающее UHS. Если вы используете устройство, не поддерживающее UHS, карта автоматически переключится на стандартную шину данных. Мы распознаем несколько типов скоростей чтения UHS-I, UHS-II, а в 2017 году также был добавлен UHS-III. | |
SD VSC (класс скорости видео) — это показатель минимальной скорости хранения данных на карте памяти. Как и прежде, он был создан SD Association, чтобы упростить идентификацию SD-карт, которые могут обрабатывать видео с более высоким разрешением. |
Как перенести приложения на карту памяти: Настройки сохранения и перенос данных
Предустановленные приложения от производителя, такие как Калькулятор, Календарь, Будильник или из Google, например Youtube, Gmail и т. д.. К сожалению, перенести на SD-карту невозможно. Другие приложения, загруженные из Google Play Store, должны иметь возможность перемещаться, но возможность перемещения также зависит от создателя самого приложения.
Если вы хотите переместить приложение на карту памяти, перейдите в «Настройки» -> затем в «Приложения» и выберите приложение, которое вы хотите переместить -> затем в «Хранилище» и в разделе «Очистить данные» есть параметр «Изменить». Затем у вас будет возможность изменить место хранения в памяти устройства или SD-карте (проверено на смартфоне Samsung). На каждой модели по разному, но в целом — суть одна!
Мы хотели бы предупредить вас, что если вы удалите SD-карту, приложения, размещенные на SD-карте, перестанут работать на вашем смартфоне, а также могут замедлить работу телефона.
При переносе фотографий, видео и музыки на SD-карту проще всего перейти через «Настройки» -> затем «Хранилище» -> найти опцию «Переместить файлы на SD-карту». Однако не каждое устройство Android имеет возможность передавать файлы. В этом случае вам нужно переместить файлы вручную.
Один из способов переноса файлов из внутреннего хранилища на SD-карту — подключить телефон к компьютеру. Затем вы можете перемещать файлы на своем компьютере, как если бы вы перемещали файлы с одного USB-накопителя на другой.
Как перенести приложения на карту памяти с помощью приложения
Также можно передавать файлы с помощью предустановленного приложения File Manager (например, на смартфонах Samsung оно называется My Files, Huawei / Honor Files, а на телефонах Xiaomi — Mi FileExplorer). Это приложение предустановлено не на каждом телефоне. Если на вашем мобильном телефоне нет такого приложения, вы можете найти его в магазине Google Play, а затем установить. Одно из самых известных и популярных приложений — ES File Explorer или File Go прямо из Google.
Одно из самых известных и популярных приложений — ES File Explorer или File Go прямо из Google.
Пример перемещения данных с помощью приложения на устройстве Samsung и приложения «
My Files»Например, чтобы переместить фотографии в My Files, перейдите к Internal Storage -> затем DCIM -> затем камера. В правом верхнем углу нажмите на три точки для параметра «Редактировать». Справа вы сможете пометить фотографии, которые хотите переместить. Отметив выбранные фотографии, снова нажмите на три точки в правом верхнем углу и выберите параметр «Переместить». Затем вам должен быть предложен вариант: перенести на SD-карту.
Если вы хотите, вы также можете выбрать всю папку «Камера» -> щелкните три точки в правом верхнем углу и выберите параметр «Переместить». Затем просто выберите путь и папку, в которую вы хотите переместить фотографии, и все готово!
Вот такими способами можно запросто перенести данные и приложения на карту памяти с памяти вашего Андроид.
Читать следующую
13.09.2022
Обзор POCO M5 и POCO M5s. Характеристики и где купить
12.09.2022
Обзор Huawei Nova Y70. Характеристики и где купить Nova Y70
08.09.2022
Обзор TECNO Camon 19. Характеристики и где купить TECNO Camon 19
08.09.2022
Обзор TECNO Pova 3. Характеристики и где купить Pova 3
07.09.2022
Обзор Vivo X80. Характеристики и где купить Vivo X80 5G
04.09.2022
Обзор Samsung Galaxy M23. Характеристики и где купить Samsung M23
03.09.2022
Обзор Infinix Note 12 G96. Характеристики и где купить Infinix Note 12
01.09.2022
Обзор Infinix Hot 12 Play. Характеристики и где купить Hot 12 Play
01.09.2022
Обзор Infinix Note 12 VIP. Характеристики и где купить Note 12 VIP
31.08.2022
Обзор Motorola Razr 2022. Характеристики и где купить Razr 2022
Как на Xiaomi перенести приложения на sd карту
Не у каждого смартфона объем собственной памяти позволяет разместить данные в необходимом количестве. В данной ситуации на помощь приходит возможно расширить объем памяти благодаря SD карте. Проблема в том, что далеко не все смартфоны Xiaomi могут перенести приложения на карту памяти, поэтому многое приходится хранить в системной памяти.
В данной ситуации на помощь приходит возможно расширить объем памяти благодаря SD карте. Проблема в том, что далеко не все смартфоны Xiaomi могут перенести приложения на карту памяти, поэтому многое приходится хранить в системной памяти.
В этой статье вы узнаете о том, как легко перенести на SD карту приложения, основные способы переноса, какие существуют программы для выполнения этих задач, и зачем нужно хранить приложения на карте памяти.
Содержание
- Зачем хранить данные на SD карте?
- Способы переноса приложений
- Заключение
Зачем хранить данные на SD карте?
При возникновении каких-либо неполадок у смартфона, одним из самых эффективных методов является его полная перепрошивка. Но после нее все данные с памяти телефона стираются, поэтому гораздо удобнее и безопаснее хранить всю информацию на флешке, в случае чего – ваши данные всегда будут доступны со смартфона.
Второй пример – телефон просто сломался, и ремонту не подлежит. Итог – всё потеряно. А при хранении данных на флеш-карте – всю информацию можно без труда открыть на другом устройстве. Помимо всего, такие приложения, как Whatsapp, дают возможность хранить резервные копии переписок в карте памяти, и в случае чего, можно легко и быстро восстановить чаты.
Итог – всё потеряно. А при хранении данных на флеш-карте – всю информацию можно без труда открыть на другом устройстве. Помимо всего, такие приложения, как Whatsapp, дают возможность хранить резервные копии переписок в карте памяти, и в случае чего, можно легко и быстро восстановить чаты.
Третье – если вы заядлый геймер, то внутренняя память быстро забьётся объемными играми, и вам просто не будет хватать места.
Способы переноса приложений
На Xiaomi почти во всех моделях нет стандартной функции переноса. То есть, если зайти в настройки, в пункте «Приложения» выбрать одну из программ, то в большинстве случаев кнопка «Перенести на SD» будет неактивна. Поэтому приходится пользоваться дополнительным софтом. Мы покажем вам несколько программных решений, с помощью которых можно перенести все приложения на карту памяти.
- Clean master
Самый банальный способ. Открываем программу, выбираем «Менеджер приложений». Отмечаем галочками приложения для переноса и нажимаем кнопку «Переместить».
В некоторых случаях такая кнопка может быть недоступна. Поэтому, если с помощью Clean Master вам ничего сделать не удалось, тогда двигаемся дальше.
Clean Master — Антивирус & Очистка кэша и мусора
Developer: Cheetah Mobile
Price: Free
- AppMgr III (App 2 SD)
Плюс этой программы в том, что она не требует рут прав. После запуска вам предоставят список всех приложений. Вызовите меню слева, проведя по экрану в правую сторону, и нажмите на «Переместить приложение». Появится список перемещаемых приложений. Выберите одно и действуйте инструкциям программы.
AppMgr III (App 2 SD)
Developer: Sam Lu
Price: Free
- Link2SD
Данное решение нуждается в root правах. Принцип действия такой же: открываем программу, выбираем нужную в списке, пролистываем чуть-чуть вниз, жмём кнопку «переместить на sd». Нажимаем ОК и всё готово. Сама программа бесплатна, но не так давно вышла платная версия, с дополнительными функциями и без рекламы.
Link2SD
Developer: Bülent Akpinar
Price: Free
Рассмотрим перенос на примере whatsapp.
- Folder Mount
Довольно распространённая программа, с помощью которой можно перенести приложение.
Для работы программы необходимы ROOT права. О том, как поставить рут права, вы можете узнать из этой статьи.
Открываем программу. В главном окне появляется надпись «Список пар пуст». Вызываем боковое меню свайпом вправо, жмём «Анализатор приложений». Выбираем нужную программу. Видим два подраздела: data и obb. Один из этих разделов должен быть активным. Нажимаем «Создать пару». Появится сообщение «Хотите ли вы автоматически выбрать конечную папку?» — жмём «Да».
Появится новое окно, в котором будет указано имя, источник (папка, где находится приложение в данный момент) и назначение (папка на сд карточке, в которую будет перемещена информация о приложении). Для подтверждения проделанных действий нажмите на галочку вверху экрана.
Открыв шторку, вы сможете увидеть, сколько процентов переместилось.
После окончания перемещения возвращаемся в главное окно Folder Mount, где мы видим созданную пару. Включаем её, нажав на ползунок сбоку от названия. Данным ползунком мы включаем связь, между приложением и перенесенной папкой, которая находится на SD карте после всех проделанных манипуляций.
Link2SD
Developer: Bülent Akpinar
Price: Free
Эта программка тестировалась с помощью приложения Whatsapp. Задача была полностью выполнена. Предлагаем ознакомиться с видео-инструкцией одного из пользователей. Сейчас интерфейс приложения немного изменился, но все функции и кнопки остались на месте.
Как переместить кэш игры?
Самый главный вопрос от мобильных геймеров – как перенести кэш игры?
С играми немного другая ситуация. Если вы качаете игру с Play Market (имеется в виду тяжёлая игра), тогда после установки вы также можете перенести кэш на карту памяти с помощью Folder Mount.
Если вы качаете игру с Play Market (имеется в виду тяжёлая игра), тогда после установки вы также можете перенести кэш на карту памяти с помощью Folder Mount.
В некоторых играх сначала скачивается сама игра, а кеш начинает загружаться после первого запуска, попросив разрешение для загрузки дополнительных файлов. Но бывает такое, что памяти телефона не хватает, тогда игрушка спрашивает разрешение скачать всё сразу на SD карту, и вам не приходится ничего переносить.
Но бывает и по-другому, когда высвечивается окно с надписью о недостатке памяти телефона, а качать кэш на флешку игра отказывается. Тогда вам нужно просто найти игру посреди просторов интернета или на стороннем сайте, в котором можно будет скачать установочный файл apk и архив c системными файлами игры отдельно, данные из архива распаковать вручную, в папку sdcard/Andoid/data или sdcard/Android/obb.
В какую именно папку распаковывать архив – обычно написано в описании к игре.
Заключение
Телефоны не предсказуемы. Они могут сломаться когда угодно, и неважно, сам он сломался или по вашей вине. Вы сможете купить новый телефон, а сохранив всю важную информацию и данные нужных приложений на флеш накопителе, вам будет намного проще и быстрее восстановить все на новом гаджете.
Они могут сломаться когда угодно, и неважно, сам он сломался или по вашей вине. Вы сможете купить новый телефон, а сохранив всю важную информацию и данные нужных приложений на флеш накопителе, вам будет намного проще и быстрее восстановить все на новом гаджете.
И как было упомянуто выше, Folder Mount – лучшая программа для перемещения игр и программ на SD карту, которая полностью справляется с поставленной задачей.
Как переместить приложения на SD-карту с Android
- Вы можете переместить приложения на SD-карту из раздела «Приложения» в настройках телефона Android всего несколькими нажатиями.
- Если в вашем телефоне Android есть слот для SD-карты, вы можете перемещать приложения из внутренней памяти.
- Хранение приложений на SD-карте может освободить место на вашем телефоне для других приложений и данных.

Большинство телефонов Android имеют слот для SD-карты или, что более вероятно, слот для карты microSD, что позволяет значительно увеличить объем памяти в телефоне. Большую часть времени вы, вероятно, получите большую пользу от этого слота расширения, сохраняя файлы данных, такие как музыка и документы.
Но вы также можете освободить внутреннюю память телефона, переместив приложения на SD-карту. Это просто сделать и занимает всего несколько нажатий.
Как переместить приложения на SD-карту с Android1. Откройте приложение «Настройки» и нажмите «Приложения».
2. Коснитесь приложения, которое вы хотите переместить на карту памяти.
3. На странице сведений о приложении вы должны увидеть раздел «Память», в котором указано, сколько места приложение занимает во внутренней памяти вашего телефона — коснитесь «Память».
4. Вы должны увидеть, что используется внутреннее хранилище. Нажмите «Изменить», а затем во всплывающем окне выберите карту памяти.
Чтобы переместить приложение на SD-карту, просто нажмите «Изменить», а затем выберите SD-карту. Дэйв Джонсон/Business Insider 5. На следующей странице нажмите «Переместить».
На следующей странице нажмите «Переместить».
6. Когда это будет сделано, приложение будет расположено на SD-карте.
Имейте в виду, что хотя вы можете переместить многие приложения на карту памяти телефона, это не будет работать для всех. Разработчик приложения должен решить, может ли приложение работать с SD-карты, поэтому для некоторых приложений это не будет вариантом. В частности, вы не можете перемещать многие встроенные приложения Android и связанные приложения, поставляемые с вашим телефоном.
Убедитесь, что в вашем телефоне установлена карта SDЕсли вы не уверены, установлена ли в вашем телефоне карта SD (или microSD), есть два способа проверить: он занят или посмотрите в настройках. Использование настроек более информативно, поскольку оно также покажет вам, сколько свободного места доступно на карте.
Ваш телефон может иметь отдельный лоток для SD-карты или совмещать его с SIM-картой. Дэйв Джонсон/Business Insider
Дэйв Джонсон/Business InsiderЧтобы узнать это, запустите приложение «Настройки», а затем используйте значок поиска вверху, чтобы найти «Хранилище». Нажмите «Хранилище», когда увидите его в результатах поиска. Если у вас установлена карта памяти, вы увидите ее на экране вместе с ее емкостью и объемом использования.
Проверьте приложение «Настройки», чтобы узнать, сколько места доступно на вашей SD-карте. Дэйв Джонсон/Business InsiderЧто такое карта microSD? Вот что вам нужно знать о миниатюрном запоминающем устройстве
Как очистить SD-карту и стереть все ее данные, включая скрытые ненужные файлы, которые вы обычно не можете удалить
Что такое SD-карта? Вот что вам нужно знать о небольших картах памяти для электронных устройств
SSD и HDD: как решить, какой вариант хранения лучше всего подходит для вашего компьютера
Что такое SSD? Все, что вам нужно знать о твердотельных накопителях
Как вставить SD-карту в Nintendo Switch, чтобы сохранить игровые данные и снимки экрана, или извлечь карту, которая уже находится в
Дэйв Джонсон
Внештатный писатель
Дэйв Джонсон — технический журналист, который пишет о потребительских технологиях и о том, как индустрия трансформирует спекулятивный мир научной фантастики в современную реальную жизнь. Дэйв вырос в Нью-Джерси, прежде чем поступить в ВВС, чтобы управлять спутниками, преподавать космические операции и планировать космические запуски. Затем он провел восемь лет в качестве руководителя отдела контента в группе Windows в Microsoft. Как фотограф Дэйв фотографировал волков в их естественной среде обитания; он также инструктор по подводному плаванию и соведущий нескольких подкастов. Дэйв является автором более двух десятков книг и участвовал во многих сайтах и публикациях, включая CNET, Forbes, PC World, How To Geek и Insider.
Дэйв вырос в Нью-Джерси, прежде чем поступить в ВВС, чтобы управлять спутниками, преподавать космические операции и планировать космические запуски. Затем он провел восемь лет в качестве руководителя отдела контента в группе Windows в Microsoft. Как фотограф Дэйв фотографировал волков в их естественной среде обитания; он также инструктор по подводному плаванию и соведущий нескольких подкастов. Дэйв является автором более двух десятков книг и участвовал во многих сайтах и публикациях, включая CNET, Forbes, PC World, How To Geek и Insider.
ПодробнееПодробнее
[Super Easy] 3 бесплатных способа перемещения приложений на SD-карту — AirDroid
Приложения для Android по умолчанию устанавливаются в хранилище вашего телефона. Бывают случаи, когда вам нужно перенести приложения из внутренней памяти телефона на SD-карту из-за проблем с объемом памяти. Но не многие знают, как переносить приложения между внутренней памятью телефона и SD-картой.
Если вы один из них, не ищите дальше. Эта статья призвана предоставить несколько простых решений о как без проблем переместить приложения на SD-карту .
Без лишних слов, давайте к делу!
- Часть 1: Как переместить приложения на SD-карту на Android 8 Oreo и ниже через настройки 3 : Самый простой способ переноса приложений на SD-карту Android — использование стороннего приложения
- Часть 4 : Заключительные замечания
- Часто задаваемые вопросы
Часть 1. Как переместить приложения на SD-карту на Android 8 Oreo и ниже с помощью настроек
Один из самых простых способов переместить приложение на SD-карту — через настройки вашего телефона. Процедура настолько проста, насколько это возможно. Но обратите внимание, что шаги могут немного отличаться в разных версиях Android. В любом случае ознакомьтесь с приведенными ниже инструкциями по выполнению перевода:
Шаг 1. На главном экране телефона перейдите в приложение «Настройки».
На главном экране телефона перейдите в приложение «Настройки».
Шаг 2. Затем прокрутите вниз до приложения и коснитесь его. Затем нажмите «Просмотреть все приложения».
Шаг 3. Теперь откройте приложение, которое хотите перенести на SD-карту. И нажмите «Хранилище» или «Хранилище и кэш».
Шаг 4. Система покажет, хранится ли приложение во внутренней памяти телефона или на SD-карте. Нажмите кнопку «Изменить» и выберите опцию SD-карты, чтобы переместить ее на SD-карту.
Шаг 5. Наконец, нажмите «Переместить», чтобы начать процесс экспорта.
Помните, что процедура может немного отличаться для разных версий Android, таких как Huawei, Samsung, OnePlus и т. д. Но основная методология одинакова.
Часть 2. Как переместить приложения Android на SD-карту в Android Pie 9 или более поздней версии
Если ваш телефон Android работает под управлением Android Pie или более поздней версии, вы не можете просто переместить каждое приложение на SD-карту. Но вы по-прежнему можете передавать приложения, даже если ваш телефон не поддерживает адаптивное хранилище. Проверьте следующие шаги до Переместите приложения Android на SD-карту:
Но вы по-прежнему можете передавать приложения, даже если ваш телефон не поддерживает адаптивное хранилище. Проверьте следующие шаги до Переместите приложения Android на SD-карту:
Шаг 1. Перейдите в «Настройки» > «Приложения и уведомления» > «Информация о приложении».
Шаг 2. В доступном списке коснитесь приложения, которое хотите переместить на SD-карту.
Шаг 3. Теперь найдите и коснитесь «Хранилище», и вы увидите кнопку «Изменить». Коснитесь этой опции.
name: click-change.jpg
Шаг 4. Наконец, отметьте опцию SD Card в диалоговом окне Change storage. Появится вкладка подтверждения. Нажмите «Переместить», чтобы начать процесс.
name: Choose-card.jpg
Часть 3: Самый простой способ переместить приложения на SD-карту Android — используйте стороннее приложение
Стоит отметить, что не все телефоны Android позволяют перемещать приложения из внутренней памяти на SD-карта. Кроме того, процесс перемещения может занять целую вечность, если на вашем телефоне установлено множество приложений.
Кроме того, процесс перемещения может занять целую вечность, если на вашем телефоне установлено множество приложений.
Вот где в игру вступает профессиональная программа управления данными для Android, такая как AirDroid Personal. Этот инструмент разработан специально для того, чтобы пользователи могли перемещать данные любого типа, включая приложения Google Paly Store, между SD-картой и внутренней памятью. Лучше всего то, что вы можете перемещать все приложения за один раз, вместо того, чтобы повторять одну и ту же процедуру для каждого отдельного приложения.
Что делает его таким полезным, так это его сверхбыстрая скорость и стильный интерфейс. Даже нетехнический пользователь может перемещать приложения без каких-либо предварительных знаний. Кроме того, AirDroid Personal дает вам возможность передавать файлы между двумя телефонами Android, а также между устройствами, включая Windows, Mac, Android и iPhone.
Основные характеристики
Вот основные функции AirDroid Personal:
- Предлагает процедуру одним щелчком мыши для перемещения неограниченного количества приложений из внутренней памяти Android на SD-карту.

- Сверхбыстрая скорость передачи
- Интуитивно понятное управление данными Android; вы можете удалить ненужные файлы, чтобы очистить лишнее хранилище.
- Очень прост в настройке и использовании
- Совместимость со всеми популярными телефонами Android
- Позволяет передавать файлы между любыми двумя устройствами, включая Windows, Mac, Android и iPhone.
- Зеркало экрана Android на ПК
- Использование телефона Android в качестве камеры видеонаблюдения
- Предлагает недорогой премиум-пакет.
Бесплатная пробная версия
Вот как перенести приложение на SD-карту с помощью AirDroid Personal:
Шаг 1. Прежде всего, установите мобильное приложение AirDroid Personal на свой телефон Android. Запустите программу и войдите/зарегистрируйтесь, используя свою учетную запись AirDroid.
Кроме того, загрузите его настольную версию с официального сайта и войдите в систему с той же учетной записью.
Шаг 2. Запустите настольный клиент и выберите свое устройство Android на вкладке «Мои устройства».
Шаг 3. Теперь щелкните значок «Файлы» в левом меню. Программа покажет все данные на вашем телефоне Android, включая приложения.
Шаг 4. Теперь разверните параметр «Система», скопируйте все приложения и просто вставьте их на SD-карту.
Заключительные замечания
Вот и все. Эта статья содержит всю необходимую информацию о том, как перемещать приложения на SD-карту Android. Независимо от того, сколько приложений вы хотите перенести, эта мощная программа предлагает самую быструю процедуру для выполнения работы.
Функциональность AirDroid Personal выходит за рамки управления файлами Android. Это универсальное решение для выполнения множества функций, таких как управление Android SMS, использование Android в качестве удаленной камеры, передача файлов и многое другое.
Используйте его один раз, и он оправдает ваши ожидания. Загрузите его бесплатную версию отсюда.
Часто задаваемые вопросы
Мы ответили на некоторые распространенные вопросы пользователей относительно переноса приложений Android на SD-карту . Внимательно прочитайте их, чтобы лучше понять тему.
Могу ли я переместить приложения на SD-карту?
Да, пользователи могут перемещать приложения из внутренней памяти Android на SD-карту. Хотя вы можете выполнить это действие через «Настройки», не все версии Android имеют встроенную службу для переноса приложений. В некоторых случаях вам могут понадобиться услуги сторонней программы управления Android, такой как AirDroid Personal.
Как переместить приложения на SD-карту?
Вот как это сделать:
- Перейдите в Настройки приложения.
- Затем прокрутите вниз до Приложения > Просмотреть все приложения.
- Откройте приложение, которое хотите перенести на SD-карту, и нажмите «Хранилище» или «Хранилище и кэш».

- Нажмите «Изменить», выберите параметр «SD-карта» и нажмите «Переместить», чтобы перенести его на SD-карту.
Какое приложение лучше всего подходит для переноса приложений Android на SD-карту?
В Интернете полно инструментов, позволяющих переносить приложения из внутренней памяти на SD-карту. Но ни один из них не является таким эффективным и удобным для пользователя, как AirDroid Personal. Он предлагает самую простую и быструю процедуру для перемещения неограниченного количества приложений или других данных из внутренней памяти на SD-карту.
Как переместить приложения с SD-карты?
Проверьте следующие шаги:
- Перейдите в настройки приложения.
- Затем прокрутите вниз до Приложения > Просмотреть все приложения.
- Откройте приложение, которое хотите перенести на SD-карту, и нажмите «Хранилище» или «Хранилище и кэш».
- Нажмите «Изменить», выберите параметр «SD-карта» и нажмите «Переместить», чтобы перенести его на SD-карту.

Как переместить приложения на SD-карту с устройства Huawei (полное руководство)
Главная > Ресурсы > Huawei > [Новое руководство] Как переместить приложения на SD-карту с устройства Huawei?
Сводка
«Привет, во внутренней памяти заканчивается память, поэтому я купил SD-карту, но не похоже, что я могу перенести какое-либо приложение на SD! Я пытался сделать это двумя способами — первый через «Настройки»> «Приложения»> «Имя приложения»> «Хранилище», но нет возможности переместиться туда.И также со вторым методом, который является AppMgr III — каждый раз, когда я пытаюсь переместить приложение, я получаю сообщение об ошибке на шаге 2. Я включили параметры разработчика, но по-прежнему ничего нет. Есть идеи о том, как переместить приложения на SD-карту на Huawei P10 Lite?»
Чтобы телефон работал более плавно, вы можете переместить приложения со своего телефона, который поставляется с функцией расширения памяти, на SD-карту, чтобы увеличить внутреннюю память. Если в вашем телефоне Huawei закончилась память и он поддерживает SD-карту, вы можете воспользоваться следующими простыми способами быстрого перемещения приложений на SD-карту на Huawei.
Если в вашем телефоне Huawei закончилась память и он поддерживает SD-карту, вы можете воспользоваться следующими простыми способами быстрого перемещения приложений на SD-карту на Huawei.
- Часть 1. Что нужно знать перед переносом приложений на SD-карту с Huawei
- Часть 2. Как переместить приложения на SD-карту на телефоне Android?
- Дополнительный бонус: резервное копирование приложений с Huawei на компьютер
Часть 1. Что вы показываете Знайте, прежде чем переносить приложения на SD-карту с Huawei
В настоящее время большинство смартфонов обеспечивают большой объем памяти, не поддерживая совместимость с расширяемым хранилищем, и лишь несколько производителей смартфонов по-прежнему позволяют расширять хранилище на SD-карту. Обычно такие смартфоны имеют ограниченное пространство для хранения. Другими словами, не все телефоны Huawei позволяют перемещать приложения на SD-карту, чтобы освободить память.
Какие устройства поддерживают перенос приложений на SD-карту? Некоторые пользователи, использующие Huawei P9, недавно жалуются, что в настройках нет опции для миграции, но она доступна на Huawei P8 Lite с Android 6. Почему? Согласно сообществу Huawei, опция SD-карты была удалена для обеспечения производительности системы и безопасности данных, начиная с Android 6.0 или EMUI 4.0. В результате, если вы не обновили свой старый телефон Huawei до Android 7.0 или EMUI 4.0, вы все равно можете переносить приложения с Huawei на SD-карту.
Почему? Согласно сообществу Huawei, опция SD-карты была удалена для обеспечения производительности системы и безопасности данных, начиная с Android 6.0 или EMUI 4.0. В результате, если вы не обновили свой старый телефон Huawei до Android 7.0 или EMUI 4.0, вы все равно можете переносить приложения с Huawei на SD-карту.
Еще одной проблемой являются приложения, которые можно переместить на SD-карту . Как правило, вы не можете перемещать предустановленные системные приложения, предоставленные производителем или поставщиком услуг, включая календарь, калькулятор, дату, время, виджеты погоды, заметки и любые другие предустановленные приложения. Однако вы можете свободно перемещать установленные вами приложения на SD-карту.
Часть 2. Как переместить приложения на SD-карту на телефоне Android?
Вы хотите вручную перемещать приложения на SD-карту одно за другим или использовать профессиональное приложение для их пакетного перемещения? Ну, я предполагаю, что последний. В этой части мы рассмотрим оба способа. Вы можете найти умный способ ниже.
В этой части мы рассмотрим оба способа. Вы можете найти умный способ ниже.
2.1 Как переместить приложения на SD-карту на Huawei P8 Lite с помощью управления приложениями или форматирования SD-карты как внутренней
Чтобы переместить приложения Huawei P8 Lite на SD-карту, выполните следующие действия:
Управление приложениями на телефоне Huawei:
- На устройстве Huawei перейдите к Настройки и перейдите к Приложения или Диспетчер приложений .
- Коснитесь любого приложения, которое хотите переместить, и щелкните Хранилище > Изменить > Переместить на SD-карту > Нажмите Переместить . Если вы не видите Изменить , возможно, приложение нельзя перемещать.
Форматирование SD-карты как внутренней:
- Откройте Settings , выберите опцию Storage на своем телефоне Huawei и коснитесь SD-карты.

- Щелкните три точки в правом верхнем углу, выберите Параметры хранения и щелкните Форматировать как внутренний .
- Нажмите Стереть и форматировать и коснитесь Переместить сейчас .
Если вы не можете переместить приложения на SD-карту на устройстве Huawei, не паникуйте! Вы все еще получаете другой способ. Продолжайте читать ниже, чтобы переместить громоздкие приложения на SD-карту.
2.2 Как переместить приложения на SD-карту с Huawei с помощью Android Assistant
Этот файловый менеджер Android — Samsung Messages Backup — лучший способ переместить приложения на SD-карту на устройствах Huawei. Вы можете экспортировать пользовательские приложения, контакты, журналы вызовов, SMS, музыку, фотографии и т. д. на свой компьютер или USB-накопитель одним щелчком мыши и импортировать контакты, журналы вызовов, SMS, музыку и другие файлы с компьютера на телефон. без труда. Кроме того, вы также можете создавать резервные копии, восстанавливать и управлять данными Huawei на компьютере.
без труда. Кроме того, вы также можете создавать резервные копии, восстанавливать и управлять данными Huawei на компьютере.
Особенности Android Assistant:
* Перенос музыки, видео, фотографий, приложений, контактов, SMS, журналов вызовов и т. д. между телефоном и компьютером.
* Один щелчок для резервного копирования и восстановления общих данных телефона Android на ПК с исходным качеством данных.
* Установка, экспорт и удаление пользовательских приложений.
* Отправка и ответ на текстовые сообщения на вашем компьютере.
* Добавляйте, удаляйте и редактируйте контакты на компьютере.
* Простота в использовании, высокий уровень безопасности, быстрота, удобство и интеллектуальность.
* Поддержка предварительного просмотра деталей и выбора нужных приложений.
* Широкая совместимость со всеми телефонами под управлением Android 4. 0 и более поздних версий, таких как Huawei P8/P9/P10/P8 Lite/P9 Lite/P10 Lite, Samsung, Sony, HTC, Google, Motorola, Xiaomi и т. д.
0 и более поздних версий, таких как Huawei P8/P9/P10/P8 Lite/P9 Lite/P10 Lite, Samsung, Sony, HTC, Google, Motorola, Xiaomi и т. д.
Как переместить приложения на SD-карту на Huawei MediaPad T3? Повторите простые шаги ниже:
Шаг 1. Установите программу
Установите Android Assistant на свой компьютер и запустите его. Затем выберите модуль Android Assistant из панели инструментов.
Шаг 2. Подключите устройство Huawei с SD-картой к компьютеру
Подключите телефон Huawei, подключенный к SD-карте, к компьютеру с помощью кабеля USB и включите отладку по USB на телефоне. После этого эта программа автоматически обнаружит ваше устройство Huawei. После этого вы увидите основную информацию о вашем устройстве в этой программе.
Шаг 3. Перенос приложений на SD-карту
Выберите Apps на левой панели, отметьте приложения, которые хотите переместить на SD-карту, и нажмите кнопку Export в верхнем меню. Отсюда вы можете выбрать SD-карту в качестве целевого устройства для экспорта.
Отсюда вы можете выбрать SD-карту в качестве целевого устройства для экспорта.
Читайте также: Что делать, если вы удалили важные файлы на SD-карте Samsung по ошибке? Не волнуйся. Вы можете получить помощь от этого восстановления SD-карты Samsung.
Дополнительный бонус: резервное копирование приложений с Huawei на компьютер
Люди, которые собираются перейти на новый телефон, могут создавать резервные копии своих пользовательских приложений на компьютере, что сэкономит вам много времени.
Резервное копирование и восстановление Android — это профессиональное приложение, которое поможет вам создать резервную копию всего, что есть на вашем телефоне или планшете Android. С помощью этого приложения вы можете одним щелчком мыши создавать резервные копии и восстанавливать все данные Huawei на своем ПК, включая контакты, фотографии, видео, документы, музыку и т. д. Если вы хотите создавать резервные копии приложений, вы можете выбрать нужное приложение и сделайте резервную копию на свой компьютер. Он прост в использовании, имеет простой интерфейс, быстр и широко совместим с большинством устройств Huawei.
Он прост в использовании, имеет простой интерфейс, быстр и широко совместим с большинством устройств Huawei.
Вот как:
Шаг 1. Загрузите программное обеспечение для резервного копирования и восстановления
Загрузите этот менеджер резервного копирования на свой компьютер и щелкните режим Android Backup & Restore , чтобы войти в него.
Шаг 2. Связать Huawei с компьютером
Подключите телефон Huawei к компьютеру с помощью USB-кабеля. Как только программа распознает ваш телефон, она отобразит следующий интерфейс.
Шаг 3. Резервное копирование приложений с Huawei на компьютер
Для резервного копирования приложений с телефона Huawei на компьютер. Вы можете нажать Резервное копирование в домашнем интерфейсе, отметить Приложения в списке и нажать кнопку Резервное копирование ниже, чтобы начать процесс резервного копирования.
Дальнейшее чтение : Как быстро сделать резервную копию фотографий Samsung? Вот 6 практических советов для вашего вывода.
Заключительные мысли
Переместить приложения на SD-карту с телефона Huawei довольно сложно. Как видите, управлять приложениями из настроек или форматировать SD-карту как внутреннюю — это громоздко и скучно, так как вам приходится перемещать приложения одно за другим. Что еще хуже, он может не работать на вашем телефоне, если некоторые параметры недоступны. Samsung Messages Backup не имеет этой проблемы. Если ваше устройство Huawei работает под управлением Android 4.0 или более поздней версии и поддерживает SD-карту, вы можете легко и безопасно переносить приложения на SD-карту с телефона Huawei. Если вы не знаете, как переместить приложения на SD-карту на устройстве Huawei, вы можете обратиться к нашему руководству выше.
Конечно, если вам нужно создать резервную копию некоторых приложений на вашем компьютере, вы можете использовать Samsung Backup and Restore, чтобы сделать это быстро. Давайте остановимся здесь. Если вам нужна помощь при использовании, вы можете сообщить нам об этом в комментариях.
Давайте остановимся здесь. Если вам нужна помощь при использовании, вы можете сообщить нам об этом в комментариях.
Статьи по теме:
Как перенести приложения Android на SD-карту?
Как передавать файлы между Huawei и компьютером? (2 способа)
Как перенести приложения с Android на другой Android?
[Не пропустите!] Как перенести сообщения WhatsApp с Android на Android в 2019 году?
Как перенести данные с SD-карты Samsung на компьютер?
Резервное копирование Huawei — 4 эффективных метода резервного копирования данных Huawei
Android: перенос приложений на SD-карту из памяти телефона [без рута]
Android — самая популярная операционная система для смартфонов во всем мире. У всех нас есть Android-смартфон с внутренней памятью 16 ГБ, 32 ГБ (в целом). Часть этого хранилища занята ОС Android и предустановленными системными приложениями. Когда вы начнете добавлять приложения, медиафайлы (фотографии, видео, аудио), наступит время, когда вы получите предупреждение ‘ Память почти заполнена ’. В этой статье вы узнаете, как переместить приложение на SD-карту на вашем Android-устройстве.
В этой статье вы узнаете, как переместить приложение на SD-карту на вашем Android-устройстве.
Читайте также:
- Обход контрольно-пропускного пункта проверки номера телефона Facebook [2 способа]
- Найдите название песни, не зная текста
Почти все устройства Android имеют слот для SD-карты , чтобы получить дополнительное хранилище для вашего устройства. Вы можете переместить все свои данные, , например: Медиафайлы, приложения на SD-карту, чтобы очистить внутреннюю память устройства. Но вы не можете напрямую перемещать приложения на SD-карту. Итак, берем лучшее решение для перемещения приложений из памяти телефона на SD-карту без рутирования вашего устройства Android.
Вы можете переместить все установленные приложения из памяти телефона на SD-карту, кроме « предустановленных системных приложений ». Предустановленные системные приложения можно перемещать только в том случае, если ваше устройство Android имеет root-права. Так, например, давайте рассмотрим, что у нас есть устройство Android без рута, и мы хотим переместить приложения на SD-карту, чтобы сохранить внутреннюю память.
Так, например, давайте рассмотрим, что у нас есть устройство Android без рута, и мы хотим переместить приложения на SD-карту, чтобы сохранить внутреннюю память.
Здесь мы объясним два (2) способа перемещения приложений из памяти телефона на SD-карту.
№1. Ручное перемещение приложений на SD-карту через диспетчер приложений
#2. Использование дополнительного бесплатного приложения «AppMgrIII» (приложение 2 SD, приложения «Скрыть и заморозить»)
Знаете ли вы? 2 Лучший способ загрузки | Извлечь все контакты группы WhatsApp
#1. Перемещение приложений на SD-карту через Диспетчер приложений
Чтобы переместить любое место хранения приложений из внутреннего на SD-карту, выполните следующие действия:
Шаг 1: Перейдите в «Настройки устройства» -> найдите «Приложения» или «Диспетчер приложений» вариант (различаются для разных производителей устройств).
Примечание: Здесь мы рассматриваем телефон Samsung Android (Android 7.0), вы получите опции «Приложения».
Шаг 2: Теперь нажмите на любое установленное вами приложение -> перейдите к «Хранилище» .
Вот « HACK », у вас не будет возможности изменить «Место хранения» в каждом приложении. Например: в «WhatsApp» вы не получите опцию, но в «Поход» вы получите. [Обратитесь к видеоруководству в конце этой статьи].
Итак, возникает вопрос , как перенести такие приложения на SD карту? Есть способ обойти это с помощью «Параметры разработчика». По умолчанию эта опция доступна не каждому пользователю. Если вы не включили его, сначала вам нужно включить опцию разработчика. Нажмите здесь, чтобы прочитать краткое руководство.
После того, как вы включили параметры разработчика, выполните следующие действия:
Шаг 1: Перейдите к устройству «Настройки» -> Прокрутите вниз и нажмите «Параметры разработчика» -> Прокрутите вниз и включите «Принудительно разрешить приложения на внешнем устройстве» . Это позволяет любому приложению быть записанным во внешнее хранилище.
Это позволяет любому приложению быть записанным во внешнее хранилище.
Шаг 2: Теперь снова перейдите в «Настройки» устройства -> «Приложения». Выберите «WhatsApp», и вот оно, вы получите возможность «Изменить» место хранения . Просто нажмите на кнопку «Изменить» и выберите «SD-карта» 9.0016 в качестве места хранения по умолчанию. Это оно.
Теперь вы можете перемещать приложения на SD-карту, просто изменив место хранения.
Читайте также: Как преобразовать голосовые сообщения WhatsApp в текст [Транскрипция]
#2. Использование AppMgr III (App 2 SD, приложения Hide and Freeze)
Это одно из лучших доступных приложений для управления всеми приложениями на вашем устройстве Android. Помимо перемещения приложений из памяти телефона на SD-карту, он предоставляет дополнительные функции для «Скрыть приложения» 9.0016 и «Заморозить приложения» .
Лучшее в этом приложении то, что оно отлично работает с нерутированными устройствами . Чтобы переместить приложения на SD-карту из памяти телефона и наоборот, просто выполните следующие действия:
Чтобы переместить приложения на SD-карту из памяти телефона и наоборот, просто выполните следующие действия:
Шаг 1: Загрузите и установите «AppMgr III» на свое устройство Android.
Шаг 2: Откройте это приложение, оно начнет создавать список приложений и покажет вам приложения в 3 категориях: «Мобильное», «На SD-карте» и «Только для телефона».
Шаг 3: Здесь приложения отображаются в категории «Перемещаемые», вы можете легко переместить приложения на SD-карту, просто нажав на любое приложение -> выберите «Переместить приложение» вариант -> во всплывающем окне нажмите на кнопку «Перейти к перемещению» .
Здесь вы получите информационное окно этого приложения, перейдите в раздел хранения и измените место хранения с памяти устройства на SD-карту. Это оно.
Вы также можете использовать другую его функцию для функции «Скрыть приложения», с помощью которой вы можете скрыть встроенные системные приложения из панели приложений. Кроме того, функция «Заморозить приложения», с помощью которой вы можете запретить приложениям использовать любые ресурсы ЦП и памяти.
Кроме того, функция «Заморозить приложения», с помощью которой вы можете запретить приложениям использовать любые ресурсы ЦП и памяти.
Кроме того, Посмотрите обучающее видео в прямом эфире для лучшего понимания:
Теперь у вас есть способы перемещать приложения на SD-карту из памяти телефона всего за пару нажатий. Также для управления такими приложениями вы можете использовать «AppMgrIII» , отличный менеджер приложений. Наслаждайтесь 🙂 Если у вас возникнут трудности, поделитесь с нами в разделе комментариев ниже. Мы будем рады служить вам больше. Вы также хотели бы знать :
Создать группу WhatsApp Пригласить ссылку для присоединения без разрешения администратора
[Полное руководство] Как переместить приложения на SD-карту на Huawei
При проверке того, какой тип файла занимает все пространство на Huawei, вы можете обнаружить, что «Приложения» занимают значительную часть внутренней памяти. Как вы, возможно, знаете, существуют разные способы освободить место на Android, один из которых — перенести приложения на SD-карту, расширяемое хранилище. Вы хотите знать , как перемещать приложения на SD-карту на Huawei ? Просто сосредоточьтесь на этом пошаговом руководстве, и вскоре вы найдете решение, которое вознаградит вас.
Как вы, возможно, знаете, существуют разные способы освободить место на Android, один из которых — перенести приложения на SD-карту, расширяемое хранилище. Вы хотите знать , как перемещать приложения на SD-карту на Huawei ? Просто сосредоточьтесь на этом пошаговом руководстве, и вскоре вы найдете решение, которое вознаградит вас.
- Часть 1. Можно ли переместить приложения на SD-карту на Huawei
- Часть 2. Как переместить приложения на SD-карту на Huawei из приложений/управления приложениями
- Часть 3: Как переместить приложения на SD-карту на Huawei, отформатировав SD как внутреннюю память
- Часть 4. Как переместить приложения на SD-карту с Huawei через Assistant для Android
- Дополнительный совет: как сделать резервную копию приложений Huawei на компьютере
Часть 1. Можно ли переместить приложения на SD-карту на Huawei
«Нет возможности переместить приложения на SD-карту из Huawei», — пожаловался пользователь Huawei с телефоном под управлением Android 7. 0, согласно ветке на форуме Android. Так ли это на самом деле?
0, согласно ветке на форуме Android. Так ли это на самом деле?
Короче говоря, вы можете перемещать приложения с Huawei на SD-карту, во многом в зависимости от версии ОС на вашем устройстве. Надежные источники подтвердили, что Huawei больше не поддерживает сервис после выпуска устройств с Android 7.0 (Nougat). Это означает, что эта функция доступна для такой версии, как Huawei P8/P7/P6/P5, но недоступна для MediaPad T3/P9./P10 Lite/P20/P30/P40 и т. д.
Однако не бойтесь! Всегда есть метод, работающий для вас в следующем. Теперь давайте проверим их один за другим.
Читайте также:
- [5 способов] Как легко сделать резервную копию и восстановить телефоны Huawei?
- 3 простых способа переноса с SD-карты на iPhone
Часть 2: Как переместить приложения на SD-карту на Huawei из приложений/управления приложениями > Память > Хранилище). И после этого у вас будет два варианта сделать это, в зависимости от моделей Huawei.

Вариант 1:
- Получите SD-карту, на которой могут храниться данные, используемые вашими приложениями.
- Вставьте карту в устройство Huawei.
- Перейдите в Настройки телефона > Приложения > Разрешения > Хранилище. Здесь все приложения имеют доступ к хранилищу.
- Выберите конкретное приложение, которое вам нравится.
- После выбора вы должны увидеть опцию, позволяющую переместить его на SD-карту.
Вариант 2:
- На мобильном телефоне Huawei откройте «Настройки» > «Управление приложениями».
- Выберите приложение, которое вы хотите переместить на карту micro SD на вашем устройстве.
- Наконец, нажмите «Переместить на SD-карту». (Случайно удалили данные с карты? Теперь можно восстановить файлы с карты Micro SD)
Часть 3. Как переместить приложения на SD-карту на Huawei, отформатировав SD как внутреннюю память
Вот еще один способ использовать SD-карту как внутреннюю память. Хорошо, вы можете сделать SD-карту и внутреннее хранилище «конгломератом», отформатировав хранилище как внутреннюю память. Тем не менее, после этого может возникнуть растущая озабоченность по поводу производительности карты (например, она работает медленнее, чем раньше).
Хорошо, вы можете сделать SD-карту и внутреннее хранилище «конгломератом», отформатировав хранилище как внутреннюю память. Тем не менее, после этого может возникнуть растущая озабоченность по поводу производительности карты (например, она работает медленнее, чем раньше).
Как переместить приложения на SD-карту с Huawei, отформатировав SD как внутреннюю память?
- Вставьте SD-карту в телефон Huawei.
- Откройте приложение «Настройки», а затем «Хранилище».
- Коснитесь вставленной SD-карты.
- Нажмите кнопку меню и выберите Настройки хранения.
- Выберите «Форматировать как внутренний».
- Нажмите «Стереть и отформатировать»> нажмите «ОК».
- После форматирования вы можете перенести данные по своему усмотрению.
Вам может быть интересно:
- Советы и рекомендации по исправлению поврежденной SD-карты на Android
- Как отформатировать SD-карту на Android?
Часть 4.
 Как переместить приложения на SD-карту с Huawei через Assistant для Android
Как переместить приложения на SD-карту с Huawei через Assistant для AndroidНезависимо от модели вашего телефона Huawei и версии операционной системы, вы можете свободно перемещать данные с Huawei на SD-карту, просто несколько кликов. Это звучит потрясающе? Что ж, оставьте грязную работу MobiKin Assistant для Android (Win и Mac). С помощью этого интеллектуального программного обеспечения вы можете управлять практически всем контентом Huawei с минимальными усилиями.
Основные возможности Assistant для Android:
- Перемещение приложений на SD-карту на Android.
- Передача данных между Android и ПК/Mac.
- Один щелчок для резервного копирования и восстановления данных Android.
- Управляйте устройствами Android напрямую с компьютера.
- Работа для Android-приложений, контактов, текстовых сообщений, журналов вызовов, фотографий, видео, музыки, книг и т. д.
- Работайте без сбоев на различных телефонах и планшетах Android, включая Huawei P50/P40 (Pro)/P30 (Pro)/P20 (Pro), Mate 40/Mate 30/Mate 20/Mate 10 (Pro), P10 Lite/P8 Lite/ MediaPad T3, Ascend M860, C8600, Ideos X5 Pro и т.
 д.
д. - Это не разглашает вашу конфиденциальность.
Как переместить приложения на SD-карту на Huawei с помощью Assistant для Android?
Шаг 1. Установите программу на компьютер
Установите Assistant для Android на свой компьютер и запустите его. Подключите телефон Huawei с вставленной SD-картой к компьютеру через USB-кабель.
Шаг 2. Дайте программе распознать Huawei
Теперь вам может понадобиться включить отладку по USB на Huawei. После этого эта утилита автоматически обнаружит ваше устройство, и вы увидите главный экран, как показано ниже.
Шаг 3. Переместите приложения на SD-карту с Huawei
Выберите «Приложения» на левой панели, отметьте приложения, которые вы хотите переместить на SD-карту, и нажмите «Экспорт» в верхнем меню. Отсюда вы можете выбрать SD-карту в качестве места назначения для экспорта.
Дополнительный совет: как сделать резервную копию приложений Huawei на компьютере
Не удается переместить приложения на SD-карту с Huawei? Хотите попробовать лучшее решение? Поскольку некоторые могут захотеть освободить место для телефона Huawei или сохранить резервную копию приложений в отдельном хранилище, резервное копирование приложений Huawei на компьютер может быть хорошим выбором.
Менеджер резервного копирования для Android (Win и Mac) поможет вам в любой момент. Это очень удобно для резервного копирования и восстановления данных, таких как приложения, контакты, сообщения, история звонков, фотографии, видео, музыка и книги.
Чтобы создать резервную копию приложений Huawei на компьютере с помощью Android Backup and Restore, вы можете:
- Загрузите программу и установите ее на свой компьютер.
- Откройте его и подключите телефон Huawei к компьютеру через USB.
- Следуйте простой инструкции, чтобы инструмент идентифицировал ваше устройство.
- Выберите «Резервное копирование» в главном интерфейсе.
- Как видите, перечислены все поддерживаемые типы данных, из которых вы можете выбрать «Приложения».
- После этого выберите выходной каталог для их сохранения, нажав «Браузер».
- Наконец, нажмите «Резервное копирование», чтобы загрузить приложения Huawei на этот компьютер.

В заключение
Вот и все, как переместить приложения на SD-карту на Huawei, и мы надеемся, что вы найдете эти методы полезными. Ну, а какой бы ты хотел выбрать? Несмотря на это, MobiKin Assistant для Android — идеальная программа для перемещения приложений, потому что вам даже не нужно проверять операционную систему вашего телефона или перемещать приложения одно за другим. Итак, просто загрузите его и начните свое расслабляющее путешествие прямо сейчас.
Статьи по теме:
Как перенести данные WhatsApp на SD-карту?
Как сделать резервную копию телефона Android на SD-карту? 3 простых решения здесь!
Резервное копирование SD-карты Android: как сделать резервную копию SD-карты на Android?
Передача данных Huawei: перенос данных между Huawei и другими телефонами/компьютерами
Как перенести данные с Huawei на iPhone (отлично №1)
Шесть лучших программ для восстановления данных Huawei [большинство людей не знают]
3 Причины, по которым вы не можете переместить приложения на SD-карту!
от Kunal
Не удается переместить приложения на SD-карту ? И сегодня я покажу вам, как сохранить внутреннюю память на Android и почему вы не можете перемещать приложения на SD-карту.
Это распространенная проблема, с которой сталкивается большинство людей на своих устройствах Android. К сожалению, от этого страдают многие, но сегодня я покажу вам, почему так происходит и Сохраним Внутреннее хранилище.
Почему я не могу переместить приложения на SD-карту?Быстрая навигация
Может быть много причин, по которым вы не можете переместить приложения на SD-карту или внешнее хранилище.
Я согласен с тем, что устройства имеют ограниченную внутреннюю память, и когда мы приносим SD-карту специально для перемещения приложений, вы обнаруживаете, что не можете перемещать приложения на SD-карту. Верно? и это самое ужасное!
И вот причины, по которым вы не можете переместить приложения на SD-карту . И я также рассказал вам ниже причину, как сэкономить столько внутренней памяти, просто используя три хака.
И я также рассказал вам ниже причину, как сэкономить столько внутренней памяти, просто используя три хака.
Давайте проверим причину, по которой пользователи не могут перемещать приложения на SD-карту в стиле Backdroid.
Есть несколько основных причин, в том числе: Разработчик не разрешил быстро перемещать приложение на SD-карту, используя виджеты приложений, которые находятся на SD-карте, потому что разработчики удалили эту функцию в 2017-18 годах.
Причина 1: Проблема с устройствомВ некоторых случаях вы не можете переместить приложения на SD-карту из-за совместимости вашего устройства с переносом приложений на внешнее хранилище.
С этой проблемой в настоящее время сталкиваются многие пользователи смартфонов, потому что недавно выпущенные телефоны не поддерживают перенос приложений на карты памяти. И один из примеров, который я хотел бы вам привести, — бренд Realme. Их смартфоны не поддерживают перенос приложений на внешнее хранилище, пока вы не сделаете внутреннюю память SD-карты, отформатировав ее.
- Spotify постоянно останавливается/приостанавливается, исправление
- Приложения для быстрой зарядки: действительно ли они работают?
- Исправить ожидание загрузки Google Play Ошибка
Как разработчики Android, они имеют возможность не перемещать свои приложения на SD-карты . Поскольку иногда разработчики не хотят, чтобы люди переносили свои приложения во внешнее хранилище после их установки на устройство, могут быть некоторые причины. Они добавляют код в свое приложение, чтобы мы не могли перемещать приложения, что является атрибутом «android: install» в элементе
На этой ноте давайте перейдем к третьей причине, почему вы не можете перемещать приложения из внутренней памяти на SD-карту.
Причина 3: перемещение неправильных приложений Как вы все знаете, мы можем перемещать большие приложения и игры, даже крошечные приложения, на внешнее хранилище или на так называемые «карты памяти». Но задумывались ли вы когда-нибудь, что если бы вы могли переместить приложение камеры во внутреннюю память или переместить магазин Play во внутреннюю память, это было бы невозможно?
Но задумывались ли вы когда-нибудь, что если бы вы могли переместить приложение камеры во внутреннюю память или переместить магазин Play во внутреннюю память, это было бы невозможно?
На всех устройствах есть предустановленные приложения, которые необходимо устанавливать только во внутреннюю память.
Вместо SD-карты. Поскольку они не работают должным образом, если они установлены на SD-карты, компаний не разрешают нам переносить свои приложения по умолчанию во внешнее хранилище
Невозможно переместить приложения, затем сохранить внутреннюю память Мы думаем о том, как мы могли бы сохранить нашу внутреннюю память от переполнения, потому что, когда внутренняя память заполняется, ваше устройство начинает отставать, и это одна из худших вещей.Чтобы сэкономить больше внутреннего пространства, вот шаги, которые вы можете сделать, чтобы защитить много места из вашего внутреннего хранилища и переместить файлы на SD-карту:
Чтобы сохранить внутреннее хранилище, выполните следующие действия, которые приведены ниже
- Изменить место загрузки по умолчанию на SD-карту
- Также измените место загрузки YouTube на SD-карту.

- Войдите в настройки камеры, а также измените настройки хранения на внешнее хранилище.
- Как сохранить данные на YouTube
- Как сохранить только одну страницу PDF
- 7 лучших фермерских игр для Android
Кроме того, вы можете очистить кеш вашего устройства. И я бы рекомендовал изменить все места загрузки по умолчанию на внешнее хранилище. Это сэкономит вам много памяти, а также поможет вам использовать хранилище вашей SD-карты.
Перемещение приложений и игр на SD-картуИ если вы хотите переместить приложения или игры на SD-карту, следуйте приведенной ниже процедуре, которая поможет вам переместить приложения и игры на карту памяти. .
- Откройте настройки мобильного устройства
- Приложения > Выберите любое приложение
- Здесь коснитесь параметра «Хранилище»
- Теперь коснитесь «Изменить местоположение по умолчанию» > коснитесь «Внешнее хранилище».



 А вот на карте они останутся. Достаточно будет вытащить карту SD из мобильного телефона и вставить в другой аппарат. Сохраненные там приложения никуда не пропадут.
А вот на карте они останутся. Достаточно будет вытащить карту SD из мобильного телефона и вставить в другой аппарат. Сохраненные там приложения никуда не пропадут.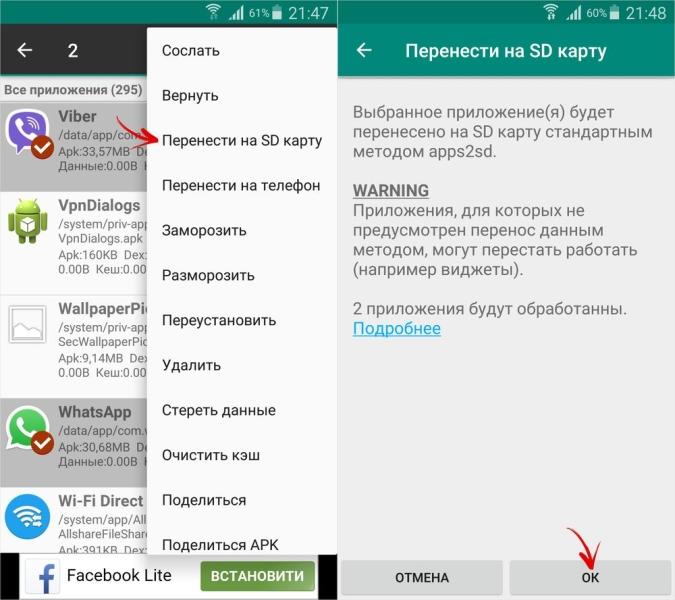 Файл доступен по ссылке. После скачивания распакуйте архив в удобную папку или прямо на рабочий стол вашего ПК.
Файл доступен по ссылке. После скачивания распакуйте архив в удобную папку или прямо на рабочий стол вашего ПК. После выбора процента запустится процесс форматирования, по завершению которого вы увидите уведомление «Done».
После выбора процента запустится процесс форматирования, по завершению которого вы увидите уведомление «Done».

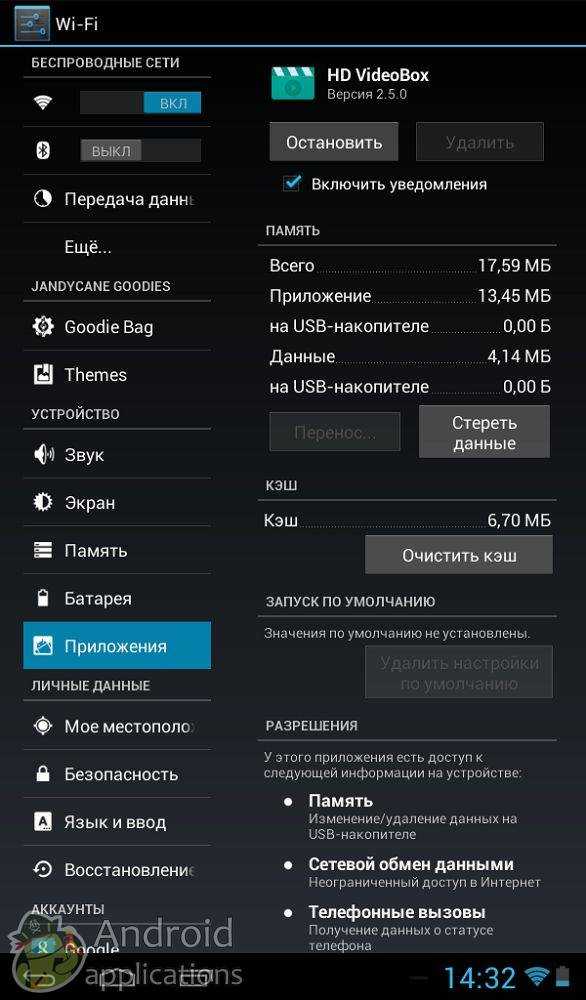
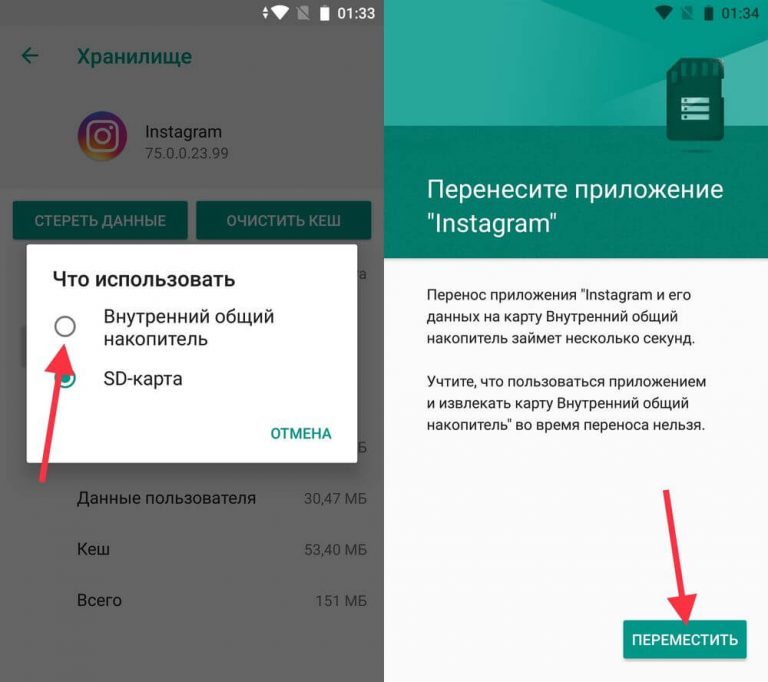 Так что, сначала ПО закрывается, только после этого начинается перемещение.
Так что, сначала ПО закрывается, только после этого начинается перемещение.