App Store: Google Authenticator
Описание
Приложение Google Authenticator создает коды двухэтапной аутентификации – дополнительного уровня защиты при входе в аккаунт Google.
Если двухэтапная аутентификация включена, для входа в аккаунт потребуется ввести пароль и код подтверждения, сгенерированный в этом приложении. Настроив его, вы сможете получать коды подтверждения без подключения к Интернету или мобильной сети.
Функции:
– автоматическая настройка с помощью QR-кода;
– поддержка нескольких аккаунтов;
– генерация кодов по времени или по счетчику;
– перенос аккаунтов между устройствами с помощью QR-кода.
Чтобы использовать Google Authenticator для входа в аккаунт Google, нужно включить двухэтапную аутентификацию. Для этого перейдите на страницу http://www.google.com/2step.
Версия 3.4.0
– Добавлена поддержка функций многозадачности на устройствах iPad и возможность перетаскивать одноразовые коды.
– Исправлены ошибки.
Оценки и отзывы
Оценок: 19 тыс.
Помогите!!!
Ситуация такая , удалил все с айфон , когда установил все заново , аунтификатор не даёт пароли , как мне в свой аккаунт
Ну наконец-то
Ну наконец-то сделали перенос с одного устройства на другое…
Сохраняйте резервные коды
Будьте готовы к тому, что в один день все ваши коды удалятся. Вы не сможете войти на биржу, в аккаунты с 2fa и вам придется заводить новый аккаунт в аутентификаторе.
Спасибо, гугл, за такую кривоту
Разработчик Google LLC указал, что в соответствии с политикой конфиденциальности приложения данные могут обрабатываться так, как описано ниже. Подробные сведения доступны в политике конфиденциальности разработчика.
Связанные с пользователем данные
Может вестись сбор следующих данных, которые связаны с личностью пользователя:
- Идентификаторы
- Данные об использовании
- Диагностика
- Другие данные
Не связанные с пользователем данные
Может вестись сбор следующих данных, которые не связаны с личностью пользователя:
- Геопозиция
- Пользовательский контент
- Диагностика
Конфиденциальные данные могут использоваться по-разному в зависимости от вашего возраста, задействованных функций или других факторов.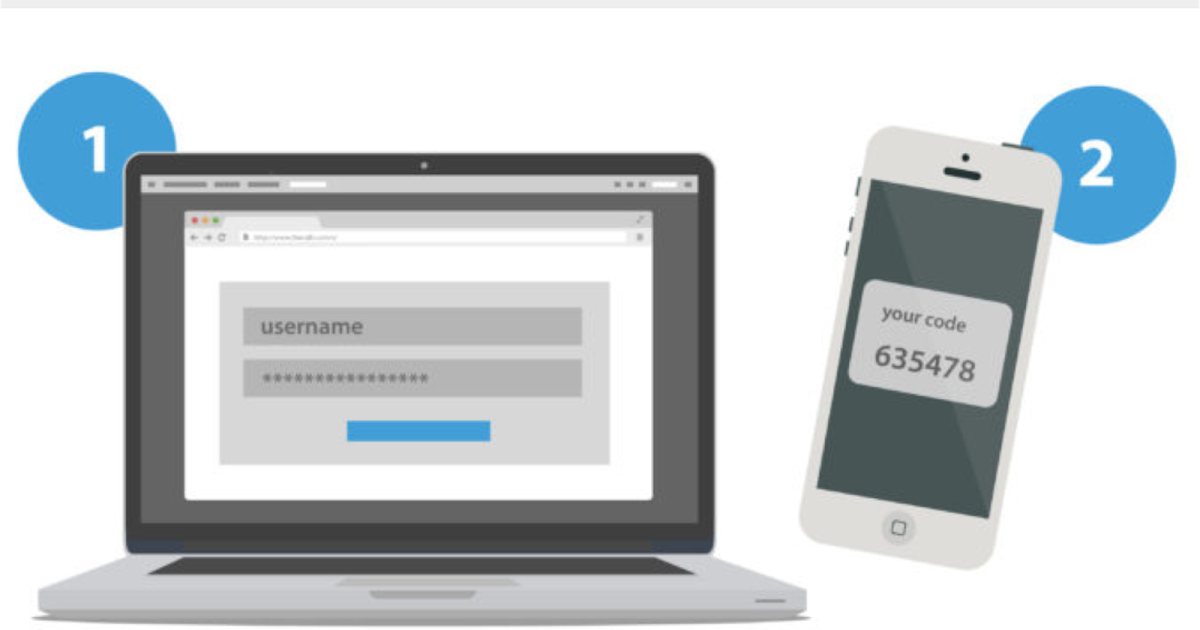 Подробнее
Подробнее
Информация
- Провайдер
- Google LLC
- Размер
- 27,5 МБ
- Категория
- Утилиты
- Возраст
- 4+
- Copyright
- © 2014 Google Inc.
- Цена
- Бесплатно
- Сайт разработчика
- Поддержка приложения
- Политика конфиденциальности
Другие приложения этого разработчика
Вам может понравиться
Защита вашего аккаунта Google с помощью двухфакторной аутентификации — Техника на vc.
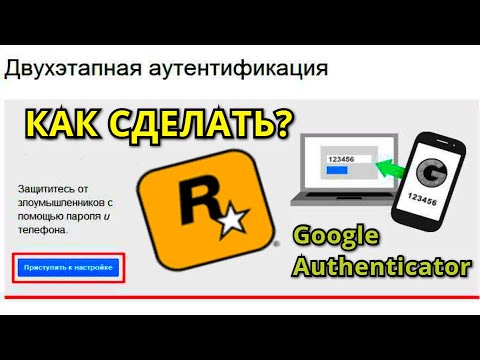 ru
ruВступление
3248 просмотров
В современном мире, даже сложные и уникальные перестают быть достаточной мерой защиты ваших аккаунтов в сети, потому что основной проблемой становится среда их передачи. И наиболее слабым звеном является сам пользователь.
Дето в том, что брут-форсом хакеры пароли к публичным сервисам уже давно не подбирают, потому что сами сервисы (почтовые, социальные сети) защищены от такого рода атак. Они блокируют множественные попытки подбора пароля.
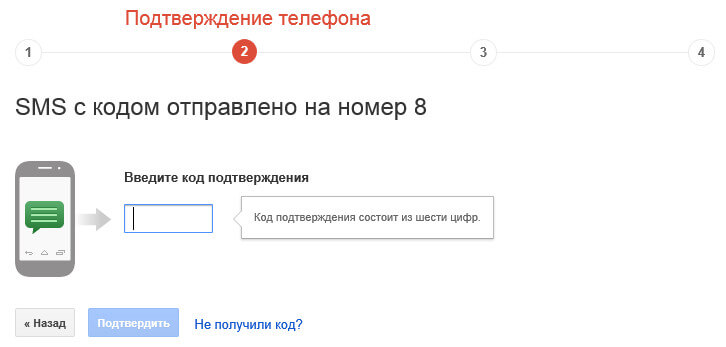 При этом могут использоваться реальные данные людей, которые были похищены с какого-нибудь другого плохо защищенного сайта, такого как интернет-магазин. Обычно, простые интернет-магазины защищены хуже всего.
При этом могут использоваться реальные данные людей, которые были похищены с какого-нибудь другого плохо защищенного сайта, такого как интернет-магазин. Обычно, простые интернет-магазины защищены хуже всего.Еще один вектор атаки — компьютер самого пользователя, на котором можно перехватывать и отправлять злоумышленнику вводимые пользователем данные. Для этого используются различные кейлоггеры, которые мониторят буфер ввода с клавиатуры, различные шпионские адд-ины для браузеров (панели, «хелперы»). Ту же цель преследуют и различные «улучшатели» популярных соцсетей — неофициальные приложения, которые подключаются к реальным серверам соцсети через API, однако предоставляют якобы расширенные возможности (такие как прослушивание музыки без ограничения). Они же могут и логировать и ваши пользовательские данные.
Они же могут и логировать и ваши пользовательские данные.
Четвертый тип атак — MITM («человек в середине»). Если вход выполняется по паролю, то можно представить следующий сценарий атаки:
- трафик пользователя перенаправляется на машину атакующего
- атакующий отслеживает попытки подключения к серверу/приложению и перенаправляет их на свой сервер
- сервер атакующего настроен, во-первых, вести журнал всех введённых данных, в том числе пароля пользователя, а, во-вторых, передавать команды на легитимный сервер, к которому хочет подключиться пользователь, для их выполнения, а затем возвращать результаты легитимному пользователю.
Для данной атаки в локальной сети перенаправить трафик можно двумя способами:
- ARP спуфинг. Во время этой атаки, компьютер атакующего рассылает ложные сообщения ARP пакета о том, что MAC адресом роутера является MAC адрес компьютера атакующего. В результате компьютеры в локальной сети начинают отправлять сетевые пакеты через компьютер атакующего.

- DNS спуфинг. Суть в подмене ответов на DNS запросы, в результате компьютер жертвы будет получать неправильные IP адреса для запрашиваемых хостов. Этот вариант подходит только если подключение к удалённому серверу или сайту выполняется по имени хоста.
Для перехвата паролей пользователя в реальном времени на сайтах часто используется DNS спуфинг, когда пользователь заходит на фейковых сайт, который выглядит как оригинал и вводит там данные. Например, существовало несколько клонов сети Vkontakte, которые воровали пользовательские данные.
Не менее популярный, но не всегда работающий вариант — перехват cookie с сайтов, которые вы посетили и ввели данные из браузера пользователя. Сами cookie не содержат пары логин/пароль, но если сайт, их выдавший настроен неправильно, то украв файл cookie можно установить сессию с сервером, их выдавшим от имени пользователя и сбросить его пароль или поменять данные.
Про безопасность и параметры файлов cookie можно почитать здесь.
Современные сайты на базе популярных открытых CMS более-менее защищены и хранят пароли в виде хэша который даже в случае его утечки достаточно сложно и/или долго расшифровать (в зависимости от приименного алгоритма шифрования). Однако, кастомные или рукописные движки часто грешат низкой безопасностью и их взломать проще, в результате чего периодически случаются утечки данных пользователей, даже с крупных сайтов. Хорошо защищённые сайты не должны хранить пароль пользователя вообще.
Также, некоторые боятся использовать авторизацию на различных сервисах через аккаунты в соцсетях (Facebook, Vk, и т.д.). В целом, такой способ авторизации достаточно безопасен и его бояться не стоит. При таком способе авторизации на сайтах пароль не используется. Вместо этого между сторонним сайтом и аккаунтом в соцсетях настроено безопасное соединение по протоколу
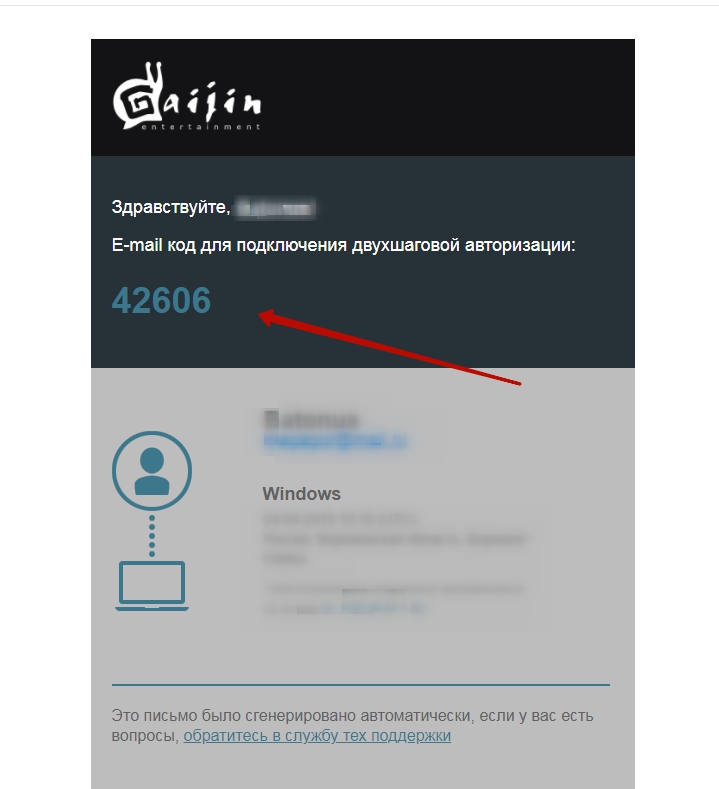 Сервис, выполняющий аутентификацию проверяя вас, выдает OAuth токен вам в браузерную сессию, который и возвращает токен авторизации сайту.При условии, что ваш компьютер и браузер не скомпрометированы, такая передача одноразового токена безопасна. Перехватить и использовать такой токен на другом компьютере практически невозможно, но единственное, что сам процесс аутентификации в соцсети может быть скомпрометированы через те же самые cookie (мало кто выходит из Facebook, и сессия постоянно поддерживается).
Сервис, выполняющий аутентификацию проверяя вас, выдает OAuth токен вам в браузерную сессию, который и возвращает токен авторизации сайту.При условии, что ваш компьютер и браузер не скомпрометированы, такая передача одноразового токена безопасна. Перехватить и использовать такой токен на другом компьютере практически невозможно, но единственное, что сам процесс аутентификации в соцсети может быть скомпрометированы через те же самые cookie (мало кто выходит из Facebook, и сессия постоянно поддерживается).Как вы видите, пароль может быть похищен или аккаунт может быть скомпрометирован на различных стадиях. Но напомню, что цель статьи — не изучение способов атаки и похищения паролей, а защита от этого на примере Google аккаунта.
Защита Google аккаунта
Почему надо защищать именно его? Многие хранят пароли, сохраняемые Google Chrome в Google аккаунте. И действительно, это удобно, но опасно, если не использовать дополнительную защиту. При таком использовании Google аккаунта обязательно требуется включить двухфакторную аутентификацию (2FA). 2FA практически на 100% делает процесс аутентификации безопасным (см. применения ниже). На данный момент его следует включать на всех сайтах, где это доступно.
2FA практически на 100% делает процесс аутентификации безопасным (см. применения ниже). На данный момент его следует включать на всех сайтах, где это доступно.
2FA включена
Для настройки 2FA в Google аккаунте:
- Зайдите в настройки Google аккаунта по ссылке https://myaccount.google.com/security
- В разделе «Вход в аккаунт Google» кликните на Двухэтапная аутентификация.
- Нажмите на кнопку Включить. Вы автоматически будете получать уведомления от Google на всех телефонах Android, где вы вошли в аккаунт Google.
- В разделе Уведомлений от Google вы увидите список устройств, на которых вы были авторизованы с Google аккаунтом. Удалите те, в которых вы сомневаетесь.
- Добавьте дополнительные варианты для второго этапа аутентификации. Я рекомендую использовать приложение Google Authenticator.
- Также, дополнительно добавьте номер телефона для SMS на случай, если телефон сломается, но у вас будет доступ к SIM карте.

Как это работает?
Все устройства, где вы уже авторизованы с помощью Google аккаунта, автоматически доставляются в список устройств, куда будет приходить уведомление. Если вы уже авторизованы, то проходить двухфакторную аутентификацию не потребуется. Однако, если вы зайдете с нового устройства, то после того как вы введете пароль, на все телефоны, где вы уже вошли в аккаунт, будут отправлены уведомления от Google. Нажмите на одно из них, чтобы завершить вход или «Нет», чтобы заблокировать авторизацию.
Если вы не хотите получать уведомления на определенном телефоне, выйдите на нем из аккаунта. Увы, настроить, где получать уведомления, а где нет, не имеется. Если вы войдете в аккаунт Google на одном из поддерживаемых телефонов, уведомления от Google будут автоматически добавлены в качестве дополнительного способа двухэтапной аутентификации.
Настроены разные методы 2FA
Если вам нужно войти в свой аккаунт на чужом телефоне, используйте режим инкогнито в браузере.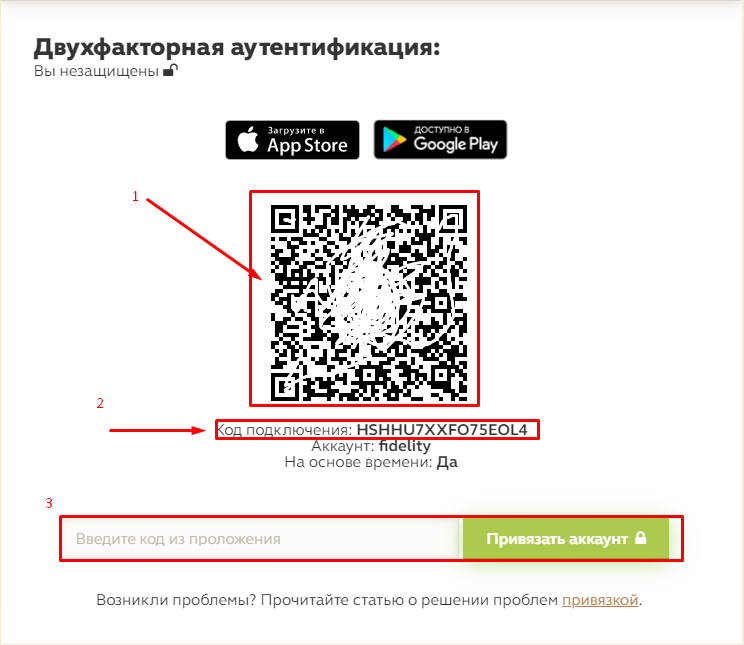 Чтобы выйти из аккаунта, закройте все окна инкогнито, когда закончите пользоваться телефоном.
Чтобы выйти из аккаунта, закройте все окна инкогнито, когда закончите пользоваться телефоном.
Также обязательно включите на смартфоне блокировку экрана, это защитит от ряда атак, когда ваш смартфон может стать управляемым. Блокировка телефона и ограничение доступа программ к уведомлениям позволяет защитить от троянов, которое могут читать экран.
Почему не стоит использовать SMS как основной способ для 2FA?
Я не рекомендую использовать SMS, по причине все такой же атаки MITM. Во-первых, SMS можно перехватывать по дороге. Во-вторых, SMS можно обойти дублированием сим-карты. Наконец, если на телефоне имеется троян, то он сможет читать все SMS.
Самый удобный и безопасный способ двухфакторной аутентификации — OTP приложение (One-time Passcode), в данном случае поддерживается Google Authenticator для Android и iPhone. Настраивается оно максимально просто.
Добавление OTP приложения
- Установите данное приложение на смартфоне.

- В разделе «Добавьте дополнительные варианты для второго этапа аутентификации» найдите пункт Приложение Authenticator и кликните Создать. Выберите тип смартфона.
- Откройте приложение Google Authenticator на смартфоне, нажмите в нем + и отсканируйте QR код с экрана.
- Введите 6-значный OTP код, сгенерированный приложением после добавления ключа.
Увы, сделать его дефолтным нельзя, но выбрать его как способ двухфакторной аутентификации можно всегда при логине. Плюс использования OTP приложения в том, что оно не требует наличия интернета, а завязано на часы. Именно поэтому важно, чтобы на телефоне было точное время, которое устанавливается автоматически из сети оператора.
Прочие настройки Google безопасности
Вернитесь в раздел Безопасность вашего Google аккаунта. Внизу страницы войдите в секцию «Ваши устройства». Тут вы можете посмотреть на устройства, на которых вы вошли в аккаунт, а также удалить ненадежные.
Помимо этого, в разделе безопасность задайте резервный адрес электронной почты и секретный вопрос. Важно, чтобы у резервного почтового ящика был другой пароль, чем у Google.
Настройка безопасности Google Chrome
Если вы используете сохранение паролей в Google аккаунт, то важно, чтобы на компьютере, на который вы залогинились, был установлен пароль пользователя. В этом случае для прочтения или изменения паролей в браузере каждый раз будет спрашиваться еще и пароль аккаунта Windows. В отличие от Mozilla Firefox, мастер пароля для безопасного хранения паролей в Chrome нет — надо использовать системный.
Кроме этого вот рекомендации по настройке Chrome:
- Регулярно чистите кэш браузера, включая cookies.
- Проверяйте список установленных дополнений по разделе chrome://extensions/. Удаляйте подозрительные.
- Зайдите в раздел настройки безопасности chrome://settings/security и убедитесь, что там выбрана стандартная или расширенная защита.

- Начиная с версии 83 браузера вы можете включить «Use Secure DNS» (Использовать безопасный DNS-сервер). Эта очень полезная опция включает протокол DNS-over-HTTP, которая защитит от DNS-спуфинга и заодно разблокирует некоторые сайты. Выберите они из персонализированных DNS серверов: Google Public DNS (8.8.8.8), Cisco OpenDNS (208.67.222.222), Cloudflare (1.1.1.2), Quad9 (9.9.9.9).
- Проходите периодические проверки Google на предмет украденных паролей. Перейдите в браузере по ссылке chrome://settings/passwords. Там вы увидите новый пункт «Проверить пароли», открыв который вы сможете увидеть список небезопасных или ранее утекших в сеть паролей.
Ну и в заключение напомню также общие рекомендации по паролям:
- пароли должны быть разные на разных сервисах. Никогда не используйте одинаковый пароль на вашем аккаунте и почтовом ящике для восстановления пароля;
- достаточно сложные с точки зрения подбора по словарю (не менее 8 символов, со спец.
 . Даунвоуты, напротив, демотивируют, но главное — никак не помогают улучшить материал. Если у вас есть замечания, исправления, рекомендации — лучше поделитесь ими в комментариях вместо даунвоута, я с радостью улучшу статью. Спасибо!
. Даунвоуты, напротив, демотивируют, но главное — никак не помогают улучшить материал. Если у вас есть замечания, исправления, рекомендации — лучше поделитесь ими в комментариях вместо даунвоута, я с радостью улучшу статью. Спасибо!Двухэтапная аутентификация при использовании интернет-служб | Windows IT Pro/RE
Различные способы настройки и эффективного применения двухэтапной аутентификации в Gmail и Outlook
Следует признать, что, хотя функции двухэтапной аутентификации в интернет-службах появились достаточно давно, по данным Google, сегодня ими пользуются порядка 10% пользователей. Большинство пользователей все еще считают, что это очень неудобно, так как требует дополнительных действий. Так ли это? Попробуем выяснить.
Двухэтапная аутентификация в Gmail
Настроить двухэтапную аутентификацию в Gmail можно несколькими способами. Рассмотрим подробнее каждый из них (экран 1).
Экран 1.  Вход в аккаунт Google
Вход в аккаунт GoogleЧто такое двухэтапная аутентификация
После обычного ввода пароля для регистрации с учетной записью Google потребуется ввести код подтверждения. Его можно ввести, получив на телефон в виде короткого сообщения, с помощью голосового вызова или приложения Google Authenticator, установленного на смартфоне. Если же у вас есть специальное устройство, ключ-токен безопасности, вы можете просто вставить его в USB-порт компьютера.
Более того, при регистрации со своей учетной записью вы можете установить флажок «Запомнить код на этом компьютере», после чего система перестанет запрашивать второй фактор аутентификации. Однако ваши данные по-прежнему будут под защитой. При попытке регистрации со своей учетной записью с другого компьютера система потребует ввести код или вставить токен для авторизации.
Самый простой и наименее надежный способ двухэтапной аутентификации — использовать для получения второго фактора аутентификации сообщение SMS, как показано на экране 2.
 Увы, данный способ сегодня признан ненадежным. Вашу SIM-карту злоумышленники могут клонировать, и тогда SMS можно перехватить. На этом же этапе вы выбираете способ получения кода — сообщение SMS или телефонный звонок.
Увы, данный способ сегодня признан ненадежным. Вашу SIM-карту злоумышленники могут клонировать, и тогда SMS можно перехватить. На этом же этапе вы выбираете способ получения кода — сообщение SMS или телефонный звонок.Экран 2. Настройка номера телефона После того как вы нажмете «Далее», вам будет отправлено SMS-сообщение с кодом подтверждения из шести цифр. Все, данный этап можно считать оконченным. Но, как уже было сказано, это наименее надежный способ получения кода подтверждения. Гораздо безопаснее установить приложение Google Authenticator (экран 3).
Экран 3. Настройка Google Authenticator для iPhone Установите соответствующее приложение из App Store или Google Play (экран 4), отсканируйте штрих-код для его настройки.
 Все, теперь ваш генератор кодов действует (экран 5).
Все, теперь ваш генератор кодов действует (экран 5).Экран 4. Настройка Google Authenticator Android Экран 5. Экран Google Authenticator iPhone Настройка электронного токена на примере Yubikey
Данный способ является наиболее безопасным, но в то же время требует затрат на покупку соответствующего ключа (экраны 6 и 7).
Экран 6. Настройка токена Экран 7. Регистрация токена Кроме того, вы можете распечатать коды на случай, если не можете получить их с помощью SMS и при этом пользуетесь не смартфоном, а обычным телефоном (экраны 8 и 9).

Экран 8. Настроить второй этап Экран 9. Коды Google Данный способ, на мой взгляд, достаточно удобный, хотя, конечно, надежнее все же использовать токен безопасности, как показано на экране 10.
Экран 10. Регистрация с помощью уведомления от Google Вместе с тем стоит отметить, что если вы используете почтовый клиент Outlook из состава Microsoft Office или настраиваете получение почты на смартфоне, то данные приложения не используют двухфакторную аутентификацию. В таком случае вам потребуется настроить пароль приложения.
Получить пароль приложения
Пароль приложения — это 16-значный код доступа, который дает приложению или устройству разрешение на доступ к вашей учетной записи Google.
 Если вы используете двухшаговую верификацию и видите сообщение «Неверный пароль» при попытке получить доступ к своей учетной записи Google, пароль приложения поможет решить проблему. В большинстве случаев вам придется вводить пароль приложения только один раз для каждого приложения или устройства, поэтому запоминать его не потребуется.
Если вы используете двухшаговую верификацию и видите сообщение «Неверный пароль» при попытке получить доступ к своей учетной записи Google, пароль приложения поможет решить проблему. В большинстве случаев вам придется вводить пароль приложения только один раз для каждого приложения или устройства, поэтому запоминать его не потребуется.Если на вашем Mac установлена операционная система Mac OS 10.10.3 или более поздней версии, а на iPhone — iOS 8.3 или более поздней версии, вам больше не придется вводить пароли приложений для двухэтапной проверки при использовании Gmail или любых приложений Google из iTunes. Применение службы Google на родном почтовом клиенте iOS также не требует паролей приложения.
Как создать пароль для приложения
Посетите страницу паролей вашего приложения. При этом может появиться запрос с предложением зарегистрироваться со своей учетной записью Google. Внизу страницы нажмите кнопку «Выбрать приложение» и выберите приложение и устройство, для которого хотите создать пароль.

Выберите вариант «Создать». Будет сгенерирован пароль приложения (16-значный код в желтой полосе) на вашем устройстве (экран 11). Щелкните ссылку «Готово».
Экран 11. Пароль приложения Если вы забыли соответствующий пароль приложения, не стоит беспокоиться. Несмотря на то что каждый пароль приложения используется только один раз, вы всегда можете сгенерировать новый пароль для приложения, когда он вам понадобится, даже для устройства или приложения, которые вы авторизовали ранее.
Двухфакторная аутентификация в Outlook
До недавнего времени настройка двухэтапной аутентификации в почтовой службе Outlook была практически такой же, за исключением того, что аутентификация с помощью аппаратного токена была невозможна. Однако с появлением версии Windows 10 с номером 1809 ситуация изменилась. Вместе с тем стоит отметить, что сегодня применение Security Key возможно только при условии использования версии English (United State) и браузера Edge.
 В случае использования другого браузера или другой версии OS устройство Security Key не работает.
В случае использования другого браузера или другой версии OS устройство Security Key не работает.Как выполняется процесс? Для настройки Security Key перейдите в окно Windows Setting, запустите модуль Accounts, как показано на экране 12. Выберите ссылки Manage my Microsoft Account (экран 13), потом Security (экран 14) и More security options (экран 15). Щелкните по ссылке Set up a security key. Выберите тип своего токена. Либо это USB-устройство, либо устройство с поддержкой функции NFC (экран 16).
Экран 12. Раздел настроек Accounts Экран 13. Настройка учетной записи Экран 14. Security basics Экран 15.  Настройка Security key
Настройка Security keyЭкран 16. Выбор типа токена Учтите, что для настройки вы можете выбирать только Yubikey версии 5.0. Ключи Yubikey внешне в разных версиях не отличаются. Выяснить, какой именно ключ у вас, вы можете лишь с помощью YubiKey Manager. Данную программу можно загрузить с сайта yubico. com (экран 17).
Экран 17. Введите PIN-код своего устройства Если ваш YubiKey не имеет PIN-кода, вам будет предложено его создать (экраны 18 и 19).
Экран 18. Вход с помощью Windows Hello или security key Экран 19.  Введите Security key PIN
Введите Security key PINДалее вы вводите PIN или Security Key, как показано на экране 19. Все, аутентификация пройдена. Однако учтите, что пока это работает только в версии English (United States).
Проект FIDO 2
Теперь я чуть подробнее расскажу о том, почему токен подходит только для версии 5.0. Проблема в том, что необходимо, чтобы ваш токен поддерживал технологию FIDO 2.0.
Проект FIDO 2 — это набор взаимосвязанных инициатив, которые вместе создают стандарт аутентификации FIDO для Интернета и значительно расширяют экосистему FIDO. FIDO 2 состоит из спецификации веб-аутентификации W3C (WebAuthn) и соответствующего протокола FAPO, «клиент — аутентификатор», которые в совокупности позволят пользователям задействовать обычные устройства для простой аутентификации в сетевых службах — как в мобильных, так и в настольных средах.
WebAuthn определяет стандартный веб-API, который может быть встроен в браузеры и соответствующую инфраструктуру веб-платформы, чтобы сетевые службы могли использовать аутентификацию FIDO.
 Это позволяет внешним устройствам, таким как мобильные телефоны или ключи безопасности FIDO, работать с WebAuthn и выполнять функции аутентификаторов для настольных приложений и веб-служб.
Это позволяет внешним устройствам, таким как мобильные телефоны или ключи безопасности FIDO, работать с WebAuthn и выполнять функции аутентификаторов для настольных приложений и веб-служб.Стандарты реализованы во многих основных веб-браузерах, включая Chrome, Firefox и Microsoft Edge. Операционные системы Android, Windows 10 и связанные с ними технологии Microsoft также будут иметь встроенную поддержку аутентификации FIDO (см. рисунок).
Рисунок. Проект FIDO 2 Завершение усилий по стандартизации FIDO2 и приверженность ведущих производителей браузеров к ее внедрению открывает новую эру повсеместной защиты FIDO с аппаратной поддержкой для всех, кто использует Интернет.
Предприятия и поставщики сетевых служб, желающие защитить себя и своих клиентов от рисков, связанных с паролями, в том числе от фишинга, взлома и атак с использованием украденных учетных данных, смогут вскоре развернуть строгую стандартную аутентификацию, которая работает через браузер.
 Развертывание FIDO Authentication позволяет сетевым службам предоставлять пользователям возможность выбора из экосистемы устройств, которые мы используем каждый день, таких как мобильные телефоны и ключи безопасности.
Развертывание FIDO Authentication позволяет сетевым службам предоставлять пользователям возможность выбора из экосистемы устройств, которые мы используем каждый день, таких как мобильные телефоны и ключи безопасности.Новые спецификации дополняют существующие сценарии и спецификации FIDO UFF без паролей и FIDO U2F второго фактора и расширяют возможности аутентификации FIDO. Пользователи, у которых уже есть внешние FIDO-совместимые устройства, такие как ключи безопасности FIDO U2F, смогут продолжать применять эти устройства с веб-приложениями, поддерживающими WebAuthn. Текущие устройства FIDO UAF по-прежнему могут использоваться с уже существующими услугами, а также с новыми решениями, основанными на протоколах FIDO UAF.
Фактически разница между Google и Microsoft заключается в том, что Microsoft позволит вам задействовать ваш ключ для однофакторной аутентификации. Другими словами, вводя свой ключ, вы входите в систему, без использования имени пользователя и без пароля.
 Информация о ключе помещается в доверенный платформенный модуль на физическом компьютере. Затем эти данные сравниваются с вашими «облачными» учетными данными и вашей информацией FIDO 2.
Информация о ключе помещается в доверенный платформенный модуль на физическом компьютере. Затем эти данные сравниваются с вашими «облачными» учетными данными и вашей информацией FIDO 2.Удобно? Безусловно. Но на пользователя накладывается дополнительное обязательство. Не потеряйте свой Security key! Ведь в этом случае нашедший его злоумышленник может зарегистрироваться с вашей учетной записью. И ему не нужен ни логин, ни пароль. Все будет зависеть только от сложности вашего PIN-кода. Так что не храните его вместе с ключом.
Как настроить двухэтапную аутентификацию Google на iPhone и iPad
С одной учетной записью Google вы можете использовать множество важных повседневных сервисов, таких как Gmail, YouTube, Диск, Фото и другие. Если у вас есть бизнес, вы можете использовать их продукты, такие как AdSense, Инструменты для веб-мастеров, Аналитика, Создатели YouTube и т. Д. Таким образом, очень важно убедиться, что кто-то еще не может войти в них. Включение двухэтапной аутентификации для вашей учетной записи Google предотвратит нежелательный доступ и сохранит данные в безопасности.
 Позвольте мне рассказать вам об этом подробнее и помочь настроить его с вашего iPhone или iPad.
Позвольте мне рассказать вам об этом подробнее и помочь настроить его с вашего iPhone или iPad.Что такое двухэтапная аутентификация?
Как войти на сайт или в приложение, например Google?
Имя пользователя + правильный пароль = успешный вход
Двухэтапная проверка Google добавляет дополнительный уровень. После того, как вы включите это, вы должны ввести одноразовый код (или подтвердить через запрос на вашем основном устройстве) для входа в систему.
Программы для Windows, мобильные приложения, игры — ВСЁ БЕСПЛАТНО, в нашем закрытом телеграмм канале — Подписывайтесь:)
Имя пользователя + правильный пароль + код 2FA / запрос аутентификации = успешный вход
Двухэтапная проверка гарантирует, что даже если ваш пароль будет взломан в результате взлома данных или передан кому-либо, они не смогут войти в систему без дополнительного кода, то есть кода двухфакторной аутентификации.
Давайте посмотрим, как настроить двухэтапную аутентификацию для вашей учетной записи Google с вашего iPhone или iPad.

Включите двухэтапную аутентификацию для своей учетной записи Google
- Посещение myaccount.google.com на вашем iPhone с помощью веб-браузера, такого как Safari или Chrome. Войдите, если вас спросят.
- Прокрутите вправо-влево на Дома, Личная информацияи коснитесь Безопасность.
- Прокрутите вниз и нажмите «Двухэтапная аутентификация».
- Нажмите НАЧАТЬ. Введите свой пароль Google, чтобы продолжить.
- Введите свой номер телефона и выберите способ получения кодов.
- Введите код на следующем экране и коснитесь ДАЛЕЕ.
- Нажмите ВКЛЮЧИТЬ.
Примечание. После включения 2FA прокрутите вниз, чтобы выбрать другие методы проверки, такие как запросы Google и коды резервного копирования. Это лучшие варианты проверки, чем SMS.
Вы успешно включили двухэтапную аутентификацию для своей учетной записи Google. С этого момента всякий раз, когда вы пытаетесь войти в любую службу, принадлежащую Google (YouTube, Gmail, Google Фото, Диск и т.
 Д.), Вы будете получать код в текстовом сообщении, которое необходимо ввести после правильного пароля учетной записи Google.
Д.), Вы будете получать код в текстовом сообщении, которое необходимо ввести после правильного пароля учетной записи Google.Теперь каждый раз, когда вы пытаетесь войти в систему с ненадежного устройства, вы должны подтверждать это, используя любой из методов проверки. Ниже я объяснил список имеющихся у вас опций и способы их включения.
После настройки двухэтапной проверки вам необходимо каждый раз подтверждать, чтобы убедиться, что вы пытаетесь войти в систему. Для этого есть несколько способов. На экране входа в систему у вас есть возможность выбрать предпочтительный метод проверки.
Подтвердить с помощью кода, полученного в текстовом сообщении или по телефону
Google отправит код по SMS или позвонит на зарегистрированный номер мобильного телефона. Введите этот код для успешного входа.
Текстовые SMS-сообщения не являются надежными на сто процентов, и их доставка может занять до пяти минут. Кроме того, если вы находитесь в районе, где нет сотовой связи или в другой стране, где ваша SIM-карта не работает, будет практически невозможно подтвердить с помощью кода SMS.
 Хуже того, что произойдет, если вы потеряете свой телефон! Включите другие варианты проверки на всякий случай.
Хуже того, что произойдет, если вы потеряете свой телефон! Включите другие варианты проверки на всякий случай.Используйте подсказки Google в приложении Google или Gmail на телефоне.
После настройки 2FA прокрутите вниз до подсказок Google → нажмите ДОБАВИТЬ ТЕЛЕФОН → НАЧАТЬ → ДАЛЕЕ и авторизуйтесь с помощью пароля Google. Если в приложении Gmail или Google появляется запрос, нажмите «Да» для подтверждения.
Примечание. Убедитесь, что вы загрузили официальную Gmail или же Приложение Google на вашем iPhone.
Теперь, когда вы пытаетесь войти в свою учетную запись Google на другом устройстве, вы получите уведомление в приложении Google или Gmail на своем телефоне. Он спросит, пытаетесь ли вы войти в систему. Нажмите «Да» для аутентификации.
Используйте физические ключи безопасности для проверки
Если у вас есть ключ безопасности, который работает через порт Bluetooth или Lightning, нажмите ДОБАВИТЬ КЛЮЧ БЕЗОПАСНОСТИ и продолжите после включения двухэтапной проверки.
 Если у вас есть электронный ключ с обычным USB-портом, войдите в свою учетную запись Google на компьютере и настройте его оттуда.
Если у вас есть электронный ключ с обычным USB-портом, войдите в свою учетную запись Google на компьютере и настройте его оттуда.В зависимости от того, какой у вас электронный ключ, вам придется подключить его к устройству или подключиться через Bluetooth. Затем авторизуйтесь с помощью кнопки или коснитесь, чтобы завершить вход 2FA.
Связанный: Ключ безопасности Yubico для двухфакторной аутентификации
Используйте свой резервный код для входа
Наконец, если вы не можете использовать какой-либо из вышеперечисленных методов, вы также можете ввести один из резервных кодов для входа в систему. Вы можете в любое время создавать новые резервные коды. Просто убедитесь, что храните их в безопасном месте.
Чтобы сгенерировать резервные коды после включения двухфакторной аутентификации, прокрутите вниз до Резервные коды и коснитесь НАСТРОЙКА.
Вы увидите десять кодов. Загрузите, распечатайте или сделайте снимок экрана (и скройте его на своем iPhone).
 Вы также можете скопировать эти коды, вставить их в приложение iOS Notes и заблокировать его.
Вы также можете скопировать эти коды, вставить их в приложение iOS Notes и заблокировать его.Совет. Вы также можете использовать аутентификатор Google или другие приложения для аутентификации для подтверждения входа. Давайте больше узнаем об аутентификаторе Google и о том, как его использовать.
Что такое Google Authenticator и как им пользоваться?
Google Authenticator — это бесплатный инструмент безопасности, который генерирует случайные коды для проверки вашей личности при входе в Gmail и другие сервисы, такие как Facebook. Это более безопасный и лучший способ аутентификации, чем SMS. Более того, он также работает в автономном режиме!
Чтобы использовать Google Authenticator, выполните следующие действия.
- Скачать Аутентификатор Google из App Store.
- Нажмите НАСТРОЙКА и выберите свой телефон.
- Далее вы увидите QR-код. Настройка через компьютер или iPad позволяет вам вводить QR-код с помощью приложения для проверки подлинности на вашем iPhone.
 Однако, если вы следуете инструкциям на своем iPhone, это невозможно. Таким образом, коснитесь НЕВОЗМОЖНО СКАНИРОВАТЬ?
Однако, если вы следуете инструкциям на своем iPhone, это невозможно. Таким образом, коснитесь НЕВОЗМОЖНО СКАНИРОВАТЬ? - Теперь скопируйте длинный код, который вы видите.
- Затем откройте аутентификатор Google. Коснитесь Введите ключ настройки.
- Введите свой адрес Google и вставьте ключ. Убедитесь, что выбрано «По времени», и нажмите «Добавить».
- Теперь откройте браузер и нажмите ДАЛЕЕ. Скопируйте шестизначный код из аутентификатора, вставьте его сюда и нажмите ПРОВЕРИТЬ. Вы успешно включили приложение для аутентификации.
Пропустить двухфакторную аутентификацию на доверенных устройствах
Чтобы упростить процесс входа, вы можете установить флажок «Больше не спрашивать на этом компьютере», если компьютер принадлежит вам. Не делайте этого на общественном или офисном компьютере.
Вы также можете удалить доверенные устройства. Войдите в свою учетную запись Google → перейдите на вкладку «Безопасность» → нажмите ОТМЕНИТЬ ВСЕ, чтобы удалить доверенные устройства.

Теперь вам снова будет предложено ввести код двухэтапной проверки на этих устройствах при входе в систему.
Как отключить двухфакторную аутентификацию на iPhone
Я бы посоветовал вам не делать этого, но вы можете отключить двухэтапную аутентификацию своей учетной записи Google. Для этого выполните следующие действия;
- Войдите в систему и убедитесь, что вы находитесь на вкладке «Безопасность».
- Нажмите «Двухэтапная аутентификация».
- На следующем экране нажмите ВЫКЛЮЧИТЬ.
Остались вопросы? Не стесняйтесь спрашивать через комментарии ниже.
Вам также понравятся эти:
iGeeksBlog имеет партнерские и спонсируемые партнерства. Мы можем получать комиссию за покупки, сделанные по нашим ссылкам. Однако это не влияет на рекомендации наших авторов.
Программы для Windows, мобильные приложения, игры — ВСЁ БЕСПЛАТНО, в нашем закрытом телеграмм канале — Подписывайтесь:)
Как настроить и использовать Google Authenticator
Компания «Google», монополизировав рынок программного обеспечения различного спектра, успешно реализует множество своих проектов.
 Кроме все известных видов ПО в виде почтового клиента или поискового сервиса, существует ещё множество различных проектов и видов программного обеспечения, крайне полезных для рядового пользователя. Одним из таких полезных продуктов является приложение для мобильных устройств под названием «Google Authenticator», которое, правда, не получило достойного и заслуженного внимания среди потребителей, как, например, выше озвученный почтовый клиент. В настоящей статье речь как раз и пойдёт об этой незаслуженно обделённой вниманием разработке от гиганта и лидера среди компаний-разработчиков программного обеспечения «Google».
Кроме все известных видов ПО в виде почтового клиента или поискового сервиса, существует ещё множество различных проектов и видов программного обеспечения, крайне полезных для рядового пользователя. Одним из таких полезных продуктов является приложение для мобильных устройств под названием «Google Authenticator», которое, правда, не получило достойного и заслуженного внимания среди потребителей, как, например, выше озвученный почтовый клиент. В настоящей статье речь как раз и пойдёт об этой незаслуженно обделённой вниманием разработке от гиганта и лидера среди компаний-разработчиков программного обеспечения «Google».Предназначение и порядок установки
«Google Authenticator» — это продукт из категории «Инструменты для обеспечения безопасности», реализующий защиту персональных данных с помощью внедрения в систему двухэтапной аутентификации. Суть этого приложения максимально проста. Пользователь для получения санкционированного допуска к какой-либо персональной информации, кроме авторизационных данных (логина и пароля), вводит подтверждающий полномочия код, который ранее сам пользователь придумал или сгенерировал.
 Подобная двухэтапная аутентификация позволяет пресечь получение несанкционированного доступа, в случае если основные авторизационные данные были умышленно или неумышленно скомпрометированы. Конечно же, сразу стоит отметить, что использование данного программного обеспечения предполагает несение определённой ответственности с самого пользователя.
Подобная двухэтапная аутентификация позволяет пресечь получение несанкционированного доступа, в случае если основные авторизационные данные были умышленно или неумышленно скомпрометированы. Конечно же, сразу стоит отметить, что использование данного программного обеспечения предполагает несение определённой ответственности с самого пользователя.К сожалению, если почитать отзывы о рассматриваемом продукте, то можно встретить достаточно много пользователей, которые жалуются на то, что после сброса настроек столкнулись с трудностями в восстановлении доступа к каким-либо необходимых для них сетевым ресурсам. Именно в этих моментах и возникает та самая ответственность, которая предполагает, что перед каким-либо вмешательством в штатную работу операционной системы мобильного устройства, необходимо позаботиться о сохранности ключей шифрования и восстановления доступа. «Бэкап спасёт Мир» — это утверждение всегда нужно держать в уме в данную информационную эру.
Установка и первичная настройка
Для начала установки потребуется скачать «Google Authenticator» в «Play Market» или «App Store», в зависимости от используемого устройства и операционной системы.
 Процедура установки автоматическая, как и для всех продуктов, имеющихся в каталогах упомянутых магазинах, поэтому пользователю остаётся только дождаться завершения скачивания, инсталляции и в завершение подтвердить прохождения проверки на безопасность скачанного приложения. Дальнейшая процедура настройки также не отличается высокой сложностью и выглядит следующим образом (на примере ОС Android):
Процедура установки автоматическая, как и для всех продуктов, имеющихся в каталогах упомянутых магазинах, поэтому пользователю остаётся только дождаться завершения скачивания, инсталляции и в завершение подтвердить прохождения проверки на безопасность скачанного приложения. Дальнейшая процедура настройки также не отличается высокой сложностью и выглядит следующим образом (на примере ОС Android):- на устройстве с операционной системой Android откройте «Настройки» и перейдите в раздел «Google» — «Управление аккаунтом Google»;
- далее перейдите в подраздел «Безопасность» и выберите «Вход в аккаунт Google»;
- включите параметр «Двухэтапная аутентификация» и при запросе подтвердите вводом авторизационных данных вход в аккаунт Google;
- сделать это можно, например, с помощью компьютера и веб-браузера, где достаточно авторизоваться в своё аккаунте и по аналогии включить дополнительное подтверждение входа.
После подтверждения, что все осуществлённые манипуляции были успешными, следует перейти к настройке рассматриваемого доступа с помощью «Google Authenticator», а для этого потребуется сделать:
- зайдите в настройки учётной записи и в предлагаемых вариантах второго этапа выберите «Приложение Authenticator»;
- выберите тип используемого телефона – «Android» или «iPhone»;
- в следующем шаге будет предложено сканером Qr-кода просканировать сгенерированный код, используя для этого само приложение на мобильном устройстве;
- откройте приложение и выберите раздел «Добавление аккаунта», после чего выберите «Сканировать штрих-код» или «Введите ключ», в зависимости от того, что было активировано в шаге выше;
- в завершении подтвердите проведённые манипуляции для завершения настроек.

Дальнейшие действия зависят от того в каком именно ресурсе используется рассматриваемая двухфакторная аутентификация. Например, для авторизации в «gmail.com» потребуется ввести основной логин и пароль и подтвердить вход кодом, который будет сгенерирован в приложении на мобильном устройстве. На этом настройки можно считать завершёнными.
Восстановление
Следует ещё раз повторить об ответственности, что уже упоминалось раньше. Она возлагается на каждого пользователя относительно проведения мероприятий по обеспечению сохранности своих данных. Принимая это во внимание, необходимо учитывать, что специфика данного приложения не подразумевает сохранения кодов/паролей на каких-то серверах, так как всё это сохраняется только в памяти телефона или планшета, что в свою очередь ведёт к невозможности восстановления данных, если приложение будет удалено или настройки будут сброшены до заводских значений. Отсюда вывод, что никаких инструментов восстановления Google не реализует, и все последствия и возможности получения доступа к какому-либо сайту (где ранее использовалась двухфакторная аутентификации) возлагаются на плечи самого владельца аккаунта и администрации сетевого ресурса.
 Если рассматриваемый функционал использовался на сайтах, не предоставляющих доступ к проведению финансовых операций, то велика вероятность, что администрация пойдёт на встречу и при получении определённых доказательств (скрины, фото, РПД) предоставит доступ к аккаунту. Интернет-магазины или платёжные сервисы очень неохотно идут в данном случае на встречу, что обязательно необходимо учитывать.
Если рассматриваемый функционал использовался на сайтах, не предоставляющих доступ к проведению финансовых операций, то велика вероятность, что администрация пойдёт на встречу и при получении определённых доказательств (скрины, фото, РПД) предоставит доступ к аккаунту. Интернет-магазины или платёжные сервисы очень неохотно идут в данном случае на встречу, что обязательно необходимо учитывать.ВАЖНО. Поэтому, учитывая всё вышеописанное, стоит обдуманно обозначить список сетевых ресурсов, где планируется использовать «Google Authenticator», и в оценочные суждения возможных рисков следует заложить возможность сбоев в работе устройства или случайного удаления программного обеспечения.
Заключение
Итак, «Google Authenticator» — это безусловно перспективная разработка, несмотря на то, что запущена она была ещё в 2010 году. Но при этом это всё ещё достаточно сырой продукт, который требует обязательных доработок, в особенности по предоставлению доступа к восстановлению данных.
 Конечно же, подобный функционал снизит фактическую безопасность, о которой в этом продукте Google и обеспокоился, и в некоторой степени нивелирует пользу приложения, но это позволит увеличить количество активных пользователей. А вот желает ли в этом вопросе Google поступиться качеством защиты ради количества скачиваний, это уже вопрос во многом риторический, а ответ на него предоставит только время.
Конечно же, подобный функционал снизит фактическую безопасность, о которой в этом продукте Google и обеспокоился, и в некоторой степени нивелирует пользу приложения, но это позволит увеличить количество активных пользователей. А вот желает ли в этом вопросе Google поступиться качеством защиты ради количества скачиваний, это уже вопрос во многом риторический, а ответ на него предоставит только время.https://www.youtube.com/watch?v=h0BPfRAdoak
Как войти в аккаунт Google без кода подтверждения
Google предоставляет функцию Двухэтапная аутентификация Для защиты вашей учетной записи в таких сервисах, как AdSense и Gmail. Процесс осуществляется путем отправки проверочного кода на ваш зарегистрированный номер мобильного телефона.
Часто бывает, что вы забываете держать телефон и хотите получить доступ к своей учетной записи Gmail. Или, может быть, это могло бы Потерял свой мобильный телефон И вы хотите получить доступ к своей учетной записи Gmail, но вы можете не получить доступ к своей учетной записи, потому что она не может быть подтверждена.

Двухэтапная аутентификация, без сомнения, лучший способ получить безопасный доступ к любому веб-сайту или услуге. Поэтому всякий раз, когда вы пытаетесь войти в свою учетную запись Google на новом устройстве, он просит подтвердить вашу личность. Однако недавно у меня была такая ситуация, когда я не мог войти в свою учетную запись Google на новом устройстве, потому что моего телефона не было рядом со мной, чтобы подтвердить мою личность. Если вы оказались в такой ситуации, когда вам нужно войти в свою учетную запись Google, не используя телефон? Вот простой способ войти без кода подтверждения. Давайте начнем.
Как войти в аккаунт Google без кода подтверждения
Хотя существует несколько различных способов подтверждения вашей личности, для большинства из них требуется другое устройство, на котором вы вошли в свою учетную запись. Если у вас нет доступа к каким-либо другим устройствам, вот что вам нужно сделать.

Попробуйте войти в систему с надежного устройства
Google запоминает, с каких устройств вы успешно вошли в систему, даже если впоследствии вы выйдете из системы. Позвольте мне объяснить на примере. Несколько недель назад я зашел в систему на ноутбуке моего друга, чтобы проверить электронную почту, а затем вышел из системы. Google будет доверять этому устройству и не будет запрашивать у вас проверочный код в будущем.
Если вы не можете войти в учетную запись Google на новом устройстве, попробуйте найти устройство, на которое вы вошли ранее. Google позволяет вам войти в систему без кода подтверждения с помощью этого метода. Просто, не правда ли?
Предупреждение: Вы не должны были снимать флажок Больше не спрашивать на этом компьютере
Попробуйте войти в знакомую сеть Wi-Fi
Google считает ваш домашний или рабочий Wi-Fi надежным местом, и вы действительно можете пройти аутентификацию, подключив свое устройство к домашней или рабочей сети.
 Однако, если вы находитесь вдали от дома или на работе, этот метод не сработает, это очевидно.
Однако, если вы находитесь вдали от дома или на работе, этот метод не сработает, это очевидно.Получите помощь от Google
Если вы находитесь вдали от дома и не можете подключиться к Wi-Fi из дома или на работе, вы можете попросить Google восстановить вашу учетную запись. Выберите вариант Попробуйте другой метод -> Перейти к восстановлению учетной записи -> Получить помощь На странице верификации правильно ответьте на все вопросы. Вам будет предложено ввести некоторые данные, такие как номер телефона и адрес электронной почты. После ввода этих данных Google рассмотрит ваш запрос, и вы получите код доступа в резервном электронном письме.
Google может отправить вам электронное письмо в течение 3-5 рабочих дней. Это никоим образом не эффективно, поскольку Google запрашивает множество данных вашей учетной записи для подтверждения вашей личности. Так что ответьте как можно большему количеству людей и надейтесь, что с вами произойдет лучшее.
Давайте будем честными, вы не сможете попасть в свою учетную запись, если Google не позволит вам.
 Однако вы можете избежать этой проблемы в будущем, применив эти методы. Я перечислил все, что вы можете использовать для входа в свою учетную запись Google.
Однако вы можете избежать этой проблемы в будущем, применив эти методы. Я перечислил все, что вы можете использовать для входа в свою учетную запись Google.Избегайте этой проблемы в будущем
1. Резервные коды
Вы можете найти вариант под названием резервные коды В настройках учетной записи Google двухэтапная аутентификация. Включите эту опцию, и вы получите 10 резервных кодов. Это означает, что вы можете использовать этот метод до десяти раз для доступа к своей учетной записи Google без какой-либо проверки, и вы всегда можете запросить новые резервные коды, поскольку старые будут неэффективными.
Чтобы создать резервные коды, перейдите в Страница настроек аккаунта Google Щелкнув по этой ссылке. в الأمان , Искать Двухэтапная аутентификация После повторного ввода пароля учетной записи нажмите на резервные коды, чтобы создать его. Запишите эти коды в безопасное место, где вы сможете получить к ним доступ в будущем.
Теперь, когда вы не можете войти в свою учетную запись Google в будущем, просто используйте один из этих кодов, и все будет в порядке.
 Вы можете использовать резервный код только один раз.
Вы можете использовать резервный код только один раз.2. Ключ безопасности
Ключ безопасности — это тип USB-накопителя, предназначенный для Двухэтапная проверка. Эти флеш-накопители содержат учетные данные или ключи, связанные с вашей учетной записью Google. Вы можете купить его у Гугл игры или же Амазонка И надежно храните его в кошельке или на столе.
Электронные ключи можно использовать с двухэтапной аутентификацией, чтобы помочь хакерам не проникнуть в вашу учетную запись Google.
Прежде чем вы сможете использовать внешний ключ безопасности для входа, вам необходимо добавить его в свою учетную запись с помощью компьютера.
- Используйте компьютер с USB-портом и последней версией совместимого браузера, например Chrome.
- Используйте ключ безопасности, вставленный в порт USB, совместимый с FIDO Universal 2nd Factor (U2F) или FIDO2.
Чтобы использовать ключ, вы должны сначала связать его со своей учетной записью.
 Чтобы включить электронный ключ, перейдите в Настройте свой аккаунт -> Безопасность -> Двухэтапная проверка -> Электронный ключ И следуйте инструкциям, чтобы связать ключ безопасности с вашей учетной записью.
Чтобы включить электронный ключ, перейдите в Настройте свой аккаунт -> Безопасность -> Двухэтапная проверка -> Электронный ключ И следуйте инструкциям, чтобы связать ключ безопасности с вашей учетной записью.Теперь просто используйте его для входа в систему. На странице подтверждения коснитесь Попробуйте другой метод -> Электронный ключ И подключите ключ безопасности для входа в систему. Если ключ правильно связан с вашей учетной записью, вы сможете без проблем войти в систему.
3. Приложение Authenticator.
У Google есть приложение под названием Authenticator Позволяет вам войти в свою учетную запись Google, если вы не можете получить к ней доступ обычным способом. Вам нужно будет связать приложение со своей учетной записью, отсканировав QR-код. Я рекомендую использовать телефон члена семьи, поэтому, даже если вы потеряете свой телефон, вы все равно сможете позвонить им и попросить у них код. Нет, он не сможет получить доступ к вашей учетной записи с помощью этого кода, только ему также нужно ввести пароль.

Перейти к Настройте свой аккаунт -> Безопасность -> Двухэтапная проверка -> Настройка приложения Authenticator. Отсканируйте QR-код с помощью Приложение Authenticator на вашем смартфоне, и он должен начать отображать значок, который меняется каждые 30 секунд. Теперь вы можете использовать этот код для входа в свою учетную запись Google.
Существуют также другие сторонние приложения и устройства, которые можно использовать для настройки альтернативной аутентификации. Например, Authy работает на нескольких устройствах одновременно, в отличие от Authenticator. Это даже упрощает использование в повседневной жизни, так как вам не нужно брать телефон каждый раз, чтобы войти в свою учетную запись.
تغليف
Независимо от того, с какими проблемами вы можете столкнуться, я все же настоятельно рекомендую использовать двухэтапную аутентификацию, поскольку это лучше, чем ставить под угрозу безопасность ваших данных. Не только для своей учетной записи Google, вы можете использовать двухэтапную аутентификацию во всех следующих сервисах, которые ее поддерживают: Twitter, Dropbox, Discord, Twitch, Facebook, LastPass , так далее.

Источник
Technology Services — Часто задаваемые вопросы о двухфакторной аутентификации Google
Самое важное, что вы можете сделать для защиты Университета, — это защитить свои учетные записи.
Католический университет ввел двухэтапную аутентификацию для Cardinal Mail Google Workstation. Пожалуйста, зарегистрируйтесь сейчас, чтобы обеспечить постоянный доступ к вашей учетной записи Cardinal Google.
Прочтите этот FAQ, чтобы узнать больше об использовании двухэтапной аутентификации Google.
Содержание
Зачем мне использовать двухэтапную аутентификацию Google?
Требуется ли двухэтапная аутентификация Google для входа на компьютеры в кампусе?
Какие методы двухэтапной аутентификации поддерживаются для Cardinal Mail Google Workspace?
Зачем мне использовать подсказки Google?
Почему я должен настроить более одного метода проверки?
Как включить двухэтапную аутентификацию Google?
Как войти с двухэтапной аутентификацией?
Это компьютер, которым я регулярно пользуюсь.
 Как мне избежать запроса каждый раз?
Как мне избежать запроса каждый раз?Что делать, если у меня нет с собой телефона?
Что произойдет, если я не включу двухэтапную аутентификацию Google в установленный срок?
Когда следует использовать двухэтапную аутентификацию Duo вместо двухэтапной аутентификации Google?
Я только что включил двухэтапную аутентификацию. Почему некоторые из моих приложений предлагают мне снова войти в систему?
Почему я не вижу уведомлений Google на своем телефоне?
Почему я не получаю SMS с кодом подтверждения на свой телефон?
Мое приложение не поддерживает функцию «Войти с помощью Google». Как я могу войти в систему, если у меня включена двухэтапная аутентификация?
Что делать, если устройство, которое я использую для двухэтапной аутентификации, потеряно или украдено?
У меня новый телефон. Что мне нужно сделать?
Я потерял сохраненные резервные коды. Как их отозвать?
Я не указал дополнительные методы второго шага, и я заблокирован — помогите!
Я выбрал «Больше не спрашивать на этом компьютере».
 Почему браузер постоянно предлагает мне пройти двухэтапную аутентификацию?
Почему браузер постоянно предлагает мне пройти двухэтапную аутентификацию?Коды моего приложения Google Authenticator не работают (Android). Что я делаю?
Общие вопросы
Зачем мне использовать двухэтапную аутентификацию Google?
Вам следует использовать двухэтапную аутентификацию для своей учетной записи Cardinal Mail Google Workspace, чтобы защитить свои данные и данные университета. Включение двухэтапной аутентификации помогает защититься от злоумышленников, даже если они узнают ваш пароль.
Если злоумышленник получает доступ к вашей учетной записи, он может удалить или изменить ваши данные (включая вашу электронную почту и файлы на общих дисках, к которым у вас может быть доступ), заблокировать вас, украсть вашу личность, рассылать спам, собирать информацию о ваших контактах и более.
При включенной двухэтапной аутентификации вы вводите свой пароль как обычно, затем Google предлагает вам подтвердить свою личность с помощью приложения или кода подтверждения.
 Этот второй шаг усложняет взлом вашей учетной записи, поскольку требует от вас использования приложения или кодов, доступ к которым должен быть только у вас.
Этот второй шаг усложняет взлом вашей учетной записи, поскольку требует от вас использования приложения или кодов, доступ к которым должен быть только у вас.Использование второй формы аутентификации значительно снижает шансы злоумышленника получить доступ к вашей учетной записи.
Для Cardinal Mail Google Workspace требуется двухэтапная аутентификация. Вы не сможете использовать свою учетную запись Cardinal Google, если не активировали ее после первого входа в систему. Мы настоятельно рекомендуем вам немедленно включить двухэтапную аутентификацию.
Требуется ли двухэтапная аутентификация Google для входа на компьютеры кампуса?
Нет. Двухэтапная аутентификация Google предназначена только для Google . То есть двухэтапная проверка необходима для доступа к университетской Gmail, календарю, моему диску, общим дискам и другим службам Google , к которым вы получаете доступ с помощью учетных данных Cardinal.

Вам не нужно использовать двухэтапную аутентификацию Google для входа на компьютер в кампусе.
Какие методы двухэтапной аутентификации поддерживаются для Cardinal Mail Google Workspace?
Католический университет поддерживает использование следующих методов второго этапа двухэтапной аутентификации Google.
Google подсказывает . После ввода пароля запросов Google безопасно отправляются на каждое мобильное устройство, на котором вы вошли в свою учетную запись Google. Просто коснитесь уведомления, чтобы просмотреть его и войти в систему. Коды подтверждения вводить не нужно.
Приложение для аутентификации . Сгенерируйте код подтверждения с помощью приложения на своем смартфоне. Обычно используемые приложения для проверки подлинности — это Google Authenticator и Microsoft Authenticator.

Голосовое или текстовое сообщение . Получите код подтверждения с помощью текстового SMS-сообщения или голоса на зарегистрированный телефон. (Примечание: это менее безопасный метод, чем использование подсказок Google или приложения для проверки подлинности.)
Резервные коды . Используйте одноразовый код из набора, который вы загружаете или распечатываете. Вы можете сгенерировать новый набор, когда закончатся. Всегда храните эти коды в надежном месте!
Зачем мне использовать подсказки Google ?
Самый простой способ проверки — Google подсказывает . Используя этот метод, вы просто нажимаете на приглашение, а не вводите код подтверждения. Подсказки Google помогают защититься от взломов на основе телефонных номеров, таких как подмена SIM-карт.
 Это более безопасно, чем использование голосовых или текстовых сообщений .
Это более безопасно, чем использование голосовых или текстовых сообщений .Подсказки Google — это push-уведомления, которые вы получаете на номер
В зависимости от информации об устройстве и местонахождении в уведомлении вы можете:
Иногда Google может попросить вас нажать на пин-код, который совпадает с номером, отображаемым на вашем экране, для дополнительной безопасности.
Примечание. Если вы входите в свою учетную запись Google на любом подходящем телефоне, подсказки Google автоматически добавляются в качестве метода двухэтапной аутентификации.
Также включите дополнительные методы проверки.
Зачем мне настраивать более одного метода проверки?
Если вы потеряете или забудете взять с собой телефон, который вы зарегистрировали для двухэтапной аутентификации, важно, чтобы у вас был другой способ доступа к вашей учетной записи Cardinal Google.

Мы настоятельно рекомендуем включить все четыре поддерживаемых метода!
Как включить двухэтапную аутентификацию Google?
Чтобы включить двухэтапную аутентификацию:
Перейдите на страницу регистрации двухэтапной аутентификации Google.
При необходимости войдите в систему, используя учетные данные Cardinal.
Нажмите кнопку НАЧАТЬ . (Держите телефон поблизости.)
Следуйте пошаговым инструкциям по настройке.
Когда вы закончите, вы попадете на страницу настроек двухэтапной аутентификации Google. Проверьте свои настройки и добавьте дополнительные методы проверки. Обязательно добавьте несколько альтернативных методов.
Как войти с двухэтапной аутентификацией?
После включения двухэтапной аутентификации вы входите в свою учетную запись в два этапа:
То, что вы знаете (ваш пароль) и
Что-то у вас есть (ваш телефон или другой способ проверки).

Google запросит у вас информацию, необходимую для второго шага. На снимке экрана в примере Google просит вас открыть приложение Gmail на вашем iPhone для проверки с помощью запросов Google .
Если у вас настроено более одного метода двухэтапной аутентификации (настоятельно рекомендуется!), вы можете нажать «Попробовать другой способ», чтобы использовать другой метод.
Это компьютер, которым я регулярно пользуюсь. Как мне избежать запроса каждый раз?
Если вы используете устройство, которое в первую очередь закреплено за вами, например офисный компьютер или собственное мобильное устройство, вы можете пометить это устройство как доверенное , чтобы вам не приходилось каждый раз вводить код подтверждения. вы входите в систему. Для этого выполните следующие действия.
Войдите в свою учетную запись Google Workspace Cardinal Mail на компьютере или устройстве, которому вы доверяете.

При вводе проверочного кода также выберите опцию » Больше не спрашивать на этом компьютере. для двухэтапной аутентификации.
Чтобы узнать, как это сделать, прочтите статью Вход с помощью резервных кодов на сайте поддержки Google.
Обратите внимание:
После использования резервного кода для входа этот код становится неактивным.
Вы можете создать новый набор из 10 резервных кодов в любое время, следуя приведенным выше инструкциям.0004
При создании нового набора кодов старый набор автоматически становится неактивным.
Что произойдет, если я не включу двухэтапную аутентификацию Google до установленного срока?
Вы не сможете войти в свою учетную запись Cardinal Google. Поэтому, пожалуйста, не ждите крайнего срока — включите его как можно скорее.

В каких случаях следует использовать двухэтапную аутентификацию Duo вместо двухэтапной аутентификации Google?
Вы используете Google Двухэтапная аутентификация для доступа к службам Google университета (например, Gmail, Диск, Календарь) и службам, которые входят в систему с помощью Google (например, Zoom).
Вы используете Duo для доступа к определенным другим службам университета, таким как VPN, Cardinal Financials или Cardinal Professor and Staff, по мере необходимости.
И Google, и Duo могут генерировать push-уведомления на ваше мобильное устройство.
Вы отвечаете на запросы Duo с помощью приложения Duo.
Вы отвечаете на Google запрашивает , нажав системное уведомление (Android) или нажав уведомление в приложении Gmail, Google или Smart Lock (Apple iOS).

В остальном они очень похожи. Google 2-Step Verification и Duo — это программные инструменты многофакторной аутентификации, которые помогают обеспечить безопасность данных университета. Двухэтапная аутентификация и Duo работают практически одинаково. Оба поддерживают приложения для смартфонов, которые могут получать push-уведомления для простой проверки одним касанием. Оба поддерживают коды подтверждения с помощью приложения для проверки подлинности, текстовых сообщений SMS или голосовых вызовов.
Вопросы по устранению неполадок
Я только что включил двухэтапную аутентификацию. Почему некоторые из моих приложений предлагают мне снова войти в систему?
Некоторые приложения используют вашу учетную запись Google для аутентификации. Одним из примеров в католическом университете является Zoom. Когда вы меняете свой пароль Cardinal или включаете двухэтапную аутентификацию Google, эти приложения просят вас снова войти в систему, чтобы повторно подтвердить свою личность.

Почему я не вижу уведомлений Google на своем телефоне?
На Apple iOS убедитесь, что
Ваш телефон подключен к Интернету. Для получения уведомлений необходимо включить Wi-Fi или сотовые данные.
Вы отключаете Фокус или Не беспокоить в настройках, если они включены.
Вы включили push-уведомления для приложений Gmail, Google или Smart Lock.
На Android убедитесь, что
Ваш телефон подключен к Интернету. Для получения уведомлений необходимо включить Wi-Fi или сотовые данные.
Режим «Не беспокоить» отключается, если настройка включена.
На вашем телефоне установлена последняя версия сервисов Google Play.
Убедитесь, что вы вошли в свою учетную запись Google: откройте «Настройки».
 Нажмите «Учетные записи», а затем «Google». Если вы не вошли в систему, следуйте инструкциям на экране.
Нажмите «Учетные записи», а затем «Google». Если вы не вошли в систему, следуйте инструкциям на экране.
Почему я не получаю SMS с кодом подтверждения на свой телефон?
Это может произойти по нескольким причинам.
Вы не получите код подтверждения, если Google подсказывает как второй шаг по умолчанию. Вместо этого найдите системное уведомление (Android) или откройте приложение Gmail, приложение Google или приложение Smart Lock, войдя в свою учетную запись Google (Apple iOS), и ответьте на запрос.
Компания Google может не отправить вам код подтверждения, если обнаружит что-либо подозрительное в том, как вы входите в систему. Скорость и доступность доставки зависит от местоположения и поставщика услуг.
Связано: если вы запросили и получили несколько кодов подтверждения, будет работать только самый новый.

Мое приложение не поддерживает функцию «Войти с помощью Google». Как я могу войти в систему, если у меня включена двухэтапная аутентификация?
Почти все современные приложения и программы поддерживают функцию «Войти с помощью Google», когда вы переходите на веб-страницу Google для входа при добавлении своей учетной записи. Это работает с двухэтапной аутентификацией. Убедитесь, что у вашего приложения или программы последняя версия. Вы должны быть готовы.
Если приложение не предлагает «Войти через Google», вы можете:
Пароль приложения — это 16-значный пароль, который дает менее безопасному приложению возможность доступа к вашей двухэтапной аутентификации. Аккаунт Google.
Чтобы узнать, как генерировать и использовать пароли приложений , прочтите статью Вход с помощью паролей приложений на сайте поддержки Google.
Пользователи Apple: обратите внимание, что для iPhone и iPad не требуется паролей приложений — они могут использовать «Войти через Google», что является более безопасным.

Что делать, если устройство, которое я использую для двухэтапной аутентификации, потеряно или украдено?
Сброс пароля Cardinal.
Войдите в свою учетную запись Google Cardinal, используя альтернативные методы второго шага, которые вы настроили.
Войдя в Google, выйдите из телефона, который вы больше не используете, и удалите пароли приложений, чтобы никто другой не смог получить доступ к вашей учетной записи с потерянного устройства.
Чтобы войти в свою учетную запись Cardinal Mail Google Workspace без зарегистрированного устройства (телефона), вы можете подтвердить, что это вы, с помощью альтернативных методов, которые вы могли настроить в разделе двухэтапной аутентификации своей учетной записи Google:
Google запрашивает , используя другой телефон или планшет, войдя в свою учетную запись Google.

Второе голосовое или текстовое сообщение указанный вами номер телефона.
Резервный код , который вы ранее сохранили.
Или вы можете попробовать войти с доверенного компьютера или смарт-устройства, для которого вы установили флажок «Больше не спрашивать на этом компьютере».
У меня новый телефон. Что мне нужно сделать?
Если ваш новый телефон имеет тот же номер телефона, что и старый, и
вы вошли в свой телефон Cardinal и приложения Google на нужном , и
вы перенесли свои коды приложений аутентификатора на новый телефон (при необходимости), и
вы сделали полный сброс 5
8 вашего старого телефона, прежде чем вы сдали его или отдали кому-то другому,
, тогда новый телефон должен нормально работать с двухэтапной аутентификацией.

Если у нового телефона другой номер или вы не выполнили полный сброс старого телефона, вам следует считать старый телефон утерянным и выполнить сброс настроек безопасности (см. соответствующий вопрос).
Я потерял сохраненные резервные коды. Как их отозвать?
Если вы потеряли двухэтапную аутентификацию резервных кодов , которые вы загрузили или распечатали, перейдите в раздел двухэтапной аутентификации своей учетной записи Google и выполните следующие действия.
Выберите Показать коды .
Выбрать Обновить .
Это аннулирует старые коды. Загрузите или распечатайте новые коды и сохраните их в надежном месте.
Я не указал дополнительные методы второго шага, и я заблокирован — помогите!
Если ни один из ваших методов двухэтапной аутентификации не работает, отправьте запрос на обслуживание и сообщите нам хороший номер, чтобы связаться с вами.
 Нам нужно будет задать вам контрольные вопросы по телефону, чтобы подтвердить вашу личность, чтобы помочь вам.
Нам нужно будет задать вам контрольные вопросы по телефону, чтобы подтвердить вашу личность, чтобы помочь вам.Я выбрал «Больше не спрашивать на этом компьютере». Почему браузер постоянно предлагает мне пройти двухэтапную аутентификацию?
Обычно это происходит потому, что в вашем веб-браузере не включены файлы cookie или он настроен на удаление файлов cookie через определенный период времени. Чтобы это исправить, отредактируйте настройки файлов cookie вашего браузера. Вы можете разрешить использование файлов cookie в своем браузере или добавить файлы cookie аккаунта Google в белый список, добавив [*.]google.com.
Не используйте приватный просмотр, потому что эти окна не могут использовать файлы cookie из других сеансов. Чтобы войти в Google, откройте обычное окно.
Если вы используете разные браузеры или несколько компьютеров, обязательно установите флажок «Больше не спрашивать на этом компьютере» и настройте параметры файлов cookie на каждом из них.
 Вы должны сделать это на каждом компьютере, который вы используете.
Вы должны сделать это на каждом компьютере, который вы используете.Важно : Если вы входите в свою учетную запись Google Cardinal на компьютере в учебном классе или в пользовательской зоне, требуется двухэтапная проверка, поскольку конфигурация программного обеспечения обновляется каждый раз при перезагрузке компьютера, поэтому убедитесь, что ваш телефон или резервных кодов с собой.
Коды моего приложения Google Authenticator не работают (Android). Что я делаю?
Это может произойти, если время в вашем приложении Google Authenticator синхронизировано неправильно. Чтобы убедиться, что у вас правильное время:
Перейдите в главное меню приложения Google Authenticator
Нажмите Дополнительные настройки
Нажмите Коррекция времени для кодов
- 9000
На следующем экране приложение подтвердит, что время было синхронизировано, и теперь вы сможете использовать свои коды подтверждения для входа.
 Синхронизация повлияет только на внутреннее время вашего приложения Google Authenticator и не изменит настройки даты и времени вашего устройства.
Синхронизация повлияет только на внутреннее время вашего приложения Google Authenticator и не изменит настройки даты и времени вашего устройства.Как использовать двухэтапную проверку с вашей учетной записью Microsoft
Знаете ли вы, что вы можете повысить безопасность своей учетной записи, удалив пароль и вместо этого войдя в систему без пароля? Как обойтись без пароля с вашей учетной записью Microsoft.
Примечание. Если вы пытаетесь узнать, как изменить адрес электронной почты или номер телефона для своей учетной записи Microsoft, см. статью Изменение адреса электронной почты или номера телефона для вашей учетной записи Microsoft. Если у вас возникли проблемы со входом в свою учетную запись, обратитесь за помощью к разделу Когда вы не можете войти в свою учетную запись Microsoft. Узнайте больше о том, что делать, если вы получаете сообщение «Эта учетная запись Microsoft не существует» при попытке войти в свою учетную запись Microsoft.
О двухэтапной проверке
Что такое двухэтапная проверка
Двухэтапная проверка помогает защитить вас, усложняя вход в вашу учетную запись Майкрософт посторонним лицам.
 Он использует две разные формы идентификации: ваш пароль и способ связи (также известный как информация о безопасности). Даже если кто-то узнает ваш пароль, он будет остановлен, если у него нет доступа к вашей информации безопасности. Вот почему важно использовать разные пароли для всех ваших учетных записей.
Он использует две разные формы идентификации: ваш пароль и способ связи (также известный как информация о безопасности). Даже если кто-то узнает ваш пароль, он будет остановлен, если у него нет доступа к вашей информации безопасности. Вот почему важно использовать разные пароли для всех ваших учетных записей.Важно: Если вы включите двухэтапную аутентификацию, вам всегда понадобятся две формы идентификации. Это означает, что если вы забудете свой пароль, вам понадобятся два способа связи. Или, если вы потеряете способ связи, один только пароль не вернет вас к вашей учетной записи, и вам может потребоваться 30 дней, чтобы восстановить доступ. Вы даже можете потерять доступ к аккаунту. По этой причине мы настоятельно рекомендуем вам иметь три сведений о безопасности, связанных с вашей учетной записью, на всякий случай.
Что происходит при включении двухэтапной проверки
Если вы включите двухэтапную проверку, вы будете получать код безопасности на свой адрес электронной почты, телефон или в приложение для проверки подлинности каждый раз, когда вы входите в систему на ненадежном устройстве.
 Когда двухэтапная проверка отключена, вам нужно будет только периодически подтверждать свою личность с помощью кодов безопасности, когда может возникнуть угроза безопасности вашей учетной записи.
Когда двухэтапная проверка отключена, вам нужно будет только периодически подтверждать свою личность с помощью кодов безопасности, когда может возникнуть угроза безопасности вашей учетной записи.Что вам понадобится для установки
Двухэтапная проверка начинается с адреса электронной почты (мы рекомендуем два разных адреса электронной почты, тот, который вы обычно используете, и один в качестве резервного на всякий случай), номера телефона или приложения для проверки подлинности. Когда вы входите в систему на новом устройстве или из нового местоположения, мы вышлем вам код безопасности, который нужно ввести на странице входа. Дополнительные сведения о приложении для проверки подлинности см. в разделе Как использовать приложение Microsoft Authenticator.
Включение или выключение двухэтапной проверки
Перейдите на страницу Основы безопасности и войдите в свою учетную запись Microsoft.
Выберите Дополнительные параметры безопасности .
В разделе Двухэтапная проверка выберите Настроить двухэтапную проверку , чтобы включить ее, или выберите Отключите двухэтапную проверку , чтобы отключить ее.
Следуйте инструкциям.
Примечание. В рамках настройки этой учетной записи вам будет предоставлен QR-код для сканирования с помощью вашего устройства; это один из способов убедиться, что вы физически владеете устройством, на которое устанавливаете приложение Authenticator.

Сброс пароля при включении двухэтапной проверки
Если вы забыли свой пароль, когда для вашей учетной записи включена двухэтапная проверка, вы можете сбросить свой пароль, если у нас есть два способа связаться с вами, например, один из дополнительных контактных адресов электронной почты или номеров телефонов, которые вы использовали при вы включили двухэтапную аутентификацию.
В зависимости от того, какую информацию о безопасности вы добавили в свою учетную запись, это требование может означать ввод кода безопасности из вашего приложения для проверки подлинности и ввод кода безопасности, который был отправлен по электронной почте на вашу резервную учетную запись электронной почты.
Чтобы сбросить пароль, выполните действия, описанные в разделе Как сбросить пароль учетной записи Microsoft. Однако вместо получения одного кода безопасности для подтверждения вашей личности вы получите два.

Если вам нужна информация об изменении, удалении или обновлении дополнительного адреса электронной почты или номера телефона, на который вы получаете коды безопасности, выполните действия, описанные в разделе Сведения о безопасности и коды подтверждения или Замените данные безопасности учетной записи Майкрософт.
Если вы не можете использовать коды безопасности, используйте пароли приложений
Некоторые приложения (например, почтовые приложения на некоторых телефонах) или устройства (например, Xbox 360) не могут использовать обычные коды безопасности. Если вы видите ошибку «неверный пароль» в приложении или на устройстве после включения двухэтапной аутентификации, но уверены, что ваш пароль правильный, это означает, что вам потребуется пароль приложения для этого приложения или устройства.
Пароли приложений доступны только при использовании двухэтапной проверки. Если у вас не включена двухэтапная проверка, вы не увидите 9Раздел 0567 Пароли приложений на странице Дополнительные параметры безопасности .

Узнайте, как создавать и использовать пароли приложений, в разделе Пароли приложений и двухэтапная проверка.
Все, что вам нужно знать
Когда дело доходит до вопросов безопасности, электронная почта, безусловно, остается на первом месте. Большинство людей ведут бизнес, получают счета и выполняют ряд задач с личной информацией по электронной почте.
Последнее, что вы хотите, это чтобы ваша учетная запись Gmail попала в чужие руки. К счастью, Google предоставляет двухэтапную аутентификацию (также известную как многофакторная аутентификация) бесплатно. В этой статье мы объясним, как работает двухэтапная проверка Gmail и как ее настроить.
Содержание:
Что такое двухэтапная аутентификация Gmail
Простой ввод пароля считается одноэтапной аутентификацией. С другой стороны, двухэтапная аутентификация требует отправки уникального кода на ваш телефон.
Для этого требуется дополнительный шаг, чтобы убедиться, что у вас есть доступ к вашему физическому устройству и вашим паролям.
 Код, который вы получаете, является одноразовым и уникальным, поэтому он не может быть обнаружен и повторно использован кем-либо еще, пытающимся получить доступ к вашей учетной записи.
Код, который вы получаете, является одноразовым и уникальным, поэтому он не может быть обнаружен и повторно использован кем-либо еще, пытающимся получить доступ к вашей учетной записи.Как включить двухэтапную аутентификацию Gmail
Настроить двухэтапную аутентификацию для Gmail довольно просто. Вам понадобится только доступ к Интернету, выбранный вами телефон и около 5 минут. Вот точные шаги, которые нужно выполнить:
Шаг 1: Перейдите на страницу двухэтапной аутентификации Google. Затем нажмите кнопку «Начать»:
Шаг 2: Если вы еще не вошли в свою учетную запись Google, вы попадете на страницу, где вы можете войти:
Шаг 3: После того, как вы войдете в свою учетную запись Google — или если вы уже вошли в нее — вы перейдете на следующую страницу процесса. Вам нужно будет нажать кнопку «Начать» в нижней части этой страницы:
Шаг 4: На следующей странице вы увидите свои устройства, доступные для получения кода подтверждения:
Подтвердите, что ваше устройство есть в списке.
 Это будет телефон, который вы будете использовать в качестве второго шага в процессе двухэтапной проверки. Если вы не видите свое устройство, обязательно войдите в свою учетную запись Google на этом устройстве.
Это будет телефон, который вы будете использовать в качестве второго шага в процессе двухэтапной проверки. Если вы не видите свое устройство, обязательно войдите в свою учетную запись Google на этом устройстве.Шаг 5: После этого у вас есть следующие три варианта работы двухэтапной аутентификации.
(вариант 1): Вы можете получать уведомления от Google на свой телефон. Как работает этот вариант: когда вы видите уведомление о подтверждении Google, просто коснитесь его, чтобы просмотреть сообщение и войти в систему.
Если вам нужен этот вариант, просто прокрутите текущую страницу вниз и нажмите «Продолжить». (затем перейдите к шагу 8):
На следующей странице вам нужно будет добавить свой номер телефона в качестве резервного варианта. Это на тот случай, если вы не сможете получить доступ к своим уведомлениям Google, когда вам потребуется подтвердить свои логины в будущем.
Затем нажмите «Отправить», чтобы получить код и перейти к следующему экрану:
Введите код и нажмите «Далее».
 После того, как ваш резервный номер телефона будет подтвержден, вы попадете на страницу, где вам нужно подтвердить свои данные и нажать «Включить»:
После того, как ваш резервный номер телефона будет подтвержден, вы попадете на страницу, где вам нужно подтвердить свои данные и нажать «Включить»:После того, как вы нажмете «Включить», все готово! Вы попадете на страницу подтверждения, где вы также можете настроить параметры проверки, если хотите:
(Вариант 2): Вместо уведомления вы можете выбрать получение кода в виде текстового сообщения или голосовой почты от Google. Чтобы выбрать этот метод, нажмите «Показать дополнительные параметры» и выберите «Текстовое сообщение или голосовой вызов»:
На следующей странице введите свой номер телефона, на который вы будете получать коды подтверждения, и выберите, вы хотите получить их с помощью текстового сообщения или телефонного звонка:
На следующей странице вам нужно будет ввести уникальный код, который Google отправил вам (либо с помощью телефонного звонка, либо с помощью текстового сообщения, в зависимости от того, какой из них вы выбрали):
Нажмите «Далее», а затем просмотрите следующую страницу, прежде чем нажать «Включить»:
После того, как вы нажмете «Включить», все готово!
(Вариант 3): Возможно, вы захотите принять дополнительные меры безопасности с помощью ключа безопасности.
 Чтобы использовать этот метод, выберите его, нажав «Показать дополнительные параметры»:
Чтобы использовать этот метод, выберите его, нажав «Показать дополнительные параметры»:Это приведет вас на страницу, где вы сможете настроить ряд дополнительных параметров двухэтапной проверки, включая физические ключи, такие как отпечатки пальцев:
Это требует гораздо больше усилий, чем традиционные варианты текстового сообщения, голосового вызова или уведомления с двухэтапной аутентификацией. Большинству людей этот следующий уровень безопасности не понадобится, но некоторым он нужен.
Если эта расширенная защита необходима для вашей защиты, лучше всего проконсультироваться со своими ИТ-специалистами и представителями Google, чтобы найти лучший ключ безопасности для вас.
Почему так важна двухэтапная аутентификация Gmail?
Поразительно легко получить доступ к вашему паролю Gmail. Например, вы можете использовать пароль на нескольких сайтах. Или вы можете загрузить вредоносную программу из Интернета, которая дает хакерам доступ к вашим нажатиям клавиш.

Только представьте, что вы входите в свою учетную запись Gmail и обнаруживаете, что вы заблокированы, потому что кто-то украл ваши учетные данные и теперь имеет доступ ко всей вашей информации. Это может быть частная бизнес-информация, личные данные о здоровье или даже доступ к вашим сберегательным счетам.
Двухэтапная проверка помогает снизить риск кибератак на ваши данные. Если кто-то украдет ваш пароль, ему все равно потребуется доступ к вашему физическому устройству (телефону), чтобы получить код и войти в систему. Это предотвращает кражу вашей личности, удаление ваших документов или иное разрушение вашей жизни. Вот почему важно регулярно менять пароль Gmail
Как войти с помощью двухэтапной аутентификации
Двухэтапная аутентификация состоит из нескольких шагов, но ее не должно быть слишком сложно настроить, как только вы освоите ее.
Существует три основных варианта реализации двухэтапной аутентификации: Google Authenticator, код на основе кода или SMS-коды (текстовые сообщения).
 У каждого есть свои плюсы и минусы.
У каждого есть свои плюсы и минусы.Первый — самый простой вариант — Google Authenticator. Он использует приложение для генерации кодов подтверждения, а затем отправляет их на ваш телефон с помощью push-уведомлений.
Вероятно, это самый безопасный вариант, потому что хакеры вряд ли смогут получить доступ к вашему телефону и получить коды.
Двухэтапная проверка на основе кода требует, чтобы вы вводили свой пароль на веб-сайте каждый раз, когда вы входите в систему с нового устройства. А двухэтапная SMS-проверка требует, чтобы вы получали текстовое сообщение от Google с кодом подтверждения каждый раз, когда вы входите в систему с нового устройства.
Другие формы двухэтапной аутентификации Gmail
Компании Google необходимо подтвердить, что вы действительно являетесь тем, за кого себя выдаете, когда входите в Gmail, Поиск Google и другие службы Google.
Двухэтапная аутентификация Google для электронной почты — это огромная функция безопасности, но она не ограничивается простым входом в систему на доверенных устройствах, таких как ваш телефон или компьютер.
Резервные коды Есть несколько других способов подтвердить вашу личность, которые не требуют устройства и могут быть полностью выполнены с помощью приложения или брелока. Вот они:
Есть несколько других способов подтвердить вашу личность, которые не требуют устройства и могут быть полностью выполнены с помощью приложения или брелока. Вот они:Google предоставит пользователям список из шести резервных кодов для хранения в автономном режиме. Это единственный способ, с помощью которого кто-то, кроме вас, может войти в систему. Вы можете использовать каждый код только один раз, поэтому игра окончена, пока вы не получите новый набор, если потеряете их все.
Приложение Google AuthenticatorЭто бесплатное приложение позволяет подтвердить вашу личность с помощью уникального одноразового пароля, сгенерированного Google. Кроме того, на вашем Android-устройстве, связанном с вашей учетной записью, может появиться 6-значный PIN-код.
Электронные ключи
Используя Bluetooth, данные о местоположении и проверку по времени, Pixel 6 может выполнять аутентификацию учетных записей, требующих двухэтапной аутентификации.
Как отключить двухэтапную аутентификацию Gmail на настольных компьютерах Вам не нужно подключаться к доверенному устройству.
Вам не нужно подключаться к доверенному устройству.1. Откройте страницу своей учетной записи Google
2. Выберите «Безопасность» в настройках учетной записи, чтобы включить двухэтапную аутентификацию, затем нажмите «Включить» рядом с «Двухэтапная аутентификация». Вам может быть предложено снова войти в систему.
3. Выберите Выключить. Вам будет предложено подтвердить свой выбор.
Как отключить двухэтапную аутентификацию в Gmail на Android1. Сначала откройте «Настройки» в мобильном приложении, затем «Учетная запись Google». Внутри выберите Безопасность.
2. Вы увидите раздел «Двухэтапная аутентификация», в котором вам может быть предложено повторно ввести пароль. Вы также заметите кнопку с надписью «Выключить», и вам нужно будет подтвердить свой выбор, нажав на нее.
3. После завершения удалите резервные коды.
Отключение двухэтапной аутентификации в Gmail на устройствах Apple (iOS) (iPhone и iPad) Они больше не понадобятся из-за вашей новой настройки безопасности.
Они больше не понадобятся из-за вашей новой настройки безопасности.1. Щелкните значок меню и перейдите в «Настройки». Затем коснитесь своей учетной записи, затем «Управление учетной записью Google». Обратите внимание: если у вас еще нет учетной записи Gmail, вместо этого вы можете перейти на эту веб-страницу в браузере своего устройства.
2. Чтобы настроить двухэтапную аутентификацию, нажмите Безопасность > Вход в Google > Двухэтапная аутентификация. Появится запрос на вход.
3. Нажмите «Выключить»; Затем подтвердите свой выбор.
4. Не используйте повторно старый пароль или любые резервные коды, которые вы использовали ранее, чтобы обеспечить вашу конфиденциальность.
Часто задаваемые вопросы по двухэтапной проверке Gmail
Почему я получил код подтверждения Google, который не запрашивал?
Если вы получили код подтверждения Google, это означает, что кто-то пытался войти в вашу учетную запись.
 Это мог быть несчастный случай, но также это могло означать, что кто-то преднамеренно пытался получить доступ к вашей учетной записи.
Это мог быть несчастный случай, но также это могло означать, что кто-то преднамеренно пытался получить доступ к вашей учетной записи.Можно ли обойти двухэтапную аутентификацию Gmail?
В некоторых случаях вы можете обойти двухэтапную аутентификацию. Это требует сброса устройства к заводским настройкам и не рекомендуется, если только это не крайняя мера.
Что произойдет с двухэтапной аутентификацией, если я потеряю свой телефон?
Если вы потеряли свой основной телефон, который использовался для двухэтапной аутентификации, у вас все еще есть несколько других вариантов входа в свою учетную запись:
- Дополнительный телефон для входа в вашу учетную запись.
- Резервный номер телефона, указанный вами ранее для двухэтапной аутентификации в вашем аккаунте Google.
- Код, который вы сохранили для использования в случае потери телефона.
- Ключ безопасности, созданный вами для двухэтапной аутентификации в вашей учетной записи Google.

В каких случаях вы получаете код подтверждения?
Если у вас включена двухэтапная аутентификация, вы будете получать код подтверждения каждый раз, когда будете выходить из системы и пытаться войти снова. Если вы входите в свою учетную запись Google с нового устройства, иногда вы также будете получать код подтверждения. .
Сколько цифр в коде подтверждения Google?
Коды подтверждения Google состоят из 6 цифр. Они доставляются на ваш телефон с помощью телефонного звонка или текстового SMS-сообщения.
Заключение
Сегодня безопасность имеет первостепенное значение. Недавние громкие нарушения безопасности доказали, что даже правительства и предприятия с большими бюджетами уязвимы для киберпреступлений. Пароль может попасть не в те руки — взломают ли кто-то ваш телефон, восстановят пароли со старого компьютера или получат доступ к вашим паролям другими способами.
Чтобы оставаться защищенным в эпоху цифровых технологий, вам необходимо взять безопасность в свои руки.
 К счастью, Google позволяет легко сохранять душевное спокойствие благодаря своим двухэтапным методам проверки Gmail. У большинства людей будет достаточно защиты с помощью уведомлений, телефонных звонков или текстовых сообщений. А для тех, кому нужна повышенная безопасность, также есть множество вариантов.
К счастью, Google позволяет легко сохранять душевное спокойствие благодаря своим двухэтапным методам проверки Gmail. У большинства людей будет достаточно защиты с помощью уведомлений, телефонных звонков или текстовых сообщений. А для тех, кому нужна повышенная безопасность, также есть множество вариантов.Как включить двухфакторную аутентификацию в вашей учетной записи Google
Прочитать обновление
Поскольку пароли старой школы, основанные на символах, являются самым слабым звеном в цепи безопасности, пришло время более серьезно отнестись к защите наших онлайн-аккаунтов. Двухфакторная аутентификация (2FA) — это временная мера между старыми школьными паролями и настоящим беспарольным будущим. Многие компании уже внедрили двухфакторную аутентификацию, которая необходима, чтобы соответствовать возросшим требованиям безопасности в современную эпоху. Google не является здесь исключением, поскольку недавно они начали принудительно включать 2FA по умолчанию для большего количества учетных записей, при этом пользователям не нужно ничего делать.

Для сравнения, по состоянию на 2021 год насчитывалось около 1,8 миллиарда активных владельцев учетных записей Gmail. Google в конечном итоге хочет включить 2FA для всех своих пользователей, но со временем они будут постепенно внедрять новое изменение безопасности. Конечно, не всем понравится переход на 2FA без выбора. Тем не менее, в конечном итоге это должно произойти по соображениям безопасности, чтобы обеспечить безопасность всех в сети. Пока двухфакторная аутентификация не будет включена для всех пользователей Google, вы можете следовать этому руководству, чтобы защитить свою учетную запись и опередить игру.
Как получить доступ к двухфакторной аутентификации в вашей учетной записи Google
Когда дело доходит до доступа к настройкам вашей учетной записи Google, существуют различные способы сделать это на Android. Однако использование приложения Google — один из самых универсальных и надежных способов, независимо от того, какое у вас устройство. Чтобы начать использовать функцию двухфакторной аутентификации в своей учетной записи Google, вы можете сделать следующее:
- Откройте приложение Google на главном экране, затем коснитесь изображения своего профиля в правом верхнем углу.

- Перейти к Управление вашей учетной записью Google .
- Коснитесь вкладки Security вверху (может потребоваться прокрутить, чтобы увидеть ее при использовании шрифта большего размера).
2 изображения
- В разделе Вход в Google нажмите Двухэтапная аутентификация.
- Прочтите краткое описание функции, затем нажмите Приступить к работе .
- Выберите здесь учетную запись Google, которую хотите использовать, и нажмите 9.0079 Далее для входа в систему.
3 изображения
Как упоминалось ранее, есть несколько способов получить доступ к настройкам вашей учетной записи Google на Android. Если у вас есть текущее устройство Pixel или Samsung, вы также можете перейти в «Настройки» → «Google», чтобы найти главную страницу учетной записи и перейти оттуда.
Как включить и использовать 2FA в вашей учетной записи Google
На следующей странице будут показаны телефоны, на которых уже выполнен вход в вашу учетную запись Google.
 Эти устройства действуют как вторичный уровень аутентификации всякий раз, когда вы пытаетесь войти в систему с нового устройства. Другими словами, вы сразу же получите уведомление на всех устройствах, на которых выполнен вход, с возможностью подтвердить или отклонить вход в систему. Поскольку вам потребуется физический доступ к этим устройствам, это повысит уровень безопасности вашей учетной записи.
Эти устройства действуют как вторичный уровень аутентификации всякий раз, когда вы пытаетесь войти в систему с нового устройства. Другими словами, вы сразу же получите уведомление на всех устройствах, на которых выполнен вход, с возможностью подтвердить или отклонить вход в систему. Поскольку вам потребуется физический доступ к этим устройствам, это повысит уровень безопасности вашей учетной записи.Мы решили использовать запросы входа в систему с наших уже зарегистрированных устройств, чтобы защитить учетную запись Google для этого руководства. Однако есть и другие варианты 2FA, которые вы можете использовать, такие как аппаратный ключ или генератор кода. Вы можете продолжить настройку 2FA в своей учетной записи, выполнив следующие действия:
- Если вы нажмете Показать дополнительные параметры внизу, отобразятся два других варианта, которые вы можете выбрать.
- Вы можете использовать ключ безопасности или получать коды входа с помощью текстовых сообщений или голосовых вызовов.
 Вам не нужно добавлять ни одну из этих дополнительных опций прямо сейчас, но вы всегда можете найти их в настройках позже.
Вам не нужно добавлять ни одну из этих дополнительных опций прямо сейчас, но вы всегда можете найти их в настройках позже.
- Вы можете использовать ключ безопасности или получать коды входа с помощью текстовых сообщений или голосовых вызовов.
- Сделав выбор, нажмите Продолжить , чтобы перейти к следующему экрану.
- Вам потребуется добавить номер телефона в качестве метода восстановления, если вы не можете получить доступ к другим устройствам, на которых вы вошли в систему.
- Можно также нажать Использовать другой вариант резервного копирования , чтобы выбрать другой вариант, например одноразовые резервные коды.
3 изображения
- Можно также нажать Использовать другой вариант резервного копирования , чтобы выбрать другой вариант, например одноразовые резервные коды.
- Вставьте или введите код точно так, как он появляется, затем нажмите Кнопка «Далее» , чтобы подтвердить свой выбор восстановления.
Теперь вы можете просмотреть текущие настройки двухфакторной аутентификации и убедиться, что все работает. Нажмите . Включите , чтобы включить эту функцию после этого, и все будет готово.
 Скорее всего, вы получите несколько всплывающих окон приложений Gmail и Google (если у вас включены уведомления) о новых изменениях, которые вы только что внесли. Вы можете быстро отклонить их по мере необходимости. На этом этапе вы будете находиться на главной странице двухэтапной аутентификации для своей учетной записи Google.
Скорее всего, вы получите несколько всплывающих окон приложений Gmail и Google (если у вас включены уведомления) о новых изменениях, которые вы только что внесли. Вы можете быстро отклонить их по мере необходимости. На этом этапе вы будете находиться на главной странице двухэтапной аутентификации для своей учетной записи Google.3 изображения
Вы можете просмотреть эту страницу, чтобы увидеть все настройки, доступные для двухфакторной аутентификации. Если вы прокрутите вниз, вы найдете дополнительные параметры безопасности, которые можно добавить в любое время, как упоминалось ранее. Вы можете настроить приложение для проверки подлинности, если не хотите возиться с резервными кодами или ключами безопасности. Вы можете использовать собственное приложение Google или стороннее, но в целом использование аутентификатора значительно повысит безопасность вашей учетной записи.
3 Изображения
После того, как все настроено, при любой попытке входа в вашу учетную запись вы увидите экран, как показано на примерах изображений ниже.
 Вы можете принять или отклонить любой запрос на доступ к вашей учетной записи одним нажатием кнопки. Вы можете увидеть, с какого устройства он исходит, местоположение и время попытки входа в систему — вся полезная информация, которую нужно знать, чтобы помочь защитить свою учетную запись.
Вы можете принять или отклонить любой запрос на доступ к вашей учетной записи одним нажатием кнопки. Вы можете увидеть, с какого устройства он исходит, местоположение и время попытки входа в систему — вся полезная информация, которую нужно знать, чтобы помочь защитить свою учетную запись.3 изображения
Ваша личная информация и данные делают вашу учетную запись Google ценным активом, поэтому вам необходимо постоянно и безотлагательно защищать ее от злоумышленников. Теперь, когда вы включили двухфакторную аутентификацию в своей учетной записи Google, вы можете меньше беспокоиться и больше наслаждаться своим смартфоном.
ОБНОВЛЕНИЕ: 09/05/2022, 09:00 EST BY STEPHEN PERKINS
Google рассказывает о будущем без паролей во Всемирный день паролей
- Компания Google объявила о своих планах по развитию существующей двухфакторной аутентификации.
- Скорее всего, в течение года мы увидим вариант входа без пароля для Android и Chrome.

- Это поможет преодолеть разрыв между традиционной двухфакторной аутентификацией и действительно беспарольным будущим.
- Аппаратные ключи 2FA по-прежнему можно использовать, если вы хотите сделать это вместо этого.
Двухфакторная аутентификация Google — Wheaton College Massachusetts
Летом и осенью 2021 года ИТ-отдел Wheaton будет внедрять в Google технологию под названием «двухфакторная аутентификация». Вы можете знать его под другими именами, такими как «2FA», «двухэтапная проверка» или «многофакторная проверка подлинности (MFA)».
На этой странице
- Что такое двухфакторная аутентификация?
- Почему мы внедряем двухфакторную аутентификацию?
- Как часто мне нужно будет использовать двухфакторную аутентификацию?
- Каковы сроки этого изменения?
- Какой метод двухфакторной аутентификации следует использовать?
- Что делать, если я использую приложение электронной почты, такое как Thunderbird или Outlook?
- Шаги для включения двухфакторной аутентификации
- Какие у меня варианты поддержки при настройке двухфакторной аутентификации?
Что такое двухфакторная аутентификация?Двухфакторная аутентификация добавляет второй уровень защиты во время входа в систему.
Почему мы внедряем двухфакторную аутентификацию? В настоящее время ваш логин Google привязан к «чему-то, что вы знаете» (вашему паролю). Двухфакторная аутентификация добавляет второй уровень «чего-то, что у вас есть» (обычно это ваш смартфон, а в его отсутствие — USB-ключ безопасности). Скорее всего, у вас уже есть опыт использования двухфакторной аутентификации с учетной записью онлайн-банкинга, поэтому, надеюсь, ее включение в Google не будет чем-то новым.
В настоящее время ваш логин Google привязан к «чему-то, что вы знаете» (вашему паролю). Двухфакторная аутентификация добавляет второй уровень «чего-то, что у вас есть» (обычно это ваш смартфон, а в его отсутствие — USB-ключ безопасности). Скорее всего, у вас уже есть опыт использования двухфакторной аутентификации с учетной записью онлайн-банкинга, поэтому, надеюсь, ее включение в Google не будет чем-то новым.Времена меняются, и хакеры находят новые и творческие способы получения паролей пользователей; они могут покупать списки имен пользователей и паролей в темной сети, они могут использовать социальную инженерию и тактику фишинга по электронной почте для кражи паролей, они могут использовать так называемые «атаки по словарю» в качестве метода грубой силы для подбора слабых паролей. Добавление второй формы проверки значительно снижает вероятность того, что ваш пароль будет скомпрометирован.
Как часто мне нужно будет использовать двухфакторную аутентификацию?Google не будет требовать двухфакторную аутентификацию при каждом входе в систему.
Каковы сроки этого изменения? После аутентификации и выполнения двухфакторной аутентификации на телефоне или компьютере у вас будет возможность «запомнить это устройство». С этого момента Google не будет предлагать вам выполнить двухфакторную аутентификацию на этом устройстве, если вы не очистите кеш браузера, не измените свой пароль или если Google не подозревает, что ваша учетная запись была взломана.
После аутентификации и выполнения двухфакторной аутентификации на телефоне или компьютере у вас будет возможность «запомнить это устройство». С этого момента Google не будет предлагать вам выполнить двухфакторную аутентификацию на этом устройстве, если вы не очистите кеш браузера, не измените свой пароль или если Google не подозревает, что ваша учетная запись была взломана.Начиная с лета мы будем переносить людей партиями. Вы получите электронное письмо с инструкциями, когда дойдет очередь до вашей группы. Вам будет указана дата окончания, до которой вам нужно будет включить двухфакторную аутентификацию. Если вы не включите двухфакторную аутентификацию до указанной даты, ваша учетная запись будет заблокирована, и вам нужно будет связаться с ИТ-отделом Wheaton, чтобы восстановить доступ. Вам напомнят включить двухфакторную аутентификацию в течение льготного периода, предшествующего дате окончания, указанной в электронном письме.
 Пример сообщения с напоминанием будет выглядеть так …
Пример сообщения с напоминанием будет выглядеть так …Если у вас есть смартфон и вы хотите активировать его сейчас, не стесняйтесь, мы поощряем это! Инструкции по включению двухфакторной аутентификации (или, как Google называет ее «двухэтапной аутентификацией»), приведены ниже в разделе «Действия по включению двухфакторной аутентификации».
Какой метод двухфакторной аутентификации следует использовать?Существует несколько различных методов, которые можно использовать для завершения двухфакторной аутентификации. Они есть….
- Используйте приложение Google, настроенное на вашем телефоне (рекомендуется)
- Использовать текстовые сообщения (предпочтительный метод резервного копирования)
- Если у вас нет смартфона, используйте USB-ключ, который вы подключаете к компьютеру
- Прием голосового вызова на другой телефонный номер (например, стационарный телефон вашего офиса)
- Печать 10 предварительно установленных резервных кодов
Упомянутый выше метод приложения Google называется аутентификацией «push».
 При использовании push-аутентификации вам просто нужно открыть приложение Google на своем телефоне и подтвердить двухфакторный запрос. На iPhone мы рекомендуем вам использовать приложение Gmail или приложение Google Search (оба приложения бесплатны в App Store, просто войдите в любое приложение, указав свой адрес электронной почты Wheaton). На Android вам просто нужно войти в электронную почту со своим адресом Wheaton. Важно настроить резервные методы для выполнения двухфакторной аутентификации на случай, если у вас нет телефона. Чтобы настроить методы резервного копирования после включения двухфакторной аутентификации, перейдите на https://myaccount.google.com/ и выберите «Безопасность» слева, нажмите стрелку вправо рядом с «Двухэтапная проверка», введите свой пароль, затем следуйте инструкциям в разделе «Доступные вторые шаги». 9
При использовании push-аутентификации вам просто нужно открыть приложение Google на своем телефоне и подтвердить двухфакторный запрос. На iPhone мы рекомендуем вам использовать приложение Gmail или приложение Google Search (оба приложения бесплатны в App Store, просто войдите в любое приложение, указав свой адрес электронной почты Wheaton). На Android вам просто нужно войти в электронную почту со своим адресом Wheaton. Важно настроить резервные методы для выполнения двухфакторной аутентификации на случай, если у вас нет телефона. Чтобы настроить методы резервного копирования после включения двухфакторной аутентификации, перейдите на https://myaccount.google.com/ и выберите «Безопасность» слева, нажмите стрелку вправо рядом с «Двухэтапная проверка», введите свой пароль, затем следуйте инструкциям в разделе «Доступные вторые шаги». 9Действия по включению двухфакторной аутентификации
1. Если у вас iPhone, убедитесь, что у вас установлено приложение Gmail или приложение Google Search и что вы вошли в приложение, используя свою учетную запись lastname_firstname@wheatoncollege.
 edu . Любое приложение может действовать как ваша вторая форма аутентификации, когда вы пытаетесь войти в Google. Вот скриншот обоих приложений, они доступны бесплатно в App Store. Если у вас есть устройство Android, вам просто нужно убедиться, что приложение GMail настроено так, чтобы оно указывало на вашу учетную запись [email protected].
edu . Любое приложение может действовать как ваша вторая форма аутентификации, когда вы пытаетесь войти в Google. Вот скриншот обоих приложений, они доступны бесплатно в App Store. Если у вас есть устройство Android, вам просто нужно убедиться, что приложение GMail настроено так, чтобы оно указывало на вашу учетную запись [email protected].2. В веб-браузере перейдите на страницу настроек Google, расположенную здесь https://myaccount.google.com, и выберите «Безопасность» слева.
3. В центре страницы прокрутите вниз до раздела «Как мы можем подтвердить, что это вы» и убедитесь, что вы ввели резервный телефон, если не добавить его сейчас.
4. Также на странице «Безопасность» перейдите в раздел «Вход в Google» и нажмите стрелку вправо рядом с «Двухэтапная проверка».
5. Нажмите кнопку «НАЧАТЬ РАБОТУ». Вам будет предложено ввести пароль Wheaton.
6.
 Должно показать, что ваш телефон уже известен Google, нажмите кнопку «ПРОДОЛЖИТЬ».
Должно показать, что ваш телефон уже известен Google, нажмите кнопку «ПРОДОЛЖИТЬ».7. Затем Google отправит вам тестовое сообщение через приложение, которое вы настроили на своем телефоне (GMail или Google Search). Возможно, вам придется открыть приложение, чтобы выполнить запрос подтверждения. Выберите кнопку «Да».
8. Затем вам будет предложено настроить метод резервного копирования для выполнения двухфакторной аутентификации. Выберите опцию «Текстовое сообщение» и нажмите «ОТПРАВИТЬ»
9. Вы получите текстовое сообщение от Google с кодом, введите этот код на веб-сайте и нажмите «ДАЛЕЕ»
10. Наконец, подтвердите, что хотите включить двухэтапную аутентификацию, нажав кнопку «ВКЛЮЧИТЬ».
Вы попадете на страницу двухэтапной аутентификации. Здесь вы можете просмотреть свои настройки и, при желании, настроить альтернативные методы для выполнения двухфакторной аутентификации.
Какие у меня варианты поддержки при настройке двухфакторной аутентификации?
- Разместите сообщение о неисправности на веб-сайте ITSS, расположенном здесь http://support.wheatoncollege.edu. При создании тикета выберите «2-Factor Authentication (2FA)» -> «Google — 2-Factor Authentication»
- Отправьте электронное письмо в службу поддержки ITSS по адресу [email protected]
- Мы будем проводить часы приема в ключевых местах (будет определено позже)
Двухэтапная аутентификация Google. Часто задаваемые вопросы (FAQ)
Основы двухэтапной аутентификации
Зачем мне настраивать двухэтапную аутентификацию?
Вам следует настроить двухэтапную проверку подлинности, потому что это затрудняет удаленный доступ к вашей учетной записи электронной почты. Без настройки двухэтапной аутентификации хакеры могут получить доступ к вашему аккаунту, если узнают ваш пароль. При включенной двухэтапной проверке им потребуется пароль и физический контроль над вашим телефоном, вашим кошельком или кошельком или вашим настоящим компьютером.
 Вот почему это важно: в большинстве случаев у вас не будет возможности узнать, взломал ли кто-то где-то еще ваш пароль и рылся в вашей учетной записи. Это позволяет вам знать.
Вот почему это важно: в большинстве случаев у вас не будет возможности узнать, взломал ли кто-то где-то еще ваш пароль и рылся в вашей учетной записи. Это позволяет вам знать.Как включить двухэтапную аутентификацию?
Когда вы включаете двухэтапную аутентификацию (также известную как двухфакторная аутентификация), вы добавляете дополнительный уровень безопасности своей учетной записи. Вы входите в систему с помощью чего-то, что вы знаете (ваш пароль) и чего-то, что у вас есть (например, кода, отправленного на ваш телефон).
Чтобы настроить двухэтапную аутентификацию:
- Перейдите на страницу двухэтапной аутентификации. Вам будет предложено войти в свою учетную запись WFU Google.
- Щелкните Начать. (Держите поблизости телефон.)
- Следуйте быстрому пошаговому процессу настройки.
Когда вы закончите, вы попадете на страницу настроек двухэтапной аутентификации. Проверьте настройки и добавьте резервные номера телефонов.
 При следующем входе вы получите сообщение с кодом подтверждения. У вас также есть возможность использовать ключ безопасности для двухэтапной аутентификации или множество других альтернативных вторых шагов. Мы рекомендуем вам выбрать хотя бы один альтернативный вариант.
При следующем входе вы получите сообщение с кодом подтверждения. У вас также есть возможность использовать ключ безопасности для двухэтапной аутентификации или множество других альтернативных вторых шагов. Мы рекомендуем вам выбрать хотя бы один альтернативный вариант.Как войти с помощью двухэтапной аутентификации?
Войти с помощью двухэтапной аутентификации очень просто.
- Перейдите на страницу входа в свою почту или любое другое приложение Wake Forest, в котором используется система единого входа Google, и введите свое имя пользователя и пароль, как обычно.
- Каждые 30 дней или каждый раз, когда вы пытаетесь войти в свою почту WFU Google Mail или любую службу единого входа Google на новом устройстве, вам будет предложено ввести шестизначный код, который вы получите со своего телефона. Если вы хотите, когда вы вводите свой код, вы можете доверять своему компьютеру — это означает, что вам больше не будет предложено ввести код при входе с этого компьютера.
 Однако, если вы войдете в систему с другого компьютера, вам будет предложено ввести код.
Однако, если вы войдете в систему с другого компьютера, вам будет предложено ввести код. - После включения двухэтапной аутентификации небраузерные приложения и устройства, использующие вашу учетную запись Google (например, Outlook), могут не подключиться к вашей учетной записи. Однако в несколько шагов вы можете сгенерировать специальный пароль, называемый паролем для конкретного приложения, чтобы разрешить этому приложению подключаться к вашей учетной записи — и не волнуйтесь, вам нужно будет сделать это только один раз для каждого устройства или приложения.
Альтернативные методы
Что делать, если я не хочу пользоваться телефоном?
Не хотите пользоваться телефоном? Без проблем. Сначала вам понадобится телефон для настройки двухэтапной аутентификации, но затем вы можете сразу же изменить второй этап. Вот несколько альтернатив:
- Выполняйте вход быстрее с телефонными подсказками для двухэтапной аутентификации
- Войдите, используя пароли приложений
- Войдите, используя резервные коды
- Войти с помощью резервного телефона
- Войдите с помощью бесплатного приложения Google Authenticator.

- Войти с помощью электронного ключа
Что такое ключ безопасности? Как мне это использовать?
Ключ безопасности (также называемый брелоком или USB-ключом) — это сертифицированное Fido U2F устройство только для чтения, которое выглядит как флэш-накопитель USB. При подключении к USB-накопителю он сгенерирует для вас код вместо того, чтобы вводить код вручную. Любое устройство, сертифицированное Fido U2F, можно использовать с двухэтапной аутентификацией Google. Нажмите здесь для получения дополнительной информации о ключе безопасности YubiKey, предпочтительном для IS.
Существуют ли ограничения для ключей безопасности?
Да, у ключей безопасности U2F есть несколько ограничений. Это:
- Вы должны использовать устройство с портом USB, и порт USB не должен быть отключен (некоторые киоски и компьютерные лаборатории отключают порты USB из соображений безопасности).
- Вы должны использовать поддерживаемый браузер.
- Google Chrome изначально поддерживает U2F.

- Хотя Firefox изначально не поддерживает U2F, существуют расширения, которые могут добавить функциональность U2F.
Могу ли я использовать Google Voice для получения кодов?
Использование Google Voice не рекомендуется. Если вы используете Google Voice для получения кодов подтверждения, вы можете легко создать ситуацию, когда вы заблокируете свою учетную запись. Например, если вы вышли из приложения Google Voice, вам может потребоваться код подтверждения, чтобы снова войти в него. Однако вы не сможете получить этот код подтверждения, поскольку он будет отправлен на ваш Google Voice, который вы не могу получить доступ.
Поиск и устранение неисправностей
Что делать, если мой телефон потерян или украден?
Если ваш телефон был утерян или украден, мы настоятельно рекомендуем вам изменить пароль своего аккаунта WFU Google и отозвать пароли приложений. Это поможет предотвратить доступ других лиц к вашей учетной записи Google WFU с вашего телефона.
 Узнайте больше здесь.
Узнайте больше здесь.Что делать, если я получу новый телефон после настройки двухэтапной аутентификации Google?
Нет проблем. Следуйте этим инструкциям.
Мои коды Google Authenticator не работают (Android). Что я делаю?
Это может быть связано с тем, что время в вашем приложении Google Authenticator синхронизировано неправильно. Чтобы убедиться, что у вас правильное время:
- Перейдите в главное меню приложения Google Authenticator.
- Нажмите «Еще» Настройки
- Коснитесь Корректировка времени для кодов
- Нажмите Синхронизировать сейчас
На следующем экране приложение подтвердит, что время было синхронизировано, и теперь вы сможете использовать коды подтверждения для входа в систему. Синхронизация повлияет только на внутреннее время вашего приложения Google Authenticator и не изменить настройки даты и времени вашего устройства.

Я застрял, и мне нужны резервные коды! Помощь!
Если вы связаны с Университетом Уэйк Форест и ни один из ваших двухэтапных вариантов не работает, вы можете позвонить в службу поддержки информационных систем по телефону с понедельника по пятницу с 8:00 до 17:00 по номеру или посетить нас в The Bridge, расположенном на первом этаже. библиотеки З. Смита Рейнольдса, и мы предоставим вам резервный код. Обратите внимание, что вам необходимо будет ответить на контрольные вопросы, чтобы мы могли предоставить вам эту информацию.
Что делать, если я потерял резервные коды и хочу их отозвать?
Если вы потеряли распечатку своих резервных кодов, вы можете отозвать их на странице настроек. В разделе Резервные коды нажмите Показать коды , затем нажмите Получить новые коды . Это приведет к аннулированию предыдущего набора резервных кодов и созданию нового набора.
Я включил двухэтапную аутентификацию, и приложение на моем телефоне или компьютере перестало работать.
 Что теперь?
Что теперь?Когда вы включаете двухэтапную аутентификацию, любые приложения, которым требуется доступ к вашей учетной записи Google WFU, перестанут работать, пока вы не введете пароль приложения вместо обычного пароля. Общие приложения и устройства, для которых требуется пароль приложения, включают:
- Старые версии почтовых клиентов, таких как Outlook, Apple Mail и Thunderbird
- Приложение электронной почты, поставляемое с телефоном (но не разработанное Google)
- Некоторый чат, контакты и клиенты YouTube
Примечание . Если на вашем iPhone/iPad или компьютере Mac установлена новейшая операционная система, вам больше не придется использовать пароли приложений для использования двухэтапной аутентификации. Вам не нужно запоминать пароли приложений, потому что каждый пароль приложения используется только один раз. Вы можете сгенерировать новый пароль приложения всякий раз, когда вас попросят ввести его, даже для устройства или приложения, которое вы авторизовали ранее.








 . Даунвоуты, напротив, демотивируют, но главное — никак не помогают улучшить материал. Если у вас есть замечания, исправления, рекомендации — лучше поделитесь ими в комментариях вместо даунвоута, я с радостью улучшу статью. Спасибо!
. Даунвоуты, напротив, демотивируют, но главное — никак не помогают улучшить материал. Если у вас есть замечания, исправления, рекомендации — лучше поделитесь ими в комментариях вместо даунвоута, я с радостью улучшу статью. Спасибо! Вход в аккаунт Google
Вход в аккаунт Google Увы, данный способ сегодня признан ненадежным. Вашу SIM-карту злоумышленники могут клонировать, и тогда SMS можно перехватить. На этом же этапе вы выбираете способ получения кода — сообщение SMS или телефонный звонок.
Увы, данный способ сегодня признан ненадежным. Вашу SIM-карту злоумышленники могут клонировать, и тогда SMS можно перехватить. На этом же этапе вы выбираете способ получения кода — сообщение SMS или телефонный звонок.
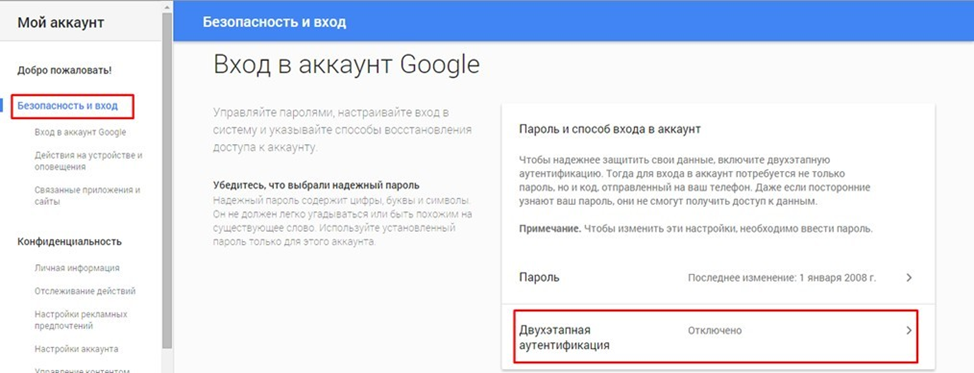 Если вы используете двухшаговую верификацию и видите сообщение «Неверный пароль» при попытке получить доступ к своей учетной записи Google, пароль приложения поможет решить проблему. В большинстве случаев вам придется вводить пароль приложения только один раз для каждого приложения или устройства, поэтому запоминать его не потребуется.
Если вы используете двухшаговую верификацию и видите сообщение «Неверный пароль» при попытке получить доступ к своей учетной записи Google, пароль приложения поможет решить проблему. В большинстве случаев вам придется вводить пароль приложения только один раз для каждого приложения или устройства, поэтому запоминать его не потребуется.
 В случае использования другого браузера или другой версии OS устройство Security Key не работает.
В случае использования другого браузера или другой версии OS устройство Security Key не работает. Настройка Security key
Настройка Security key Введите Security key PIN
Введите Security key PIN Это позволяет внешним устройствам, таким как мобильные телефоны или ключи безопасности FIDO, работать с WebAuthn и выполнять функции аутентификаторов для настольных приложений и веб-служб.
Это позволяет внешним устройствам, таким как мобильные телефоны или ключи безопасности FIDO, работать с WebAuthn и выполнять функции аутентификаторов для настольных приложений и веб-служб. Развертывание FIDO Authentication позволяет сетевым службам предоставлять пользователям возможность выбора из экосистемы устройств, которые мы используем каждый день, таких как мобильные телефоны и ключи безопасности.
Развертывание FIDO Authentication позволяет сетевым службам предоставлять пользователям возможность выбора из экосистемы устройств, которые мы используем каждый день, таких как мобильные телефоны и ключи безопасности.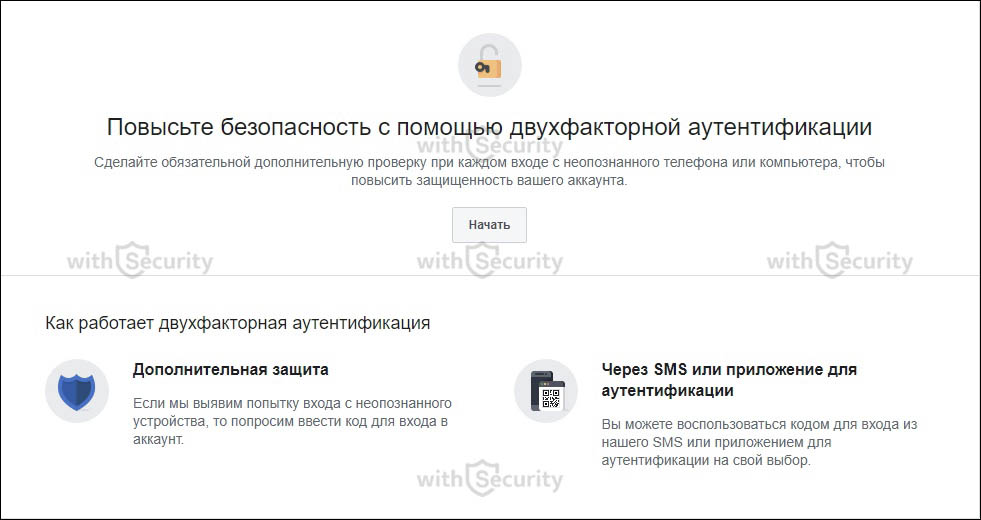 Информация о ключе помещается в доверенный платформенный модуль на физическом компьютере. Затем эти данные сравниваются с вашими «облачными» учетными данными и вашей информацией FIDO 2.
Информация о ключе помещается в доверенный платформенный модуль на физическом компьютере. Затем эти данные сравниваются с вашими «облачными» учетными данными и вашей информацией FIDO 2. Позвольте мне рассказать вам об этом подробнее и помочь настроить его с вашего iPhone или iPad.
Позвольте мне рассказать вам об этом подробнее и помочь настроить его с вашего iPhone или iPad.
 Д.), Вы будете получать код в текстовом сообщении, которое необходимо ввести после правильного пароля учетной записи Google.
Д.), Вы будете получать код в текстовом сообщении, которое необходимо ввести после правильного пароля учетной записи Google.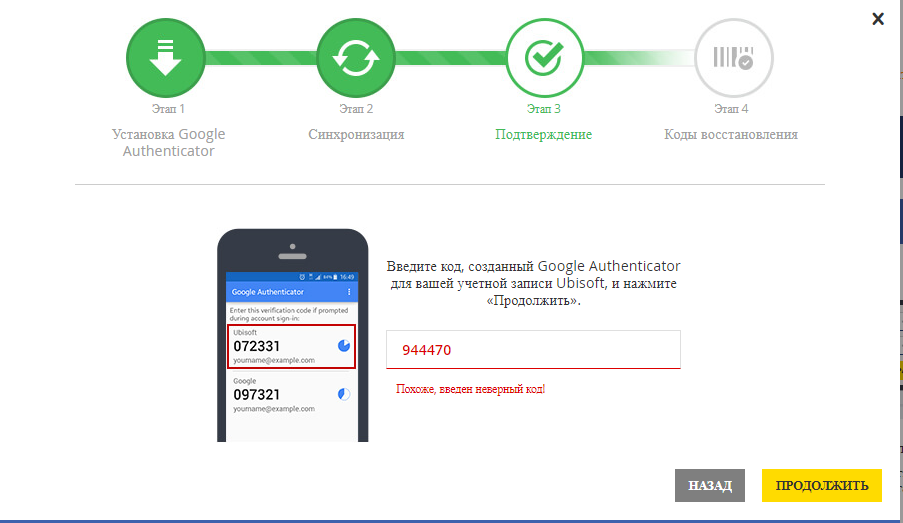 Хуже того, что произойдет, если вы потеряете свой телефон! Включите другие варианты проверки на всякий случай.
Хуже того, что произойдет, если вы потеряете свой телефон! Включите другие варианты проверки на всякий случай. Если у вас есть электронный ключ с обычным USB-портом, войдите в свою учетную запись Google на компьютере и настройте его оттуда.
Если у вас есть электронный ключ с обычным USB-портом, войдите в свою учетную запись Google на компьютере и настройте его оттуда. Вы также можете скопировать эти коды, вставить их в приложение iOS Notes и заблокировать его.
Вы также можете скопировать эти коды, вставить их в приложение iOS Notes и заблокировать его.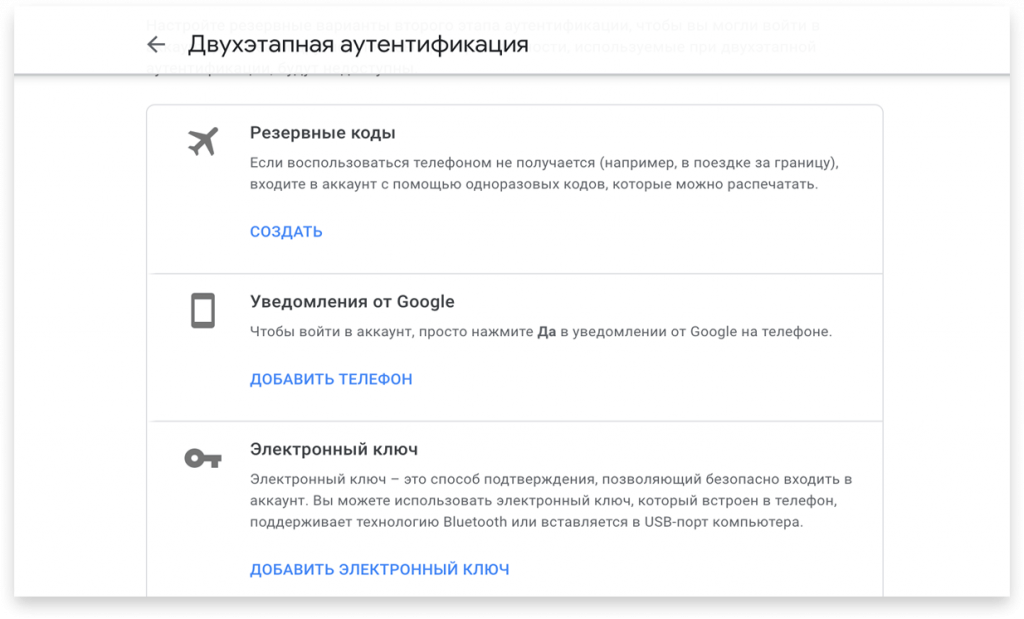 Однако, если вы следуете инструкциям на своем iPhone, это невозможно. Таким образом, коснитесь НЕВОЗМОЖНО СКАНИРОВАТЬ?
Однако, если вы следуете инструкциям на своем iPhone, это невозможно. Таким образом, коснитесь НЕВОЗМОЖНО СКАНИРОВАТЬ?
 Кроме все известных видов ПО в виде почтового клиента или поискового сервиса, существует ещё множество различных проектов и видов программного обеспечения, крайне полезных для рядового пользователя. Одним из таких полезных продуктов является приложение для мобильных устройств под названием «Google Authenticator», которое, правда, не получило достойного и заслуженного внимания среди потребителей, как, например, выше озвученный почтовый клиент. В настоящей статье речь как раз и пойдёт об этой незаслуженно обделённой вниманием разработке от гиганта и лидера среди компаний-разработчиков программного обеспечения «Google».
Кроме все известных видов ПО в виде почтового клиента или поискового сервиса, существует ещё множество различных проектов и видов программного обеспечения, крайне полезных для рядового пользователя. Одним из таких полезных продуктов является приложение для мобильных устройств под названием «Google Authenticator», которое, правда, не получило достойного и заслуженного внимания среди потребителей, как, например, выше озвученный почтовый клиент. В настоящей статье речь как раз и пойдёт об этой незаслуженно обделённой вниманием разработке от гиганта и лидера среди компаний-разработчиков программного обеспечения «Google». Подобная двухэтапная аутентификация позволяет пресечь получение несанкционированного доступа, в случае если основные авторизационные данные были умышленно или неумышленно скомпрометированы. Конечно же, сразу стоит отметить, что использование данного программного обеспечения предполагает несение определённой ответственности с самого пользователя.
Подобная двухэтапная аутентификация позволяет пресечь получение несанкционированного доступа, в случае если основные авторизационные данные были умышленно или неумышленно скомпрометированы. Конечно же, сразу стоит отметить, что использование данного программного обеспечения предполагает несение определённой ответственности с самого пользователя.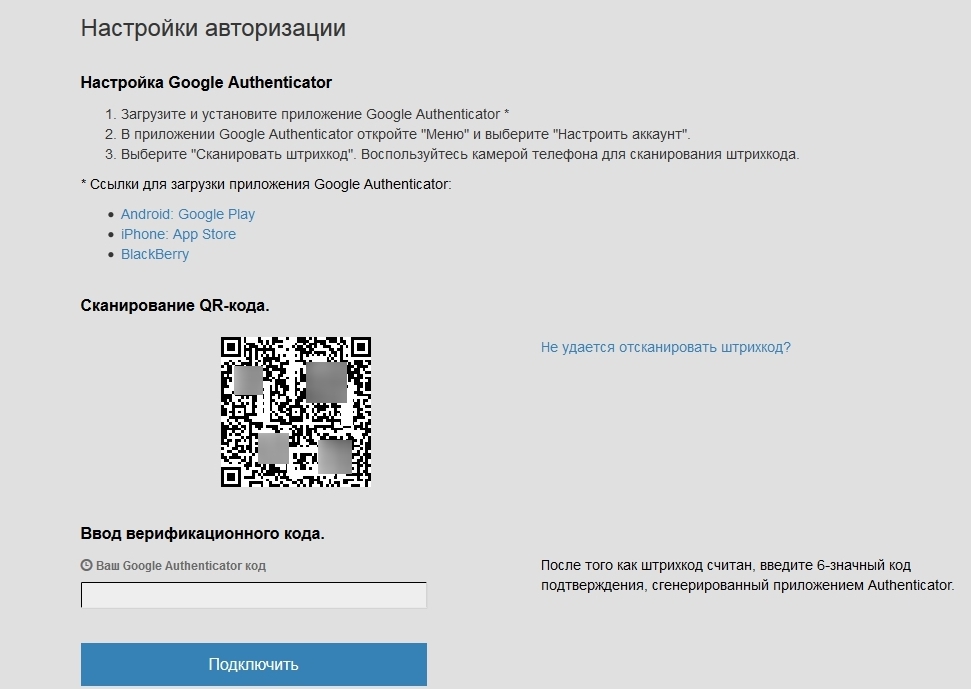 Процедура установки автоматическая, как и для всех продуктов, имеющихся в каталогах упомянутых магазинах, поэтому пользователю остаётся только дождаться завершения скачивания, инсталляции и в завершение подтвердить прохождения проверки на безопасность скачанного приложения. Дальнейшая процедура настройки также не отличается высокой сложностью и выглядит следующим образом (на примере ОС Android):
Процедура установки автоматическая, как и для всех продуктов, имеющихся в каталогах упомянутых магазинах, поэтому пользователю остаётся только дождаться завершения скачивания, инсталляции и в завершение подтвердить прохождения проверки на безопасность скачанного приложения. Дальнейшая процедура настройки также не отличается высокой сложностью и выглядит следующим образом (на примере ОС Android):
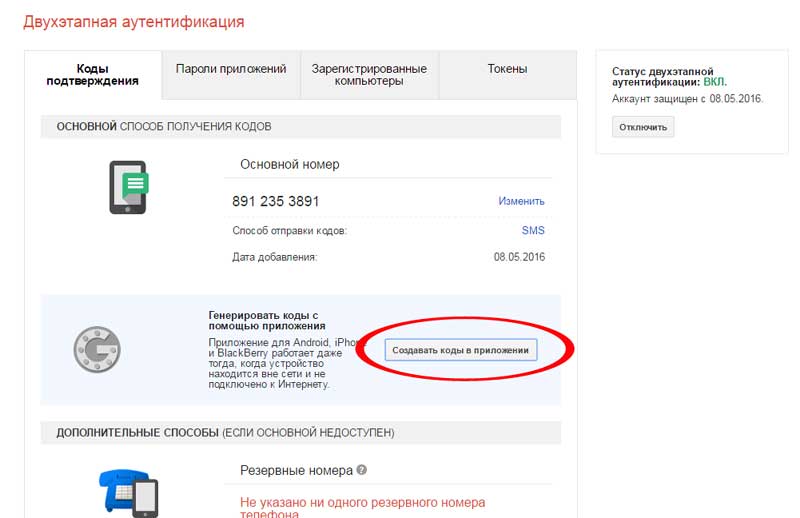 Если рассматриваемый функционал использовался на сайтах, не предоставляющих доступ к проведению финансовых операций, то велика вероятность, что администрация пойдёт на встречу и при получении определённых доказательств (скрины, фото, РПД) предоставит доступ к аккаунту. Интернет-магазины или платёжные сервисы очень неохотно идут в данном случае на встречу, что обязательно необходимо учитывать.
Если рассматриваемый функционал использовался на сайтах, не предоставляющих доступ к проведению финансовых операций, то велика вероятность, что администрация пойдёт на встречу и при получении определённых доказательств (скрины, фото, РПД) предоставит доступ к аккаунту. Интернет-магазины или платёжные сервисы очень неохотно идут в данном случае на встречу, что обязательно необходимо учитывать.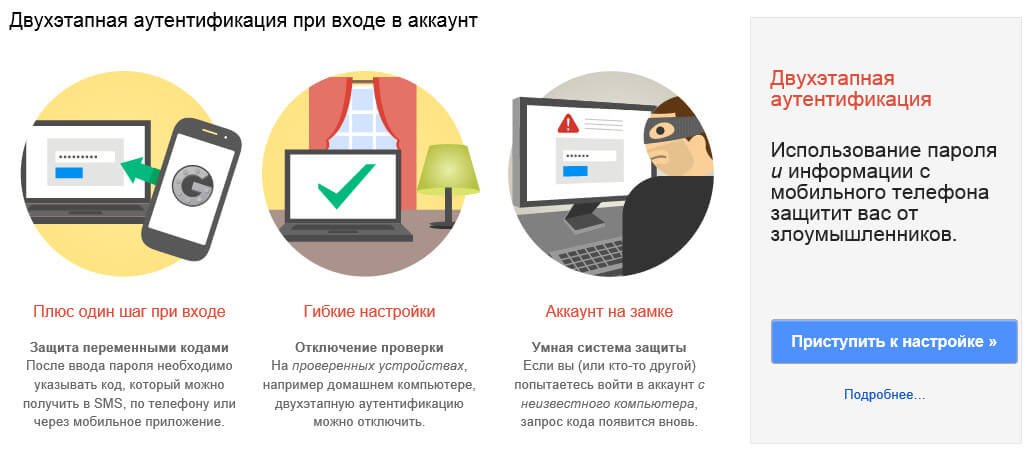 Конечно же, подобный функционал снизит фактическую безопасность, о которой в этом продукте Google и обеспокоился, и в некоторой степени нивелирует пользу приложения, но это позволит увеличить количество активных пользователей. А вот желает ли в этом вопросе Google поступиться качеством защиты ради количества скачиваний, это уже вопрос во многом риторический, а ответ на него предоставит только время.
Конечно же, подобный функционал снизит фактическую безопасность, о которой в этом продукте Google и обеспокоился, и в некоторой степени нивелирует пользу приложения, но это позволит увеличить количество активных пользователей. А вот желает ли в этом вопросе Google поступиться качеством защиты ради количества скачиваний, это уже вопрос во многом риторический, а ответ на него предоставит только время.

 Однако, если вы находитесь вдали от дома или на работе, этот метод не сработает, это очевидно.
Однако, если вы находитесь вдали от дома или на работе, этот метод не сработает, это очевидно. Однако вы можете избежать этой проблемы в будущем, применив эти методы. Я перечислил все, что вы можете использовать для входа в свою учетную запись Google.
Однако вы можете избежать этой проблемы в будущем, применив эти методы. Я перечислил все, что вы можете использовать для входа в свою учетную запись Google. Вы можете использовать резервный код только один раз.
Вы можете использовать резервный код только один раз. Чтобы включить электронный ключ, перейдите в Настройте свой аккаунт -> Безопасность -> Двухэтапная проверка -> Электронный ключ И следуйте инструкциям, чтобы связать ключ безопасности с вашей учетной записью.
Чтобы включить электронный ключ, перейдите в Настройте свой аккаунт -> Безопасность -> Двухэтапная проверка -> Электронный ключ И следуйте инструкциям, чтобы связать ключ безопасности с вашей учетной записью.

 Как мне избежать запроса каждый раз?
Как мне избежать запроса каждый раз? Почему браузер постоянно предлагает мне пройти двухэтапную аутентификацию?
Почему браузер постоянно предлагает мне пройти двухэтапную аутентификацию? Этот второй шаг усложняет взлом вашей учетной записи, поскольку требует от вас использования приложения или кодов, доступ к которым должен быть только у вас.
Этот второй шаг усложняет взлом вашей учетной записи, поскольку требует от вас использования приложения или кодов, доступ к которым должен быть только у вас.

 Это более безопасно, чем использование голосовых или текстовых сообщений .
Это более безопасно, чем использование голосовых или текстовых сообщений .