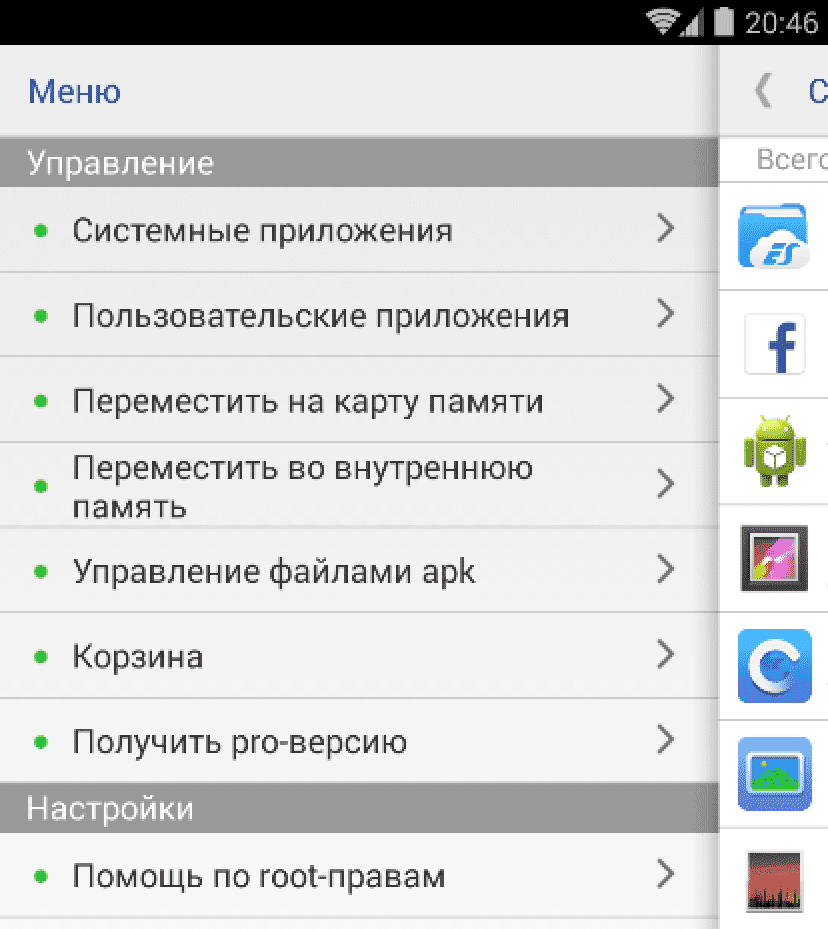как на xiaomi перенести приложения на карту памяти
Содержание
- 1 Известные проблемы и их решение
- 2 Способы переноса приложений
- 3 Действия, как поступить в такой ситуации
- 4 Возможные ошибки и решения
- 5 Смена прошивки
- 6 Перенос кеша программ
- 7 Распространенные ошибки и решения
- 8 Приступаем к работе
- 9 Способы установки приложений на карту памяти
- 10 Перенос на карту памяти
- 11 Зачем хранить данные на SD карте?
- 12 Перенос файлов, в зависимости от фирмы-производителя
Известные проблемы и их решение
- При использования первого метода, после перезагрузки телефона, иконки приложений могут пропасть со своего старого места. Для решения этой проблемы нужно в настройках рабочего стола активировать пункт «Защитить от изменений«.
- В настройках, в меню «Хранилища» объем памяти может показывать неверную информацию. Решить эту проблему пока никак нельзя, это визуальный дефект, так как MIUI на системном уровне не поддерживает объединение внутреннего и внешнего накопителей.

- Телефон может не увидеть карту памяти до или после объединения. В этом случае нужно повторить 1 или 2 способ.
- Другие проблемы, о которых пишут наши пользователи в комментариях.
Способы переноса приложений
На Xiaomi почти во всех моделях нет стандартной функции переноса. То есть, если зайти в настройки, в пункте «Приложения» выбрать одну из программ, то в большинстве случаев кнопка «Перенести на SD» будет неактивна. Поэтому приходится пользоваться дополнительным софтом. Мы покажем вам несколько программных решений, с помощью которых можно перенести все приложения на карту памяти.
Clean master
Самый банальный способ. Открываем программу, выбираем «Менеджер приложений». Отмечаем галочками приложения для переноса и нажимаем кнопку «Переместить».
В некоторых случаях такая кнопка может быть недоступна. Поэтому, если с помощью Clean Master вам ничего сделать не удалось, тогда двигаемся дальше.
Developer:
Price: Free
AppMgr III (App 2 SD)
Плюс этой программы в том, что она не требует рут прав. После запуска вам предоставят список всех приложений. Вызовите меню слева, проведя по экрану в правую сторону, и нажмите на «Переместить приложение». Появится список перемещаемых приложений. Выберите одно и действуйте инструкциям программы.
После запуска вам предоставят список всех приложений. Вызовите меню слева, проведя по экрану в правую сторону, и нажмите на «Переместить приложение». Появится список перемещаемых приложений. Выберите одно и действуйте инструкциям программы.
Developer:
Price: Free
Link2SD
Данное решение нуждается в root правах. Принцип действия такой же: открываем программу, выбираем нужную в списке, пролистываем чуть-чуть вниз, жмём кнопку «переместить на sd». Нажимаем ОК и всё готово. Сама программа бесплатна, но не так давно вышла платная версия, с дополнительными функциями и без рекламы.
Developer:
Price: Free
Рассмотрим перенос на примере whatsapp.
Folder Mount
Довольно распространённая программа, с помощью которой можно перенести приложение.
Для работы программы необходимы ROOT права. О том, как поставить рут права, вы можете узнать из этой статьи.
Открываем программу. В главном окне появляется надпись «Список пар пуст».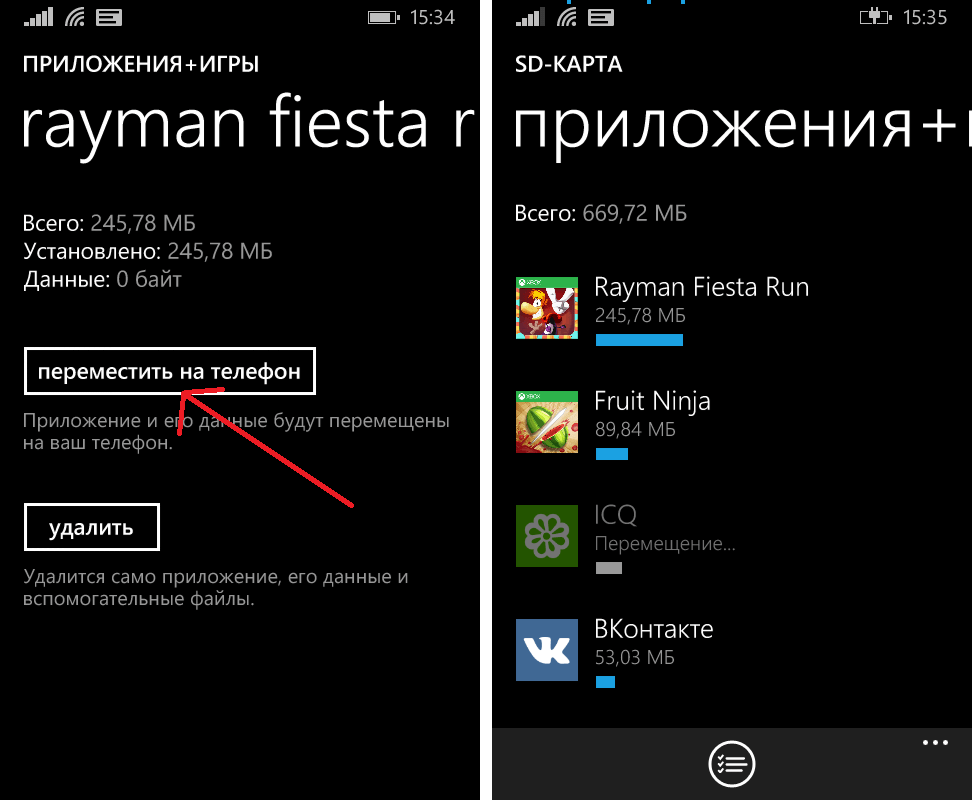 Вызываем боковое меню свайпом вправо, жмём «Анализатор приложений». Выбираем нужную программу. Видим два подраздела: data и obb. Один из этих разделов должен быть активным. Нажимаем «Создать пару». Появится сообщение «Хотите ли вы автоматически выбрать конечную папку?» — жмём «Да».
Вызываем боковое меню свайпом вправо, жмём «Анализатор приложений». Выбираем нужную программу. Видим два подраздела: data и obb. Один из этих разделов должен быть активным. Нажимаем «Создать пару». Появится сообщение «Хотите ли вы автоматически выбрать конечную папку?» — жмём «Да».
Появится новое окно, в котором будет указано имя, источник (папка, где находится приложение в данный момент) и назначение (папка на сд карточке, в которую будет перемещена информация о приложении). Для подтверждения проделанных действий нажмите на галочку вверху экрана.
Открыв шторку, вы сможете увидеть, сколько процентов переместилось.
После окончания перемещения возвращаемся в главное окно Folder Mount, где мы видим созданную пару. Включаем её, нажав на ползунок сбоку от названия. Данным ползунком мы включаем связь, между приложением и перенесенной папкой, которая находится на SD карте после всех проделанных манипуляций.
Developer:
Price: Free
Эта программка тестировалась с помощью приложения Whatsapp. Задача была полностью выполнена. Предлагаем ознакомиться с видео-инструкцией одного из пользователей. Сейчас интерфейс приложения немного изменился, но все функции и кнопки остались на месте.
Задача была полностью выполнена. Предлагаем ознакомиться с видео-инструкцией одного из пользователей. Сейчас интерфейс приложения немного изменился, но все функции и кнопки остались на месте.
Как переместить кэш игры?
Самый главный вопрос от мобильных геймеров – как перенести кэш игры?
С играми немного другая ситуация. Если вы качаете игру с Play Market (имеется в виду тяжёлая игра), тогда после установки вы также можете перенести кэш на карту памяти с помощью Folder Mount.
В некоторых играх сначала скачивается сама игра, а кеш начинает загружаться после первого запуска, попросив разрешение для загрузки дополнительных файлов. Но бывает такое, что памяти телефона не хватает, тогда игрушка спрашивает разрешение скачать всё сразу на SD карту, и вам не приходится ничего переносить.
Но бывает и по-другому, когда высвечивается окно с надписью о недостатке памяти телефона, а качать кэш на флешку игра отказывается. Тогда вам нужно просто найти игру посреди просторов интернета или на стороннем сайте, в котором можно будет скачать установочный файл apk и архив c системными файлами игры отдельно, данные из архива распаковать вручную, в папку sdcard/Andoid/data или sdcard/Android/obb.
В какую именно папку распаковывать архив – обычно написано в описании к игре.
Действия, как поступить в такой ситуации
Поможет смена графики на низкое разрешение. Требуется ограничить режим энергопотребления. Не продолжать играть при включенном зарядном устройстве телефона. Вынуть телефон из чехла, дать возможность общей вентиляции корпуса. Отключить телефон, снять аккумулятор.
Если смартфон, находился во влажном помещении, либо на него попадала влага. Особенно это касается USB входа, и затекания внутрь смартфона. Окислы могут приводить к утечке тока, а это способствует нагреву аппарата. Для устранения, вам необходимо почистить USB. Возьмите тонкую палочку и намотайте на неё ватку. Обмакните её в вайт спирит, либо спирт, и протрите контакты во входе.
Для устранения, вам необходимо почистить USB. Возьмите тонкую палочку и намотайте на неё ватку. Обмакните её в вайт спирит, либо спирт, и протрите контакты во входе.
Если вода попадала внутрь, то надо разбирать Мейзу. И, туже операцию проводить с контактами, которые присоединяются к плате. Но, прежде чем это делать, отключите шлейф аккумулятора во избежания замыкания.
Возможные ошибки и решения
При переносе на карту нужно понимать, что это не только помогает решить проблемы, но и может создать неудобства. Скорость, с которой работает программа, расположенная на карточке, ниже по сравнению с системной памятью. Поэтому после переноса может оказаться, что скорость стала ниже.
Это особенно актуально для игровых программ (они обычно потребляют больше ресурсов и в некоторых скорость реакции игрока имеет важное значение). Это позволит воспользоваться высококачественной карточкой, изготовленной с помощью современных технологий
Это позволит воспользоваться высококачественной карточкой, изготовленной с помощью современных технологий.
После переноса может оказаться так, что иконки пропадут со своих мест.
После того, как часть карточки будет присоединена к системной памяти Ксиаоми, настройки операционной системы будут показывать прежний объём. Это изменить невозможно. Однако, несмотря на эту цифру, объём внутренней памяти будет увеличен.
Внутреннюю память смартфона для установки программ можно увеличить с помощью методов, изложенных в статье. После этого владелец телефона инсталлирует большее количество нужных программ, чем это было доступно раньше.
Несмотря на то что современные смартфоны имеют большой объем встроенной памяти, иногда возникает вопрос, как перенести приложения на SD-карту на Xiaomi. Выполнить такую процедуру можно только при наличии соответствующего слота. Используют несколько методов переноса, выбор которых зависит от модели телефона.
Много места хранения не бывает.
Смена прошивки
Это тоже не самый простой вариант решения вопроса, но его мы решили вынести в отдельную категорию. Говоря глобально, проблема с невозможностью подключения телефона к компьютеру может зависеть от трёх компонентов:
Говоря глобально, проблема с невозможностью подключения телефона к компьютеру может зависеть от трёх компонентов:
- Компьютера;
- Телефона;
- USB-шнура.
И если в случае со шнуром нужно искать проблему в механическом повреждении или его соответствии модели гаджета, то в первых двух случаях, так или иначе, виной всему баги в операционных системах.
Как мы чаще всего «лечим» возникшие проблемы на ПК? Правильно, переустановкой Windows. Для телефонов таким категоричным решением может стать смена прошивки. Мало кто сегодня пользуется официальными прошивками, предпочитая бесплатно скачивать пиратские версии. Потому часто и возникают проблемы и неполадки.
Поставить новую прошивку на телефон можно и самостоятельно в режиме Fastboot, но можете ли вы гарантировать, что новая прошивка будет лучше старой, и её смена решит вопрос? Если нет, то лучше не рисковать, а отдать телефон на проверку специалистам, чтобы они могли составить комплексное представление о неполадке и решить её. Да, это потребует определённых финансовых затрат, однако результатом вы останетесь довольны. К тому же, если специалисты дают гарантию на свою работу, то это позволяет не сомневаться, что подобная проблема не побеспокоит вас в обозримом будущем, и можно будет легко подключать смартфон к ПК.
Да, это потребует определённых финансовых затрат, однако результатом вы останетесь довольны. К тому же, если специалисты дают гарантию на свою работу, то это позволяет не сомневаться, что подобная проблема не побеспокоит вас в обозримом будущем, и можно будет легко подключать смартфон к ПК.
На самом деле Mi Drop, как и многие другие функции MIUI — это очень просто. Для успешной передачи файлов ваш смартфон и компьютер должны быть подключены к одной Wi-Fi сети
. Чтобы перебросить любой файл с компьютера на устройство Xiaomi или обратно вам следует сделать следующее:
- заходим в стандартное приложение Explorer (Проводник)
- затем делаем слайд влево и переходим в раздел категории
- нажимаем на ярлык FTP
После этого мы попадаем в меню создания FTP сервера, нажимаем клавишу Start Server (Запустить Сервер)
и получаем специальную ссылку. Затем заходим в ваш браузер на ПК и в адресной строке дублируем адрес, что нам выдал Mi смартфон/планшет.
Далее жмем Enter и попадаем в древовидную файловую систему вашего Xiaomi устройства. Это все! Теперь вы можете скачивать файлы с вашего Xiaomi на Windows ПК, или передавать их с компьютера на смартфон через домашнюю Wi-Fi сеть. Это касается фотографий, а также любых других файлов
Внимание:
нужно быть аккуратным при работе с системными разделами, чтобы не навредить устройству
В настройках FTP можно выбрать кодировки, также пользователю доступно пару базовых настроек вроде анонимного входа и включения постоянно активного дисплея во время работы смартфона в режиме FTP.
Смартфоны уже давно перестали быть устройствами исключительно для связи. Теперь это настоящие мультимедийные центры. И иногда пользователям приходится переносить на них изображения, музыку и прочий контент. Но как это сделать правильно?
Итак, подключить Xiaomi к компьютеру для того, чтобы перекинуть фотографии, музыку и видео можно несколькими способами. Почти все они требуют наличия оригинального дата-кабеля.
Можно также передавать файлы по Bluetooth, но у этого способа есть несколько недостатков. Во-первых, на компьютере должен быть Bluetooth-адаптер. А во-вторых, через USB-кабель скорость передачи данных всегда выше.
Рассмотрим основные способы передачи данных с помощью USB-кабеля пошагово.
Перенос кеша программ
Почти всегда кеш скачивается только после первого запуска игры. Самый простой способ сделать все быстро – установить игру на телефон, переместить ее на флешку одним из указанных выше способов и только потом произвести первый запуск. Однако это не всегда возможно – может потребоваться перенести игру, которая уже неоднократно запускалась и кеш которой «распух» от постоянных апдейтов.
В этом случае рекомендуется воспользоваться утилитой FolderMount. В этой утилите присутствует опция «Список игр», с помощью которых можно задать настройки хранения кеша после его переноса. Сам кеш же перемещается как любые другие файлы – по сути, FolderMount не что иное, как продвинутый файловый менеджер, вносящий необходимые правки в системные файлы.
Распространенные ошибки и решения
При выполнении процедуры возникают ошибки, связанные с неисправностью SD-карты или телефона. Если носитель имеет битые участки, сохранить данные не получится. Приложения исчезают, работают некорректно, перестают открываться. Если система пишет, что установка программы невозможна, нужно проверить версию прошивки. Рекомендуется скачивать ПО от разработчика, дающее возможность получения рут-прав.
Другой ошибкой является неправильная подготовка накопителя к работе. Исправить ее может форматирование или деление носителя на разделы. Здесь это возможно с помощью TWRP-рекавери.
- https://mi-faq.ru/kak-perenesti-prilozheniya-na-kartu-pamyati-xiaomi.
 html
html - https://www.lumias.ru/kak-na-xiaomi-perenesti-prilozheniya-na-kartu-pamyati/
- https://mistore-russia.ru/blog/stati/perenos-prilozheniy-na-kartu-pamyati-xiaomi/
- https://club-mi.ru/prilozheniya/perenos-prilozheniy-na-sd-kartu
- https://xiaomido.ru/nastrojki/kak-perenesti-prilozheniya-na-kartu-pamyati-na-xiaomi
Приступаем к работе
Нам нужен смартфон, работающий на MIUI 10, так как описываемые ниже шаги сработают только на этой версии оболочки, а на MIUI 9 приведут к краху и вылету приложения “Настройки хранилища”. Версия Android не играет абсолютно никакой роли. Способ не требует наличия root-прав, стороннего рекавери и т.д. Все действия выполняются встроенными средствами мобильной ОС.
Внимание! Перед началом выполнения всех описанных шагов все данные с карты памяти необходимо скопировать на компьютер, ноутбук, выгрузить в облако. Словом, нужно все данные, хранящиеся на MicroSD, так как они полностью и безвозвратно удалятся
Шаг 1
Находим приложение “Activity launcher” в Google Play и устанавливаем его. Для противников софта от Google приложение разместили на форуме 4pda.ru под названием «Активатор приложений».
Для противников софта от Google приложение разместили на форуме 4pda.ru под названием «Активатор приложений».
Шаг 2
Запускаем установленное приложение. На первом экране видим список последних действий в системе. Он нам не интересен, нам нужно выпадающее меню в верхней части экрана, где сейчас фигурирует надпись “Последние действия”. Нажимаем и выбираем “Все действия”.
Шаг 4
После этого, ищем пункт “Документы”. Стоит заметить, что в некоторых прошивках сторонних локализаторов (например, miuiPro) этот пункт называется “Файлы”.
Нажимаем на него, и в раскрывшемся списке нас интересует пункт “Загрузки” с именем пакета com.android.documentsui.LauncherActivity.
Шаг 5
Запускаем “Загрузки” (com.android.documentsui.LauncherActivity). Если условия соблюдаются, у вас версия MIUI 10, а не MIUI 9, то запустится приложение “Загрузки”, отличающееся от привычного. Там нас интересует пункт “SD-карта”.
Шаг 6
Выбираем пункт “SD-карта”, а в открывшемся окне нажимаем на три точки в правом верхнем углу и выбираем пункт “Память”. В некоторых локализациях этот пункт может называется “Настройки памяти” или “Настройки”. Открывается окно “Настройки хранилища”.
В некоторых локализациях этот пункт может называется “Настройки памяти” или “Настройки”. Открывается окно “Настройки хранилища”.
В окне “Настройки хранилища” выбираем пункт “Внутренняя память”.
Шаг 8
В окне “Внутренняя память” отобразится сообщение о том, что перед переносом приложений нужно отформатировать флешку. Выбираем пункт “Очистить и отформатировать” и ждем завершения процедуры.
Шаг 9 – Финальный
На этом подготовка к переносу приложений завершена, а ваш телефон получил возможность освободить забившуюся внутреннюю память.
Теперь для переноса приложения на MicroSD достаточно выполнить следующие действия:
- Перейти по пути Настройки/Все приложения.
- Выбрать приложение или игру, занимающую много места и нажать на нее.
- В появившемся меню выбрать пункт “Хранилище”.
- В пункте “Хранилище” выбрать, где будут храниться данные приложения: “Внутренняя память” или “Внешняя память” (“Карта памяти”, “Внешний накопитель”).

На этом все. Надеюсь, статья оказалась полезной.
Способы установки приложений на карту памяти
У большинства бюджетных моделей смартфонов на основе ОС Android внутренняя память ограниченной емкости (4–8 Гб), у более дорогих — до 32 Гб, у флагманов — порядка 128 Гб. Это обусловлено тем, что такие устройства преимущественно поддерживают микро SD-карты. Поэтому перед приобретением мобильного гаджета первым делом стоит уточнить данный аспект.
Обычным пользователям такого объема вполне достаточно. Для расширения внутренних резервов памяти вставляют microSD-карты и настраивают новый путь сохраяемости скачиваемых файлов, приложений и прочего контента.
Сделать это несложно через настройки телефона или специальные утилиты, взятые из Google Play.
Как происходит перемещение установленных приложений на SD-карту:
| Последовательность действий | Наглядный пример |
В меню находят пункт «Приложения» или «Диспетчер приложений».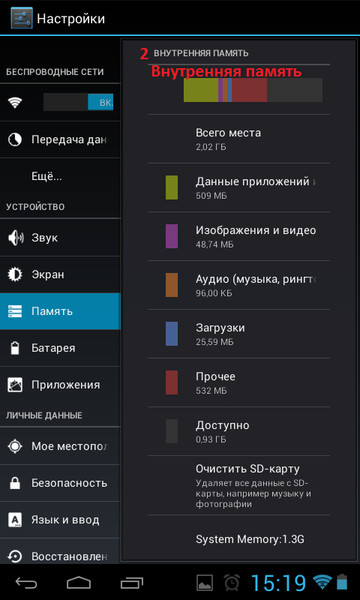 | |
| Для ознакомления с перечнем имеющихся на телефоне программ нажимают на графу «SD-карта». Напротив каждого приложения указывается занимаемый им объем в Мб или Гб. Выбирают то, которое желают переместить на съемный носитель, и один раз по нему кликают. | |
| Автоматически открывается окно с полной информацией об этом продукте. Здесь же присутствует строка «Память», которую следует выбрать. Далее нажимают «Изменить». | |
| Далее во всплывшем окошке выбирают «Карта памяти» или «Переместить на SD-карту». Ждут несколько секунд, пока процесс успешно завершится |
Диспетчер файлов
Для переноса видео, фото и других файлов можно воспользоваться диспетчером файлов. На большинстве смартфонов подобная опция установлена изначально. Дальше действуют так:
- Входят во вкладку «Память», которая располагается сверху. Сразу можно увидеть возможные варианты памяти на устройстве: sdcard0 — внутренняя, sdcard1 -внешняя.

- Приступают к смене дислокации фото. Для этого нажимают на sdcard0 и перебрасываются последовательно в папку DCIM и Camera. Это место, где содержатся фотоснимки, сделанные со смартфона.
- В правом нижнем углу есть троеточие, на которое следует кликнуть, и во всплывшем окне выбрать строчку «Выбрать несколько файлов».
- Галочкой помечают необходимые для перемещения.
- Завершают процесс нажатием на «Переместить».
- Заходят в микрокарту SD и нажимают «Вставить».
Аналогичным способом переносятся аудио и другие файлы.
Изменение места установки приложений на смартфоне
Возможность синхронизировать внешнюю карту памяти с внутренней появилась только на Андроиде, начиная с шестой версии. Разработчиками была создана функция, именуемая Adoptable storage.
С ее помощью можно отформатировать съемное хранилище таким образом, что ОС смартфона начинает воспринимать его неотъемлемой частью. В результате внутренний резерв памяти значительно расширяется.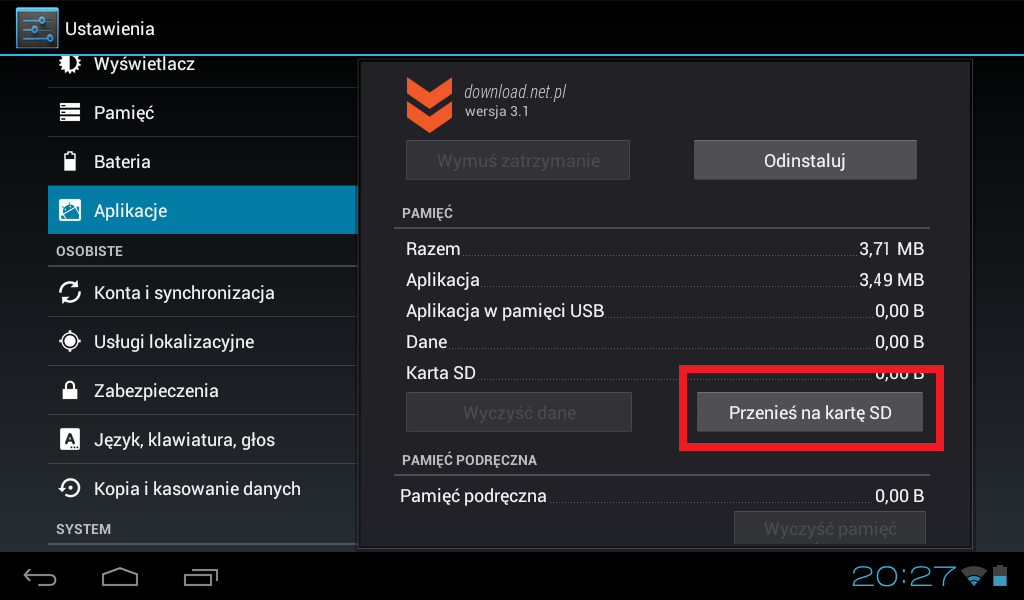
Подобного рода адаптирование имеет ряд недостатков, а именно: портативный накопитель становится единым целым с операционной системой конкретного мобильного девайса. При удалении ОС велика вероятность потери всех приложений, хранящихся на microSD-карте.
Пошаговый обзор, который поможет разобраться с сутью работы адаптивного банка:
Вставляют SD-карту в смартфон.
Мгновенно появляется диалоговое окошко по дальнейшим действиям относительно настройки. Система предлагает на выбор 2 варианта установки: внутренняя память либо внешняя.
Останавливаются на внутренней.
Карту необходимо отформатировать, чтобы обеспечить защиту имеющихся на ней данных
Перед этим создают резервную копию, если на карте содержится что-то важное.
В настройках Андроида находят графу «Хранилище и USB-накопители».
В случае правильно выполненных шагов в перечне накопителей можно увидеть свою карту.
Следует принять во внимание, что при скачивании приложений они сразу не установятся на карту памяти, а зафиксируются во внутреннем хранилище.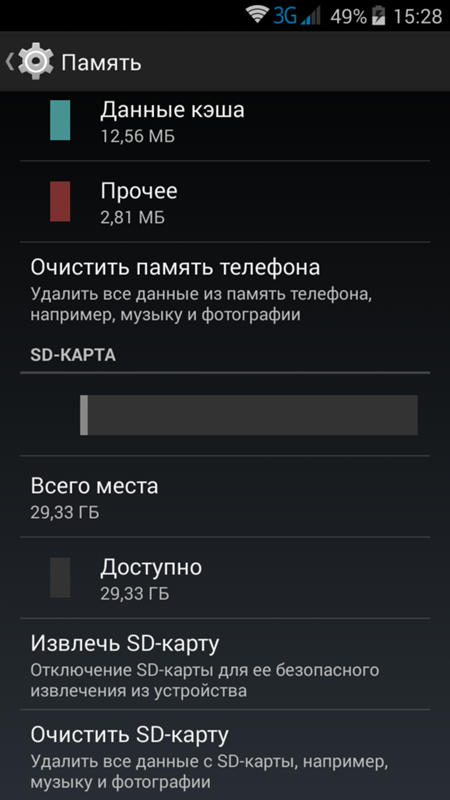 Но есть множество программ, позволяющих изменить путь установки приложений
Но есть множество программ, позволяющих изменить путь установки приложений
Когда имеется официальная прошивка на телефоне под названием Cyanogen Mod, то возможно самостоятельно производить изменение места установки приложений на смартфоне. При неофициальных прошивочных версиях обычно пользуются программами — App2SD, apps2sd, A2SD и т. д.. На карте создают подраздел EXT, куда и будет перекочевывать контент.
Перенос на карту памяти
Существует возможность того, чтобы отформатировать карточку таким образом, чтобы система воспринимала её часть в качестве внутренней памяти. Для того, чтобы это сделать, надо подготовить следующее:
- На смартфоне должно быть установлено приложение Activity Launcher.
- Надо скачать на настольный компьютер или на ноутбук скрипт aftiss_b2. Для этого можно, например, воспользоваться следующей ссылкой: https://drive.google.com/file/d/1XvMF69PIycqgkvTVIshDcoWaUKAmeU07/view.
- Для работы должна быть подготовлена SD-карта 10+ класса.

Необходимо, чтобы в распоряжении был ноутбук или настольный компьютер.
Перенос выполняют следующим образом:
Для начала проведения процедуры необходимо подключить смартфон компьютеру. При этом надо воспользоваться меню для разработчиков и при этом включить опцию «Отладка по USB».
SD-карту вставляют в слот телефона
Важно помнить, что если она не является новой, необходимо выполнить её форматирование. Лучше всего это выполнить на компьютере
Это можно сделать с использованием кардридера.
Выполняется подсоединение смартфона к компьютеру. Выбирая режим работы USB, переходят к использованию «Передачи файлов».
Теперь надо воспользоваться приготовленным заранее скриптом «aftiss». Его запускают. После этого открывается консольное окно. Пользователю предлагается выбор того, какая часть карточки будет отведена под системную память. При этом предлагаются следующие варианты: 25%, 50%, 75%, 100%. После того, как будет выбран подходящий вариант, исполнение скрипта будет продолжено. При завершении работы его заключительное сообщение будет «Done =)».
При завершении работы его заключительное сообщение будет «Done =)».
После этого нажимают Enter и отсоединяют Xiaomi от компьютера.
Основные методы подключения Xiaomi к ПК Передача информации между компьютером и устройством бренда Xiaomi производится разными способами. Все они отличаются друг от друга. При выполнении любого из них следует руководствоваться инструкцией…
Теперь смартфон в качестве системной памяти будет воспринимать не только ту, которая у него есть, но и часть карточки. Это можно проверить, если посмотреть объём свободной памяти на SD-карте. Там должен быть показан остаточный объём.
Зачем хранить данные на SD карте?
При возникновении каких-либо неполадок у смартфона, одним из самых эффективных методов является его полная перепрошивка. Но после нее все данные с памяти телефона стираются, поэтому гораздо удобнее и безопаснее хранить всю информацию на флешке, в случае чего – ваши данные всегда будут доступны со смартфона.
Второй пример – телефон просто сломался, и ремонту не подлежит. Итог – всё потеряно. А при хранении данных на флеш-карте – всю информацию можно без труда открыть на другом устройстве. Помимо всего, такие приложения, как Whatsapp, дают возможность хранить резервные копии переписок в карте памяти, и в случае чего, можно легко и быстро восстановить чаты.
Итог – всё потеряно. А при хранении данных на флеш-карте – всю информацию можно без труда открыть на другом устройстве. Помимо всего, такие приложения, как Whatsapp, дают возможность хранить резервные копии переписок в карте памяти, и в случае чего, можно легко и быстро восстановить чаты.
Третье – если вы заядлый геймер, то внутренняя память быстро забьётся объемными играми, и вам просто не будет хватать места.
Перенос файлов, в зависимости от фирмы-производителя
В некоторых моделях смартфонов производители целенаправленно отключают опцию Adoptable Storage, несмотря на современную версию Андроид – Marshmallow либо Nougat.
Объяснением служит тот факт, что расширение в виде SD-карты негативно сказывается на рабочей скорости гаджета. Но многие пользователи научились обходить подобные ограничения путем некоторых хитрых приемов. Оказывается, эта функция полностью не удалена из прошивки, а только пребывает в пассивном состоянии.
Samsung
Как уже было сказано, по умолчанию установить приложения на SD-носитель во флагманах Galaxy S7 и S7 Edge невозможно. Но существует возможность включения такой функции ручным способом. Суть процедуры в том, что после вставки карты в устройство требуется ее правильно отформатировать. Перед этим делают запасную копию, так как все данные будут удалены. Затем подключают девайс к персональному компьютеру, используя USB кабель. Далее необходимо выполнить ряд последовательных команд.
Но существует возможность включения такой функции ручным способом. Суть процедуры в том, что после вставки карты в устройство требуется ее правильно отформатировать. Перед этим делают запасную копию, так как все данные будут удалены. Затем подключают девайс к персональному компьютеру, используя USB кабель. Далее необходимо выполнить ряд последовательных команд.
Скачивают USB-драйверы для этой модели и комплект приложений Minimal ADB/Fastboot, которые помогут выполнять определенные манипуляции на Андроиде через ПК. После установки драйверов распаковывают архив, задав любой путь размещения на компьютере.
На смартфоне входят в настройки, активизируют заданные разработчиком параметры и USB отладку. Для чего двигаются в следующем направлении: «Настройки» — «Сведения о телефоне» — «Номер сборки». По последнему полю кликают 7 раз подряд. После этого вкладка разработчиков появится в настройках, которую потребуется включить. Напротив графы «Отладка USB» проставляется галочка. На экране мобильного устройства должен высветиться запрос на согласие дальнейших манипуляций. Для подтверждения ставят флажок возле записи «Запомнить этот компьютер» и нажимают «Разрешить».
Для подтверждения ставят флажок возле записи «Запомнить этот компьютер» и нажимают «Разрешить».
Переходят в папку на компьютере, куда распаковывали архив Minimal ADB/Fastboot. В нем должны быть файлы Fastboot и ADB.exe. Чтобы продолжить работу, удерживают кнопку Shift и одновременно задействуют правую кнопку мыши, направив курсор на эту папку. В раскрывшемся подменю выбирают «Открыть окно команд».
В командной строке набирают adb shell и подтверждают, с помощью Enter. В результате происходит синхронизация с мобильным гаджетом. Вводят команду sm list-disks, которая позволяет обозреть подключенные карты памяти. Подобная информация начинается со слова «disk» — идентификатор, присвоенный носителю.
Приступают к форматированию, которое запускается при вбивании команды — sm partition disk:192:117 private. Цифры вносят те, что отобразились конкретно у пользователя. После этого SD карта сольется воедино с внутренней памятью девайса. Остается только отсоединить кабель.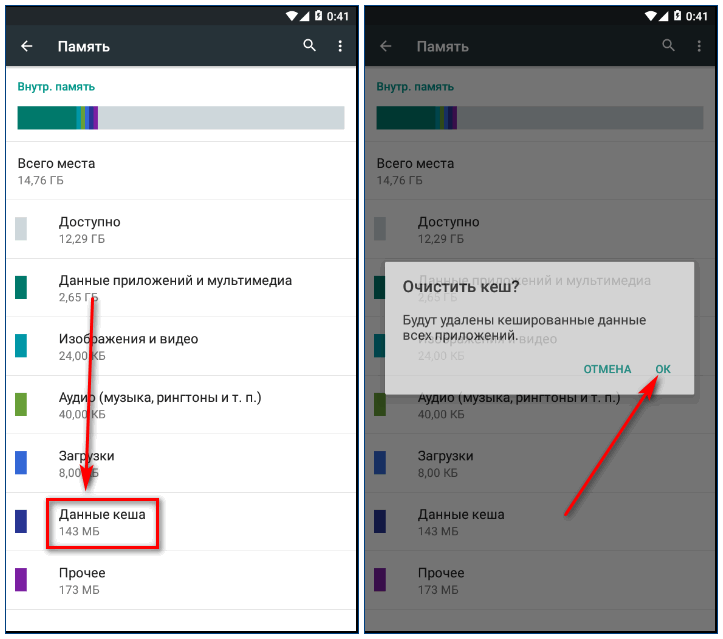
В результате отпадает надобность вручную перемещать лишние данные, если возникает нехватка объема в хранилище смартфона. Система в автоматическом режиме использует свободное пространство.
Xiaomi
Наладить загрузку утилитов сразу на съемный носитель в смартфонах Xiaomi не так сложно, если четко следовать определенному алгоритму. Для этого необходимо войти в настройки: находятся в выдвигающейся сверху шторке в образе шестеренки.
Выбирают пункт «Все приложения» и переходят во вкладку «Документы», которая располагается в конце перечня.
В нижней части экрана находят иконку «Включить» и входят в файл Total Commander. Если его нет, то устанавливают путем единственного клика по кнопке «Установить».
Увидев строку «Заданное пользователем расположение», активизируют ее.
Отыскивают SD-карту и жмут на «Выбрать».
На этом процедура завершена. Теперь съемная карта свободно синхронизируется с внутренним хранилищем, и скачиваемый контент сразу будет направляться на нее.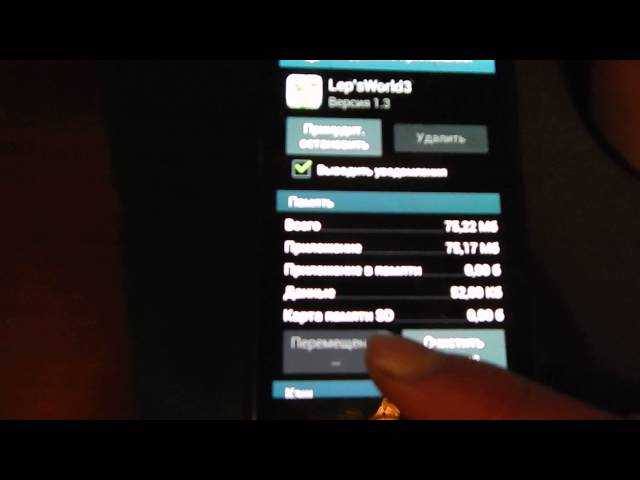
Для ОС Андроид разработано немало утилит-программ, которые облегчают работу с приложениями — не только позволяют переносить напрямую из Play Market на карточный носитель, но и осуществлять ряд других функций: просматривать статистические данные, чистить кэш, удалять одновременно несколько файлов и прочее.
Как на Xiaomi перенести приложение на SD-карту
- 1.
Несмотря на то, что современные смартфоны Xiaomi имеют большой объем встроенной памяти – от 64 Гб и выше, иногда возникает необходимость перенести приложение на SD-карту. Например, если мобильный телефон старый, и объем памяти у него далеко не такой, как указано выше. Либо, если вы храните в смартфоне слишком много информации, и 64, 128, 256 Гб – мало.
- 1.1. Условия, когда можно сделать перенос, и в чем преимущества данных на флешке
- 1.2. Без компьютера
- 2.
 При помощи компьютера
При помощи компьютера
Несмотря на то, что современные смартфоны Xiaomi имеют большой объем встроенной памяти – от 64 Гб и выше, иногда возникает необходимость перенести приложение на SD-карту. Например, если мобильный телефон старый, и объем памяти у него далеко не такой, как указано выше. Либо, если вы храните в смартфоне слишком много информации, и 64, 128, 256 Гб – мало.
В статье будет рассказано, как перенести приложения, занимающие много места, на карту.
Условия, когда можно сделать перенос, и в чем преимущества данных на флешке
Чтобы можно было перенести приложение на SD-карту в Xiaomi, необходимо, чтобы в смартфоне или другом устройстве было что-то из следующего:
- Слот под microSD.
- Гибридный разъем под СИМ-карту и карту памяти.
Преимущества хранения данных на SD-карте такие:
- Если устройство будет перепрошиваться, если будут сбрасываться настройки, то данные на извлеченной карте памяти сохранятся.

- Второе преимущество было озвучено: освобождается внутренняя память.
Есть два рабочих способа переносить приложения.
Без компьютера
На версии MIUI 9 и выше не получится воспользоваться системными настройками, чтобы перенести приложение. Придется действовать хитрее.
Кстати: проблема именно в программном обеспечении Xiaomi. В других телефонах на «Андроид» всё это можно делать без проблем. В «Сяоми» решили, что функция помещает продвижению смартфонов с большим количеством внутренней памяти. Понятно, что, чем больше памяти, тем дороже телефон. А если бы можно было легко и просто переносить приложения, то внутренняя память вроде как и не нужна.
Есть программа Activity Launcher она присутствует в официальном магазине «Гугла».
Несколько слов о карте памяти. Нужна флешка высокого класса. То есть, берите 10-ку – не ошибетесь. Чтобы не было ошибок, тормозов и тому подобных неприятностей.
Перейдем к самому процессу:
- Скачайте вышеуказанную программку.

- На главной выберите: «Последние действия» — «Все действия».
- Подождите минутку, чтобы загрузились все приложения.
- Выберите пункт: «Загрузки: com.android.documentsui.LauncherActivity».
- В меню слева выберите «SD-карта». Далее – «Память».
- Среди появившихся настроек выберите «Внутренняя память». Не пугайтесь: появится предупреждение о форматировании карты. Соглашайтесь, нажав «Очистить и отформатировать».
Далее, всё просто: «Настройки» — «Приложения» — «Хранилище» — «Внешний накопитель».
При помощи компьютера
Понадобится новая карта памяти 10-го класса. Программа Activity Launcher на телефоне. Скрипт aftiss_b2 для компьютера.
Порядок действий:
- Скачайте и распакуйте архив со скриптом.
- В меню для разработчиков активируйте отладку по USB.
 Галочка должна находится рядом с пунктом «Разрешить копирование на внешние накопители».
Галочка должна находится рядом с пунктом «Разрешить копирование на внешние накопители». - В телефон вставьте флешку.
- Включите режим передачи файлов.
- Запустите скрипт.
- Выберите, какой процент флеш-памяти будет отдан телефону. Варианты есть от 1 до 4. Каждая цифра – 25%. То есть, если будет 2, то это 50%.
- Далее, процесс идет самостоятельно. Нужно только нажать Enter, чтобы завершить его. Стоит убедиться, что памяти прибавилось.
После того, как одна из операций успешно осуществлена, всё просто: нужно запустить Activity Launcher. И пройтись по такому пути: «Последние действия» — «Все действия» — «Настройки» — «Все приложения» — здесь выберите конкретное приложение, которое нужно перенести – «Хранилище» — «Изменить» — «SD-карта» — «Переместить».
Цепочка длинная, но всё делается просто.
О других полезных функциях читайте в нашей рубрике «Полезное».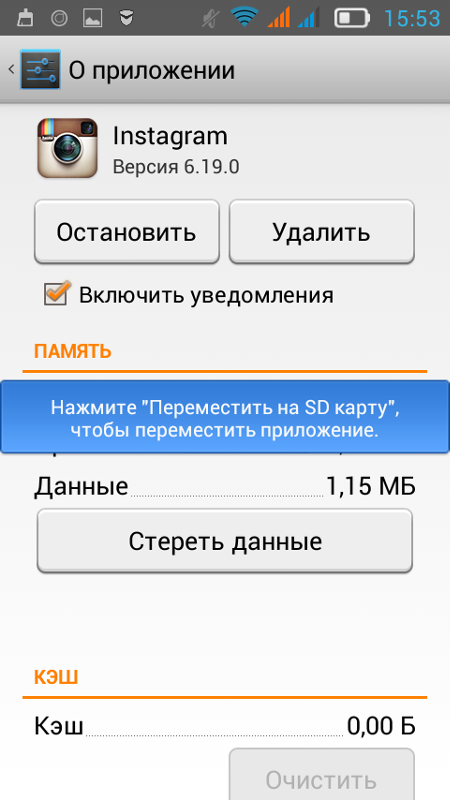
SD-карт в ВК [2022]
Какие бывают модели?
Другие отличия с картами памяти в VK
Функции SD-карт в VK
Форматирование SD-карты
Восстановление SD-карты
Дополнительная информация о SD-картах в VK
Скорость SD в VK
Классы скорости
UHS могут быть доступны на вашем VK
SD-карта расширяет пространство для хранения всех типов файлов на вашем мобильном телефоне, а также на других электронных устройствах. Существует несколько типов карт памяти, и емкость SD-карт также может различаться.
Но каковы функции SD-карты?
Какие бывают модели?
Существует три типа SD-карт: обычная SD-карта, микро-SD-карта и мини-SD-карта. Мы увидим в этой статье эти различия.
- Обычная SD-карта : SD-карта размером примерно с марку.
 Есть и другие, у которых есть встроенный модуль Wi-Fi.
Есть и другие, у которых есть встроенный модуль Wi-Fi. - Карта Micro SD : карта micro SD имеет размеры 11 мм × 15 мм × 1,0 мм. С помощью адаптера она теперь имеет тот же размер, что и обычная SD-карта. Затем его можно подключить к вашему компьютеру для передачи сохраненных файлов, которые находятся на этой карте. Он используется для большинства смартфонов.
- Карта Mini SD : карта Mini SD имеет размер 20 мм × 21,5 мм × 1,4 мм. Его также можно использовать с адаптером.
Другие отличия с картами памяти на ВК
Кроме того, есть разница между картами SD, SDHC и SDXC. Разница, прежде всего, в емкости хранилища. Кроме того, карты SDHC и SDXC являются преемниками SD-карты.
- Карта SDHC : карта SDHC имеет емкость до 64 ГБ. Она имеет те же размеры, что и SD-карта. В основном он используется для использования цифровых камер.
- Карта SDXC : карта SDXC имеет до 2048 ГБ памяти.

Перед покупкой SD-карты для мобильного телефона рекомендуем узнать, какая из них совместима с вашим устройством.
Функции SD-карт на вашем ВК
Вы точно узнали, какие существуют модели, но что такое SD-карта и каковы ее функции?
Отформатировать SD-карту
Из своего ВК вы можете указать, сколько свободного места осталось и какие файлы сколько места занимают. Если вы отформатируете SD-карту, данные будут удалены, поэтому сохраните все данные перед форматированием, если хотите их сохранить.
Как отформатировать?
- Зайдите в меню вашего смартфона, затем перейдите в «Настройки».
- Затем нажмите «Хранилище». Затем вы можете увидеть, сколько места занято на вашем устройстве, а также на SD-карте.
- Нажмите «Форматировать SD-карту» или «Стереть SD-карту». Это зависит от вашей версии Android.
Восстановить SD-карту
На SD-карте могут быть ошибки, которые делают ее нечитаемой из вашего ВК.
Сначала проверьте, не загрязнена ли область контактов карты памяти. Если это так, очистите его ватным тампоном.
Также возможно, что кнопка блокировки на карте активирована и у вас нет доступа к вашим файлам.
Чтобы восстановить файлы на SD карту , вы можете скачать программу на свой компьютер. Мы рекомендуем Recuva, который вы можете скачать здесь.
Как работает восстановление с помощью «Recuva» ?
- Подключите карту памяти к компьютеру с помощью адаптера.
- Теперь следуйте инструкциям программы в вашем ВК.
- При появлении запроса выберите «На моей карте памяти». Теперь вы можете начать поиск.
- Если поиск не удался, у вас все еще есть возможность нажать «Расширенное сканирование», чтобы продолжить поиск.
- После этого будут отображены найденные вами данные, и вы сможете их восстановить.
Дополнительная информация о SD-картах в VK
Скорости SD в VK
Доступны различные уровни скорости. Эти скорости записываются так же, как и скорости CD-ROM, где 1× равно 150 Кбит/с. Стандартные SD-карты идут до 6× (900 Кб/с). Кроме того, существуют SD-карты с более высокой доступной скоростью передачи данных, например 600× (почти 88 МБ/с). Обратите внимание, что есть разница в скорости чтения и записи, где максимальная скорость записи всегда будет немного ниже, чем максимальная скорость чтения. Некоторым камерам, особенно с серийной съемкой или видеокамерами (Full-) HD, для бесперебойной работы требуются высокоскоростные карты. Спецификация SD-карты 1.01 доходит до 66 ×. Скорости 200× или выше являются частью спецификации 2.0. Ниже приведен список скоростей передачи данных.
Эти скорости записываются так же, как и скорости CD-ROM, где 1× равно 150 Кбит/с. Стандартные SD-карты идут до 6× (900 Кб/с). Кроме того, существуют SD-карты с более высокой доступной скоростью передачи данных, например 600× (почти 88 МБ/с). Обратите внимание, что есть разница в скорости чтения и записи, где максимальная скорость записи всегда будет немного ниже, чем максимальная скорость чтения. Некоторым камерам, особенно с серийной съемкой или видеокамерами (Full-) HD, для бесперебойной работы требуются высокоскоростные карты. Спецификация SD-карты 1.01 доходит до 66 ×. Скорости 200× или выше являются частью спецификации 2.0. Ниже приведен список скоростей передачи данных.
Классы скорости
Система классификации состоит из числа и одной из букв C, U, V. В настоящее время существует 12 классов скорости, а именно Класс 2, Класс 4, Класс 6, Класс 10, Класс UHS 1, Класс UHS 3, класс видео 6, класс видео. 10, Video Class 30, Video Class 60 и Video Class 90. Эти классы представляют минимальную гарантированную скорость передачи данных, которую может обеспечить карта.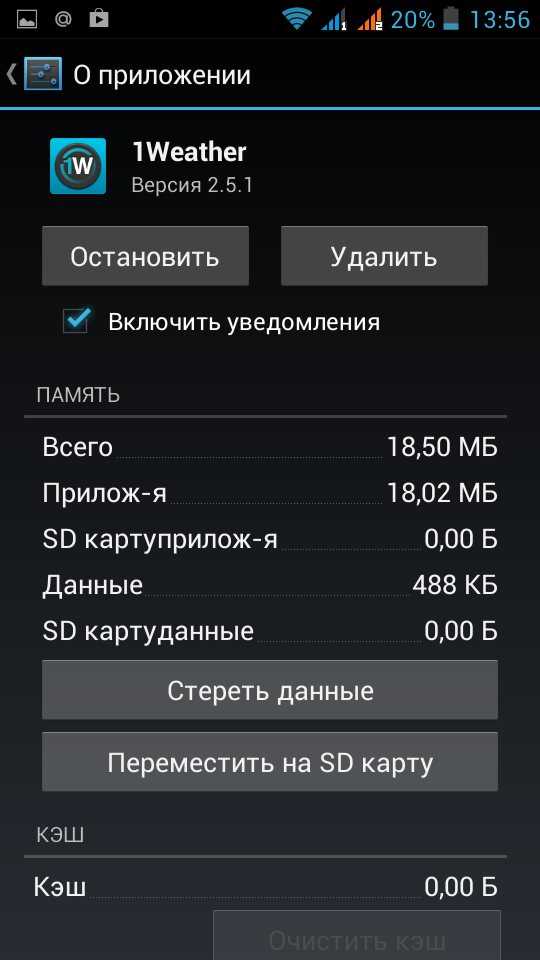 Это означает, что при одновременном выполнении операций чтения и записи на карту памяти производитель дает гарантию сохранения этой минимальной скорости. Карта памяти класса 2 может гарантировать скорость 2 мегабайта в секунду, а карта памяти класса 4 гарантирует передачу не менее 4 мегабайт в секунду. Это может вызвать путаницу, когда покупатели карт памяти читают только характеристики максимальной скорости карты памяти (80×, 120× или 300×…, UDMA, Ultra II, Extreme IV или даже 45 МБ/с), а не характеристики минимальной отображаемой скорости для вашего ВК.
Это означает, что при одновременном выполнении операций чтения и записи на карту памяти производитель дает гарантию сохранения этой минимальной скорости. Карта памяти класса 2 может гарантировать скорость 2 мегабайта в секунду, а карта памяти класса 4 гарантирует передачу не менее 4 мегабайт в секунду. Это может вызвать путаницу, когда покупатели карт памяти читают только характеристики максимальной скорости карты памяти (80×, 120× или 300×…, UDMA, Ultra II, Extreme IV или даже 45 МБ/с), а не характеристики минимальной отображаемой скорости для вашего ВК.
UHS может быть доступен на вашем VK
Ultra High Speed — это новое определение еще более быстрых SD-карт. Новым является то, что кроме минимальной скорости (класса) указывается и максимальная скорость (римский знак). Кроме того, UHS-II всегда должен быть быстрее максимального UHS-I. Для классификации UHS-I скорость должна быть не менее 50 МБ/с и не более 104 МБ/с., для классификации UHS-II должна быть минимальная скорость 156 МБ/с и максимальная 312 МБ/с. Таким образом, карта UHS всегда имеет два обозначения: число внутри буквы U (класс) и римское число. Перед покупкой проверьте совместимость с вашим ВКонтакте.
Таким образом, карта UHS всегда имеет два обозначения: число внутри буквы U (класс) и римское число. Перед покупкой проверьте совместимость с вашим ВКонтакте.
Мы надеемся, что представили вам функции SD-карты на VK .
Вам нужно больше? Наша команда экспертов и страстных может помочь вам.
VK MOBILE VK900 СОТОВЫЙ ТЕЛЕФОН РУКОВОДСТВО ПОЛЬЗОВАТЕЛЯ
Содержание
2страница из 89
- Содержание
- Оглавление
- Закладки
Реклама
СОДЕРЖАНИЕ
СОДЕРЖАНИЕ
До использования
БЕЗОПАСНОСТЬ
Предохранитель
0002 Unpacking
Phone Layout
Function Key Description
LCD Description and Icon
Battery
Charging a Battery
Basic Functions
Basic Operation
Включение/выключение
Вызов/Отбой/Ответ
Опции во время разговора
Manner Mode
Using Ear-Microphone
Standby Screen Functions
Phone Book
Volume Adjustment
Menu Tree
Using Menu
Сообщение
Исходящие
Отправленные
Шаблоны
2 Голосовая почта0003
Information MSG
Language
Receive
Topics
Settings
Multimedia MSG
Memory Status
Call History
Сетевые службы
Запрет вызова
Ожидание вызова
Animation
Camera
Settings
Organizer
Calculator
World Time
Unit Converter
MP3 Player
Edit Список воспроизведения
Услуги
Другие функции
6 Приложение
Глоссарий
Показать упрощенную версию
Здравствуйте,
Благодарим Вас за покупку мобильного телефона ВКонтакте.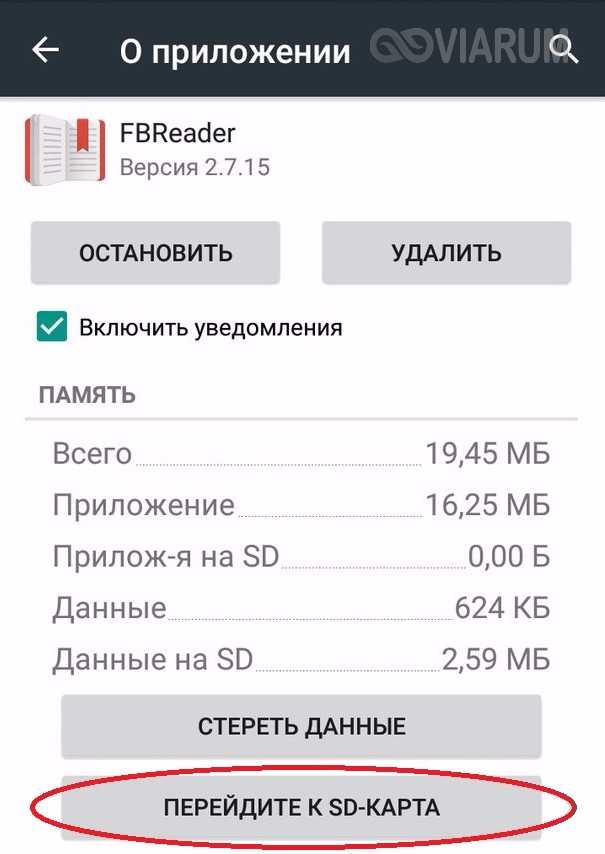
Vk900 — потрясающий MP3-телефон с выдвижной камерой только для умных людей.
ЖК-экран с диагональю 2,6 миллиона TFT позволяет пользоваться мультимедийными функциями благодаря четкому и четкому экрану. 40-poly дает вам невероятный звук, который
почти не отличается от оригинального качества звука, и это будет ваша аудиосистема на вынос. Vk900 — это
со встроенной ультрасовременной камерой с разрешением 1,3 мегапикселя, 4-кратным цифровым зумом, функцией автоспуска и функцией записи видеороликов
. Карта памяти (типа Mini SD) используется для хранения фотографий и видеоклипов в дополнительной памяти. Берите свой Vk900 куда угодно и делайте столько снимков, сколько вам
нравится. Вам больше не придется беспокоиться о сохранении сделанных снимков. Красиво и удобно
раздвижной телефон с MP3 и отличной цифровой камерой, конкурентов для Вк900 практически нет.
Еще раз благодарим вас за выбор продукта VK, и мы надеемся, что вы добьетесь больших успехов в своем бизнесе с Vk900.



 html
html


 При помощи компьютера
При помощи компьютера
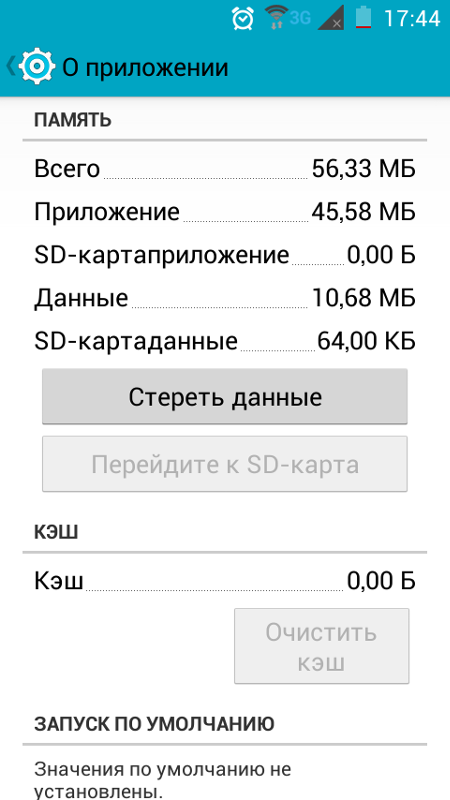
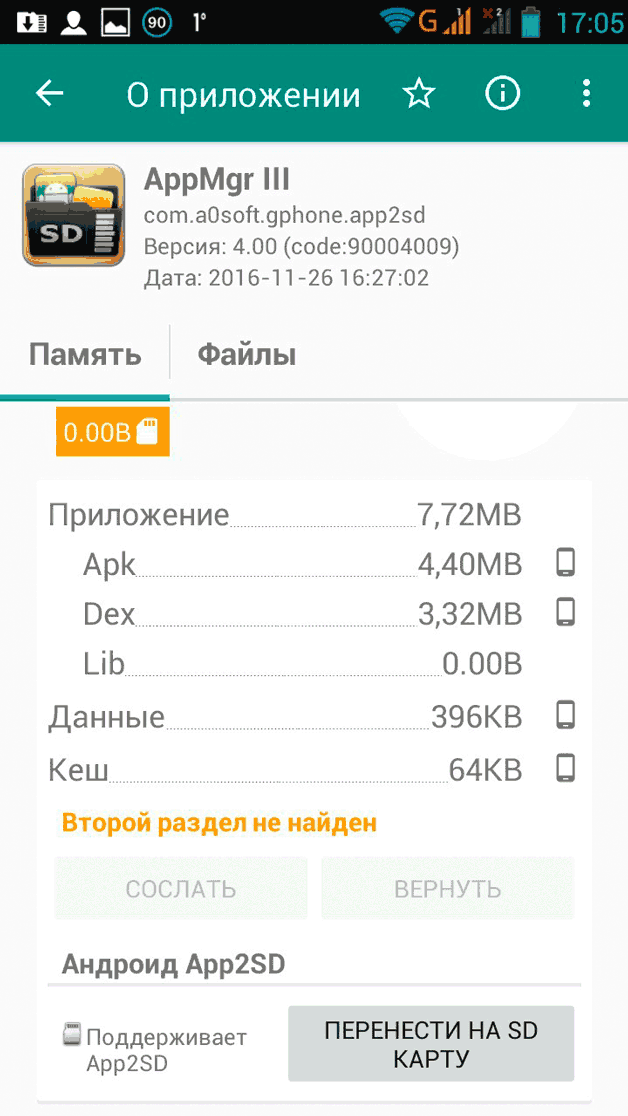 Галочка должна находится рядом с пунктом «Разрешить копирование на внешние накопители».
Галочка должна находится рядом с пунктом «Разрешить копирование на внешние накопители». Есть и другие, у которых есть встроенный модуль Wi-Fi.
Есть и другие, у которых есть встроенный модуль Wi-Fi.