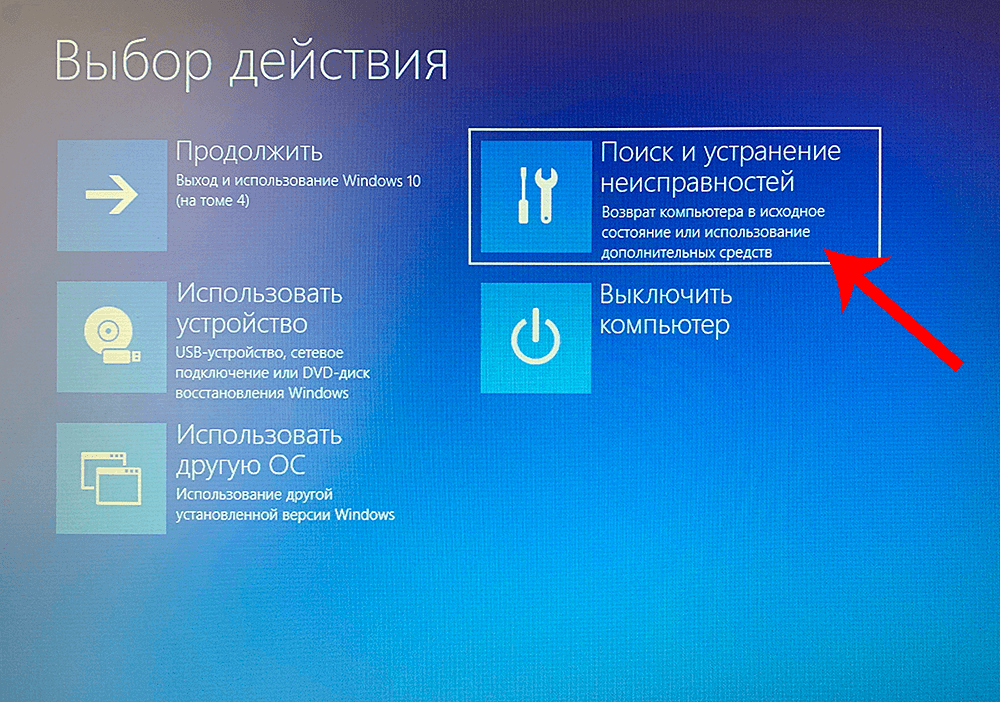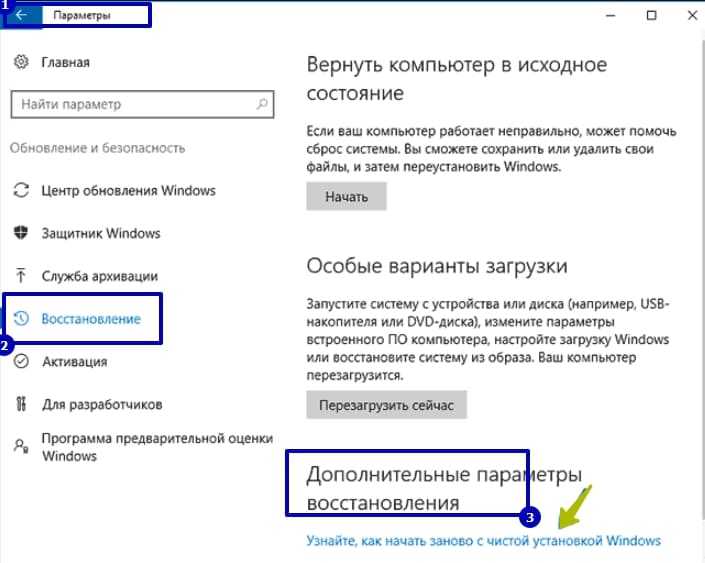Сброс до заводских настроек Windows 10: простые 4 способа
Читайте, как сделать сброс Windows 10 или 8, то есть вернуть систему в исходное состояние или заводским настройкам
.В Windows 10 есть функция «Вернуть компьютер в исходное состояние» которая быстро вернёт Windows к заводскому состоянию. Это быстрее и намного удобнее чем чистая переустановка операционной системы или с помощью раздела восстановления, записанного производителем ПК.
В Windows 8 есть отдельные функции «Вернуть компьютер в исходное состояние» и «Восстановление ПК»
.
«Восстановление ПК»
сохраняет все файлы и личные настройки, но сбрасывает настройки системы и удаляет приложения.
«Вернуть компьютер в исходное состояние»
удаляет с компьютера всё, как при чистой установке операционной системы.
С Windows 10 всё проще. Есть только один инструмент «Вернуть компьютер в исходное состояние», но в процессе его запуска можно выбрать, удалять личные файлы пользователя или нет.
Цель сброса до заводских настроек
Смотрите также: “Режим совместимости в Windows 10: как включить, отключить”
Для начала давайте разберемся, какова цель сброса системы до заводских настроек. Данная процедура выполняется тогда, когда ОС работает со сбоями (ошибками) и вернуть ее к нормальному режиму функционирования не удается.
Благодаря наличию такой возможности, отпадает необходимость в переустановке системы. При этом, есть неоспоримое преимущество – личные данные пользователя (фалы, документы, фото, видео, музыка и т.д.) при возврате к заводским настройками никуда не денутся.
Сброс из функционирующей системы
Этот способ работает в тех случаях, когда можно войти в систему. Вот, что мы делаем:
- Заходим в Параметры Windows. Для этого правой кнопкой мыши щелкаем по значку меню Пуск (или нажимаем клавиши Win+X), и в контекстном меню выбираем соответствующий пункт. Также можно просто нажать сочетание клавиш Win+I.
- В открывшихся параметрах переходим в раздел “Обновление и безопасность”.

- В боковом меню слева щелкаем по подразделу “Восстановление”. В правой стороне окна находим блок под названием “Вернуть компьютер в исходное состояние”, в котором нажимаем кнопку “Начать”.
Примечание: В некоторых случаях система может проинформировать нас о том, что не может найти нужные для выполнения процедуры восстановления файлы. Тогда переходим ко второму разделу нашей статьи. - В открывшемся окне щелкаем по одному из двух вариантов в зависимости от целей:
- Сохранение личных данных. Будут удалены только программы и параметры системы.
- Полное удаление всех даных на компьютере. Данный вариант подойдет в тех случаях, когда Вы решили продать или передать компьютер другому пользователю. В этом случае будет предложено форматирование (очистка) диска.
- Если мы выбрали сохранение данных, в следующем окне будет представлен перечень приложений, которые будут удалены. Жмем кнопку “Далее”.
- При выборе удаления данных, в следующем шаге будет предложена быстрая очистка или форматирование диска, что может занять некоторое время.

- В финальном окне мы жмем кнопку “Заводской”, после чего начнет процесс сброса, по завершении которого компьютер (после нескольких перезагрузок) запустится в первоначальном виде.
Примечание: если был выбран вариант с сохранением личных данных, на жестком диске с системой появится папка “Windows.old”, в которой будут записаны дубликаты всех файлов старой “десятки” (документы на десктопе, файлы в папке “Мои документы” и т.д.). Если данная папка Вам не нужна, ее можно стереть. Как это сделать, читайте в нашей статье – “Как можно удалить папку Windows.old в Windows 10“.
Использование функции “Новый запуск”
Смотрите также: “Локальная учетная запись в Windows 10: как создать, удалить”
Данная функция (раньше называлась Refresh Windows Tool), доступная в последних версиях “десятки”, позволяет выполнить возврат ОС к исходным настройкам. При этом личные данные пользователя будут сохранены.
- Заходим в параметры восстановления.
 Как это сделать, описано в первом разделе статьи.
Как это сделать, описано в первом разделе статьи. - В правой части окна находим надпись “Узнайте, как начать заново с чистой установкой Windows” и кликаем по ней.
- Система запросит подтверждение на переключение приложения. Жмем кнопку “Да”.
- Откроется Центр безопасности Защитника Windows. В правой части окна в разделе “Новый запуск” нажимаем кнопку “Начало работы”.
- Откроется окно нового запуска системы. Ознакомившись с тем, что именно будет сделано, нажимаем кнопку “Далее” (если согласны).
- Система будет возвращена в исходное состояние.
Когда восстановление системы будет завершено, рекомендуется выполнить очистку системных файлов.
- Запускаем окно “Выполнить” нажатием клавиш Win+R. Пишем команду “cleanmgr” и щелкаем OK (или жмем клавишу Enter).
- Откроется утилита очистки диска. Нажимаем кнопку “Очистить системные файлы”.
- После оценки диска (может занять несколько минут) откроется окно, в котором мы можем выбрать лишние данные, которые можно удалить, вследствие чего, освободить лишнее место.

Как удалить старую версию «десятки», которая осталась
Как только процесс будет доведён до победного конца, вы сможете скопировать оставшиеся файлы в новые каталоги, после чего — избавиться от старой версии «Виндовс 10». Удалить всю директорию с пометкой OLD вручную, скорее всего, не выйдет — но, уже зная, как сбросить Windows 10, вы легко справитесь и с этой задачей:
- Снова воспользуйтесь одновременно нажатыми клавишами Windows и R, после чего инициализируйте команду cleanmgr.
- Когда появится возможность выбрать диск для последующих действий, укажите в выпадающем списке системный; другие вам пока не понадобятся.
- Подождите некоторое время, пока компьютер обнаружит все могущие быть удалёнными данные. Готово? Щёлкните по кнопке «Очистить системные файлы» — как видно на примере, для её применения потребуются администраторские права.

- Здесь вам потребуется выбрать очистку от следов старых установок — впрочем, можете отметить галочками все доступные чекбоксы.
Процесс удаления может занять довольно продолжительное время. В конце концов система сообщит об успехе, а вы сможете высвободить несколько гигабайтов пространства.
Сброс системы, если она не запускается
Теперь давайте разберемся, что делать, если не удается запустить операционную систему. В этом случае нам помогут инструменты материнской платы или установочные диски (флэшки).
На самом деле, в большинстве ноутбуков с лицензионным ПО предусмотрено специальное сочетание клавиш, позволяющее вернуть их к заводским настройкам. Данный способ может работать и в отношении стационарных ПК с предустановленной системой.
В остальных случаях, запускаем режим восстановления с загрузочного диска/флешки (вероятнее всего, потребуется поменять в настройках меню BIOS приоритет загрузки устройств, поставив диск или флешку на первое место).
Примечание: если операционная система запускается, попасть в меню восстановления можно из параметров восстановления, нажав кнопку “Перезагрузить сейчас” в особых вариантах загрузки (Параметры – Обновление и безопасность – Восстановление).
Также, попасть в меню восстановления можно из окна блокировки. Для этого нажимаем на кнопку “Выключение”, затем зажав клавишу Shift на клавиатуре щелкаем “Перезагрузка”.
Итак, вот что нужно сделать, оказавшись в меню восстановления:
- Кликаем по пункту “Поиск и устранение неисправностей”.
- В следующем окне выбираем “Вернуть компьютер в исходное состояние”.
- Далее будет предложено два варианта. Кликаем по нужному:
- сохранить пользовательские данные
- удалить все данные
- Выбираем учетную запись.
- Вводим пароль от выбранной учетной записи (не забываем про раскладку клавиатуры) и жмем кнопку “Продолжить”.
- Все готово к возвращению компьютера в исходное состояние.
 Остается только нажать соответствующую кнопку.
Остается только нажать соответствующую кнопку.
Примечание: после восстановления системы следует вернуть все настройки меню BIOS к исходным значениям (если были внесены какие-либо изменения).
Сброс ноутбуков
Методы, описанные в разделе «Выполнение сброса», подходят для всех компьютеров и ноутбуков, работающих под Windows 10. Но обладатели ноутбуков имеют некоторое преимущество — большинство компаний вшивают в свои устройства дополнительные способы сброса. Нижеописанные действия помогут вам воспользоваться особыми методами. Разные фирмы используют немного отличающиеся программы сброса.
Asus
Перед тем как выполнять сброс на ноутбуках Asus, необходимо деактивировать режим быстрого включения. Сделать это можно в настройках BIOS
- Для входа в BIOS нажмите клавишу F2 на первом этапе включения ноутбука, до начала загрузки операционной системы. В блоке Boot отыщите пункт Boot Booster и установите в нём значение «Отключено».
 Сохраните новые параметры и выйдите из BIOS.
Сохраните новые параметры и выйдите из BIOS.
Переведите пункт Boot Booster на вкладке Boot в положение Disabled - Как только компьютер начнёт включаться снова, до начала загрузки операционной системы нажмите клавишу F9, чтобы активировать процесс сброса. Примите все условия, о которых вас уведомят, и подтвердите намерения.
Нажмите F9 до загрузки операционной системы для перехода к программе сброса
Процедура сброса на ноутбуках ничем не отличается от того же процесса на стационарных компьютерах: длится он от пары минут до нескольких часов, в течение которых система несколько раз перегружается и иногда уведомляет пользователя о том, на сколько процентов завершён сброс.
HP
Выключите ноутбук и на первом этапе включения нажмите клавишу F11 — запустится программа восстановления. Укажите, стоит ли сохранять ваши данные, а также примите все условия сброса. Запустите процесс, дождитесь его окончания и получите чистую систему.
В менеджере программы восстановления выберите раздел Windows System Reset
Acer
Выключите ноутбук и на первом этапе его включения зажмите одновременно Alt и F10 (возможно, придётся нажать несколько раз).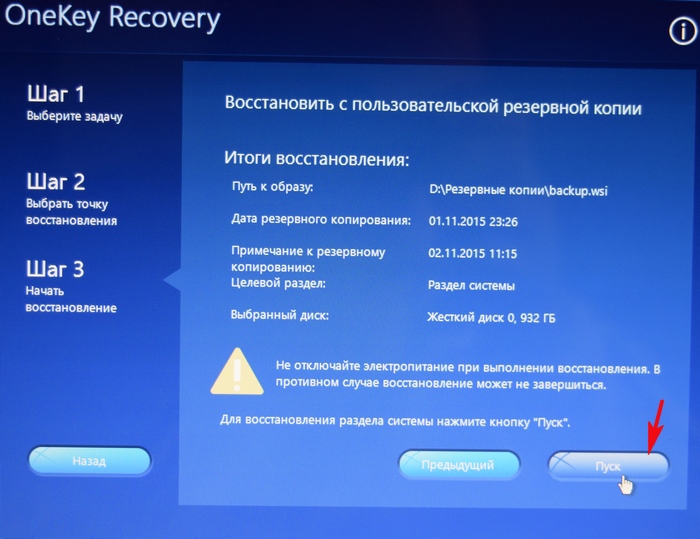 Вас попросят ввести пароль: если вы его не меняли вручную, то введите стандартный — 000000. После того как доступ будет получен, кликните по кнопке Factory reset, тем самым запустив сброс, и дождитесь окончания процедуры.
Вас попросят ввести пароль: если вы его не меняли вручную, то введите стандартный — 000000. После того как доступ будет получен, кликните по кнопке Factory reset, тем самым запустив сброс, и дождитесь окончания процедуры.
В менеджере программы восстановления выберите раздел Restore Factory Settings
Samsung
Для сброса Windows 10 на ноутбуках Samsung нужно выполнить следующие шаги:
- Выключите ноутбук и на первом этапе его включение нажмите клавишу F4. Запустите специальная программа, в которой необходимо будет выбрать блок Restore.
- Перейдите к разделу Complete Restore, а в нём запустите выполнение Computer Initial Status. Вас спросят, хотите ли вы сохранить данные пользователя, а после получения ответа начнётся сброс.
В менеджере программы восстановления выберите раздел Restore
Видео: восстановление заводского Windows 7/8/10 на ноутбуках Samsung
Toshiba
Выключите ноутбук, зажмите клавишу «0» (ноль) на клавиатуре и начните включение системы.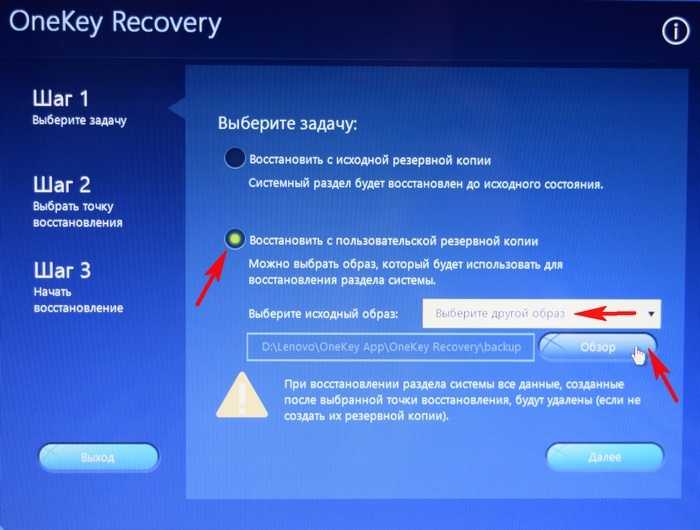 Отпускать клавишу можно в тот момент, когда вы услышите сигнал, издаваемый компьютером. Начнётся процедура сброса, дождитесь её завершения.
Отпускать клавишу можно в тот момент, когда вы услышите сигнал, издаваемый компьютером. Начнётся процедура сброса, дождитесь её завершения.
Вероятные проблемы с возвратом Windows 10 к заводскому состоянию
В некоторых случаях пользователи могут столкнуться информационным сообщением “Проблемы при возврате компьютера в исходное состояние. Изменения не были внесены”. Данная ошибка говорит о том, что существуют определенные проблемы с файлами (повреждены, удалены или изменены) для восстановления, которые находятся в папке WinSxS.
Если такое случилось, но система продолжает функционировать, следует проверить системные файлы и секторы жесткого диска на предмет целостности. Если это не удается сделать, или, данная мера не помогла, скорее всего, придется делать чистую установку системы. При этом, не лишним будет сделать резервную копию своих личных данных (например, на USB-накопителе или внешнем жестком диске).
В некоторых ситуациях система может потребовать загрузочный диск или флешку. В этом случае могут помочь алгоритмы действий, описанные во втором и третьем разделах статьи.
В этом случае могут помочь алгоритмы действий, описанные во втором и третьем разделах статьи.
Также, если под рукой нет загрузочного диска или флешки, можно зарегистрировать собственный образ системы для ее восстановления. В данном случае важно, чтобы ОС функционировала должным образом. Делаем следующее:
- Скачиваем образ диска с системой.
- Теперь нужно смонтировать его с помощью средства эмуляции дисководов и скопировать файл под названием “install.wim” (находится в папке “sources”) в директорию “ResetRecoveryImage”, которую можно создать на любом диске компьютера, за исключением системного. Вместо эмуляторов можно использовать архиваторы.
- Открываем командную строку с правами администратора. Сделать это можно в контекстном меню Пуск, которое запускается нажатием клавиш Win+X.
- Вводим команду reagentc /setosimage /path «D:\ResetRecoveryImage» /index 1 и нажимаем клавишу Enter. В данной команде путь (после фразы path, в кавычках) ведет к папке, которую мы создали, выполняя шаг 2.

- Благодаря проделанным действиям мы создали и зарегистрировали образ восстановления системы.
- После того, как процедура успешно выполнена, можно попробовать выполнить сброс системы.
Примечание: можно сделать собственную резервную копию системы, которая может пригодиться в будущем, если возникнуть какие-либо проблемы.
Возможные проблемы
При выполнении любой из вышеописанных инструкций могут возникнуть проблемы сброса. Требуется учесть причины и разработать план по разрешению.
Ошибка является следствием некорректной работы файлов в системной папке WinSxS. Ошибка может быть связана с модификацией, удалением или повреждением. Решением послужит повторный запуск процесса восстановления, после проверки жесткого диска специальными утилитами, например, CHKDSK, SFC или DISM, которые запускаются через «Командную строку».
В случае отключения ПК в процессе выполнения отката, важные файлы ОС могут повредиться. Тогда работоспособность устройства стандартными методами возвратить не удастся, потребуется записать образ Windows на флешку и выполнить стандартную инсталляцию.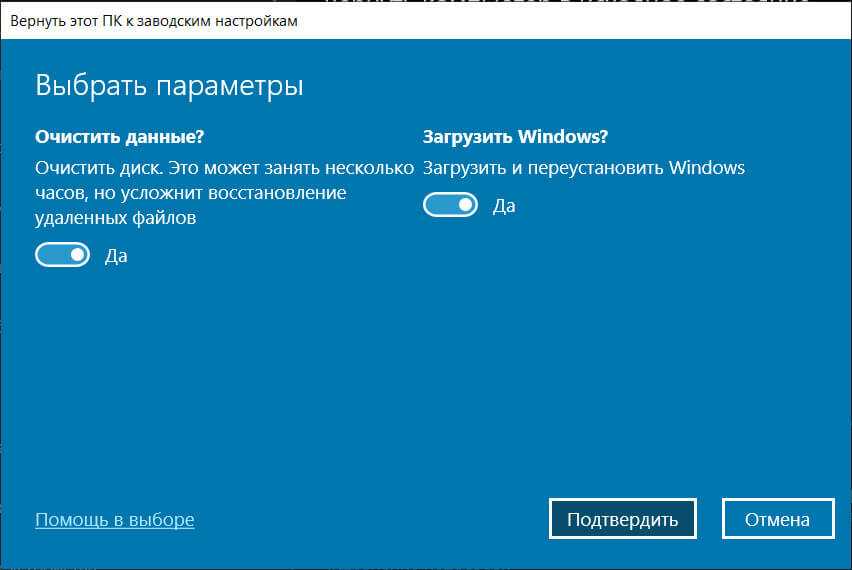 При этом все пользовательские данные на локальном диске будут безвозвратно стерты.
При этом все пользовательские данные на локальном диске будут безвозвратно стерты.
Откат ОС до исходного состояния выполняется множеством способом, каждый из которых подразумевает использование лицензионного программного обеспечения от Microsoft.
Как сбросить Windows 11/10 до заводских настроек
Как сбросить Windows 11/10 до заводских настроекОпубликовано: 03.08.2021 Категория: windows Автор: myWEBpc
Если компьютер или ноутбук с Windows 11 или Windows 10 стал работать нестабильно, выдавая ошибки, фризы и глюки, то можно сбросить систему до заводских настроек.
Есть несколько вариантов, чтобы вернуть компьютер или ноутбук с Windows 11/10 в исходное состояние: Переустановить Windows из локального образа с удалением всех файлов или их сохранением и Переустановить Windows из облака с удалением всех файлов или их сохранением.
Сброс компьютера до заводских настроек
Чтобы вернуть ПК с Windows 11 или Windows 10 в исходное состояние, выполните действия:
- Windows 11: Откройте «Параметры» > «Система» > «Восстановление» > «Вернуть компьютер в исходное состояние» и нажать «Перезагрузка ПК«.

- Windows 10: Откройте «Параметры» > «Обновление и безопасность» > «Восстановление» > в графе «Вернуть компьютер в исходное состояние» нажать «Начать«.
В следующем окне у вас будет выбор «Сохранить мои файлы» или «Удалить все«.
- Выбрав удалить всё, система будет переустановлена начисто из локального образа удалив все ваши файлы и установленные программы.
- Выбрав с сохранением файлов, это переустановит Windows 11 из локального образа, но оставит ваши файлы на рабочем столе, папки документы, загрузка, видео и т.п. Кроме того, все установленные UWP приложения останутся (это те, которые скачиваются из Microsoft Store). Знайте, это не сохранит ваши установленные игры и программы Win32.
Загрузка из облака и Локальная переустановка — Что лучше? Если у вас стабильный и высокоскоростной интернет, то лучшим вариантом будет загрузка из облака, так как локальный образ может быть поврежден и восстановление потерпит неудачу.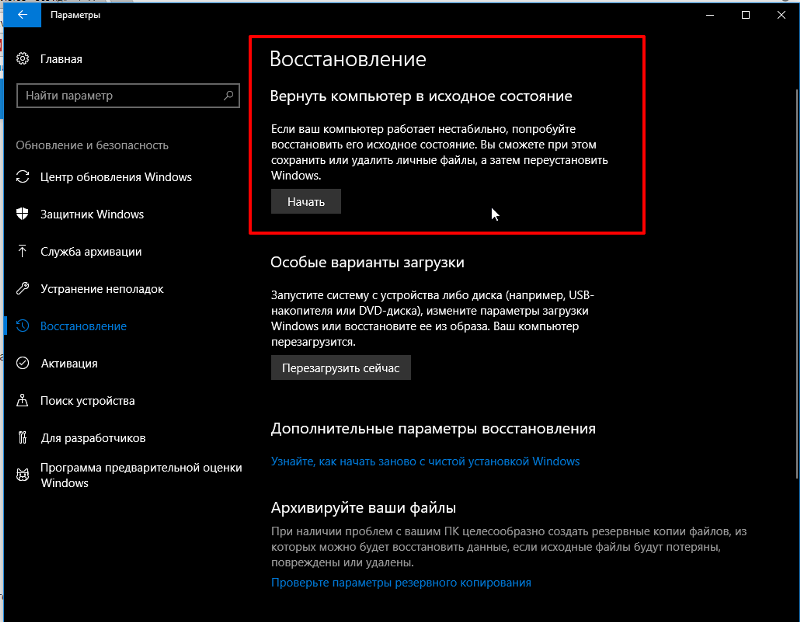
- Загрузка из облака: Если вы выбрали выше «Сохранить мои файлы», а теперь «Загрузка из облака», то ваши файлы загрузятся в интернет для сохранения, потом скачается Windows 11 с серверов Mcirosoft и переустановиться, после чего ваши файлы будут доступны из облака. Если выбрать «Удалить все файлы», то будет просто скачена Windows 11 последней версии и начисто переустановлена.
- Локальная переустановка: Если выбрать локальную переустановку с сохранением файлов, то windows 11 переустановиться из образа, который храниться в самой системе и сохранит ваши файлы (это не сохранит установленные программы Win32). Если выбрать с удалением всех файлов, то Windows 11 переустановиться из локального образа начисто, с удалением всех данных на том диске, где была система.

Как сбросить Windows 11/10, когда ПК не загружается на рабочий стол
Если вы не можете загрузиться на рабочий стол, чтобы вернуть ПК в исходное состояние, то это можно сделать с дополнительных параметров загрузки.
- Если вы столкнулись с ошибкой BSOD на синем экране, то сработает автоматическое восстановление, где нужно нажать на «Дополнительные параметры» или «Дополнительные варианты восстановления«, чтобы попасть в среду восстановления. Если нет кнопки «Дополнительные параметры«, то перезагрузите ПК 4-5 раза, доходя до ошибки или логотипа загрузки, после чего сработает автоматически среда восстановления.
- В дополнительных параметрах перейдите «Поиск и устранение неисправностей» > «Вернуть компьютер в исходное состояние«.
Если вы не можете ничего поделать, и ошибка не дает загрузиться на рабочий стол и попасть в дополнительные параметры, то рассмотрите ниже рекомендуемые руководства, которые могут быть полезны вам.
Как безопасно очистить компьютер перед продажей
- Вы можете стереть данные с ПК с Windows в разделе «Восстановление» приложения «Настройки».
- Чтобы стереть Mac, сначала выключите его, а во время запуска используйте Дисковую утилиту, чтобы стереть данные с диска.
- Вы также можете стереть Chromebook в настройках — это называется Powerwashing.
Готовитесь ли вы продать или подарить свой компьютер или решить проблему после того, как все остальное не удалось, вы можете легко очистить его. Это может помочь вам освободить все пространство на жестком диске и вернуть компьютеру заводскую производительность.
Вот как очистить ваш компьютер, будь то ПК с Windows, Mac или Chromebook.
Почему необходимо стирать данные с компьютера Способ стирания данных с компьютера зависит от того, что вы планируете делать с ним впоследствии. Если вы сохраняете его, вы можете просто перезагрузить его жесткий диск и установить новую копию Windows, macOS или ChromeOS.
Если вы сохраняете его, вы можете просто перезагрузить его жесткий диск и установить новую копию Windows, macOS или ChromeOS.
Но если вы планируете продать или подарить компьютер, вам следует принять дополнительные меры предосторожности, чтобы убедиться, что данные, хранящиеся на компьютере, недоступны следующему владельцу.
Если у вас есть жесткий диск (HDD), он будет полностью стерт при установке новой копии выбранной вами операционной системы. Но если на вашем компьютере есть твердотельный накопитель (SSD) — практически все компьютеры, проданные за последние несколько лет, имеют его — вам следует зашифровать его, чтобы ваши старые данные нельзя было восстановить даже после их удаления.
Как зашифровать SSDВам не нужно загружать дополнительное программное обеспечение для шифрования вашего компьютера Windows, Mac или Chromebook. Все они имеют встроенные инструменты шифрования, которые вы можете использовать.
В Windows
Для шифрования SSD в Windows можно использовать Device Encryption или BitLocker . Однако не все твердотельные накопители поддерживают эти функции. Чтобы узнать, работает ли он, сделайте следующее:
Однако не все твердотельные накопители поддерживают эти функции. Чтобы узнать, работает ли он, сделайте следующее:
1. Щелкните правой кнопкой мыши кнопку «Пуск» и выберите в меню Настройки .
Откройте приложение «Настройки» на своем устройстве Windows. Стефан Ионеску/Инсайдер Подсказка . Вы можете быстро открыть приложение «Настройки» в Windows, нажав Win + I .2. Щелкните Система , а затем щелкните О .
- Если вы видите параметр Шифрование устройства , щелкните его и следуйте инструкциям по шифрованию жесткого диска.

- Если Device Encryption не подходит для вашего ПК, вы можете включить BitLocker
На Mac
Чтобы зашифровать SSD вашего Mac, вам нужно включить FileVault . Для этого:
1. Нажмите на логотип Apple в строке меню в верхней части экрана, чтобы открыть меню Apple.
2. Нажмите Системные настройки.
3. Нажмите Безопасность и конфиденциальность .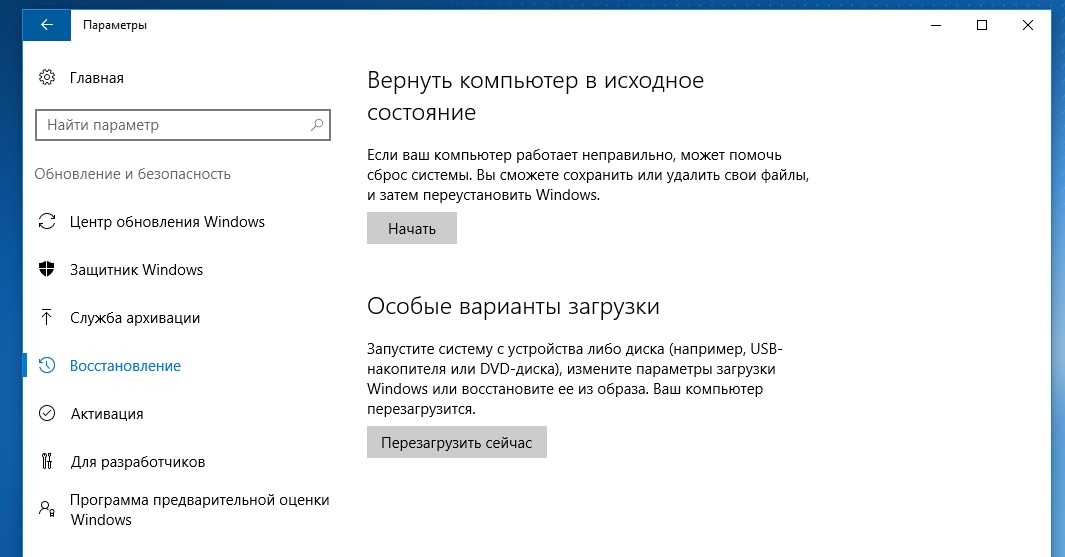
Щелкните этот значок замка, чтобы открыть панель FileVault для редактирования. Стефан Ионеску/Инсайдер
5. Нажмите Включите FileVault . Возможно, вам придется ввести пароль еще раз.
Нажмите «Включить FileVault».
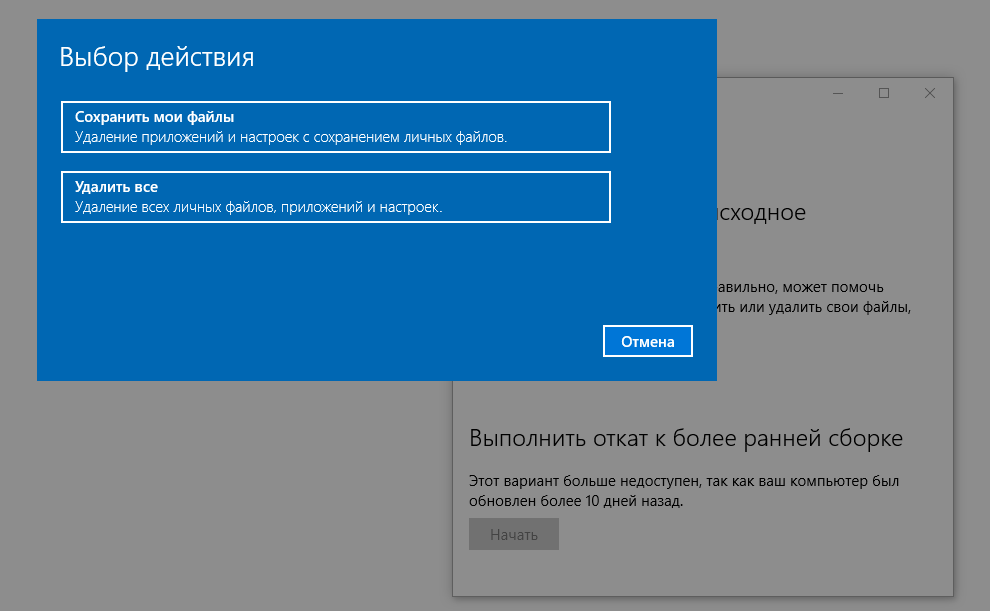 Стефан Ионеску/Инсайдер
Стефан Ионеску/Инсайдер6. Во всплывающем окне отметьте «Создать ключ восстановления» и «Не использовать круговую кнопку моей учетной записи iCloud», а затем нажмите Продолжить .
7. Затем вы увидите код восстановления, который вы можете записать где-нибудь или сохранить снимок экрана на своем Mac. Однако вам это не нужно, так как вы все равно собираетесь стереть данные с диска. Нажмите Продолжить, чтобы зашифровать SSD.
Нажмите «Продолжить». Стефан Ионеску/Инсайдер
Совет: Вы также можете использовать сторонние инструменты, такие как VeraCrypt и Concealer, для шифрования данных на вашем SSD.
Вам не нужно ничего делать для шифрования SSD вашего Chromebook. Все данные являются частью вашего профиля и хранятся на вашем компьютере, включая ваши пользовательские данные, данные просмотра и загрузки, и все они будут автоматически зашифрованы.
В ChromeOS используется надежное и защищенное от несанкционированного доступа оборудование для защиты ваших данных от несанкционированного доступа.
Как стереть данные на компьютере с WindowsПосле того, как ваш жесткий диск будет зашифрован — или если вам не нужно его шифровать — вы можете использовать встроенные инструменты Windows, чтобы стереть данные с компьютера, вернув его в исходное состояние. Заводские установки.
В Windows 101. Щелкните правой кнопкой мыши кнопку «Пуск» и выберите Настройки в меню.
2. Нажмите Обновление и безопасность .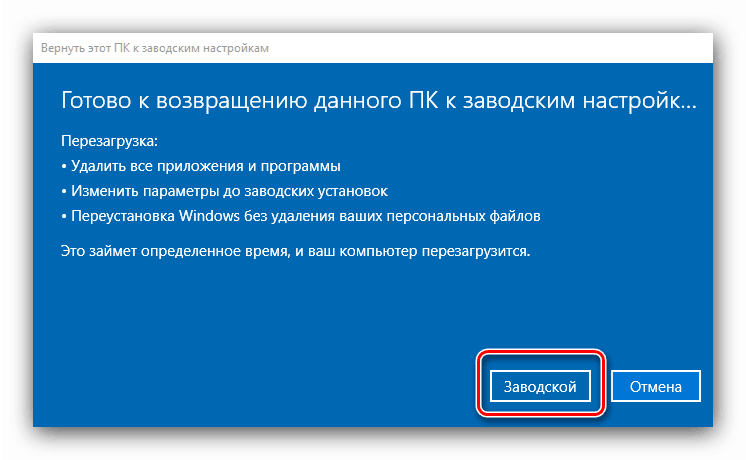
3. Нажмите
Перейдите на страницу «Восстановление» в настройках Windows. Стефан Ионеску/Инсайдер
4. На странице восстановления в разделе Сброс этого ПК нажмите Приступить к работе .
Нажмите «Начать» в разделе «Сбросить этот компьютер». Стефан Ионеску/Инсайдер
5. На странице Выберите параметр нажмите Удалить все .
На странице Выберите параметр нажмите Удалить все .
6. Следуйте инструкциям, чтобы завершить процесс, и Windows вернет компьютер к заводским настройкам по умолчанию.
В Windows 111. Щелкните правой кнопкой мыши кнопку «Пуск» и выберите Настройки в меню.
2. Выберите Система в меню слева, затем выберите Восстановление справа.
3. В разделе Recovery options нажмите кнопку Reset PC рядом с параметром Reset this PC .
4. На странице Выберите опцию , нажмите Удалить все .
5. Следуйте инструкциям для завершения процесса, и Windows вернет компьютер к заводским настройкам по умолчанию.
Как стереть данные с компьютера Mac Хотя шаги по перезагрузке компьютера Mac сильно отличаются от очистки ПК, их не так уж сложно выполнить. Однако то, как вы восстанавливаете заводские настройки вашего Mac, зависит от того, имеет ли он силиконовый процессор Intel или Apple.
Однако то, как вы восстанавливаете заводские настройки вашего Mac, зависит от того, имеет ли он силиконовый процессор Intel или Apple.
Примечание : у Apple есть список компьютеров Mac с силиконовыми процессорами, который вы можете проверить, чтобы узнать, используется ли он на вашем компьютере.
На компьютерах Mac с силиконовым процессором Apple1. Выключите компьютер Mac.
2. Нажмите и удерживайте кнопку питания . Продолжайте удерживать его, даже когда появляется логотип Apple — под логотипом будет написано «Продолжить удержание для параметров запуска».
3. Отпустите кнопку питания, когда под логотипом Apple появится текст «Загрузка параметров запуска».
4. Нажмите Опции , а затем Продолжить .
5. Выберите свою учетную запись пользователя или любую учетную запись, к которой вы знаете пароль, и нажмите 9.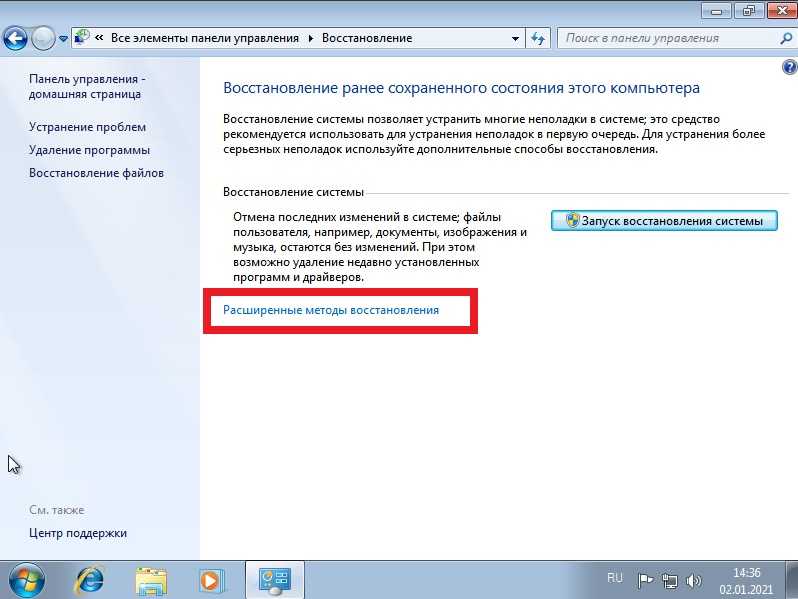 0015 Далее .
0015 Далее .
6. Введите пароль к своей учетной записи пользователя и нажмите Продолжить .
7. Выберите Дисковая утилита и нажмите Продолжить .
8. Выберите свой диск в меню слева и нажмите Стереть вверху.
9. Во всплывающем окне нажмите Стереть , чтобы полностью удалить все с диска.
На компьютерах Mac с процессором Intel1. Выключите компьютер Mac.
2. Нажмите и удерживайте Command + R , а затем нажмите кнопку питания на Mac, чтобы включить его.
3. Продолжайте нажимать Command + R , пока не появится окно утилит macOS.
4. Выберите Дисковая утилита и нажмите Продолжить .
5. Выберите свой диск в меню слева и нажмите Сотрите вверху.
6. Во всплывающем окне нажмите Стереть , чтобы полностью удалить все с диска.
Как очистить Chromebook
По сравнению с компьютерами Windows и Mac перезагрузить Chromebook намного проще.
1. Нажмите на панель — раздел со значком Wi-Fi, значком батареи и временем на полке (эквивалент ChromeOS панели задач Windows) — в левом нижнем углу экрана.
2. Во всплывающем окне нажмите Настройки — значок шестеренки — в правом верхнем углу, чтобы открыть настройки Chromebook.
3. В левом боковом меню нажмите Дополнительно , чтобы развернуть меню, а затем нажмите Сброс настроек .
4. На правой панели нажмите кнопку Сброс справа от параметра Powerwash.
5. Наконец, нажмите Перезагрузить во всплывающем окне, чтобы подтвердить, что вы хотите сбросить Chromebook до заводских настроек.
Дэйв Джонсон
Внештатный писатель
Дэйв Джонсон — технический журналист, который пишет о потребительских технологиях и о том, как индустрия трансформирует спекулятивный мир научной фантастики в современную реальную жизнь. Дэйв вырос в Нью-Джерси, прежде чем поступить в ВВС, чтобы управлять спутниками, преподавать космические операции и планировать космические запуски. Затем он провел восемь лет в качестве руководителя отдела контента в группе Windows в Microsoft. Как фотограф Дэйв фотографировал волков в их естественной среде обитания; он также инструктор по подводному плаванию и соведущий нескольких подкастов. Дэйв является автором более двух десятков книг и участвовал во многих сайтах и публикациях, включая CNET, Forbes, PC World, How To Geek и Insider.
Дэйв является автором более двух десятков книг и участвовал во многих сайтах и публикациях, включая CNET, Forbes, PC World, How To Geek и Insider.
ПодробнееПодробнее
Как восстановить заводские настройки компьютера с Windows 10 : HelloTech How
Содержание
Есть много причин узнать, как восстановить заводские настройки компьютера с Windows 10. Возможно, вы продаете старый компьютер и не хотите, чтобы новый владелец имел доступ к вашим файлам. Или, может быть, ваш компьютер уже не работает так гладко, как раньше, и вы хотите, чтобы он работал как новый. Независимо от вашей причины, важно следовать правильным шагам. Прочтите руководство ниже, чтобы узнать, как:
Предупреждение. Перед выполнением полного восстановления обязательно сделайте резервную копию личных файлов.
Как восстановить заводские настройки Windows 10 с помощью настроек
- Нажмите кнопку «Пуск Windows».

- Перейдите в «Настройки».
- В разделе «Настройки» выберите «Обновление и безопасность».
- Нажмите «Восстановление» на левой панели.
- В разделе «Сбросить этот компьютер» нажмите «Начать».
- Выберите «Удалить все» во всплывающем окне.
- Нажмите «Изменить настройки», чтобы выбрать, какие данные стирать и какие диски стирать.
В разделе «Стирание данных» вы можете выбрать один из двух способов, которыми ваш компьютер будет обрабатывать ваши файлы: - Просто удалить мои файлы — это более быстрый и менее безопасный метод
- Удалить файлы и очистить диск — это займет несколько часов, но рекомендуется, если вы продаете свой компьютер.
В разделе «Диски с данными» вы можете выбрать между удалением диска, на котором установлена Windows, или всех дисков на вашем компьютере.
 Этот параметр имеет значение только для тех, у кого на компьютере установлено более одного диска.
Этот параметр имеет значение только для тех, у кого на компьютере установлено более одного диска.
- Нажмите Далее на странице предупреждения.
- При появлении запроса нажмите «Сброс».
Как восстановить заводские настройки компьютера с Windows 10 с помощью USB-накопителя
Следующие шаги покажут вам, как восстановить заводские настройки Windows 10 с помощью флэш-накопителя.
- Отформатируйте диск в exFAT .
- Откройте проводник и перейдите к «Этот компьютер».
- Щелкните диск правой кнопкой мыши и выберите Формат.
- В разделе Файловая система выберите exFAT.
- Выберите Пуск.
- Создайте диск восстановления. Вам нужно будет отформатировать этот диск в exFAT, чтобы перезагрузить компьютер. Вот шаги для его создания:
- Подключите USB-накопитель к компьютеру.

- Щелкните увеличительное стекло на панели задач и выполните поиск «Создать диск восстановления».
- Установите флажок «Резервное копирование системных файлов на диск восстановления» и нажмите «Далее».
- Выберите USB-накопитель из списка и нажмите «Далее».
- Затем выберите Создать.
- После завершения диск будет переименован в «ВОССТАНОВЛЕНИЕ».
- Подключите USB-накопитель к компьютеру.
- Перейдите на экран входа в систему. Вы можете сделать это, перезапустив компьютер или нажав клавишу Windows + L.
- Затем нажмите «Завершение работы». Это перезагрузит ваш компьютер в среде восстановления Windows 9.0004
- Нажмите «Использовать устройство» на панели «Выбрать вариант».
- Выберите свой диск.
- Windows перезапустится и загрузится с USB-накопителя.
- Нажмите «Использовать устройство» на панели «Выбрать вариант».
Как выполнить полное восстановление Windows 10 с помощью установочного компакт-диска
Если ваш компьютер не запускается, этот метод сбросит Windows 10, чтобы вы могли вернуться к работе.
- Перейти на веб-сайт загрузки программного обеспечения Microsoft . Сделайте это на отдельном работающем ПК.
- Загрузите и запустите инструмент для создания носителя Windows 10.
- Выберите «Создать установочный носитель» для другого ПК.
- Выберите выпуск, язык и 64-разрядную или 32-разрядную архитектуру.
- Выполните шаги для создания носителя и нажмите Готово.
- Вставьте созданный вами установочный носитель в нерабочий ПК.
- Включите компьютер.
- Введите настройки на экране начальной настройки и нажмите Далее.
- Выберите Восстановить компьютер.
- Выберите «Сбросить этот компьютер» в разделе «Выбрать вариант». Это приведет к удалению приложений и драйверов с вашего ПК, но вам будет предоставлена возможность сохранить или удалить ваши личные файлы.





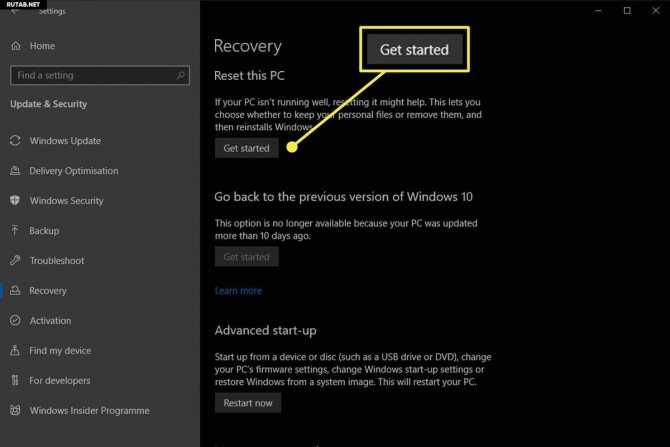 Как это сделать, описано в первом разделе статьи.
Как это сделать, описано в первом разделе статьи.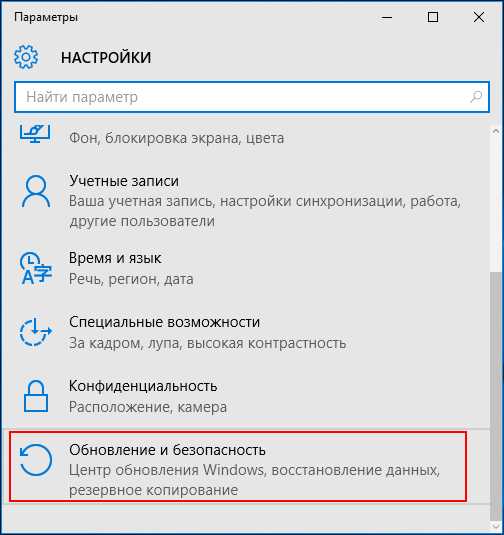

 Остается только нажать соответствующую кнопку.
Остается только нажать соответствующую кнопку. Сохраните новые параметры и выйдите из BIOS.
Сохраните новые параметры и выйдите из BIOS.




 Этот параметр имеет значение только для тех, у кого на компьютере установлено более одного диска.
Этот параметр имеет значение только для тех, у кого на компьютере установлено более одного диска.