Как восстановить пароль аккаунта google на Андроид?
Как восстановить пароль в «Гугл Плей» — решаем проблему со входом в Play Market
Содержание
- 1 Как восстановить пароль в «Гугл Плей» — решаем проблему со входом в Play Market
- 1.1 Как восстановить пароль в гугл плей
- 1.2 Как «Плей Маркет» восстановить на телефоне, если Google-аккаунт был удалён
- 1.3 Как восстановить плей маркет на андроиде, если не указаны личные данные
- 1.4 Как синхронизировать аккаунт Гугл после смены пароля
- 1.5 Что делать, если вы не можете зайти в Play Market
- 2 Вечерний Брест
- 2.1 Забыли пароль
- 2.2 Отсутствует номер телефона и запасная почта
- 2.3 Восстановление с помощью мобильного телефона
- 2.
 4 Аккаунт полностью забыт
4 Аккаунт полностью забыт - 2.5 Аккаунт был удален
- 2.6 Синхронизация с телефоном после смены пароля
- 2.7 Заключение
- 3 Как можно восстановить Google аккаунт если не помнишь пароль
- 3.1 По старому паролю
- 3.2 Восстанавливаем без пароля
- 3.3 Нет прикрепленного номера и почты
- 3.4 Забыли логин и пароль
- 4 Как восстановить аккаунт в Google (гугл) — полная инструкция
Не такая уж редкая ситуация, когда пользователь не может войти в собственный Гугл-аккаунт. Ситуация неприятна ещё тем, что в таком случае доступ практически ко всем сервисам Google становится невозможен ввиду того, что именно эта учётная запись является в данном случае ключом для входа и для Play Market в том числе.
Как восстановить пароль в гугл плей
Если пароль просто был забыт пользователем, то восстановить его не составит труда (понадобится компьютер). Для этого обращаемся в Google Account Recovery, где имеется подробная инструкция по восстановлению доступа:
В этом случае стоит учитывать важный момент. Если вы, при создании учётной записи не прикрепили данные, которые удостоверяли бы вашу личность, то восстановить Google-аккаунт по телефонному номеру невозможно, поэтому придётся ответить на несколько вопросов. Это нужно для идентификации именно этого аккаунта, или проще говоря, система захочет узнать, вы ли являетесь тем, за кого себя выдаёте. Если процедура пройдёт успешно, то вам будет предоставлена возможность сбросить текущий пароль аккаунта.
Если вы, при создании учётной записи не прикрепили данные, которые удостоверяли бы вашу личность, то восстановить Google-аккаунт по телефонному номеру невозможно, поэтому придётся ответить на несколько вопросов. Это нужно для идентификации именно этого аккаунта, или проще говоря, система захочет узнать, вы ли являетесь тем, за кого себя выдаёте. Если процедура пройдёт успешно, то вам будет предоставлена возможность сбросить текущий пароль аккаунта.
При авторизации не надо писать в строке контактных данных непонятный набор цифр или букв. Лучше указывать реальные данные, кроме того, ФИО хотя бы визуально должны быть читаемы, а не выглядеть полной абракадаброй. Ну и, желательно зарегистрировать в настройках дополнительный email, тогда у Гугла будет ещё одна возможность для связи с вами, это существенно упростит задачу по восстановлению учётки.
Как «Плей Маркет» восстановить на телефоне, если Google-аккаунт был удалён
Удалённые аккаунты не долго, но сохраняются в Гугле. В течение какого времени есть возможность восстановления сервис не сообщает, поэтому, если мы будем действовать не мешкая, то вполне вероятно, что попытка увенчается успехом. Восстанавливать учётную запись мы будем по телефонному номеру (он должен быть прикреплённым).
В течение какого времени есть возможность восстановления сервис не сообщает, поэтому, если мы будем действовать не мешкая, то вполне вероятно, что попытка увенчается успехом. Восстанавливать учётную запись мы будем по телефонному номеру (он должен быть прикреплённым).
Итак, если наглухо отшибло память, переходим на страничку «Помощник паролей» и отмечаем поле «Я не помню пароль». Теперь вводим адрес резервной почты и жмём «Продолжить»:
После этого откроется окно, где нужно ввести номер телефона, который мы указывали, и снова нажать кнопку «Продолжить»:
Теперь нужно дождаться, когда на телефон будет прислан проверочный код, вводим его, и отправляем запрос для восстановления доступа:
На следующей странице, куда мы попадём, появится ссылка с запросом на восстановление. Если её не будет – это значит, аккаунт всё-таки удалён. Если же опция доступна, то жмём на ссылку и выполняем завершающие действия по верификации – придумываем новый пароль и подтверждаем:
Как восстановить плей маркет на андроиде, если не указаны личные данные
Как было сказано выше, отдельной учётной записи для Play Market не существует. Поэтому мы говорим об аккаунте Google, который открывает доступ ко всем сервисам цифрового гиганта, в т.ч. и к Google Play. Так вот, если вы не прикрепляли при авторизации к учётной записи ни резервную электронку, ни номер телефона, и при этом амнезия настолько накрыла, что вспомнить пароль не представляется возможным, то обращаемся снова к странице «Помощника паролей» (см. выше). В открывшемся окне отмечаем позицию «Я не помню пароль», затем нужно выбрать «Затрудняюсь ответить».
Поэтому мы говорим об аккаунте Google, который открывает доступ ко всем сервисам цифрового гиганта, в т.ч. и к Google Play. Так вот, если вы не прикрепляли при авторизации к учётной записи ни резервную электронку, ни номер телефона, и при этом амнезия настолько накрыла, что вспомнить пароль не представляется возможным, то обращаемся снова к странице «Помощника паролей» (см. выше). В открывшемся окне отмечаем позицию «Я не помню пароль», затем нужно выбрать «Затрудняюсь ответить».
Теперь вам придётся отвечать на вопросы, которые смогли бы вас идентифицировать и доказать, что искомый аккаунт принадлежит вам. Теперь придётся напрячься и вспомнить дату, когда последний раз совершался вход в аккаунт, а так же примерную дату его создания. Кроме того, нужно указать названия ярлыков и электронные адреса, использовавшиеся чаще всего. Такие сложности нужны прежде всего в целях безопасности, поэтому нужно постараться давать как можно более точные ответы. Вход желательно выполнять с устройства, с которого выполнялась успешная авторизация, будь то компьютер или мобильный аппарат:
Если процедура пройдена успешно, то в течение суток должен прийти ответ на ваш мейл. Пройдите туда, и если ответ есть, то следуйте предоставленным инструкциям. Не забудьте проверить на всякий случай и папку со спамом.
Пройдите туда, и если ответ есть, то следуйте предоставленным инструкциям. Не забудьте проверить на всякий случай и папку со спамом.
Как синхронизировать аккаунт Гугл после смены пароля
Процедура синхронизации Google-аккаунта более чем актуальна после того, как пароль был восстановлен. Рассмотрим несколько возможных вариантов.
Первый способ, наши действия:
Нужно запустить любое из приложений Гугл (Плей Маркет, Gmail, др.). Система сама может запросить пару логин/пароль, после чего синхронизация произойдёт автоматически:
После смены пароля и восстановления запустите любое приложение Google (Play, Gmail или другое). Существует вероятность, что приложение само запросит новый пароль, после этого синхронизация возобновится.
Второй способ: Через «Настройки» заходим в Приложения (англ. Applications), далее находим Gmail, открываем и жмём Принудительная остановка (англ. Force stop), затем — Очистка кэша (или Clear cache). Теперь выходим из настроек и запускаем программу Gmail. Должен появиться запрос системы на новый пароль.
Должен появиться запрос системы на новый пароль.
Третий способ: Так как эта манипуляция удалит все данные, которые связаны с учётной записью, создаём резервную копию всех данных и приложений. Затем «Настройки», потом «Аккаунты и синхронизация» (англ. Accounts & sync), после этого открываем Google аккаунт и удаляем его (Remove account). Теперь добавляем ещё раз свой же аккаунт, введя логин и пароль:
Как видите, процедура восстановления Google-аккаунта не так уж и сложна, и чтобы она прошла успешно, нужно внимательно следовать инструкции.
Что делать, если вы не можете зайти в Play Market
Возможна такая ситуация, при которой вроде бы всё выполнено правильно, но система при входе в Гугл плей снова и снова выдаёт сообщение об ошибке. Скорее всего, у вас оказалась включённой двухэтапная аутентификация. Это может быть и при незаданном пароле. Такая функция нужна для обеспечения дополнительной степени безопасности. То есть, при попытке входа в аккаунт, кроме пары Логин/пароль система запросит защитный код, который должен поступить в голосовом или может быть текстовом сообщении.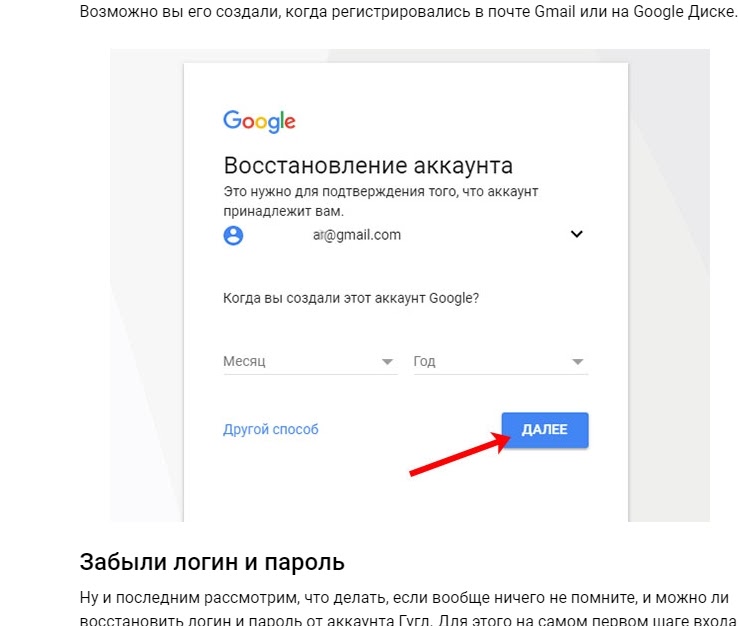
Как можно узнать, включена ли на нашем гаджете двухэтапная аутентификация? Если возможность входа в учётную запись сохранена, то всё просто:
- Открыв «Настройки» отправляемся в раздел «Безопасность».
- Теперь через контекстные настройки можно увидеть соответствующую опцию.
- Там, на своё усмотрение её можно изменить или отключить, а затем снова включить.
Если вы решили пользоваться Play Market с двухэтапной аутентификацией, то необходимо задать пароль, а на запрос системы его запомнить, лучше ответить утвердительно. Это облегчит дальнейшую работу, поскольку не понадобится генерация пароля при каждом входе.
Надеемся, что представленная инструкция помогла нашим читателям разрешить проблему со входом в «Гугл Плей». Если же какие-либо вопросы всё-таки остались, не забывайте – мы всегда на связи. Удачи!
grand-screen.com
Вечерний Брест
Восстановление аккаунта Google: Шесть способов
Никто не застрахован от потери пароля или иных данных для доступа к своему аккаунту Google. В этой статье мы подробно расскажем, как провести восстановление аккаунта гугл.
В этой статье мы подробно расскажем, как провести восстановление аккаунта гугл.
Забыли пароль
Такой способ подойдет тем пользователям, у которых есть абсолютно вся информация для восстановления аккаунта. При регистрации аккаунта обязательно нужно заполнять все данные, которые смогут помочь в восстановлении. Если у вас есть все необходимые данные, для восстановления пароля гугл аккаунта следует выполнить несколько простых шагов: Перейти на Google Account Recovery и в открывшемся окне выбираем строку «Я не помню пароль».
Выбор нужного пункта
Затем введите адрес электронной почты аккаунта, который хотите восстановить и нажмите «Продолжить».
Ввод данных в строке «Я не помню пароль»
Откроется строка, в которой нужно ввести пароль, который вы помните. Если пароль не удается вспомнить вообще, нажмите кнопку «Затрудняюсь ответить».
Ввод пароля
После нажатия кнопки «Затрудняюсь ответить» система автоматически перейдет к форме восстановления пароля. Здесь вы можете произвести восстановление аккаунта гугл по номеру телефона, к которому привязан аккаунт. Система предложит выбрать наиболее удобный для вас вариант — смс-сообщение или голосовой вызов.
Здесь вы можете произвести восстановление аккаунта гугл по номеру телефона, к которому привязан аккаунт. Система предложит выбрать наиболее удобный для вас вариант — смс-сообщение или голосовой вызов.
Восстановление аккаунта через номер телефона
В случае, если у вас нет доступа к указанному номеру телефона, есть соответствующая кнопка. После нажатия на нее выйдет другая форма, в которой нужно будет ввести адрес запасной электронной почты.
Внимание! Если у вас не были указаны номер мобильного телефона и адрес запасной электронной почты, этот способ вам не подойдет!
Отсутствует номер телефона и запасная почта
При отсутствии контактных данных, восстановить аккаунт, все же, можно. Однако, это будет немного сложнее. Для этого вы также нажимаете на вариант «Я не помню пароль» в Google Account Recovery, после чего откроется специальная форма. В ней нужно будет ответить на несколько вопросов по использованию аккаунта. Эта процедура необходима, поскольку Google заботится о безопасности данных своих пользователей. Если вы не помните точные ответы на вопросы и даты, дайте хотя бы приблизительный ответ. Все поля обязательны для заполнения!
Если вы не помните точные ответы на вопросы и даты, дайте хотя бы приблизительный ответ. Все поля обязательны для заполнения!
Восстановление с помощью ответов на вопросы
После того, как вы заполните данные, система распознает вас как владельца (в том случае, если ответы даны точно или приблизительно верно), и вам будет открыта форма для установки нового пароля.
Восстановление с помощью мобильного телефона
Для того, чтобы в дальнейшем можно было воспользоваться этим способом, при регистрации нужно включить функцию восстановления пароля по номеру мобильного телефона. Таким образом, при утере пароля, его восстановление не займет много времени. Этим способом можно произвести восстановление аккаунта гугл на телефоне. Для того, чтобы провести операцию восстановления пароля, выполните несколько простых действий:
- 1. Перейдите на страницу поддержки и введите в специальном поле номер телефона, который был указан при регистрации.
Страница поддержки
- 2.
 После нажатия кнопки «Далее», перед вами возникнет небольшое окно с кодом, который нужно ввести в поле ниже и нажать «Продолжить». После этого откроется следующее окошко, в котором необходимо выбрать способ получения кода для сброса пароля — смс-сообщение или голосовой вызов.
После нажатия кнопки «Далее», перед вами возникнет небольшое окно с кодом, который нужно ввести в поле ниже и нажать «Продолжить». После этого откроется следующее окошко, в котором необходимо выбрать способ получения кода для сброса пароля — смс-сообщение или голосовой вызов.
Выбор способа получения кода для восстановления
- 3. После того, как вы выберете подходящий вариант, откроется следующее окно с полем для ввода кода. Если код введен верно, старый пароль сбросится, и вы сможете установить новый.
Внимание! Количество отправляемых смс в сутки ограничено! Также бывают случаи, когда смс приходит не сразу, поэтому, если вы не дождались смс-сообщения и отправили еще несколько запросов, верным будет последний вариант кода в сообщении.
Аккаунт полностью забыт
У вас был аккаунт в гугл, и вы внезапно о нем вспомнили, но не помните даже логин — этот способ для вас. Для восстановления необходимо перейти на сайт gmail.com. Перед вами откроется окно для входа.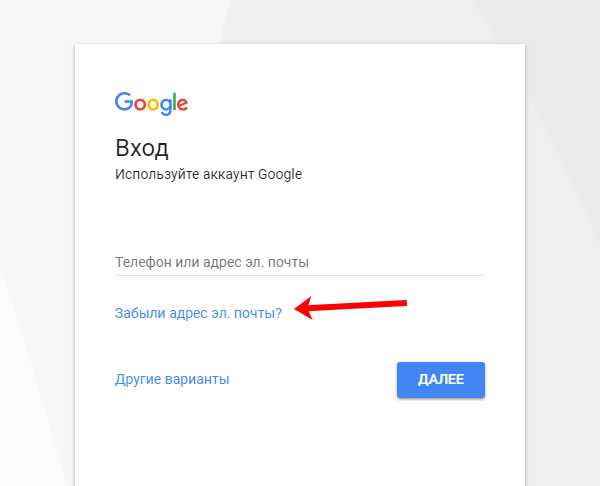 В нем нажимаем кнопку «Не удается войти в аккаунт».
В нем нажимаем кнопку «Не удается войти в аккаунт».
Вход в гугл аккаунт
Перед вами возникнет окно с вариантами для восстановления. Выбираете «Я не помню имя пользователя» и нажимаете кнопку «Продолжить».
Выбор пункта «Я не помню имя пользователя»
В новом окне внимательно заполняете поля. Все поля обязательны для заполнения. Здесь нужно ввести адрес запасной электронной почты, фамилию и имя при регистрации и ввести код с картинки, после чего нажать «Отправить».
Заполнение формы восстановления
После проведенных манипуляций, на запасной адрес электронной почты вам будет отправлено письмо с дальнейшими инструкциями по восстановлению.
Аккаунт был удален
Удаленный аккаунт гугл можно восстановить только в течение одной недели после удаления. После этого аккаунт удаляется навсегда без возможности восстановления. Для этого открываем сайт gmail.com и вводим логин и пароль от аккаунта.
Вход в систему
Восстановить аккаунт можно только при помощи отправки кода на номер мобильного телефона. Для этого нужно выбрать более удобный способ получения кода — смс-сообщение или голосовой вызов.
Для этого нужно выбрать более удобный способ получения кода — смс-сообщение или голосовой вызов.
Восстановление аккаунта с помощью мобильного телефона
Если воспользоваться номером телефона и запасной электронной почтой в данный момент невозможно, вы можете воспользоваться восстановлением с помощью предоставления информации об аккаунте. Данные нужно предоставлять максимально точные, чтобы система распознала вас как владельца аккаунта. Если ответы будут неверные, система не восстановит аккаунт. В этом случае проблему разрешить можно будет только регистрацией нового аккаунта.
Подтверждение успешного восстановления
Синхронизация с телефоном после смены пароля
Сначала выберите способ восстановления или смены пароля, после чего установите новый пароль. После смены пароля активируйте синхронизацию с приложением в мобильном телефоне.
Установка нового пароля
Если синхронизация не произошла автоматически, тогда нужно зайти в настройки телефона, и через них остановите приложение самостоятельно. После этого приложение нужно запустить, и оно запросит новый пароль.
После этого приложение нужно запустить, и оно запросит новый пароль.
Заключение
Сейчас аккаунт в системе Google дает доступ ко всем сервисам под одним именем. Это очень удобно и просто в использовании. Также практически ни одна регистрация на сторонних ресурсах не может пройти без указания электронной почты. Именно поэтому аккаунт в гугл стоит иметь. Но есть вы забыли пароль или даже логин для входа в свой аккаунт — не беда. Восстановить его достаточно просто, особенно, если вы помните (или у вас записаны) некоторые данные, такие как секретное слово, дата регистрации и прочее. Во время регистрации не стоит пренебрегать вводом всех необходимых данных для последующего восстановления аккаунта. Обязательно нужно заполнять все поля, особенно фамилию и имя, а также номер мобильного телефона и адрес запасной электронной почты.
Источник GeekHACKER.RU — Как восстановить аккаунт Google: Самые действенные способы
www.vb.by
Как можно восстановить Google аккаунт если не помнишь пароль
Здравствуйте, друзья! Создавая свой Гугл аккаунт, например, регистрируясь в почте Gmail или в Плей Маркете на смартфоне, вы заполняли необходимую форму, указывая в ней имя пользователя, логин, пароль, номер телефона и еще много чего. Даже если комбинацию символов для входа использовали не сложную и запоминающуюся, то все равно следовало бы ее записать где-то: на бумажке, в блокноте, вордовском файле на компьютере. Но раз вы читаете эту статью, то этого не сделали. Возможно вы не планировали выходить из аккаунта, но ситуация могла не зависеть от вас, скажем, пришлось сбросить телефон к заводским настройкам.
Даже если комбинацию символов для входа использовали не сложную и запоминающуюся, то все равно следовало бы ее записать где-то: на бумажке, в блокноте, вордовском файле на компьютере. Но раз вы читаете эту статью, то этого не сделали. Возможно вы не планировали выходить из аккаунта, но ситуация могла не зависеть от вас, скажем, пришлось сбросить телефон к заводским настройкам.
В общем, какая бы история не приключилась, давайте сейчас рассмотрим, как восстановить пароль Гугл аккаунта различными способами. Сразу замечу, если у вас нет доступа к нему на телефоне с операционной системой Android – эта инструкция вам тоже подойдет. Всю процедуру восстановления будем делать на компьютере через браузер, лучше если это будет Google Chrome, а после того, как придумаете новую комбинацию, можете заходить на своем смартфоне или планшете в любой Google сервис: Диск, Play Маркет и прочие.
Главное: не забудьте записать логин и пароль в том месте, где всегда сможете его посмотреть!!! Туда же можно дописать указанный в профиле номер телефона и резервный адрес электронной почты.
Обратите внимание! Постарайтесь ответить на все вопросы, которые вам будут заданы. Если не можете вспомнить правильный ответ, попробуйте угадать. Чем больше вы дадите информации, тем быстрее восстановится доступ. Также постарайтесь выполнить всю процедуру в том месте, где чаще всего посещаете аккаунт: дома, в институте, на работе. Используйте привычное устройство, свой телефон или ПК.
По старому паролю
Открывайте браузер Chrome (или тот, которым обычно пользуйтесь) на компьютере и на главной странице Гугл поиска нажимайте кнопку «Войти» для входа в аккаунт.
Потом введите логин – это или номер телефона, или адрес почты. Жмите «Далее».
Вот на следующем шаге и возникает заминка. Здесь нужно нажать «Забыли пароль?» для его сброса.
Если вы недавно меняли данную комбинацию на другую, то просто введите в предложенное поле старый набор символов и кликайте кнопку «Далее». Этот способ актуален, если вы не так давно его сменили – новый еще не запомнили, а вот старый еще помните.
Теперь система должна убедиться, что это действительно вы. На ваше устройство будет отправлено уведомление. Если ничего не пришло, или вы не то нажали, выберите «Отправить еще раз».
В присланном уведомлении нажмите кнопку «Да».
Старый пароль будет сброшен, и появится окно, где нужно ввести новый набор символов и подтвердить его. Дальше нажимайте «Изменить». Теперь можете заходить в свой профиль.
Восстанавливаем без пароля
Теперь разберемся, как восстановить доступ если не помнишь пароль. Для этого на шаге, где просят ввести старый набор символов, нужно выбрать «Другой способ».
Придет уведомление на телефон. Если его нет, тогда нажимайте снова кнопку ниже.
Для тех пользователей, кто в профиле указал свой номер получится восстановить пароль по номеру телефона, появится такое окно. Вам могут позвонить или прислать SMS с кодом. Введите его в определенное поле (оно появится) и снова попадете на страницу для смены пароля. Если такое не подходит, жмите «У меня нет доступа к телефону».
Если такое не подходит, жмите «У меня нет доступа к телефону».
В этот раз может спасти резервный адрес электронной почты, который, опять-таки, следовало указать в своем аккаунте. Нажмите в окне «Отправить».
Зайдите в этот ящик и откройте во входящих сообщение от Goolge. Если его там нет, проверьте папку «Спам». Там будет код подтверждения. Запомните его и наберите в окне восстановления аккаунта в предложенное поле.
Снова появятся поля для смены символов для доступа. Придумывайте их комбинацию, подтверждайте ее и жмите «Изменить».
Нет прикрепленного номера и почты
Если ничего из описанного выше не подошло, тогда восстановить аккаунт Гугл без пароля можно, ответив на дополнительные вопросы. В окне ввода пароля жмите «Забыли…».
Дальше выбираем «Другой способ».
Опять нажмите на кнопку с тем же названием.
На этом шаге вам зададут вопрос: Когда вы создали аккаунт Google? Выбирайте месяц и год, затем жмите «Далее».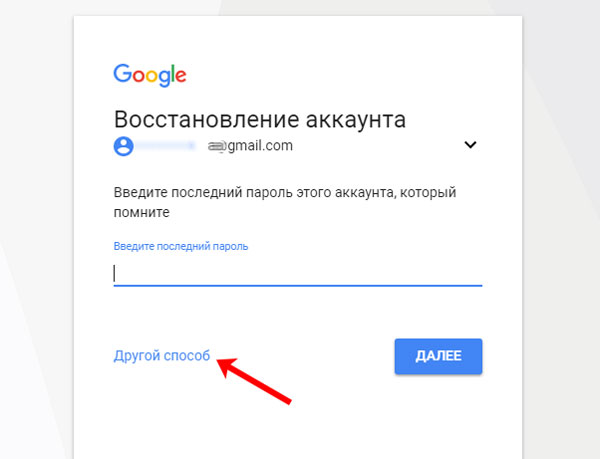 Если все правильно, то снова появится окно для смены символов.
Если все правильно, то снова появится окно для смены символов.
Выбрав на данном шаге «Другой способ», нужно будет ввести адрес электронной почты, к которой у вас есть доступ.
Я, например, угадала. Свой профиль я создала тогда, когда у меня появился первый телефон на Android и нужно было зарегистрироваться, чтобы зайти в Play Маркет. Возможно вы его создали, когда регистрировались в почте Gmail или на Google Диске.
Забыли логин и пароль
Ну и последним рассмотрим, что делать, если вообще ничего не помните, и можно ли восстановить логин и пароль от аккаунта Гугл. Для этого на самом первом шаге входа выберите «Забыли адрес эл. почты?».
Дальше попробуйте ввести свой номер, при условии, что вы его давно не меняли и он был записан в профиль как резервный. Также попробуйте указать все адреса почтовых ящиков, которые у вас есть (по очереди. разумеется). Возможно, один из них у вас указан в профиле в качестве резервного. Жмите «Далее».
Если угадаете, придет сообщение на почту или телефон с кодом. Введите его и меняйте пароль.
Введите его и меняйте пароль.
Вспомните, какие были указаны имя и фамилия. Они могут быть настоящими, это может быть прозвище – перепробуйте все возможные варианты. Обратите внимание, здесь имеет значение каждая буква. Например, Оля и Ольга – это разные варианты.
Если вспомните, то снова получите доступ, если нет – появится сообщение: «Такого аккаунта Google не существует».
Если вы все перепробовали и ничего не вышло, то можете воспользоваться нашей инструкцией и создать новый аккаунт Гугл с телефона или ПК.
А на этом я буду заканчивать. Четко следуйте инструкции и отвечайте максимально правильно на вопросы и восстановить пароль от Google аккаунта получится за пару шагов. Когда зайдете в профиль, рекомендую сразу указать в нем резервный номер телефона и почту – это для того, чтобы при следующей похожей ситуации, все прошло проще и быстрее. Также не забудьте записать пароль в надежное место.
inetfishki.ru
Как восстановить аккаунт в Google (гугл) — полная инструкция
Часто вследствие каких-либо причин пользователи теряют доступ к собственному аккаунту в Google.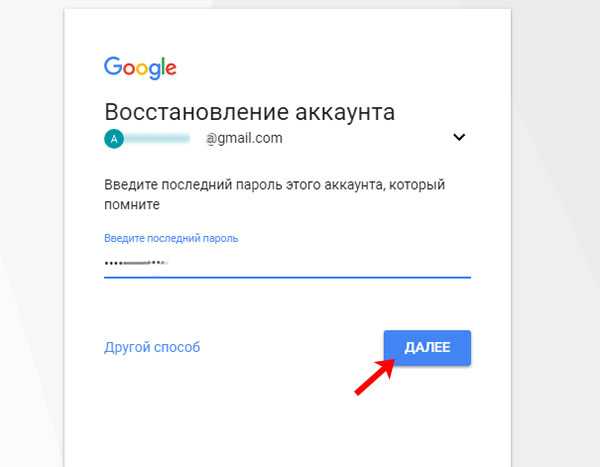
При этом теряется доступ ко всем сервисам Гугл, вход в которые осуществляется посредством данной учетной записи.
Содержание:
Если человек просто забыл пароль, необходимо обратиться в Google Account Recovery. На страницах сервиса представлена инструкция, как восстановить доступ.
Обратите внимание! Если данные, удостоверяющие вашу личность не были прикреплены, восстановить учетку гугл по номеру телефона вы не сможете, поэтому нужно будет ответить на ряд вопросов. В итоге будет определено, действительно ли вы являетесь владельцем этого аккаунта. Если да, вам предоставят возможность сбросить пароль.
При регистрации учетной записи, в строку контактных данных не вписывайте цифры или непонятный набор букв. Лучше вводить настоящие данные.
Очень важно, чтобы указанные Ф.И.О. хоть визуально имели значение.
Также в настройках рекомендуется регистрировать дополнительный адрес электронной почты.
Таким образом, Google получит еще одну возможность связаться с вами, для того чтобы помочь восстановить аккаунт.
Аккаунты Google, помеченные на удаление, сохраняются недолго. Google не сообщает времени, в течение которого его возможно восстановить.
Если действовать быстро, вероятность восстановления все же существует. В этом случае можно восстановить учеку гугл по номеру телефона, но он уже должен быть прикреплен.
Рассмотрим, как восстановить учетную запись в гугле, если забыли имя пользователя и пароль.
Пройдите на страницу «Помощника паролей» Гугл и выберите кнопку «Я не помню пароль». Введите удаленный адрес почтового ящика и нажмите «Продолжить».
Затем вас перенаправят на страницу, где будет предложено ввести прикрепленный заранее номер телефона. Введите его и нажмите «Продолжить».
Когда проверочный код придет на телефон, вам останется только ввести его и отправить запрос на восстановление доступа.
Далее вы попадете на страницу со ссылкой на запрос о восстановлении. Нажмите на нее. Если вы не получили никакой ссылки – скорее всего, ваш аккаунт был удален.
Если опция доступна, выполните заключающие шаги верификации. Придумайте новый пароль и подтвердите его.
вернуться к меню ↑
Как поменять пароль, если вы не прикрепили к учетной записи ни номер телефона, ни дополнительную электронную почту?
Выполните следующее. Перейдите на страницу «Помощника паролей» Гугл и выберите кнопку «Я не помню пароль».
Затем «Затрудняюсь ответить».
Теперь вам будет предложено ответить на вопросы, которые подтвердят вашу личность и докажут, что учетка принадлежит именно вам.
Вам нужно будет вспомнить дату последнего входа в систему, приблизительную дату создания, названия ярлыков, а также электронные адреса, которые вы чаще всего использовали.
В целях безопасности компания Google специально задает сложные вопросы. Постарайтесь давать максимально точные ответы.
Если вы затрудняетесь ответить, постарайтесь просто угадать.
Желательно зайти с компьютера/устройства, с которого вы успешно авторизовались ранее.
В зависимости от результатов ваших ответов вам предложат сменить пароль или в течение 24 часов отправят письмо на почту для связи.
Во втором случае перейдите в электронную почту и следуйте инструкциям.
вернуться к меню ↑
Вопрос, связанный с синхронизацией аккаунта гугл после восстановления пароля на телефоне очень актуален, поскольку процесс реализован достаточно сложно.
Рассмотрим несколько существующих способов, из которых вы выберите подходящий.
- После смены пароля и восстановления запустите любое приложение Google (Play, Gmail или другое). Существует вероятность, что приложение само запросит новый пароль, после этого синхронизация возобновится.
- Зайдите в настройки телефона → Приложения (Applications) → Gmail → Принудительная остановка (Force stop) → Очистка кэша (Clear cache). После этого выйдите из настроек и запустите приложение Gmail. Приложение должно запросить новый пароль.
- Создайте резервную копию ваших данных и приложений, так как осуществление этой операции удалит все данные, связанные с аккаунтом.
 Зайдите в настройки телефона → Аккаунты и синхронизация (Accounts & sync) → Google аккаунт → Удалить аккаунт (Remove account). Теперь еще раз добавьте свой аккаунт.
Зайдите в настройки телефона → Аккаунты и синхронизация (Accounts & sync) → Google аккаунт → Удалить аккаунт (Remove account). Теперь еще раз добавьте свой аккаунт.
В процессе восстановления аккаунта гугл нет ничего сложного. Необходимо только четко следовать инструкции!
Как восстановить аккаунт в Google (гугл) — полная инструкция
8 Общий итог
В материале четко описаны все нюансы по восстановлению утерянного по каким-либо причинам персонального аккаунта Google. Руководство состоит из нескольких частей, каждая из которых раскрывает разные аспекты проблемы. Ощутимых минусов в инструкции не обнаружено, а сам язык изложения простой и внятный.
geek-nose.com
Поделиться:
- Предыдущая записьКак восстановить удаленные контакты на Андроиде samsung galaxy?
- Следующая записьКак восстановить заметки на Андроид?
×
Рекомендуем посмотреть
Adblock
detector
Как Восстановить Пароль В Аккаунте Гугл Плей?
Перейдя на страничку — вам, чтобы восстановить пароль от Play Market, необходимо написать, в соответствующем поле, ваш номер телефона, который вы указывали при регистрации в Google. После этого вам на телефон придет смс с кодом подтверждения, который вы укажите на странице.
После этого вам на телефон придет смс с кодом подтверждения, который вы укажите на странице.
Как вернуть аккаунт гугл плей?
Как восстановить пароль в Плей маркете?
- Войдите в учётную запись Google Play.
- Теперь введите адрес электронной почты, который вы используете для входа в учетную запись Google, и нажмите «Далее»
- Нажмите на значок «Забыл пароль?».
- Введите последний пароль от аккаунта, который вы запомнили, и нажмите «Продолжить».
Как узнать свой пароль в гугле?
На странице входа в Google аккаунт нажимаем кнопку «Забыли пароль?». Появляется очередная форма, где вас попросят ввести последний пароль который вы помните. Используйте любой пароль, применяемый раньше к профилю. Google система, окончательно не удаляет бывшие пароли и хранит их в резерве.
Как поменять пароль в гугл если забыл старый?
Как изменить пароль
- Откройте страницу Аккаунт Google.
 При необходимости выполните вход.
При необходимости выполните вход. - В разделе «Безопасность» выберите Вход в аккаунт Google.
- Нажмите Пароль. Если потребуется, снова выполните вход.
- Введите новый пароль и нажмите Изменить пароль.
Как восстановить Гугл аккаунт с помощью номера телефона?
Восстановление аккаунта по номеру телефона
- переходим на страницу восстановления доступа;
- щелкаем по вкладке «Я не помню пароль» и вводим логин;
- далее предлагается выполнить восстановление с помощью телефонного номера;
- вводим номер и после чего отправляется смс-сообщение или дозвон роботом.
Как восстановить свой старый аккаунт?
- Перейдите на страницу страницу восстановления пароля.
- Выберите пункт При входе в систему возникают другие проблемы.
- Подтвердите, что вы являетесь владельцем аккаунта, следуя инструкциям на экране.
Как восстановить аккаунт гугл если не помнишь ничего?
перейдите по адресу accounts. google.com/signin/recovery. введите ваш логин; укажите любой из паролей, который помните.
google.com/signin/recovery. введите ваш логин; укажите любой из паролей, который помните.
Что делать если забыл пароль и аккаунт?
Как изменить пароль
- На телефоне или планшете Android откройте приложение «Настройки» Google. Управление аккаунтом Google.
- В верхней части экрана нажмите Безопасность.
- В разделе «Вход в аккаунт Google» выберите Пароль. При необходимости выполните вход.
- Введите новый пароль и нажмите Изменить пароль.
Где я могу посмотреть свой пароль от почты?
Посмотреть пароль в менеджере паролей
- Откройте браузер.
- Нажмите на 3 точки и выберите Настройки:
- В разделе «Автозаполнение» кликните Пароли:
- В строке «Поиск паролей» введите ваш email:
- Нажмите по значку Глаз, чтобы узнать пароль: Как узнать пароль от почты
Какие пароли лучше ставить?
В настоящее время стойкими считаются пароли длиннее 14 символов. Кроме того, настоятельно рекомендуется использовать в пароле не только буквы, но и цифры, а также знаки препинания и служебные символы вроде $, @ и %.
Как изменить свой аккаунт?
Вы можете изменять имя в аккаунте Google столько раз, сколько захотите.
- На телефоне или планшете Android откройте приложение «Настройки».
- Выберите Google. Управление аккаунтом Google.
- Вверху экрана выберите Личная информация.
- В разделе «Основная информация» нажмите Имя » Изменить «.
- Введите имя и нажмите Готово.
Как войти в аккаунт по номеру телефона?
Чтобы проверить это, выполните следующие действия:
- На телефоне или планшете Android откройте приложение «Настройки» Google.
- В верхней части экрана нажмите Личные данные.
- В разделе «Контактная информация» выберите Телефон.
- Вы можете:
- Введите номер телефона, который:
- Следуйте инструкциям на экране.
Как найти старый аккаунт Гугл?
Войдите в консоль администратора Google. Используйте аккаунт администратора (он не заканчивается на @gmail.com). В окне поиска введите имя или адрес электронной почты пользователя.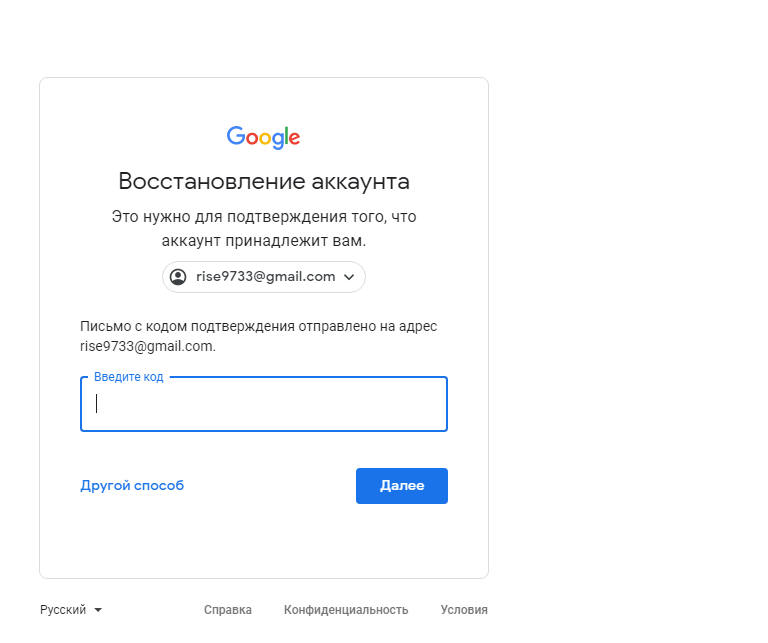 В появившемся списке выберите нужный аккаунт и нажмите на него, чтобы перейти на соответствующую страницу.
В появившемся списке выберите нужный аккаунт и нажмите на него, чтобы перейти на соответствующую страницу.
Как найти все свои аккаунты в гугл?
Вы также можете сразу перейти в Личный кабинет Google.
- Откройте страницу Аккаунт Google.
- На панели навигации нажмите Данные и конфиденциальность.
- В разделе «Управление данными и конфиденциальностью» выберите Какие данные хранятся в приложениях и сервисах, которыми вы пользуетесь Сохраненные данные из сервисов Google.
Как сбросить пароль Twitter – восстановление пароля Twitter
Как изменить пароль, когда вы вошли в систему
Для IOS:
Шаг 1
В меню навигации нажмите Настройки и конфиденциальность .
Шаг 2
Нажмите Ваша учетная запись.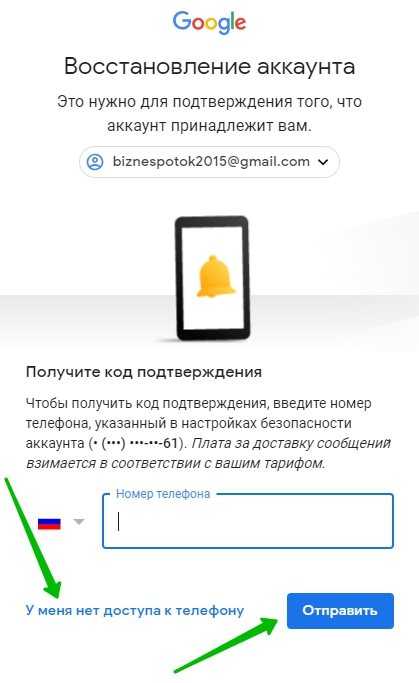
Шаг 3
Коснитесь Смените пароль .
Шаг 4
Введите текущий пароль .
Шаг 5
Введите Новый пароль.
Шаг 6
Введите новый пароль еще раз, чтобы Подтвердить пароль.
Шаг 7
Нажмите Готово , чтобы сохранить изменения.
Примечание . Если вы можете войти в систему, но не можете вспомнить свой пароль, вы можете отправить себе сообщение электронной почты для сброса пароля со страницы настроек пароля. Кроме того, вы выйдете из всех ваших активных сеансов Twitter, за исключением того, который вы использовали для смены пароля.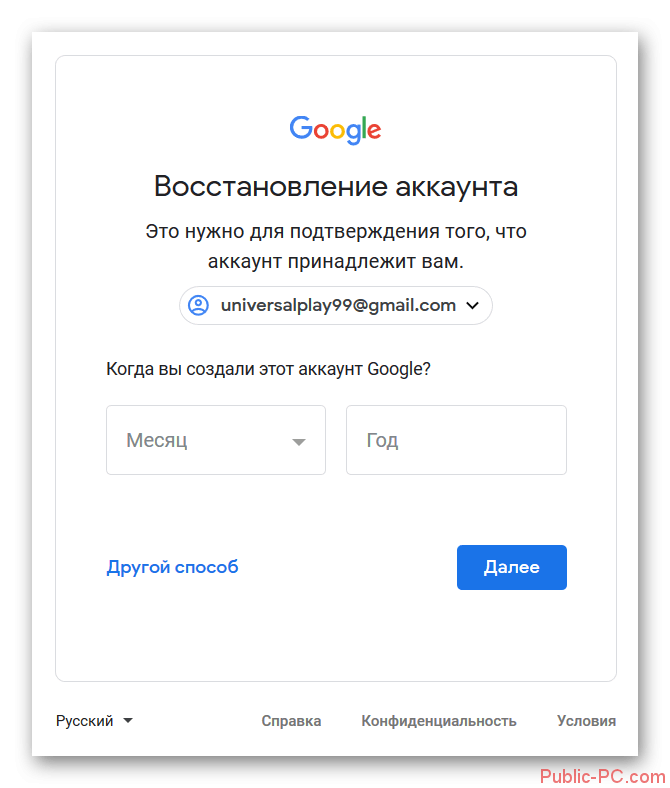
Для Android:
Шаг 1
Из меню навигации , коснитесь Настройки и конфиденциальность .
Шаг 2
Нажмите Ваша учетная запись.
Шаг 3
Коснитесь Смените пароль .
Шаг 4
Введите текущий пароль .
Шаг 5
Введите Новый пароль.
Шаг 6
Введите новый пароль еще раз, чтобы Подтвердить пароль.
Шаг 7
Нажмите Готово , чтобы сохранить изменения.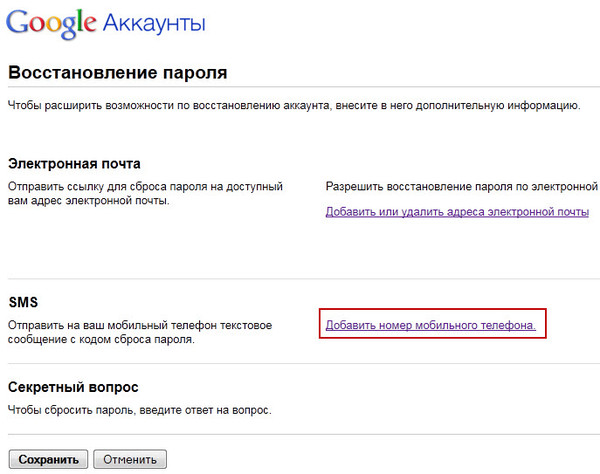
Примечание . Если вы можете войти в систему, но не можете вспомнить свой пароль, вы можете отправить себе сообщение электронной почты для сброса пароля со страницы настроек пароля. Кроме того, вы выйдете из всех ваших активных сеансов Twitter, за исключением того, который вы использовали для смены пароля.
Для рабочего стола:
Шаг 1
На рабочем столе нажмите значок Еще на панели навигации и выберите Настройки и конфиденциальность .
Шаг 2
Из Вашей учетной записи нажмите Изменить пароль .
Шаг 3
Введите Текущий пароль .
Шаг 4
Введите ваш Новый пароль .
Шаг 5
Введите новый пароль еще раз, чтобы Подтвердить пароль.
Шаг 6
Нажмите Сохранить .
Примечание . Если вы можете войти в систему, но не можете вспомнить свой пароль, вы можете отправить себе сообщение электронной почты для сброса пароля со страницы настроек пароля. Кроме того, вы выйдете из всех ваших активных сеансов Twitter, за исключением того, который вы использовали для смены пароля.
Резервное копирование и восстановление учетных данных в приложении Authenticator
Эта статья относится к устройствам iOS с версией 5.7.0 и более поздних и к устройствам Android с версией 6.6.0 и более поздних.
Приложение Microsoft Authenticator создает резервную копию учетных данных вашей учетной записи и связанных параметров приложения, таких как порядок ваших учетных записей, в облаке. Затем вы можете использовать приложение для восстановления вашей информации на новом устройстве, потенциально избегая блокировки или повторного создания учетных записей.
Затем вы можете использовать приложение для восстановления вашей информации на новом устройстве, потенциально избегая блокировки или повторного создания учетных записей.
Для каждого хранилища резервных копий требуется одна личная учетная запись Microsoft, а для iOS также требуется учетная запись iCloud. Вы можете иметь несколько учетных записей, хранящихся в одном месте. Например, у вас может быть личная учетная запись, рабочая или учебная учетная запись, а также личная учетная запись, не принадлежащая Microsoft, например Facebook, Google и т. д.
Важно: Сохраняются только ваши личные учетные данные и учетные данные, не принадлежащие Microsoft, включая ваше имя пользователя и код подтверждения учетной записи, необходимый для подтверждения вашей личности. Мы не храним никакую другую информацию, связанную с вашими учетными записями, включая электронные письма или файлы. Мы также никоим образом не связываем и не передаем ваши учетные записи другим продуктам или услугам. Ваш ИТ-администратор не получает никакой информации ни об одной из этих учетных записей.
Ваш ИТ-администратор не получает никакой информации ни об одной из этих учетных записей.
Создайте резервную копию учетных данных
Прежде чем вы сможете создать резервную копию своих учетных данных, вы должны иметь:
Личная учетная запись Microsoft, которая будет использоваться в качестве учетной записи восстановления.
Только для iOS: у вас должна быть учетная запись iCloud для фактического места хранения.
Включить облачное резервное копирование для устройств iOS
На устройстве iOS выберите Настройки , выберите Резервное копирование , а затем включите Резервное копирование iCloud . Учетные данные вашей учетной записи резервируются в вашей учетной записи iCloud.
Учетные данные вашей учетной записи резервируются в вашей учетной записи iCloud.
Включить облачное резервное копирование для устройств Android
На устройстве Android выберите Настройки , выберите Резервное копирование , а затем включите Облачное резервное копирование . Учетные данные вашей учетной записи резервируются в вашей облачной учетной записи.
Восстановите учетные данные своей учетной записи на новом устройстве
Вы можете восстановить учетные данные своей учетной записи из облачной учетной записи, но сначала необходимо убедиться, что восстанавливаемая учетная запись не существует в приложении Authenticator. Например, если вы восстанавливаете свою личную учетную запись Майкрософт, вы должны убедиться, что у вас нет личной учетной записи Майкрософт, уже настроенной в приложении для проверки подлинности. Эта проверка важна, так как мы можем быть уверены, что не перезаписываем и не удаляем существующую учетную запись по ошибке.
Эта проверка важна, так как мы можем быть уверены, что не перезаписываем и не удаляем существующую учетную запись по ошибке.
Чтобы восстановить вашу информацию
На мобильном устройстве откройте приложение Authenticator и выберите Начать восстановление .
Войдите в свою учетную запись восстановления, используя личную учетную запись Microsoft, которую вы использовали во время процесса резервного копирования. Учетные данные вашей учетной записи восстановлены на новом устройстве.
После завершения восстановления вы можете заметить, что ваши личные коды подтверждения учетной записи Microsoft в приложении Authenticator различаются между вашим старым и новым телефонами. Коды различаются, потому что каждое устройство имеет свои уникальные учетные данные, но оба действительны и работают при входе в систему с использованием соответствующих телефонов.
Коды различаются, потому что каждое устройство имеет свои уникальные учетные данные, но оба действительны и работают при входе в систему с использованием соответствующих телефонов.
Восстановление учетных записей, требующих дополнительной проверки
Если вы используете push-уведомления со своими личными, рабочими или учебными учетными записями, вы получите предупреждение на экране, в котором говорится, что вы должны пройти дополнительную проверку, прежде чем сможете восстановить свою информацию. Поскольку для push-уведомлений требуется использование учетных данных, которые привязаны к вашему конкретному устройству и никогда не отправляются по сети, вы должны подтвердить свою личность, прежде чем учетные данные будут созданы на вашем устройстве.
Для личных учетных записей Microsoft вы можете подтвердить свою личность, введя пароль вместе с альтернативным адресом электронной почты или номером телефона. Для рабочих или учебных учетных записей вы должны отсканировать QR-код, предоставленный вам поставщиком вашей учетной записи.
Для дополнительной проверки личных счетов
На экране Accounts приложения Authenticator коснитесь учетной записи, которую хотите восстановить, чтобы открыть полноэкранный режим учетной записи.
Коснитесь плитки учетной записи, которую вы восстанавливаете, а затем коснитесь варианта входа для восстановления. Введите свой пароль, а затем подтвердите свой адрес электронной почты или номер телефона в качестве дополнительной проверки.
Для дополнительной проверки рабочих или учебных учетных записей
На экране «Учетные записи» приложения Authenticator коснитесь учетной записи, которую вы хотите восстановить, чтобы открыть ее в полноэкранном режиме.
В полноэкранном режиме коснитесь опции сканирования QR-кода для полного восстановления.
Примечания:
Дополнительные сведения о QR-кодах и о том, как их получить, см. в разделе Начало работы с приложением для проверки подлинности или Настройка сведений для защиты для использования приложения для проверки подлинности в зависимости от того, включил ли ваш администратор сведения о безопасности.
Если вы впервые настраиваете приложение Authenticator, вы можете получить запрос на то, разрешить ли приложению доступ к вашей камере (iOS) или разрешить приложению делать снимки и записывать видео (Android).
 Разрешите доступ к камере, чтобы приложение для проверки подлинности могло сфотографировать QR-код. Если вы не разрешаете камеру, вы все равно можете настроить приложение для проверки подлинности, но вам нужно будет добавить информацию о коде вручную. Информацию о том, как добавить код вручную, см. в разделе Добавление аккаунта в приложение вручную.
Разрешите доступ к камере, чтобы приложение для проверки подлинности могло сфотографировать QR-код. Если вы не разрешаете камеру, вы все равно можете настроить приложение для проверки подлинности, но вам нужно будет добавить информацию о коде вручную. Информацию о том, как добавить код вручную, см. в разделе Добавление аккаунта в приложение вручную.
Устранение неполадок резервного копирования и восстановления
Есть несколько причин, по которым ваша резервная копия может быть недоступна
Симптом | Предложение |
Смена операционной системы | Ваша резервная копия хранится в iCloud для iOS и в поставщике облачных хранилищ Microsoft для Android. |
Проблемы с сетью | Если у вас возникли проблемы с сетью, убедитесь, что вы подключены к сети и правильно вошли в свою учетную запись. |
Проблемы с аккаунтом | Если у вас возникли проблемы с учетной записью, убедитесь, что вы правильно вошли в свою учетную запись. Для iOS это означает, что вы должны войти в iCloud, используя тот же Apple ID, что и ваш iPhone. |
Случайное удаление | Возможно, вы удалили учетную запись резервного копирования со своего предыдущего устройства или при управлении учетной записью облачного хранилища. |
Существующие учетные записи приложения Authenticator | Если вы уже настроили учетные записи в приложении Authenticator, приложение не сможет восстановить ваши резервные копии учетных записей. Предотвращение восстановления помогает гарантировать, что данные вашей учетной записи не будут перезаписаны устаревшей информацией. В этой ситуации вы должны удалить любую существующую информацию об учетной записи из существующих учетных записей, настроенных в вашем приложении Authenticator, прежде чем вы сможете восстановить свою резервную копию. |
Резервная копия устарела | Если данные резервного копирования устарели, вас могут попросить обновить информацию, снова войдя в свою учетную запись Microsoft Recovery. |


 4 Аккаунт полностью забыт
4 Аккаунт полностью забыт После нажатия кнопки «Далее», перед вами возникнет небольшое окно с кодом, который нужно ввести в поле ниже и нажать «Продолжить». После этого откроется следующее окошко, в котором необходимо выбрать способ получения кода для сброса пароля — смс-сообщение или голосовой вызов.
После нажатия кнопки «Далее», перед вами возникнет небольшое окно с кодом, который нужно ввести в поле ниже и нажать «Продолжить». После этого откроется следующее окошко, в котором необходимо выбрать способ получения кода для сброса пароля — смс-сообщение или голосовой вызов. Зайдите в настройки телефона → Аккаунты и синхронизация (Accounts & sync) → Google аккаунт → Удалить аккаунт (Remove account). Теперь еще раз добавьте свой аккаунт.
Зайдите в настройки телефона → Аккаунты и синхронизация (Accounts & sync) → Google аккаунт → Удалить аккаунт (Remove account). Теперь еще раз добавьте свой аккаунт. При необходимости выполните вход.
При необходимости выполните вход. Разрешите доступ к камере, чтобы приложение для проверки подлинности могло сфотографировать QR-код. Если вы не разрешаете камеру, вы все равно можете настроить приложение для проверки подлинности, но вам нужно будет добавить информацию о коде вручную. Информацию о том, как добавить код вручную, см. в разделе Добавление аккаунта в приложение вручную.
Разрешите доступ к камере, чтобы приложение для проверки подлинности могло сфотографировать QR-код. Если вы не разрешаете камеру, вы все равно можете настроить приложение для проверки подлинности, но вам нужно будет добавить информацию о коде вручную. Информацию о том, как добавить код вручную, см. в разделе Добавление аккаунта в приложение вручную.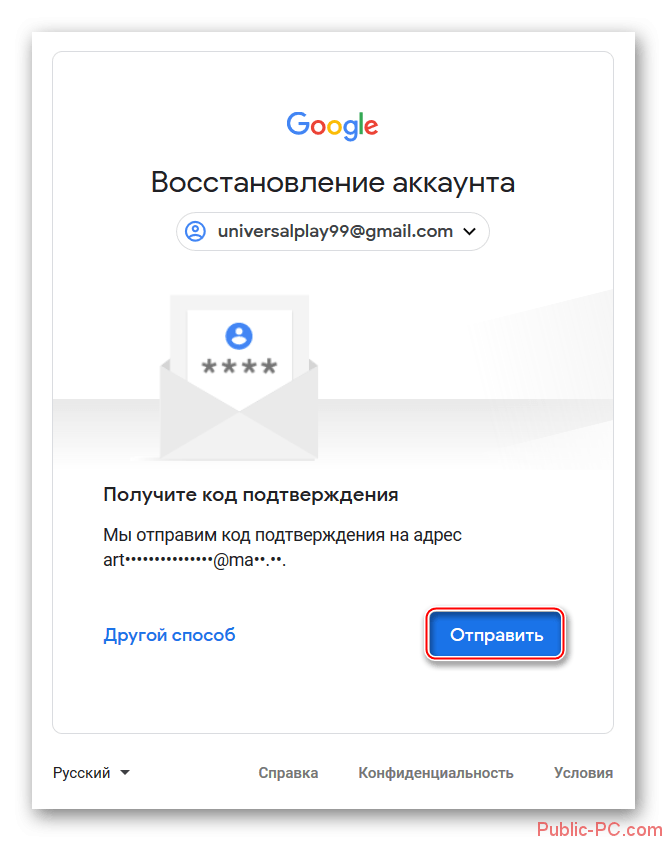 Это означает, что ваша резервная копия недоступна, если вы переключаетесь между устройствами Android и iOS. Если вы сделаете переключение, вы должны вручную воссоздать свои учетные записи в приложении Authenticator.
Это означает, что ваша резервная копия недоступна, если вы переключаетесь между устройствами Android и iOS. Если вы сделаете переключение, вы должны вручную воссоздать свои учетные записи в приложении Authenticator.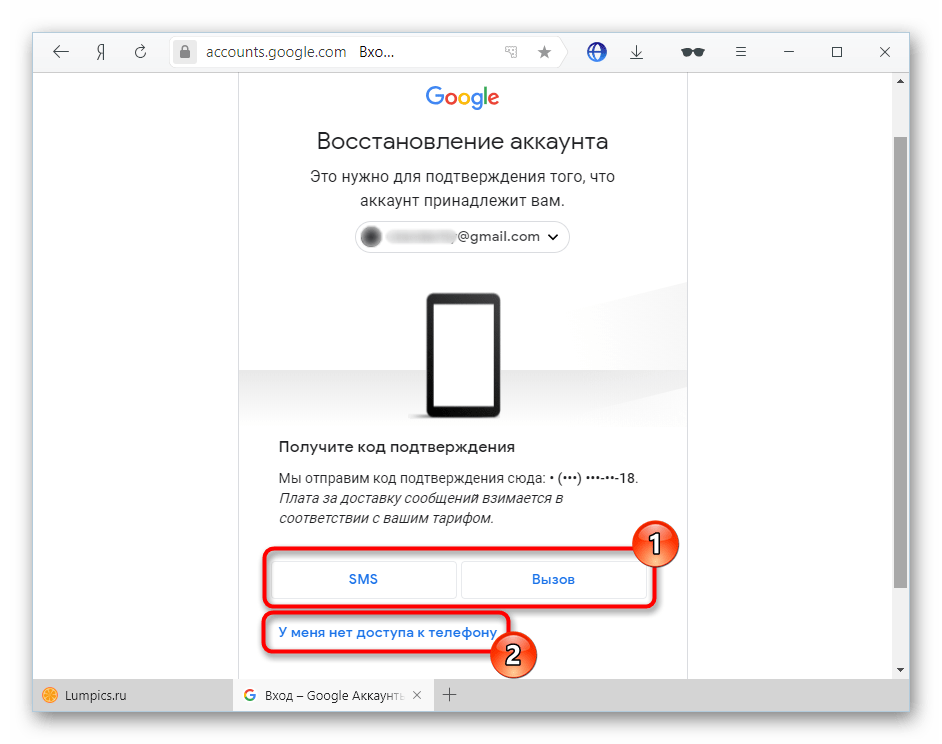 В этой ситуации вы должны вручную воссоздать свою учетную запись в приложении.
В этой ситуации вы должны вручную воссоздать свою учетную запись в приложении.