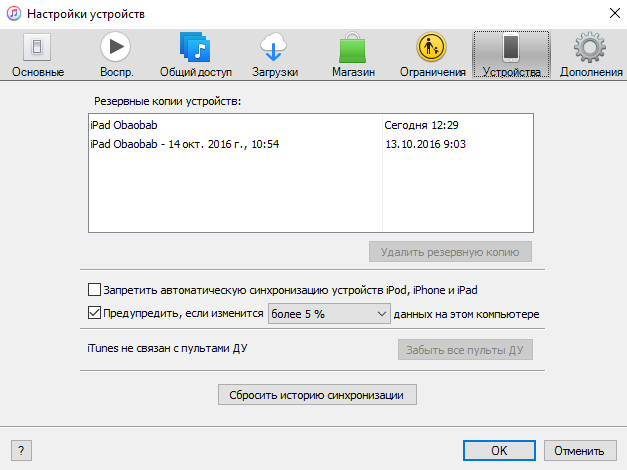Как перенести данные с Айфона на Айфон: все способы
21 февраля, 2021
Автор: Maksim
Перенести данные с iPhone на iPhone можно несколькими простыми способами. Компания Apple позаботилась о том, чтобы этот процесс был максимально прост для пользователей.
Использовав их, вы сможете довольно быстро скопировать все, что хранится на вашем текущем смартфоне на новый, при этом перекинутся даже настройки.
В прошлом материале мы подробно рассмотрели, что нужно делать, если забыл пароль от Apple ID. Сейчас не менее подробно разберем все возможные способы, как перенести данные с одного айфона на другой, к примеру, со старого на новый максимально просто и быстро. Инструкция будет с поясняющими картинками, чтобы вам было легче разобраться. Также вы ее можете использовать для планшета iPad.
Содержание
- 1 Что будет перенесено на новый iPhone
- 2 Перенос данных с Айфона на Айфон — быстрое начало
- 3 Как перенести данные с Айфона на Айфон — через iCloud
- 4 Как перекинуть данные с Айфона на Айфон — через iTunes
- 5 Про сторонние программы и блютус
- 5.
 1 В заключение
1 В заключение
- 5.
Что будет перенесено на новый iPhone
С использованием способов, которые описаны ниже, на новый смартфон будет перенесен следующий контент:
- Настройки
- СМС
- Телефонная книга
- Приложения, которые были установлены
- Покупки
- Заметки, календари, голосовая почта и метки, где вы находились
- Фотографии, если не включена их синхронизация отдельно в настройках
- Информация о здоровье
- Пароли и брелки
Перенос данных с Айфона на Айфон — быстрое начало
Функция работает на устройствах с IOS выше 11 версии. При этом, два телефона должны быть у вас на руках, так как перенос будет осуществляться напрямую.
1. На принимающем iPhone необходимо сделать полный сброс настроек, иначе перекинуть данные просто не получится. Если вы телефон еще не включали ни разу, то делать сброс не нужно.
Откройте настройки, перейдите в раздел «Основные», далее откройте пункт меню «Сброс» и нажмите на «Стереть контент и настройки». Если попросят ввести кодовое слово — сделайте это.
Если попросят ввести кодовое слово — сделайте это.
2. При первом включении, необходимо дойти до этапа настроек (после выбора языка и региона). Здесь появится возможность воспользоваться функцией «Быстрое начало».
3. Поднесите старый iPhone к новому, как можно ближе, на его экране появится информационное сообщение — нажмите на кнопку «Продолжить / Дальше».
4. Вас попросят навести камеру старого смартфона на экран нового для подтверждения действия. Далее будет необходимо ввести код пароль также от старого айфона. Начнется перенос, после чего останется лишь сделать первичную настройку нового iPhone. Этот способ максимально простой и быстрый.
Важно!
Как перенести данные с Айфона на Айфон — через iCloud
Перенесем всю информацию с облака айклауд на новый смартфон из резервной копии айфона. По времени все займет примерно столько же, как и в способе, описанном выше.
По времени все займет примерно столько же, как и в способе, описанном выше.
1. На телефоне с которого будут передаваться данные, откройте настройки и перейдите в свою учетную запись, нажав по своему имени. Дале откройте раздел «iCloud».
2. Здесь перейдите в раздел «Резервная копия» и активируйте эту функцию, сразу сделайте новую копию.
3. Принимающий iPhone также должен быть сброшен до заводских настроек, если вы уже им пользовались. Сделайте это, как описано в предыдущей главе.
4. После включения, вам предложат восстановление из iTunes или iCloud — выберите айклауд. Далее введите данные от своего аккаунта, на котором была сделана резервная копия и дождитесь окончания процесса.
Интересно! Также рекомендую ознакомиться с материалом — перенос контактов с Айфона на Айфон. Там подробно рассмотрены способы, как это сделать максимально легко и быстро.
Как перекинуть данные с Айфона на Айфон — через iTunes
Этот вариант подойдет тем, кто не может использовать функцию «Быстрое начало» и хочет перекинуть данные, которые превышают его свободное место в iCloud. На компьютере должна быть установлена программа iTunes.
На компьютере должна быть установлена программа iTunes.
Важно! Чтобы не было ошибок в процессе — подключайте провод не длиннее 1 метра и желательно в синий USB порт версии 3.0.
1. Подключите iPhone, с которого будет делаться копия к компьютеру и запустите программу. Кликните по значку своего телефона, в левой колонке должен быть открыт раздел «Обзор». В правом окне кликните по кнопке «Создать копию сейчас». Дождитесь окончания процесса.
2. Новое устройство необходимо также обнулить, сделать сброс настроек айфона до заводских, как мы рассмотрели в первой главе. Можно конечно не делать, выключить функцию локатор в настройках и просто нажать в программе на кнопку восстановления, но проще сделать именно сброс.
3. При первом включении дойдите до меню выбора того, откуда вы хотите восстановить свое устройство. Подключите iPhone к ПК и запустите iTunes. Если предложат сделать устройство доверенным — сделайте это.
4. Выберите на смартфоне вариант с iTunes, он еще может называться «С Mac или ПК с Windows».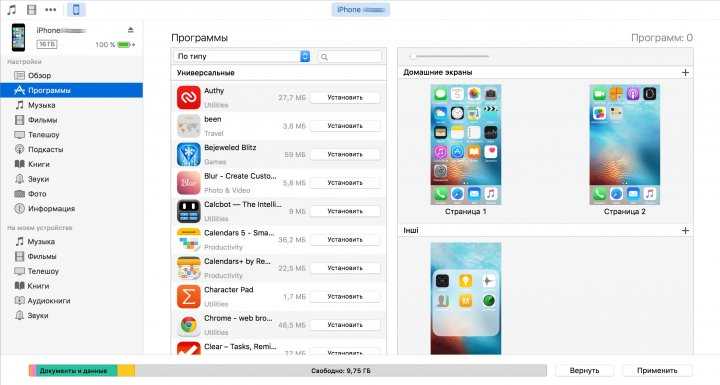 Далее укажите, что хотите восстановить из копии и саму копию. Следуйте инструкциям на экране и дождитесь окончания процесса.
Далее укажите, что хотите восстановить из копии и саму копию. Следуйте инструкциям на экране и дождитесь окончания процесса.
Интересно!
Если копия была зашифрованной, вас попросят ввести пароль — сделайте это. Плюс, при восстановлении копии из Tunes будут восстановлены даже те приложения, которых уже нет в App Store.Про сторонние программы и блютус
Не используйте сторонние программы для компьютера, чтобы выполнить перенос. Во-первых, в этом нет никакого смысла, все можно сделать функциями, описанными выше — это официальные способы. Во-вторых, велика вероятность потери своих личных данных, так как зачастую такое ПО является вредоносным и непонятно куда могут попасть ваши Apple ID или фотографии.
По Bluetooth можно перенести лишь определенный контент, к примеру, контакты или фотографии. Как это работает можете прочитать в материале — как перенести фото с Айфона на Айфон.
В заключение
Обычно весь процесс копирования не занимает больше десяти минут, но все, конечно же, будет зависеть от объема контента, поэтому в некоторых случаях может потребоваться больше времени.
Перенос СМС с iPhone на iPhone
Главная » Инструкции » Контакты и Сообщения
У многих владельцев iPhone при переходе со старой модели на более новую возникает необходимость перенести личные смс-переписки. Ни в одном из приложений от Apple пока, к сожалению, не существует такой встроенной функции. Поэтому в большинстве случаев пользователи вынуждены искать какие-то дополнительные пути для реализации задуманного.
Давайте рассмотрим наиболее действенные способы, с помощью которых можно перенести сообщения между «яблочными» девайсами.
Перенос через backup (восстановление данных) в iTunes
Разумеется, это более масштабная операция, и вместе с историей сообщений у нас cкопируется множество другой информации, однако сейчас это самый простой и совершенно бесплатный способ перенести сообщения между айфонами. Он заключается в следующем: вы создаете резервную копию файлов на своем старом iPhone, а потом восстанавливаете ее на новом.
- Подключаем старый iPhone к компьютеру и запускаем программу iTunes. В правом верхнем углу выбираем наш девайс.
- В открывшемся окне информации в разделе «Резервные копии» отмечаем «Этот компьютер» и «Создать копию сейчас».
Далее начнется процесс создания резервной копии. Как только он завершится, первый iPhone можно отключить от компьютера, а второй подключить.
Стоит также отметить 2 обязательных условия:
- версии прошивок должны совпадать;
- на обоих устройствах должны отсутствовать джейлбрейки.
Подключив второй аппарат к компьютеру, делаем то же самое, что и в предыдущем пункте, но теперь не создаем копию, а нажимаем «Восстановить из копии». У вас появится окошко с выбором копий. Выбираем самую свежую и кликаем «Восстановить». По завершении восстановления на второй iPhone скопируется вся информация: фото, видео, контакты, в том числе и смс-ки.
Стоит обратить внимание, что если перенести смс сообщения таким образом, данные не копируются, а полностью заменяют имеющиеся на устройстве.
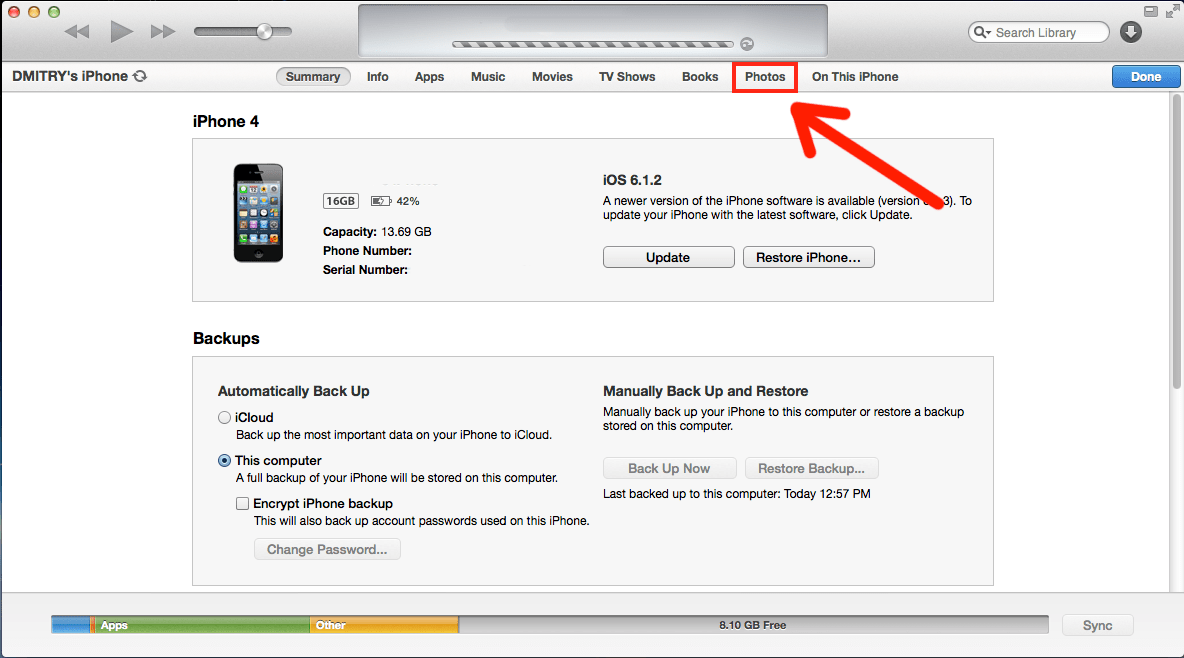 Поэтому его лучше всего применять, если вы еще не пользовались новым айфоном (в памяти аппарата нет файлов). В противном случае, восстановление данных сотрет всю информацию со второго девайса.
Поэтому его лучше всего применять, если вы еще не пользовались новым айфоном (в памяти аппарата нет файлов). В противном случае, восстановление данных сотрет всю информацию со второго девайса.Перенос через копирование файлов в iCloud
Этот способ не требует подключения к компьютеру, однако требует наличие подключения к интернету. Также вы должны быть авторизованы в iCloud с обоих айфонов через один и тот же Apple ID. Если для вас это ново, ознакомьтесь с тем, что такое iCloud в нашей статье.
- На предыдущем iPhone заходим в настройки. Далее выбираем iCloud. После этого заходим в «Хранилище и копии» и нажимаем «Создать копию».
- В случае отсутствия данного пункта, необходимо нажать на переключатель «Копирование в iCloud».
- После того, как новый iPhone будет включен, в автоматическом режиме будет запущена быстрая настройка. И после этого появится пункт «Восстановить из резервной копии». После нажатия аппарат самостоятельно начнет восстановление всех сохраненных данных в iCloud.
 Длительность этой процедуры зависит от скорости интернет-соединения.
Длительность этой процедуры зависит от скорости интернет-соединения.
Использование специальных утилит
Программное обеспечение, разрабатываемое гиками, зачастую является очень полезным. К примеру, такое приложение как Wondershare Mobile Trans позволяет быстро перенести сохраненные смс с одного устройства на другой. Это может быть как iPhone, так и другие аппараты. Единственный минус этой программы — она платная, и возможности пробной версии очень ограничены. Все что можно сделать в бесплатной версии, это скопировать 5 контактов. Программа подойдет тем, кто готов отдать 40 долларов за возможность перенести сообщения.
- Скачиваем и запускаем приложение.
- Поочередно подключаем каждый из айфонов к компьютеру. Программа самостоятельно загрузит драйвера для устройств. Для этого необходимо подождать некоторое время (все зависит от скорости интернета).
- В окне программы между двумя изображениями аппаратов будет что-то вроде меню с названием «Выбрать содержимое для копирования».
 Ниже будет, собственно, перечень того, что можно скопировать. Отмечаем галочкой «текстовые сообщения» и нажимаем на кнопку «начать копирование» или «start copy».
Ниже будет, собственно, перечень того, что можно скопировать. Отмечаем галочкой «текстовые сообщения» и нажимаем на кнопку «начать копирование» или «start copy».
Эта программа пока доступна для ОС Windows, но в скором времени ожидается выход версий и для других операционных систем. Более наглядно о том, как работает данное приложение, вы можете увидеть на видео, размещенном ниже.
- Информация была полезной?
8 5
Опубликовал ProfiAppler
Не забывайте читать комментарии, там тоже много полезной информации. Если на ваш вопрос нет ответа, а на более поздние комментарии есть ответ, значит ответ на ваш вопрос содержится в статье, уважайте чужое время.
Как перенести данные с iphone на iphone
Как напрямую перенести данные с одного iPhone на другой без iCloud
В закладки
Одной из крутых фишек экосистемы Apple является быстрый и удобный перенос данных с одного айфона на другой. Если раньше для этого нужно было использовать iCloud, то сейчас есть и прямой перенос данных между смартфонами.
Если раньше для этого нужно было использовать iCloud, то сейчас есть и прямой перенос данных между смартфонами.
Этот способ быстрее и подойдет тем, у кого бекап iPhone не помещается в облако Apple. Или если нет быстрого Wi-Fi рядом.
? Спасибо re:Store за полезную информацию. ?
Что нужно для прямого переноса данных
▪️пара айфонов с iOS 12.4 или более новой версией мобильной ОС
▪️кабель USB – Lightning из комплекта от любого iPhone
▪️переходник Apple Lightning на USB 3.0, чтобы напрямую подключить один смартфон к другому.
Можно произвести перенос без проводов, но на это уйдет больше времени и потребуется доступная Wi-Fi сеть.
Как перенести данные без iCloud
Для удобства устройство, с которого будут переноситься данные, назовем “старым”, а второй смартфон – “новым”.
1. Включаем Wi-Fi и Bluetooth на обоих смартфонах, они должны находиться недалеко друг от друга.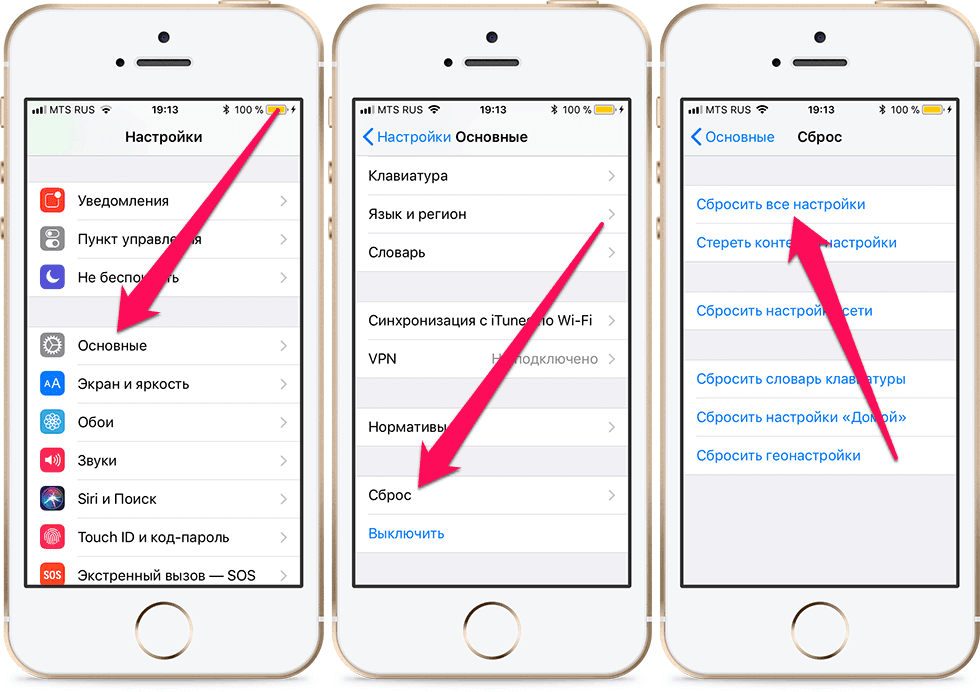
2. Новый iPhone должен быть сброшен до заводских настроек или находиться на этапе активации.
3. Старый iPhone заметит новое устройство и предложит произвести перенос данных.
4. После подтверждения на новом смартфоне увидите специальную анимацию, которую нужно отсканировать при помощи камеры старого.
5. На новом iPhone потребуется произвести несколько настроек, задать пароль разблокировки и активировать Face ID/Touch ID.
6. Далее выбираем прямой перенос без iCloud и при наличии кабеля с переходником подключаем один iPhone к другому.
7. Через несколько минут данные будут перенесены, новый смартфон перезагрузится и докачает все необходимые приложения.
В процессе такого трансфера данных не переносится лишь привязка к Apple Watch и добавленные карты в Apple Pay, их придется настроить вручную.
В закладки
Как перенести данные с одного iPhone на другой
Большинство владельцев iPhone рано или поздно сталкиваются с необходимостью перенести информацию с одного телефона на другой.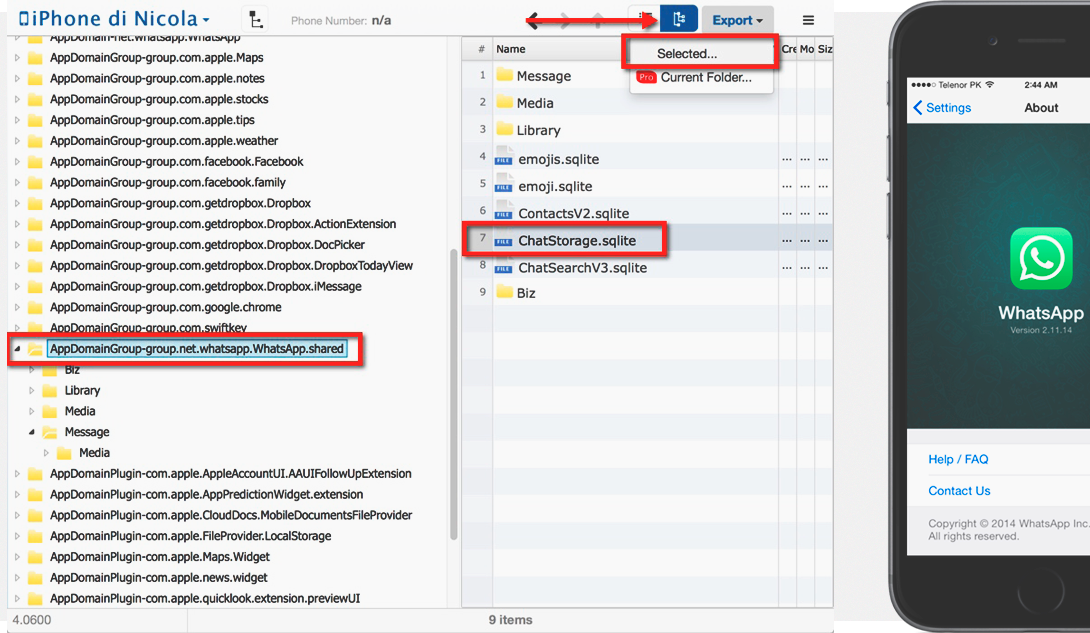 Например, вы купили себе новый iPhone SE 2020 и хотите, чтобы все контакты, фотографии, SMS и другие данные с вашего iPhone 7 как можно проще и быстрее оказались на новом смартфоне. Не говоря уже о приложениях, которые вы так долго собирали на нескольких экранах своего айфона. Если раньше перенести данные с одного iPhone на другой можно было только с помощью iTunes, то сейчас Apple предлагает еще несколько вариантов переноса.
Например, вы купили себе новый iPhone SE 2020 и хотите, чтобы все контакты, фотографии, SMS и другие данные с вашего iPhone 7 как можно проще и быстрее оказались на новом смартфоне. Не говоря уже о приложениях, которые вы так долго собирали на нескольких экранах своего айфона. Если раньше перенести данные с одного iPhone на другой можно было только с помощью iTunes, то сейчас Apple предлагает еще несколько вариантов переноса.
Есть несколько способов перенести данные между iPhone
Как перенести данные с одного iPhone на другой
Помимо создания резервной копии в iTunes и последующего восстановления нового iPhone из бэкапа старого телефона, есть еще как минимум два способа перенести всю информацию. Во-первых, можно восстановить айфон из резервной копии iCloud или, что еще проще, воспользоваться функцией «Быстрое начало», которая впервые появилась в iOS 11.
Быстрое начало в iPhone
- Чтобы перенести данные с одного iPhone на другой, включите второй (новый) телефон, выберите язык и регион и дойдите до этапа настройки.

- Вам будет предложено воспользоваться функцией «Быстрое начало», чтобы перенести информацию на новый айфон.
- Поднесите старый iPhone с iOS 11 и новее ближе ко второму телефону, после чего на новом айфоне сразу появится уведомление о готовности перенести данные.
Уведомление появится как на старом, так и на новом iPhone
Перед этим вам предложат ввести пароль от учетной записи Apple ID и задать отпечаток пальца или лицо в зависимости от модели смартфона. Будьте готовы: этот процесс может занять от нескольких минут до нескольких часов. По итогу все фотографии, контакты, приложения и даже заметки будут перенесены на новый телефон.
Прерывать этот процесс нельзя, иначе придется запускать перенос данных снова.
Как это работает? В iOS 11 второй смартфон был нужен исключительно для верификации, тогда как все данные переносились из резервной копии iCloud. Однако начиная с iOS 12.4 перенос данных производится напрямую из памяти смартфона по Wi-Fi.
Подпишись на наш чат в Telegram. Там авторы Appleinsider.ru часто публикуют лайфхаки по работе с Apple.
Восстановление из резервной копии iCloud
Этим способом владельцы iPhone пользовались еще до появления функции «Быстрое начало». Чтобы воспользоваться восстановлением из резервной копии iCloud, сначала необходимо убедиться в том, что старый айфон создавал туда бэкапы. Для этого на старом телефоне откройте Настройки — профиль Apple ID — iCloud и пролистните до меню «Резервная копия в iCloud». Он должен быть включен; если нет, включите. При этом если вы хотите перенести все данные, убедитесь, что в меню «Приложения, использующие iCloud» включены все тумблеры. У меня, например, отключены SMS, а это значит, что при переносе данных с помощью iCloud сообщения со старого айфона не появятся на новом.
Включите резервную копию в iCloud перед восстановлением нового айфона
Если раньше резервная копия в iCloud никогда не создавалась, потребуется время, прежде чем на сервера Apple загрузится информация с вашего айфона. После этого уже можно будет настраивать новый аппарат.
После этого уже можно будет настраивать новый аппарат.
Чтобы перенести данные с одного iPhone на другой с помощью iCloud, во время настройки нового телефона на одном из этапов нужно будет выбрать «Восстановить из копии iCloud» вместо «Настроить iPhone как новый». После ввода данных Apple ID начнется перенос контактов, приложений, фотографий, SMS и другой информации. Через определенное время вы сможете начать пользоваться смартфоном, но восстановление будет продолжаться — вы увидите это по загружающимся приложениям и появлению фотографий в фотопленке в реальном времени.
Перенос данных iPhone с помощью iTunes
Самый старый способ из перечисленных, который многие находят неудобным, поскольку при использовании iTunes периодически могут всплывать ошибки, и можно вообще остаться без своих данных. Тем не менее этот способ можно применить, когда нужно перенести данные с одного iPhone на другой, если, например, у вас резервная копия на 300 ГБ, а дополнительное хранилище в iCloud для нее вы покупать не хотите (хотя лучше воспользоваться «Быстрым началом»).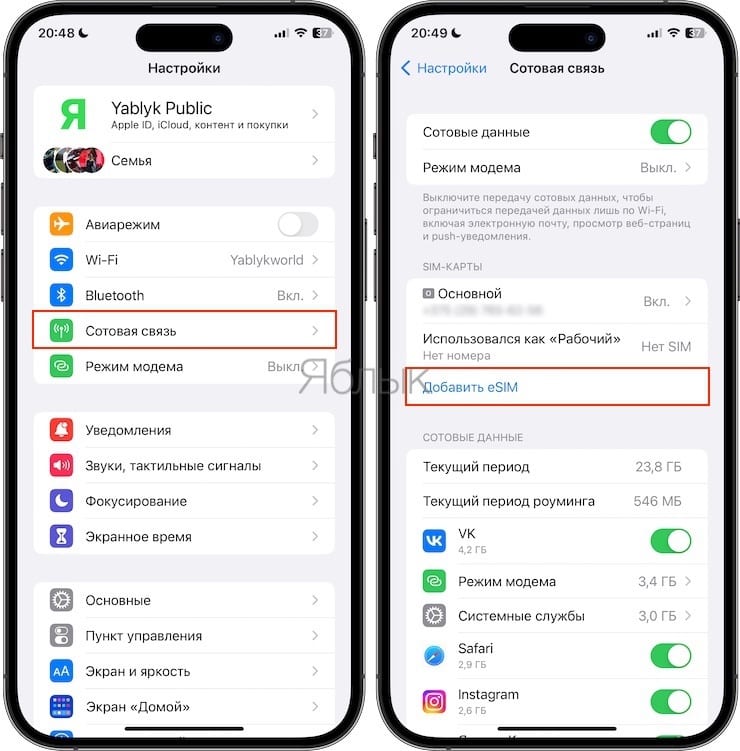
На Mac iPhone отобразится прямо в Finder
В этом случае подключите старый iPhone к компьютеру, запустите iTunes (или Finder в macOS Catalina), откройте страницу подключенного устройства и выберите «Создать резервную копию сейчас». Процесс небыстрый, особенно если у вас много данных на телефоне, так что можно успеть пообедать и заняться своими делами.
Можно зашифровать резервную копию, если сильно заботитесь о безопасности
Резервная копия будет создана на вашем компьютере, так что убедитесь, что у вас достаточно свободного места для нее. После того, как бэкап будет создан, подключите новый iPhone, выбрав на нем «Настроить с помощью iTunes» — или iTunes сам обнаружит новое устройство и предложит дальнейшие шаги по настройке. Суть в том, что резервная копия со старого iPhone будет развернута на новый телефон. Возможно, перед восстановлением из резервной копии iTunes предложит вам обновиться до последней версии iOS.
Мы бы не рекомендовали использовать восстановление с помощью iTunes, прямой перенос данных является более предпочтительным вариантом.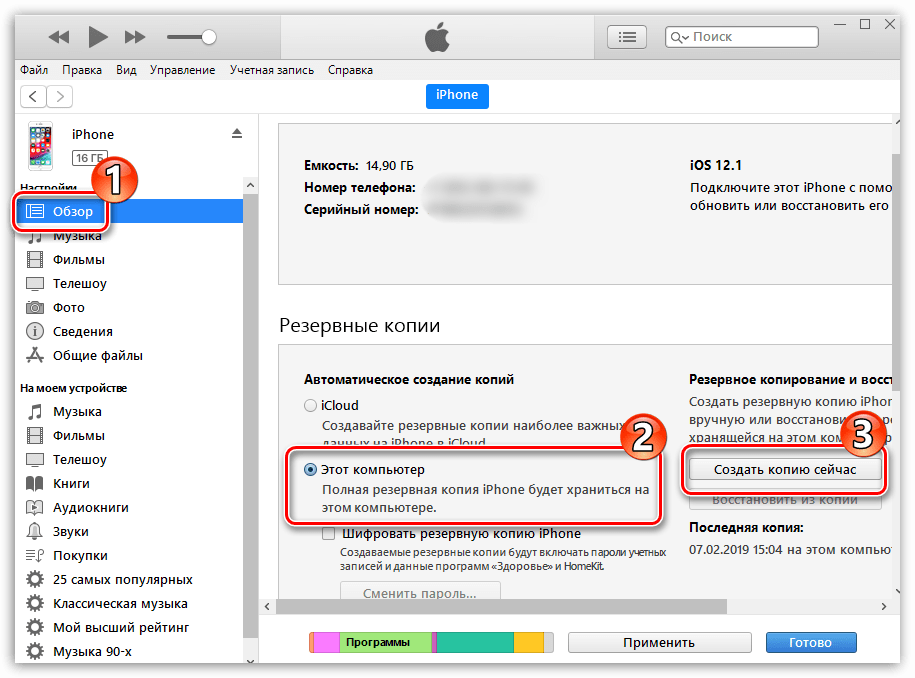
Дело в том, что резервная копия, которая была создана ранее, может не учитывать последних изменений, которые вы произвели со своим старым iPhone. Например, копию сделали вчера вечером, а перенести информацию вы решили сегодня днем — тогда история звонков, SMS и свежие фото учитываться не будут. При прямом способе все сведения передаются в том виде, в каком они есть на смартфоне на момент сопряжения. К тому же, такой способ не ограничивает вас в объемах передаваемой информации, в отличие от iCloud.
Файловый менеджер для iPhone
Перенести информацию со старого iPhone на компьютер, а затем восстановить ее на новом айфоне, также можно с помощью стороннего программного обеспечения. Для этого существуют специальные файловые менеджеры вроде iCareFone. Он позволяет выборочно копировать данные с iPhone на компьютер или только фотографии — на случай, если вам не нужна полная резервная копия. Также в приложении есть отдельный раздел для бэкапов и восстановления, чтобы вы могли начать пользоваться новеньким iPhone 12 так же, как своим старым iPhone.
Не только инструмент для создания бэкапов, но и файловый менеджер
Ко всему прочему это еще и удобный файловый менеджер, то есть iCareFone можно использовать как продвинутую альтернативу iTunes. Только здесь все намного проще — скопировать контакты, приложения или сообщения можно в один клик. К примеру, отсюда вы можете с легкостью загрузить с iPhone фотографии на компьютер или, наоборот, в пару кликов закачать в его фотопленку снимки с компьютера.
Это отличное решение не только для того, чтобы сохранить свои файлы при потере или неисправности смартфона, но и для трансфера данных со старого iPhone на новый iPhone. Например, если вы решили обновить свое устройство, можно создать резервную копию и восстановить ее на iPhone 12 или iPhone 12 Pro.
Как перенести телефонный номер на новый iPhone
Если вы вставите свою SIM-карту в новый iPhone, он автоматически распознает ваш телефонный номер. И как только аппарат поймает сеть, можно принимать звонки и выходить в Интернет, условия вашего тарифа у сотового оператора не изменятся.
Другое дело — если ваша SIM-карта слишком маленькая и не подходит по размеру к лотку SIM-карты в новом iPhone. В этом случае не пытайтесь обрезать ее самостоятельно — лучше обратитесь к своему оператору, где вам выдадут SIM-карту нужного размера. Как правило, у сотовых операторов эта услуга бесплатная, но кто-то может брать за это деньги.
В современных iPhone используется Nano SIM
Что делать со старым iPhone?
Как только вы настроите свой новый айфон, наверняка захотите убрать всю информацию со старого устройства. Чтобы это сделать, нужно выполнить два действия.
Как отвязать iPhone от iCloud
Сначала — отвязать iPhone от iCloud:
- Откройте «Настройки»
- Зайдите в свой профиль Apple ID (наверху)
- Прокрутите вниз и нажмите «Выйти»
Сначала отключите айфон от iCloud — это уберет блокировку активации
Как сбросить iPhone
После этого можно смело сбрасывать iPhone:
- Откройте «Настройки»
- Зайдите в «Основные» — «Сброс»
- Нажмите «Стереть контент и настройки»
Обязательно стирайте все, а не частично
Все! Ваш старый iPhone готов к продаже или передаче по наследству — вам решать, что с ним делать.
Новости, статьи и анонсы публикаций
Свободное общение и обсуждение материалов
Лонгриды для вас
Apple сможет сканировать ваши фотографии только в том случае, если у вас включена автозагрузка в iCloud. Поэтому достаточно отключить эту функцию и перенаправить свои снимки в другое облако. Например, в Google Фото
В iPhone есть множество полезных функций. Среди них можно найти те, что зачастую работают не совсем так, как хотелось бы. Выбрали самые странные из тех, что, наверное, лучше отключить
Давно не чатились в iMessage? А зря. Это очень крутой мессенджер. Рассказываем о том, чем он удобнее аналогов, как удивить собеседеника, и почему iMessage подойдет тем, кто не любит публичный образ жизни
Уже абсолютно очевидные встроенные функции объясняют….Если у тебя все с коробки и ты не лазил исправлять настройки, то все перенесется само, только id ввести надо и всё. А если лазил в настройки, то в статье ничего нового не увидишь. Материал ради материала
Материал ради материала
Как перенести данные со старого iPhone или iPad на новый
После покупки нового iPhone или iPad, большинство пользователей первым делом хочет перенести на новинку все данные со старого устройства. Однако этот процесс для многих оказывается не таким уж и очевидным. О том, как перенести данные со старого iPhone или iPad на новый через iCloud и iTunes мы подробно рассказали в этой инструкции.
Важно: перед тем как приступать к переносу данных со старого iPhone на новый, обязательно установите в новое устройство SIM-карту.
Как перенести данные со старого iPhone или iPad на новый через iCloud
На старом устройстве:
Шаг 1. Подключите iPhone или iPad к сети Wi-Fi.
Шаг 2. Перейдите в меню «Настройки» → iCloud → «Резервная копия»
Шаг 3. Нажмите «Создать резервную копию». Если переключатель «Резервная копия в iCloud» не включен, активируйте его.
Шаг 4. Дождитесь окончания создания резервной копии.
На новом устройстве:
Примечание: если новое устройство уже настроено, то необходимо выполнить его полный сброс. Для этого в меню «Настройки» → «Основные» → «Сброс» нужно выбрать «Стереть контент и настройки». После сброса iPhone и iPad можно будет настроить как новое устройство.
Шаг 1. Включите устройство и следуйте инструкциям до появления экрана «Программы и данные».
Шаг 2. Нажмите «Восстановить из копии iCloud».
Шаг 3. Введите данные своей учетной записи Apple ID для входа в iCloud.
Шаг 4. Выберите созданную ранее резервную копию. Важно выбрать именно последнюю копию. Только в этом случае на устройство загрузятся актуальный контент и настройки.
Шаг 5. Дождитесь окончания процесса восстановления из резервной копии iCloud. После этого завершите настройку iPhone и iPad.
Готово! Вы перенесли все данные со своего старого iPhone или iPad на новый. Аналогичный перенос можно выполнить и при помощи iTunes.
Аналогичный перенос можно выполнить и при помощи iTunes.
Как перенести данные со старого iPhone или iPad на новый через iTunes
На старом устройстве:
Примечание: на компьютере должна быть установлена последняя версия iTunes. Обновить уже установленную программу на Windows можно в меню «Справка» → «Обновления», на Mac через механизм обновлений Mac App Store. Актуальная версия iTunes доступна для загрузки на официальном сайте Apple.
Шаг 1. Подключите старый iPhone или iPad к компьютеру и запустите iTunes.
Шаг 2. Выберите устройство в окне iTunes.
Шаг 3. Нажмите «Создать копию сейчас». Если вы хотите, чтобы в резервной копии были сохранены данные из приложений «Здоровье» и «Активность», поставьте флажок рядом с параметром «Зашифровать резервную копию» и укажите пароль.
Шаг 4. Дождитесь окончания создания резервной копии. Проверить успешность операции можно в меню «Правка» → «Настройки» → «Устройства». Возле всех созданных резервных копий будет отображаться дата создания.
Возле всех созданных резервных копий будет отображаться дата создания.
На новом устройстве:
Шаг 1. Включите устройство и следуйте инструкциям до появления экрана «Программы и данные».
Шаг 2. Нажмите «Восстановить из копии iTunes» → «Далее».
Шаг 3. Подключите новый iPhone или iPad к компьютеру и запустите iTunes.
Шаг 4. Выберите устройство в окне iTunes.
Шаг 5. Нажмите «Восстановить из копии» и выберите созданную ранее резервную копию. Важно! Обязательно убедитесь в том, что для восстановления вы выбираете последнюю копию. Обратите внимание на дату создания и размер.
Шаг 6. Дождитесь окончания процесса восстановления.
Шаг 7. Завершите настройку iPhone или iPad.
Готово! Вы перенесли данные со старого устройства на новый iPhone или iPad и полностью подготовили гаджет к дальнейшей работе.
Поделиться ссылкой
Поставьте 5 звезд внизу статьи, если нравится эта тема. Подписывайтесь на нас Telegram , ВКонтакте , Instagram , Facebook , Twitter , YouTube .
Подписывайтесь на нас Telegram , ВКонтакте , Instagram , Facebook , Twitter , YouTube .
- Следующая Как редактировать контакты iPhone с компьютера без сторонних программ
- Предыдущая Из-за требований Трампа Apple может перенести производство iPhone в США
4 комментария
Извините, пожалуйста, за глупый вопрос, возможно, но я все спрошу: можно ли на iPhone, на котором имеется некоторая музыка и, что самое главное, рингтоны, ДОКИНУТЬ музыку с компьютера, к которому раньше этот iPhone не подключался, НЕ ТЕРЯЯ музыкальную информацию? Просто все дело в том, что ноутбук, через который много лет синхронизировались все мои айфоны, был украден. Получается, что сейчас остается только “подружить” телефон с новым компом, но очень не хотелось бы потерять все то, что там накопилось за столько лет… Проще говоря: есть необходимость добавить к уже имеющейся музыке новую музыку, через новый же комп.
Заранее спасибо за ответ. Надеюсь, я более или менее изложила суть моего непростого вопроса)
Надеюсь, я более или менее изложила суть моего непростого вопроса)
Добрый день. Лучшим выходом в данной ситуации будет использование iTools. С его помощью вы сможете либо: а) просто перекидывать музыку и рингтоны на айфон с компьютера; б) первоначально скопировать музыку и рингтоны через iTools на компьютер, а после повторно синхронизировать старый контент + новые песни/рингтоны через iTunes. В таком случаем ни музыка, ни рингтоны не будут потеряны.
Подробнее о том, как скачать/скидывать музыку на айфон через iTools можно узнать здесь. Там же много информации и о других способах загрузки музыки на айфон, может быть полезной.
Большое спасибо за столь быстрый и подробный ответ. Не подскажете где именно почитать про iTools) я никак не могу тут сориентироваться. Извини. И заранее спасибо.
Да, и ещё вопрос: чтобы пользоваться iTools не обязательно устанавливать джэйлбрейк? Очень не хотелось бы
Добавить комментарий
Отменить ответДля отправки комментария вам необходимо авторизоваться.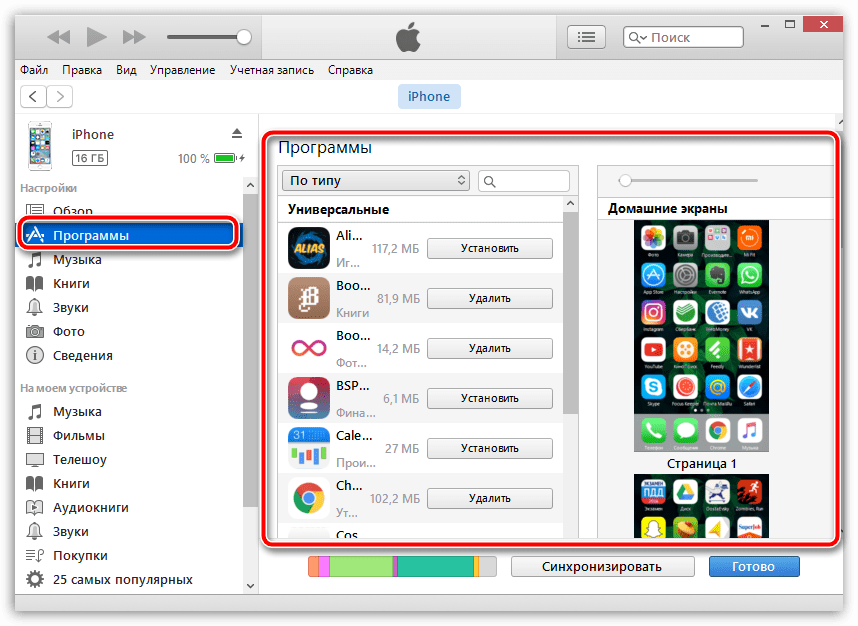
Получать новые комментарии в этой теме на e-mail. Вы можете подписаться на новые ответы, не оставляя своего комментария.
Невозможно завершить передачу данных
«Вчера я получил iPhone 12 Pro Max и пытаюсь перенести все свои данные с iPhone XS Max на новый телефон. Я пытался выполнить резервное копирование iCloud, но это заняло более 12 часов. и потерпел неудачу. У меня были всевозможные проблемы с настройкой моего нового телефона, и он говорил «подготовка к передаче» и никогда ничего не делал. В конце концов, он начал передавать после многих перезапусков и повторных попыток, но это не удалось, когда это было около чтобы закончить. Ручное резервное копирование не подходит для меня, потому что мой ноутбук заполнен хранилищем. Надеюсь, кто-нибудь может помочь».
— Сообщество поддержки Apple
Перенос данных с iPhone на iPhone обычно работает отлично. Однако вы можете сильно разочароваться, когда миграция iPhone не работает. Перестаньте быть вниз прямо сейчас.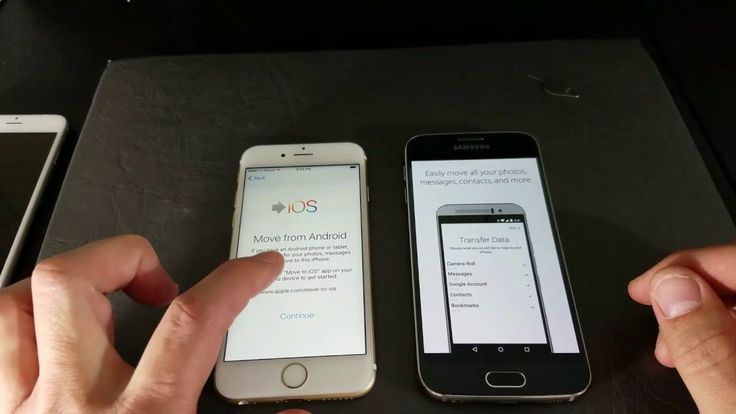 С помощью этого подробного руководства вы сможете без проблем решить проблему с передачей данных с iPhone на iPhone.
С помощью этого подробного руководства вы сможете без проблем решить проблему с передачей данных с iPhone на iPhone.
Часть 1. Часто задаваемые вопросы о миграции iPhone и ее использовании
Часть 2. Как исправить неработающую передачу данных iPhone
Часть 1. Часто задаваемые вопросы о миграции iPhone и ее использовании
Миграция iPhone или Quick Start — это фирменная функция Apple, встроенная в iOS 12.4 или более поздней версии для передачи данных между iPhone во время настройки. Если вы не знакомы с этой функцией, у вас могут возникнуть следующие вопросы.
1. Что переносить и что не переносить при миграции iPhone?
Вы можете перенести все со своего старого iPhone на новый iPhone с помощью iPhone Migration, например, контакты, заметки, календари, напоминания и т. д. Однако вы не можете выбрать, что нужно перенести во время процесса.
2. Как использовать миграцию iPhone?
- Обеспечьте подключение обоих iPhone к стабильной сети Wi-Fi и подключите оба iPhone к источнику питания.

- Включите новый iPhone и положите его рядом со старым iPhone.
- Когда на старом iPhone появляется сообщение с вопросом, следует ли настроить новый iPhone с вашим текущим Apple ID, убедитесь, что это правильный Apple ID, и следуйте инструкциям на экране, чтобы настроить новый iPhone.
- Когда вы видите Перенос данных , коснитесь Перенос с iPhone , чтобы начать процесс переноса.
- Держите оба устройства рядом друг с другом и подключите их к источнику питания до завершения передачи данных.
3. Как ускорить процесс миграции iPhone?
Вы можете разместить оба iPhone рядом и подключиться к стабильной и быстрой сети Wi-Fi, чтобы ускорить процесс переноса данных для беспроводной передачи. Если вы используете миграцию по кабелю, скорость передачи будет выше, чем при миграции по беспроводной сети.
4. Как использовать миграцию iPhone, если новый iPhone уже настроен?
Предположим, вы уже настроили свой новый iPhone. В этом случае вы можете стереть iPhone перед использованием этой функции, выбрав Настройки > Общие > Сброс > Стереть все содержимое и настройки . Обратите внимание, что стирание удалит все с вашего iPhone. Сделайте резервную копию вашего iPhone перед сбросом настроек, если вы не хотите потерять данные.
В этом случае вы можете стереть iPhone перед использованием этой функции, выбрав Настройки > Общие > Сброс > Стереть все содержимое и настройки . Обратите внимание, что стирание удалит все с вашего iPhone. Сделайте резервную копию вашего iPhone перед сбросом настроек, если вы не хотите потерять данные.
5. Почему не работает миграция iPhone?
Многие факторы могут способствовать тому, что передача данных с iPhone на iPhone не работает, в том числе:
- Плохое подключение к Интернету.
- Системные сбои.
- Два iPhone находятся далеко друг от друга.
- Вы не включили Bluetooth на старом iPhone.
- Недостаточно места на новом iPhone.
- Низкий заряд батареи.
- Версия iOS ниже iOS 12.4.
Подробнее: Можно ли перенести свой номер телефона на новый iPhone? Если вы не уверены в этой проблеме, щелкните это руководство.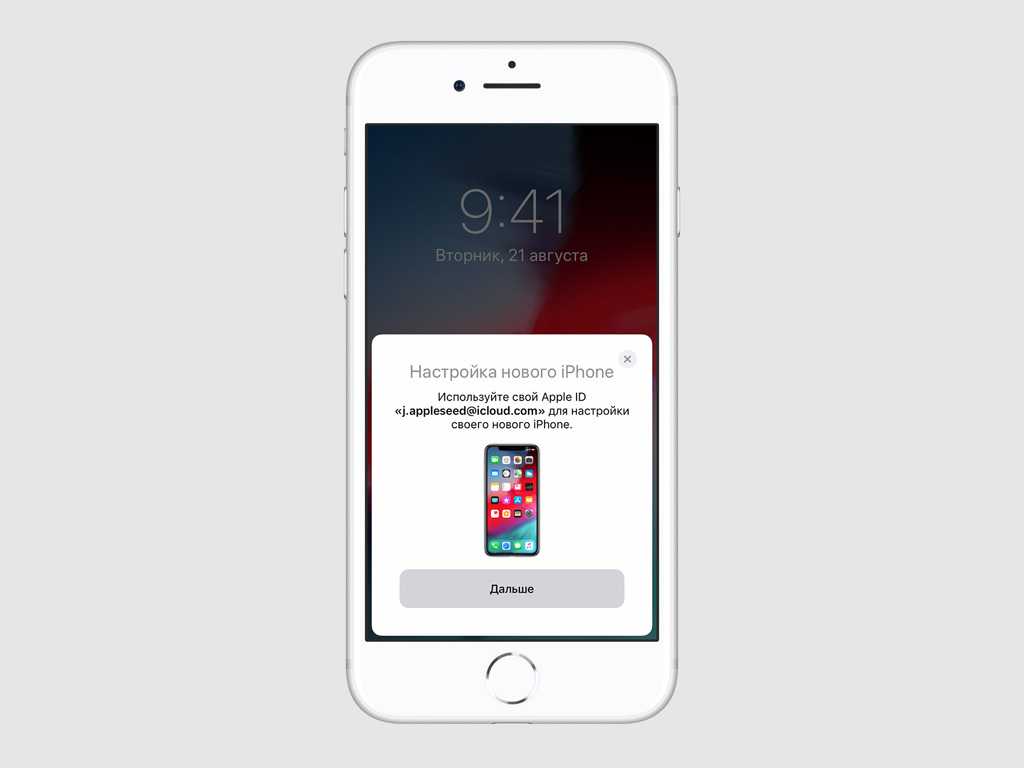
Часть 2. Как исправить неработающую передачу данных iPhone
Ниже приведены десять эффективных методов устранения неполадок при передаче данных iPhone.
Способ 1. Обновите оба iPhone до iOS 12.4 или более поздней версии
Как упоминалось ранее, миграция iPhone работает только на iPhone с iOS 12.4 или более поздней версии. Итак, если данные не передаются на новый iPhone, в первую очередь нужно проверить, соответствуют ли оба iPhone системным требованиям. Если нет, вам следует обновить оба iPhone до iOS 12.4 или выше, прежде чем выполнять миграцию данных.
- Откройте Настройки на вашем iPhone и выберите Общие .
- Прокрутите вниз, чтобы коснуться Обновление ПО .
- Если доступна более новая версия, нажмите кнопку Загрузить и установить , чтобы обновить версию iOS.
Подробнее:
Простое резервное копирование данных iPhone без Wi-Fi тремя способами
Оперативное перемещение данных между телефонами Pixel (2 метода)
Метод 2.
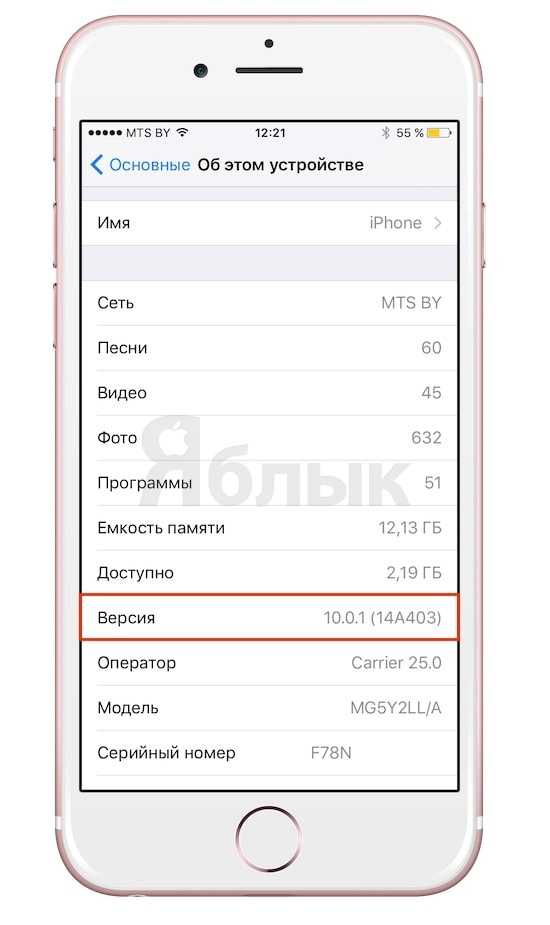 Перезагрузите исходный iPhone и сбросьте целевой iPhone
Перезагрузите исходный iPhone и сбросьте целевой iPhoneПредположим, что передача напрямую с iPhone не работает и на исходном iPhone не отображаются подсказки. Могут быть системные сбои, из-за которых он не может реагировать на миграцию iPhone. Вы можете перезагрузить исходный iPhone и сбросить настройки целевого iPhone перед следующей попыткой.
Для перезагрузки исходного iPhone:
На iPhone X и выше:
- Нажмите и удерживайте любой из Volume и боковую кнопку вместе, пока на экране не появится ползунок выключения питания.
- Перетащите ползунок слева направо, чтобы выключить iPhone.
- Включите iPhone через несколько секунд.
На iPhone SE (2-го поколения), iPhone 8 и ниже:
- Нажмите и удерживайте боковую кнопку , пока ползунок не появится на экране.
- Перетащите ползунок, чтобы выключить iPhone.

- Включите iPhone через несколько секунд.
Чтобы сбросить целевой iPhone:
- Откройте Настройки на вашем iPhone.
- Нажмите Общие > Сброс > Удалить все содержимое и настройки .
- Нажмите Удалить во всплывающем окне, чтобы подтвердить операцию.
Способ 3. Вставьте SIM-карту в исходный iPhone
Если ваш исходный iPhone новый и не активирован, вам необходимо вставить SIM-карту в iPhone. Обратите внимание, что вы не можете активировать iPhone без SIM-карты. Затем попробуйте еще раз переместить данные с iPhone на iPhone.
Вам может понадобиться: Вот два способа переноса музыки с устройства iOS на внешний жесткий диск. Вы можете взглянуть на них, если это необходимо.
Способ 4. Поместите оба iPhone ближе
Предположим, вы перемещаете данные с iPhone на iPhone по беспроводной сети.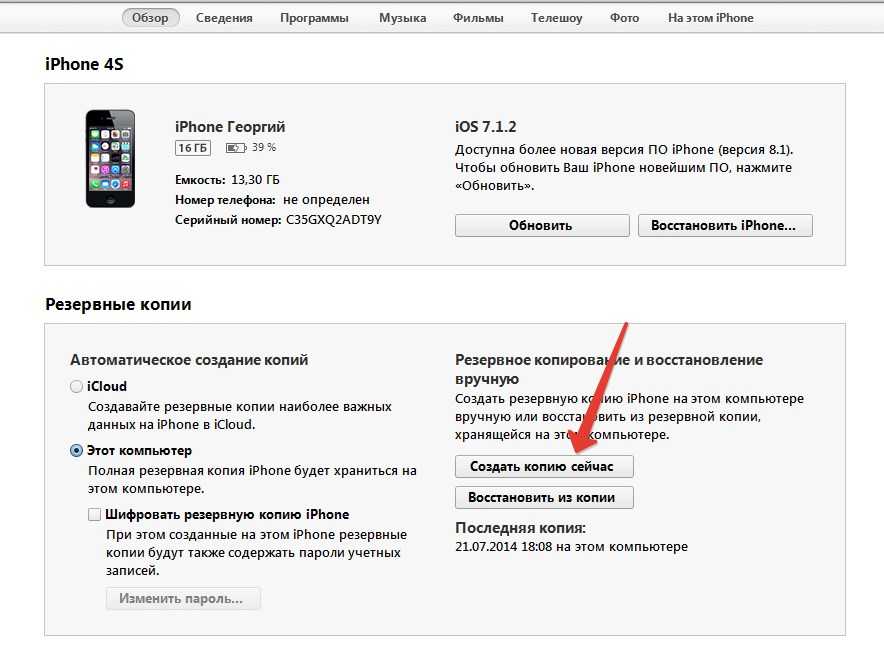 Это поможет, если вам нужно разместить оба устройства на близком расстоянии. Если iPhone, передающий данные, не движется, обязательно положите их рядом, чтобы установить успешное соединение.
Это поможет, если вам нужно разместить оба устройства на близком расстоянии. Если iPhone, передающий данные, не движется, обязательно положите их рядом, чтобы установить успешное соединение.
Способ 5. Включите Bluetooth на обоих устройствах
При переносе с iPhone на iPhone с помощью iPhone Migration вам необходимо включить Bluetooth на своих устройствах, чтобы установить соединение между обоими устройствами. Итак, если перенос со старого iPhone на новый iPhone не работает, убедитесь, что вы включили Bluetooth на своем iPhone или нет.
Вы можете включить Bluetooth в настройках или Центре управления. Потяните вниз раскрывающийся экран или откройте приложение «Настройки» на своем iPhone, найдите Bluetooth и включите значок Bluetooth.
Думаю, вам понравится: Использование эффективного программного обеспечения для резервного копирования для вашего iPad может сэкономить вам много времени, особенно когда вам нужно создать резервную копию множества файлов.
Метод 6. Подключите оба iPhone к источнику питания
Миграция iPhone автоматически перемещает файлы со старого iPhone на новый iPhone через Wi-Fi и достаточное питание. Если батарея вашего iPhone разряжена, вы можете подключить оба iPhone к ближайшему источнику питания, чтобы выполнить процесс передачи.
Метод 7. Попробуйте проводную миграцию
Проводная миграция намного более стабильна, чем беспроводная. Если вы не можете завершить передачу данных на iPhone 13 через соединение Wi-Fi, попробуйте использовать адаптер USB 3 для камеры и кабель Lightning, чтобы подключить оба iPhone и продолжить перемещение файлов.
Если миграция iPhone по-прежнему не работает, проверьте кабель USB на наличие физических повреждений или дефектов. Вы можете заменить другой кабель, сертифицированный Apple, и повторить попытку.
Способ 8. Перенос данных с iPhone на iPhone с помощью iTunes
Предположим, вы воспользовались всеми приведенными выше советами, но программа быстрого запуска iPhone по-прежнему не работает. В этом случае попробуйте перенести данные с iPhone на iPhone с помощью iTunes. Этот процесс включает в себя резервное копирование вашего старого iPhone с помощью iTunes на компьютер и восстановление резервной копии iTunes на новый iPhone.
В этом случае попробуйте перенести данные с iPhone на iPhone с помощью iTunes. Этот процесс включает в себя резервное копирование вашего старого iPhone с помощью iTunes на компьютер и восстановление резервной копии iTunes на новый iPhone.
Как вручную запустить миграцию на iPhone с помощью iTunes?
- Подключите старый iPhone к компьютеру через USB-кабель.
- Запустите последнюю версию iTunes на своем компьютере, если она не запускается автоматически.
- Коснитесь значка iPhone , когда он появится в верхней части окна iTunes.
- Перейти к сводке > Резервные копии > проверить Этот компьютер > нажать Создать резервную копию сейчас .
- Когда процесс резервного копирования завершится, отключите старый iPhone от компьютера и подключите новый iPhone к компьютеру.
- Щелкните значок iPhone , когда он появится в iTunes.

- Нажмите Резюме > Восстановить резервную копию > выберите файл резервной копии, который вы хотите восстановить.
- Нажмите кнопку Восстановить . Если потребуется, введите свой пароль iPhone.
Метод 9. Используйте альтернативное приложение для миграции iPhone (рекомендуется)
Другой способ копирования данных с iPhone на iPhone, когда миграция iPhone не работает, — это использование Coolmuster Mobile Transfer. Это альтернативное приложение позволяет передавать различные файлы с iPhone на iPhone на компьютер после настройки и не использует сеть.
Особенности Coolmuster Mobile Transfer:
- Перенос данных с iPhone на iPhone одним щелчком мыши, включая контакты, закладки, календари, электронные книги (PDF и ePub) и заметки (не поддерживается в iOS 11 и выше).
- Не использовать сеть во время переноса данных.
- Простота и удобство использования.

- Работает со всеми моделями iPhone с iOS 5 до iOS 15.5, такими как iPhone SE (3-го поколения)/13 Pro Max/13 Pro/13/13 mini/12 Pro Max/12 Pro/12/12 mini/SE/11 Pro. Макс./11 Pro/11/XS Max/XS/XR/X/8/8 Plus и т. д.
Для переноса данных с iPhone на iPhone в один клик:
1. После установки запустите программу на своем компьютере и войдите в модуль Mobile Transfer .
2. Подключите два iPhone к компьютеру с помощью двух рабочих USB-кабелей и нажмите Trust на вашем iPhone, если появится запрос. Когда программа распознает ваши iDevices, вы увидите Connected под изображениями устройств.
Примечание: Отправляющий iPhone должен быть в Позиция источника . При необходимости коснитесь кнопки Flip , чтобы переключить их.
3. Отметьте файлы, которые вы хотите перенести, и нажмите кнопку Start Copy ниже, чтобы перенести данные с iPhone на iPhone.
Вам может понравиться:
Как перенести рингтоны с iPhone на iPhone? (iPhone 13 входит в комплект)
Как перенести данные со сломанного iPhone на новый iPhone? (4 выхода)
Метод 10. Обратитесь в службу поддержки Apple
После перемещения файлов альтернативным способом, если вы все еще хотите исправить ошибку «Миграция iPhone не работает», вы можете связаться со службой поддержки Apple и договориться о встрече заранее. Позже вы можете отнести свой iPhone в ближайший магазин Apple Store, чтобы узнать, могут ли они помочь вам проверить и устранить проблемы с программным или аппаратным обеспечением iPhone.
В заключении
Как видите, у вас есть так много вариантов, чтобы решить проблему с неработающей миграцией iPhone. Таким образом, выберите один из способов решения вашего вопроса прямо сейчас. Если вы не хотите тратить время на устранение ошибки и потерю данных, используйте Coolmuster Mobile Transfer для переноса файлов с одного iPhone на другой в один клик. После этого вы можете принести свой iPhone в ближайший центр поддержки Apple, чтобы отремонтировать его.
После этого вы можете принести свой iPhone в ближайший центр поддержки Apple, чтобы отремонтировать его.
Статьи по теме:
Что делать, если переключатель OnePlus не работает? (Устранение неполадок и альтернатива)
Как без особых усилий решить проблему с зависанием данных при передаче данных на iPhone? 14 быстрых приемов здесь
Как исправить проблему с переносом на iOS, не позволяющую выполнить миграцию без проблем?
Что делать, если Samsung Smart Switch завис на 99% во время передачи?
Как перенести с Huawei на iPhone 13? 3 простых и быстрых способа
Как перенести данные со старого планшета на новый планшет? (обновлено)
Как перенести данные с iPhone на телефон Samsung
Вы решили: ваши отношения с Apple закончились. Вы хотите попробовать Android, и самым безопасным вариантом будет телефон Samsung. В конце концов, это крупнейший производитель, и у них есть собственный ассортимент часов, поэтому вы можете быстро и просто заменить свои Apple Watch.
Но как передать данные с iPhone на Samsung? Ну ничего делать не надо. Вы можете начать все сначала, но на самом деле у вас будет куча вещей, которые вы захотите перенести, чтобы ваш новый лучший друг чувствовал себя знакомым. Вот как сделать этот переход максимально плавным.
Что нужно знать в первую очередь
Прежде чем мы начнем процесс передачи, вам следует кое-что знать. Во-первых, системы iOS и Android несовместимы. Это означает, что нам нужно проявить творческий подход и использовать некоторые другие инструменты для переноса всех данных вашего iPhone на ваше устройство Samsung. К счастью, в 2021 году нет недостатка в полезных инструментах для передачи информации между двумя операционными системами.
Вот список вещей, которые вам понадобятся для передачи контента между устройствами:
- Ваши пароли. Могут потребоваться пароли Google, код разблокировки экрана и даже пароль iCloud.
- Оба устройства. Они должны быть включены с работающими сенсорными экранами, чтобы максимизировать контент, который вы можете передать.

- Стабильное подключение к Интернету. Чем лучше WiFi, тем быстрее будет осуществляться перевод.
- Доступ к Google Play Store и App Store. Для некоторых из наших методов вам потребуется загрузить некоторые приложения на оба устройства.
Существуют устройства, инструменты и даже облачные сервисы, которые можно использовать для переноса всего с одного телефона на другой. Наша цель в этой статье — показать вам, как максимально просто перенести как можно больше информации с вашего iPhone на новый смартфон Samsung.
Как перенести данные с iPhone на Samsung
Предполагая, что у вас есть все инструменты, о которых мы говорили выше, давайте начнем.
USB-переходник
Одной из величайших хитростей, которая поставляется с вашим новым смартфоном Samsung, является переходник Type-C на USB-переходник. Этот небольшой адаптер позволяет подключить оба телефона с помощью проводного соединения для быстрой передачи всех совместимых файлов и данных.
Несмотря на то, что устройства iOS и Samsung имеют разные порты, вы можете выполнить передачу через USB. Вам понадобится кабель для передачи данных/зарядного устройства для iPhone и USB-адаптер для передачи данных, который входит в комплект поставки телефона Samsung. Даже если у вас его нет, вы можете заказать адаптер на Amazon здесь.
- Подключите кабель iPhone к вашему iPhone.
- Вставьте разъем USB кабеля iPhone в адаптер.
- Подключите адаптер к зарядному порту вашего Samsung.
- Нажмите Доверие на вашем iPhone.
- Введите код разблокировки экрана вашего iPhone.
- Нажмите Разрешить на вашем Samsung.
- Ваш перевод должен начаться автоматически.
Имейте в виду, что ваш Samsung должен быть заряжен как минимум на 60%, чтобы это работало. Нам нравится этот метод, потому что он быстрый, простой и передает так много ваших данных.
Использование Smart Switch
Если у вас нет USB-адаптера или ваш Samsung не заряжен выше 60%, не беспокойтесь; вы по-прежнему можете использовать Smart Switch через Wi-Fi. Эта опция появится в мастере настройки на вашем Samsung, или вы можете получить доступ к приложению Samsung Smart Switch на своем Samsung. Вам нужно будет подключить оба устройства к одной и той же сети Wi-Fi, чтобы это работало. Вот как это сделать:
Эта опция появится в мастере настройки на вашем Samsung, или вы можете получить доступ к приложению Samsung Smart Switch на своем Samsung. Вам нужно будет подключить оба устройства к одной и той же сети Wi-Fi, чтобы это работало. Вот как это сделать:
- Откройте Smart Switch на устройстве Samsung и вместо этого нажмите Получить данные из iCloud.
- Войдите в свою учетную запись iCloud и введите код подтверждения, чтобы получить доступ к своему контенту.
- Данные вашего iPhone начнут передаваться автоматически.
После завершения ваши данные появятся на вашем телефоне Samsung, оставаясь нетронутыми на вашем iPhone.
Копировать мои данные
Еще одним полезным приложением, которое вы можете использовать, является приложение «Копировать мои данные», доступное в App Store и Google Play Store.
- Загрузите приложение на оба устройства и подключите их к одной сети Wi-Fi.
- Затем откройте приложение «Копировать мои данные» на обоих телефонах.
 Разрешите приложению на обоих устройствах иметь доступ к памяти вашего телефона.
Разрешите приложению на обоих устройствах иметь доступ к памяти вашего телефона. - Следуйте инструкциям по подключению устройств, и процесс начнется.
Copy My Data — популярное приложение, поскольку оно доступно в обоих магазинах приложений и позволяет передавать файлы различных типов.
Использование облачных сервисов Google
Еще один вариант — Google. Между приложением Google Фото, Google Диском и вашей почтой Gmail существует множество вариантов передачи различных типов данных.
Если экран вашего iPhone не работает, вы все равно можете перенести свои контакты в большинстве случаев. Ваша учетная запись Gmail обычно сохраняет ваши контакты автоматически. Когда вы входите в свою учетную запись Gmail на новом телефоне Samsung, ваши контакты должны быть сохранены.
Затем приложение Google Фото сохраняет ваши фотографии и видео и совместимо с обеими операционными системами. Вам нужно будет загрузить приложение Google Фото на свой iPhone, войти в систему, используя учетные данные своей учетной записи Google, и позволить ему создать резервные копии всех ваших фотографий, чтобы это работало.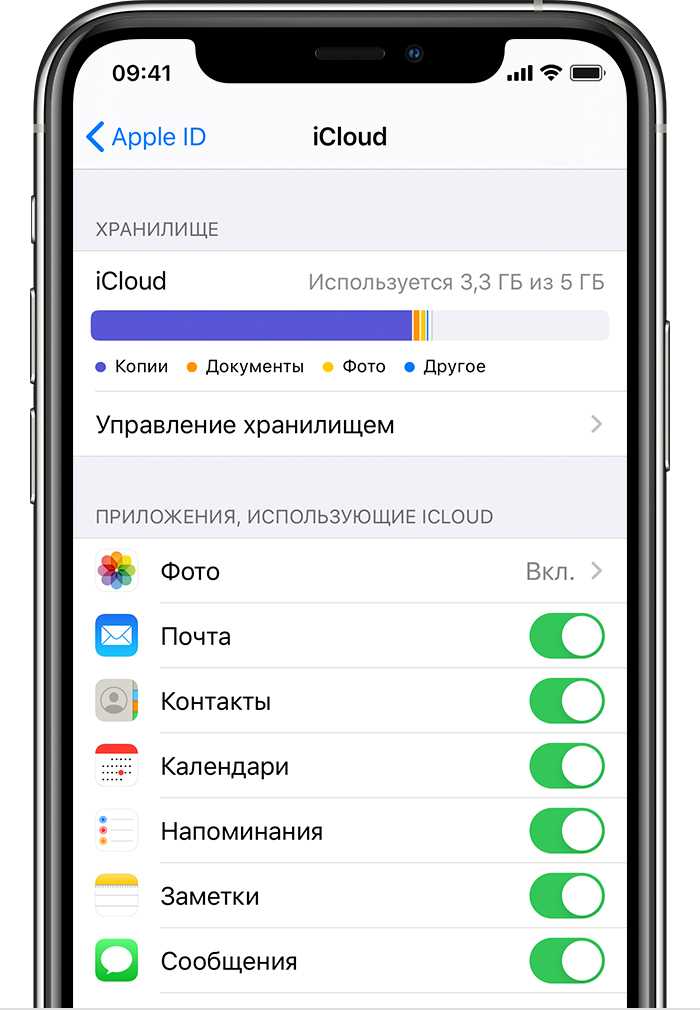 Откройте приложение Google Фото на своем Samsung, войдите в систему, и все ваши фотографии появятся.
Откройте приложение Google Фото на своем Samsung, войдите в систему, и все ваши фотографии появятся.
Наконец, на Google Диске хранится всего понемногу. От контактов до фотографий и документов вы можете создавать резервные копии большого количества контента на Google Диске и восстанавливать его на своем Samsung.
Часто задаваемые вопросы
Приобретение нового телефона сопряжено со стрессом, но перенести данные намного проще, если вы знаете, как это сделать. Мы добавили больше информации в этот раздел.
Могу ли я передавать SMS-сообщения с iPhone на Samsung?
Абсолютно! Вопреки распространенному мнению, вы можете передавать текстовые SMS-сообщения с iPhone на Samsung. Показанный выше метод Samsung Smart Switch, вероятно, является самым простым способом передачи текстовых сообщений с одного телефона на другой. Просто имейте в виду, что сообщения будут приходить только на ваш iPhone, а не в iCloud.
Если приложение Smart Switch не работает, обратитесь к своему оператору мобильной связи.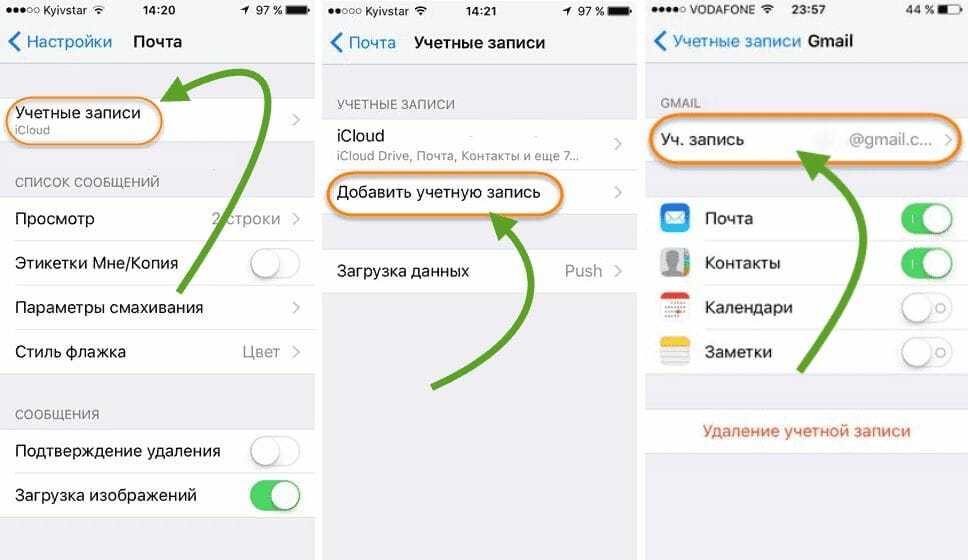 У AT&T и Verizon есть приложения для передачи и службы резервного копирования сообщений, которые позволят вам передавать текстовые сообщения.
У AT&T и Verizon есть приложения для передачи и службы резервного копирования сообщений, которые позволят вам передавать текстовые сообщения.
Мой iPhone не работает. Как мне передать свои данные?
Если ваш iPhone не работает или сенсорный экран не отвечает, единственным способом передачи ваших данных будет один из сервисов Google, перечисленных выше. К сожалению, независимо от того, какой метод вы используете для переноса всех своих данных, потребуется какое-то взаимодействие с экраном iPhone.
Если ваш iPhone включается, но экран не работает, возможно, стоит заменить экран, чтобы вы могли восстановить тексты, фотографии и другой ценный контент.
Samsung и iPhone счастливы вместе
Как видите, можно перенести содержимое вашего iPhone на Samsung одним из нескольких различных способов. Самый простой способ — использовать одно из приложений Google для передачи данных между устройствами или Samsung Smart Switch.
Были ли у вас проблемы с передачей данных? Есть ли у вас какие-либо советы? Расскажите в комментариях, как вы переносили свои данные.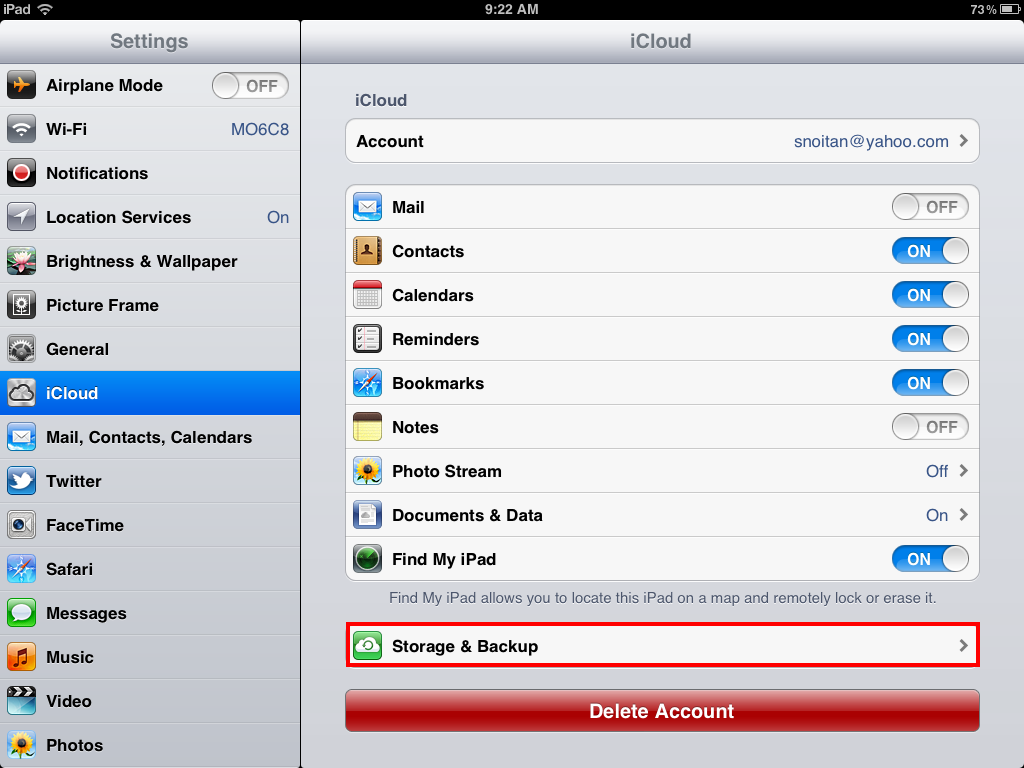
Как перенести данные со старого телефона на iPhone 13
Автор Варун Кесари
Делиться Твитнуть Делиться Делиться Делиться Электронная почта
Ищете способ перенести данные со старого телефона на новый iPhone 13? Вот как вы можете сделать это легко.
Недавно Apple представила серию iPhone 13. Как бы захватывающе это ни звучало, это кажется незначительным по сравнению с серией iPhone 12. Однако многие люди ждут перехода с телефона Android или старой модели iPhone на новый iPhone 13.
Для этого вам нужно будет перенести файлы, контакты, фотографии, сообщения и другие данные со старого телефона на iPhone 13. Мы покажем вам, как это сделать.
Перенос данных с Android на iPhone
1. Использование приложения Move to iOS
Вы можете переключиться с Android на iPhone с помощью приложения Move to iOS на Android. Вот как это сделать:
Вот как это сделать:
- Загрузите Move to iOS из Play Store на Android.
- Открыть Перейти на iOS и перейдите к Продолжить > Согласен > Далее .
- Коснитесь Продолжить на iPhone и введите видимый код на Android.
- Выберите, что копировать, и нажмите Далее на Android.
- Коснитесь Готово и следуйте инструкциям на экране для завершения.
Однако у этого есть определенные ограничения. Перенос на iOS не поддерживает передачу чатов WhatsApp, песен, рингтонов и т. д. Более того, скорость передачи данных низкая, и он будет работать только в том случае, если iPhone не полностью настроен. AnyTrans предлагает решение всех этих проблем.
2. Использование AnyTrans
Переход на iOS не обходится без проблем. Для решения всех этих проблем AnyTrans является подходящим программным решением. Вы можете перенести все свои сообщения, чаты WhatsApp, фотографии и видео (с соответствующими структурами альбомов), рингтоны и все остальное на iPhone.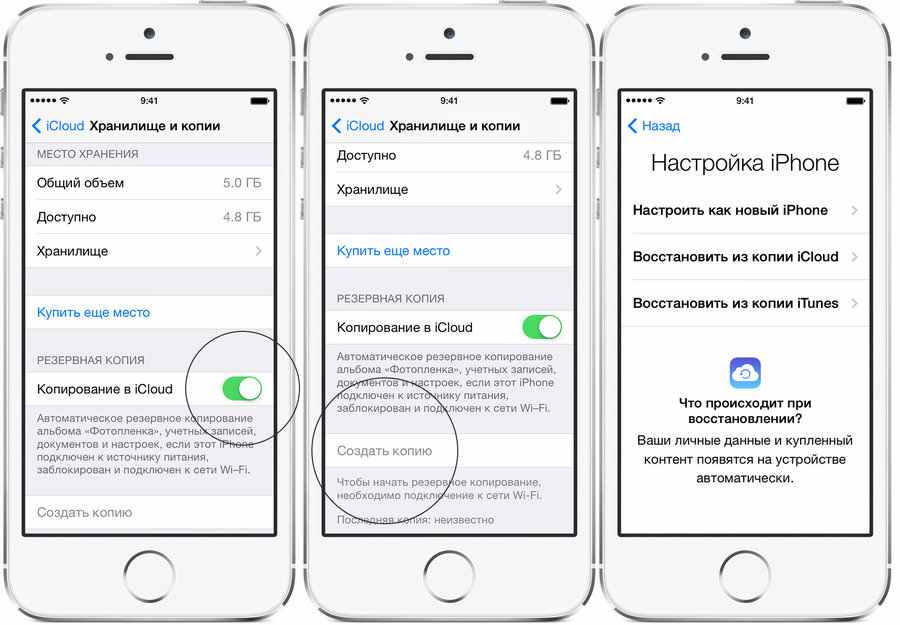 Кроме того, вы можете передавать данные до или после настройки вашего iPhone.
Кроме того, вы можете передавать данные до или после настройки вашего iPhone.
AnyTrans — больше, чем просто инструмент для передачи данных. Это также диспетчер устройств для iPhone, iPad и iPod Touch. Вы можете использовать его для резервного копирования, переноса данных, пользовательских мелодий звонка, управления приложениями и даже зеркалирования экрана iPhone на ПК.
И пока вы это делаете, вы можете использовать AnyTrans для передачи файлов между Android и iPhone. Вот как это сделать.
- Загрузите и откройте AnyTrans на своем ПК или Mac.
- Подключите устройства iPhone и Android к компьютеру.
- Щелкните Phone Switcher и выберите опцию Phone to iPhone .
- Выберите Source в качестве устройства Android и Target в качестве iPhone и нажмите Next .
- Выберите данные для передачи и нажмите Далее , чтобы начать передачу.

- По завершении нажмите OK .
Перенос данных со старого iPhone на новый iPhone
1. Использование Apple Quick Start
Используя функцию Apple Quick Start, вы можете передавать данные со старого iPhone на новый iPhone благодаря экосистеме.
- Включите новый iPhone и приблизите его к старому iPhone.
- Подключите оба iPhone к зарядке.
- На старом iPhone вы увидите Настройка нового iPhone и нажмите Продолжить . Если это не так, включите Bluetooth .
- Вы увидите анимацию на новом iPhone. Отсканируйте анимацию с помощью камеры вашего старого iPhone.
- Введите пароль старого iPhone на новом iPhone.
- Следуйте инструкциям на экране, а затем нажмите Перенос с iPhone .
Как бы хорошо это ни выглядело, он позволяет передавать только выбранный контент. Кроме того, после настройки iPhone вы не сможете передать данные.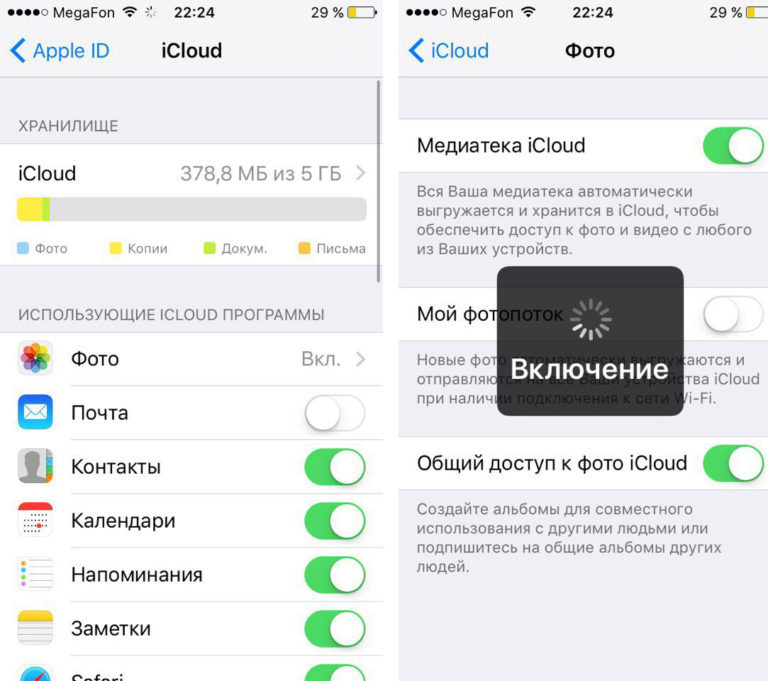 Наконец, вы не можете передавать не купленную музыку.
Наконец, вы не можете передавать не купленную музыку.
Чтобы преодолеть все эти проблемы с Apple Quick Start, вы можете использовать приложение AnyTrans.
2. Использование AnyTrans
AnyTrans — это правильное решение для передачи данных с iPhone на iPhone. Вы можете передать все файлы или выбрать несколько. Также возможна передача данных после настройки iPhone. Кроме того, вы можете объединять чаты и мультимедиа WhatsApp с соответствующими карточками контактов.
Как упоминалось выше, AnyTrans также работает как менеджер iPhone, выполняя резервное копирование данных, перенос данных, загрузку онлайн-видео и даже зеркалирование экрана вашего iPhone.
Вот как использовать AnyTrans для передачи данных с iPhone на iPhone.
- Загрузите и откройте AnyTrans на своем ПК или Mac.
- Щелкните Phone Switcher и выберите Migrate Now под опцией Phone to iPhone .

- Подключите оба iPhone к компьютеру.
- Выберите данные для передачи и нажмите Далее , чтобы начать передачу.
- Выберите Source как ваш старый iPhone и Цель как ваш новый iPhone.
- По завершении нажмите Далее .
Легко переключитесь на новый iPhone 13
Хотя вы можете частично перенести данные на свой новый iPhone 13, используя собственный метод, есть некоторые недостатки. AnyTrans предоставляет вам простое решение для переноса всех ваших данных одним щелчком мыши.
iPhone 12 против iPhone 13: стоит ли обновляться?
Читать Далее
Делиться Твитнуть Делиться Делиться Делиться Эл. адрес
Связанные темы
- Рекламные
- Айфон
- Айфон
- Руководство по установке
- Андроид
Об авторе
Варун Кесари (опубликовано 45 статей)
Варун Кесари — редактор разделов MakeUseOf «Офис и производительность» и «Работа и карьера».


 Длительность этой процедуры зависит от скорости интернет-соединения.
Длительность этой процедуры зависит от скорости интернет-соединения.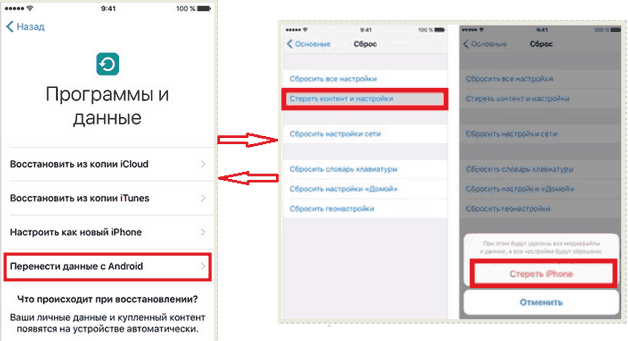 Ниже будет, собственно, перечень того, что можно скопировать. Отмечаем галочкой «текстовые сообщения» и нажимаем на кнопку «начать копирование» или «start copy».
Ниже будет, собственно, перечень того, что можно скопировать. Отмечаем галочкой «текстовые сообщения» и нажимаем на кнопку «начать копирование» или «start copy».


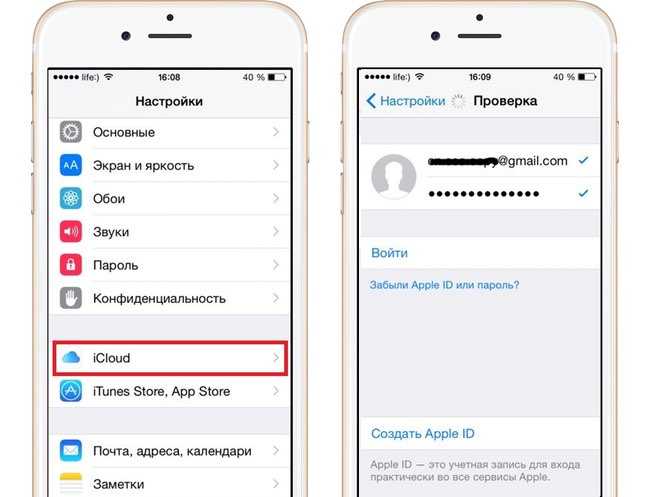


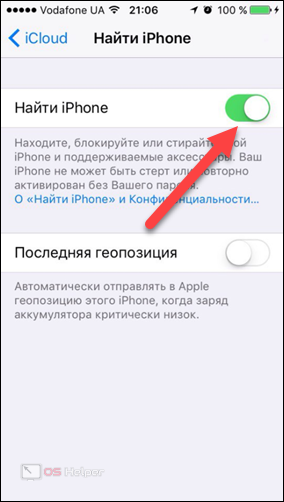 Разрешите приложению на обоих устройствах иметь доступ к памяти вашего телефона.
Разрешите приложению на обоих устройствах иметь доступ к памяти вашего телефона.