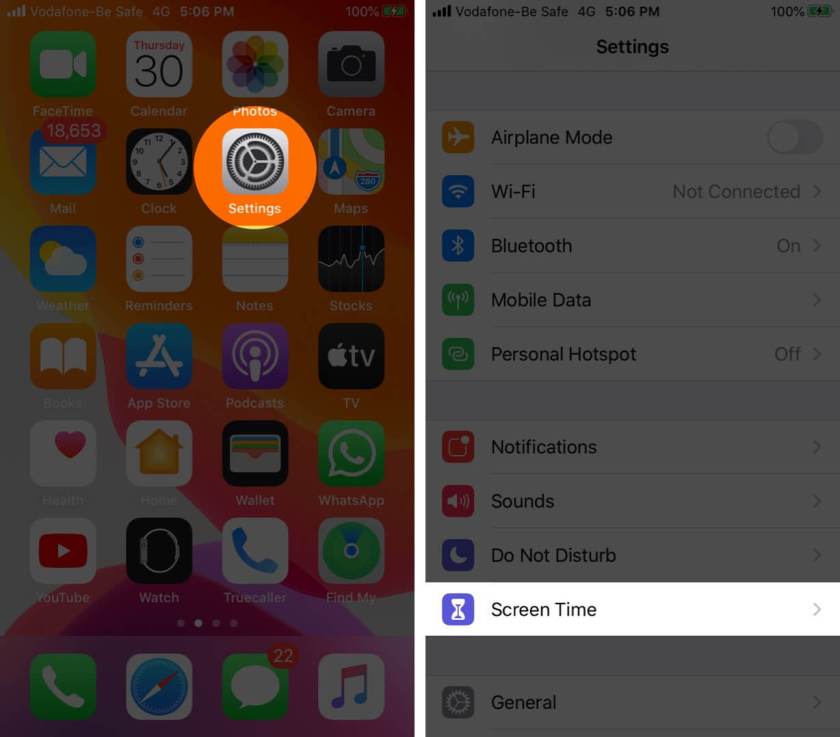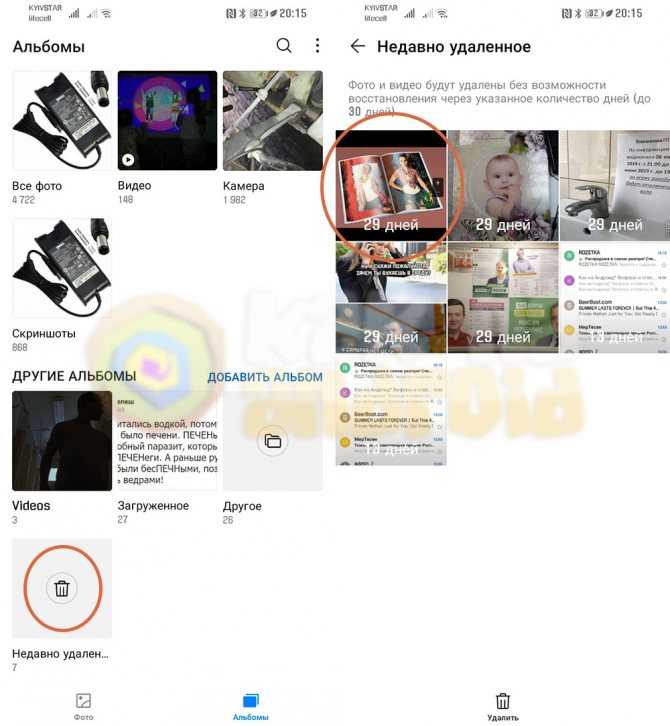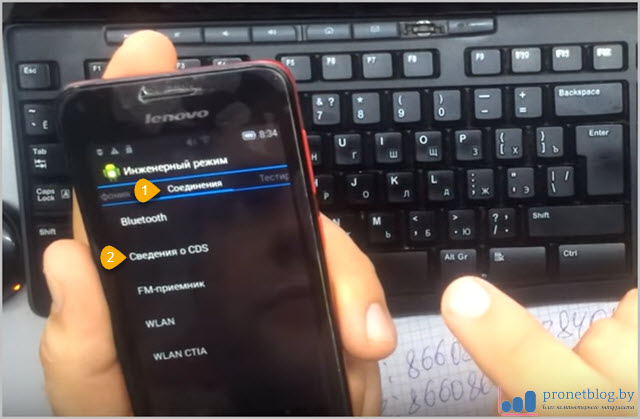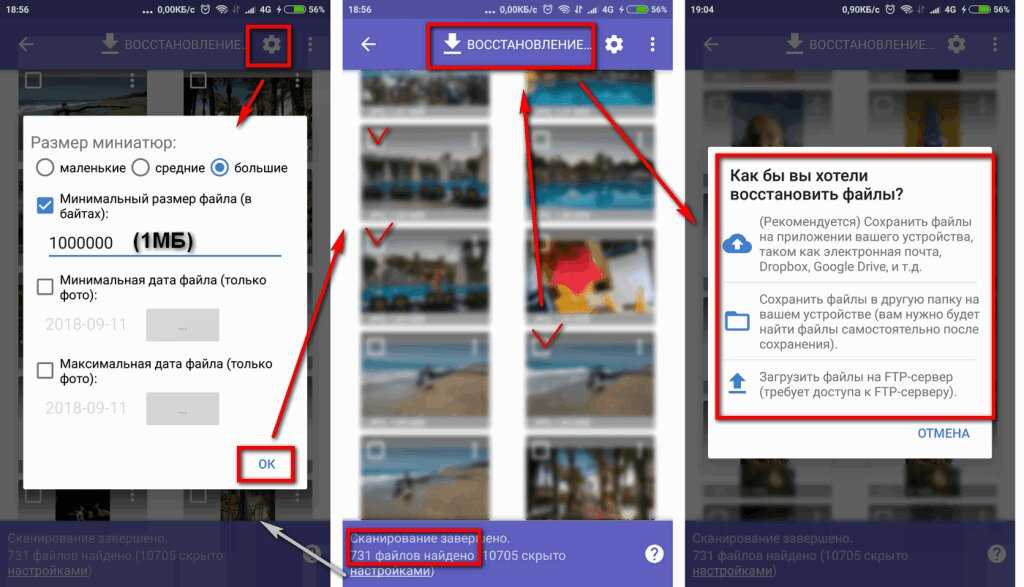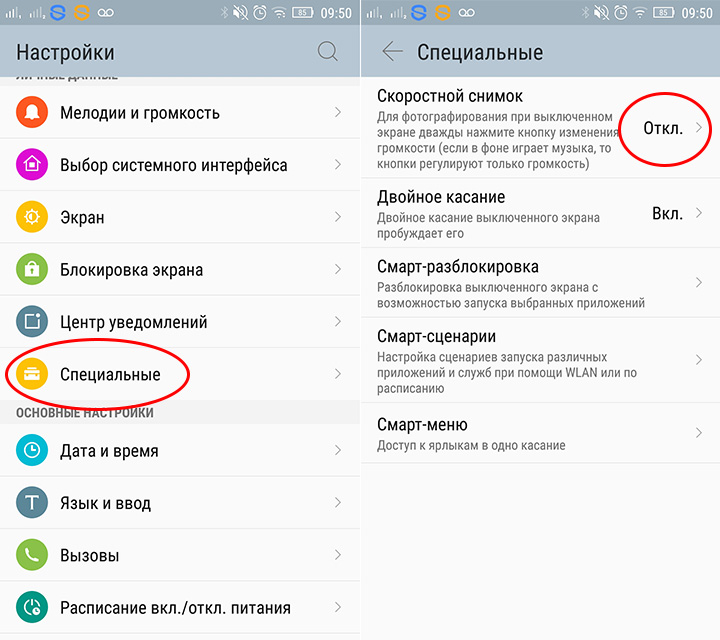Как восстановить удаленные фото или видео на Lenovo?
Вы случайно удалили фотографии или видео на Lenovo или SD-карте. Или вы заметили, что фотографии отсутствуют. Вы хотите восстановить удаленные или потерянные фотографии на своем Android-смартфоне. В этой статье вы сможете узнать о различных решениях для восстановления фотографий и видео на Lenovo. Прежде всего, мы увидим, как можно восстановить фотографии или видео, которые были удалены с помощью Google Photos. Затем мы увидим, какое программное обеспечение или облако могут помочь вам найти потерянные изображения на вашем Lenovo. Наконец, вы узнаете, как можно восстановить удаленные фотографии через приложение.
Как восстановить фотографии или видео, удаленные Google Фото?
Если вы используете Android для настройки фотографий или видео на Lenovo, в этом случае вы можете случайно удалить фотографию из своей галереи. Вполне возможно, что если у вас в Lenovo есть фотографии Google, они всегда будут присутствовать в приложении. В противном случае прочтите следующий абзац, в котором объясняется, как восстановить удаленную фотографию в Google Фото.
В противном случае прочтите следующий абзац, в котором объясняется, как восстановить удаленную фотографию в Google Фото.
Как вы можете восстановить удаленную фотографию с помощью приложений Google Фото?
- Откройте приложение Google Фото.
- Перейти в меню (3 параллельных полосы)
- Затем нажмите на корзину.
- Затем нажмите и удерживайте фото или видео для восстановления, файл будет найден в:
Программы для Windows, мобильные приложения, игры — ВСЁ БЕСПЛАТНО, в нашем закрытом телеграмм канале — Подписывайтесь:)
Как восстановить удаленные фотографии или видео на Lenovo с помощью программного обеспечения?
Существует несколько типов программного обеспечения, позволяющего восстанавливать удаленные документы на вашем смартфоне (Recuva, Sidesync).
Recuva, программа для восстановления файлов Android
Для начала вам нужно будет загрузить программное обеспечение Recuva на свой ПК или Mac и установить его.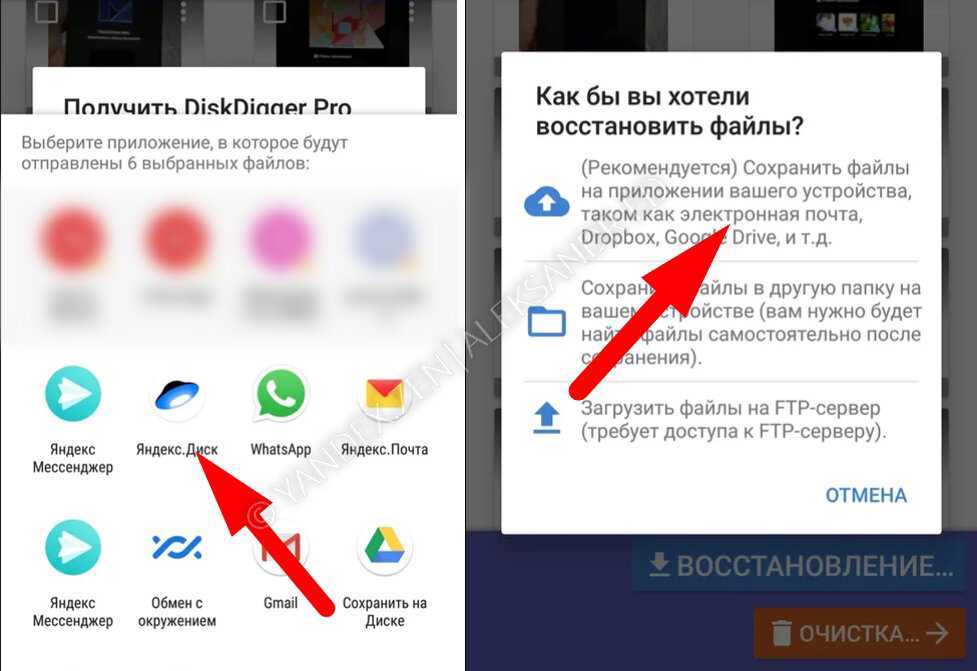 Затем все, что вам нужно сделать, это подключить Lenovo к компьютеру. Разрешите USB-соединение на вашем Lenovo. Затем запустите программное обеспечение и проверьте тип папки для восстановления (изображения, музыка или документы). Он спросит вас, в каком месте он должен искать, однако вы можете выбрать вариант «не уверен». Начать анализ. Программа покажет вам найденные фотографии или видео. Выберите их и выполните восстановление.
Затем все, что вам нужно сделать, это подключить Lenovo к компьютеру. Разрешите USB-соединение на вашем Lenovo. Затем запустите программное обеспечение и проверьте тип папки для восстановления (изображения, музыка или документы). Он спросит вас, в каком месте он должен искать, однако вы можете выбрать вариант «не уверен». Начать анализ. Программа покажет вам найденные фотографии или видео. Выберите их и выполните восстановление.
Каким способом можно найти фото или видео с помощью облака?
Перед этим вы должны создать учетную запись и активировать автоматическую синхронизацию, чтобы ваша информация была сохранена. Если у вас нет Облака, в этом случае вы не сможете восстановить свои документы. Если у вас есть облачная учетная запись для вашего смартфона Lenovo, перейдите на веб-сайт. Оттуда вы можете просмотреть резервные копии документов и восстановить нужные на вашем Lenovo. Существуют и другие программы, такие как Dropbox, Microsoft Onedrive, которые позволяют автоматически создавать резервные копии ваших фото- и видеоальбомов.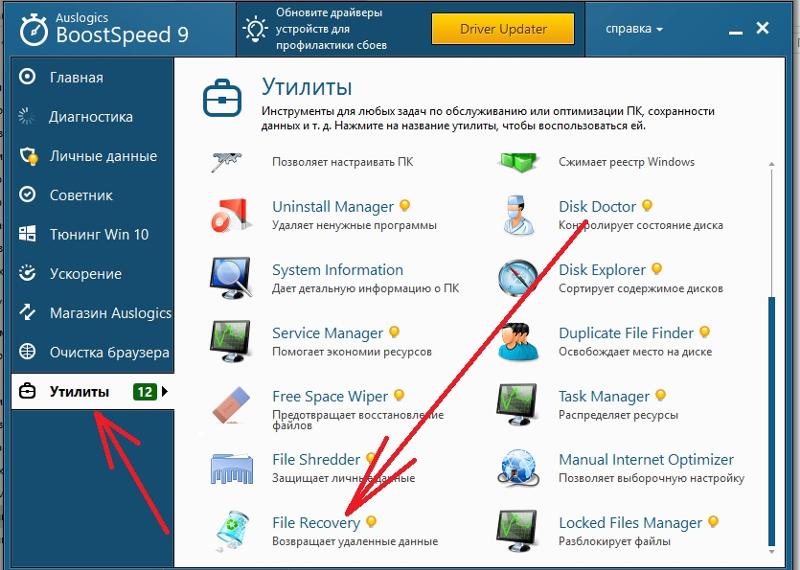
Как восстановить удаленные фотографии или видео в Lenovo через приложение?
Есть приложения, позволяющие восстановить утерянные документы.
DiskDigger для восстановления фотографий, для восстановления удаленных фотографий
DiskDigger восстановление фотографий будет приложением, которое дает возможность отменить удаление фотографии или изображения или восстановить видео. Вы можете напрямую выбрать сохранение этой удаленной фотографии или видео в облаке (на диске, в Dropbox и т. Д.).
Восстановить удаленные изображения
Восстановить удаленные изображения будет приложением, которое позволит восстановить удаленные изображения из внутренней памяти или SD-карты. Он предложит вам поискать все типы файлов, а затем вам решать, какие из них исчезли.
Почему я не могу найти удаленные фотографии в моем Lenovo?
Скорее всего, ваше фото или видео было удалено безвозвратно. Вы не можете найти свои фото или видео по нескольким причинам:
- Файл удален более 60 дней
- Вы удалили его навсегда
- Вы удалили его из галереи, и на вашем телефоне нет резервной копии
- Вы не сохранили это в Google Фото
Чтобы избежать подобных проблем, рекомендуется регулярно выполнять резервное копирование, чтобы вы могли создавать резервные копии фотографий на вашем Lenovo.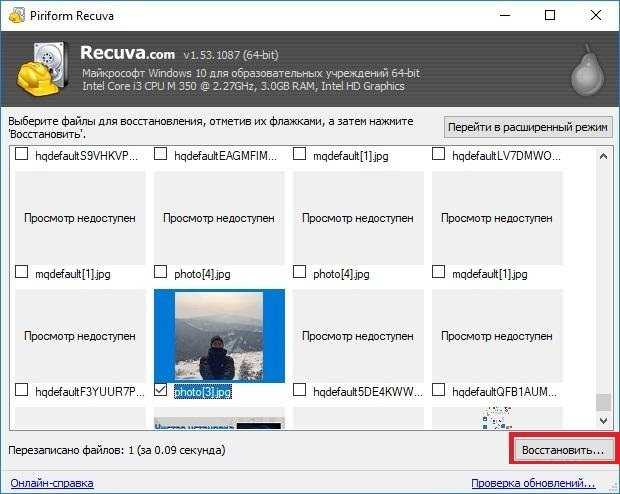 Взгляните на нашу статью, чтобы узнать об обращении.
Взгляните на нашу статью, чтобы узнать об обращении.
Где в моем Lenovo находится корзина для мусора?
в телефоне Android нет корзины. Однако можно использовать обычное приложение корзины. Мусорный контейнер . Таким образом, каждый удаленный файл будет оставаться в корзине некоторое время перед удалением. Если вам нужна дополнительная информация о вашем Lenovo, мы приглашаем вас ознакомиться с учебными пособиями в категории: Lenovo.
Программы для Windows, мобильные приложения, игры — ВСЁ БЕСПЛАТНО, в нашем закрытом телеграмм канале — Подписывайтесь:)
Похожие записи
Как восстановить фото на Lenovo Vibe Shot
Рейтинг телефона:
- 1
- 2
- 3
- 4
- 5
(4 — 7 голосов)
Lenovo Vibe Shot, как и любой другой смартфон, обладает камерой. Она позволяет делать фото и записывать видео, однако места для хранения подобных файлов пользователю порой не хватает. Из-за этого владельцу приходится удалять снимки, как кажется, без возможности восстановления. Но, к счастью, есть несколько способов восстановить фото на Lenovo Vibe Shot.
Из-за этого владельцу приходится удалять снимки, как кажется, без возможности восстановления. Но, к счастью, есть несколько способов восстановить фото на Lenovo Vibe Shot.
Через «Корзину»
Удаляя фотографии со смартфона на операционной системе Андроид, файлы не пропадают бесследно. Сначала они попадают в так называемую «Корзину», где продолжают храниться до момента, когда пользователь решит полностью от них избавиться. Поэтому владелец Lenovo Vibe Shot попытаться восстановить фото из корзины:
- Откройте стандартную «Галерею» или «Google Фото» (это два основных приложения для просмотра снимков).
- Запустите диалоговое окно и перейдите в раздел «Корзина».
- Выделите интересующие фотографии и нажмите на кнопку восстановления.
Обратите внимание, что в зависимости от используемого приложения и версии прошивки срок хранения файлов может отличаться. В связи с этим нельзя на 100% гарантировать успешное выполнение операции.
При помощи специального приложения
Если снимки были удалены из корзины по желанию пользователя или по прошествии установленного разработчиками количеством времени, у владельца Lenovo Vibe Shot все равно остается шанс на восстановление. Правда, ему придется обратиться к помощи специальных программ. Например, DiskDigger:
Правда, ему придется обратиться к помощи специальных программ. Например, DiskDigger:
- Скачайте и установите приложение, используя Play Market.
- Запустите DiskDigger.
- Начните поиск изображений.
- Выделите интересующие снимки и нажмите «Восстановить».
В процессе восстановления фото через сторонние приложения также нужно принять во внимание несколько особенностей. Так, у вас наверняка не получится вернуть снимок в полном объеме. Скорее всего, его разрешение будет сопоставимо не с фактическим размером снимка, а с разрешением экрана. Для более тщательного поиска требуется получение root-прав, но это влечет за собой ряд последствий, так что подобный способ не рекомендуется к применению.
Через компьютер
Сам по себе ПК не поможет восстановить удаленные фото на телефоне Lenovo Vibe Shot. Однако при помощи специальных программ проблема решается в два счета:
- Скачайте и установите GT Recovery.
- Подтвердите активацию пробного периода.

- Подключите телефон к компьютеру.
- В программе выберите «Mobile Data Recovery».
- Дождитесь окончания сканирования и восстановите найденные фотографии.
В отличие от приложений для Андроид, компьютерное ПК обладает более широкими возможностями восстановления. Поэтому шансов на возврат потерянных снимков у пользователя становится значительно больше.
Поделитесь страницей с друзьями:
Если все вышеперечисленные советы не помогли, то читайте также:
Как прошить Lenovo Vibe Shot
Как получить root-права для Lenovo Vibe Shot
Как сделать сброс до заводских настроек (hard reset) для Lenovo Vibe Shot
Как разблокировать Lenovo Vibe Shot
Как перезагрузить Lenovo Vibe Shot
Что делать, если Lenovo Vibe Shot не включается
Что делать, если Lenovo Vibe Shot не заряжается
Что делать, если компьютер не видит Lenovo Vibe Shot через USB
Как сделать скриншот на Lenovo Vibe Shot
Как сделать сброс FRP на Lenovo Vibe Shot
Как обновить Lenovo Vibe Shot
Как записать разговор на Lenovo Vibe Shot
Как подключить Lenovo Vibe Shot к телевизору
Как почистить кэш на Lenovo Vibe Shot
Как сделать резервную копию Lenovo Vibe Shot
Как отключить рекламу на Lenovo Vibe Shot
Как очистить память на Lenovo Vibe Shot
Как увеличить шрифт на Lenovo Vibe Shot
Как раздать интернет с телефона Lenovo Vibe Shot
Как перенести данные на Lenovo Vibe Shot
Как разблокировать загрузчик на Lenovo Vibe Shot
Как сделать запись экрана на Lenovo Vibe Shot
Где находится черный список в телефоне Lenovo Vibe Shot
Как настроить отпечаток пальца на Lenovo Vibe Shot
Как заблокировать номер на Lenovo Vibe Shot
Как включить автоповорот экрана на Lenovo Vibe Shot
Как поставить будильник на Lenovo Vibe Shot
Как изменить мелодию звонка на Lenovo Vibe Shot
Как включить процент заряда батареи на Lenovo Vibe Shot
Как отключить уведомления на Lenovo Vibe Shot
Как отключить Гугл ассистент на Lenovo Vibe Shot
Как отключить блокировку экрана на Lenovo Vibe Shot
Как удалить приложение на Lenovo Vibe Shot
Как восстановить контакты на Lenovo Vibe Shot
Где находится корзина в Lenovo Vibe Shot
Как установить WhatsApp на Lenovo Vibe Shot
Как установить фото на контакт в Lenovo Vibe Shot
Как сканировать QR-код на Lenovo Vibe Shot
Как подключить Lenovo Vibe Shot к компьютеру
Как установить SD-карту на Lenovo Vibe Shot
Как обновить Плей Маркет на Lenovo Vibe Shot
Как установить Google Camera на Lenovo Vibe Shot
Как включить отладку по USB на Lenovo Vibe Shot
Как выключить Lenovo Vibe Shot
Как правильно заряжать Lenovo Vibe Shot
Как настроить камеру на Lenovo Vibe Shot
Как найти потерянный Lenovo Vibe Shot
Как поставить пароль на Lenovo Vibe Shot
Как включить 5G на Lenovo Vibe Shot
Как включить VPN на Lenovo Vibe Shot
Как установить приложение на Lenovo Vibe Shot
Как вставить СИМ-карту в Lenovo Vibe Shot
Как включить и настроить NFC на Lenovo Vibe Shot
Как установить время на Lenovo Vibe Shot
Как подключить наушники к Lenovo Vibe Shot
Как очистить историю браузера на Lenovo Vibe Shot
Как разобрать Lenovo Vibe Shot
Как скрыть приложение на Lenovo Vibe Shot
Как скачать видео c YouTube на Lenovo Vibe Shot
Как разблокировать контакт на Lenovo Vibe Shot
Как включить вспышку (фонарик) на Lenovo Vibe Shot
Как разделить экран на Lenovo Vibe Shot на 2 части
Как выключить звук камеры на Lenovo Vibe Shot
Как обрезать видео на Lenovo Vibe Shot
Как восстановить фото на других моделях телефонов
ZTE Grand Memo Lite (V5S)
Ginzzu S4710
ZTE S30 Pro
HTC One M7 802w Dual SIM (Silver)
Как восстановить фото на Lenovo A1000 Black (59-374151)
Рейтинг телефона:
- 1
- 2
- 3
- 4
- 5
(4 — 1 голос)
Lenovo A1000 Black (59-374151), как и любой другой смартфон, обладает камерой. Она позволяет делать фото и записывать видео, однако места для хранения подобных файлов пользователю порой не хватает. Из-за этого владельцу приходится удалять снимки, как кажется, без возможности восстановления. Но, к счастью, есть несколько способов восстановить фото на Lenovo A1000 Black (59-374151).
Она позволяет делать фото и записывать видео, однако места для хранения подобных файлов пользователю порой не хватает. Из-за этого владельцу приходится удалять снимки, как кажется, без возможности восстановления. Но, к счастью, есть несколько способов восстановить фото на Lenovo A1000 Black (59-374151).
Через «Корзину»
Удаляя фотографии со смартфона на операционной системе Андроид, файлы не пропадают бесследно. Сначала они попадают в так называемую «Корзину», где продолжают храниться до момента, когда пользователь решит полностью от них избавиться. Поэтому владелец Lenovo A1000 Black (59-374151) попытаться восстановить фото из корзины:
- Откройте стандартную «Галерею» или «Google Фото» (это два основных приложения для просмотра снимков).
- Запустите диалоговое окно и перейдите в раздел «Корзина».
- Выделите интересующие фотографии и нажмите на кнопку восстановления.
Обратите внимание, что в зависимости от используемого приложения и версии прошивки срок хранения файлов может отличаться.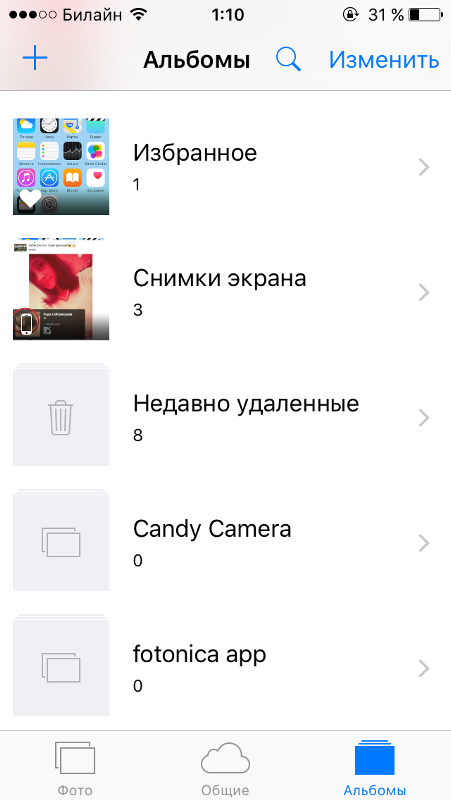 В связи с этим нельзя на 100% гарантировать успешное выполнение операции.
В связи с этим нельзя на 100% гарантировать успешное выполнение операции.
При помощи специального приложения
Если снимки были удалены из корзины по желанию пользователя или по прошествии установленного разработчиками количеством времени, у владельца Lenovo A1000 Black (59-374151) все равно остается шанс на восстановление. Правда, ему придется обратиться к помощи специальных программ. Например, DiskDigger:
- Скачайте и установите приложение, используя Play Market.
- Запустите DiskDigger.
- Начните поиск изображений.
- Выделите интересующие снимки и нажмите «Восстановить».
В процессе восстановления фото через сторонние приложения также нужно принять во внимание несколько особенностей. Так, у вас наверняка не получится вернуть снимок в полном объеме. Скорее всего, его разрешение будет сопоставимо не с фактическим размером снимка, а с разрешением экрана. Для более тщательного поиска требуется получение root-прав, но это влечет за собой ряд последствий, так что подобный способ не рекомендуется к применению.
Через компьютер
Сам по себе ПК не поможет восстановить удаленные фото на телефоне Lenovo A1000 Black (59-374151). Однако при помощи специальных программ проблема решается в два счета:
- Скачайте и установите GT Recovery.
- Подтвердите активацию пробного периода.
- Подключите телефон к компьютеру.
- В программе выберите «Mobile Data Recovery».
- Дождитесь окончания сканирования и восстановите найденные фотографии.
В отличие от приложений для Андроид, компьютерное ПК обладает более широкими возможностями восстановления. Поэтому шансов на возврат потерянных снимков у пользователя становится значительно больше.
Поделитесь страницей с друзьями:
Если все вышеперечисленные советы не помогли, то читайте также:
Как прошить Lenovo A1000 Black (59-374151)
Как получить root-права для Lenovo A1000 Black (59-374151)
Как сделать сброс до заводских настроек (hard reset) для Lenovo A1000 Black (59-374151)
Как разблокировать Lenovo A1000 Black (59-374151)
Как перезагрузить Lenovo A1000 Black (59-374151)
Что делать, если Lenovo A1000 Black (59-374151) не включается
Что делать, если Lenovo A1000 Black (59-374151) не заряжается
Что делать, если компьютер не видит Lenovo A1000 Black (59-374151) через USB
Как сделать скриншот на Lenovo A1000 Black (59-374151)
Как сделать сброс FRP на Lenovo A1000 Black (59-374151)
Как обновить Lenovo A1000 Black (59-374151)
Как записать разговор на Lenovo A1000 Black (59-374151)
Как подключить Lenovo A1000 Black (59-374151) к телевизору
Как почистить кэш на Lenovo A1000 Black (59-374151)
Как сделать резервную копию Lenovo A1000 Black (59-374151)
Как отключить рекламу на Lenovo A1000 Black (59-374151)
Как очистить память на Lenovo A1000 Black (59-374151)
Как увеличить шрифт на Lenovo A1000 Black (59-374151)
Как раздать интернет с телефона Lenovo A1000 Black (59-374151)
Как перенести данные на Lenovo A1000 Black (59-374151)
Как разблокировать загрузчик на Lenovo A1000 Black (59-374151)
Как сделать запись экрана на Lenovo A1000 Black (59-374151)
Где находится черный список в телефоне Lenovo A1000 Black (59-374151)
Как настроить отпечаток пальца на Lenovo A1000 Black (59-374151)
Как заблокировать номер на Lenovo A1000 Black (59-374151)
Как включить автоповорот экрана на Lenovo A1000 Black (59-374151)
Как поставить будильник на Lenovo A1000 Black (59-374151)
Как изменить мелодию звонка на Lenovo A1000 Black (59-374151)
Как включить процент заряда батареи на Lenovo A1000 Black (59-374151)
Как отключить уведомления на Lenovo A1000 Black (59-374151)
Как отключить Гугл ассистент на Lenovo A1000 Black (59-374151)
Как отключить блокировку экрана на Lenovo A1000 Black (59-374151)
Как удалить приложение на Lenovo A1000 Black (59-374151)
Как восстановить контакты на Lenovo A1000 Black (59-374151)
Где находится корзина в Lenovo A1000 Black (59-374151)
Как установить WhatsApp на Lenovo A1000 Black (59-374151)
Как установить фото на контакт в Lenovo A1000 Black (59-374151)
Как сканировать QR-код на Lenovo A1000 Black (59-374151)
Как подключить Lenovo A1000 Black (59-374151) к компьютеру
Как установить SD-карту на Lenovo A1000 Black (59-374151)
Как обновить Плей Маркет на Lenovo A1000 Black (59-374151)
Как установить Google Camera на Lenovo A1000 Black (59-374151)
Как включить отладку по USB на Lenovo A1000 Black (59-374151)
Как выключить Lenovo A1000 Black (59-374151)
Как правильно заряжать Lenovo A1000 Black (59-374151)
Как настроить камеру на Lenovo A1000 Black (59-374151)
Как найти потерянный Lenovo A1000 Black (59-374151)
Как поставить пароль на Lenovo A1000 Black (59-374151)
Как включить 5G на Lenovo A1000 Black (59-374151)
Как включить VPN на Lenovo A1000 Black (59-374151)
Как установить приложение на Lenovo A1000 Black (59-374151)
Как вставить СИМ-карту в Lenovo A1000 Black (59-374151)
Как включить и настроить NFC на Lenovo A1000 Black (59-374151)
Как установить время на Lenovo A1000 Black (59-374151)
Как подключить наушники к Lenovo A1000 Black (59-374151)
Как очистить историю браузера на Lenovo A1000 Black (59-374151)
Как разобрать Lenovo A1000 Black (59-374151)
Как скрыть приложение на Lenovo A1000 Black (59-374151)
Как скачать видео c YouTube на Lenovo A1000 Black (59-374151)
Как разблокировать контакт на Lenovo A1000 Black (59-374151)
Как включить вспышку (фонарик) на Lenovo A1000 Black (59-374151)
Как разделить экран на Lenovo A1000 Black (59-374151) на 2 части
Как выключить звук камеры на Lenovo A1000 Black (59-374151)
Как обрезать видео на Lenovo A1000 Black (59-374151)
Как восстановить фото на других моделях телефонов
Prestigio MultiPhone 5451 DUO (White)
Nokia C21
Doogee X10S
Google Pixel 5
Как восстановить удаленные фотографии и видео с телефона Lenovo
Главная > Ресурсы > Советы и рекомендации > Как восстановить удаленные фотографии с телефона Lenovo с помощью 3 надежных методов
Резюме
они пойдут? Что вы будете делать, если вы удалите их небрежно и хотите найти их? На самом деле, вы можете узнать о том, как восстановить удаленные фотографии и видео с телефона Lenovo здесь. Эти 3 подхода помогут вам в восстановлении мобильных данных Lenovo.
Эти 3 подхода помогут вам в восстановлении мобильных данных Lenovo.
Телефоны Леново отличные, но от случайного удаления фото не застрахуешься. Таким образом, полезно освоить советы по восстановлению. Теперь давайте начнем.
- Часть 1: Как восстановить удаленные фотографии и видео с телефона Lenovo с помощью Lenovo Mobile Recovery?
- Часть 2: Как восстановить видео и фотографии с телефона Lenovo через Google Фото?
- Часть 3. Как восстановить удаленные изображения из моей галереи на Lenovo?
Часть 1: Как восстановить удаленные фотографии и видео с телефона Lenovo с помощью Lenovo Mobile Recovery?
Хотите узнать, как восстановить удаленные фото и видео с телефона Lenovo? Что делать, если у вас нет резервной копии? Возможно, вы думаете, что эта дилемма неразрешима. Но, к счастью, это не так. Программное обеспечение для восстановления мобильных устройств Lenovo — Samsung Data Recovery может помочь с восстановлением данных.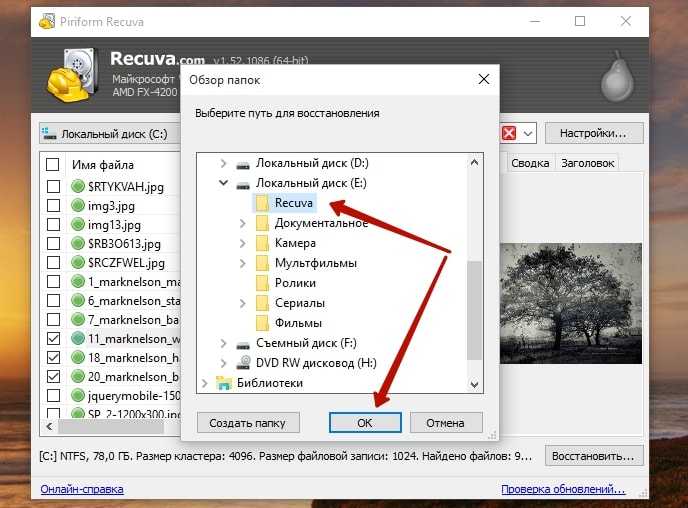 Пока ваши файлы не будут перезаписаны новыми данными, они могут быть успешно восстановлены.
Пока ваши файлы не будут перезаписаны новыми данными, они могут быть успешно восстановлены.
Это программное обеспечение может восстанавливать удаленные фотографии, видео, контакты, текстовые сообщения, музыку, документы и многое другое. Более мощный, он поддерживает восстановление памяти телефона Android и восстановление SD-карты. Таким образом, даже если вы удалите свои медиафайлы с SD-карты, вы, вероятно, сможете их вернуть.
Основные функции и преимущества программного обеспечения Lenovo для восстановления мобильных данных:
— эффективное восстановление различных типов файлов Android на мобильных телефонах Lenovo, таких как изображения, журналы вызовов, SMS, видео, аудио и т. д.
— поддержка 2 режимов сканирования , в том числе Quick Scan и Deep Scan. Кроме того, режим глубокого сканирования может найти больше удаленных данных в хранилище.
— Восстановление удаленных изображений, видео, музыки и документов с карты micro SD без рута.
-Широко работает для большинства телефонов и планшетов Lenovo Android, таких как Lenovo Lenovo K13 Pro/K13/K13 Note/K12 Pro/K12/K9/K5 Pro/K5 Play/K5, Lenovo Legion 2 Pro/Legion Duel 2/Legion Duel/Legion Pro, Lenovo Tab P12 Pro/Tab P11 Pro/Tab P11 Plus и так далее.
Кстати, это программное обеспечение также совместимо с Android-устройствами других марок, таких как Samsung, Sony, OnePlus, Xiaomi, Honor, ZTE, OPPO, Vivo и им подобными.
Загрузите бесплатное программное обеспечение для восстановления данных телефона Lenovo ниже.
Руководство по восстановлению удаленных фотографий и видео с телефона Lenovo с помощью этого программного обеспечения:
Шаг 1. Установите программу восстановления
Для начала загрузите и установите эту программу восстановления Lenovo на свой компьютер. Затем запустите его и выберите вкладку « Android Recovery ».
Шаг 2. Выберите режим сканирования
— Подключите телефон Lenovo к компьютеру с помощью кабеля для передачи данных, установите флажки « Photos » и « Videos » и нажмите « Next ».
— Затем выберите нужный режим сканирования и нажмите » Продолжить «. Программа начнет сканировать ваши удаленные фото и видео.
Программа начнет сканировать ваши удаленные фото и видео.
Примечание: Для восстановления удаленных файлов из внутренней памяти необходим рут.
Шаг 3. Восстановление удаленных данных с Lenovo
— После сканирования перейдите в категорию « Фото » и выберите нужные изображения. Затем нажмите значок « Восстановить «, чтобы сохранить их на свой компьютер.
— Чтобы восстановить удаленные видео, вам можно нажать » Видео » на левой панели и выберите нужные видео. Наконец, перенесите их на свой компьютер, нажав кнопку » Восстановить «.
эффективно создавать резервные копии фотографий? Вы можете переносить свои фотографии с Android на компьютер, а затем удобно просматривать и восстанавливать их. дальнейшая помощь
Часть 2: Как восстановить видео и фотографии с телефона Lenovo через Google Фото?
Если вы все время использовали Google Фото для резервного копирования фотографий и видео на свой телефон или планшет Lenovo, вы можете легко восстановить свои фотографии и видео. Кроме того, даже если вы удалите их из Google Фото, приложение будет хранить удаленные файлы в корзине в течение месяца.
Кроме того, даже если вы удалите их из Google Фото, приложение будет хранить удаленные файлы в корзине в течение месяца.
Вот как можно восстановить удаленные видео и фотографии с телефона или планшета Lenovo через Google Фото:
Шаг 1. Перейдите в Google Фото
Откройте Google Фото на мобильном устройстве Lenovo и войдите в свою учетную запись Google.
Шаг 2. Включите функцию синхронизации
Щелкните фотографию своего профиля в правом верхнем углу и выберите параметр « Настройки фотографий ». Затем включите значок « Резервное копирование и синхронизация ». Затем он синхронизирует фотографии с вашим устройством Lenovo.
См. также: Чтобы восстановить удаленные фотографии из корзины, вы можете нажать на функцию «Корзина». Затем вы можете восстановить их напрямую. Однако, как только срок действия ваших удаленных фотографий истечет, Google Фото полностью удалит их из корзины.
Часть 3. Как восстановить удаленные изображения из моей галереи на Lenovo?
В настоящее время почти все устройства Android поддерживают функцию корзины в своих приложениях Galley. Таким образом, вы можете проверить, есть ли на вашем телефоне Леново корзина. Если да, вы можете быстро восстановить удаленные изображения и видео. Кроме того, он может хранить ваши данные только в течение 30 дней.
Действия по извлечению удаленных изображений из приложения «Галерея» на Lenovo:
Шаг 1. Откройте приложение «Галерея»
Запустите приложение «Галерея» на смартфоне Lenovo.
Шаг 2. Найдите корзину
Коснитесь значка « Меню » вверху. Далее вы увидите опцию « Корзина ».
Шаг 3. Восстановите изображения из приложения Lenovo Gallery
Щелкните параметр « Корзина », выберите и восстановите удаленные изображения.
Примечания: Могу ли я восстановить навсегда удаленные фотографии с моего телефона?
Поскольку удаленные фотографии все еще находятся в вашем телефоне, их можно восстановить. Другими словами, вы не удалили свои фотографии полностью. Если новые файлы закроют ваши удаленные фотографии, эти изображения будут безвозвратно удалены с вашего телефона, и вы не сможете их восстановить. Поэтому, если вы планируете восстановить удаленные файлы, не используйте телефон и отключите Bluetooth, Wi-Fi и мобильные данные.
Другими словами, вы не удалили свои фотографии полностью. Если новые файлы закроют ваши удаленные фотографии, эти изображения будут безвозвратно удалены с вашего телефона, и вы не сможете их восстановить. Поэтому, если вы планируете восстановить удаленные файлы, не используйте телефон и отключите Bluetooth, Wi-Fi и мобильные данные.
Заключение
Узнали, как восстановить удаленные фото и видео с телефона Леново? А что вы думаете об этих методах восстановления? Вы можете восстановить свои фотографии напрямую из корзины Галереи, а также восстановить фотографии и видео через Google Фото с помощью резервной копии. Более того, программное обеспечение для восстановления данных Lenovo Android — Samsung Data Recovery может восстанавливать удаленные мультимедийные данные без резервного копирования. Его режим глубокого сканирования может найти почти все удаленные изображения и видео. В любом случае рекомендуется попробовать.
Статьи по теме
Lenovo Mobile Backup на ПК — быстрая передача данных с Lenovo на ПК (4 способа)
Как перенести данные с Samsung на телефон Lenovo с помощью 4 потрясающих способов Компьютер в 7 мощных методах?
[Быстрая передача] Как эффективно перенести фотографии с iPhone на Android?
Как перенести фотографии с телефона Android на внешний жесткий диск [4 простых способа]
Как восстановить фотографии из Mi Cloud? [Расширенное руководство в 2022 году]
Как восстановить удаленные фотографии с телефона Lenovo [2021]
Lenovo является сильным игроком на рынке мобильных телефонов и компьютерного оборудования.
Что ж, в этом информативном руководстве мы расскажем о четырех отличных методах, которые помогут вернуть удаленные фотографии/видео. Подробности читайте прямо сейчас.
- Часть 1: Как восстановить удаленные фотографии с телефона Lenovo через ноутбук/рабочий стол
- Часть 2. Как восстановить удаленные фотографии с планшета/телефона Lenovo с помощью SD-карты
- Часть 3. Как получить удаленные фотографии с телефона Lenovo через Google Фото
- Часть 4: Как восстановить удаленные фотографии/видео из Lenovo без резервного копирования
- Часто задаваемые вопросы о Lenovo Mobile Data Recovery
Часть 1.
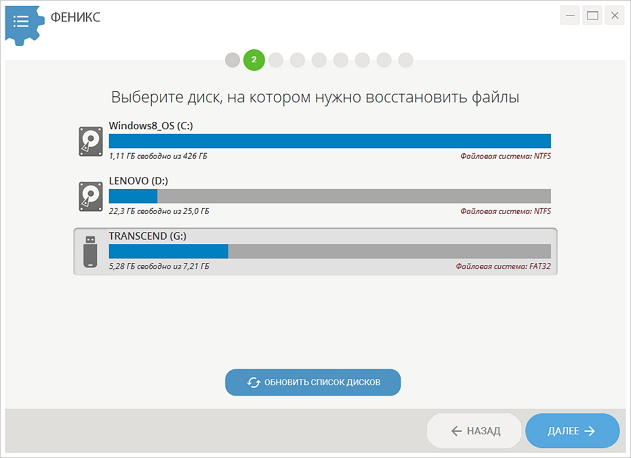 Как восстановить удаленные фотографии с телефона Lenovo с помощью ноутбука/рабочего стола
Как восстановить удаленные фотографии с телефона Lenovo с помощью ноутбука/рабочего столаЭто может быть самый простой способ восстановить удаленные мультимедийные файлы с телефонов Lenovo. Вы можете сделать это путем перетаскивания без программного обеспечения / приложений для восстановления данных Lenovo Android, если вы сделали резервную копию фотографий / видео на своем компьютере.
Как восстановить удаленные фотографии с телефона Леново через компьютер?
- Сначала подключите телефон или планшет Lenovo к настольному компьютеру/ноутбуку с помощью USB-кабеля.
- На ПК нажмите «Мой компьютер»/«Этот компьютер» и найдите свое устройство в разделе «Съемные носители».
- Теперь выберите фотографии/видео с ПК, скопируйте и вставьте их во внутреннюю память телефона Lenovo.
- После этого все ваши файлы будут храниться на Lenovo, после чего вы сможете отключить свое устройство.
Вам может быть интересно:
- Как восстановить удаленные фото/видео WhatsApp с Android и iPhone?
- 3 простых способа восстановить удаленные фотографии с iPhone без резервного копирования
Часть 2.
 Как восстановить удаленные фотографии с планшета/телефона Lenovo с помощью SD-карты
Как восстановить удаленные фотографии с планшета/телефона Lenovo с помощью SD-картыВаши фотографии хранятся на вашем телефоне, и их можно просмотреть во внутренней памяти или на SD-карте. Если вы не уверены, где ранее были сохранены ваши потерянные изображения, вы можете попытаться найти их на своей SD-карте, и, если вам повезет, возможно, вы сможете найти их там. (У вас повреждена карта MicroSD? Узнайте, как исправить поврежденные карты SD на Android.)
Чтобы восстановить удаленные изображения с Lenovo K800/K900/A2010/A820 через SD-карту, вы можете:
- Вставьте карту памяти в Lenovo и подключите ее к ПК. Или вы даже можете подключить SD-карту к компьютеру через картридер.
- После того, как карта будет распознана, откройте ее и найдите сохраненные ранее медиафайлы, которые были удалены из телефона.
- Выберите изображения или видео, которые вы хотите вернуть на телефон.
- Скопируйте и вставьте их во внутреннюю память телефона.

Перед восстановлением фотографий убедитесь, что на вашем телефоне/планшете Lenovo достаточно внутренней памяти. (Что делать, если внутренняя память Android заполнена?)
Часть 3. Как получить удаленные фотографии с телефона Lenovo через Google Фото
Некоторые пользователи Lenovo могут настраивать фотографии или видео на своих телефонах Lenovo. Если они случайно удалены из вашей Галереи, возможно, их можно будет найти в Google Фото, при условии, что вы заранее активировали облако.
Примечание: Если вы удалите фотографию из резервной копии в Google Фото, она останется в корзине в течение 60 дней. Если вы удалите элемент из Lenovo с Android 11 и более поздних версий без резервного копирования, он останется в вашей корзине в течение 30 дней.
Как восстановить удаленные фотографии с планшета/телефона Lenovo через Google Фото?
- Откройте приложение «Фотографии» на телефоне Lenovo.
- Зайдите в меню и нажмите «Корзина».

- Коснитесь фотографий или видео, которые вы хотите вернуть.
- Нажмите «Восстановить», чтобы получить нужные предметы.
Читайте также:
- 10 лучших менеджеров рабочего стола Android для управления вашими устройствами Android на ПК/Mac в 2021 году
- 7 способов переноса фотографий/изображений с компьютера на телефон (iOS и Android)
Часть 4. Как восстановить удаленные фотографии/видео с Lenovo без резервного копирования
Существует множество программ для восстановления данных телефонов Lenovo. И MobiKin Doctor для Android (Win и Mac) может быть идеальным. Этот продукт дает вам возможность глубокого сканирования и предварительного просмотра потерянных файлов на внутренней памяти Lenovo, а также на SD-картах. Вам нужно только установить его на свой ПК / Mac и следовать инструкциям на экране, чтобы восстановить то, что вы хотите, в течение короткого времени.
Основные функции MobiKin Doctor для Android:
- Восстановление удаленных фотографий/видео из внутренней памяти телефона Lenovo или SD-карты без резервного копирования.
- Поддерживаемые типы данных: фотографии, видео, фильмы, аудио, музыка, текстовые сообщения, журналы вызовов, контакты и многое другое.
- Вы можете просмотреть все изображения перед восстановлением.
- Не содержит вирусов, прост в использовании, быстро сканируется и имеет высокую вероятность успеха.
- Плавная работа на различных устройствах Android, включая Lenovo K800/K900/K12/A2010/A820/A7000/A600/K8 Note/K8 Plus/K6 Power/NZ/Vibe S1/ZUK Z1, Samsung, Huawei, Xiaomi, LG, Motorola , Sony, OPPO и т. д.
- Он не выдаст вашу частную жизнь.
Как восстановить удаленные фото/видео с Lenovo через Doctor для Android?
Шаг 1. Позвольте программе распознать ваш телефон Lenovo
Загрузите это программное обеспечение Lenovo для восстановления мобильных устройств, прежде чем устанавливать и запускать его на своем компьютере.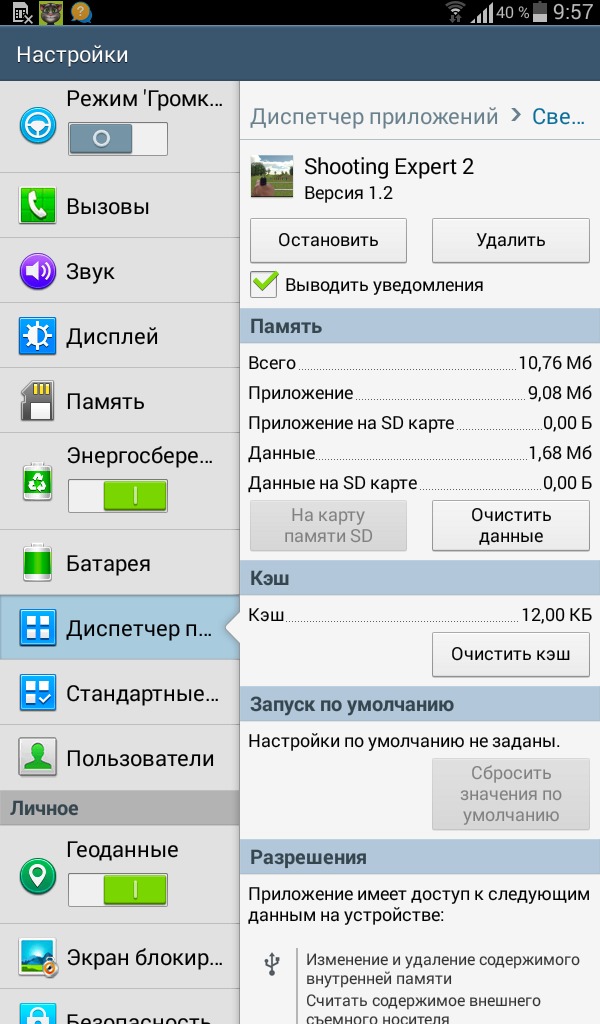
Шаг 2. Поиск удаленных фото/видео
После распознавания выберите «Фотографии» на экране, а затем «Далее». Инструмент сразу просканирует ваше устройство. Если ему не удается отсканировать нужные изображения, они должны находиться во внутренней памяти телефона. Просто сделайте так, как предполагает интерфейс, чтобы получить root права на телефон для глубокого сканирования.
Шаг 3. Восстановление удаленных фотографий с телефона Lenovo
Утилита отобразит все ваши фотографии и видео Lenovo на своем интерфейсе. Затем вы можете просмотреть и выбрать нужные элементы и нажать «Восстановить», чтобы сохранить их на этом компьютере.
Видеоруководство:
Часто задаваемые вопросы о Lenovo Mobile Data Recovery
Q1: Могу ли я восстановить данные со сломанного телефона Lenovo?
Случайно разбили экран телефона Lenovo? Если вы не знаете, как получить данные с неисправного телефона, следуйте инструкциям, чтобы узнать, как получить изображения с телефона с разбитым экраном.
В2. Где находится корзина в моем телефоне Lenovo?
На самом деле в телефоне на базе Android нет корзины. Однако можно использовать типичное приложение корзины, такое как мусорная корзина. Используя его, у вас есть возможность увидеть удаленные фотографии в его корзине.
Q3: Какие данные можно восстановить с Lenovo?
Некоторые программы резервного копирования Lenovo могут помочь в резервном копировании и восстановлении мультимедийного содержимого и некоторой другой личной информации. Но если вы не сделали резервную копию своего устройства, вы можете использовать программное обеспечение Lenovo для восстановления мобильных данных, описанное в части 4. Оно позволяет восстанавливать такие элементы, как контакты, сообщения, журналы вызовов, в дополнение к вашим медиафайлам.
В4. Почему я не могу найти удаленные фото/видео в Lenovo?
- Фото/видео были удалены более 60 дней.
- Вы удалили его из Галереи, и ваш телефон не сохраняет резервную копию.

- Вы не активировали Google Фото/Google Диск.
- Файлы удалены навсегда.
Конец
Теперь пришло время завершить этот отрывок:
- Если у вас есть привычка создавать резервную копию телефона Lenovo на настольном компьютере или ноутбуке, на вашем компьютере может быть копия удаленных фотографий/видео. .
- Вы также можете проверить свою SD-карту на телефоне Lenovo; возможно, вы храните дубликат там.
- Те, кто активировал Google Фото, могут попытаться восстановить удаленные изображения из облака.
- Мы надеемся, что вы сможете получить изображения с помощью описанных выше методов. Но часто вы теряете их до того, как понимаете, что вам нужно сделать резервную копию, и тогда в дело вступает MobiKin Doctor для Android.
Статьи по теме:
Как восстановить фотографии Snapchat на Android? 3 простых способа для вас!
4 оптимальных метода передачи данных с Samsung на Lenovo
Lenovo File Transfer | Как перенести данные телефона Lenovo на компьютер?
Простые способы передачи файлов с Lenovo на iPhone 13
Как перенести данные с iPhone на Android? Это кусок пирога
5 простых способов исправить черный экран телефона Android
3 способа восстановления данных с ноутбука Lenovo (с покрытием Yoga/Thinkpad) на 2022 год
Обновлено до советов по восстановлению файлов Нэнси, 6 октября 2022 г.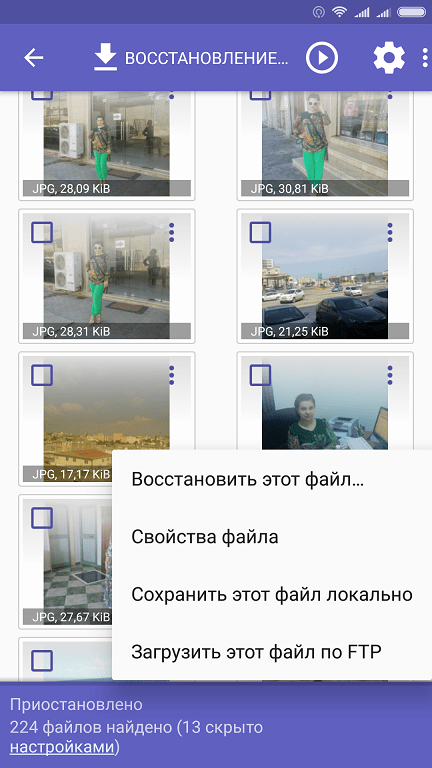 | Утверждено Энтони Спадафорой
| Утверждено Энтони Спадафорой
Как и в случае с другими устройствами, потеря данных на ноутбуке Lenovo Yoga является обычным явлением и может быть вызвана разными причинами. Конечно, может быть неприятно, когда вы не можете найти важный файл на своем устройстве, потому что он был случайно удален. Тем не менее, вам не нужно сильно беспокоиться.
С правильным руководством и соответствующими инструментами вы можете легко восстановить потерянные файлы с вашего ноутбука Lenovo Yoga/Thinkpad. Если вам интересно, как восстановить данные из Lenovo Yoga、Thinkpad, этот пост для вас.
В этом посте содержится подробное руководство о том, как восстановить потерянные/удаленные файлы на ноутбуке Lenovo Yoga/Thinkpad тремя различными способами. Прежде чем исследовать различные решения для восстановления удаленных фотографий с компьютера Lenovo, давайте рассмотрим некоторые причины, по которым вы можете хранить данные на своем ноутбуке Lenovo.
Часть 1. Причины потери данных на ноутбуке Lenovo Yoga/Thinkpad
- Случайное удаление
- Вирус атакует
- Повреждение оборудования
- Сбой программного обеспечения
- Повреждение документов из-за логических ошибок на компьютере
- Сбой жесткого диска
Часть 2.
 Как восстановить файлы с компьютера Lenovo
Как восстановить файлы с компьютера LenovoПонимая, что может привести к потере данных на вашем ноутбуке Lenovo, следующим шагом будет узнать, как восстановить удаленные фотографии на ноутбуке Lenovo. Следует отметить, что помимо фотографий, вы также можете найти любые данные на своем компьютере, используя решения, представленные в этом посте. Давайте проверим эти решения одно за другим.
Решение №1. Вернуть удаленные файлы с ноутбука Lenovo с помощью корзины
Если вы случайно удалите данные с вашего ноутбука Lenovo, они останутся там, где они были изначально сохранены, и попадут в корзину. Он остается в этом месте не менее тридцати дней, прежде чем будет окончательно удален.
Итак, если потерянные данные не были удалены безвозвратно, их можно восстановить без каких-либо дополнительных инструментов из Корзины. Вы можете найти значок корзины на рабочем столе. Чтобы вернуть файлы с ноутбука Lenovo, в том числе как восстановить фотографии с ноутбука Lenovo, выполните следующие действия:
- Щелкните значок корзины на рабочем столе.

- Используйте «Поле поиска» в правом верхнем углу окна «Корзина», чтобы найти имя файла. Просто введите имя файла в поле «Поиск в корзине» и подождите, пока страница выполнит поиск файла.
- Если файл был удален и отправлен в корзину, он появится в окне. Просто нажмите на элемент файла, который вы хотите восстановить, и нажмите «Восстановить этот элемент» в верхней части страницы. Это вернет ваш файл в исходное местоположение.
Если файл не находится в корзине, есть вероятность, что он не был удален. Возможно, он был перемещен в другое место по ошибке. Чтобы проверить наличие файла, откройте проводник в папке /C:drive/ или на любом другом локальном диске и введите имя файла. Если файл сохранен в другом месте, он будет отображаться в результатах поиска.
Решение №2. Извлечение файлов с ноутбука Lenovo путем восстановления из предыдущей версии
Другим решением для восстановления изображений с Lenovo является восстановление системы вашего компьютера с предыдущей версии. При обновлении до более новой версии возможна потеря данных, и когда это происходит, одним из лучших решений является восстановление системы для поиска файлов. Вот шаги по восстановлению данных с ноутбука Lenovo с помощью этого решения.
При обновлении до более новой версии возможна потеря данных, и когда это происходит, одним из лучших решений является восстановление системы для поиска файлов. Вот шаги по восстановлению данных с ноутбука Lenovo с помощью этого решения.
- Откройте папку, содержащую отсутствующий файл.
- Щелкните папку правой кнопкой мыши и выберите «Свойства».
- Перейдите на вкладку «Предыдущие версии».
- Просмотрите доступные параметры и выберите из перечисленных дат с автоматическим восстановлением.
- Проверьте имя файла и, когда найдете его, нажмите «Восстановить».
После восстановления старой версии файлы резервных копий будут восстановлены, и вы сможете получить доступ к потерянным данным.
Решение № 3. Восстановление безвозвратно удаленных данных/фотографий на ноутбуке Lenovo с помощью программного обеспечения для восстановления данных
Если вы не можете восстановить потерянные файлы из резервной копии, возможно, вам придется использовать стороннее программное обеспечение для поиска данных. На рынке существует множество инструментов для восстановления данных, но мы рекомендуем iBeesoft Data Recovery.
На рынке существует множество инструментов для восстановления данных, но мы рекомендуем iBeesoft Data Recovery.
Идеально подходит для восстановления удаленных и потерянных файлов с ноутбука Lenovo Yoga/Thinkpad. Он очень эффективен и на 100% безопасен и надежен. Вот некоторые функции, которые делают этот инструмент настоятельно рекомендуемым программным обеспечением для восстановления и восстановления форматов.
Пошаговое руководство по восстановлению безвозвратно удаленных файлов с Lenovo Thinkpad/Yoga
Загрузите и установите программное обеспечение iBeesoft Data Recovery. Вы можете использовать бесплатную пробную версию, чтобы начать работу, поскольку она позволяет вам увидеть все восстанавливаемые файлы перед выполнением восстановления. Он полностью совместим с операционными системами Microsoft Windows и не содержит вирусов. Это также бесплатно для установки.
- Запустите инструмент восстановления данных iBeesoft, выберите жесткий диск, корзину или папку для сканирования потерянных данных и нажмите кнопку «Сканировать».

- Предварительно просмотрите отображаемые восстанавливаемые файлы и выберите файлы для восстановления. Вы можете легко проверить сведения об отображаемых восстанавливаемых файлах, просмотрев их. Выберите целевые файлы и нажмите «Восстановить». Это сохранит файлы на вашем компьютере Lenovo.
Вы можете отфильтровать типы файлов, чтобы сократить время сканирования. Нажмите «Перейти к настройкам» в окне и отмените выбор нежелательных типов файлов. Если вы не знаете, где находятся удаленные файлы, пожалуйста, диск/раздел для сканирования.
Это шаги по восстановлению удаленных данных, включая фотографии на ноутбуке Lenovo. Важно отметить, что инструмент iBeesoft Free Data Recovery позволяет восстановить до 2 ГБ удаленных/потерянных данных. Однако, если вы хотите получить доступ к дополнительным функциям инструмента восстановления данных iBeesoft, вы можете активировать полную версию программного обеспечения.
Часть 3. Часто задаваемые вопросы и ответы по восстановлению данных с компьютера Lenovo
В: Как возобновить файлы на моем ноутбуке Lenovo?
A: Вы можете восстановить данные с вашего ноутбука Lenovo, просмотрев корзину, чтобы найти файлы, или используя «Восстановить предыдущую версию».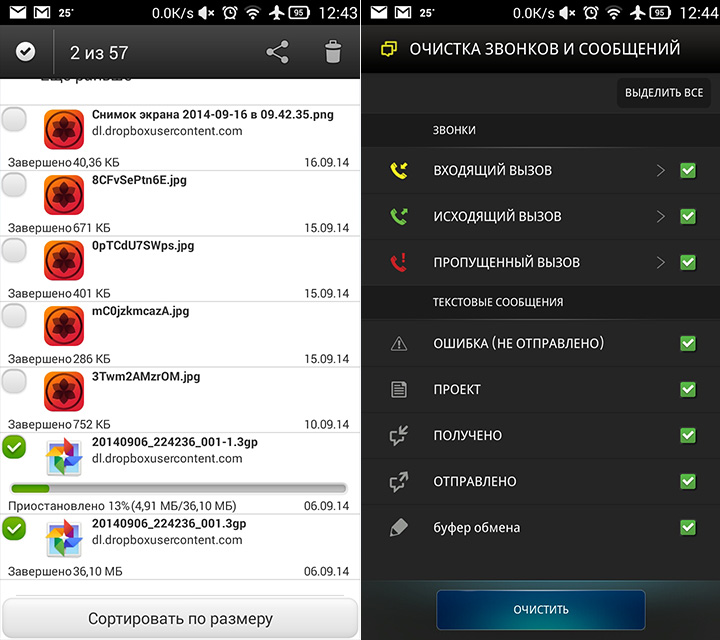 Однако, если какой-либо из этих методов не работает, вам следует рассмотреть возможность использования инструмента iBeesoft Data Recovery из-за его эффективности. Он отлично подходит для восстановления файлов, потерянных с ноутбука Lenovo.
Однако, если какой-либо из этих методов не работает, вам следует рассмотреть возможность использования инструмента iBeesoft Data Recovery из-за его эффективности. Он отлично подходит для восстановления файлов, потерянных с ноутбука Lenovo.
В: Как восстановить удаленные фотографии с Lenovo?
О: Если вы по ошибке удалили фотографии со своего устройства Lenovo, вам не о чем беспокоиться. Во-первых, проверьте корзину, чтобы увидеть, есть ли там фотографии. Если они есть, вы можете легко восстановить их на прежнее место. Если фотографии были безвозвратно удалены, вам необходимо восстановить фотографии с Lenovo с помощью инструмента восстановления данных.
Программное обеспечение iBeesoft Data Recovery является наиболее эффективным инструментом для использования. Он безопасен, не содержит вирусов и очень эффективно восстанавливает любые данные, включая фотографии. Вот простые шаги для восстановления фотографий с ноутбука Lenovo.
Он безопасен, не содержит вирусов и очень эффективно восстанавливает любые данные, включая фотографии. Вот простые шаги для восстановления фотографий с ноутбука Lenovo.
- Загрузите и установите его на свое устройство.
- Запустите программу и нажмите кнопку «Сканировать», чтобы начать.
- Дождитесь завершения процесса сканирования и предварительного просмотра файлов. Выберите удаленные изображения и нажмите «Восстановить», чтобы перенести их на диск.
Потеря данных на устройстве может раздражать, особенно если это важный файл. Благодаря технологиям вы можете получить обратно данные с помощью правильных инструментов. В этом посте мы рассмотрели три разных решения по восстановлению данных с ноутбука Lenovo (поддерживаются Yoga и Thinkpad). К ним относятся восстановление из корзины, использование функции «Восстановить до предыдущей версии» и использование стороннего инструмента для восстановления данных.
Мы рекомендуем инструмент iBeesoft Data Recovery как наиболее эффективное программное обеспечение, которое вы можете использовать для восстановления данных с вашего ноутбука Lenovo.