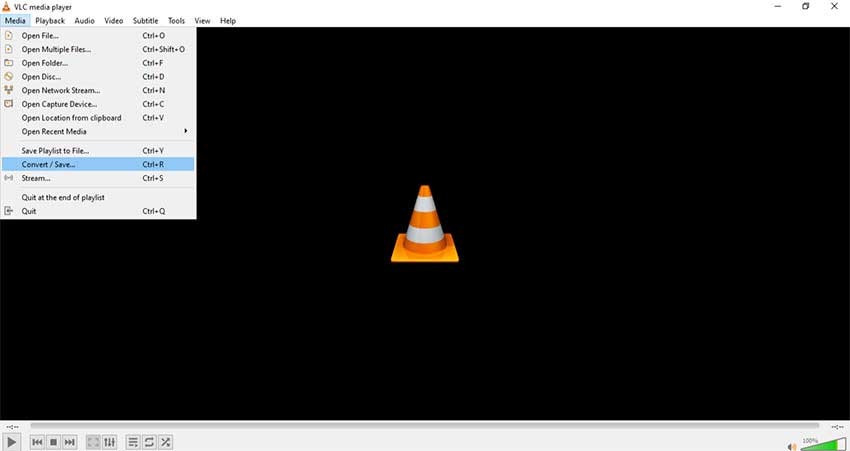Пошаговое руководство по записи экрана с помощью VLC
В какой-то момент вам может понадобиться записать свой рабочий стол, онлайн-видео, геймплей или захватить веб-камеру. Хотя в Windows 10 и последних версиях macOS уже есть встроенные средства записи экрана, есть и другой способ. VLC, например, является универсальным медиаплеером, доступным для широкого спектра мультимедийных форматов. У него есть еще одна уловка: запись вашего рабочего стола или онлайн-видео. Это руководство поделится всеобъемлющим руководством о запись экрана, видео и веб-камеры с использованием VLC.
Экран записи VLC
- Часть 1: Как сделать запись экрана с помощью VLC
- Часть 2: Как записать веб-камеру с VLC
- Часть 3: Как записать видео в VLC
- Часть 4: Лучшие альтернативы VLC для записи экрана
- Часть 5: Часто задаваемые вопросы о записи экрана VLC
Часть 1: Как сделать запись экрана с помощью VLC
VLC имеет возможность записывать ваш экран без какого-либо дополнительного программного обеспечения, хотя большинство пользователей до сих пор не освоили его. Вот как это работает.
Вот как это работает.
Шаг 1: Открыть VLC из старт меню на ПК или в папке Приложения на Mac.
Шаг 2: Идти к Медиа Меню, выберите Конвертировать / Сохранить вариант, и голова к Устройство захвата меню.
Шаг 3: Нажмите Режим захвата выберите и выберите Для ПК, Затем установите Желаемая частота кадров, 15FPS отлично работает для базовой записи, а 30FPS — для высокого качества.
Шаг 4: Ударь Конвертировать / Сохранить кнопка. Затем установите папку назначения, нажав Приложения кнопку.
Шаг 5: Один раз нажмите на старт Кнопка, запись экрана VLC начнется. Ударь Stop Кнопка и запись будет сохранена в место назначения.
Часть 2: Как записать веб-камеру с VLC
Хотя VLC не может добавить ваше лицо и голос к записи экрана, он может записывать веб-камеру независимо.
Шаг 1: Открыть VLC, перейти к Вид меню и проверка Расширенные элементы управления для отображения кнопки записи.
Шаг 2Далее выберите Открытое устройство захвата из Медиа меню. Затем выберите DirectShow из Режим захвата вариант.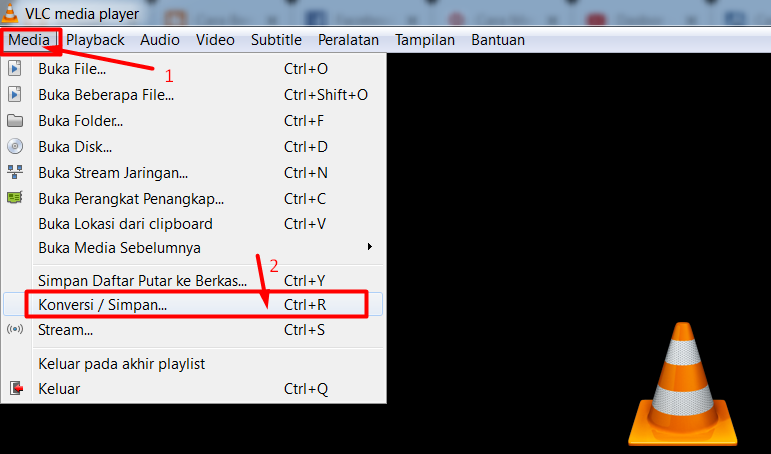 Установите веб-камеру и микрофон для Название видеоустройства и название аудиоустройства.
Установите веб-камеру и микрофон для Название видеоустройства и название аудиоустройства.
Функции: Чтобы установить другие параметры, нажмите Дополнительные параметры кнопку.
Шаг 3: Нажмите Play кнопка и окно VLC Media Player появится. Теперь вы увидите себя в главном окне. Нажмите на Запись Кнопка, чтобы начать запись веб-камеры в VLC.
Шаг 4: По окончании записи нажмите кнопку Stop и видео будет сохранено в вашей видео библиотеке в виде файла AVI.
Если вы хотите посмотреть файлы AVI на универсальном проигрывателе, вам может понадобиться Конвертер AVI в MP4.
Часть 3: Как записать видео в VLC
Общеизвестно, что VLC может транслировать онлайн-видео. Функция записи позволяет снимать онлайн-видео для просмотра в автономном режиме. Имейте в виду, что это доступно только для незащищенных видео.
Шаг 1: Не забудьте поставить галочку рядом с Расширенные элементы управления in Вид меню.
Шаг 2: Выбрать Открытый сетевой поток из Медиа меню. Скопируйте и вставьте адрес онлайн-видео в поле и нажмите Play кнопку.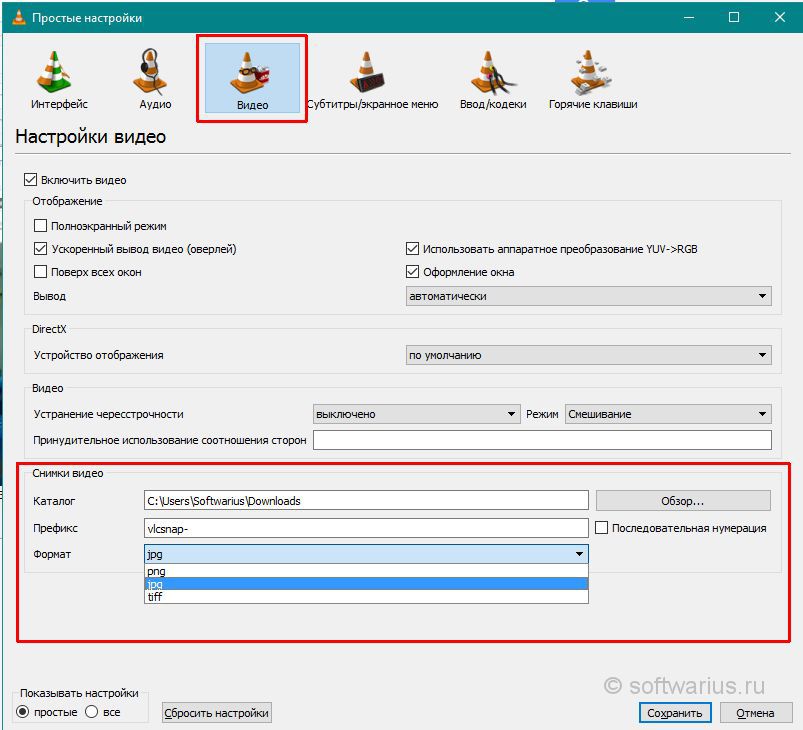
Шаг 3: Теперь онлайн-видео начнет воспроизводиться в VLC. Чтобы записать это, нажмите Запись кнопка, чтобы начать запись видео в VLC.
Шаг 4: По окончании воспроизведения видео нажмите Stop кнопка. Затем вы можете найти видео файл в вашей видео библиотеке.
VLC не записывается? Вот решения.
Часть 4: Лучшие альтернативы VLC для записи экрана
Top 1: AnyMP4 Screen Recorder
По сравнению с записью экрана VLC, AnyMP4 Screen Recorder обеспечивает больше преимуществ. Во-первых, качество вывода видео лучше. Более того, он более гибкий.
Основные характеристики лучшей альтернативы VLC
- 1. Запись экрана, видео, игровой процесс и многое другое в высоком качестве.
- 2. Добавьте свое лицо и голос на экран записи.
- 3. Поддержка практически всех видео и аудио форматов.
Как записать экран с альтернативой VLC
Шаг 1: Установите альтернативу VLC
Запустите лучшую альтернативу видеомагнитофона VLC после установки. выберите Видеомагнитофон открыть основной интерфейс, и вы получите четыре варианта.
выберите Видеомагнитофон открыть основной интерфейс, и вы получите четыре варианта.
Шаг 2: Экран записи
Чтобы записать только экран или игровой процесс, включите ДИСПЛЕЙ и установите желаемую область записи. включить Звуковая система и измените громкость. Если вы хотите добавить свои реакции, включите Веб-камера и Микрофон тоже.
Функции: Нажмите Настройки кнопку, чтобы открыть диалоговое окно настроек, и вы можете установить дополнительные параметры.
Шаг 3: Сохранить запись экрана
Когда запись экрана будет завершена, нажмите Stop кнопка. В окне предварительного просмотра воспроизведите запись и удалите ненужные кадры с помощью Клип инструмент. Наконец, ударил Сохраните кнопку.
Топ 2: AnyMP4 Бесплатный онлайн рекордер экрана
Иногда, это не удобно для установки экрана рабочего стола, например, VLC. AnyMP4 Бесплатный онлайн рекордер экрана хорошая альтернатива Не требует установки какого-либо программного обеспечения.
Ключевые особенности портативной альтернативы VLC
- 1.
 Запись экрана и игрового процесса без установки.
Запись экрана и игрового процесса без установки. - 2. Полностью бесплатное использование без ограничения длины.
- 3. Предложите пользовательские параметры, связанные с выводом.
Как сделать запись экрана с помощью портативной альтернативы VLC
Шаг 1: Посетите страницу https://www.anymp4.com/free-online-screen-recorder/ в своем браузере.
Шаг 2: Нажмите Начать запись кнопка для доступа к лаунчеру. Тогда вы получите четыре варианта, монитор, Веб-камера, Системный звуки Микрофон, Включите или отключите каждый в зависимости от вашей ситуации.
Шаг 3: Ударь принадлежности значок, чтобы получить дополнительные параметры в диалоговом окне настройки. Установите параметры и нажмите OK.
Шаг 4: Нажмите REC кнопка, чтобы начать запись экрана без VLC. Ударь Stop Кнопка, когда запись завершена.
Часть 5: Часто задаваемые вопросы о записи экрана VLC
Захватывает ли экран VLC запись звука?
Да, VLC может захватывать звук с вашей системы вместе с записью экрана, если вы настроили его правильно.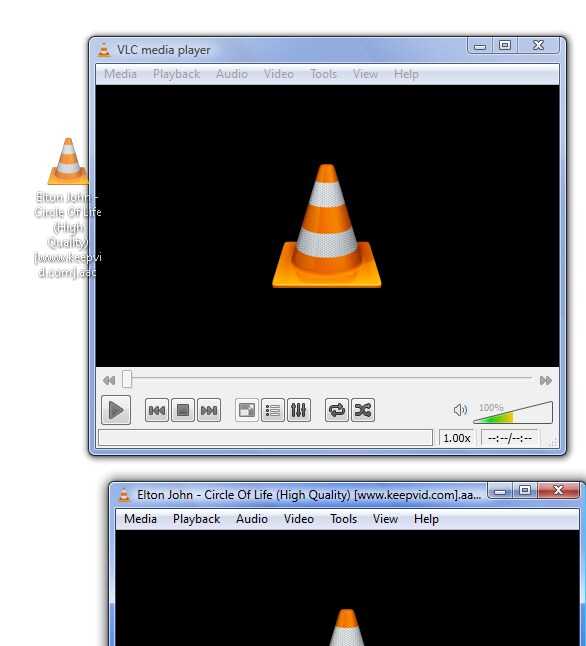 К сожалению, он не может записывать звук с микрофона во время записи экрана.
К сожалению, он не может записывать звук с микрофона во время записи экрана.
Можете ли вы обрезать видео с VLC?
В дополнение к записи экрана, VLC также имеет базовые функции редактирования видео, такие как поворот. Тем не менее, он не может обрезать видео напрямую. Альтернативное решение — записать нужный видеоклип в VLC.
Заключение
Теперь вы должны понимать, как записывать экран, веб-камеру и онлайн-видео с помощью VLC. Он может удовлетворить ваши основные потребности на экране записи. Тем не менее, он не может захватить веб-камеру вместе с записью экрана. Вот почему мы поделились лучшими альтернативами VLC, AnyMP4 Screen Recorder и AnyMP4 Free Online Screen Recorder. Если у вас есть дополнительные вопросы, пожалуйста, оставьте сообщение ниже.
[2022] VLC не записывает? — Почему и 6 рабочих решений, чтобы исправить это
VLC Media Player — это всемирный медиаплеер, конвертер и редактор для настольных и мобильных пользователей. На самом деле, вы также можете записывать видео с помощью VLC. Просто выберите «Открыть устройство захвата» в раскрывающемся списке «Медиа». Позже вы можете бесплатно снимать видео с рабочего стола или веб-камеры с помощью VLC. Однако вы можете обнаружить, что кнопка записи VLC не работает или другие проблемы с записью VLC. Если у вас возникли проблемы при записи видео с экрана с помощью VLC или VLC не записывается, вы пришли в нужное место. Здесь мы объясним причину и способы решения этой проблемы.
Просто выберите «Открыть устройство захвата» в раскрывающемся списке «Медиа». Позже вы можете бесплатно снимать видео с рабочего стола или веб-камеры с помощью VLC. Однако вы можете обнаружить, что кнопка записи VLC не работает или другие проблемы с записью VLC. Если у вас возникли проблемы при записи видео с экрана с помощью VLC или VLC не записывается, вы пришли в нужное место. Здесь мы объясним причину и способы решения этой проблемы.
- Часть 1: Почему VLC не записывает видео или аудио
- Часть 2: 6 решений для исправления VLC, не записывающего
- Часть 3: Часто задаваемые вопросы о проблемах с записью VLC
Часть 1: Почему VLC не записывает видео или аудио
Если VLC не может записывать видео в начале, возможно, что-то не так с системными ошибками. Например, возможными причинами могут быть последние сборки записи и перекодирования VLC. Чтобы уменьшить количество случаев, когда VLC не записывает видео, вы можете установить более старую версию VLC, например v. 2.0.8, v.2.1.5, v.3.0.0 и другие. Вы также можете переключать версии, когда VLC останавливает запись посередине.
2.0.8, v.2.1.5, v.3.0.0 и другие. Вы также можете переключать версии, когда VLC останавливает запись посередине.
Часть 2: 6 решений для исправления VLC, не записывающего
Решение 1. Найдите альтернативу VLC
VLC изначально не предназначен для записи экрана. Для записи экрана или видео вам лучше найти профессиональную программу для записи и AnyMP4 Screen Recorder является лучшей альтернативой рекордеру VLC.
Максимальное время не ограничено, и вы можете записывать видео с экрана со звуком на свой компьютер с Windows и Mac. Вы также можете разблокировать аппаратное ускорение, запланированные задачи, настройки горячих клавиш и другие расширенные функции записи.
- 1. Записывайте игровой процесс, онлайн-конференции, обучающие программы, видеозвонки без задержек.
- 2. Захват видео с экрана со звуком из браузера, программы и даже вашего голоса.
- 3. Создавайте аннотации и выделяйте щелчки мышью во время записи с разными размерами, цветами и стилями.

- 4. Установите собственные горячие клавиши для управления всей видео- и аудиозаписью.
- 5. Отрегулируйте качество выходного видео / звука, формат и другие параметры.
- 6. Зеркало телефона может транслировать и отражать экран iPhone и Android на компьютере.
Шаг 1
Бесплатно скачайте Blu-ray Master Screen Recorder. Затем установите и запустите программу. Поскольку запись VLC не работает, вы можете выбрать Видеомагнитофон вместо этого в основном интерфейсе.
Шаг 2
Установите область захвата экрана и источник входного звука в зависимости от ваших потребностей. Вы можете записывать видео с системным звуком и голосом микрофона.
Шаг 3
Нажмите REC чтобы начать запись. Вы можете сделать снимок экрана и добавить инструменты рисования во время записи. Когда запись экрана закончится, вы можете просмотреть и обрезать ее. Наконец, нажмите Сохраните сохранить запись видео.
Для получения дополнительной Альтернативы VLC Media Player, вы можете нажать здесь.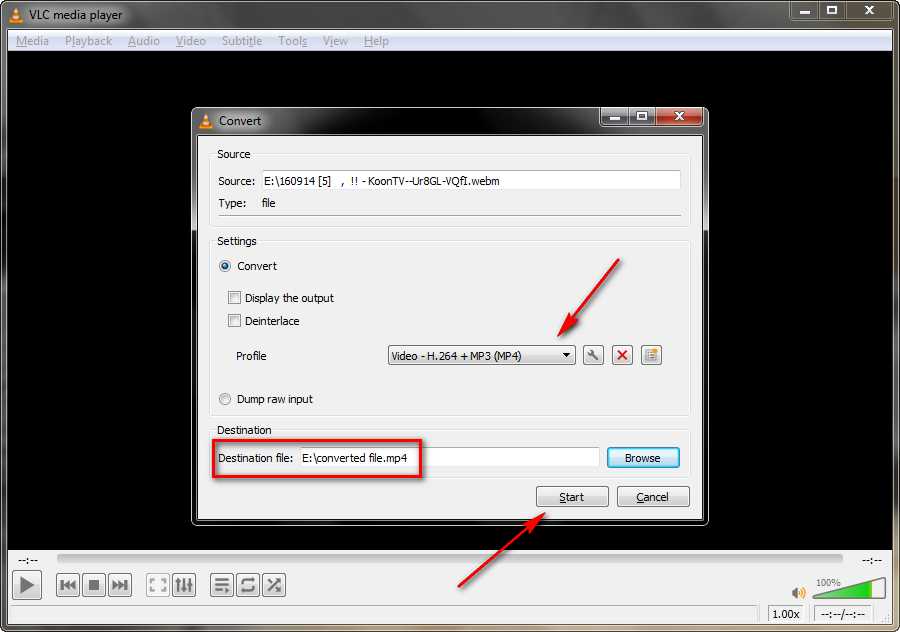
Решение 2. Перезапустите запись VLC
Когда VLC не записывает только аудио, вы можете перезапустить и переустановить последнюю версию VLC. Если не работает, вы можете отключить ускорение видео перед записью с помощью VLC. Просто зайдите в VLC Инструменты. Выберите Настройки последующей Видео, Позже снимите галочку Ускоренный вывод видео. Затем вы можете использовать VLC, чтобы начать запись видео или аудио, чтобы увидеть, есть ли проблема решается.
Решение 3. Отключить контролируемый доступ к папкам
Иногда настройки Защитника Windows конфликтуют с настройками записи VLC. Чтобы исправить это, вам нужно получить доступ к Defender для Windows на твоем компьютере. Вам нужно отключить Доступ к контролируемой папке для устранения неполадок, связанных с отсутствием записи VLC.
Решение 4. Измените средство записи экрана на захват субтитров DVD
Когда вы используете VLC для записи DVD-видео, вы можете столкнуться с проблемой, что видеозапись не включает субтитры.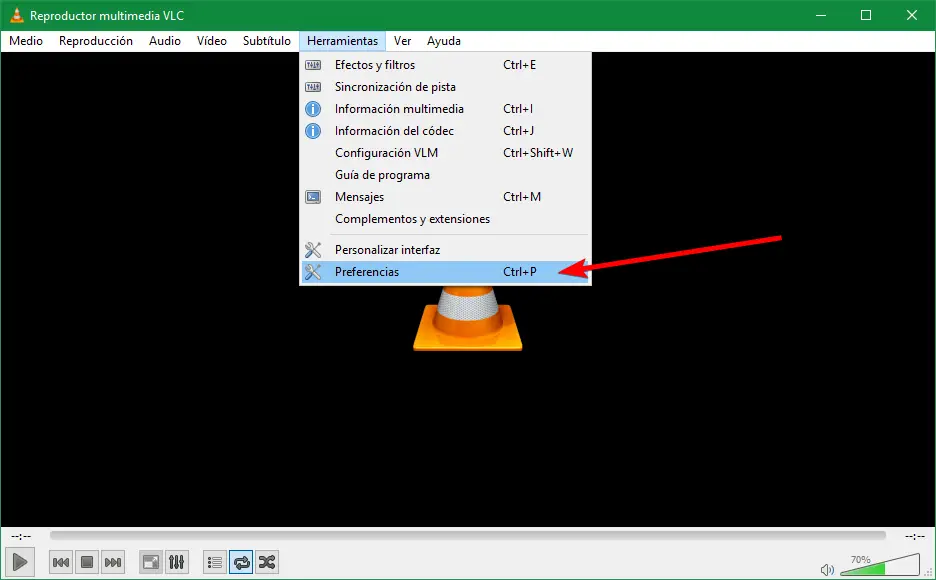 Несмотря на то, что вы включили наложение субтитров во время записи, записанный файл не содержит субтитров. Это связано с тем, что субтитры сохраняются в отдельный файл. VLC не может распознать отдельные субтитры. В течение этого времени вам нужно сменить устройство записи экрана, чтобы обойти проблему VLC, не записывающую экран. (Найти решение VLC не будет воспроизводить проблемы с DVD )
Несмотря на то, что вы включили наложение субтитров во время записи, записанный файл не содержит субтитров. Это связано с тем, что субтитры сохраняются в отдельный файл. VLC не может распознать отдельные субтитры. В течение этого времени вам нужно сменить устройство записи экрана, чтобы обойти проблему VLC, не записывающую экран. (Найти решение VLC не будет воспроизводить проблемы с DVD )
Решение 5. Замените модули аудиовыхода на FLAC
VLC может задерживать, когда вы записываете видео с экрана с выходом FLAC. Чтобы устранить проблему задержки VLC, вы можете перезапустить VLC. Выбирать Настройки последующей Настройки. Выбирать Аудио и установите модули вывода. щелчок Дополнительные параметры, Затем выберите волну расширения вывода Win32, чтобы исправить задержку заикания FLAC в VLC.
Решение 6. Треск воспроизведения записи VLC в ALSA
Когда вы используете VLC для воспроизведения записи, вы можете обнаружить треск воспроизведения. Чтобы решить эту проблему, вы просто выбираете VLC Инструменты.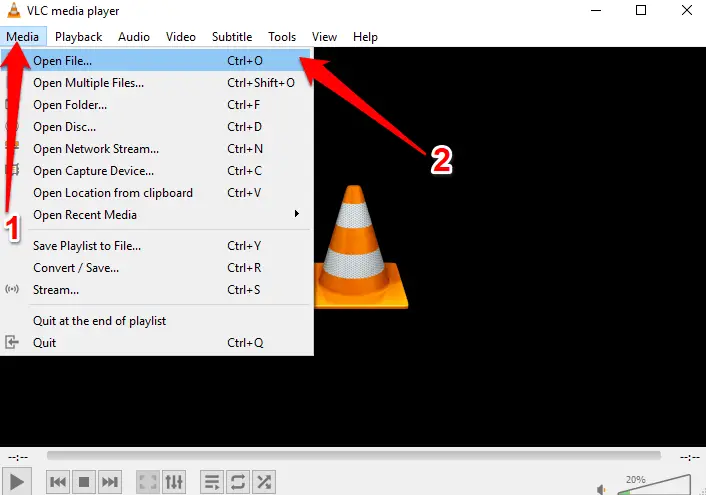 Выбирать Настройки и затем выберите Аудио, После этого измените модуль вывода на ALSA, Вы можете избавиться от потрескивающего звука VLC во время успешного воспроизведения или записи.
Выбирать Настройки и затем выберите Аудио, После этого измените модуль вывода на ALSA, Вы можете избавиться от потрескивающего звука VLC во время успешного воспроизведения или записи.
Часть 3: Часто задаваемые вопросы о проблемах с записью VLC
Где сохраняются записи VLC?
По умолчанию все медиафайлы будут сохранены в папке «Видео». Вы можете найти его в Пользователи папки. Выберите папку с именем вашего пользователя. Затем вы можете найти папку пути записи.
В каком формате записывается VLC?
VLC может записывать, перекодировать и передавать видео и аудио в различных форматах. Вы можете сохранить записанный видеофайл как MP4, ASF, AVI, FLAC, MOV, OGG, WebM и другие.
Что делать, если VLC продолжает вылетать?
Вы можете загрузить диагностику, сбросить настройки, отключить аппаратное ускорение и исправить поврежденные программные файлы для устранения сбоев VLC.
Заключение
После исправления VLC, не записывающего с помощью вышеуказанных методов, вы можете продолжить запись, воспроизведение, преобразование и редактирование видео и аудио файлов с помощью VLC. Или вы можете обратиться к Blu-ray Master Screen Recorder и его онлайн-альтернативе, чтобы улучшить качество записи экрана. Если у вас все еще есть проблемы с записью видео VLC, вы можете связаться с нами.
Более Чтение
Как устранить задержку звука VLC и лучший способ ее исправить
Узнайте, как навсегда исправить задержку звука VLC на рабочем столе, и об уникальном решении, которое можно использовать, когда исправления не работают, прочитав сегодняшний пост.
Учебное пособие по VLC и альтернатива — лучший способ бесплатно скопировать DVD на Windows / Mac
Прочтите и получите полное руководство по бесплатному копированию DVD с помощью VLC. Кроме того, эта статья покажет вам 5 бесплатных альтернатив VLC для копирования и защиты от копирования DVD-дисков на Windows и Mac. Просто прочитайте и проверьте.
Просто прочитайте и проверьте.
Конкретное руководство по преобразованию видео AVI в MP4 с помощью VLC
Хотя AVI предлагает лучшее качество видео, он не широко используется в Интернете и на мобильных устройствах. К счастью, здесь вы можете узнать, как конвертировать AVI в MP4 с помощью VLC.
Всеобъемлющее руководство по правильному повороту видео в медиаплеере VLC
Вы можете повернуть видео двумя разными способами с помощью VLC. В этом учебном пособии представлены исчерпывающие шаги и подробно объясняется рабочий процесс.
Обновленное руководство по использованию VLC для записи экрана со звуком
Фиона Кауфман 19 ноября 2020 г. Запись видео
VLC Media Player это бесплатный мультимедийный проигрыватель с открытым исходным кодом. Это то, что вы знали.
Тем не менее, есть другие скрытые функции, которые вы можете игнорировать в этом мощном медиаплеере, и запись экрана рабочего стола является одной из них.
VLC может запись экрана с рабочего стола, телевизора и веб-камеры, чтобы вы могли поделиться видеопрезентацией где угодно.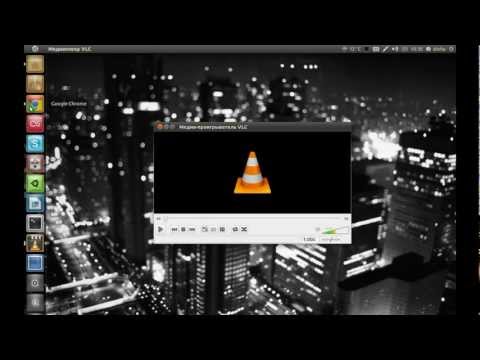
Мы здесь, чтобы рассказать вам, как использовать VLC для записи экрана на компьютере и устранения неполадок, которые VLC не работает.
- Часть 1. Как записывать экран и видео в VLC
- Часть 2. Часто задаваемые вопросы и устранение неполадок, связанных с захватом экрана VLC
- Часть 3. Альтернатива VLC — Запись экрана и видео со звуком
Часть 1. Как записывать экран и видео в VLC
В отличие от других устройств записи экрана, VLC — это простое программное обеспечение для записи экрана для Windows, Mac и Linux. Его интерфейс предназначен для воспроизведения видео, и вам может потребоваться некоторое усилие для записи экрана на компьютере.
Давайте нырнем прямо сейчас.
Шаг 1: Запускаем VLC, нажимаем СМИ в верхнем меню и выберите Конвертировать / Сохранить открыть Открытые СМИ чат.
Шаг 2: Переход Устройство захвата таб. в Режим захвата раздел, есть 3 режима записи, DirectShow, TV — Цифровой, а также Рабочий стол.
Рабочий стол: VLC захватит все, что находится на вашем рабочем столе.
ТВ — Цифровое: VLC записывает экран с карты ТВ-тюнера.
DirectShow: VLC может записывать экран с веб-камеры.
Выберите режим записи в зависимости от ваших потребностей, и здесь мы выберем Рабочий стол для записи экрана рабочего стола.
Шаг 3: Выберите желаемую частоту кадров. VLC поддерживает кадр от 1 до 100 кадров в секунду. Чем выше частота кадров, тем лучше качество и больше размер файла.
После этого нажмите Конвертировать / Сохранить кнопку, чтобы продолжить.
Шаг 4: Выберите формат выходного файла для файла записи экрана, щелкнув стрелку вниз, связанную с Профиль.
После этого нажмите Просматривать чтобы указать, где сохранить файл записи.
Наконец, нажмите Начало для записи любых действий с рабочего стола вашего компьютера.
Шаг 5: Щелкните красную кнопку правой кнопкой мыши, чтобы выбрать Стоп чтобы прекратить запись экрана.
В качестве альтернативы Остановить воспроизведение кнопка внизу также остановит запись рабочего стола в VLC.
После этого вы можете открыть сохраненный видеофайл записи, в котором вы указали место назначения.
Часть 2. Часто задаваемые вопросы и устранение неполадок, связанных с захватом экрана VLC
Хотя VLC может записывать экран, это не профессиональное программное обеспечение для захвата экрана. В результате, когда люди используют VLC в качестве средства записи экрана, возникают некоторые проблемы. Ознакомьтесь со следующими часто задаваемыми вопросами и устранением неполадок, связанных с VLC.
Устранение неполадок записи экрана VLC
1. VLC записывает экран без звука, как исправить?
В VLC есть 3 режима записи. Когда вы выбираете запись рабочего стола, она захватывает весь экран рабочего стола, но не содержит звука, а только экран.
2. Кнопка записи VLC не работает и не может создать файл. Как это решить?
VLC не может сгенерировать файл, пока вы не укажете, где сохранить файл записи. Более того, вы можете обновить VLC до последней версии, чтобы решить эту проблему.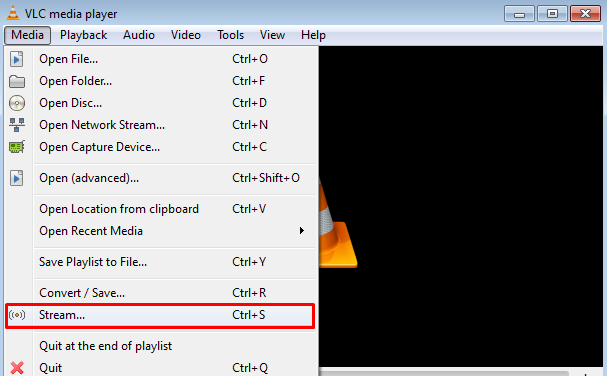
3. Почему VLC записывает экран с невидимым указателем мыши?
VLC может записывать экран, но не может фиксировать выделение или указатель щелчка мыши. Чтобы отображать указатель мыши во время записи, вам следует загрузить подключаемый модуль указателя мыши для VLC или получить диктофон мыши в качестве Альтернатива записи экрана VLC.
4. VLC записывает только звук, а не видео, почему это происходит?
Во-первых, вы должны убедиться, что для выходного файла записи задан видеоформат, а не аудиоформат.
Во-вторых, проблема, заключающаяся в том, что VLC записывает только звук, всегда происходит с VLC в более старой версии. Рекомендуется обновить VLC до последней версии.
И последнее, но не менее важное: проблема с записью VLC только звука, а не видео, как сообщается, возникает, когда пользователи хотят записывать файлы DVD или MKV. Это ошибка VLC, и в настоящее время официального решения нет.
5. Запись VLC пропускает первые несколько секунд?
Есть сообщения от пользователей, в которых говорится, что VLC всегда будет пропускать первые несколько секунд при запуске записи экрана.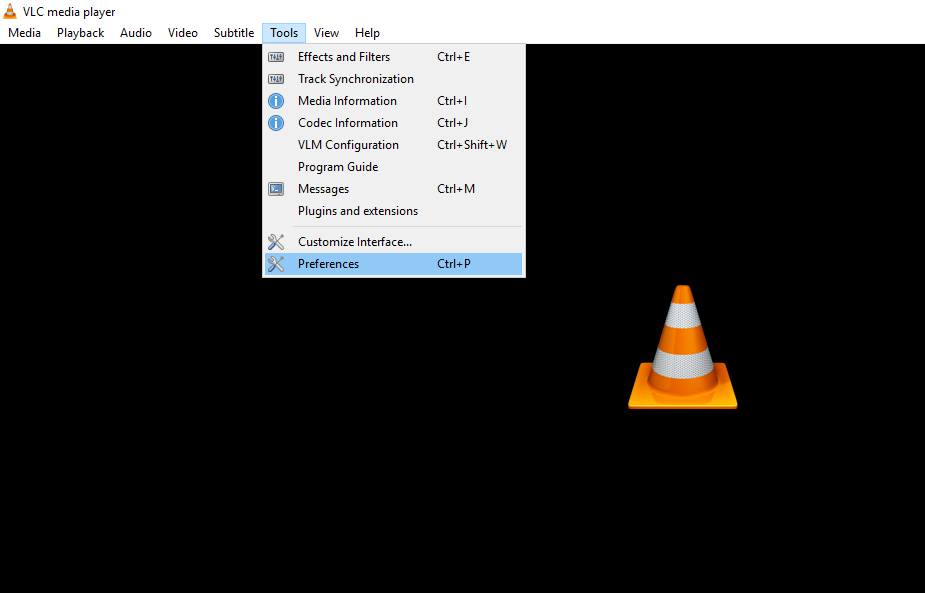 Для решения этой проблемы рекомендуется использовать командную строку вместо кнопки записи.
Для решения этой проблемы рекомендуется использовать командную строку вместо кнопки записи.
Дополнительные решения для VLC не записывается, вы должны прыгнуть сюда.
Часто задаваемые вопросы об экране записи VLC
Где сохраняются записи VLC?
Файл записи экрана будет сохранен в том месте, где вы настроили местоположение. Иногда вы можете найти его из пункта назначения по умолчанию на C: ПользователиВы имя пользователяВидео, если вы никогда не настраивали местоположение.
В каком формате записывается VLC?
Формат записи настраивается как MP4, WebM, TS, ASF и т. Д., Как вам нравится.
Запись экрана VLC не включена на Android?
Функция записи экрана в VLC доступна для пользователей настольных компьютеров. Он работает только на Windows, Mac, Bel и Linux, но не на Android или iPhone.
Часть 3. Альтернатива VLC — Запись экрана и видео со звуком
Как бесплатный медиаплеер VLC отлично справляется со своей задачей. Однако, когда дело доходит до функции записи, VLC не является положительным.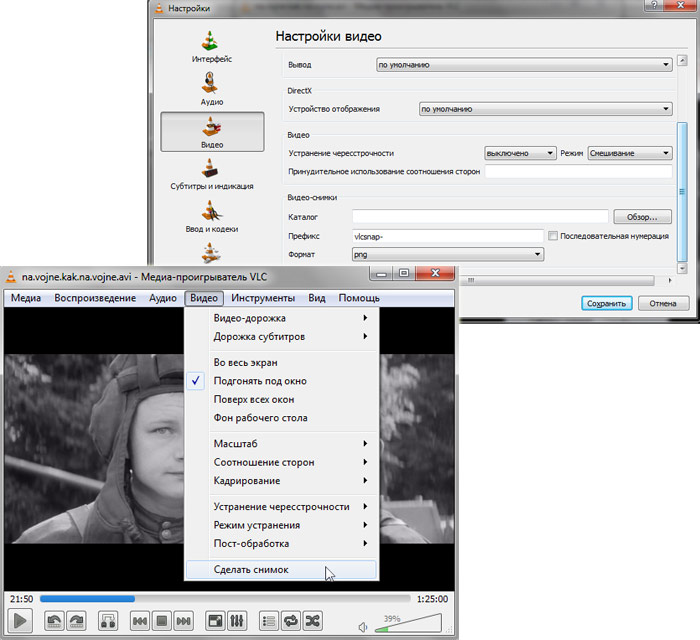 Помимо проблем с записью от пользователей, упомянутых выше, у него есть следующие недостатки:
Помимо проблем с записью от пользователей, упомянутых выше, у него есть следующие недостатки:
- Он записывает весь экран рабочего стола, а не выбранный конкретный регион.
- Он не может записывать прямые трансляции.
- Шаги записи экрана на компьютере непростые.
- Отсутствуют некоторые возможные элементы управления для применения некоторых эффектов записи.
Чтобы записать экран на компьютере, у вас все еще есть варианты.
Vidmore Screen Recorder является заменой VLC, но превосходит VLC. Он может записывать экраны рабочего стола, веб-камеры, браузеры и программы на компьютере. Предлагайте индивидуальные параметры, он может записывать любой регион и источник звука по вашему усмотрению. Если вы хотите записать потоковую передачу в прямом эфире или онлайн-фильм, даже на рабочий стол, чтобы сделать обучающее видео, Vidmore Screen Recorder может сделать это с легкостью.
Vidmore Screen Recorder — лучшая альтернатива VLC
- Записывайте любые действия на компьютере.

- Записывайте звук с микрофона и динамика.
- Редактирование в реальном времени во время записи экрана.
- Запись с помощью указателя мыши.
- Запись экрана без мышки по горячим клавишам.
- Свободно выбирайте окно записи и регион.
Установите автоматическую запись по таймеру.
Скачать бесплатно Скачать бесплатно
Процесс записи экрана с альтернативой VLC может быть выполнен в несколько простых шагов.
Шаг 1: Бесплатно загрузите альтернативу VLC, щелкнув ссылку для загрузки выше. Откройте эту программу и выберите Видеомагнитофон.
Шаг 2: Здесь вам необходимо выполнить простые настройки для записи экрана. Нажмите Полный или На заказ , чтобы выбрать область или окно, которое вы хотите захватить.
Включить / выключить Системный звук или Микрофон для записи экрана со звуком или без него.
Чтобы настроить запись экрана для щелчков мыши, горячих клавиш, формата вывода и других параметров, вы должны нажать кнопку меню (трехточечный) и выбрать Предпочтения.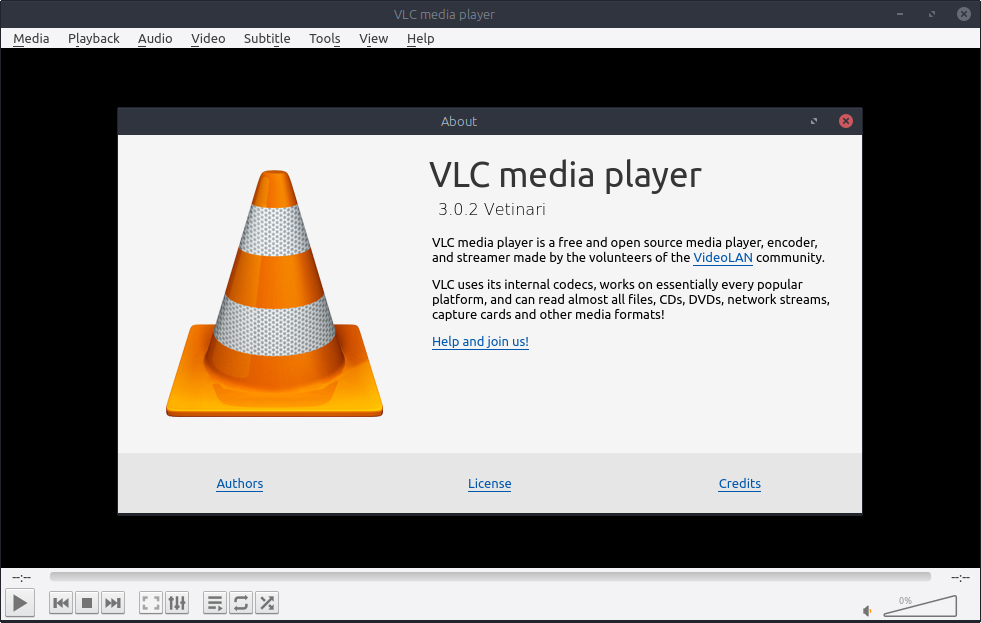
Шаг 3: Когда все будет хорошо, нажмите REC кнопку, чтобы начать запись экрана. Плавающая полоса позволяет редактировать эффекты во время записи.
Шаг 4: Во время записи он также поддерживает приостановку и возобновление записи. Кнопка остановки прервет запись экрана и переведет вас в окно предварительного просмотра, где вы можете обрезать файл записи.
Наконец, нажмите Сохранить для экспорта записи экрана на компьютер.
Вот и все.
Вывод
Несомненно, VLC — мощный и бесплатный медиаплеер. Однако как средство записи экрана VLC не является неудовлетворительным. На этой странице также рекомендуется другая альтернатива VLC, которая поможет вам сделать снимок любого экрана на вашем компьютере.
Теперь твоя очередь.
Как вы думаете, VLC — это подходящий инструмент для захвата экрана?
Сталкивались ли вы с другими проблемами записи с использованием VLC?
Какая ваша лучшая альтернатива VLC?
Дайте мне знать, оставив свои комментарии ниже.
Как включить лучшие скрытые функции VLC Хотя он может обрабатывать практически любой фильм, который вы ему зададите, он также может
и намного больше . Вам не нужно быть опытным пользователем, чтобы понять все его невероятные встроенные функции; вам просто нужно знать, что они существуют. И мы рады показать вам все удивительные возможности VLC на вашем настольном ПК. 1. Как загружать видео с YouTube с помощью VLCСкриншот: Дэвид Мерфи ( (Lifehacker)
Существует множество сторонних приложений, расширений для браузера и веб-сайтов, которые можно использовать для загрузки видео с YouTube. Вам не нужен ни один из них, так как вы можете сделать это напрямую через VLC:
- Найдите видео на YouTube, подобное этому, и скопируйте URL-адрес из адресной строки вашего браузера. Сетевой поток
- Вставьте ссылку YouTube в поле и нажмите «Воспроизвести». Возможно, вам придется подождать некоторое время, пока начнется видео.
 (Если он не работает или не загружается после долгое время , вы можете попробовать это исправление, чтобы посмотреть, поможет ли оно.)
(Если он не работает или не загружается после долгое время , вы можете попробовать это исправление, чтобы посмотреть, поможет ли оно.) - В разделе «Инструменты» нажмите «Информация о кодеке».
- В поле с надписью «Расположение» щелкните блок текста правой кнопкой мыши и выберите «Выбрать все». Скопируйте этот текст в буфер обмена.
- Вернитесь в браузер и вставьте ссылку в адресную строку. Это откроет исходный файл непосредственно на серверах YouTube.
- Щелкните правой кнопкой мыши видео во время его воспроизведения и выберите «Сохранить видео как».
2. Как записывать видеоклипы с помощью VLC (Windows)
Скриншот: Дэвид Мерфи
- Загрузите видео — это может быть что угодно. Нажмите паузу, прежде чем он начнется.
- Щелкните видео правой кнопкой мыши и выберите Просмотр. Затем нажмите «Дополнительные элементы управления».
- Запустите воспроизведение вашего видео и нажмите красную кнопку Запись в самом плеере.
 Когда его фон становится синеватым, вы записываете.
Когда его фон становится синеватым, вы записываете. - Нажмите красную кнопку записи еще раз, чтобы остановить запись.
- Найдите клип, который вы создали. В современных версиях Windows это будет в вашей пользовательской папке «Видео».
3. Как сделать снимок рабочего стола с помощью VLC
Это отличный трюк, если вы пытаетесь показать кому-то инструкции по выполнению каких-либо действий в их системах Windows или Mac, особенно если у вас нет возможности чтобы поделиться своим экраном во время веб-встречи.
- В разделе «Медиа» нажмите «Открыть устройство захвата».
- Щелкните раскрывающийся список «Режим захвата» и выберите «Рабочий стол».
- Изменить частоту кадров. 15 кадров в секунду, вероятно, будет достаточно для записи на рабочем столе, хотя для более динамичного движения может потребоваться 30 кадров в секунду.
- Щелкните стрелку раскрывающегося списка рядом с «Воспроизвести» и выберите «Преобразовать».

- В раскрывающемся списке «Профиль» выберите MP4 — h.264 или h.265.
- На этом этапе вы можете щелкнуть значок инструмента, чтобы изменить настройки этого профиля. Здесь вы можете изменить такие вещи, как разрешение или битрейт. Пока мы будем использовать настройки по умолчанию, но вы можете вернуться сюда позже, если вам нужно настроить конечный продукт.
- В поле «Место назначения» выберите место для размещения готового файла.
- Нажмите кнопку Пуск.
VLC теперь будет за кулисами захватывать поток вашего рабочего стола. Пусть он работает, пока вы записываете свое рабочее пространство. Когда вы закончите, вы можете нажать кнопку остановки в элементах управления проигрывателем, чтобы закончить запись.
4. Как конвертировать видеофайлы с помощью VLC
VLC также имеет довольно приличный встроенный видео конвертер, если вам нужно быстро исправить и нет времени возиться с чем-то вроде HandBrake.
- В разделе «Медиа» нажмите «Преобразовать/Сохранить».

- Добавьте файл, который вы хотите преобразовать, в разделе «Выбор файла».
- Нажмите «Преобразовать/Сохранить».
- В разделе «Настройки» выберите тип файла, в который вы конвертируете, в раскрывающемся списке «Профиль». (Мы рекомендуем .MP4, h.264 или h.265.)
- Укажите имя и местоположение файла в разделе «Назначение».
- Нажмите кнопку Пуск. Если вы хотите, вы можете наблюдать за ходом преобразования (и получить приблизительную продолжительность) в самом VLC.
5. Как записать видео с веб-камеры с помощью VLC
Знаю, лестно. Вы можете не только выбрать несколько различных типов форматов для записей, которые вы делаете, вы также можете настроить ряд точных настроек по мере необходимости — возможно, больше, чем изначально позволяет программное обеспечение вашей веб-камеры.
- В разделе «Медиа» нажмите «Открыть устройство захвата».
- В раскрывающемся списке «Режим захвата» DirectShow должен быть выбран по умолчанию.
 Если это не так, выберите его.
Если это не так, выберите его. - В поле «Имя видеоустройства» выберите свою веб-камеру.
- В поле «Имя аудиоустройства» выберите свой микрофон, который также может быть вашей веб-камерой, если вы не используете отдельную.
- Нажмите «Дополнительные параметры».
- Если вы хотите использовать программное обеспечение, прилагаемое к вашему устройству, для управления настройками ввода, выберите «Свойства устройства».
- В противном случае введите значение для «Частота кадров видеовхода». 30 — хорошее практическое правило для плавного видео, хотя вы можете использовать меньше, если не беспокоитесь о качестве.
- Нажмите «ОК».
На данный момент у вас есть два варианта. Вы можете нажать «Воспроизвести», чтобы воспроизвести живое видео через VLC и записать сегменты по мере необходимости, нажав красную кнопку «Запись» (как упоминалось ранее). Вы также можете выбрать «Преобразовать / Сохранить» в раскрывающемся меню и выбрать, куда вы хотите поместить записанный файл.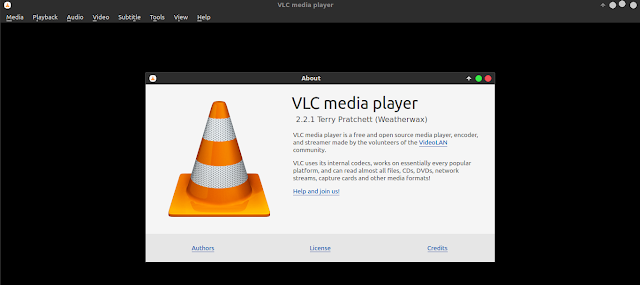
Оба метода имеют свои преимущества. Первый позволяет вам просматривать видео и снимать клипы короткими сериями. Однако для этого метода требуются наушники, так как он может создать петлю обратной связи. Это также приводит к более медленной записи на более медленных компьютерах.
Использование метода Convert/Save позволяет избежать проблемы с обратной связью, но также не дает достаточно информации о том, что вы просматриваете, или о том, когда вы закончили запись. Вы можете остановить запись, нажав «Стоп» в плеере, но в данный момент нет индикатора того, что вы все еще записываете.
6. Как подписаться на подкасты в VLC
Скриншот: Дэвид Мерфи
Вы можете не думать о VLC как о менеджере подкастов, но если вы используете его регулярно, это на самом деле очень удобно. Чтобы добавить подкаст, вам понадобится RSS-канал шоу. В качестве примера мы будем использовать RSS-канал для подкаста Lifehacker The Upgrade:
https://rss.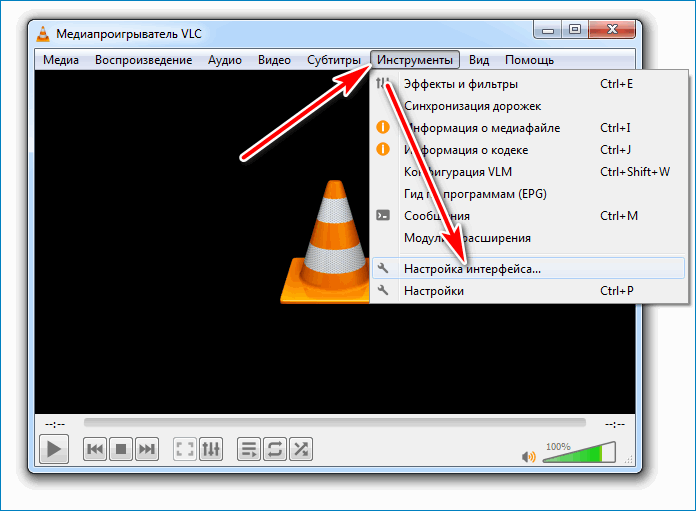 art19.com/the-upgrade-by-lifehacker
art19.com/the-upgrade-by-lifehacker
Скопируйте это в буфер обмена, затем откройте VLC и выполните следующие действия:
- На боковой панели VLC прокрутите вниз, пока не увидите Подкасты.
- Наведите указатель мыши на Подкасты и щелкните значок плюса справа.
- Вставьте URL-адрес RSS-канала шоу, которое вы хотите добавить.
- Нажмите OK.
Теперь выбранный вами подкаст появится в разделе боковой панели «Подкасты». Нажмите на название шоу, и вы увидите список доступных эпизодов. Дважды щелкните любой из них, чтобы начать потоковую передачу.
7. Как транслировать звук на динамики Google Home или Nest Hub с помощью VLC
Скриншот: Дэвид Мерфи
мои компьютеры к различным динамикам Google Home по всему моему дому. (Несмотря на то, что я могу кричать на динамики, чтобы загрузить плейлист Spotify, не вся моя музыка — и ни одно из моих видео — не транслируется через сервис.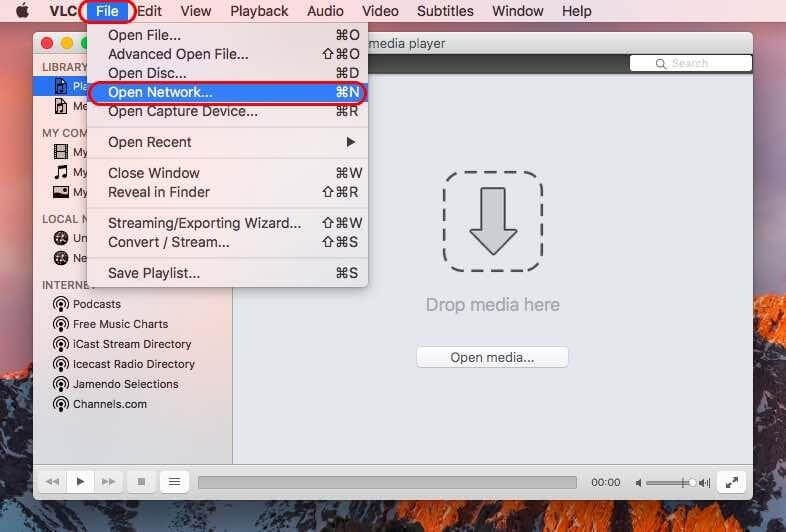 )
)
Чтобы транслировать музыку или видео по дому через VLC, подтяните что угодно это вы хотите, чтобы поток. Оттуда щелкните меню «Воспроизведение» и выберите параметр «Визуализация», а затем выберите любой из доступных динамиков. Это так просто, но вы, возможно, и не подумали искать его под этой неуклюже названной опцией.
8. Как исправить субтитры, которые появляются в неподходящее время с помощью VLC
Если вы смотрите фильм с помощью VLC, а все субтитры отключены — либо слишком рано, либо слишком поздно, в зависимости от того, когда персонажи произносят свои диалог — вы можете исправить это прямо в VLC.
- Нажмите Shift+H, когда актер начнет произносить предложение, которое, как вы знаете, вы узнаете.
- Нажмите Shift+J, когда появится соответствующий субтитр.
- Нажмите Shift+K, чтобы исправить задержку.
(Если перед предложением появляется подзаголовок, поменяйте местами первый и второй шаги.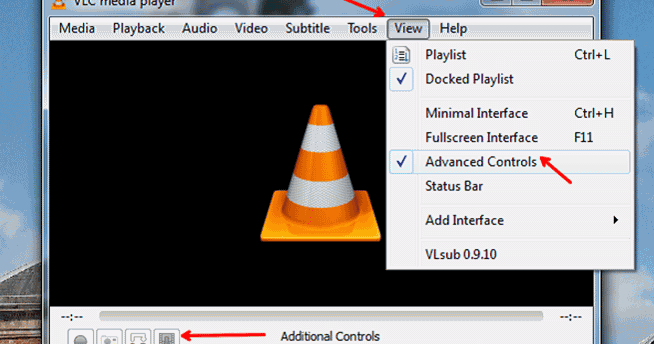 )
)
9. Как установить видео в качестве обоев рабочего стола в VLC (Windows)
Мои сверхширокие настройки немного странные, так что не обращайте внимания на то, как это выглядит — доказательство концепции, не более того. Настройки
10. Как смотреть все свои видео в формате ASCII (Windows)
Скриншот: dereenigne.org
Произведите впечатление на своих друзей-гиков на следующей вечеринке, включив видео в качестве фона… в формате ASCII.
- Загрузите видео в VLC
- Перейдите в Инструменты > Настройки > Видео
- В раскрывающемся меню «Вывод» выберите «Цветной ASCII-вывод художественного видео».
 Я вообще не смог заставить это работать на моей 64-битной версии VLC в Windows 10. Возможно, вам повезет больше с 32-битной версией или с другими типами видео, но я бы не стал устанавливать другую версию VLC на 64-битной системе всего за этот маленький трюк.
Я вообще не смог заставить это работать на моей 64-битной версии VLC в Windows 10. Возможно, вам повезет больше с 32-битной версией или с другими типами видео, но я бы не стал устанавливать другую версию VLC на 64-битной системе всего за этот маленький трюк.
11. Как настроить зацикленное видео на VLC (Windows)Время вернуться к дополнительным элементам управления! Снимок экрана: Дэвид Мерфи
можно настроить начальную и конечную точки в VLC:
- Откройте свое видео и перейдите туда, где вы хотите, чтобы ваш цикл начинался. (Нажмите «e», чтобы перейти вперед кадр за кадром.)
- Щелкните видео правой кнопкой мыши и выберите «Просмотр». Затем нажмите «Дополнительные элементы управления».
- Один раз щелкните маленькую иконку A/B. Это устанавливает вашу отправную точку.
- Перейдите туда, где вы хотите, чтобы ваша петля остановилась, а затем снова щелкните значок A/B.
 Теперь вы установили конечную точку, и цикл начнет воспроизводиться и перематываться автоматически.
Теперь вы установили конечную точку, и цикл начнет воспроизводиться и перематываться автоматически. - Щелкните значок A/B в последний раз, чтобы удалить цикл.
Эта статья была первоначально опубликована 04.11.14 и обновлена 05.08.19, чтобы предоставить более полную и актуальную информацию.
[Руководство по 2022] Как записывать аудио с помощью VLC Media Player
VLC Media Player — известный видеоплеер и конвертер. Кроме того, это также полезный аудио-рекордер. Многие люди задаются вопросом, как использовать VLC для записи вашего компьютерного голоса. В этой статье я покажу вам, как использовать VLC Media Player для записи звука на вашем устройстве, и порекомендую некоторые альтернативы VLC Media Player, которые имеют другие функции.
Быстрый переход:
- >> Как VLC может записывать аудио на ПК с Windows
- >> Рекомендуемые альтернативы VLC Media Player
Как VLC может записывать аудио на ПК с Windows
VLC Media Player — это бесплатный медиаплеер с открытым исходным кодом.
 Вам разрешено записывать звук компьютера и голос микрофона, а также экран рабочего стола с помощью этого экрана и диктофона. После записи вы можете редактировать записанный звук и делиться им на своей платформе. Кроме того, это программное обеспечение совместимо с Windows, macOS, Linux и мобильными устройствами.
Вам разрешено записывать звук компьютера и голос микрофона, а также экран рабочего стола с помощью этого экрана и диктофона. После записи вы можете редактировать записанный звук и делиться им на своей платформе. Кроме того, это программное обеспечение совместимо с Windows, macOS, Linux и мобильными устройствами.Плюсы:
- Простой и удобный инструмент для записи звука
- Интерфейс чистый
- Доступны различные привлекательные персонализированные скины
Минусы:
- Захват только полного экрана
- Нет параметров редактирования видео
Как записывать на VLC Media Player:
Шаг 1. Откройте VLC на своем компьютере. В раскрывающемся меню выберите «Вид» > «Дополнительные элементы управления».
Шаг 2. Перейдите в раздел «Медиа» > «Открыть устройство захвата». Когда появится новое окно, выберите источник звука.
 Здесь вы можете выбрать Microphone или Stereo Mix по своему желанию.
Здесь вы можете выбрать Microphone или Stereo Mix по своему желанию.Шаг 3. Затем нажмите на кнопку «Играть». Когда все будет готово, нажмите кнопку с красным кружком, чтобы начать запись звука на компьютер.
Шаг 4. Нажмите кнопку записи еще раз, чтобы закончить запись. И вы можете найти файл аудиозаписи в папке «Музыка» Windows.
Рекомендуемые альтернативы VLC Media Player
Некоторые люди могут спросить, есть ли другие варианты записи звука, которые предлагают вам больше различных функций при записи голоса и звука на ваших устройствах. Конечно да. В следующей части мы покажем вам несколько аудиорекордеров и учебные пособия по их использованию.
EaseUS RecExperts
Применимо к: Windows 10/8.1/8/7 и macOS 10.10 или выше
EaseUS RecExperts для Windows — это мощное программное обеспечение для записи экрана с четырьмя основными функциями: и записывайте геймплей. Он поддерживает запись системного звука, голоса микрофона или и того, и другого.
 Поскольку этот вариант записывающего устройства VLC поддерживает различные аудиоформаты, вы можете выбрать наиболее подходящий выходной формат, например MP3, WAV и AAC.
Поскольку этот вариант записывающего устройства VLC поддерживает различные аудиоформаты, вы можете выбрать наиболее подходящий выходной формат, например MP3, WAV и AAC.Вы также можете выбрать запись во весь экран и запись выбранной области вашего компьютера с помощью этой программы. С помощью этих функций вы можете записывать много интересных и полезных видео. Например, вы можете записывать игру с изображением лица или записывать веб-камеру с зеленым экраном.
Основные характеристики:
- Бесплатный и простой в использовании для начинающих
- Захват всего экрана, заблокированного окна или любой области экрана
- Запланировать запись, чтобы начать и остановить запись в определенное время
Все эти продвинутые инструменты записи, о которых мы упоминали выше, доступны в этом рекордере. Если вы хотите попробовать, скачайте его прямо сейчас.
Как записывать аудио с помощью VLC Screen Recorder Альтернатива:
Шаг 1.
 Запустите EaseUS RecExperts, и в интерфейсе есть четыре функции. Здесь вы выбираете «Аудио» .
Запустите EaseUS RecExperts, и в интерфейсе есть четыре функции. Здесь вы выбираете «Аудио» .Шаг 2. Выберите источник звука , нажав на нижний левый значок. Он поддерживает запись звука системы, голоса микрофона и того и другого. Настройки в «Опции» помогут вам отрегулировать громкость.
Шаг 3. Нажмите кнопку «REC» , чтобы начать запись звука. Чтобы закончить, просто нажмите на значок красного квадрата, чтобы остановить это.
Шаг 4. Автоматически откроется аудиоплеер. Вы можете просмотреть записанный звук или обрежьте его с помощью встроенных инструментов.
Chrome Audio Capture
Применяется к: Интернету
Chrome Audio Capture – это расширение, встроенное в Chrome. Это расширение позволяет записывать любой системный звук на вашем компьютере.
 Вы можете запустить несколько вкладок в Chrome, и инструменты аудиозаписи могут записывать эти голоса одновременно. Во время записи у вас будет возможность отключить вкладки, которые в данный момент захвачены.
Вы можете запустить несколько вкладок в Chrome, и инструменты аудиозаписи могут записывать эти голоса одновременно. Во время записи у вас будет возможность отключить вкладки, которые в данный момент захвачены.Как альтернатива VLC Screen Capture со звуком:
Шаг 1. Откройте магазин Chrome и добавьте Chrome Audio Capture в расширение Chrome.
Шаг 2. Нажмите, чтобы открыть его. Когда вы будете готовы записать звук, нажмите кнопку «Начать захват».
Шаг 3. Когда захват остановлен или достигнут лимит времени, вам будет предложено сохранить и назвать ваши аудиофайлы.
Бесплатный диктофон
Применимо к: Windows и macOS
Free Sound Recorder — это полностью бесплатная программа для записи голоса. Он может записывать звук с ПК, а также голос с микрофона. Вы можете легко записывать звук с любого ПК с Windows, даже если у вас нет опции Stereo Mix.
 Это бесплатное программное обеспечение предлагает множество форматов экспорта, таких как MP3, WAV, OGG. После записи вы можете редактировать записанный звук, например ускорять и замедлять, обрезать и т. д.0016
Это бесплатное программное обеспечение предлагает множество форматов экспорта, таких как MP3, WAV, OGG. После записи вы можете редактировать записанный звук, например ускорять и замедлять, обрезать и т. д.0016Шаг 1. Загрузите, установите и запустите Free Sound Recorder.
Шаг 2. Нажмите «Показать окно микшера», чтобы выбрать источник звука. Затем выберите записывающее устройство в разделе «Записывающее устройство».
Шаг 3. Нажмите «Параметры» > «Общие настройки» и выберите формат файла, в котором будет сохранена аудиозапись.
Шаг 4. Вы можете нажать «Старт», чтобы начать запись звука. Когда ваша запись будет завершена, нажмите кнопку «Стоп». Записанный звук можно воспроизвести с помощью встроенного проигрывателя после записи.
Диктофон
Применимо к: Windows
Диктофон — это быстрый и удобный инструмент для записи звука на вашем устройстве. Это встроенный аудиорекордер в системе Windows.
 И вам не нужно загружать какие-либо сторонние приложения для записи звука на ваш компьютер. С помощью этого инструмента вы можете легко записывать звук вашего компьютера.
И вам не нужно загружать какие-либо сторонние приложения для записи звука на ваш компьютер. С помощью этого инструмента вы можете легко записывать звук вашего компьютера.Учебное пособие по записи с помощью VLC Альтернатива:
Шаг 1. Введите диктофон в строке поиска вашего компьютера с Windows для поиска этого инструмента.
Шаг 2. Выберите кнопку микрофона или нажмите горячую клавишу «Control + R», чтобы начать запись. Вы можете нажать кнопку «Пауза», чтобы временно остановить запись.
Шаг 3. Когда вы закончите эту запись, нажмите кнопку «Стоп», чтобы остановить запись голоса. Записанный файл будет сохранен в папку в папке «Документы».
Дерзость
Применимо к: Windows, macOS и Linux.
Audacity – это мощный видеоредактор и функция записи экрана, которая позволяет одновременно записывать голос и экран. Этот бесплатный аудиорекордер позволяет настроить интерфейс, если вам не нравится интерфейс по умолчанию.
 И он оснащен многодорожечным аудиорекордером. После записи вы можете копировать, вставлять, удалять или микшировать звуковые файлы в Audacity.
И он оснащен многодорожечным аудиорекордером. После записи вы можете копировать, вставлять, удалять или микшировать звуковые файлы в Audacity.Как записывать с помощью VLC Media Player Альтернатива:
Шаг 1. Загрузите и установите Sounderflower и Audacity на свой компьютер или другое устройство.
Шаг 2. Выберите «Системные настройки» > «Звук» > «Вывод» и выберите Soundflower в качестве устройства вывода.
Шаг 3. Запустите Audacity и перейдите на вкладку Устройство, чтобы выбрать Soundflower в качестве записывающего устройства. Затем нажмите кнопку «Запись», чтобы начать аудиозапись.
Шаг 4. Когда аудиозапись завершена, нажмите кнопку «Стоп», чтобы остановить запись.
Заключение
Подводя итог, можно сказать, что VLC Media Player — классная программа для записи звука. Этот пост предлагает вам руководство о том, как VLC может записывать звук на ПК с Windows.

Кроме того, есть множество аудиомагнитофонов, которые могут быть альтернативой этому продукту. Пользователям Windows мы настоятельно рекомендуем EaseUS RecExperts как лучший аудиорекордер. Вы можете скачать его сейчас и попробовать этот удивительный инструмент.
Как включить запись в VLC?
Чтобы добавить кнопку записи в интерфейс, откройте меню «Вид» VLC и нажмите «Дополнительные элементы управления». Кнопка записи появляется в нижней части интерфейса программы VLC, между кнопкой «Воспроизвести» и ползунком времени.
Как записать в VLC 2020?
Чтобы захватить и записать видео нашего рабочего стола в файл, мы можем захотеть щелкнуть «Медиа» в верхнем меню и выбрать «Преобразовать / Сохранить». Выберите вкладку «Устройство захвата» и выберите «Рабочий стол» в поле со списком «Режим захвата» . Частота кадров по умолчанию составляет один кадр в секунду (1,00 кадра в секунду), что не будет выглядеть очень плавно.

Разрешает ли VLC запись экрана?
Откройте проигрыватель VLC и нажмите «Вид» -> «Дополнительные элементы управления». В интерфейсе появится еще несколько кнопок. Теперь нажмите Ctrl + C (или перейдите в «Медиа» -> «Открыть устройство захвата…»). В новом окне установите для параметра «Устройство захвата» значение «Рабочий стол» и для параметра «Желаемая частота кадров» значение «10 кадров в секунду» (кадров в секунду).
Может ли VLC записывать в формате MP4?
Вы можете конвертировать файлы в формат MP4 на медиаплеере VLC , что делает их более доступными на большинстве устройств. Медиаплеер VLC, бесплатная платформа с открытым исходным кодом, известен своей способностью воспроизводить множество видеоформатов.
Связанный вопрос Ответы:
Как записать и сохранить видео VLC?
Как захватывать/записывать видео с рабочего стола с помощью VLC Media Player.
- Откройте медиаплеер VLC.

- Щелкните Media->Open Capture Device.
- Откроется новый ящик.
- Установите желаемую частоту кадров на 10,00 кадр/с.
- Нажмите на стрелку рядом с кнопкой «Воспроизвести» ниже, а затем нажмите «Преобразовать».
- Появится новое окно.
Куда попадают записи VLC Media Player?
По умолчанию все видеозаписи и записи экрана с помощью VLC будут сохраняться в папку «Видео» на системном диске . Каталог записи и путь по умолчанию в Windows 10 — C:\Users\ваше-имя-пользователя\Videos.
Как использовать VLC 2021?
Бесплатный мультимедийный проигрыватель для Windows 10 Установите VLC Media Player 2021 …
Как записать экран и звук?
Перейдите к экрану, который вы хотите записать, и нажмите Win + G, чтобы открыть игровую панель .
 На экране появляется несколько виджетов игровой панели с элементами управления для захвата снимков экрана, записи видео и аудио и трансляции ваших действий на экране.
На экране появляется несколько виджетов игровой панели с элементами управления для захвата снимков экрана, записи видео и аудио и трансляции ваших действий на экране.Как вы записываете свой экран и звук в VLC Media Player?
Как записать рабочий стол с помощью VLC Media Player
- В VLC нажмите «Медиа» > «Открыть устройство захвата» [CTRL + C].
- Для режима захвата выберите «Рабочий стол».
- Внизу нажмите маленькую стрелку вниз и выберите «Поток».
- В «Новом месте назначения» убедитесь, что выбран «Файл», а затем нажмите «Добавить».
Почему VLC не конвертируется в MP4?
Решение. Перейдите в «Инструменты» > «Настройки» на своем компьютере в VLC и по очереди проверьте следующие настройки. Установите флажок «Включить видео», если он был снят ранее. Установите флажок «Украшения для окон». Нажмите «Выход» и выберите видеовыход X11 (XCB) в качестве видеовыхода.
Как изменить формат проигрывателя VLC?
В этом разделе часто задаваемых вопросов описывается, как использовать программное обеспечение VLC для преобразования медиафайла в другой формат в Windows.

- Откройте VLC Player из меню «Пуск».
- В строке меню нажмите «Медиа» > «Преобразовать/Сохранить».
- Нажмите кнопку «Добавить» и перейдите к файлу, который хотите преобразовать.
- Нажмите кнопку Преобразовать/Сохранить.
Как узнать, конвертируется ли VLC?
Нажмите «Обзор», выберите местоположение, введите имя, например «final», и нажмите «Сохранить». Затем нажмите кнопку «Пуск», чтобы начать преобразование. Таймер положения файла VLC начнет увеличиваться/двигаться, как индикатор выполнения . Как только он достигнет конца, вы узнаете, что преобразование завершено.
Где хранятся последние файлы VLC?
В системе Linux есть файл $HOME/. конфиг/vlc/vlc-qt-интерфейс. conf , который содержит запись с именем [RecentsMRL], которая содержит недавнюю историю.
Сохраняет ли VLC Media Player видео?
Онлайн-видео, которые обычно воспроизводятся в браузерах, можно воспроизводить с помощью VLC Media Player.
 Кроме того, эти воспроизводимые онлайн-видео также можно сохранить на вашем персональном компьютере . Не многие знают об этой функции.
Кроме того, эти воспроизводимые онлайн-видео также можно сохранить на вашем персональном компьютере . Не многие знают об этой функции.Какая последняя версия VLC Media Player?
VLC 3.0. 16 — семнадцатая версия ветки «Ветинари» нашего популярного медиаплеера.
Плеер VLC бесплатный?
Медиаплеер VLC VLC — это бесплатный кроссплатформенный мультимедийный проигрыватель с открытым исходным кодом и платформа, которая воспроизводит большинство мультимедийных файлов и различные протоколы потоковой передачи.
Как сделать VLC медиаплеером по умолчанию?
Как сделать VLC проигрывателем по умолчанию в Windows 10
- Нажмите кнопку «Пуск». Кнопка «Пуск» — это логотип Windows в левом нижнем углу экрана.
- Затем нажмите «Настройки».
- Затем щелкните Приложения.
- Затем щелкните Приложения по умолчанию.
- Затем нажмите кнопку под видеопроигрывателем.

- Выберите VLC из списка.
Почему при записи экрана нет звука?
Если громкость системы слишком низкая или громкость слишком низкая во время записи экрана сторонним приложением , записанное видео может не воспроизводиться. В любом из этих случаев нажмите кнопку громкости, чтобы увеличить громкость системы или стороннего приложения во время записи экрана.
Как записать экран на ПК?
Как сделать запись экрана в Windows
- Откройте PowerPoint.
- Перейдите на вкладку «Вставка» и выберите «Запись экрана».
- Выберите область для записи — чтобы выделить весь экран, нажмите клавишу Windows + Shift + F.
- Нажмите кнопку «Запись» или нажмите Windows + Shift + R.
- Чтобы закончить запись, нажмите «Стоп».
Как записывать видео на моем ноутбуке?
Как записать экран компьютера на Windows 10 или Mac
youtube.com/embed/3UltlmFPa1E?feature=oembed» frameborder=»0″ allow=»accelerometer; autoplay; clipboard-write; encrypted-media; gyroscope; picture-in-picture» allowfullscreen=»»>Почему VLC не записывает звук?
Отключить и включить звуковую дорожку
Шаг 1: Вы должны воспроизвести видео на медиаплеере VLC. Шаг 2: Вы нажимаете «Аудио» и выбираете «Аудиодорожку», пока видео еще воспроизводится. Шаг 3: Отключите, а затем снова включите. Этих шагов будет достаточно, чтобы помочь вам исправить проблемы со звуком в VLC.
Почему я не могу воспроизводить видео в формате MP4 на своем ноутбуке?
Чтобы воспроизвести файл MP4 на вашем ПК, у вас должен быть медиаплеер, который делает это . Если вы используете проигрыватель Windows Media версии 12, он сможет воспроизводить ваше видео в формате MP4, но если у вас версия 11 или ниже, вам придется установить кодек или использовать сторонний медиаплеер, такой как VLC или QuickTime.



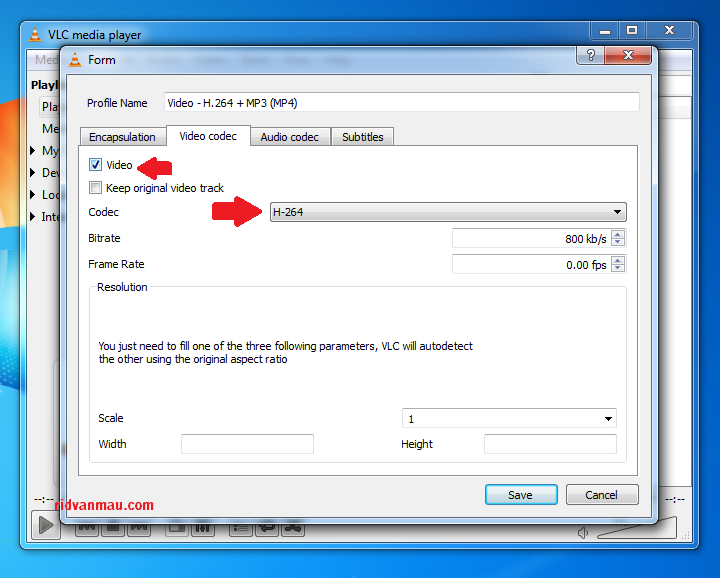 Запись экрана и игрового процесса без установки.
Запись экрана и игрового процесса без установки.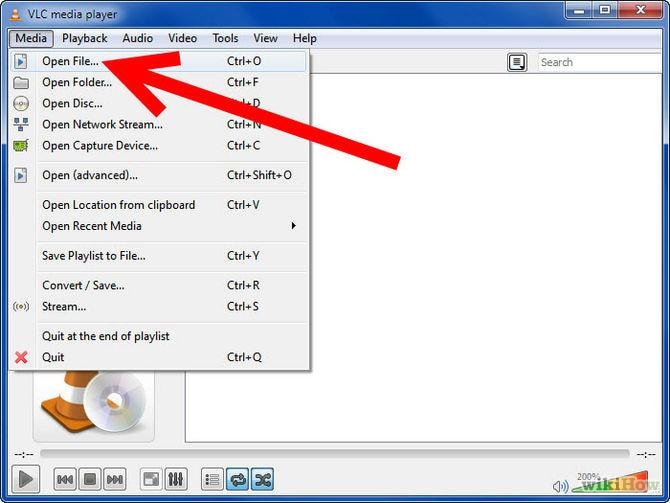
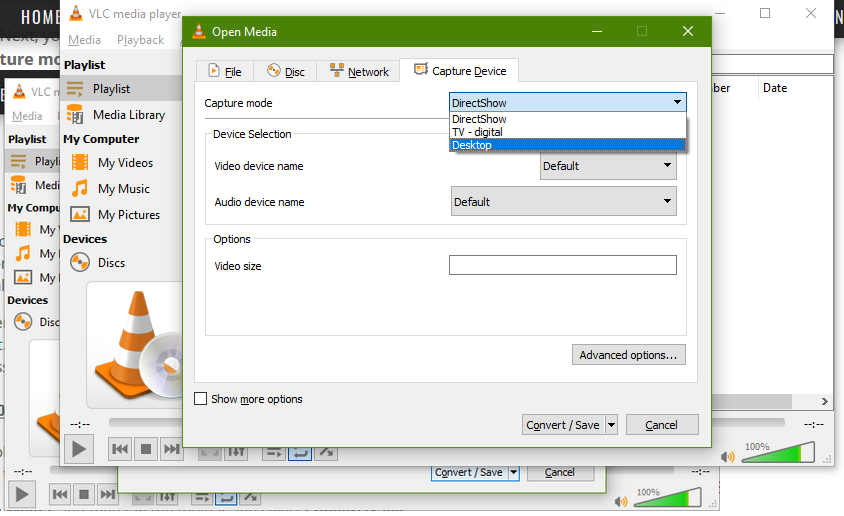
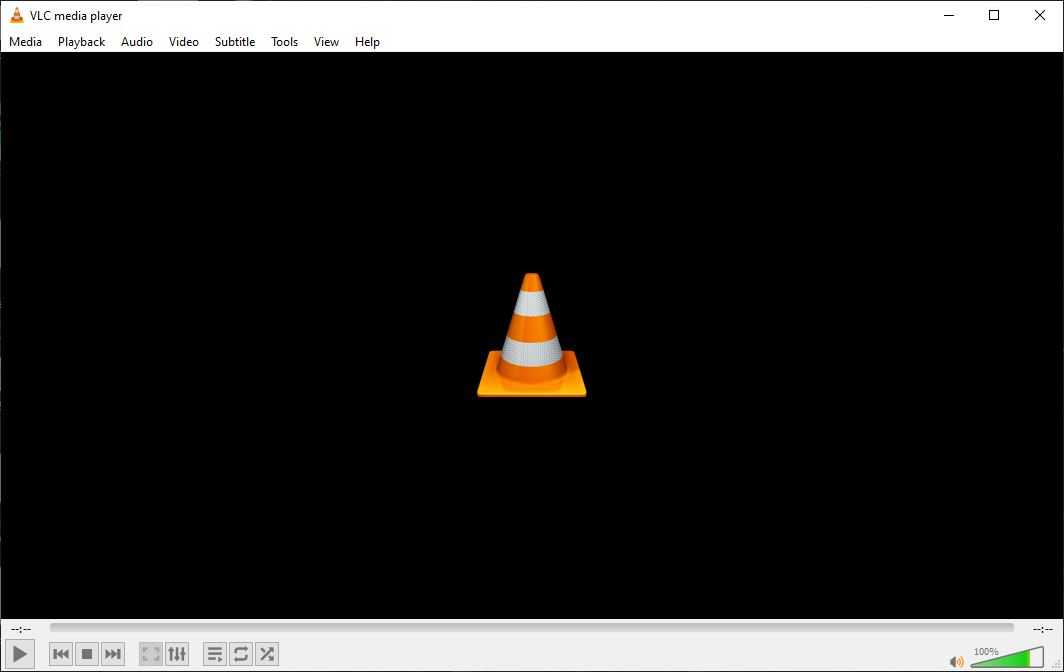 (Если он не работает или не загружается после долгое время , вы можете попробовать это исправление, чтобы посмотреть, поможет ли оно.)
(Если он не работает или не загружается после долгое время , вы можете попробовать это исправление, чтобы посмотреть, поможет ли оно.)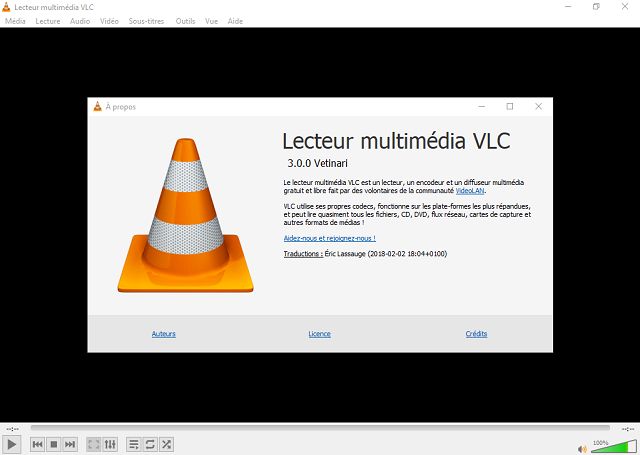 Когда его фон становится синеватым, вы записываете.
Когда его фон становится синеватым, вы записываете.
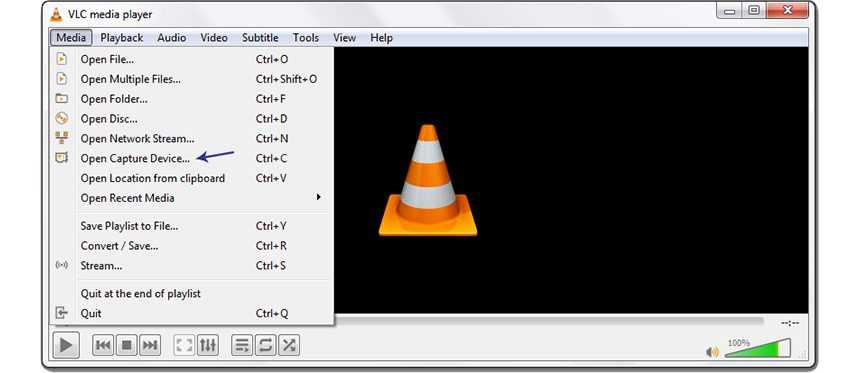
 Если это не так, выберите его.
Если это не так, выберите его. Я вообще не смог заставить это работать на моей 64-битной версии VLC в Windows 10. Возможно, вам повезет больше с 32-битной версией или с другими типами видео, но я бы не стал устанавливать другую версию VLC на 64-битной системе всего за этот маленький трюк.
Я вообще не смог заставить это работать на моей 64-битной версии VLC в Windows 10. Возможно, вам повезет больше с 32-битной версией или с другими типами видео, но я бы не стал устанавливать другую версию VLC на 64-битной системе всего за этот маленький трюк. Теперь вы установили конечную точку, и цикл начнет воспроизводиться и перематываться автоматически.
Теперь вы установили конечную точку, и цикл начнет воспроизводиться и перематываться автоматически.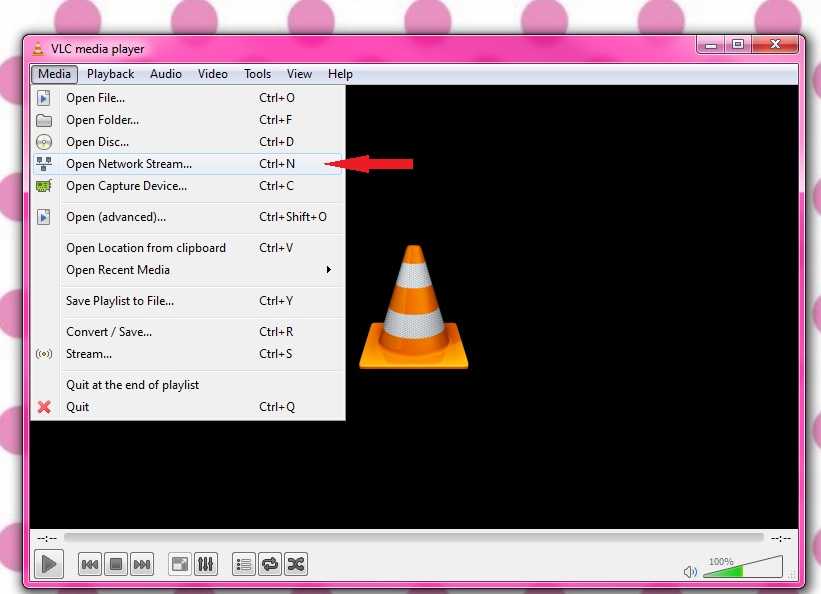 Вам разрешено записывать звук компьютера и голос микрофона, а также экран рабочего стола с помощью этого экрана и диктофона. После записи вы можете редактировать записанный звук и делиться им на своей платформе. Кроме того, это программное обеспечение совместимо с Windows, macOS, Linux и мобильными устройствами.
Вам разрешено записывать звук компьютера и голос микрофона, а также экран рабочего стола с помощью этого экрана и диктофона. После записи вы можете редактировать записанный звук и делиться им на своей платформе. Кроме того, это программное обеспечение совместимо с Windows, macOS, Linux и мобильными устройствами.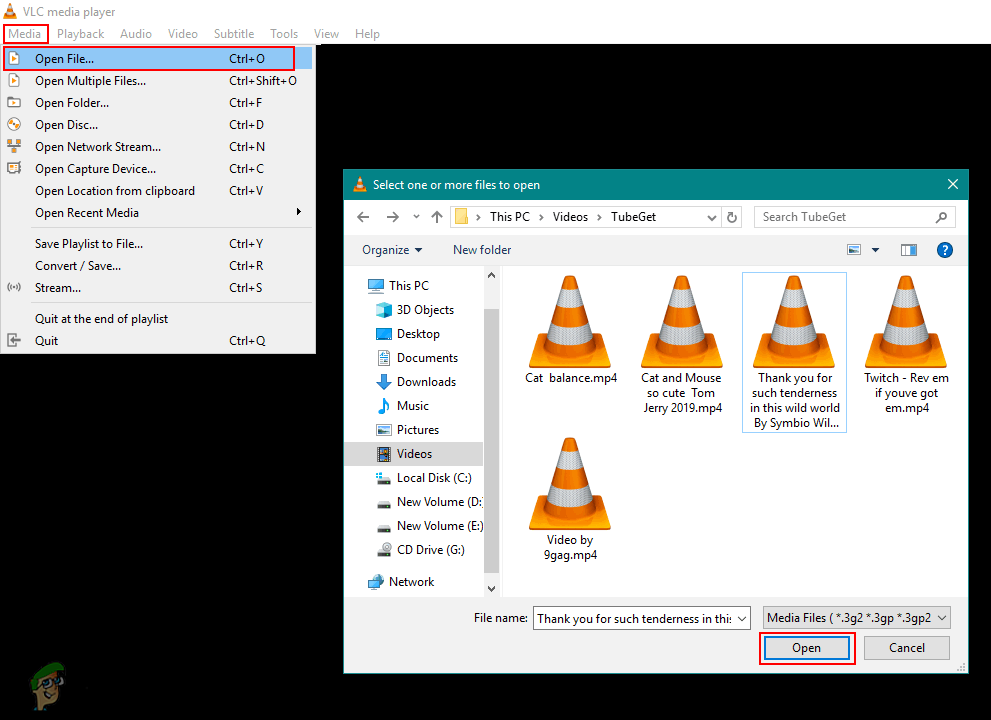 Здесь вы можете выбрать Microphone или Stereo Mix по своему желанию.
Здесь вы можете выбрать Microphone или Stereo Mix по своему желанию.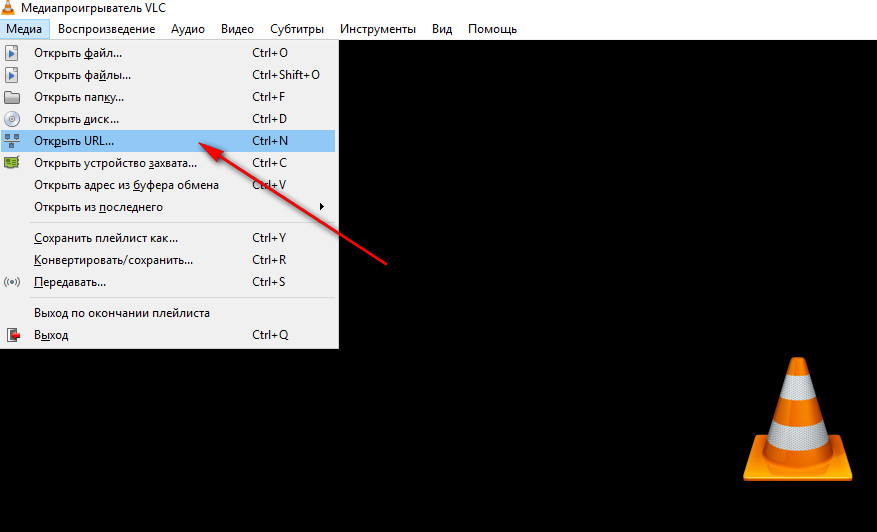 Поскольку этот вариант записывающего устройства VLC поддерживает различные аудиоформаты, вы можете выбрать наиболее подходящий выходной формат, например MP3, WAV и AAC.
Поскольку этот вариант записывающего устройства VLC поддерживает различные аудиоформаты, вы можете выбрать наиболее подходящий выходной формат, например MP3, WAV и AAC.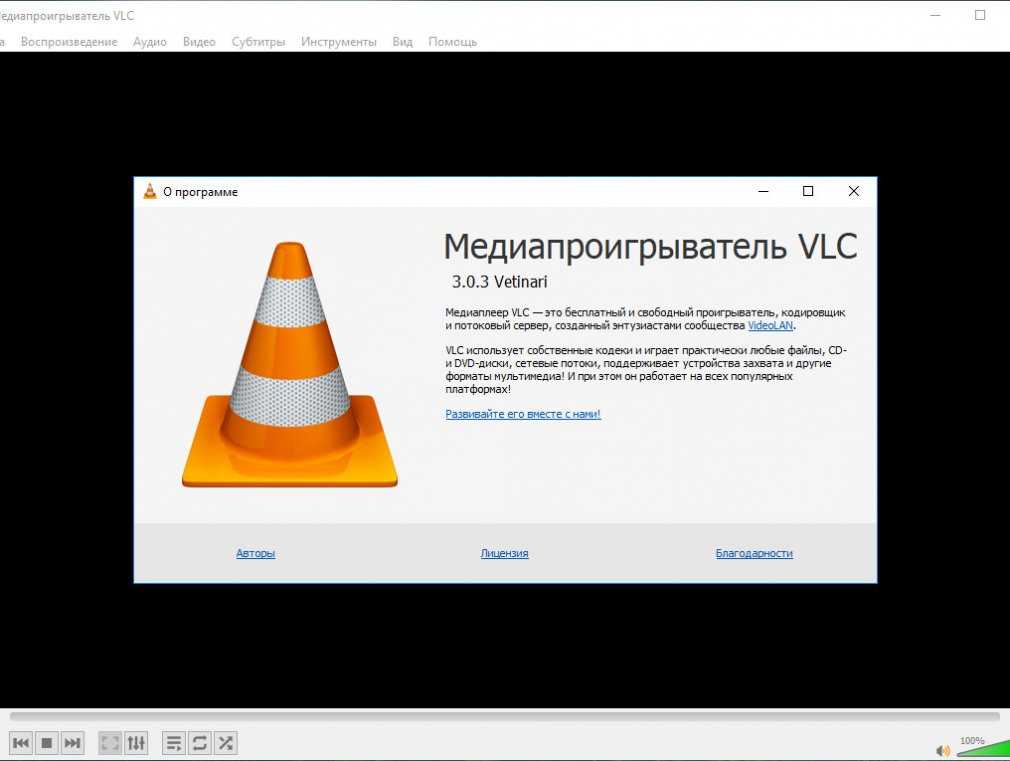 Запустите EaseUS RecExperts, и в интерфейсе есть четыре функции. Здесь вы выбираете «Аудио» .
Запустите EaseUS RecExperts, и в интерфейсе есть четыре функции. Здесь вы выбираете «Аудио» . Вы можете запустить несколько вкладок в Chrome, и инструменты аудиозаписи могут записывать эти голоса одновременно. Во время записи у вас будет возможность отключить вкладки, которые в данный момент захвачены.
Вы можете запустить несколько вкладок в Chrome, и инструменты аудиозаписи могут записывать эти голоса одновременно. Во время записи у вас будет возможность отключить вкладки, которые в данный момент захвачены. Это бесплатное программное обеспечение предлагает множество форматов экспорта, таких как MP3, WAV, OGG. После записи вы можете редактировать записанный звук, например ускорять и замедлять, обрезать и т. д.0016
Это бесплатное программное обеспечение предлагает множество форматов экспорта, таких как MP3, WAV, OGG. После записи вы можете редактировать записанный звук, например ускорять и замедлять, обрезать и т. д.0016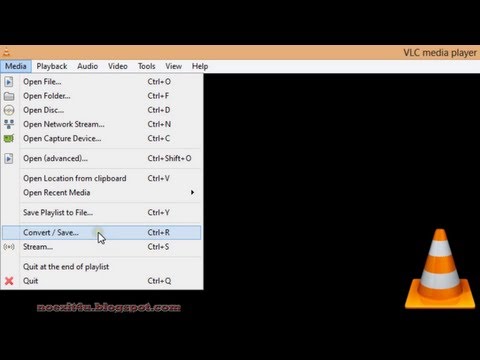 И вам не нужно загружать какие-либо сторонние приложения для записи звука на ваш компьютер. С помощью этого инструмента вы можете легко записывать звук вашего компьютера.
И вам не нужно загружать какие-либо сторонние приложения для записи звука на ваш компьютер. С помощью этого инструмента вы можете легко записывать звук вашего компьютера. И он оснащен многодорожечным аудиорекордером. После записи вы можете копировать, вставлять, удалять или микшировать звуковые файлы в Audacity.
И он оснащен многодорожечным аудиорекордером. После записи вы можете копировать, вставлять, удалять или микшировать звуковые файлы в Audacity.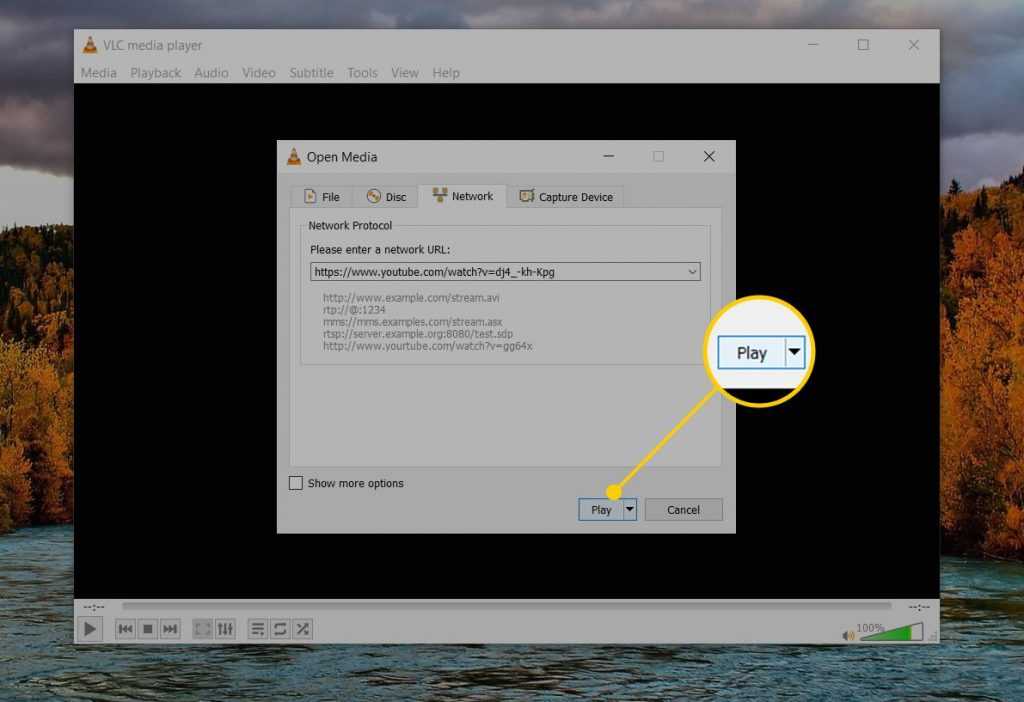
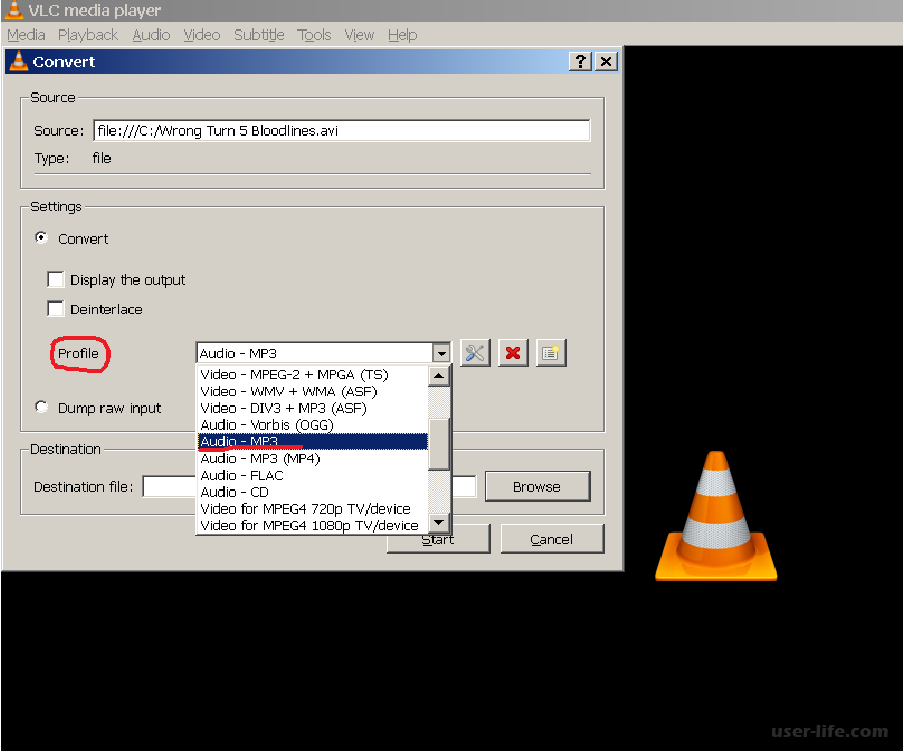

 На экране появляется несколько виджетов игровой панели с элементами управления для захвата снимков экрана, записи видео и аудио и трансляции ваших действий на экране.
На экране появляется несколько виджетов игровой панели с элементами управления для захвата снимков экрана, записи видео и аудио и трансляции ваших действий на экране.
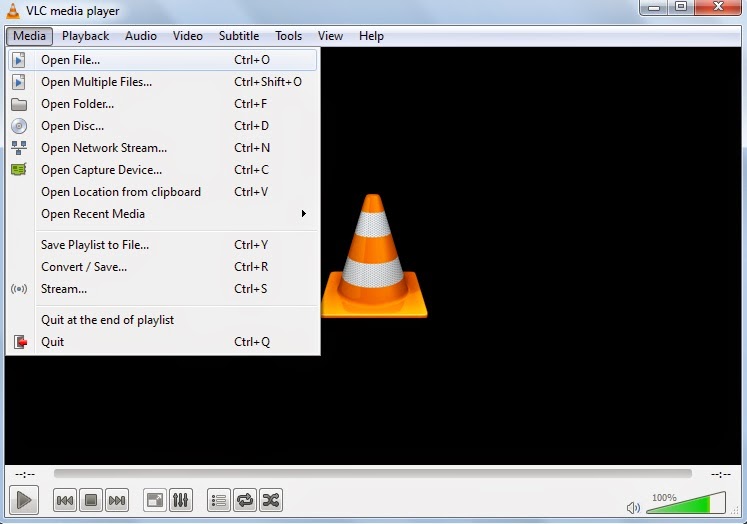 Кроме того, эти воспроизводимые онлайн-видео также можно сохранить на вашем персональном компьютере . Не многие знают об этой функции.
Кроме того, эти воспроизводимые онлайн-видео также можно сохранить на вашем персональном компьютере . Не многие знают об этой функции.