Как перенести фото с айфона на андроид
Производители смартфонов участвуют в гонках, чтобы улучшить свои устройства, но все же, чтобы передать фото встроенных инструментов почему-то не предусматривают.
Поэтому приходится применять обходные пути, хотя в целом передача фото с айфона на андроид, особых проблем не создает.
Скопировать фото с iphone на android можно по bluetooth, через гугл фото, через icloud, через компьютер, без компьютера и даже без айфона и конечно без потери качества.
Можно все фото сразу, несколько или по одному. Какой путь выбрать решает каждый сам – лично я всегда выбираю с помощью приложений или через компьютер (если есть.)
Как передать все фото с айфона на андроид через компьютер — пошаговая инструкция
Чтобы быстро все это провернуть подключаем к компьютеру оба устройства через кабель и там, где отображается айфон щелкаем до конца (компьютер\ ваш айфон\ Internal Storage\ DCIM\ 100APPLE).
На андроиде открываем (или создаем новую) папку, в которой хотим сохранить переданные фотографии (по умолчанию: компьютер\ ваш андроид\ Phone\ DCIM\ Camera).
Затем просто перетаскиваем с папки айфон на рабочий стол компьютера, а затем сразу в папку андроид – на прямую у меня не получилось.
Как перекинуть фото с айфона на андроид через приложение FotoSwipe
С FotoSwipe вам не нужно использовать электронные письма или неприятные спаривания для загрузки фотографий человеку, который стоит рядом с вами.
Кроме того, приложение значительно сокращает весь процесс, а также позволяет вам быстро перекинуть фотографии.
Для передачи фоток между устройствами все, что вам нужно сделать, это установить указанное приложение на обоих телефонах, включить передачу данных и просто перетащить выбранную фотографию на другой телефон.
Приложение также работает, когда телефон подключен к интернету через Wi-Fi. Весь процесс отправки происходит благодаря облачному сервису, что может вызвать вопросы о безопасности наших фотографий, но производитель гарантирует, что после отправки изображении, они будут немедленно удалены.
Как передать фото с iphone на андроид с помощью приложения SHAREit
Устанавливаете приложения на оба телефона – скачать можете с плей маркет и AppStore.
Затем на передающем смартфоне нажимаете «Отправить» и указываете картинки которые хотите переместить, а на принимающем нажимает «Получить».
Затем на принимающем указать iOS.
После этого будет создана специальная сеть по которой будут переброшены изображения.
Перейдите к отправляющему смартфону и выберите эту сеть, а затем сможете отправить картинки уже с приложения SHAREit.
Передача фото с iOS на android через gmail
Через электронную почту можно легко отправить несколько фотографии приятелю, независимо от производителя смартфона получателя и отправителя.
Только в этом варианте есть ограничения — лимит. Gmail позволяет передавать не более 25 МБ, хотя это можно обойти, используя облачный сервис.
Для этой цели идеально подойдет — Google Drive. Услуга бесплатная и вы получите 15 Гб свободного пространства.
Несколько приложений для передачи фотографий с айфона на андроид
Первое приложение — Send Anywhere. Использовать его можно без учетной записи, а через уникальный 6-значный ключ.
После ввода кода в андроид планшет или телефон начнется передача по сети Wi-Fi или интернет.
Второе приложение – Instashare. Оно похожее на предыдущее и работает через блютуз. Вам нужно включить блютуз у отправителя и у получателя.
Третье приложение QikShare. Процесс довольно прост и работает без интернета. Это вариант подходит для передачи многих фотографий и большого размера.
Другие способы перекинуть фото с айфона на андроид
Передавать фотографии можно через приложения Viber, Google, Facebook, Skype, WhatsApp и похожие – их еще много.
Они доступные на iOS, на телефонах Android и позволяют отправлять фото даже пакетами, только большинство уменьшая размер для ускорения передачи не сохраняю первоначальное качество.
Для тех, для кого качество роли не играет, выбирайте сервис мгновенных сообщений, который понравится и пользуйтесь.
Только примите во внимание, что несжатая фотография может занимать 10 – 15 МБ (зависит от встроенной камеры), а это довольно-таки много. Успехов.
Как перенести фотографии и данные с Android на новое устройство iPhone
С новым iPhone вы почувствуете себя комфортно лишь тогда, когда на нем появятся все необходимые вам данные. Все контакты, электронные адреса, фотографии и видеозаписи. Вам хотелось бы узнать, как это осуществимо? Хотя перенос данных с устройства Android на iPhone осуществляется не так безболезненно, как на новый смартфон Android, эта процедура не настолько ужасна, какой может поначалу казаться. Благодаря паре приложений (в том числе собственные программы Apple) вы сможете перенести данные полностью беспроводным способом, при этом, например, просматривая телепередачи.
1. Как перенести информацию аккаунта Google в iOS
Существует официальное приложение от Apple, с помощью которого можно перенести данные с телефона Android на iPhone беспроводным способом. Проблема его заключается в ненадежности, особенно когда данные представлены гигабайтами видео и фотографий.
Однако такой путь хорош для быстрого переноса Google-аккаунта, который автоматически импортируется вместе с контактами и информацией, касающейся электронной почты.
Способ действует только для настройки iPhone «с нуля». При попадании на страницу «Программы и данные» выберите «Перенести данные из Android» и следуйте приведенным на экране инструкциям. По запросу о том, какие именно данные вы хотите синхронизировать, выберите из опций только учетную запись Google. Эта функция также включает поиск по приложениям, которые установлены на вашем Android, в App Store и автоматическую установку в случае положительного результата. Важно отметить, что данные ваших приложений этого не переживут.
Если вы пропустили этот шаг, перейдите в «Настройки» => «Почта, адреса, календари» => «Добавить учетную запись»
и войдите в свой аккаунт Google. Наконец, удостоверьтесь в том, что синхронизация почты, контактов и календаря включена, и все соответствующие данные будут отображаться корректно.Возможно, вам также пригодится подробная инструкция по переносу контактов со старого телефона на iPhone.
2. Как перенести фотографии и видео с устройства Android на iPhone
Вы можете перенести любые фото и видео на iPhone с помощью персонального компьютера (в частности, Mac) через iTunes. Откройте iTunes, перетащите нужные фото и видео. При выполнении синхронизации убедитесь, что выбираете данные из соответствующих пунктов меню.
Есть способ намного проще – использовать приложение наподобие SHAREit. Необходимо открыть его на обоих устройствах (Android и iPhone) и подключить телефоны к одной сети.
Отметьте нужные фотографии и видео, а в разделе с устройствами выберите свой iPhone.
По завершении процедуры ваши изображения и видео можно найти по адресу «Фото» => Фотопленка».
3. Как перенести музыку с Android на iPhone
Это самая нелогичная из операций. Даже если вы используете SHAREit или подобное приложение для переноса музыки на iPhone, записи не будут отображаться или проигрываться в штатном приложении «Музыка».
Для правильной синхронизации необходимо использовать iTunes.
Подключите устройство Android к компьютеру (если у вас Mac, используйте для этой цели специальный Android File Transfer). Потом просто перетащите всю свою музыку в iTunes.
Теперь подключите к компьютеру iPhone, запустите iTunes и активируйте синхронизацию. Затем перейдите в раздел «Музыка» и убедитесь в том, что все опции синхронизации музыки включены. После окончания импорта все файлы должны появиться на iPhone в стандартном приложении «Музыка».
4. Как перенести видео с Android на iPhone
Если на вашем устройстве Android хранятся закодированные MP4-видофайлы, стандартное приложение iPhone «Видео» не сможет воспроизвести их.
Для начала скопируйте необходимые видеофайлы на персональный компьютер (в случае Mac это, как и в предыдущем случае, осуществляется через Android File Transfer). Затем запустите VLC на устройстве iOS. Нажмите на боковую панель и выберите импорт через Wi-Fi.
При этом необходимо удостовериться в том, что компьютер и устройство iOS подключены к одной сети. Откройте современный браузер (Chrome и др.) и введите URL-адрес, который получите в VLC. Добавьте видеофайлы, которые хотите перенести. После некоторого ожидания они синхронизируются с iPhone или iPad.
Уже выполняли импорт данных с Android на iPhone? Пожалуйста, поделитесь своим опытом в комментариях.
Оцените пост
[всего: 0 рейтинг: 0]
Смотрите похожее
App Storeосновные способы передачи сохраненных данных
Планируете сменить старый iPhone на новый Android? Или возникла необходимость перенести данные с одной платформы на другую? В статье вы узнаете, как скопировать информацию быстро, просто и удобно.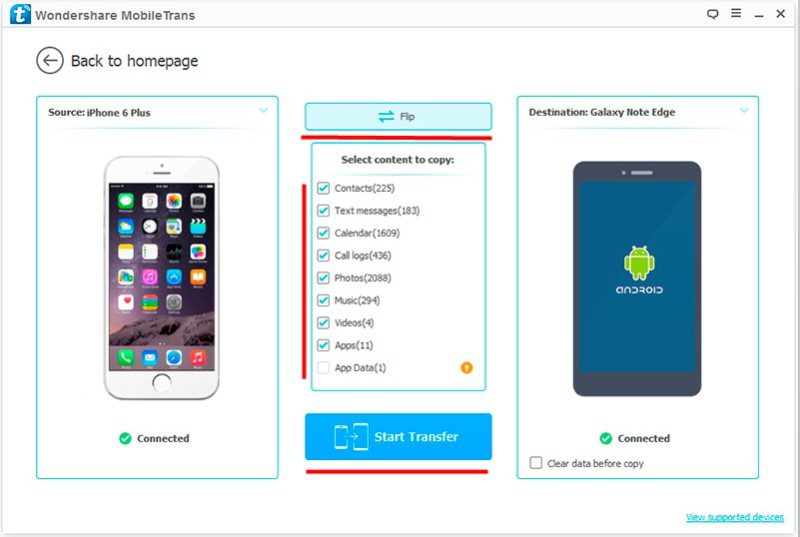 Данные разного типа переносят разными способами. А также для каждого типа информации (календарь, контакты, почта, др.) мы предлагаем несколько способов переноса.
Данные разного типа переносят разными способами. А также для каждого типа информации (календарь, контакты, почта, др.) мы предлагаем несколько способов переноса.
Импорт календаря
Способ 1. С использованием iCloud
- В настройках iCloud на телефоне, указываем синхронизацию календаря.
- Переходим в сервис iCloud, далее «Календарь». Жмем на кнопку «Поделится», напротив сохраненных календарей.
- В контекстном меню активируем опцию «Публиковать календарь».
- Копируем ссылку, а затем вставляем в поле адресной строки браузера.
- Изменяем «webcal» в начале ссылки на HTTP и жмем кнопку «Enter», после чего начнется скачивание файлов.
- Далее открываем Google календарь . Жмем на кнопку «+», в выпадающем контекстном меню выбираем «Импорт».
- В новом окне указываем путь к файлам из iCloud, после чего данные импортируются в календарь автоматически.
Способ 2. Синхронизация Gmail
- Откройте на телефоне «настройки», затем «Почта, адреса, календари».

- В пункте «Учетные записи», добавьте Google аккаунт, на который хотите перенести данные календаря.
- Переведите переключатель, напротив календаря в активное положение, для синхронизации данных. После окончания синхронизации, на Android устройстве появятся мероприятия, скопированные с iPhone.
Импорт почты
При использовании почты Gmail, производить дополнительные манипуляции не требуется. Поскольку информации автоматически синхронизируется с учетной записью Google. Если используется сторонний почтовый сервис, достаточно скачать соответствующий клиент на Android смартфон и авторизоваться. Информация автоматически подгрузится при первой синхронизации.
Импорт закладок браузера
При использовании Chrome или другого браузера, синхронизация производится автоматически. Поэтому достаточно скачать браузер и авторизоваться, что бы получить копию закладок. Если требуется перенести закладки из Safari, следует воспользоваться сервисом iCloud.
Способ 1.
 С использованием настольного приложения iCloud
С использованием настольного приложения iCloud- Активируйте синхронизацию закладок в настройках устройства.
- Скачайте на компьютер настольную версию iCloud . Позднее утилита пригодится для переноса и других данных.
- Авторизуйтесь в клиенте и отметьте тип переносимых данных – «Закладки». В параметрах укажите тип браузера, а затем «применить», а после «объединить».
- В появившемся окне появится предложение скачать расширение «Закладки iCloud». После установки, закладки перенесутся в браузер автоматически.
- Далее потребуется провести синхронизацию в браузере и на Android устройстве.
Способ 2. Объединение закладок с Chrome
- Активируйте синхронизацию закладок Safari в iCloud.
- После появления диалогового окна, нажмите «Объединить».
Как перенести фото с айфона на андроид
Способ 1. С использованием Google+
- Скачайте на iPhone сервис Google+, где подключите учетную запись Google, куда следует перенести фотографии.

- Активируйте автоматическую загрузку, а затем укажите файлы или выберете опцию «загрузки всего материала».
- После синхронизации, материал появится в приложении Google Фото.
Способ 2. Синхронизация с использованием ПК
- Подключите телефон к ПК или ноутбуку при помощи кабеля.
- Откройте файловый менеджер и нажмите правой кнопкой мыши на носителе информации. В контекстном меню выберете «Импорт изображений».
- После появления окна с импортом, укажите необходимые параметры переноса фото.
- По окончанию процедуры, отсоедините iPhone и подключите Android смартфон, а затем перенесите скопированные данные.
Способ 3. Через настольное приложение iCloud
- Синхронизируйте фотографии с iCloud.
- Запустите iCloud for Windows и укажите тип переносимых файлов – фотографии.
- Далее укажите папку для сохранения данных и нажмите «Применить».
Перенос музыки
Способ 1. С использованием Google Play Music
- Установите на компьютер «Google Music Manager ».

- Авторизуйтесь и укажите, что музыка хранится в iTunes.
- Дождитесь окончания загрузки, после чего слушайте композиции на Android или ПК.
Способ 2. С использованием менеджера iTools
- Скачайте приложение iTools.
- Подключите iPhone и подождите, пока программа определит устройство.
- Откройте вкладку «Музыка», далее раздел с музыкой на устройстве.
- Отметьте композиции и нажмите на кнопку «Экспорт».
- В появившемся окне, укажите конечную папку для сохранения файлов.
Важно! Для определения устройств Apple, необходимо установить на компьютер iTunes.
Как перенести заметки
Для переноса заметок доступны несколько способов: через Outlook в iTunes, Gmail и iCloud.
Перенос заметок через Outlook в iTunes
- Подключите iPhone к компьютеру. Запустите iTunes и выполните синхронизацию с устройством.
- В левой панели выберите раздел «Информация», где пролистайте страницу до конца и выберите «Синхронизировать с».
 Среди предложенных вариантов выберите сервис Outlook.
Среди предложенных вариантов выберите сервис Outlook. - Нажмите на кнопку «Синхронизировать».
- Зайдите на Android устройстве в учетную запись Outlook, что бы просмотреть заметки. Если записи отсутствуют, скачайте заметки через компьютер и переместите на Android.
Синхронизация с Gmail
- Добавьте аккаунт Gmail в раздел учетных записей.
- Для этого откройте системные настройки, далее пункт «Почта, адреса, календари».
- Переведите переключатель в активное состояние. Ожидайте окончания синхронизации, а после проверьте записи в Android устройстве, в Gmail.
Перенос заметок через iCloud
- В настройках откройте раздел iCloud.
- Убедитесь, что функция активна и заметки синхронизированы с сервером.
- Войдите в iCloud, используя браузер на ПК.
- Введите логин и пароль, а после откройте заметки.
- Открывайте поочередно каждую заметку и жмите на кнопку «Отправить по e-mail». Это позволит сохранить заметки в почтовом ящике.

iPhone это прекрасный телефон. Если использовать все его возможности, то можно сильно облегчить свою жизнь. Но использование умных смартфонов не всегда идет на сто процентов. Большинство владельцев даже не знают, какие возможности таит их телефон. Устройство оснащено приложениями-органайзерами, которые помогут организовать жизнь. Если вы используете приложение «заметки», узнать как перенести содержимое данного приложения будет полезно.
Самый простой способ осуществить перенос по средствам синхронизации устройств. Способ, которым вы можете воспользоваться напрямую зависит от того, как ранее вы вели заметки и какое приложение для этого использовалось. Использовали для хранения облако или хранили локально.
Для синхронизации необходима обновленная версия прошивки IOS. Сделайте активной учетную запись и осуществите процесс синхронизации. Для того чтобы это сделать, подсоедините оба устройства к единой записи ID. Откройте на главном экране настройки и зайдите в раздел iCloud. Войдите в свою учетную Apple ID запись. Возле графы заметок переключите бегунок на активный.
Войдите в свою учетную Apple ID запись. Возле графы заметок переключите бегунок на активный.
После этого возьмите другой смартфон и проведите все вышеперечисленное и для него. Убедитесь, что в данный момент вам доступно интернет-соединение и подключен безлимитный пакет. Информация переправиться в автоматическом режиме. Данные находятся в облаке постоянно. Сонастройка доступна даже если устройство подвергнется очищению или поломке.
Принимающее устройство должно иметь установленный AirDrop и он должен быть включен. Для включения вызовите движением снизу вверх по экрану центр управления.
Сонастраивать iPhone можно и при использовании других сервисов. Определить какие сервисы имеют подключение к телефону можно через учетные записи в общих настройках. Накануне переноса информации необходимо выбирать одинаковые сервисы для передачи на обоих гаджетах.
Перенос заметок с других устройств
Если вы использовали программу Notes, перенос данных с айфон на iPhone может быть сложнее. Данный переход подразумевает, что вы переходите с Android-устройства на IOS. В случае если вы вели записи на старом смартфоне, перенос их на новый телефон можно осуществить через Gmail.
Данный переход подразумевает, что вы переходите с Android-устройства на IOS. В случае если вы вели записи на старом смартфоне, перенос их на новый телефон можно осуществить через Gmail.
Сделать это возможно в настройках учетных записей. Для работы с данными вам нужно открыть Gmail-запись. Установите тумблеры активными на против тех параметров, которые вы хотите переправить на новое устройство. В таком случае информация заметок будет синхронизирована через мост учетной Gmail-записи.
Существуют специальные программы для того, чтобы переправлять информацию заметок. Evernote подходит для IOS и Android-устройств. Осуществить данный процесс по средствам этого приложения просто. Первый шаг: скачайте эту программу с AppStore и установите ее на телефон. Затем добавьте в нее учетную запись для сервиса. Запустите процесс синхронизации в ручном режиме или автоматически. Для ручного режима необходимо в настройках активировать кнопку «синхронизировать».
Когда вы вели записи в Microsoft OneNote вам подойдет следующий метод. Вам необходимо уточнить, что данные имеются, не только локально, но и записаны в облаке. При отсутствии их в пространстве облака, необходимо поместить их в OneDrive. Чтобы это сделать необходимо, в OneDrive открыть «доступ» и отметить графу разрешающую общий доступ.
Вам необходимо уточнить, что данные имеются, не только локально, но и записаны в облаке. При отсутствии их в пространстве облака, необходимо поместить их в OneDrive. Чтобы это сделать необходимо, в OneDrive открыть «доступ» и отметить графу разрешающую общий доступ.
В подразделе «разрешения» выбрать интернет-соединение и произвести авторизацию устройства. Во вкладке «интернет расположения» отметить папочку для записной книжки и кликнуть на разрешение доступа к ней. После этого, информация станет доступна с любого смартфона.
Сменить мобильную платформу с каждым днем все легче и легче. Выпустив бесплатное приложение Move to iOS для Android, компания Apple сделала этот процесс невероятно простым. Утилита переместит все контакты, фотографии, информацию календаря, заметки и многое другое с Android-смартфона на новый iPhone.
Самым подходящим вариантом для переноса данных является вариант настройки iPhone в режиме «Как новый». Если этот шаг пропущен, то вы можете легко сбросить смартфон до заводских настроек и перейти к этому шагу. Предположим, что вы настраиваете iPhone, как новый.
Предположим, что вы настраиваете iPhone, как новый.
Процесс переноса данных с помощью Move to iOS
1. Начав настройку нового iPhone, на экране «Приложения и данные» выберите вариант «Перенести данные с Android».
2. Скачайте приложение на ваш Android-смартфон из магазина Google Play и запустите его после завершения установки.
3. Ознакомьтесь с пользовательским соглашением и дойдите до варианта подтверждения операции с помощью проверочного кода.
4. Дождитесь получения кода и введите его на экране переноса данных с Android на новом iPhone.
5. Выберите все объекты, данные, контакты, фотографии и другие элементы, которые необходимо перенести на iPhone. После этого процесс миграции займет некоторое время, в зависимости от количества выбранной информации и скорости интернет-соединения.
6. После завершения переноса нажмите «Готово» и продолжайте обычную настройку iPhone.
Приложение Move to iOS работает корректно, но в любом случае стоит убедиться, что все выбранные данные, включая фотографии и контакты, были скопированы правильно.
Если возникли все-таки проблемы, то перенести контакты с Android на iPhone можно с помощью . Для перемещения фотографий для начала скопируйте их на компьютер, а затем синхронизируйте с iPhone.
Убедившись в успешном переносе данных с Android, можно сбросить «гуглофон» до заводских настроек для подготовки телефона к продаже или передачи новому владельцу.
Теперь вам остается лишь наслаждаться вашим новым iPhone и изучать все его возможности!
Собирается купить новый айфон, но не удается перенести заметки с старого айфон на новый? В этой статье, рекомендуется 4 способа импортировать в программу «Заметки» любые записи из других приложений, чтобы хранить их в одном месте.
Как экспортировать заметки с iPhone на iPhone через iCloud
1. Открываем настройки на iPhone или iPad.
2. Ищем пункт iCloud.
3. Вводим адрес электронной почты и пароль от iCloud и нажимаем Войти.
4. Для синхронизации, передвигаем переключатель напротив заметок.
На iPhone, iPad или iPod touch можно импортировать файлы, после этой процедуры, все Ваши заметки отправляются в облако. Для того, чтобы они переместились на другой iPhone или iPad, достаточно проделать все те же самые действия на них.
Как синхронизировать заметки из iСloud в Yandex, Google
Заметки на айфоне можно синхронизировать практически со всеми облачными хранилищами где есть почтовый сервис. Записи там будут хранится как письма в специальной папке «note». Поэтому при помощи Yandex, Google, синхронизация с облачными сервисами станет легче.
- Надо нажать на Почта, адреса, календари.
- Выбирите ту учетную запись, которую нужно включить.
- Активируйте переключатель и включаем синхронизацию заметок.
Теперь, выполняются же самые действия на другом iOS устройстве, все записи перенесутся на новый iPhone.
Как перенести заметки с айфона на новый айфон без iTunes
Является универсальной программой. позволяет синхронизировать заметки между iРhone и компьютером свободно.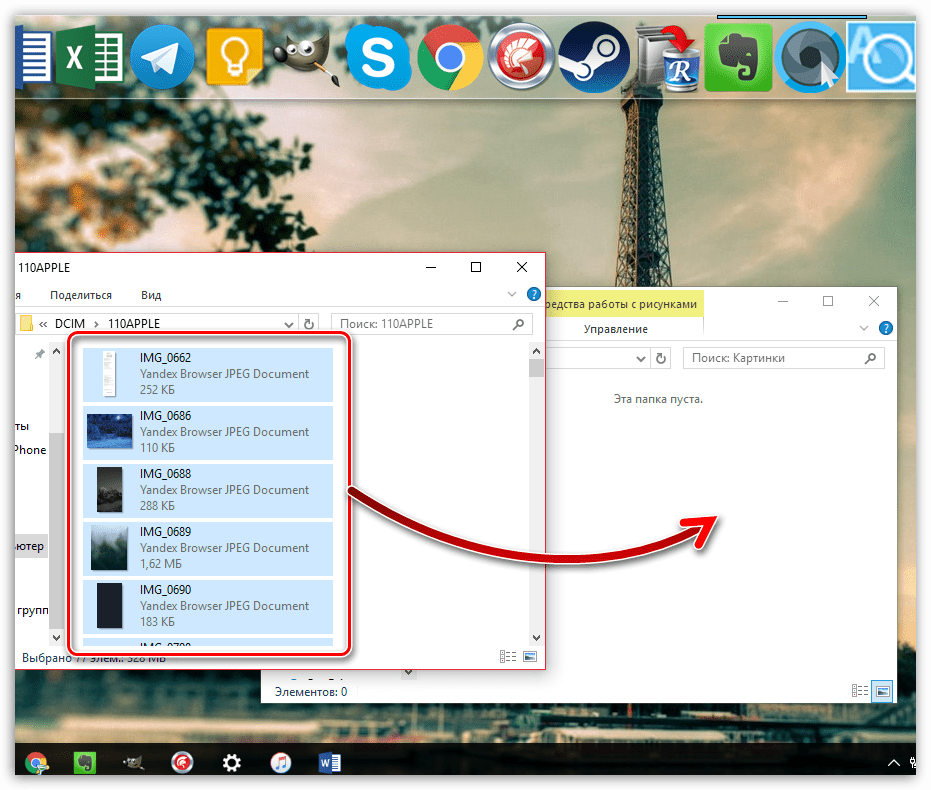 Более того, данные, которые можно экспортировать, сообщения, контакты, календари и т.д. эффективно и безопасно!
Более того, данные, которые можно экспортировать, сообщения, контакты, календари и т.д. эффективно и безопасно!
Шаг 1. Необходимо загрузить и установить Tenorshare iCareFone, подключить устройство к компьютеру с помощью кабеля USB. Запустите программу, нажмите на кнопку «Бэкап и Восстановление».
Шаг 2. Нужно выбрать «Заметки» на интефейсе, и начинается резервное копирование файлов.
Шаг 3. затем нажмите кнопку «Эспорт на компьютер» и выбрать формат файла, потом вы можете сохранить заметки на компьютере (Windows/Mac) и на другом айфоне.
Если вы хотите перенести заметки с iPhone на Android , с помощью Tenorshare iCareFone, возможно сделать это. Поле экспорта заметок на компьютер, только нужно добавить его на вашем устройство Android и все готово.
“Айфон”, начиная с первого поколения, стал отличной заменой классическому ежедневнику. Вести записи в ультрасовременном компактном коммуникаторе было куда проще и надежнее. С течением времени многие уже успели перебраться на более продвинутые модели гаджетов или перекочевали в лагерь “Андроид”, от чего возник вопрос о том, как перенести заметки с “Айфона” на “Айфон” или другие платформы.
Синхронизация iCloud
Самый очевидный, самый удобный, не требующий каких-либо трудозатрат метод, — конечно, онлайн-синхронизация с помощью встроенного в смартфон облачного сервиса. Перед тем, как перенести заметки с “Айфона” на “Айфон”, нужно подключить оба гаджета к одной учетной записи Apple ID. Включить синхронизацию можно следующим образом:
- Открыть подменю iCloud.
- Выполнить вход со своей учетной записью Apple ID.
Идентичную процедуру необходимо проделать и на втором “Айфоне”. Данные будут перенесены автоматически по сети Интернет. Они хранятся в облаке на постоянной основе и могут быть синхронизированы даже после полной «очистки» телефона или его поломки, поэтому настоятельно рекомендуется использовать iCloud.
Некоторые пользователи предпочитают синхронизировать заметки с помощью сторонних серверов. В этом случае необходимо точно установить, какие облачные сервисы подключены к “Айфону”, и каким из них разрешено использовать приложение “Заметки”.
Информацию о таковых можно узнать в настройках самого приложения в подменю “Учетные записи”. Перед тем как перенести заметки с “Айфона” на “Айфон”, предельно важно выбрать идентичные серверы для синхронизации, как на отправляющем, так и на принимающем устройстве.
Перенос с помощью AirDrop
Начиная с седьмой версии операционной системы Apple, в смартфонах и других гаджетах появилась функция передачи информации с помощью Bluetooth и Wi-Fi напрямую, без помощи сторонних серверов. Итак, как перенести заметки с “Айфона” на “Айфон”? Для этого необходимо:
Для работы данного метода на принимающем аппарате также должен быть настроен и включен AirDrop. Включить его можно, вызвав “Центр управления” (жест пролистывания от нижнего края дисплея). Данный метод работает и с другими устройствами Apple, посему вопрос: как перенести заметки с “Айфона” на “Айпад” или медиаплеер «Айпод», отпадает сам собой.
Как перенести заметки с “Айфона” на “Андроид”?
Наиболее удачным решением для переноса заметки с “Айфона” на “Андроид” является использование почтового ящика от Google. Для этого необходимо:
Для этого необходимо:
- Перейти в приложение “Настройки” на домашнем экране.
- Открыть подменю “Почта”.
- Открыть подменю “Учетные записи”.
- Выбрать подпункт “Создать новую учетную запись”.
- Выбрать Google и указать данные почтового сервиса.
- Переключить тумблер напротив приложения “Заметки”.
Спустя время, все заметки, хранящиеся на “Айфоне”, будут в автоматическом режиме отправлены на почтовый ящик Google. После этого их можно будет загрузить на любом “Андроид”-смартфоне.
Как перенести заметки с “Айфона” на компьютер
В случае с прекрасно работают те же способы, что используются для “Айфона”. В случае с Windows необходимо обзавестись дополнительным программным обеспечением (программы Outlook и iTunes), а также кабелем для синхронизации “Айфона” с компьютером. Процесс переноса заметок проходит следующим образом:
- Сначала необходимо запустить приложение Outlook (является частью пакета Microsoft Office).

- Затем необходимо запустить iTunes и подключить смартфон к компьютеру с помощью USB-кабеля.
- В появившемся окне, в боковом меню нужно перейти в подменю “Информация”.
- В появившемся окне следует найти кнопку “Синхронизировать с…” и выбрать вышеупомянутое приложение Outlook.
Если процесс синхронизации пройдет без эксцессов, то в приложении Outlook появятся заметки, созданные на “Айфоне”.
Доступ к заметка через веб-браузер
Также не стоит забывать про веб-версию облачного сервиса Apple, где можно просмотреть все заметки, хранящиеся в iCloud. Для этого достаточно перейти на официальный сайт и выбрать соответствующее приложение, там, помимо возможности ознакомиться со всеми записями, можно их редактировать, создавать новые и отправлять по почте на другие устройства, в том числе и на новый «Айфон».
✅ [Решено:] Как перенести фотографии с компьютера на iPhone ⭐️ на windows через iTunes?
В В статье расскажу как перенести фото с Айфона на Айпад и в обратную сторону самым простым способом.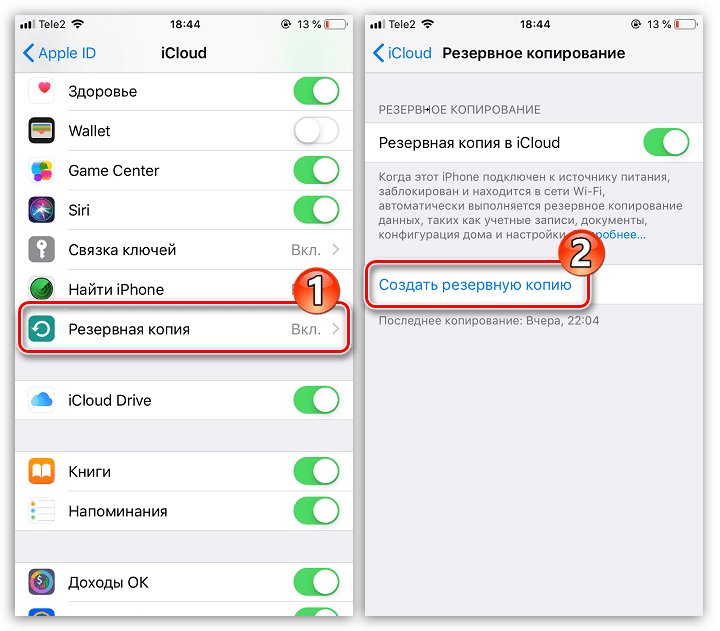
В У корпорации Apple сложные отношения с авторским правом и возможностью передавать медиаконтент. Понятно, почему нельзя поделиться музыкальной композицией, но до появления функции AirDrop в iOS7 не было встроенного инструмента для переноса на iPad личных фотографий и видеозаписей.
В С компьютерами ситуация всегда обстояла чуть проще: можно воспользоваться iTunes, облачными хранилищами или просто зайти в память устройства и вытащить из папки сохраненные фотографии.
Передача фото с iPhone на iPad
В Если оба устройство поддерживают функцию AirDrop, то с переносом фотографий не возникнет никаких проблем.
- Запустите на iPhone приложение В«ФотоВ», выберите снимок, который хотите передать. Нажмите на кнопку в виде квадратика со стрелкой.
- Щелкните по серому значку AipDrop. Он поменяет цвет на синий и начнет искать доступные устройства.
Возьмите iPad. Вызовите пункт управления и включите AirDrop. Выберите режим работы В«Для всехВ». </li>
</li>
Вернитесь к iPhone. В приложении должен обнаружиться доступный для приема файлов iPad. Нажмите на него в смартфоне.</li>На экране планшета появится запрос на прием фотографии. Нажмите В«ПринятьВ» и дождитесь завершения передачи фотографии.</li></ol>
Если функция AirDrop на устройствах не поддерживается, можно воспользоваться бесплатным приложением Image Transfer. Работает оно по схожему с AirDrop принципу. Главное отличие – здесь требуется подключение к одной сети Wi-Fi, тогда как AirDrop обходится без выхода в интернет.
В Приложение должно быть установлено на передающем и принимающем устройстве. На первом вы выбираете фотографию и запускаете поиск активных устройств. На втором (принимающем) ожидаете уведомление и подтверждаете прием файла.
Перенос фотографий на компьютер
В Приложение Image Transfer можно использовать для передачи фотографий с Айфона на компьютер. MacBook или обычный PC – не имеет значения, перенос файлов выполняется через веб-интерфейс. Выберите в качестве принимающего устройства компьютер. На экране появится ссылка и IP-адрес, который нужно ввести в браузере на компьютере.
Выберите в качестве принимающего устройства компьютер. На экране появится ссылка и IP-адрес, который нужно ввести в браузере на компьютере.
В При переносе снимков на компьютер можно обойтись и без приложений – достаточно будет кабеля USB. Подключите Айфон к компьютеру – в Windows он определится как портативное устройство. Фотографии находятся в папке В«DCIMВ»: скопируйте их в любой каталог на жестком диске компьютера.
На Mac процедура выполняете еще проще: специалисты Apple хорошо продумали вопрос соединения девайсов собственного производства. В составе стандартных приложения OS X есть программа В«Захват изображенийВ» – ей и воспользуемся.
- Подключите смартфон к MacBook.
- Система автоматически определит устройство и запустит В«Захват изображенийВ». Если этого не происходит, откройте приложение вручную через раздел В«ПрограммыВ».
- На экране появится список всех обнаруженных фотографий. Перенесите их на рабочий стол или в специально созданную папку.

В Кроме того, всегда можно использовать облачные хранилища – Dropbox, Яндекс.Диск, Google Drive. Загружаете фотографии с iPhone на облачное хранилище, заходите в него с компьютера и получаете доступ ко всей сохраненной информации.
Бесплатная диагностика. Гарантия. Низкие цены.+7 (812) 945-96-11, СПб, ул. Ефимова, 1/4 («Сенная площадь»)Ремонт iPhone | Ремонт iPadВнимание! Мы не несем ответственности за ваши действия.
Если понравилась статья, пожалуйста проголосуйтеВ В Вирус на Samsung Galaxy J1 (2016)Почему iPhone не заряжается от сети или компьютераДобавить вопросРеклама
При покупке нового Андроида вместо старого Айфона (или наоборот) многие сталкиваются с проблемой переноса фотографий, контактов, заметок и другой важной информации с одной платформы на другую. Операционные системы Android и iOS работают с разными алгоритмами шифрования, поэтому передавать между ними какие-либо данные напрямую через Wi-Fi или Bluetooth у вас не выйдет.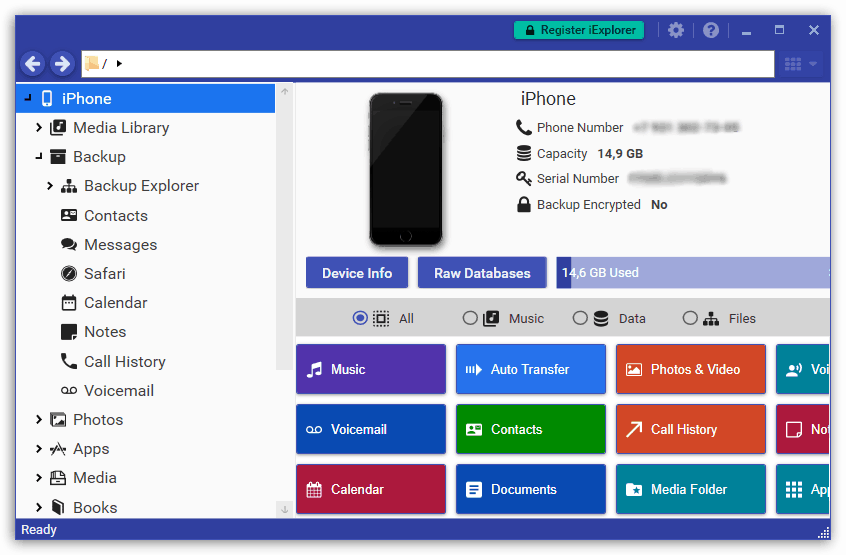 Давайте разберемся, как скинуть фото с Андроида на Айфон и в обратном порядке.
Давайте разберемся, как скинуть фото с Андроида на Айфон и в обратном порядке.
Реклама
Способы передачи пользовательских данных между iOS и Android
Разработчики мобильных ОС наделили свою продукцию широкими возможностями по транспортировке личной информации между разными устройствами, будь то Айфон, Андроид или персональный компьютер. Поэтому при переезде с iPhone на Android или наоборот у вас не должно возникнуть особых трудностей в плане перекидывания медиафайлов с одного девайса на другой.
Переместить фотки между разными операционками вам помогут следующие инструменты:
Реклама
- компьютер и облачное хранилище iCloud;
- виртуальный сервис Яндекс Диск;
- программа Move to iOS;
- Google Photo;
- приложение для синхронизации iPhone iTunes и др.
Остановимся более подробно на некоторых из предложенных вариантов.
Копирование фотографий между разными ОС через компьютер
Ни для кого не секрет, что при подключении Андроида к ПК через USB шнур смартфон или планшет можно использовать, как обычный накопитель. Это позволяет выполнять перенос любых файлов просто и быстро. С Айфоном же такая фишка не проходит. Взаимодействие iOS с Windows производится через облачное хранилище iCloud и программу для синхронизации iTunes.
Это позволяет выполнять перенос любых файлов просто и быстро. С Айфоном же такая фишка не проходит. Взаимодействие iOS с Windows производится через облачное хранилище iCloud и программу для синхронизации iTunes.
Чтобы перекинуть фотки с iOS на Android через компьютер, сначала нужно синхронизировать гаджет с виртуальным диском iCloud:
Реклама
- В настройках iPhone перейдите в раздел iCloud и откройте вкладку «Фото».
- Синхронизируйте мобильное устройство с облачным хранилищем. Для этого перетяните ползунок напротив строки «Медиатека iCloud» в положение On.
- Чтобы скопированные фотки автоматически сохранялись на ПК, включите функцию «Выгрузить в Мой фотопоток».
- Поставьте галочку напротив «Сохранение оригиналов». Это позволит переносить файлы в исходном размере, то есть без сжатия и потери качества.
После того как синхронизировать Айфон с облаком iCloud удалось, вам потребуется настроить одноименную программу на ПК. Делается это следующим образом:
- Установите iCloud на компьютере.

- Войдите в приложение, введя свой Apple ID и пароль к учетной записи.
- В следующем окне отметьте пункты, данные из которых вы хотите скопировать, и кликните «Применить».
Выполнив указанные процедуры, в проводнике Windows появится каталог «Фото iCloud» с тремя папками: «Загрузка», «Выгрузка» и «Общие». Чтобы скинуть фото на компьютер, вам потребуется войти во вторую папку и скопировать оттуда файлы на жесткий диск.
После этого вам останется только подключить Андроид к ПК через USB шнур и перетянуть на внутреннюю или внешнюю память гаджета нужные фотографии. Чтобы перенести фото с Андроид на Айфон через iCloud, необходимо скопировать файлы в папку «Загрузка». После того как выполнится синхронизация, они появятся на вашем iPhone.
Реклама
Передача фотографий с помощью Yandex Диска
Еще одним прекрасным инструментом, позволяющим перемещать медиаконтент между разными операционками, является Яндекс Диск. В качестве примера рассмотрим, как передать файлы с Андроида на Айфон посредством указанного сервиса:
- Скачиваем на Android устройство программу Яндекс Диск.
 Это можно сделать через Play Market абсолютно бесплатно. Яндекс.Диск – безлимит для фотоDeveloper: Yandex AppsPrice: Free
Это можно сделать через Play Market абсолютно бесплатно. Яндекс.Диск – безлимит для фотоDeveloper: Yandex AppsPrice: Free - Открываем ее и авторизуемся в системе. Если у вас нет своего аккаунта на Yandex, создайте его, нажав на «Регистрация» и заполнив соответствующую форму.
- Попав на главное окно виртуального сервиса, вызываем его меню, кликнув по соответствующей кнопке.
- Отмечаем место, где будут храниться копируемые фотки. Для получения к ним доступа с другого устройства, жмем «Диск».
- Выбираем папку для хранения наших файлов на Яндекс Диске.
- Для добавления новых данных тапаем по плюсику и указываем источник загрузки.
- Отмечаем фотографии, которые мы хотим передать на iPhone, и отправляем их, нажав «Готово». Следует отметить, что для бесплатного использования на Яндекс Диске доступно 20 Гб свободного пространства, что более чем достаточно для выполнения ежедневных задач.
Для окончательного переезда с Android на iPhone вам останется только установить Яндекс Диск на приемном девайсе, войти в облачное хранилище с помощью той же учетной записи и скопировать требуемые фотки к себе на смартфон.
Процедура пересылки медиаконтента с Айфона на Андроид через Яндекс Диск производится по точно такой же схеме, так что дополнительно останавливаться на этом не имеет смысла.
Реклама
Копирование фотографий через утилиту Move to iOS
Рассматривая, как быстро перенести фото с Айфона на Андроид или в обратном порядке, следует выделить простое и эффективное в работе приложение Move to iOS. Это сравнительно новый инструмент, который доступен для всех пользователей мобильных устройств, начиная с iOS 9 и Android 4.0.
Чтобы передать медиаконтент c Android на iPhone через Move to iOS, делаем следующее:
- Подключаем оба девайса к одной Wi-Fi сети.
- В настройках iOS выбираем пункт «Перенести данные с Android».
- Вам предложат установить Move to iOS на Айфон. Соглашаемся с этим.
- С Плей Маркета инсталлируем данное приложение на Андроид и запускаем его. Затем в появившемся окне вводим цифровой код, который высветился на экране «яблока».

- Для перехода с одной платформы на другую отмечаем данные, которые требуется переслать, и кликаем Next.
Начнется процесс копирования информации с одного гаджета на другой. После его окончания все фотографии, ранее сохраненные на Андроиде, появятся на Айфоне. Единственно условие – на смартфоне-приемнике должно быть достаточно свободного места. В противном случае процесс переноса закончится неудачей.
Реклама
- <label> Issue:*</label>
- <label> Your Name:*</label>
- <label> Your Email:*</label>
- <label> Details:*</label>
По сути, на этом весь процесс переноса завершен: если на вашем Android устройстве зайти под той же учетной записью, в которую выполнялось резервное копирование, все данные автоматически будут синхронизированы и доступны к использованию. Если вы также хотите перенести и купленную музыку, об этом — в последнем разделе инструкции.
Если вы также хотите перенести и купленную музыку, об этом — в последнем разделе инструкции.
Использование Samsung Smart Switch для переноса данных с iPhone
На Android смартфонах Samsung Galaxy есть дополнительная возможность перенести данные с вашего старого телефона, в том числе и с iPhone, позволяющая получить доступ к куда большему количеству важных данных, в том числе и к таким, которые перенести другими способами бывает сложно (например, заметки iPhone).
Шаги при переносе (тестировалось на Samsung Galaxy Note 9, должно работать похожим образом на всех современных смартфонах от Samsung) будут следующими:
- Зайдите в Настройки — Облако и учетные записи.
- Откройте пункт Smart Switch.
- Выберите, как вы будете переносить данные — по Wi-Fi (из аккаунта iCloud, где должна находиться резервная копия iPhone, см. Как создать резервную копию iPhone) или по USB-кабелю напрямую с iPhone (в этом случае скорость будет выше, а также будет доступен перенос большего количества данных).

- Нажмите «Получить», а затем выберите «iPhone/iPad».
- При переносе из iCloud по Wi-Fi нужно будет ввести данные для входа в вашу учетную запись iCloud (а также, возможно, код, который отобразится на iPhone для двухфакторной аутентификации).
- При переносе данных по USB кабелю, подключите его, как будет показано на картинке: в моем случае на Note 9 подключался входящий в комплект переходник USB-C — USB, в него — кабель Lightning от iPhone. На самом iPhone после подключения потребуется подтвердить доверие устройству.
- Выберите, какие данные нужно загрузить с iPhone на Samsung Galaxy. В случае использования кабеля доступны: контакты, сообщения, календарь, заметки, закладки и настройки/письма E-mail, сохраненные будильники, параметры Wi-Fi, обои, музыка, фото, видео и другие документы. А также, если на Android уже был выполнен вход в учетную запись Google — приложения, которые доступны как для iPhone, так и для Android. Нажмите кнопку «Передать».
- Дождитесь завершения передачи данных с iPhone на Android телефон.
Как видите, при использовании данного метода вы можете очень быстро перенести почти любые ваши данные и файлы с iPhone на Android устройство.
Дополнительная информация
Если на iPhone вы использовали подписку Apple Музыка, переносить её по кабелю или как-то ещё, возможно, не следует: Apple Music — единственное приложение от Apple, которое также доступно и для Android (можно скачать в Play Маркет), а ваша подписка в нем будет активна, как и доступ ко всем ранее приобретенным альбомам или композициям.
Также, если вы пользуетесь «универсальными» облачными хранилищами, доступными как для iPhone, так и для Android (OneDrive, DropBox, Яндекс Диск), то доступ к таким данным как фото, видео и некоторые другие с нового телефона не станет проблемой.
</li>Используемые источники:
- https://remont-telefonov-spb.ru/kak-skinut-foto-s-iphone-na-ipad.html
- https://poandroidam.ru/helpful/kak-perenesti-foto-s-ajfona.html
- https://remontka.pro/switch-iphone-to-android/
Как перейти с iPhone на Android и синхронизировать все данные?
Прикупили себе новенький сияющий Android? Добро пожаловать в клуб, вам тут понравится! Но с чего же начать? Перейти с iPhone на Android — задачка не из простых, но только если вы не знаете всех хитростей.
В этой статье мы расскажем, как максимально просто перенести все данные с iPhone на телефон Android. Поехали.
Как перенести контакты
Первое, что вам придется сделать — перенести телефонную книгу. Насколько это окажется просто напрямую зависит от вашего опыта в подобных штуках. Вы синхронизировали когда-нибудь свои контакты с аккаунтом Google? Если да, тогда никаких проблем не возникнет — просто залогиньтесь и контакты скачаются автоматически.
А вот если вы список контактов никогда не синхронизировали, придется немного напрячься. Самый простой способ воспользоваться iCloud, чтобы скачать файл формата .vcf и импортировать его на Android или в Google Contacts. Вот как это сделать:
Как скачать .vcf-файл
- Зайдите в настройки iPhone и затем в свой профиль наверху.
- Откройте iCloud и включите синхронизацию Контактов. Они загрузятся в облако.
- Зайдите на iCloud.com через браузер и зайдите в свой аккаунт Apple.
- Выберите Контакты и нажмите на иконку настроек в левом нижнем углу.
- Нажмите Выбрать все.
- Снова нажмите на иконку и выберите Экспортировать vCard. Когда файл .vcf скачается, вы можете загрузить его в в Google Contacts или сразу на телефон.
Как импортировать контакты в Google Contacts
- Зайдите на contacts.google.com и выберите Импортировать.
- Загрузите нужный файл.
Как импортировать контакты на телефон Android
- Перенесите нужный файл на телефон любым удобным способом — через карту памяти или подключив к компьютеру.
- Откройте приложение Телефон и зайдите в меню.
- Найдите Импорт/экспорт, положение этой строки может меняться в зависимости от модели телефона.
- Выберите нужный файл.
Как перенести календарь
Как и в ситуации с контактами, все проще, если ваш календарь уже синхронизирован с аккаунтом Google. Вручную переносить все заметки в календаре неудобно, так что сейчас расскажем, как сделать это быстро с помощью iCloud.
Как перенести заметки календаря с помощью iCloud
- На iPhone зайдите в Настройки и откройте свой аккаунт.
- Откройте iCloud и включите синхронизацию Календаря. Данные загрузятся в облако.
- Через браузер зайдите на iCloud.com и войдите в свой аккаунт.
- Выберите иконку Календаря и откройте его интерфейс.
- На панели слева выберите Поделиться календарем.
- В открывшемся окне выберите Публичный календарь и скопируйте ссылку, которая высветится ниже.
- Вставьте ссылку в другой вкладке.
- Измените webcal в адресной строке на http и перейдите по новой ссылке, нажав Enter. Браузер начнет загрузку файла со множеством случайных символов в названии — это и есть копия вашего календаря.
- Сохраните файл на компьютер, для удобства можно поменять имя и добавить расширение .ics .
- Откройте Google-календарь в браузере.
- На панели слева нажмите на плюс рядом с Другими календарями и выберите Импорт.
- Выберите скачанный файл из iCloud. Можно также выбрать, в какой именно календарь добавить загруженные данные.
- Нажмите Импорт. После загрузки добавленные данные можно будет увидеть как через браузер-интерфейс, так и с телефона в приложении Google-календаря.
Перенос фотографий
При переходе с iPhone на Android совершенно не хочется потерять все свои любимые фотографии. В принципе, можно дедовским способом вручную перенести все снимки, но давайте будем хитрее и воспользуемся облачными сервисами.
Можно сделать бэкап фотографий в Drive, Dropbox или любое другое облако на выбор, но проще всего будет воспользоваться Google Photos. Это приложение позволит вам загрузить снимки неограниченно высокого качества и синхронизировать на всех устройствах. И да, оно доступно как на Android, так и на iOS.
Как перенести фотографии с помощью приложения Google Photos
- Скачайте приложение на iPhone.
- При установке программа спросит вам, хотите ли вы сделать бэкап ваших фотографий. Да, хотите.
- Снимки начнут грузиться. На это уйдет очень много трафика, так что лучше предусмотрительно подключиться к WiFi.
- Когда все фотографии загрузятся, скачайте приложение на телефон Android.
- Установите его. Ваши снимки уже будут там.
Как перенести фотографии вручную через компьютер
- Подключите iPhone к компьютеру через провод. Сделайте то же самое с телефоном Android.
- Если у вас Windows, откройте Мой компьютер.
- Должно быть видно два устройства сразу. Одно из них —iPhone, другое — Android. Если устройств не видно, скачайте нужные драйверы.
- Откройте содержимое iPhone в новом окне.
- То же самое проделайте с Android.
- На iPhone найдите папку с названием DCIM. В ней будет много папок со снимками.
- Просто выберите нужные фотографии и перетащите их в папку с изображениями на Android.
Как перенести музыку
При переходе на Android всегда можно перенести музыку классическим образом, просто перетащив файлы с телефона на телефон. Однако, для многих окажется проще загрузить всю музыку в Google Play Music. Если музыка, конечно, у вас на компьютере.
Очевидно, вы пользуетесь iTunes. Откройте его и убедитесь, что у вас скачана вся музыка, которую вы приобрели с телефона.
Затем просто воспользуйтесь Google Music Manager чтобы загрузить свои файлы в Google Play Music. Тогда музыка синхронизируется на всех устройствах Android. Не забудьте, файлы будут доступны только при подключении к интернету, пока вы их не скачаете.
Как перенести музыку с помощью Google Music
- Скачайте Google Music Manager на компьютер.
- При установке найдите опцию Загрузить песни в Google Play.
- Выберите iTunes и завершите установку.
- Расслабьтесь и ждите, пока вся музыка будет загружена.
А приложения тоже можно перенести?
Увы, iOS и Android — две совершенно разные экосистемы, отличаются и приложения, которые для них написаны. Нельзя просто нажать кнопку и скачать разом все те же программы. Многие клиенты соцсетей, к примеру, для Android тоже существуют, но перед покупкой телефона лучше убедиться, что в Google Play есть все необходимые вам приложения.
Если вы пользовались премиальными программами, придется покупать их снова. Неприятно, но мало для кого это реально окажется проблемой.
Даже если что-то из того, чем вы пользовались на iPhone, в Google Play не найдется, не расстраивайтесь — почти всегда есть, чем заменить.
Кое с чем придется туго
Переезд на новую платформу может быть не менее утомительным, чем в новую квартиру. Выше вы можете прочитать разные хитрости про перенос данных, но некоторых вещей избежать не удастся — придется заново скачивать приложения, некоторыми воспользоваться уже не получится. Важные документы придется переносить вручную, либо загружать в облако и скачивать на телефон.
Важно! Не забудьте выключить iMessage перед тем, как отложите iPhone навсегда, иначе могут начаться разные проблемы с доставкой SMS. Если все же забыли — на сайте Apple можно удалить свою регистрацию, даже если вы уже избавились от телефона.
Ну что ж, вроде не так сложно, как могло бы быть! Удачного переезда!
Как перенести фото, видео, контакты и другие данные с Android на iOS (iPhone, iPad)
Информация играет существенную роль в современном мире, а каждая мобильная платформа создает комфортные условия для ее использования и создания. Контакты, календари, медиафайлы, приложения… все это держит пользователей в рамках одной операционной системы, но что делать тем, кто все-таки решился перейти с Android на iOS? Правильно, читать эту статью.Перенос контактов и календарей с Android на iOS (iPhone, iPad)
В настоящее время самым простым способом переноса контактов является использование бесплатного сервиса «Яндекс.Переезд». Если данный вариант вам не подходит, то следуйте нижепредставленной инструкции.Так как разработчиками Android выступает компания Google, то, как правило, пользователи данной платформы синхронизируют свои контакты с помощью Gmail, хотя некоторые по-прежнему хранят их локально. Перенести контакты можно в обоих случаях.
Если контакты в Gmail:
- В iPhone заходим в Настройки — Почта, Контакты, Календари
- Создаём новый аккаунт Microsoft Exchange
- Вводим адрес электронной почты и данные для аутентификации
- Выбираем Сервер и вводим m.google.com
- На последнем экране выбираем данные, которые хотим перенести, и подтверждаем свой выбор
- Открываем Контакты в Android, нажимаем кнопку меню и выбираем опцию Импорт/Экспорт
- В опциях переноса выбираем Экспорт на SD карту, после этой процедуры контакты сохранятся в виде .vcf файла на карте памяти
- Переносим .vcf файл на компьютер
- На компьютере заходим в свой аккаунт Gmail и выбираем раздел контактов из всплывающего списка в левом верхнем углу
- Далее нажимаем Дополнительно и выбраем импорт из файла, после чего указываем путь к ранее сохраненному .vcf файлу
- Таким образом мы перенесли контакты в Gmail, вам лишь остается проделать процедуру переноса с Gmail на iPhone, описанную выше
Фотографии и видео
Фотографии и видео, визуальный отпечаток реальности в определенный промежуток времени, который, в свою очередь, пользователи боятся потерять. Если вы храните данные в облачных сервисах, то тут все просто, так как большинство облачных хранилищ имеет приложения под iPhone, вам лишь нужно его скачать и ввести свои данные. Если нет, то не волнуйтесь, iTunes легко поможет вам перенести медиафайлы.- Подключаем устройство на Android к компьютеру и синхронизируем его с Outlook либо Exchange
- Отключаем от компьютера устройство на Android, и подключаем iPhone через USB либо Wi-Fi, после чего запускаем iTunes
- Выбираем Синхронизировать с iPhone и указать данные, который нужно перенести, все остальное iTunes сделает за вас.
Приложения
А вот здесь все немного сложнее. Перенести приложения с Android на iOS невозможно, связанно это с множеством факторов, главными из которых являются большие различия в архитектуре самих операционных систем. Тем не менее, не стоит расстраиваться, большинство приложений для Android имеются и на iOS, единственное, вам придется заново их купить. Так что переход на iOS достаточно прост и не так страшен как кажется.Если вы не нашли ответа на свой вопрос или у вас что-то не получилось, а в комментаряих ниже нет подходящего решения, задайте вопрос через нашу форму помощи. Это быстро, просто, удобно и не требует регистрации. Ответы на свой и другие вопросы вы найдете в данном разделе.
Присоединяйтесь к нам во Вконтакте, Telegram, Facebook или Twitter.
Порядок вывода комментариев: По умолчаниюСначала новыеСначала старые
Как перенести / скопировать данные iPhone в Nokia 8 / 7 / 6
Селена КомезОбновлено в декабре 28, 2017
ЗаключениеБольшинство людей подумают, что это сложная задача для передачи данных между iPhone и телефоном Android, потому что они работают в разных системах, iOS и Android. Так что это может быть трудной работой, и большинство людей, как правило, переносят данные с iPhone на компьютер, а затем переносят их с компьютера на Android. Так что это сложный процесс, который тратит много времени. В этом руководстве мы поможем вам передавать данные между iPhone и Nokia 8 / 7 / 6 одним щелчком мыши.
Как мы все знаем, у Nokia так много новых функций. Он имеет двойную камеру с 13-мегапиксельной задней панелью и 5.3-дюймовый дисплей с разрешением 1440 * 2560 пикселей. Многие люди хотели бы купить телефон, который мог бы делать красивые и четкие снимки. Nokia 8 может удовлетворить ваши потребности в фотографии. По сравнению с той же функцией фотосъемки в iPhone, Nokia 8 имеет конкурентоспособную цену. Так много людей захотят приобрести его, но в то же время, если вы используете iPhone и переключитесь на Nokia 8, возникнет проблема, связанная с передачей старых данных iPhone на новый Nokia 8.
Передача данных между iPhone и телефоном Nokia
Здесь я хочу порекомендовать вам, ребята, приложение под названием « Телефонный перевод», помочь передавать данные с iPhone на Nokia 8 / 7 / 6, Это умное, мощное приложение. В число передаваемых файлов входят контакты, SMS, фотографии, видео, календари, музыка, журналы вызовов, приложения и т. Д. Передача телефона хорошо работает для передачи файлов между двумя мобильными устройствами независимо от того, работает ли на них одна и та же система открытия или нет. Phone Transfer совместимы с мобильными устройствами различных марок, включая устройства iOS и устройства Android. Как я уже сказал выше, это может сэкономить ваше время, энергию и деньги. Это стоит скачать. Итак, здесь идет речь о том, как использовать мощное приложение.
Как синхронизировать данные iPhone с Nokia 8 / 7 / 6
Шаг 1: скачайте телефон и установите его
Прежде всего, скачайте Phone Transfer и установите его на компьютер. Затем нажмите «Телефон для передачи по телефону«.
Внимание: чтобы завершить передачу файлов iPhone, вы должны одновременно установить iTunes на свой ПК, но не синхронизируйте данные iPhone с ним.
Шаг 2: подключите устройства к компьютеру
Подключите iPhone и телефон Nokia к компьютеру через USB-кабели. Когда есть соединение, на экране отобразятся оба подключенных телефона в программе. И устройства появятся в местах «Источник» и «Назначение» отдельно.
Если вы хотите очистить свой телефон Android, чтобы сохранить переданные данные, отметьте опцию «Очистить данные перед копированием».
Внимание: если вам нужно поменять местами iPhone и телефон Nokia, нажмите «кувырок«Кнопку.
Шаг 3: начните передачу данных iPhone на телефон Nokia
Как только оба устройства будут обнаружены, программа начнет сканирование файлов на исходном устройстве. После завершения сканирования данные, хранящиеся на iPhone, будут переданы. Вы можете выбрать файлы, которые вам нужно перенести, например, нажать «Фото». После этого нажмите «Start Transfer”, Чтобы начать передачу данных с iPhone на телефон Nokia.
Внимание: держите оба устройства подключенными в течение всего процесса передачи. Когда он закончится, нажмите «Завершено», чтобы закончить.
Статьи по теме:
Как перенести iTunes Music в Nokia 8 / 7 / 6
Как перенести iTunes видео в Nokia 8 / 7 / 6
Как восстановить удаленные данные из Nokia 8 / 7 / 6
Как восстановить удаленные фотографии из Nokia 8 / 7 / 6
Как восстановить удаленные контакты из Nokia 8 / 7 / 6
Как восстановить удаленный WhatsApp из Nokia 8 / 7 / 6
Как управлять Android на компьютере
Комментарии
подскажите: тебе нужно авторизоваться прежде чем вы сможете комментировать.
Еще нет аккаунта. Пожалуйста, нажмите здесь, чтобы зарегистрироваться.
Как передавать фотографии между Android и iPhone
Для большинства людей лучшая, если не единственная камера, которая у них есть, — это камера на телефоне. Поэтому, когда приходит время обновляться — переходите ли вы с Android на iPhone или наоборот, — одними из самых важных вещей, которые вы захотите перенести, являются ваши изображения. Если вы продолжите читать, вы узнаете, как переместить пару изображений или даже всю вашу библиотеку с iPhone на Android или с Android на iPhone.
Перенос фотографий с iPhone на Android
Если вы переносите изображения со своего iPhone на Android, процесс относительно прост.Опять же, если вы хотите переместить только пару изображений, то электронное письмо или текст могут быть вашим решением. Но если вы хотите перенести один или два альбома или даже всю свою библиотеку, вам следует продолжить чтение, чтобы получить инструкции.
Перед перемещением фотографий с iPhone
Верна поговорка: «Мусор на входе, мусор на выходе». И это особенно верно, когда речь идет о данных на вашем телефоне. Поэтому, прежде чем просто выгружать всю свою библиотеку фотографий на новое устройство Android, быстро очистите ее с помощью приложения Gemini Photos.Загрузите Gemini Photos из App Store и выполните следующие действия, чтобы начать очистку своей библиотеки фотографий:
- Откройте Gemini Photos и позвольте ему просканировать вашу библиотеку.
- Нажмите на категорию, например «Похожие».
- Коснитесь диапазона дат или события.
- Выберите изображение, которое хотите удалить, и нажмите «Переместить в корзину».
- Просмотрите все похожие изображения и нажмите «Очистить корзину».
- Нажмите «Моя библиотека», чтобы вернуться и выбрать другую категорию, например «Дубликаты», «Размытые», «Заметки» и «Скриншоты».
Как отправить несколько картинок с iPhone на Android
Перенести несколько изображений с iPhone на Android довольно просто. Единственная загвоздка в том, что вам нужно будет использовать приложение под названием Send Anywhere, которое мы использовали в предыдущем разделе. Как и раньше, вы можете передавать изображения по беспроводной сети, если оба телефона находятся в одной комнате.
- Откройте приложение Send Anywhere на обоих телефонах.
- На iPhone нажмите «Отправить».
- Выберите изображение, которое хотите передать.
- Нажмите «Отправить».
- На Android коснитесь «Получить».
- Введите 6-значный код на экране Android или отсканируйте QR-код.
Могу ли я сделать AirDrop фотографии iPhone на телефон Android?
AirDrop — это функция, разработанная Apple исключительно для своих устройств. Это означает, что невозможно просто перенести изображения и видео с помощью AirDrop на телефон Android. Но есть и другие приложения и веб-сайты, например Snapdrop, которые предлагают аналогичные функции.
Как выполнить массовую передачу фотографий с iPhone на Android
Подобно переносу всей библиотеки с Android на iPhone, вы можете перенести всю свою библиотеку с iPhone на Android — и все это без подключения к компьютеру — благодаря Google Фото или другим облачным приложениям для обмена фотографиями. Для передачи всей вашей фото библиотеки:
- Загрузите Google Фото из App Store.
- Откройте Google Фото и войдите в свою учетную запись Google.
- Нажмите «Начать работу».
- Нажмите «ОК», когда вас попросят разрешить Google Фото доступ к вашим фотографиям.
- Нажмите «Продолжить».
- Выберите «Высокое качество» и затем нажмите «Продолжить».
- Нажмите Нет, спасибо, чтобы завершить настройку и начать загрузку изображений.
- Пока ваша библиотека загружается, загрузите Google Фото на Android.
- На вашем Android откройте Google Фото.
- Войдите в свою учетную запись Google.
- Выберите «Высокое качество» и нажмите «Подтвердить».
- Подождите, пока загрузятся ваши фото и видео.
Перенос фотографий с Android на iPhone
Перенос фотографий с Android на iPhone не должен быть долгим и утомительным процессом; все зависит от того, сколько картинок вы хотите скопировать. Конечно, если вы хотите передать только несколько фотографий, вы всегда можете отправить их самому себе по электронной почте или текстовым сообщением, но мы не рекомендуем делать это более чем с десятью фотографиями. Чтобы передать больше фотографий, вам понадобится компьютер или облачный сервис в качестве посредника для обоих телефонов.
Как перенести несколько картинок с Android на iPhone
Если вы не хотите переносить всю библиотеку фотографий с Android на iPhone, вы можете использовать приложение Send Anywhere для быстрой передачи выбранных изображений. Если два телефона находятся в одной комнате, вы можете использовать приложение для беспроводного переноса фотографий с одного телефона на другой.
После того, как вы загрузили Send Anywhere из Google Play Store и App Store, вы можете начать передачу своих фотографий:
- Откройте приложение Send Anywhere на обоих телефонах.
- На Android нажмите «Отправить» внизу и выберите изображения, которые хотите передать.
- Нажмите «Отправить».
- На iPhone нажмите «Получить» внизу.
- Введите 6-значный код на экране Android или отсканируйте QR-код.
Когда вы перейдете к шагу 3, у вас также есть возможность отправить свои изображения по ссылке, если ваши телефоны расположены далеко друг от друга или беспроводная передача не работает по какой-либо причине.
Как перенести фотографии с Android на iPhone
Ручной выбор каждой фотографии не сработает, если вы переходите с Android на iPhone и хотите, чтобы вся ваша библиотека фотографий перешла вместе с вами.К счастью, если вы использовали облачный сервис, такой как Google Фото, для резервного копирования своей библиотеки фотографий, это легко перенести на новый iPhone.
Даже если вы еще не использовали Google Фото, вы все равно можете загрузить его на свой Android из магазина Google Play и быстро настроить его для начала передачи всех ваших фотографий. Для переноса вашей фото-библиотеки с помощью Google Фото:
- Откройте Google Фото на вашем Android.
- Войдите в свою учетную запись Google.
- Нажмите «Резервное копирование».
- Выберите «Высокое качество» или «Оригинал».
- Нажмите «Подтвердить».
- Пока ваш Android загружает изображения, вы можете загрузить Google Фото на свой iPhone и открыть его.
- Нажмите «Начать».
- Появится запрос на предоставление доступа Google Фото к вашим фотографиям.
- Нажмите «Продолжить».
- Коснитесь Нет, спасибо, чтобы завершить настройку, и фотографии с Android начнут загружаться на iPhone. Все фотографии, сделанные на iPhone, начнут загружаться в Google Фото.
При выполнении шагов 4 и 10 следует иметь в виду, что Google предлагает бесплатное неограниченное хранилище с использованием параметра «Высокое качество», при котором изображения сжимаются для их сохранения. Однако, если вы выберете «Оригинал» для этих шагов, фотографии будут сохраняться в полном качестве и будут учитываться при учете лимита хранилища Google One.
После переноса фотографий на iPhone
Настраивая новый iPhone, самое время начать все сначала, особенно когда дело касается библиотеки фотографий.Удивительно, как быстро ваша библиотека может заполняться повторяющимися фотографиями, похожими изображениями или даже ненужными снимками экрана.
К счастью, приложение Gemini Photos для iOS может помочь вам быстро очистить вашу библиотеку, так что вы не тратите впустую место на вашем новом iPhone. Чтобы начать очистку вашей фото-библиотеки:
- Загрузите Gemini Photos на свой iPhone из App Store.
- Откройте его и позвольте сканировать вашу библиотеку фотографий.
- Нажмите на категорию, например «Дубликаты».
- Коснитесь группы фотографий.
- Выберите изображения, которые хотите удалить.
- После того, как вы просмотрели их все, нажмите «Удалить дубликаты».
- Затем вы можете нажать «Моя библиотека» вверху, чтобы вернуться к другим категориям изображений и видео.
Gemini Photos сканирует только изображения, сохраненные в iCloud или на телефоне, поэтому, если у вас есть изображения и видео в Google Фото, вам придется загрузить их на свой телефон, прежде чем вы сможете очистить свою библиотеку и уменьшить беспорядок.
Если вы переходите с Android на iPhone или с iPhone на Android, есть несколько способов перенести изображения на новое устройство. Какой бы метод вы ни выбрали, важно запастись терпением. Перенос всего может занять некоторое время, в зависимости от того, сколько вы пытаетесь переместить за один раз.
6 простых способов передачи данных с iPhone на Android
Введение
Итак, вы хотите перейти с iPhone на Android.Android — самая популярная мобильная ОС (операционная система) в мире (Источник: Statcounter 2020), поэтому для вас вполне естественно проявить любопытство и хотя бы на время отказаться от iPhone.
Один из самых больших вопросов, которые нам задают, — как передавать данные с iPhone на Android.
Какими бы ни были ваши причины перехода, это руководство покажет вам, как легко перенести все с вашего iPhone на новый телефон Android.
Для каждого отдельного раздела мы рассмотрим несколько различных способов передачи данных с iPhone на Android — прежде всего, это комплексный инструмент, который позволяет быстро и легко переносить данные с вашего iPhone — TouchCopy.Вы можете бесплатно опробовать программу TouchCopy, позволяющую переносить до 100 музыкальных треков с вашего iPhone.
Попробовать TouchCopy бесплатно ▼
Получите электронное письмо со ссылкой, по которой вы сможете загрузить бесплатную пробную версию на свой компьютер:
Примечание. Мы уважаем вашу конфиденциальность. Мы не будем передавать ваш адрес электронной почты никому и не рассылать вам спам.
Купить TouchCopy сейчасПерейти прямо к:
Шаг 1. Приложения от производителя
Прежде чем мы погрузимся в процесс передачи различных типов данных с iPhone на Android, вы можете воспользоваться приложением, предоставленным производителем вашего нового телефона Android.
Примером такого приложения является Samsung Smart Switch. В зависимости от используемого метода передачи вы можете передавать контакты, расписание, сообщения, заметки, историю вызовов, закладки, музыку, видео и многое другое!
Это отличный метод, если у вас нет доступа к компьютеру, потому что вы можете передавать данные прямо с iPhone на Android!
Источник изображения: SamsungЕсть 2 способа использовать это бесплатное приложение для передачи данных с вашего iPhone на устройство Samsung Galaxy:
- iCloud — После синхронизации данных iPhone с iCloud их можно перенести на Android с помощью Smart Switch.
Обратите внимание, что этот метод не передает Сообщения или музыку и видео iTunes. - USB-кабель — Вы можете напрямую подключить свой iPhone к Android с помощью кабеля iOS и адаптера MicroUSB-USB. Установив это соединение, откройте Smart Switch на своем Android-устройстве и перенесите данные со своего iPhone.
Используя этот метод, вы можете передавать даже сообщения, музыку и видео (музыку и видео можно передавать только в том случае, если они не защищены DRM).
Посетите страницу Samsung, чтобы получить полное руководство о том, как выполнять переводы с помощью Smart Switch>
Подобные приложения доступны для других устройств, например, приложение Xperia Transfer Mobile для устройств Sony Xperia или Phone Clone для устройств Huawei.
К сожалению, некоторые производители (например, Xiaomi) не предоставляют такое приложение.
Обратите внимание, что вы не сможете точно выбрать, что передавать, что может означать засорение вашего нового устройства ненужными данными. Если вы хотите полностью контролировать то, что передается, или если производитель вашего устройства не предоставляет приложение для переключения, выполните другие действия, описанные в этом руководстве.
Шаг 2: Музыка
Метод 1. Перенос музыки с iPhone на Android: TouchCopy
Наше самое комплексное решение на первом месте — программа TouchCopy.Если вам нужна простота использования и вариант «один инструмент для всех задач», я рекомендую использовать TouchCopy.
TouchCopy будет передавать все различные типы данных с вашего iPhone (а также iPad и iPod) на ваш ПК или Mac. Сообщения, музыку, фотографии, контакты и многое другое можно копировать! Вот как перенести музыку с iPhone на Android:
- Загрузите TouchCopy на свой компьютер и запустите его.
- Подключите свой iPhone.
- Как только TouchCopy загрузит музыку на iPhone, нажмите «Резервное копирование всех».
- Выберите резервное копирование содержимого в папку на вашем ПК.
- Подключите Android-устройство к компьютеру.
- Перетащите музыкальные файлы (и видео, если требуется) на свой телефон Android!
Метод 2: передача музыки с iPhone на Android: iTunes
Вы также можете выполнить эту задачу аналогичным образом с помощью iTunes.Однако вы можете перенести музыку, купленную через iTunes, на Android только с помощью iTunes. Чтобы перенести любую другую музыку с вашего iPhone, вам понадобится такой инструмент, как TouchCopy.
- Откройте iTunes на своем компьютере и подключите iPhone.
- Щелкните правой кнопкой мыши имя вашего iPhone и выберите «Перенести покупки». Это обеспечит наличие всех необходимых медиафайлов в вашей медиатеке iTunes до передачи на Android.
- После завершения передачи подключите телефон Android.
- Найдите музыку в iTunes с помощью проводника. По умолчанию это будет путь: Пользователь> Музыка> iTunes> iTunes Media.
- Перетащите музыку на свой телефон Android.
Шаг 3. Фото и видео
Метод 1. Перенос фотографий и видео с iPhone на Android: TouchCopy
Наши фотографии и видео содержат некоторые из наших самых драгоценных воспоминаний, поэтому крайне важно хранить их в безопасности.Убедитесь, что ваши файлы сохраняются на вашем устройстве, а не только в iCloud, так как TouchCopy не может копировать файлы из iCloud. Вот как перенести фотографии с iPhone на Android с помощью TouchCopy:
- Подключите iPhone к TouchCopy и перейдите на вкладку «Фото».
- Щелкните «Копировать фотографии». Это также скопирует любые видео на ваше устройство.
- Подключите свой телефон Android.
- Найдите место, куда вы скопировали фотографии, и перетащите их на свой Android.
Для этой демонстрации я использовал TouchCopy для копирования фотографий и видео с iPhone на рабочий стол Windows.
Узнать больше> TouchCopy Скачать бесплатноМетод 2: перенос фотографий и видео с iPhone на Android: Windows
На самом деле, в отличие от других типов мультимедиа, переносить фотографии и видео с iPhone на Android довольно просто.
Просто подключите iPhone к компьютеру и откройте его с помощью диспетчера файлов.Выберите свои фотографии и видео в папке «Внутреннее хранилище»> «DCIM».
На этом этапе, если у вас есть свободный порт USB на вашем компьютере, подключите Android и перетащите выбранные фотографии и видео в Android.
Если у вас нет свободного USB-порта, скопируйте фотографии и видео на рабочий стол. Затем безопасно извлеките iPhone и подключите Android. Затем вы можете перетащить скопированные файлы с рабочего стола на Android.
Метод 1: Как перенести контакты с iPhone на Android: TouchCopy
Используя Android, вы должны настроить учетную запись Google, которую ваш телефон использует, помимо прочего, из контактов и календарей.Итак, что вам нужно сделать, это скопировать контакты со своего iPhone на компьютер, а затем импортировать их в свою учетную запись Google. Это здорово, потому что вы сможете получить доступ к своим контактам на любом устройстве, которое использует вашу учетную запись Google.
Давайте воспользуемся TouchCopy для копирования контактов на ваш компьютер, а затем импортируем контакты в Google — и все это без использования iCloud.
- Подключите iPhone к TouchCopy и откройте вкладку «Контакты».
- Нажмите «Копировать как vCard» и выберите место для сохранения.
- В вашем интернет-браузере (например, Google Chrome) войдите в приложения своей учетной записи Google. Вы можете получить к нему доступ, щелкнув сетку квадратов рядом с вашим портретным изображением в правом верхнем углу главной страницы Google.
- Выберите Контакты.
- В левой части этого окна нажмите «Перейти к старой версии» (новая версия еще не поддерживает импорт контактов из файла).
- Нажмите «Еще»> «Импорт …»
- Выберите сохраненные файлы vCard, которые мы скопировали с помощью TouchCopy, затем нажмите «Импорт»!
Как перенести контакты со старого телефона на новый? Поскольку ваше устройство Android (например, Samsung или Huawei) должно использовать ту же учетную запись Google, теперь вы должны иметь доступ к своим переданным контактам на нем.
Узнать больше> TouchCopy Скачать бесплатноМетод 2: перенос контактов с iPhone на Android: Google Диск
Как перенести контакты с iPhone на Android без компьютера: Это отличный метод, если у вас нет доступа к компьютеру.Как мы видели для календарей, вам необходимо загрузить приложение Google Drive на свой iPhone.
- Запустите Google Диск на вашем iPhone.
- Коснитесь значка меню ≡, затем значка «шестеренка».
- Нажмите «Резервное копирование».
- Здесь вы можете изменить настройки резервного копирования. Когда будете готовы, прокрутите вниз и нажмите «Начать резервное копирование».
После создания резервной копии данных на Google Диске вы можете получить к ним доступ на любом другом устройстве, подключенном к вашей учетной записи Google.
Метод 3: Как перенести контакты с iPhone на Android: Передача контактов
Еще один отличный метод — использование приложения Contact Transfer. Этот изящный инструмент позволяет переносить контакты с устройства на устройство локально через ваш компьютер — нет необходимости в онлайн-загрузке или синхронизации с облаком.
Давайте посмотрим, как скопировать контакты прямо с iPhone на Android с помощью Contact Transfer:
- Запустите Contact Transfer на ПК с Windows 10 и выберите «Устройство iOS» в качестве источника и «Устройство Android» в качестве пункта назначения.Щелкните Продолжить.
- Затем подключите свои устройства к компьютеру. Ознакомьтесь с руководством по подключению ваших устройств с помощью Contact Transfer с помощью USB и Wi-Fi. Затем нажмите «Продолжить».
- Выберите контакты, которые вы хотите скопировать со своего iPhone. Вы можете выбрать все контакты, установив флажок «Все».
- Нажмите «Перенести»!
Шаг 5: Календари
Метод 1. Перенос календарей с iPhone на Android: TouchCopy
Перенос календарей iPhone работает точно так же, как перенос контактов.
Чтобы перенести календари с iPhone на Android, выполните следующие действия:
- Подключите iPhone к TouchCopy и откройте вкладку «Календари».
- Нажмите «Копировать как vCard» и выберите место для сохранения.
- В вашем интернет-браузере (например, Google Chrome) войдите в приложения своей учетной записи Google. Вы можете получить к нему доступ, щелкнув сетку квадратов рядом с вашим портретным изображением в правом верхнем углу главной страницы Google.
- Выберите Календарь.
- В левой части этого окна нажмите «+» рядом с «Добавить календарь друга».
- Выберите «Импорт».
- Выберите сохраненный файл vCard, который мы скопировали с помощью TouchCopy, затем нажмите «Импорт»!
Поскольку ваше устройство Android должно использовать ту же учетную запись, теперь у вас должен быть доступ к перенесенным на нем календарям.
Узнать больше> TouchCopy Скачать бесплатноМетод 2: перенос календарей с iPhone на Android: Google Диск
Если вы хотите использовать облачные службы для обновления и синхронизации всех ваших устройств, вы можете использовать Google Диск для передачи данных с iPhone на Android.
Для этого вам необходимо загрузить приложение Google Drive на свой iPhone.
- Запустите Google Диск на вашем iPhone.
- Коснитесь значка меню ≡, затем значка «шестеренка».
- Нажмите «Резервное копирование».
- Здесь вы можете изменить настройки резервного копирования. Когда будете готовы, прокрутите вниз и нажмите «Начать резервное копирование».
После создания резервной копии данных на Google Диске вы можете получить к ним доступ на любом другом устройстве, подключенном к вашей учетной записи Google.
Шаг 6: Другие медиа
К сожалению, невозможно передать некоторые медиафайлы с iPhone на Android без использования приложения производителя, как показано на шаге 1.
Тем не менее, для таких носителей, как сообщения, заметки, голосовая почта, журналы вызовов, история Интернета, напоминания и файлы, вы можете создавать резервные копии с вашего iPhone на компьютер с помощью TouchCopy. Вы даже можете распечатать их или сохранить в формате PDF, в зависимости от типа носителя.
Если вам нужно передать сообщения со старого телефона на новый, наше программное обеспечение Droid Transfer сделает это за вас, если оба устройства используют операционную систему Android, как подробно описано в статье нашего блога (передача сообщений с Android на Android).В настоящее время мы изучаем возможность добавления функции передачи сообщений с iPhone на Android в Droid Transfer и наше приложение Transfer Companion, доступное в магазине Google Play. Продолжайте проверять эту статью для будущих обновлений.
Дополнительно: протирание iPhone перед продажей или утилизацией
Убедившись, что вы перенесли все необходимые данные со своего iPhone на новый Android, вы, возможно, захотите продать или утилизировать свой старый iPhone.
Но подождите! … Мы настоятельно рекомендуем сделать резервную копию данных iPhone перед тем, как избавиться от устройства, на случай, если что-то пойдет не так с вашим Android или если что-то важное было упущено во время миграции.
Рекомендуется резервное копирование файлов в читаемом формате на ваш компьютер (с помощью такого инструмента, как TouchCopy), поскольку это означает, что вы можете получить доступ к любому из ваших файлов в любое время.
Однако при резервном копировании с помощью iTunes или iCloud будет создан файл резервной копии, который вы не сможете использовать для доступа к своим данным.
Безопасная и эффективная очистка iPhone
Итак, если вы планируете продать свой iPhone, отдать его или утилизировать, вы должны убедиться, что это безопасно.
Поскольку ваш iPhone может содержать важную личную информацию, очень важно стереть данные с устройства до того, как оно оставит ваше владение. Это сделано для вашей конфиденциальности и безопасности и необходимо для того, чтобы устройство могло использоваться кем-то другим.
Итак, давайте посмотрим, как стереть и сбросить настройки вашего iPhone:
- Выйдите из iCloud, iTunes Store и App Store:
- Устройства под управлением iOS 10.3 или более поздней версии: откройте «Настройки»> нажмите [ваше имя]> «Выйти». Введите свой пароль Apple ID и коснитесь «Выключить».
- Устройства под управлением iOS 10.2 или более ранней версии: откройте «Настройки»> нажмите «iCloud»> «Выйти». Снова нажмите «Выйти», а затем «Удалить с моего iPhone» (возможно, вам потребуется ввести пароль Apple ID). Наконец, перейдите в «Настройки»> «iTunes и App Store»> «Apple ID»> «Выйти».
- Очистите содержимое iPhone:
- Возьмите свой iPhone и откройте приложение «Настройки».
- Нажмите Общие.
- Прокрутите вниз и нажмите «Сброс», затем «Стереть все содержимое и настройки».
- Нажмите «Стереть сейчас».
- Введите пароль для iPhone.
- Наконец, введите свой пароль Apple ID, если «Найти мой iPhone» был включен.
- Отключите iMessage, чтобы сообщения не пропадали на вашем Android:
- Откройте настройки.
- Коснитесь Сообщения.
- Отключить iMessages.
Отлично! Теперь вы перенесли все свои данные с iPhone на новый телефон Android, создали резервную копию данных, стерли данные с iPhone и готовы продать или утилизировать его.
Надеемся, вам понравилось это руководство!
Издатель: Широкоугольное программное обеспечениеНе забывайте ставить лайки и делиться с друзьями!
2 бесплатных способа переноса фотографий с iPhone на Android
Фотографии важны для всех нас: они запечатлевают моменты, которые могут быть отражены в будущем.Вот почему вы можете захотеть перенести старые фотографии со старого iPhone на новый телефон Android. К счастью, дело обстоит не так, что если вы приобретете новый телефон, вам придется оставить все свои старые фотографии на старом устройстве. Вместо этого вы можете довольно просто перенести их на свой новый телефон. Эта статья покажет вам несколько методов на , как вы можете перенести фотографии с iPhone на телефон Android . Не стесняйтесь пробовать несколько методов, если хотите поэкспериментировать с ними.
П.С. Мы также выясняем способы передачи данных, таких как заметки, с iPhone на Android, поэтому вы можете просто поискать на нашем веб-сайте дополнительные решения.
Метод 1. Использование ПК для передачи фотографий с iPhone на Android вручную
Компьютер может использоваться как средство передачи файлов в целом. Это означает, что вы можете подключить свои телефоны к компьютеру и использовать его для перемещения фотографий. Существует два основных способа переноса фотографий с iPhone на телефон Android с помощью ПК.
1.1 Копирование фотографий прямо с iPhone на Android
Этот метод напрямую копирует изображения на ваш iPhone и перемещает их на ваш телефон Android.Это лучше, чем другой способ с точки зрения времени, поскольку не требует сохранения изображений в отдельном месте. Однако у вас не будет резервной копии копируемых изображений. Резервная копия может быть полезна для будущего использования, особенно если вы случайно удалили фотографию со своего iPhone. Если вы хотите иметь резервную копию на своем ПК, перейдите ко второй части. Это также позволит вам получить доступ к файлам с вашего компьютера, которые затем, в свою очередь, можно использовать для передачи тех же фотографий на другой телефон.
Шаги по передаче фотографий с iPhone на Android напрямую через ПК показаны ниже:
- Подключите оба телефона к компьютеру с помощью USB-кабеля для передачи данных.
- Перейдите в проводник и найдите два устройства в списке « портативных устройств ». Возможно, вам потребуется разблокировать оба телефона и выбрать « доверять этому устройству, » на вашем iPhone, а также выбрать свое устройство в качестве устройства для передачи фотографий на вашем Android.
- Откройте как внутреннюю память телефона , , одну в новом окне (неважно, какое из них вы откроете в новом окне).
- Найдите папку DCIM на вашем iPhone .(Здесь хранятся ваши фотографии) и откройте папку DCIM на своем телефоне Android . В качестве альтернативы вы можете создать новую папку, назвав что-нибудь вроде «Изображения».
- Скопируйте изображений из папки DCIM iPhone во внутреннюю память Android .
- Подождите , пока передача не будет завершена — время завершения передачи зависит от размера перемещаемых файлов.
Этот метод не слишком сложен, но подвержен ошибкам, особенно если вы пропустите некоторые файлы. Однако преимуществом этого метода является то, что он позволяет вам выбирать изображения, которые вы будете перемещать, а это означает, что не все ваши фотографии нужно перемещать.
Примечание
Если вы использовали SD-карту, ваши фотографии могут быть сохранены на SD-карте, поэтому обязательно проверьте и это, если вы не можете их найти.
1.2 Копирование фотографий на ПК для переноса с iPhone на Android
Второй способ сделать это требует, чтобы вы сначала скопировали фотографии на свой компьютер, а затем переместили их на свой телефон Android.Это может быть полезно, если на вашем компьютере есть только один USB-порт или вы хотите переместить эти фотографии в несколько мест, например на телефон, и загрузить их в облачное хранилище.
- Подключите iPhone к компьютеру.
- Найдите папку DCIM (на внутренней памяти iPhone) и скопируйте изображения в эту папку.
- Вставьте изображения в отдельное место, например в папку на рабочем столе вашего компьютера.
- Подключите Android к компьютеру и откройте его внутреннюю память .
- Найдите папку DCIM и скопируйте фотографии, которые вы недавно поместили на свой компьютер, в эту папку. Вы также можете использовать другое место для хранения фотографий на своем телефоне Android.
Как видите, для этого метода требуется дополнительный этап — вам нужно скопировать изображения на свой компьютер. В связи с этим вам также необходимо убедиться, что на вашем компьютере достаточно места для хранения этих изображений.
Краткое руководство по загрузке их на сайт облачного хранилища:
- Зарегистрируйте в учетной записи для сайта облачного хранилища, такого как Google Диск.
- Выберите загрузить и выберите скопировано фотографии.
- Подождите, пока они не будут загружены.
Метод 2: Используйте Отправить куда угодно для беспроводной передачи фотографий с iPhone на Android
Приложение Send Anywhere доступно как в магазине Google Play, так и в Apple App Store, его можно бесплатно загрузить и установить. Это приложение, которое позволяет передавать файлы с одного устройства на другое по беспроводной сети без использования компьютера.Это полезно для передачи небольших файлов , таких как несколько изображений, однако не рекомендуется для многих изображений, поскольку это может занять много времени.
При использовании этой службы вам потребуется надежное подключение к Интернету, потому что ваши файлы хранятся на облачном сервере при загрузке, а затем загружаются с него при импорте. В связи с этим время, необходимое для выполнения всего этого, будет зависеть от того, насколько надежно ваше сетевое соединение.
- Загрузите и установите приложение Send Anywhere на свой iPhone и телефон Android.
- Откройте приложение на своем iPhone, настройте его и сделайте то же самое на своем Android.
- На iPhone выберите «» Отправить и выберите «Фотографии» из перечисленных типов файлов.
- Выберите все фотографии, которые вы хотите передать, и нажмите Отправить .
- Подождите, пока на вашем iPhone не сгенерируются QR-код и PIN-код. Вы также можете выбрать « загрузить » своих изображений, чтобы к ним можно было получить доступ с нескольких устройств.
- Выберите Получить в приложении Send Anywhere на телефоне Android.
- Введите ПИН-код или отсканируйте QR-код с нашего iPhone.
- Подождите, пока файлы загрузятся на ваш Android.
Примечание
PIN-код и QR-код, генерируемые телефоном-отправителем, обычно действуют в течение 10 минут, поэтому при загрузке фотографий убедитесь, что вы действуете быстро. Вы можете изменить временной лимит для этого, если вам нужно больше времени.
Наконечник.Используйте сторонний инструмент для простой передачи данных с iPhone на Samsung
Если вы хотите перенести данные с iPhone на устройство Samsung, что обеспокоило многих наших читателей, мы предлагаем вам отличный инструмент — iMyFone iTransor Pro. Вы можете легко передать в общей сложности 18 типов данных, включая фотографии и все данные WhatsApp, с iPhone на Samsung с помощью этого программного обеспечения для настольных ПК. Все, что вам нужно сделать, это всего несколько щелчков мышью.
- Скачайте программу и запустите ее на своем компьютере.
- Выберите Перенести WhatsApp или Перенести другие данные в главном интерфейсе. На данный момент программа доступна для передачи WhatsApp между различными устройствами на iOS и Android, а также для передачи остальных 17 типов данных с iPhone на Samsung. Таким образом, вы можете решить использовать одну или обе функции в зависимости от модели вашего устройства.
- Подключите оба устройства к компьютеру с помощью USB-кабелей. В качестве примера мы возьмем функцию «Передача других данных».
- Проверьте правильность настройки исходного и целевого устройств. Если нет, просто переключите на устройства.
- Нажмите Далее , чтобы начать процесс, выберите данные, которые вы хотите перенести с iPhone на Samsung, а затем дождитесь сообщения о завершении передачи.
Подсказки
Если вы хотите, чтобы ваши данные WhatsApp передавались только на ваш новый телефон Android, вы можете использовать функцию передачи WhatsApp в iMyFone iTransor Pro.Перейдите на официальный сайт, чтобы ознакомиться с полным руководством по передаче по телефону.
Заключение
Все перечисленные выше методы являются разумными способами переноса фотографий с iPhone на телефон Android. Не стесняйтесь попробовать их все или просто выберите тот, который вам нравится. Кроме того, если вам потребуется помощь в процессе передачи фотографий, вы можете легко оставить сообщение в текстовом поле ниже, и мы ответим вам как можно скорее.
Как отправить видео с iPhone на Android 3 способами
- Отправить видео с iPhone на телефон Android можно несколькими способами.
- Видео с iPhone на Android легко отправить по электронной почте или с помощью текста, если видео короткое, а файл не слишком велик для отправки.
- Если вы хотите отправить более длинное видео (или любой большой файл) с iPhone на Android, облачные сервисы и сторонние приложения — лучший вариант.
- Вы не можете использовать AirDrop для отправки видео с iPhone на Android (AirDrop работает только между устройствами Apple), но один из этих методов должен работать точно так же.
- Посетите домашнюю страницу Business Insider, чтобы узнать больше.
AirDrop — одна из самых крутых функций iPhone и других устройств Apple.
С помощью нескольких быстрых нажатий на экран вы можете обмениваться фотографиями, заметками, контактной информацией и многими другими типами данных. AirDrop даже позволяет устройствам iOS обмениваться большими файлами, такими как видео, за считанные секунды с минимальными усилиями.
Проблема в том, что функция AirDrop строго ограничена обменом данными между устройствами Apple. Если вы хотите поделиться видео с кем-то, кто использует смартфон Android, вам нужно проявить немного больше творчества.
Вот лучшие способы сделать это.
Ознакомьтесь с продуктами, упомянутыми в этой статье:
iPhone Xs (от 999,99 долларов США в Best Buy)
Google Pixel 3a XL (от 479,99 долларов США в Best Buy)
Как отправить видео с iPhone на телефон Android по электронной почте или текстуЕсли вы пытаетесь отправить видео с iPhone на устройство Android, а продолжительность клипа составляет менее 15 или 20 секунд, вы обычно можно отправить в виде вложения по электронной почте или в виде текстового сообщения.
Максимальный размер электронной почты составляет 20 мегабайт для некоторых платформ и 25 МБ для других, но в большинстве случаев короткие видеоролики проходят нормально.
Текстовые сообщения могут обрабатывать более короткие видео-вложения и часто более удобны, чем электронная почта, но у них тоже есть ограничения, особенно при использовании формата SMS или MMS — iMessages может обрабатывать гораздо большие передачи файлов.
Как отправить более длинное видео с iPhone на телефон Android с помощью облачной службыСуществует несколько облачных служб, с Гугл драйв является превосходным выбором из-за простоты использования и того факта, что он бесплатный (до определенного объема данных).
Чтобы поделиться файлом с iPhone на телефон Android через Диск, сначала установите бесплатное приложение «Диск» или откройте его, если вы уже им пользуетесь.
1. В приложении «Диск» нажмите красочный символ плюса (+) в правом нижнем углу, а затем нажмите «Загрузить».
2. Затем выберите «Фото и видео», затем найдите видео, которое вы хотите отправить, из библиотеки iPhone.
Выберите Фото и видео.Стивен Джон / Business Insider3. Загрузите файл, затем найдите видео на вашем Диске, выполнив поиск последних файлов.
4. Коснитесь трех точек рядом с файлом, выберите «Поделиться» и введите адрес электронной почты пользователя Android.
Как отправить видео с iPhone на Android с помощью другого стороннего приложенияПриложение Send Anywhere позволяет легко обмениваться видео (и другими файлами) с iPhone на Android.
Просто установите бесплатное приложение, дайте ему доступ к вашей медиатеке, а затем найдите видео, которое хотите отправить. Коснитесь круга слева от видео, чтобы выбрать его, а затем нажмите «Отправить».
Выберите видео, которое хотите отправить на другое устройство.Стивен Джон / Business InsiderПриложение сгенерирует шестизначный код и начнет поиск ближайших устройств.
Приложение выдаст вам шестизначный код, который необходимо ввести на обоих устройствах.Стивен Джон / Business InsiderКак только он будет найден, например, телефон вашего друга на базе Android, ему будет предложено использовать тот же код, после чего начнется передача.
Стивен Джон
Писатель-фрилансер
Как перенести фотографии с iPhone на Android? [Полное решение]
Из-за разницы, существующей между Apple и Google, совместимость продуктов двух компаний стала сложной.Например, непросто передавать данные и файлы между их операционными системами (iOS и Android). Более широкое использование этих телефонных устройств привело к требованию совместимости между двумя потребительскими продуктами.
В результате исследователи разработали различные методы, которые пользователи могут применять для перемещения фотографий, музыки и видео между iPhone и смартфонами. В этой статье для справки будут показаны различные способы переноса фотографий с iPhone на Android.
Часть 1 — Как перенести фотографии с iPhone на Android одним щелчком мыши
Часть 2 — Как перенести фотографии с iPhone на Android через Dropbox
Часть 3 — Как перенести фотографии с iPhone на Android через Bluetooth
Часть 4 — Как сделать Передача фотографий с Apple на Android через Wi-Fi
Часть 5 — Как отправить изображения с iPhone на Android перетаскиванием
Часть 1 — Как перенести фотографии с iPhone на Android одним щелчком мыши
Первый способ сделать это копирование выполняется с помощью программного обеспечения Coolmuster Mobile Transfer.Это одна из лучших и наиболее эффективных программ, которая позволяет двум пользователям телефона обмениваться данными и другими файлами, такими как сообщения, снимки, видео, документы, приложения, текстовые сообщения и контакты, и это лишь некоторые из них. Самое лучшее в этом приложении — то, что перемещение может выполняться выборочно.
При использовании программного обеспечения Coolmuster Mobile Transfer необходимо соблюдать следующие правила:
Шаг 1. Сделайте так, чтобы ваш iPhone и устройство Android распознавались программой.
Запустите программу-помощник на своем компьютере, загрузив и установив ее. Убедитесь, что программа перемещения распознала телефон Android и iPhone. Если вы хотите узнать, подключили ли вы телефоны к компьютеру или нет, вам следует проверить, есть ли на компьютере основной интерфейс.
Важно отметить, что устройства Android могут быть подключены с помощью кабеля USB или Wi-Fi, и для успешного подключения на вашем компьютере должна быть установлена последняя версия iTunes.
Подключите телефон Android к компьютеру с помощью USB-кабеля:
-> При подключении через кабель база данных автоматически начнет установку драйверов для устройства. Если в гаджете Android не включена отладка по USB, разрешите использование подсказок, которые появляются на экране. Обратите внимание, что разные версии имеют разные инструкции.
Если у вас операционная система версии 4.2 или выше, вам нужно будет нажать OK, чтобы компьютер получил доступ ко всем файлам в телефоне.Как вариант, вы можете авторизовать его вручную.
-> Для завершения подключения Android-версия Coolmuster Android Assistant будет автоматически установлена на целевом телефоне.
В некоторых устройствах на экране появляется подсказка. В таком случае предполагается, что пользователь авторизует все перечисленные разрешения, нажав кнопку «Подтвердить».
-> Если вы не получили уведомления, вам нужно только нажать кнопку OK и продолжить процедуру.Должно отображаться уведомление «Подключено», чтобы показать, что программа правильно связана с приемником.
Подключите Android к компьютеру с помощью Wi-Fi:
Параметр подключения Wi-Fi используется, когда устройство Android не может быть распознано через USB. Чтобы он работал, компьютер и принимающий объект должны быть подключены к одной сети.
-> Выберите параметр «Не могу распознать устройство». В появившемся всплывающем окне нажмите «Подключиться через Wi-Fi».
-> Следующий шаг включает загрузку и установку Android-версии Coolmuster Android Assistant.
-> Запустите приложение на телефоне так же, как на компьютере. Иногда программа запрашивает доступ на компьютере.
Если это так, используйте смартфон для сканирования QR-кода программы, чтобы убедиться, что программа обнаружила гаджет. Если весь процесс прошел успешно, вы автоматически получите уведомление на смартфоне.
Подключите iPhone к компьютеру с помощью кабеля USB:
-> Сначала установите последнюю версию iTunes на свой персональный компьютер или Mac.
-> Установите помощник передачи Coolmuster в машину и подключите его к iDevice с помощью кабеля.
-> Разблокируйте гаджет и нажмите на опцию «Доверять», чтобы предоставить компьютеру разрешение на доступ ко всем файлам и данным на вашем iDevice.
Шаг 2. Выберите фотографии для переноса с iPhone на Android.
-> Теперь, когда исходное и целевое устройства подключены, убедитесь, что они находятся в правильных положениях.
-> В появившемся интерфейсе выберите файлы, которыми вы хотите поделиться. Чтобы перенести изображения с iPhone на Android, просто выберите «Фото».
Шаг 3. Начните перенос изображений с iPhone на Android одним щелчком мыши.
-> Выберите опцию «Начать копирование», чтобы начать копирование. Если на целевом устройстве недостаточно места, вы можете очистить данные перед копированием.Сразу процедура завершена; программа уведомит вас.
-> Убедитесь, что соединение не прервано до завершения процесса передачи обслуживания.
Не могу пропустить:
Советы по переносу музыки с iPhone на Android
Top 9 iPhone to Android Transfer Software: передача файлов с iPhone на Android
Часть 2 — Как перенести изображения с iPhone на Android через Dropbox
Еще один быстрый способ копирования фотографий и других файлов с iPhone на Android — использование Dropbox.При использовании этого метода необходимо выполнить следующие действия:
-> Создать учетную запись Dropbox.
-> Выберите изображения, которыми вы хотите поделиться, а затем переместите их в учетную запись как папку.
-> Откройте учетную запись Dropbox с помощью устройства Android и найдите общую папку.
-> Открываем и скачиваем изображения в планшет.
При использовании этого метода для копирования изображений из открытого места в другое вам нужно быть осторожным с безопасностью файлов, поскольку вы будете загружать их в облако.
Часть 3 — Как перенести фотографии с iPhone на Android через Bluetooth
К сожалению, не существует метода, который можно было бы использовать для передачи снимков и других файлов с iPhone на Android или наоборот. Apple не разрешает передачу контента на устройства сторонних производителей и с них. Поскольку Bluetooth не подходит, тем людям, которые хотят передавать контент с одного телефона на другой, рекомендуется использовать метод перетаскивания, приложение Google Plus или программное обеспечение Coolmuster Mobile Transfer.
Совет :
Переходите с iPhone на Sony? Щелкните здесь, чтобы узнать, как перенести с iPhone на Sony Transfer.
Потеряли все фотографии после обновления iOS на вашем iPhone? Теперь вы можете исправить это следующими способами.
Часть 4 — Как перенести фотографии с Apple на Android через Wi-Fi
Google plus также можно использовать для отправки снимков в хранилище смартфона.
-> Подключите оба устройства к Wi-Fi.
-> Загрузите и установите приложение Google Plus на свой iPhone.
-> Откройте и зарегистрируйте учетную запись Google.
-> Включите автоматическое резервное копирование снимков и подождите несколько минут.
-> На телефоне Android войдите в учетную запись с теми же учетными данными.
-> Зайдите в раздел фотографий и найдите все изображения, которые вы хотите перенести. Это один из лучших способов хранить ваши видео и изображения в одном месте.
Часть 5 — Как отправить изображения с iPhone на Android перетаскиванием
Помимо беспроводных методов, существуют также ручные методы сохранения папок с iDevice на смартфон.Перетаскивание — один из самых простых способов сделать это. Все, что нужно сделать пользователю, — это перетащить изображения из папки изображений iPod в папку изображений Android. Чтобы процедура прошла успешно, вам понадобится персональный компьютер и два USB-кабеля для их подключения к машине. После этого
-> Откройте значок «Мой компьютер» на ПК и найдите новые диски на портативных устройствах.
-> В новом окне откройте хранилище iDevice и хранилище Android в другом другом окне.
-> В iOS откройте папку с названием «DCIM» или другую папку с изображениями, в которой хранятся изображения.
-> Выберите изображения, которые вы хотите выделить, и перетащите их в папку изображений на смартфоне.
-> Если вы хотите убедиться, что этот процесс не зависает, вам следует сначала скопировать и вставить фотографию во временную папку на ПК, а затем в телефон.
Итог
В наши дни производители средств связи оснастили мобильные телефоны качественными камерами, которые позволяют пользователям снимать моменты жизни с помощью фотографий и видео.Иногда от вас может потребоваться поделиться этими фотографиями с семьей и друзьями. В других случаях можно переключиться с источника на телефон, и им придется переместить свои предыдущие файлы на новый гаджет. В течение некоторого времени совместное использование файлов и папок из одной операционной системы в другую было сложной задачей.
Но благодаря цифровым изображениям и мобильной связи, особенно Coolmuster Mobile Transfer, пользователи мобильных устройств Android и iPhone теперь могут без труда перемещать изображения с одного устройства на другое.Они могут сравнить методы, описанные выше, и выбрать тот, который удобен, подходит им лучше всего и обеспечивает максимальную безопасность файлов, которыми они делятся. Просто попробуйте.
Статьи по теме:
Как передавать контакты между Android и iPhone
Как получить приложения iPhone на телефоне / планшете Android?
Как перенести фото с iPhone на компьютер без iTunes?
Как перенести данные с iPhone на ПК без iTunes [9 методов]
Как сделать резервную копию iPhone в iTunes с / без iTunes?
Как перенести контакты с iPhone на SIM-карту
Как перенести фотографии с iPhone на Android?
Фотографии всегда содержат некоторые из наших драгоценных воспоминаний, поэтому, когда вы переключаетесь с iPhone на устройство Android, вы должны захотеть перенести фотографии с iPhone на Android, верно? К счастью, сейчас это простая задача, и у вас есть разные варианты передачи изображений, включая использование MobiKin Transfer для мобильных устройств, USB-кабель, Send Anywhere, Google Drive, Dropbox и т. Д.
Некоторых из вас также может заинтересовать:
Теперь давайте начнем подробно изучать, как переносить фотографии с iPhone на Android!
# 1 Как перенести фотографии с iPhone на Android в один клик?
MobiKin Transfer for Mobile — один из лучших вариантов передачи изображений с iPhone на Android. Transfer for Mobile — это профессиональный инструмент для передачи данных по телефону, который позволяет передавать данные с одного телефона на другой одним простым щелчком мыши.Независимо от того, хотите ли вы перенести файлы с iPhone на Android, с Android на iPhone, с iPhone на iPhone или с Android на Android, эта программа может помочь вам завершить передачу без каких-либо проблем. Что еще более важно, типы файлов, которые он поддерживает для передачи, различны, например, фотографии, видео, музыка, контакты, текстовые сообщения, журналы вызовов и многое другое.
Таким образом, когда вы планируете обмениваться файлами между двумя мобильными телефонами, вы можете принять во внимание это программное обеспечение. Вы можете сначала воспользоваться бесплатной пробной версией инструмента, щелкнув значок ниже:
Теперь давайте посмотрим, как переносит изображения с iPhone на Android одним простым щелчком мыши:
- Загрузите, установите и запустите программное обеспечение для переноса данных с iPhone на Android на свой компьютер.
- Подключите оба мобильных телефона к компьютеру и сделайте их распознанными.
- Проверьте, является ли ваш iPhone исходным устройством. Если нет, нажмите «Перевернуть», чтобы изменить его положение.
- Теперь отметьте опцию «Фото» в среднем меню и нажмите «Начать копирование», чтобы переместить изображения с iPhone на Android.
# 2 Как перенести изображения с iPhone на Android с помощью перетаскивания?
Перетаскивание , без сомнения, один из самых простых способов переноса изображений на Android с iPhone, если вы предпочитаете делать это вручную.Как следует из названия, вам придется перетащить фотографии с исходного iPhone на устройство Android с помощью компьютера. Следовательно, для работы вам понадобится компьютер с Windows или Mac и USB-кабели.
Хотя этот метод быстрый и простой, он зависит от размера фотографий. Если у вас есть большие изображения, возможно, вам придется перенести их с iPhone на компьютер, прежде чем перемещать их в конечный пункт назначения. Прямое перетаскивание может привести к задержкам или даже к сбою.
Ниже приведены подробные сведения о , как копировать фотографии с iPhone на Android путем перетаскивания. :
- Используйте два USB-кабеля для подключения iPhone и устройства Android к используемому компьютеру.
- Следуйте инструкциям, чтобы компьютер распознал 2 устройства, и найдите их, перейдя в «Этот компьютер»> «Устройства и диски» / «Переносные устройства».
- Откройте устройства в отдельных окнах, щелкнув каждое из них правой кнопкой мыши и выбрав «Открыть в новом окне».
- Перейдите в папку «DCIM» в окне iPhone и выберите нужные изображения.
- Откройте папку, в которой вы хотите хранить изображения в интерфейсе Android.
- Перетащите картинки с iPhone на Android.Вы можете перетащить несколько изображений одновременно или выбрать их по одному.
# 3 Как перенести фотографии с iPhone на Android без компьютера? — Использование Send Anywhere
С приложением Send Anywhere вы можете быть уверены, что ваши файлы, включая изображения, безопасно попадут на ваше устройство Android с вашего iPhone. Это приложение позволяет передавать различные типы файлов между двумя мобильными телефонами без компьютера. То есть, чтобы завершить перенос с помощью этого приложения, вам не нужно готовить какие-либо другие инструменты, кроме двух мобильных телефонов.
шагов к передаче фотографий с iPhone на Android с помощью Send Anywhere :
- Загрузите, установите и запустите приложение Send Anywhere на обоих своих смартфонах.
- Нажмите кнопку «Отправить» на своем iPhone, чтобы установить его в качестве устройства отправителя.
- Затем выберите «Фото» из списка типов файлов и выберите изображения, которые хотите отправить.
- Нажмите «Отправить», и вы получите PIN-код и QR-код для получателя.(Срок действия PIN-кода и QR-кода истекает через 10 минут.)
- Нажмите опцию «Получить» на своем телефоне Android, а затем введите PIN-код или отсканируйте QR-код, отображаемый на вашем iPhone, чтобы начать передачу выбранных фотографий.
# 4 Как отправить изображения с iPhone на Android через Google Drive?
Для переноса фотографий с iPhone на Android можно использовать Google Drive . Это один из самых простых способов, особенно если у вас уже есть учетная запись Google.Используя этот способ, вам нужно сначала загрузить изображения с iPhone на Google Диск, а затем загрузить их на свое устройство Android. Это может показаться менее прямым, но на самом деле его легко выполнить.
Руководство по , как отправлять изображения с iPhone на Android с помощью Google Drive :
- Запустите приложение Google Диск на своем iPhone и войдите в свою учетную запись Google.
- Щелкните значок «+» и выберите «Загрузить».
- Выберите изображения, которые вы хотите переместить на Android, и нажмите «Загрузить».
- Теперь откройте Google Диск на своем устройстве Android и войдите в ту же учетную запись Google.
- Найдите изображения, которые вы только что загрузили, и загрузите их на свой мобильный телефон.
Если вы хотите получить более подробное руководство, вы можете нажать, чтобы узнать, как сделать резервную копию iPhone на Google Диск и как выборочно загружать фотографии Google на телефон Android.
# 5 Как отправлять фотографии с iPhone на Android через Dropbox?
Dropbox — еще один сервис, который позволяет передавать фотографии с iPhone на Android без компьютера.Кроме того, для копирования изображений с iPhone на Android через Dropbox все, что вам нужно, это учетная запись, подключение к Интернету и элементы, которые вы хотите перенести. Даже без приложения Dropbox вы все равно можете использовать веб-сайт и пользоваться всеми его функциями. Но здесь рекомендуется скачать и установить приложение.
Вот , как перемещать фотографии с iPhone на Android с помощью Dropbox :
- Запустите приложение Dropbox на своем iPhone и войдите в свою учетную запись Dropbox.
- Щелкните значок «… «и выберите в меню» Загрузить файл «.
- Выберите и отметьте изображения, которые вы хотите передать, и нажмите «Загрузить», чтобы загрузить выбранные фотографии с iPhone в Dropbox.
- Затем откройте Dropbox и войдите в ту же учетную запись, используя свой телефон Android.
- Найдите загруженные элементы и нажмите «Загрузить», чтобы переместить их на свое устройство Android.
Итог
Все эти методы великолепны и в большинстве случаев позволяют без труда переносить фотографии с iPhone на Android.Однако эти методы неизбежно имеют свои ограничения, поэтому вам нужно выбрать подходящий, исходя из ваших потребностей. Если вы хотите выбрать наиболее эффективный, наш совет — MobiKin Transfer for Mobile . С его помощью вы легко решите большинство проблем с переводом.
Статьи по теме:
Как передать SMS (текстовые сообщения) с Android на iPhone?
Как перенести контакты с Android на iPhone? (4 быстрых и безопасных способа)
Как синхронизировать контакты с iPhone на iPad? 4 способа для вас!
Пошаговое руководство — перенос WhatsApp с iPhone на Samsung
Учебное пособие по передаче данных с Android на устройства Android
Как перенести фотографии с iPhone на Android (Ultimate Guide)
У вас могут быть тысячи фотографий на вашем iPhone, и вы хотите поделиться этими фотографиями со своим партнером, семьями или друзьями, которые есть устройство Android.Вот когда вы обнаруживаете, что не так просто переносить фотографии с одного устройства на другое через iOS и Android.
Это руководство проведет вас через 4 метода передачи фотографий с iPhone на телефон и планшет Android после установки без потери качества . Я уверен, что вы сможете найти способ, который лучше всего подойдет вам, независимо от того, нужно ли вам быстро отправить несколько изображений с iPhone на Android или найти удобный способ перенести фотографии с iPhone на Android в большом количестве.
Передача фотографий с iPhone на Android напрямую
Apple прилагает много усилий, чтобы упростить процесс передачи файлов между устройствами iOS.Вы можете легко переносить фотографии с iPhone на iPhone (открывается в новом окне) с помощью iCloud, iTunes, AirDrop, однако эти решения являются эксклюзивными для устройств Apple и не работают для передачи изображений между iPhone и Android.
Чтобы легко получить фотографии iPhone на Android, вы можете обратиться за помощью к специальному инструменту передачи файлов — FonePaw DoTrans (открывается в новом окне), который поддерживает передачу фотографий , видео , музыки и т. Д. С iPhone на Android или наоборот.Вы можете напрямую перемещать фотографии между устройствами iOS и Android и предварительно просматривать фотографии перед передачей. Это делает передачу файлов с iOS на Android такой же простой, как ABC.
Бесплатная загрузка FonePaw DoTrans на свой компьютер.
Шаг 1. Откройте DoTrans.
Шаг 2. Подключите iPhone и телефон Android к компьютеру.
Шаг 3. Выберите iPhone и нажмите Фото . Все фотографии на вашем iPhone упорядочены по альбомам и датам, поэтому вы можете легко найти фотографии для передачи.
Шаг 4. Отметьте все необходимые фотографии и щелкните свой телефон Android.
Шаг 5: Выбранные фотографии будут перемещены с iPhone на Android одним щелчком мыши без потери исходного качества.
Перенос изображений с iPhone на Android с помощью перетаскивания
Вы также можете передавать изображения с iPhone на Android старомодным методом — перетаскивая изображения из хранилища iPhone на Android. Сложность заключается в том, что в папке DICM вашего iPhone могут быть десятки подпапок, поэтому поиск необходимых фотографий из папки в папку может занять много времени.
Шаг 1. На ПК с Windows подключите к ПК iPhone и телефон или планшет Android.
Шаг 2: Откройте Мой компьютер или Этот компьютер и найдите свой iPhone и устройство Android в разделе «Портативные устройства».
Шаг 3. Щелкните имя вашего iPhone, чтобы открыть хранилище телефона, а затем папку DCIM.
Шаг 4. Откройте хранилище Android и перейдите в папку DCIM> Камера.
Шаг 5. Выберите и перетащите фотографии из хранилища iPhone в папку Android DCIM.Вы также можете скопировать и вставить фотографии iPhone в папку изображений Android.
После этого перенесенные фотографии iPhone можно будет найти в приложении Галерея на Android.
Импорт фотографий с iPhone в Android
Функция ПК с Windows « Импорт изображений и видео » позволяет импортировать фотографии и видео с iPhone в приложение «Фотографии», чтобы вы могли позже перенести фотографии с iPhone на устройства Android.
Шаг 1. Подключите iPhone к ПК с Windows через USB-кабель.
Шаг 2. Нажмите Trust на своем iPhone. Компьютер обнаружит ваш iPhone.
Шаг 3. Нажмите Импортировать фото и видео , если появится окно автозапуска. Если вы его не видите, щелкните правой кнопкой мыши хранилище iPhone и выберите «Импортировать фотографии и видео вручную».
Шаг 4. Откроется мастер импорта, в котором вы можете выбрать элементы, которые хотите импортировать с камеры iPhone. Щелкните Продолжить> Импорт.
Шаг 5: Фотографии iPhone будут импортированы в папку «Фотографии» на ПК.
Шаг 6: Подключите телефон Android к ПК. Откройте хранилище Android.
Шаг 7. Перейдите в папку «Фотографии» на ПК, скопируйте импортированные фотографии с iPhone и вставьте их в папку DICM хранилища Android.
Совет. Следует избегать одновременного копирования большого количества фотографий с iPhone в хранилище Android, что может привести к сбою или зависанию компьютера.
Передача фотографий с iPhone на Android без компьютера
Вы можете передавать фотографии с iPhone на Android без использования компьютера, если на целевом iPhone и телефоне Android есть Google Фото.
Отправляйте фотографии с iPhone на Android через Google Фото
Шаг 1. Откройте Google Фото на iPhone, выберите изображения, которыми хотите поделиться, и нажмите кнопку Поделиться .
Шаг 2. Выберите учетную запись Google Фото на целевом телефоне Android и нажмите Отправить .
Шаг 3. Получатель может открыть Google Фото, перейти в раздел «Общий доступ», чтобы просмотреть фотографии, отправленные с iPhone. Кроме того, они могут добавлять общие фотографии в свою галерею Google Фото.
Поделиться альбомом фотографий с iPhone на Android
Вы также можете добавить фотографии в общий альбом в Google Фото для iOS, чтобы передать изображения пользователям Android.
Шаг 1. На вашем iPhone запустите Google Фото и коснитесь трехточечного значка.
Шаг 2: Выберите Общий альбом , добавьте фотографии, которые хотите переместить на Android, и создайте новый общий альбом.
Шаг 3. Нажмите Поделиться > Отправьте , чтобы отправить фотографии с iPhone на устройство Android.
Совет : Google Фото позволяет добавить партнерскую учетную запись и автоматически передавать выбранные фотографии на устройство владельца партнерской учетной записи.
Могу ли я передавать фотографии с iPhone на Android через Bluetooth?
Bluetooth — отличное решение для обмена небольшим количеством фотографий между находящимися поблизости устройствами. К сожалению, Apple не позволяет передавать файлы с iPhone на устройства сторонних производителей через Bluetooth. Следовательно, вы не можете передавать фотографии с iOS на Android по Bluetooth.
Могу ли я использовать AirDrop с iPhone на Android?
AirDrop работает только на iPhone, iPad, iPod Touch и компьютерах Mac.





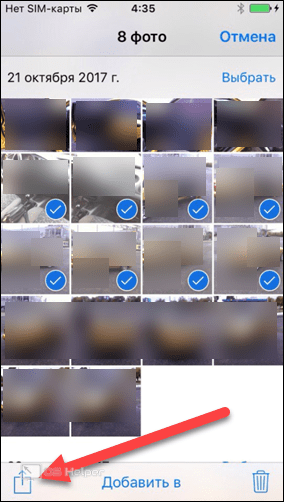 Среди предложенных вариантов выберите сервис Outlook.
Среди предложенных вариантов выберите сервис Outlook.


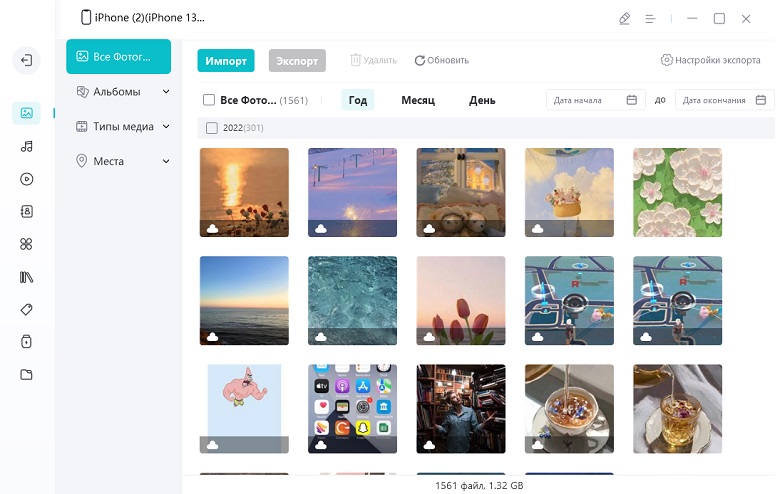
 Это можно сделать через Play Market абсолютно бесплатно. Яндекс.Диск – безлимит для фотоDeveloper: Yandex AppsPrice: Free
Это можно сделать через Play Market абсолютно бесплатно. Яндекс.Диск – безлимит для фотоDeveloper: Yandex AppsPrice: Free
