Сетевые порты компьютера и их назначение, как открыть порт или закрыть.
Привет, друзья ! В одной из прошлых статей мы касались компьютерных портов. Сегодня у нас на очереди порты программные, виртуальные. Нет таких прикладных программ сегодня, которые не используют в своей работе сетевые протоколы для обмена данными. Для их передачи данных используются транспортные протоколы, самые популярные — это TCP/IP и UDP. Чтобы ваш браузер «понял», что некая информация поступила для него, она должна попасть на программный порт, который и «прослушивает» ваш браузер.
- Важнейшей функцией TCP/IP и UDP является идентификация программы (или процесса), которая сгенерировала переносимые данные. Для этого и используется номер порта, который назначен данному процессу организацией IANA. Тут тоже давно существуют свои стандарты и номера портов опубликованы в RFC 1700. На компьютере список портов можно найти в файле SERVICES клиента TCP/IP.
Когда пакет достигает цели, протокол транспортного уровня (в нашем случае TCP/IP), принимает дейтаграмму, считывает номер порта из соответствующего поля и передает эту информацию программе (или протоколу), которая начинает работу с полученными данными.
Всем основным приложениям в Интернет присвоены определенные номера портов, которые называют «хорошо известными портами». Например, стандартный порт WEB — сервера идет под номером 80, прокси-сервер может иметь номер 8080, FTP сервер работает с портом 21 или 20.

Кратко перечислю хорошо известные номера портов в разрезе сервисов:
- ftp-data. Канал данных файлового транспортного протокола, используется для передачи файлов между системами по протоколу TCP. Используется 21 порт;
- ftp. Управляющий канал FTP. Используется участниками сеанса этого канала для обмена командами и откликами на них по протоколу TCP. Использует 20 порт;
- telnet. Используется для выполнения команд на удаленном компьютере через порт № 23 через протокол TCP;
- SMTP. Или — простой почтовый протокол для передачи данных по email. Раньше использовался порт под номером 25, сейчас используется шифрование и номер порта уже другой. Зависит от поставщика услуг;
- Domain. Использует 53 порт по протоколам UDP и TCP для получения запросов на разрешение имен хостов;
- http. Транспортный протокол для гипертекстовой разметки. Используется для передачи запросов от браузера (например, ваши запросы в Яндексе). Используется 80 порт;
- POP3 (почтовый офисный протокол версии 3). Используется для получения электронной почты. до шифрования использовал 110 порт, сейчас номер изменился. Номера портов нужно уточнять у поставщика услуг.
Когда трафик перенаправляется другой системе, TCP/IP использует комбинацию IP адреса и определенного порта. Такая связка называется «Сокет». К примеру, из Интернета или локальной сети можно получить доступ к папке фтп-сервера, указав через двоеточие IP- адрес и порт: 192.168.0.3:21.
Хорошо известные номера портов не являются чем-то жестко регламентируемым. Их можно менять своему усмотрению. В этом случае в настройках программы прописывается нужный порт, а при обращении к нему через браузер его так же нужно указывать в адресной строке. Это необходимо делать для проверки на открытость или закрытость того или иного порта.
Что такое динамические порты FTP
Поскольку обычно запросы идут на сервер от клиента (а не наоборот), то хорошо известные номера портов актуальны для серверов. Они «слушают» через порты своих клиентов, которым эти номера не нужны. На время связи программа- клиент (или операционная система) использует свой временный номер порта, или некий диапазон номеров. IANA задает номера от 1 до 1023. А временные номера начинаются с 1024 и выше. Программа FTP- клиент работает таким же образом — у нее указан свой временный диапазон, по которому она пытается «достучаться» до нужного сервера.
Когда мы настраиваем FTP — сервер, мы прописываем 21 порт для передачи данных. Но, программа, которая непосредственно руководит сервером, должна не только передавать данные, а еще давать доступ к данным пользователями этого сервера. С помощью такого же диапазона временных (или динамических) портов. Через эти порты она «слушает»пользователей ФТП сервера и устанавливает соединения. Диапазон динамических портов FTP задается при настройке соответствующей программы:

В Windows Server 2012-2016 можно задать произвольный диапазон портов прямо в операционной системе, не пользуясь сторонними программами. Диапазон номеров задается от 1024 до 65535, это ограничение транспортного протокола.
Как проверить порты на роутере
Здесь речь идет о возможности доступа к вашему компьютеру из Интернет. К примеру, у вас дома есть сеть из нескольких компьютеров. Внутри сети доступ к ним существует. А из интернета доступа к ним нет, хотя интернет у вас дома есть. Некоторые «поднимают» у себя дома игровой сервер, чтобы с друзьями играть по сети. В этом случае нужен доступ к серверу из Интернет, что и осуществляется форвардингом портов.
Открытые порты могут угрожать безопасности компьютера. Если вашему компьютеру присвоен внешний IP адрес, то такая проверка актуальна для Вас. Проверить можно с помощью многочисленных онлайн сервисов. Вводите свой внешний IP и готово:

Нормальной (с точки зрения безопасности) ситуацией считается когда все порты на роутере закрыты. Если адрес присвоен роутеру, то проверять нужно каждый компьютер. На роутере по умолчанию обычно включен файрвол и защита от dos-атак и тогда проверка вам ничего не покажет. В этом случае вам нужно зайти на свой роутер и посмотреть список открытых портов в разделе «Виртуальный сервер» или «Переадресация»:

У меня для фтп включено вот такое правило. Подробнее, как открывать порты на маршрутизаторе я рассказываю тут.
Как проверить открыт порт на компьютере Win10, или нет
Даже если порт открыт на маршрутизаторе, его можно закрыть на целевом компьютере. И тогда доступа через эту лазейку через интернет не будет. Различные вирусы так же используют в своей работе порты. Если вы видите некий открытый порт у себя, нужно найти программу, которая его использует. Если не находите — тогда нужно проводить антивирусную проверку. Я пользуюсь отечественными бесплатными утилитами — касперский и доктор веб.
Получаем список открытых портов на компьютере сети
Для того, чтобы получить список портов, нужно сначала запустить командную строку (обязательно от имени администратора) :

И скопировать туда команду «netstat -bn»

Будет выведен список сокетов, а так же приложений, которые идентифицированы с ними в данный момент. Можно увидеть и адреса внешних ресурсов, которые обмениваются данными с портами:

Порты компьютера и файрвол
Файрвол (или брандмауэер) это фильтр, который закрывает порты кроме хорошо известных, и тех которые используются установленными программами. Впрочем, и эти порты можно легко закрывать и снова открывать вручную. Данное программное обеспечение идет в составе операционных систем. Дополнительно его можно активировать в антивирусной программе, а так же на роутере.
Каждая из них на своем уровне отсеивает ненужные запросы, в результате чего обмена данными по этим портам не происходит. Безопасность системы в целом становится надежнее. В Windows брандмауэр можно найти в «Панели управления».

Если при входе файрвол у вас выглядит так как у меня — он отключен. Если что-то не работает (например, никак не настроить FTP) то можно отключить его, чтобы убедится что это именно брандамауэр блокирует ваши соединения.

Включить брандмауэр можно нажатием на одноименную ссылку в левой части окна. При этом не делайте максимальной блокировки портов:

У антивирусов свой файрвол, можно использовать и его. Но, это по началу может доставить неудобства, потому что программу надо обучать. При каждом соединении она будет спрашивать у вас разрешения на соединения и прописывать правила. Так как порты временные тоже будут, то процесс обучения растягивается надолго. Поэтому учится открывать порты мы будем на классическом виндовом брандмауэре.
Как открыть порты в брандмауэре Windows 10(49, 50, 4955, 25655)
Чтобы снять фильтры со всех портов — отключаем файрвол насовсем. Если нужна тонкая настройка — тогда будем настраивать каждый порт опционально. Заходим далее в «Дополнительные параметры»:

Затем нам нужно будет настроить правила для входящих и исходящих подключений. Все наглядно — зеленый цвет «разрешено», красный цвет — «запрещено».

Чтобы создать правило — нажимаем правой кнопкой мыши на «входящих подключениях» и создаем нужное нам. Обратите внимание — если у вас есть программа, использующая временные динамические порты — можно указать ее, а не номер порта. Для асов предусмотрены настраиваемые правила — можно настроить фильтр в сочетании со службами и программами.
Мы будем настраивать порт, поэтому выбираем «Для порта» и жмем «Далее».

Выбираем протокол TCP (в случае необходимости можно аналогичные настройки сделать и на UDP протокол).Через запятую указываем нужные порты. Можно через дефис указать диапазон портов, если в этом есть нужда. Далее, переходим к настройкам безопасности подключения.

Безопасное подключение требует проверки подлинности и выбирается, только если используется защищенное соединение. Поэтому выбираем верхний пункт. Далее, мы выбираем все доступные типы сетей на нашем компьютере:

Не забываем указать имя нашего правила, чтобы потом было легко его найти. На этом настройка брандмауэра для входящих подключений завершена.

В списке правил мы теперь видим наше, и в случае необходимости можно его отключить или удалить. Порты закроются.

Для полноценного обмена данными следует сделать такие же настройки правил для исходящих подключений. Если вы планируете через эти порты настроить доступ из интернета — нужно пробросить эти порты на роутере. А на сегодня информации достаточно, удачи!
Автор публикации
не в сети 5 часов
admin
Как открыть порты на Windows 7: подробная инструкция, видео
Практически все программы, которые доступны на ПК, могут взаимодействовать через сетевые протоколы. Любое такое взаимодействие осуществляется через порт. Порт (фактически это просто число), закрепляется за программой, выполнившей подключение при создании соединения.
С точки зрения информационной безопасности, порт является очень удобным элементом для контроля соединений компьютера с внешним миром (локальными или глобальными сетями). Осуществлять такой контроль можно с помощью специальной программы, называемой Файерволл. Приложения такого типа могут, как самостоятельно проводить анализ всех внешних соединений, так и работать в ручном режиме, запрашивая у пользователя разрешение на выполнения того или иного подозрительного подключения.
В операционную систему Windows такая защитная программа встроена, начиная с XP, и называется — Брандмауэр.
Брандмауэр Windows блокирует все внешние входящие подключения, защищая, таким образом, ваш ПК от атак различного типа извне. Но возможны ситуации, когда необходимо отключить эту защиту для конкретного порта — это необходимо для обеспечения работоспособности некоторых приложений, ожидающих входящих подключений. Такое отключение защиты называется открытие порта.
Далее мы подробно и последовательно расскажем, как открыть порты на Windows 7.
Первый этап
Итак, Брандмауэр Windows — это обязательно имеющийся в комплекте поставки системы программный комплекс.
Для выполнения нашей задачи необходимо выполнить последовательность действий:
- Открываем панель «Пуск», которая расположилась в левом нижнем углу вашего экрана.
- Далее находим «Все элементы панели управления», кликаем и заходим в папку «Брандмауэр Windows 7». У вас должно открыться окно, как на скриншоте снизу — это отправная точка нашей процедуры.


- Слева картинки можно увидеть большое количество различных вкладок. Нам нужно найти именно «Дополнительные параметры» и кликнуть по ним. Далее открывается следующие окна.
- В верхней части экрана расположилась необходимая строка «Правила для входящих подключений», она обеспечит открытия каждого порта. Более того, она отслеживает все соединения и соблюдает необходимые режимы безопасности. «Правила для входящих подключений» — та вкладка, которая нужна нам на данном этапе. Нажимаем, далее мы увидим окно, как на скриншоте снизу.


- Теперь необходимо перейти к Мастеру по созданию правил нового подключения, для этого кликаем по строке «Создать правило…»
Мы выполнили несколько очень простых манипуляций, все это был первый этап наших работ.
Каждый пользователь должен обратить внимание на тот факт, что во время работы с мастером новых подключений, тот будет постоянно давать советы. Они касаются, как дальнейших действий, так и общей работоспособности созданного порта. Не стоит игнорировать их, в них кроется много полезной информации.
Второй этап
Можно приступить к следующему этапу:
- По завершению первого этапа открытия портов появится окно «Мастер создания правила для нового входящего подключения». Программа спросит вас: какой тип правила вам нужен. Для ответа нужно отметить строчку «Для порта» и продолжить через кнопку Далее >.


- Теперь каждый пользователь должен определиться с номером порта и диапазоном, который ему нужно открыть. Это необходимо для того, чтобы пользователь мог без препятствий получить доступ к любому серверу или соединению других программ и приложений. Найдите строку «Определенные локальные порты», в нее нужно вписать необходимые цифры. Для того, чтобы сразу несколько портов оставались открытыми, нужно поставить между номерами дефис.


- После того, как мы закончили с вводом цифр для безопасности открытия портов, утилита предложит пользователю возможности подключений. Все они разные, и нужно сделать правильный выбор. Но перед этим нужно сделать так, чтобы каждое соединение стало доступным именно для вашего компьютера. Отмечаем строку «Разрешить подключение» и опять нажимаем на кнопку Далее >.


- Частный, Публичный и Доменный профили — правило применимо именно к ним, каждый из них нужно отметить во время открытия нужных портов.


- Теперь необходимо правилу дать какое-то имя. Когда правило будет создано, нужно нажать кнопку Готово. Утилита произведет несколько действий и может быть полностью закрыта.


Мы предложили вам достаточно простую версию того, как открыть порты на Windows 7. Надеемся, что этот процесс не вызвал у вас трудностей. Если вы будете строго следовать нашей инструкции, то не возникнет никаких проблем.
Тем не менее делать это необходимо с повышенной осторожностью. Ведь операционные системы и так имеют достаточное количество дыр для проникновения различных вирусов.
Открытие портов увеличивает незащищенность системы и делает ее более доступной для некоторых видов атак и проникновения вирусов. Рекомендуем обязательно установить на ваш компьютер или ноутбук антивирусную программу.
Помните, что открытие портов всегда должно происходить из надобности. Если какой-то порт вам больше не нужен, например, после удаления использующей его программы, закройте его. Будьте крайне осторожны.
Видео по теме
Как открыть порт на компьютере Windows 7

Для корректного функционирования некоторых программных продуктов необходимо открытие определенных портов. Установим, как это можно сделать для ОС Windows 7.
Читайте также: Как узнать свой port на Виндовс 7
Процедура открытия
Перед открытием порта нужно иметь представление, зачем вы выполняете данную процедуру и вообще нужно ли её проводить. Ведь это может служить источником уязвимости для компьютера, особенно если пользователь предоставит доступ неблагонадежным приложениям. В то же время, некоторые полезные программные продукты для оптимальной работы требуют открытия именно определенных портов. Например, для игры «Майнкрафт» — это port 25565, а для Скайпа – 80 и 433.
Указанную задачу можно решать, как при помощи встроенных инструментов Windows (настройки «Брандмауэра» и «Командная строка»), так и при помощи отдельных сторонних программ (например, Skype, uTorrent, Simple Port Forwarding).
Но следует помнить, что, если вы используете не прямое подключение к интернету, а подключение через роутер, то данная процедура принесет свои результаты только в том случае, если вы произведете открытие не только в Windows, но и в настройках роутера. Но мы этот вариант рассматривать не будем, так как, во-первых, роутер имеет косвенное отношение к самой операционной системе, а во-вторых, настройки определенных марок роутеров существенно отличаются, так что описывать определенную модель нет смысла.
Теперь рассмотрим конкретные способы открытия подробнее.
Способ 1: uTorrent
Начнем рассмотрение способов решения указанной задачи в Windows 7 с обзора действий в сторонних программах, в частности в приложении uTorrent. Сразу нужно сказать, что данный способ подойдет только тем пользователям, у которых статический IP.
- Откройте uTorrent. В меню щелкайте «Настройки». В списке переместитесь по позиции «Настройки программы». Также можно применить сочетание кнопок Ctrl+P.
- Запускается окошко настроек. Переместитесь в раздел «Соединение» с помощью бокового меню.
- В открывшемся окне нас будет интересовать блок параметров «Настройки порта». В область «Порт входящих соединений» введите номер того порта, который вам нужно открыть. Затем жмите «Применить» и «OK».
- После этого действия указанный сокет (port привязанный к конкретному IP-адресу) должен быть открыт. Для того, чтобы проверить это, щелкните в меню uTorrent «Настройки», а потом перейдите по пункту «Помощник настройки». Также можно использовать сочетание Ctrl+G.
- Открывается окошко помощника настройки. Галочку с пункта «Тест скорости» можно сразу снять, так как данный блок для поставленной задачи не нужен, а его проверка будет занимать только время. Нас интересует блок «Сеть». Около его наименования обязательно должна стоять галочка. В поле «Порт» должен стоять тот номер, который мы открыли ранее через настройки uTorrent. Он подтягивается в поле автоматически. Но если по какой-то причине отображается другой номер, то следует сменить его на нужный вариант. Далее жмите «Тестировать».
- Выполняется процедура проверки открытия сокета.
- После окончания процедуры проверки в окне uTorrent отобразится сообщение. Если задача выполнена успешно, то сообщение будет следующим: «Результаты: порт открыт». Если же задачу выполнить не удастся, как на изображении ниже, то сообщение будет такое: «Результаты: порт не открыт (загрузка возможна)». Скорее всего, причиной неудачи может являться то, что провайдер предоставляет вам не статический, а динамический IP. В таком случае открыть сокет через uTorrent не получится. Как это сделать для динамических IP-адресов другими способами, будет рассмотрено далее.


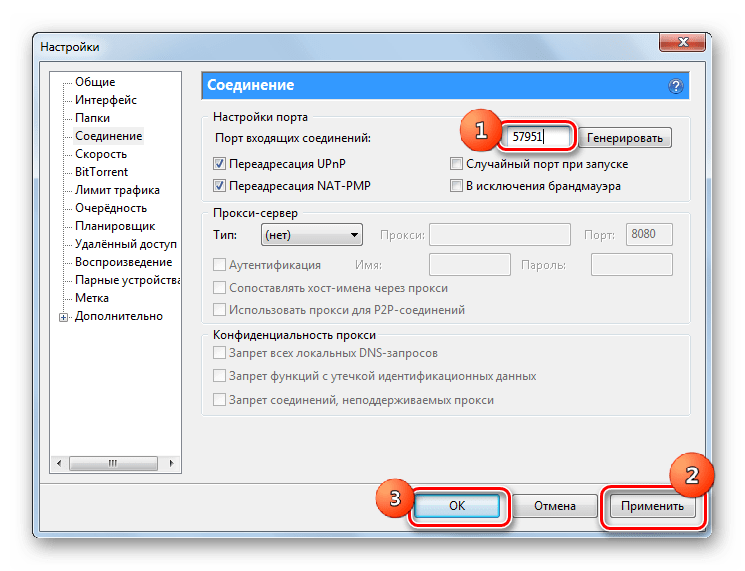




Читайте также: Про порты в uTorrent
Способ 2: Skype
Следующий способ решения поставленной задачи предполагает использование программы для общения Skype. Данный вариант также подойдет только тем пользователям, которым провайдер выделил статический IP.
- Произведите запуск программы Скайп. В горизонтальном меню щелкните «Инструменты». Перейдите по пункту «Настройки…».
- Запускается окошко конфигурации. Переместитесь при помощи бокового меню в раздел «Дополнительно».
- Переместитесь в подраздел «Соединение».
- Активируется окошко конфигурации соединения в Скайпе. В области «Использовать порт для входящих соединений» нужно вписать номер того порта, который вы собираетесь открыть. Затем щелкните «Сохранить».
- После этого откроется окошко, в котором сообщается, что все изменения будут применены при следующем запуске Скайпа. Жмите «OK».
- Произведите перезапуск Скайпа. Если вы используете статический IP, то в таком случае указанный сокет откроется.





Урок: Порты, необходимые для входящих соединений Skype
Способ 3: «Брандмауэр Windows»
Этот способ предусматривает выполнение манипуляций через «Брандмауэр Виндовс», то есть, без использования сторонних приложений, а только при помощи ресурсов самой операционной системы. Указанный вариант подойдет как для пользователей, использующих статический IP-адрес, так и применяющих динамический IP.
- Чтобы перейти к запуску «Брандмауэра Windows», щелкните «Пуск», после чего нажмите на «Панель управления».
- Далее щелкайте «Система и безопасность».
- После этого нажимайте «Брандмауэр Windows».

Существует и более быстрый вариант перехода в нужный раздел, но требующий запоминания определенной команды. Он осуществляется посредством инструмента «Выполнить». Вызываем его, нажав Win+R. Вписываем:
firewall.cplКликайте «OK».
- При любом из этих действий запускается окно конфигурации «Брандмауэра». В боковом меню щелкайте «Дополнительные параметры».
- Теперь переместитесь с помощью бокового меню в раздел «Правила для входящих подключений».
- Открывается инструмент управления правилами входящих подключений. Чтобы открыть определенный сокет, нам предстоит сформировать новое правило. В боковом меню жмите «Создать правило…».
- Запускается инструмент формирования правил. Прежде всего, нужно выбрать его тип. В блоке «Правило какого типа вы хотите создать?» установите радиокнопку в позицию «Для порта» и кликайте «Далее».
- Затем в блоке «Укажите протокол» оставьте радиокнопку в позиции «Протокол TCP». В блоке «Укажите порты» ставим радиокнопку в позицию «Определенные локальные порты». В поле справа от этого параметра впишите номер конкретного порта, который собираетесь активировать. Жмите «Далее».
- Теперь требуется указать действие. Установите переключатель в позицию «Разрешить подключение». Нажимайте «Далее».
- Затем следует указать тип профилей:
- Частный;
- Доменный;
- Публичный.
Около каждого из указанных пунктов должна быть установлена галочка. Нажимайте «Далее».
- В следующем окошке в поле «Имя» требуется указать произвольное наименование создаваемого правила. В поле «Описание» по желанию можно оставить комментарий к правилу, но делать это не обязательно. После этого можете нажать «Готово».
- Итак, правило для протокола TCP создано. Но чтобы обеспечить гарантию корректной работы, нужно для этого же сокета ещё создать аналогичную запись для UDP. Для этого опять жмите «Создать правило…».
- В открывшемся окне опять установите радиокнопку в позицию «Для порта». Нажимайте «Далее».
- Теперь установите радиокнопку в позицию «Протокол UDP». Внизу, оставив радиокнопку в позиции «Определенные локальные порты», выставляем тот же номер, что и в вышеописанной ситуации. Жмите «Далее».
- В новом окошке оставляем существующую конфигурацию, то есть, переключатель должен стоять в позиции «Разрешить подключение». Кликайте «Далее».
- В следующем окошке опять проследите, чтобы около каждого профиля были установлены галочки, и жмите «Далее».
- На завершающем шаге в поле «Имя» вписываем наименование правила. Оно должно отличаться от того имени, которое было присвоено предыдущему правилу. Теперь следует жать «Готово».
- Мы сформировали два правила, которые обеспечат активацию выбранного сокета.







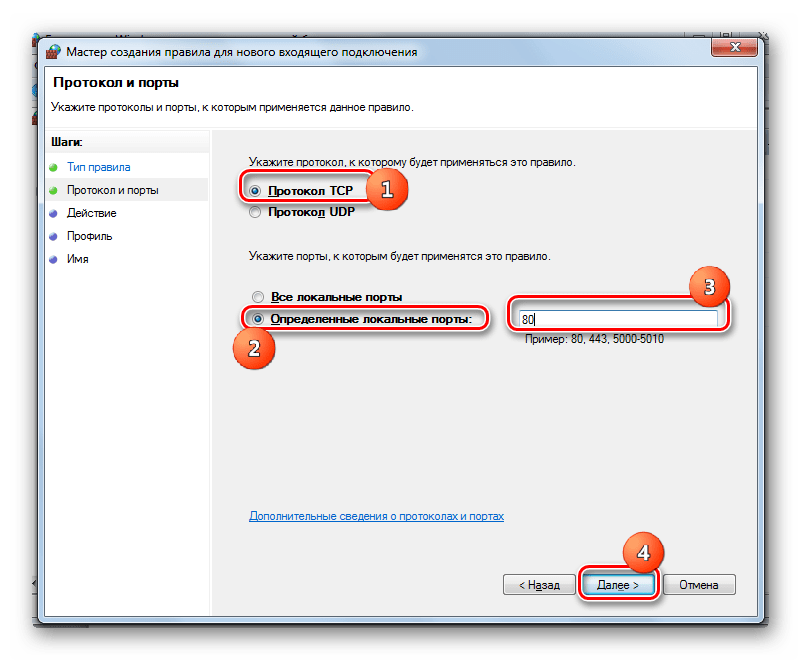



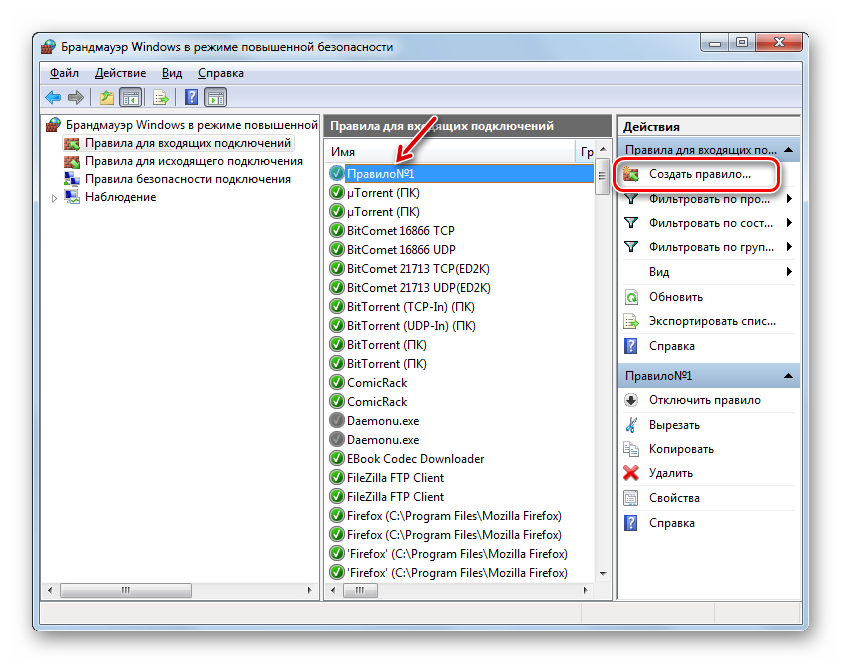






Способ 4: «Командная строка»
Выполнить задачу можете, используя «Командную строку». Активацию её нужно проводить обязательно с административными правами.
- Щелкните «Пуск». Переместитесь во «Все программы».
- Найдите в перечне каталог «Стандартные» и войдите в него.
- В списке программ отыщите название «Командная строка». Кликайте по нему мышкой, используя кнопку справа. В перечне остановитесь на пункте «Запуск от имени администратора».
- Открывается окошко «CMD». Для активации сокета TCP нужно ввести выражение по шаблону:
netsh advfirewall firewall add rule name=L2TP_TCP protocol=TCP localport=**** action=allow dir=INСимволы «****» требуется заменить конкретным номером.
- После введения выражения жмите Enter. Активируется указанный сокет.
- Теперь произведем активацию по UPD. Шаблон выражения таков:
netsh advfirewall firewall add rule name="Open Port ****" dir=in action=allow protocol=UDP localport=****Замените звезды нумерацией. Вбейте выражение в окошко консоли и кликайте Enter.
- Активация по UPD выполнена.







Урок: Активация «Командной строки» в Виндовс 7
Способ 5: Port Forwarding
Завершим данный урок описанием способа при помощи приложения, которое специально предназначено для выполнения данной задачи — Simple Port Forwarding. Применение указанной программы является единственным вариантом из всех описанных, выполняя который можно открыть сокет не только в ОС, но и в параметрах роутера, причем в окно его настроек пользователю даже не придется заходить. Таким образом, данный способ является универсальным для большинства моделей роутеров.
Скачать Simple Port Forwarding
- После запуска Simple Port Forwarding, прежде всего, для большего удобства работы в данной программе нужно сменить язык интерфейса с английского, который установлен по умолчанию, на русский. Для этого щелкните по полю в нижнем левом углу окна, в котором указанное название текущего языка программы. В нашем случае это «English I English».
- Открывается большой перечень различных языков. Выберите в нем «Russian I Русский».
- После этого интерфейс приложения будет русифицирован.
- В поле «IP-адрес роутера» должен автоматически отобразиться IP вашего роутера.

Если этого не произошло, то его придется вбить вручную. В подавляющем большинстве случаев это будет следующий адрес:
192.168.1.1Но лучше все-таки удостовериться в его правильности через «Командную строку». На этот раз не обязательно запускать данный инструмент с административными правами, а поэтому произведем его запуск более быстрым способом, чем это рассматривалось нами ранее. Наберите Win+R. В открывшемся поле «Выполнить» введите:
cmdНажимайте «OK».

В запустившееся окно «Командной строки» введите выражение:
IpconfigЖмите Enter.

После этого отобразятся основные сведения подключения. Нам нужно значение напротив параметра «Основной шлюз». Именно его и следует вписать в поле «IP-адрес роутера» в окне приложения Simple Port Forwarding. Окошко «Командной строки» пока не закрываем, так как отображаемые в ней данные нам могут пригодиться в дальнейшем.
- Теперь нужно отыскать роутер через интерфейс программы. Нажимайте «Поиск».
- Открывается список с наименованием различных моделей более чем 3000 роутеров. В нем нужно отыскать наименование той модели, к которой подключен ваш компьютер.

Если вы не знаете наименование модели, то в большинстве случаев её можно увидеть на корпусе роутера. Также можно узнать его название через интерфейс браузера. Для этого введите в адресную строку любого веб-обозревателя тот IP-адрес, который мы ранее определили через «Командную строку». Он находится около параметра «Основной шлюз». После того, как он введен в адресную строку браузера, жмите Enter. Откроется окно настроек роутера. В зависимости от его марки, наименование модели можно посмотреть либо в открывшемся окне, либо в названии вкладки.

После этого отыщите название роутера в том списке, который представлен в программе Simple Port Forwarding, и щелкните по нему дважды.
- Затем в полях программы «Логин» и «Пароль» отобразятся стандартные для конкретной модели роутера данные учетной записи. Если вы ранее их изменили вручную, то следует ввести актуальные на данный момент логин и пароль.
- Далее щелкните по кнопке «Add Entry» («Добавить запись») в виде знака «+».
- В открывшемся окне добавления нового сокета щелкните по кнопке «Добавить особую».
- Далее запускается окно, в котором нужно указать параметры открываемого сокета. В поле «Имя» записываем любое произвольное наименование, по длине не превышающее 10 символов, по которому вы будете идентифицировать данную запись. В области «Тип» оставляем параметр «TCP/UDP». Таким образом, нам не придется для каждого протокола создавать отдельную запись. В области «Начальный порт» и «Конечный порт» вбейте номер того порта, который собираетесь открыть. Можете даже вбить целый диапазон. В таком случае будет открыты все сокеты указанного интервала номеров. В поле «IP-адрес» данные должны подтягиваться автоматически. Поэтому существующее значение не меняйте.

Но на всякий случай его можно проверить. Оно должно соответствовать тому значению, которое отображается около параметра «IPv4-адрес» в окне «Командной строки».

После того, как все указанные настройки произведены, жмите в интерфейсе программы Simple Port Forwarding кнопку «Добавить».
- Затем, чтобы вернуться в основное окно программы, закройте окошко добавления порта.
- Как видим, созданная нами запись появилась в окне программы. Выделяем её и жмем «Выполнить».
- После этого будет выполнена процедура открытия сокета, после завершения которой в конце отчета отобразится надпись «Добавление окончено».
- Итак, поставленная задача выполнена. Теперь можете спокойно закрывать Simple Port Forwarding и «Командную строку».













Как видим, существует много способов открытия порта как посредством встроенных инструментов Windows, так и при помощи сторонних программ. Но большинство из них откроют только сокет в операционной системе, а его открытие в настройках роутера придется выполнять отдельно. Но все-таки имеются отдельные программы, например Simple Port Forwarding, которые позволят справиться пользователю с обеими озвученными выше задачами одновременно без проведения ручных манипуляций с настройками роутера.
 Мы рады, что смогли помочь Вам в решении проблемы.
Мы рады, что смогли помочь Вам в решении проблемы. Опишите, что у вас не получилось.
Наши специалисты постараются ответить максимально быстро.
Опишите, что у вас не получилось.
Наши специалисты постараются ответить максимально быстро.Помогла ли вам эта статья?
ДА НЕТнастройка порта, как открыть порт 80?
Большинство устройств и приложений, использующих интернет, работают преимущественно на приём информации. Для того, чтобы получить возможность и отправлять данные, необходимо осуществить настройку соответствующего порта, которая называется пробросом или открытием. Часто это требуется геймерам, например, для создания игрового сервера на собственном компьютере.
Сегодня у нас такая вот серьезная тема. Я расскажу и наглядно покажу, как открыть порты на роутере и затрону все возможные проблемы при их пробросе.
TP-LINK
Что такое порты, зачем их перенаправлять и как это сделать? Ответы в следующем видео:
Компания является ведущим производителем беспроводных устройств для широкого круга пользователей. Для решения проблемы на маршрутизаторе TP-LINK придерживаемся шагов следующей инструкции.
- Через браузер заходим в веб-интерфейс настройки маршрутизатора. Как открыть настройки роутера, мы рассказывали уже много раз. Если кратко: вводим IP-адрес устройства и данные для авторизации.


- В меню переходим в раздел «Переадресация».
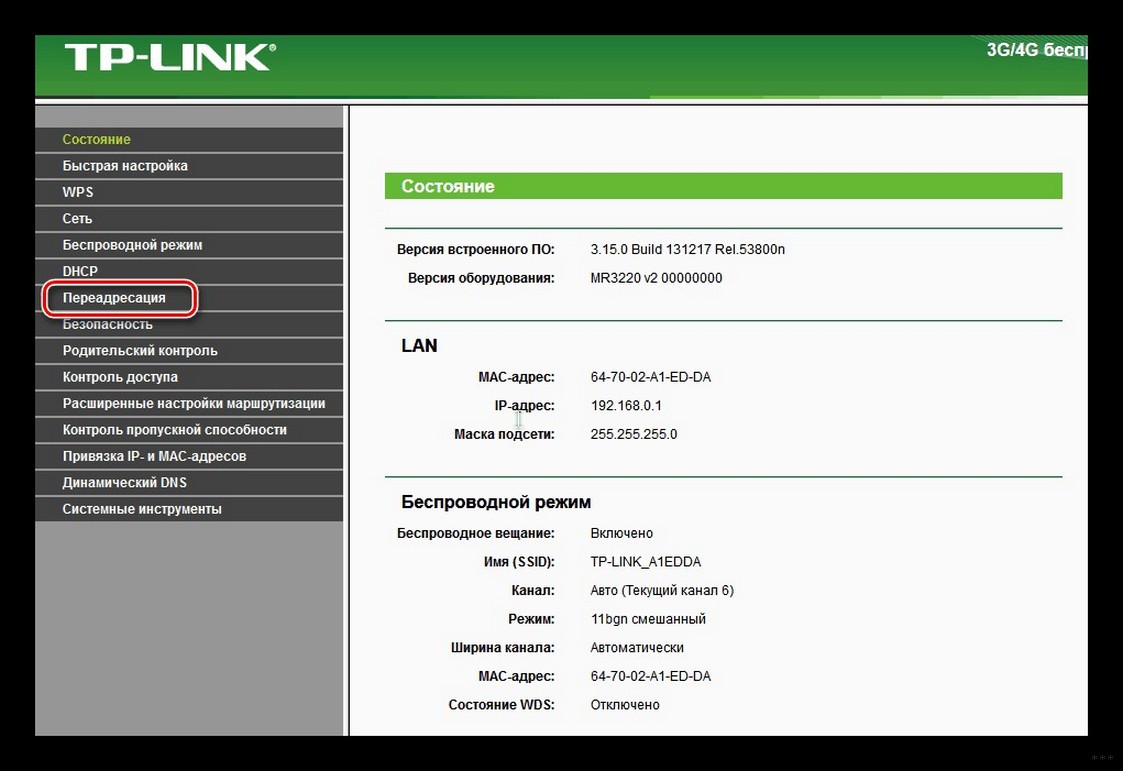
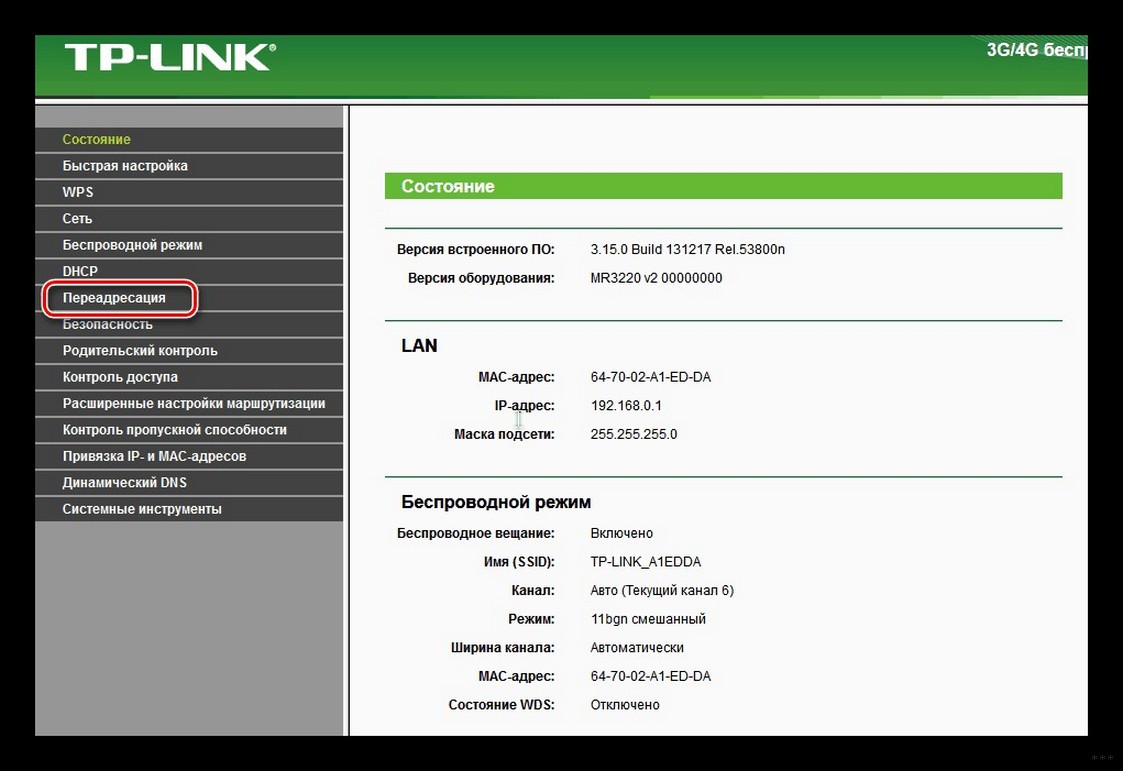
- Открываем подраздел «Виртуальные серверы», где кликаем «Добавить…».


- В первой строке прописываем нужный адрес.
- Указываем IP-адрес компьютера (как его узнать, смотрите чуть ниже), входящего в домашнюю сеть, для которого он станет доступным.


- Выбираем протокол.


- В строке «Состояние» выбираем значение «Включено».
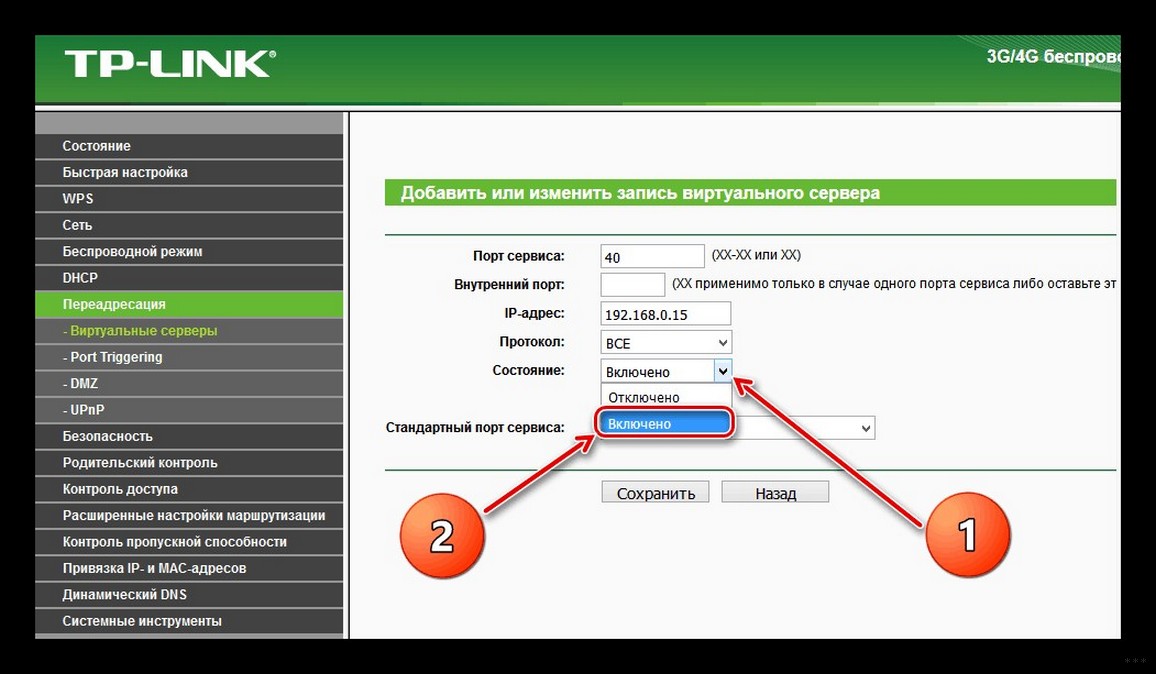
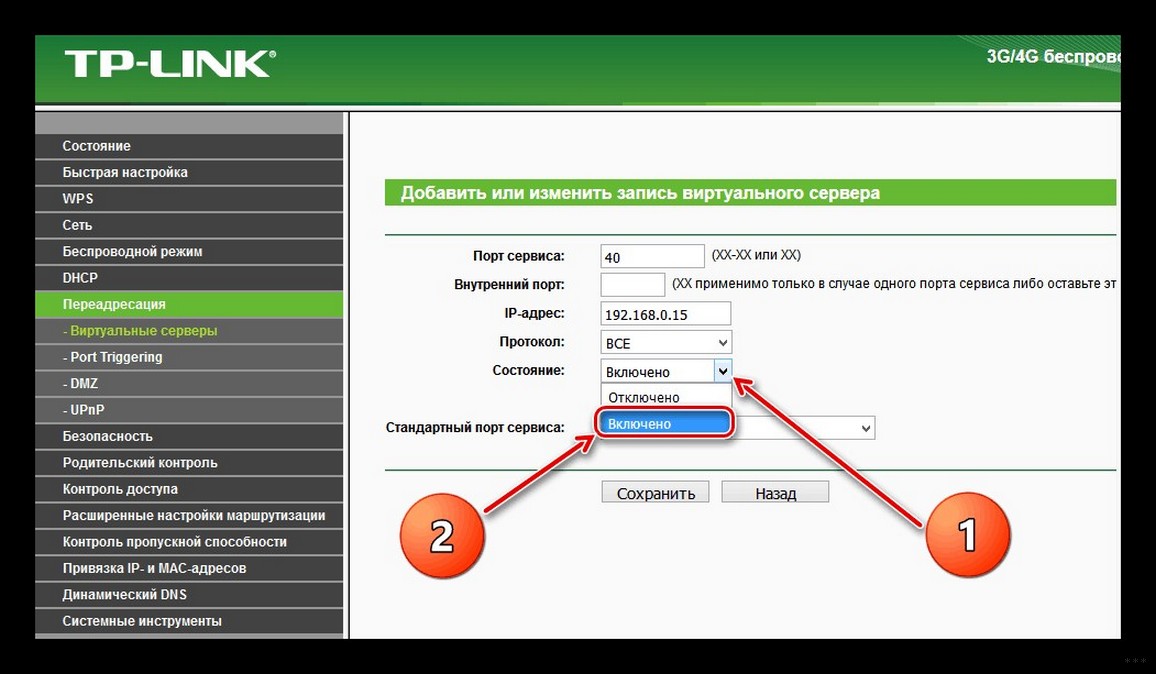
- При необходимости можно выбрать целевой сервис, чтобы роутер применил рекомендуемые для его эксплуатации параметры.


- Сохраняем новую конфигурацию маршрутизатора.


Узнать IP-адреса устройств, подключённых к сети, можно в соответствующем разделе настроек маршрутизатора. Здесь же рекомендуется закрепить статический IP за компьютером, для которого пробрасывается порт, чтобы после перезагрузки маршрутизатора или следующего подключения устройства его IP-адрес не изменился.
- Открываем веб-интерфейс и переходим в раздел «DHCP» – «Настройка DHCP».
- Вводим начальный и конечный адреса, которые будут присваиваться устройствам в вашей сети.


- Переходим в подраздел «Резервирование адресов», где щелкаем «Добавить новую…».


- Вводим физический адрес (MAC) целевого компьютера, для которого всё и делается.
- Получить его можно следующим образом: жмём комбинацию клавиш Win + R, выполняем команду «cmd».


- В открывшейся командной строке вводим «getmac» и жмём «Enter».
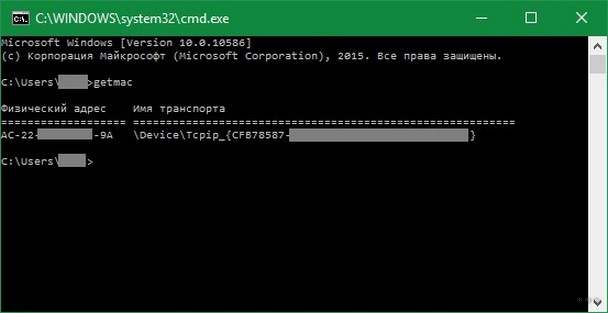
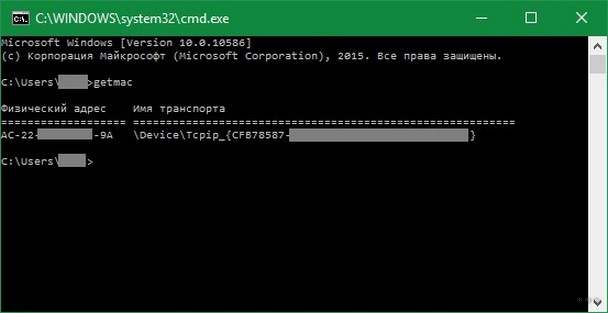
- Под текстом «Физический адрес» находится MAC.
- Во втором поле задаём IP, который будет привязан к устройству с введённым MAC.
- Состояние правила указываем как «Включено» и сохраняем настройки.


Конфигурация вступит в силу после перезагрузки маршрутизатора (раздел «Системные инструменты»).


Удаляется и изменяется правило в подразделе «Виртуальные серверы» раздела «Переадресация».


Как привязать MAC адрес к IP и сделать проброс портов на роутере TP-LINK, смотрите в следующем видео:
Другие модели
Кратко рассмотрим, как прописать порты на роутерах иных производителей.
D-Link
Процесс для устройств от D-Link мало чем отличается.
- В настройках устройства переходим в «Межсетевой экран» – «Виртуальные серверы».
- Шаблон выбираем кастомный.
- Вводим его название.
- Протокол и интерфейс в большинстве случаев не трогаем.
- В качестве значения внутренних и внешних портов везде прописываем номер требуемого.
- Внутренний IP – это адрес компьютера, для которого делаем проброс.


Asus
Видео-инструкции доступны здесь:
Расскажу, как сделать настройку портов и для этого производителя:
- В разделе «Интернет» переходим в раздел «Переадресация», затем кликаем «Виртуальный сервер».
- Вводим название службы.
- В поля «Диапазон портов» и «Локальный порт» вводим одинаковое значение.
- В «Локальный адрес» указываем IP целевого компьютера.
- «Протокол» – выбираем соединения, для которых будет действовать правило.
- Сохраняем конфигурацию и перезагружаем девайс.
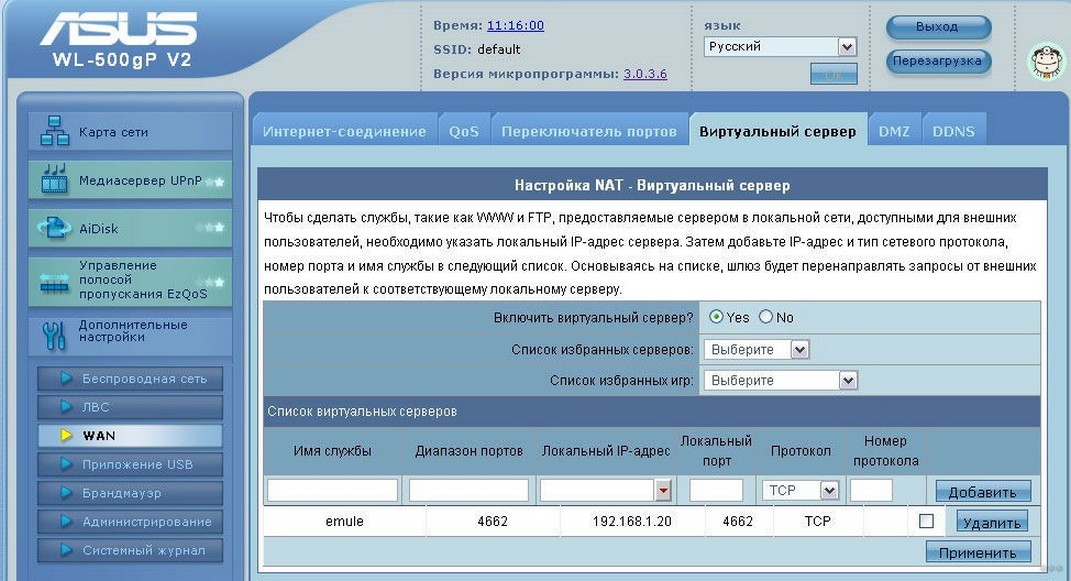
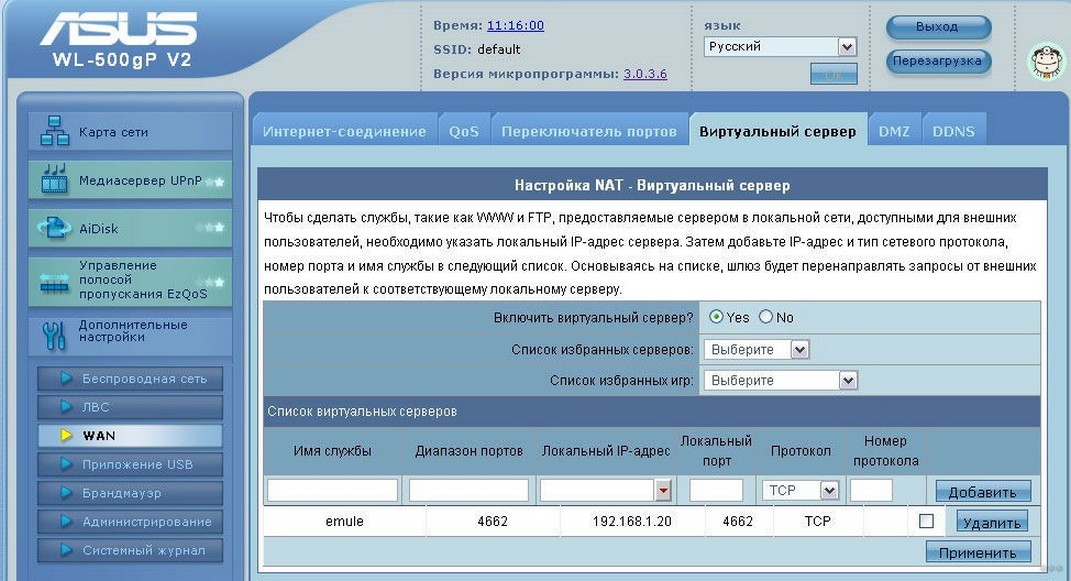
Zyxel
- Для резервирования IP идём в «Домашняя сеть» – «Устройства» и выбираем нужное либо добавляем новое.
- Во всплывшем окошке указываем (при добавлении нового):
- его название;
- MAC;
- присваиваемый статичный IP.


Перейдём непосредственно к пробросу.
- В разделе «Безопасность» идём во вкладку «Трансляция сетевых адресов».
- Кликаем «Добавить правило» и заполняем поля:
- «Интерфейс» – указываем «Broadband connection» либо Первый применяется, если провайдер не использует авторизацию. Во время проброса его интернета выставляется PPPoE.
- «Пакеты на адрес» – остаётся неизменным, если не применяется внешний интернет-центр.
- «Протокол» – указываем используемый.
- Указываем порт и IP адрес устройства, для которого тот пробрасывается.
- Сохраняем конфигурацию.


Проверка доступности
Осталось проверить работоспособность сделанных изменений.
- Идём на сайт 2ip.ru.
- Внизу выбираем инструмент «Проверка порта».
- Вводим проверяемый адрес и кликаем «Проверить».


- Дожидаемся результата.
Проблемы
Не все знают, что через порт 80 осуществляется доступ к параметрам конфигурации маршрутизатора. Всё же открыть порт 80 на роутере просто: после адреса, к примеру, при создании веб-сервера, следует добавлять 8080 через двоеточие: 192.168.0.1:8080. Маршрутизатор выберет иной адрес автоматически. Его можно задать и вручную. В настройках идём по адресу: «Безопасность» – «Удалённое управление» и задаём нужные значения.
Бывает, что приложение, для которого пробрасывали порт, изменяет его автоматически. Часто это касается клиентов для файлового обмена в пиринговых сетях. В таких случаях следует зайти в настройки клиента и вместо случайного выбора порта указать статичный.


Если после открытия порта приложение с ним не работает, причем и оно, и маршрутизатор были перезагружены, скорее всего, необходимо изменить настройки брандмауэра или вовсе отключить его. Делается это в настройках безопасности.
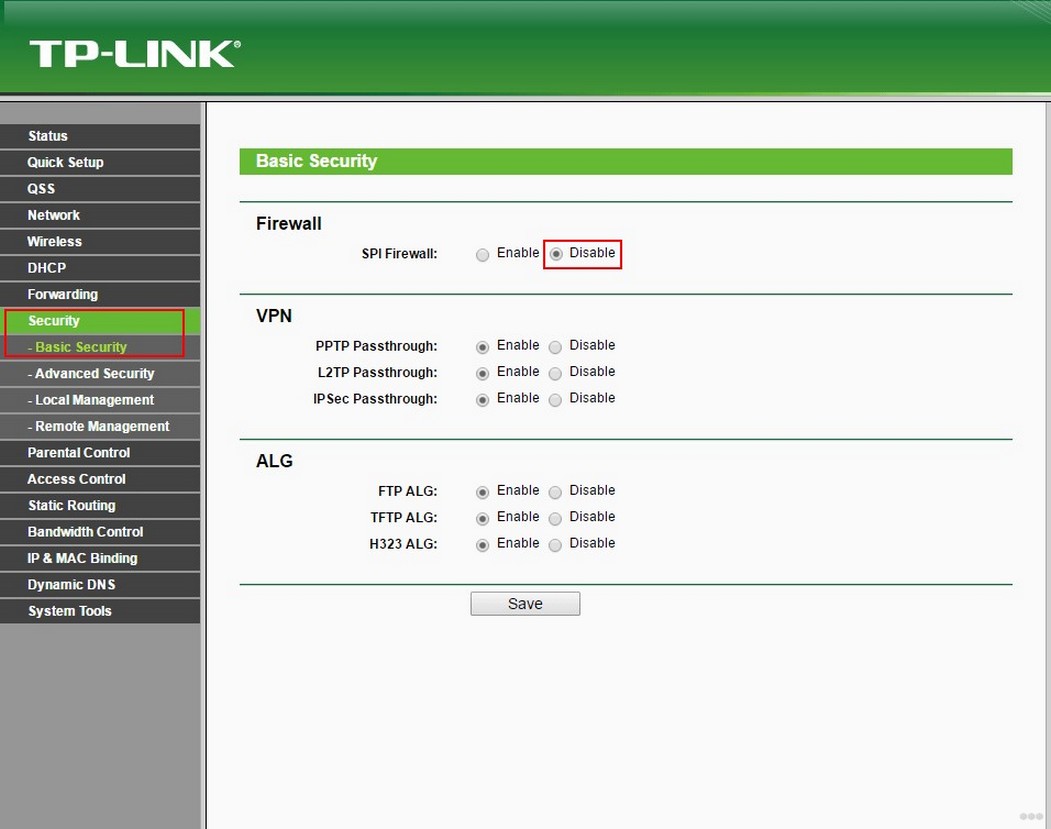
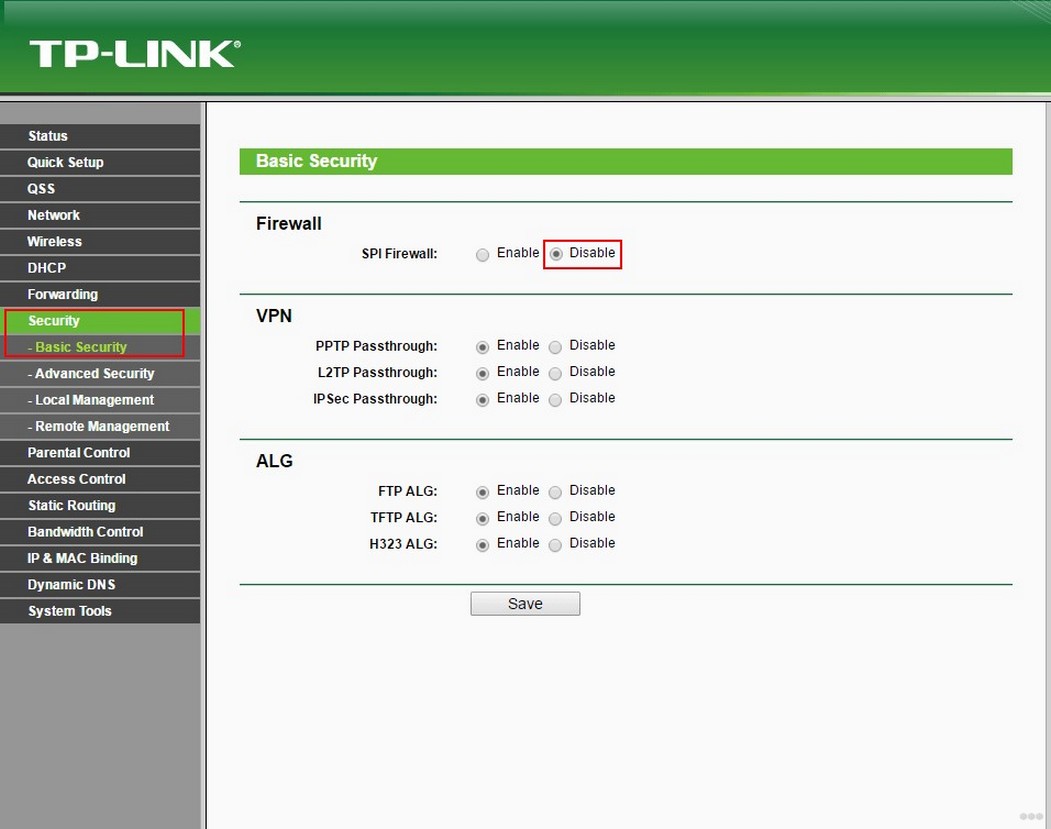
Выполнить проброс портов просто на любом маршрутизаторе, но заниматься этим следует только при необходимости. Открытие каждого из них повышает шансы вредоносного ПО творить свои «тёмные» дела. Когда порт становится ненужным, обязательно закрывайте его!
Надеюсь, статья была полезной! Задавайте вопросы, пишите комментарии, всегда рады общению! Команда WifiGid.
Как открыть порты на Windows 7
Программное обеспечение компьютера и серверы в сети взаимодействуют между собой, пока работает компьютер. Кроме того, для выхода в сеть используются браузеры, которым необходимы активированные открытые порты. В данном материале мы рассмотрим, как открыть порты на Windows 7, чтобы нужным программам и компонентам был разрешён доступ и стало доступным соединение.
Вопрос об открытии портов на «семёрке» возникает, когда та самая связь сбивается, данные теряются, т.е. порт не работает корректно и не воспринимает информацию. Он находится в состоянии «недоступен» и требует открытия, чтобы снова получать информацию. Итак, рассмотрим принцип открытия портов в Windows 7 поэтапно и, для наглядности, будем сопровождать информацию свеженькими скриншотами из домашней версии ОС. Возможно, некоторые пункты будут не совпадать с вашей версией, но проверено, что работает этот порядок для всех.
- Заходим в меню «Пуск», переходим в «Панель управления».
- Переходим в меню «Брандмауэр Windows», в панели этой папки – «Дополнительные параметры».
- После этих действий, Брандмауэр открывается в специальном режиме, под названием «повышенная безопасность». Далее выбираем «Правила для входящих…».
- Создаем правило. Для этого кликаем по соответствующей ссылке.
- Чтобы правило смогло «открыть порт», выбираем правило типа «Для порта», которое сможет управлять портами TCP|UDP.
- Потом выбираем протокол, диапазон портов: все или определённые.
- Нужно открыть порт — выбираем пункт «Разрешить подключение», нажимаем далее и выбираем профиль, для которого будет открыт порт и, соответственно, работать правило.
- Придумываем имя для нашего правила и кликаем «Готово».
Алгоритм, который отвечает на вопрос – как открыть порты на Windows 7, как видите, не очень сложный. Главное, проверять тщательно введенные данные.
Похожие записи
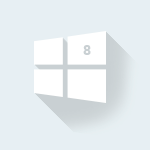
Как открыть порты в Windows 8?
При работе некоторых приложений, необходимо открывать порты компьютера, дабы не повышать нагрузку на общий канал передачи данных. Эта процедура является простой и не потребует никаких особых знаний в сфере сетевых технологий,…
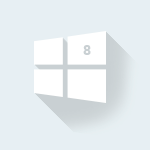
Как открыть командную строку в Windows 8
Для доступа к некоторым настройкам компьютера и операционной системы в целом, вам, иногда, нужно воспользоваться командной строкой. В Windows 7 ее можно найти интуитивно, а вот в Windows 8 можно немного затеряться. Разберёмся же, каким образом можно…

Как открыть доступ к папкам в Windows 7
Многие пользователи, рано или поздно, задумываются о том, как обмениваться файлами между двумя или большим количеством компьютеров в локальной сети. Как вы уже поняли, чтобы совершить это действие нужна созданная локальная сеть и все…
Как открыть порты на роутере

Пользователи, которые активно используют интернет не только в целях развлечений, порой сталкиваются с проблемами доступа к IP-камере или FTP-серверу, невозможностью скачать что-либо с торрента, сбоями в работе IP-телефонии и прочее подобное. В большинстве случаев такие неполадки означают закрытые порты доступа на роутере, и сегодня мы хотим познакомить вас со способами их открытия.
Методы открытия портов
Прежде всего скажем несколько слов о портах. Порт – это точка связи с сетью компьютера, приложения или подключаемого устройства вроде камеры, VoIP-станции либо приставки кабельного ТВ. Для корректной работы приложений и внешнего оборудования порты нужно открыть и перенаправить на них поток данных.
Операция проброса портов, как и прочие настройки маршрутизатора, совершается через веб-утилиту конфигурации. Открывается она следующим образом:
- Запустите любой браузер и в его адресной строке напечатайте
192.168.0.1либо192.168.1.1. Если переход по указанным адресам ни к чему не приводит, это означает, что IP роутера был изменён. Актуальное значение требуется узнать, и в этом вам поможет материал по ссылке ниже.Подробнее: Как узнать IP-адрес роутера
- Появится окошко ввода логина и пароля для доступа к утилите. В большинстве роутеров данными для авторизации по умолчанию является слово
admin, если же этот параметр был изменён, введите актуальную комбинацию, после нажмите кнопку «ОК» или клавишу Enter. - Откроется главная страница веб-конфигуратора вашего устройства.

Читайте также:
Как зайти в настройки роутера ASUS, D-Link, TP-Link, Tenda, Netis
Решение проблемы с входом в конфигурацию роутера

Дальнейшие действия зависят от производителя маршрутизатора – рассмотрим на примере самых популярных моделей.
ASUS
Необходимо отметить, что у присутствующих на рынке сетевых устройств от тайваньской корпорации есть два типа веб-интерфейсов: старый вариант и новый, известный также как ASUSWRT. Они отличаются в первую очередь внешним видом и наличием/отсутствием некоторых параметров, но в целом почти идентичны. В качестве примера будем использовать новейшую версию интерфейса.
Для корректной работы функции на маршрутизаторах АСУС нужно задать компьютеру статический IP. Следуйте инструкции ниже.
- Откройте веб-конфигуратор. Кликните по пункту «Локальная сеть», а затем перейдите на вкладку «DHCP-сервер».
- Далее найдите опцию «Включить назначение вручную» и переключите её в положение «Да».
- Затем в блоке «Список присвоенных вручную IP-адресов» найдите список «MAC-адрес», в котором выберите ваш компьютер и кликните по его адресу для добавления.

Читайте также: Как посмотреть MAC-адрес компьютера на Windows 7
- Теперь нажмите на кнопку с иконкой плюса в столбце «Добавить». Убедитесь, что правило появилось в списке, после чего нажимайте «Применить».



Подождите, пока роутер перезагрузится, и приступайте непосредственно к пробросу портов. Происходит это следующим образом:
- В главном меню конфигуратора щёлкните по опции «Интернет», после чего кликните по вкладке «Переадресация портов».
- В блоке «Основные настройки» включите переадресацию портов, отметив вариант «Да» напротив соответствующего параметра.
- Если вам понадобилось пробросить порты для какого-то определённого сервиса либо онлайн-игры, воспользуйтесь выпадающими меню «Список избранных серверов» для первой категории, и «Список избранных игр» для второй. При выборе любой позиции из указанных перечней в таблицу правил будет автоматически добавлено новое – вам остаётся только нажать на кнопку «Добавить» и применить настройки.
- Чтобы осуществить ручной проброс, обратитесь к разделу «Список переадресованных портов». Первый параметр, который нужно задать, – «Имя службы»: в него следует вписать название приложения или цели проброса портов, например, «torrent», «IP-camera».
- В поле «Диапазон портов» укажите либо конкретно нужный порт, либо несколько по следующей схеме:
первое значение:последнее значение. В целях безопасности не рекомендуется задавать слишком большой диапазон. - Далее переходите к полю «Локальный IP-адрес» — в него впишите статический ИП компьютера, заданный ранее.
- Значение «Локальный порт» должно соответствовать значению начальной позиции диапазона портов.
- Далее выберите протокол, по которому будут передаваться данные. Для IP-камер, например, следует выбрать «TCP». В некоторых случаях нужно установить позицию «BOTH».
- Нажимайте «Добавить» и «Применить».









При надобности проброса нескольких портов повторите вышеописанную процедуру с каждым.
Huawei
Процедура открытия портов на роутерах производителя Huawei происходит по такому алгоритму:
- Откройте веб-интерфейс устройства и перейдите в раздел «Advanced». Кликните по пункту «NAT» и зайдите во вкладку «Port Mapping».
- Для начала ввода нового правила нажмите кнопку «New» вверху справа.
- Прокрутите страницу до блока «Settings» — здесь и вводятся необходимые параметры. Сперва отметьте тип «Customization», затем в списке «Interface» выберите ваше интернет-соединение – как правило, его имя начинается со слова «INTERNET».
- Параметр «Protocol» установите как «TCP/UDP», если не знаете, какой конкретно тип вам нужен. В противном случае выберите тот, который требуется для подключения приложения или устройства.
- В поле «External Start Port» введите открываемый порт. Если вам требуется пробросить диапазон портов, то вводите в указанную строку начальное значение диапазона, а в «External End Port» — конечное.
- Строка «Internal host» отвечает за IP-адрес компьютера – впишите его. Если вы не знаете этот адрес, статья ниже поможет вам его узнать.

Читайте также: Как узнать IP-адрес компьютера
- В «Internal Port» нужно ввести номер открываемого порта либо первого значения для диапазона.
- Задайте произвольное имя созданному правилу и впишите его в графу «Mapping name», после чего нажмите «Submit» для сохранения настроек.

Чтобы открыть дополнительные порты, повторите вышеописанные действия с каждым.






Готово – порт/диапазон портов открыты на маршрутизаторе Huawei.
Tenda
Проброс портов на роутере Tenda представляет собой очень простую операцию. Проделайте следующее:
- Зайдите в утилиту конфигурации, затем в главном меню кликните по варианту «Advanced».
- Здесь нам нужен блок настроек под названием «Port Forwarding».

В строке «Internal IP» нужно ввести локальный адрес компьютера. - Настройки порта в разделе «Internal port» довольно любопытны – основные порты подписаны для сервисов вроде FTP и удалённого рабочего стола.

Если необходимо открыть нестандартный порт или ввести диапазон, выбирайте вариант «Manual», после чего введите в строку конкретный номер. - В строке «External port» пропишите точно такое же значение, как и в предыдущем шаге для конкретного порта. Для диапазона пропишите номер конечного значения.
- Следующий параметр – «Protocol». Здесь та же ситуация, что и при пробросе портов на роутере Huawei: не знаете, какой именно нужен – оставляете опцию «Both», знаете – устанавливаете нужный.
- Чтобы закончить настройку, кликните по кнопке с изображением плюса в графе «Action». После добавления правила нажмите на кнопку «ОК» и подождите, пока маршрутизатор перезагрузится.






Как видим, операция действительно несложная.
Netis
Маршрутизаторы Netis во многом похожи на устройства ASUS, потому начинать процедуру открытия портов для этих роутеров тоже следует с установки статического IP.
- После входа в веб-конфигуратор откройте блок «Сеть» и кликните по пункту «LAN».
- Взгляните на раздел «Список клиентов DHCP» — найдите в нём ваш компьютер и кликните по зелёной кнопке в графе «Операция». После этих действий статус «Зарезервированный» должен измениться на «Да», что означает установку статического адреса. Нажмите «Сохранить» для завершения процедуры.


Теперь переходим к пробросу портов.
- Откройте пункт главного меню «Переадресация» и щёлкните по подразделу «Виртуальный сервер».
- Необходимый раздел называется «Настройка правил виртуальных серверов». В пункте «Описание» напечатайте любое подходящее имя создаваемому пробросу – лучше всего указать цель или программу, для которой открываете порт. В строке «IP-адрес» пропишите зарезервированный ранее статический IP компьютера.
- В списке «Протокол» установите тип соединения, которое использует программа либо устройство. Если протокол для них не указан, можете оставить вариант «Все», но имейте в виду, что это небезопасно.
- Опции «Внешний порт» и «Внутренний порт» отвечают за входящий и исходящий порты. Введите в указанные поля соответствующие значения или диапазоны.
- Проверьте изменённые параметры и нажимайте кнопку «Добавить».





После перезагрузки роутера в список виртуальных серверов будет добавлено новое правило, что означает удачное открытие портов.
TP-Link
Процедура открытия портов на роутерах TP-Link тоже имеет свои особенности. Один из наших авторов уже подробно осветил их в отдельной статье, потому мы, чтобы не повторяться, просто приведём ссылку на неё.
Подробнее: Открытие портов на роутере TP-Link
D-Link
Открывать порты на маршрутизаторах D-Link тоже не слишком сложно. У нас на сайте уже есть материал, который детально освещает эту манипуляцию – более подробно о ней вы можете узнать из инструкции далее.
Урок: Открываем порты на устройствах D-Link
Ростелеком
Провайдер Ростелеком предоставляет пользователям собственные брендированные роутеры с фирменной прошивкой. На таких устройствах тоже можно открыть порты, причём едва ли не легче, чем на подобных маршрутизаторах. Соответствующая процедура описана в отдельном руководстве, с которым и рекомендуем ознакомиться.
Подробнее: Открытие портов на роутере Ростелеком
Проверка открытых портов
Проверить, удачно ли прошел проброс, можно самыми разными средствами. Один из наиболее простых – онлайн-сервис 2IP, которым мы и воспользуемся.
Перейти на главную страницу 2IP
- После открытия сайта найдите на странице ссылку «Проверка порта» и кликните по ней.
- Введите в поле номер порта, который открывали на роутере, и нажимайте «Проверить».
- Если вы видите надпись «Порт закрыт», как на скриншоте ниже, – значит процедура не удалась, и придётся её повторить, на этот раз внимательнее. Но если же «Порт открыт» — соответственно, всё работает.



С другими сервисами по проверке портов вы можете ознакомиться по ссылке далее.
Читайте также: Сканирование портов онлайн
Заключение
Мы познакомили вас с типовыми процедурами проброса портов на популярных моделях роутеров. Как видите, операции не требуют от пользователя каких-то специфичных навыков или опыта и с ними сможет справиться даже новичок.
 Мы рады, что смогли помочь Вам в решении проблемы.
Мы рады, что смогли помочь Вам в решении проблемы. Опишите, что у вас не получилось.
Наши специалисты постараются ответить максимально быстро.
Опишите, что у вас не получилось.
Наши специалисты постараются ответить максимально быстро.Помогла ли вам эта статья?
ДА НЕТКак открыть (пробросить) порты на роутере и что делать если они не открываются
Проброс портов является важной функцией, которая позволяет получить доступ к локальному устройству или серверу из внешней сети. Некоторые интернет-сервисы, в частности торрент-клиенты, онлайн-игры, приложения для удалённого доступа требуют открытия дополнительных портов. Давайте рассмотрим, как пробросить порты самостоятельно и какие проблемы при этом могут возникнуть.
Что такое проброс портов
В компьютерных сетях портом называют числовой идентификатор от 0 до 65 535, указываемый при запросе на соединение. Стандартные номера портов назначаются серверным службам Центром управления номерами интернета (IANA). Например, веб-серверы обычно используют порт 80, FTP-серверы — порты 20 и 21, SMTP-серверы — порт 25 и 110. Перечень общеизвестных и зарегистрированных организацией IANA портов, а также их краткое описание можно посмотреть на сайте «Википедия» по адресу https://ru.wikipedia.org/wiki/Список_портов_TCP_и_UDP.


Белым цветом в таблице выделены порты, зарегистрированные IANA, синим — незарегистрированные, а жёлтым — конфликтные порты, имеющие несколько применений наряду с зарегистрированным
Использование портов позволяет компьютерам, ноутбукам, смартфонам одновременно запускать несколько служб/приложений. А переадресация портов сообщает маршрутизатору, на какое устройство внутри сети должны быть направлены входящие соединения и с каким именно приложением на этом устройстве нужно связаться для обмена пакетами данных.
Зачем нужно открывать порты на роутере?
Функция переадресации портов довольно часто используется как в домашних сетях, так и в корпоративных. Варианты использования перенаправления портов могут быть следующими:
- доступ к камерам видеонаблюдения, когда вы находитесь вдали от дома;
- настройка сервера RDP для удалённого доступа к компьютеру из внешней сети;
- обеспечение дополнительного уровня безопасности сети за счёт скрытия IP-адреса;
- ускорение загрузки файлов с торрентов и файлообменников;
- подключение к почтовой службе или FTP-серверу;
- посещение веб-сайтов с регионально ограниченным доступом;
- создание виртуального сервера для тестирования сайта на домашнем ПК;
- настройка IP-телефонии;
- подключение к игровым серверам с многопользовательскими видеоиграми, например, Counter Strike или Minecraft.


На роутере можно настроить проброс портов для всех устройств локальной сети, присвоив им разные IP-адреса
Переадресация портов
Для открытия портов на роутере не нужно быть опытным администратором — с этой процедурой справится любой пользователь. Главное, следовать пошаговой инструкции, состоящей из двух основных этапов: присвоения статического IP-адреса пользовательскому компьютеру в настройках ОС Windows и перенаправления портов в админ-панели маршрутизатора.
Предварительные настройки «Виндовс»
Перед пробросом портов нужно для устройств локальной сети выделить диапазон внутренних IP-адресов, после чего закрепить по одному адресу за каждым ПК. Сделать это можно в настройках компьютера либо в панели администрирования роутера (раздел DHCP). Первый способ является более надёжным, так как статический адрес прописывается в настройках сетевой карты и без вашего вмешательства ничто и никто его не изменит. Для запуска данного процесса нужно включить ПК и произвести несколько действий:
- Перейти в раздел «Сетевые подключения», воспользовавшись системной утилитой «Выполнить» (вызывается сочетанием клавиш Win + R в любой версии Windows). В появившемся окошке ввести команду ncpa.cpl и нажать кнопку «ОК» или клавишу «ENTER».


Для быстрого перехода к разделу с сетевыми подключениями можно использовать системную программу «Выполнить»
- В открывшемся окне кликнуть правой кнопкой мыши по активному сетевому подключению и выбрать пункт «Свойства».


При клике ПКМ по активному подключению появится контекстное меню
- Сделать двойной клик по строке «IP версии 4 (TCP/IPv4)», чтобы открыть свойства протокола.


В «Свойствах подключения» первым делом нужно убедиться в том, что пункт «IP версии 4 (TCP/IPv4)» включён, после чего перейти к настройке протокола
- В окне «Свойства» активировать пункты «Использовать следующий IP-адрес» и «Использовать следующие адреса DNS-серверов». После чего заполнить обязательные поля:
- «IP-адрес» — сюда вписать адрес из диапазона внутренней локальной сети, например, любое значение от 192.168.0.2 до 192.168.0.200 (единственное условие — он должен отличаться от адреса роутера),
- «Маска подсети» — в домашних сетях чаще всего этот параметр имеет значение 255.255.255.0,
- «Основной шлюз», в роли которого выступает IP-адрес роутера (по умолчанию 192.168.0.1 или 192.168.1.1),
- «Предпочитаемый DNS-сервер» — здесь чаще всего указывают DNS-адреса провайдера или альтернативного источника, например, публичного сервиса Google Public DNS (8.8.8.8 и 8.8.4.4.).


В окне настроек протокола можно задать статичный IP-адрес компьютеру и DNS-серверу
- Подтвердить настройки нажатием «ОК».
Проброс портов в веб-интерфейсе маршрутизатора
После того как для компьютера зафиксирован статичный IP-адрес, можно переходить к настройке роутера (на примере TP-Link). Для этого нужно выполнить следующие действия:
- Войти в админ-панель маршрутизатора, введя в браузерной строке адрес устройства (для большинства роутеров по умолчанию используется 192.168.0.1 или 192.168.1.1).


По умолчанию для входа в веб-интерфейс большинства роутеова используются одинаковые логин и пароль — admin
- В боковом меню выбрать раздел «Переадресация», а в нём подраздел «Виртуальные серверы».
- В открывшемся окне нажать кнопку «Добавить» для создания нового правила переадресации.


Чтобы открыть новый порт, нужно воспользоваться кнопкой «Добавить» в разделе «Виртуальные серверы»
- Откроется диалоговое окно, где обязательно нужно заполнить два поля: «Порт сервиса» — здесь указывается номер порта, который нужно открыть, и «IP-адрес» — присвоенный компьютеру статический адрес в сети. Поле «Внутренний порт» можно оставить пустым, а поля «Протокол» («Все») и «Состояние» («Включено») оставить по умолчанию. После чего подтвердить настройки, нажав на кнопку «Сохранить».


В настройках виртуального сервера обязательно нужно указать номер внешнего порта и статичный IP-адрес компьютера или другого сетевого устройства
При необходимости проброса стандартных портов в роутере имеются предустановленные настройки. Достаточно выбрать в выпадающем списке «Стандартный порт сервиса» нужную службу (DNS, FTP, HTTP, POP3, SMTP, TELNET), как все поля заполнятся автоматически.


Для облегчения процесса настройки стандартных портов предусмотрено соответствующее поле с перечнем общеизвестных портов
Возможные проблемы при пробросе портов и их решение
Иногда при проверке работоспособности добавленных портов пользователь попадает из интернета в панель администрирования роутера, а не на нужный сервис или приложение на компьютере. Почему так происходит? Причин может быть несколько:
- блокировка внешнего соединения брандмауэрами и антивирусными программами. Решается данная проблема отключением этих служб либо их тонкой настройкой, во время которой добавляются исключения на подсоединение к нужным портам;
- у компьютера нет постоянного адреса. В таком случае при старте или перезагрузке роутера IP-адрес ПК изменится, и открытый порт перестанет работать, поскольку изначально был привязан к другому адресу. Решение — присвоить компьютеру (ноутбуку, планшету) неизменяемый IP-адрес;
- политика провайдера. Не редки случаи, когда интернет-провайдер запрещает обладателям «серых» (внутренних) IP-адресов использовать некоторые порты, например, торрент-трекеров. Выход из данной ситуации — приобретение статичного «белого» адреса;
- изменение порта самим приложением или сервисом. Иногда программы-клиенты самостоятельно меняют порт при каждом запуске. Избежать этого можно, если прописать порт в настройках софта и запретить опцию «Случайный выбор порта».


В настройках программы uTorrent (раздел «Соединение») можно указать порт входящих соединений и запретить выбор случайного порта при запуске
Как закрыть порты
Очень часто при использовании пользователем различных веб-серверов и сервисов удалённого доступа может возникнуть необходимость закрыть тот или иной порт. Осуществить эту процедуру можно в админ-панели маршрутизатора. Удаление портов производится в той же вкладке, где настраивался их проброс («Переадресация» → «Виртуальные серверы»). В списке открытых портов напротив каждого из них есть две ссылки «Изменить» и «Удалить». Нажав на вторую, произойдёт закрытие (удаление) порта и он перестанет отображаться в панели управления.


Для редактирования и удаления открытых портов во вкладке «Виртуальные серверы» есть соответствующие ссылки
Настройка перенаправления портов в веб-интерфейсе роутера не требует определённых знаний. Пользуясь вышеизложенной инструкцией на примере маршрутизатора TP-Link, любой пользователь при необходимости сможет открыть доступ к устройствам локальной сети из интернета. Алгоритм проброса портов в роутерах других производителей может несколько отличаться, но главные этапы настройки будут одинаковы.































