Как подключить Sony Xperia к компьютеру, краткая инструкция [2019]
 Загрузка…
Загрузка…Подключение мобильного телефона к компьютеру требуется для передачи мультимедийных файлов, создания резервной копии данных, установки новой версии прошивки.


Обратите внимание
Соединение двух устройств может выполняться несколькими способами, и в некоторых случаях требует дополнительной настройки.
В данной статье будет подробно описана инструкция, как подключить Sony Xperia к компьютеру.
Подключение через USB-шнур
Самым простым, с технической точки зрения, подключением является передача файлов через USB-шнур. Процедура может осуществляться как с применением дополнительного программного обеспечения, так и без него. Рассмотрим каждый случай отдельно.
Подключение в режиме накопителя
Этот метод не требует предварительной настройки и установки программ. Чтобы выполнить подключение смартфона в качестве накопителя, необходимо:
- Подключить телефон к компьютеру с использование USB-кабеля, идущего в комплекте.
- Дождаться автоматической установки драйверов на ПК. В некоторых случаях может потребоваться предоставление разрешения на их инсталляцию.
- На компьютере отобразится окно автозагрузки, где следует выбрать пункт «Открыть папку для просмотра файлов». Если этого не произошло, на телефоне требуется включить режим USB-накопителя. Делается это после перехода по текущему подключению, отобразившемуся в строке уведомлений.
- Отобразится окно проводника Windows. Если в смартфоне установлена карта памяти, будет отображено два хранилища, если нет — лишь одно. Далее следует выбрать папку для переноса файлов и произвести их копирование из памяти компьютера.


Важно знать
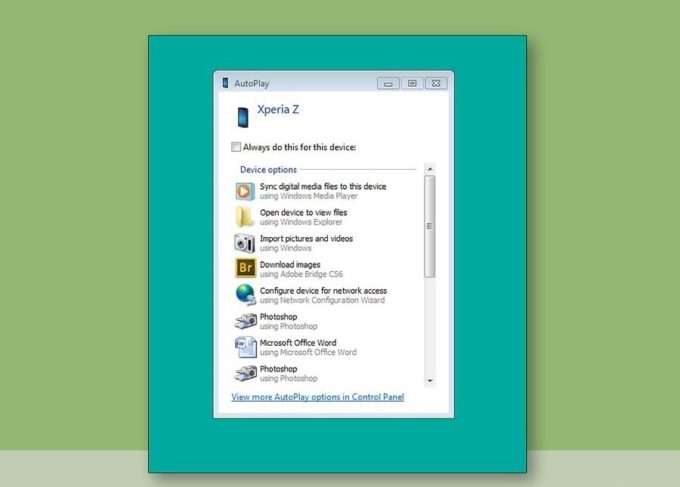
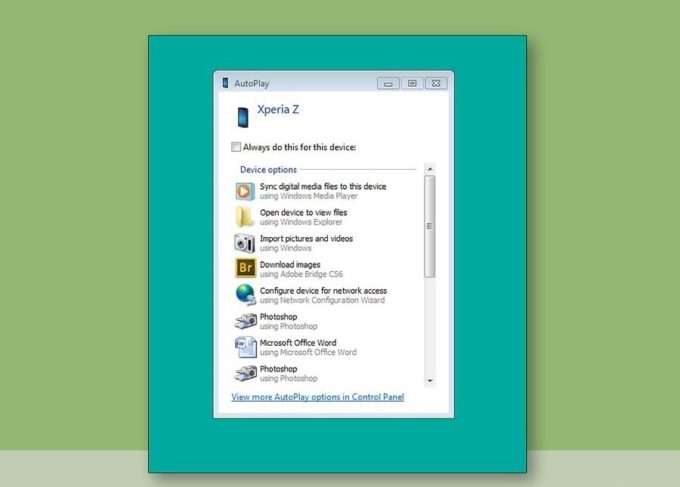
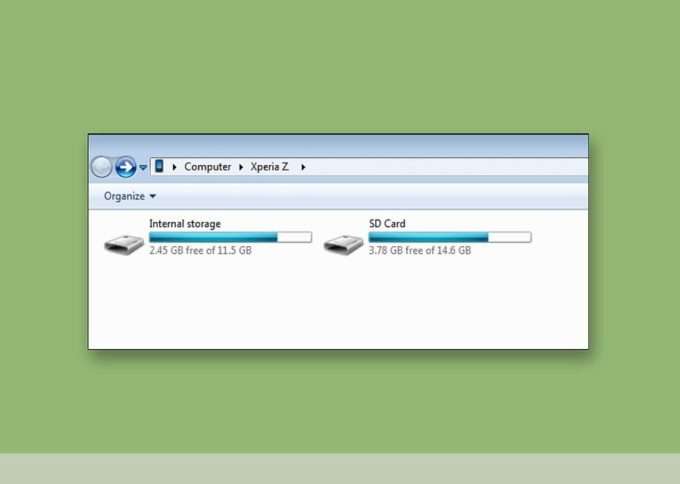
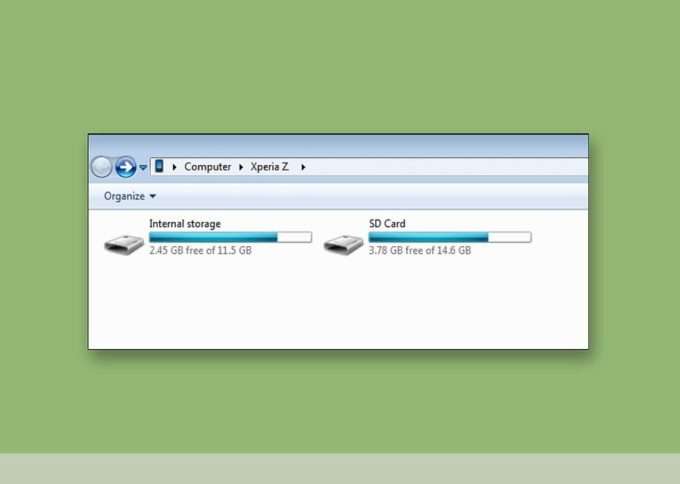
PC Companion
Далее рассмотрим, как подключить Sony Xperia к компьютеру альтернативным методом, используя PC Companion. Это специально созданная программа для Windows, которая помогает передавать мультимедийные документы между мобильным устройством и ПК. С ее помощью также осуществляется обновление прошивки смартфона и установка новых версий ПО.
Чтобы подключить телефон через PC Companion, необходимо:
Процесс завершен. Теперь можно выполнять передачу файлов, обновление прошивки и прочие действия.
Подключение по Bluetooth

 Загрузка …
Загрузка …Если нет желания каждый раз возиться с проводами, следует разобраться, как подключить Sony Xperia к компьютеру, используя Bluetooth.


Будет полезным
Скорость передачи данных в этом случае будет значительно ниже, но, если требуется быстро передать небольшой документ, такой вариант может быть очень полезен.
Чтобы выполнить подключение через Bluetooth, необходимо:


Процесс сопряжения устройств завершен. Память телефона отобразится в проводнике Windows так же, как и при проводном подключении.
Подключение по Wi-Fi
Предыдущий вариант беспроводной передачи данных хоть и прост в настройке, но не обеспечивает достаточной скорости для передачи файлов большого объема. Поэтому рассмотрим, как подключить Sony Xperia к компьютеру через Wi-Fi.


Обратите внимание
Процесс займет чуть больше времени, но после разовой настройки можно пользоваться преимуществами беспроводного перемещения файлов на высокой скорости с использованием домашней сети.
Для подключения через Wi-Fi необходимо осуществить следующие действия:
В дальнейшем для подключения телефона к ПК необходимо будет лишь проделать действия, описанные в пункте 4. Передача файлов осуществится по домашней сети Wi-Fi без использования проводов.
Как перекинуть с телефона фотографии на компьютер: несколько простых способов
У многих владельцев мобильных телефонов, оборудованных фото- и видеокамерами, рано или поздно возникает вопрос: как перенести фото с телефона на компьютер. Причина банально проста – на внутреннем или съемном накопителе для их хранения не хватает места. Как известно, графика занимает достаточно серьезный объем, поэтому к вопросу копирования нужно подойти максимально ответственно.
Как перекинуть с телефона фотографии на компьютер: простейший метод
Как известно, любая современная (и не очень) модель смартфона/телефона может подключаться к компьютерным системам с разными ОС посредством обычного USB-кабеля с использованием соответствующих портов.
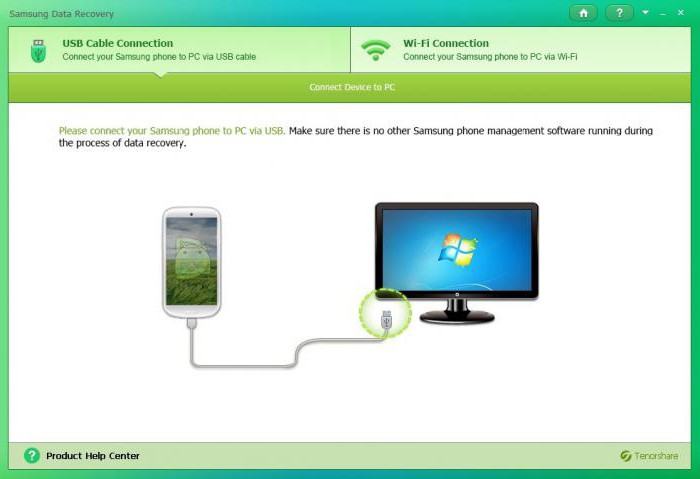
Таким образом, в самом простом случае вопрос о том, как перекинуть с телефона фотографии на компьютер, решается именно таким способом. В данном случае речь не идет даже об использовании специальных программ управления мобильными девайсами.
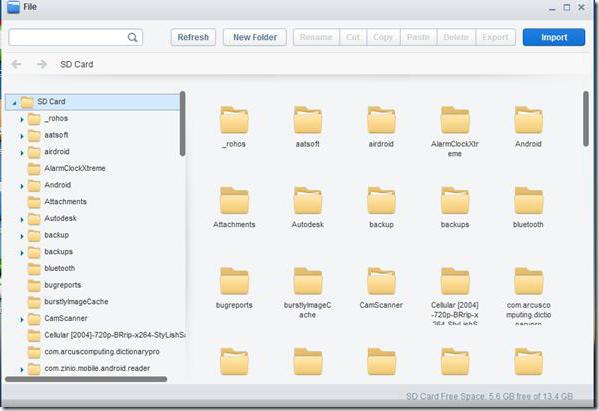
В тех же Windows-системах достаточно просто запустить стандартный «Проводник» или любой другой файловый менеджер. Система распознает и съемную карту памяти любого формата, если таковая имеется, и сам внутренний накопитель.
Как перекинуть с телефона фотографии на компьютер? Да просто скопировать нужные объекты с помещением в любую папку на терминале (стандартная процедура «Копировать (Вырезать)»/«Вставить»).
Но тут нужно обратить внимание на настройки камеры в смысле того, как в настройках задано сохранение отснятого материала. Например, в Android-системах это могут быть папки DCIM на SD-карте, Photos, Camera, Pictures и т. д. на внутреннем накопителе. В любом случае придется просто найти фото в самом файловом менеджере или просмотреть параметры камеры.
Использование кард-ридера
Совершенно элементарно решается вопрос, как перекинуть с телефона фотографии на компьютер, если вынуть карту памяти (при условии сохранения отснятого материала именно на ней) и вставить в разъем кард-ридера. Большинство ноутбуков такие разъемы имеют, а для стационарных компьютеров могут использоваться внешние устройства.

Схема та же. Система определяет внешний съемный носитель, с которого впоследствии и производится копирование файлов или их перемещение. Но тут стоит учесть, что кард-ридеры рассчитаны на формат SDHC, поэтому для обычных SD-карт придется использовать специальный переходник, который в большинстве случаев поставляется в комплекте при покупке.
Как перекинуть с телефона на компьютер фотографии с помощью беспроводного соединения?
Несколько менее надежной выглядит методика, предполагающая копирование (перенос) файлов с использованием беспроводного подключения.
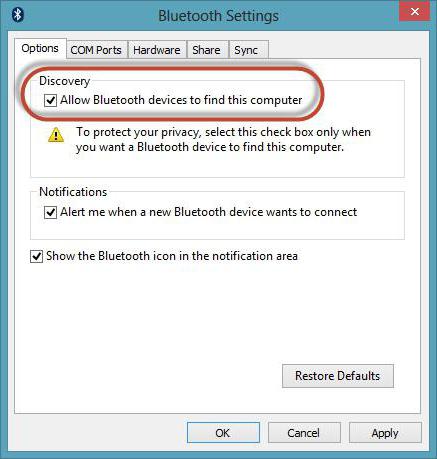
В случае с Wi-Fi-сетями придется «расшаривать» исходную и конечную папку. При использовании подключения Bluetooth даже при условии установленного разрешения определения компьютера или ноутбука другими устройствами процесс переноса может длиться достаточно долго в силу того, что само подключение имеет сильное ограничение по скорости передачи (фотографии, как мы помним, имеют очень большой объем). Тем не менее как вариант такую возможность исключать нельзя.
Перенос информации с использованием специальных утилит
Наконец, если кому-то не нравятся стандартные инструменты операционной системы, можно воспользоваться программами управления, которые можно установить для любой модели смартфона и для любого типа подключения.
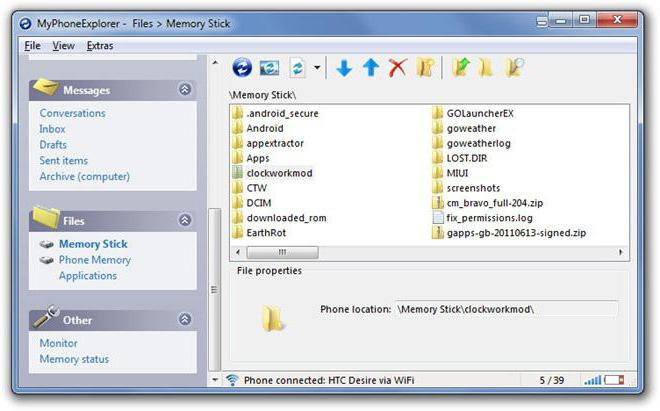
Для того же ряда Sony XPERIA используется Sony PC Companion, для Samsung – Kies и т. д. Но можно инсталлировать универсальные утилиты вроде MyPhoneExplorer, которые совместимы с большинством современных смартфонов.
Что предпочесть в использовании?
Говоря о том, как перекинуть с телефона фотографии на компьютер, нужно учитывать вопрос предпочтений. Лучше всего, думается, использовать обычное USB-подключение или кард-ридер, если фото сохраняется именно на съемной карте памяти. Передача через Wi-Fi требует правильной настройки, а Bluetooth-соединение ограничено скоростными рамками.
Как просматривать и перемещать файлы на устройстве Xperia? – Sony Xperia XZ справка (Россия)
Поиск и перемещение файлов:
- Непосредственно на устройстве
- Через подключение устройства к компьютеру кабелем USB
Просмотр и перемещение файлов непосредственно на устройстве Android
Искать на устройстве фотографии, видео и музыкальные треки можно с помощью предустановленных приложений «Альбом», «Музыка» и Video & TV SideView.
Для просмотра, поиска, переименования и перемещения файлов и папок можно также воспользоваться диспетчером файлов. На большинстве устройств есть дополнительное приложение диспетчера файлов, например File Commander. Другие приложения для работы с файлами можно загрузить в Google Play.
В Android 8.0 есть встроенный диспетчер файлов в меню «Настройки».
Android 8.0
Где находится встроенный диспетчер файлов
- Найдите и коснитесь Настройки > Хранилище.
- Если в устройстве установлена SD-карта, коснитесь Внутренний общий накопитель.
- Найдите и коснитесь Файлы.
- Перетащите левый край экрана вправо.
- Коснитесь для просмотра внутреннего накопителя, SD-карта (при наличии) для просмотра внешней карты памяти или Диск (при наличии) для доступа к файлам на Google Диске.
Совет. Чтобы выбрать файл, коснитесь и удерживайте его. После этого можно будет передать файл или коснуться кнопки меню (три точки по вертикали) и переместить либо скопировать файл в другое расположение.
В Android 6.0 или 7.х встроенный диспетчер файлов можно найти в разделе «Загрузки» либо в разделе «Настройки», в зависимости от модели устройства и версии Android.
Xperia серии X, Xperia Touch, Xperia L2, Xperia L1 и Xperia E5 под управлением Android 7.0, 7.1 или 7.1.1
Где находится встроенный диспетчер файлов
- На начальном экране коснитесь значка экрана приложений.
- Найдите и выберите Загрузки.
- Перетащите левый край экрана вправо.
- Коснитесь для просмотра внутреннего накопителя, SD-карта (при наличии) для просмотра внешней карты памяти или Диск (при наличии) для доступа к файлам на Google Диске.
Совет. Чтобы выбрать файл, коснитесь и удерживайте его. После этого можно будет передать файл или коснуться кнопки меню (три точки по вертикали) и переместить либо скопировать файл в другое расположение.
Xperia серии Z под управлением Android 7.0, 7.1 или 7.1.1
Где находится встроенный диспетчер файлов
- На начальном экране коснитесь значка экрана приложений.
- Найдите и коснитесь Настройки > Хранилище.
- Если в устройстве установлена SD-карта, коснитесь SD-карта либо, чтобы просмотреть внутренний накопитель, коснитесь Общий внутренний накопитель > Открыть.
- Перетащите левый край экрана вправо.
- Коснитесь для просмотра внутреннего накопителя, SD-карта (при наличии) для просмотра внешней карты памяти или Диск (при наличии) для доступа к файлам на Google Диске.
Совет. Чтобы выбрать файл, коснитесь и удерживайте его. После этого можно будет передать файл или коснуться кнопки меню (три точки по вертикали) и переместить либо скопировать файл в другое расположение.
Xperia серии Z, Xperia C4, Xperia C5 Ultra, Xperia M4 Aqua и Xperia M5 под управлением Android 6.0
Где находится встроенный диспетчер файлов
- На начальном экране коснитесь значка экрана приложений.
- Найдите и коснитесь Настройки > Хранилище.
- Если в устройстве установлена SD-карта, коснитесь SD-карта либо, чтобы просмотреть внутренний накопитель, коснитесь Внутренний накопитель > Открыть.
Совет. Чтобы выбрать файл, коснитесь и удерживайте его. После этого можно будет передать файл или коснуться кнопки меню (три точки по вертикали) и скопировать файл в другое расположение.
Просмотр и перемещение файлов с помощью компьютера
Подключение через USB
С помощью кабеля USB можно подключить устройство к компьютеру для передачи и упорядочения файлов и папок. После установления соединения вы можете перетаскивать данные между компьютером и телефоном, а также между картой памяти и внутренним накопителем устройства с помощью файлового менеджера на компьютере.
Подключение устройства Xperia к компьютеру Windows
- Подключите устройство Xperia к компьютеру Windows с помощью кабеля USB.
- На устройстве Xperia. При появлении запроса в диалоговом окне Использовать USB для коснитесь Передача файлов (MTP).
- На компьютере. Откройте проводник Microsoft Windows. Устройство Xperia отображается в разделе Компьютер.
Как просматривать и перемещать файлы на устройстве Xperia? – Sony Xperia X справка (Россия)
Поиск и перемещение файлов:
- Непосредственно на устройстве
- Через подключение устройства к компьютеру кабелем USB
Просмотр и перемещение файлов непосредственно на устройстве Android
Искать на устройстве фотографии, видео и музыкальные треки можно с помощью предустановленных приложений «Альбом», «Музыка» и Video & TV SideView.
Для просмотра, поиска, переименования и перемещения файлов и папок можно также воспользоваться диспетчером файлов. На большинстве устройств есть дополнительное приложение диспетчера файлов, например File Commander. Другие приложения для работы с файлами можно загрузить в Google Play.
В Android 8.0 есть встроенный диспетчер файлов в меню «Настройки».
Android 8.0
Где находится встроенный диспетчер файлов
- Найдите и коснитесь Настройки > Хранилище.
- Если в устройстве установлена SD-карта, коснитесь Внутренний общий накопитель.
- Найдите и коснитесь Файлы.
- Перетащите левый край экрана вправо.
- Коснитесь для просмотра внутреннего накопителя, SD-карта (при наличии) для просмотра внешней карты памяти или Диск (при наличии) для доступа к файлам на Google Диске.
Совет. Чтобы выбрать файл, коснитесь и удерживайте его. После этого можно будет передать файл или коснуться кнопки меню (три точки по вертикали) и переместить либо скопировать файл в другое расположение.
В Android 6.0 или 7.х встроенный диспетчер файлов можно найти в разделе «Загрузки» либо в разделе «Настройки», в зависимости от модели устройства и версии Android.
Xperia серии X, Xperia Touch, Xperia L2, Xperia L1 и Xperia E5 под управлением Android 7.0, 7.1 или 7.1.1
Где находится встроенный диспетчер файлов
- На начальном экране коснитесь значка экрана приложений.
- Найдите и выберите Загрузки.
- Перетащите левый край экрана вправо.
- Коснитесь для просмотра внутреннего накопителя, SD-карта (при наличии) для просмотра внешней карты памяти или Диск (при наличии) для доступа к файлам на Google Диске.
Совет. Чтобы выбрать файл, коснитесь и удерживайте его. После этого можно будет передать файл или коснуться кнопки меню (три точки по вертикали) и переместить либо скопировать файл в другое расположение.
Xperia серии Z под управлением Android 7.0, 7.1 или 7.1.1
Где находится встроенный диспетчер файлов
- На начальном экране коснитесь значка экрана приложений.
- Найдите и коснитесь Настройки > Хранилище.
- Если в устройстве установлена SD-карта, коснитесь SD-карта либо, чтобы просмотреть внутренний накопитель, коснитесь Общий внутренний накопитель > Открыть.
- Перетащите левый край экрана вправо.
- Коснитесь для просмотра внутреннего накопителя, SD-карта (при наличии) для просмотра внешней карты памяти или Диск (при наличии) для доступа к файлам на Google Диске.
Совет. Чтобы выбрать файл, коснитесь и удерживайте его. После этого можно будет передать файл или коснуться кнопки меню (три точки по вертикали) и переместить либо скопировать файл в другое расположение.
Xperia серии Z, Xperia C4, Xperia C5 Ultra, Xperia M4 Aqua и Xperia M5 под управлением Android 6.0
Где находится встроенный диспетчер файлов
- На начальном экране коснитесь значка экрана приложений.
- Найдите и коснитесь Настройки > Хранилище.
- Если в устройстве установлена SD-карта, коснитесь SD-карта либо, чтобы просмотреть внутренний накопитель, коснитесь Внутренний накопитель > Открыть.
Совет. Чтобы выбрать файл, коснитесь и удерживайте его. После этого можно будет передать файл или коснуться кнопки меню (три точки по вертикали) и скопировать файл в другое расположение.
Просмотр и перемещение файлов с помощью компьютера
Подключение через USB
С помощью кабеля USB можно подключить устройство к компьютеру для передачи и упорядочения файлов и папок. После установления соединения вы можете перетаскивать данные между компьютером и телефоном, а также между картой памяти и внутренним накопителем устройства с помощью файлового менеджера на компьютере.
Подключение устройства Xperia к компьютеру Windows
- Подключите устройство Xperia к компьютеру Windows с помощью кабеля USB.
- На устройстве Xperia. При появлении запроса в диалоговом окне Использовать USB для коснитесь Передача файлов (MTP).
- На компьютере. Откройте проводник Microsoft Windows. Устройство Xperia отображается в разделе Компьютер.
Просмотр фотографий и видео, сохраненных в телефоне – Sony Xperia™ E dual справка (Россия)
Просмотреть все темыВ режиме значков вкладки Изображения Альбома можно просматривать миниатюры фотографий и видео. Можно также перейти в режим списка для просмотра всех альбомов и отыскать содержимое в каждой папке.
Обзор вкладки Изображения
| 1 | Режим сетки для фотографий и видеофайлов. |
| 2 | Общее количество фотографий и видео. |
| 3 | Дата и количество объектов в группе ниже. |
| 4 | Просмотр фотографии или видеофайла касанием. |
| 5 | Прокрутка вверх и вниз для просмотра содержимого. |
| 6 | Переключение в режим списка при просмотре всех папок, содержащих изображения и видеофайлы, сохраненные на телефоне. |
| 7 | Режим списка всех папок, содержащих изображения и видеофайлы, сохраненные на телефоне. |
| 8 | Коснитесь, чтобы вернуться в режим сетки на вкладке Изображения. |
| 9 | Количество папок, содержащих изображения и видеофайлы. |
| 10 | Папка, содержащая все изображения, снятые камерой телефона. |
| 11 | Папка, содержащая все видеофайлы, снятые камерой телефона. |
| 12 | Все прочие папки, содержащие изображения и/или видеофайлы, загруженные или скопированные на телефон. |
Просмотр фотографий и видео в режиме значков
- На Начальный экран коснитесь .
- Найдите и коснитесь Альбом. Все фотографии и видеофайлы отображаются в хронологическом порядке в виде значков. Видео отмечается значком .
- Просмотр фотографий и видеофайлов осуществляется в одно касание.
- Пролистайте экран влево, чтобы увидеть следующую фотографию или видеозапись. Пролистайте экран вправо, чтобы увидеть предыдущую фотографию или видеофайл в средстве просмотра фотографий.
| Если при переворачивании телефона на бок не происходит автоматической смены ориентации экрана, установите флажок Автоповорот экрана в Настройки > Дисплей. |
Просмотр фотографий и видео в режиме списка
- На Начальный экран коснитесь .
- Найдите и коснитесь Альбом > Изображения.
- Коснитесь . Папки, содержащие фотографии и видео, снятые камерой телефона, отображаются сверху. Все остальные папки, содержащие изображения и видео, сохраненные на телефоне, отображаются в алфавитном порядке.
- Коснитесь папки, которую необходимо открыть. Содержимое папки отображается значками в хронологическом порядке. Видео отмечается значком .
- Просмотр фотографий и видеофайлов осуществляется в одно касание.
- Пролистайте экран влево, чтобы увидеть следующую фотографию или видеозапись. Пролистайте экран вправо, чтобы увидеть предыдущую фотографию или видеофайл в средстве просмотра фотографий.
| Если при переворачивании телефона на бок не происходит автоматической смены ориентации экрана, установите флажок Автоповорот экрана в Настройки > Дисплей. |
Изменение размера миниатюр в Альбоме
- Во время просмотра миниатюр фотографий и видео в Альбоме разведите пальцы в стороны для увеличения масштаба или сведите их вместе для уменьшения масштаба.
Работа с пакетами фотографий или видеофайлов в Альбоме
- При просмотре миниатюр фотографий и видео в Альбоме нажмите и коснитесь Выбор объектов, чтобы включить режим выделения.
- Коснитесь объектов, с которыми желаете работать. Выбранные объекты подсвечиваются синей рамкой.
- При помощи инструментов панели инструментов вверху экрана работайте с выбранными объектами.
| Включение режима выделения выполняется также касанием и удержанием объекта до появления синей рамки. После этого можно касанием выбрать другие объекты. |
Операции с фотографиями в Альбоме
В Альбоме можно редактировать фотографии. Например, можно обрезать фотографии, использовать их в качестве фотографий контактов или обоев.
Изменение масштаба фотографий
- Во время просмотра фотографии дважды коснитесь экрана для увеличения масштаба. Повторите двойное касание для уменьшения масштаба.
- Во время просмотра фотографии разведите пальцы в стороны для увеличения масштаба или сведите их вместе для уменьшения масштаба.
Просмотр фотографий в виде слайд-шоу
- При просмотре фотографии нажмите и коснитесь Слайд-презентация, чтобы начать воспроизведение всех фотографий в альбоме.
- Коснитесь фотографии, чтобы завершить слайд-шоу.
Изменение ориентации фотографии
- При просмотре фотографии нажмите .
- Выберите Повернуть влево или Повернуть вправо. Фотография сохраняется в новой ориентации.
Обрезка фотографии
- При просмотре фотографии нажмите , затем коснитесь Обрезать.
- Чтобы настроить рамку для обрезки фотографии, коснитесь края рамки и удерживайте его. Когда квадратики по краям пропадут, изменение размера кадра осуществляется перетаскиванием наружу или внутрь.
- Чтобы все стороны рамки изменялись пропорционально, коснитесь и удерживайте один из четырех углов рамки для того, чтобы квадратики по краям пропали, затем перетащите угол.
- Чтобы переместить рамку для обрезки на другой участок фотографии, коснитесь внутренней части рамки и, удерживая ее, перетащите рамку в требуемое положение.
- Чтобы сохранить копию фотографии после обрезки, коснитесь Обрезать. На карте памяти останется также исходное необрезанное изображение.
Использование фотографии в качестве изображения контакта
- При просмотре фотографии нажмите , потом коснитесь Использовать как > Изображение контакта.
- Выберите контакт, которому присваивается фотография.
- При необходимости обрежьте фотографию.
- Коснитесь Обрезать.
Использование фотографии в качестве фонового рисунка
- При просмотре фотографии нажмите , потом коснитесь Использовать как > Фоновый рисунок.
- При необходимости обрежьте фотографию.
- Коснитесь Обрезать.
Редактирование фотографии
- При просмотре фотографии нажмите , потом коснитесь Редактировать фотографию.
Передача фотографии
- При просмотре фотографии коснитесь экрана, чтобы отобразить панели инструментов, после чего коснитесь .
- В открывшемся меню коснитесь приложения, которое нужно использовать для передачи выбранной фотографии, затем выполните действия для его отправки.
Добавление географической метки к фотографии
- При просмотре фотографии коснитесь экрана, чтобы отобразить панели инструментов, после чего коснитесь , чтобы открыть экран карты.
- Отыщите и коснитесь желаемого местоположения, тем самым помещая фотографию на карту.
- Чтобы изменить местоположение фотографии, коснитесь местоположения на карте, куда бы вы хотели переместить фотографию.
- По окончании коснитесь OK, чтобы сохранить геометку и вернуться к просмотру фотографий.
| Когда фотография получит геометку, вместе с информацией о местоположении отобразится . Чтобы просмотреть фотографию на карте, можно коснуться этого значка. |
Удаление фотографий
- При просмотре фотографии коснитесь экрана, чтобы отобразить панели инструментов, после чего коснитесь .
- Коснитесь OK.
Операции с видеороликами в Альбоме
Используйте Альбом для просмотра видеофайлов, сделанных камерой телефона, загруженных или скопированных на карту памяти телефона. Обменивайтесь своими видеозаписями с друзьями или загружайте их на портал YouTube™.
Просмотр видеозаписи
- Откройте вкладку Изображения в Альбоме.
- В режиме просмотра значков или списка отыщите видеофайл, который хотите открыть.
- Коснитесь видео, чтобы воспроизвести его.
- Если элементы управления воспроизведением не появились, попробуйте прикоснуться к экрану. Чтобы скрыть элементы управления воспроизведением, коснитесь экрана еще раз.
Приостановка воспроизведения видео
- При проигрывании видео коснитесь экрана, чтобы отобразить элементы управления.
- Коснитесь .
Быстрая перемотка видео вперед и назад
- При проигрывании видео коснитесь экрана, чтобы отобразить элементы управления.
- Для быстрой перемотки видео вперед или назад потяните ползунок воспроизведения соответственно вправо или влево.
Регулировка громкости видео
- Нажмите клавишу регулировки громкости.
Передача видео
- Во время воспроизведения видео нажмите , затем коснитесь Обменяться.
- В открывшемся меню коснитесь приложения, которое нужно использовать для передачи выбранного видео, затем выполните соответствующие действия для его отправки.
| Возможно, защищенные авторскими правами объекты нельзя будет копировать, отправлять или передавать. Некоторые элементы не могут быть отправлены по причине слишком большого размера файла. |
Удаление видео
- В Альбоме коснитесь видеофайла, который нужно удалить.
- Нажмите и удерживайте видео для включения режима выделения. В выбранном состоянии рамка миниатюры становится синей.
- Коснитесь , а затем коснитесь OK.
Перенос контактов – Sony Xperia™ SP справка (Россия)
Просмотреть все темыПеренос контактов с помощью компьютера
Xperia™ Transfer и Contacts Setup – это приложения в программе PC Companion, которая помогает перенести контакты со старого устройства на новое. Данные приложения поддерживают устройства различных марок, в том числе iPhone, Samsung, HTC, BlackBerry, LG, Motorola и Nokia.
Для этого нужны:- Компьютер, подключенный к Интернету.
- Кабель USB от старого устройства.
- Кабель USB от нового устройства Android™.
- Старое устройство.
- Новое устройство Android™.
Перенос контактов на новое устройство с использованием компьютера
- Убедитесь, что на компьютере установлен PC Companion.
- Откройте приложение PC Companion, выберите Xperia™ Transfer или Contacts Setup и следуйте инструкциям по переносу контактов.
Перенос контактов с использованием учетной записи в Интернете
Если вы синхронизировали контакты на старом устройстве или компьютере с использованием учетной записи в Интернете, например Google Sync™, Facebook™ или Microsoft® Exchange ActiveSync®, то с помощью этой учетной записи можно перенести контакты на новое устройство.
Другие способы переноса контактов
Перенести контакты со старого устройства на новое можно другими способами. Например, можно скопировать контакты на карту памяти, сохранить их на SIM-карте или использовать технологию Bluetooth®. Более конкретные сведения о переносе контактов со старого устройства см. в соответствующем руководстве по эксплуатации.
Импорт контактов с карты памяти
- Перейдите на Начальный экран и коснитесь , затем коснитесь .
- Нажмите , затем коснитесь Импорт контактов > SD-карта.
- Выберите место, где нужно сохранить контакты.
- Выберите файл, который требуется импортировать.
Импорт контактов с помощью технологии Bluetooth®
- Убедитесь, что функция Bluetooth® включена и в параметрах устройства задан режим видимости.
- При получении уведомления о входящем файле перетащите строку состояния вниз и коснитесь уведомления, чтобы принять файл.
- Коснитесь Принять для начала передачи файла.
- Перетащите строку состояния вниз. По завершении передачи коснитесь уведомления.
- Коснитесь полученного файла и выберите место, где нужно сохранить контакты.
Импорт контактов с SIM-карты
| При переносе контактов с SIM-карты часть информации может потеряться, а некоторые контакты могут быть скопированы несколько раз. |
- Перейдите на Начальный экран и коснитесь , затем коснитесь .
- Коснитесь , а затем Импорт контактов> SIM-карта.
- Выберите место, где нужно сохранить контакты.
- Чтобы импортировать отдельный контакт, найдите и коснитесь его. Чтобы импортировать все контакты, коснитесь Импортировать все.
Xperia Transfer Mobile – переносим данные из старого смартфона в Sony Xperia
После того как вы купить себе смартфон Сони сразу же сталкиваетесь с одной задачей – как правильно перенести данные со старого смартфона на Sony Xperia. На такой случай японский разработчик разработал приложение Xperia Transfer, которое позволяет совершить безопасный перенос всей необходимой информации. Вот только данная программа работает лишь с Android устройствами и не поддерживает iOS, да и для её использования необходимо производить достаточно много действий подключая устройства к ПК и используя приложения для компьютера. Теперь же вышло новое приложение под названием Xperia Transfer Mobile, позволяющее напрямую перенести все данные без боязни потерять ценную информацию!
Xperia Transfer Mobile работает как с Android так и с iOS смартфонами и все что вам нужно для перемещения информации это скачать, установить и запустить программу в своем Сони Иксперия и провести его сопряжение со старым устройством. Выберите все необходимое для переноса и нажмите кнопку подтверждения действий. Передача осуществляется по безпроводному каналу NFC абсолютно безопасно. Портировать можно:
- Контакты
- Сообщения
- Календарь
- Заметки и Закладки
- Музыку, Видео и Фото
- Соответствующие приложения с iPhone
Теперь вы знаете как перенести контакты, сообщения и другие файлы на Sony Xperia со старого смартфона и сделать это быстро и безопасно, а загрузить любую из программ можно по ссылкам внизу новости.
Скачать Xperia Transfer Mobile
Маркет Play Google | Я.Диск | Dropbox
Скачать Xperia Transfer
Маркет Play Google | Я.Диск | Dropbox
Вконтакте
Google+
Одноклассники
Виджет от SocialMart
