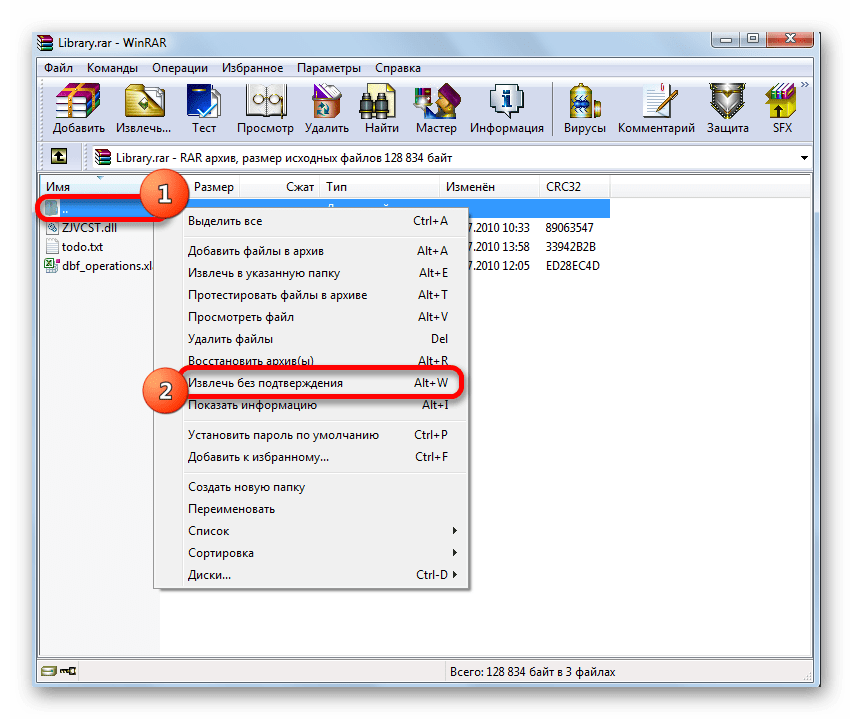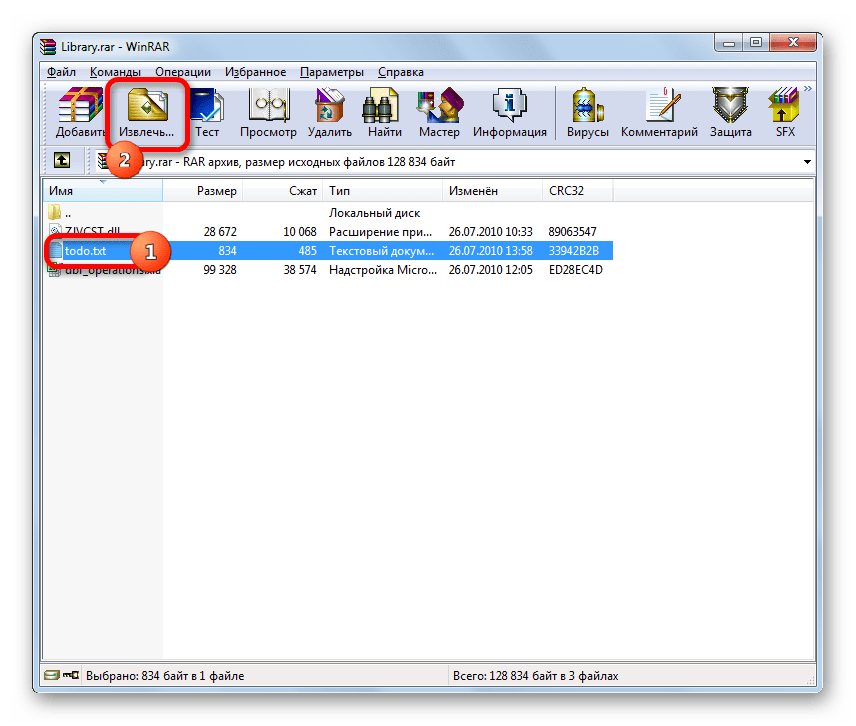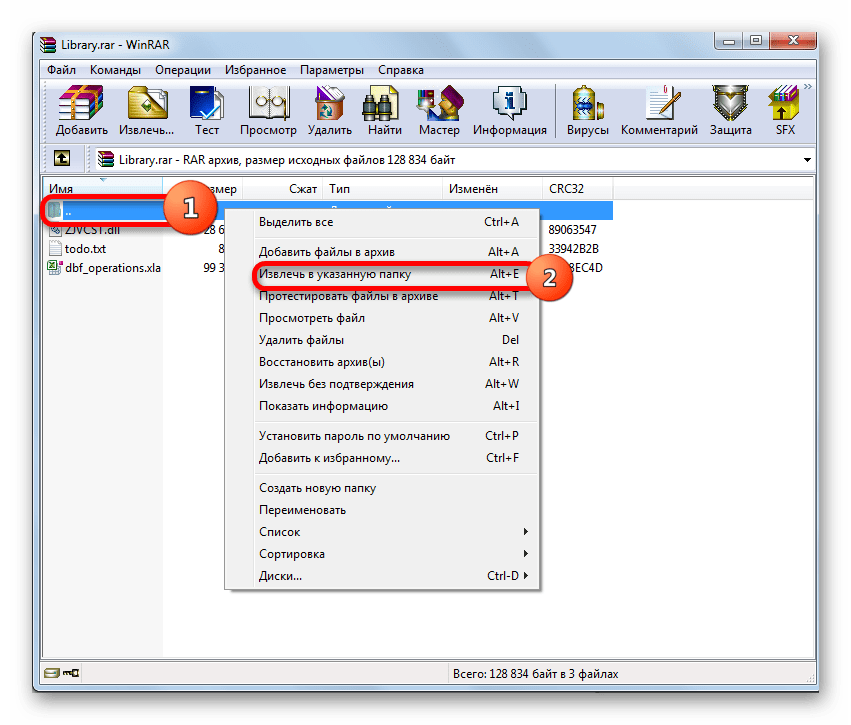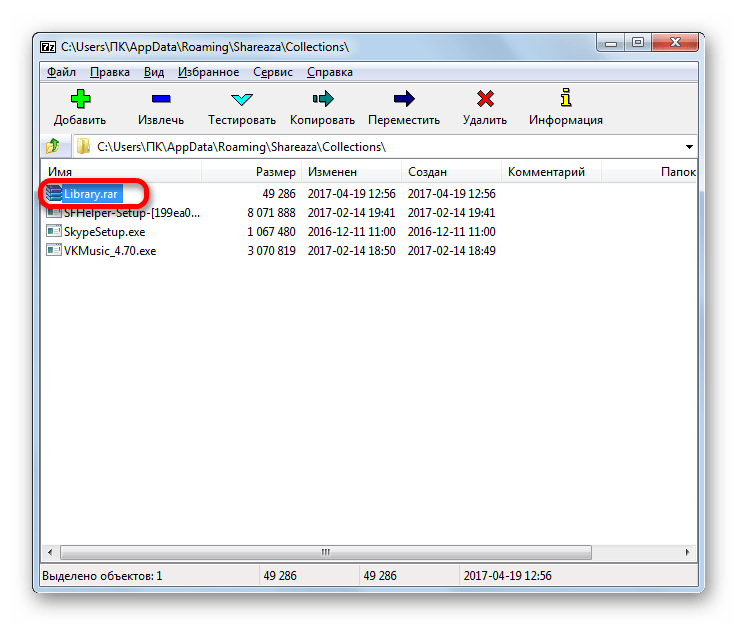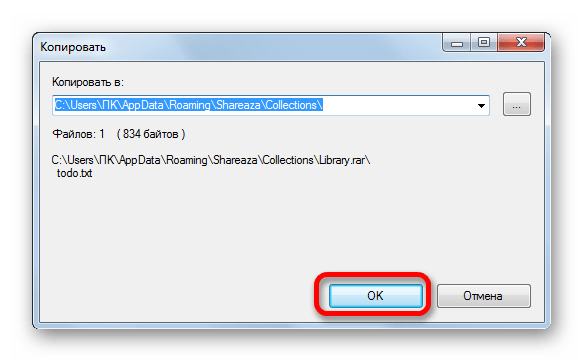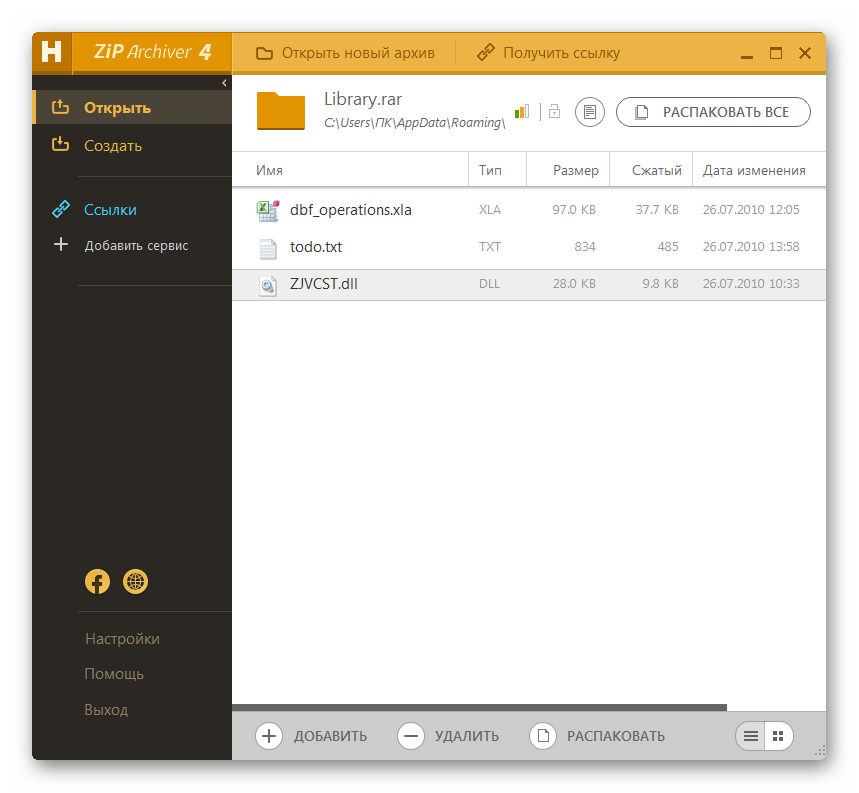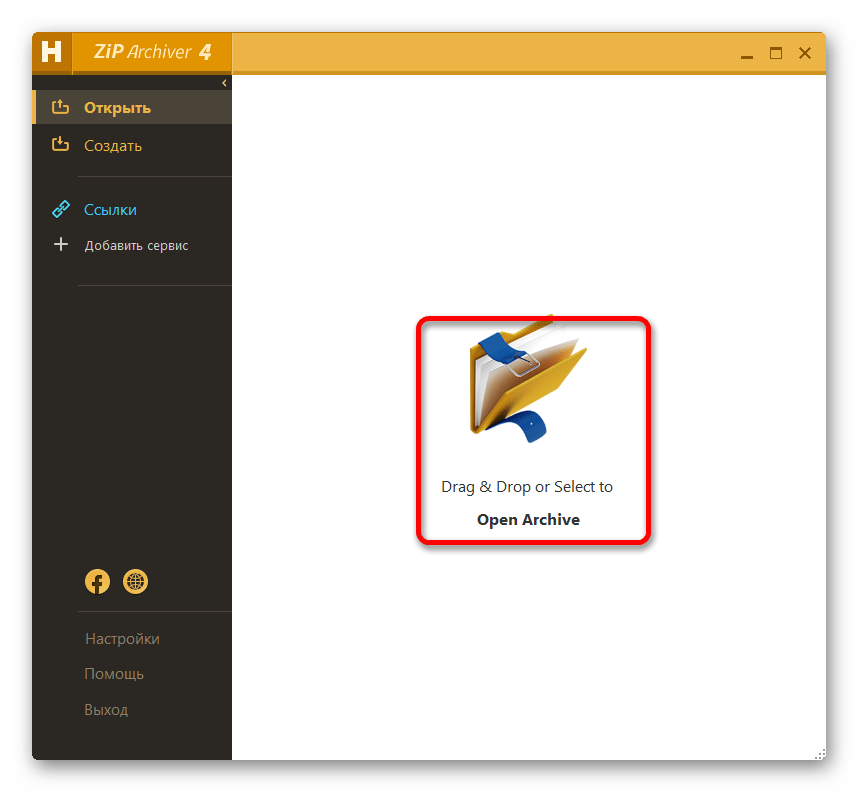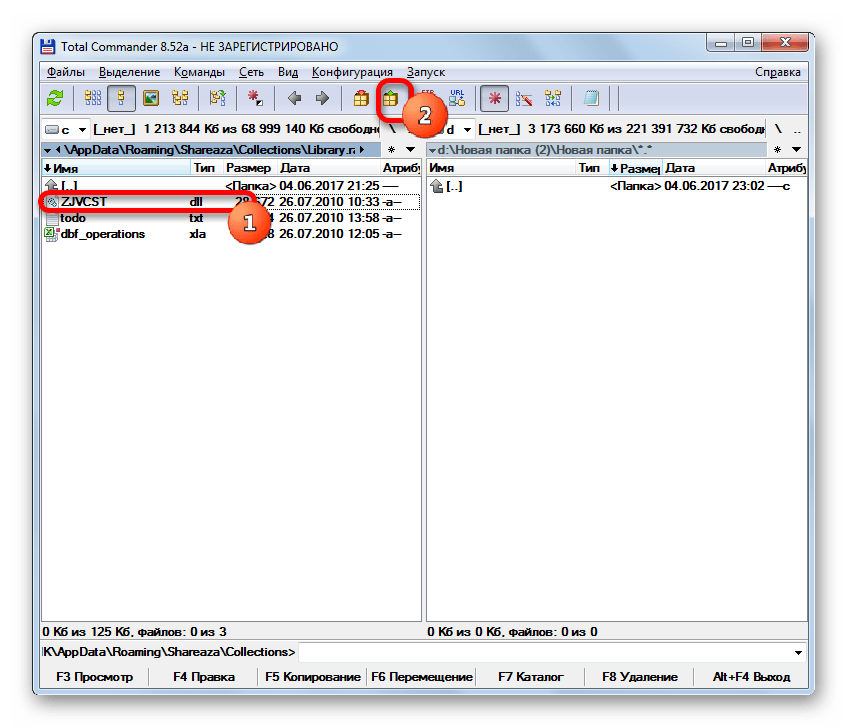Как открыть РАР файл на Виндовс 7

RAR – формат архивов высокой степени сжатия. Давайте узнаем, какие существуют способы разархивировать данный тип файлов.
Читайте также: Бесплатные аналоги WinRAR
Разархивирование RAR
Просмотреть содержимое и распаковать архивы RAR можно при помощи программ-архиваторов, а также некоторых файловых менеджеров.
Способ 1: WinRAR
Конечно, начать следует с утилиты WinRAR. Её особенность заключается в том, что создана она тем же разработчиком (Евгений Рошал), который создал формат RAR. Как раз первоочередной задачей данного приложения и является создание, обработка и разархивация указанного формата. Посмотрим, как это делается.
Скачать WinRAR
- Если утилита WinRAR прописана в реестре Windows, как приложение для манипуляций с форматом RAR по умолчанию (а так в большинстве случаев и есть, если WinRAR инсталлирован на ПК), то открыть в ней файл с названным расширением очень просто. Достаточно произвести по его наименованию в
- После этого содержимое RAR будет представлено в окне программы WinRAR.
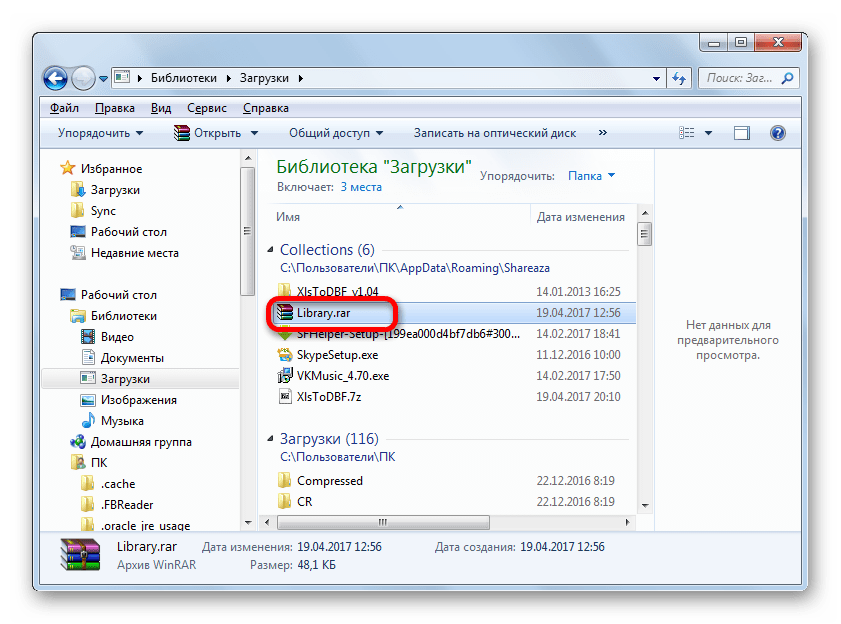
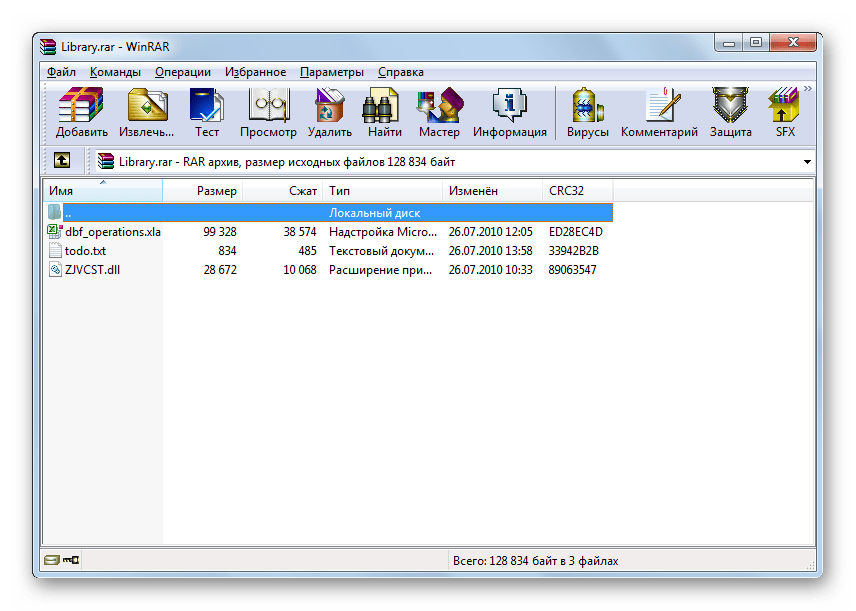
Существует и вариант открытия непосредственно из интерфейса WinRAR.
- Запускаем WinRAR. В меню жмем по надписи «Файл». Открывается список действий. Выбираем в нем надпись «Открыть архив». Также вышеуказанные действия можно заменить нажатием комбинации клавиш Ctrl+O.
- Запускается окно поиска. С помощью инструментов навигации в нем переходим в тот каталог жесткого диска, где расположен искомый архив RAR. Выделяем наименование и жмем по кнопке «Открыть».
- После этот в окне WinRAR отобразятся элементы, которые содержатся в архиве. Если пользователь хочет просто запустить конкретный файл без распаковки архива, достаточно произвести по нему двойной клик левой кнопкой мышки.
- Объект откроется в той программе, с которой связан по умолчанию, но при этом сам архив распакован не будет.
- Если же вы хотите работать с файлами без надобности в будущем обращаться к WinRAR или к аналогичным приложениям, то в этом случае требуется произвести процедуру извлечения.
Когда пользователь желает извлечь элемент из архива в ту же папку, где он расположен, нужно кликнуть по нему правой кнопкой мышки. Затем в меню следует выбрать пункт «Извлечь без подтверждения» или набрать сочетание горячих клавиш Alt+W.

Если юзер желает распаковать все содержимое архива в директорию его размещения, то для этого нужно выделить не конкретный файл, а иконку для перехода на уровень выше в виде открытой папки с двумя точками рядом с ней. После этого активируем контекстное меню и нажимаем на надпись «Извлечь без подтверждения» либо же применяем нажатие Alt+W.

В первом случае в ту же папку, где размещен архив будет извлечен выбранный элемент, а во втором – все содержимое объекта RAR.
Но зачастую нужно произвести извлечение не в текущую папку, а в другую директорию винчестера. В этом случае процедура будет немного отличаться.
Как и в прошлый раз, если требуется распаковать один элемент, то выбираем его, активируем контекстное меню, кликнув правой кнопкой мышки, и отмечаем в нем пункт

Также можно заменить это действие набором клавиш Alt+E либо нажатием на кнопку «Извлечь» на панели инструментов WinRAR после выделения наименования.

При необходимости извлечь все содержимое в выбранную директорию по аналогии с извлечением без подтверждения выделяем иконку для перехода на уровень выше, а потом в контекстном меню кликаем по надписи «Извлечь в указанную папку»
.
Также можно применить сочетание клавиш Alt+E или нажатие кнопки «Извлечь» на панели инструментов.
- После указанных действий по извлечению элемента или всего содержимого в указанную папку открывается окно, в котором следует настроить путь и параметры извлечения. В левой его части во вкладке «Общие» расположены основные настройки, с помощью переключения которых можно регулировать режим обновления, режим перезаписи и другие параметры. Но большинство пользователей предпочитают оставлять указанные настройки без изменений. В правой части интерфейса программы расположена область, в которой следует указать, куда именно будет производиться распаковка объектов. После того, как настройки выполнены и папка выбрана, жмем на кнопку
- После выполнения последнего действия выполняется непосредственно процедура распаковки выбранного содержимого в указанную папку.
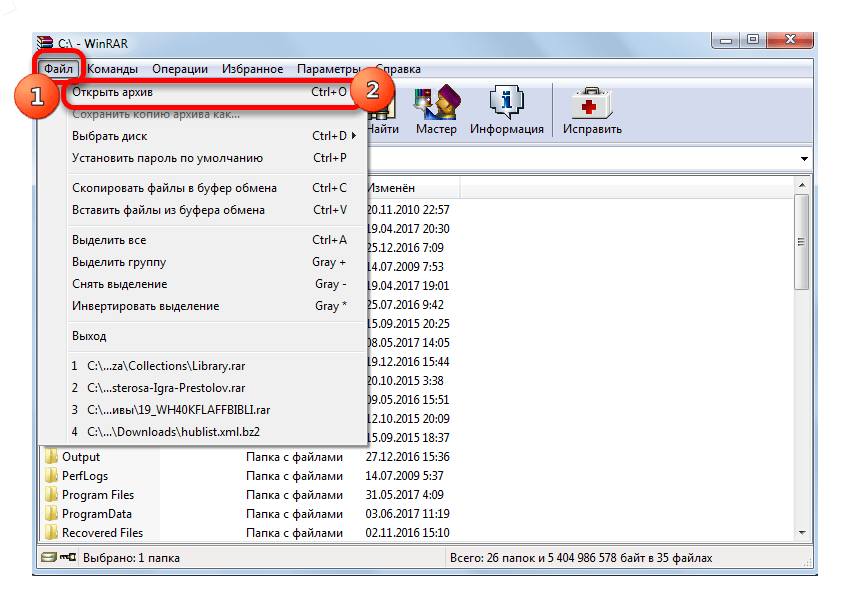
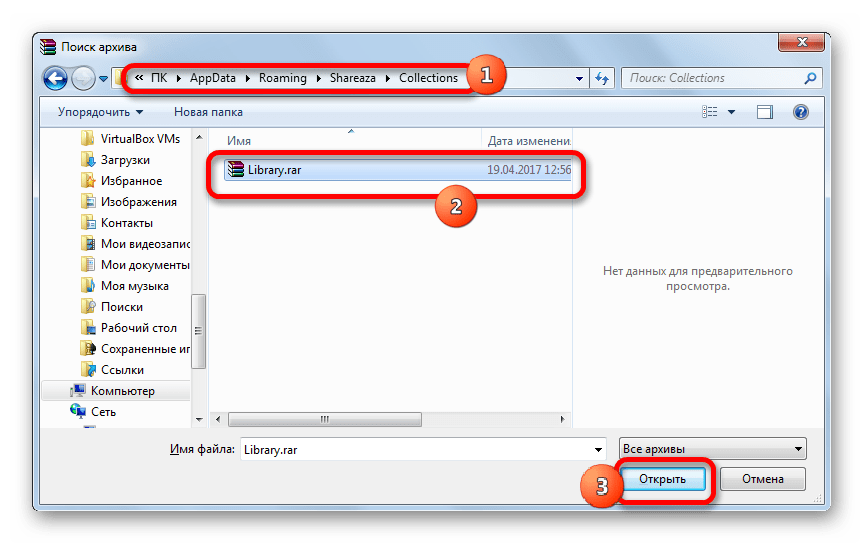
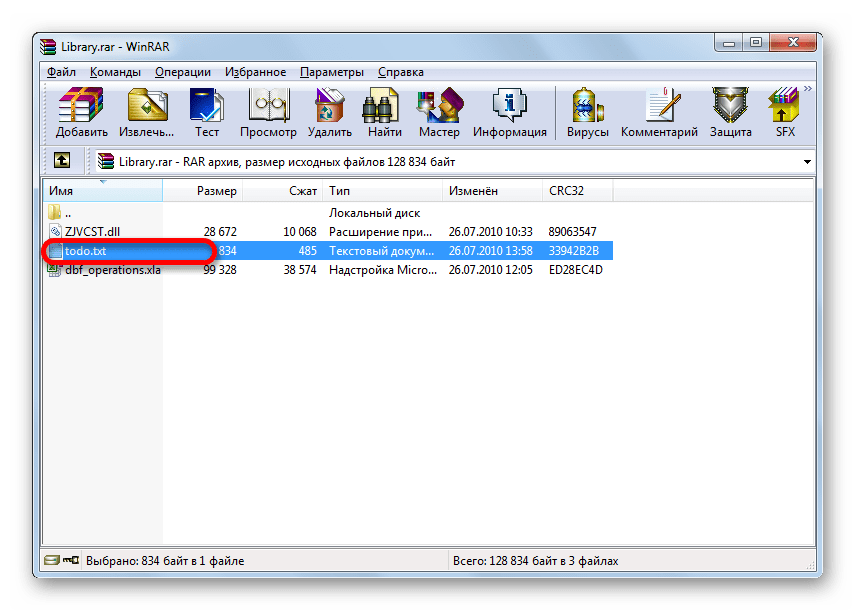
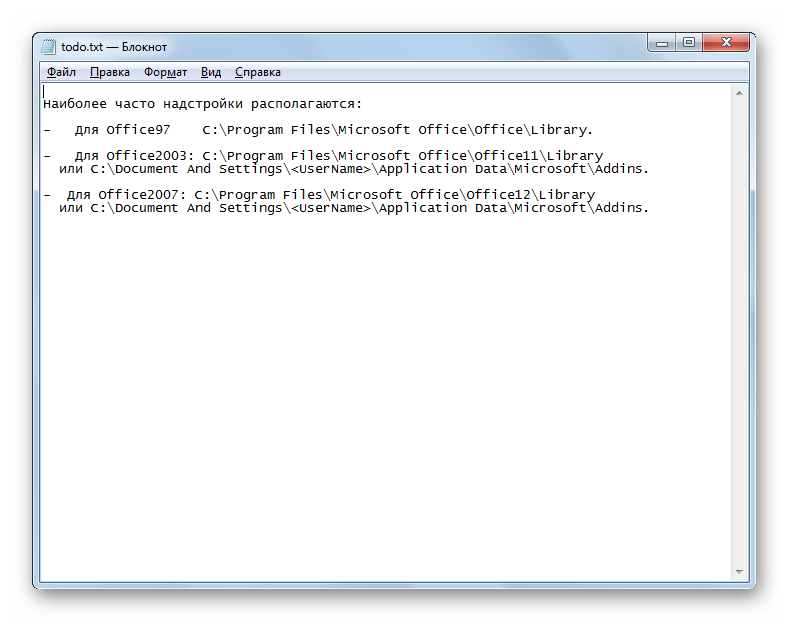
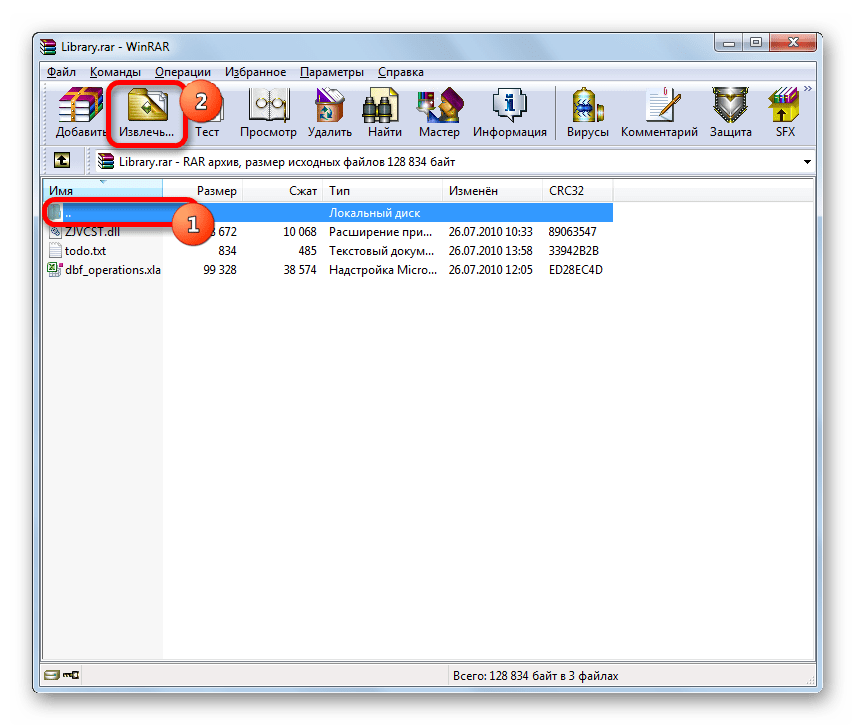
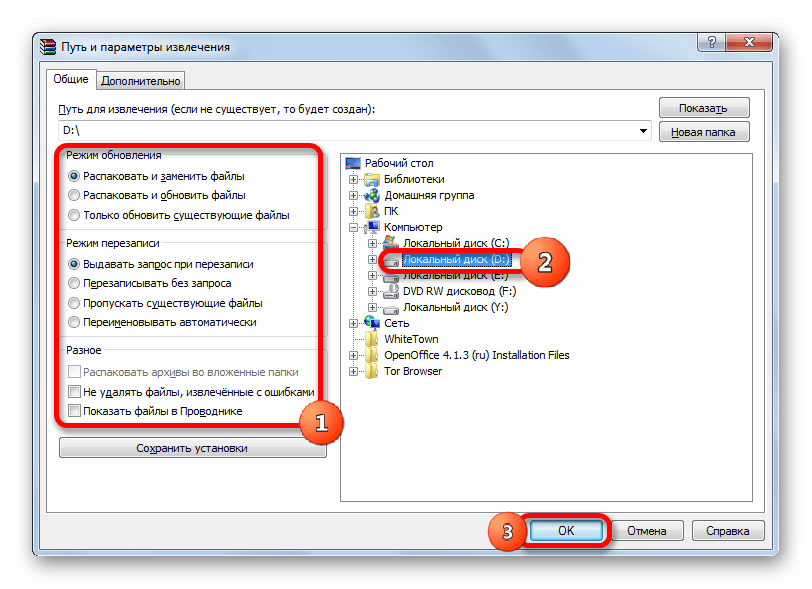
Урок: Как разархивировать файл в WinRAR
Способ 2: 7-Zip
Открыть содержимое RAR можно с помощью другого популярного архиватора – 7-Zip. Хотя, в отличие от WinRAR данное приложение не умеет создавать архивы RAR, но распаковывает их без проблем.
Скачать 7-Zip бесплатно
- Запускаем приложение 7-Zip. В центральной части расположен файловый менеджер, с помощью которого можно совершать навигацию по жесткому диску. Для того, чтобы просмотреть содержимое RAR переходим с помощью указанного файлового менеджера в ту директорию, где располагается нужный объект с указанным расширением. Просто совершаем по нему двойной щелчок левой кнопкой мыши.

Вместо этого после выделения можно кликнуть по клавише Enter на клавиатуре или перейти через горизонтальное меню в пункт «Файл» и выбрать из раскрывшегося списка позицию «Открыть».
- После этого все элементы, содержащиеся в архиве, предстанут перед пользователем через интерфейс 7-Zip.
- Для извлечения нужного файла выделяем его и жмем на кнопку «Извлечь» в виде знака «минус» на панели инструментов.
- Затем будет открыто окно под названием «Копировать». Если требуется произвести извлечение в ту же директорию, где расположен сам файл RAR, то для этого просто жмем на кнопку «OK», не изменяя больше никаких настроек.

Если же требуется указать другую папку, то для этого перед распаковкой щелкаем по кнопке в виде многоточия справа от поля с адресом.
- Открывается окно обзора папок. В центральной области переходим в ту директорию, в которую требуется произвести распаковку. Жмем на «OK».
- Автоматически происходит возврат к окну «Копировать». Как видим, в поле адреса директории, предназначенной для хранения разархивированных объектов, указан тот путь, который был выбран в окне обзора папок. Теперь нужно просто щелкнуть по «OK».
- После этого выполняется распаковка выбранного объекта в указанную директорию.
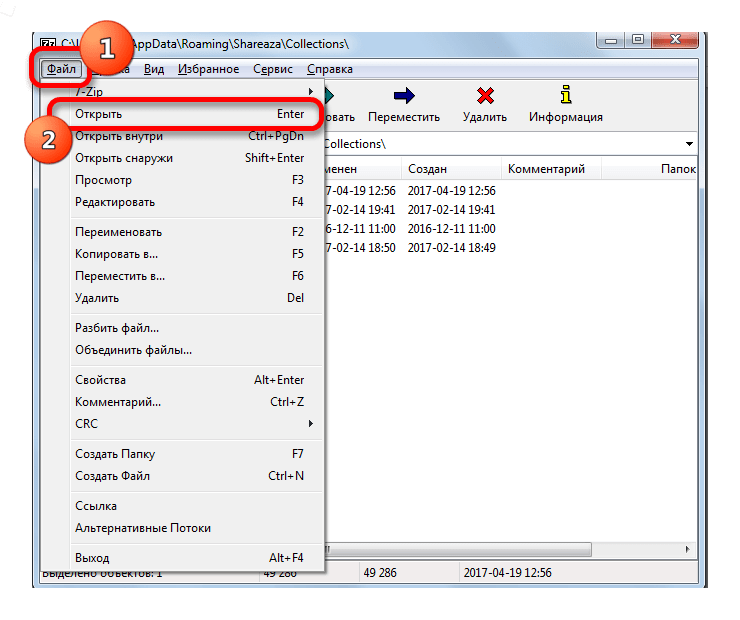
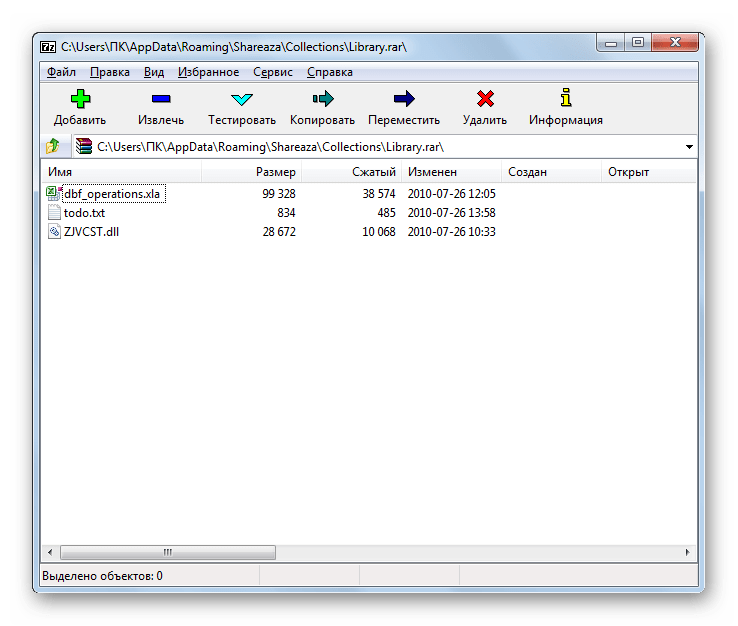
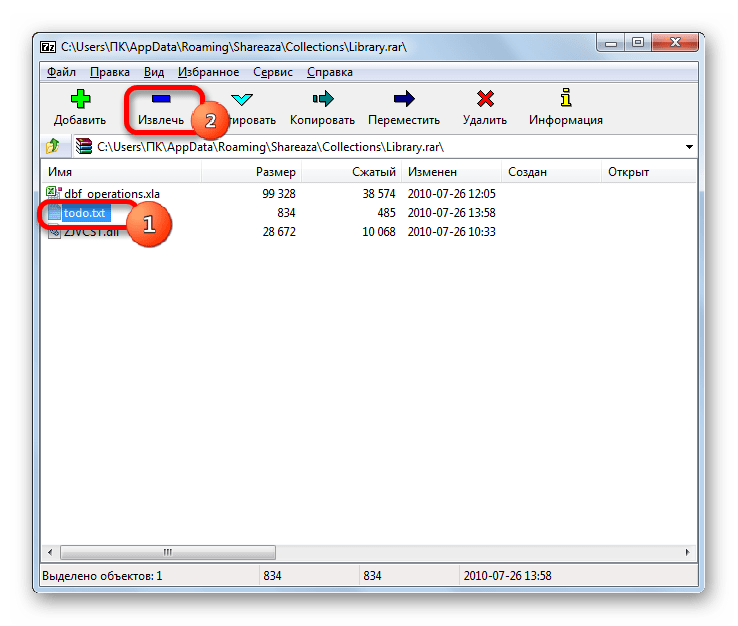
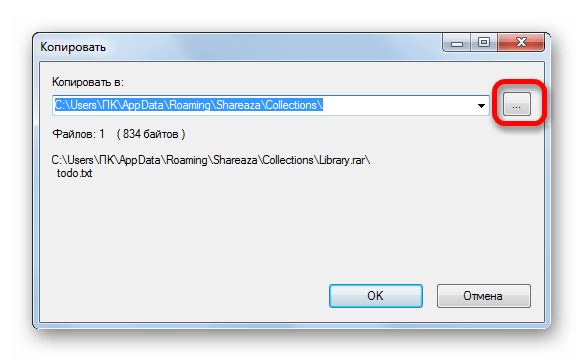
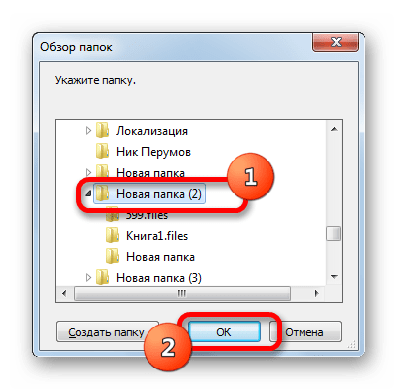
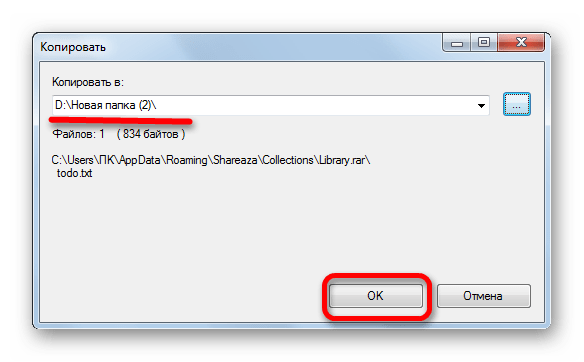
Теперь посмотрим, как произвести распаковку всего содержимого.
- Чтобы в 7-Zip распаковать RAR полностью, не нужно заходить внутрь архива. Достаточно выделить наименование и нажать кнопку «Извлечь» на панели инструментов.
- Открывается окно «Извлечь». По умолчанию путь извлечения прописан в папку нахождения самого архива. Но при желании директорию можно изменить тем же методом, который был ранее описан при работе в окне «Копировать».
Под адресом указывается название папки, куда будет непосредственно происходить извлечение содержимого. По умолчанию имя этой папки будет соответствовать названию обрабатываемого объекта RAR, но при желании его можно изменить на любое другое.
Кроме того, в этом же окне при желании можно изменить настройки путей к файлам (полные пути, без путей, абсолютные пути), а также настройки перезаписи. Есть отдельное окно для ввода пароля на случай, если распаковываемый архив запоролен. После введения всех необходимых настроек жмем на кнопку «OK».
- После этого будет запущена процедура извлечения, о прогрессе которой информирует индикатор.
- После завершения извлечения в выбранной директории сформирована папка, в которой находятся извлеченные объекты.
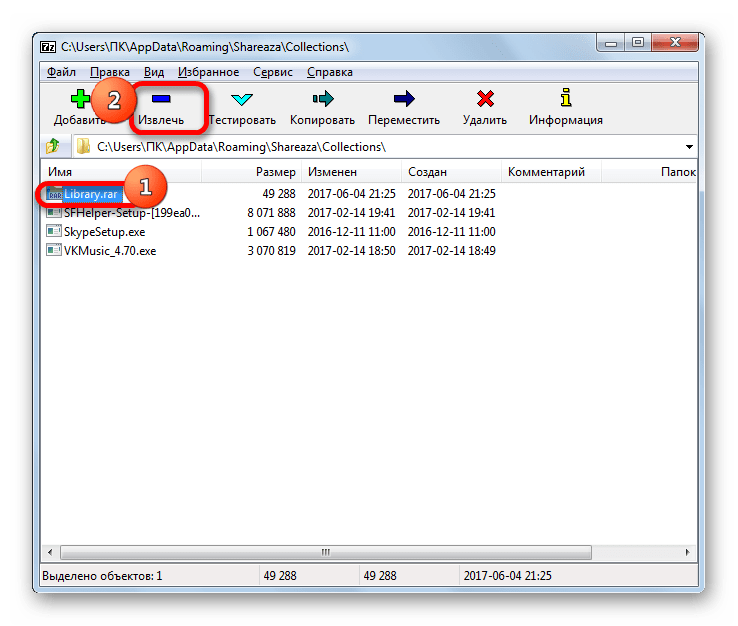
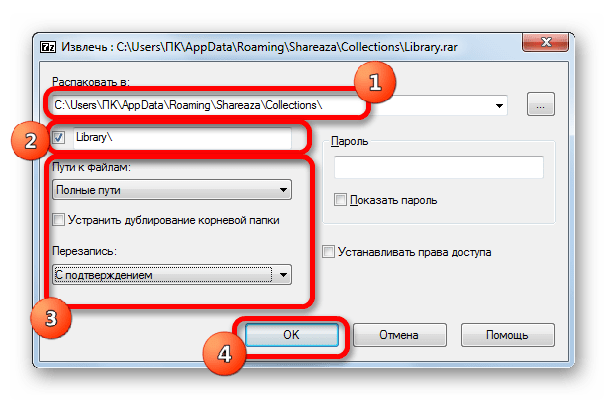
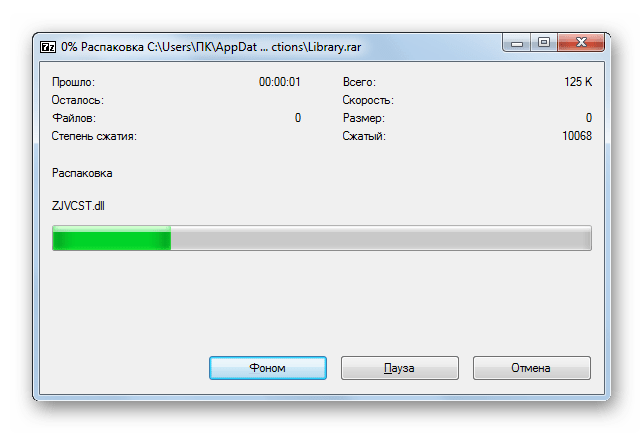
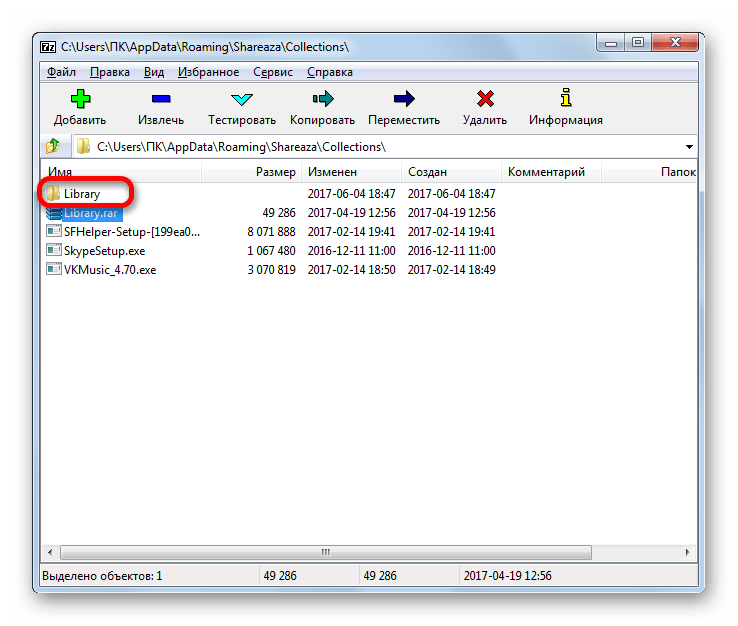
Способ 3: Hamster Free ZIP Archiver
Ещё одним популярным архиватором, который может работать с форматом RAR, является программа Hamster Free ZIP Archiver. В данном приложении подход к распаковке значительно отличается от тех действий, которые мы описывали в предыдущих способах. Посмотрим, как выполнить указанную процедуру программой Hamster.
Скачать Hamster Free ZIP Archiver с официального сайта
- Запускаем приложение. Переключатель режимов в левом вертикальном меню обязательно должен стоять в позиции «Открыть». Впрочем, он в этой позиции установлен по умолчанию.
- После этого открываем Проводник Windows и переходим в ту директорию, где располагается нужный нам файл RAR. Выделяем данный объект и, зажав левую кнопку мыши, перетягиваем его из Проводника в центральную область окна приложения Hamster.
- Как только объект попадает в окно Hamster, оно преобразуется, разделившись на две части: «Открыть архив…» и «Распаковать рядом…». В первом случае объект будет открыт в окне и готов к дальнейшей обработке, а во втором – произойдет моментальная распаковка содержимого в той же директории, где находится архивированный объект.
Давайте сначала посмотрим, как нужно действовать при выборе первого варианта действий.
- Итак, после перемещения объекта в область «Открыть архив…» в окне Hamster будет отображено все его содержимое.

Добавить элемент для обработки можно и более традиционным способом. После запуска приложения Hamster кликаем левой клавишей мыши по центральной области, где имеется надпись «Open Archive».

Затем запускается окно открытия. В нём нужно перейти в тот каталог, где находится объект RAR, выделить его и нажать на кнопку «Открыть». После этого все содержимое объекта будет представлено в окне программы точно так же, как мы это видели выше при открытии путем перетаскивания.
- Если требуется произвести разархивацию всего содержимого, то в этом случае кликаем по кнопке «Распаковать все».
- Открывается окно, в котором нужно указать путь для извлечения. С помощью инструментов навигации переходим в ту папку ПК, в которой желаем, чтобы хранилось извлеченное содержимое. Затем жмем на кнопку «Выбор папки».
- Содержимое будет извлечено в выбранную директорию в папку, наименование которой будет тождественно названию архива.
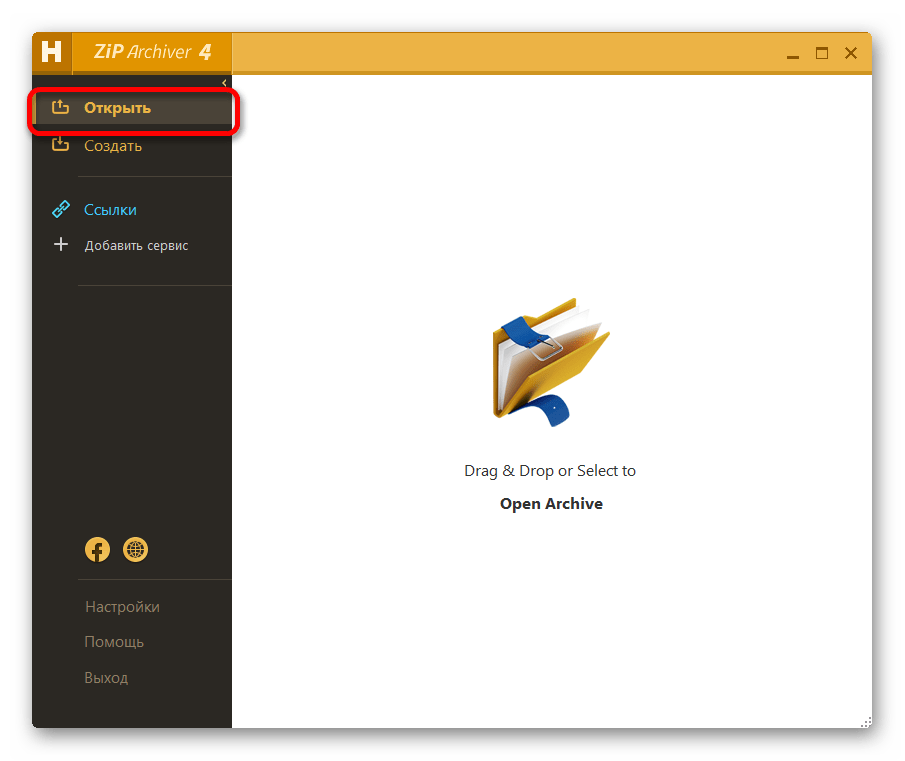
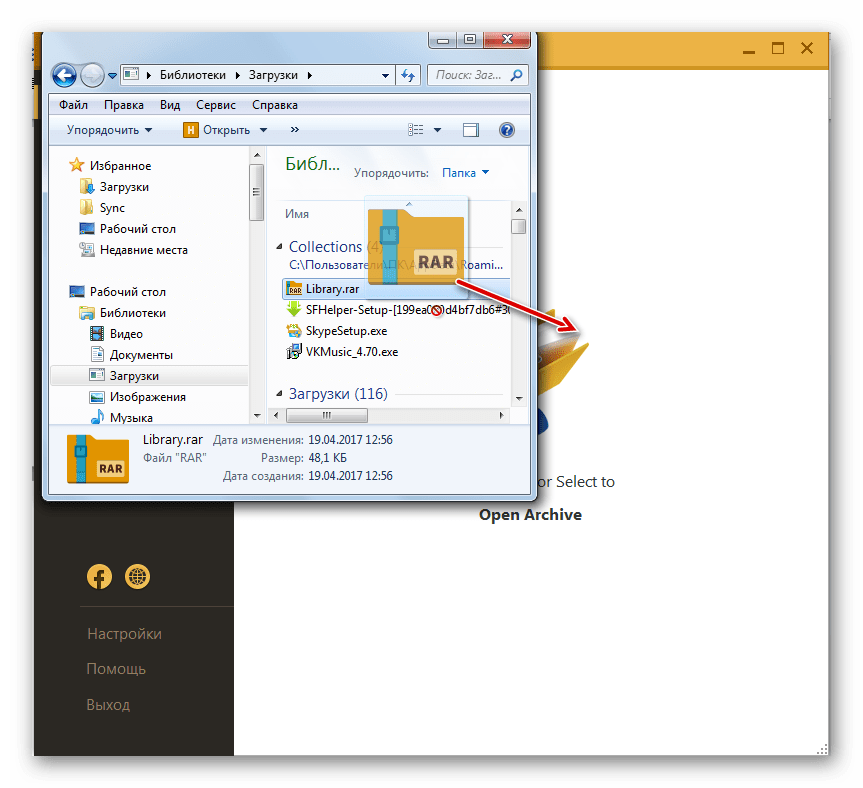
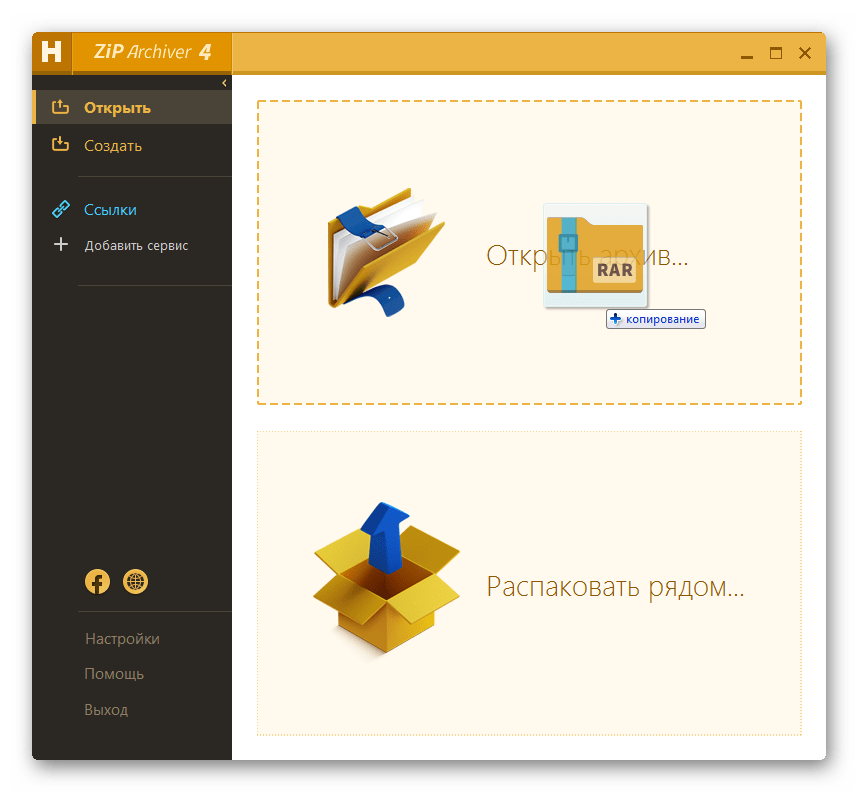
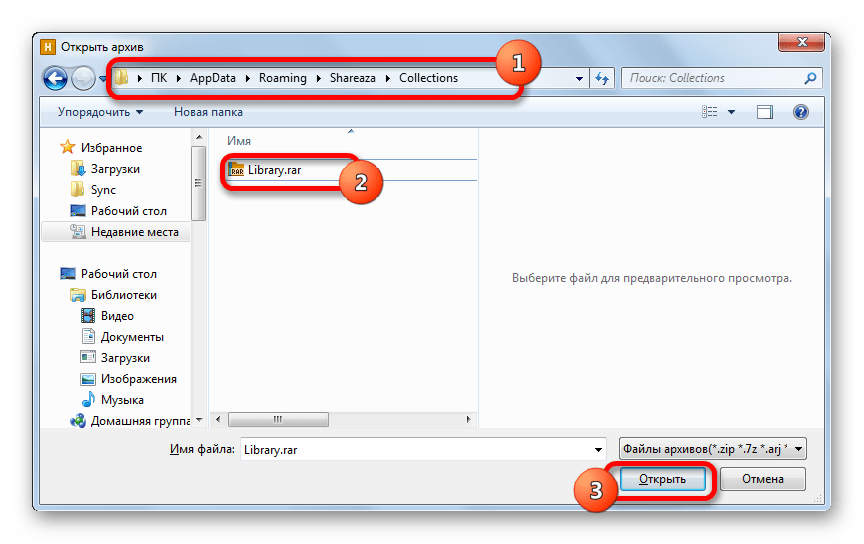
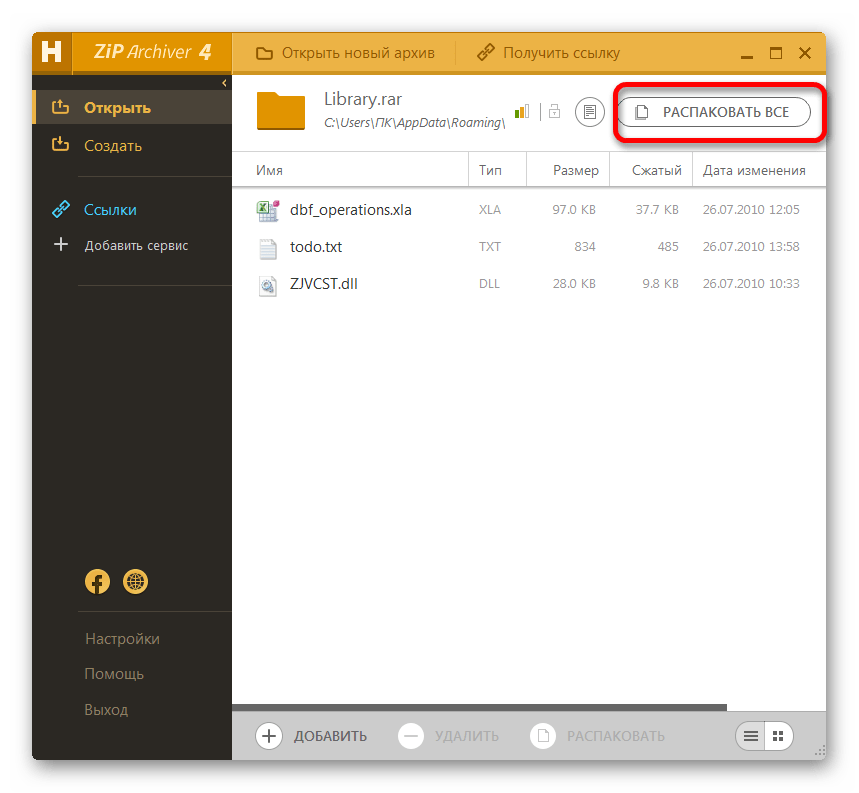
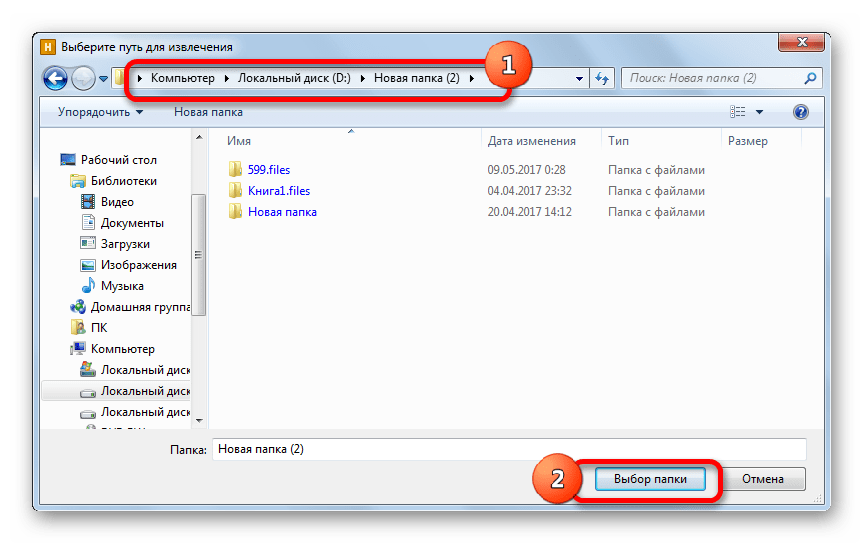
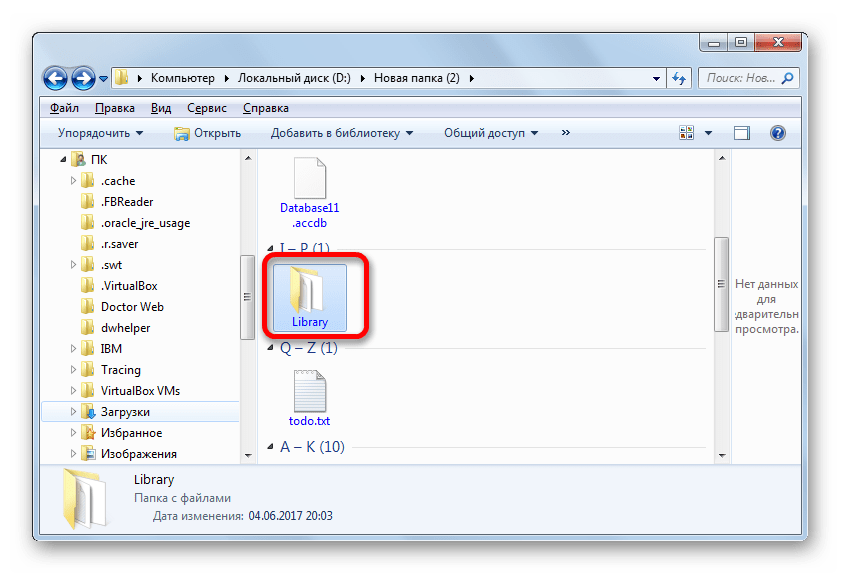
Что же делать, если пользователю нужно извлечь не все содержимое, а только отдельный элемент?
- Выделяем нужный элемент в окне приложения Hamster. В нижней части окна кликаем по надписи «Распаковать».
- Запускается точно такое же окно выбора пути для извлечения, которое мы описывали немного выше. В нем также нужно выбрать директорию и нажать на кнопку «Выбор папки».
- После данного действия выделенный элемент будет распакован в указанном каталоге в папку, название которой соответствует наименованию архива. Но при этом разархивирован будет только один файл, а не все содержимое обрабатываемого объекта.
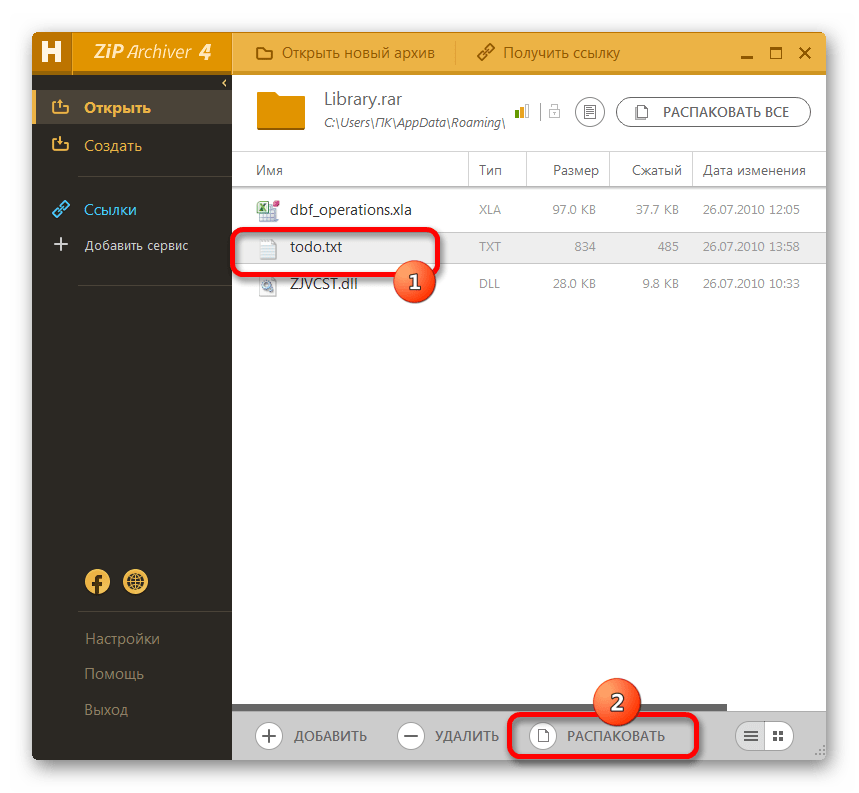
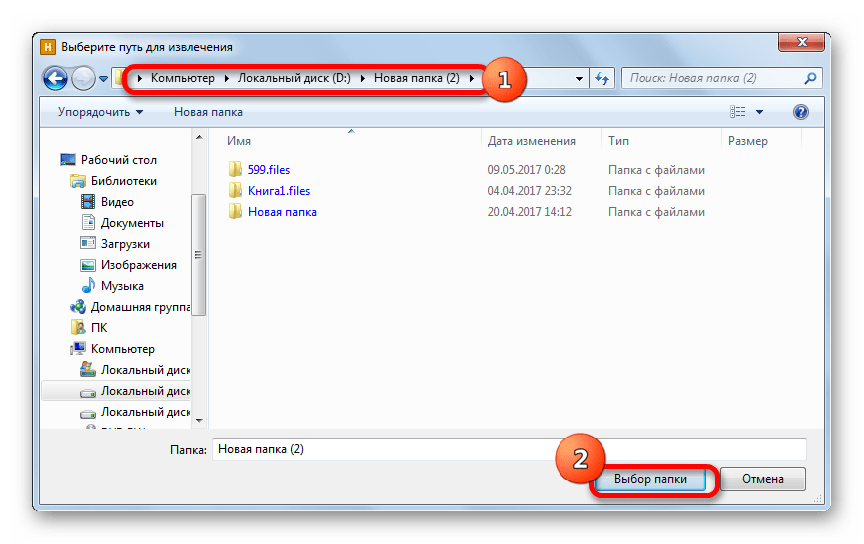
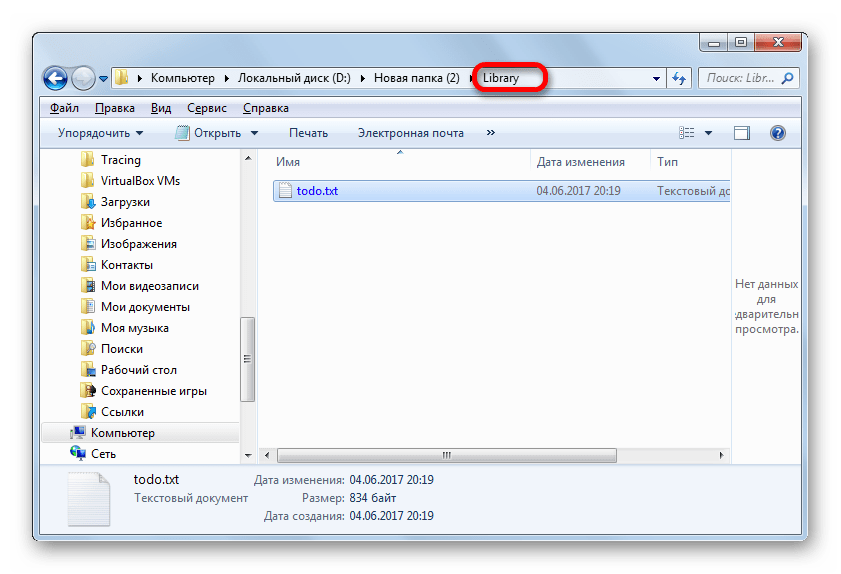
Теперь вернемся к тому, что будет, если при перемещении файла из Проводника добавить его в область «Распаковать рядом…».
- Итак, перетягиваем элемент из Проводника в область «Распаковать рядом…» в окне Hamster.
- Архив моментально будет распакован в той же директории, где содержится исходник. Никаких дополнительных действий при этом выполнять не нужно. В этом можно убедиться, перейдя в тот каталог с помощью Проводника Windows.
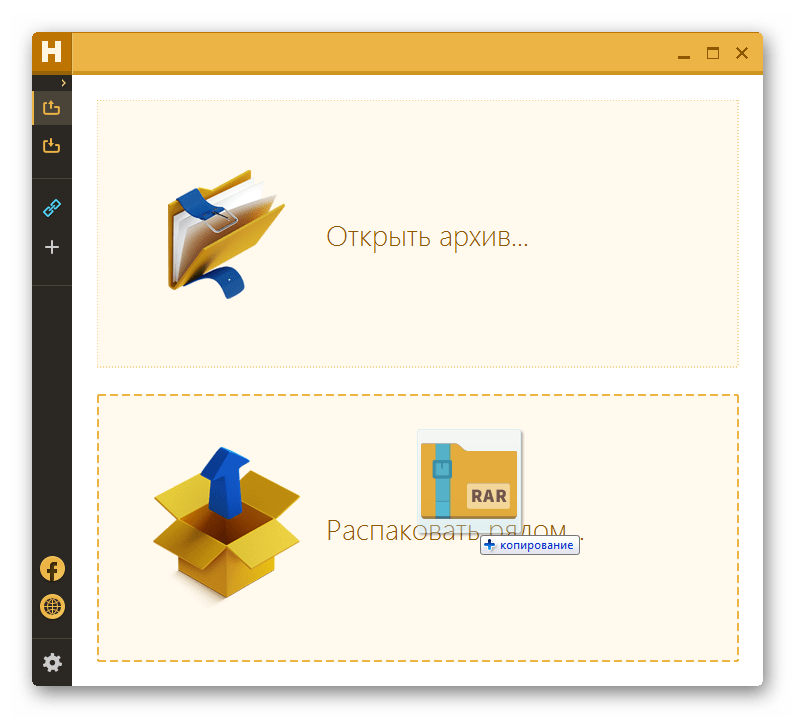
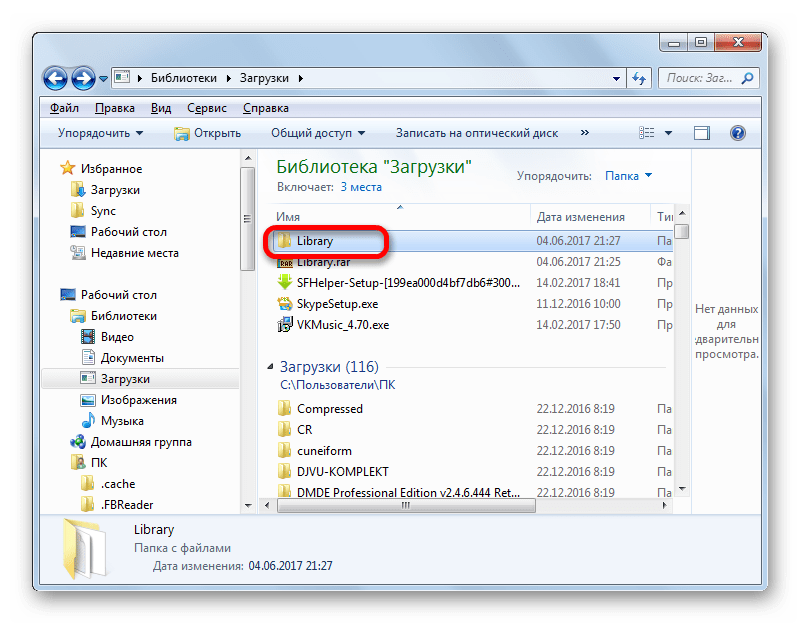
Способ 4: файловые менеджеры
Кроме архиваторов, работу с объектами RAR поддерживают некоторые файловые менеджеры. Посмотрим, как это осуществляется на примере самого популярного из них – Total Commander.
Скачать Total Commander
- Производим запуск приложения Total Commander. В любой из двух его панелей в поле переключения диска выставляем букву того логического диска, на котором расположен нужный объект RAR.
- Затем с помощью панели навигации перемещаемся в тот каталог выбранного диска, где размещен архив. Для того, чтобы просмотреть содержимое, достаточно совершить по нему двойной щелчок левой кнопкой мыши.
- После этого содержимое в панели Total Commander будет открыто точно так же, как если бы мы имели дело с обычной папкой.
- Для того, чтобы открыть элемент без извлечения в отдельную директорию жесткого диска, кликаем по данному объекту двойным щелчком левой клавиши мыши.
- Открывается окошко свойств упакованного элемента. Жмем на клавишу «Распаковать и выполнить».
- После этого элемент будет открыт в той программе, которая связана с ним настройками умолчания.
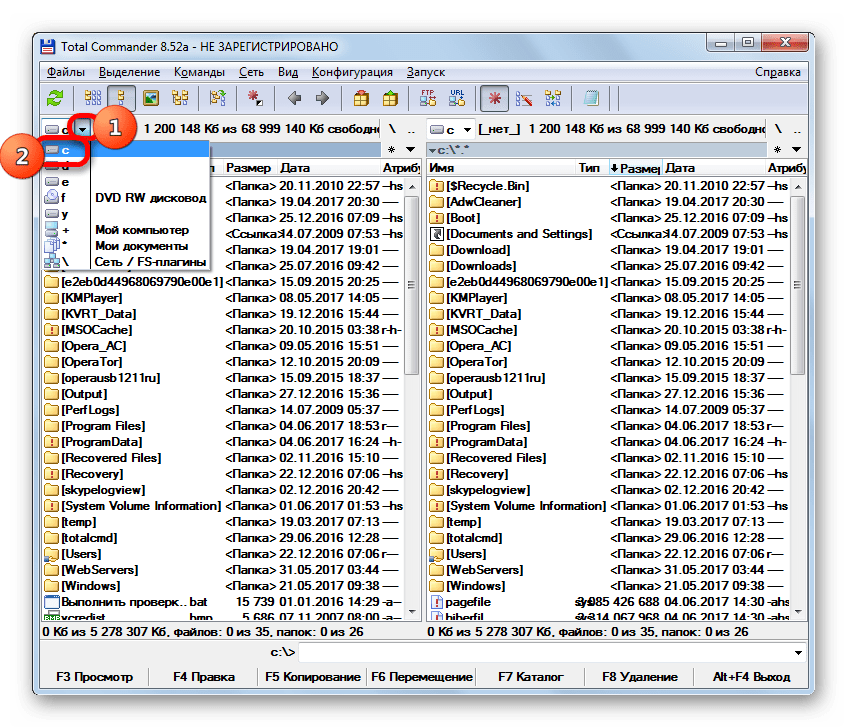
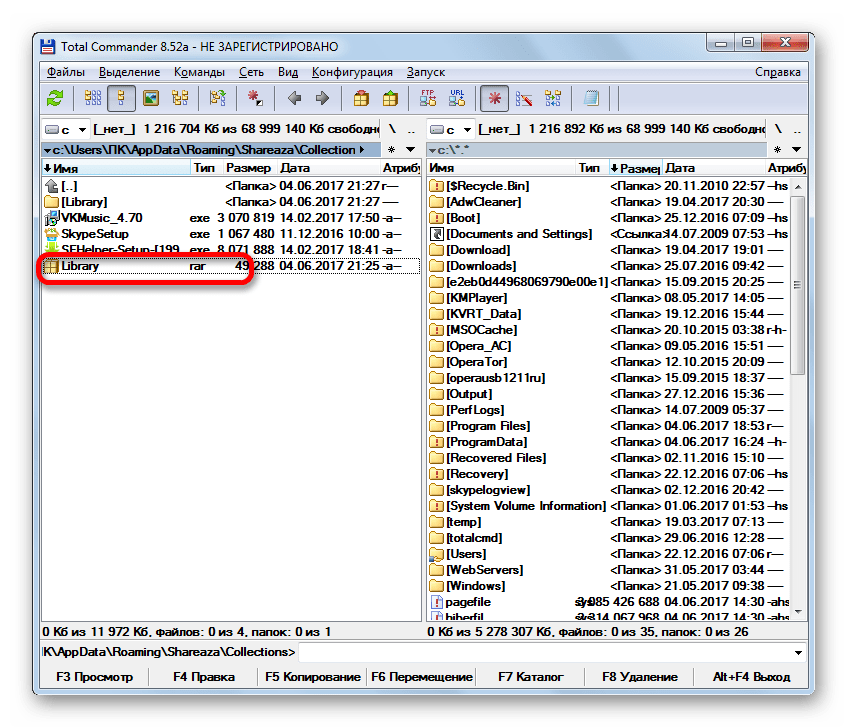
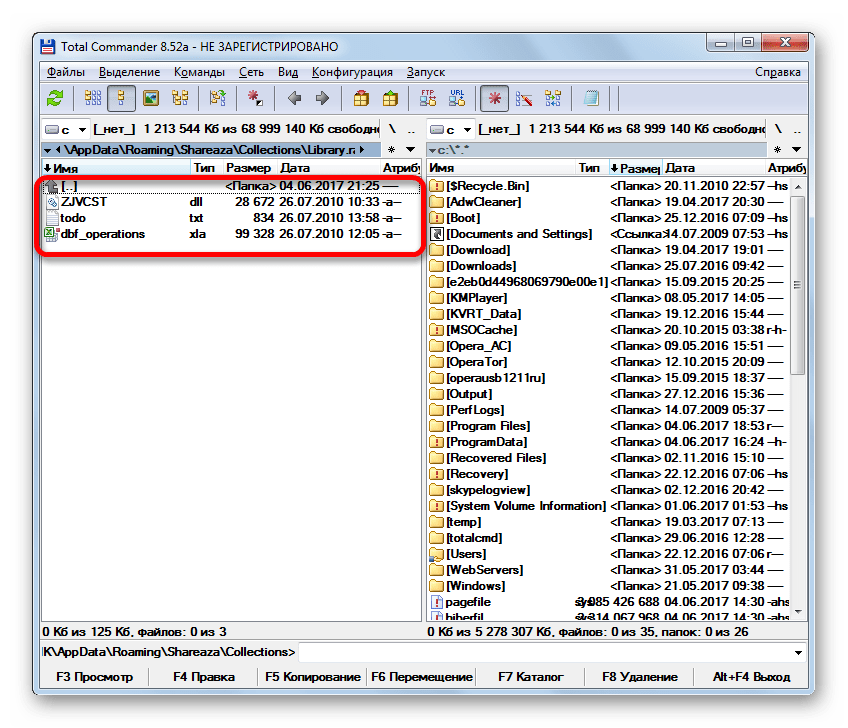
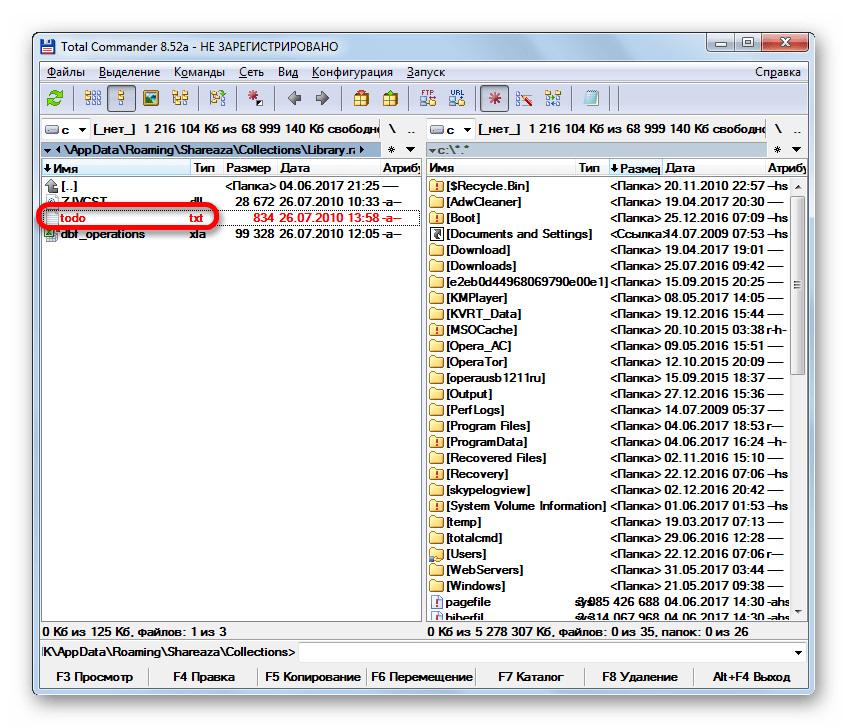
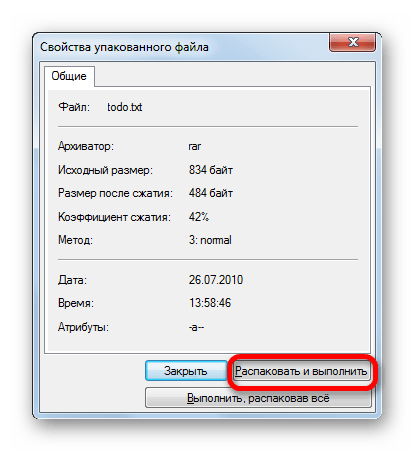
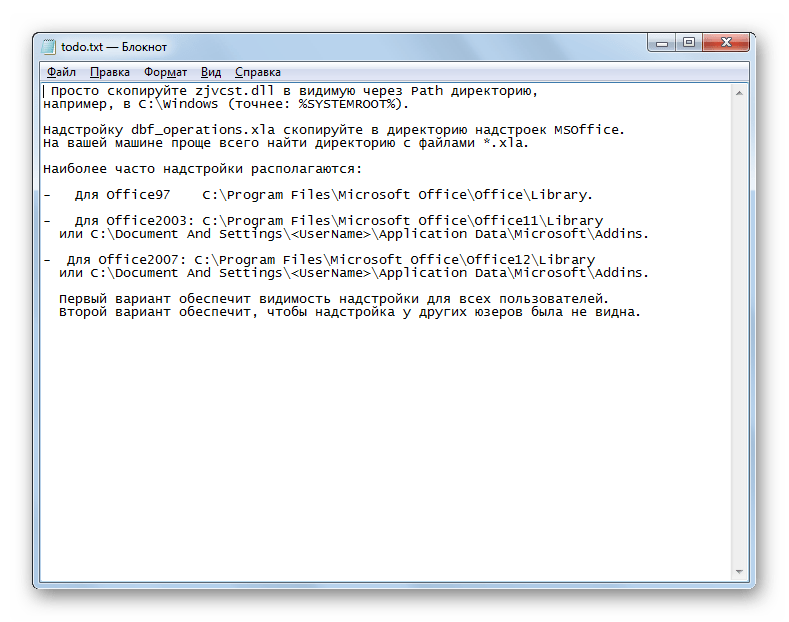
Если же нужно извлечь объект в указанное место, то делаем следующим образом.
- Во второй панели переключаем диск и перемещаемся в тот каталог, в который нужно извлечь файл.
- Возвращаемся к предыдущей панели и кликаем по наименованию объекта, подлежащего извлечению. После этого жмем на функциональную клавишу F5 на клавиатуре или кликаем по кнопке «Копирование» внизу окна Total Commander. Оба указанных действия в данном случае полностью равнозначны.
- После этого запускается небольшое окошко распаковки файлов. Тут можно установить некоторые дополнительные настройки (принципы учета подкаталогов и замены существующих файлов), но в большинстве случаев достаточно просто нажать на кнопку «OK».
- После этого выбранный файл будет распакован в ту директорию, в которой открыта вторая панель Total Commander.
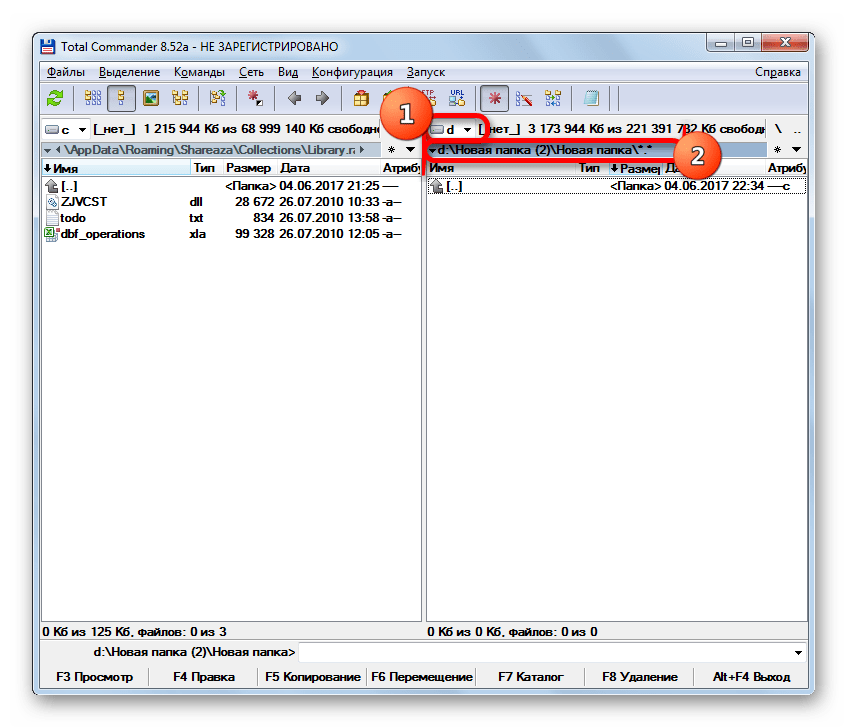
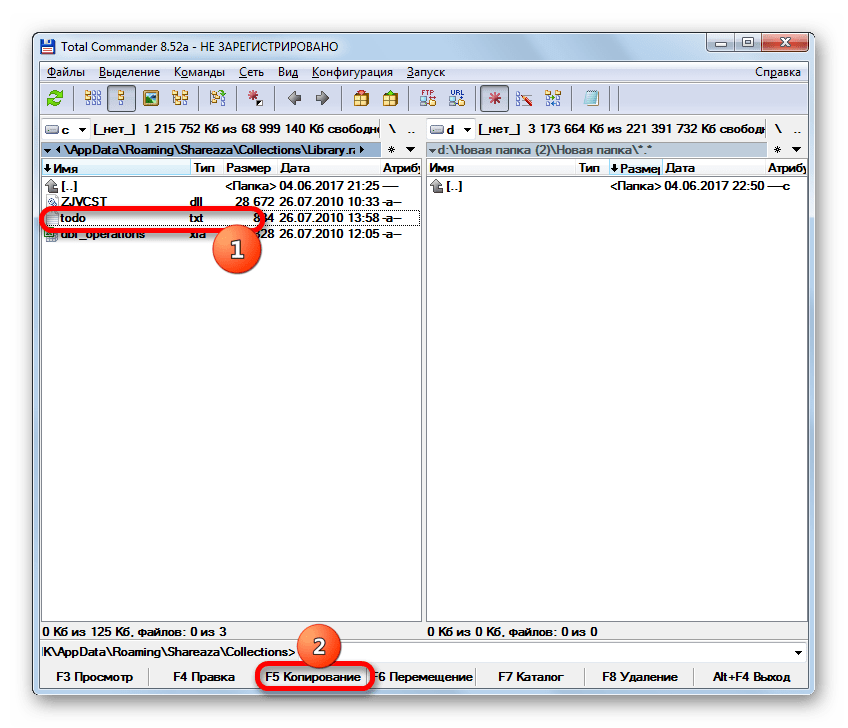
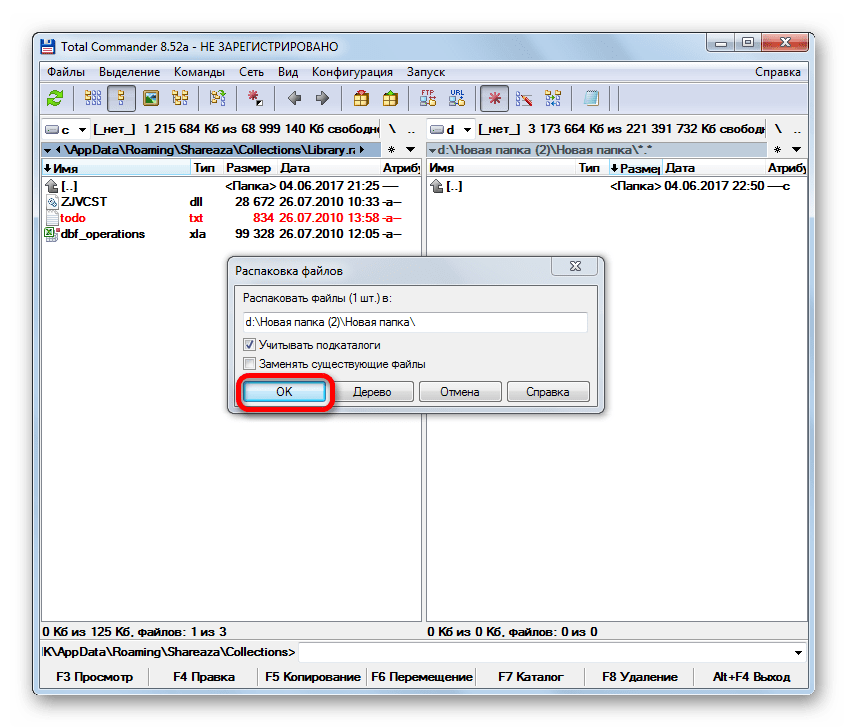
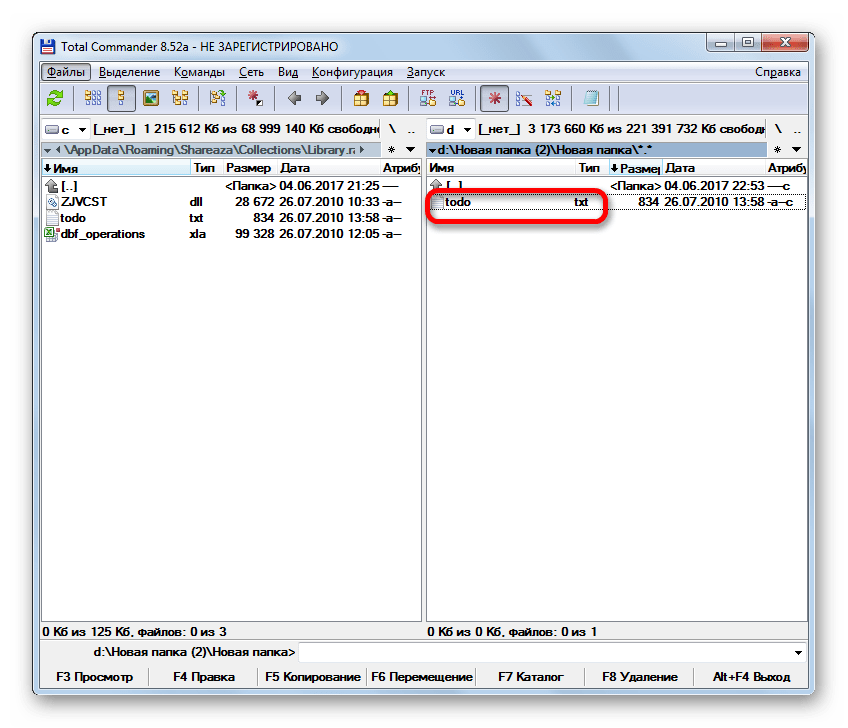
А теперь посмотрим, как распаковать все содержимое полностью.
- Если архив уже открыт через интерфейс Total Commander, то просто выделяем любой файл и жмем по иконке «Распаковать файлы» на панели инструментов.

Если он не раскрыт в Total Commander, то выделяем файл с расширением RAR и кликаем по тому же значку «Распаковать файлы».
- После любого из двух указанных действий откроется окошко распаковки файлов. Оно будет немного видоизменено в сравнении с тем, каким мы его видели при извлечении одного элемента. Будет добавлен параметр «Распаковать каждый архив в отдельный каталог» и поле маски для распаковки. Тут также жмем по кнопке «OK».
- После этого все элементы будут извлечены в каталог, который открыт во второй панели программы.
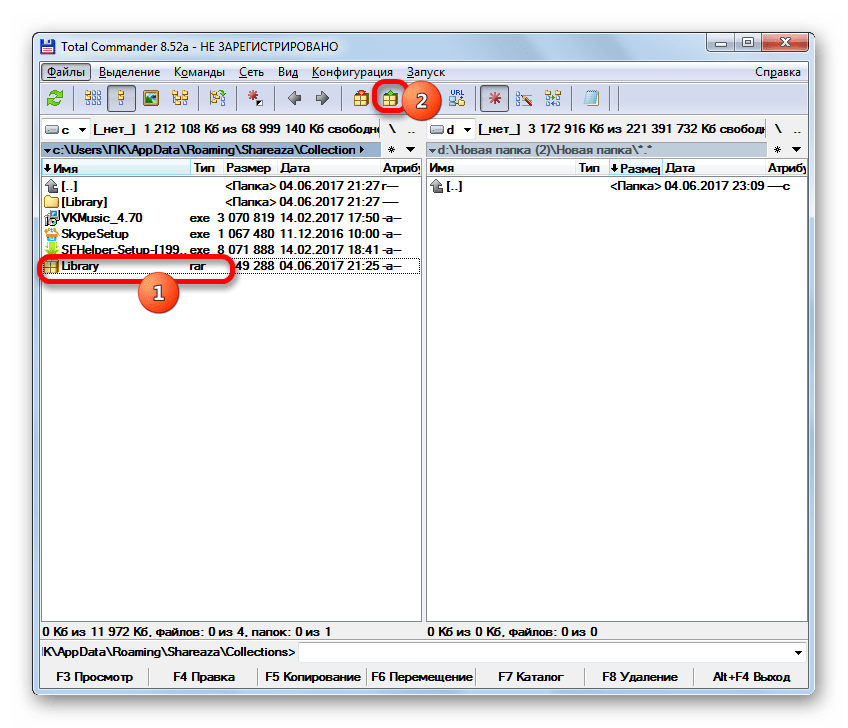
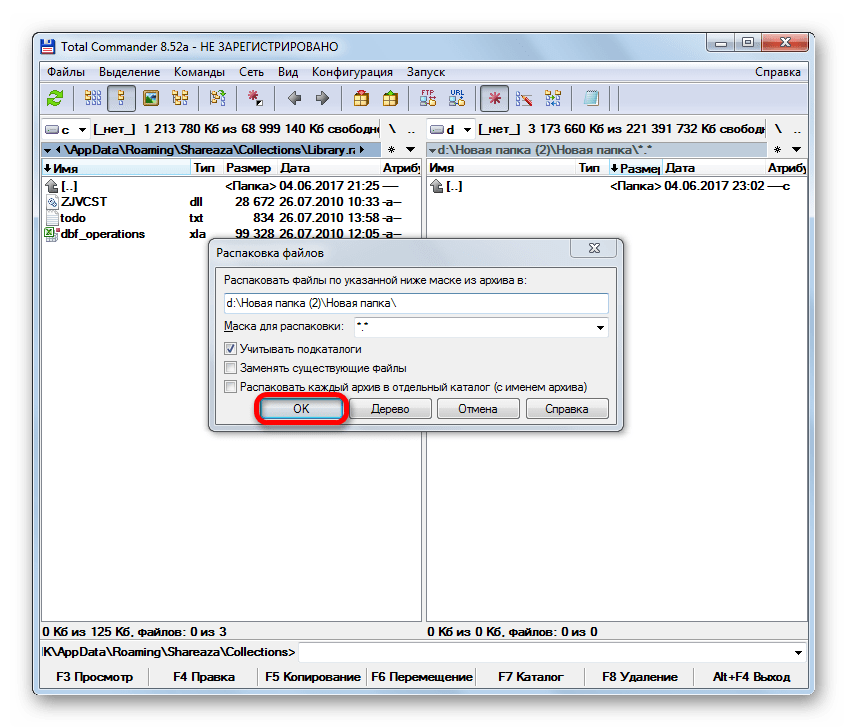
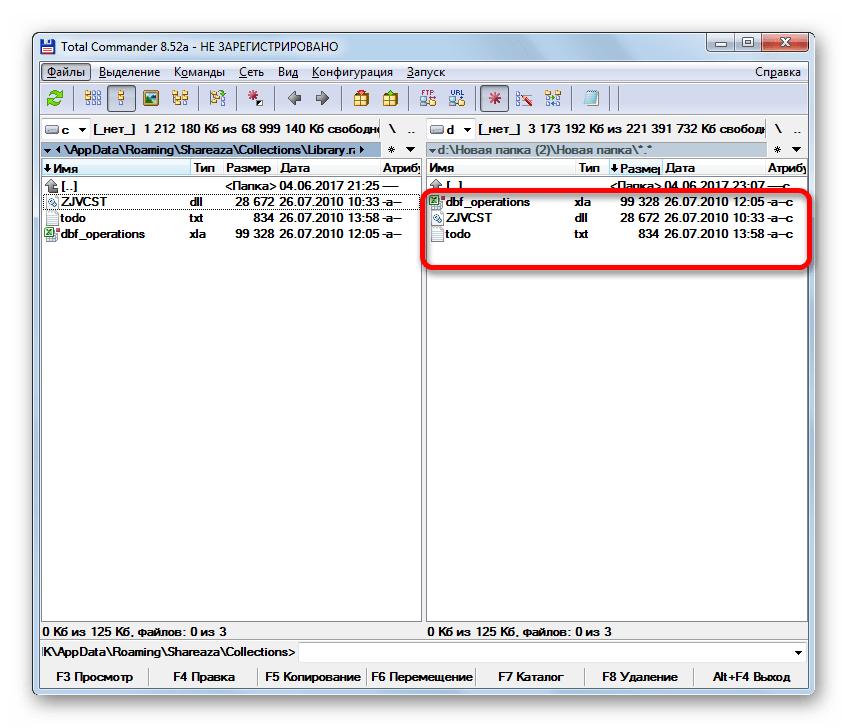
Урок: Как пользоваться Total Commander
Конечно, выше перечислены далеко не все архиваторы и файловые менеджеры, позволяющие просматривать и извлекать содержимое файлов с расширением RAR. Тем не менее, мы постарались остановиться на самых популярных из этих программ, вероятность наличия которых у пользователя довольно высока.
 Мы рады, что смогли помочь Вам в решении проблемы.
Мы рады, что смогли помочь Вам в решении проблемы. Опишите, что у вас не получилось.
Наши специалисты постараются ответить максимально быстро.
Опишите, что у вас не получилось.
Наши специалисты постараются ответить максимально быстро.Помогла ли вам эта статья?
ДА НЕТКак открыть файл RAR? | Moicom.ru
Янв 13 2020
Файлы формата RAR представляют собой архивы, в которых может содержаться множество файлов различных форматов. При этом структура папок сохраняется внутри архива, а вот сами файлы могут быть либо зашифрованными, либо сжатыми.

Чтобы получить доступ к тем файлам, которые находятся в архиве RAR, следует разархивировать данный архив. Один из наших постов был посвящен формату PDF, а сегодня поговорим о формате RAR.
Открываем с помощью 7-Zip
При помощи такой бесплатной программы, как 7-Zip можно открыть любой файл формата RAR. После установки данной программы в контекстном меню файлов автоматически добавится новый раздел — “7-Zip”. Открывать RAR-файлы с его помощью очень просто:
- Щелкаем по файлу ПКМ;
- Жмем “Открыть архив”;

- Откроется список файлов архива;
- Нажимаем “Извлечь” или просто перетаскиваем необходимые файлы в нужную папку, предварительно захватив их ЛКМ.

Данная программа отличается простотой и удобством, поэтому с ней сможет справиться даже начинающий пользователь!
PeaZip
Кроме 7-Zip, также существует много аналогичных программ. Например, PeaZip, которая также отличается простотой и является бесплатной, а также позволяет разархивировать не только формат RAR, но и множество других аналогичных форматов (RPM, SMZIP, CAB, CHM, Z, XPI и др.).

IZArc
Еще одной бесплатной и удобной программой для разархивирования является программа IZArc, которая также как и PeaZip работает с множеством форматов. А еще с помощью PeaZip пользователю становится доступной функция конвертации архивов из одного вида форматов в другой!

Платные программы
Открыть RAR-файлы можно также и с помощью платных программ. Одной из таких является WinRAR. Данная программа является условно-бесплатной: 40 дней можно пользоваться ею бесплатно, после чего придется оплатить лицензию.

Как и вышеперечисленные бесплатные аналоги, данная программа отличается удобством и простотой в использовании.
Подписывайтесь на наш канал яндекс дзен и присоединяйтесь на ютубе.
С уважением, Умид Шаюсупов 13 января 2020
Навигация по блогу
Получайте новые выпуски на почту
Чем и как открыть файл rar? Подробное руководство
RAR-файл – это аналог файлам с расширением zip. Другими словами, это сжатые файлы, состоящие из одного или же нескольких документов. Они служат для уменьшения веса исходных файлов и помогают перемещать необходимые документы с одного устройства на другое намного быстрее несжатых.
Как открыть файл RAR с помощью WinRAR.
В ОС Виндовс нет предустановленных программ, которые могли бы открывать эти файлы.
Однако существует множество стороннего программного обеспечения, которое способно справиться с этой проблемой.
WinRAR — это самая мощная утилита, предназначенная для создания и управления различными архивами.
Она наиболее популярна среди пользователей, так как обладает простым и понятным даже для новичка интерфейсом. Ее установка не требует каких-либо навыков, а ее вес практически ни как не отобразиться на пространстве вашего жесткого диска.
Архивы rar и zip можно использовать для сокрытия своих данных от чужих глаз, путем установки на них пароля.
1. Скачайте программу с официального портала и установите ее.
2. После установки, у вас появится окно «Настройки», в котором вам следует отметить открываемые утилитой расширения файлов и нажать на кнопку «ОК». Кроме того вы можете создать ярлык программы на рабочем столе, отметив параметр «Добавить значок WinRAR на Рабочий стол» галочкой.

3. Теперь нажмите на необходимый файл. Он откроется, и вы сможете увидеть заархивированные в нем файлы, а также извлечь их.

При необходимости вы можете создать архив и поставить на него пароль.
1. Для этого нажмите на нужную папку левой кнопкой мышки и выберите параметр «Добавить в архив».

2. Задайте формат архива и его название. Нажмите на кнопку «ОК».

Теперь вы знаете, как открыть RAR-файл.
Как открыть файл rar
Мне на почту иногда приходят письма, в которых люди жалуются на то, что не могут открыть файлы, которые они скачивают с сайтов. Слегка изучив данную проблему, оказалось, что большинство таких файлов скачиваются с расширением rar. Это расширение означает, что файл либо группа файлов и папок были сжаты при помощи программы-архиватора Win-Rar. Сжимаются файлы для того, чтобы занималось меньше места, а также для того чтобы обезопасить их от попадания вируса.
Давайте представим, что вам попал в руки такой архив и разберемся, как открыть файл rar. Простыми средствами Windows этого не сделать, поэтому в любом случае придется устанавливать какую-нибудь программу. Можно установить тот же самый Win-Rar, единственный минус этой программы в том, что она платная и вам придется за нее заплатить либо использовать пробную версию. Ссылку на скачивание программы с официального сайта я вам предоставляю: http://www.rarlab.com/download.htm.
После установки данной программы ваш файл будет выглядеть как стопка книжечек. Кликаем два раза по нему:
Открывается окошко программы, где мы можем посмотреть из чего состоит ваш архив и нажать на кнопку «Извлечь», чтобы достать файлы из него (после архив станет в виде обычной папки и вы спокойно сможете работать с файлами).
Если вы не хотите работать с платной программой Win-Rar, то в таком случае могу предложить бесплатную 7-zip. Скачать 7-zip.
После того, как установите 7-zip, кликаете правой кнопкой мыши по файлу, который необходимо открыть. Из выпавшего меню выбираем пункт 7-zip
Далее мы сможем либо сразу извлечь файлы из архива при помощи «Exact files» либо же открыть архив и посмотреть, что в нем находится при помощи «Open Archive».
Если вы открыли архив и посмотрели, то извлечь файлы можно прямо в окошке при помощи кнопки «Извлечь».
Теперь вы знаете, как открыть файл rar.
Как открыть RAR файл в системе Windows 7 (Виндовс 7)
Наступает счастливый момент, вы покупаете новый компьютер или ноутбук, на котором предустановленна операционная система Windows 7. Или не очень счастливый момент, когда вам необходимо переустановить систему.
Теперь, кроме стандартных приложений Windows 7, на вашем компьютере нет других программ. Стандартные средства Windows 7 могут открыть только ZIP файл, а вам нужно срочно открыть RAR файл. Как открыть RAR файл на Windows 7?
Как открыть RAR файл на Windows 7
Для этого необходимо установить соответствующий архиватор.
Рассмотрим несколько приложений, подходящих для этой цели.
WinRAR
Популярное приложение с мощным арсеналом средств архивации/дезархивации. Архиватор занимает лидирующее положение на рынке подобных средств. Обладает передовыми алгоритмами сжатия, множеством функций и возможностей.
Открытие RAR файла осуществляется непосредственно через программу, которая имеет интерфейс файлового менеджера. Выберите нужный архив, либо отдельный файл из архива, и нажмите кнопку «Извлечь», в последующем окне выберите путь и параметры извлечения. Нажмите «ОК».

Еще один из способов открытия RAR файла заключается в функции интеграции архиватора в операционную систему, и включает команды архиватора в контекстное меню мыши.

WinZIP
Еще один не менее популярный архиватор, который обладает своим рядом преимуществ. Помимо своей основной функции, архивации и открытии архивов, способен напрямую подключаться к облачным сервисам в интернете.

Открытие файлов с помощью WinZip осуществляется непосредственно через графический интерфейс программы. Кроме того, команды добавляются в контекстное меню мыши.
Как можно заметить, описанные выше архиваторы обладают схожими способами открытия RAR файлов. Подобный принцип работы характерен и для других архиваторов, таких как 7-Zip или WinAce. Каждый производитель старается завоевать целевую аудиторию и постоянно улучшает не только алгоритмы программы, но и интерфейс, для большего удобства пользователя.
Так же существует способ открытия файлов через командную строку, такая возможность есть не у всех архиваторов.

Способов как открыть файл рар на Виндовс 7 много. Попробовав каждый из них, пользователь сможет подобрать самый оптимальный вариант для решения поставленной перед ним задачей.
Похожие материалы
Как открыть файл RAR? Расширение файла .RAR
Что такое файл RAR?
Файлы с расширением .RAR содержат архивы данных, сжатые по собственному алгоритму. Этот формат был разработан в первоначальной версии в 1993 году русским программистом Евгением Рошалем, и в настоящее время он разрабатывается вместе с программным обеспечением WinRAR.
Он обеспечивает сжатие высокого уровня и поддерживает множество дополнительных функций, таких как:
- Получение данных после ошибки, используя файлы резервных копий REV,
- Разделение больших архивов на несколько более мелких с использованием сложного расширения,
- AES-шифрование архива,
- Контрольные суммы CRC32 и 256-битные хеш-файлы BLAKE2.
Ограничения относительно архивов RAR
Архивы RAR создаются только с помощью программного обеспечения WinRAR с графическим интерфейсом для системы Microsoft Windows и в консольной программе RAR на других платформах. Существуют также приложения, в которых есть соглашение владельца прав на фирменный формат. Иначе обстоит дело в случае распаковки файлов — исходный код доступен для использования, но с ограничением в отношении бэк-инжиниринга его исходного кода. Не все версии формата RAR имеют обратную совместимость, поэтому иногда программа не сможет распаковать некоторые файлы с этим расширением.
Программы, которые поддерживают RAR расширение файла
Следующий список содержит программы, сгруппированные по 3 операционным системам, которые поддерживают RAR файлы. Файлы с суффиксом RAR могут быть скопированы на любое мобильное устройство или системную платформу, но может быть невозможно открыть их должным образом в целевой системе.
Updated: 07/08/2019
Как открыть файл RAR?
Отсутствие возможности открывать файлы с расширением RAR может иметь различное происхождение. Что важно, все распространенные проблемы, связанные с файлами с расширением RAR, могут решать сами пользователи. Процесс быстрый и не требует участия ИТ-специалиста. Приведенный ниже список проведет вас через процесс решения возникшей проблемы.
Шаг 1. Получить WinRAR
 Основная и наиболее частая причина, препятствующая открытию пользователями файлов RAR, заключается в том, что в системе пользователя не установлена программа, которая может обрабатывать файлы RAR. Эта проблема может быть решена путем загрузки и установки # РЕКОМЕНДОВАННОЙ # или другой совместимой программы, такой как WinZip, 7-Zip, StuffIt Deluxe. Выше вы найдете полный список программ, которые поддерживают RAR файлы, классифицированные в соответствии с системными платформами, для которых они доступны. Если вы хотите загрузить установщик WinRAR наиболее безопасным способом, мы рекомендуем вам посетить сайт win.rar GmbH и загрузить его из официальных репозиториев.
Основная и наиболее частая причина, препятствующая открытию пользователями файлов RAR, заключается в том, что в системе пользователя не установлена программа, которая может обрабатывать файлы RAR. Эта проблема может быть решена путем загрузки и установки # РЕКОМЕНДОВАННОЙ # или другой совместимой программы, такой как WinZip, 7-Zip, StuffIt Deluxe. Выше вы найдете полный список программ, которые поддерживают RAR файлы, классифицированные в соответствии с системными платформами, для которых они доступны. Если вы хотите загрузить установщик WinRAR наиболее безопасным способом, мы рекомендуем вам посетить сайт win.rar GmbH и загрузить его из официальных репозиториев.
Шаг 2. Убедитесь, что у вас установлена последняя версия WinRAR
 Вы по-прежнему не можете получить доступ к файлам RAR, хотя WinRAR установлен в вашей системе? Убедитесь, что программное обеспечение обновлено. Иногда разработчики программного обеспечения вводят новые форматы вместо уже поддерживаемых вместе с новыми версиями своих приложений. Причиной того, что WinRAR не может обрабатывать файлы с RAR, может быть то, что программное обеспечение устарело. Самая последняя версия WinRAR обратно совместима и может работать с форматами файлов, поддерживаемыми более старыми версиями программного обеспечения.
Вы по-прежнему не можете получить доступ к файлам RAR, хотя WinRAR установлен в вашей системе? Убедитесь, что программное обеспечение обновлено. Иногда разработчики программного обеспечения вводят новые форматы вместо уже поддерживаемых вместе с новыми версиями своих приложений. Причиной того, что WinRAR не может обрабатывать файлы с RAR, может быть то, что программное обеспечение устарело. Самая последняя версия WinRAR обратно совместима и может работать с форматами файлов, поддерживаемыми более старыми версиями программного обеспечения.
Шаг 3. Свяжите файлы WinRAR Compressed Archive с WinRAR
После установки WinRAR (самой последней версии) убедитесь, что он установлен в качестве приложения по умолчанию для открытия RAR файлов. Следующий шаг не должен создавать проблем. Процедура проста и в значительной степени не зависит от системы
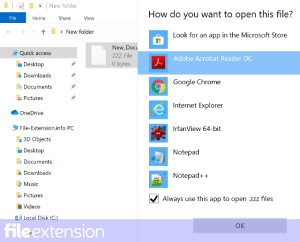
Выбор приложения первого выбора в Windows
- Нажатие правой кнопки мыши на RAR откроет меню, из которого вы должны выбрать опцию Открыть с помощью
- Нажмите Выбрать другое приложение и затем выберите опцию Еще приложения
- Последний шаг — выбрать опцию Найти другое приложение на этом… указать путь к папке, в которой установлен WinRAR. Теперь осталось только подтвердить свой выбор, выбрав Всегда использовать это приложение для открытия RAR файлы и нажав ОК .
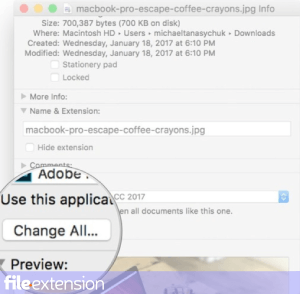
Выбор приложения первого выбора в Mac OS
- Щелкните правой кнопкой мыши на файле RAR и выберите Информация.
- Откройте раздел Открыть с помощью, щелкнув его название
- Выберите подходящее программное обеспечение и сохраните настройки, нажав Изменить все
- Наконец, это изменение будет применено ко всем файлам с расширением RAR должно появиться сообщение. Нажмите кнопку Вперед, чтобы подтвердить свой выбор.
Шаг 4. Убедитесь, что файл RAR заполнен и не содержит ошибок
Если проблема по-прежнему возникает после выполнения шагов 1-3, проверьте, является ли файл RAR действительным. Вероятно, файл поврежден и, следовательно, недоступен.

1. RAR может быть заражен вредоносным ПО — обязательно проверьте его антивирусом.
Если файл заражен, вредоносная программа, находящаяся в файле RAR, препятствует попыткам открыть его. Рекомендуется как можно скорее сканировать систему на наличие вирусов и вредоносных программ или использовать онлайн-антивирусный сканер. Если файл RAR действительно заражен, следуйте инструкциям ниже.
2. Убедитесь, что структура файла RAR не повреждена
Если файл RAR был отправлен вам кем-то другим, попросите этого человека отправить вам файл. Возможно, файл был ошибочно скопирован, а данные потеряли целостность, что исключает доступ к файлу. Если файл RAR был загружен из Интернета только частично, попробуйте загрузить его заново.
3. Проверьте, есть ли у вашей учетной записи административные права
Иногда для доступа к файлам пользователю необходимы права администратора. Войдите в систему, используя учетную запись администратора, и посмотрите, решит ли это проблему.
4. Убедитесь, что в системе достаточно ресурсов для запуска WinRAR
Если в системе недостаточно ресурсов для открытия файлов RAR, попробуйте закрыть все запущенные в данный момент приложения и повторите попытку.
5. Убедитесь, что ваша операционная система и драйверы обновлены
Современная система и драйверы не только делают ваш компьютер более безопасным, но также могут решить проблемы с файлом WinRAR Compressed Archive. Возможно, файлы RAR работают правильно с обновленным программным обеспечением, которое устраняет некоторые системные ошибки.
Чем открыть формат RAR? Программы для чтения RAR файлов
RAR

Если вы не смогли открыть файл двойным нажатием на него, то вам следует скачать и установить одну из программ представленных ниже, либо назначить программой по-умолчанию, уже установленную (изменить ассоциации файлов). Наиболее популярным программным обеспечением для даного формата является программа 7-Zip (для ОС Windows) и программа Corel WinZip Mac (для ОС Mac) — данные программы гарантированно открывают эти файлы. Ниже вы найдете полный каталог программ, открывающих формат RAR для операционной системы Windows, Mac, Linux, Android.
Общее описание расширения
Формат файла RAR относится к расширениям из категории Сжатые файлы, его полное название — WinRAR Compressed Archive.Файл RAR является популярным архивом, созданным разработчиком Евгением Рошалом, который хранит в себе сжатую информацию. Благодаря высокой степени сжатия на фоне основных аналогов, имеет широкое распространение в сети Всемирной паутины. Многие современные архиваторы, используют алгоритм данного расширения, потому как он признан одним из самых мощных и высокопроизводительных.
Узнать подробнее что такое формат RAR
Что еще может вызывать проблемы с файлом?
Наиболее часто встречаемой проблемой, из-за которой пользователи не могут открыть этот файл, является неверно назначенная программа. Чтобы исправить это в ОС Windows вам необходимо нажать правой кнопкой на файле, в контекстном меню навести мышь на пункт «Открыть с помощью», а выпадающем меню выбрать пункт «Выбрать программу…». В результате вы увидите список установленных программ на вашем компьютере, и сможете выбрать подходящую. Рекомендуем также поставить галочку напротив пункта «Использовать это приложение для всех файлов RAR».
Другая проблема, с которой наши пользователи также встречаются довольно часто — файл RAR поврежден. Такая ситуация может возникнуть в массе случаев. Например: файл был скачан не польностью в результате ошибки сервера, файл был поврежден изначально и пр. Для устранения данной проблемы воспользуйтесь одной из рекомендаций:
- Попробуйте найти нужный файл в другом источнике в сети интернет. Возможно вам повезет найти более подходящую версию. Пример поиска в Google: «Файл filetype:RAR». Просто замените слово «файл» на нужное вам название;
- Попросите прислать вам исходный файл еще раз, возможно он был поврежден при передаче;
Знаете другие программы, которые могут открыть RAR? Не смогли разобраться как открыть файл? Пишите в комментариях — мы дополним статью и ответим на ваши вопросы.