Если рядом имеется доступный к подключению вай-фай роутер, выход в интернет сложности не представляет. Если же возникает необходимость интернета при отсутствии точки доступа, можно воспользоваться мобильной передачей данных. То есть выходить в интернет при помощи СИМ-карты. Подключение к сети таким способом всегда доступно на Android гаджетах.
Что такое передача данных на Андроиде, для чего нужна.
Передача данных на Андроиде ни что иное, как мобильный интернет. Доступ к нему обозначен специальной кнопкой в меню быстрого доступа. Простым нажатием на него можно активировать мобильный интернет. Конечно, это произойдет только тогда, когда тарифный план поддерживает эту опцию.
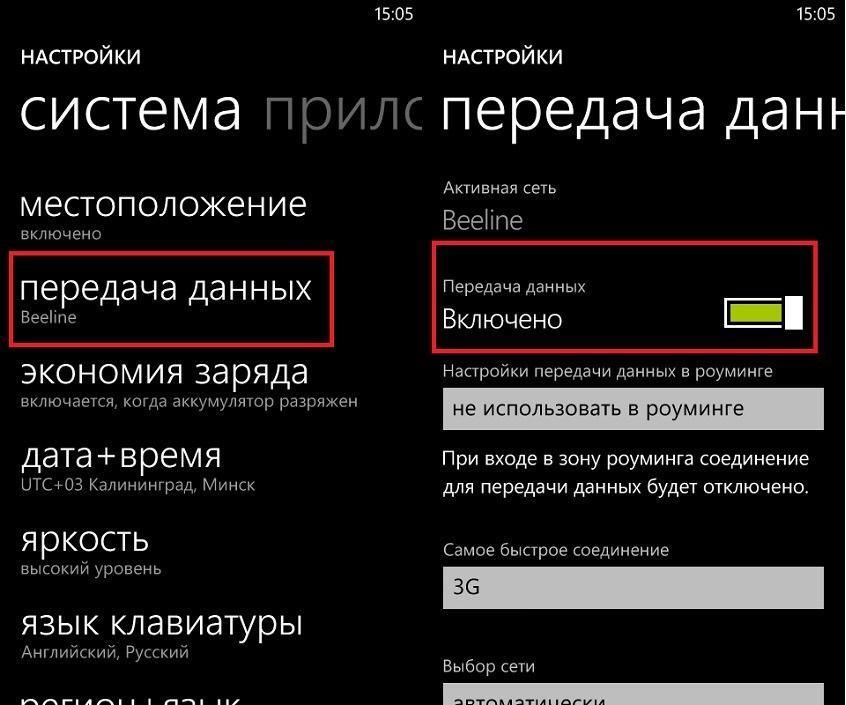
Передача данных на Андроиде
Второй вариант подключения доступа к сети – меню смартфона.
Для этого надо:
- Войти в «Настройки».
- Выбрать пункт «Еще».
- Нажать на пункт «Мобильная сеть».
Активация этой позиции даст возможность пользоваться передачей данных, когда нужно. При этом наверху слева появится значок 3G или 4G. Так что ответ на вопрос, мобильные данные, что это значит на Андроиде, имеет два ответа.
Нужно помнить! Разные бренды могут называть этот пункт «Передача данных» или «Интернет».
Включение и отключение передачи данных на Android
Для включения услуги передачи данных на смартфоне нужно включить ее сначала у сотового оператора. Ничего сложного при этом нет. Для начала стоит убедиться в доступности корректных настроек. Чтобы облегчить задачу, можно обратиться в службу поддержки оператора сотовой связи. Можно уточнить вопрос устно или запросить конфигурацию настроек. Если вышлют инструкцию, будет достаточно активировать услугу нажав кнопку «Применить».
Многим пользователям нравится пользоваться двухсимочными аппаратами. Тогда стоит выяснить, на какой из номеров подключен интернет.
Чтобы узнать это, нужно:
- Войти в «Настройки».
- Открыть «SIM-карты и мобильные сети».
- Выбрать нужную SIM-карту.
- Активировать ее перемещением ползунка.
В пункте «Настройки по умолчанию» можно убедиться, что требуемая СИМ-карта активирована. Этот раздел находится внизу экрана.
Частенько бывает так, что конфигурация передачи данных автоматически не настраивается. Настроить опцию придется вручную. Для ввода требуется:
- Войти в раздел «Настройки SIM-карт».
- Тапнуть пункт «Интернет в роуминге».
- Включить/выключить передачу данных.
Эта функция особенно актуальна при дальних поездках.
Нужно знать! При постоянно включенной функции передачи данных, этот модуль активирован независимо от использования сети интернет. Зарядка аккумулятора тратится очень быстро. Для ее экономии мобильный интернет лучше отключать, когда он не нужен.
Это очень полезно для пользователей старых моделей смартфонов. На новых имеется предустановленная функция учета трафика.
Достойно внимания подсоединение смартфона Андроид через USB к ПК (как флешки). Так тоже удобно организовать передачу данных.
Настройка лимита на передачу данных на Android.
Работа в сети интернет по вай-фай, как правило, не ограничена в трафике. Совсем другое дело при использовании интернета СИМ-карты. Интернет-трафик при этом ограничен тарифом сотовой сети. Каждая переданная информация съедает определенное количество мегабайтов. При постоянно включенной опции, трафик используется быстро. Особенно при работе в фоновом режиме некоторых приложений. Поэтому, при доступном вай-фай, интернет сотовой сети лучше отключать.
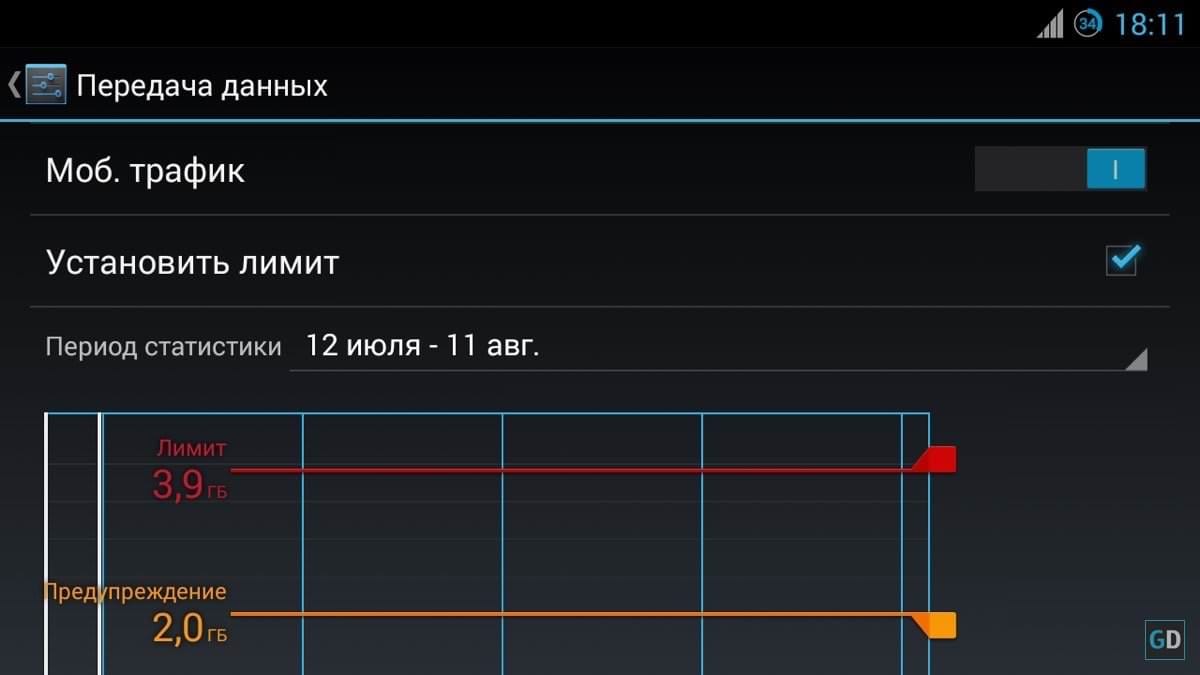
Ограничение трафика
Интересно! Если мобильный интернет не отключен, то при запуске телефон автоматический подключается к сети. С первой секунды идет расход трафика на все последующие операции.
Кроме полного отключения интернета, трафик сторонних программ можно ограничивать.
Для этого следует:
- Войти в «Диспетчер приложений».
- Нажать на «Настройки».
- Выбрать «Использование данных».
Все это актуально при использовании лимитированного интернета. При безлимитном про ограничения можно не думать. Просто нужно убрать галочку в «Ограничениях мобильных».
Ограничения бывают двух видов:
- запрет Wi-Fi;
- ограничение по СИМ-карте.
Раздел «Ограничение мобильных» будет включать оба эти варианта. Нужно выбрать требуемое.
Активация пункта «Ограничение передачи данных» позволит следить за расходом трафика. Когда он будет выбран, интернет отключится автоматический.
Как запретить приложениям на Android использовать передачу данных только по Wi-Fi.
При необходимости можно установить запрет выхода в сеть по 3G/4G сетям. Для пользования интернетом потребуется наличие активного вай-фай роутера. Остается решить вопрос, как отключить передачу данных на Андроиде. Полное отключение производится в «Настройках», при выборе вкладки «Синхронизация».
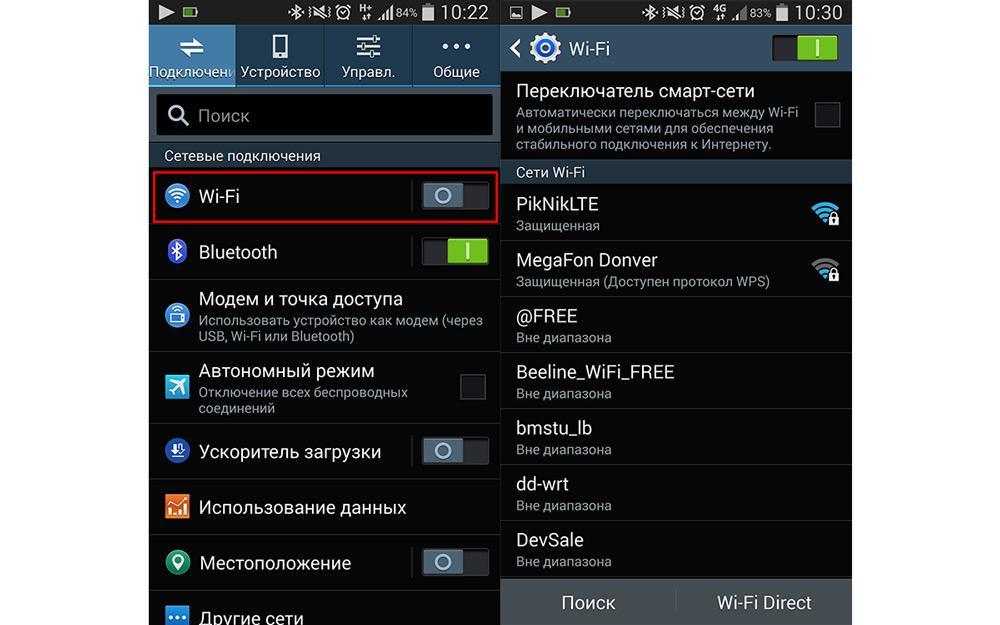
Вай-фай на Андроиде
Совет! В настройках Play Market потребуется выставить отметку «Никогда» для автообновления.
Хорошо изучив оболочку смартфона, можно выставлять ограничения выборочно. Такая функция доступна не на всех моделях. Например, в аппаратах брендов Xiaomi c Miui имеется раздел «Безопасность». Там нужно войти во вкладку «Приложение», выбрать нужные программы, открыть пункт «Свойство» и задать ограничения.
Запретить можно также блокировкой приложений. Это особенно актуально при необходимости защиты данных. Не секрет, что бесконтактные платежи делают смартфон очень уязвимым. Приходится защищать и аппарат, и программы. С этой целью используются предустановленные программы и утилиты.
Еще один способ — выход из учетной записи. Он отключает синхронизацию. При этом обеспечивается запрет обновлений некоторых приложений (Chrome, ВКонтакте, Facebook).
У Гугл Плей есть возможность запрещать автоматические обновления. Например, при помощи блокировщика Avast. Когда ограничен тарифный план, часто пользуются приложением DroidWall — Android Firewall. В настройках следует выбрать позиции «Только через Wi-Fi» или «Никогда».
Что делать, если нет подключения к сети на телефоне Андроид
Нередко случается, что интернет почему-то перестает работать. При этом все операции проведены правильно, по инструкции. Как быть, если нет подключения к сети на телефоне Андроид?
Почему пропал мобильный интернет
Причина, по которой пропал интернет на телефоне Андроид, чаще всего в том, что недостаточно денег на счету. Его пополнение решает проблему.
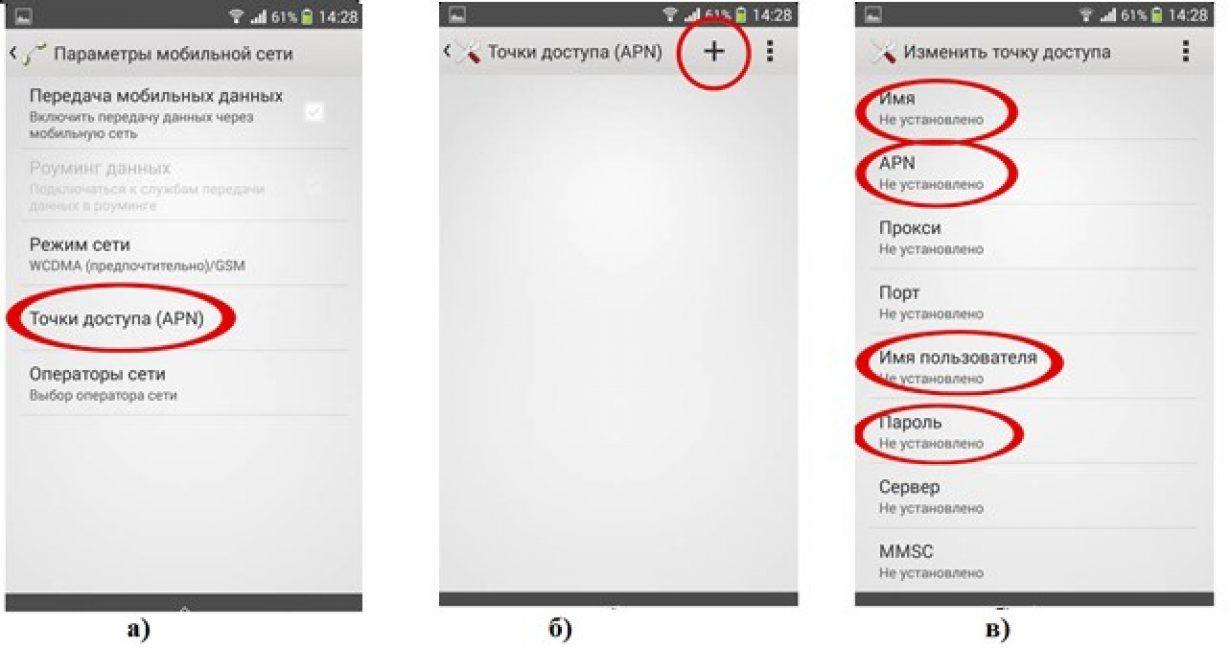
Пропал интернет
Также встречаются:
- Ошибка активации точки доступа в настройках SIM-карты.
- Недоработка оператора мобильной связи. Потребуется обращение в службу сопровождения.
Не включается передача данных
Одна из причин – сбой в программном обеспечении смартфона или его поломка, в том числе из-за вирусного заражения. С первым поможет перезагрузка, а с поломкой придется обратиться к ремонтникам.
Другая проблема – выход из строя SIM-карты. Часто помогает ее переустановка. Иначе симку придется заменить.
Часто интернет на Андроиде не включается из-за ошибки в настройках инженерного меню. При этом отключаются частоты для передачи данных.
Другие причины:
- смене сотового оператора;
- слабом сигнале;
- сключении режима полета;
- изначальном отключении функции передачи данных;
- сбое работы браузера;
- некорректной работе VPN и APN.
Если не получается решить проблему самостоятельно и интернет на Андроиде не работает, нужно обратиться к оператору сотовой связи. Они обязаны предоставить настройки.
Для ручного настроя следует воспользоваться базовыми данными на официальном сайте оператора. После настройки должно прийти подтверждение обновления настроек.
Алгоритм действий:
- Войти в пункт «Еще».
- Выбрать кнопку «Мобильная сеть».
- Из открывшегося меню выбрать пункт «Точка доступа APN».
- Нажать на значок «+», чтобы добавить новое подключение.
- Заполнить нужные поля («Имя», «APN», «Имя пользователя», «Пароль»).
Важно! О внесении дополнительных данных нужно узнавать у оператора.
Для активации изменений смартфон следует перезагрузить.
Иногда не работает интернет на Андроиде по причине слабости сигнала, так как может быть недостаточное покрытие сети. Выйти в сеть получится, только, достигнув зоны действия сети. Отсутствие сети можно отслеживать по индикатору на мобильнике. При слабой сети интернет не всегда пропадает полностью. Иногда он просто очень замедляется.
Проблема с покрытием сети может получиться из-за ошибок в настройках. Например, в них активирован режим LTE/4G, а пользователь находится только в зоне 3G. Подключения к интернету не будет. Для исправления положения следует:
- Войти в настройки телефона.
- Открыть пункт «Подключения».
- Выбрать позицию «Параметры мобильной сети».
- Открыть «Режим сети»
- Выставить автоматическое переключение между LTE, 3G и 2G
При отсутствии интернета придется выбирать значение конкретно.
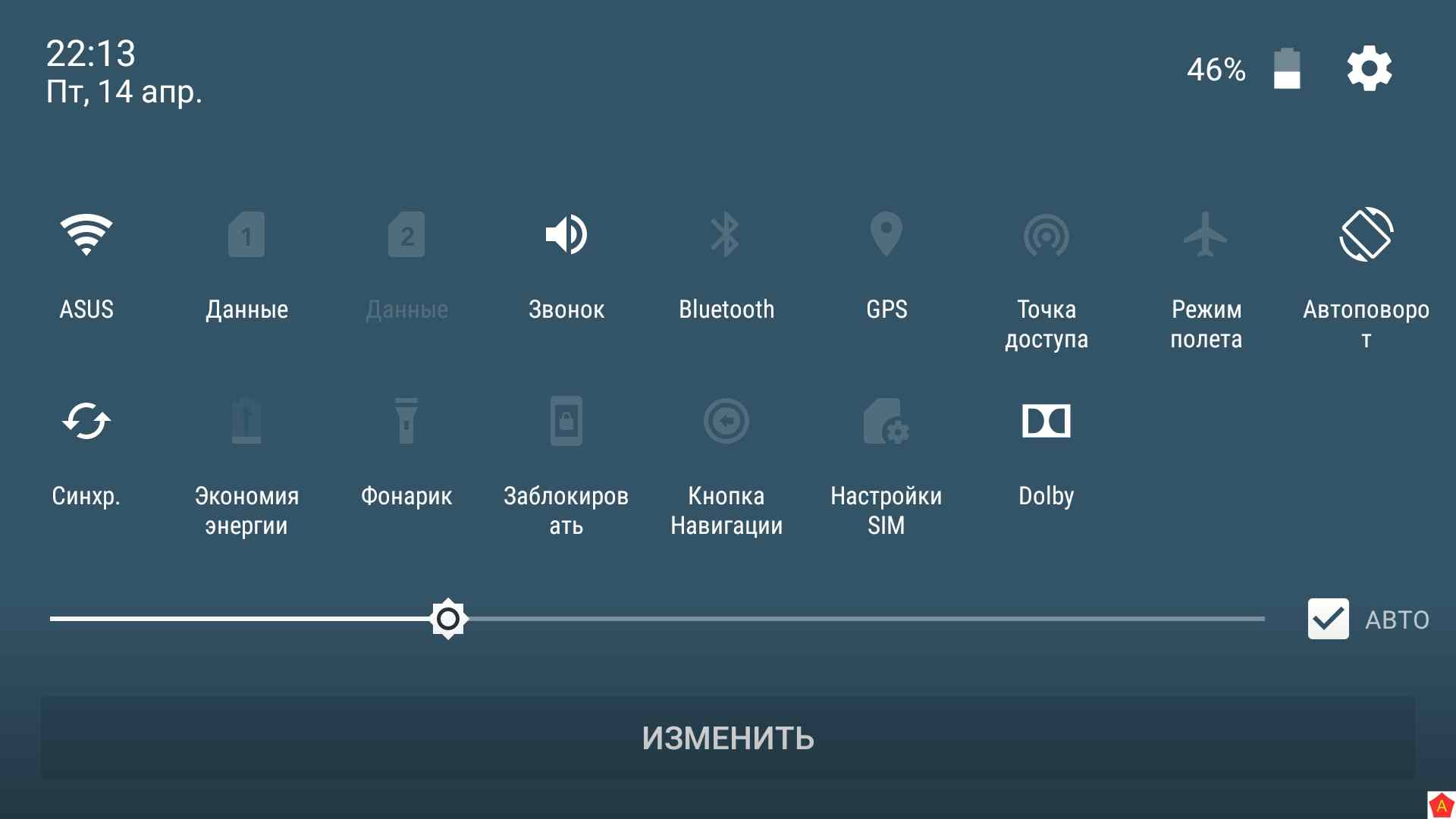
Режим полета
Пользоваться интернетом невозможно при включенном режиме полёта. Он называется:
- «Режим полёта».
- «Режим самолёта».
- «Автономный режим».
Активация функции обозначается значком самолета вместо обозначения сети. На некоторых моделях аппаратов, режим полета позволяет оставаться активными Wi-Fi и Bluetooth.
Проверить активность режима можно так:
- Разблокировать экран телефона.
- Опустив шторку уведомлений, открыть панель настроек.
- Выбрать значок сети. Если это самолетик, то, чтобы войти в обычный режим, надо на него нажать.
Иногда такой кнопки не бывает. Значит переключение режимов (выключение) требуется в стандартных настройках:
- Войти в настройки Андроида.
- Нажать на «Сеть и соединение».
- Открыть «Дополнительные настройки».
- Ползунком выключить режим полета.
Когда испробованы все способы, а выйти в сеть не получается, можно попробовать самый последний вариант. Бывает и он срабатывает. Для этого нужно Вытащить аккумулятор у включенного смартфона. Полминуты удерживать кнопку питания, затем вернуть аккумулятор на место и включить аппарат.
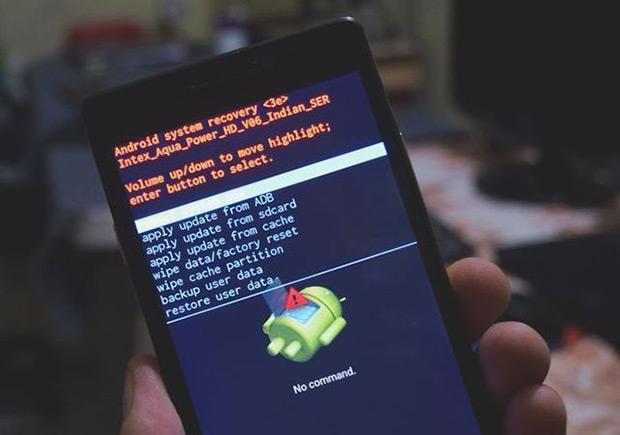
Сброс настроек
В совсем безвыходной ситуации помогает сброс настроек до заводских.
Войти в сеть интернет через сотового оператора иногда единственная возможность. Но не всегда удается воспользоваться ею. Причины бывают всякие, от программных, финансовых и до выхода из строя аппарата. Во всех случаях, кроме последнего, можно самостоятельно решить проблему. Только нужно знать, как включить передачу данных на Андроиде или обратиться к оператору связи.
Вопрос, как подключить Андроид к компьютеру, возникает у пользователей Android неслучайно. Ведь недостаточно подсоединить провод USB к обоим устройствам. Необходимо выполнить ряд действий, чтобы процесс работы прошел успешно.
Как правильно подключать телефон на базе Андроид к компьютеру через USB
Чтобы подсоединить смартфон к ПК правильно, необходимо определиться с целью подключения. То есть понять, для чего понадобилось совершить такое действие.
Для переноса файлов
Один из вариантов – чтобы с компьютера открыть файлы, которые хранятся в памяти телефона или переместить их между устройствами. Чтобы выполнить эту задачу, нужно соединить проводом оба устройства, затем открыть на смартфоне панель уведомлений.

Подключение телефона к ноутбуку по USB
В ней должно отображаться уведомление о том, что USB-кабель подключен. Нужно нажать на сообщение, чтобы произвести настройку подключения. Откроется небольшое меню, в котором можно выбрать, как будет использоваться устройство. Например, для передачи файлов или просмотра изображений.
Функция модема
Многие пользователи интересуются, как подключить телефон к компьютеру через USB кабель Андроид, чтобы мобильное устройство выполняло функцию модема. Это возможно только тогда, когда на смартфоне есть опция выхода в Интернет, имеется возможность включения раздачи Интернета на другие устройства, а также есть опция раздачи трафика на SIM-карте, которой пользуется абонент.
Чтобы раздать Интернет на ПК нужно сделать следующее:
- Накопитель подсоединить к ПК.
- Открыть «Настройки» – «Беспроводные сети» – «Еще».
- Открыть режим модема, нажать «USB-модем» – «Включить».
На ноутбуке открыть опцию «сети». Открыть вкладку «Wi-Fi», где отыскать свое устройство и нажать «подключить». Таким образом вопрос, как включить передачу данных на Андроиде через USB, решен.
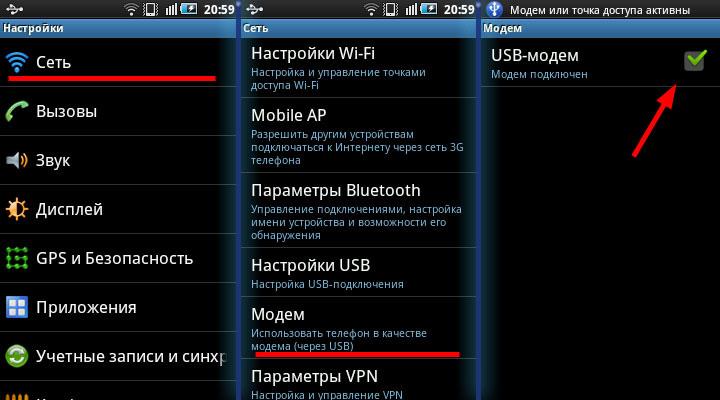
Включение режима модема на смартфоне
Важно! Если требуется зарядить телефон с помощью ноутбука, нужно соединить Андроид с ПК шнуром. Смартфон настроить, как USB-накопитель, после чего мобильное устройство начнет заряжаться.
Настройка USB подключения в Android
Иногда случается такое, что ноутбук не видит смартфон, когда тот к нему подсоединен. Это может быть вызвано несколькими причинами. Прежде всего стоит проверить работоспособность кабеля. Следует подключать к нему несколько телефонов по очереди, чтобы проверить, идет ли заряд. Если от шнура не заряжается ни один смартфон, то кабель однозначно сломан.
Если провод в порядке, то проблема может скрываться в гнезде телефона или USB-порте компьютера. Для начала следует проверить гнездо на работоспособность. Для этого можно подсоединить к смартфону по очереди несколько зарядок. Если зарядки рабочие, но телефон на них не реагирует, то у него сломано гнездо.
Важно! Для починки лучше обратиться в сервисный центр, не стоит пытаться решить проблему самостоятельно.
Кроме того, необходимо проверить USB-порт ПК. В него можно вставить флешку, чтобы посмотреть, будет ли она работать. Если компьютер не распознает съемное устройство, то возможно его порт сломан. Для его починки также следует обратиться к специалисту.
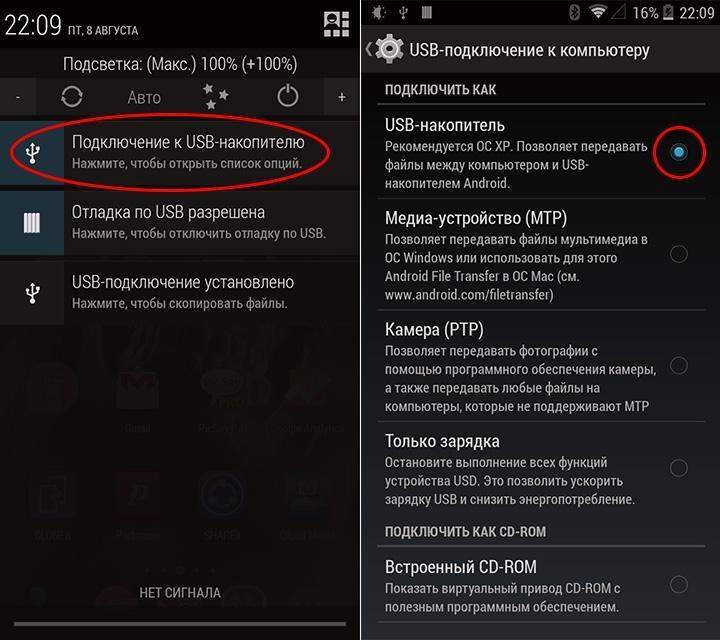
Выбор способа подключения
Если же исправно абсолютно все вышеперечисленное, но у пользователя никак не получается понять, как подключить телефон к компьютеру через USB кабель Андроид, то следует найти причину в самом Андроиде. Девайс нужно подсоединить к ПК и открыть верхнюю панель, где обычно отображаются уведомления. Там нужно нажать «Использование USB» и выбрать необходимый режим подключения.
Выбор режима для подключения Андроида 9 и Самсунг Андроида по USB к ПК
Чтобы подключить к компьютеру Android версии 9.0, следует подсоединить кабель. Затем необходимо выбрать нужный режим. Для того, чтобы использовать смартфон, как съемный носитель, нужно выбрать тип «MTP». Выбрав его, пользователь сможет переносить на телефон файлы, удалять их оттуда и форматировать память.
Важно! Если необходимо передать те файлы, которые режим MTP не поддерживает, то можно выбрать тип «PTP».
Конфигурация USB на Андроид
В любом Андроиде имеется функция перехода в режим разработчика. В таком режиме пользователю доступно гораздо больше настроек. В параметрах разработчика можно встретить раздел конфигурации. Многие задаются вопросом, конфигурация USB на Андроид – что это. Простыми словами, данная функция настраивает смартфон так, чтобы при подсоединении он работал определенным образом.
Важно! Андроид может не подключаться к компьютеру из-за проблем с синхронизацией. Решить их можно, установив дополнительные программы на свой смартфон.
Программы для синхронизации смартфона и компьютера через USB
Такие приложения обеспечивают человеку простоту использования гаджетов, так как могут копировать измененные данные из одного девайса в другой. С помощью них можно обмениваться файлами, а также перемещать файлы из компьютера на телефон.
К сведению! Некоторые программы даже позволяют просматривать на ПК информацию о состоянии памяти смартфона, заряде его батареи и уровне сигнала.
MyPhoneExplorer
Одной из таких программ является MyPhoneExplorer. Данное приложение имеет ряд функций, которые окажутся полезными для любого человека. Оно позволяет читать, писать, редактировать и отправлять сообщения с мобильного устройства посредством ПК. Также в нем имеется функция синхронизации некоторых приложений. Все данные, которые вносятся в них на компьютере, тут же появляются на смартфоне. Пользователи отмечают, что такой функционал обеспечивает им удобство и экономит время.
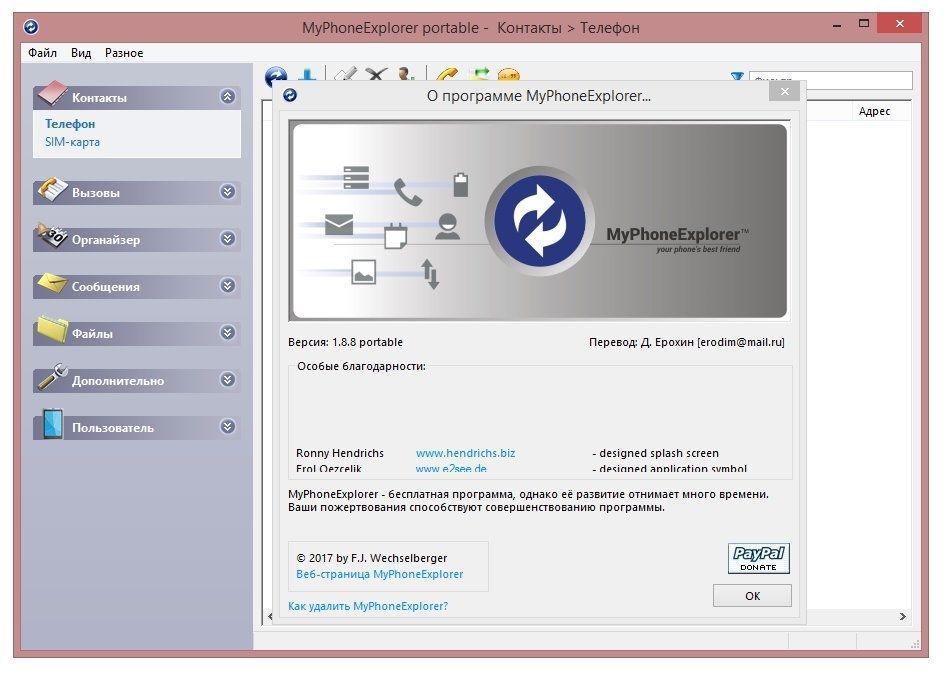
Как выглядит компьютерная версия программы MyPhoneExplorer
Как подключить Андроид к компьютеру с помощью MyPhoneExplorer:
- Скачать приложение на телефон и ПК.
- Зайти в компьютерную версию программы и в разделе «Установки» найти мобильное устройство.
- На телефоне необходимо войти в параметры для разработчиков и разрешить отладку по ЮСБ.
Теперь все данные будут синхронизированы.
AirDroid
Похожим образом работает приложение AirDroid. Чтобы оно выполняло свои функции правильно, следует установить его на компьютер и свой смартфон. Таким образом, оно будет синхронизировать все данные на обоих устройствах. Если в телефоне будут внесены какие-то изменения его владельцем, то они будут отображены на компьютерной версии программы.
Как подключиться к компьютеру через телефон Андроид с помощью AirDroid:
- Скачать приложение на телефон и ПК.
- Открыть мобильную версию приложения, выполнить регистрацию и авторизацию.
- Открыть компьютерную версию программы, выполнить вход.
- Теперь пользователи может использовать AirDroid на обоих устройствах.
Данное приложение позволяет обмениваться файлами между мобильным устройством и ноутбуком. Также их можно редактировать и удалять. Кроме того, с AirDroid можно осуществлять звонки прямо с ПК.
Еще одна полезная функция, которой обладает данная программа – это поиск утерянного телефона. Если человек не помнит, куда положил свой смартфон, то он может подать звуковой сигнал с компьютера. На устройстве включится звуковой сигнал, благодаря которому его будет легче отыскать.
Важно! В AirDroid есть опция, позволяющая отображать экран телефона на мониторе компьютера. Изображением можно легко управлять, переключая его.
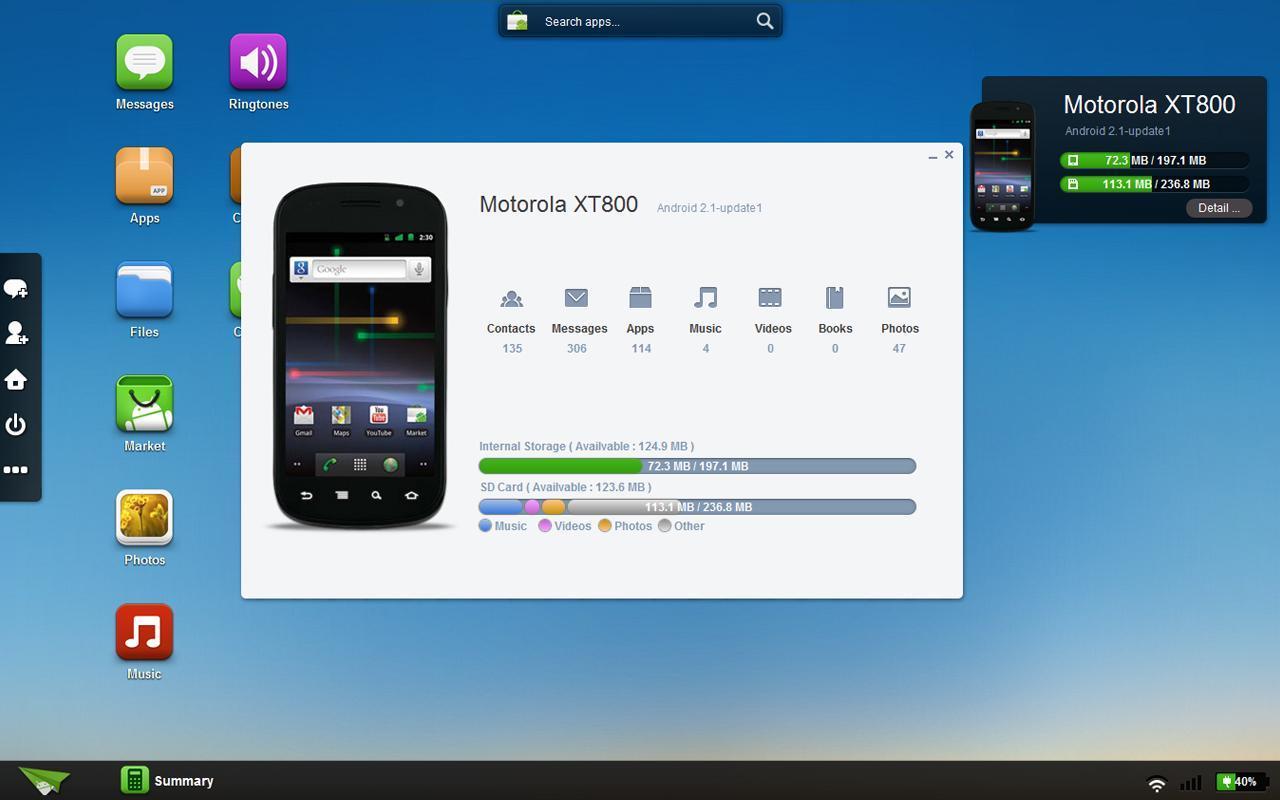
Синхронизация устройств в программе AirDroid
После скачивания приложения пользователю придется пройти регистрацию. Она занимает меньше минуты, так как там не требуется вводить множество данных, достаточно имени, адреса почты и пароля. Чтобы программа заработала на мобильном устройстве, на нем нужно ввести те же данные, что использовались при регистрации.
Почему компьютер не видит телефон при подключении через USB
Если пользователь проверил порты и провода на наличие повреждений, но ничего не обнаружил, то стоит поискать причину в телефоне. Нужно включить на нем функцию «USB накопитель». Если даже после этого ПК не отображает смартфона, значит проблема может скрываться в ненастроенных или неустановленных драйверах.
Кроме того, причиной того, что телефон не подключается к компьютеру, может стать отключение питания для портов. Чтобы проверить это, нужно открыть панель управления ПК, затем открыть раздел «Электропитание». Он находится во вкладке «оборудование и звук». Нужно открыть настройки электропитания и найти опцию «параметр временного отключения порта». Если функция включена, это нужно изменить, отключив ее.
Чтобы проверить, работают ли драйвера устройства должным образом, нужно перейти в диспетчер устройств. Там отыскать вкладку «переносные устройства». В ней должны находиться все девайсы, подключенные к данному ПК.
Если смартфона там нет, хотя он подсоединен к ноутбуку, то следует выполнить переустановку драйвера. Сначала нужно удалить имеющийся, а затем скачать новый. Либо просто удалить его, а затем подключить устройство к ПК, чтобы система сама выполнила установку драйверов.
Другие способы подключения смартфона к компьютеру
Девайс к ноутбуку можно подключить разными способами. Например, с помощью беспроводных функций – Bluetooth или Wi-Fi. Для начала следует понять цель подсоединения мобильного устройства. Чтобы произвести обмен данными, можно воспользоваться программами синхронизации.
В случае, когда нужно подключить Интернет-соединение к ноутбуку, допустимо использовать на своем смартфоне функцию «Точка доступа». Она позволяет превратить обычный телефон в Wi-Fi-роутер, к которому можно подключить сразу несколько устройств. На самом компьютере же надо включить передачу данных и в разделе «Сеть» найти нужный девайс. Нужно нажать на его название, затем ввести пароль (если он имеется) и нажать «Подключиться».
Подключение телефона к ПК посредством провода USB может пригодиться в разных ситуациях. Без данной функции не обойтись, поэтому следует научиться это делать правильно, чтобы в будущем не возникали трудности.
Иногда случаются ситуации, когда на SIM-карте от МТС не настроен доступ в глобальную сеть, а она срочно необходима. Что делать в этом случае? Читайте подробные инструкции по подключению и все ответы на волнующие абонентов мобильного оператора вопросы ниже.
Что понадобится для подключения
Первое и самое важное условие – у вашего телефона должна быть предусмотрена опция выхода в интернет. К сожалению, некоторые аппараты (особенно это касается так называемых чёрно-белых старых моделей телефонов) не имеют в своём меню такой функции. С таким типом устройства подключиться к интернету не получится.
Для выхода в сеть понадобится более современное устройство, которое поддерживает стандарты связи GPRS/EDGE или 3G/4G. Абоненту будет необходимо набрать сервисный номер 08 20 221 для получения настроек передачи данных.
Ознакомьтесь с пошаговыми алгоритмами, как получить автоматические настройки интернета от МТС на телефон. Для этого можно воспользоваться несколькими способами:
- Позвонив на короткий сервисный номер 0876 для связи с оператором.
- Отправив SMS-сообщение на номер 1234 . Если отправить пустое сообщение, то спустя некоторое время на телефон поступят настройки интернета, а также мультимедийных сообщений (MMS). Для получения настроек доступа в сеть нужно отправить слово «INTERNET», для подключения WAP и GPRS слово «WAP», а для отправки и приёма мультимедийных сообщений – «MMS» . Настройки придут на телефон спустя несколько минут. Всё, что понадобится пользователю, – подтвердить их установку и тогда можно сразу начинать пользоваться интернетом.
- Посетив раздел «Личный кабинет » на официальном сайте компании МТС. Для начала вам нужно будет выбрать пункт меню «Настройки», после чего кликнуть на графу «Настройки интернета и ММС». Следующим шагом будет указание персонального номера мобильного телефона, на который будет отправлено сообщение с автоматическими настройками. В другом окошке следует указать свою модель и марку телефона, после чего выбрать вид нужных настроек – INTERNET, MMS или WAP. Выберите способ получения настроек (самый удобный – через стандартное текстовое сообщение), проверьте правильность указанных выше данных и нажмите кнопку «получить настройки».
Важно! После доставки автоматических настроек обязательно сохраните их на телефон и перезагрузите свой гаджет. Это поможет телефону корректно установить полученные данные.
Если же по каким-либо причинам нет возможности получить автоматические данные (или телефон их не распознаёт), то подключать придётся вручную. Настроить интернет можно в разделе меню под названием «Настройки». В нём должна быть графа «Настройки интернета». В свободные поля нужно ввести стандартную схему параметров:
- Имя профиля/profile`s name: MTS-internet.
- Канал передачи данных/ Bearer data: GPRS/EDGE или 3G/4G.
- Точка доступа/APN: MTS.
- Пользовательское имя /User`s name: MTS.
В некоторых случаях система может запросить введение пароля (password). Если вы столкнулись с этим явлением, то просто введите в выскочившее пустое окошко латинскими буквами слово MTS.
Важно! Все мобильные устройства отличаются между собой прошивками, поэтому схема типичного подключения не может быть абсолютно стандартной для всех телефонов и является ориентировочным примером.
Настроить мобильный интернет от МТС Андроид
Не стоит ломать голову, как получить настройки интернета на Android через СМС в случае, если ваш девайс работает на этой операционной системе. Все очень просто, причем доступные способы получения автоматических настроек были описаны выше. В случае с использованием «Личного кабинета» система самостоятельно определит тип операционной системы, исходя из марки и модели телефона.
Современному человеку без интернета существовать очень сложно. Дело в том, что даже самый обычный смартфон нуждается в постоянном подключении к интернету для нормального функционирования. И чтобы с девайса можно было выйти в сеть, нужно произвести настройку доступа. Как это сделать мы узнаем немного ниже.
Как настроить доступ на мобильном телефоне?
Для начала стоит отметить, что нынешние технологии позволяют свести процесс настройки на мобильных телефонах лишь к указанию определенных точек доступа. После этого необходимо просто перезагрузить девайс и произвести подключение к интернету. Однако бывают такие ситуации, когда автоматические настройки по тем или иным причинам не устанавливаются. Что делать в таких случаях? Все очень просто. Рекомендуется провести ряд настроек вручную. Суть этих настроек достаточно проста, а сама процедура упрощена оператором мтс по максимуму.
Итак, чтобы произвести ряд настроек, необходимо отыскать в телефоне «Меню», где имеется установка APN. Далее нужно создать профиль с указанием следующих данных:
- имя – mts Internet;
- точка доступа — internet.mts.ru;
- логин/пароль – mts.
Если после этих манипуляций выйти в интернет так и не получилось, то лучше всего позвонить оператору. Чтобы позвонить оператору мтс, необходимо набрать на своем телефоне номер 8 800 250 — 08 — 90 . Оператор ответит на все ваши вопросы и поможет в решении многих задач. Но стоит отметить, что дозвониться оператору бывает достаточно сложно. Поэтому лучше всего звонить рано утром или поздно вечером.
Проще всего, конечно, избежать ручных настроек и попробовать все-таки настроить в автоматическом режиме. Для этого на официальном сайте оператора мтс, нужно найти раздел «настроек телефона», а затем «помощь и обслуживание». Указав номер телефона, вы получите смс с автонастройками. Полученные данные нужно сохранить и затем перезагрузить устройство. Кроме того, заказать автонастройки можно, отправив сообщение на короткий номер 1234 .
Как настроить опцию на модеме?
В модемы от мтс уже встроены все параметры для настроек, что позволяет беспрепятственно пользоваться интернетом. Для подключения требуется установить модем в USB-порт, подождать, пока установится софт и драйвера, а затем активировать соединение.
Если же вы хотите применять для выхода в сеть универсальный модем, то настроек в нем, скорее всего, не будет. В связи с этим все данные необходимо прописать самостоятельно вручную. В меню настроек рекомендуется найти пункт создания профиля, указать имя нового профиля, в строке точек доступа прописать internet.mts.ru, пароль – mts. Стоит также указать номер дозвона — * 99 # .
После проведения ряда настроек профиль необходимо сохранить, выбрав его профилем по умолчанию и все, можно выходить во всемирную паутину.
Обычно при установке новой SIM-карты в телефон, через несколько секунд на него поступают настройки интернета МТС. Поэтому, как правило, пользователю не нужно ничего настраивать —
Некоторые из Ваших приложений для Android работают через WiFi, но не работают через мобильную передачу данных? Конечно, это странная ситуация. Скорее всего, Вы перепробовали все приемы, чтобы вернуть телефон в рабочее состояние, и не знаете, что еще попробовать.
Вы, вероятно, копались в Интернете, искали темы на форумах и инструкции, которые помогут Вам вернуть телефон в нормальное состояние. Мы собрали список проблем и решений, когда мобильные данные не работают.
Попробуйте перезагрузку
Это кажется глупым, но большинство проблем со смартфонами решаются простой перезагрузкой. Ваша проблема может быть вызвана множеством ошибок, и Вам не помешает попробовать перезапуск.
Если не работают только приложения Google
Если только приложения Google не работают с мобильными данными, есть небольшая вероятность, что это связано с самим Google. Попробуйте эти шаги для восстановления работоспособности устройства.
Очистите кэш из приложения Google Play Services. Для этого откройте Настройки > Приложения и уведомления > Сервисы Google Play > Память > Очистить кэш.
Удалите данные Google Play Store. Перейдите в Настройки > Приложения и уведомления > Google Play Маркет > Память > Сброс.
Проверьте обновления программного обеспечения системы, которые могут быть доступны.
Перейдите в приложение «Настройки» и найдите раздел «Аккаунты». Удалите свою учетную запись Google, затем добавьте ее снова.
Сброс APN
APN — это способ соединения телефона с сетью Вашего оператора мобильной связи. Думайте об этом как о пароле WiFi для мобильных данных, но гораздо более сложном, с настройками IP, подробностями шлюза и многим другим.
Разные телефоны имеют различные способы доступа к настройкам APN, но обычно они находятся в разделах «Мобильные данные», «Беспроводные элементы управления» или «Беспроводные сети». Получите доступ к какому-либо варианту меню и найдите Имена точек доступа. Нажмите значок меню и выберите «Сбросить на значения умолчанию».
Разрешить использование мобильных данных для всех приложений
Большинство телефонов позволяют пользователям отключать использование данных для определенных приложений. Если по каким-либо причинам приложения были настроены на «Только Wi-Fi», Вам нужно будет перейти к «Использование данных» в приложении «Настройки» и искать приложения с ограниченным доступом к данным. Установите параметры, чтобы разрешить использование данных для этих приложений.
Сбросить настройки сети
Если ни один из указанных выше вариантов не работает, это может означать, что были изменены некоторые настройки. Вероятно, это связано с сетью, поэтому сброс настроек сети до заводских настроек может решить проблему.
Просто зайдите в приложение «Настройки» > «Система» > «Сброс». Выберите «Сброс сетевых настроек» и следуйте инструкциям.
Сброс данных
Если ничего не помогает, выполните сброс до заводских настроек. Это сотрет все данные в Вашем телефоне и восстановит все настройки по умолчанию. Это означает, что Ваш телефон будет иметь состояние, как в первый раз, когда Вы его купили.
Это устраняет практически любые проблемы с программным обеспечением, с которыми Вы можете столкнуться. Это лучшее решение для многих проблем, но его следует использовать в качестве крайней меры из-за неудобств, связанных с удалением всех данных.
Обратитесь за профессиональной помощью
Если ничего из этого не помогло, Вам, вероятно, нужно, чтобы профессионал лично осмотрел устройство. Мы бы посоветовали обратиться к производителю Вашего телефона или к Вашему оператору связи.
Настроить телефон
Максимально возможная скорость передачи данных при пользовании GPRS — 85,6 Кбит/сек, EDGE — 236,8 Кбит/сек. Сеть 3G от МТС поддерживает технологию DC-HSDPA со скоростями передачи данных до 42 Мбит/сек.
Чтобы получить доступ к сети Интернет, вам необходимо:
- Наличие телефона с поддержкой GPRS/EDGE/3G в комплекте с необходимым оборудованием;
- Подключить настройку «Передача данных» позвонив по номеру 0870 221.
Типовые настройки
Для настройки телефона необходимо ввести следующие параметры в меню телефона:
- Название профиля/Profile name: mts-internet
- Канал данных/Data bearer: GPRS
- Точка доступа/APN: mts
- Имя пользователя/User name: mts
- Пароль/Password: mts
Открыть в меню «Настройки» — «Беспроводные сети» или «Ещё…», или «Дополнительно» — «Мобильная сеть» или «Мобильные сети», или что-то похожее — «Точка доступа» или «Точки доступа», или «APN».
После того как зашли в «Точки доступа» — нажать на телефоне софт/сенсорную клавишу в виде «квадратика», нажать «Создать» или «Новая точка доступа».
- Имя: mts
- APN: mts
- Прокси: не установлено
- Порт: не установлено
- Имя пользователя: mts
- Пароль: mts
- MCC (где не проставлено автоматически): 257
- MNC (где не проставлено автоматически): 02
- Тип аутентификации: РАР
- Тип APN: выбрать «Интернет» (где нет автоматического выбора — написать default)
Галочкой отметить созданную точку доступа.
Если не заработало:
- Перезагрузить телефон
- Проверить наличие установленной галочки «Передача данных»
- Проверить наличие услуги на номере «Передача данных» (подключение *111*401#)
- Проверить баланс (должен быть положительным)
- Проверить настройки.
1. Зайдите в меню «Настройки» 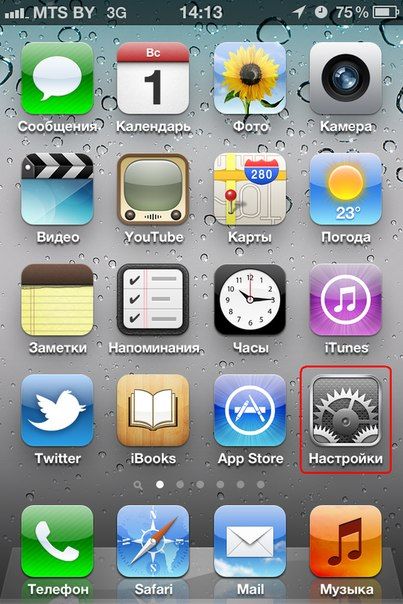
2. Выберите «Основные» 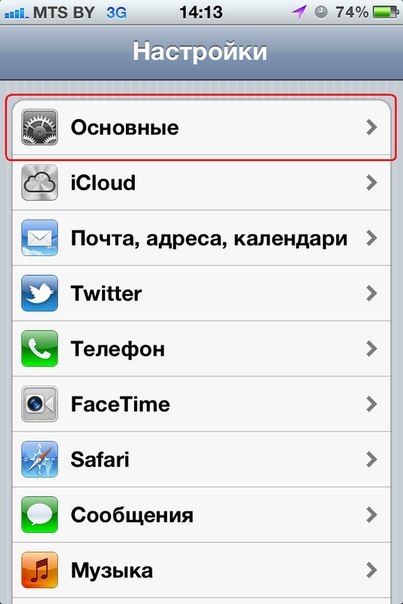
3. Выберите «Сеть» 
4. Выберите «Сотовая сеть передачи данных» 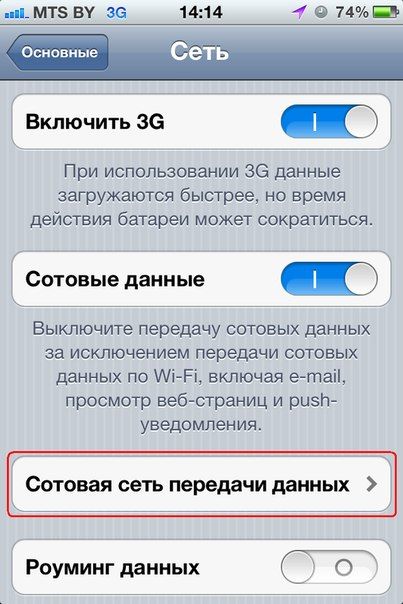
5. Введите следующие данные 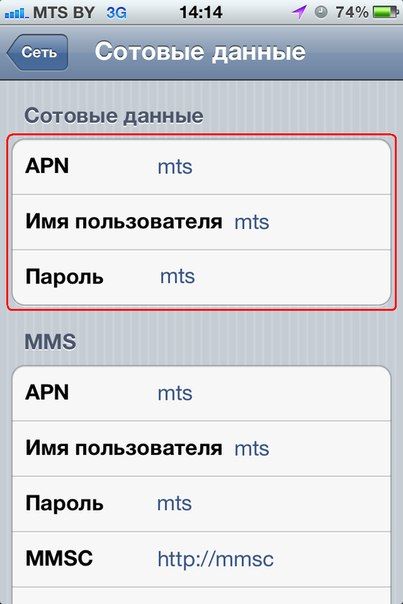
6. Для выхода в интернет на главном экране выберите иконку Safari 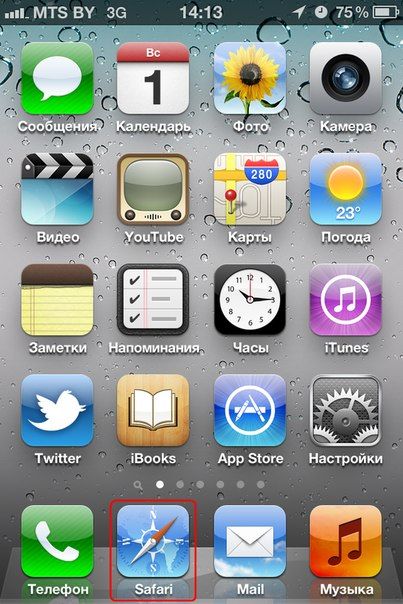
1. Зайдите в меню «Настройки»:
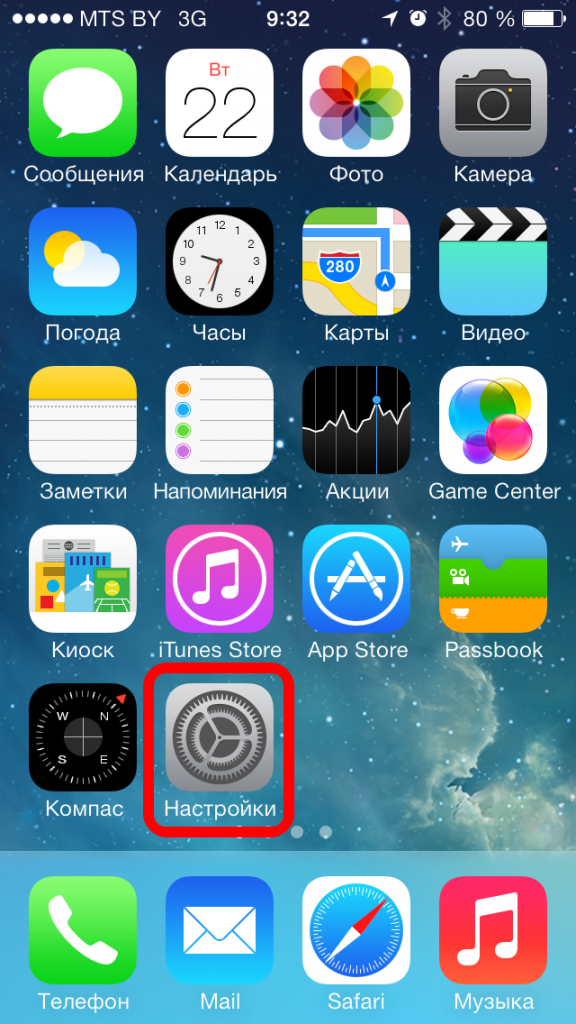
2. Выберите «Сотовая связь»:

3. Выберите «Сотовая сеть передачи данных»:

4. Введите следующие данные:
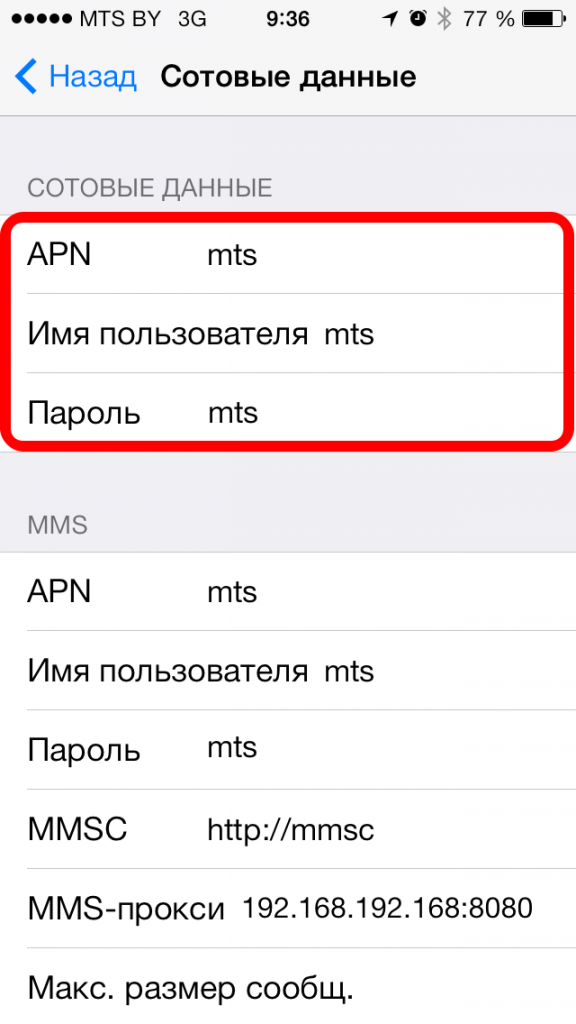
5. Для выхода в интернет на главном экране выберите иконку Safari:
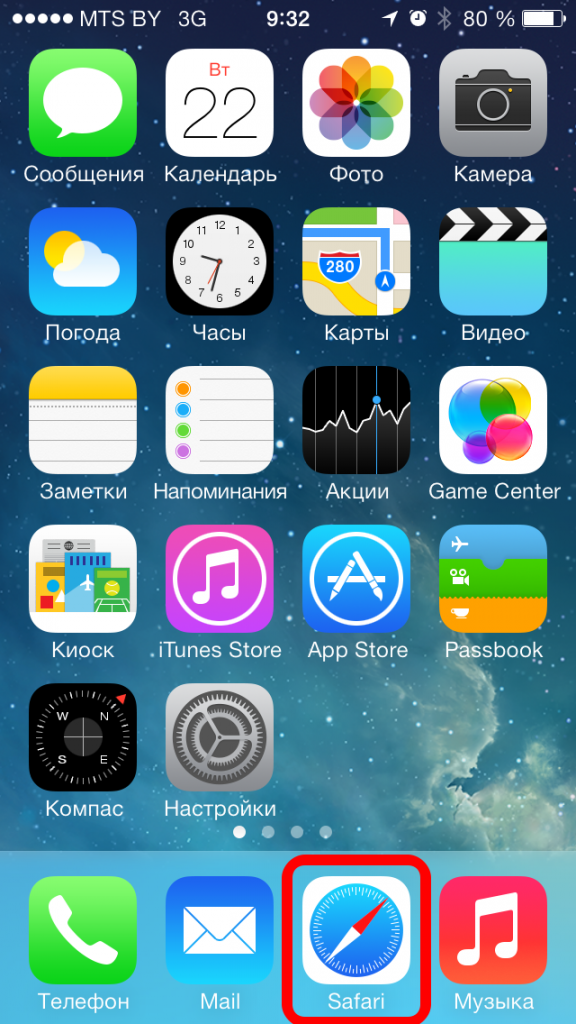
Прежде чем приступить к настройке смартфона, проверьте, добавлена ли на вашем номере услуга «Передача данных». Проверить ее наличие и, если она отсутствует, подключить ее можно в Интернет-Помощнике.
1. Откройте Меню -> Настройки -> Точка доступа.
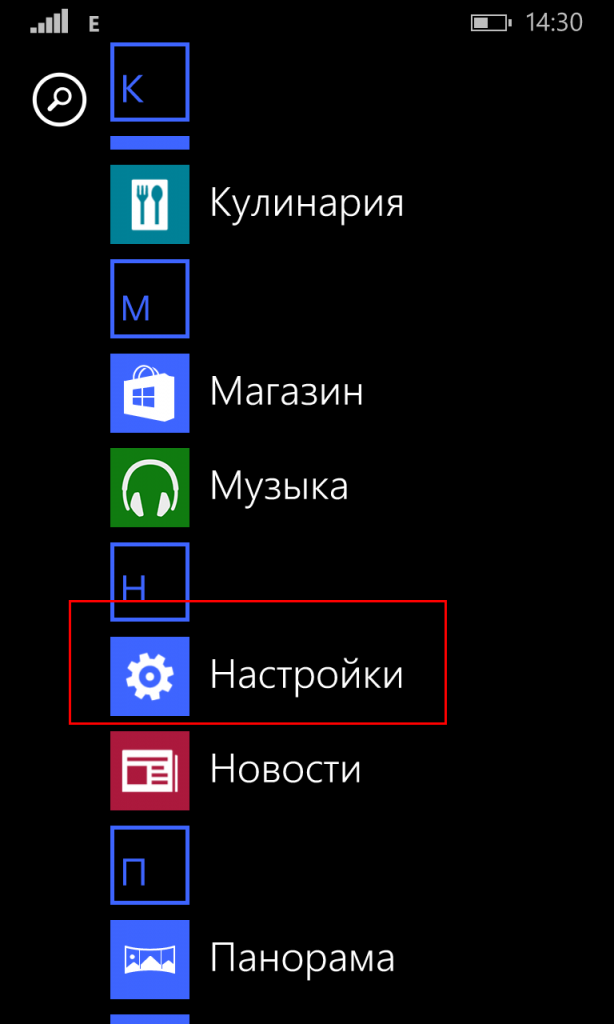
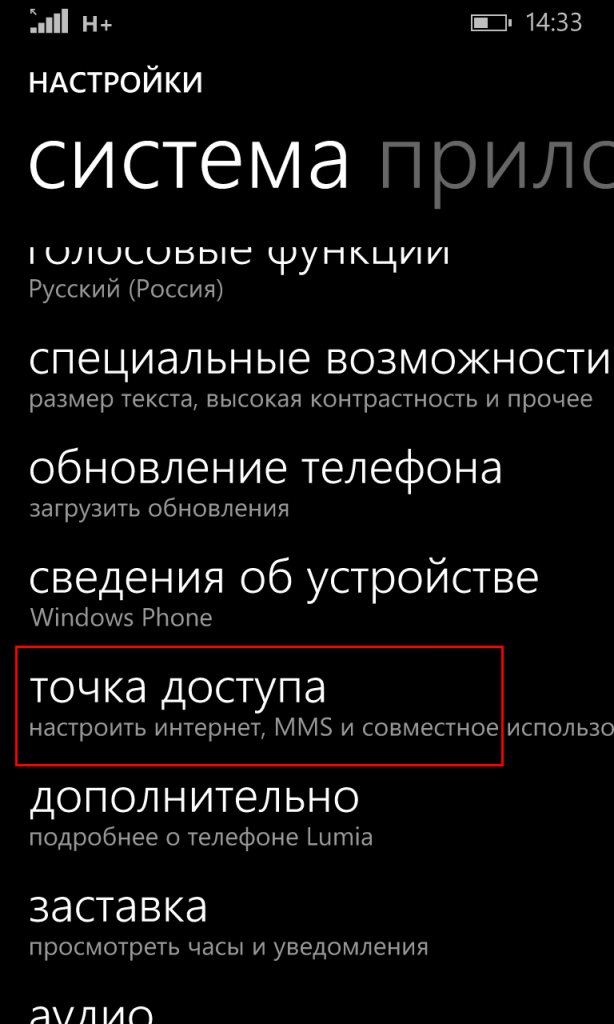
2. Нажмите «Добавить» (в левом нижнем углу либо кнопка «+» внизу).
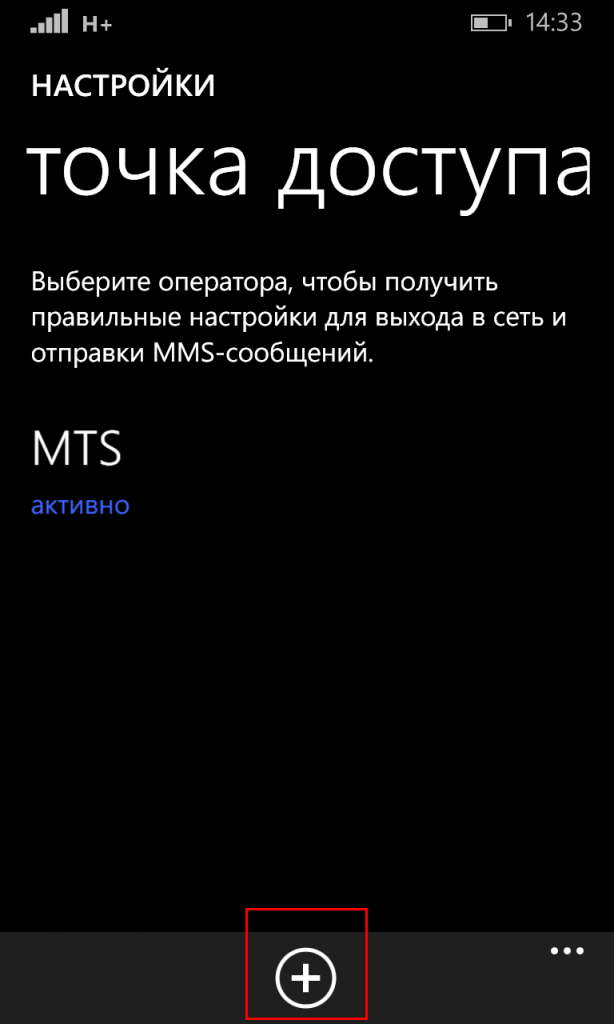
3. Введите имя подключения: mts
В следующем меню «Интернет APN» внесите параметры:
- Имя точки доступа: mts или mts-internet
- Имя пользователя: mts
- Пароль: mts
- Адрес прокси: Оставляем пустым
- Порт прокси: Оставляем пустым
- Тип сети: IPv4
- Тип аутентификации: нет или PAP

Готово!
Syncios Data Transfer Руководство пользователя
Шаг 1: Нажмите кнопку меню и кнопку меню в правом углу интерфейса программы
Шаг 2. Выберите Зарегистрировать в раскрывающемся списке, вы получите окно регистрации ниже.
Шаг 3: Скопируйте и вставьте Email и код в всплывающее диалоговое окно регистрации.
Примечание: В регистрационном содержимом учитывается регистр.Пожалуйста, не добавляйте пробел в начале или конце слова
Теперь давайте узнаем, как использовать Syncios Data Transfer.
Как передавать контакты, сообщения, музыку, фотографии и многое другое между двумя устройствами
Шаг 1. Подключите два ваших устройства к компьютеру
Для начала запустите программу и подключите к компьютеру два устройства (это может быть телефон или планшет на базе Android, iPhone, iPad и iPod touch) с помощью USB-кабелей.Когда ваши устройства подключены и распознаются вашей программой, ваши устройства будут отображаться в окне следующим образом.
Вот, к примеру, iDevice. Названия ваших устройств будут отображаться в местах « Source » и « Target ». Вы можете нажать « Flip », чтобы выбрать источник и целевой телефон.
Шаг 2. Включите режим отладки USB — ТОЛЬКО для устройства Android (дополнительно)
* Для устройств iOS, пожалуйста, прокрутите вниз.
Пользователи Android могут столкнуться со следующими ситуациями:
* Установить драйвер USB для Android
Обычно компьютер автоматически устанавливает подходящий драйвер при подключении вашего нового смартфона или планшета Android через USB. Без драйверов или если они установлены неправильно, компьютер не сможет обнаружить ваше устройство.
Примечание. Если вы уже установили соответствующий драйвер, этот шаг можно пропустить.
* Включить отладку по USB
Режим отладки USB должен быть включен, чтобы позволить Syncios Data Transfer настроить ваш телефон Android.
Примечание. Если вы ранее включили отладку по USB на своем устройстве, вы можете пропустить этот шаг.
* Нажмите здесь, чтобы узнать, как включить режим отладки USB подробнее >>
Шаг 3. Начало передачи данных с одного телефона на другой
После успешного подключения двух устройств нажмите кнопку « Далее ». Теперь вы можете выбрать нужные данные для передачи. Проверьте нужные данные или выберите все, после загрузки завершите, нажмите « Далее », чтобы начать процесс передачи.Выбранные файлы будут полностью скопированы на ваш целевой телефон.
Как сделать резервную копию и восстановить телефонные данные
Как сделать резервную копию данных телефона на компьютер
Во-первых, запустите Syncios Data Transfer и выберите режим « Backup » на главном интерфейсе. Подключите устройство к компьютеру с помощью USB-кабеля, настройте папку резервного копирования, если хотите, а затем нажмите кнопку « Далее ».Затем вы можете выбрать нужные данные для передачи. Проверьте нужные данные или выберите все, после завершения загрузки нажмите « Далее », чтобы начать процесс резервного копирования. Через некоторое время все выбранное содержимое будет скопировано на компьютер.
Как восстановить телефон из сохраненной резервной копии
Аналогичным образом запустите Syncios Data Transfer и выберите режим «Восстановить» в главном интерфейсе. Подключите ваше устройство к программе и выберите « Syncios Backup », « iTunes Backup » или « iCloud Backup » в центре панели. Syncios Data Transfer отобразит список всех резервных копий, которые вы сделали после нажатия, выберите o
Как перенести данные на новый планшет
В Allconnect мы работаем для предоставления качественной информации с редакционной целостностью. Хотя этот пост может содержать предложения от наших партнеров, мы придерживаемся нашего мнения. Вот как мы зарабатываем деньги.
Как мы зарабатываем деньги
Allconnect — это независимый издательский сервис и служба сравнения, поддерживаемые рекламой. Наши партнеры могут компенсировать нам, когда вы нажимаете ссылки или подписываетесь на услуги через наш сайт. Эта компенсация может повлиять на то, как, где и в каком порядке появляются товары.Кроме того, мы иногда используем партнерские ссылки Amazon, рекомендуя продукт в наших статьях. Мы можем получить компенсацию, когда вы нажмете на ссылку и совершите покупку. Ваша информация передается только выбранным вами поставщикам во время оформления заказа. Эти партнерские отношения позволяют нам бесплатно подключить вас к лучшим поставщикам и продуктам.
Наше мнение наше
С 1998 года целью Allconnect было помочь вам уверенно сравнивать поставщиков и продукты услуг на дому.Мы знаем, что вы доверяете нам, чтобы быть точным и объективным. Хотя на нашем сайте представлены не все поставщики или продукты, представленные на рынке, наши рекомендации основаны на независимых исследованиях и честном мнении нашей редакции. Наша редакция не получает подарки или прямую компенсацию от наших партнеров.
Новые технологии всегда интересны, хотя часто слегка запутаны. Настройка ваших гаджетов занимает некоторое время (и терпение).
Есть новый планшет? Вы можете импортировать контакты, файлы, изображения и другие важные данные со своих старых устройств на новое.Вы даже можете добавить информацию с вашего телефона на планшет.
Есть лотов способов сделать это. Давайте рассмотрим, как перенести данные на новый планшет.
Как перенести данные со старого планшета на новый планшет
Существует множество способов передачи данных с планшета на планшет, включая контакты, приложения, файлы, фотографии и многое другое.
Облако
Облако — это туманная, техническая вещь, которую вы вроде понимаете, что это такое, и знаете, как ее использовать, но не совсем, как она работает.По сути, облачное хранилище сохраняет данные в виртуально доступной сети. Если у вас есть сетевое соединение и устройство для доступа к нему, вы можете сохранить свою информацию в облаке.
Есть много способов сделать это. Ваша учетная запись Google, по сути, является облачной. Вы можете добавлять изображения в Google Фото, контакты в Контакты Google и т. Д. Вы можете войти в свою учетную запись Google, и эти данные будут переданы на новый планшет.
- На планшете Android: Перейдите в Настройки> Google> Управление учетной записью Google
- На iPad: Выберите Настройки> Учетные записи и пароли> Добавить учетную запись> Google
Если вы не являетесь Google Пользователь, есть и другие облачные сервисы (платные и бесплатные), которые вы можете использовать для передачи данных на новый планшет.Вот некоторые примеры:
- Box
- Dropbox
- SkyDrive
- SpiderOak
Загрузите информацию со старого планшета на платформу облачного хранилища, а затем войдите в систему с новым устройством и загрузите то, что вам нужно.
Мобильный перевод
Другим вариантом является так называемый мобильный перевод, который полезен, если вы пытаетесь выяснить, как загружать файлы на планшет Android или iPad. Это передача данных с планшета на компьютер через кабель USB.Перетащите или скопируйте и вставьте файлы со старого планшета на компьютер. Когда передача данных будет завершена, вы можете сделать то же самое с компьютера на новый планшет.
Это может быть длительным, утомительным процессом, если у вас есть много данных для передачи. Чтобы ускорить это, проверьте платный сервис, такой как Coolmuster.
Карта MicroSD
Вы также можете использовать карту microSD для физической передачи файлов между устройствами Android. MicroSD похож на SD-карту, только меньше для мобильных устройств.
На исходном планшете переместите все в хранилище microSD (вместо хранения данных на вашем устройстве). Перейдите в приложение «Мои файлы», чтобы сделать это.
Когда все будет перенесено на карту microSD, выньте его из исходного устройства и перенесите на новое. Вы увидите все свои файлы, контакты, приложения и другие данные на своем новом планшете.
Передачи с компьютера на планшет
Вы можете использовать облачный метод, описанный выше для передачи с компьютера на планшет, а также следующие параметры:
USB-кабель
Для пользователей Android: подключите планшет к компьютеру. через USB-кабель.
пользователей ПК: Должно появиться диалоговое окно автозапуска. Выберите Open Fold / Device для просмотра файлов. Если диалоговое окно не появляется, откройте окно компьютера и щелкните значок планшета в нижней части. Нажмите значок хранилища, чтобы просмотреть файлы, и перетащите их в конечный пункт назначения.
для пользователей Mac: Программа Android File Transfer должна появиться на вашем экране. Откройте две папки: одну, содержащую файлы, которые вы хотите перенести, и ту, в которую вы хотите, чтобы файлы отправлялись.Перетащите файлы из одной папки в другую, чтобы скопировать данные.
Передача файлов SMB
SMB (блок сообщений сервера) идеально подходит для технически подкованных людей, которые хотят передавать файлы между компьютером и планшетом. Протокол передачи файлов предусматривает удаленный доступ к серверу (аналогично тому, как работает облачное хранилище) для чтения, создания и обновления файлов.
В Windows щелкните правой кнопкой мыши папку, которой вы хотите поделиться, и выберите «Поделиться с» и измените настройки соответствующим образом.
На Mac вы можете найти эти настройки в Системных настройках> Общий доступ> Общий доступ к файлам> Параметры> Общий доступ к файлам и папкам с помощью SMB.Здесь вы можете настроить параметры обмена.
Максимально используйте свой планшет
После того, как вы все настроите на своем новом планшете, не забывайте периодически выполнять резервное копирование данных и файлов, чтобы не потерять его.
Теперь, когда вы знаете, как передавать данные на новый планшет, обратитесь в наш Ресурсный центр за дополнительными советами и рекомендациями, чтобы получить максимальную отдачу от вашей новой технологии!
Lisa IscrupeИщете недорогой детский планшет? В этом списке есть что-то для каждого типа ребенка.Читать дальше
.Узнайте два способа передачи файлов с ПК на ПК USB
Вы можете легко передавать файлы с ПК на ПК после подключения двух ПК с помощью кабеля для передачи данных в США. Подключив два компьютера с помощью USB-кабеля, вы можете передавать файлы с одного компьютера на другой, и даже построить небольшую сеть и поделиться своим интернет-соединением со вторым компьютером. В следующей части мы расскажем, как соединить два ПК через USB-кабель и как осуществить передачу данных, с помощью пошаговых инструкций.
Как передавать файлы с ПК на ПК с помощью USB-кабеля
Для передачи с компьютера на компьютер сначала необходимо знать, как соединить два компьютера. Для этого вам понадобится соединительный кабель USB-USB или сетевой кабель USB. Кабель для передачи данных ПК имеет небольшую электронную схему в середине, позволяющую двум ПК общаться друг с другом. Пример изображения ниже показывает, как выглядит кабель USB, и вы можете использовать его для подключения двух компьютеров, вставив любой конец кабеля в порт USB каждого компьютера.После успешного подключения компьютеров вы можете быстро передавать файлы с одного компьютера на другой.

Теперь давайте узнаем, как передавать файлы с USB на USB.
Шаг 1. Загрузите оба компьютера. Подождите, пока они оба завершат процесс запуска и будут готовы к использованию.
Шаг 2. Теперь достаньте USB-кабель. Вставьте один конец кабеля в порт USB вашего компьютера 1, а другой конец — в порт USB компьютера 2.Подождите, пока оба компьютера распознают USB-кабель. Это также должно запустить мастер установки.
Шаг 3. Выберите тип установки, выбрав «USB Super Link Adapter». Нажмите «Далее».
Шаг 4. Выберите «Высокоскоростной мост данных» в раскрывающемся меню «Режим».
Шаг 5. Нажмите в меню Пуск и выберите «Выполнить …». Введите devmgmt.msc без кавычек и нажмите «Ввод».
Шаг 6. Нажмите на маленький знак плюс, чтобы развернуть «Системные устройства». Убедитесь, что ваш USB-кабель указан как «Высокоскоростной USB-мост». Ваш кабель может иметь немного другое название, в зависимости от производителя.
Шаг 7. Вставьте установочный диск, который был упакован с USB-кабелем, в привод CD / DVD-ROM. Следуйте инструкциям по установке программного обеспечения для передачи данных. Повторите этот шаг для другого компьютера, чтобы установить то же программное обеспечение.
Шаг 8. Запустите программу на обоих компьютерах. Вы должны увидеть двустороннее окно. С левой стороны он покажет ваш компьютер, а с правой стороны он покажет удаленный компьютер или новый компьютер, на который вы хотите передать данные.
Шаг 9. Выберите диск / раздел в соответствии с вашими предпочтениями. Перетащите папки и файлы, которые вы хотите перенести, и поместите их в нужное место. Отключите кабель, когда передача будет завершена.
Вы можете использовать этот способ для передачи файлов с компьютера 1 на компьютер 2 или наоборот.
Исходная страница описанных выше шагов — https://www.techwalla.com/articles/how-to-transfer-data-from-pc-to-pc-using-usb-cable .
Дополнительная литература: как перенести файлы с одного Mac на другой с помощью USB-кабеля
Вы можете подключить два Mac через USB, но вам нужно будет добавить адаптер USB-Ethernet и кабель Ethernet к миксу.
Шаг 1. Подключите USB-адаптер к USB-порту на Mac 1.
Шаг 2 .Подключите один конец кабеля Ethernet к порту RJ-45 компьютера Mac 2. Затем подключите другой конец кабеля Ethernet к адаптеру USB.
Шаг 3. На двух компьютерах нажмите «Меню Apple»> «Системные настройки»> выберите «Общий доступ», чтобы открыть параметры «Общий доступ».
Шаг 4. Подключите компьютеры в Finder. На одном Mac откройте «Finder»> нажмите «Перейти»> «Подключиться к серверу». Нажмите «Обзор», чтобы выбрать целевой компьютер из списка устройств.Вам может потребоваться ввести его пароль, если будет предложено.
Шаг 5. Теперь перетащите файлы между двумя компьютерами Mac в этом окне Finder.
Два других способа передачи данных с ПК на ПК в Windows 10
Кроме передачи файлов с ПК на ПК с помощью USB-кабеля, есть и другие практические способы сделать это в соответствии с реальными требованиями.
Как перенести файлы с ПК на ПК с помощью USB-флешки
Хотя мостовые кабели USB-UBS не распространены, у большинства людей действительно есть USB-накопители.Вы можете использовать флэш-накопитель USB, когда у вас есть только несколько файлов для передачи. Предположим, у вас есть огромное количество файлов, которые намного больше вашей емкости USB, можете ли вы все еще перемещать файлы между двумя ПК с помощью USB-накопителя? ДА, вы можете сделать это с помощью EaseUS Todo PCTans. Это мощное программное обеспечение для передачи данных позволяет вам легко создать файл образа на исходном компьютере и восстановить его на другом. Давайте посмотрим, как передавать данные с ПК на ПК с помощью режима передачи изображений этого программного обеспечения для переноса ПК.
1 . Создайте образ необходимых файлов с исходного компьютера на USB
Шаг 1. На исходном ПК запустите EaseUS Todo PCTrans. Перейдите в раздел «Передача изображений» и нажмите «Пуск», чтобы перейти к следующему шагу.

Шаг 2. Выберите «Создать файл изображения»> «Создать», чтобы продолжить. Вы можете установить имя изображения и выбрать свой USB-накопитель, чтобы сохранить изображение.

Шаг 3. В разделе «Файлы» нажмите «Изменить», чтобы выбрать файлы. Затем нажмите «Готово»> «Создать», чтобы передать выбранные файлы.

Когда процесс создания завершится, нажмите «ОК» для подтверждения. Безопасно извлеките USB-накопитель и подключите его к целевому ПК. Переместите, чтобы восстановить образ файлов на новый компьютер с помощью USB.
2. Восстановление и передача файлов изображений на ПК через USB
Шаг 1. Перейдите на главный экран PCTrans, нажмите «Передача изображения»> «Пуск»> «Восстановить через файл изображения»> «Восстановить».

Шаг 2. Нажмите «Обзор», чтобы найти файл изображения на вашем USB-накопителе. Затем выберите «Восстановить», чтобы продолжить.

Шаг 3. Выберите «Файлы»> «Восстановить». Или нажмите «Изменить»> выберите нужные файлы> нажмите «Готово»> «Восстановить», чтобы завершить передачу данных.

Как передавать данные между двумя ПК через сетевое соединение
Если у вас нет USB-кабеля для передачи данных или жесткого диска USB, как вы можете легко переносить данные на ПК или ноутбуки? Не беспокойсяВы также можете обратиться за помощью к EaseUS Todo PCTans. Благодаря функции передачи данных с ПК на ПК вы можете подключить к сети два ноутбука / ПК с ОС Windows и одним щелчком мыши перенести файлы, приложения и настройки учетной записи с одного компьютера на другой. Перейдите к статье о том, как переносить файлы с одного компьютера на другой в Windows 10.
Передача файлов с помощью OneDrive, Dropbox или другого облачного хранилища
Облачное хранилищепозволяет копировать файлы между ПК без каких-либо USB-накопителей, кабелей или другого оборудования.Единственным недостатком является то, что вы должны платить за дополнительное хранение больше, чем свободное место.
Шаг 1. В окне проводника откройте OneDrive или Dropbox с вашей учетной записью.
Шаг 2. Перетащите файлы, которые вы хотите перенести с вашего компьютера в папку.
Шаг 3. На целевом компьютере установите OneDrive или Dropbox и войдите в ту же учетную запись.
Шаг 4. Откройте папку облачного хранилища в File Explorer и загрузите файлы в новое место на вашем ПК.
Как лучше всего передавать файлы с ПК на ПК
В этом учебном руководстве демонстрируются три метода передачи данных между двумя компьютерами в Windows 10/8/7. Мы предлагаем вам выбрать решение для передачи в соответствии с вашими реальными потребностями.
Передача данных через USB : Как правило, передача данных через USB происходит быстрее, чем передача данных через беспроводные сети. Недостатком является то, что вам нужно купить профессиональный USB-кабель, и этот метод требует некоторых знаний компьютера.Если вам это немного сложно, мы рекомендуем использовать простое программное обеспечение для передачи данных с ПК для передачи файлов с ПК на ПК.
EaseUS Todo PCTrans : Этот инструмент предоставляет вам удобный способ переноса неограниченного количества файлов / программ между двумя ПК. Это не требует больших знаний компьютера или какой-либо покупки аксессуаров. Приобретая, вы можете получить бесплатных обновлений с пожизненной лицензией. Кроме того, это не только программное обеспечение для переноса данных с ПК, которое может передавать файлы между локальными дисками / дисками или между двумя компьютерами, это также программное обеспечение для резервного копирования данных и приложений, которое может обеспечить безопасность ваших данных, пока вы выполняете регулярное резервное копирование.
C громко синхронизация хранилища: С ограниченным свободным пространством вы можете передавать и синхронизировать несколько файлов. Если ваши файлы больше свободного места, вам придется платить за дополнительное пространство каждый месяц. Это не разовая покупка.
Исходя из вышеизложенной информации, вы должны признать, что EaseUS Todo PCTans может быть именно тем, что вам нужно с точки зрения удобства использования и экономической эффективности. Кроме того, он предлагает вам бесплатную версию для пробной версии.Так что не стесняйтесь, скачайте и используйте его сейчас.
,FAQ по устройству передачи данных| Oracle
Oracle FastConnect — это альтернатива сетевому соединению, альтернативная использованию общедоступного Интернета для соединения локального центра обработки данных или сети с Oracle Cloud Infrastructure. Как правило, вы используете Oracle FastConnect, когда вам требуется выделенный, надежный и согласованный сетевой интерфейс по сравнению с общедоступными интернет-соединениями.
FastConnect — отличная альтернатива передаче данных. Мы рекомендуем использовать FastConnect для передачи данных, когда это возможно.Это особенно верно, если вам необходимо постоянно передавать большие объемы данных в Oracle. Однако, если инвестиции в FastConnect невозможны или вы не планируете часто загружать данные из своего центра обработки данных, тогда Data Transfer — отличная альтернатива для переноса ваших данных в облако.
Два решения: Устройство передачи данных и Диск передачи данных
Служба Data Transfer Appliance использует устройство хранения большой емкости, которое вы одалживаете у Oracle на короткий срок (30 дней), чтобы упростить миграцию данных в облако.Устройство передачи особенно полезно, когда вам нужно перенести большой объем данных, до 150 ТБ на устройство. В настоящее время сервис Data Transfer Appliance доступен для клиентов в Соединенных Штатах и Европейском Союзе (ЕС).
Служба Data Transfer Disk требует приобретения собственных жестких дисков для переноса данных в облако. Эти жесткие диски возвращаются вам после успешной передачи данных в ваше хранилище объектов или в хранилище архивов.Вариант с диском удобен, если вы передаете только относительно небольшой набор данных, если вам требуется больше 30 дней для копирования данных для передачи или если устройство передачи данных вам недоступно.
Эта страница часто задаваемых вопросов охватывает Устройство передачи данных . Дополнительные сведения о диске передачи данных см. На веб-странице часто задаваемых вопросов о диске передачи данных.
,
