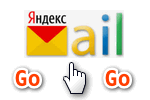Как перенести фото с Андроида на Андроид?

Современные смартфоны большинству пользователей давно заменили фотоаппараты, поэтому нет ничего удивительного в том, что количество фотографий, сохраненных в памяти сенсорного устройства, может насчитывать не одну тысячу, а порой куда больше. Иногда возникает необходимо перекинуть фотографию с одного телефона Android на другой. Как это сделать? Рассмотрим несколько наиболее удобных способов.
Перенос фотографий с помощью Bluetooth
Чтобы найти смартфон без поддержки Blueooth сегодня, надо очень хорошо постараться. Поэтому данный способ, на наш взгляд, самый простой и быстрый.
Первым делом на обоих устройствах включаем Bluetooth. Проще всего это сделать, вызвав панель быстрого доступа, проведя пальцем от верхней части экрана к нижней.

Находим значок Bluetooth, нажимаем на него.

Значок изменил цвет, протокол включен.

Открываем галерею.

Видим список фото, выбираем нужное.

Далее нажимаем на значок «Отправить». На некоторых устройствах он так и называется — «Отправить».

Выбираем протокол Bluetooth.

Появляется список доступных устройств, включая и то, на которое вы желаете перенести изображение — именно для этого мы включаем Bluetooth на обоих устройствах сразу. Выбираем его.

После нажатия на кнопку смотрим на экран второго смартфона и видим уведомление о передаче файла. Нажимаем на него.

Принимаем файл.

Файл был передан. Так как это изображение, его можно найти в галерее.

Кстати, таким образом можно перенести не одну, а сразу несколько фотографий. И помните, что радиус действия протокола Bluetooth — порядка 10 метров, так что рекомендуем держать смартфоны поближе друг к другу.
Перенос изображений с помощью мессенджеров
Огромное количество пользователей смартфонов пользуется хотя бы одним из популярных мессенджеров. Перенос фотографии с помощью мессенджера — крайне удобный и простой способ.
Вновь заходим в галерею, выбираем фотографию, нажимаем «Отправить», только теперь выбираем предложенный мессенджер. В нашем примере это WhatsApp, им и воспользуемся.

Далее выбираем контакт.

Отправляем. Изображение было отправлено.

Можно сделать иначе. Запускаем WhatsApp, нажимаем на иконку в виде скрепки и выбираем «Галерея».

Выбираем изображение, тапнув по нему.

Отправляем.

Ничего сложного. Можно отправить сразу несколько изображений.
Перенос фотографий с помощью компьютера
Этот вариант подойдет не всем, так как требует подключения к компьютеру или ноутбуку с помощью кабеля.
Подключаете смартфон, с которого хотите перекинуть фотографию, к ПК или ноутбуку. Затем делаете свайп от верхней части экрана к нижней, появляется панель быстрого доступа. Нажимаете «Зарядка через USB».

Затем — «Передача файлов».

Открываете устройство с помощью «Мой компьютер», затем — память, где хранятся изображения, обычно это встроенная память.

Далее — папка DCIM (Digital Camera Images).

Теперь — Camera.

Выбираете изображения (можно несколько сразу), нажимаете правую клавишу мыши, выбираете «Копировать».

Вставляете в папку на компьютере.

Изображения были перенесены.

Теперь аналогичным методом копируете их уже на второй смартфон, предварительно подключив его к компьютеру с помощью кабеля. Папку на смартфоне можно использовать по своему желанию — можете все ту же DCIM для удобства.
Перенос через социальные сети
Не очень удобный, хотя и вполне действующий способ. Вам необходимо загрузить изображения к себе на страницу в социальную сеть, затем прикрепить их в сообщении нужному пользователю, и отправить.
Как передавать файлы (фото, видео, контакты и др.) с телефона на телефон (даже если у них нет SIM-карты и интернета)
 Доброго времени!
Доброго времени!
Не так давно у меня на блоге была заметка о передачи данных с ноутбука на ноутбук, теперь будет о телефонах… ☝
Вообще, задача перекинуть определенные данные с одного телефона на другой не такая уж и редкая — причем, порой оба эти телефона могут быть вашими (например, при покупке нового аппарата).
В этом случае, кстати, один из аппаратов часто вообще не подключен к интернет, и у него нет SIM-карты (что в некоторых случаях осложняет передачу контактов).
В этой небольшой заметке будет приведено несколько простых способов решить сию задачу (со скриншотами каждого шага). Несколько примеров ниже представят как можно передать фото, видео, документы и пр. информацию буквально за 2-3 нажатия по экрану. 👌
И так…
*
Содержание статьи
Передача данных с телефона на телефон
❶
Перенос контактов (записной книжки)
Пожалуй, это первое, с чего следует начать…
Если у вас нет интернета и вы не можете синхронизировать свои контакты с аккаунтом Google (а этот способ, на мой взгляд, наиболее предпочтительный), то можно воспользоваться штатной функцией Android (Импорт/экспорт). Находится она в записной книжке, во вкладке «Ещё», см. картинку ниже.
Для справки!
Импорт — это те данные, которые принимаем.
Экспорт — это те данные, которые отправляем.
Импорт/Экспорт контактов
Далее нужно выбрать вариант экспорта (на SIM-карту или SD-карту), указать какие контакты передать (из мессенджеров или памяти телефона), и, собственно, отправить их…
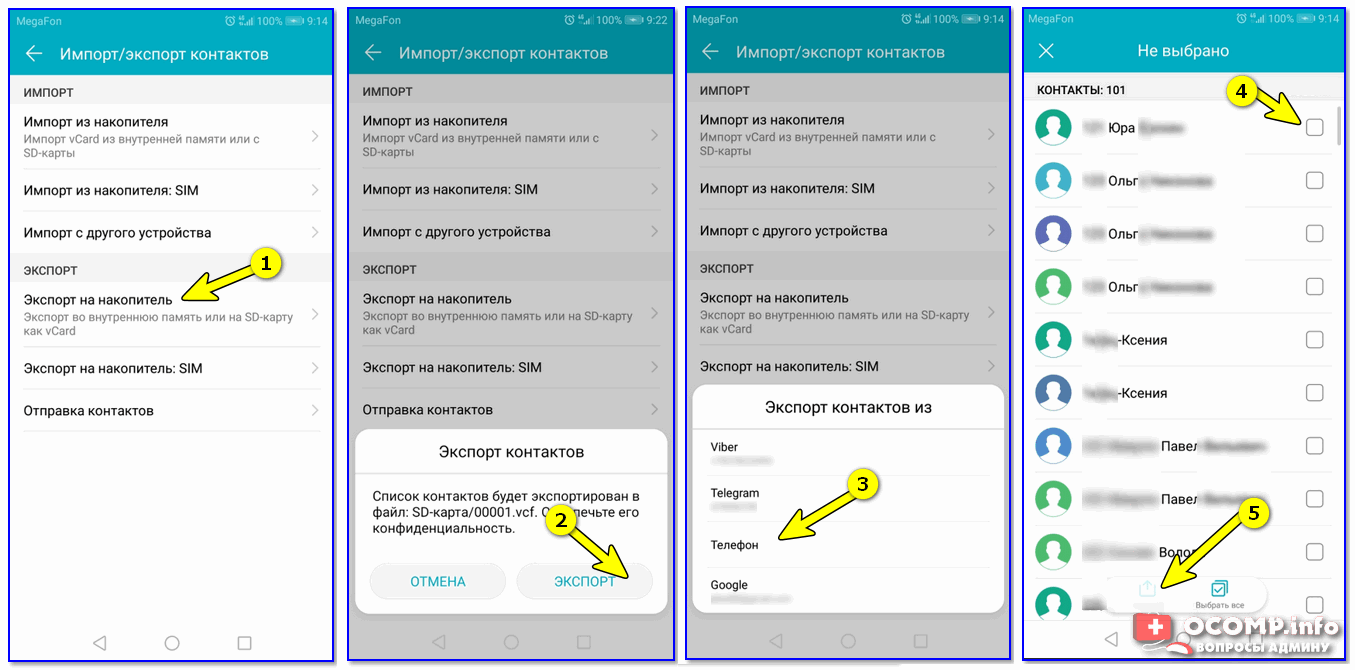
Сохранение контактов на SD карту
После, установить SD-карту (или SIM-карту) из одного телефона в другой и провести аналогично операцию «Импорта». В общем-то, всё это происходит достаточно просто и быстро, если остались вопросы — см. статью по ссылке ниже…
👉 В помощь!
Как перенести контакты со старого телефона на новый (Андроид) — https://ocomp.info/perenesti-kontaktyi-so-starogo-telefona.html
Перенос файлов (фото, видео и др.)
❷
С помощью SD-карты, USB-флешки
Если оба телефона поддерживают установку SD-карты — практически любые файлы можно перекинуть с помощью нее (дабы сейчас в онлайн-магазинах можно приобрести SD, размером больше 100-200 ГБ, а это больше, чем память телефона!).
👉 В тему! Китайские онлайн магазины с самыми дешевыми ценами: https://ocomp.info/kitayskie-internet-magazinyi.html

Установка MicroSD карты на 128 GB в смартфон
Сам процесс копирования выглядит достаточно просто: сначала нужно запустить приложение «Файлы» (или «Проводник»).

Находим изображения, которые хотим скопировать на SD-карту
Далее найти нужные файлы, выделить их, и использовать инструмент «Копировать/Вставить». См. пример на картинке ниже.
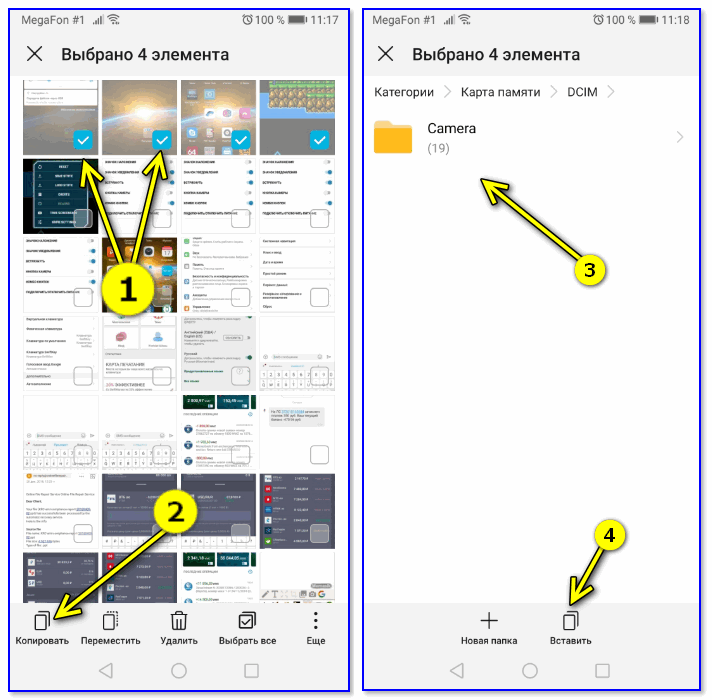
Выделяем элементы, жмем копировать и переходим на SD-карту
После завершения операции копирования, выключите телефон и переставьте SD-карту в другой аппарат.
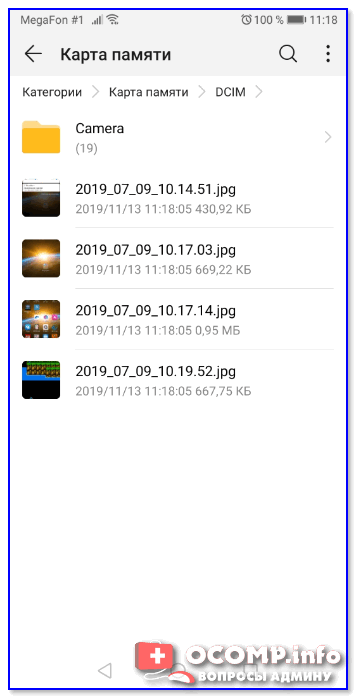
Задача выполнена — фотки на SD-карте
Если телефоны SD-карты не поддерживают — можно воспользоваться USB-флешкой (правда, для ее подключения к телефону понадобится спец. USB OTG адаптер. Найти можно в китайских онлайн-магазинах).
Кстати, еще лучший вариант — приобрести универсальную флешку, которую можно подключать как к обычному USB-порту, так и к Micro-USB. См. фото ниже.
👉 В помощь!
Как подключить флешку к планшету (смартфону) на Android через Micro-USB порт — https://ocomp.info/kitayskie-internet-magazinyi.html

Сейчас в продаже есть флешки, которые можно напрямую подсоединять к ПК или планшету
Что касается непосредственно переноса файлов — то после подключения такой флешки она будет видна в приложении «Проводник» («Файлы»). И вся операция передачи информации будет сводится к «Копировать/вставить»… 👌
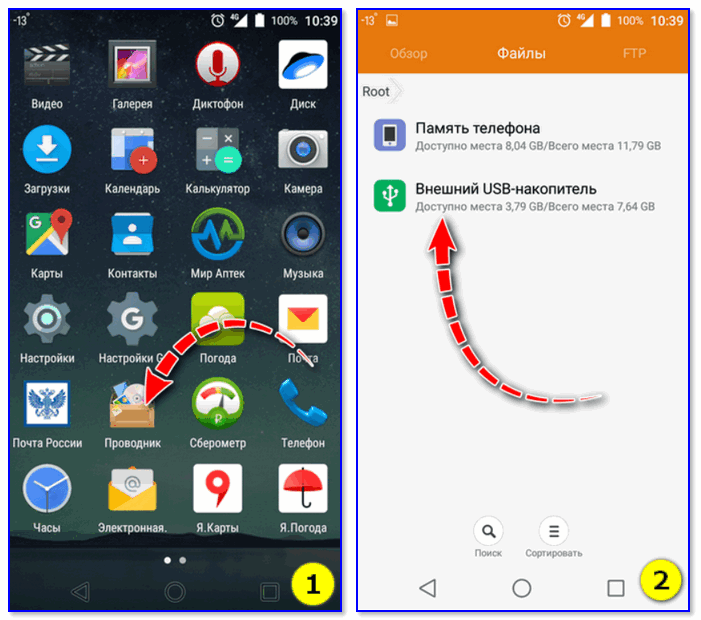
Проводник / Android
❸
Wi-Fi Direct (прямое Wi-Fi подключение)
Этот способ может выручить в том случае, если у вас нет интернет-подключения (на одном из телефонов), нет SD-карт и USB-флешек — а данные передать все-таки нужно…
В этом случае откройте настройки Android на обоих аппаратах, включите работу Wi-Fi, и задействуйте функцию «Wi-Fi Direct» (она находится в разделе доп. настроек, см. скрины ниже).
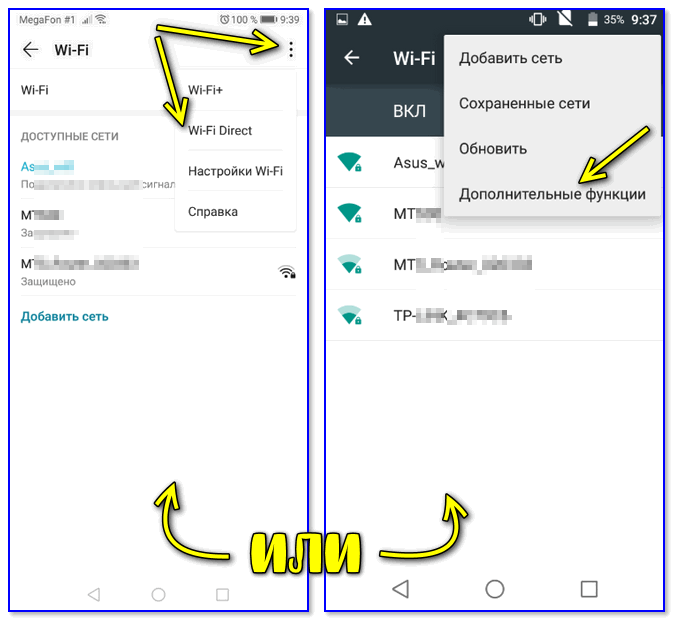
Настройки Android — раздел Wi-Fi
Далее оба аппарата найдут друг друга — выбрав один из них, нажмите «Подключиться».
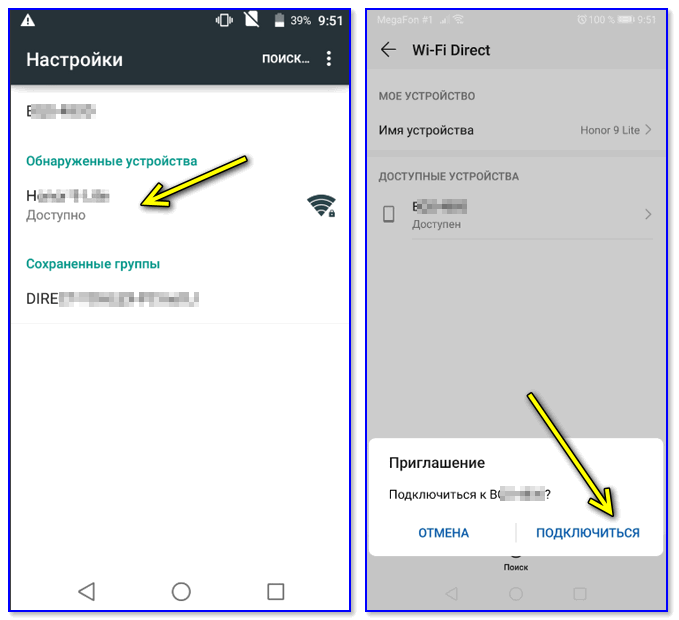
Подключиться
Если связь будет установлена, напротив модели аппарата вы увидите статус «Подключено». См. пример ниже.
Далее осталось только выделить нужные файлы, и нажав «Поделиться» («Передать») выбрать вариант «Wi-Fi Direct». Задача выполнена…👌
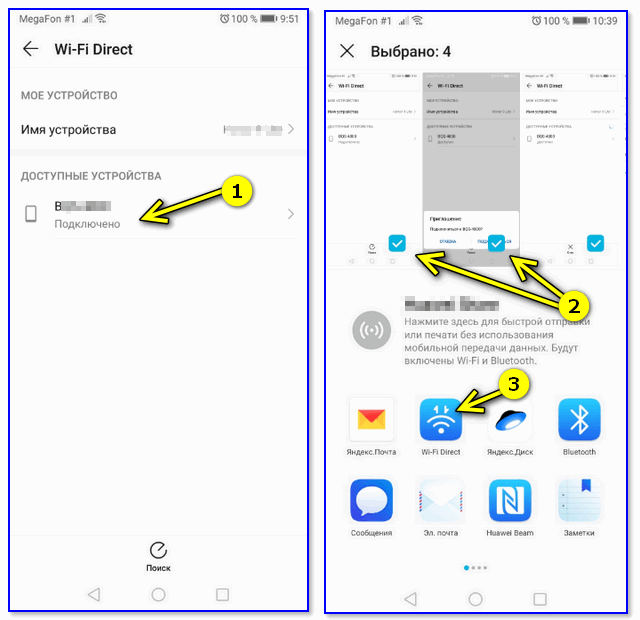
Передача файлов по Wi-Fi Direct
Кстати!
Если вдруг при передачи файлов с помощью прямого подключения по Wi-Fi возникнут ошибки (а такое иногда случается при использовании аппаратов от разных производителей) — воспользуйтесь приложением File Drop.
Работать с ним очень просто: после установки на оба аппарата — оно автоматически произведет сопряжение, и вы сможете, нажав кнопку «Send», отправлять любые файлы с одного телефона на другой. См. картинки с примерами ниже.
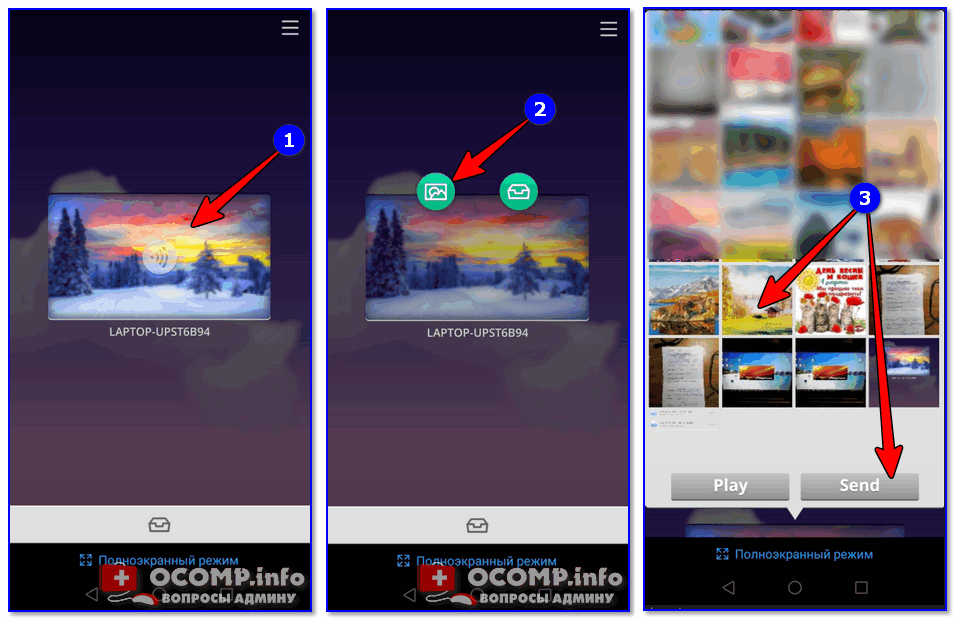
Приложение Filedrop на телефоне (выбор файлов для отправки)
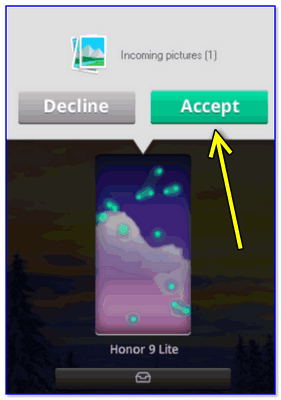
Accept — принять файл
❹
Передача через e-mail сообщения
Это один из самых универсальных и быстрых способов для обмена любыми типами файлов и с любыми устройствами. Современные сервисы почты позволяют «присоединять» к письмам достаточно большие файлы (например, сервис от Yahoo дает 1 ТБ под почту!).
👉 Рекомендую установить на телефон приложение Яндекс-почты. Ссылка на Play Google.
Вообще, весь процесс предельно прост: сначала нужно выделить те файлы, которые хотите кому-то передать (в своем примере я взял несколько фото), затем нажать по кнопке «Отправить» и выбрать способ «Яндекс-почта».
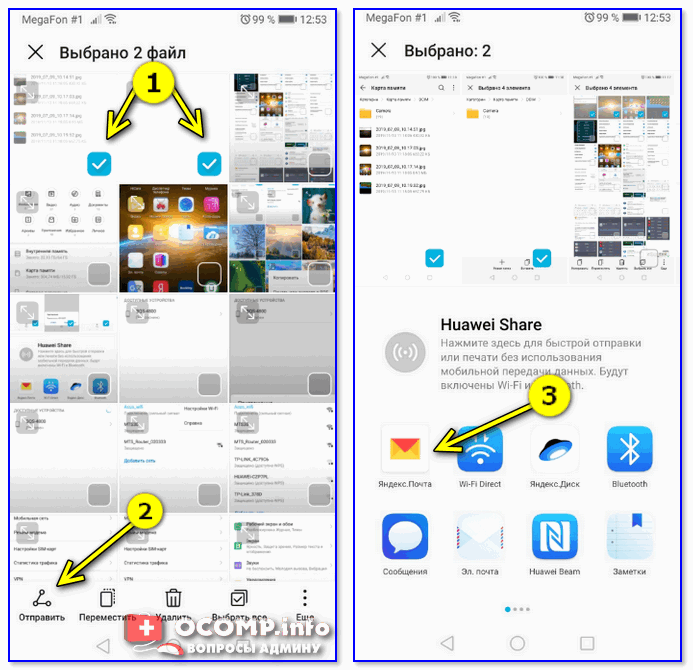
Отправить по Яндекс-почте — Android
Далее осталось-то указать e-mail того, кому отправляете (кстати, почту можно отправить и себе, а потом с другого устройства ее просмотреть), дополнить сообщение другими файлами (инструмент «Скрепка») и нажать кнопку «Отправить». Всё, вся операция заняла 3 клика по экрану!
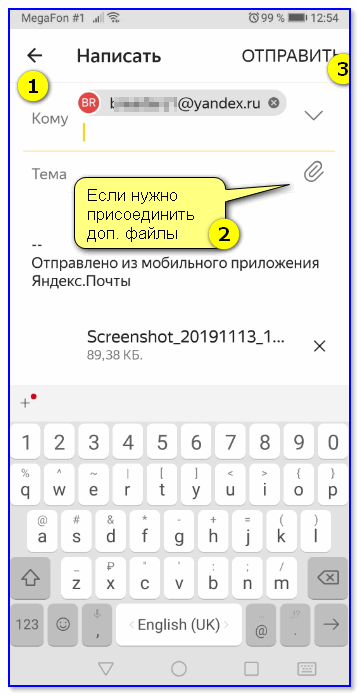
Отправляем почту!
👉 В помощь!
Яндекс-почта: как завести e-mail и войти в свой ящик. Настройка почты: создание правил от спама, выбор темы, установка почты на телефон (чтобы сообщения были как SMS-ки) — https://ocomp.info/yandeks-pochta-nastroyka-full.html
❺
С помощью мессенджеров Viber, Telegram, Skype и др.
Один из самых очевидных и распространенных способов для передачи картинок, фото, коротких видео, небольших файлов. Скорость передачи часто зависит не только от вашего интернет-подключения, но и от работы самого мессенджера…
Вся отправка сводится к тому, чтобы в сообщении вместо текста выбрать картинку — в Viber это делается через доп. нижнее меню. См. примеры на картинках ниже.
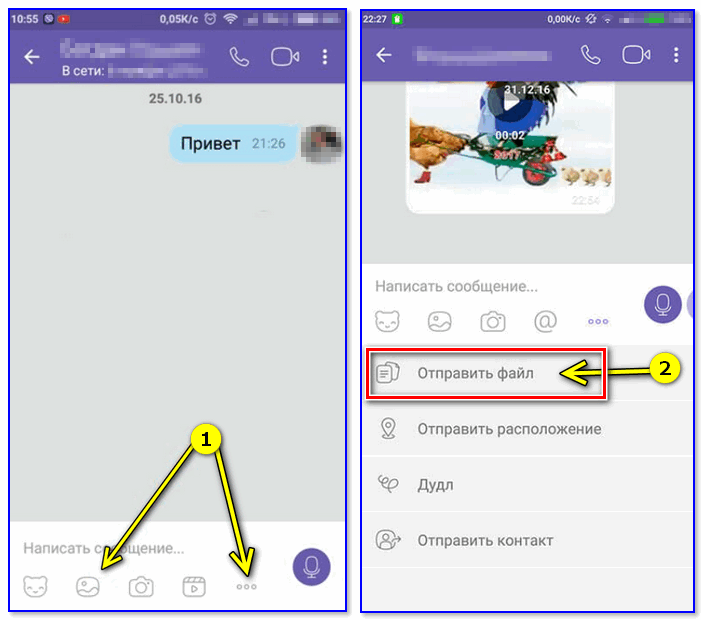
Viber — пример отправки картинки, файла
❻
С помощью Bluetooth
Способ с одной стороны достаточно универсальный, с другой — хлопотный (в некоторых случаях прежде чем настроишь Bluetooth сопряжение — потратишь гораздо больше времени, чем на все предыдущие варианты).
Плюс, связь по Bluetooth нередко рвется, особенно при передачи больших файлов.
В общем виде, вся настройка для начала передачи выглядит так:
1) Сначала на обоих телефонах включаем Bluetooth. В идеале телефоны должны сразу же увидеть друг друга: далее останется выбрать найденный аппарат и согласиться на сопряжение (на обоих аппаратах). См. пример ниже.
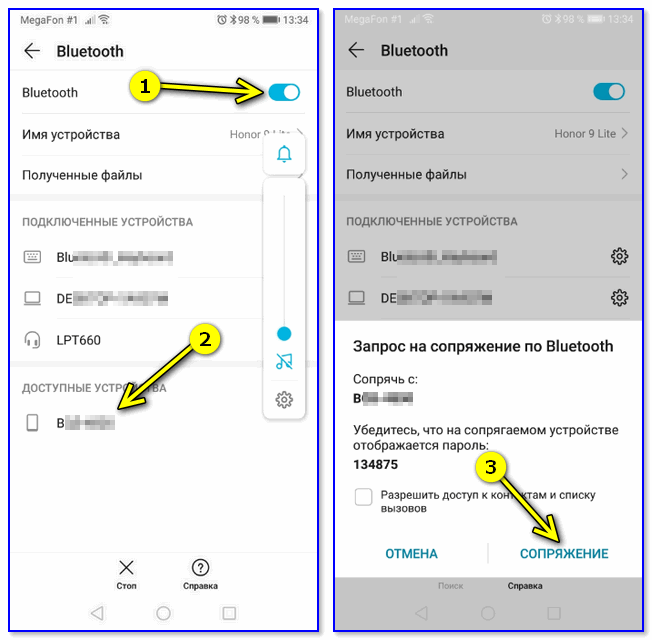
Сопряжение телефонов
2) Далее на одном из телефонов следует выбрать несколько файлов и нажать «Поделиться» («Отправить») — в качестве способа передачи выбрать Bluetooth.
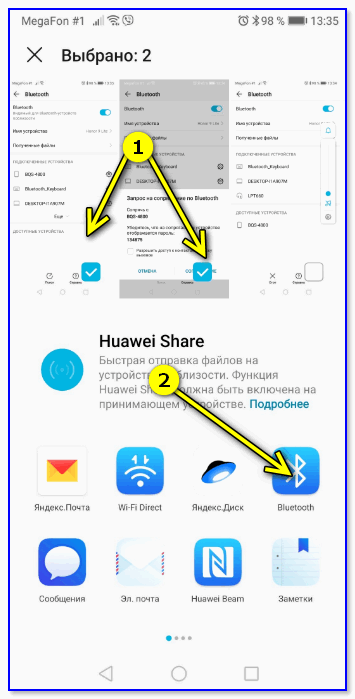
Передача по Bluetooth — Android
3) На втором телефоне необходимо согласиться с принятием файлов (появится соответствующее окно). Далее начнется процесс загрузки, скорость зависит как от версии Bluetooth, так и от расстояния между телефонами.
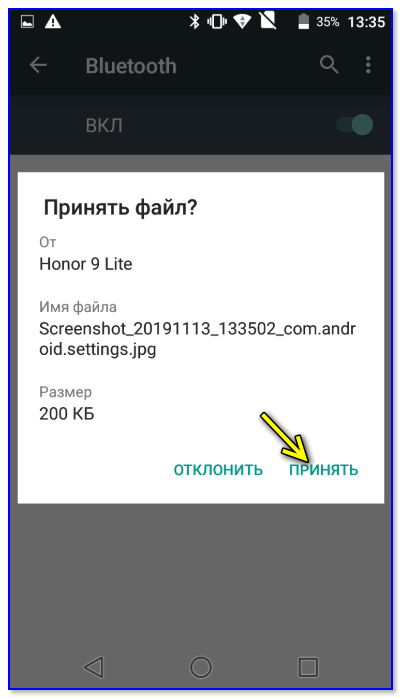
Принять файлы!
*
На сим пока всё…
Удачной работы!
✌
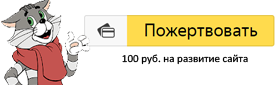
Полезный софт:
-

- ВидеоМОНТАЖ
Отличное ПО для начала создания своих собственных видеороликов (все действия идут по шагам!).
Видео сделает даже новичок!
-

- Ускоритель компьютера
Программа для очистки Windows от мусора (ускоряет систему, удаляет мусор, оптимизирует реестр).
Другие записи:
Как перенести фото с Android на Android

Отправка фотографий между двумя смартфонами, работающими на операционной системе Android, не отличается высокой сложностью исполнения. При необходимости можно сделать перенос большого объёма данных.
Перекидываем фотографии с Android на Android
Для отправки фотографий на другое устройство под управлением Android можно воспользоваться встроенным функционалом операционной системы либо использовать сторонние приложения и сервисы.
Способ 1: Вконтакте
Использовать мессенджеры и социальные сети для пересылки фотографий с одного устройства Android на другое не всегда удобно, однако иногда этот способ сильно выручает. В качестве примера рассмотрим социальную сеть Вконтакте. Если нужно переслать фотографии на смартфон другого человека, то их достаточно отправить ему через ВК, откуда он сам сможет скачать их на телефон. Здесь также можно отправить изображения самому себе
Скачать Вконтакте из Play Market
Отправка фото
Перекинуть фотографии в ВК можно по следующей инструкции:
- Откройте приложение Вконтакте для Android. Перейдите в «Диалоги».
- Нажмите на иконку лупы. В поисковой строке введите имя человека, которому вы собираетесь переслать изображения. Если нужно отправить фотографии самому себе, то просто введите своё имя в социальной сети.
- Напишите ему что-нибудь, чтобы начать диалог, если до этого вы не вели с ним общение и его нет в списке ваших друзей.
- Теперь перейдите в Галерею и выберите те фотографии, которые нужно отправить. К сожалению, нельзя отправлять за раз более 10 штук.
- В нижней или верхней части экрана (зависит от прошивки) должно появиться меню действий. Выберите вариант «Отправить».
- Среди доступных вариантов выберите приложение Вконтакте.
- Откроется меню, где нужно нажать на «Отправить в сообщении».
- Среди доступных вариантов контактов выберите нужного человека или себя. Для удобства можно воспользоваться поиском.
- Дождитесь завершение пересылки.


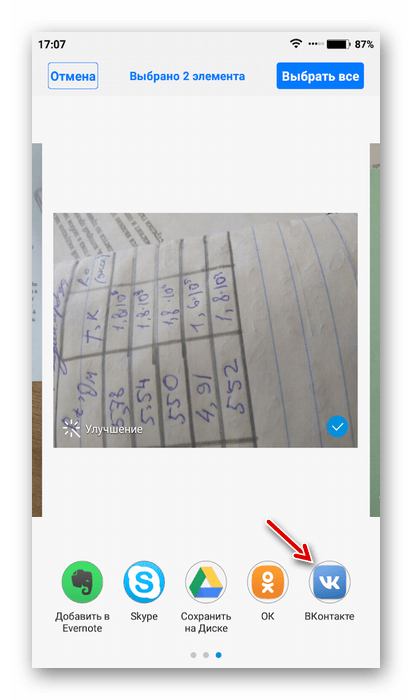
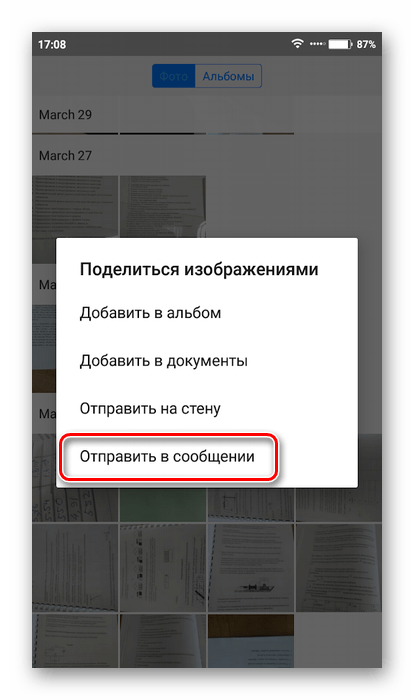

Скачивание фото
Теперь скачайте эти фото на другой смартфон:
- Войдите в аккаунт Вконтакте на другом смартфоне через официальное приложение. Если фотография пересылалась другому человеку, то он должен войти в свой аккаунт в ВК через смартфон и открыть переписку с вами. При условии, что вы отправляли фото самому себе вам нужно будет открыть переписку с самим собой
- Откройте самую первую фотографию. Нажмите на иконку троеточия в верхнем правом углу и выберите вариант «Сохранить». Фотография будет скачана на устройство.
- Проделайте процедуру из 3-го шага с остальными фотографиями.


Пересылка фотографий между смартфонами через приложения социальных сетей или мессенджеров может быть удобна только в том случае, если вам нужно отправить несколько фото. При этом стоит учитывать, что некоторые сервисы могут сжимать фото для ускоренной отправки. На качестве это практически не отражается, но зато редактировать фотографию в будущем будет сложнее.
Помимо ВК вы можете использовать Telegram, WhatsApp и другие сервисы.
Способ 2: Google Drive
Google Drive – это облачное хранилище от известного поискового гиганта, которое можно синхронизировать со смартфоном любого производителя, даже Apple. Ограничений в размере фотографий и их количестве для переноса на сервис практически нет.
Скачать Google Drive из Play Market
Загрузка фотографий на Диск
Для реализации данного способа установите приложение Google Drive на оба устройства, если оно не было установлено по умолчанию, и придерживайтесь следующей инструкции:
- Перейдите в Галерею смартфона.
- Выделите все фотографии, которые собираетесь отправить на Google Диск.
- В нижней либо в верхней части экрана должно появиться меню с действиями. Выберите вариант «Отправить».
- У вас откроется меню, где нужно найти и нажать по иконке Google Drive.
- Укажите название для фотографий и папку в облаке, на которую они будут загружены. Вы можете ничего не изменять. В таком случае все данные будут носить имена по умолчанию и сохранятся в корневую директорию.
- Дождитесь окончания отправки.

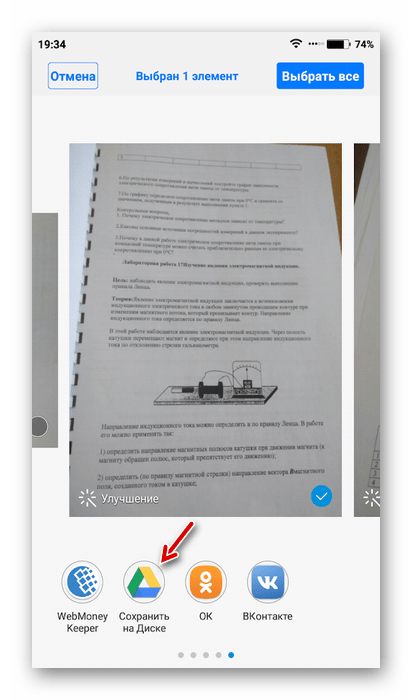
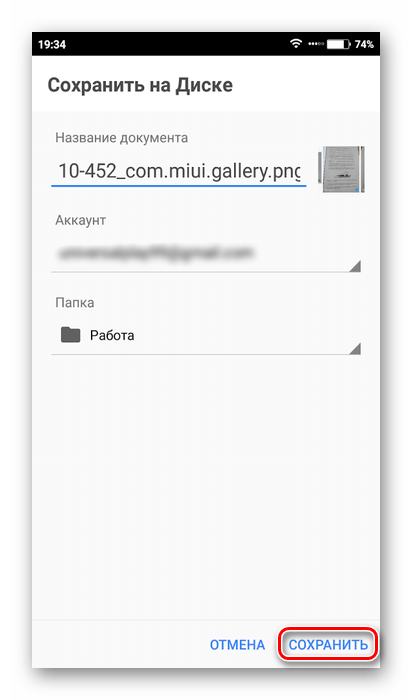
Отправка фото другому пользователю через Диск
При условии, что вам требуется перекинуть фотографии другому человеку в своём Google Диске вам придётся открыть к ним доступ и поделиться ссылкой.
- Перейдите в интерфейс Диска и найдите фотографии или папку, которые хотите отправить другому пользователю. Если фотографий несколько, то разумно их будет поместить в одну папку, а ссылку на неё отправить другому человеку.
- Нажмите на иконку троеточия напротив изображения или папки.
- В выпадающем меню выберите вариант «Предоставить доступ по ссылке».
- Нажмите на «Копировать ссылку», после чего она будет скопирована в буфер обмена.
- Теперь поделитесь ей с другим человеком. Для этого можно использовать социальные сети или мессенджеры. Например, Вконтакте. Отправьте скопированную ссылку нужному человеку.
- После перехода по ссылке пользователю будет предложено сохранить эти изображения на своём диске или скачать их на устройство. Если вы дали ссылку на отдельную папку, то другому человеку придётся её скачивать в виде архива.


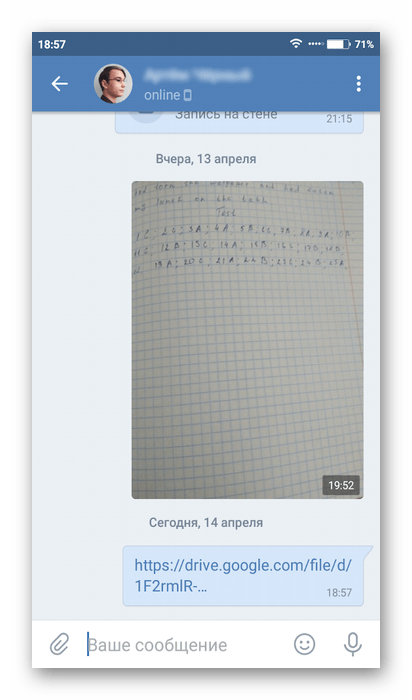
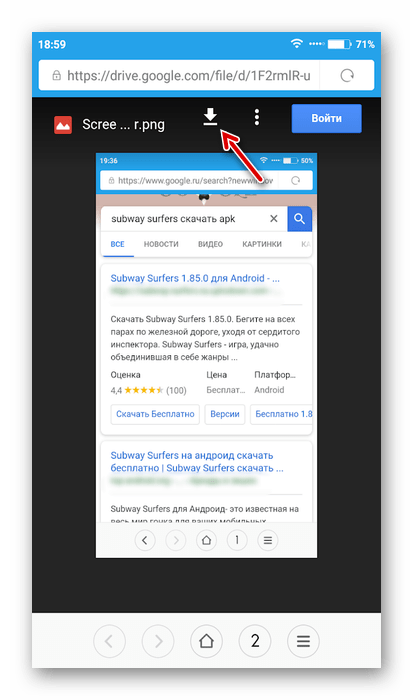
Скачивание фотографий с Диска
Вы также можете скачать отправленные фотографии на другом смартфоне.
- Откройте Google Drive. Если вход в аккаунт не произведён, то войдите в него. Важно, чтобы вы вошли в тот же аккаунт, к которому привязан Диск на другом смартфоне.
- На Диске найдите недавно полученные фотографии. Нажмите на троеточие, расположенное под фото.
- В выпадающем меню нажмите на вариант «Скачать». Изображение будет сохранено на устройство. Просмотреть его можно будет через Галерею.

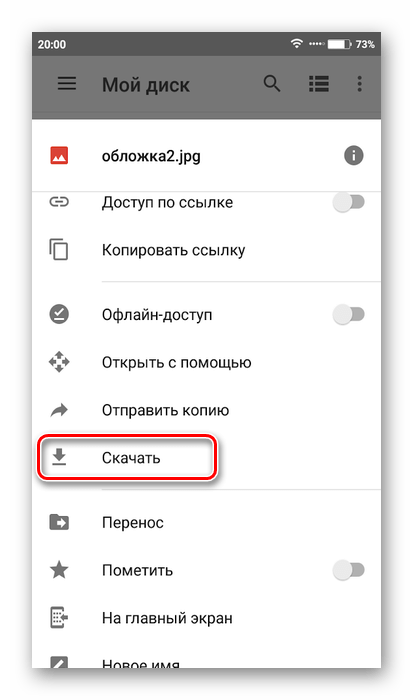
Способ 3: Компьютер
Суть этого способа заключается в том, что фото для начала скачиваются на компьютер, а затем на другой смартфон.
Подробнее: Как перекинуть фото с Android на компьютер
После переноса фотографий на компьютер можно переходить к переносу их на другой смартфон. Инструкция выглядит так:
- Изначально подключите телефон к компьютеру. Для этого можно использовать USB-кабель, Wi-Fi или Bluetooth, но лучше всего остановиться на первом варианте.
- После подключения телефона к компьютеру откройте его в «Проводнике». Он может быть отображён там как внешний накопитель или как отдельное устройство. Для открытия кликните по нему два раза левой кнопкой мыши.
- Откройте папку на смартфоне, куда вы сохранили фотографии, скопируйте их. Чтобы сделать это, нужно выделить их, нажать ПКМ и выбрать в контекстном меню пункт «Копировать».
- Теперь откройте папку на телефоне, в которую хотите перекинуть фотографии. Этими папками могут быть «Camera», «Downloads» и другие.
- Кликните правой кнопкой мышки по пустому месту в этих папках и выберите вариант «Вставить». Загрузка фотографий с одного Android смартфона на другой завершена.



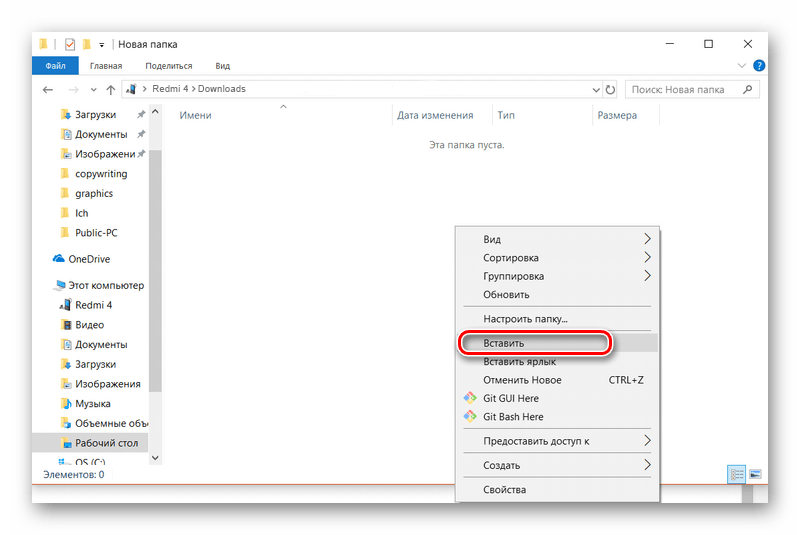
Способ 4: Google Photo
Google Photo – это мобильное приложение, заменяющее стандартную Галерею. Оно предоставляет расширенные возможности, в том числе и синхронизацию с аккаунтом Google, а также выгрузку фотографий в «облако».
Изначально установите приложение на тот смартфон, с которого вы собираетесь скидывать фотографии. После ему потребуется некоторое время, чтобы перекинуть фотографии из Галереи в свою память. Чтобы начать процесс отправки, нужно просто открыть приложение.
Скачать Google Фото из Play Market
- Откройте Гугл Фото. Выберите среди загруженных фотографий те, которые хотели бы отправить другому пользователю.
- Нажмите на иконку отправки, расположенную в верхнем меню.
- Выберите пользователя из своих контактов либо отправьте фотографию через другие приложения, например, приложения социальных сетей. В этом случае фотография/фотографии отправляются напрямую пользователю. Вы также можете создать ссылку, выбрав соответствующий пункт и поделиться этой ссылкой с другим пользователем любым удобным способом. В таком случае получатель сможет скачать изображение напрямую по вашей ссылке.
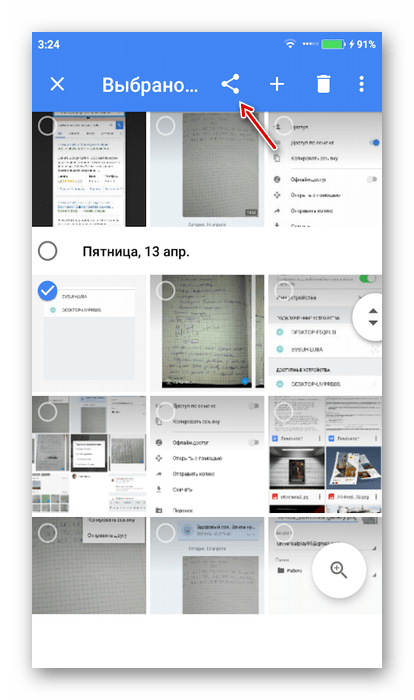

Вы можете отправить все фотографии со своего старого телефона Android на новый, выполнив всего пару действий. Вам нужно скачать и запустить это же приложение, но том смартфоне, куда вы хотите скачать изображения. После установки и открытия Google Фото войдите в свой Google-аккаунт, если вход не был произведён автоматически. Фотографии из другого телефона подгрузятся автоматически.

Способ 5: Bluetooth
Обмен данными между Android-аппаратами – это популярная практика. Bluetooth есть на всех современных устройствах, поэтому проблем с этим способом возникнуть не должно.
Инструкция выглядит следующим образом:
- Включите Bluetooth на обоих устройствах. Сдвиньте верхнюю шторку с параметрами. Там нажмите на пункт «Bluetooth». Аналогично можно перейти в «Настройки», а там в «Bluetooth» поставить переключатель в положение «Включить».
- Во многих моделях телефонов нужно дополнительно включать видимость для новых подключаемых устройств. Для этого перейдите в «Настройки», а там в «Bluetooth». Здесь нужно поставить галочку или переключатель напротив пункта «Видимость».
- Перейдите в Галерею и выберите те фотографии, которые нужно отправить.
- В нижнем меню нажмите по варианту «Отправить».
- Среди вариантов отправки выберите «Bluetooth».
- Откроется список подключённых устройств. Нажмите на название того смартфона, куда вам нужно отправить фотографии.
- Теперь на принимающее устройство придёт оповещение о том, что ему пытаются передать какие-то файлы. Подтвердите передачу, нажав кнопку «Принять».



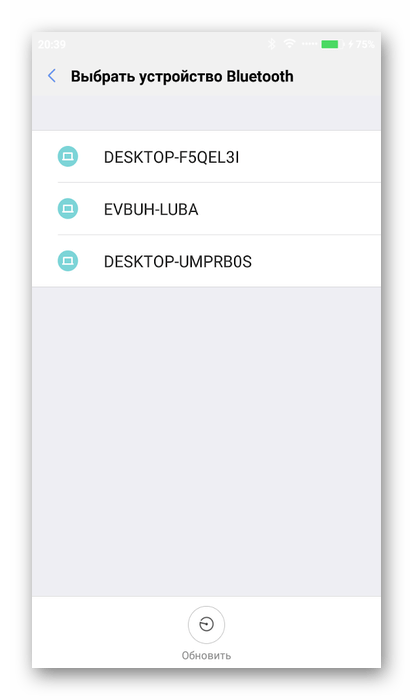
Вариантов передачи фотографий между двумя смартфонами на Android много. Стоит учитывать, что в Play Market имеется несколько приложений, которые не были рассмотрены в рамках статьи, но их можно тоже использовать для отправки изображений между двумя устройствами.
 Мы рады, что смогли помочь Вам в решении проблемы.
Мы рады, что смогли помочь Вам в решении проблемы. Опишите, что у вас не получилось.
Наши специалисты постараются ответить максимально быстро.
Опишите, что у вас не получилось.
Наши специалисты постараются ответить максимально быстро.Помогла ли вам эта статья?
ДА НЕТУчебник по переносу фотографий с одного телефона на другой телефон
Каждый мобильный телефон имеет встроенную камеру. Вы можете делать фотографии, чтобы записать драгоценные воспоминания и важную информацию без лишнего багажа. Со временем на вашем телефоне сохраняется все больше и больше фотографий. Таким образом, если вы переключаетесь на совершенно новый телефон, вам нужно перенести изображения с одного телефона на другой, а также другие файлы.
Существует два способа передачи файлов между телефонами Android. Вы можете перенести тысячи фотографий со своего старого телефона на новый телефон с помощью программного обеспечения для передачи телефона за считанные минуты.
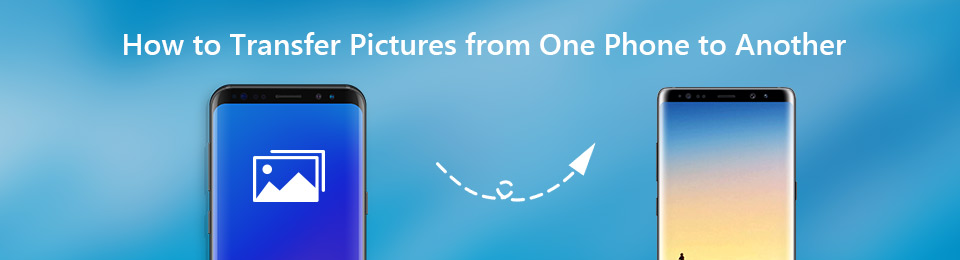
Что ж, если вы хотите перенести несколько снимков между телефонами, вы также можете использовать Bluetooth для решения этой проблемы. Независимо от того, сколько фотографий вы хотите переместить, вы можете получить подробные инструкции здесь.
Если вы используете телефон LG, вы можете проверить как перенести фотографии со старого телефона LG на компьютер.
Часть 1: Как выборочно и быстро переносить изображения с одного телефона на другой
FoneLab HyperTrans это самое быстрое программное обеспечение для передачи по телефону, которое вы ищете. Вы можете перенести фотографии со старого Android на новый Android оптом за несколько минут. Все ваши изображения Android можно перенести на другой телефон или компьютер без потери качества. Вы можете просматривать, управлять, конвертировать и передавать изображения с одного телефона на другой телефон или компьютер в автономном режиме в одну остановку.
Кроме того, вы можете передача контактов, сообщения, музыка, видео и другие файлы на ваш новый смартфон без особых усилий. Чистый и интуитивно понятный интерфейс является дружественным для всех пользователей.
Что делает HyperTrans лучшим телефонным переводом
- Перенос фотографий с iPhone / Android на другой iPhone / Android.
- Перенос фотографий с iPhone / Android на Windows / Mac.
- Перемещайте файлы между телефонами и компьютерами, включая фотографии, видео, контакты, журналы вызовов, сообщения, мелодии звонка и т. Д.
- Управляйте своим телефоном на компьютере с помощью диспетчера контактов, конвертера изображений, создания рингтонов и многого другого.
- Поддержка любых популярных мобильных телефонов, таких как Samsung, HTC, Sony, HUAWEI, iPhone XS / XS Max / XR / X / 8 Plus / 8 / SE / 7 Plus / 7 / 6 / 5, iPad и т. Д.
- Полная совместимость с новейшими версиями iOS 12 и Android 8.0.
- Работайте с Windows 10 / 8.1 / 8 / 7 / XP и Mac OS X 10.7 или выше.
Как перенести фотографии с одного телефона на другой без потери качества с помощью HyperTrans
Бесплатно скачать и установить программное обеспечение для передачи по телефону, Используйте молнии USB-кабели для подключения ваших телефонов к компьютеру. Следуйте инструкциям на экране, чтобы включить отладку по USB на двух мобильных телефонах.
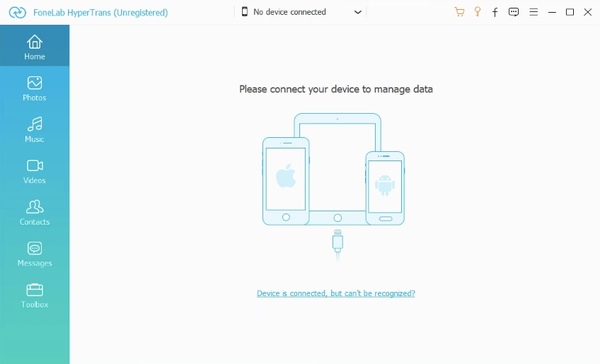
Установите свой старый телефон в качестве исходного устройства. Тогда выбирай Фото в левой панели. Передача по телефону обнаружит все ваши фотографии в папках.
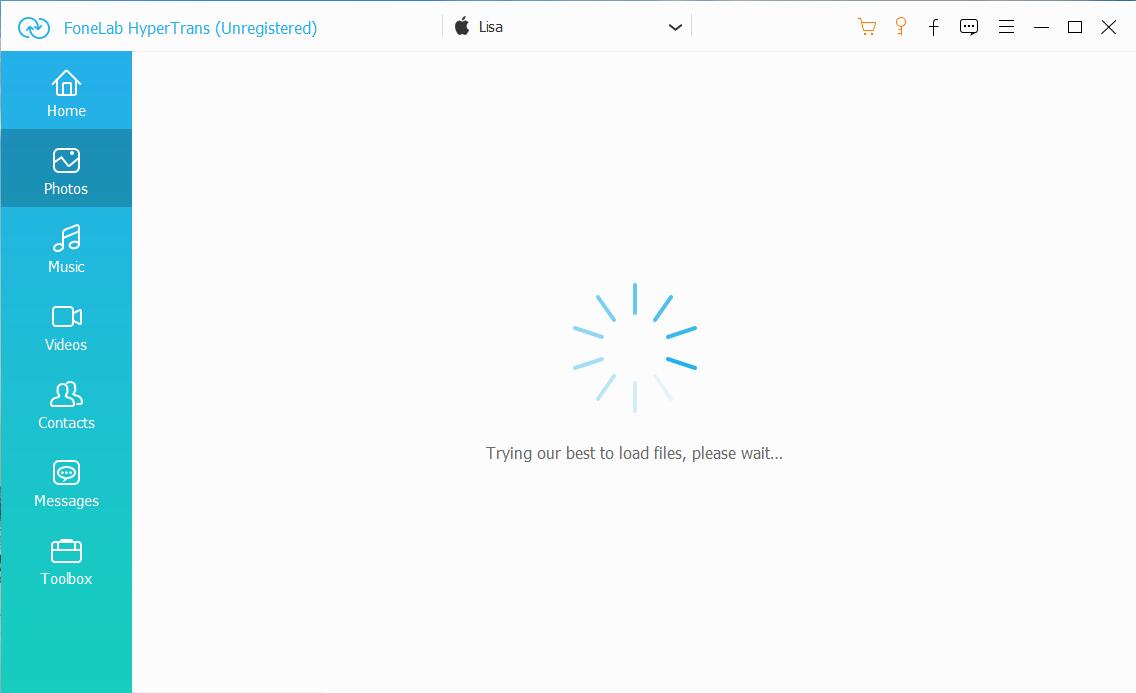
Чтобы различить несколько похожих картинок, вы можете дважды щелкнуть по картинке, чтобы просмотреть детали. Позже отметьте перед фотографиями, которые вы хотите переместить на новый телефон.
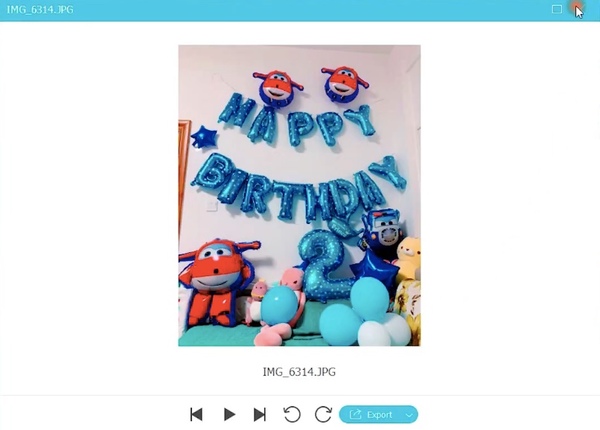
щелчок экспорт на верхней панели инструментов. Установите новый телефон в качестве выходного пути. Позже вы можете передавать фотографии с одного телефона на другой Android или iPhone без потери качества.
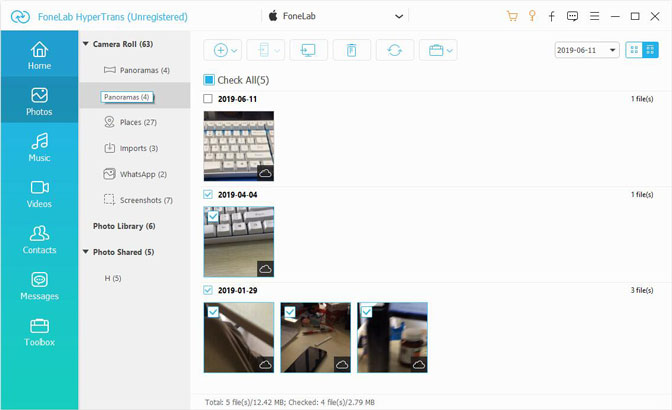
Примечание. Вы можете перенести изображения с Android на Android, Android на iPhone, iPhone на iPhone и iPhone на Android с помощью описанных выше действий. Помните, чтобы не перепутать устройство ввода и вывода.
Часть 2: Как перенести изображения с одного телефона на другой с помощью Bluetooth
Вы также можете передавать фотографии с Android на Android без компьютера через Bluetooth. Убедитесь, что ваши два мобильных телефона находятся рядом друг с другом. Если вы хотите перенести изображения с телефона Android на iPhone с помощью Bluetooth, сначала необходимо установить приложение Bump.
открыть Настройки приложение. Включи Блютуз на ваших двух телефонах Android.
Подключите два телефона из списка соседних устройств, которые могут быть сопоставлены.
На вашем старом телефоне филе Менеджер, Длительно нажмите на фотографии, которые вы хотите переместить. Нажмите Блютуз , который относится к Поделиться с помощью диалог.
Перейдите к телефону получателя, чтобы получить доступ к этим фотографиям.
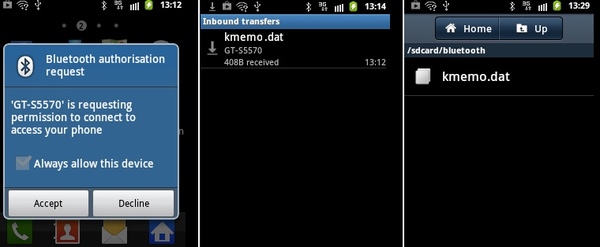
Вывод
Более того, вы можете передавать фотографии с Android на Android через Wi-Fi через сторонние приложения, такие как SHAREit, Dropbox, Google Drive и т. Д. Нет необходимости подключать телефон к компьютеру через USB-кабели.
Однако на качество изображения может влиять беспроводная передача. Плохое соединение Wi-Fi также значительно снизит скорость передачи телефона.
Таким образом, если вы хотите передавать изображения в большом размере файла, вам лучше использовать FoneLab HyperTrans чтобы получить сверхбыструю скорость передачи файлов. Поддерживаются практически все модели телефонов и поставщики услуг. Одним словом, вы можете свободно передавать изображения между iPhone и Android легко.