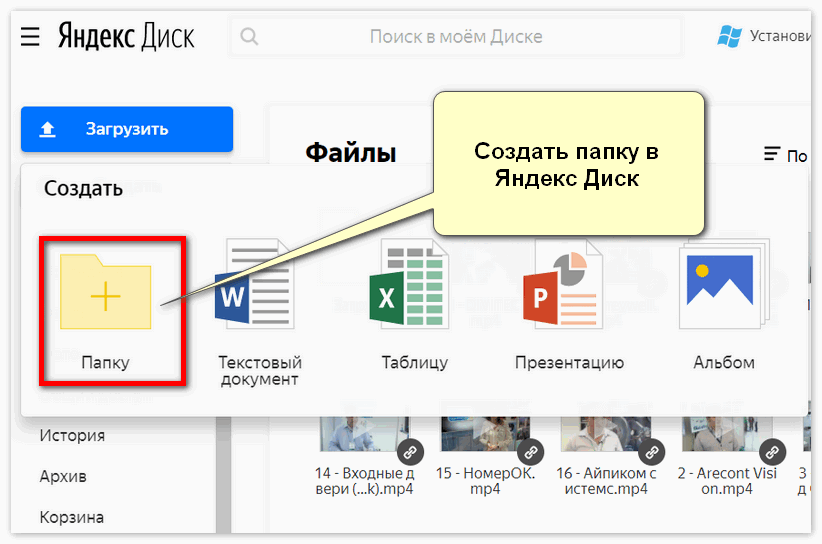Чем открыть файлы PPT
Содержание
- Приложения для просмотра PPT
- Способ 1: Microsoft PowerPoint
- Способ 2: LibreOffice Impress
- Способ 3: OpenOffice Impress
- Способ 4: PowerPoint Viewer
- Способ 5: FileViewPro
- Вопросы и ответы
Одним из самых известных форматов, предназначенных для создания презентаций, является PPT. Давайте выясним, при использовании каких именно программных решений можно просмотреть файлы с таким расширением.
Учитывая, что PPT – это формат презентаций, работают с ним, прежде всего, приложения для их подготовки. Но просматривать файлы данного формата можно также и при помощи некоторых программ других групп. Подробнее познакомимся с программными продуктами, посредством которых возможен просмотр PPT.
Способ 1: Microsoft PowerPoint
Программой, в которой впервые стал использоваться формат PPT, является самое популярное приложение для создания презентаций PowerPoint, входящее в состав пакета Microsoft Office.
- Открыв, Пауэр Поинт, переместитесь во вкладку «Файл».
- Теперь в боковом меню жмите «Открыть». Заменить эти два пункта действий можно при помощи обычного нажатия Ctrl+O.
- Появляется окно открытия. Произведите в нем переход в ту область, где находится объект. Выделив файл, нажимайте «Открыть».
- Презентация открыта через интерфейс Пауэр Поинт.
PowerPoint хорош в том, что в этой программе можно открывать, изменять, сохранять и создавать новые файлы PPT.
Способ 2: LibreOffice Impress
В пакете LibreOffice тоже имеется приложение, способное открывать PPT – Impress.
- Запустите начальное окошко Либре Офис. Для перехода к открытию презентации нажмите «Открыть файл» или используйте Ctrl+O.
Процедуру можно выполнить и через меню, последовательно щелкнув «Файл» и «Открыть…».
- Запускается окно открытия. Произведите переход туда, где находится PPT.
 После выделения объекта жмите «Открыть».
После выделения объекта жмите «Открыть». - Выполняется импорт презентации. Эта процедура занимает несколько секунд.
- После её завершения презентация откроется через оболочку Импресс.
Моментальное открытие можете также произвести, перетащив PPT из «Проводника» в оболочку Либре Офис.
Можно произвести открытие и посредством окна Impress.
- В начальном окошке пакета программ в блоке «Создать» жмите «Презентацию Impress».
- Появляется окошко Импресс. Для открытия уже готового PPT кликайте по пиктограмме в образе каталога или применяйте Ctrl+O.
Возможно использование меню, кликнув «Файл» и «Открыть».
- Появляется окно запуска презентации, в котором ищем и выделяем PPT. Затем для запуска содержимого достаточно нажать «Открыть».

Способ 3: OpenOffice Impress
Пакет OpenOffice также предлагает свое приложение для открытия PPT, которое тоже называется Impress.
- Откройте Оупен Офис. В начальном окошке нажимайте «Открыть…».
Можете выполнить процедуру запуска через меню, щелкнув «Файл» и «Открыть…».
Иной метод подразумевает применение Ctrl+O.
- Переход выполнен в окошко открытия. Теперь найдите объект, выделите его и щелкайте «Открыть».
- Происходит импорт презентации в программу Оупен Офис.
- После завершения процесса презентация открывается в оболочке Импресс.
Как и в предыдущем способе, существует вариант открытия методом перетягивания файла презентации из «Проводника» в главное окно OpenOffice.
PPT можно запустить и через оболочку Оупен Офис Импресс. Правда, открыть «пустое» окошко Импресс в Оупен Офис несколько сложнее, чем в Либре Офис.
- В начальном окне OpenOffice нажимайте «Презентация».

- Появляется «Мастер презентаций». В блоке «Тип» устанавливайте радиокнопку в позицию «Пустая презентация». Жмите «Далее».
- В новом окошке никаких изменений настроек не проводите, а просто нажимайте «Далее».
- В появившемся окошке опять ничего не делайте, кроме щелчка по кнопке «Готово».
- Запускается лист с пустой презентацией в окошке Импресс. Для активации окна открытия объекта применяйте
Есть возможность произвести последовательное нажатие «Файл» и «Открыть».
- Запускается инструмент открытия, в котором находим и выделяем объект, а затем щелкаем «Открыть», что приведет к отображению содержимого файла в оболочке Импресс.
По большому счету, преимущества и недостатки данного способа открытия PPT те же, что и при запуске презентации с применением Либре Офис Импресс.
Способ 4: PowerPoint Viewer
С помощью программы PowerPoint Viewer, которая является бесплатным приложением от Microsoft, можно только просматривать презентации, но нельзя их редактировать или создавать, в отличие от рассмотренных выше вариантов.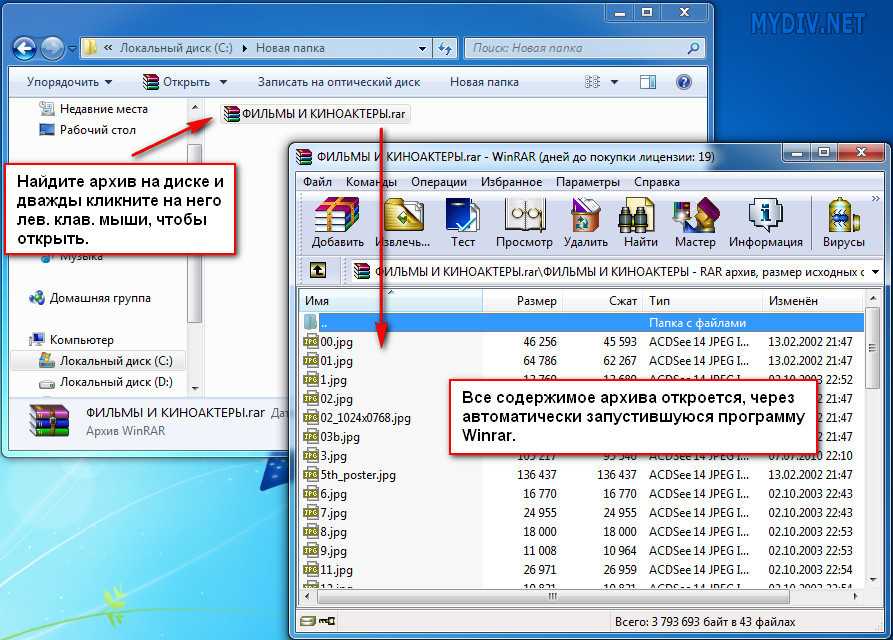
Скачать PowerPoint Viewer
- После скачивания запустите установочный файл PowerPoint Viewer. Открывается окошко лицензионного соглашения. Для того, чтобы его принять, установите галочку около пункта «Щелкните здесь, чтобы принять условие лицензионного соглашения на использование» и нажимайте «Продолжить».
- Начинается процедура извлечения файлов из инсталлятора PowerPoint Viewer.
- После этого стартует сам процесс установки.
- После её завершения открывается окошко, сообщающее о том, что установка завершена. Нажимайте «OK».
- Запустите установленную программу Пауэр Поинт Вьювер (Средство для просмотра Office PowerPoint). Тут снова нужно будет подтвердить принятие лицензии, нажав на кнопку «Принять».
- Открывается окошко средства просмотра. В нем нужно найти объект, выделить его и нажать «Открыть».
- Презентация будет открыта программой PowerPoint Viewer в окне на весь экран.
В большинстве случаев PowerPoint Viewer используется тогда, когда на компьютере не установлено больше никаких программ для просмотра презентаций.
Конечно, данный способ по функционалу и возможностям значительно уступает предыдущим вариантам открытия PPT, так как не предусматривает редактирование, да и инструментарий по просмотру у этой программы ограничен. Но, в то же время, этот способ абсолютно бесплатный и предоставлен самим разработчиком изучаемого формата — компанией Microsoft.
Способ 5: FileViewPro
Кроме программ, специализирующихся на презентациях, файлы PPT умеют открывать некоторые универсальные просмотрщики, одним из которых является FileViewPro.
Скачать FileViewPro
- Запустите ФайлВьюПро. Щелкните по иконке «Открыть».
Можете перемещаться через меню. Нажимайте «Файл» и «Открыть».
- Появляется окошко открытия. Как и в предыдущих случаях, в нем нужно найти и отметить PPT, а потом жать «Открыть».

Вместо активации окна открытия можете просто перетащить файл из «Проводника» в оболочку FileViewPro, как это уже делалось с другими приложениями.
- Если вы с помощью ФайлВьюПро запускаете PPT впервые, то после перетягивания файла или выбора его в оболочке открытия запустится окошко, которое предложит установить подключаемый модуль PowerPoint. Без него FileViewPro не сможет открыть объект данного расширения. Но установку модуля придется выполнять всего лишь один раз. При следующих открытиях PPT это делать уже не нужно будет, так как содержимое автоматически появится в оболочке после перетягивания файла или запуска его через окно открытия. Итак, при установке модуля соглашайтесь с его подключением, нажав кнопку
- Начинается процедура загрузки модуля.
- После её окончания содержимое автоматически откроется в окне FileViewPro. Тут также можно будет выполнять простейшее редактирование презентации: добавлять, удалять и экспортировать слайды.

Основным недостатком данного способа является то, что FileViewPro – это платная программа. Бесплатная демонстрационная версия имеет сильные ограничения. В частности, в ней можно просмотреть только первый слайд презентации.
Из всего перечня программ для открытия PPT, которые мы охватили в данной статье, наиболее корректно работает с данным форматом Microsoft PowerPoint. Но тем пользователям, которые не хотят приобретать данное приложение, входящее в платный пакет, рекомендуется обратить внимание на LibreOffice Impress и OpenOffice Impress. Эти приложения абсолютно бесплатны и мало в чем уступают PowerPoint в плане работы с PPT. Если же вас интересует только просмотр объектов с этим расширением без потребности их редактировать, то можно ограничиться простейшим бесплатным решением от Microsoft — PowerPoint Viewer. Кроме того, этот формат могут открывать некоторые универсальные просмотрщики, в частности FileViewPro.
Чем открыть PPTX файл на Android: онлайн-сервисы и приложения
Вам нужно открыть на телефоне документ в формате PPTX, но вы не знаете, как это сделать? Знакомьтесь с нашей статьей.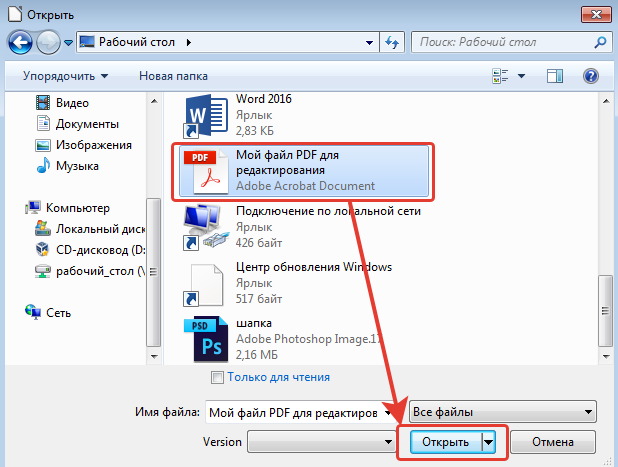 В ней мы разберем все популярные способы просмотра PPTX презентаций в онлайн и офлайн режимах.
В ней мы разберем все популярные способы просмотра PPTX презентаций в онлайн и офлайн режимах.
С форматом PPTX регулярно сталкиваются многие пользователи по работе или учебе. Он предназначен для создания презентаций и на компьютере открывается очень легко с помощью Microsoft PowerPoint. Но как быть, если необходимо просмотреть документ на телефоне под управлением Android? Сегодня это тоже не проблема: существует ряд онлайн-сервисов и офлайн-приложений, с помощью которых можно решить эту задачу. Ниже мы узнаем, как и чем открыть PPTX на Android, обратившись для этого к наиболее популярным способам.
Содержание
- 1 Что такое расширение PPTX
- 2 Открытие файлов PPTX через онлайн-сервисы
- 3 Приложения для работы с файлами PPTX
- 3.1 Microsoft Office: Word, Excel, PowerPoint
- 3.2 Google презентации
- 3.3 WPS Office
- 3.4 Doc To Go
- 3.5 Все документы для чтения: PDF, Word, Docx, Excel
- 3.
 6 Smart Office
6 Smart Office
- 4 Заключение
Что такое расширение PPTX
С 1987 года для работы с презентациями использовалась программа Presenter, позднее переименованная в PowerPoint. Документы, созданные в ней, сохранялись в расширении PPT (Power Point Presentation). С 1990 года она была включена в состав пакета с офисным ПО Microsoft Office, а с 2001 года ее можно скачать и установить отдельно.
В 2007 году в программе произошли изменения. PPT был заменен на расширение PPTX (Power Point Presentation XML). Обновленный формат создан с учетом открытых форматов Open XML. Теперь он представляет собой отдельно хранимые файлы (изображения, видео, аудио, текст, анимация) в сжатом архиве. Предназначение его осталось прежним – подготовка презентаций и слайд-шоу для решения образовательных и рабочих задач или в личных целях.
В Windows для работы с расширением PPTX и PPT в первую очередь используется Microsoft Office, во вторую – стороннее ПО, например, WPS Office или Open Office. Если же вам потребуется открыть презентации на смартфоне, то для этой цели вы можете использовать многочисленные онлайн-сервисы или различные приложения для работы с документами в офлайн-режиме.
Если же вам потребуется открыть презентации на смартфоне, то для этой цели вы можете использовать многочисленные онлайн-сервисы или различные приложения для работы с документами в офлайн-режиме.
Открытие файлов PPTX через онлайн-сервисы
При наличии доступа к Интернету на хорошей скорости вы можете открыть файлы в формате PPTX через онлайн-сервисы, например, ppt-online.org. Ниже приведена инструкция на его примере:
Шаг 1. Откройте сервис ppt-online.org.
Шаг 2. Нажмите «Выбрать файл».
Шаг 3. Укажите путь к документу.
Шаг 4. Нажмите «Залить».
Шаг 5. Дождитесь окончания загрузки файла на сервер.
Теперь вы можете просмотреть документ, открыв его на весь экран. Перелистывайте страницы нажатием на стрелки вправо и влево или свайпами в нужную сторону.
Обратите внимание, что ваша презентация остается на сервере, как и файлы других пользователей.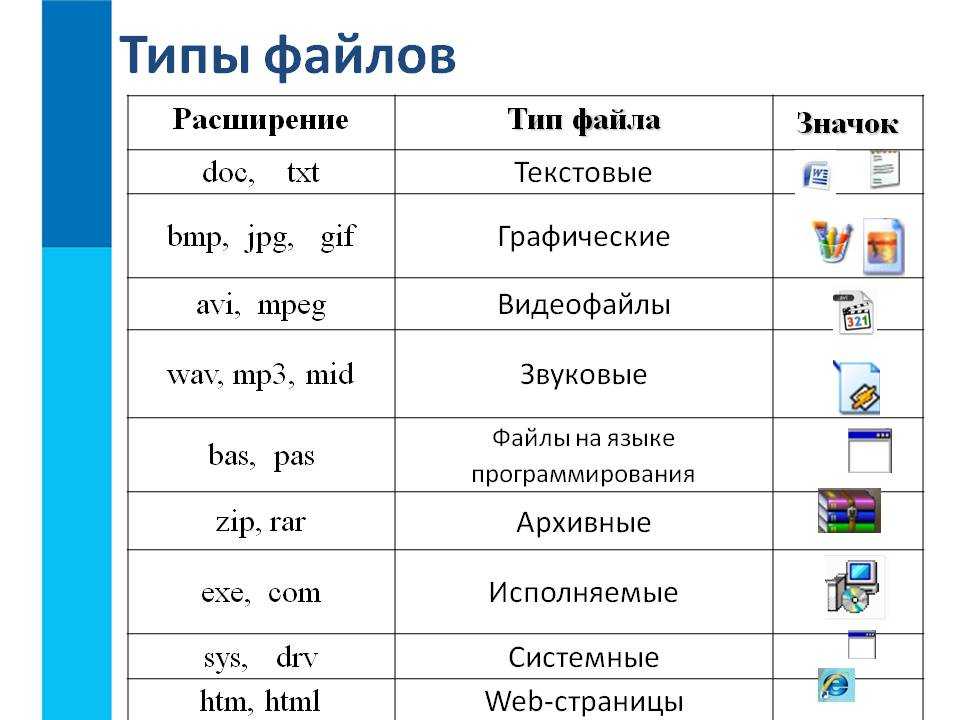 Вы также можете посмотреть чужие документы, пролистав главную страницу вниз, открыв ТОП-файлы или воспользовавшись сортировкой по категориям. Все это означает, что, если в вашем документе есть конфиденциальная информация, не стоит заливать его на сервер!
Вы также можете посмотреть чужие документы, пролистав главную страницу вниз, открыв ТОП-файлы или воспользовавшись сортировкой по категориям. Все это означает, что, если в вашем документе есть конфиденциальная информация, не стоит заливать его на сервер!
Не забудьте, что онлайн-сервисы, как правило, не поддерживают редактирование документа, поэтому вы сможете их использовать только для просмотра презентации.
Если вы не желаете, чтобы документ видели другие люди, используйте PowerPoint онлайн. Для этого воспользуйтесь инструкцией:
Шаг 1. Перейдите по ссылке и создайте учетную запись Microsoft или авторизуйтесь в уже имеющейся.
Шаг 2. Откройте список приложений, нажав на кнопку в правом верхнем углу и выберите OneDrive.
Шаг 3. Нажмите на кнопку в виде трех точек, выберите «Добавить», затем «Файлы».
Шаг 4. Укажите папку, в которой находится документ PPTX и добавьте его в облачное хранилище, нажав на него.
Укажите папку, в которой находится документ PPTX и добавьте его в облачное хранилище, нажав на него.
Шаг 5. Нажмите на загруженный файл.
Свайпами влево и вправо вы можете просматривать презентацию. Чтобы увеличить изображение, нажмите на кнопку с изображением лупы. Телефон при этом должен быть в горизонтальной ориентации. Для редактирования файла нажмите на карандаш. В онлайн-версии такой функции нет, поэтому будет открыта страница в Play Market для загрузки приложения Microsoft PowerPoint.
Приложения для работы с файлами PPTX
В первую очередь для работы с файлами PPTX используются приложения от Microsoft, однако если по каким-либо причинам они вам не подходят, вы можете скачать ПО от сторонних разработчиков.
Microsoft Office: Word, Excel, PowerPoint
Microsoft 365 (Office)
Developer: Microsoft Corporation
Price: Free
Официальное приложение от Microsoft – это самый простой вариант для работы с PPTX файлами. Оно позволяет их просматривать, редактировать и предоставлять к ним общий доступ для работы с другими пользователями. После установки потребуется создать учетную запись Microsoft или авторизоваться в уже существующей, а также предоставить приложению доступ к памяти устройства.
Оно позволяет их просматривать, редактировать и предоставлять к ним общий доступ для работы с другими пользователями. После установки потребуется создать учетную запись Microsoft или авторизоваться в уже существующей, а также предоставить приложению доступ к памяти устройства.
Пакет приложений доступен в виде бесплатной версии, но можно приобрести подписку Microsoft 365, чтобы получить больше возможностей, среди которых 1 Тб в облачном хранилище OneDrive, доступ к последним функциям, защита файлов от цифровых атак и т.д. Вы можете использовать как полный пакет офисных программ, так и скачать отдельно Microsoft PowerPoint, если вам не нужны Word и остальные компоненты.
Microsoft Office
Microsoft PowerPoint
Google презентации
Google Презентации
Developer: Google LLC
Price: Free
Это приложение от компании Google часто оказывается предустановленным по умолчанию на телефонах с ОС Android, а если это не так, то его можно скачать из Play Market. С его помощью вы можете открывать и работать офлайн с PPTX документами, сохраненными в памяти смартфона или открывать онлайн документы, размещенные на Google Диске.
С его помощью вы можете открывать и работать офлайн с PPTX документами, сохраненными в памяти смартфона или открывать онлайн документы, размещенные на Google Диске.
Через Google презентации вы можете создавать файлы с расширением PPTX и править уже существующие. Предусмотрена работа в онлайн режиме и в офлайн, с недавно открытыми документами. Возможно совместное редактирование с другими пользователями – для этого потребуется сохранить файл в формате Google презентаций и разрешить к нему доступ с возможностью внесения изменений. При необходимости вернуть прежнее расширение можно будет в любое время.
WPS Office
WPS Office-PDF,Word,Excel,PPT
Developer: WPS SOFTWARE PTE. LTD.
Price: Free
Широко популярный пакет офисных приложений для работы с файлами в разных форматах, в том числе и PPTX. После установки выполняет автоматическое сканирование памяти и показывает все обнаруженные поддерживаемые документы.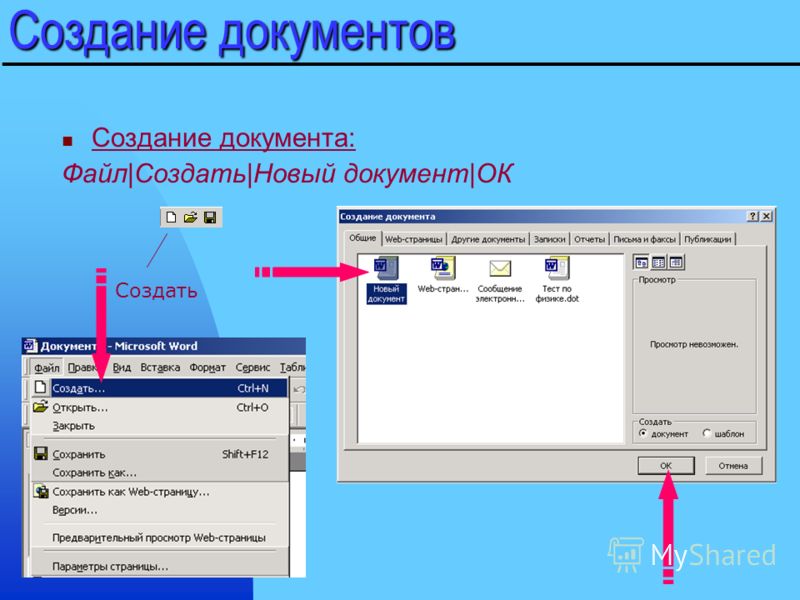 С его помощью можно просматривать презентации, редактировать, экспортировать в PDF, делиться через мессенджеры и социальные сети. Предусмотрена отправка файла на компьютер для последующего редактирования или на печать на принтер. Работать можно с документами, хранящимися в памяти смартфона или в облачном хранилище WPS Cloud.
С его помощью можно просматривать презентации, редактировать, экспортировать в PDF, делиться через мессенджеры и социальные сети. Предусмотрена отправка файла на компьютер для последующего редактирования или на печать на принтер. Работать можно с документами, хранящимися в памяти смартфона или в облачном хранилище WPS Cloud.
Приложение распространяется бесплатно, но имеет платную версию. В ней вы получаете расширенный функционал и 20 Гб в облачном хранилище.
Doc To Go
Docs To Go Office Suite
Developer: DataViz
Price: Free
Популярный просмотрщик файлов для Android, скачанный свыше 50,000,000 раз. Работает с многими офисными форматами, в том числе и PPTX. Позволяет просматривать презентации, редактировать в них текст, удалять и добавлять слайды или менять их порядок. Предусмотрено масштабирование изображения.
В бесплатной версии есть реклама, однако работе с приложением она не мешает.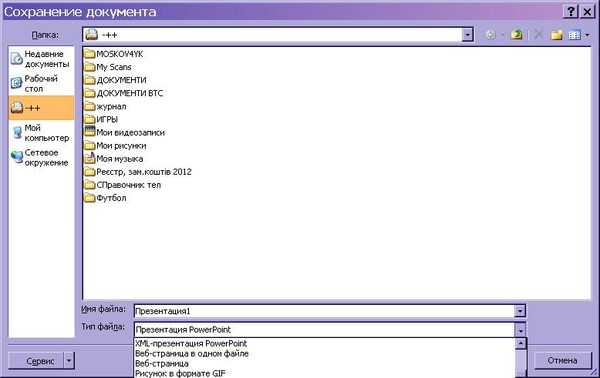 Отключить ее можно, купив платную версию. Дополнительно вы получите расширенный функционал – доступ к облачным хранилищам, синхронизацию с компьютером, работу с файлами, защищенными паролем.
Отключить ее можно, купив платную версию. Дополнительно вы получите расширенный функционал – доступ к облачным хранилищам, синхронизацию с компьютером, работу с файлами, защищенными паролем.
Все документы для чтения: PDF, Word, Docx, Excel
Документ: PDF, Word, Excel,PPT
Developer: RunToFuture
Price: Free
Помимо форматов, перечисленных в названии, это приложение работает с файлами с расширением PPTX. С его помощью можно открывать презентации, выполнять поиск по содержимому файлов, обрезать слайды и добавлять пометки, копировать текст и отправлять по электронной почте, через социальные сети и мессенджеры.
Приложение занимает мало места в памяти смартфона, работает быстро, привлекает внимание удобным интерфейсом. Однако у него есть существенный недостаток – большое количество рекламы, появляющейся при работе. Отключить ее невозможно.
Smart Office
SmartOffice — Doc & PDF Editor
Developer:
Artifex Software Inc.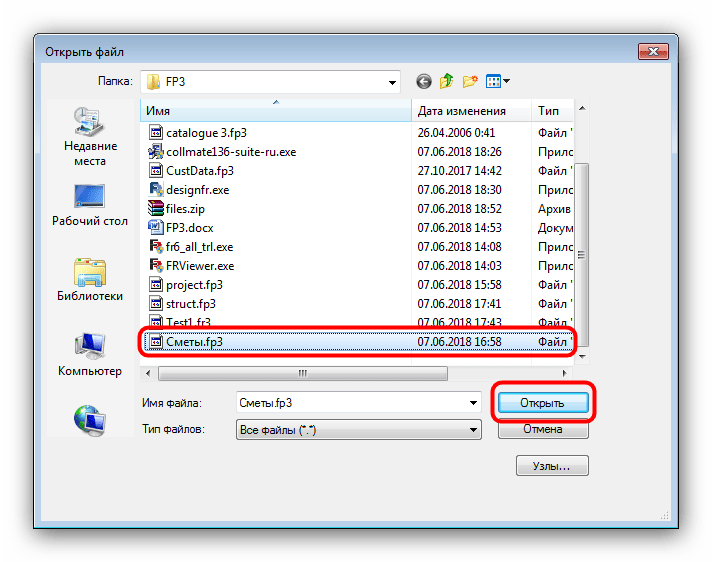
Price: Free
Бесплатный инструмент для работы с файлами в разных форматах, в том числе и PPTX. С его помощью можно просматривать презентации, редактировать текст, удалять и добавлять изображения, делиться файлами различными способами, отправлять на печать, преобразовывать в PDF, открывать через другие приложения. Smart Office отличается простым интерфейсом и быстрой работой.
У приложения есть Premium версия, в которой вы получаете расширенный функционал, в частности, совместную работу с другими авторами. Познакомиться с ней можно в течение пробной недели, после чего вы можете решить, стоит ли вам ее приобретать или же достаточно бесплатных инструментов.
Заключение
Если вам нужно открыть документ в расширении PPTX на Android, вы можете сделать это двумя способами: онлайн, в браузере, через специальные сервисы или офлайн, через многочисленные приложения. На наш взгляд, лучшим решением для работы с презентациями станут онлайн-сервис или приложения от Microsoft, однако если они вас по каким-то причинам не устраивают, вы можете использовать другие варианты. А если вы считаете, что какие-то еще способы открывать PPTX файлы заслуживают упоминания в нашей статье, делитесь ими с нами в комментариях.
На наш взгляд, лучшим решением для работы с презентациями станут онлайн-сервис или приложения от Microsoft, однако если они вас по каким-то причинам не устраивают, вы можете использовать другие варианты. А если вы считаете, что какие-то еще способы открывать PPTX файлы заслуживают упоминания в нашей статье, делитесь ими с нами в комментариях.
Как открыть PowerPoint на Mac
Элиза Уильямс
13.04.2023, 17:06:35 • Подано по адресу: Советы и рекомендации по PowerPoint • Проверенные решения
PowerPoint — это приложение Windows для презентаций. У Apple есть своя версия PowerPoint под названием Keynote. Но не у всех пользователей ПК есть Mac. Некоторые используют Windows, другие используют Mac. А если вы пользователь Mac, вам может понадобиться открыть файл PPT на вашем Mac. Но как открыть PowerPoint на Mac ? Что ж, есть несколько способов открыть файл PPTX на Mac, и мы поделимся ими с вами.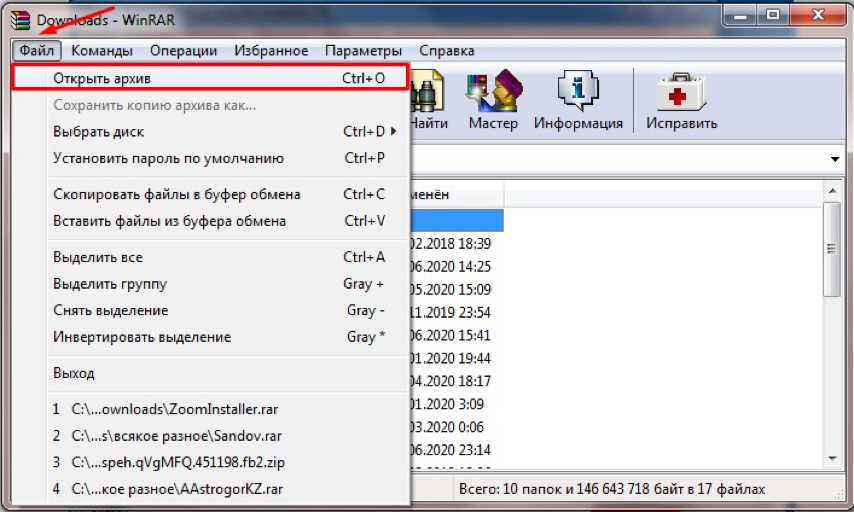
Как открыть PowerPoint на Mac с помощью PDFelement
Один из самых простых способов открыть файл PowerPoint на Mac — преобразовать его в подходящий формат файла, т. е. в формат PDF. Кроме того, вам необходимо использовать мощный инструмент PDF, который поможет вам в этом процессе. Таким образом, Wondershare PDFelement — PDF Editor как универсальное решение для работы с PDF — лучший выбор для вас. Вот руководство о том, как открыть PowerPoint на Macbook Pro с помощью PDFelement.
Попробуйте бесплатно Попробуйте бесплатно КУПИТЬ СЕЙЧАС КУПИТЬ СЕЙЧАС
- Шаг 1. Создайте файл PDF из файла PowerPoint. Для этого просто запустите PDFelement и перейдите в меню «Главная». Нажмите «Создать» > «PDF из файла». Затем найдите файл PPT/PPTX и щелкните его.
- Шаг 2. После открытия файл автоматически преобразуется в формат PDF. Оттуда вы можете редактировать файл с помощью PDFelement.
- Шаг 3. При необходимости вы можете дополнительно преобразовать файл в другой формат.
 Например, вы можете преобразовать его обратно в PPT или другие форматы файлов, включая HTML, и многое другое.
Например, вы можете преобразовать его обратно в PPT или другие форматы файлов, включая HTML, и многое другое.
Процесс преобразования файлов в формат PDF и обратно с помощью PDFelement очень прост. Он имеет знакомый ленточный дизайн Microsoft Office. Но что делает программное обеспечение приятным в использовании без ущерба для производительности, так это его функции. PDFelement сочетает в себе важные бизнес-функции с простым интерфейсом. И в отличие от Adobe Acrobat, он не опустошит ваш кошелек. Цена разумная и доступная. Вот некоторые из основных функций программного обеспечения:
- Быстро и легко редактируйте PDF-документы, включая текст и изображения.
- При необходимости добавьте гиперссылки на файлы PDF.
- Создайте документ PDF из отсканированных изображений или файлов любого другого формата.
- Преобразование файлов PDF в различные форматы, включая RTF, HTML, форматы изображений, TXT, форматы Microsoft Office и другие.
- Просматривайте и размечайте файлы, используя широкий набор инструментов комментирования.

- Извлечение данных из файлов PDF.
- Автоматически распознавать, создавать и заполнять заполняемые формы.
- Перетащите для создания веб-форм за несколько минут.
- Управление доступом к документам путем применения пароля.
- Редактировать конфиденциальную информацию из любого файла.
Попробуйте бесплатно Попробуйте бесплатно КУПИТЬ СЕЙЧАС КУПИТЬ СЕЙЧАС
Другие способы открытия PowerPoint на Mac без приложения PowerPoint
Помимо использования стороннего программного обеспечения PDF для открытия PowerPoint на Mac, вы можете использовать некоторые приложения Mac по умолчанию. Однако результаты не будут одинаковыми. Вы можете использовать два приложения: Keynote и Preview.
Способ 1. Откройте PowerPoint на Mac с помощью Keynote
- Шаг 1. Запустите и откройте Keynote.
- Шаг 2. В момент запуска приложения автоматически откроется окно. Найдите файл PowerPoint, который хотите открыть.
 В большинстве случаев файл находится в папке «Документы». Нажмите на нее на левой боковой панели. Вы также можете найти файл, выбрав «Файл»> «Открыть», а затем перейти к нужному файлу.
В большинстве случаев файл находится в папке «Документы». Нажмите на нее на левой боковой панели. Вы также можете найти файл, выбрав «Файл»> «Открыть», а затем перейти к нужному файлу. - Шаг 3. Когда вы откроете файл, Keynote сообщит вам, что в процессе импорта были внесены изменения. Обычно эти изменения включают форматирование, шрифты и изображения. Чем сложнее презентация, тем больше будет изменений.
- Шаг 4. После того, как вы обнаружите все изменения и исправите их, вы сможете просмотреть файл PPT в Keynote. К сожалению, в некоторых случаях изменений слишком много, и вы даже не сможете использовать презентацию.
Способ 2. Откройте PowerPoint на Mac с помощью предварительного просмотра
- Шаг 1. Запустите приложение предварительного просмотра. Нажмите «Файл» > «Открыть» и найдите файл PowerPoint. Он откроется как PDF-файл .
- Шаг 2. Проблема с предварительным просмотром заключается в том, что вы не можете вносить изменения в файл.
 Вы можете использовать его только как быстрый вариант, чтобы просмотреть слайды или распечатать их.
Вы можете использовать его только как быстрый вариант, чтобы просмотреть слайды или распечатать их. - Шаг 3. Если вы хотите увидеть слайды, просто прокрутите вниз.
Как видите, параметры Apple по умолчанию для открытия PPT на Mac довольно ограничены. Поэтому мы предлагаем использовать стороннее программное обеспечение, такое как PDFelement. Таким образом, вы можете дополнительно редактировать файл и конвертировать его без потери форматирования.
Бесплатная загрузка или Купить PDFelement прямо сейчас!
Бесплатная загрузка или Купить PDFelement прямо сейчас!
Купить PDFelement прямо сейчас!
Купить PDFelement прямо сейчас!
Лучшие решения для исправления «Почему PowerPoint не открывается»
Категория: Восстановить файлы
24 марта 2023 г. 3 минуты чтения
3 минуты чтения
PowerPoint — одна из самых популярных программ для презентаций, которую используют профессионалы во всем мире. Однако бывают случаи, когда у пользователей возникают проблемы с PowerPoint. Одна из самых распространенных проблем — PowerPoint не открывается . Вы можете испытывать разочарование, когда пытаетесь открыть презентацию PowerPoint, но программа не запускается. Ты не один. У многих людей есть эта проблема.
В этой статье обсуждаются некоторые возможные причины, по которым PowerPoint может не открываться. Мы также предоставим некоторые решения, которые могут помочь вам решить проблему. Продолжайте читать, чтобы узнать больше.
Содержание [Скрыть]
- Часть 1. Почему мой PowerPoint не открывается
- Часть 2. 6 лучших способов исправить PowerPoint не открывается
- 2.1 Используйте профессиональный инструмент для ремонта
- 2.
 2 Обновите PowerPoint до последней версии
2 Обновите PowerPoint до последней версии - 2.3 Разблокировать файл PowerPoint
- 2.4 Отключение настроек защищенного просмотра
- 2.5 Запуск PowerPoint в безопасном режиме
- 2.6 Восстановление Microsoft Office в Windows
- Часть 3. Часто задаваемые вопросы о файлах PowerPoint, которые не отвечают
Часть 1. Почему мой PowerPoint не открывается
Если вы пытаетесь открыть файл PowerPoint, но он не открывается, этому может быть несколько причин. Вот некоторые из наиболее распространенных причин:
- Файл PowerPoint поврежден. Это распространенная причина, по которой файлы PowerPoint не открываются. Если файл поврежден, это означает, что данные в файле повреждены или повреждены.
- Файл PowerPoint несовместим с используемой вами версией PowerPoint. Если вы пытаетесь открыть файл PowerPoint, созданный в более старой версии PowerPoint, он может быть несовместим с более новой версией, которую вы используете.

- Файл PowerPoint защищен паролем. Если файл защищен паролем, вам потребуется ввести пароль, чтобы открыть его.
- Вирус повреждает файл PowerPoint. Если вирус повреждает файл, он может повредить данные в файле и сделать его нечитаемым.
Часть 2. 6 лучших способов исправить то, что PowerPoint не открывается
Вы можете попробовать 6 способов исправить ошибку, из-за которой PowerPoint не открывается. Шаги этих методов, как показано ниже. Выберите подходящий для подражания.
01 Используйте профессиональный инструмент для ремонта
Если ваш PowerPoint поврежден, лучше всего использовать профессиональный инструмент для восстановления — iMyFone UltraRepair, чтобы исправить сломанный PPT. Он предназначен для мгновенного восстановления поврежденных или поврежденных файлов PowerPoint, Word, Excel или PDF. Этот продукт явно предназначен для восстановления файлов. Он часто может исправить повреждения, которые другие программы не могут.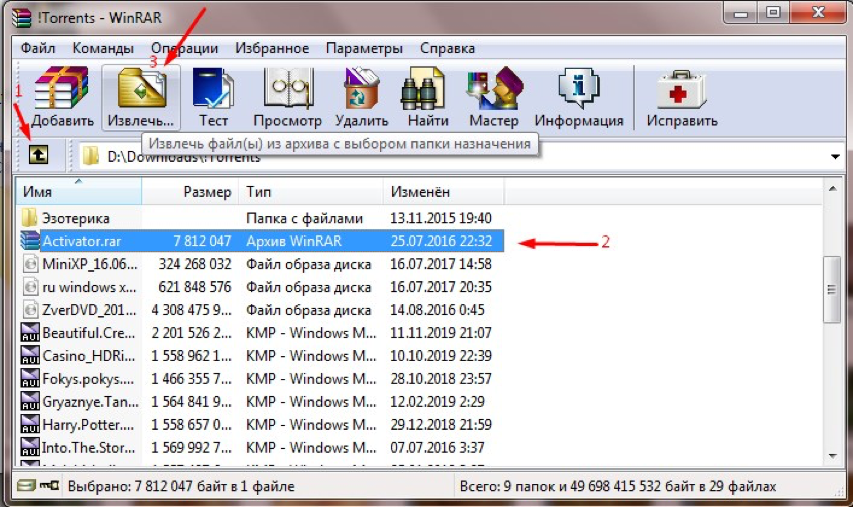 Независимо от того, в чем проблема с вашими файлами, UltraRepair может легко исправить эти проблемы.
Независимо от того, в чем проблема с вашими файлами, UltraRepair может легко исправить эти проблемы.
iMyFone UltraRepair — восстановить файлы
UltraRepair может помочь восстановить поврежденные файлы всех форматов, включая PPT, фотографии и видео, всего за 3 шага. Он также поддерживает пакетное восстановление поврежденного PowerPoint.
Попробуйте сейчас
Давайте посмотрим, как исправить невозможность открытия PowerPoint с помощью UltraRepair за 3 шага
Шаг 1. Запустите UltraRepair и выберите « File Repair », затем нажмите « Добавить файл «, чтобы загрузить файл, который вы хотите восстановить. В качестве примера мы возьмем файл Word.
Шаг 2. Проверьте загружаемый файл и запустите процесс восстановления.
Шаг 3. Через минуту ваш сломанный или поврежденный PowerPoint будет успешно исправлен.
Попробуйте сейчас
Ограниченное время 10% СКИДКА Код купона для iMyFone UltraRepair: YTR5E702 Обновите PowerPoint до последней версии
В первую очередь следует попробовать обновить PowerPoint до последней версии. Microsoft регулярно выпускает обновления для PowerPoint. Эти обновления часто включают исправления ошибок и других проблем.
Чтобы обновить PowerPoint, откройте программу и перейдите в Файл -> Учетная запись -> Параметры обновления . Если доступны какие-либо обновления, нажмите Обновить сейчас . Перезапустите после установки обновлений и попробуйте снова открыть файл.
03 Разблокировать файл PowerPoint
Если вы пытаетесь открыть файл PowerPoint, хранящийся на вашем компьютере, он может быть заблокирован Windows. Иногда Windows блокирует файлы, которые считает небезопасными.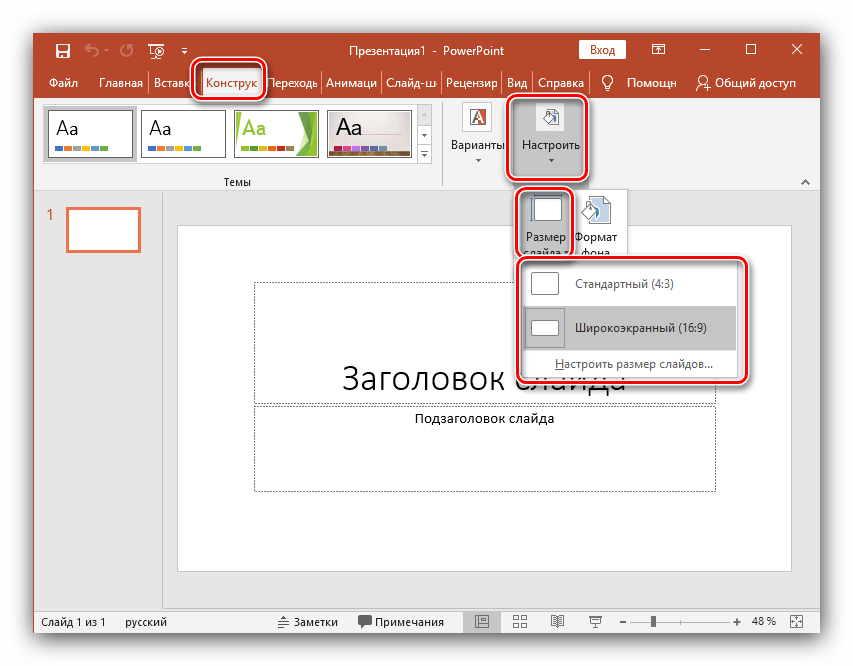
Чтобы разблокировать файл PowerPoint, щелкните файл правой кнопкой мыши и выберите Свойства 9.0021 . В окне «Свойства» нажмите кнопку Разблокировать . Как только файл будет разблокирован, попробуйте снова открыть его в PowerPoint.
04 Отключить настройки защищенного просмотра
В PowerPoint есть функция защищенного просмотра. Эта функция предназначена для защиты вашего компьютера от потенциально опасных файлов. Однако эта функция может иногда блокировать открытие законных файлов.
Чтобы отключить защищенный просмотр, откройте PowerPoint и щелкните вкладку Файл . Затем нажмите Параметры . В окне параметров PowerPoint нажмите Центр управления безопасностью . Затем нажмите кнопку Настройки центра управления безопасностью .
Прокрутите вниз до раздела Protected View в окне Центра управления безопасностью и снимите все три параметра. Сделав это, попробуйте снова открыть файл PowerPoint.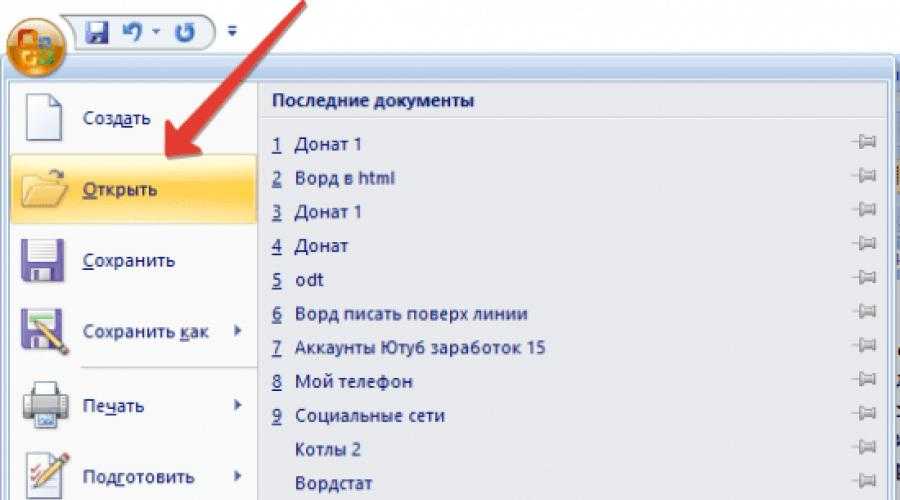
05 Запуск PowerPoint в безопасном режиме
Если PowerPoint не открывается из-за надстройки или другой проблемы, вы можете попробовать запустить программу в безопасном режиме. Это отключит все надстройки и другие функции, что позволит устранить проблему.
Чтобы запустить PowerPoint в безопасном режиме, удерживайте нажатой клавишу CTRL во время запуска программы, дважды щелкнув ее значок или дважды щелкнув значок файла PPT, PPTX, PPS, PPSX. Держите 9Нажимайте клавишу 0020 CTRL , пока не появится окно сообщения с вопросом, хотите ли вы запустить в безопасном режиме. Нажмите Да . Это запустит PowerPoint в безопасном режиме. После открытия PowerPoint попробуйте снова открыть файл.
06 Восстановление Microsoft Office в Windows
Если PowerPoint по-прежнему не открывается, попробуйте восстановить Microsoft Office. Для этого откройте панель управления и нажмите Приложения и функции 9. 0021 . Затем найдите Microsoft Office в списке программ и нажмите кнопку Изменить .
0021 . Затем найдите Microsoft Office в списке программ и нажмите кнопку Изменить .
В окне установки Microsoft Office щелкните параметр Восстановить . После завершения восстановления попробуйте снова открыть PowerPoint.
Если у вас по-прежнему возникают проблемы с открытием файла PowerPoint, вы можете обратиться за помощью в службу поддержки Microsoft.
Часть 3. Часто задаваемые вопросы о файлах PowerPoint, которые не отвечают
1. Как сбросить настройки PowerPoint?
- Один из способов — перезагрузить компьютер, что приведет к сбросу всех запущенных программ.
- Другой способ — удалить презентацию PowerPoint, а затем снова открыть ее. Это создаст новую презентацию с настройками по умолчанию.
- Наконец, вы также можете сбросить настройки программы до значений по умолчанию, выбрав Fil e -> Option s -> Advanced и нажмите Restore Defaults .

2. Как сохранить нестабильную версию PowerPoint?
- Сохраните презентацию в формате PDF и откройте ее в Adobe Reader.
- Если это не работает, сохраните презентацию как PowerPoint Show (.pps) и откройте ее в PowerPoint. Это отключит некоторые функции, которые могут вызывать нестабильность.
- Если ни одно из этих решений не работает, попробуйте скопировать и вставить текст из презентации в новый документ, а затем сохранить его в виде файла PDF или любого другого типа.
Заключение
Если PowerPoint не открывается, это можно исправить несколькими способами. Мы надеемся, что эта статья поможет устранить неполадки в PowerPoint. Если у вас по-прежнему возникают проблемы с открытием файла PowerPoint, обратитесь за помощью в службу поддержки Майкрософт. Они должны помочь вам решить проблему. Или вы можете найти быстрый и прямой способ решить эту проблему. Вы можете использовать сторонний инструмент — iMyFone UltraRepair, о котором мы упоминали выше.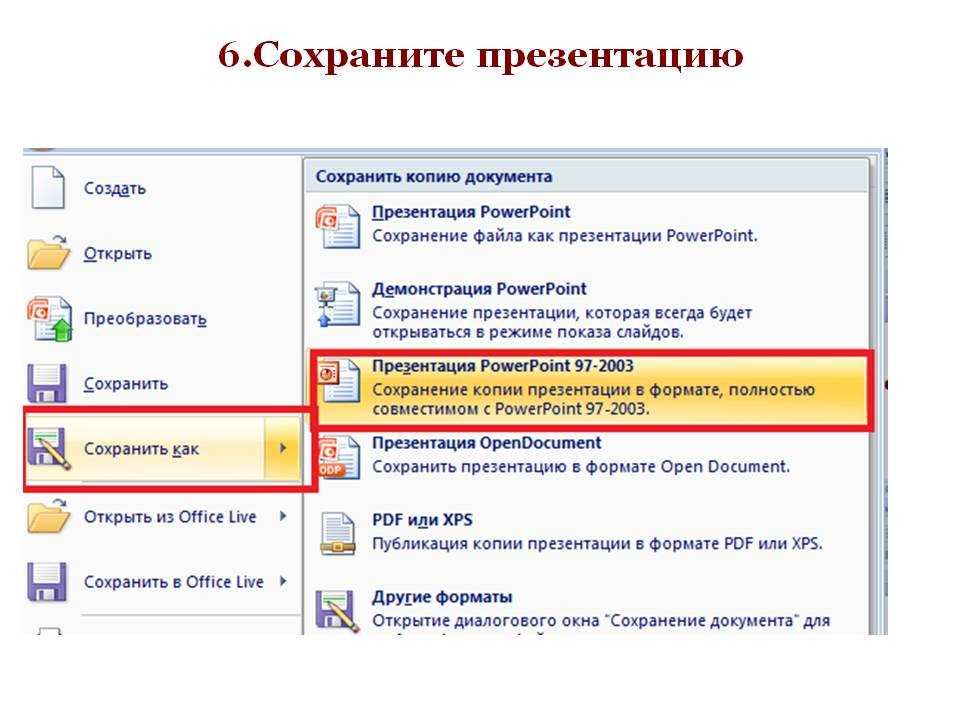


 После выделения объекта жмите «Открыть».
После выделения объекта жмите «Открыть».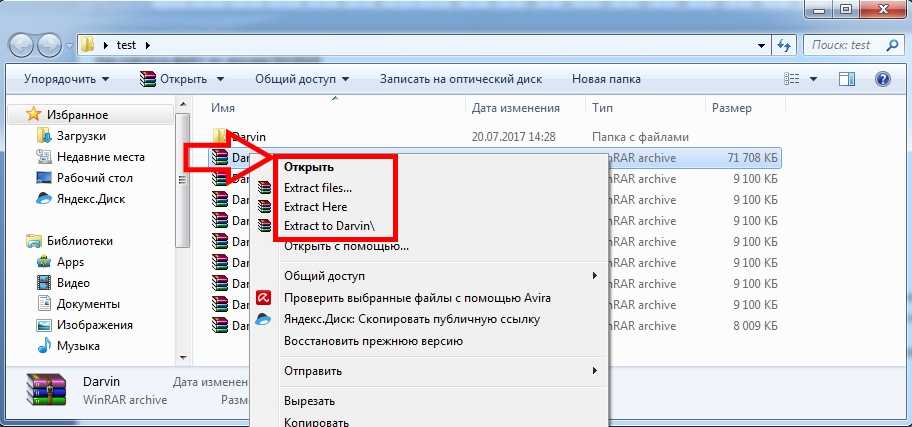
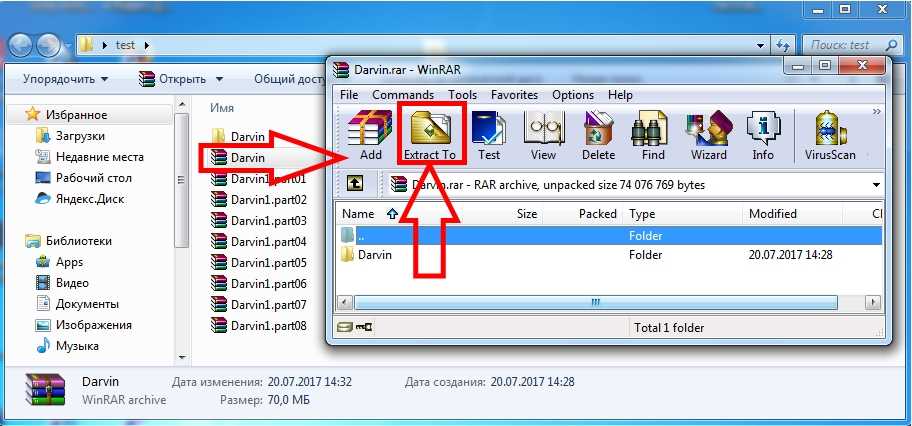
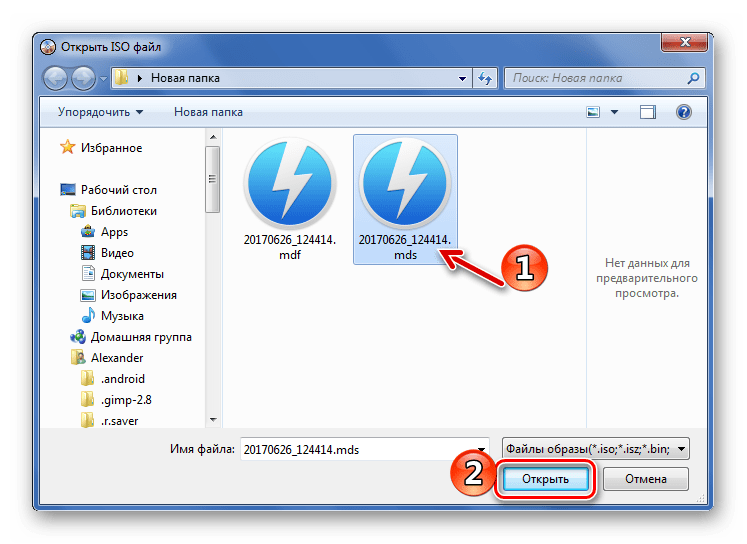
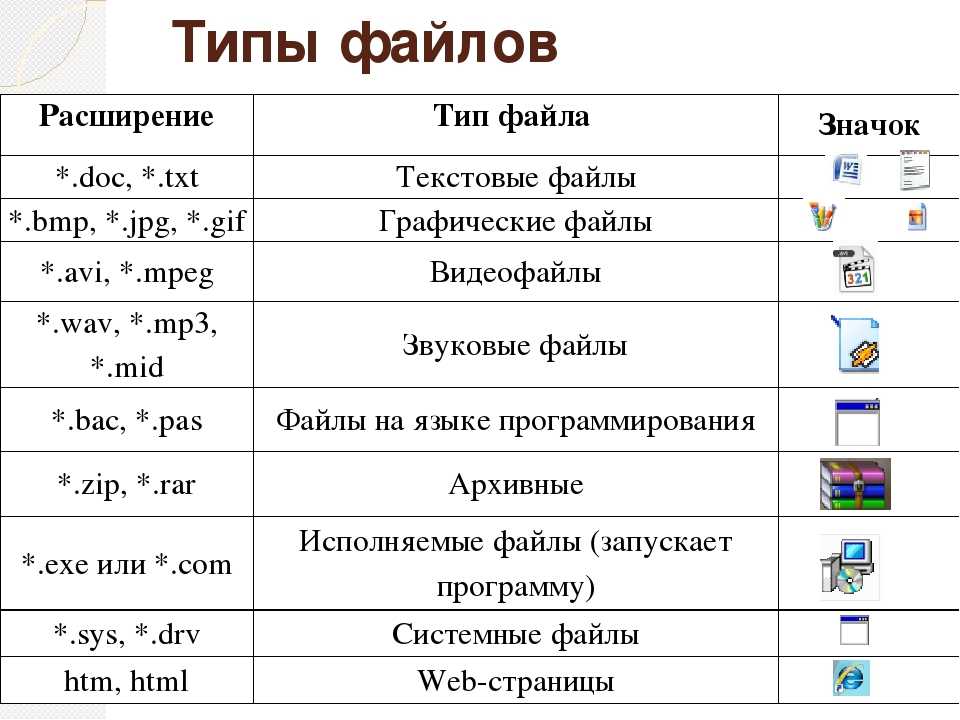 6 Smart Office
6 Smart Office Например, вы можете преобразовать его обратно в PPT или другие форматы файлов, включая HTML, и многое другое.
Например, вы можете преобразовать его обратно в PPT или другие форматы файлов, включая HTML, и многое другое.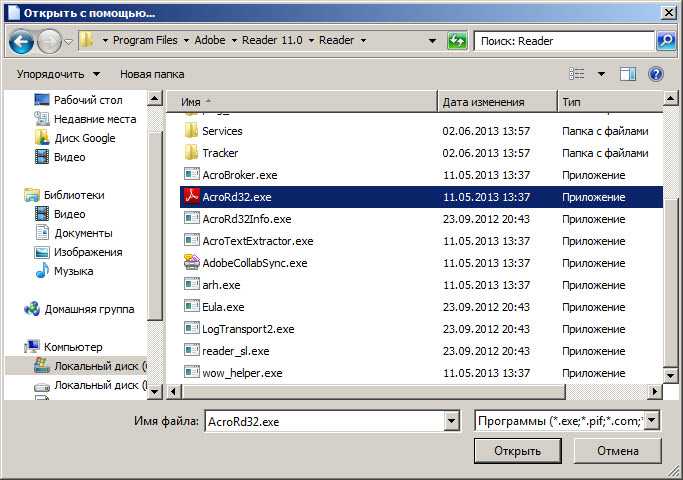
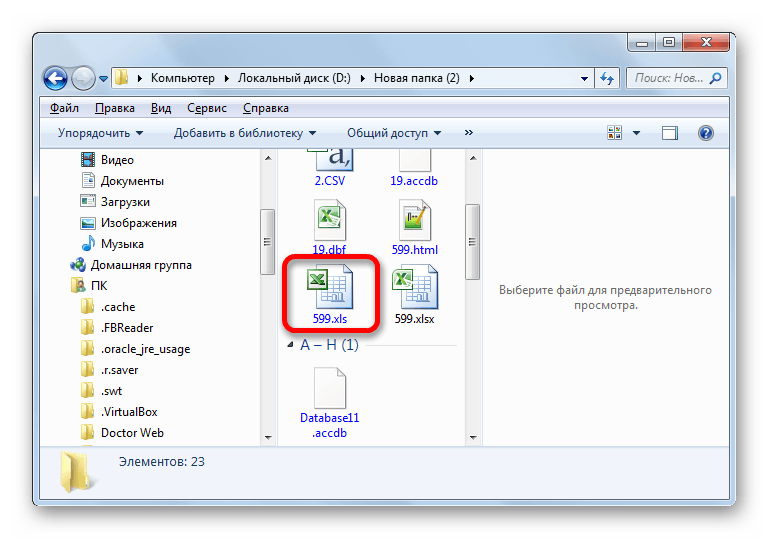 В большинстве случаев файл находится в папке «Документы». Нажмите на нее на левой боковой панели. Вы также можете найти файл, выбрав «Файл»> «Открыть», а затем перейти к нужному файлу.
В большинстве случаев файл находится в папке «Документы». Нажмите на нее на левой боковой панели. Вы также можете найти файл, выбрав «Файл»> «Открыть», а затем перейти к нужному файлу. Вы можете использовать его только как быстрый вариант, чтобы просмотреть слайды или распечатать их.
Вы можете использовать его только как быстрый вариант, чтобы просмотреть слайды или распечатать их.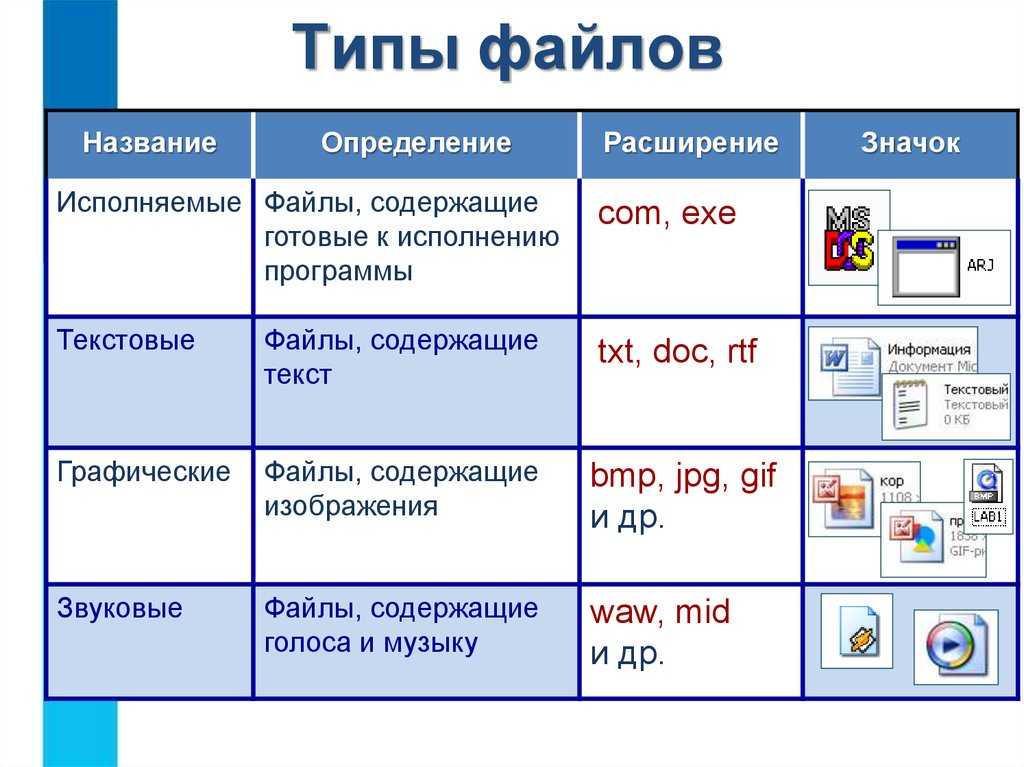 2 Обновите PowerPoint до последней версии
2 Обновите PowerPoint до последней версии