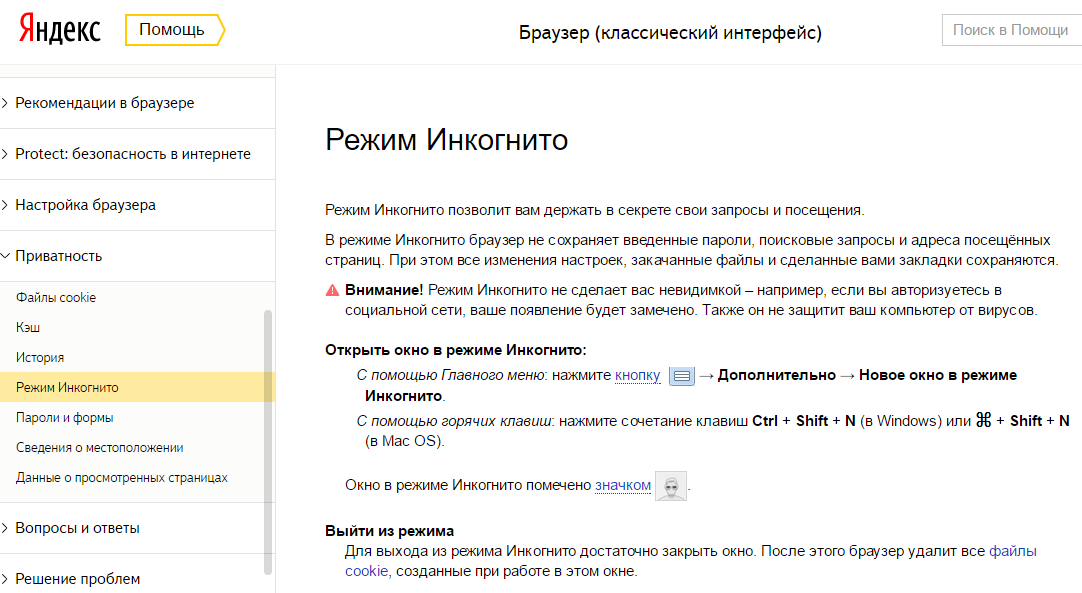Как войти в режим инкогтино. Как открыть вкладку инкогнито
Содержание
Что такое анонимный режим
Этот режим также называют инкогнито – это особый способ работы браузера Яндекс, при котором не сохраняются истории поиска, перечень просмотренных сайтов и cookie ресурсов. По умолчанию поисковики и обозреватель учитывают действия человека для формирования наиболее актуальной информации и рекламы в ленте Дзен или поисковой выдаче.
Принципиальные отличия вкладки в режиме инкогнито от стандартной страницы:
- Yandex browser не сохраняет запросы, введённые в поиск, но разработчики не гарантируют, что данные будут проигнорированы поисковыми системами;
- Обозреватель не делает записей в историю посещений, в ней отображаются последние просмотренные сайты в стандартном режиме;
- Не сохраняются данные для входа на веб-сайты. После перехода в анонимный режим, ресурсы будут определять пользователя в качестве гостя, даже при наличии активного аккаунта в обычном режиме.
 Браузер Яндекс не показывает данные для автозаполнения, а также все введённые пароли в инкогнито обнулятся после закрытия страницы;
Браузер Яндекс не показывает данные для автозаполнения, а также все введённые пароли в инкогнито обнулятся после закрытия страницы; - Деактивируется функция кэширования, обычно она помогает не загружать видео и аудио повторно, информация берётся с хранилища браузера;
- Функция создания закладок работает;
- Изменения настроек веб-браузера остаются в силе во всех режимах;
- По умолчанию Яндекс обозреватель отключает все расширения, поведение можно изменить вручную;
- Все файлы cookies очищаются после закрытия вкладки.
Для чего нужен режим инкогнито в браузере
Теперь вы знаете как включить режим инкогнито в любом из браузеров. Но задумывались ли вы, что данная фишка поможет не только в повышении приватности, но и во многих других ситуациях?! Скажем так – отлично подойдет для работы с несколькими аккаунтами Вконтакте… или поможет проверить причину глючности браузера (расширения то не активны). Если в режиме инкогнито все нормально, то просто по очереди отключаем все подряд, пока не выявим проблемное…
P.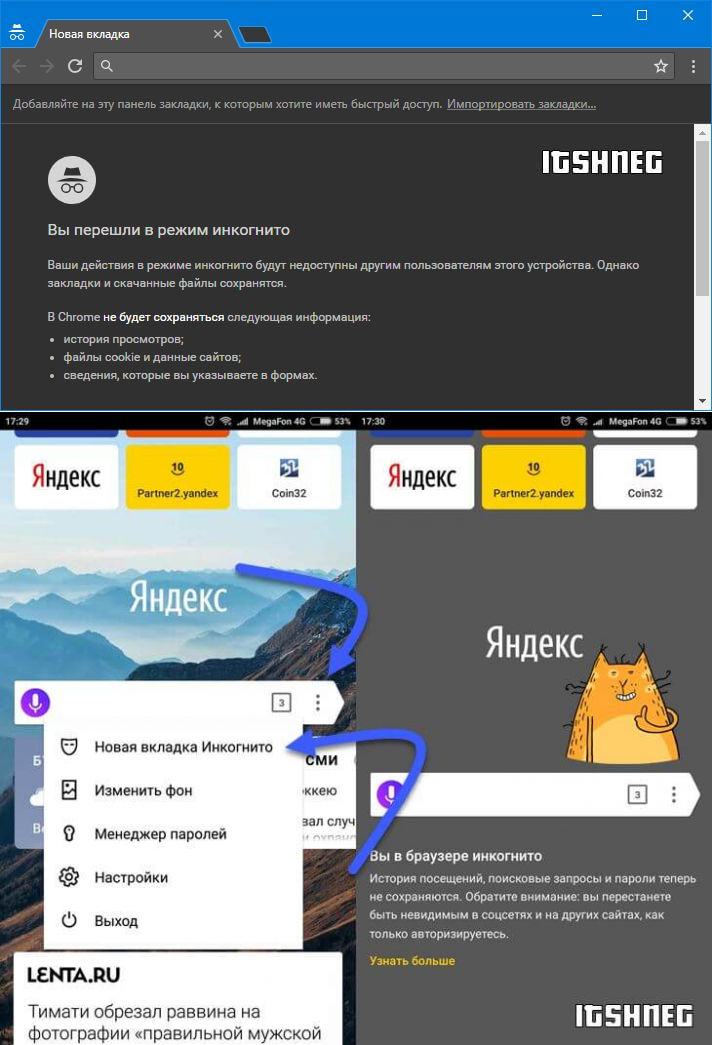
- Зафейсбучить
- Твитнуть
- Поделиться
- Класснуть
Как включить режим инкогнито в любом браузере
Каждый браузер имеет свое обозначение скрытого присутствия в сети. У одних это приватный режим, а у других – инкогнито. Все максимально похоже, но все равно присутствуют тонкие различия в зависимости от используемого вами браузера.
В Google Chrome
Режим инкогнито в Хроме не оставляет следов на компьютере (файлы cookie, история поиска и просмотра и т. п.) после закрытия вкладок инкогнито. Закладки, добавленные в браузер, и скачанные файлы сохранятся на компьютере.
Интернет провайдер и системный администратор в организации смогут увидеть ваши действия. Посещенные веб-сайты также будут знать о вашем визите.
Режим инкогнито в Гугл Хром запускается несколькими способами:
- Войдите в «Настройки и управление Google Chrome» нажмите на «Новое окно в режиме инкогнито».

- Нажмите на клавиатуре на клавиши «Ctrl» + «Shift» + «N».
- Кликните правой кнопкой мыши по значку браузера Google Chrome на Панели задач, выберите пункт «Новое окно в режиме инкогнито».
- Кликните по ссылке правой кнопкой мыши, выберите в контекстном меню «Открыть ссылку в окне в режиме инкогнито».
Далее откроется окно браузера Google Chrome в режиме инкогнито.
Для того, чтобы отключить режим инкогнито, достаточно закрыть окно браузера Chrome, запущенное в приватном режиме.
Версия для Windows
Для активации в браузере Google Chrome для Windows необходимо в правом верхнем углу программы открыть меню (обозначено тремя вертикальными точками) и в выпадающем списке выбрать “Новое окно в режиме инкогнито”.
Кроме того, очень удобно активировать приватный режим можете использовать горячие клавиши CTRL + SHIFT + N
Как определить активировался ли защищенный режим? – Вы это сами поймете. Окно окрасится в серый цвет и появится иконка человечка в шляпе.
В режиме инкогнито вы можете как обычно добавлять закладки и подгружать файлы. Но имейте ввиду, что расширения браузера работать не будут – их необходимо заранее настроить (разрешить использовать в приватном режиме).
Чтобы выйти из режима невидимки, просто закройте окно браузера.
Версия для Android и iOS
Если вы пользуетесь браузером Google Chrome на своем мобильном устройстве (не важно, android или ios), вы можете нажать три точки в правом верхнем углу программы и выбрать “Новая вкладка инкогнито” в открывшемся меню.
Браузер отрапортует вам что режим активен и пояснит, что это значит в мини справке. Чтобы выйти из этого режима коснитесь списка вкладок (квадрат с количеством открытых вкладок) и закройте вкладку.
В Яндекс .Браузер
Режим инкогнито в Яндекс Браузере позволит не сохранять свои запросы и посещения, файлы куки (cookie) и т. д.
Существует несколько способов открыть режим инкогнито в Яндекс Браузере:
- Войдите в «Настройки Яндекс.
 Браузера», нажмите на «Режим инкогнито».
Браузера», нажмите на «Режим инкогнито». - Нажмите одновременно на клавиши клавиатуры «Ctrl» + «Shift» + «N».
- Щелкните правой кнопкой мыши по значку браузера на Панели задач, выберите пункт «Новое окно в режиме Инкогнито».
- После клика по ссылке правой кнопкой мыши, выберите «Открыть ссылку в режиме Инкогнито».
Закройте окно Яндекс Браузера, запущенное в приватном режиме, для того, чтобы выйти из режима инкогнито.
Версия для Windows
Откройте меню браузера (три горизонтальные черточки в правом верхнем углу программы) и кликните в выпадающем списке “Режим инкогнито” или нажмите сочетание клавиш Ctrl + Shift + N на клавиатуре.
Как и в Google Chrome определить, активен ли “частный” режим в браузере Яндекс не составит труда – тут все даже очевиднее и даже не нуждается в описании.
Выйти из скрытного режима можно просто закрыв окно – никаких проблем
Версия для Android
Версия Яндекс Браузера для Андроид достаточно сильно отличается от Chrome. Данный браузер я использую на своем смартфоне как основной и режим инкогнито здесь включается через выпадающее меню (три точки) на главном экране программы.
Данный браузер я использую на своем смартфоне как основной и режим инкогнито здесь включается через выпадающее меню (три точки) на главном экране программы.
Выйти из него тоже элементарно – кликаем по списку открытых вкладок и закрываем ту, которая инкогнито – все!
В Mozilla Firefox
Режим инкогнито в Мозиле называется «Приватный просмотр». Войти в режим инкогнито в Firefox можно следующими способами:
- Нажмите на клавиатуре на клавиши «Ctrl» + «Shift» + «P».
- Нажмите на кнопку «Открыть меню», а затем на «Приватное окно».
- После нажатия на значок браузера Mozilla Firefox на Панели задач, выберите «Новое приватное окно».
- Щелкните правой кнопкой мыши по ссылке, выберите пункт «Открыть ссылку в новом приватном окне».
В браузере Mozilla Firefox в режиме «Приватный просмотр» включена защита от отслеживания, для того, чтобы запретить некоторым сайтам использовать трекеры, собирающие информацию о поведении пользователя.
Закройте вкладки, работающие в режиме инкогнито, для того, чтобы выйти из приватного режима в браузере Mozilla Firefox.
В настройках Mozilla Firefox, во вкладке «Приватность», в пункте «История» можно выбрать другой режим работы браузера, например, «Firefox не будет запоминать историю».
На мобильных устройствах на базе Android (Андроид)
Открыть вкладку с защитой от мониторинга и отслеживания сайтами можно и на мобильных гаджетах. Нужная опция находится в меню и называется «Приватная вкладка». Меню в зависимости от устройства может находится или в верхнем правом углу в виде «гамбургера», и среди кнопок навигации самого устройства.
На iPhone (Айфон) и на iPad (Айпад)
Если вы не хотите сохранять историю посещения на яблочных гаджетах, то воспользуйтесь функцией приватного просмотра в новой вкладке. Для этого:
- откройте вкладку с помощью ярлыка в нижней строке браузера;
- включите приватный режим, кликнув на иконку с маской в верхней строке Firefox;
- нажмите на значок «плюсик», чтобы открыть новую приватную вкладку.

В Opera
Режим инкогнито в Опере называется «Приватный просмотр». Есть несколько вариантов войти в приватный просмотр в браузере Opera:
- Нажмите на кнопку «Меню», выберите пункт «Создать приватное окно».
- Нажмите на клавиатуре на «Ctrl» + «Shift» + «N».
- Правой кнопкой мыши нажмите на Панели задач на значок браузера Opera, а затем выберите «Создать приватное окно».
- Кликните по ссылке правой кнопкой мыши, нажмите «Открыть в приватном окне».
После закрытия окна браузера в режиме инкогнито, все данные будут удалены. Для обеспечения большей конфиденциальности, используйте VPN, который встроен в браузер Опера.
В браузере Mini или Mobile
Опция приватного просмотра здесь находится в меню браузера. Вызывается оно кликом на значок Оперы в верхнем правом углу.
В браузере Opera GX
Это приложение было создано специально для геймеров летом 2019 года. Оно создано обеспечивать максимальное ресурсосбережение. Хотя не все функции были сохранены, но режим приватности разработчики оставили. А запускается он также, как и на основной версии Оперы.
Хотя не все функции были сохранены, но режим приватности разработчики оставили. А запускается он также, как и на основной версии Оперы.
В Safari (Сафари)
Конфиденциальный просмотр веб страниц можно организовать и на Маке в браузере Сафари, а значит ваша Интернет-активность не будет сохранена. Эту опцию можно найти в разделе меню «Файл», а называется она здесь «Новое частное окно».
Если вы хотите настроить автоматически запуск приватных окон, то для начала убедитесь, что у вас не включена функция открывания окон из прошлой сессии. Для этого зайдите в меню «Apple», там выберите «Системные настройки», а далее «Основные» и установите галочку согласия на опции «Закрывать окна при завершении программы». Затем мы возвращаемы в сам Сафари и идем в настройки. Там открываем пункт «Основные» и на вкладке «При запуске Safari открывать» устанавливаем параметр «Новое частное окно».
Режим Инкогнито не есть панацея от всех бед Интернета. Такой режим не убережет вас от вирусов, а при вводе пользовательских данных на сайтах не скроет вашего появления в Сети. Но все же для решения некоторых задач конфиденциальности вашей активности в Сети – это действенная штука.
Но все же для решения некоторых задач конфиденциальности вашей активности в Сети – это действенная штука.
В Internet Explorer
Режим инкогнито в браузере Internet Explorer называется «приватный просмотр» — InPrivate. Зайти в режим инкогнито в Internet Explorer можно следующими способами:
- Войдите в приватный просмотр при помощи одновременного нажатия на клавиши клавиатуры «Ctrl» + «Shift» + «P».
- Кликните правой кнопкой мыши по значку браузера Internet Explorer на Панели задач, выберите «Начать просмотр InPrivate».
- Войдите в меню «Сервис», выберите «Безопасность», а затем нажмите на пункт «Просмотр InPrivate».
После этого, откроется окно браузера Internet Explorer сообщением о том, что «Просмотр InPrivate включен». По умолчанию, в режиме «Просмотр InPrivate» в браузере отключены панели инструментов и расширения (эту настройку можно изменить).
Режим InPrivate отключится в браузере после закрытия данного окна.
Расширения в режиме Инкогнито
Активация анонимности отключает дополнительные возможностей в виде расширений.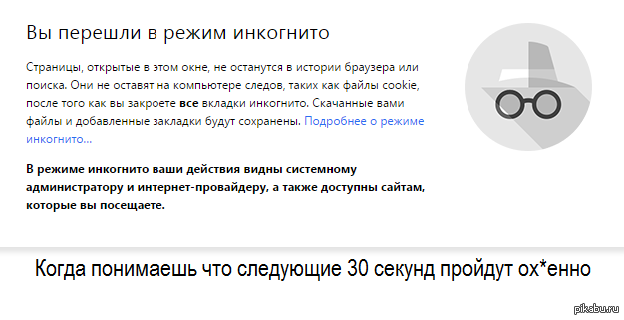 Если они вам нужны, то перед активацией зайдите в настройки, и сделайте из доступными вручную ⇒
Если они вам нужны, то перед активацией зайдите в настройки, и сделайте из доступными вручную ⇒
- Через меню настроек, зайдите во вкладку “Дополнения”.
- Найдите нужное расширение.
- Нажмите “Подробнее” рядом с описанием инструмента.
- Сделайте активным пункт “Разрешить использование в режиме Инкогнито”.
Если у расширения нет подобной опции, значит функция доступна только в обычном режиме.
Как закрыть анонимный режим
Чтобы перейти в обычный режим работы браузера, достаточно закрыть окно со значком очков. Закрываем страницу с помощью крестика в углу или из панели задач, нажав на ярлык Яндекс браузера и кликнув на крестик в миниатюре.
Источники
- https://GuideComp.ru/chto-takoe-anonimnyj-rezhim-v-yandex-brauzere-i-kak-ego-vklyuchit.html
- https://www.itshneg.com/how-to-enable-private-browsing-on-any-web-browser/
- https://vellisa.ru/rezhim-inkognito
- https://strana-it.
 ru/kak-vklyuchit-rezhim-inkognito/
ru/kak-vklyuchit-rezhim-inkognito/ - https://FIXX.one/internet/browsers/incognito-mode-in-yandex
частный доступ, приватную вкладку InPrivate
В данной статье покажу, как включить режим Инкогнито на компьютере и телефоне Андроид, Айфон во всех популярных браузерах: Яндекс; Google Chrome, Mozilla Firefox, Opera, Microsoft Edge и Internet Explorer, Safari для MacOS.
Эта исчерпывающая пошаговая инструкция для новичков научит открывать приватные вкладки в обозревателях не только обычным способом, но и максимально быстро с помощью горячих клавиш.
За многолетний опыт обслуживания разных ПК, ноутбуков, я хорошо изучил все веб-браузеры, а потому точно знаю, что и как правильно делать. Если что-то не получится, останется вопрос, не стесняясь задавайте мне его внизу страницы в комментариях. С радостью окажу посильную помощь! 😊
Как включить режим Инкогнито на компьютере, смартфоне, планшете
Функцию поддерживают все современные браузеры. Сейчас рассмотрим, как включить данный режим на любых устройствах стандартным методом (через интерфейс обозревателя) и при помощи комбинации клавиш.
Сейчас рассмотрим, как включить данный режим на любых устройствах стандартным методом (через интерфейс обозревателя) и при помощи комбинации клавиш.
Следует знать:
- В некоторых браузерах «Инкогнито» имеет другое название: InPrivate / Частное или приватное окно.
- Также, помимо него можете встретить функцию «Гость». Он еще более конфиденциальный. Подробнее ответил в разделе частых вопрос в конце статьи.
Режим Инкогнито — горячие клавиши быстрого доступа
Быстрее всего включить анонимную вкладку с помощью сочетания кнопок на клавиатуре. Однако не всем такой способ подходит (например, пользователям без опыта работы на компьютере), поэтому в соответствующих каждому браузеру главах ниже, показал стандартный вариант включить приватность. Но рекомендую сначала попробовать горячие клавиши.
Ctrl+Shift+Nв операционных системах Windows и Linux зажмите в браузерах Yandex, Google Chrome, Opera, Apple Safari. На десктопах MacOS вместо Ctrl нужно нажимать кнопку Cmd (Command).
Сtrl+Shift+Pв Виндовс и Линукс для Mozilla Firefox и Internet Explorer. На системах Мак вместо Ctrl нажимаем Сmd.
Пример комбинации Ctrl + Shift + N для включения страницы приватности
Как правильно пользоваться клавишами:
- Откройте нужный браузер;
- Зажмите комбинацию кнопок следующим образом: сначала нажимаем первую клавишу, не отпуская ее вторую и, удерживая уже обе, добавляем 3-ю.
Тогда 100% все получится 😊
Как открыть вкладку «Инкогнито» в браузере Яндекс
Про Yandex Browser писал отдельную статью: инкогнито в Яндекс браузере. Там рассказал подробно, как его включить без горячих клавиш, рекомендую к прочтению.
Сейчас кратко поясню 2 способа запуска.
- Как всегда откройте браузер делаете, щелкните по главному меню (кнопка со значком трех черточек справа вверху) и выберите «Режим инкогнито».
- Если иконка Yandex закреплена на панели задач, то кликните по ней правой кнопкой мыши (даже при выключенном браузере) и выберите в контекстном меню пункт «Новое окно в режиме .
 ..». Аналогично можно сделать, найдя Яндекс по системному поиску Windows.
..». Аналогично можно сделать, найдя Яндекс по системному поиску Windows.
Как сделать режим Инкогнито в браузере Яндекс
Для мобильной версии Android / iPhone:
- Находясь на любой странице обозревателя, тапните по кнопке «еще» (в виде трех вертикальных точек).
- Нажмите «Инкогнито вкладка».
Переход в «Инкогнито» в Yandex Browser на смартфоне
Как войти в режим «Инкогнито» в Google Chrome
В Гугл Хроме войти в него удобно 2-мя способами:
- Откройте Хром, кликните справа вверху по кнопке «Еще» в виде трех вертикальных точек и выберите «Новое окно в … Инкогнито».
- При закрепленном Хроме на панели задач, кликните по его значку и запустите пункт с тем же названием.
Как зайти в интернет в Google Chrome через Инкогнито
Инструкция для смартфонов:
- Распахните главное меню Хрома нажатием на три точки справа вверху.

- Выбираем пункт «Новая вкладка Инкогнито».
Вход в окно «Инкогнито» в Гугл Хром на телефоне
Как перейти в режим «Инкогнито» в Opera
В Опере эта опция называется приватным окном. Зайти в него проще всего 2-мя вариантами:
- Откройте браузер Опера, слева вверху кликните по красному логотипу (это кнопка меню) и выберите «Создать приватное окно».
- Аналогично делается, если закрепить Оперу на панельке задач, щелкнуть правой кнопкой мыши и выбрать запуск приватного окна.
Как включить приватную страницу в обозревателе Опера
Куда нажимать на телефонах:
- На панели инструментов браузера внизу нажмите на иконку окон (на ней отображается число активных сейчас).
- Переключитесь на «Приватный» и нажмите кнопку «Плюс» (+) внизу. Готово.
Включение приватного просмотра в «Опере» на Aндроид
Как зайти в режим «Инкогнито» в Mozilla Firefox
Как и в Опере, в Мозиле Фаерфокс функционал назвали приватным окном. Запускается двумя способами:
Запускается двумя способами:
- Перейдите в браузер, распахните меню справа вверху (в виде трех полосок) и выберите «Новое приватное окно».
- Если ярлык Firefox находится на панели задач, то кликните по нему правой кнопкой мыши и зайдите в приватное окно.
Как войти в браузер Mozilla Firefox в режиме приватности
Как запустить частную страницу Фаерфокс на телефоне:
- Кликните по трем вертикальным точкам справа от поисковой строки.
- Нажмите на иконку приватности (маска).
- Нажмите плюс в открывшейся вкладке.
Запуск частного окна в мобильной версии браузера Mozilla Firefox
Как как зайти в режим «Инкогнито» в Microsoft Edge
В этом обозревателе Incognito зовется как окно «InPrivate». Но также есть функция «Гость», не путайте! Он обладает большими ограничениями и больше подойдет если вы заходите в интернете через браузер с чужого компьютера.
Удобные способы запуска в Microsoft Edge:
- Через сам браузер. Запустите его, кликните по кнопке меню справа вверху (выглядит как «…») и откройте «новое окно InPrivate».
- Также есть быстрый вариант запуска через иконку на панели задач (если вы закрепляли веб-браузер на ней). Щелкаем правой кнопкой мыши по значку Edge и выберите тот же пункт меню «Новое окно InPrivate».
2 варианта активировать InPrivate в браузере Microsoft Edge
Для пользователей браузера на смартфонах / планшетах:
- Нажмите на кнопку меню внизу — кнопка «три точки» (…).
- Активируйте функцию «Новая вкладка InPrivate».
Открытие InPrivate в обозревателе Майкрософт Эйдж для телефона
Как открыть вкладку в режиме «Инкогнито» в Safari
В Сафари данная функция названа «частным окном».
Этого браузера нет под Windows, он работает только для десктопных систем Мак ОС и iOS (смартфоны Айфон и планшеты Айпад).
Для запуска В компьютерной версии Safari для Mac OS нужно просто зайти в меню «Файл» и выбрать «Новое частное окно».
Инструкция для мобильной версии Safari (см. наглядную картинку):
- Кликните по иконке окон в правом нижнем углу окна браузера.
- Внизу отобразится кол-во открытых вкладок. Нажмите на них.
- Выберите «Частный доступ».
- Теперь нажимаем на «+» слева внизу. Станет активным окно частного просмотра.
Вход в частный доступ мобильного браузера Safari для Айфона и Айпэда
Как войти в приватный просмотр через Internet Explorer
В IE называется «InPrivate», как в Edge. После перехода в него даже в строке адреса будет указано по умолчанию «about inprivate».
2 варианта включить такую страницу в этом браузере:
- Запустите Internet Explorer, кликните по кнопке настроек (в виде шестеренки) в правом верхнем углу. Перейдите в подменю «Безопасность» и откройте «Просмотр InPrivate».

- Если IE закреплен на панеле задач, сделайте правый клик по его иконке и запустите из меню «Начать просмотр InPrivate».
Как включить невидимку в Internet Explorer
Мобильного браузера IE в природе не существует, ни под Android, ни под iPhone / iPad.
Да и десктопной уже пора бы прекратить пользоваться 😊 Официальная поддержка завершилась 10 июня 2022 года, браузер больше не получает обновления и чем дальше, тем больше с ним возникает проблем (новые сайты могут открываться совсем «криво»).
Как открыть отдельную ссылку в Инкогнито
Помимо того, что в любом браузере вы можете включить отдельное «частное» окно и уже на все сайты заходить в нем, есть также способ открывать таким образом только определенные ссылки.
Для этого нужно щелкнуть по нужной ссылке правой кнопкой мышки и выбрать пункт «Открыть ссылку в режиме Инкогнито». Либо аналогичное название данного в браузере: InPrivate, частное окно и т. д. Смотрите 2 примера на изображении ниже.
д. Смотрите 2 примера на изображении ниже.
Как открыть вкладку (отдельную ссылку) в частном просмотре
FAQ (вопрос— ответ)
Зачем нужен такой режим?Он позволяет вам не оставлять после своей сессии в браузере никаких следов, поскольку при выходе из данного режима, обнуляется вся история запросов, посещенных сайтов. Например, вы вошли в личный кабинет и даже отметили опцию «Запомнить меня». Но после выхода из «incognito mode», произойдёт автоматический выход из вашего аккаунта, в котором ранее авторизовались + не сохраняются введенные логины, пароли, автозаполнение форм и прочая информация.Но это ни в коем случае не обеспечивает вашу анонимность и полную конфиденциальность в интернете. Через него 100% не удастся скрыть личность в сети. Например, сайты по прежнему будут видеть ваш IP-адрес, смогут узнать с какого устройства вы заходите и т.д. Раскрытие подобной информации уже не позволяет быть незамеченным.
Чтобы обеспечить полную конфиденциальность, используйте доступ по VPN (пояснил в следующем вопросе ниже). Можно поставить его в качестве приложения и на ПК и на смартфон. Возможно и использование в браузере, но это менее удобный вариант.
Можно поставить его в качестве приложения и на ПК и на смартфон. Возможно и использование в браузере, но это менее удобный вариант.
Забавно, но ряд пользователей называет этот режим как «инготико» 😊
Ранее делал подборку VPN для Яндекс браузера. Можете воспользоваться ей, потому что перечисленные в ней варианты подходят для многих других веб-браузеров или можно просто установить в качестве программы на компьютер.
Гостевой обладает более строгими настройками приватности. Например:
1. В нем нельзя просматривать веб-сайты из избранного списка и добавлять новые.
2. Не подставляются сохраненные данные автозаполнения из личных сведений, например, ФИО, телефоны, адреса, почты из форм регистрации.
3. Не получится быстро заходить на сайты если в обычном режиме для них уже были сохранены логины и пароли.
4. Не видно список загрузок, расширений.
Как отключить «Инкогнито»?Чтобы выйти, просто закройте все открытые приватные вкладки браузера. Подробностями и нюансами поделился в отдельной заметке.
Основные выводы
Уверен, теперь вы знаете, как включить режим Инкогнито и сможете легко повторить за мной пару шагов по данной инструкции для вашего браузера.
Вы могли заметить, что приватное окно открывается во всех браузерах фактически одинаково, что для ПК, что для мобильных устройств. Буквально 2-3 клика.
В заключении напомню, что все это никак не обеспечивает конфиденциальность пользователя в сети. Все сайты, которые вы посещаете, будут знать о вашем посещении, увидят адрес IP устройства и прочие стандартные сведения.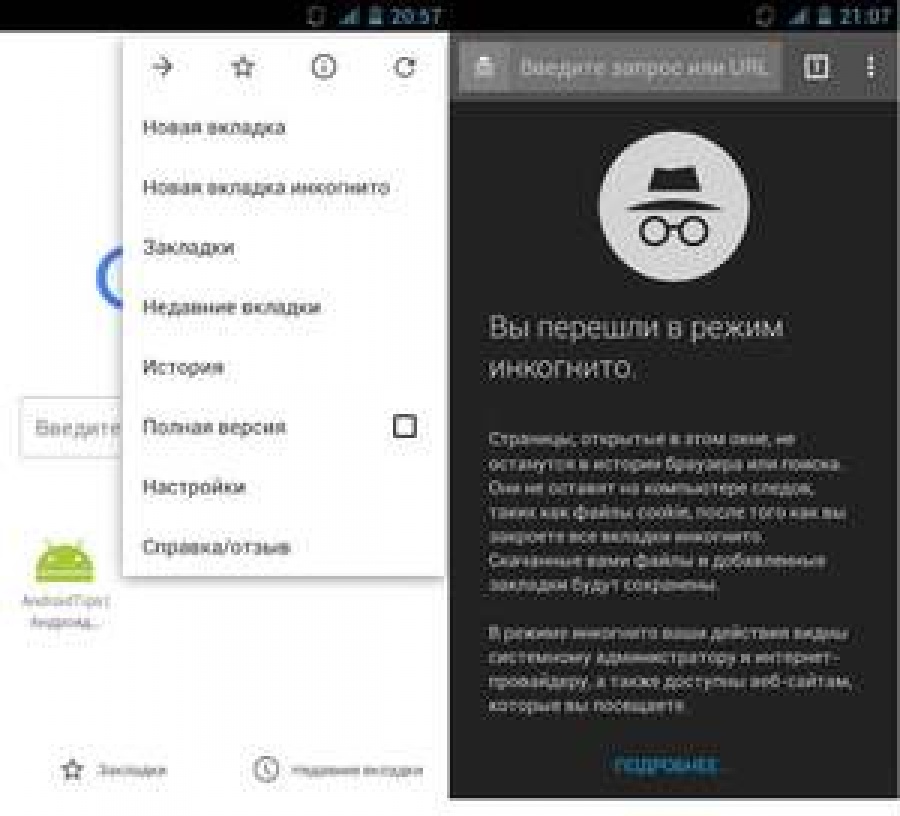 Максимальная маскировка обеспечивается только с помощью VPN и аналогичных технологий.
Максимальная маскировка обеспечивается только с помощью VPN и аналогичных технологий.
Напишите, пожалуйста, ниже в комментариях, пользуетесь ли вы приватным режимом и для чего? Я, к примеру, пользуюсь ежедневно в рабочих целях — перед написанием контента на свой блог анализирую поисковую выдачу без примеси персональных рекомендаций. Если остались вопросы или что-то не получается, также пишите в комментарии, буду рад помочь! 😊
Как создать ярлык Интернета в Windows, который открывается в режиме приватного просмотра
Если вы хотите захватить веб-страницу в качестве ярлыка Windows, у вас есть несколько вариантов. Один из них — это ярлык для исполняемого файла браузера, который указывает на ссылку и открывает ее. Другой — независимый от браузера URL-файл.
Этот первый параметр ограничен браузером, на который он ссылается. Второй чуть более гибкий. Преимущество файла URL заключается в том, что он открывает ссылку в вашем интернет-браузере по умолчанию. Но что, если конфиденциальность вызывает беспокойство, и вы хотите немного больше свободы действий?
Если вы хотите создать файл . URL, который открывает веб-страницу в режиме приватного просмотра, к сожалению, эта задача невыполнима из-за отсутствия универсальности файла URL. Однако есть обходной путь.
URL, который открывает веб-страницу в режиме приватного просмотра, к сожалению, эта задача невыполнима из-за отсутствия универсальности файла URL. Однако есть обходной путь.
Этот метод включает создание файла ярлыка для исполняемого файла интернет-браузера, который настроен на открытие в приватном режиме и указывает на URL-адрес веб-страницы. Вот как создать ярлык для веб-страницы, которая открывается в режимах приватного просмотра в различных браузерах.
- Щелкните правой кнопкой мыши на рабочем столе и выберите Создать > Ярлык .
- Нажмите Обзор .
- Перейдите туда, где на вашем компьютере установлен ваш интернет-браузер. (Это можно узнать, щелкнув правой кнопкой мыши ярлык браузера, выбрав Свойства и заглянув в поле Цель .)
- Выберите файл приложения браузера и нажмите Далее .
- Дайте ярлыку имя и нажмите Готово .
У вас есть ярлык, но он просто запускает выбранный вами интернет-браузер. Следующим шагом является изменение ярлыка. Вот как это сделать для каждого отдельного браузера.
Следующим шагом является изменение ярлыка. Вот как это сделать для каждого отдельного браузера.
1. Google Chrome
Прежде всего, для пользователей Google Chrome:
- Щелкните правой кнопкой мыши только что созданный ярлык Chrome и выберите Свойства .
- На вкладке Shortcut в поле Target добавьте пробел, а затем следующее после пути к исполняемому файлу Chrome:
-incognito [URL]
- Замените [URL] на нужную ссылку.
- Нажмите OK .
2. Mozilla Firefox
Если вы используете Mozilla Firefox, сделайте следующее:
- Щелкните правой кнопкой мыши только что созданный ярлык Firefox и выберите Свойства .
- На вкладке Shortcut в поле Target добавьте пробел, а затем следующее после пути к исполняемому файлу Firefox:
-private-window [URL]
- Замените [URL] на нужную ссылку.

- Нажмите OK .
3. Microsoft Edge
Если вы выбрали Microsoft Edge:
- Щелкните правой кнопкой мыши только что созданный ярлык Microsoft Edge и выберите Свойства .
- На вкладке Shortcut в поле Target добавьте пробел, а затем следующее после пути к исполняемому файлу браузера Edge:
-inprivate [URL]
- Замените [URL] на нужную ссылку.
- Нажмите OK .
4. Opera
Для браузера Opera:
- Щелкните правой кнопкой мыши только что созданный ярлык Opera и выберите Свойства .
- На вкладке Shortcut в поле Target добавьте пробел, а затем следующее после пути к исполняемому файлу браузера Opera:
--private [URL]
- Замените [URL] на нужную ссылку.
- Нажмите OK .
5.
 Brave
BraveBrave — это браузер, основанный на том же открытом исходном коде, на котором работает Google Chrome, поэтому процедура для Brave точно такая же, как и для Chrome. Вам нужно будет добавить следующее в поле «Цель» (с пробелом после пути) ярлыка браузера Brave.
-incognito [URL]
Почему бы не использовать приватный браузер?
Если вам просто необходимо, чтобы файл URL выполнял эту работу за вас, есть один способ получить то, что вы хотите: использовать частный браузер. Анонимный веб-браузер, такой как Tor и Epic, защищает вас, отключая способы, которыми другие браузеры разрешают отслеживание. Если вы установите один из таких браузеров по умолчанию, любой URL-файл будет автоматически открываться в режиме приватного просмотра.
Вы можете установить браузер в качестве браузера по умолчанию, зайдя в его меню «Настройки», «Параметры» или «Предпочтения» и найдя переключатель, чтобы переключить браузер на браузер по умолчанию.
Чтобы создать URL-адрес из веб-страницы, просто перетащите значок замка или глобуса в левый конец адресной строки (бит непосредственно перед «https» или «www» в поле URL-адреса) и поместите его в папку или на рабочий стол.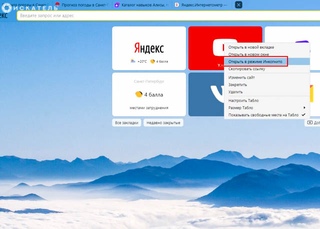
Некоторые анонимные веб-браузеры не позволяют вам это сделать. Такая функциональность удалена, предположительно, в качестве меры безопасности. Но вы по-прежнему можете создать URL-файл с помощью обычного браузера, который по умолчанию будет открываться в вашем анонимном браузере.
Просматривайте Интернет в приватном режиме
Если вы не возражаете против переключения браузера по умолчанию на что-то более приватное, вы тоже можете съесть свой пирог. Однако, если вы предпочитаете использовать свой текущий браузер, небольшой обходной путь может предоставить вам интернет-ссылки, которые открываются в приватном режиме.
Как настроить ярлык режима инкогнито в Windows
Каждый раз, когда возникает проблема конфиденциальности, мы все переключаемся в режим инкогнито в наших браузерах, чтобы трекеры не могли отслеживать наши действия. Однако переключение между общим режимом и режимом инкогнито может занять много времени. Поэтому настоятельно рекомендуется создать ярлык режима инкогнито в Windows для простоты использования.
Первым браузером с функцией приватного просмотра был Safari 2.0 от Apple в 2005 году. Три года спустя появился Google Chrome 1.0 с режимом инкогнито. Затем это была серия браузеров, добавляющих эту функцию один за другим. Как и в 2009 году, Microsoft Internet Explorer 8 и Mozilla Firefox 3.5 выпустили свои версии приватного просмотра.
Хотя метод создания ярлыка для режима инкогнито немного различается для каждого браузера, этот метод сравнительно прост. Давайте углубимся.
Что означает приватный режим
Приватный режим позволяет пользователям просматривать веб-страницы без сохранения какой-либо информации о своей деятельности. Другими словами, браузер не сохраняет вашу историю, кеш, файлы cookie или другие данные, поэтому вы не увидите персонализированную рекламу в поисковых системах.
Этот режим часто используется при входе на конфиденциальные веб-сайты или при работе на общедоступном компьютере. Кроме того, иногда его используют для обхода фильтров веб-сайтов.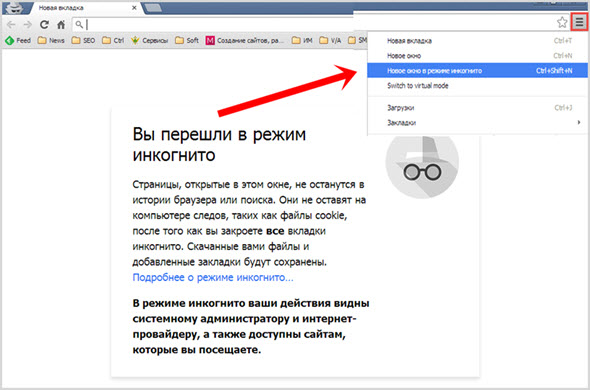 Частный режим выглядит так же, как обычный/общий режим, но ваша активность не сохраняется.
Частный режим выглядит так же, как обычный/общий режим, но ваша активность не сохраняется.
Как создать ярлык для окна приватного браузера
Сегодня почти все браузеры предлагают режим инкогнито/приватный. Просто в каждом браузере эта функция называется по-разному. Google Chrome называет этот режим Incognito, Firefox и Opera называют его Private Browsing, тогда как Microsoft Edge называет его InPrivate, а Brave называет его Private Window. Хотя у них разные названия, все они функционально одинаковы.
Первым шагом к настройке ярлыка режима инкогнито в Windows является создание ярлыка браузера по умолчанию на рабочем столе.
Мы уже рассмотрели основные способы создания ярлыков на рабочем столе в Windows 11. Однако для вашего удобства мы добавили быстрые шаги ниже. Следуйте вместе.
Шаг 1 : Щелкните правой кнопкой мыши на рабочем столе, выберите «Создать» и выберите «Ярлык».
Шаг 2 : В мастере ярлыков нажмите кнопку Обзор.
Шаг 3 : Теперь найдите приложение браузера (Chrome, Firefox, Edge, Opera, Brave), которое вы хотите добавить в качестве ярлыка на рабочий стол, и нажмите OK.
Шаг 4 : Нажмите Далее.
Шаг 5 : Введите имя ярлыка и нажмите «Готово».
При этом Windows добавляет выбранный вами браузер в качестве ярлыка на рабочем столе. Упомянутые выше шаги одинаковы для всех браузеров, установленных на вашем ПК с Windows. Имейте в виду, что процесс создания ярлыка режима инкогнито в Windows не завершен. Итак, следуйте инструкциям в зависимости от браузера, который вы используете, чтобы создать приватный ярлык браузера.
Настройка ярлыка режима инкогнито Google Chrome
После создания ярлыка Chrome на компьютере следуйте приведенным ниже инструкциям.
Шаг 1 : Щелкните правой кнопкой мыши ярлык и выберите «Показать дополнительные параметры».
Шаг 2 : Щелкните свойства.
Шаг 3 : В целевом поле после заключительной цитаты введите -incognito .
Шаг 4 : Нажмите «Применить» и «ОК».
Теперь ваш Google Chrome готов к запуску в режиме инкогнито. Тем не менее, если вы предпочитаете использовать обычный режим, вот как удалить файлы cookie в Google Chrome.
Создать ярлык для личного окна Mozilla Firefox
Если вы используете Mozilla Firefox в качестве браузера по умолчанию, все не отличается. Выполните следующие шаги после создания ярлыка Firefox.
Шаг 1 : Щелкните правой кнопкой мыши ярлык и выберите «Показать дополнительные параметры».
Шаг 2 : Нажмите «Свойства».
Шаг 3 : В целевом поле после закрывающей цитаты добавьте существующий путь с пробелом, введите -private-window .
Шаг 4 : Нажмите «Применить», а затем «ОК».
Теперь ваш Mozilla Firefox готов к запуску в режиме приватного просмотра. Однако, если Firefox ведет себя странно для вас, ознакомьтесь с этими 5 способами исправить то, что Firefox не открывается в Windows.
Ярлык для окна InPrivate в Microsoft Edge
Microsoft Edge на основе Chromium по многим функциям напоминает Google Chrome. Однако браузер использует термин InPrivate вместо инкогнито, который происходит от раннего Internet Explorer. Выполните следующие шаги, чтобы создать ярлык InPrivate для Edge.
Шаг 1 : Щелкните правой кнопкой мыши ярлык и выберите «Показать дополнительные параметры».
Шаг 2 : Щелкните Свойства.
Шаг 3 : В целевом поле после закрывающей цитаты добавьте существующий путь с пробелом, введите -inprivate .
Шаг 4 : Нажмите «Применить», а затем «ОК».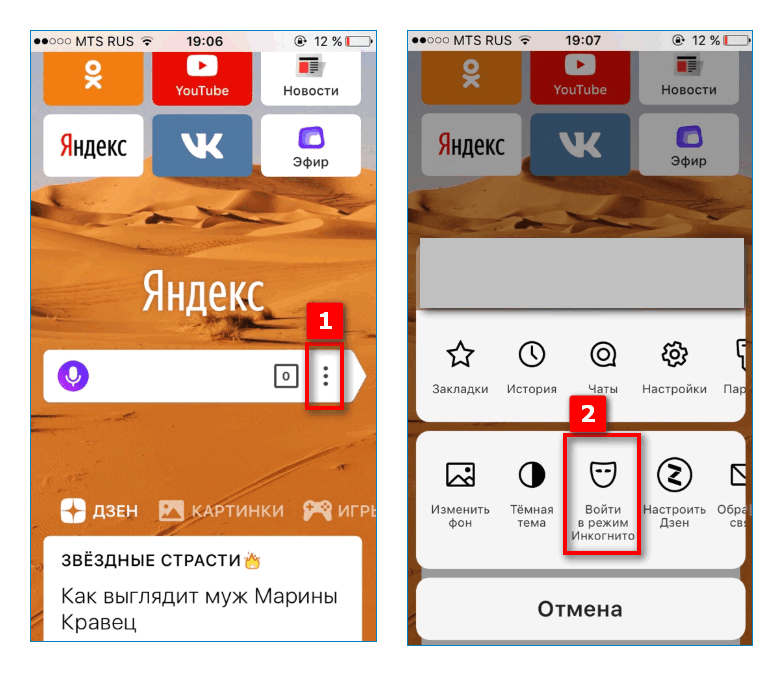
Ну вот. Теперь вы можете открыть Microsoft Edge в режиме InPrivate одним нажатием кнопки.
Ярлык для просмотра InPrivate в Opera
Доля Opera на рынке браузеров составляет 2,1%. Кроме того, они адаптировались к режиму приватного просмотра, подобному Apple Safari. Если вы являетесь пользователем Opera, выполните следующие действия.
Шаг 1 : Щелкните правой кнопкой мыши ярлык и выберите «Показать дополнительные параметры».
Шаг 2 : Нажмите «Свойства».
Шаг 3 : В целевом поле после закрывающей цитаты добавьте существующий путь с пробелом, введите -inprivate .
Шаг 4 : Нажмите «Применить», а затем «ОК».
Вот. Теперь вы можете открыть вкладку «Частный доступ» в Opera прямо с рабочего стола.
Создать ярлык приватного окна браузера Brave
Это относительно новый браузер на рынке, но он содержит множество функций, таких как встроенные блокировщики рекламы, межсайтовые трекеры и т.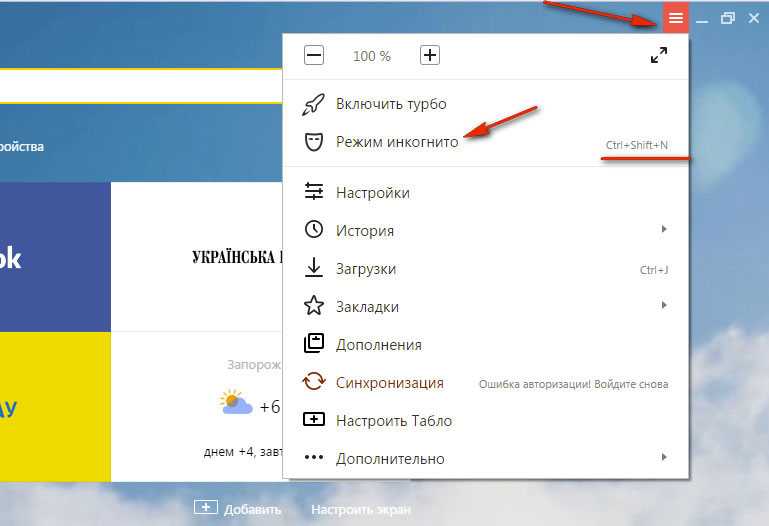 д., для пользователей, которые заботятся о конфиденциальности. Излишне говорить, что Brave также включает функцию приватного просмотра. Вот как быстро сделать это с рабочего стола.
д., для пользователей, которые заботятся о конфиденциальности. Излишне говорить, что Brave также включает функцию приватного просмотра. Вот как быстро сделать это с рабочего стола.
Шаг 1 : Щелкните правой кнопкой мыши ярлык и выберите «Показать дополнительные параметры».
Шаг 2 : Щелкните Свойства.
Шаг 3 : В целевом поле после закрывающей цитаты добавьте существующий путь с пробелом, введите -incognito .
Шаг 4 : Нажмите «Применить» и «ОК».
И это все. Теперь вы можете щелкнуть ярлык Brave, чтобы открыть его в приватном окне. Если вы уже остановились на Brave, это всестороннее сравнение Microsoft Edge Chromium и Brave может заставить вас передумать.
Что можно и что нельзя делать в режиме приватного просмотра
Режим приватного просмотра — отличный способ приватного просмотра Интернета. Однако ваши действия по-прежнему могут быть видны вашему работодателю, учебному заведению или интернет-провайдеру (ISP).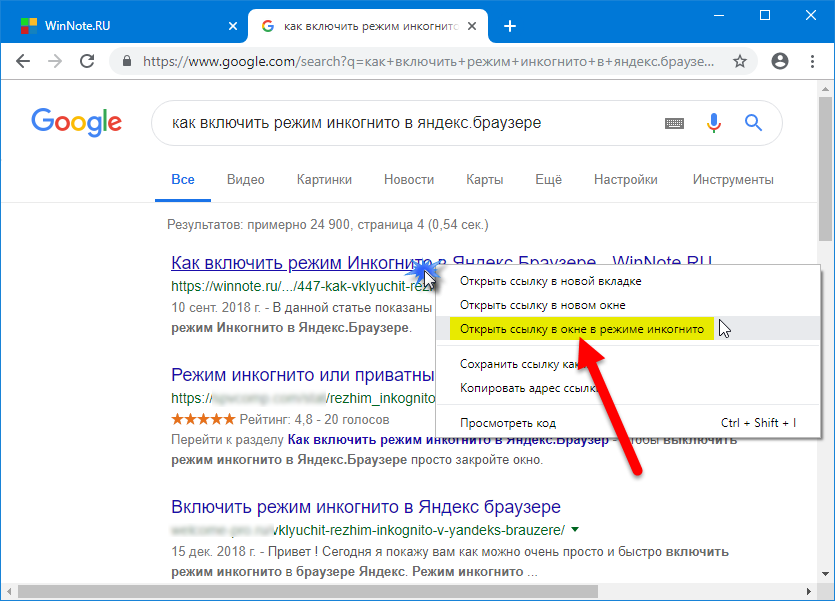
Хотя вы можете получить доступ ко всем веб-сайтам в режиме приватного просмотра, вы не сможете получить доступ к своей электронной почте, социальным сетям и другим зарегистрированным учетным записям без входа в них. Это связано с тем, что в режиме приватного просмотра файлы cookie не сохраняются. Кроме того, ваши расширения не будут видны, если вы их не включили.
Кроме того, любые загрузки, инициированные в режиме инкогнито, сохраняются в уникальной папке загрузок, а не в стандартной папке загрузок. Вы также не можете добавить веб-сайт в закладки или отслеживать историю просмотров. Если вы не возражаете, инкогнито, несомненно, отлично подходит для целей конфиденциальности.
Часто задаваемые вопросы о режиме просмотра в режиме инкогнито
1. Как открыть инкогнито без ярлыка на рабочем столе? Если вы не хотите создавать ярлык на рабочем столе, вы можете перейти в режим инкогнито, перейдя в трехточечное меню Chrome или просто нажав клавиши Ctrl+Shift+N на клавиатуре.


 Браузер Яндекс не показывает данные для автозаполнения, а также все введённые пароли в инкогнито обнулятся после закрытия страницы;
Браузер Яндекс не показывает данные для автозаполнения, а также все введённые пароли в инкогнито обнулятся после закрытия страницы;
 Браузера», нажмите на «Режим инкогнито».
Браузера», нажмите на «Режим инкогнито».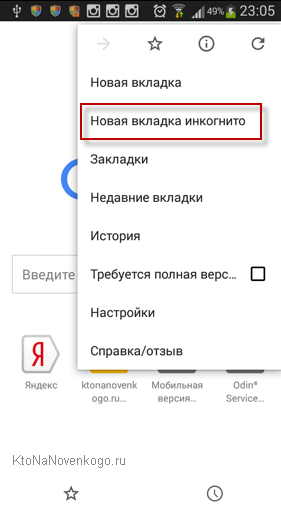
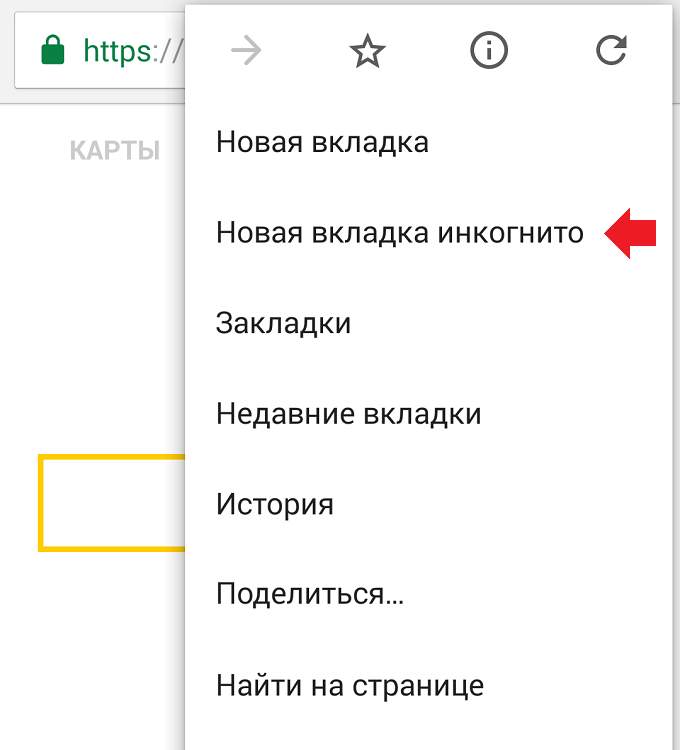 ru/kak-vklyuchit-rezhim-inkognito/
ru/kak-vklyuchit-rezhim-inkognito/
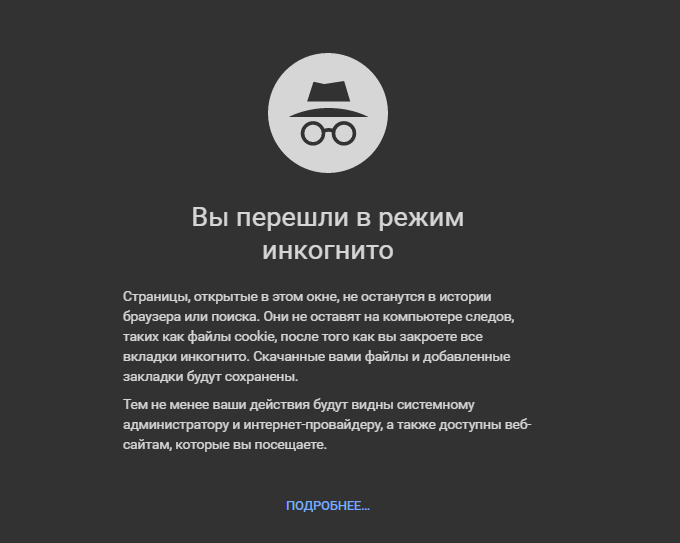 ..». Аналогично можно сделать, найдя Яндекс по системному поиску Windows.
..». Аналогично можно сделать, найдя Яндекс по системному поиску Windows.