Как снести Windows 7 и установить новую винду
Каждый пользователь Windows знает, что самый эффективный способ устранить проблемы, связанные с работой операционной системы, – переустановить ОС Windows. Однако если вы еще не сталкивались с процедурой переустановки Windows, то без подробной инструкции не обойтись. В этой статье вы найдете пошаговую инструкцию, которая позволит вам переустановить Windows 7.
Переустановка Windows 7 будет происходить в три основных этапа:
1. Создание загрузочной флешки или диска с ОС Windows 7;
2. Осуществление входа в BIOS для выбора загрузочной флешки или диска в качестве основного загрузочного устройства;
3. Процесс переустановки Windows 7.
Содержание
- Этап 1. Создание загрузочной флешки или диска с ОС
- Этап 2. Осуществление входа в BIOS для установки загрузочной флешки или диска в качестве основного загрузочного устройства
- Этап 3.
 Переустановка Windows 7
Переустановка Windows 7 - Скачать UltraISO бесплатно
Этап 1. Создание загрузочной флешки или диска с ОС
Чтобы иметь возможность инсталлировать Windows на ПК или в случае возникновения серьезных проблем восстановить систему, она должна быть записана на съемный носитель – флешку или диск.
В случае с диском вам понадобится пустая болванка DVD-R или DVD-RW, а в случае с флешкой подойдет любая полностью рабочая флешка объемом 4 Гб и более.
Для записи флешки или диска можно воспользоваться программой UltraISO, ссылка на которую имеется в конце статьи.
После установки UltraISO запустите окно программы и перейдите к пункту «Самозагрузка» – «Записать образ Жесткого диска». Следом в поле «Disk Drive» ведите букву диска или флешки, а возле «Файл образа» укажите путь к образу Windows 7, сохраненному на ПК. После щелкните по кнопке «Форматировать», чтобы подготовить носитель к записи, а затем кнопку «Записать».
Как только процесс создания загрузочной флешки будет завершен, можно переходить к процедуре переустановки Windows.
Этап 2. Осуществление входа в BIOS для установки загрузочной флешки или диска в качестве основного загрузочного устройства
Когда носитель с Windows подготовлен, вам понадобится установить его в качестве первого загрузочного устройства. Для этого вам понадобится попасть в BIOS.
Как правило, переход в BIOS выполняется следующим образом:
1. Нажмите «Пуск» и перейдите к пункту «Перезагрузка»;
2. Как только начнется перезагрузка компьютера, необходимо нажать на клавиатуре кнопку, которая отвечает за переход в BIOS. Как правило, это клавиша F2, но если она не подействует, выполните перезагрузку по новой и попробуйте клавиши F1, F8 и Del.
3. Если у вас не получается войти в BIOS, то, как правило, на раннем этапе включения компьютера на экране может отобразиться наименование нужной клавиши.
4. Вход в BIOS успешно осуществлен, когда вы видите на экране меню с настройками.
Теперь переходим непосредственно к установке загрузочного устройства. Для этого, используя стрелки для навигации и клавишу Enter для выбора, перейдите к разделу «Advanced Bios Features» – «First Boot Device» и выберите свою флешку или CD-ROM. Нажмите пункт «Save and Exit», чтобы покинуть BIOS (названия параметров могут незначительно отличаться).
Если вы все сделали правильно, то на экране отобразится черный экран с полосой загрузки Windows.
Этап 3. Переустановка Windows 7
Подождите некоторое время, чтобы на экране отобразилось окно с выбором языка для установки Windows 7. Задав настройки языка, щелкните по кнопке «Далее».
Выберите кнопку «Установить».
Далее, отобразится окошко с лицензионным соглашением. Поставив согласие, в следующем меню выберите пункт «Полная установка».
Выберите диск, на котором необходимо переустановить Windows, а затем чуть ниже выберите пункт «Настройка диска».
Нажмите кнопку «Форматировать». Обратите внимание, что процедура форматирования удалит все файлы и данные, которые прежде были сохранены на выбранном диске.
Дождавшись завершения выполнения процесса, на экране отобразится окошко, в котором необходимо задать имя пользователя и компьютера.
Следом вам понадобится указать пароль для защиты вашей учетной записи. При необходимости, эту процедуру можно пропустить.
Далее, вам понадобится ввести ключ от Windows 7. Если возникнет необходимость, эту процедуру можно отложить.
Выберите один из трех параметров защиты компьютера и в завершение укажите свой часовой пояс.
Подождав пару минут, на экране отобразится чистый рабочий стол. На этом процедура переустановки Windows завершена, можно приступать к настройке и использованию компьютера.
Скачать UltraISO бесплатно
Загрузить программу
Как снести или удалить старую ОС Windows 7?
Содержание:
- Удаление единственной операционной системы Windows 7
- Удаление старой системы (папки Windows.old)
- Как удалить «семерку» из многосистемной конфигурации?
Пришло время освободить жесткий диск от ставшей ненужной «семерки»? В этом нет ничего сложного, но многие юзеры не решаются удалить ее одним махом — просто отформатировав раздел, из-за опасений стереть важные данные или нарушить работоспособность второй ОС. И они правы: если сразу отформатировать системный раздел, все его содержимое будет безвозвратно потеряно. А в нем могут находиться и пользовательские файлы, и загрузчики других операционных систем, если на компьютере их несколько.
Поговорим о том, как снести Windows 7 безопасно.
Удаление единственной операционной системы Windows 7
Как удалить Windows 7 с ПК, если на нем нет других операционных систем? Перед тем, как приступить к удалению, перенесите важные для вас данные из системного раздела на другой носитель.
Данные пользователя по умолчанию сохраняются в папке его учетной записи. Она находится в разделе C:Usres (Диск C, папка «Пользователи»).
Зайдя туда, просто скопируйте каталог вашей учетки и вставьте на любой подходящий по емкости накопитель.
Теперь системный раздел можно освободить. Пока Windows 7 загружена, удалить ее каталоги и файлы вы не сможете — сначала придется запустить компьютер с другого носителя — Live CD или установочного диска любой операционной системы.
Так, загрузившись с Live CD Windows XP, мы можем зайти в управление дисками, найти раздел с «семеркой» и отформатировать его (форматирование, как и другие операции с разделом, запускаются из контекстного меню). После этого раздел будет полностью очищен от данных с сохранением структуры NTFS — он, как и раньше, будет виден в проводнике.
Если вы выберете в меню опцию «Удалить раздел», системный раздел превратится в неразмеченное пространство, которое чтобы использовать, также придется предварительно отформатировать.
Добиться удаления данных из раздела с Windows 7 также можно форматированием из-под установочного диска. Остальные (несистемные) разделы затронуты не будут.
Удаление старой системы (папки Windows.old)
Теперь рассмотрим случай, когда новая операционная система была установлена в раздел со старой без предварительного форматирования. В процессе установки Виндовс в несвободный раздел программа инсталляции переименовывает старый каталог Windows в Windows.old. Папка Windows.old остается на ПК только в качестве резервной копии данных и никак не используется, поэтому ее без опасений можно снести.
Как удалить Windows 7 от предыдущей установки? Безопаснее всего это сделать через «Очистку диска».
- Зайдя в папку «Компьютер», отройте свойства раздела, куда установлены обе системы — старая и новая. Нажмите на вкладке «Общие» кнопку «Очистка диска».

- Щелкните «Очистить системные файлы».
- Отметьте флажком «Предыдущие установки Windows» и нажмите OK.
Подтвердите согласие на удаление файлов и дождитесь окончания очистки. После этого Windows.old — старый каталог Windows 7 от предыдущей установки, исчезнет.
Как удалить «семерку» из многосистемной конфигурации
Как удалить Windows 7, если на ПК установлено несколько операционных систем? Это делается в два шага:
- отформатируйте раздел с «семеркой» по инструкции, приведенной в начале статьи;
- произведите ее удаление из меню загрузки операционных систем.
После того, как с помощью форматирования вы освободите раздел, Windows 7 по-прежнему будет присутствовать в списке начальной загрузки.
Чтобы убрать ее оттуда, загрузите оставшуюся на компьютере ОС (к примеру Windows XP или 8) и войдите в нее с правами администратора. Через поиск запустите утилиту конфигурации системы msconfig.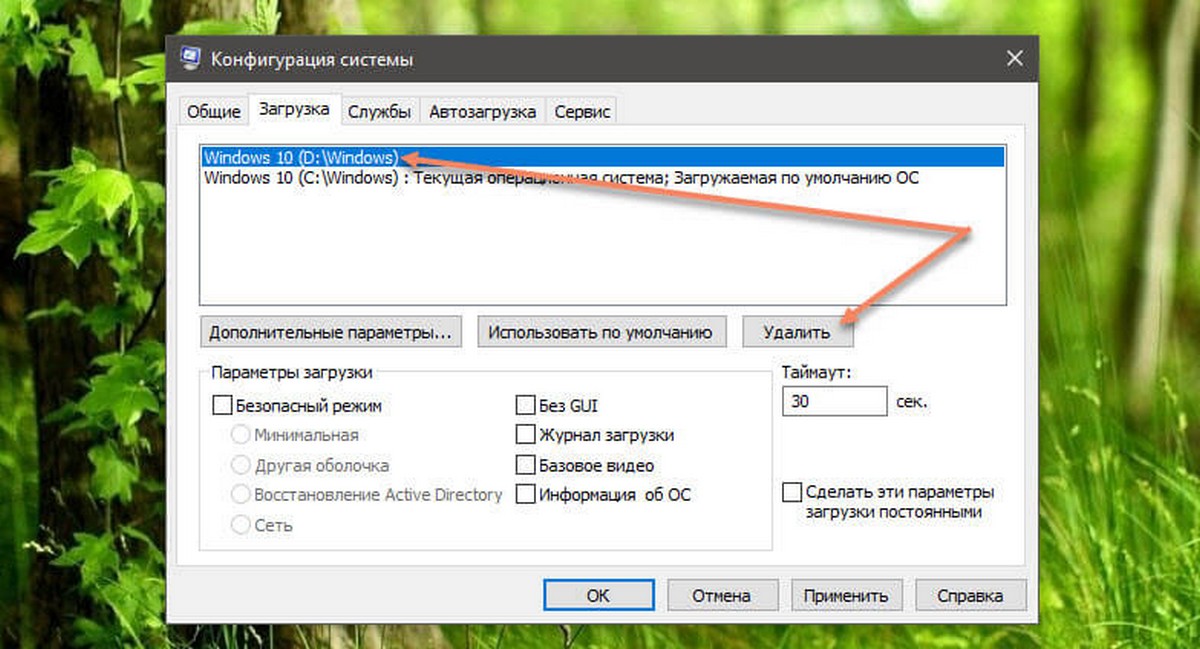 exe.
exe.
Откройте вкладку «Загрузка». В списке всех присутствующих систем выделите Windows 7, нажмите «Удалить» и ОК.
Для вступления настройки в действие перезагрузите компьютер. «Семерка» больше не будет отображаться на экране конфигурации загрузки.
Освободившийся после форматирования раздел можно присоединить к одному из оставшихся, использовать для установки другой операционной системы или для хранения данных.
Два способа удалить Windows 7 после установки Windows 10
Как удалить Windows 7 после установки Windows 10? Как удалить виндовс 7? И проблема, как удалить Windows 7 после установки Windows 10, стала распространенной. Этот пост покажет вам, как удалить Windows 7 двумя способами.
Установка Windows 10 занимает место на диске
Сотрудничество с Microsoft обеспечивает бесплатное обновление до Windows 10 с Windows 7 или Windows 8. 1, которое заканчивается 29 июля 2016 года, что привлекает множество пользователей по всему миру. В настоящее время Windows 10 становится очень популярной операционной системой благодаря своим преимуществам, таким как красивый интерфейс, короткое время загрузки, полезный голосовой помощник Cortana, меньше используемой памяти и улучшенное восстановление системы.
1, которое заканчивается 29 июля 2016 года, что привлекает множество пользователей по всему миру. В настоящее время Windows 10 становится очень популярной операционной системой благодаря своим преимуществам, таким как красивый интерфейс, короткое время загрузки, полезный голосовой помощник Cortana, меньше используемой памяти и улучшенное восстановление системы.
Вы обновили свой компьютер до Windows 10? Если вы это сделали, установочные файлы Windows 10 сохраняются на жестком диске и занимают много места на диске. Это не такая серьезная проблема, если на вашем ноутбуке или настольном компьютере установлен большой жесткий диск. Однако полезно получить несколько гигабайт места из системного раздела на небольших жестких дисках. Как решить такую проблему?
Как удалить Windows 7, чтобы освободить место на диске
При обновлении Windows 7/8.1 до Windows 10 файлы предыдущей операционной системы Windows сохраняются в папке с именем Windows.old . Папку можно использовать для отката Windows 10 до Windows 7 или Windows 8. 1, если после обновления возникла ошибка. Если все пойдет хорошо, после установки Windows 10 вы также можете использовать эту папку для возврата к старой системе в течение первых 30 дней. Если вы продолжите использовать Windows 10, эта папка будет автоматически удалена через 30 дней.
1, если после обновления возникла ошибка. Если все пойдет хорошо, после установки Windows 10 вы также можете использовать эту папку для возврата к старой системе в течение первых 30 дней. Если вы продолжите использовать Windows 10, эта папка будет автоматически удалена через 30 дней.
Если вас устраивает Windows 10 и вы хотите удалить Windows 7 после установки Windows 10, вы можете сделать, как показано ниже:
Способ 1 : В этом случае вы можете удалить папку Windows.old напрямую, чтобы удалить Windows 7. Откройте системный раздел в Проводнике Windows и найдите папку, которую нужно удалить.
Способ 2 : Используйте Очистка диска , чтобы удалить Windows 7, удалив предыдущую установку Windows. Сделайте следующее:
Шаг 1. Введите очистка диска в поле поиска Windows 10 и запустите его.
Шаг 2: Когда приложение запускается, оно по умолчанию переходит на диск, на котором находится ваша установка Windows. Нажмите OK для сканирования диска.
Нажмите OK для сканирования диска.
Шаг 3: Во всплывающем окне нажмите Очистить системные файлы , чтобы продолжить.
Шаг 4: Вам нужно немного подождать в процессе сканирования файлов Windows. Затем прокрутите список вниз и отметьте
По завершении шагов вы можете успешно удалить Windows 7.
Нажмите, чтобы твитнуть
Однако, если вам не нравится Windows 10, вы также можете удалить Windows 10 или удалить Windows 10.
Для удаления или удаления Windows 10 необходима папка Windows.old, которая используется для верните компьютер на Windows 7 в течение 30 дней. Если время истекло, опция Вернуться к Windows 7 исчезнет. В этой ситуации вы можете переустановить Windows 7, чтобы удалить Windows 10 с вашего компьютера.
Здесь мы покажем вам, как удалить обновление Windows 10.
Шаг 1: Нажмите одновременно клавиши Window s и I , чтобы открыть Настройки .
Шаг 2: Выберите Обновление и безопасность .
Шаг 3: Затем перейдите на вкладку Recovery .
Шаг 4: Выберите вариант Вернитесь к Windows 7 и нажмите Начать .
Шаг 5: После этого вы можете продолжить, следуя инструкциям на экране.
По завершении вы успешно удалили Windows 10 или удалили Windows 10 и откатили свой компьютер до Windows 7.
Полезный совет после удаления Windows 7
Читая здесь, вы можете подумать, что удалить Windows 7 полезно после установки Windows 10, чтобы освободить место на диске, которое может сделать ваш системный раздел в некоторой степени свободным. Если есть другой диск с проблемой нехватки места на диске, вы можете расширить небольшой раздел, изменив размер системного раздела, чтобы освободить место для этого раздела. Вы можете спросить, как выполнить это задание.
Таким образом, для изменения размера раздела Windows 10 хорошим помощником станет профессиональный менеджер разделов — MiniTool Partition Wizard.
Благодаря различным мощным функциям он может изменять размер раздела без потери данных, и его операции довольно просты.
Таким образом, чтобы освободить больше места на диске, вы можете скачать MiniTool Partition Wizard для изменения размера раздела Windows 10. После этого вы можете расширить раздел, который закончится.
Скачать бесплатно Купить сейчас
А теперь мы покажем вам, как шаг за шагом изменить размер системного раздела.
Шаг 1: Установите эту программу и запустите ее, чтобы войти в ее основной интерфейс.
Шаг 2: Выберите системный раздел и выберите функцию Move/Resize из контекстного меню, чтобы продолжить.
Шаг 3: Затем вы можете перетащить ползунок, чтобы выбрать, сколько места вы хотите уменьшить, и нажмите OK , чтобы продолжить.
Шаг 4: Затем вы просматриваете изменение и нажимаете Применить для подтверждения изменения.
После выполнения вышеуказанных шагов вы можете получить нераспределенное пространство. Таким образом, вы можете расширить раздел, который скоро закончится. И MiniTool Partition Wizard также может помочь с легкостью расширить раздел.
Таким образом, вы можете расширить раздел, который скоро закончится. И MiniTool Partition Wizard также может помочь с легкостью расширить раздел.
Кроме того, если вы удаляете Windows 7 после переустановки Windows 10, вам лучше сделать резервную копию вашей системы. Если вы столкнулись с системной ошибкой, вы можете использовать этот образ системы, чтобы восстановить прежнее состояние компьютера. Таким образом, вы можете попробовать профессиональное программное обеспечение для резервного копирования Windows — MiniTool ShadowMaker.
Бесплатная загрузка
В этом посте мы представили два способа удаления Windows 7 после установки Windows 10. Если вы хотите удалить Windows 7, попробуйте эти способы.
Если у вас есть лучшее решение для удаления Windows 7 после переустановки Windows 10, поделитесь им в зоне комментариев.
Если у вас возникли проблемы с MiniTool Partition Wizard, не стесняйтесь обращаться к нам по электронной почте [email protected].
Удаление обновления Windows 10 из Windows 7 Часто задаваемые вопросы
Как удалить ненужные обновления Windows 7?
- Откройте панель управления.

- Чтобы продолжить, выберите «Удалить программу» в разделе «Программы».
- Затем нажмите «Просмотр обновлений установки» на левой панели, чтобы просмотреть все обновления, установленные на вашем компьютере. Тогда все обновленные будут перечислены.
- Щелкните правой кнопкой мыши обновление Windows, которое хотите удалить, и выберите «Удалить».
- Нажмите Да.
- Нажмите «Перезагрузить сейчас», чтобы продолжить.
Можно ли удалить папку обновления Windows 10?
Если процесс обновления Windows прошел успешно и система также в порядке, вы можете удалить папку обновления Windows 10. Папка обновления Windows по умолчанию всегда находится на диске C.
Можно ли бесплатно обновиться до Windows 10?
Сейчас вы не можете обновить Windows 10 бесплатно. Бесплатное обновление до Windows 10 через приложение Get Windows 10 закончилось 29 июля 2016 г.
Как избавиться от подделки Windows 7?
- Удаление обновления KB971033.

- Использование команды SLMGR -REARM.
- Неподлинное исправление Windows 7 с использованием RSOP.
- Отключите автоматическое обновление Windows.
- Зарегистрируйте подлинную Windows, когда эта копия Windows теперь является подлинной 7601 Crack.
Вы можете прочитать сообщение: [РЕШЕНО] Эта копия Windows не является подлинной 7600/7601 — Лучшее исправление, чтобы узнать более подробную инструкцию.
- Твиттер
- Линкедин
- Реддит
Удаление Windows 8 и установка Windows 7
- Добавил:
- Сэм Леннокс
Lennox IT: Computer Support Derby: Полезные советы по удалению Windows 8 и переустановке Windows 7
1. Убедитесь, что вы можете получить драйверы для Windows 7
Начните с открытия диспетчера устройств на панели управления. Он предоставит вам список всех различных устройств, найденных в системе, от сенсорной панели и клавиатуры до сетевых адаптеров и адаптеров Wi-Fi. Не пропускайте этот шаг, потому что вы не можете использовать устройство без работающего драйвера, а это означает, что без соответствующих драйверов вы можете легко застрять на почти непригодной для использования машине.
Он предоставит вам список всех различных устройств, найденных в системе, от сенсорной панели и клавиатуры до сетевых адаптеров и адаптеров Wi-Fi. Не пропускайте этот шаг, потому что вы не можете использовать устройство без работающего драйвера, а это означает, что без соответствующих драйверов вы можете легко застрять на почти непригодной для использования машине.
Изучив свойства каждого устройства по отдельности, вы сможете найти название модели конкретной детали и информацию о драйверах. Некоторый поиск в Интернете поможет вам узнать, доступны ли драйверы Windows 7 для каждой части, но вам часто нужно будет отслеживать каждый драйвер в отдельности. Единственным исключением являются случаи, когда производитель предлагает две версии одной и той же модели ПК — как с конфигурацией Windows 8, так и с версией Windows 7.
В первую очередь следует проверить страницу поддержки производителя ПК. Посмотрев номер модели вашего ПК, вы сможете найти список всех необходимых драйверов для оборудования ноутбука.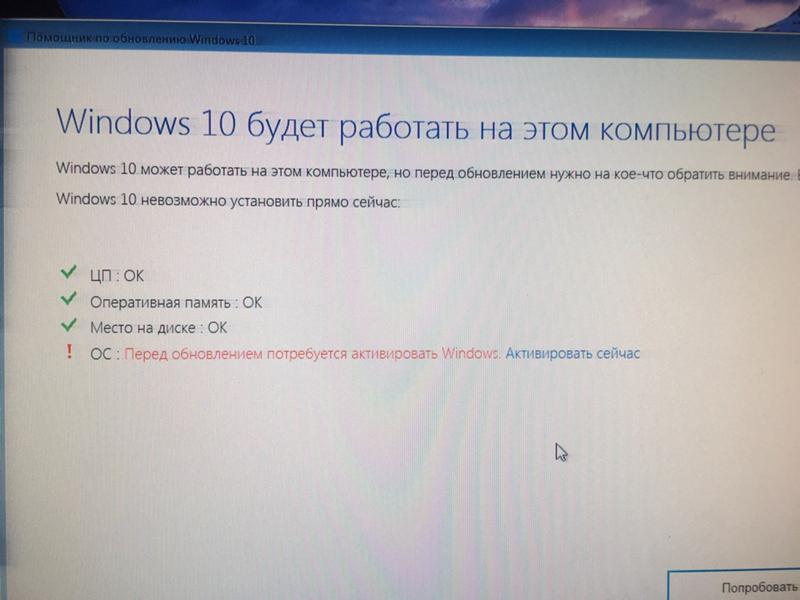 Если вам повезет, на странице поддержки производителя есть драйверы как для Windows 8, так и для Windows 7, что дает вам все необходимое для всего вашего ПК. С одним из наших тестовых ПК это было все, что нам нужно было сделать, потому что все драйверы устройств были доступны.
Если вам повезет, на странице поддержки производителя есть драйверы как для Windows 8, так и для Windows 7, что дает вам все необходимое для всего вашего ПК. С одним из наших тестовых ПК это было все, что нам нужно было сделать, потому что все драйверы устройств были доступны.
Если нет, вам нужно будет брать его по одному устройству за раз. Найдите название производителя для каждого устройства и найдите веб-сайт этой компании, на котором должна быть собственная страница загрузки драйверов. Если даже это не помогает, вы всегда можете запустить поисковую систему и выполнить поиск «[Имя устройства] + Драйвер Windows 7». Это должно привлечь много ресурсов.
Однако имейте в виду, что для некоторых новых устройств драйверы могут быть недоступны для Windows 7 и более ранних операционных систем.
2. Сделайте резервную копию всего, что вы не хотите удалять
3. Вам потребуется установочный носитель Windows 7 на диске или на USB-накопителе.
4. Отключите UEFI и включите устаревшую загрузку
В отличие от предыдущих версий PCS, которые позволяли вам получить доступ к BIOS при запуске, вам необходимо сначала включить расширенный режим запуска.
- В Windows 8:
- Откройте «Настройки», перейдя на панель чудо-кнопок и щелкнув значок шестеренки.
- Перейдите к «Изменить настройки ПК» в правом нижнем углу экрана под значками. Слева прокрутите вниз и выберите «Общие настройки». Справа прокрутите вниз параметры настроек, чтобы найти «Дополнительные параметры».
- Выберите «Настройки микропрограммы UEFI» — может потребоваться сначала выбрать «Инструменты и настройки», а затем «Дополнительные параметры», а затем следуйте инструкциям, чтобы перезапустить и изменить настройки.
- Выберите «Настройка BIOS». На вкладке «Конфигурация системы» найдите «Параметры загрузки». (В некоторых случаях параметры загрузки находятся на вкладке «Безопасность».
 )
) - Зайдя в меню «Параметры загрузки», вы сначала найдете «Безопасная загрузка» и отключите его. По-прежнему в меню «Параметры загрузки» найдите «Устаревшая загрузка» и измените его на «Включено». Теперь вы сможете загрузиться с установочного носителя Windows 7. В зависимости от того, будете ли вы устанавливать его с диска или с USB-накопителя, вы можете изменить порядок загрузки прежних версий, чтобы оптический привод или USB-устройство имели приоритет. Наконец, выйдите из BIOS, сохранив изменения.
5. С включенной устаревшей загрузкой и измененным порядком загрузки вы сможете загрузиться с установочного носителя, чтобы начать установку Windows 7.
Запустите процесс установки, выберите язык и регион и нажмите «Установить». Сейчас», чтобы начать процесс. Назад к Windows 7 — выборочная установка
Вам будет предложено согласиться с лицензией на программное обеспечение Microsoft, а затем выбрать между обновлением или выборочной установкой. В этом случае вы захотите выбрать «Пользовательский». Назад к Windows 7 — разделы диска
В этом случае вы захотите выбрать «Пользовательский». Назад к Windows 7 — разделы диска
Следующим шагом является выбор целевого диска для установленной ОС. По крайней мере, вы захотите установить Windows 7 на диск C:. Если вы хотите полностью стереть Windows 8 с вашей системы, сейчас самое время это сделать. Выберите различные разделы на жестком диске и выполните процесс удаления каждого из них и объединения свободного места. Все это обрабатывается в программе установки, которая дает вам возможность удалить или отформатировать каждый раздел по мере его выбора. Но будьте осторожны — это Рубикон установки ОС. Как только эти диски исчезнут, они исчезнут, и перезагрузка системы без завершения установки Windows 7 оставит вас с ПК без операционной системы. Далее установщик выполнит процесс извлечения и расширения всех необходимых папок для установки. Откиньтесь назад и расслабьтесь на некоторое время, потому что эта часть выполняется автоматически. Во время этого процесса компьютер также перезагрузится сам по себе — не паникуйте, это всего лишь часть процесса установки.


 Переустановка Windows 7
Переустановка Windows 7


 )
)