5 способов открыть образ CD/DVD-диска в операционной системе Windows

 Без программы для монтирования образов дисков никак не обойтись, если на компьютере имеется контент, представленный в формате виртуального клона CD/DVD-диска. Ниже рассмотрим пять способов, как в системе Windows смонтировать образ диска, чтобы его содержимое было доступно в виртуальном приводе.
Без программы для монтирования образов дисков никак не обойтись, если на компьютере имеется контент, представленный в формате виртуального клона CD/DVD-диска. Ниже рассмотрим пять способов, как в системе Windows смонтировать образ диска, чтобы его содержимое было доступно в виртуальном приводе.1. Монтирование образов штатными средствами Windows
Сначала рассмотрим штатный функционал монтирования образов CD/DVD-дисков в версии системы Windows 8.1.
Время создания версии Windows 8, из которой штатный функционал по работе с образами дисков перекочевал во все версии-преемницы – Windows 8.1 и 10 — пришлось на массовое явление отказа производителей компьютерных устройств от комплекции их приводами. CD/DVD-диски отживали свое, а отсутствие привода удешевляло конечную стоимость отдельных моделей ноутбуков и сборок ПК. Microsoft, по сути, ничего иного и не оставалось сделать, как реализовать штатную возможность подключения образов дисков, хотя бы только в популярном формате ISO, чтобы уж совсем не отбирать хлеб у разработчиков стороннего софта. Так, если в версии Windows 7 монтирование образов дисков возможно только посредством сторонних программ, то пользователи cмогут просмотреть содержимое образа диска в формате ISO средствами системы.
Так как в Windows 8.x и Windows 10 смонтировать ISO-образ диска? В проводнике выделите ISO-файл, вызовите контекстное меню и выберите команду «Подключить».


Все – образ смонтирован и виднеется в виртуальном приводе. Можно приступать к просмотру его содержимого в проводнике системы.


2. Монтирование образов в программе Deamon Tools
Deamon Tools – это лидер на рынке программного обеспечения для виртуализации приводов. Первая версия программы появилась в 2000 году, и, несмотря на то, что ее аналоги были выпущены на рынок софта ранее, Deamon Tools сразу же стремительно набрал популярность из-за дружелюбного пользовательского интерфейса и бесплатной редакции Lite, которой с лихвой хватало для домашнего непрофессионального применения. Daemon Tools работает практически со всеми форматами образов дисков. Работа программы незаметна даже для маломощных устройств, поскольку она использует минимум системных ресурсов. Бесплатная версия Lite содержит ограничения — в частности, это возможность одновременно смонтировать только 4 виртуальных привода. Тогда как в платной версии Pro Advanced на компьютере может быть смонтировано 32 привода.
Относительно недавно Daemon Tools кардинально преобразился, и на смену классическому интерфейсу пришла серость и убогость, зато с предельно понятным описанием функций и четкой внутренней организацией разделов. Функционал программы пополнился, но не все доступно в версии Lite. Голая демонстрация отдельных функций без возможности их использования – это маркетинговый ход, чтобы побудить пользователей приобрести платную версию.
Daemon Tools Lite 10 доступен для бесплатного скачивания на сайте разработчика.


Важный момент при установке программы – выбор опции бесплатной лицензии.


В числе новшеств версии Daemon Tools – опция сканирования компьютера на предмет обнаружения образов дисков и отображение их во внутренней библиотеке программы. Что же, воспользуемся этой возможностью.


После сканирования в окне программы будут виднеться все возможные виртуальные CD/DVD- и жесткие диски. Выберите нужный образ, откройте контекстное меню и выполните команду «Монтировать».


Все – образ смонтирован в виртуальный привод.


Как и прежде, образы дисков в интерфейс Daemon Tools можно добавлять по одному кнопкой быстрого монтирования.


Чтобы размонтировать виртуальный привод, на значке его подключения внизу окна программы вызовите контекстное меню и выберите соответствующую команду.


3. Монтирование образов в программе UltraISO
UltraISO – это мега-программа для работы с образами дисков, рассчитанная на профессиональное применение. В числе ее возможностей такие как: создание образов CD/DVD-дисков, их запись на болванку, редактирование образов без распаковки, оптимизация их структуры с целью экономии занимаемого места, конвертирование образов из одного формата в другой и т.п. Эта программа также надежный и проверенный инструмент для создания загрузочных флешек, но одной из ее является монтирование образов в виртуальные приводы.
UltraISO – платный программный продукт. От бесплатной триал-версии проку немного, если речь идет о полноценном использовании большей части возможностей. Так, триал-версия имеет ограничения, в силу которых создать или записать образ диска, вес которого составляет больше 300 Мб, не удастся. На наш случай, когда речь идет сугубо о монтировании образа диска в виртуальный привод, это ограничение не распространяется. Потому можете смело скачивать триал-версию с русскоязычным интерфейсом с сайта разработчика UltraISO.


После запуска UltraISO вы увидите небольшое окошко, рассказывающее нам об ограничениях триал-версии и стимулирующее к покупке платной версии. Жмем кнопку «Пробный период».


В окне программы раскрываем меню «Файл» и жмем кнопку «Открыть».


Добавляем файл образа диска.


Раскрываем меню «Инструменты» и в числе присутствующих команд выбираем «Монтировать в виртуальный привод».


Появится небольшое окошко, где необходимо выбрать кнопку монтирования. Кнопку рядом — «Размонтировать» — нужно использовать, соответственно, для извлечения образа CD/DVD-диска из виртуального привода.


4. Монтирование образов в программе Alcohol 52%
Alcohol 52% Free Edition – это бесплатная урезанная версия известной программы для эмуляции CD/DVD Alcohol 120%. В отличие от последней платный Alcohol 52% позволяет монтировать одновременно ограниченное количество виртуальных приводов – до 6 штук. В бесплатной версии Alcohol 52% Free Edition это число и вовсе сведено к минимуму – только 2 параллельно работающих виртуальных привода. Также бесплатная версия не предусматривает запись дисков на болванки.
Бесплатную триал-версию программы можно скачать по ссылке с официального сайта разработчика.


Во время написания данной статьи скачать инсталлятор программы загрузчиком браузера не удалось, но проблема успешно была решена с помощью менеджера закачек Download Master.


Хитростям разработчиков, желающих, чтобы у них приобрели платные версии программных продуктов, нет границ. В случае с триал-версией Alcohol 52% будем не просто смотреть на демонстрационное окошко с предложением купить полную версию программы, но придется даже подождать несколько секунд, пока станет активной кнопка запуска программы «Ок».


Чтобы смонтировать в виртуальный привод образ диска, в окне программы Alcohol 52% раскройте меню «Файл» и выберите «Открыть».


Добавьте файл образа в окно программы, вызовите на нем контекстное меню и выберите команду «Смонтировать на устройство».
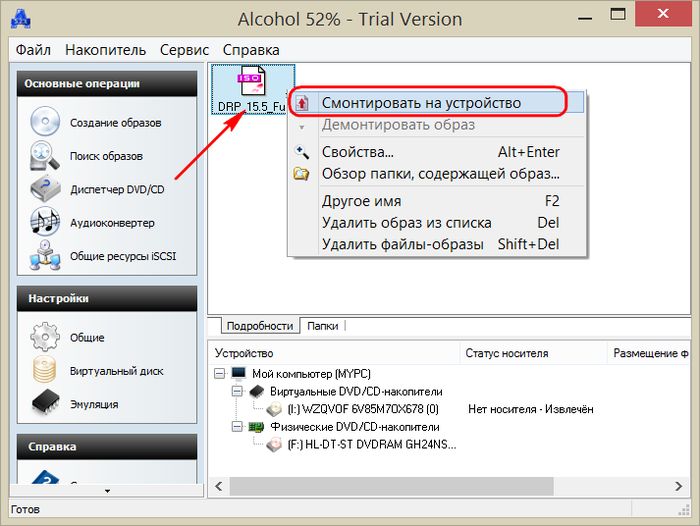
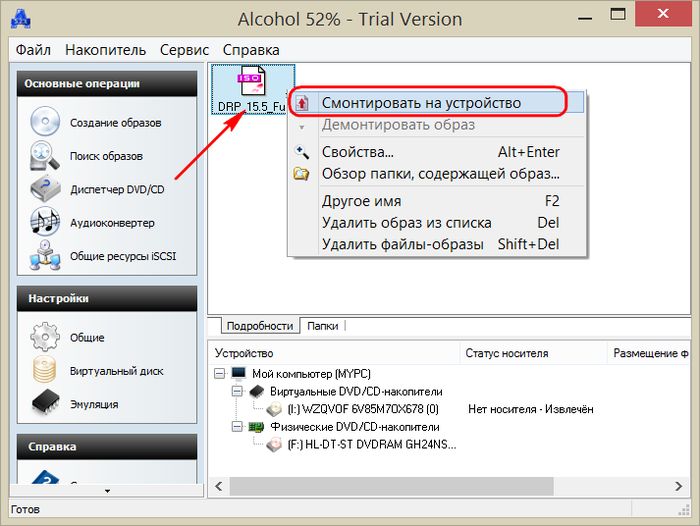
Для извлечения образа из виртуального привода снова откройте контекстное меню и выберите, соответственно, команду «Демонтировать образ».


5. Самый быстрый способ монтировать и размонтировать виртуальный привод
Выше рассмотрены способы работы с виртуальными приводами внутри программ. Но есть и более удобный, более быстрый способ смонтировать и размонтировать виртуальный привод. Если Daemon Tools Lite при установке пропишется программой, открывающей файлы образов дисков по умолчанию, смонтировать привод можно открытием образа как обычного файла двойным кликом мышки из проводника системы. В случае с программой UltraISO образ диска будет мгновенно добавлен в окно программы для проведения дальнейших действий. А вот Alcohol 52% просто откроется, как и при обычном запуске, тем не менее, тоже удобно.
Если назначение программы по умолчанию во время инсталляции не произошло, это можно сделать в любой момент вручную. Чтобы назначить программу, по умолчанию открывающую тот или иной тип файлов-образов, найдите любой из них в проводнике Windows и в контекстном меню выберите «Свойства».


Нажмите кнопку изменения приложения.


Если нужной программы в перечне нет, выберите «Дополнительно», опуститесь в конец списка и нажмите опцию поиска другого приложения.


Укажите файл запуска программы в папке установки.


Примените изменения.


Теперь в системном проводнике файл образа CD/DVD-диска будет отображаться иконкой программы по умолчанию. И при запуске образ откроется уже в этой программе.


Размонтировать виртуальный привод проще всего в системном проводнике. В числе команд контекстного меню, вызываемом на смонтированном приводе, имеется функция извлечения диска.


После этого виртуальный привод исчезнет.
Как открыть файл iso без записи на диск?
Всем привет! Вы знаете как открыть файл ISO? В этой статье я поделюсь с вами опытом, как открыть файл iso. Для начала расскажу, что эти файлы из себя представляют. Файл iso является копией компакт диска и называется ещё образом диска. Он имеет файловую систему стандарта ISO 9660, отсюда и соответствующее название.
Данный тип файлов создан для удобства. При работе с диском на жестком диске создается его копия. И далее он может быть использован как виртуальный диск. К тому же и работает он гораздо быстрее, чем обычный диск в дисководе. Для работы с таким типом файлов не нужны особые программы, хотя их полно в сети.
Достаточно будет тех стандартных программ, которые установлены в любой операционной системе. К таким относится, например, архиватор WinRAR. Открыть файл iso можно также при помощи программы DAEMON Tools Lite, пробная версия которой доступна в Интернете для скачивания любому пользователю.
Как открыть файл iso
Итак, разберем подробнее как открыть файл iso.
Способ 1 – при помощи программы-архиватора WinRAR. Последние версии данной программы поддерживают тип файла iso и работают с ними как с обычным архивом.
Обратите внимание на параметры интеграции WinRAR. Если в них отмечен формат iso, тогда эти файлы будут отображаться в окне проводника как обычный архив.
Поэтому перед тем как начать с ними работать, нужно распаковать архив. Сделать это можно несколькими методами.
- Кликните по файлу правой кнопкой мыши и выберите нужное вам действие. Это на случай, если в настройках была галочка интеграции с оболочкой операционной системы.
Итак, в верхней части открывшегося окна находится название файла, а в нижней – перечень действий. Найдите среди них «Интегрированные возможности WinRAR» (иногда оно выглядит как вложенное меню) и далее выберите наиболее удобный для вас вариант распаковки архива. Например, распаковать в папку с таким же названием.
- Запустите программу WinRAR – «Извлечь …». Далее выбираете место для распаковки.
Способ 2 – с помощью программы для монтирования образов дисков DAEMON Tools Lite. Её скачиваете на сайте www.daemon-tools.cc.
После её установки на ПК на панели задач появится соответствующий значок.
Используя его, вы сможете управлять программой и изменять её настройки. Но для работы с фалами iso в параметрах ничего менять не нужно.
Итак, левой кнопкой мыши кликаете по значку.
Далее выбираете «Виртуальный привод».
Затем ищите в проводнике нужный вам файл iso для подключения.
Если кликните по значку правой кнопкой мыши один раз, сможете работать с управлением и настройками.
Также программу можно открыть, используя кнопку «Пуск». Здесь при наведении курсора появляются всплывающие подсказки, которые значительно облегчают работу.
Надеюсь, моя статья о том, как открыть файл iso, была для вас полезной. Если у вас всё же остались вопросы по данной теме, пишите в комментариях. Я обязательно помогу разобраться.
Как создать образ диска и как его открыть в бесплатной программе Daemon Tools Lite
 Из этой статьи вы узнаете о том, для чего нужны и как открыть файлы с расширениями «.iso», «.img», «.mdx», «.mds/.mdf», «.nrg», «.vcd» и прочие образы диска? Как создать образ диска?
Из этой статьи вы узнаете о том, для чего нужны и как открыть файлы с расширениями «.iso», «.img», «.mdx», «.mds/.mdf», «.nrg», «.vcd» и прочие образы диска? Как создать образ диска?
Файл с расширением «.iso» — это самый популярный формат образа диска, пожалуй, ставший уже стандартом. Файл с расширением «.img» — это формат образа диска программы CloneCD, которая используется для копирования физических CD-дисков. Свои форматы создания образов диска имеются и у других программ:
- «.mds/.mdf» у программ Alcohol 120% и Daemon Tools,
- «.nrg» у программы Nero Burning Rom,
- «.vcd» у программы VirtualCD.
Ниже поговорим о том, для чего нужны образы дисков и как с ними можно работать с помощью бесплатной программы Daemon Tools Lite.
0. Оглавление:
- Что такое образ диска
- Вкратце о Daemon Tools Lite
- Установка Daemon Tools Lite
- Как открыть образ диска
- Как создать образ диска
1. Что такое образ диска
Образ диска содержит те же данные, в такой же организации, что и оригинальный CD- или DVD-диск. С помощью образов диска в Интернете распространяются дистрибутивы операционных систем, компьютерные игры, сборники программного обеспечения, а также любой другой контент, в частности, мультимедийный, который изначально предназначался для распространения на CD- или DVD-дисках.

Некоторые игры и программы даже после установки в компьютер запускаются только при наличии в приводе диска. Это такой способ защиты от пиратского распространения. Иными словами, образ диска — это виртуальная копия физического диска. Точно так, как привод компьютера читает CD- или DVD-диски, файлы образов диска читает виртуальный привод. Таковой появляется в компьютере благодаря программам, которые могут эмулировать физический привод. Как создать образ диска, как его открыть и просмотреть всё, что на нём хранится – в этих вопросах и будем разбираться ниже.
2. Вкратце о Daemon Tools Lite
Программ для эмуляции физического привода на рынке софта есть несколько – например, Alcohol 120%, Virtual CD, UltraISO. Одна их популярнейших — Daemon Tools, причём не в последнюю очередь благодаря наличию бесплатной версии Lite. Платная версия Daemon Tools Pro предлагает чуть больше возможностей, чем бесплатная, в частности, это возможность эмулировать до 32-х виртуальных приводов. Тогда как в бесплатной версии Daemon Tools Lite доступно только 4 виртуальных привода. Тем не менее, для домашнего использования возможностей бесплатной версии Lite будет предостаточно. Daemon Tools Lite поддерживает большинство форматов образов диска, умеет открывать их, а также создавать свои образы из содержимого CD-, DVD-дисков в физических приводах.

Именно с помощью программы Daemon Tools Lite мы и будем разбираться в тонкостях вопроса, как создать образ диска из обычного CD-, DVD-диска в приводе компьютера. Но прежде рассмотрим, как открыть образ диска посредством программы Daemon Tools Lite.

Скачав программу с сайта разработчика, можем приступать к её инсталляции. Установку Daemon Tools Lite нельзя назвать стандартной, и одним нажатием кнопки «Далее» здесь не обойтись. Есть свои подводные камни, и связаны они с рьяным желанием разработчика привлечь пользователей к платным версиям программы. Рассмотрим подробнее процесс установки.
3. Установка Daemon Tools Lite
Запускаем инсталлятор Daemon Tools Lite и в первом окне мастера установки жмём «Далее».

Во втором окне нужная нам опция, которая позволяет использовать программу бесплатно, виднеется в самом низу. Выбираем её.

В третьем окне по желанию можем убрать опцию отправки анонимной статистики, все остальные галочки лучше оставить. Жмём «Далее».

В следующем окне жмём «Установить».

Также «Установить» выбираем при запросе на доверие программному обеспечению разработчика Daemon Tools Lite.

А вот в окне завершения установки необходимо быть внимательным, чтобы не установить в систему ненужных программ и надстроек. Жмём «Готово».

4. Как открыть образ диска
Запустится окно программы Daemon Tools Lite, и мы уже можем открыть образ диска. Жмём кнопку добавления образа в нижней части окна программы.

В окне проводника выбираем хранящийся на компьютере образ диска (в нашем случае это стандартный формат «.iso») и открываем его.

Образ диска добавится в окно программы Daemon Tools Lite. Делаем клик на добавленном образе диска, затем вызываем контекстное меню и в перечне команд выбираем «Монтировать».

Всё – образ диска смонтирован. По аналогии с физическим приводом это то же, что и вставленный CD-, DVD-диск, соответственно, в физический привод компьютера. В нижней части окна программы будут видны все смонтированные виртуальные приводы.

Теперь можем открывать проводник Windows. Увидим, что в системе появилось два привода (естественно, если в ПК или ноутбук оснащён первым, физическим). Поскольку образ диска был смонтирован в виртуальный привод, последний виднеется иконкой из содержимого образа диска. Запускаем образ диска обычным двойным кликом.

И можем уже работать непосредственно с содержимым образа диска.

Есть и проще способ открывать образы диска. Daemon Tools Lite можно изначально выбрать программой по умолчанию для открытия файлов образов диска, например, как в нашем случае формата «.iso». В таком случае при двойном клике на файле «.iso» из проводника программа Daemon Tools Lite запустится автоматически и также автоматически смонтирует выбранный файл.

А вот размонтировать виртуальный привод, что значит по аналогии с физическим приводом извлечь из последнего CD-, DVD-диск, нужно уже только в окне программы Daemon Tools Lite. Без размонтирования виртуального привода файл образа диска нельзя будет удалить, если тот станет больше не нужным. Выбираем образ диска в нижней части окна Daemon Tools Lite, вызываем контекстное меню и выбираем команду «Размонтировать».

Всё – теперь от файла образа диска можно избавляться, этому процессу ничто не будет мешать.
5. Как создать образ диска
В руки временно попался диск с дистрибутивом понравившейся сборки Linux? Имеем дело с ноутбуком вообще без привода, в комплект поставки которого наши друзья из Китая заботливо положили CD-диск с драйверами? Пустяки всё это, если в доме есть другой компьютер с приводом или на помощь придут верные друзья. Физический CD-, DVD-диск можно превратить в образ диска, хранить его на компьютере и открывать в виртуальном, по сути, несуществующем приводе. Как создать образ диска с помощью Daemon Tools Lite? Бесплатная версия программы позволяет не только открывать файлы образов дисков, но и сама умеет их создавать из физических дисков, находящихся, соответственно, в физическом приводе компьютера. Вставляем нужный CD- или DVD-диск в привод и в нижней части окна программы жмём кнопку «Создать образ диска».

Появится небольшое окошко задания параметров создания образа диска. В графе задания скорости чтения диска можем сменить предустановленную скорость на меньший показатель, если образ будет создаваться, например, со старого или повреждённого CD-, DVD-диска.

Графа «Выходной файл образа» — это назначение папки, куда будет помещён образ диска после завершения работы программы, а также задание образу имени и формата. Daemon Tools Lite умеет создавать образы дисков в форматах «.mdx», «.mds» и в стандартном «.iso». Если нет целенаправленной необходимости работать конкретно с форматами «.mdx» и «.mds», естественно, лучше выбрать популярный формат «.iso». Этот формат в дальнейшем можно будет большинством программ и открыть, и осуществить запись на физический диск.

Для экономии пространства на диске можно выбрать параметр «Сжимать данные образа», однако от него лучше отказаться если речь идёт о создании образа диска дистрибутива операционной системы или родных драйверов ноутбука.
После задания всех параметров жмём «Старт».

Начнётся процесс создания образа диска. Покорно дожидаемся завершения процесса, после чего можем закрыть окно.

Всё – созданный образ диска можем искать в той папке, которую указывали в параметрах.

CD-, DVD-привод компьютера – вещь порой уязвимая и капризная, потому если Daemon Tools Lite при его определении будет подтормаживать, жмём кнопку обновления привода.

Смотрите также:
Чем открыть ISO формат или как смонтировать образ диска
Каждый пользователь изучающий компьютерную грамотность рано или поздно задается вопросом: чем открыть ISO формат или как смонтировать образ диска? Подобными вопросами пользователи задаются не зря, ведь файлы с расширением ISO дают возможность делится точными копиями диска (CD или DVD) по интернету с коллегами по работе, родными или друзьями. Кроме этого, файл с расширением ISO обеспечивает надежное хранение данных и с ним легко и удобно работать. Достаточно лишь смонтировать образ диска в виртуальный привод и точная копия оптического носителя доступна для какой-либо работы.
Существует много программ для создания ISO образа диска и монтирования этого файла в виртуальный привод (о том как создать ISO образ диска или сделать его из папок и файлов с помощью программ CDBurnerXP или UltraISO вы можете прочитать здесь), но практически все из них платные.
Одной из простых и удобных программ является DAEMON Tools Lite о которой и пойдет речь в этой статье. Бесплатная программа для открытия ISO файлов и создания образов диска DAEMON Tools Lite безвозмездно доступна пользователям для личного использования дома, а для работы с ней в коммерческих целях придется заплатить.
DAEMON Tools Lite — это простой и удобный инструмент для создания простых образов диска и монтирования их в виртуальный привод (CD, DVD или Blu-ray) с поддержкой многих систем защиты. Из ключевых особенностей программы можно отметить возможность монтирования всех распространенных форматов (ISO, MDF, NRG…), защиту образов каталога и управление каталогам, эмуляцию до 4 виртуальных приводов и простой и удобный интерфейс с возможностью встраивания в проводник Windows.
Внимание! Рекомендую качать свежую версию программы DAEMON Tools Lite только с официального сайта.
Как я уже говорил, Daemon Tools Lite — программа открывающая файлы ISO и эмуляции виртуальных приводов, может обойти некоторые средства защиты. Она с легкостью обходит основные системы защиты от копирования дисков (Protect CD, Securom, Laserlock, CDCOPS, SafeDisc и другие) и дает возможность выполнять эмуляцию как открытых так и закрытых от размножения оптических носителей. Программа совместима со всеми популярными версиями операционных систем Windows XP/7/8.
Процесс монтирования образа в программе Daemon Tools Lite.
Устанавливается программа стандартно, но для свободного ее использования не забудьте указать бесплатный тип лицензии.
После окончания установки и перезагрузки компьютера в системном трее (рядом с часами) должен появится логотип программы Daemon Tools Lite. Если логотипа в трее нет, то можно вызвать программу с помощью ярлыка на рабочем столе, войти в настройки программы и на вкладке «Общие» отметить пункт «Использовать агент в области уведомлений панели задач» и нажать кнопку «Применить». После чего логотип программы Daemon Tools Lite будит отображаться в системном трее.
Программа имеет очень простой и удобный интерфейс и дает возможность управлять всеми операциями прямо из области уведомлений (системного трея), расположенной в панели задач. Итак, давайте рассмотрим по порядку все пункты меню.
Для того чтобы вызвать меню программы нужно кликнуть по значку в области уведомлений правой кнопкой мыши. Первым в списке меню идет пункт Daemon Tools lite, который вызывает главное окно программы. В этом окошке вы можете посмотреть список всех ранее смонтированных образов, а с помощью панели инструментов управлять виртуальными устройствами и образами дисков, а также вызывать все необходимые функции в программе.
Как видите поле «Образы» поделено на «Каталог образов» и «Последние образы». Каталог образов дает возможность добавить образ в каталог перетаскиванием файла или с помощью контекстного меню (вызов меню устройства). Последние образы отображает ранее смонтированные файлы и дублирует информацию предыдущего поля. Файлы добавленные в эти поля можно монтировать в виртуальный привод с помощью двойного щелчка мыши. Все следующие элементы меню, доступные из панели уведомлений, продублированы в основном окне в панели инструментов.
Следующий пункт меню «Создать образ диска…» дает возможность создавать образы физических оптических носителей (дисков). Для этого нужно вставить диск в привод вашего компьютера и вызвать из меню эту опцию.
В появившемся окошке нужно задать все необходимые параметры (скорость чтения, выходной тип файла образа ISO/MDS/MDX, сжатие данных и если необходимо пароль) для создающегося образа и нажать кнопку «Старт». После этого начнется процесс создания образа.
Хочу акцентировать ваше внимание на том, что перед началом создания образа присутствует возможность защитить его данные от посторонних лиц с помощью пароля, который запросит программа при монтировании файла в виртуальный привод.
Следующий пункт меню называется «Записать образ на диск…». С помощью этой опции можно записать образ диска на физический оптический носитель (диск) при условии, что у вас на компьютере установлена программа Astroburn Lite или Astroburn Pro. В противном случае вам предложат ее установить.
Далее по списку в меню идет пункт «Виртуальные приводы», который дает возможность добавлять и удалять созданные виртуальные приводы. Кроме этого, здесь же можно смонтировать и размонтировать образ диска. Чтобы смонтировать образ нужно правой кнопкой кликнуть по значку Daemon Tools Lite в области уведомлений и выбрать из меню пункт «Виртуальные приводы». Далее в выпадающем списке нужно выбрать один из созданных виртуальных приводов и выбрать пункт «Монтировать образ».
В открывшемся окне выбирайте необходимый образ и жмите кнопку «Открыть». После этого компьютер откроет образ диска как обычный физический оптический носитель, который был вставлен в привод. Разумеется все это будет выполняться виртуально.
После того как вы поработаете с данными и выполните все необходимые операции, образ диска можно «достать из лотка» выбрав в выпадающем меню виртуальный привод в котором находится образ и нажать на пункт «Размонтировать образ». После чего образ диска будет извлечен из виртуального привода.
Таким образом происходит эмуляция виртуального привода и образа диска созданного из оптического носителя или из файлов и папок. О том как создавать образ диска из файлов и папок можно прочитать на блоге кликнув по ссылке оставленной мною в начале статьи.
Ну и в заключении я коротко расскажу о настройках программы Daemon Tools Lite. Вообще параметры программы очень простые и содержат в себе всего несколько вкладок, а потому никаких сложностей в настройке у вас возникнуть не должно.
- Общие. Дает возможность настроить работу программы в фоновом режиме после загрузки операционной системы, а также запускает агент в виде значка в области уведомлений. Также на этой вкладке можно выбрать язык и включить автоматическую проверку обновления программы.
- Горячие клавиши. На данной вкладке можно задать комбинацию горячих клавиш поставив курсор в соответствующее поле. После этого следует нажать необходимую комбинацию клавиш и нажать кнопку «Применить». Кстати, скачать удобную шпаргалку по комбинациям клавиш на клавиатуре для ОС Windows XP/7/8 можно здесь.
- Интеграция. На этой вкладке можно выбрать необходимые расширения для образов, которые будут в Daemon Tools Lite ассоциироваться по умолчанию и открываться по двойному щелчку.
- Соединение. Здесь можно настроить прокси-сервер для обновления программы и включить идентификацию для пользователя. Можете пропустить эту вкладку.
- Подтверждения. Дает возможность отключить сообщения которые просят вас подтвердить выбранные действия.
- Дополнительно. Эти опции доступны только для виртуальных SCSI устройств и они будут доступны только если хотя бы одно из данных устройств установлено. Для работы нужен драйвер SPTD, который в зависимости от настроек установленного антивирусного пакета и операционной системы в целом может привести к возникновению ошибки. По этому разработчики рекомендуют включать данные опции в случае необходимости. Например, при эмуляции образа со специальными сигнатурами (носитель с маркировкой NEEDS EMULATION или NEEDS RMPS и так далее).
- Медиа-информация. Эта вкладка позволяет скрыть или показать панель медиа-информации, анонимно собирать статистику использования и отправлять данные, а также очищать кэш.
Как видите программа обладает не большими возможностями, но основное свое предназначение знает и работает хорошо. Теперь вы знаете, как открыть ISO образ диска и как создать его из оптического носителя в программе Daemon Tools Lite.
Если вы нашли ошибку, пожалуйста, выделите фрагмент текста и нажмите Ctrl+Enter.
Читайте также
Поделитесь в соцсетях:
Как открыть образ диска? Монтируем образ в Daemon Tools.
Многие пользователи уже давно не нарезают диски из образов, скачанных из интернета или загруженных на компьютер с флешки, тем самым экономя драгоценные болванки для более важных дел. Например, для записи на них установочного диска с операционной системой Windows, ведь виндовс не получится переустановить без реального компакт-диска. А вот запустить установку игры или любого другого программного продукта из имеющегося у вас образа, без записи на диск у вас очень даже получится. ISO, MDF и MDS – форматы, которые чаще всего встречаются. Решать проблему с монтированием образа призвано множество программ, но я в этой статье остановлюсь на утилите Daemon Tools. Она очень эффективна, удобна в повседневном использовании и способна монтировать все известные форматы образов.
Загрузить Daemon Tools вы можете ЗДЕСЬ.
Программа устанавливается в автоматическом режиме, поэтому проблем здесь возникнуть у вас не должно, а если возникнут, оставляйте свои вопросы в комментариях ниже, постараюсь быстренько ответить. Кстати после ее установки в некоторых случаях может потребоваться перезагрузка системы.
Перейдем к процессу открытия образа через программу Daemon Tools. В меню Пуск — программы, находим DAEMON Tools Lite. Откроется основное окно программы. Здесь нажимаем на кнопку – настройка, для того, что бы сделать процесс монтирования образа более удобным.
Все, что от вас требуется сделать в следующем окне, это отметить пару галочек, а именно «Использовать агент в области уведомлений» и «Автоматическое монтирование».
Монтируем образ в Daemon Tools
В панели задач видим круглый значок с синей молнией, на него вам и нужно нажать левой кнопкой мыши, что бы выбрать образ диска и смонтировать его в виртуальный привод Daemon Tools.
Находим место на вашем компьютере, где находится образ, который вы хотите открыть.
И вот уже непосредственно происходит установка вашего образа в виртуальный привод.
Как открыть образ диска?
Осталось всего лишь открыть «Мой компьютер» в Windows XP или «Компьютер» в Windows 7. Под жесткими дисками появится «Устройство со съемными носителями» — Дисковод BD-ROM с именем вашего образа.
И вот, вам осталось всего лишь открыть образ диска двукратным щелчком. И вашему взору предстанет окно автозапуска с вашего файла образа.
Теперь вы можете вставлять и извлекать загруженные на компьютер образы за пару секунд. И не придется каждый раз при скачивании игр и программ в ISO формате, записывать их на компакт диск.
Чем открыть файл MDF в Windows — 3 способа
Перед пользователем встает вопрос: чем открыть MDF файл на компьютере, работающем в операционной системе Windows. Скачивая файлы из интернета, особенно компьютерные игры, пользователи замечают, что иногда встречаются файлы с расширением MDF.
Как открыть MDF файл в Windows, можно ли это сделать средством системы, или для этого необходима сторонняя программа? В статье мы разберемся нужна ли на компьютере программа, открывающая MDF файлы, или можно обойтись без нее.
При работе на ПК встречается довольно много различных форматов образов дисков, некоторые форматы не очень распространены, поэтому пользователи испытывают трудности, не знают, что нужно делать с конкретным файлом. Подобная проблема возникает, когда непонятно чем открыть MDF, MDS файлы.
Что такое файлы форматов MDF и MDS
Формат MDF (Media Descriptor File) — файл образа диска, специально разработанный для программы Alcohol 120%. Обычно, образ оптического диска (CD/DVD/Blu ray) данного формата сохраняется в виде двух файлов: MDF и MDS (Media Descriptor).
Файл с расширением «.MDF» — образ оптического диска, а файл с расширением «.MDS» — метаданные диска, сведения о расположении слоев, структуре папок.
Образ оптического диска сохраняется в виде файла на компьютере с расширением MDS, к нему прилагается дополнительный файл MDS со служебной информацией. Файл образа диска — точная копия физического CD/DVD диска.
Для открытия игры, мультимедиа или программы из файла образа диска, потребуется создать виртуальный привод на компьютере. Операционная система Windows распознает виртуальный дисковод, как физический привод для чтения компакт дисков.
Файл образа диска монтируется в виртуальном приводе, в этом случае, не потребуется запись образа на болванку: оптический CD/DVD диск. Запуск или установка приложения выполняется с виртуального диска, без использования дисковода.
Операционные системы Windows 10, Windows 8.1, Windows 8 имеют встроенное средство для работы с образами дисков. Системное средство не поддерживает файлы форматов MDF/MDS. Поэтому в Windows 7, Windows 8, Windows 8.1, Windows 10 потребуется использовать стороннее программное обеспечение: программы, открывающие MDF и MDS файлы.
Какой программой открыть MDF формат? В статье вы найдете инструкции об использовании для этой цели популярных программ: Alcohol 120%, Daemon Tool Lite, UltraISO.
После установки на компьютер, программа создает виртуальный дисковод в Проводнике, на который потом будет монтироваться образ диска. Если виртуальный привод не был создан или был удален из системы, его можно снова создать из настроек приложения.
Как открыть файл MDF в Alcohol 120%
Alcohol 120% — программа для работы с образами дисков. Приложение имеет бесплатную версию Alcohol 52%. В программе можно создать образ, клонировать образ, записать образ на CD/DVD диск, стереть оптический диск.
Мы можем открыть файл образа диска через Alcohol 120% двумя способами: из контекстного меню Проводника или из окна программы.
Монтирование образа через Alcohol 120% из контекстного меню Проводника:
- Щелкните правой кнопкой мыши по файлу в формате MDF или MDS.
- В открывшемся контекстном меню выберите «Смонтировать образ».
В Проводнике появится изображение образа, монтированного в виртуальном дисководе.
Теперь пользователь может запустить выполнение приложения с образа диска.
Во втором способе мы откроем образ диска в окне программы Alcohol 120%:
- Войдите в меню «Файл», нажмите на пункт «Открыть…».
- В окне Проводника найдите нужный файл, выделите файл MDS, нажмите на кнопку «Открыть».
- Нажмите правой кнопкой мыши по файлу в окне программы Alcohol 120%, выберите «Смонтировать на устройство».
Все, мы разобрались как открыть MDF в Alcohol 120%.
Для удаления образа из виртуального дисковода в Alcohol 120%, выполните следующие действия:
- Откройте Проводник Windows.
- Кликните правой кнопкой мыши по образу, монтированному в виртуальном приводе.
- В контекстном меню нажмите на пункт «Извлечь».
Как открыть MDF и MDS в DAEMON Tools Lite
Daemon Tool Lite — бесплатная программа для эмуляции виртуальных приводов и работы с файл-образами дисков. Это бесплатная версия программы Daemon Tools, имеющей несколько платных вариантов.
Программа Daemon Tool Lite отлично работает c форматами MDF и MDS, что неудивительно, так как создатели Alcohol 120% и Daemon Tools работали когда-то в одной тайваньской компании.
В программе Daemon Tool Lite существует несколько способов для открытия файлов, имеющих расширение MDF и расширение MDS.
1 способ:
- Кликните два раза левой кнопкой мыши по файлу с расширением «.MDF» или «.MDS».
- После монтирования образа, он откроется в виртуальном оптическом диске Проводника Windows.
2 способ:
- В окне программы Daemon Tools Lite нажмите на кнопку «Быстрое форматирование».
- После этого, в окне приложения и в окне Проводника появится смонтированный образ.
3 способ:
- В области уведомлений (системном трее) нажмите правой кнопкой мыши на значок программы DAEMON Tools Lite.
- В открывшемся меню выберите «Монтировать».
- Выберите на компьютере MDF или MDS файл.
Вам также может быть интересно:
После того, как мы разобрались, чем открыть формат MDF в Daemon Tool Lite, теперь пора посмотреть, как убрать ненужный образ из Проводника, или из окна программы.
1 способ:
- В окне программы Daemon Tool Lite подведите курсор мыши к виртуальному приводу.
- Нажмите на желтый значок для извлечения образа из виртуального дисковода.
2 способ:
- Щелкните правой кнопкой мыши по значку программы Daemon Tool Lite в области уведомлений.
- Нажмите на пункт «Виртуальные приводы», сначала выберите подключенный виртуальный привод, а затем «Размонтировать».
3 способ:
- В окне Проводника кликните правой кнопкой мыши по виртуальному дисководу.
- В контекстном меню выберите «Извлечь».
Как открыть MDF файл через UltraISO
Программа UltraISO открывает MDF и MDS файлы. Это мощное приложение для работы с образами дисков: в программе можно создать новый образ, записать образ на CD или DVD диск, конвертировать образ в другой формат и т. д.
- Запустите программу UltraISO на компьютере.
- В меню «Файл» нажмите «Открыть…».
- В окне Проводника выберите образ, находящийся на диске компьютера.
- Войдите в меню «Инструменты», выберите «Монтировать в виртуальный привод…».
- В окне «Виртуальный привод» нажмите на кнопку «Монтировать».
В Проводнике появился виртуальный дисковод с образом диска.
Для удаления образа из виртуального диска в UltraISO используйте два способа, о которых написано ниже.
1 способ:
- Щелкните правой кнопкой мыши по виртуальному приводу.
- В контекстном меню выберите «Извлечь».
2 способ:
- В окне программы UltraISO войдите в меню «Инструменты», нажмите на пункт «Монтировать в виртуальный привод…».
- В открывшемся окне «Виртуальный привод» нажмите на кнопку «Размонтировать».
Другие способы открытия MDF образа
В этом руководстве мы рассмотрели несколько способов для открытия MDF файла в программах с помощью виртуального диска.
Если не важна структура образа, файл с расширением «.MDF» нужно переименовать в файл с расширением «.ISO», а затем открыть образ диска в виртуальном приводе системным средством в Windows 10 или в Windows 8 (Windows 8.1), или в программе, предназначенной для открытия файлов ISO.
После изменения расширения файла на «.ISO», образ диска можно открыть при помощи архиватора. Файл-образ диска будет распакован в папку. Благодаря этому, пользователь получит возможность запустить из папки установку приложения, игры и т. п.
Выводы статьи
Файл образа диска с расширениями «.MDF» и «.MDS» можно открыть на компьютере в виртуальном оптическом диске, без записи образа на физический носитель. Программы Alcohol 120%, Daemon Tool Lite, UltraISO могут открыть файлы форматов MDF и MDS, смонтировав для этого виртуальный привод в операционной системе Windows.
Похожие публикации:

 Автор статьи: Василий Прохоров — автор 650+ статей на сайте Vellisa.ru. Опытный пользователь ПК и Интернет
Автор статьи: Василий Прохоров — автор 650+ статей на сайте Vellisa.ru. Опытный пользователь ПК и Интернеткак установить игру с .iso образа?
Привет друзья! Думал, что бы это такое полезное написать сегодня в блог и придумал :). Буду писать сегодня о том, как с помощью программы DAEMON Tools Lite установить игру с .iso образа. Думаю такая информация будет полезная очень многим. Когда мы покупаем игры в магазине, то проблем с установкой у нас не возникает, запустили диск, установили и играем.


Но все мы немножко грешим :), и качаем игры с интернета, через торренты и т. д. Тем самым мы экономим деньги, да и в магазин идти не нужно, но как правило все нормальные игры, я имею введу большие, выложены в интернете в формате .iso. Такие файлы являются образами дисков, в нашем случае с игрой.
Поэтому, что бы установить игру скачанную в формате .iso, нам нужно этот образ записать на диск, а затем уже с диска установить саму игру. Много действий, правда? Нужен чистый диск, к тому же игра может не поместится на диск, нужно записывать и все такое. Поэтому все это решается одной популярной программой DAEMON Tools Lite.
Она бесплатная, и если рассказывать о ней в нескольких словах, то она создает виртуальный CD/DVD привод, и монтирует в него наш .iso образ с игрой. Получается как будто мы вставили в привод диск с игрой. Ну а если вы привыкли все записывать на обычные диски, то почитайте создание меню для dvd и продолжаете записывать скачанные игры на CD/DVD диски.
Сейчас я подробно напишу как установить DAEMON Tools Lite и с ее помощью установить игру с .iso образа.
Установка DAEMON Tools Lite
Для начала нам нужно установить программу, а затем с ее помощью установим игру.
Скачиваем DAEMON Tools Lite, можно например отсюда http://www.softportal.com/get-10-daemon-tools.html.
Запускаем скачанный нами установочный файл с программой.
Отменяем установку компонентов от Mail.ru, они нам не нужны и нажимаем на “Начать установку”.
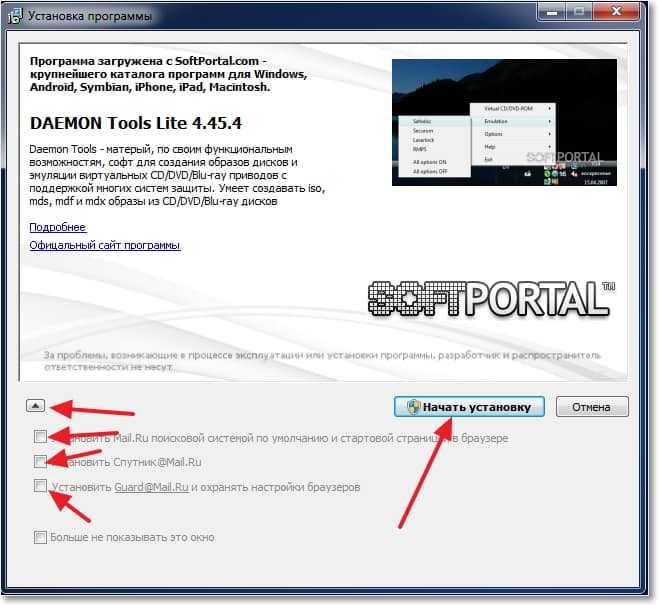
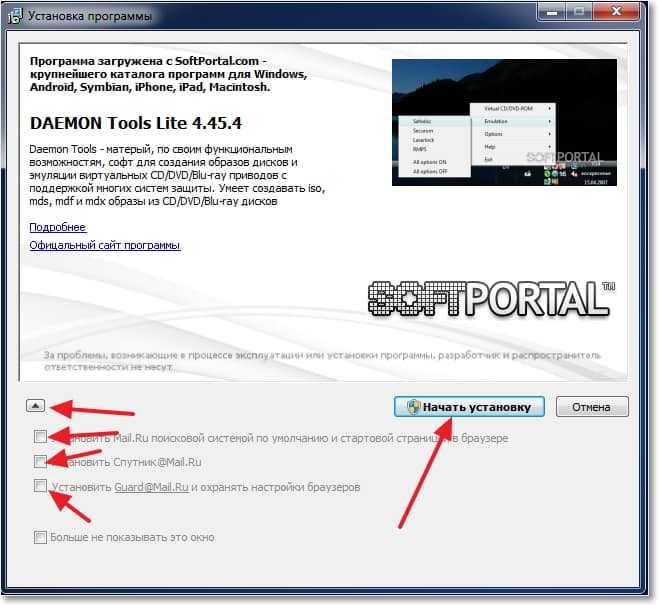
Выбираем язык и нажимаем “Далее”.
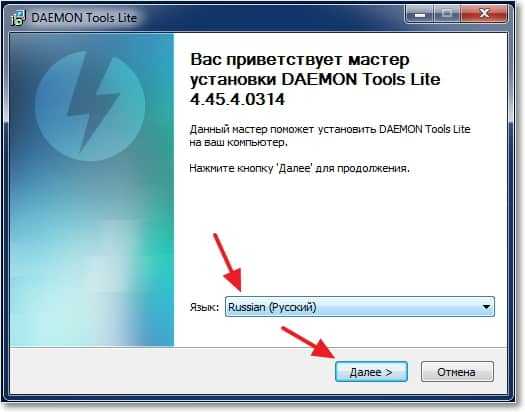
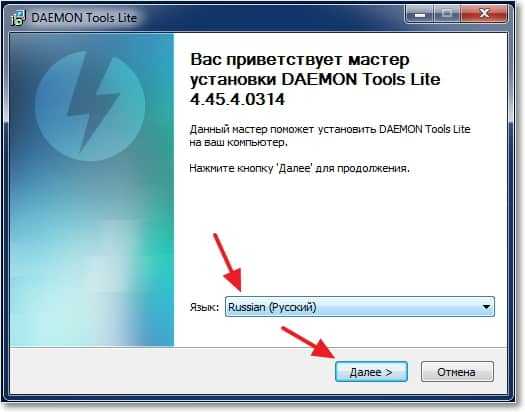 Принимаем лицензию.
Принимаем лицензию.
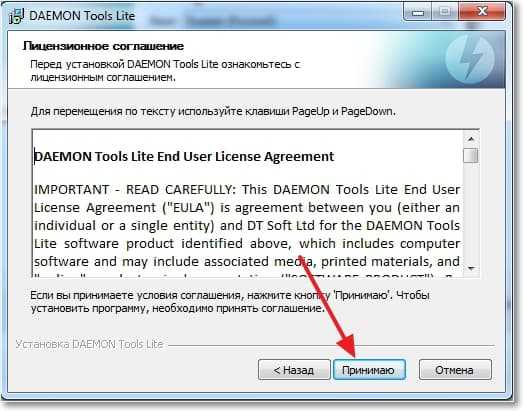
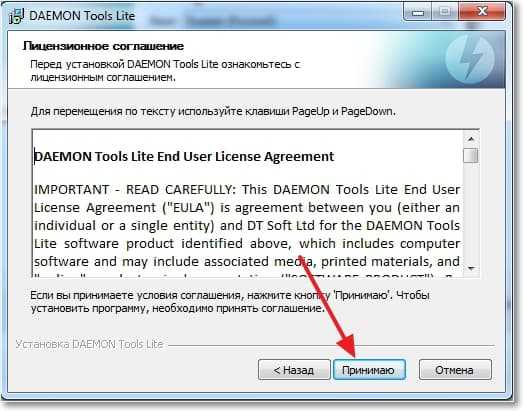
Выделяем пункт “Бесплатная лицензия” и нажимаем “Далее”.
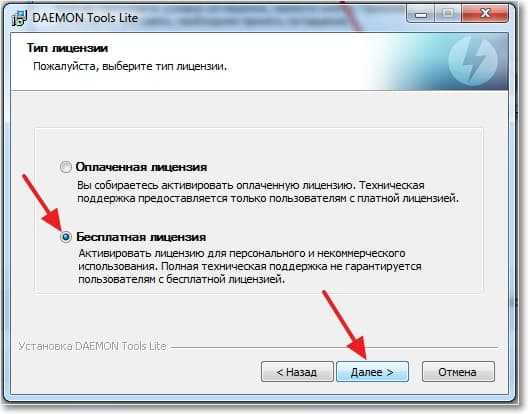
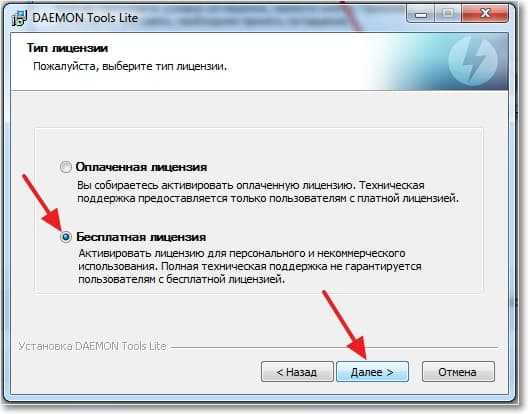
Отмечаем или отменяем нужные нам настройки и продолжаем установку.
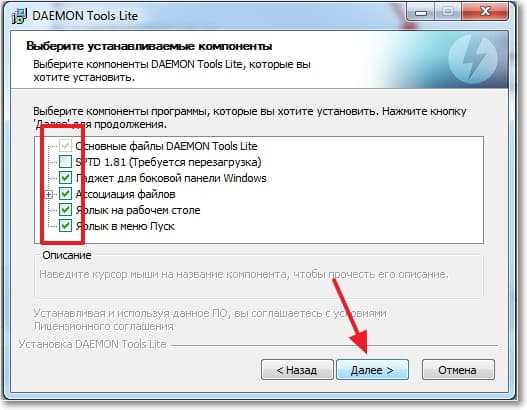
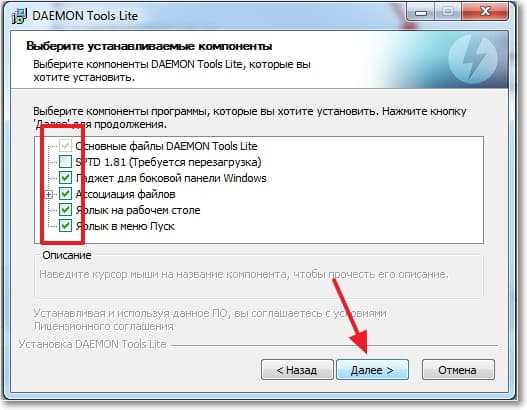
Выберите один из вариантов, на ваше усмотрение и нажмите “Далее”.
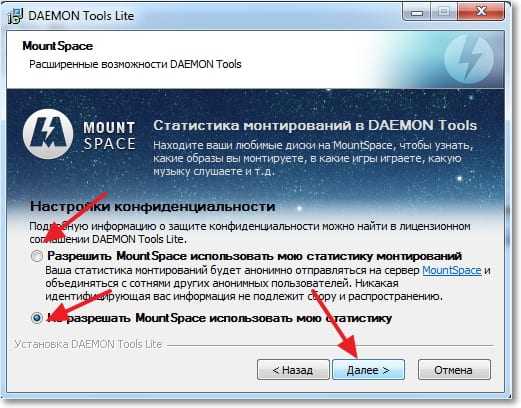
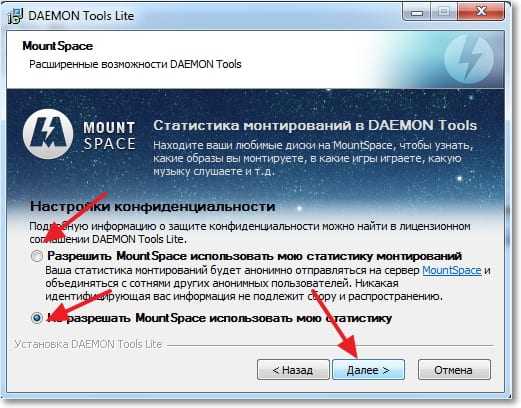
Нажмите “Установить”.
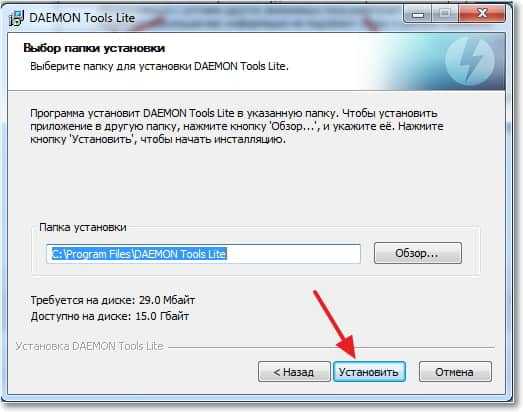
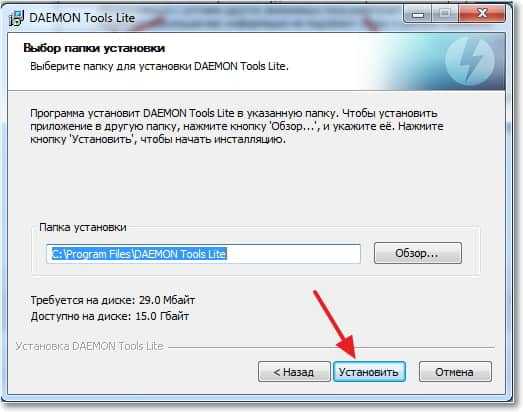
Ждем пока программа установится. В процессе установки может появится окно с подтверждением установки гаджета DAEMON Tools Lite. Жмем “Установить”.

 Возможно появится еще одно окно. Здесь нажмите на “Настройка параметров” и снимите галочки с трех пунктов, они нам не нужны. Нажмите “Дальше”.
Возможно появится еще одно окно. Здесь нажмите на “Настройка параметров” и снимите галочки с трех пунктов, они нам не нужны. Нажмите “Дальше”.
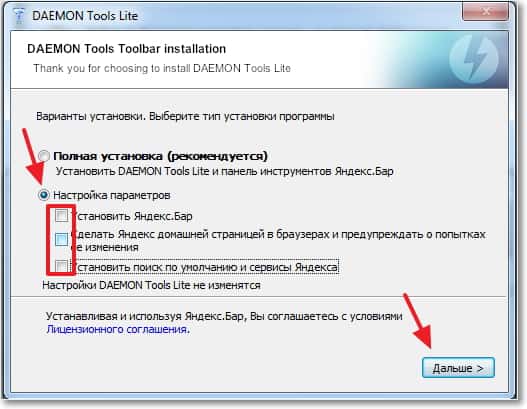
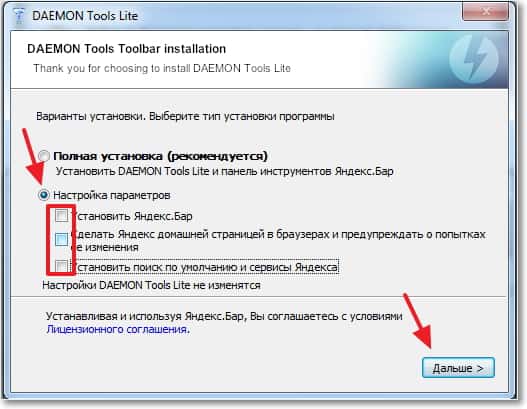
Все! Жмем “Готово”.
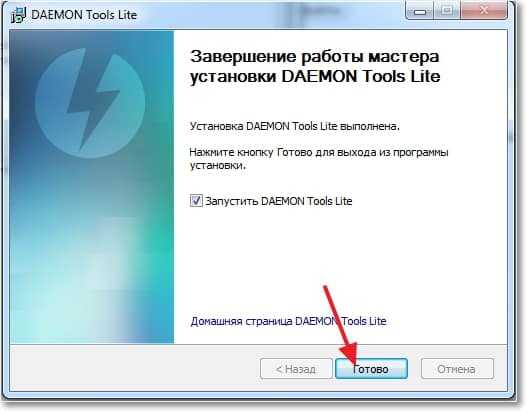
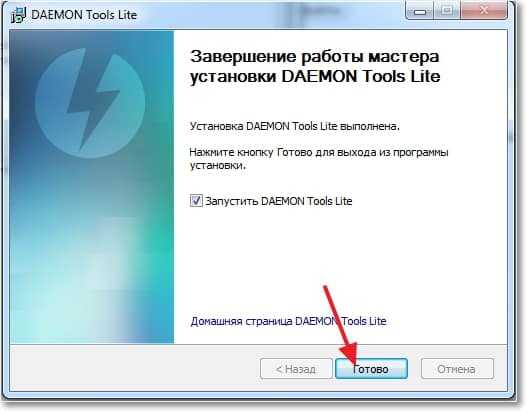
Программа DAEMON Tools Lite установлена. Теперь запускаем ее, если она сама не запустилась, и переходи к установке игры с .iso образа.
Установка игры с .iso образа
Дальше все очень просто. Открываем DAEMON Tools Lite и нажимаем на “Добавить образ” (диск с +).
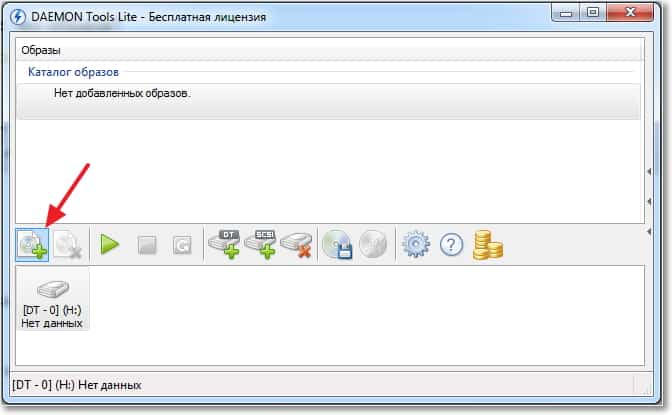
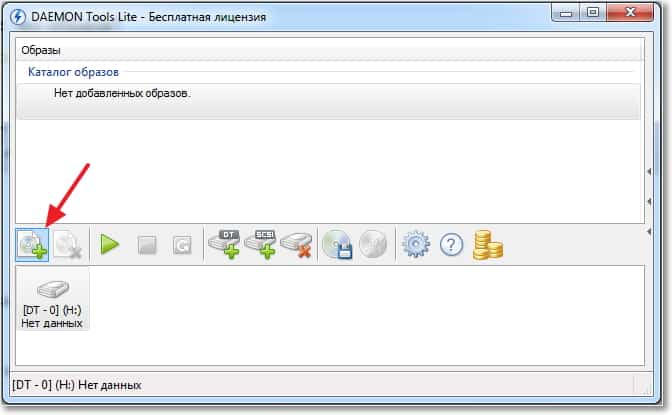
После нажатия на кнопку “Добавить образ”, выбираем скачанный нами .iso образ с игрой, и нажимаем “Открыть”.
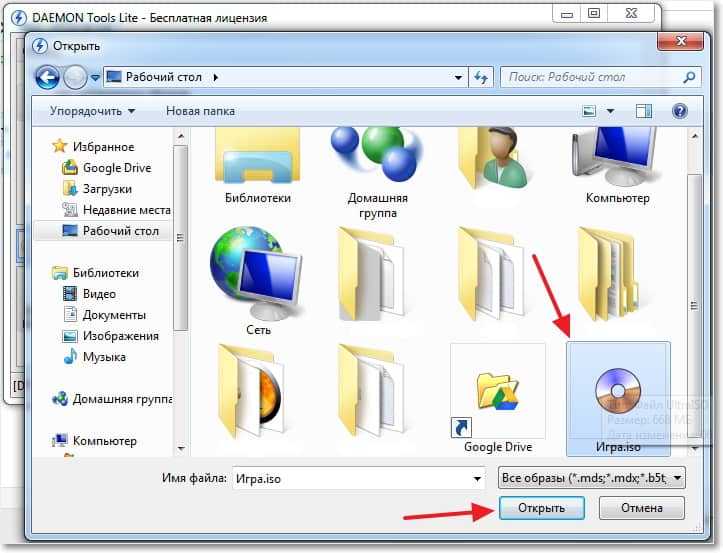
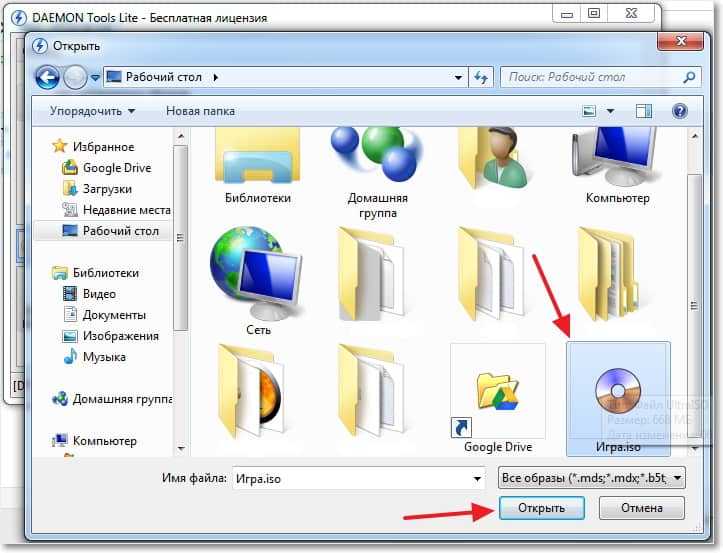
Теперь переходим в рабочее окно программы DAEMON Tools Lite, выделяем нашу игру и нажимаем “Монтировать” (зеленная стрелочка).
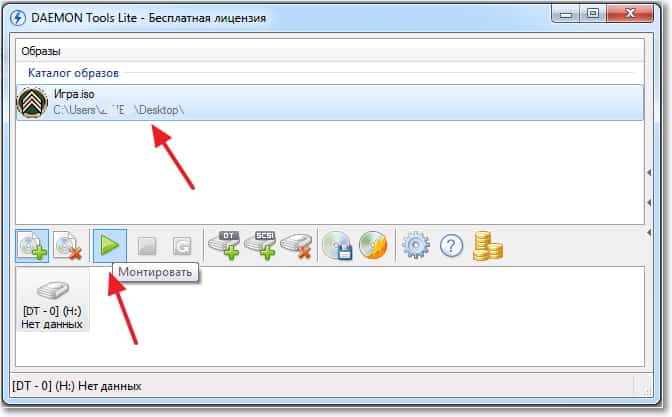
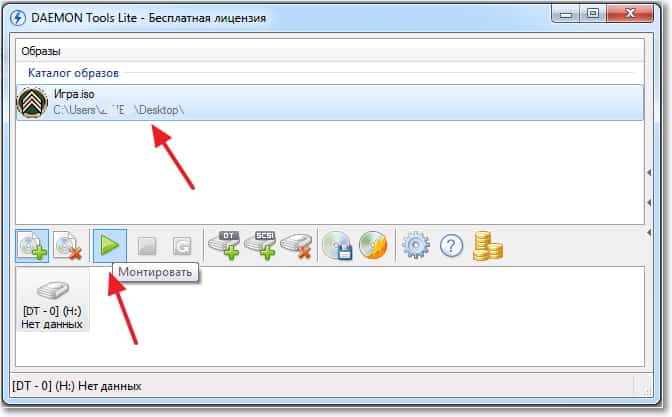
А дальше процесс установки игры ничем не отличается от процесса установки с обычного диска, появится окно автозапуска, и выбираем выполнить установочный файл с игрой.
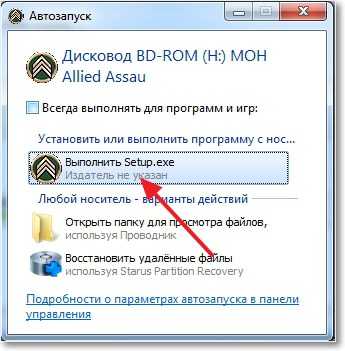
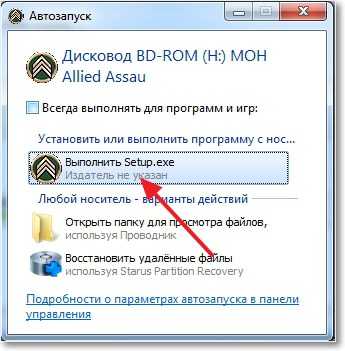 После установки игры, если игра не требует наличие диска в приводе во время игры,то образ можно “Размонтировать” и удалить.
После установки игры, если игра не требует наличие диска в приводе во время игры,то образ можно “Размонтировать” и удалить.
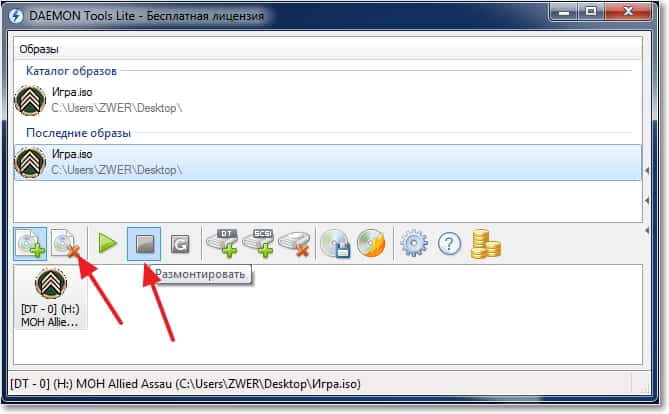
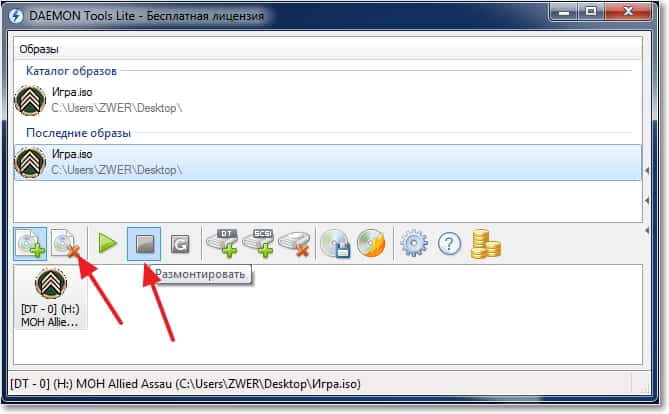
Кстати на рабочем столе появится гаджет для удобного управления программой DAEMON Tools Lite.


Вроде бы ничего не забыл написать. Теперь вы знаете как установить игру с .iso образа, без записи ее на диск. Удачи друзья :).

