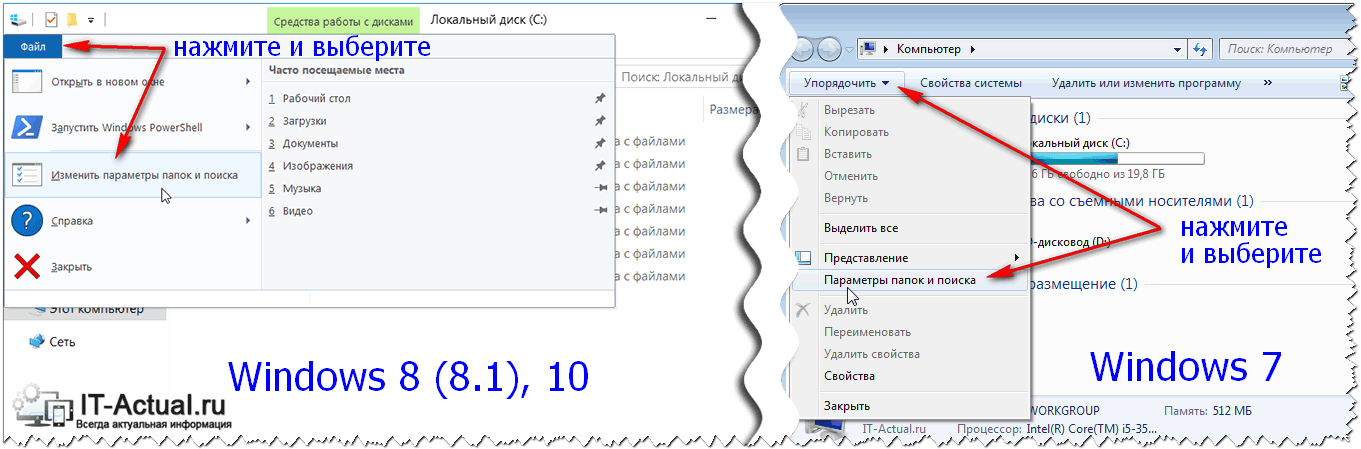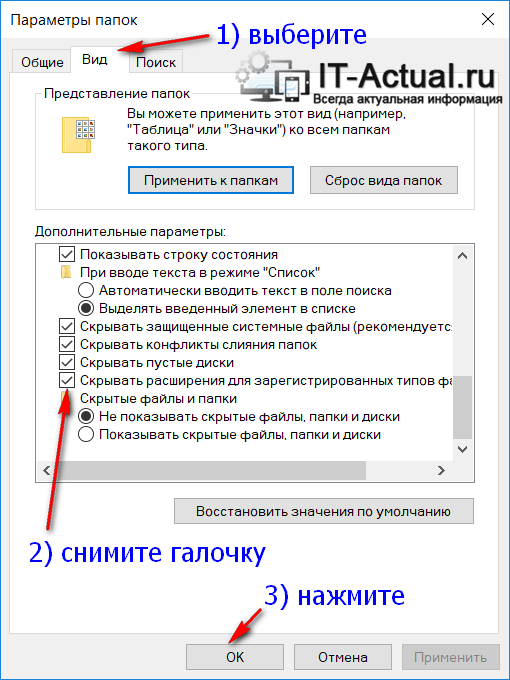Как показывать расширения файлов в Windows 10, 7 и 8
  windows | для начинающих | файлы
 В этой инструкции подробно о том, как заставить Windows показывать расширения для всех типов файлов (за исключением ярлыков) и зачем это может понадобиться. Будут описано два способа — первый одинаково подходит для Windows 10, 8 (8.1) и Windows 7, а второй получится использовать только в «восьмерке» и Windows 10, но зато он более удобный. Также в конце руководства есть видео, в котором наглядно показаны оба способа показать расширения файлов.
В этой инструкции подробно о том, как заставить Windows показывать расширения для всех типов файлов (за исключением ярлыков) и зачем это может понадобиться. Будут описано два способа — первый одинаково подходит для Windows 10, 8 (8.1) и Windows 7, а второй получится использовать только в «восьмерке» и Windows 10, но зато он более удобный. Также в конце руководства есть видео, в котором наглядно показаны оба способа показать расширения файлов.
По умолчанию, последние версии Windows не показывают расширений файлов для тех типов, которые зарегистрированы в системе, а это — почти все файлы, с которыми вы имеете дело. С визуальной точки зрения это хорошо, нет непонятных символов после названия файла. С практической — не всегда, так как порой возникает необходимость изменить расширение, или попросту его увидеть, ведь файлы с разным расширением могут иметь одну иконку и, более того, существуют вирусы, эффективность распространения которых во многом зависит от того, включен ли показ расширений.
Показ расширений для Windows 7 (также подойдет для 10 и 8)
Для того, чтобы включить показ расширений файлов в Windows 7, откройте Панель управления (переключите пункт «Просмотр» справа вверху в «Значки» вместо «Категории»), а в ней выберите пункт «Параметры папок» (для того, чтобы открыть панель управления в Windows 10, используйте меню правого клика по кнопке Пуск).
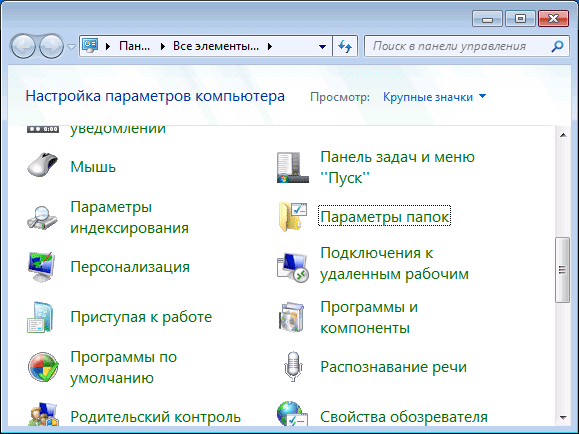
В открывшемся окне настроек папок откройте вкладку «Вид» и в поле «Дополнительные параметры» найдите пункт «Скрывать расширения для зарегистрированных типов файлов» (этот пункт находится в самом низу списка).
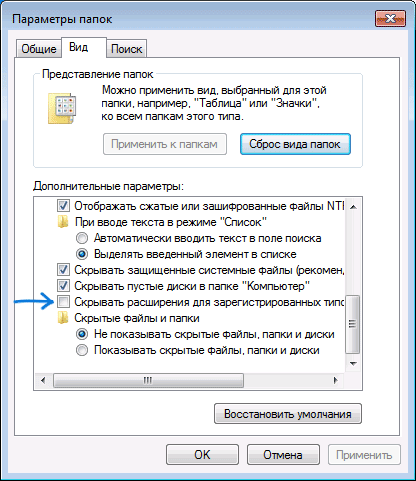
Если вам требуется показать расширения файлов — снимите отметку с указанного пункта и нажмите «Ок», с этого момента расширения будут отображаться на рабочем столе, в проводнике и везде в системе.
Как показать расширения файлов в Windows 10 и 8 (8.1)
Прежде всего, включить отображение расширений файлов в Windows 10 и Windows 8 (8.1) можно тем же способом, что был описан выше. Но есть и еще один, более удобный и быстрый способ сделать это не заходя в Панель управления.

Откройте любую папку или запустите Проводник Windows, нажав клавиши Windows + E. И в главном меню проводника перейдите на вкладку «Вид». Обратите внимание на отметку «Расширения имен файлов» — если она отмечена, то расширения показываются (причем не только в выбранной папке, но и везде на компьютере), если нет — расширения скрыты.
Как видите, просто и быстро. Также, из проводника в два клика можно зайти в настройку параметров папок, для этого достаточно кликнуть по пункту «Параметры», а затем — «Изменение параметров папок и поиска».
Как включить показ расширений файлов в Windows — видео
И в завершение то же самое, что было описано выше но в формате видео, возможно, для кого-то из читателей материал в данном виде будет предпочтительнее.
Вот и все: хоть и короткая, но, по-моему, исчерпывающая инструкция.
А вдруг и это будет интересно:
Как отобразить расширение файлов в Windows
Windows может не отображать в папках информацию о формате файлов. Многие пользователи предпочитают отобразить расширение файлов для удобства работы и возможности сменить формат через переименование документа. Настроить показ и скрытие расширений можно в Панели управления, в разделе Параметры папок. Последовательность действий немного отличается для Windows 7/XP и Windows 8-10 версий.
Показывать формат файлов в Windows важно по двум причинам:
- Смена формата. Переименование со сменой расширения необходимо, чтобы файл начал открываться в нужных программах. Пример — смена формата с EML на MHT, чтобы электронное письмо открылось в браузере.
- Дополнительная защита. Расширение файла может многое рассказать о его содержании. Это позволит не запускать файлы с заведомо опасно содержимым, случайно загруженные или пришедшие по почте.
Даже опытному человеку бывает сложно отличить уловки злоумышленников в сети. Загруженные файлы могут иметь расширение .exe вместо нужного .doc или .avi. Неизвестные форматы часто содержат вредоносный код и исполняемые файлы, про которые можно было бы узнать заранее.
Отображение расширений в Windows 7 и XP
В Windows 7 и XP отображение расширений файлов настраивается в разделе
Зарегистрированные файлы — это все форматы, известные Windows. Поскольку популярных форматов не так много, эта настройка скрывает отображение расширений для >90% файлов на компьютере. Ниже инструкция со скриншотами, как включается и включается эта функция.
- Первым делом нажать Пуск, перейти в Панель управления.
- Открыть раздел Оформление и персонализация.
- Найти раздел Параметры папок и перейти по ссылке Показ скрытых файлов и папок.
- В открывшемся окне открыть вкладку Вид.
- В «Дополнительных параметрах» снять галочку Скрывать расширения для зарегистрированных типов файлов .
- Нажать Применить, затем ОК для сохранения изменений.
Можно открыть Проводник и проверить наличие расширений. У каждого файла должен быть указан формат, через точку после названия.
Для Windows XP и 7 есть еще один, более простой способ:
- Открыть любую папку, в верхнем меню нажать кнопку Сервис.
- Выбрать пункт меню Свойства папки…
- Открыть вкладку Вид, найти и снять галочку Скрывать расширения для зарегистрированных типов файлов.
- Нажать Применить и Ок для сохранения изменений.
При переименовании файла со сменой формата Windows покажет сообщение «После изменения расширения этот файл может оказаться недоступным. Выполнить изменения?». Это стандартное предупреждение, и оно правдиво.
Менять расширение стоит тогда, когда точно известно, в какой программе будет открываться переименованный файл. После смены формата, старая программа перестанет «узнавать» и открывать файл. Чтобы обратно
Отображение расширений в Windows 8 и 10
В Windows 8 и 10 настроить отображение расширений тоже можно в Панели управления. Для этого нужно переключить режим отображения Просмотр: Значки, после чего сразу перейти в Параметры папок.
В 8 и 10 версии Windows есть альтернативный вариант смены настроек. Он проще, поскольку отображение или скрытие форматов настраивается прямо в Проводнике. Изменить настройки можно в любой папке, не переходя в Панель управления или куда-либо еще.
- Открыть любую папку или нажать Win+E, чтобы открыть Проводник.
- Нажать кнопку Вид и поставить галочку Расширения имен файлов.
После нажатия галочки расширения документов будут показываться на всем компьютере, в том числе в Проводнике. Здесь также можно включить отображение скрытых файлов и папок, не залезая в Панель управления.
Как включить отображение расширений файлов в Windows
Windows 10, Windows 7, Windows 8, Windows Server, Windows Vista, Windows XP- Recluse
- 18.09.2019
- 780
- 0
- 100.00%
- 1
- 19.01.2020

Содержимое статьи:
Расширение файлов — важный атрибут файлов, с помощью которого файловая система определяет, с каким типом файлов она имеет дело, и с помощью какой программы стоит работать с данным файлом. Расширение файла пишется в самом конце имени файла, через точку. По умолчанию, в операционных системах Windows расширение файла скрыто в целях безопасности, но с помощью настроек можно включить отображение расширений файлов.
Включение отображения расширений файлов
Через bat файл
Для тех, кто не хочет заморачиваться настройками операционной системы, можно скачать архив по ссылке ниже, и использовать вложенные в него bat файлы.
Включение и отключение показа расширений файлов
После запуска нужного файла, достаточно открыть любую папку для того, чтобы увидеть изменения. Для уже открытых папок и Рабочего стола потребуется провести следующие действия: нажать правой кнопкой мыши и выбрать пункт «Обновить».
Через настройки папок
Отображение расширений файлов настраивается через «Свойства папки», которые открываются либо через Панель управления, либо через Проводник, или же, что самое простое — через выполнение команды. Для этого:
- Нажимаем на клавиатуре клавиши Win + R, и в появившемся окне «Выполнить» набираем команду:
control foldersИ нажимаем «ОК«.

- Откроется окно параметров папок. В этом окне нужно перейти на вкладку «Вид»:
- Появится длинный список, в котором нужно найти пункт «Скрывать разрешения для зарегистрированных типов файлов«, и снять возле него галочку.

После этого нужно нажать «ОК«, и у всех файлов в системе начнет отображаться их расширение.
Windows 10
В Windows 10 включить отображение расширений файлов в Windows можно следующими способами:
- В Проводнике это сделать можно, выбрав в самом верху вкладку «Вид».

- И нажать на кнопку «Параметры» в правом верхнем углу.

- Откроется окно «Параметры папки», где нужно перейти на вкладку «Вид».

- И здесь, нужно в списке найти пункт «Скрывать разрешения для зарегистрированных типов файлов«, у которого нужно снять галочку, и затем нажать «ОК».

Через реестр
Включить отображение расширений файлов можно и через реестр. Для этого:- Открываем редактор реестра (команда rededit), и открываем следующую ветку реестра:
HKEY_CURRENT_USER\Software\Microsoft\Windows\CurrentVersion\Explorer\Advanced - Меняем значение у параметра
HideFileExtс 1 на 0.
Расширение файла. Как показать расширения файлов в Windows 10
Для начала разберемся, что такое расширение файла и для чего оно нужно. Расширение файла – это определенная последовательность символов, которая добавляется в конце имени файла после точки. Расширение позволяет компьютеру и пользователю определить, какие данные содержатся в файле (например: текст, музыка, видео, изображение, архив и т.д.). Именно благодаря разрешению операционная система «понимает», как нужно работать с файлом, какой программой его открыть.
Например, простейшие текстовые документы имеют расширение «txt» (т.е. имя файла имеет вид
Итак, что такое расширение файла и зачем оно нужно разобрались. Однако, запустив Windows 10, мы быстро обнаружим, что там никаких расширений у файлов не видно. Конечно, это не означает, что их нет, ведь операционная система прекрасно понимает, как работать с файлами. Все дело в том, по умолчанию Windows 10 скрывает расширения от пользователя. С одной стороны, читать имена файлов так проще и удобнее. С другой стороны, если мы захотим узнать расширение файла, нам придется лезть в его свойства. А уж изменить вручную расширение так и вовсе представится неразрешимой проблемой. К счастью, есть способ отобразить расширения в Windows 10.
Как показать расширения файлов через Проводник Windows 10
Чтобы включить отображение расширений файлов в Windows 10, запустим Проводник (через меню Пуск – Этот Компьютер или нажав на клавиатуре сочетание ![]() + E). В верхнем меню перейдем на вкладку Вид и поставим галочку напротив пункта Расширения имен файлов.
+ E). В верхнем меню перейдем на вкладку Вид и поставим галочку напротив пункта Расширения имен файлов.

Чтобы снова скрыть расширения файлов достаточно будет снять галочку Расширения имен файлов.
Как включить отображение расширений файлов через Панель управления
Открываем Панель управления через меню Пуск. В выпадающем списке напротив надписи Просмотр выбираем Мелкие значки для удобства поиска. Находим раздел Параметры Проводника. (Чтобы не искать вручную, можно также воспользоваться поиском по Панели управления – поле для ввода с иконкой лупы в правом верхнем углу. Просто начните вводить «Параметры проводника»).

В окне Параметры Проводника переходим на вкладку Вид. Прокручиваем в самый низ список Дополнительные параметры.
Чтобы отобразить расширения имен файлов, снимаем галочку напротив Скрывать расширения для зарегистрированных типов файлов.
Нажимаем ОК для сохранения настроек.

Чтобы снова скрыть расширения галочку нужно будет вернуть на место.
Вот мы и разобрались, каким образом показать расширения файлов в Windows 10. Надеюсь, статья окажется для вас полезной.
Примечание. В Параметрах проводника также можно задать отображение скрытых файлов и папок. Для этого на все той же вкладке Вид нужно поставить точку переключателя в разделе Скрытые файлы и папки в положение Показывать скрытые файлы, папки и диски. Дополнительно еще можно снять галочку напротив Скрывать защищенные системные файлы. И нажать ОК.
Оцените статью. Вам не сложно, а автору приятно
Как показать расширения файлов в Windows 7 и 10
Очень часто в различных компьютерных инструкциях можно встретить фразу: «измените расширение файлов». Вроде понятно, но что это такое, и как его изменить? На самом деле все очень просто. Давайте в этой статье кратко расскажу, что это, и каким образом показать расширения файлов в операционных системах Windows 7 и 10.
Расширение файла – это набор символов, которые указываются в конце названия файла после точки. Используются как буквы, так и цифры, а количество символов варьируется от двух до четырех. Например, .mp3, .exe, .jpg, .docx, .sr2.
Нужны эти символы для того, чтобы система могла определить тип файла, и выбрать какой именно программой его открыть. Например, формат .psd принадлежит программе Фотошоп. Поэтому, если вы собираетесь открыть документ с названием «Цветы.psd», он автоматически откроется в данной утилите.
Один тип расширения могут понимать различные программы. Например, расширение .jpg или .jpeg можно открыть с помощью любого просмотрщика изображений. Если у вас установлено несколько подобных программ, но нужно чтобы снимки .jpeg открывались в конкретной, достаточно установить ее по умолчанию для данного формата.
Как изменить программу по умолчанию в Windows XP
Изменение программ по умолчанию в Windows 7
Программы по умолчанию в Windows 10
Еще отображение расширения файлов поможет вам распознать и не запустить вирусную программу. Дело в том, что в названии тоже можно использовать точки. Например, увидите файл «Природа.jpg». Можно подумать, что это снимок природы, но если включить отображение расширения, то название сразу изменится на «Природа.jpg.exe», а это означает, что двойной клик по файлу вовсе не откроет картинку, а запустит неизвестную программу.
Как изменить расширение файла
В Windows 7
Теперь давайте перейдем к теме нашей статьи, и рассмотрим способы, как отобразить расширения файлов в Windows 7. Их два, и вы сами определяйтесь, какой вам подходит больше.
Через Панель управления
Нажимайте по «Пуск» на панели задач и в открывшемся меню кликайте по кнопке «Панель управления».
Затем выбирайте «Просмотр» – «Крупные значки». Из всех разделов переходите в «Параметры папок».
В следующем окне нам нужна вторая вкладка – «Вид». Дальше в блоке «Дополнительные параметры» пролистайте список и уберите галочку в строке «Скрывать расширения для зарегистрированных типов файлов». Сохраните изменения кнопкой «ОК».
Теперь можно открывать любую папку с файлами. Рядом с названием каждого будет отображаться его расширение. Помните, что стоит оно в конце, сразу после точки, и не должно быть длиннее четырех символов. Например, «Компьютер.rar.exe» – это не rar архив, как можно подумать, а программа, поскольку расширение данного файла .exe.
Через Проводник
Чтобы не делать лишних кликов мышкой, есть способ проще. Для этого воспользуйтесь комбинацией Win+E, чтобы открыть «Проводник», или можно кликнуть по ярлыку «Компьютер» на рабочем столе. Затем нажмите по кнопке «Упорядочить» и выберите из выпавшего списка «Параметры папок и поиска».
Появится ранее рассматриваемое нами окно. В нем переходите на вторую вкладку и убирайте галочку с нужного пункта.
В Windows 10
Как и в семерке, включить расширение файлов в Windows 10 можно несколькими способами. Первый способ напоминает тот, который мы рассмотрели выше. Второй гораздо проще и доступен он стал еще в Windows 8.
Использование Панели управления
Не исключено, что скоро все сделать можно будет через Параметры, но пока этой возможности нет, воспользуемся «Панелью управления». Чтобы в нее попасть, нажмите «Пуск», разверните список «Служебные – Windows» и выберите нужный пункт.
Дальше в режиме просмотра «Крупные значки» перейдите в раздел «Параметры Проводника».
Откроется такое же окно, как и в семерке. Повторите описанные выше действия: переход на вкладку «Вид» – снятие птички – сохранение изменений.
После этого расширения для картинок, документов, программ отобразятся в конце каждого названия.
Через вкладку в Проводнике
В новой операционной системе разработчики вообще упростили доступ к нужному нам параметру. И теперь, чтобы показать расширения файлов в Windows 10, достаточно зайти в Проводник. Делается это или комбинацией Win+E, или кликом по ярлыку «Этот компьютер».
Дальше открывайте вкладку «Вид» и в разделе «Показать или скрыть» отмечайте птичкой пункт «Расширения имен файлов». Они сразу отобразятся в названии.
Если у вас окно Проводника не растянуто на экране, то нужный нам раздел будет показан в виде кнопки. Нажмите на него и снимите птичку.
Теперь вы знаете, как включить отображение расширений для файлов в Windows 7 и 10. Используйте любой удобный для вас способ, и обращайте внимание, что вы собираетесь запустить.
Оценить статью: Загрузка… Поделиться новостью в соцсетях
Об авторе: Аня Каминская
Как включить показ расширений у файлов в Windows 7, 8, 8.1, 10
Приветствую!
Файлы бывают самых разных типов – аудио, видео, фото и т.д. И система определяет принадлежность того или иного файла по его расширению. Вот только по умолчанию расширение большинства типов файлов скрывается в операционной системе. Это сделано для удобства пользователей, дабы при переименовании не возникало ситуаций, что при переименовании случайно не изменялось ещё и его расширение.
Однако опытные пользователи Windows знают, что данная особенность работы системы (скрытие расширений у файлов) несёт в себе как неудобства, так и прямую угрозу безопасности.
Если говорить о неудобствах, то можно привести в пример типовую ситуацию: при возникновении задачи изменения расширения у файла без включения отображения расширений у файлов не обойтись.
Что же касается опасностей, которые таят в себе скрытые по умолчанию расширения у файлов, то это ситуации, когда один тип файла выдаёт себя за другой. К примеру, вы скачали из Интернет-а файл, который в системе отображается с иконкой архива, а по факту он может оказаться исполняемым файлом с расширением exe, в котором просто встроена иконка архива. Запуск такого файла-обманки может привести к самым печальным последствиям.
Потому-то стоит включить отображение расширений файлов в Windows,дабы не сталкиваться с подобными сложностями и опасностями.
Как включить показ расширений у файлов в Windows 7, 8, 8.1, 10
- Необходимо открыть окно файлового менеджера Windows. В левом верхнем углу имеется кнопка. В Windows 7 она называется Упорядочить, а в Windows 8 (8.1), 10 она имеет название Файл.
Нажав по ней, вы увидите выпадающее меню. В нём имеется пункт Параметры папок и поиска (в Windows 8, 8.1, 10 она именуется Изменить параметры папок и поиска) – нажмите по ней.

- Откроется окно, в котором задаются параметры папок. В нём переключитесь на вкладку под именем Вид.
Прокрутите список дополнительных параметров и поставьте галочку у пункта Скрывать расширения для зарегистрированных типов файлов.


Сделав это, нажмите по кнопке OK, дабы сохранить настройку.
Готово, теперь расширения отображаются у абсолютно всех типов файлов.
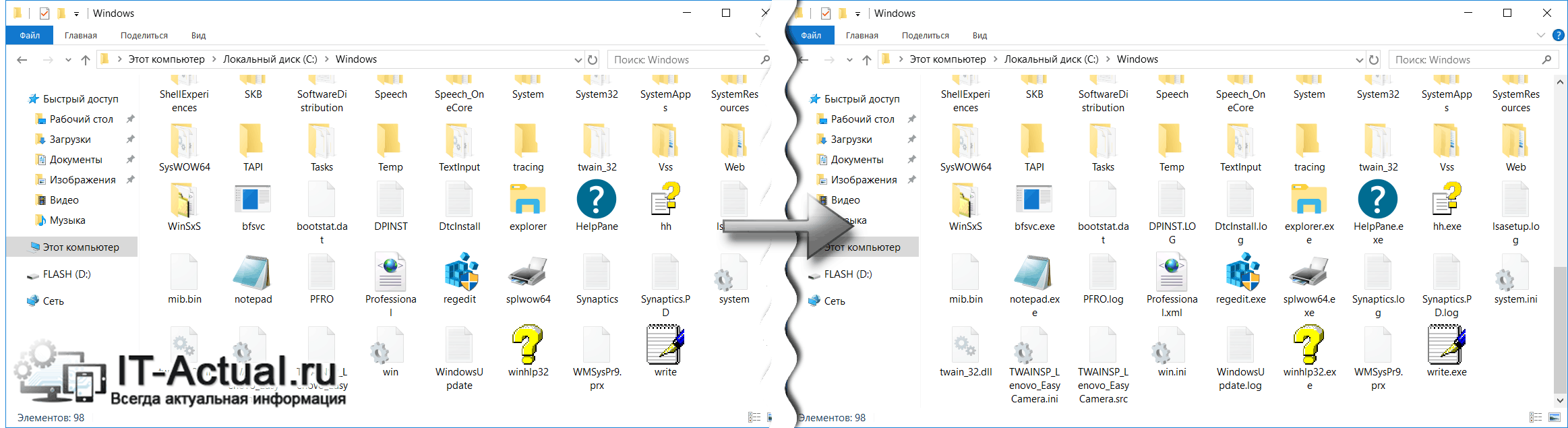

Примечание: если вы встретили файл, у которого расширение не отображается даже после включения отображения таковых, то совершенно очевидным является тот факт, что оно просто отсутствует. Такие файлы попадаются с завидным постоянством, они могут быть системными, временными т.п.
Теперь вы знаете, как с лёгкостью отобразить расширения у файлов в операционной системе Windows.
Как показывать расширения файлов в Windows 7, Vista, 8, 8.1, XP
Расширение служит для сопоставления файла, какой либо программе, т.е. при наличии расширения Windows «будет знать» с помощью какой программы открыть этот файл. В операционных системах Windows по умолчанию отключен показ расширений фалов, которые обычно состоят из двух или трех букв латинского алфавита. Поэтому, мы видим только название файла и не знаем какое у него расширение.
Чтобы было понятнее, давайте рассмотрим пример. Допустим, у вас есть файл с названием записи.doc.txt. В Windows этот файл отображается следующим образом — записи.doc. Судя по названию этого файла можно было предположить, что это документ Microsoft Word. Но если вы запустите этот файл, то откроется не Word, а Блокнот, т.к. истинное (но невидимое) расширение файла txt, а .doc — это всего лишь часть имени файла.
Очень важным моментом темы этой статьи является тот факт, что скрытие расширений фалов по умолчанию в Windows очень часто используется злоумышленниками для распространения вирусов и различных вредоносных программ. Они распространяют такие файлы в расчете на то, что пользователи сочтут их безопасными и запустят, не подозревая о том, что это исполняемые файлы.
Опять же, для примера давайте рассмотрим такую ситуацию. Вы получили письмо по электронной почте. В этом письме есть вложение в виде архива, открыв который вы видите файл с названием музыка.mp3 или, например, презентация.ppt. На первый взгляд ничего особенного. Первый файл представляет собой обычный звуковой файл, а второй презентацию PowerPoint. Но, при включенном отображении расширений файлов, вы бы увидели следующие названия файлов: музыка.mp3.exe и презентация.ppt.exe, которые являются исполняемыми и потенциально опасными.
Как вы уже, наверное, поняли отображать расширения файлов в Windows нужно не только для удобства работы в системе, но и для обеспечения безопасности. Теперь давайте рассмотрим, как настроить показ расширений файлов в Windows XP, Windows Vista, Windows 7 и Windows 8.
Как показывать расширения файлов в Windows XP
1. Нажмите кнопку Пуск и выберите пункт меню Мой компьютер.
2. Должно открыть окно как на рисунке ниже. Далее в меню выберете пункт Сервис, затем пункт Свойства папки…

3. Должно открыться окно Свойства папки, в котором нужно выбрать вкладку Вид.
4. Найдите пункт Скрывать расширения для зарегистрированных типов файлов и снимите с него галочку.

5. Нажмите кнопку Применить, а затем ОК.
Все. Теперь ваша система будет отображать расширения файлов.
Как показывать расширения файлов в Windows Vista и Windows 7
1. Нажмите кнопку Пуск и выберите пункт меню Панель управления.
2. В открывшемся окне выберите пункт Оформление и персонализация, а затем пункт Параменты папок.

3. В окне «Параметры папок» найдите пункт Скрывать расширения для зарегистрированных типов файлов и снимите с него галочку.

4. Нажмите кнопку Применить, а потом ОК.
Теперь ваша Windows Vista или Windows 7 будет отображать расширения файлов.
Как показывать расширения файлов в Windows 8
1. На стартовом экране Windows 8 наберите слово проводник. В результате этих действий будет найдено приложение Проводник, которое отобразится в левой части экрана. Запустите его.

2. В открывшемся окне выберите вкладку Вид.

3. Напротив пункта Расширения имен файлов поставьте галочку.
4. Можете закрыть окно Проводника и проверить отображение расширений файлов.
Настройка отображения расширений файлов в Windows 8.1 осуществляется аналогичным способом.
Как видите, настройка показа расширений файлов в Windows не является сложной задачей, но выполнив ее, вы сделаете работу в системе более удобной и безопасной.