Как отключить местоположение в Google Chrome
Защита частной жизни никогда не была более важной, и, поскольку все мы тратим большую часть своего экранного времени на наши браузеры, они являются нашей первой линией защиты, когда речь идет о защите нашей цифровой конфиденциальности.
С таким количеством веб-сайтов, требовательных к местоположению, которые неустанно собирают данные, чтобы показывать вам персонализированную рекламу, теперь стало необходимо выборочно делиться своим местоположением или любой другой такой конфиденциальной информацией через Интернет.
Итак, без лишних слов, давайте быстро узнаем, как отключить определение местоположения в браузере Chrome на всех ваших устройствах.
Отключить местоположение в Google Chrome на Android
Chrome на Android имеет почти такой же уровень сложности настройки, как и его настольный аналог. Следовательно, в результате поиск определенных настроек может показаться некоторым хлопотным, если вы недостаточно знакомы с настройками браузера. К счастью, переключение настроек местоположения по-прежнему довольно просто.
К счастью, переключение настроек местоположения по-прежнему довольно просто.
Для этого запустите браузер Chrome с главного экрана или из библиотеки приложений на устройстве Android.
Затем нажмите на меню кебаба (три вертикальные точки) в правом верхнем углу окна Chrome.
Затем нажмите на опцию «Настройки» в меню наложения.
После этого прокрутите вниз и найдите вкладку «Настройки сайта» на странице «Настройки» и нажмите на нее, чтобы войти.
Теперь на странице «Настройки сайта» нажмите на плитку «Местоположение», присутствующую в списке.
Наконец, переведите переключатель в положение «Выкл.», расположенное в крайнем правом углу поля «Местоположение».
Затем, если у вас уже есть веб-сайты, которым разрешен доступ к вашему местоположению, вы сможете увидеть их в разделе «Исключения» вместе с количеством разрешенных веб-сайтов, которым разрешено это делать.
Чтобы заблокировать или удалить веб-сайты из списка исключений, коснитесь списка отдельных веб-сайтов.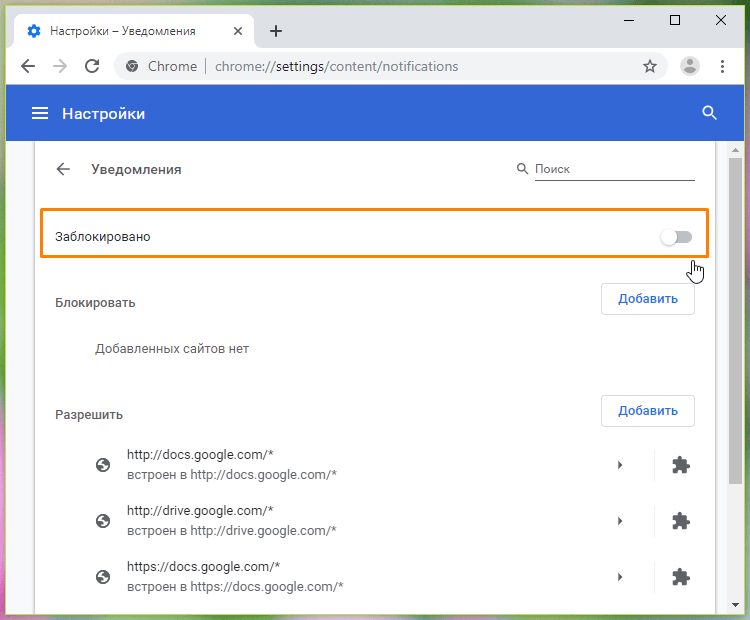 Это откроет отдельное окно наложения на экране вашего устройства.
Это откроет отдельное окно наложения на экране вашего устройства.
Теперь нажмите переключатель перед опцией «Блокировать», если вы хотите заблокировать веб-сайт, даже если в будущем вы разрешите доступ к местоположению вручную. В противном случае удалите веб-сайт из списка исключений, нажмите кнопку «Удалить», расположенную в левом нижнем углу окна наложения.
Отключить местоположение в Google Chrome на iOS
Отключение определения местоположения на iOS немного отличается от Android по понятным причинам. Тем не менее, это все еще довольно просто и быстро сделать на устройстве iOS.
Сначала нажмите на приложение «Настройки» на главном экране вашего устройства iOS.
Затем прокрутите вниз и нажмите на вкладку «Конфиденциальность», присутствующую на вашем экране.
Затем нажмите на плитку «Службы определения местоположения» на экране настроек «Конфиденциальность».
После этого прокрутите вниз и найдите параметр «Chrome» и нажмите на него, чтобы открыть настройки его местоположения.
Наконец, нажмите на опцию «Никогда», расположенную в разделе «Разрешить доступ к местоположению» на вашем экране.
В качестве альтернативы, если вы хотите выборочно делиться своим местоположением с веб-сайтами, которые вы посещаете с помощью Chrome, вы можете нажать на опцию «Спросить в следующий раз», чтобы Chrome запрашивал ваше разрешение каждый раз, когда веб-сайт запрашивает ваше местоположение.
Отключить местоположение в Google Chrome в Windows
Поскольку вы узнали, как отключить определение местоположения на мобильных устройствах, естественно узнать, как отключить его и на ПК с Windows, поскольку вы можете использовать Chrome на обоих своих устройствах.
Для этого запустите браузер Chrome с рабочего стола, из меню «Пуск» или с панели задач вашего ПК с Windows.
Затем нажмите меню кебаба (три вертикальные точки), расположенное в правом верхнем углу окна Chrome. Затем нажмите «Настройки» в меню наложения.
Затем нажмите на вкладку «Конфиденциальность и безопасность» на левой боковой панели окна Chrome.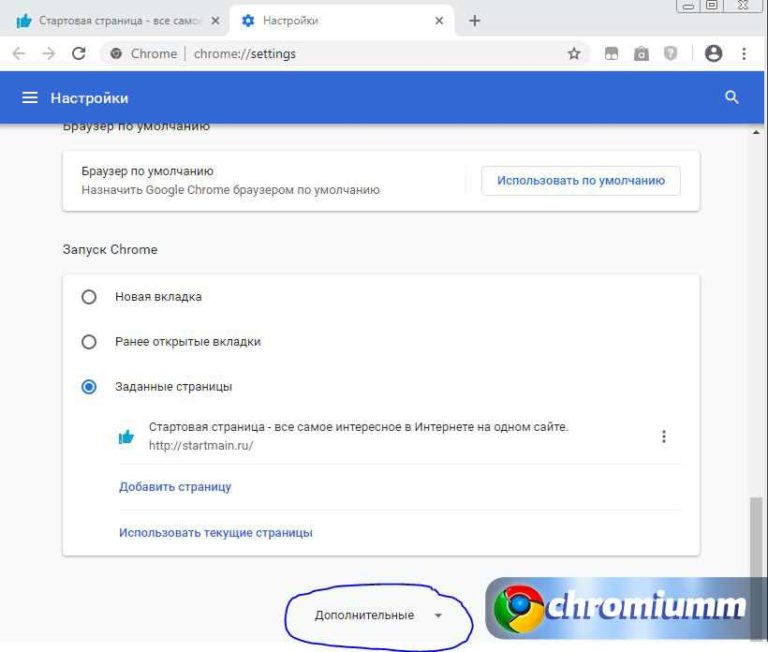
Теперь нажмите на опцию «Настройки сайта» на странице «Конфиденциальность и настройки» браузера Chrome.
Затем прокрутите вниз и найдите раздел «Разрешения». После этого нажмите на вкладку «Местоположение» в разделе.
Теперь нажмите переключатель перед «Не разрешать сайтам видеть ваше местоположение», чтобы запретить всем сайтам запрашивать доступ к вашему местоположению.
Теперь, если у вас есть некоторые веб-сайты, которым уже разрешен доступ к вашему местоположению; вы сможете увидеть их в разделе «Разрешено видеть ваше местоположение».
Чтобы удалить уже разрешенные веб-сайты, щелкните значок «Корзина», расположенный в дальнем правом углу каждого списка.
Поскольку нет глобального способа удалить все исключенные веб-сайты, вам нужно будет повторить последний шаг, если у вас есть более одного веб-сайта, которым разрешено видеть ваше местоположение.
Отключить местоположение в Google Chrome на macOS
Что ж, вы всегда можете отключить настройки местоположения в Chrome на своем устройстве macOS так же, как показано в предыдущем разделе.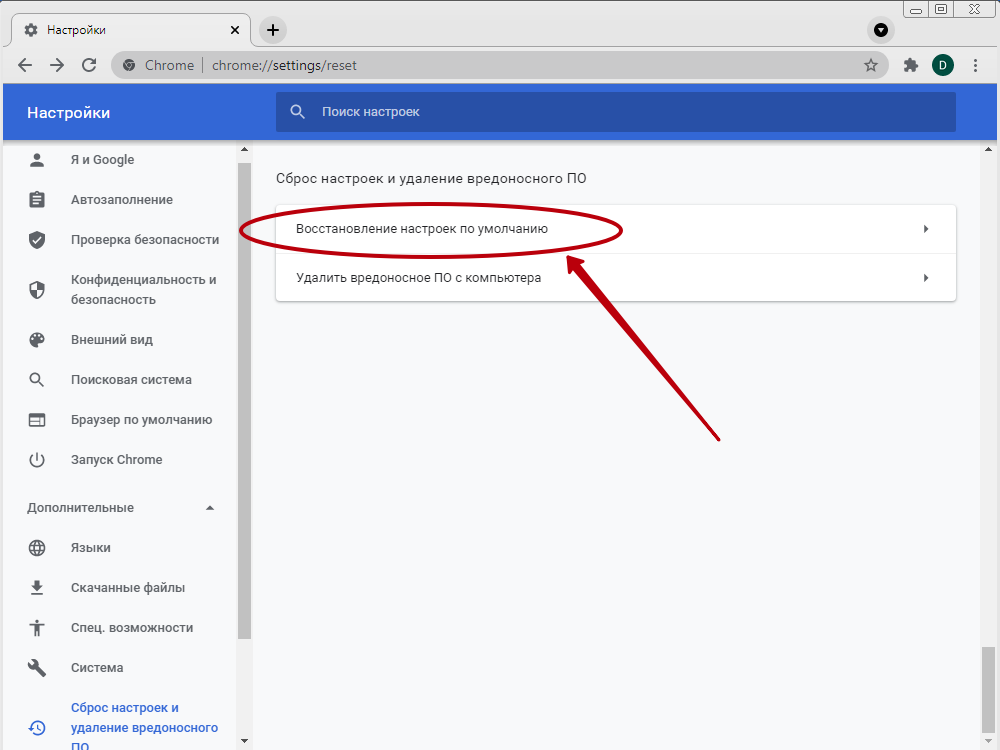 Тем не менее, macOS обеспечивает дополнительный уровень защиты, где вы даже можете отключить Chrome от доступа к вашему местоположению, чтобы быть в большей безопасности.
Тем не менее, macOS обеспечивает дополнительный уровень защиты, где вы даже можете отключить Chrome от доступа к вашему местоположению, чтобы быть в большей безопасности.
Чтобы отключить определение местоположения на устройстве macOS, запустите приложение «Системные настройки» с дока или с экрана панели запуска.
Затем нажмите на опцию «Безопасность и конфиденциальность» в окне «Системные настройки».
Затем щелкните плитку «Службы геолокации», расположенную на левой боковой панели окна «Безопасность и конфиденциальность».
После этого щелкните значок «замок» в левом нижнем углу окна. Это вызовет наложенное окно для ввода пароля вашей учетной записи пользователя на вашем экране.
Теперь введите пароль своей учетной записи пользователя в соответствующем поле и нажмите кнопку «Разблокировать».
Теперь прокрутите и найдите параметр «Google Chrome» в списке, представленном в правой части окна, и установите флажок, чтобы снять его.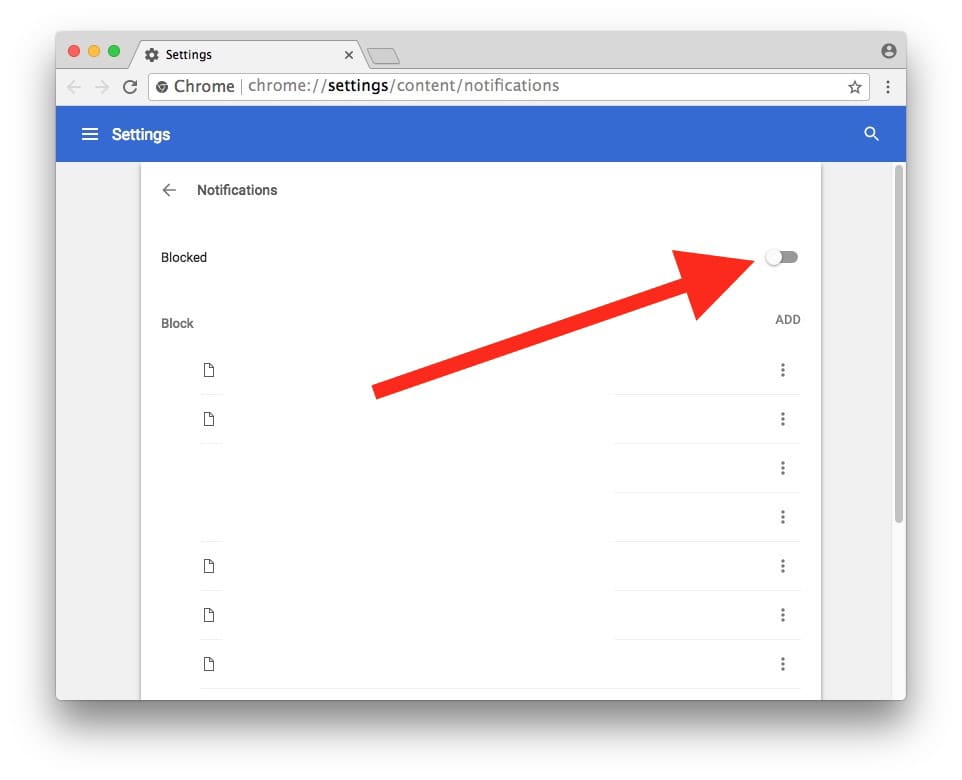
И это все, теперь Chrome не сможет получить доступ к вашему местоположению на системном уровне.
Насколько публикация полезна?
Нажмите на звезду, чтобы оценить!
Средняя оценка / 5. Количество оценок:
Оценок пока нет. Поставьте оценку первым.
Статьи по теме:
Как отключается функция геолокации в Google Chrome?
Современные мобильные устройства отличаются множеством полезных и выгодных функций, одной из которых является геолокация. Ее функциональная возможность заключается в подключении онлайн-навигатора, с помощью которого осуществляется поиск заданного места, изучение прогноза погоды и другие процессы.
Местоположение владельца гаджета определяет специальный датчик GPS, установленный во всех моделях смартфонов, планшетов, ноутбуков. Поступающий сигнал о позиции собственника мобильного девайса дает возможность сервисам и сайтам определить группу товара и контент, интересующие конкретного пользователя. Часто владельцы гаджетов желают отключить местоположение в Google Chrome и скрыть свое местопребывание.
Способы включения/отключения геолокацииПеред тем, как включить геолокацию в браузере, пользователю необходимо выполнить несколько несложных действий:
1. Открыть программу.
2. Вверху в правом углу найти надпись: «Настройки» и нажать ее.
3. Внизу открывшейся страницы надавить на ссылку «Дополнительные настройки».
4. Далее найти «Конфиденциальность и безопасность».
5. Зайти в блок личных данных и нажать на надпись «Настройки контента».
6. Зайти в блок «Геоданные» и активировать переключатель «Спрашивать разрешение на доступ».
7. Нажать клавишу «Готово».
Перед тем, как отключить геолокацию Гугл, собственнику девайса нужно выполнить такие же действия, как и при ее активации, только переключатель необходимо деактивировать.
Местоположение устройства определяется приложением с помощью IP-адреса или локации девайса. Расположение гаджета вычисляется путем анализа активности пользователя на ресурсах и сайтах Google либо по реестру сохраненных местонахождений и других данных со смартфонов, ноутбуков, планшетов и ПК.
Как изменить местонахождениеЕсли пользователь хочет скрыть свою реальную локацию, он должен знать, как убрать местоположение в Гугл Хром. Разработчики компьютерных программ придумали специальные приложения, благодаря которым можно обмануть браузер. Анонимность выхода в интернет с разных девайсов гарантируется применением нескольких приемов:
1.Прокси-сервер устанавливается путем использования встроенных инструментов браузера. Для того, чтобы осуществить функции по подсоединению, следует прописать адрес Proxy для локальных подключений. Настройки в Chrome изменяются с помощью выбора окошка «Настройка сети», далее выбирается надпись «Дополнительно». В открывшейся строке параметров вводятся адрес и порт ресурса, устанавливается значок «один прокси-сервер для всех протоколов» и нажимается кнопка «Ок».
Настройки в Chrome изменяются с помощью выбора окошка «Настройка сети», далее выбирается надпись «Дополнительно». В открывшейся строке параметров вводятся адрес и порт ресурса, устанавливается значок «один прокси-сервер для всех протоколов» и нажимается кнопка «Ок».
2.VPN-приложение демонстрирует, как выключить геопозицию быстро и надежно. Это сервер, прокладывающий закодированную информационную сеть между пользователем и запрашиваемым им сайтом. Простой метод использования ВПН в Chrome – скачать расширение VPN-сервис на проверенном сайте нашей компании. Собственнику девайса необходимо выполнить ряд шагов для подсоединения: «Настройки – Сеть – Добавить подключение», выбрать ВПН-приложение и нажать на окошко «Добавить».
Каким путем указывается домашний/рабочий адрес?Для быстрого прокладывания маршрутов в Карты Гугл добавляются рабочий и домашний адреса пользователей. После их открытия необходимо зайти в меню настроек и выбрать «Ваши места – С ярлыками». В окошке «Дом (работа)» записывается адрес, после чего нажимается надпись «Сохранить».
В окошке «Дом (работа)» записывается адрес, после чего нажимается надпись «Сохранить».
Для того, чтобы знать, как отключить геолокацию Гугл, нужно произвести такие же манипуляции, что и при включении, только напротив домашнего либо рабочего адреса поставить Х.
Обновление месторасположенияФункции, встроенные в браузер Chrome, дают возможность клиентам обновлять свое местоположение. Действия, касающиеся обновления локации, выполняются поэтапно:
1. Открывается сайт, запрашивающий месторасположение.
2. Нажимаются 3 клавиши — Ctrl + Shift + I в Windows (Chrome OS). Для устройств, поддерживающих macOS, нажимаются кнопки Cmd + Option + I.
3.В нижнем левом углу панели нажимается клавиша с 3-мя точками и кнопка «Sensor».
4. Открывается раздел Geolocation и выбирается Custom location.
5.Вводятся координаты владельца устройства, и перезагружается страница.
Перед тем, как отключить геолокацию в Гугле или обновить ее, нужно убедиться, что у браузера есть доступ к местоположению гаджета.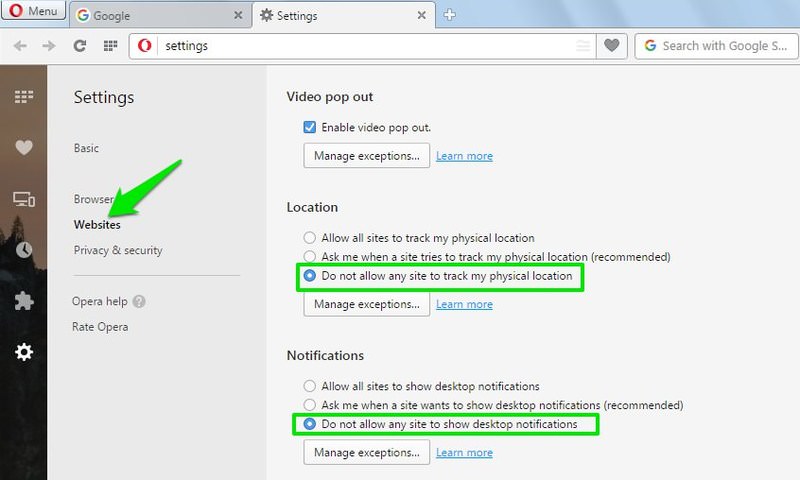 Проверка осуществляется в Картах Google путем анализа текущей локации, указанной веб-ресурсом. Результат может быть разным, каждый посетитель указывает желаемую информацию о своем местонахождении.
Проверка осуществляется в Картах Google путем анализа текущей локации, указанной веб-ресурсом. Результат может быть разным, каждый посетитель указывает желаемую информацию о своем местонахождении.
Желая скрыть свое местонахождение, каждый человек должен знать, как отключить геолокацию в Гугл на компьютере. В браузере Хром осуществляются оперативное отключение, включение, перенастройка управлением данных местонахождения ПК. Сервер Google использует полученную информацию для продвижения рекламы, подходящей индивидуальным запросам каждого пользователя. Без доступа к данным локации устройства браузер отображает рекламные ролики, не соответствующие интересам собственника компьютера, ноутбука, планшета или смартфона.
На сайте Alt VPN есть возможность скачать приложение ВПН, которое помогает скрывать расположение мобильных устройств или ПК.
Как включить / отключить доступ к геолокации в Google Chrome?
Веб-сайты запрашивают разрешения на доступ к местоположению, чтобы предоставить персонализированную информацию или услугу на основе текущего адреса. Следовательно, браузеры Google Chrome обеспечивают полный контроль над тем, предоставлять ли сайтам доступ с геолокацией. Мы можем разрешить или запретить им знать ваш запрос местоположения и управлять настройками местоположения в настройках сайта Chrome.
Следовательно, браузеры Google Chrome обеспечивают полный контроль над тем, предоставлять ли сайтам доступ с геолокацией. Мы можем разрешить или запретить им знать ваш запрос местоположения и управлять настройками местоположения в настройках сайта Chrome.
Предоставление доступа к вашему местоположению для веб-браузера, такого как Chrome, может показаться довольно рискованным делом. В конце концов, некоторые могут возразить, что это может привести к серьезным проблемам с безопасностью.
Что ж, это больше, чем то, что кажется на первый взгляд. Конечно, у него есть своя доля проблем, но в конечном итоге все сводится к сайтам, имеющим доступ к вашему местоположению.
Если вы предоставите правильные, то нет сомнений, что совместное использование местоположения может действительно сработать в вашу пользу. Однако не следует смотреть дальше обычных поисковых запросов, которые использует большинство из нас, таких как «лучшие кафе поблизости» или «температура сегодня».
Программы для Windows, мобильные приложения, игры — ВСЁ БЕСПЛАТНО, в нашем закрытом телеграмм канале — Подписывайтесь:)
Пока сайт не знает наше географическое положение, он не будет отправлять тщательно отобранные результаты. Короче говоря, если вы просите прислать вам индивидуальные результаты, то включение определения местоположения — это первое, что вам следует подумать. И это руководство поможет вам в этом.
Короче говоря, если вы просите прислать вам индивидуальные результаты, то включение определения местоположения — это первое, что вам следует подумать. И это руководство поможет вам в этом.
Связанный: Как отключить камеру и микрофон на компьютере Chrome?
Вот подробные инструкции по разрешению или блокированию доступа к геолокации в Google Chrome на всех трех популярных платформах — Android, iOS и компьютере.
Запрос местоположения в Chrome для Android
По умолчанию Chrome для Android может использовать и запрашивать разрешения на местоположение с веб-сайта. Однако вы можете полностью остановить запросы или разрешить / заблокировать отдельный запрос.
Вот шаги, чтобы разрешить или заблокировать запросы геолокации в Google Chrome для Android:
- Запустите браузер Chrome на вашем устройстве Android.
- Нажмите на Больше параметры и выберите меню Параметры.
- Прокрутите до Передовой раздел и нажмите на Настройки сайта.

- Включите или отключите переключатель «Местоположение», чтобы разрешить или заблокировать запрос.
Отныне вы будете получать всплывающее окно всякий раз, когда будете взаимодействовать с сайтом, который запрашивает ваше местоположение. Затем вы можете соответственно удовлетворить или отозвать запрос.
Если вы разрешите запрос местоположения, вашим следующим действием будет включение функции GPS / Местоположение, что мы могли бы сделать с помощью самого переключателя быстрых настроек.
Если вы отключили кнопку переключения местоположения, вы не получите запрос на разрешение или блокировку местоположения с сайтов.
Разрешение местоположения в Chrome для iOS
Точно так же мы также можем включить или отключить разрешение на определение местоположения в Chrome для iPhone или iPad.
Вот шаги, чтобы разрешить или отключить разрешение на доступ к запросу местоположения в Chrome для iOS:
- Запустите приложение «Настройки телефона» на своем устройстве.

- Прокрутите до Хроми выберите, чтобы открыть настройки Chrome.
- Выберите вкладку «Местоположение» в настройках Chrome.
- Выберите предпочтительный вариант из доступных.
Никогда, спрашивать в следующий раз или при использовании приложения.
Спросить в следующий раз будет вызывать запрос разрешения всякий раз, когда сайт запрашивает ваше местоположение.
С другой стороны, опция При использовании приложения автоматически получит доступ к вашему местоположению при использовании приложения на переднем плане.
Поэтому выберите любой из этих двух вариантов, чтобы включить геолокацию в Google Chrome для iPhone. Если вы выберете вариант «Никогда», то доступ к локациям будет полностью заблокирован.
Доступ с геолокацией в Chrome для компьютера
Как и мобильное устройство, Chrome для компьютера также запрашивает разрешение на определение вашего местоположения. Если вы отключите доступ к местоположению, Chrome не будет запрашивать разрешение.
Вот шаги, чтобы разрешить или заблокировать доступ к местоположению на компьютере Chrome:
- Запустите браузер Chrome на компьютере.
- Нажмите на Подробнее параметры и выберите меню Параметры.
- Прокрутите до Конфиденциальность и безопасность раздел и выберите Параметры сайта.
- Выберите Местоположение под Разрешения раздел.
- Выберите либо «Сайты могут запрашивать ваше местоположение», либо вариант «Не разрешать сайтам видеть ваше местоположение» в зависимости от предпочтений.
Если вы выберете вариант «Сайт может запрашивать ваше местоположение», вы по-прежнему будете получать уведомление с запросом разрешения на ваше местоположение в любое время, когда вы взаимодействуете с таким сайтом. Просто нажмите «Разрешить» или «Блокировать» в соответствии с требованиями.
Если вы выберете второй вариант, Не разрешать сайтам видеть ваше местоположение, вы не получите подсказку, что веб-сайт хочет знать ваше местоположение.
Итог: разрешения для местоположения Chrome
На этом мы завершаем руководство о том, как включить разрешение геолокации в Chrome на всех трех основных платформах.
Всегда помните, что разглашение фактического местоположения сопряжено с определенным риском. Поэтому предоставляйте доступ только к надежным сайтам и старайтесь держаться на безопасном расстоянии от тех, в которых у вас есть даже малейшие сомнения.
Более того, браузер также дает вам возможность отозвать разрешение на определение местоположения для сайта или даже полностью заблокировать его доступ. Поэтому, если когда-либо передумают, вы можете в полной мере использовать эту опцию, которая присутствует на самой странице разрешения местоположения Chrome.
Связанный: Как добавить адрес для автозаполнения на компьютере Chrome?
Сообщите нам, что вы думаете о возможности разрешить или запретить разрешение на определение местоположения в браузере Chrome.
Наконец, вот рекомендуемые веб-браузеры для вашего компьютера и мобильного телефона, которые вам стоит попробовать.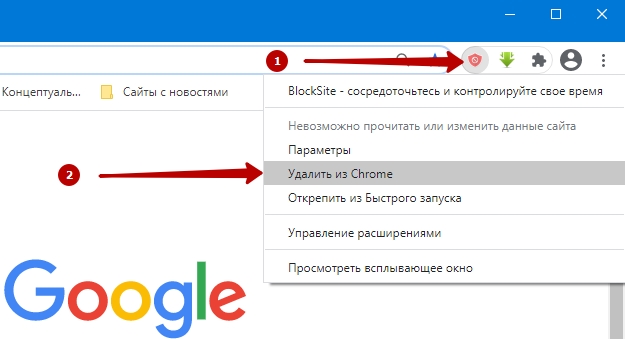
Если у вас есть какие-либо мысли о том, как включить / отключить доступ к геолокации в Google Chrome ?, тогда не стесняйтесь заглядывать в поле для комментариев ниже. Если вы найдете эту статью полезной, рассмотрите возможность поделиться ею со своей сетью.
Программы для Windows, мобильные приложения, игры — ВСЁ БЕСПЛАТНО, в нашем закрытом телеграмм канале — Подписывайтесь:)
Как отключить геолокацию в гугл хром
Содержание
- Отключение сведений о местоположении в Google Chrome
- Google Chrome
- Mozilla Firefox
- Microsoft Edge
- Internet Explorer
- Apple Safari
- Как отключить отслеживание местоположения на ПК в Windows 10
- Как отключить отслеживание местоположения для одной учетной записи пользователя
- Как отключить отслеживание местоположения для всех учетных записей Windows 10
- Видео — Как в Windows 10 отключить местоположение
- Как настроить таймер выключения компьютера
- Способ 1.
 Использование команды «shutdown -s -t N»
Использование команды «shutdown -s -t N» - Способ 2. Создание ярлыка с командой «shutdown.exe -s -t N»
- Как отключить отслеживание местоположения на Android&iOS
- Отключить отслеживание местоположения на Android
- Отключить отслеживание местоположения на iPhone и iPad
- Как отключить отслеживание местоположения в браузерах
- Отключить отслеживание местоположения в Chrome
- Отключить отслеживание местоположения в Opera
- Отключить отслеживание местоположения в Mozilla Firefox
- Отключить отслеживание местоположения в Internet Explorer
- Отключить отслеживание местоположения в Microsoft Edge
- Видео — Как запретить сайтам отслеживать местосположение
Отключение сведений о местоположении в Google Chrome
Недавно шел разговор о том, как отключить геопозиционирование в Opera. Геопозиционирование это определение местоположения вашего компьютера, когда вы находитесь в сети Интернет. Популярный браузер Google Chrome так же может немного шпионить за вами, передавая сведения о вашем местоположении другим сайтам. Конечно, Google Chrome никогда не передаст сведения о местоположении без вашего позволения. По умолчанию настройки установлены на предупреждение при запросе сайтом вашего местоположения.
Конечно, Google Chrome никогда не передаст сведения о местоположении без вашего позволения. По умолчанию настройки установлены на предупреждение при запросе сайтом вашего местоположения.
По правде говоря, в сети уже давно накоплена та или иная информация о каждом пользователе. И сейчас в интернете идет полемика на тему защиты частной жизни в интернете, людьми, которые считают (не без оснований), что пользователи потеряли контроль над теми, кто хочет узнать о нас в интернете часто далеко не из благих побуждений, а в лучшем случае, корысти ради.
Для этого вверху окна браузера на панели инструментов нажмите на значок ключа и в открывшемся меню нажмите на «Параметры». Затем перейдите на вкладку «Дополнительные» и в области «Личные данные» нажмите кнопку «Настройки контента».
Вступите в группу, и вы сможете просматривать изображения в полном размере
Думаю, при переходе на какой-нибудь сайт вы не раз замечали, что слева вверху, возле адресной строки, появляется сообщение, которое запрашивает ваше местоположение (геолокацию). Помимо этого, вам могут предложить разрешить отправку уведомлений, включение веб-камеры, активацию кода JavaScript. Конечно, если доверие к сайту у вас хорошее, то вы можете разрешить эти функции.
Помимо этого, вам могут предложить разрешить отправку уведомлений, включение веб-камеры, активацию кода JavaScript. Конечно, если доверие к сайту у вас хорошее, то вы можете разрешить эти функции.
При появлении таких сообщений на подозрительных сайтах, лучше вообще отключить эти подсказки.
Сейчас я покажу, как это сделать в некоторых браузерах, чтобы вы ненароком не нажали на кнопку «Разрешить».
Google Chrome
Эта функция доступна в параметрах конфиденциальности Chrome. Отправляемся в меню браузера и щелкаем на настройки. Спускаемся и нажимаем по ссылочке «Показать дополнительные настройки».
Рядом с пунктом «Личные данные» нажимаем кнопочку «Настройки контента».
Прокрутите до раздела «Местоположение» и выберите пункт «Запретить сайтам отслеживать мое местоположение».
Помимо этого, вы можете запретить оповещения, доступ к микрофону и камере. Всё в этом же окне.
Mozilla Firefox
Отрываем браузер и в адресной строке вводим следующую команду:  Открываются скрытые возможности браузера, изменение которых нежелательно, но в данном случае ничего страшного не произойдёт. В открывшемся окне нажимаем кнопку «Я принимаю риск».
Открываются скрытые возможности браузера, изменение которых нежелательно, но в данном случае ничего страшного не произойдёт. В открывшемся окне нажимаем кнопку «Я принимаю риск».
В поиске введите фразу geo.enabled . Появляется результат. Дважды щелкаем по нему, чтобы он изменился в положение «false». После этого перезагружаем браузер.
Microsoft Edge
В самом браузере настройки местоположения недоступны, но так как браузер связан с ОС, то вы можете всё настроить в Настройках операционной системы. Нажимаем клавиши Win+I. Переходим в раздел «Конфиденциальность». Слева выбираем вкладку «Местоположение». Отключаем для всех приложений.
Internet Explorer
Зайдите в «Настройки» и в этой вкладке выберите пункт «Свойства браузера»
.Открывается окошко, в котором переходим на вкладку «Конфиденциальность» и ставим галочку напротив пункт «Никогда не разрешать веб-сайтам запрашивать ваше местоположение».
Apple Safari
Переходим в Safari, а потом в «Настройки». Переходим в раздел «Приватность» (Privacy).
Чтобы местоположение на сайтах было отключено выбираем пункт «Запретить без запроса» (Deny without prompting).
Вот и всё, что я хотел показать. Если вы хотите отключить какие-то другие функции, то самостоятельно покопайтесь в настройках браузера и всё найдете. Ничего сложно там нет.
Многие даже не знают, что их постоянно отслеживают и что их местоположение постоянно записывается на серверы Google. Каждое место, которое вы посещаете, отслеживается с помощью Wi-Fi, мобильных сетей и GPS. Эта опция включена по умолчанию и обычно делает работу пользователя более удобной.
Существует множество приложений и сервисов, которые зависят от вашего местоположения, например «Google Now», или показывают ваше местоположение в сообщениях Tweets, Facebook и т. д., Поэтому ваше перемещение постоянно отслеживается.
Несмотря на то, что отслеживание вашего местоположения имеет много преимуществ, те кто заботиться о своей конфиденциальности, не любят эту функцию. И это логично, так как не все хотят раскрывать свое точное местоположение. В этом случаи есть возможность отключить функцию отслеживания местоположения. Кроме того, вы также можете удалить всю предыдущую историю местоположений.
И это логично, так как не все хотят раскрывать свое точное местоположение. В этом случаи есть возможность отключить функцию отслеживания местоположения. Кроме того, вы также можете удалить всю предыдущую историю местоположений.
Если вы хотите отключить функцию местоположения и сохранить конфиденциальность своего текущего расположения, ниже приведены подробные инструкции, которые покажут вам, как отключить функцию Google Location, а также расскажут как удалить предыдущую историю местоположений.
Как отключить отслеживание местоположения на ПК в Windows 10Примечание! Существует множество приложений, которым нужны данные о вашем местоположение для предоставления услуг, и в большинстве случаев отказ от функции отслеживания местоположения для некоторых из них имеет большее значение, чем сохранение конфиденциальности. Прежде чем отключить эту функцию, убедитесь, что вы не зависите от приложений, которые используют ваше местоположение для предоставления услуг, или вам придется отказаться от них. Кроме того, эффект не является постоянным, следуя тем же процедурам, которые описаны ниже, вы можете включить эту функцию снова в любое удобное для вас время.
Поэтому вам не следует беспокоиться, если вы отключите функцию местоположения.
Если вам не нравится идея о том, что Windows 10, постоянно знает ваше местоположение, вы можете быстро изменить свои настройки и отключить его. Отключить отслеживание местоположения можно только для своей учетной записи пользователя или для каждой учетной записи пользователя.
- Нажмите «Пуск». Это значок Windows в левом нижнем углу экрана.
Если у вас несколько учетных записей Windows, выключить расположение можно для всех сразу. Сделать это можно следующим образом. .
.
- Нажмите «Пуск». Это значок Windows в левом нижнем углу экрана.
Голубой цвет переключателя при этом должен исчезнуть.
Видео — Как в Windows 10 отключить местоположение
Как настроить таймер выключения компьютераЕсли вы хотите выключить компьютер через определенное время, например, после окончания рендера, но вам нужно куда-то идти, вы можете настроить таймер выключения компьютера. К счастью, сторонние программы для этого не требуются.
Существует несколько способов выключения компьютера с помощью таймера выключения.
Способ 1. Использование команды «shutdown -s -t N»- Нажмите «Win+R» и в появившемся окне вставьте «shutdown -s -t N». Буква N — это секундный таймер, который определяет время, через какое ваш компьютер автоматически выключиться. На примере ниже это 600 секунд, или 10 минут.
 Вместо этой буквы вы можете написать любое удобное вам время, через которое вы хотите выключить свой компьютер.
Вместо этой буквы вы можете написать любое удобное вам время, через которое вы хотите выключить свой компьютер.
Способ 2. Создание ярлыка с командой «shutdown.exe -s -t N»На заметку! Может случиться так что вы передумали выключать компьютер. В этом случаи нажмите «Win+R» и в появившемся окне вставьте «shutdown -a». Таким образом вы сбросите предыдущую команду, отменив выключение компьютера.
- Используйте правый клик мышки по пустому пространству рабочего стола и откройте небольшое меню. В этом меню нажмите «Создать/Ярлык» (как на примере ниже).
Как отключить отслеживание местоположения на Android&iOSВажно! В нашем примере мы установили 3600 секунд (1 час). То есть, компьютер выключиться через один час. Вы можете установить любое другое удобное вам время выключения. Однако не забывайте что указывать его нужно в секундах.
Функция отслеживания местоположения может быть очень полезной. Например, она может порекомендовать отличное кафе неподалеку, однако эта опция может привести и к неприятностям.
Например, она может порекомендовать отличное кафе неподалеку, однако эта опция может привести и к неприятностям.
Если во время первого запуска своего Android устройства, на вопрос о том, хотите ли вы чтобы ваше местоположение отслеживалось вы ответили «Да», то у вас есть история местоположений. Она содержит данные о всех ваших перемещениях, добавленных Google в автоматическом режиме. Посмотреть ее вы можете в своем Google аккаунте. Такая история может дать более точный результат поиска или любые другие подсказки.
Однако если вам не комфортно и у вас нет ощущения защищенности (от того, что все ваши шаги отслеживаются), вы можете отключить функцию отслеживания местоположения. И вот как это сделать.
Отключить отслеживание местоположения на AndroidПримечание! Можно также сделать следующее. Откройте ссылку https://www.google.com/settings/accounthistory. Там вы увидите «История местонахождений». Передвиньте переключатель чтобы отключить её.

- Перейдите в «Настройки».
Если вы хотите удалить историю своих местоположений, сделайте следующее.
- Перейдите в «Настройки».
Перейти к настройкам местоположений можно и через Google Карты.
- Откройте «Google Карты» и нажмите на меню (в самом верху слева).
Службы Location в iOS довольно гибкие. Отключить их можно следующим образом:
- Нажмите «Настройки» и перейдите в «Конфиденциальность». Коснитесь «Службы геолокации».
Существую службы и дополнения, которые требуют вашего текущего расположения во время просмотра. Поэтому, если вы не желаете, чтобы они знали о вашем местоположении, вам нужно отключить отслеживание местоположений именно в вашем браузере.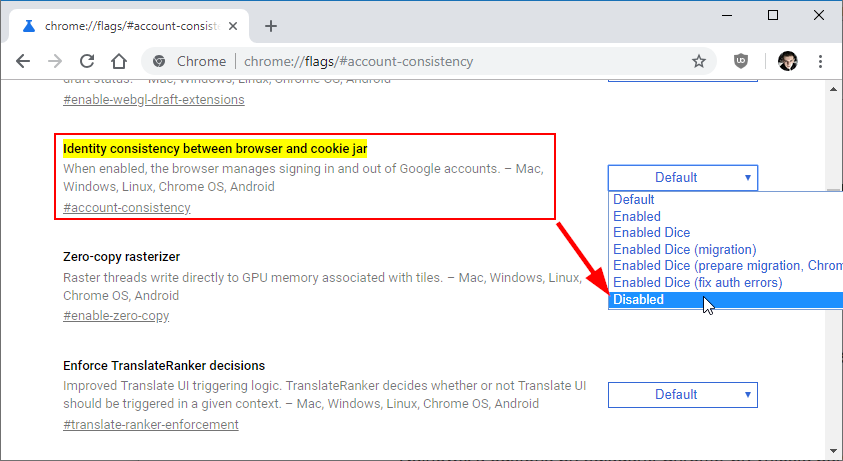
Ниже приведены подробные инструкции, как отключить местоположение в разных браузерах.
Отключить отслеживание местоположения в Chrome- Нажмите на три точки (в самом верху справа). Откроется меню, как на картинке ниже. Вам нужно перейти в «Настройки».
Ваше расположение больше не будет отслеживаться. В этом окне вы также можете добавить сайты, которым разрешается следить за вашим местоположением.
Отключить отслеживание местоположения в Opera- Кликните на меню (в самом верху слева) и откройте «Настройки», как на рисунке ниже.
Ваше расположение больше не будет отслеживаться.
Отключить отслеживание местоположения в Mozilla Firefox- В строке поиска вставьте «about:config» и нажмите «Enter». На появившееся предупреждение нажмите что вы принимаете на себя риск.
Это значит что ваше расположение больше не будет отслеживаться.
- Откройте настройки браузера, как на примере ниже, и перейдите в свойства.
Ваше местоположение больше не будет отслеживаться.
Отключить отслеживание местоположения в Microsoft EdgeБраузер Microsoft Edge связан с операционной системой Windows, поэтому настройки отслеживания местоположения в нем недоступны. Но если вы выключите местоположение в настройках Windows для ПК (как и в инструкции в самом начале этой статьи), то и в браузере ваше местоположение использоваться не будет.
Видео — Как запретить сайтам отслеживать местосположение
Понравилась статья?
Сохраните, чтобы не потерять!
Как отключить геолокацию в Firefox, Chrome и Edge
Геолокация — относительно новая функция в последних версиях большинства браузеров. Он позволяет веб-сайтам отслеживать ваше физическое местоположение якобы с целью предложить вам результаты поиска, услуги или опции, связанные с местоположением.
Он позволяет веб-сайтам отслеживать ваше физическое местоположение якобы с целью предложить вам результаты поиска, услуги или опции, связанные с местоположением.
Возможно, вы заметили, что всякий раз, когда вы посещаете какой-либо веб-сайт, который требует доступа к вашему местоположению в первый раз, вы увидите, что ваш браузер сообщает, что этому веб-сайту требуется доступ к вашему местоположению. У нас есть возможность разрешить или запретить доступ, но обычно мы это разрешаем. Когда вы разрешаете доступ, ваш IP-адрес, а также данные вашего устройства, MAC-адрес и т. Д. Могут быть отправлены. Эти данные сохраняются в файлах cookie. Другие веб-сайты не смогут получить доступ к этим данным — только веб-сайт, к которому вы предоставили доступ.
Те из вас, кто заботится о конфиденциальности, могут не захотеть раскрывать свое физическое местонахождение. Такие пользователи могут указать своим браузерам запретить доступ, отключив функцию геолокации. Вы можете запретить веб-сайтам отслеживать ваше местоположение, отключив геолокацию в своем браузере.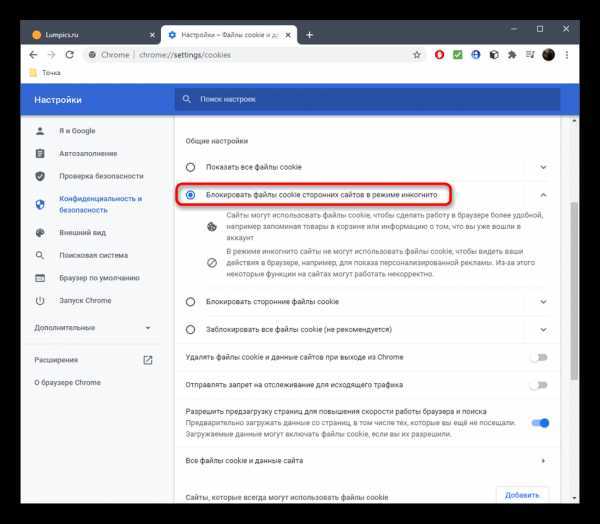 Давайте посмотрим, как это сделать в Fire Fox, Хром, Edge (Хром), Internet Explorer и Опера браузеры.
Давайте посмотрим, как это сделать в Fire Fox, Хром, Edge (Хром), Internet Explorer и Опера браузеры.
Все основные веб-браузеры могут отслеживать ваше местоположение благодаря функциям геолокации. Когда функция геолокации активна, браузер может отслеживать своих пользователей через Wi-Fi, сеть или местоположение IP-адреса. Теперь, в большинстве случаев, возможность отслеживания очень полезна для некоторых приложений, но другие пользуются этим.
Конфиденциальность — одна из основных причин, по которой пользователям следует дважды подумать, прежде чем предоставлять веб-сайтам или приложениям доступ к своему местоположению через веб-браузер. Не каждый веб-сайт следует правилам, а это означает, что они могут использовать ваше местоположение таким образом, чтобы серьезно нарушить конфиденциальность. В этом посте мы рассмотрим следующее:
- Что такое геолокация?
- Как подделать местоположение вашего веб-браузера
- Отключить геолокацию в Mozilla Firefox
- Отключить геолокацию в Google Chrome
- Отключить геолокацию в Microsoft Edge
- Отключить геолокацию в Internet Explorer
- Отключите геолокацию в Opera.

Что такое геолокация?
Итак, как мы упоминали ранее, геолокация предназначена для точного определения местоположения пользователя и привязки к используемому в данный момент веб-браузеру или приложению. Большинство этих сервисов, как правило, используют подключенную сеть вместе с IP-адресом, чтобы получить точное представление о вашем местоположении.
Теперь мы можем понять, почему многие пользователи Интернета хотят использовать геолокацию. Видите ли, некоторые веб-сайты попросят вас указать свое местоположение, чтобы предоставлять точную информацию, относящуюся к вашему региону, и это здорово.
Однако ваша конфиденциальность должна иметь большее значение, чем точные данные с веб-сайта, поэтому, если вы хотите узнать, как держать ситуацию под контролем, что ж, мы вам поможем.
Как подделать местоположение вашего веб-браузера
Подделать ваше местоположение несложно, если у вас есть подходящие инструменты. Теперь есть несколько вариантов, которые можно сделать через сам веб-браузер или расширение, но они недостаточно хороши. Лучший способ эффективно имитировать ваше местоположение — использовать службу VPN и ничего больше.
Лучший способ эффективно имитировать ваше местоположение — использовать службу VPN и ничего больше.
Отключить геолокацию в Firefox
- Запустите Firefox
- Откройте его настройки
- Выберите Конфиденциальность и безопасность.
- Найдите и откройте настройки разрешений для местоположений
- Выберите Блокировать новые запросы, запрашивающие доступ к вашему местоположению для веб-сайтов.
- Сохранить изменения и выйти.
Поговорим об этом подробнее.
Если вы относитесь к тому типу людей, которые предпочитают использовать Firefox, чем что-либо еще, позвольте нам объяснить, как взять ситуацию под контроль.
Чтобы получить доступ к настройкам местоположения Firefox, щелкните значок меню гамбургера в правом верхнем углу и перейдите к Опции > Конфиденциальность Безопасность. Затем прокрутите страницу до заголовка с заголовком «Разрешения» и найдите пункт «Местоположение».
Выберите параметр «Настройки» рядом с ним и обязательно щелкните поле с надписью: Блокировать новые запросы на доступ к вашему местоположению. Наконец, нажмите «Сохранить изменения», и это должно сработать.
Наконец, нажмите «Сохранить изменения», и это должно сработать.
Отключить геолокацию в Chrome
- Откройте браузер Chrome
- Откройте настройки Chrome
- Выберите Конфиденциальность и безопасность.
- Нажмите на Настройки сайта
- Давать возможность Спросите перед доступом переключать
- Перезагрузите браузер.
Когда дело доходит до Google Chrome, задача отключения функций геолокации также проста. Во-первых, пользователь должен щелкнуть значок меню с тремя вертикальными точками в правом верхнем углу, чтобы открыть раскрывающееся меню.
Оттуда перейдите к Настройки > Конфиденциальность и безопасность > Настройки сайта > Место расположения. Теперь вы должны увидеть возможность Спросите перед доступом. Убедитесь, что он включен, хотя он должен быть включен по умолчанию, поэтому, если он выключен, вы или кто-то другой внесли некоторые изменения.
К сожалению для нас, Google Chrome не позволяет полностью отключить эту функцию, в отличие от Firefox, как мы видим выше.
Отключить геолокацию в Microsoft Edge
- Откройте браузер Microsoft Edge
- Откройте его настройки
- Перейдите к разрешениям сайта
- Нажмите на местоположение
- Давать возможность Спросите перед доступом переключать
- Перезагрузите браузер.
Поскольку этот веб-браузер использует тот же механизм рендеринга, что и Google Chrome, не следует ожидать огромной разницы в том, как работают определенные функции, например, невозможность полностью отключить геолокацию.
Чтобы сдвинуть дело с мертвой точки, откройте Microsoft Edge, затем щелкните горизонтальные точки в правом верхнем углу браузера, затем перейдите к Настройки > Разрешения сайта > Место расположения. После этого перейдите к включению Спросите перед доступом, вот и все.
Отключить геолокацию в Internet Explorer
Откройте Internet Explorer> Свойства обозревателя> вкладку Конфиденциальность.
Под проверкой местоположения Никогда не позволяйте веб-сайтам запрашивать ваше физическое местоположение.
Также нажмите Очистить сайты кнопку, чтобы удалить старые сайты, у которых есть доступ к вашему физическому местоположению.
Нажмите Применить / ОК и выйдите из IE.
Ключ реестра, на который повлияло изменение этого параметра:
HKEY_CURRENT_USERSoftwareMicrosoftInternet ExplorerGeolocation
Значение Блокировать все веб-сайты в качестве 1, будет означать «Не разрешать», тогда как 0 означает Разрешить веб-сайтам запрашивать ваше местоположение.
Это заблокирует все веб-сайты от использования Microsoft Location Services для определения приблизительного физического местоположения вашего компьютера.
Отключить геолокацию в браузере Opera
- Откройте свою оперу
- Перейдите в раздел «Открыть настройки»> «Дополнительно»> «Конфиденциальность и безопасность».

- Найдите Разрешения> Местоположения.
- Переключить Спросите перед доступом к коммутатору в положение Вкл.
- Нажмите ОК и выйдите.
После того, как вы это сделаете, вам следует очистить свой интернет-кеш, историю браузера и файлы cookie и перезапустить его, прежде чем вы начнете использовать свой браузер.
Мы надеемся, что вы нашли этот пост полезным.
Хорошего дня!
Как скрыть или подделать ваше местоположение в Chrome, Firefox и Microsoft Edge • Оки Доки
Большинство популярных браузеров, включая Google Chrome, Firefox и Microsoft Edge, включают в себя службы геолокации в браузере. Geolocation пытается найти вас на основе вашего IP-адреса, Wi-Fi или сетевого местоположения.
Хотя геолокация имеет много полезных приложений, она также имеет некоторые серьезные последствия для конфиденциальности. По этой причине вы можете подменить или скрыть свое местоположение в Firefox, Google Chrome и Microsoft Edge.
Что такое геолокация?
Геолокация определяет ваше местоположение, а затем связывает его с вашим веб-браузером или другими приложениями. Большинство сервисов используют информацию с вашего IP-адреса
Большинство сервисов используют информацию с вашего IP-адреса
и подключенная сеть, чтобы сопоставить его с известными местоположениями.
Программы для Windows, мобильные приложения, игры — ВСЁ БЕСПЛАТНО, в нашем закрытом телеграмм канале — Подписывайтесь:)
Браузеры используют геолокацию по нескольким причинам. Когда вы посещаете определенные веб-сайты, вы можете заметить запрос, подтверждающий, может ли сайт использовать ваше местоположение. Если вы разрешите доступ, сайт может использовать ваше местоположение и предоставлять информацию, относящуюся к вашему региону.
Геолокация — это удобная функция, но вы можете подделать или заблокировать свое местоположение из-за проблем с конфиденциальностью. Фальсификация вашего местоположения также пригодится, когда вы хотите получить доступ к контенту, ограниченному местоположением.
Отключить геолокацию в Google Chrome
Отключить функцию определения местоположения в Google Chrome очень просто. По умолчанию Google Chrome спросит, могут ли определенные сайты использовать ваше местоположение. Если вы случайно отключили эту функцию (или просто хотите убедиться, что она включена), выполните следующие действия.
Если вы случайно отключили эту функцию (или просто хотите убедиться, что она включена), выполните следующие действия.
Нажмите на три вертикальные точки в правом углу экрана. Оттуда выберите Настройки> Конфиденциальность и безопасность> Настройки сайта> Местоположение. Перед доступом к настройке вы увидите запрос, который должен быть включен.
Вы также увидите список веб-сайтов, которым вы разрешили или запретили доступ к вашему местоположению. Чтобы отменить доступ к вашему местоположению, просто нажмите значок корзины рядом с любым веб-сайтом под заголовком «Разрешить».
Скрыть свое местоположение в Firefox
Вы можете легко отключить свое местоположение в Firefox на всех веб-сайтах. Как и Chrome, Firefox будет запрашивать ваше разрешение всякий раз, когда сайт хочет получить доступ к вашему местоположению.
Если вы хотите получить доступ к настройкам местоположения Firefox, щелкните три вертикальные полосы в верхнем правом углу браузера. Нажмите Параметры> Защита конфиденциальности.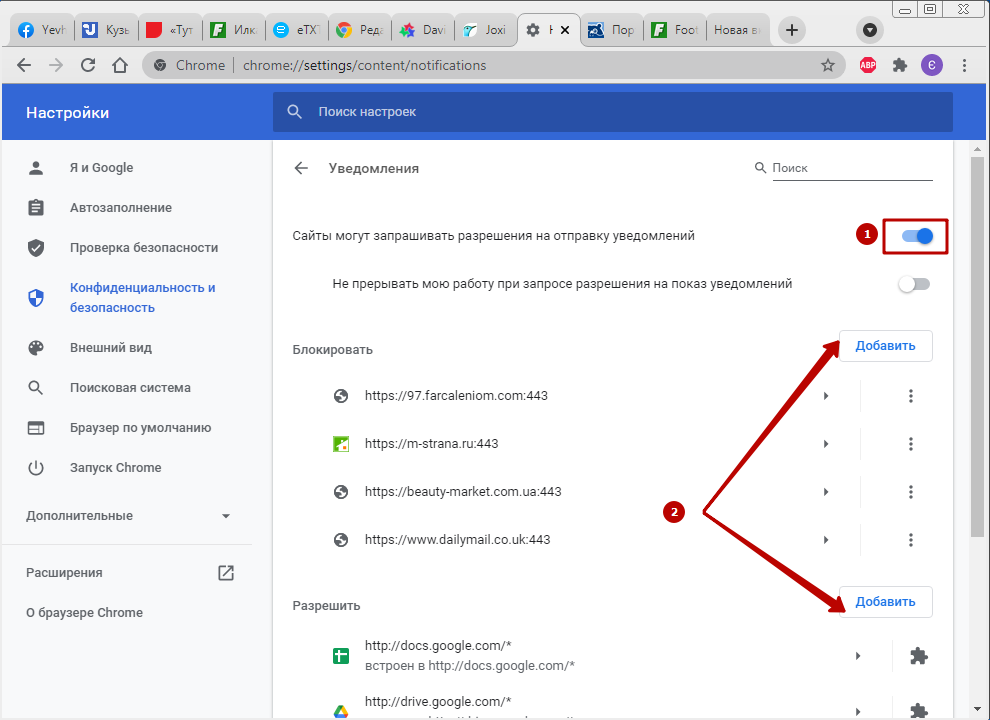
Прокрутите вниз, чтобы найти заголовок «Разрешения». Здесь вы нажмете поле «Настройки» рядом с «Местоположение». Затем вы увидите список веб-сайтов, которые запросили доступ к вашему местоположению — вы можете остановить доступ к сайту, удалив его из этого списка.
Чтобы полностью избавиться от этих надоедливых всплывающих окон с разрешениями, установите флажок Блокировать новые запросы, запрашивающие доступ к вашему местоположению. Это автоматически блокирует доступ к геолокации для всех веб-сайтов, которые вы посещаете.
Отключить геолокацию в Microsoft Edge
Microsoft Edge и Google Chrome имеют очень похожий процесс, когда дело доходит до отключения геолокации. Чтобы начать работу в Edge, щелкните три горизонтальные точки в верхнем правом углу браузера. Отсюда выберите «Настройки»> «Разрешения на сайт»> «Местоположение».
На этой странице вы хотите убедиться, что параметр Спросить перед доступом включен. Ниже вы увидите два списка: сайты под заголовком «Разрешить» имеют доступ к вашему местоположению, а сайтам под заголовком «Блок» уже запрещено видеть ваше местоположение. Как и в Chrome, вы можете удалить разрешения, щелкнув значок корзины рядом с именем веб-сайта.
Как и в Chrome, вы можете удалить разрешения, щелкнув значок корзины рядом с именем веб-сайта.
Как подделать местоположение вашего браузера
Для дополнительной безопасности вы можете рассмотреть возможность подделки вашего местоположения. Лучший способ скрыть ваше местоположение — воспользоваться одной из многочисленных бесплатных услуг VPN, которые защищают вашу конфиденциальность.
, Однако вы также можете подделать свое местоположение в Google Chrome, Firefox и Microsoft Edge, изменив свое местоположение вручную или используя расширение.
Подберите ваше местоположение в Google Chrome
Расширение Location Guard — это самый простой способ изменить геолокацию в Chrome. Когда вы просматриваете веб-страницы, Location Guard предоставит другое поддельное местоположение для каждого веб-сайта, который вы посещаете. Кроме того, это влияет на то, как сайты находят ваше местоположение, затрудняя точное определение вашего местоположения.
Location Guard также дает вам возможность выбрать фиксированное местоположение.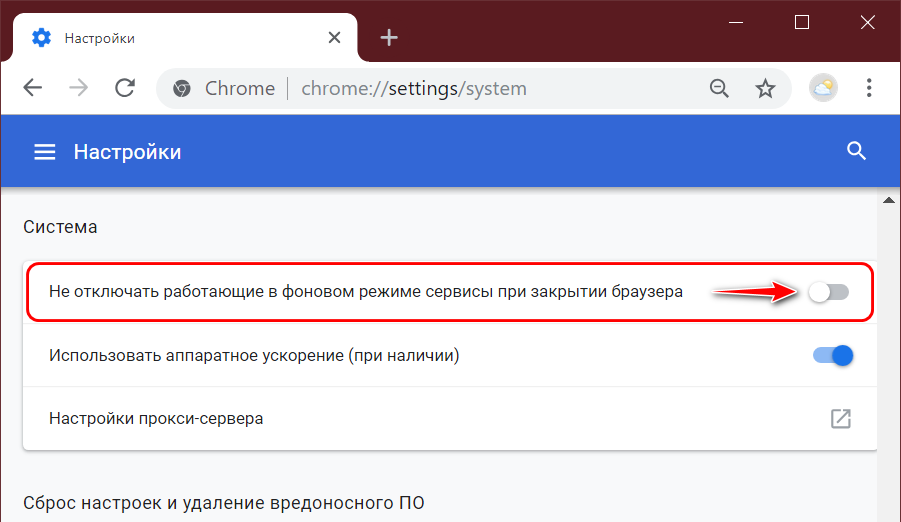 Это обеспечивает наивысший уровень безопасности, поскольку близлежащие точки доступа Wi-Fi вообще не обнаруживаются. Просто укажите свое местоположение в любой точке мира, и Location Guard сообщит об этом конкретном местоположении всем веб-сайтам.
Это обеспечивает наивысший уровень безопасности, поскольку близлежащие точки доступа Wi-Fi вообще не обнаруживаются. Просто укажите свое местоположение в любой точке мира, и Location Guard сообщит об этом конкретном местоположении всем веб-сайтам.
Скачать: Location Guard для Хром (Бесплатно)
Spoof Your Firefox Местоположение
Чтобы подделать ваше местоположение в Firefox, введите about: config в адресную строку. Firefox предупредит вас, что сделанные вами изменения могут повлиять на производительность Firefox. Нажмите Принять риск и продолжайте, чтобы продолжить.
В строке поиска введите geo.enabled и убедитесь, что для него установлено значение true. После этого введите geo.provider.network.url в строку поиска.
Нажмите значок карандаша, чтобы отредактировать исходный текст, и замените его следующим:
данные: application / json, {«location»: {«lat»: 40.7590, «lng»: -73.9845}, «точность»: 27000.0}
Этот набор координат меняет ваше местоположение на Таймс-сквер в Нью-Йорке. Имейте в виду, что вам не нужно использовать эти конкретные координаты. Если вы хотите, вы можете найти свои собственные координаты, перейдя на сайт, как LatLongи введите местоположение по вашему выбору.
Имейте в виду, что вам не нужно использовать эти конкретные координаты. Если вы хотите, вы можете найти свои собственные координаты, перейдя на сайт, как LatLongи введите местоположение по вашему выбору.
Подберите ваше местоположение в Microsoft Edge
Вы также можете вручную изменить свое местоположение в Microsoft Edge. Перейдите к трем горизонтальным точкам в верхнем правом углу браузера и выберите «Другие инструменты»> «Инструменты разработчика».
После того, как всплывет боковая панель DevTools, нажмите Control + Shift + P. В командном меню введите команду «Показать датчики» и нажмите Enter.
Меню сенсора появляется в нижней части экрана. В раскрывающемся меню «Местоположение» выберите город по вашему выбору — ваш выбор заменит текущее местоположение. Если вы не хотите использовать какой-либо из этих городов, вы можете ввести пользовательские координаты в раскрывающемся меню Местоположение.
Блокировка или подмена вашего местоположения не полностью останавливает отслеживание
Даже если вы отключите или фальсифицируете геолокационные сервисы, веб-сайты могут отслеживать ваше местоположение.:no_upscale()/cdn.vox-cdn.com/uploads/chorus_asset/file/21814226/Screen_Shot_2020_08_25_at_10.20.43_AM.png) Ваш IP-адрес может сузить ваше местоположение до вашей страны и, возможно, даже города, в котором вы живете. Если вы не используете VPN, ваше местоположение по-прежнему отслеживается на основе этой информации.
Ваш IP-адрес может сузить ваше местоположение до вашей страны и, возможно, даже города, в котором вы живете. Если вы не используете VPN, ваше местоположение по-прежнему отслеживается на основе этой информации.
Если вы хотите узнать больше о VPN, эта статья объясняет, что такое VPN и как туннелирование защищает конфиденциальность
,
Программы для Windows, мобильные приложения, игры — ВСЁ БЕСПЛАТНО, в нашем закрытом телеграмм канале — Подписывайтесь:)
Как отключить геолокацию в Firefox, Chrome и Edge
Геолокация — это относительно новая функция в последних версиях большинства браузеров. Он позволяет веб-сайтам отслеживать ваше физическое местоположение якобы для того, чтобы предлагать вам результаты поиска, услуги или опции, связанные с вашим местоположением.
Возможно, вы заметили, что всякий раз, когда вы посещаете какой-либо веб-сайт, который требует доступа к вашему местоположению в первый раз, вы увидите, что ваш браузер сообщает, что этому веб-сайту требуется доступ к вашему местоположению. У нас есть возможность разрешить или запретить доступ, но обычно мы разрешаем это. Когда вы разрешаете доступ, ваш IP-адрес вместе с данными вашего устройства, MAC-адресом и т. д. может быть отправлен. Эти данные сохраняются в файлах cookie. Другие веб-сайты не смогут получить доступ к этим данным — только тот веб-сайт, к которому вы предоставили доступ.
У нас есть возможность разрешить или запретить доступ, но обычно мы разрешаем это. Когда вы разрешаете доступ, ваш IP-адрес вместе с данными вашего устройства, MAC-адресом и т. д. может быть отправлен. Эти данные сохраняются в файлах cookie. Другие веб-сайты не смогут получить доступ к этим данным — только тот веб-сайт, к которому вы предоставили доступ.
Те из вас, кто заботится о конфиденциальности, возможно, не захотят раскрывать свое физическое местоположение. Такие пользователи могут указать своим браузерам запретить доступ, отключив функцию геолокации. Вы можете запретить веб-сайтам отслеживать ваше местоположение, отключив геолокацию в своем браузере. Давайте посмотрим, как это сделать в браузерах Firefox , Chrome , Edge (Chromium) , Internet Explorer и Opera .
Все основные веб-браузеры способны отслеживать ваше местоположение благодаря функциям геолокации. Когда функция геолокации активна, браузер может отслеживать своих пользователей через Wi-Fi, сеть или местоположение по IP-адресу. Теперь, в большинстве случаев, возможность отслеживания весьма полезна для некоторых приложений, но другие этим пользуются.
Теперь, в большинстве случаев, возможность отслеживания весьма полезна для некоторых приложений, но другие этим пользуются.
Конфиденциальность — одна из основных причин, по которой пользователям следует дважды подумать, прежде чем предоставлять веб-сайтам или приложениям доступ к своему местоположению через веб-браузер. Не каждый веб-сайт соблюдает правила, а это означает, что они могут использовать ваше местоположение таким образом, что это может поставить под угрозу конфиденциальность. В этом посте мы рассмотрим следующее:
- Что такое геолокация?
- Как подделать местоположение вашего веб-браузера
- Отключить геолокацию в Mozilla Firefox
- Отключить геолокацию в Google Chrome
- Отключить геолокацию в Microsoft Edge
- Отключить геолокацию в Internet Explorer
- Отключить геолокацию в Opera.
Что такое геолокация?
Итак, как мы упоминали ранее, геолокация предназначена для точного определения местоположения пользователя и привязки к используемому веб-браузеру или приложению. Большинство этих сервисов, как правило, используют подключенную сеть вместе с IP-адресом, чтобы получить точное представление о вашем местоположении.
Большинство этих сервисов, как правило, используют подключенную сеть вместе с IP-адресом, чтобы получить точное представление о вашем местоположении.
Теперь мы можем понять, почему многие пользователи в Интернете хотели бы использовать геолокацию. Видите ли, некоторые веб-сайты будут просить вас указать свое местоположение, чтобы предоставить точную информацию, относящуюся к вашему региону, и это здорово.
Однако ваша конфиденциальность важнее, чем точные данные с веб-сайта, поэтому, если вы хотите научиться держать все под контролем, мы вам поможем.
Как подделать ваше местоположение в веб-браузере
Лучший способ подделать свое местоположение — это использовать службу VPN и ничего больше. Но веб-браузеры также позволяют блокировать доступ к веб-сайтам по местоположению, хотя это может не всегда работать. Для достижения наилучших результатов, прежде чем вносить изменения, упомянутые ниже, рекомендуется очистить весь кеш браузера, файлы cookie и т. д. В этих сообщениях показано, как это сделать в Edge, Chrome, Firefox и Opera. Кроме того, убедитесь, что вы еще не дали разрешение каким-либо сайтам на доступ к вашему местоположению; и если у вас есть, то удалите эти сайты. Вы увидите эти настройки в разделе «Настройки конфиденциальности и безопасности».
Кроме того, убедитесь, что вы еще не дали разрешение каким-либо сайтам на доступ к вашему местоположению; и если у вас есть, то удалите эти сайты. Вы увидите эти настройки в разделе «Настройки конфиденциальности и безопасности».
Отключить геолокацию в Firefox
- Запустить Firefox
- Открыть настройки
- Выбрать Конфиденциальность и безопасность
- Найти и открыть Настройки разрешений
- Выбрать Блокировать новые запросы на доступ к вашему местоположению 9027 Сохранить 90 90 и Выход.
Поговорим об этом подробнее.
Если вы относитесь к тому типу людей, которые предпочитают использовать Firefox, чем что-либо еще, то давайте объясним, как взять ситуацию под контроль.
Чтобы получить доступ к настройкам местоположения Firefox, нажмите значок меню гамбургера в правом верхнем углу, а затем перейдите к Параметры > Защита конфиденциальности . Затем прокрутите, пока не встретите заголовок с заголовком «Разрешения», и найдите «Местоположение».
Выберите параметр «Настройки» рядом с ним и обязательно установите флажок с надписью Блокировать новые запросы на доступ к вашему местоположению . Наконец, нажмите «Сохранить изменения», и это должно сработать.
Отключить геолокацию в Chrome
- Открыть браузер Chrome
- Открыть настройки Chrome
- Выберите Конфиденциальность и безопасность
- Нажмите Настройки сайта
- Включите параметр Спрашивать перед доступом Перезапустите браузер
- 900.
Когда дело доходит до Google Chrome, задача отключения функций геолокации так же проста. Во-первых, пользователь должен щелкнуть значок меню с тремя вертикальными точками в правом верхнем углу, чтобы открыть раскрывающееся меню.
Оттуда перейдите к Настройки > Конфиденциальность и безопасность > Настройки сайта > Местоположение . Теперь вы должны увидеть опцию Ask перед доступом к . Убедитесь, что он включен, хотя он должен быть включен по умолчанию, поэтому, если он выключен, значит, вы или кто-то другой внесли некоторые изменения.
Убедитесь, что он включен, хотя он должен быть включен по умолчанию, поэтому, если он выключен, значит, вы или кто-то другой внесли некоторые изменения.
К сожалению для нас, Google Chrome не позволяет полностью отключить эту функцию, но Firefox, как мы видим выше, позволяет.
Отключите геолокацию в Microsoft Edge
- Откройте браузер Microsoft Edge
- Откройте его настройки
- Перейдите к разрешениям сайта
- Нажмите «Местоположение»
- Включите переключатель «Перезапустить браузер»
- .
Поскольку этот веб-браузер использует тот же движок рендеринга, что и Google Chrome, не следует ожидать большой разницы в работе некоторых функций, например, невозможности полностью отключить геолокацию.
Чтобы начать работу, откройте Microsoft Edge , затем щелкните горизонтальные точки в правом верхнем углу браузера, затем оттуда перейдите к Настройки > Разрешения сайта > Местоположение . После этого переключитесь на Ask перед доступом к , и на этом все.
После этого переключитесь на Ask перед доступом к , и на этом все.
Отключить геолокацию в Internet Explorer
Откройте Internet Explorer > Свойства обозревателя > вкладку Конфиденциальность.
Проверка местоположения Никогда не позволяйте веб-сайтам запрашивать ваше физическое местоположение .
Также нажмите кнопку Очистить сайты , чтобы удалить старые сайты, имеющие доступ к вашему физическому местоположению.
Нажмите «Применить/ОК» и выйдите из IE.
Раздел реестра, затронутый изменением этого параметра:
HKEY_CURRENT_USER\Software\Microsoft\Internet Explorer\Geolocation
Значение BlockAllWebsites как 1 будет означать Не разрешать, тогда как 0 означает «Разрешить веб-сайтам запрашивать ваше местоположение».
Это заблокирует все веб-сайты от использования служб определения местоположения Microsoft для определения приблизительного физического местоположения вашего компьютера.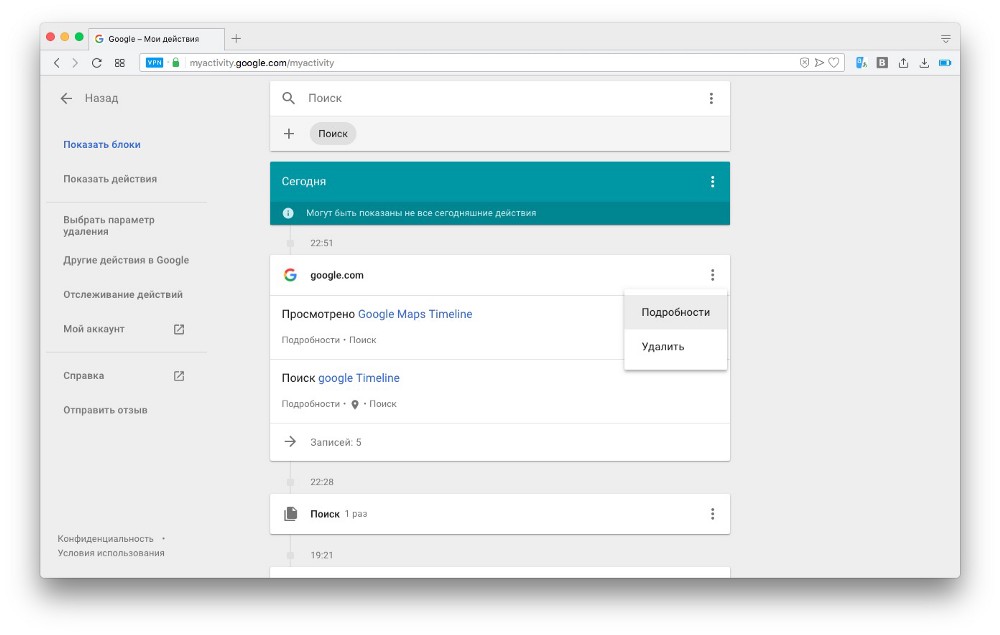
Отключить геолокацию в браузере Opera
- Откройте Opera
- Перейдите к Открыть Настройки > Дополнительно > Конфиденциальность и безопасность
- Найдите Разрешения > Местоположение.
- Переключите Ask перед доступом к переключателю в положение «Вкл.».
- Нажмите OK и выйдите.
После того, как вы это сделаете, вы должны очистить интернет-кеш, историю браузера и файлы cookie и перезапустить его, прежде чем начать использовать браузер.
Мы надеемся, что вы нашли этот пост полезным.
Хорошего дня!
Отключить совместное использование геолокации в веб-браузерах
Последнее обновление:
Застряли и нужна помощь?
Поговорите с человеком Многие веб-сайты запрашивают ваше местоположение, отправляя вам запрос местоположения. Чтобы сохранить конфиденциальность, вы можете отключить совместное использование местоположения в вашем браузере .
Примечание: Даже если вы отключили совместное использование местоположения в браузерах, некоторые сайты могут использовать такую информацию, как ваш IP-адрес, для отслеживания вашего местоположения. Чтобы ваше местоположение не было раскрыто, используйте VPN для анонимного просмотра.
Перейти к…
Google Chrome
Mozilla Firefox
Microsoft Edge
Safari
Opera
Google Chrome
В Windows, Mac и Linux
- Нажмите на панели инструментов браузера.
- Выберите Настройки .
- В разделе Конфиденциальность и безопасность выберите Настройки сайта .
- В разделе Разрешения выберите Местоположение .
- Переключить Спрашивать перед доступом (рекомендуется) выкл.
На iOS
- Перейти к Настройки .
 В строке поиска введите Chrome .
В строке поиска введите Chrome . - Смеситель Хром .
- Нажмите Местоположение > Никогда .
На Android
- В приложении Chrome нажмите > Настройки .
- Коснитесь Настройки сайта > Местоположение .
- Переключатель Местоположение выкл.
Нужна помощь? Свяжитесь со службой поддержки ExpressVPN для немедленной помощи.
Вернуться к началу
Mozilla Firefox
Примечание: В Firefox для iOS нет настроек для отключения совместного доступа к геолокации.
В Windows, Mac и Linux
- В адресной строке введите
About:config - Вы увидите предупреждение «Действовать с осторожностью». Щелкните Принять риск и продолжить .
- В строке поиска введите
geo. enabled
enabled - Дважды щелкните строку geo.enabled , чтобы значение стало ложным.
На Android
Большинство устройств Android
- В приложении Firefox нажмите в правом нижнем углу.
- Коснитесь Настройки .
- В разделе Конфиденциальность и безопасность нажмите Разрешения сайта .
- Коснитесь Местоположение > Заблокировано .
Устройства Samsung Android
- В приложении Firefox нажмите в правом верхнем углу.
- Нажмите Настройки > Конфиденциальность .
- В разделе Data Choices снимите флажок Mozilla Location Services .
Нужна помощь? Свяжитесь со службой поддержки ExpressVPN для немедленной помощи.
В начало
Microsoft Edge
Примечание.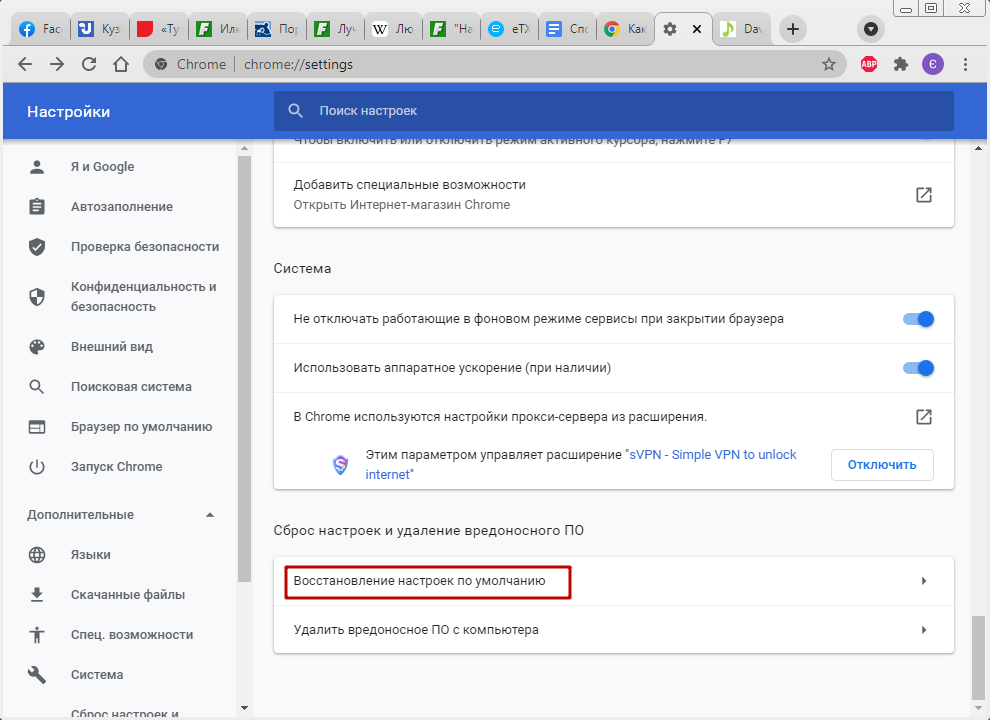 В Microsoft Edge на iOS нет параметра для отключения совместного использования геолокации.
В Microsoft Edge на iOS нет параметра для отключения совместного использования геолокации.
В Windows
- На рабочем столе нажмите Win + A , чтобы открыть Центр поддержки .
- Щелкните правой кнопкой мыши Location , затем выберите Go to Settings .
- Переключить Позволяет приложениям получать доступ к вашему местоположению выкл.
- Прокрутите вниз до История местоположений , затем нажмите Очистить .
На Mac и Linux
- В браузере нажмите .
- Выберите Настройки .
- На левой боковой панели выберите Файлы cookie и сайт Разрешения сайта . Щелкните Местоположение .
- Переключить Спрашивать перед доступом (рекомендуется) выкл.

На Android
- Перейти к Настройки . Нажмите Приложения или Приложения и уведомления .
- Коснитесь , затем найдите Edge . Коснитесь Край .
- Коснитесь Разрешения > Местоположение .
- Нажмите Запретить .
Нужна помощь? Свяжитесь со службой поддержки ExpressVPN для немедленной помощи.
В начало
Safari
Эти инструкции применимы только к устройствам Mac и iOS.
На Mac
- В браузере Safari щелкните Safari > Настройки…
- Щелкните вкладку Конфиденциальность .
- Рядом с Отслеживание веб-сайта установите флажок Предотвратить межсайтовое отслеживание .
На iOS
- Перейти к Настройки .
 В строке поиска введите Safari .
В строке поиска введите Safari . - Коснитесь Safari .
- Прокрутите вниз. Нажмите Местоположение .
- Нажать Запретить .
Нужна помощь? Свяжитесь со службой поддержки ExpressVPN для немедленной помощи.
Вернуться к началу
Opera
Примечание: В Opera для iOS нет настроек для отключения совместного доступа к геолокации.
В Windows, Mac и Linux
- В адресной строке введите
about:config - Щелкните Дополнительно > Конфиденциальность и безопасность .
- Нажмите Настройки сайта > Местоположение .
- Переключить Спрашивать перед доступом (рекомендуется) выкл.
На Android
- В браузере Opera нажмите кнопку меню в правом нижнем углу.

- Коснитесь Настройки .
- В разделе Конфиденциальность нажмите Настройки сайта .
- Нажмите Местоположение > Местоположение .
- Нажмите Отказано .
Нужна помощь? Свяжитесь со службой поддержки ExpressVPN для немедленной помощи.
Наверх
Была ли эта статья полезной?
Нам очень жаль это слышать. Дайте нам знать, как мы можем улучшить.
Какой контент вы хотели бы видеть на этой странице?
С каким веб-браузером вам нужна помощь?
Примеры: Chrome, Firefox, Edge
Введите адрес электронной почты
Пожалуйста, введите действительный адрес электронной почты.
Сотрудник нашей службы поддержки ответит на ваш вопрос.
Как скрыть или подделать свое местоположение в Chrome, Firefox и Microsoft Edge
Большинство популярных браузеров, включая Google Chrome, Firefox и Microsoft Edge, включают службы геолокации в браузере. Геолокация пытается найти вас на основе вашего IP-адреса, Wi-Fi или местоположения в сети.
Геолокация пытается найти вас на основе вашего IP-адреса, Wi-Fi или местоположения в сети.
Хотя геолокация имеет множество полезных применений, она также имеет серьезные последствия для конфиденциальности. По этой причине вы можете захотеть подделать или скрыть свое местоположение в Firefox, Google Chrome и Microsoft Edge.
Что такое геолокация?
Геолокация точно определяет ваше местоположение, а затем привязывает его к вашему веб-браузеру или другим приложениям. Большинство служб используют информацию из вашего IP-адреса и подключенной сети, чтобы сопоставить ее с известными местоположениями.
Браузеры используют геолокацию по нескольким причинам. Когда вы посещаете определенные веб-сайты, вы можете заметить запрос, который просит вас подтвердить, может ли сайт использовать ваше местоположение. Если вы разрешите доступ, сайт может использовать ваше местоположение и предоставлять информацию, относящуюся к вашему региону.
Геолокация — удобная функция, но вы можете захотеть подделать или заблокировать свое местоположение из соображений конфиденциальности. Подделка вашего местоположения также пригодится, когда вы хотите получить доступ к контенту с ограниченным местоположением.
Подделка вашего местоположения также пригодится, когда вы хотите получить доступ к контенту с ограниченным местоположением.
Отключить геолокацию в Google Chrome
Отключить функцию определения местоположения в Google Chrome очень просто. По умолчанию Google Chrome спросит, могут ли определенные веб-сайты использовать ваше местоположение. Если вы случайно отключили эту функцию (или просто хотите убедиться, что она включена), выполните следующие действия.
Нажмите на три вертикальные точки в правом углу экрана. Оттуда выберите Настройки > Конфиденциальность и безопасность > Настройки сайта > Местоположение . Вы увидите Ask перед доступом к настройке , которую вы должны убедиться, что она включена.
Вы также увидите список веб-сайтов, которым вы разрешили или запретили доступ к вашему местоположению. Чтобы отозвать доступ к вашему местоположению, просто нажмите значок корзины рядом с любым веб-сайтом под заголовком «Разрешить».
Скрыть свое местоположение в Firefox
Вы можете легко отключить свое местоположение в Firefox для всех веб-сайтов. Как и Chrome, Firefox будет запрашивать ваше разрешение всякий раз, когда сайт хочет получить доступ к вашему местоположению.
Если вы хотите получить доступ к настройкам местоположения Firefox, щелкните три вертикальные полосы в правом верхнем углу браузера. Нажмите «Параметры » > «Безопасность конфиденциальности» .
Прокрутите вниз, чтобы найти заголовок «Разрешения». Здесь вы нажмете Настройки 9Поле 0004 рядом с «Местоположение». Затем вы увидите список веб-сайтов, которые запросили доступ к вашему местоположению — вы можете остановить доступ к сайту, удалив его из этого списка.
Чтобы полностью избавиться от этих надоедливых всплывающих окон с разрешениями, установите флажок рядом с Блокировать новые запросы на доступ к вашему местоположению . Это автоматически блокирует доступ к геолокации для всех веб-сайтов, которые вы посещаете.
Отключить геолокацию в Microsoft Edge
Microsoft Edge и Google Chrome имеют очень похожий процесс отключения геолокации. Чтобы начать работу в Edge, нажмите на три горизонтальные точки в правом верхнем углу браузера. Отсюда выберите Настройки > Разрешения сайта > Местоположение .
На этой странице необходимо убедиться, что параметр Спрашивать перед доступом к включен. Ниже вы увидите два списка: сайты под заголовком «Разрешить» имеют доступ к вашему местоположению, а сайтам под заголовком «Блокировать» уже запрещено видеть ваше местоположение. Как и в Chrome, вы можете удалить разрешения, щелкнув значок корзины рядом с названием веб-сайта.
Как подделать местоположение вашего браузера
Для дополнительной безопасности вы можете рассмотреть возможность подмены вашего местоположения. Лучший способ скрыть свое местоположение — воспользоваться одним из множества бесплатных VPN-сервисов, защищающих вашу конфиденциальность. Однако вы также можете подделать свое местоположение в Google Chrome, Firefox и Microsoft Edge, вручную изменив свое местоположение или используя расширение.
Однако вы также можете подделать свое местоположение в Google Chrome, Firefox и Microsoft Edge, вручную изменив свое местоположение или используя расширение.
Подделка вашего местоположения в Google Chrome
Расширение Location Guard — самый простой способ изменить геолокацию в Chrome. Когда вы просматриваете веб-страницы, Location Guard будет предоставлять другое поддельное местоположение для каждого веб-сайта, который вы посещаете. Кроме того, это мешает тому, как веб-сайты находят ваше местоположение, что затрудняет точное определение вашего местоположения.
Location Guard также дает вам возможность выбрать фиксированное местоположение. Это обеспечивает высочайший уровень безопасности, поскольку близлежащие точки Wi-Fi вообще не будут обнаружены. Просто укажите свое местоположение в любой точке мира, и Location Guard сообщит об этом конкретном местоположении всем веб-сайтам.
Скачать : Location Guard для Chrome (бесплатно)
Подделка вашего местоположения в Firefox
Чтобы подделать ваше местоположение в Firefox, введите
о: конфигурация
в адресную строку. Firefox предупредит вас, что внесенные здесь изменения могут повлиять на производительность Firefox. Нажмите Принять риск и продолжить , чтобы продолжить.
Firefox предупредит вас, что внесенные здесь изменения могут повлиять на производительность Firefox. Нажмите Принять риск и продолжить , чтобы продолжить.
В строке поиска введите
гео.включено
и убедитесь, что он установлен на
.правда
. После этого введите geo.provider.network.url в строку поиска.
Щелкните значок карандаша, чтобы отредактировать исходный текст, и замените его следующим:
data:application/json,{"location": {"широта": 40,7590, "lng": -73,9845}, "точность": 27000,0} Этот набор координат изменяет ваше местоположение на Таймс-сквер в Нью-Йорке. Имейте в виду, что вам не обязательно использовать эти конкретные координаты. Если вы хотите, вы можете найти свои собственные координаты, зайдя на веб-сайт, такой как LatLong, и введя местоположение по вашему выбору.
Подделка вашего местоположения в Microsoft Edge
Вы также можете вручную изменить свое местоположение в Microsoft Edge. Перейдите к трем горизонтальным точкам в правом верхнем углу браузера и выберите 9.0003 Дополнительные инструменты > Инструменты разработчика .
Перейдите к трем горизонтальным точкам в правом верхнем углу браузера и выберите 9.0003 Дополнительные инструменты > Инструменты разработчика .
После появления боковой панели DevTools нажмите Control + Shift + P . В командном меню введите
показать датчики
и нажмите Введите .
В нижней части экрана появляется меню датчиков. В раскрывающемся меню Location выберите город по вашему выбору — ваш выбор заменит ваше текущее местоположение. Если вы не хотите использовать какой-либо из этих городов, вы можете ввести пользовательские координаты под цифрой 9.0003 Местоположение раскрывающееся меню.
Блокировка или подмена вашего местоположения не полностью останавливает отслеживание
Даже если вы отключите или подделаете службы геолокации, веб-сайты все равно смогут отслеживать ваше местоположение. Ваш IP-адрес может сузить ваше местоположение до вашей страны и, возможно, даже города, в котором вы живете.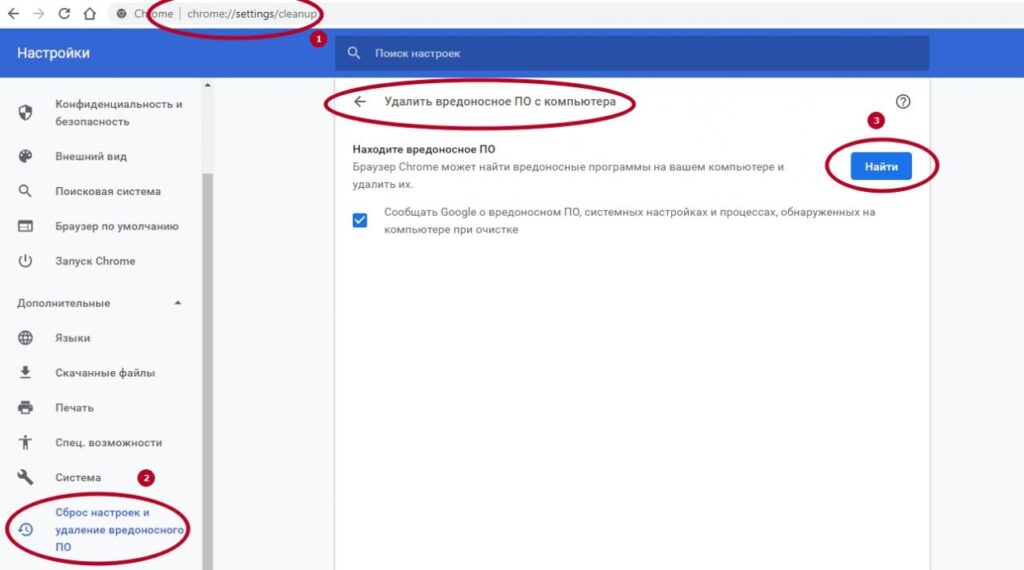 Если вы не используете VPN, ваше местоположение по-прежнему можно отследить на основе этой информации.
Если вы не используете VPN, ваше местоположение по-прежнему можно отследить на основе этой информации.
Если вы хотите узнать больше о VPN, в этой статье объясняется, что такое VPN и как туннелирование защищает конфиденциальность.
Как включить/отключить доступ к геолокации в Google Chrome?
- от Sadique H
- Google Chrome
Веб-сайты запрашивают разрешения на доступ к местоположению, чтобы предоставлять персонализированную информацию или услуги на основе текущего адреса. Следовательно, браузеры Google Chrome обеспечивают полный контроль над тем, предоставлять ли геолокационный доступ к сайтам. Мы можем разрешить или заблокировать запрос на знание вашего местоположения и управлять настройками местоположения в настройках сайта Chrome.
Предоставление доступа к вашему местоположению веб-браузеру, такому как Chrome, может показаться довольно рискованным.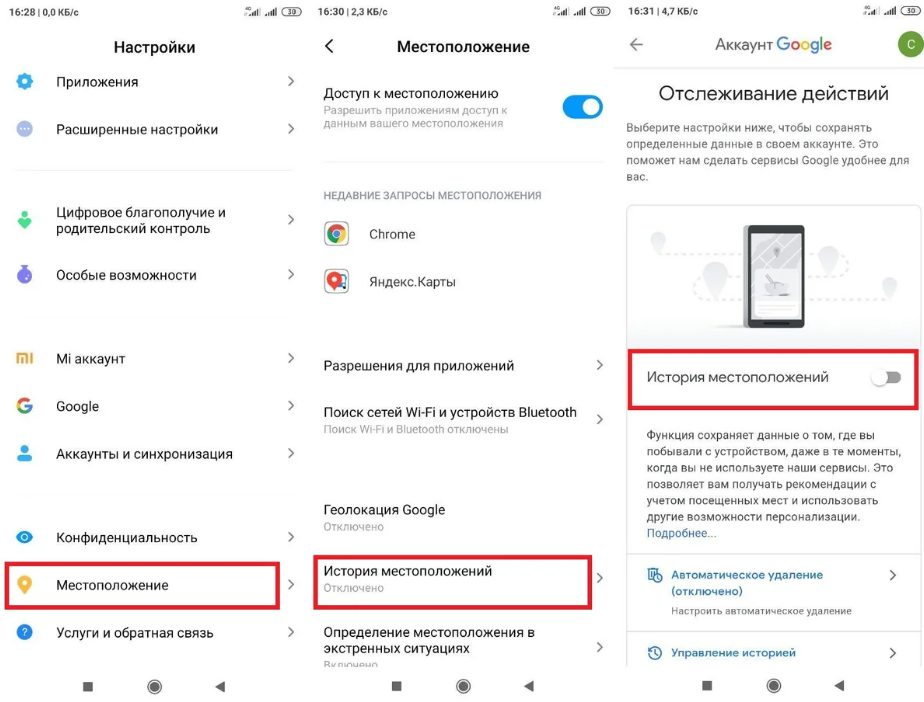 В конце концов, некоторые могут возразить, что это может привести к серьезным проблемам с безопасностью.
В конце концов, некоторые могут возразить, что это может привести к серьезным проблемам с безопасностью.
Что ж, это нечто большее, чем кажется на первый взгляд. Конечно, у него есть своя доля проблем, но в конечном итоге все сводится к сайтам, получающим доступ к вашему местоположению.
Если вы предоставите нужным, то нет сомнений, что совместное использование местоположения может действительно работать в вашу пользу. Однако не следует заглядывать дальше обычных поисковых запросов, которыми пользуется большинство из нас, таких как «лучшие кафе поблизости» или «температура сегодня»9.0005
До тех пор, пока сайт не узнает наше географическое положение, он не будет отправлять кураторские результаты. Короче говоря, если вы запрашиваете индивидуальные результаты, отправленные вам, то включение местоположения — это первое, что вы должны рассмотреть. И это руководство поможет вам именно в этом.
Вот подробные инструкции, как разрешить или заблокировать доступ к геолокации в Google Chrome на всех трех популярных платформах — Android, iOS и компьютер.
Contents
Запрос местоположения в Chrome для Android
По умолчанию Chrome для Android может использовать и запрашивать разрешения на определение местоположения с веб-сайта. Однако вы можете полностью остановить запросы или разрешить/заблокировать отдельный запрос.
Вот шаги, чтобы разрешить или заблокировать запросы геолокации в Google Chrome для Android :
- Запустите браузер Chrome на вашем устройстве Android.
- Нажмите на Дополнительные параметры и выберите меню Настройки .
- Прокрутите до раздела Advanced и нажмите Настройки сайта .
- Включите или отключите кнопку Location toggle , чтобы разрешить или заблокировать запрос.
Отныне при каждом взаимодействии с сайтом вы будете получать всплывающее окно, запрашивающее ваше местоположение. Затем вы можете удовлетворить или отозвать запрос соответствующим образом.
Затем вы можете удовлетворить или отозвать запрос соответствующим образом.
Если вы разрешите запрос местоположения, вашим следующим действием будет включение функции GPS/местоположения, что мы могли бы сделать с Быстрые настройки переключаются сами.
Если вы отключили кнопку переключения местоположения, вы не получите запрос на разрешение или блокировку определения местоположения с сайтов.
Разрешение на определение местоположения в Chrome для iOS
Точно так же мы можем включить или отключить разрешение на определение местоположения в Chrome для iPhone или iPad.
Вот шаги, чтобы разрешить или отключить разрешение на доступ к запросу местоположения в Chrome для iOS :
- Запустите Настройки телефона приложение на вашем устройстве.
- Прокрутите до Chrome и откройте Настройки Chrome .
- Выберите вкладку Location в настройках Chrome.

- Выберите предпочтительный вариант из доступных.
Никогда, спросите в следующий раз или при использовании приложения .
«Спросить в следующий раз» будет отображать запрос на разрешение всякий раз, когда сайт запрашивает ваше местоположение.
С другой стороны, опция При использовании приложения будет автоматически получать доступ к вашему местоположению при использовании приложения на переднем плане.
Выберите любой из этих двух вариантов, чтобы включить геолокацию в Google Chrome для iPhone. Если вы выберете вариант Никогда , то он полностью заблокирует доступ к локациям.
Доступ к геолокации в Chrome для компьютера
Как и мобильное устройство, Chrome для компьютера также запрашивает разрешение на ваше местоположение. Если вы отключите доступ к местоположению, Chrome не будет запрашивать разрешение.
Вот шаги, чтобы разрешить или заблокировать доступ к местоположению на компьютере Chrome :
- Запустите браузер Chrome на компьютере.

- Нажмите Дополнительные параметры и выберите меню Настройки .
- Перейдите к разделу Конфиденциальность и безопасность и выберите Настройки сайта .
- Выберите Location в разделе Permissions .
- Выберите либо Сайты могут запрашивать ваше местоположение ИЛИ Не разрешать сайтам видеть ваше местоположение в зависимости от предпочтений.
Если вы выберете вариант Сайт может запрашивать ваше местоположение , вы будете продолжать получать уведомление с запросом разрешения на ваше местоположение каждый раз, когда вы взаимодействуете с таким сайтом. Просто нажмите «Разрешить» или «Блокировать» в зависимости от требований.
Если выбрать второй вариант, Не позволять сайтам видеть ваше местоположение , вы не получите сообщение о том, что веб-сайт хочет узнать ваше местоположение.
Итог: Разрешения на определение местоположения в Chrome
На этом мы завершаем руководство о том, как включить разрешение на геолокацию в Chrome на всех трех основных платформах.
Всегда имейте в виду, что раскрытие информации о вашем фактическом местонахождении сопряжено с определенным риском. Поэтому предоставляйте доступ только к надежным сайтам и старайтесь держаться на безопасном расстоянии от тех, в отношении которых у вас есть хоть малейшие сомнения.
Кроме того, браузер также дает вам возможность отозвать разрешение на определение местоположения с сайта или даже полностью заблокировать его доступ. Так что, если когда-нибудь передумаете, вы можете в полной мере использовать эту опцию, которая присутствует на самой странице разрешения местоположения Chrome.
Дайте нам знать, что вы думаете о возможности разрешить или запретить разрешение на определение местоположения в браузере Chrome.
Наконец, вот рекомендуемые веб-браузеры для вашего компьютера и мобильного телефона, которые вы должны попробовать.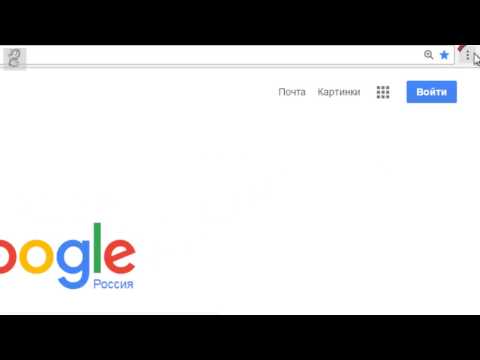
Если у вас есть какие-либо мысли о Как включить/отключить доступ к геолокации в Google Chrome? , затем не стесняйтесь заглянуть в поле для комментариев ниже. Если вы считаете эту статью полезной, рассмотрите возможность поделиться ею со своей сетью.
Кроме того, подпишитесь на наш канал BrowserHow на YouTube, чтобы получать полезные обучающие видео.
Раскрытие информации : Эта страница может содержать партнерские ссылки, что означает, что мы можем получать компенсацию за ваши покупки по нашим ссылкам; конечно, без каких-либо дополнительных затрат для вас (действительно, вы можете получить специальные скидки). Это поддержит наши усилия по созданию более полезного контента и сделает его открытым и бесплатным навсегда.
Как отключить геолокацию | Руководство по отключению определения местоположения в вашем браузере
Большинство современных браузеров позволяют веб-сайтам запрашивать ваше местоположение. Это имеет законные преимущества, поскольку позволяет веб-сайтам адаптировать свои услуги к вашим индивидуальным потребностям и упрощает предоставление функций, зависящих от местоположения.
Это также что-то вроде кошмара с конфиденциальностью, поскольку ваш браузер может делиться вашим реальным местоположением с веб-сайтами даже при использовании виртуальной частной сети (VPN). К счастью, эта функция включена по умолчанию, и вы можете выбирать, использовать ли ее в каждом конкретном случае. Однако вы можете захотеть полностью его отключить.
Как работает геолокация HTML5?
Точные сведения о том, как работает геолокация, зависят от браузера. Настольные браузеры объединяют подсказки, такие как ваш IP-адрес, информацию о пользовательском агенте браузера и список обнаруженных сетей Wi-Fi в вашем районе, а также мощность их сигнала для оценки вашего местоположения.
Если это звучит пугающе, то ситуация становится еще хуже на мобильных устройствах, где вышеуказанная информация сочетается с данными отслеживания мобильного телефона, чтобы точнее определить ваше местоположение. Сюда входят данные GPS, информация о мобильной сети и уникальный идентификационный номер IMEI вашего телефона.
Насколько точна геолокация?
По моим тестам чертовски точно! Несмотря на включенную VPN, mylocation.org смог найти меня по моему фактическому адресу при использовании настольного браузера с функцией геолокации браузера. На телефоне точность была до нескольких футов!
Но не паникуйте!
Поддержка геолокации в браузере не включена.
По умолчанию все браузеры будут запрашивать ваше разрешение перед отправкой данных геолокации на веб-сайты.
Однако возможно, что вы (или, возможно, член семьи) случайно изменили настройки своего браузера, чтобы включить геолокацию по умолчанию. Вредоносное ПО также часто изменяет настройки геолокации браузера.
VPN и геолокация HTML5
VPN будет скрывать ваш IP-адрес от посещаемых вами веб-сайтов, но это будет обойдено, если вы разрешите веб-сайту использовать геолокацию.
Как только что было отмечено, ваш браузер должен запрашивать разрешение перед отправкой этих данных, но возможно, что этого не произойдет. Отправка данных геолокации может привести к тому, что страница заблокирует вас, если она не разрешает подключения из вашего местоположения.
Отправка данных геолокации может привести к тому, что страница заблокирует вас, если она не разрешает подключения из вашего местоположения.
Если веб-сайт может определить ваше местоположение, когда у вас работает VPN, первое, что нужно сделать, это убедиться, что у вас нет утечки IP-адреса, с помощью нашего средства проверки утечек IP-адресов. Если на этой странице вы видите какой-либо IP-адрес, принадлежащий либо вам лично, либо вашему интернет-провайдеру (ISP), то проблема заключается в утечке IP, а не в геолокации HTML5.
После того, как вы убедились, что утечка IP-адреса не является причиной, вы можете попробовать вручную отключить геолокацию в своем браузере.
Веб-сайты, которые блокируют пользователей VPN
Потоковые сервисы все чаще блокируют пользователей VPN при их обнаружении. Это связано с тем, что многие люди используют VPN для просмотра контента, который ограничен аудиторией в определенных странах по причинам лицензирования.
Однако важно понимать, что эти службы каким-то образом не знают, где вы на самом деле находитесь . Они просто хранят базу данных IP-адресов, которые, как известно, принадлежат VPN-сервисам, и блокируют всех, кто пытается получить доступ к их веб-сайту с помощью одного из этих IP-адресов.
Они просто хранят базу данных IP-адресов, которые, как известно, принадлежат VPN-сервисам, и блокируют всех, кто пытается получить доступ к их веб-сайту с помощью одного из этих IP-адресов.
Предотвращение утечек IP-адресов и отключение геолокации браузера не помогут преодолеть такую простую, но эффективную тактику.
Как отключить геолокацию HTML5
Вы можете полностью отключить геолокацию в своем браузере, используя следующие методы:
Отключить геолокацию в Firefox (для ПК и Android)
- Введите about:config в адресную строку и нажмите «Я принимаю риск» (только для ПК).
- Введите geo.enabled в поле поиска, а затем дважды щелкните его запись, чтобы установить значение ложь .
Отключить геолокацию в Chrome (рабочий стол)
Перейдите в Меню ( ≡ ) -> Настройки -> Дополнительно -> Конфиденциальность и безопасность -> Настройки контента -> Местоположение и установите переключатель «Спрашивать перед доступом ( рекомендуется)» на «Заблокировано».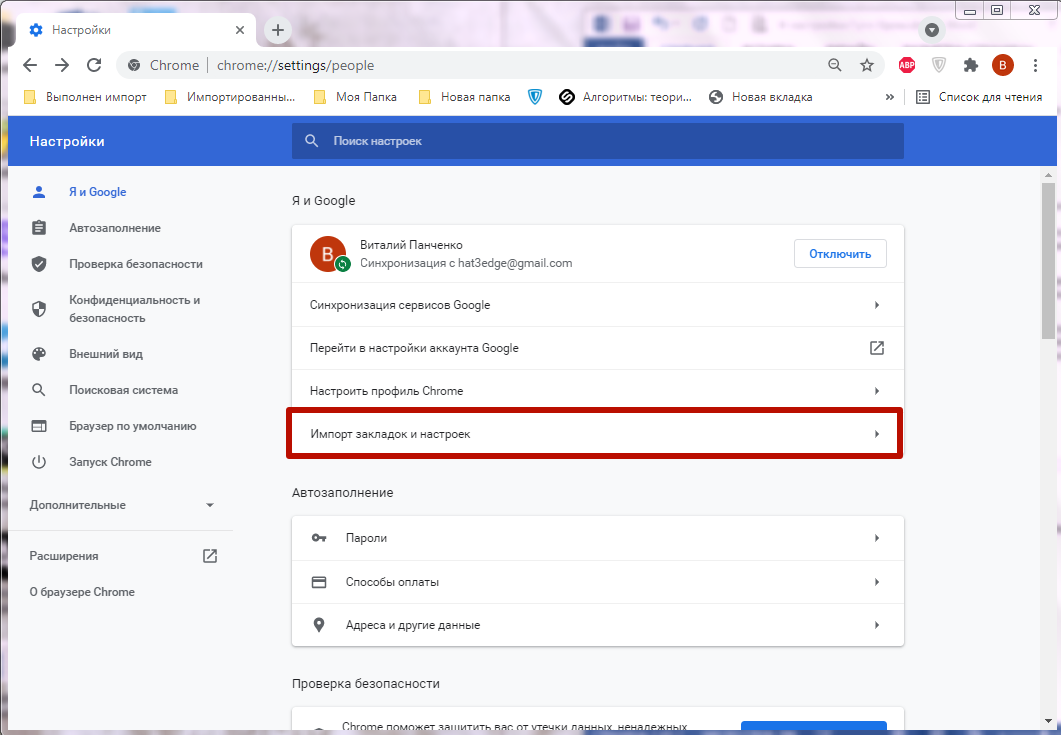
Отключить геолокацию в
Chrome (Mobile)Точно так же, как указано выше, за исключением перехода в Меню (⋮) -> Настройки -> Настройки сайта -> Местоположение.
Отключить геолокацию в
Safari (macOS)Перейдите в Safari (вверху слева на панели задач) -> Настройки… -> Веб-сайты -> Местоположение. Выберите «Запретить» для всех перечисленных веб-сайтов, которые вы не хотите использовать для своей геолокации. Чтобы предотвратить доступ всех веб-сайтов к данным геолокации в будущем, выберите При посещении других веб-сайтов: -> Запретить.
Отключить геолокацию в Safari (iOS)
Выберите «Настройки» > «Конфиденциальность» > «Службы геолокации» -> выключите кнопку.
Отключить геолокацию в Microsoft Edge
Edge — это приложение Магазина Windows, поэтому, чтобы отключить геолокацию, перейдите в меню «Пуск» -> «Настройки» -> «Конфиденциальность» -> «Местоположение» и установите для параметра «Местоположение» значение «Выкл.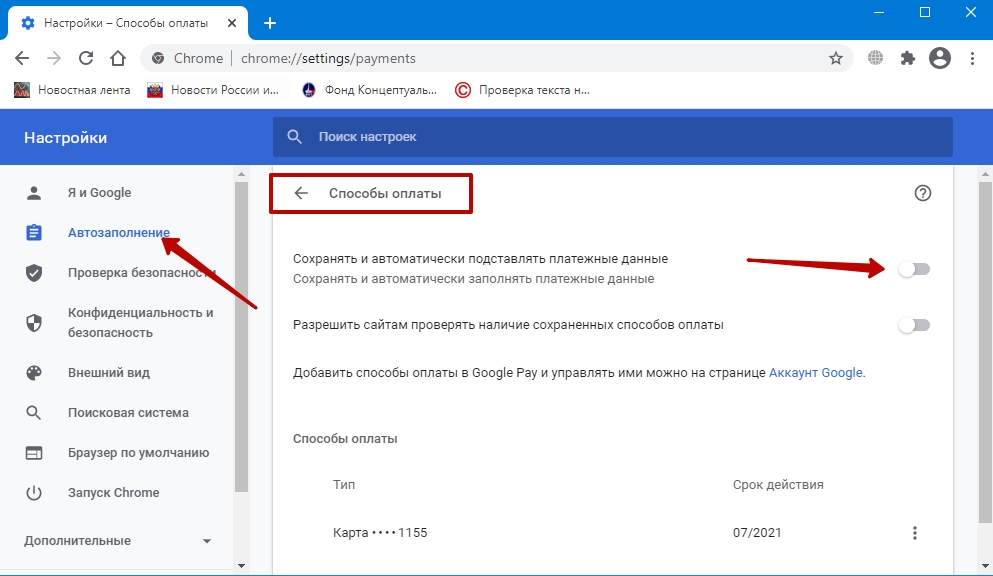 ».
».
Отключить геолокацию в Microsoft Internet Explorer
Перейдите в Меню (значок шестеренки вверху справа) -> Параметры Интернета -> вкладка Конфиденциальность -> Местоположение и установите флажок «Никогда не разрешать веб-сайтам запрашивать ваше физическое местоположение» -> ОК.
Отключить геолокацию в Opera
Перейдите в Меню -> Настройки -> Веб-сайты -> Местоположение и выберите «Не разрешать ни одному сайту отслеживать мое физическое местоположение».
Отключить геолокацию в браузере: Заключение
Хотя геолокация браузера HTML5 может быть очень агрессивной, когда речь идет о конфиденциальности, обычно это не проблема, так как эта функция включена по умолчанию.
Однако, если вы склонны к паранойе или если веб-сайт знает, где вы находитесь, даже с включенным VPN и после того, как вы проверили утечку IP, вы можете попробовать отключить геолокацию в своем браузере.
Изображение предоставлено Nucleartist/Shutterstock.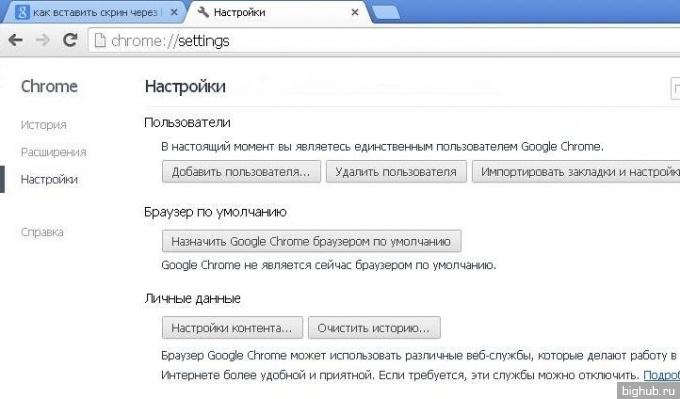
Как отключить передачу геоданных в Google Chrome
- Вы можете отключить передачу геоданных в Google Chrome для отдельных веб-сайтов в настройках вашего сайта.
- Вы также можете настроить, будет ли Chrome сначала запрашивать ваше разрешение, прежде чем делиться информацией о вашем местоположении.
- Вот что вам нужно знать, чтобы отключить передачу геоданных в Google Chrome или изменить настройки.
- Посетите домашнюю страницу Business Insider, чтобы узнать больше.
Конфиденциальность данных является важной частью вашей цифровой жизни, и обеспечение безопасности ваших данных включает в себя решение, когда делиться своим местоположением, а когда ограничивать его.
Для тех, кто использует Google Chrome на Chromebook, ПК или компьютере Mac, обновление настроек для отдельных сайтов может быть легко выполнено через настройки вашего сайта.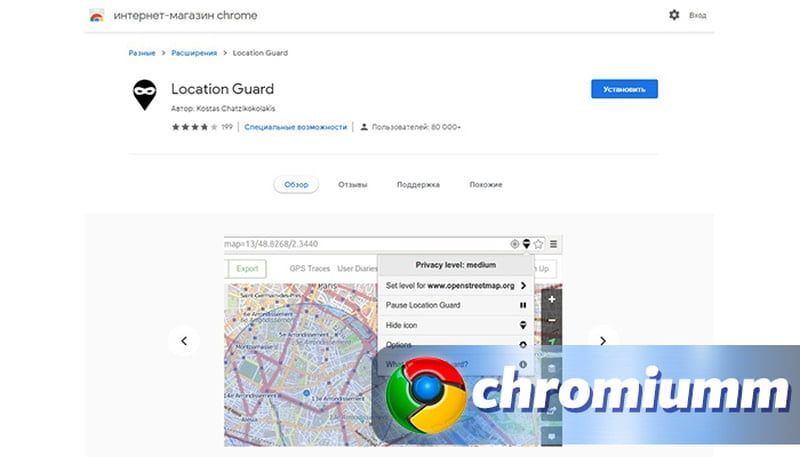
Вот как отключить передачу данных о местоположении в Google Chrome для отдельных веб-сайтов и как повторно активировать в браузере параметр «спросить первым», если вы отключили его в прошлом.
Ознакомьтесь с продуктами, упомянутыми в этой статье:14-дюймовый Chromebook HP (от 249,99 долларов в Best Buy)
Lenovo IdeaPad 130 (от 299,99 долларов в Best Buy)
MacBook Pro (от 1299,99 долларов в Best Buy)
Как отключить передачу геоданных в Google Chrome1. Откройте Google Chrome и перейдите на сайт, для которого вы хотите отключить передачу геоданных.
2. Слева от URL-адреса в адресной строке щелкните появившуюся иконку — это должен быть замок, информационная иконка или восклицательный знак в красном треугольнике.
3. Нажмите «Настройки сайта» — откроется новая вкладка.
Нажмите Настройки сайта. Девон Дельфино/Business Insider
Девон Дельфино/Business Insider4. Обновите настройки разрешений по желанию в раскрывающемся списке рядом с «Местоположение».
Выберите «Блокировать», если хотите отключить передачу данных о местоположении. Девон Дельфино/Business InsiderКак повторно активировать параметр «Сначала спрашивать» для обмена данными о местоположении в Google Chrome
Если вы отключили параметр по умолчанию, чтобы Google Chrome спрашивал, прежде чем делиться информацией о местоположении с посещаемыми вами сайтами, вот как вернуть его:
1. Нажмите на три точки в правом верхнем углу любой вкладки или окна Chrome.
Нажмите на три точки в правом верхнем углу любой вкладки или окна Chrome.
2. Выберите «Настройки».
Нажмите «Настройки» в раскрывающемся меню. Девон Дельфино/Business Insider3. Прокрутите вниз и нажмите «Дополнительно».
Нажмите «Дополнительно». Девон Дельфино/Business Insider 4.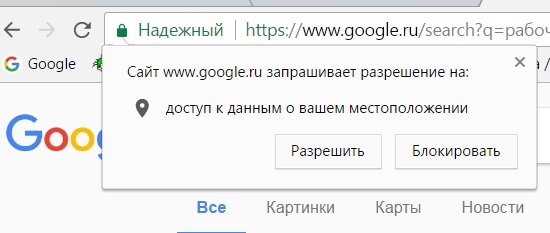 В разделе «Конфиденциальность и безопасность» выберите «Настройки сайта».
В разделе «Конфиденциальность и безопасность» выберите «Настройки сайта».
5. Нажмите «Местоположение».
Убедитесь, что на вкладке «Местоположение» написано «Спрашивать перед доступом». Девон Дельфино/Business Insider 6.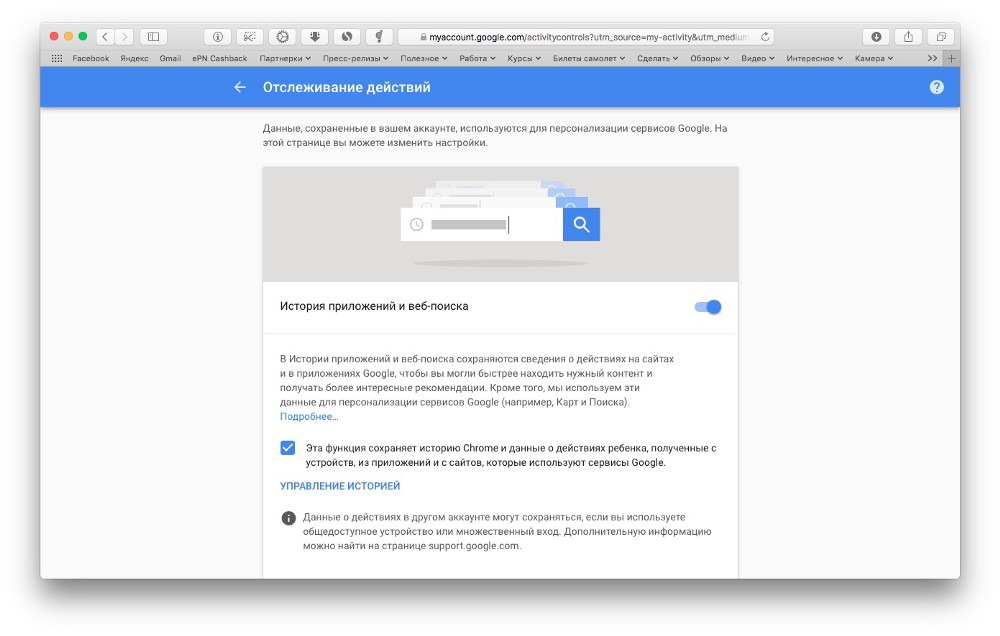 Включите параметр «Спрашивать перед доступом», если он еще не включен.
Включите параметр «Спрашивать перед доступом», если он еще не включен.
Как разрешить всплывающие окна на компьютере Mac с помощью Google Chrome и выбрать определенные сайты для блокировки или разрешения
Как запретить iPhone отслеживать ваше местоположение и управлять отслеживанием местоположения каждого приложения
Как изменить «Важные местоположения», сохраненные на вашем iPhone, или удалить список
Как отключить функцию «Найти iPhone» на вашем iPhone
Как поделиться своим местоположением на iPhone в 4 разных способы
Девон Дельфино
Девон Дельфино — независимый журналист из Бруклина, специализирующийся на личных финансах, культуре, политике и идентичности.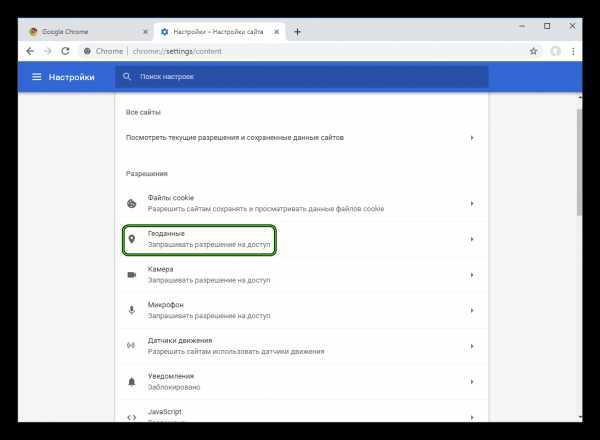




 Использование команды «shutdown -s -t N»
Использование команды «shutdown -s -t N» Поэтому вам не следует беспокоиться, если вы отключите функцию местоположения.
Поэтому вам не следует беспокоиться, если вы отключите функцию местоположения. Вместо этой буквы вы можете написать любое удобное вам время, через которое вы хотите выключить свой компьютер.
Вместо этой буквы вы можете написать любое удобное вам время, через которое вы хотите выключить свой компьютер.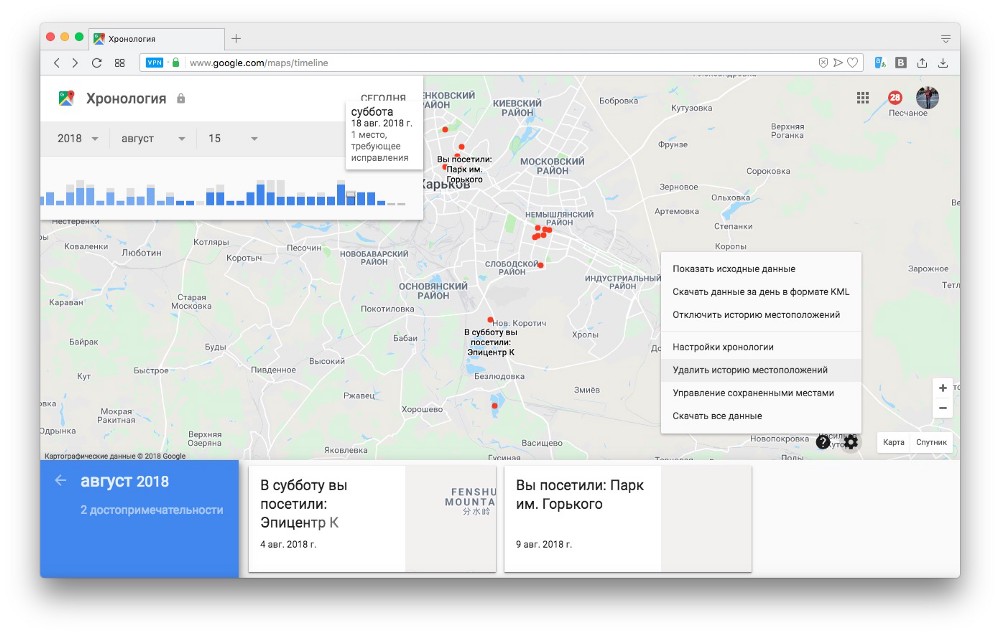


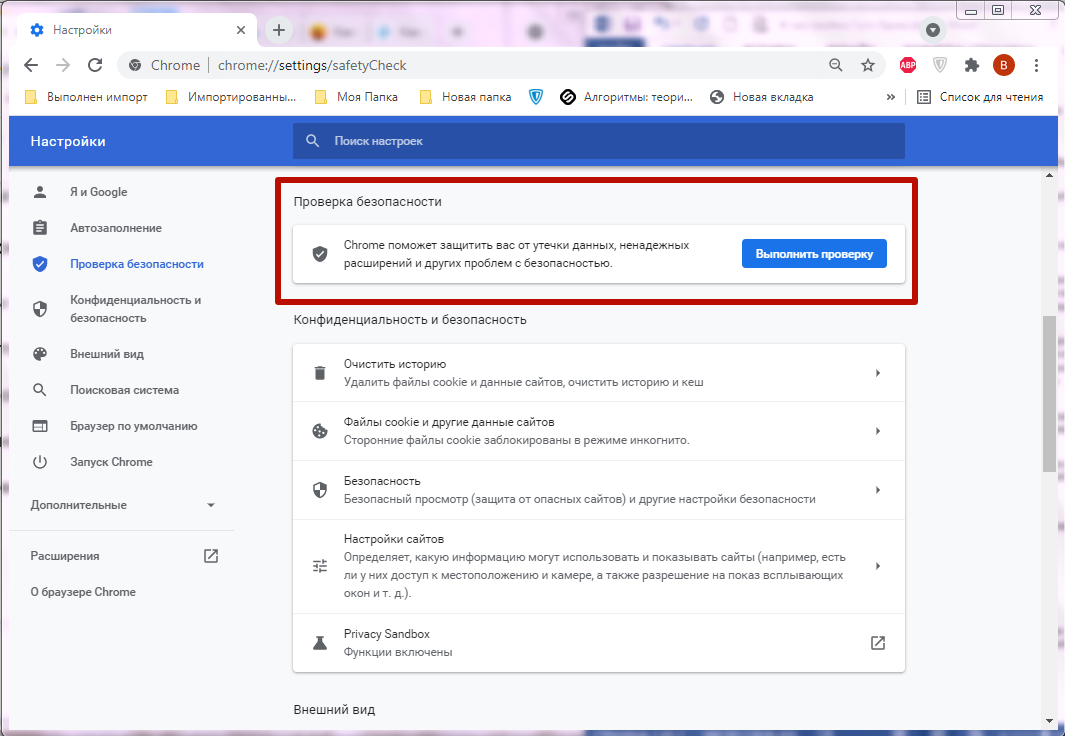 В строке поиска введите Chrome .
В строке поиска введите Chrome . enabled
enabled 
 В строке поиска введите Safari .
В строке поиска введите Safari .

