Невозможно отключить фильтрацию ввода — как исправить?
Возникла такая проблема: при наборе с клавиатуры сработал фильтр ввода: если дважды нажать одну и ту же клавишу, второе нажатие игнорируется. Если удерживать клавишу, печатается несколько символов. Но если вы нажмете и отпустите, вы не сможете переписать тот же символ, вам придется нажать другую клавишу.
Я захожу в Панель управления / Центр специальных возможностей / Настроить параметры клавиатуры — там флажки «Фильтр ввода» и «Залипание клавиш» отключены. Однако поведение клавиш такое же, как если бы функция фильтрации входных данных была включена. При включении / отключении этой функции перезагрузка компьютера не решает проблему.
Подскажите, как можно решить эту проблему?
Отвечать
Здравствуйте ЗайцевИгнат,
Попробуйте следующее:
Если режим входного фильтра включен, но его значок отсутствует на панели задач, вы можете использовать следующий метод, чтобы отключить режим фильтра.
Сначала зажмите правую клавишу Shift в течение восьми секунд. Откроется окно с общей информацией о входном фильтре. В этом окне нажмите кнопку «Параметры». Откроется окно специальных возможностей, в котором вы снимите флажок рядом со строкой «Входной фильтр». Затем нажмите «ОК». Входной фильтр будет отключен.
Если это не сработает, сделайте следующее:
Откройте командную строку от имени администратора и введите следующую команду, чтобы отключить режим фильтрации, и нажмите Enter):
Dism / online / Disable-Function / FeatureName: ISKU-KeyboardFilter
Чтобы снова активировать режим фильтрации, введите:
Dism / online / Enable-Feature / FeatureName: ISKU-KeyboardFilter
После включения / выключения режима фильтрации необходимо перезагрузить компьютер.
Если предлагаемые инструкции не помогают, поясните следующее:
Когда появилась эта проблема?
Какие действия или обновления ему предшествовали?
Если вы используете ПК, пробовали ли вы подключить другую клавиатуру?
Если у вас есть другие вопросы, свяжитесь с нами еще раз.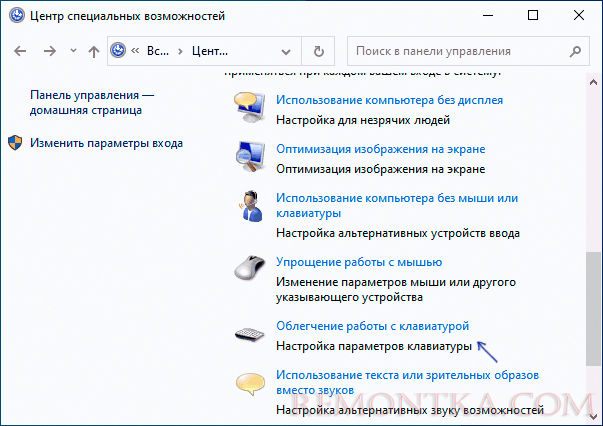
Если эта информация была полезной, отметьте ее как ответ.
Искренне Ваш,
Сергей
Источник: https://answers.microsoft.com/ru-ru/windows/forum/all/impossible/f142386d-ef88-4b68-95b0-7a1725e61164
Как отключить залипание клавиш на xp. Как убрать залипание клавиш
Подробная инструкция, как отключить уведомление о залипании клавиш в Windows 10, Windows 8 и Windows 7. Настройка функции залипания клавиш и фильтрации ввода.
Компания Microsoft в операционных системах Windows по умолчанию включает быструю активацию режима залипания клавиш, который необходим, чтобы предотвратить случайные нажатия на кнопки клавиатуры. После включения данного режима, чтобы сработала та или иная клавиша, потребуется нажимать вместе с ней кнопку Shift. Это бывает полезно в некоторых ситуациях, но пользователи гораздо чаще ищут, как отключить залипание клавиш, чтобы окно с предложением активации данной функции не появлялось постоянно при массовом нажатии на кнопку Shift. Сделать это можно в любой версии операционной системы Windows.
Сделать это можно в любой версии операционной системы Windows.
Как отключить залипание клавиш в Windows 10
В Windows 10 предусмотрен раздел со специальными возможностями, в котором пользователи могут настроить различные опции для удобного взаимодействия с операционной системой. Доступны многие параметры настройки – включение опций для незрячих людей, отображение субтитров вместо звука, оптимизация изображения и работы периферии, а также многое другое. В этом разделе можно, в том числе, отключить залипание клавиш или настроить работу функции необходимым образом. Для этого потребуется:
Обратите внимание: На третьем шаге также можно перейти в пункт «Настройка фильтрации ввода» и отключить режим фильтрации, который автоматически активируется, если удерживать правый Shift более 8 секунд.
После выполнения всех описанных выше шагов, операционная система Windows 10 не будет предлагать включить залипание клавиш при многократном нажатии кнопки Shift.
Как отключить залипание клавиш в Windows 8 и Windows 8.1
В операционных системах Windows 8 и Windows 8.1 отключить залипание клавиш можно способом, описанным выше для Windows 10. Также отдельно компания Microsoft предусмотрела данные настройки в новом оформлении стиля Metro, дублировав параметр. Вторым способом отключить залипание клавиш будет проще, и делается это следующим образом:
Минус данного способа в том, что нельзя настроить детально срабатывание функции залипания клавиш.
Как отключить залипание клавиш в Windows 7
Windows 7 является одной из самых успешных операционных систем компании Microsoft, и ее продолжают использовать миллионы пользователей после релиза Windows 10. В ней также имеется возможность отключить всплывающее окно, сообщающее о залипании клавиш, и делается это способом, похожим на Windows 10. Чтобы отключить залипание клавиш в Windows 7, необходимо:
Когда все необходимые изменения будут внесены, нажмите «Применить» и «ОК», после чего сообщение о функции залипания клавиш больше не станет беспокоить даже при многократном нажатии Shift.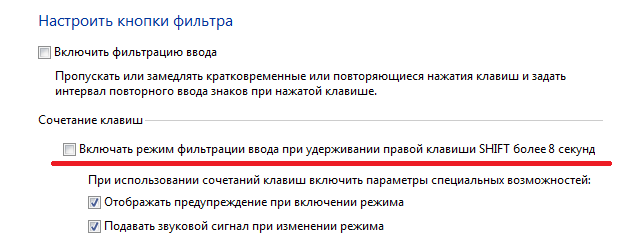
Геймеры или пользователи, часто использующие клавишу Shift, при случайном ее нажатии 5 раз вызывают окошко включения залипания клавиш, сопровождаемое звуковым сигналом. В этом случае приходится нажимать «нет», чтобы дальше заниматься любимым делом. Это может происходить часто и отвлекать от любимой игры, работы. Вы также можете столкнуться с действующей функцией залипания кнопок. Сейчас рассмотрим, как отключить залипание клавиш на Windows 7, 8, зачем нужна эта функция, а так же как убрать фильтрацию ввода.
Залипание клавиш – функция специальных возможностей Windows, которая позволяет использовать сочетание кнопок, не нажимая их одновременно, а отдельно друг за другом. Например, сочетание Win + R, вызывает окно Выполнить при их последовательном зажатии. С включенным залипанием можно отдельно нажать Win, а затем R, при этом выполнится та же самая задача. Функция полезна пользователям, ограниченным в возможности зажатия нескольких клавиш, для всех остальных она бесполезна и даже раздражительна.
Как отключить залипание клавиш в Windows
Отключение залипания клавиш производится одновременным зажатием двух кнопок, в составе которых должна присутствовать хотя бы одна кнопка Shift , Ctrl, Win, Alt. Данный прием не всегда эффективен. В таком случае, чтобы убрать залипание клавиш на Виндовс 7, 8 Вам потребуется открыть опции облегченной работы с клавиатурой. Сделайте это одним из удобных способов:
1. Нажмите кнопку Win, затем U, чтобы попасть в специальные возможности (в прошлой статье здесь рассматривался запуск экранной клавиатуры). Внизу расположен список параметров, выберите пункт, отмеченный на скриншоте.
2. Посетите панель управления, выберите представление «мелкие значки». Найдите и кликните в семерке объект «центр специальных возможностей», в восьмерке «специальные возможности». Далее щелкните ссылку, показанную на картинке выше.
В окне настройки параметров клавиатуры, уберите флажок с опции «включить залипание клавиш». Нажмите OK.
В Windows 8 есть дополнительные настройки, где можно отключить залипание клавиш. Кликните Пуск, в плиточном интерфейсе найдите и запустите «параметры компьютера».
Кликните Пуск, в плиточном интерфейсе найдите и запустите «параметры компьютера».
В левом меню выберите «специальные возможности». Далее кликните «клавиатура». В области залипания клавиш перетащите ползунок указателем мыши в положение «отключить».
Как выключить окна: залипание клавиш, фильтрация ввода
Чтобы окончательно отключить залипание клавиш на Windows 7, 8 и выскакивающие окошки, кликните быстро 5 раз кнопку Shift. В окошке включения залипания клавиш, нажмите ссылку, показанную на скриншоте.
Теперь раздражающее залипание клавиш Вас не будет беспокоить, ну а включение этой функции станет возможным только с использованием способов выше. Для геймеров может стать проблемой еще одна функция, это зажатие правого Shift около 8 секунд и более. В таком случае активируется окно включения фильтрации ввода.
В настройках параметров клавиатуры нажмите «настройка фильтрации ввода» (третий скриншот), либо зажмите правый Shift на 8 секунд и во всплывшем окошке нажмите внизу ссылку.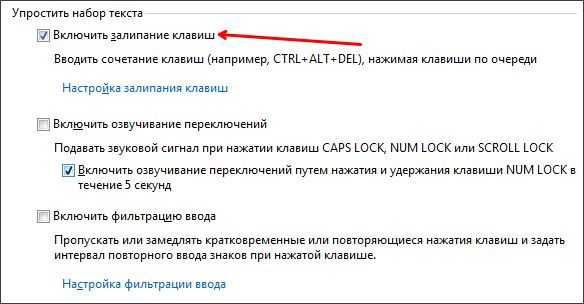
Снимите галочку с параметра удержания правого Shift свыше 8 секунд. Далее щелкните OK.
Теперь Вы знаете, как отключить залипание клавиш на Windows 7, 8 разнообразными методами. С отсутствием окон, выскакивающих при использовании кнопки Shift, геймерам и пользователям теперь не придется отвлекаться, а заниматься своим делом.
Всем привет. Не так давно решил тряхнуть стариной и установил Need For Speed Underground 2. Уровень ностальгии зашкаливал, вот я вхожу в поворот и…. игра сворачивается и у меня на экране вылезает окошко «Залипание клавиш». Жму крестик, разворачиваю игру, проходит минут 5 и опять та же самая ерунда… залипание клавиш и хоть убейся.
Чтобы понять как отключить залипание клавиш в Windows, я хочу Вам объяснить — для чего оно вообще нам надо, это залипание? У меня ассоциация на слух что кнопка в клавиатуре застряла и не работает. На самом же деле залипание служит для возможности нажатий комбинаций клавиш людьми с ограниченными возможностями.
Что это значит? Возьмем к примеру CTRL+SHIFT+ESC. Это сочетание клавиш запускает Диспетчер задач. Нам то легко нажать, а вот как быть тем, кто не может в силу физических ограничений такое проделать? Все верно, он может включить залипание клавиш и нажимать их по очереди, а Windows примет это как одновременное нажатие.
Большинству такая функциональность ни к чему, а возможно и будет раздражать, поэтому давайте рассмотрим уже как избавиться от этой функции.
Как отключить залипание клавиш в Windows?
Все настройки как всегда в панели управления. Вы можете пропустить несколько шагов, если у вас открыто окно с предложением включить залипание клавиш. Наверняка вы его закрыли, поэтому только через панель управления…
Кликаем по «Специальные возможности» (тут кстати много чего интересного, возможно будет интересно даже рядовым пользователям)
Здесь выбираем «Изменение параметров клавиатуры»
Кликаем «Настройка залипания клавиш» (кстати тут можно и курсором управлять вместо мышки, порой бывает необходимо, но об этом как-нибудь потом)
Функция залипание клавиш на клавиатуре, полезна для тех, кто только начинает пользоваться компьютером или людям, которые по каким-то причинам не могут нажимать несколько кнопок одновременно (травма, потеря дееспособности одной из рук).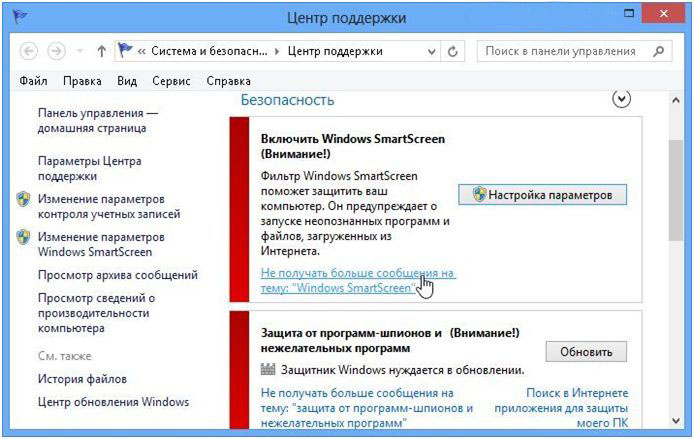
Функция может включиться случайно, например, когда вы на ноутбуке задели ладонью чувствительную панель, заменяющую мышку или соседние кнопки. Как правило, часто залипает клавиша Shift. Обычно при этом возникает резкий высокий раздражающий жалобный звук. Обычно при повторном нажатии на эту кнопку звук исчезает. Если это не сработало, можно убрать залипание клавиш, выключив режим.
Windows 7
Принципы отключения функции в различных программных обеспечениях примерно одинаковы, отличаются обозначения, интерфейс. Главное, найти, как выключить её по предлагаемым подсказкам. Сделать это нужно примерно так. Нажмите
Кликните по ним левой кнопкой мышки, и перед вами на экране возникнет новое диалоговое окно.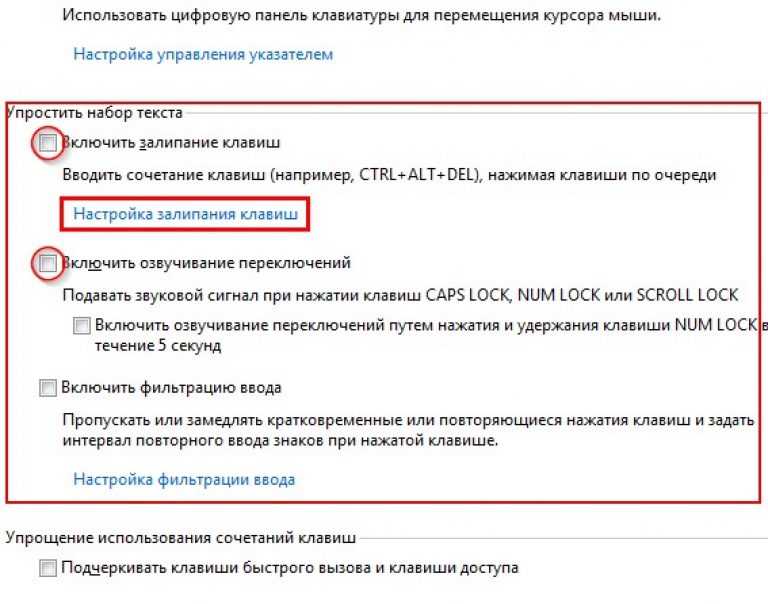 Далее вы увидите Центр специальных возможностей (или, на английском Ease of Access).
Далее вы увидите Центр специальных возможностей (или, на английском Ease of Access).
Откройте его и найдите надпись: Упростить раздел текста. Теперь нужно отключить настройку: найти кнопку Включить залипание клавиш и снять с неё галочку.
Когда сделаете это, не забудьте нажать кнопку Применить, чтобы заданные параметры вступили в силу. Если это не помогло, войдите в настройку фильтрации ввода здесь же. Уберите галочки с 2-х верхних полей и сохраните параметры.
Windows XP
Откройте Пуск, войдите в Панель управления. Затем найдите компонент Специальные возможности. Кликните по нему левой клавишей. В раскрывшемся диалоговом окне откройте вкладку Клавиатура. Вы увидите раздел Залипание клавиш. Снимите галочку напротив надписи Залипание, и проблема будет устранена. Только не забудьте нажать внизу кнопочку Применить. Так как если вы нажмёте ОК – вкладка закроется без сохранения изменений и всю манипуляцию придётся делать заново.
Можно также убрать проблему более быстрым способом. Нажмите 5 раз клавишу Shift (только быстро) и тогда перед вами откроется диалоговое окно с предложением отключить функцию Залипание клавиш. Чтобы согласиться с ним, нажмите кнопку Параметры и перейдите по ссылке в новом диалоговом окне. Далее вам будет предложено: Настроить залипание клавиш, где можно снять галочки со всех нужных пунктов. После того, как вы сделали выбор, нажмите Применить или Сохранить и закройте окно.
Нажмите 5 раз клавишу Shift (только быстро) и тогда перед вами откроется диалоговое окно с предложением отключить функцию Залипание клавиш. Чтобы согласиться с ним, нажмите кнопку Параметры и перейдите по ссылке в новом диалоговом окне. Далее вам будет предложено: Настроить залипание клавиш, где можно снять галочки со всех нужных пунктов. После того, как вы сделали выбор, нажмите Применить или Сохранить и закройте окно.
Если вас беспокоит только звук, то в той же вкладке вы можете найти настройки для его отключения и тогда можете оставить Залипание клавиш, если необходимо.
Геймеры или пользователи, часто использующие клавишу Shift, при случайном ее нажатии 5 раз вызывают окошко включения залипания клавиш, сопровождаемое звуковым сигналом. В этом случае приходится нажимать «нет», чтобы дальше заниматься любимым делом. Это может происходить часто и отвлекать от любимой игры, работы. Вы также можете столкнуться с действующей функцией залипания кнопок. Сейчас рассмотрим, как отключить залипание клавиш на Windows 7, 8, зачем нужна эта функция, а так же как убрать фильтрацию ввода.
Залипание клавиш – функция специальных возможностей Windows, которая позволяет использовать сочетание кнопок, не нажимая их одновременно, а отдельно друг за другом. Например, сочетание Win + R, при их последовательном зажатии. С включенным залипанием можно отдельно нажать Win, а затем R, при этом выполнится та же самая задача. Функция полезна пользователям, ограниченным в возможности зажатия нескольких клавиш, для всех остальных она бесполезна и даже раздражительна.
Как отключить залипание клавиш в Windows
Отключение залипания клавиш производится одновременным зажатием двух кнопок, в составе которых должна присутствовать хотя бы одна кнопка Shift , Ctrl, Win, Alt. Данный прием не всегда эффективен. В таком случае, чтобы убрать залипание клавиш на Виндовс 7, 8 Вам потребуется открыть опции облегченной работы с клавиатурой. Сделайте это одним из удобных способов:
1. Нажмите , затем U, чтобы попасть в специальные возможности (в прошлой статье здесь рассматривался ).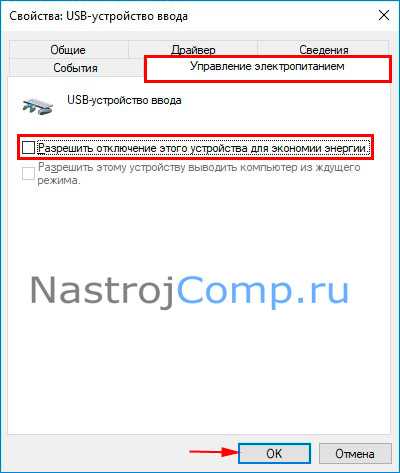 Внизу расположен список параметров, выберите пункт, отмеченный на скриншоте.
Внизу расположен список параметров, выберите пункт, отмеченный на скриншоте.
2. Посетите , выберите представление «мелкие значки». Найдите и кликните в семерке объект «центр специальных возможностей», в восьмерке «специальные возможности». Далее щелкните ссылку, показанную на картинке выше.
В окне настройки параметров клавиатуры, уберите флажок с опции «включить залипание клавиш». Нажмите OK.
В Windows 8 есть дополнительные настройки, где можно отключить залипание клавиш. Кликните Пуск, в плиточном интерфейсе найдите и запустите «параметры компьютера».
В левом меню выберите «специальные возможности». Далее кликните «клавиатура». В области залипания клавиш перетащите ползунок в положение «отключить».
Как выключить окна: залипание клавиш, фильтрация ввода
Чтобы окончательно отключить залипание клавиш на Windows 7, 8 и выскакивающие окошки, кликните быстро 5 раз кнопку Shift. В окошке включения залипания клавиш, нажмите ссылку, показанную на скриншоте.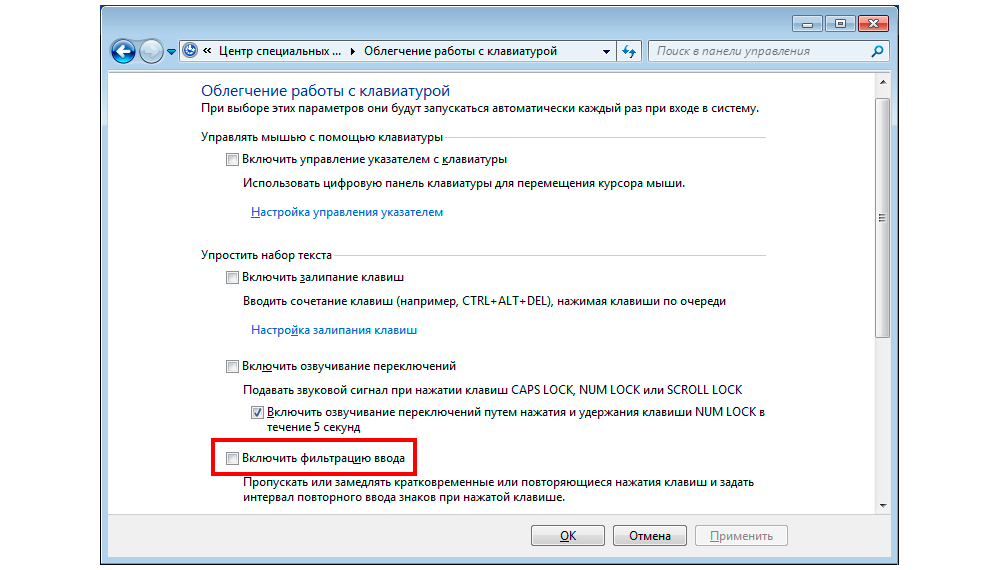
Теперь раздражающее залипание клавиш Вас не будет беспокоить, ну а включение этой функции станет возможным только с использованием способов выше. Для геймеров может стать проблемой еще одна функция, это зажатие правого Shift около 8 секунд и более. В таком случае активируется окно включения фильтрации ввода.
В настройках параметров клавиатуры нажмите «настройка фильтрации ввода» (третий скриншот), либо зажмите правый Shift на 8 секунд и во всплывшем окошке нажмите внизу ссылку.
Снимите галочку с параметра удержания правого Shift свыше 8 секунд. Далее щелкните OK.
Теперь Вы знаете, как отключить залипание клавиш на Windows 7, 8 разнообразными методами. С отсутствием окон, выскакивающих при использовании кнопки Shift, геймерам и пользователям теперь не придется отвлекаться, а заниматься своим делом.
Отключить или включить кнопку формы с помощью фильтра — Обсуждения сообщества
yebe-e417
#1
Я создаю 2 кнопки на странице формы, когда они отображаются серым цветом с условием фильтра «= AND ($ [Subject content]=»»)», а на кнопке отправки формы я хочу реализовать 1 проверку, которая не позволит мне сохранить уже добавленный содержание темы, поэтому я поставил логику «= И (Тема [Тема] <> $ [Содержимое темы])», но это выдало мне ошибку значения, и кнопка не активируется …
будем очень признательны за любую помощь.
ебе-е417
#2
изображение927×369 20 КБ
#4
Привет, @yebe-e417, добро пожаловать в сообщество!
Во-первых, я отмечу, что если вам нужно проверить только одно условие, вам не понадобится оператор AND().
Это означает, что ваша формула видимости для серой кнопки может быть следующей: =$[Subject content]=""
И ваша формула для отображения синей кнопки отправки будет выглядеть так: =$[Subject content]<> ""
Надеюсь, это поможет! Дайте нам знать, если у вас есть другие вопросы.
Дави-3эбб
#7
Эй, Алисса,
Извините, если мой вопрос расплывчатый, но проблема заключается не только в том, чтобы включить и отключить кнопку для простого условия нулевого или не нулевого значения … но я хочу проверить, совпадает ли пользовательский ввод с моей базой данных значение, которое не должно позволять мне вводить это снова, но если оно отличается от ввода моей базы данных, только тогда включите кнопку отправки. Я имею в виду проверку в реальном времени при подаче значения из базы данных, например: в таблице сотрудников> —
Я имею в виду проверку в реальном времени при подаче значения из базы данных, например: в таблице сотрудников> —
Имя_сотрудника:
Алисса
теперь, если я попытаюсь поместить то же имя в содержимое $ EmployeeName
, поэтому логика, которую я пробовал:
= if ($[EmployeeName content]<>Employee[EmployeeName], True, False), т.е. включить кнопку отправки
=if ($[EmployeeName content]=Employee[EmployeeName],False,True) т.е. отключить кнопку отправки или сделать ее серой ..
Надеюсь, это поможет.
Спасибо
Алисса
#9
Привет @Davi-3ebb
Понятно! Я вижу, что ты хочешь сделать.
Для этого вы должны использовать FILTER(), чтобы проверить, находится ли ввод уже в указанном столбце таблицы, а проверка истинности/ложности будет основываться на наличии нуля или одной или нескольких записей, соответствующих вводу.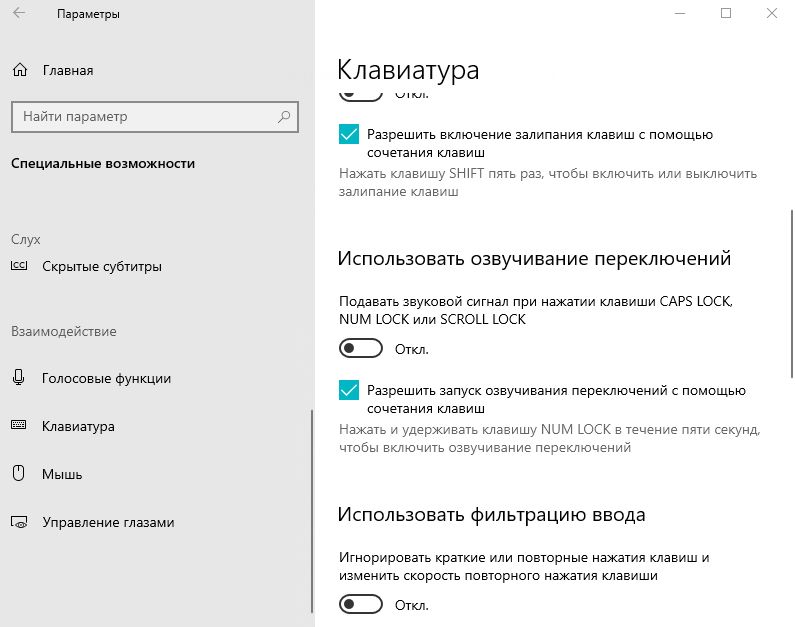 Затем, чтобы объединить проверку, является ли поле пустым или нет, вы должны использовать И и ИЛИ соответственно, чтобы включить формулы в мой предыдущий ответ.
Затем, чтобы объединить проверку, является ли поле пустым или нет, вы должны использовать И и ИЛИ соответственно, чтобы включить формулы в мой предыдущий ответ.
Вот как это будет выглядеть:
Я создал пример, в котором пользовательский ввод будет сверяться со столбцом Name таблицы People.
Синяя кнопка отправки будет отображаться только в том случае, если у столбца еще нет имени, совпадающего с введенным пользователем, и если поле не пустое:
=AND($[UserInput]<>"", FILTER(People, "People [Name]=$[UserInput]")=0)
Снимок экрана 2021-05-18 в 8.25.53 AM1424×668 43,2 КБ
Вместо этого серая кнопка отправки отображается, если имя уже находится в таблице или если поле пустое:
=ИЛИ($[UserInput]="", FILTER(People, "People[Name]=$[UserInput]")>0)
Снимок экрана 2021-05-18 в 8.25.59 AM1422×660 43.1 KB
Дайте мне знать, если это поможет, и это то, что вы искали.
1 Нравится
система закрыто
#11
Эта тема была автоматически закрыта через 3 дня после последнего ответа. Новые ответы больше не допускаются.
Руководство по безопасным входным фильтрам
- Преподаватели и сотрудники
Как указано на страницах конфигурации Drupal, «Неправильная конфигурация текстового формата представляет угрозу безопасности».
Поэтому на веб-сайтах, размещенных SAS, мы требуем, чтобы входные фильтры, используемые редакторами контента, соответствовали строгим стандартам безопасности. Мы не разрешаем редакторам контента использовать полный HTML для редактирования контента. Мы просим наших веб-разработчиков создать входной фильтр для редакторов контента, который допускает использование многих часто используемых тегов, но не позволяет использовать полный HTML. Обычно мы называем этот входной фильтр «Расширенный фильтрованный HTML» или что-то подобное (мы обнаружили, что фильтр «Фильтрованный HTML», который присутствует по умолчанию, обычно не совсем соответствует потребностям редакторов контента). Этот входной фильтр должен соответствовать следующим критериям:
Этот входной фильтр должен соответствовать следующим критериям:
- Роль должна быть доступна только администраторам и редакторам контента, но не аутентифицированным или анонимным пользователям
- Следующие фильтры должны быть включены в следующем порядке: ограничить разрешенные HTML-теги; Преобразование разрывов строк в HTML; Преобразование URL-адресов в ссылки; Исправить ошибочный и обрубленный HTML


 Необходимо проверить следующее: жирный шрифт, нумерованный список, отмена ссылки, курсив, блочный формат, маркированный список, стили (если они поддерживаются в CSS). Расширяйте этот список только по своему усмотрению. В некоторых случаях рекомендуется вставка из Word или очистка. Если вы считаете, что вашему клиенту нужны другие кнопки для особых нужд (например, надстрочные индексы для академических цитат), проконсультируйтесь с нами.
Необходимо проверить следующее: жирный шрифт, нумерованный список, отмена ссылки, курсив, блочный формат, маркированный список, стили (если они поддерживаются в CSS). Расширяйте этот список только по своему усмотрению. В некоторых случаях рекомендуется вставка из Word или очистка. Если вы считаете, что вашему клиенту нужны другие кнопки для особых нужд (например, надстрочные индексы для академических цитат), проконсультируйтесь с нами.