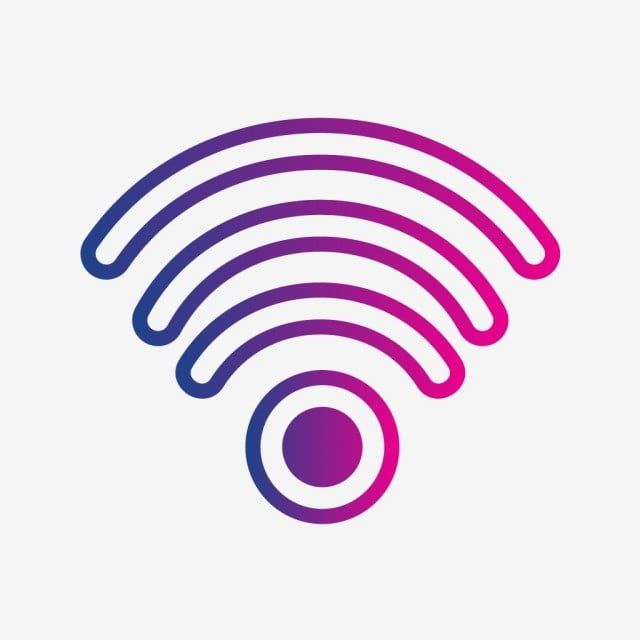Телефон нет значка wifi и не находит. Роутер не видит телефон: советы по насройке, фото
Сегодня мы поговорим о проблеме, когда на телефоне очень плохо работает Wi-Fi. Рассмотрим несколько решений, которые подойдут как для телефонов на Android, так и для iPhone. Под «плохо работает» могут скрываться самые разные неполадки. Но чаще всего это плохой прием, низкая скорость, нестабильное подключение к Wi-Fi сети, обрывы и другие неприятные моменты.
Несколько самых популярных случаев: подключили телефон к Wi-Fi, а он ловит сигнал только недалеко от роутера. Уходим в другую комнату и телефон отключается от Wi-Fi сети. Или когда после подключения очень плохая скорость. Видео не загружается. Или в некоторых приложениях интернет вообще не работает. Так же часто бывает, что телефон периодически сам отключается от Wi-Fi сети.
Обратите внимание, что проблемы с подключением мы разбирали в другой статье: Телефон не подключается к Wi-Fi. Не работает интернет. Если у вас проблема именно в процессе подключения, то переходите по ссылке и применяйте решения.
Если у вас проблема именно в процессе подключения, то переходите по ссылке и применяйте решения.
Я в таких ситуациях всегда советую в первую очередь подключить телефон к другой Wi-Fi сети. Так же проверить, как работает интернет на других устройствах от этой точки доступа. Это даст возможность понять в чем причина, и понять, в каком направлении двигаться для решения проблемы.
Простые решения и советы:
- Перезагрузите роутер и телефон, на котором плохо работает Wi-Fi. Так же на телефоне можно включить/отключить режим полета.
- Если на телефоне есть чехол – снимите его. Особенно, если на чехле есть какие-то металлические и блестящие элементы. Из-за него может быть плохой прием, и в результате низкая скорость, обрывы.
- Для проверки отключите Bluetooth на телефоне. Я встречал случаи, когда Bluetooth создавал нагрузку на беспроводной модуль, и по этой причине были проблемы с Wi-Fi.
- Обратите внимание на уровень сигнала на телефоне. Проверьте работу Wi-Fi соединения вблизи и вдали от роутера.
 Если Wi-Fi плохо ловит, то возможно есть смысл выбрать более правильное расположение роутера.
Если Wi-Fi плохо ловит, то возможно есть смысл выбрать более правильное расположение роутера. - Если сеть, к которой вы подключены построена из роутера и усилителя сигнала, то это может быть причиной плохой работы Wi-Fi на телефоне. На время отключите усилитель сигнала.
- Как проверить скорость подключения на смартфоне я писал здесь.
- Если телефон плохо работает с разными роутерами – значит причина в телефоне. Если на других устройствах проявляются такие же проблемы, как и на телефоне – значит причина в роутере. Или со стороны интернет-провайдера.
Основные причины
Причин возникновения одной и той же неисправности на смартфоне может быть много, но я бы их разделил на три большие группы:
- Когда вы подключаетесь к интернету через мобильную сеть 3G или 4G (LTE) от сотового оператора (Мегафон, Билайн, Теле 2, МТС и т.д.)
- Или при подсоединении к WiFi сигналу от домашнего роутера или общественной точки доступа
- Общая проблема, связанная не с типом подключения к интернету, а с работой самого телефона
Как видим, в отличие от проблем с интернетом на ноутбуке Windows здесь гораздо больше возможных поводов для неисправностей, которые нужно проверить.
Удалите настройки сети (Айфон)
Хорошим решением проблемы того, что Wi-Fi не работает на смартфоне, в случае айфона является сброс настроек сети.
Перейдите по пути:
Настройки (Settings) – «Общие» (General) – «Сброс» (Reset)
Далее тапните на «Сброс сетевых настроек» и введите ваш код доступа (passcode). После этого настройки сети будут сброшены, и проблема с Wi-Fi интернетом может быть ликвидирована.
Сбросьте сетевые настройки на гаджете
Пропал интернет на смартфоне, хотя раньше работал
Начнем с последнего. Прежде, чем переходить к более сложным манипуляциям на своем телефоне, попробуйте просто его перезагрузить. Очень часто в результате непрерывной работы возникают мелкие ошибки в системе, которые в результате приводят к тому, что интернет перестает работать — это касается любой операционной системы (Andorid или iOS) и не зависит от бренда, будь то Samsung, Xiaomi, Huawei, Honor, iPhone или любой другой.![]() После перезапуска системы многие из них исправляются, и интернет снова может заработать.
После перезапуска системы многие из них исправляются, и интернет снова может заработать.
Неправильная дата и время в системе
Еще одной ситуацией, при которой зачастую на телефоне выдается ошибка о невозможности выйти в интернет, является сбой в настройках даты и времени
Антивирусы
Несмотря на то, что любая современная мобильная операционная система имеет достаточно встроенных средств для защиты персональных данных пользователя, многие до сих пор продолжают устанавливать на свой смартфон антивирусы, брандмауэры и прочие приложения от сторонних разработчиков, блокирующие те или иные действия.
Очень часто жертвой их работы становятся отдельные сайты или целые браузеры, в результате чего создается впечатление, что интернет не работает, хотя подключения к сети присутствует. Если вы недавно устанавливали подобное приложение, то удалите его или выставьте настройки таким образом, чтобы он не блокировал сеть.
Сброс системы
В качестве крайней меры можно сделать полный сброс настроек смартфона.![]() На Android сделать это можно из меню «Расширенные настройки — Восстановление и сброс».
На Android сделать это можно из меню «Расширенные настройки — Восстановление и сброс».
В этом случае он вернется в заводское состояние. И если нет никаких поломок непосредственно в комплектующих телефона (например, накрылся беспроводной модель), то интернет снова должен заработать. Однако это последний прием, который стоит применять. Но прежде рекомендую проверить пункты из списка ниже.
Восстановление настроек
Самые простые решения по восстановлению Wi-Fi заключаются в выставлении правильной даты и времени. Если режим «в самолёте» не активен, а дата и время стоят правильные — можно попробовать сбросить устройство до заводских настроек. Предварительно сохранив данные в облачном хранилище или на другом девайсе.
Пользователи Android сталкивались с проблемой вечной загрузки при попытке обновить или установить приложения через Play Market. На работоспособности сети это тоже сказывалось. Если это — ваш случай, попробуйте почистить кэш Play Market, удалить временные файлы.
Не работает интернет по WiFi
Разберемся теперь со случаями, когда вы подключаетесь к WiFi сети, а на смартфоне нет интернета.
Платный WiFi
Первое, что приходит в голову, это вы присоединились к платной точке доступа или требующей авторизации, пусть даже бесплатной. Например, если пользуетесь интернетом в метро.
В этой ситуации необходимо пройти авторизацию, либо узнать пароль или получить его по СМС. Чаще всего процесс создания учетной записи автоматически запускается при открытии браузера.
Закончился баланс средств
При подключении к домашнему роутеру нельзя исключать той вероятности, что на вашем счету просто закончились средства. Дело в том, что wifi и интернет на маршрутизаторе — это не одно и то же, как многие думают. Они работают независимо друг от друга.
То есть у вас может обнулиться баланс в кабинете интернет-провайдера и он ограничит доступ к сайтам, но при этом wifi будет продолжать работать и соответствующий значок будет отображаться в верхней панели экрана телефона. И наоборот, отключите вай-фай на роутер, но на компьютере по кабелю интернет будет продолжать функционировать.
И наоборот, отключите вай-фай на роутер, но на компьютере по кабелю интернет будет продолжать функционировать.
Регистрация устройств в роутере
Из более редких случаев стоит упомянуть функцию регистрации устройств в сети, которая имеется на некоторых роутерах, например Keenetic.
Ваше мнение — WiFi вреден?
Да
24.08%
Нет
75.92%
Проголосовало: 9308
Ее можно настроить таким образом, что пока вручную не подтвердишь в панели управления разрешение на работу новому присоединившемуся к WiFi сети устройству (по MAC адресу), интернета на нем не будет.
Черный список
То же самое касается попадания смартфона в черный список. Если он был в него когда-то внесен в конфигурациях роутера, то подключиться к интернету через WiFi не сможет.
Настройки инженерного меню Android
Если ваше устройство работает на базе процессора MediaTek (на большинстве устройств с процессором Qualcomm такой возможности нет), вы можете выйти в инженерное меню и выставить настройки Wi-Fi прямо через него. Открыть его можно по команде «*#*#3646633#*#*», введённой в панели набора номера. Для некоторых планшетов, у которых нет этой панели, можно установить специальные утилиты для выхода в инженерный режим. Настройки проверяются и устанавливаются во вкладке «соединение».
Открыть его можно по команде «*#*#3646633#*#*», введённой в панели набора номера. Для некоторых планшетов, у которых нет этой панели, можно установить специальные утилиты для выхода в инженерный режим. Настройки проверяются и устанавливаются во вкладке «соединение».
Настраивать что-то через инженерный режим стоит только в том случае, если вы — продвинутый пользователь платформы Android. Это режим для разработчиков, любые изменения методом тыка могут привести к неприятным последствиям.
Нет интернета в телефоне по 4G связи, хотя он подключен
Переходим к проблемам, связанным с соединением по сотовой сети 3G-4G, когда на смартфоне не работает мобильный интернет.
Приоритет WiFi перед 4G
Для начала стоит сказать, что WiFi всегда находится в приоритете перед 4G. Поэтому если у вас в настройках Андроида или iOS включен вай-фай, то телефон будет пытаться подключиться к интернету именно через него, несмотря на имеющуюся в данный момент хорошую связь по 4G. А если этот WiFi требует дополнительной авторизации или в нем вообще нет интернета, то он и не будет работать.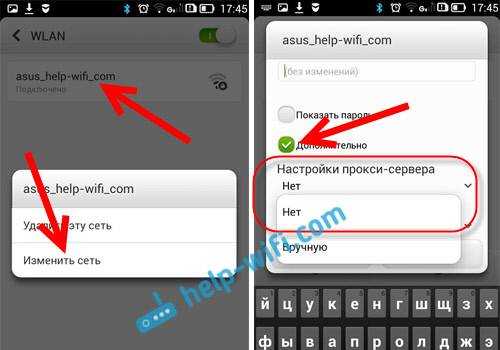 Чтобы этого избежать, надо отключить WiFi на телефоне.
Чтобы этого избежать, надо отключить WiFi на телефоне.
Ограничение трафика
Одна из полезных функций современных мобильных операционных систем — это возможность следить за потребляемым приложениями мобильным трафиком. Находится в разделе «Настройки — СИМ-карты и мобильные сети — Передача данных — Тарифный план — Лимит трафика»
Она нужна тем пользователям, у которых в тарифном плане имеется включенный пакет интернета с определенным лимитом. Можно выставить в настройках определенное число гигабайт, после использования которых интернет на телефоне перестанет работать, чтобы не тратить лишние деньги за скачивание. Чтобы он снова появился, нужно увеличить порог или вообще отключить эту настройку.
Отключена передача данных в смартфоне
Также следует проверить, включена ли передача мобильных данных. Это основной параметр, который отвечает за работу интернета по сети 3G-4G. И он должен быть включен — в меню «Настройки — СИМ-карты и мобильные сети — Мобильный интернет»
Режим полета
А эта функция полностью отключает на смартфоне все беспроводные модули — WiFi, Bluetooth и 3G/4G, и он остается без какой-либо возможности выходить в интернет.![]() Используется чаще всего для экономии заряда батареи. Проверьте, не включен ли автономный режим в Android — он вызывается из шторки с кнопками быстрого меню.
Используется чаще всего для экономии заряда батареи. Проверьте, не включен ли автономный режим в Android — он вызывается из шторки с кнопками быстрого меню.
Интернет в роуминге
Еще один раздел, отвечающий за экономию денежных средств — это «Интернет в роуминге» в этом же меню. По умолчанию он отключен, и если вы находитесь за границей, то работать не будет. Если же вам нужно воспользоваться сетью, то открываем настройку и выбираем «Всегда» или «Только для исключений», где можно выбрать тот тип задач, для выполнения которых он будет использоваться.
Закончились денег на счету
Также не исключено, что на вашем мобильном счете просто закончились деньги. Проверьте свой баланс и при необходимости его пополните.
Вне зоны сети или перерегистрация устройства
Очевидно, что мобильный интернет может внезапно перестать работать на смартфоне, если вы выехали из зоны действия сети вашего оператора. Однако и при попадании в зону приема он может заработать не сразу из-за перерегистрации устройства в сети. Если процесс затянулся, то можно попробовать перезагрузить телефон.
Если процесс затянулся, то можно попробовать перезагрузить телефон.
Wi-Fi работает медленно
Вам удалось подключиться к Wi-Fi сети, но скорость настолько медленная, что вы не можете просматривать веб-страницы? Вы уверены, что ваш роутер работает хорошо, сигнал достаточно сильный и в целом нет никаких проблем? Советуем проверить скорость интернета через приложение SpeedTest . Это надежный и точный сервис, который за нескольких секунд покажет вам фактическую скорость загрузки, отдачи и пинг.
Куплен ноутбук, телефон или планшет. Специально выбрано переносное устройство для входа в Интернет через Wi-Fi в любом доступном месте. Однако возникает непредвиденная трудность: связь почему-то неожиданно пропадает. В чём причина? Давайте разберёмся.
Резкое и внезапное отключение беспроводной сети может случаться из-за нескольких причин. Они представлены ниже:
- Wi-Fi покрытие может пропадать из-за того, что одной из функций любого современного устройства, будь то ноутбук, планшет или телефон, является экономия заряда аккумулятора.

- Немаловажной причиной может служить наличие слабого Wi-Fi сигнала.
- Ещё одна причина – непредвиденные сбои работы драйверов, в том числе и драйвера, отвечающего за качественную работу беспроводной сети.
Однако какими бы не были причины того, почему отключается Wi-Fi, всех их довольно легко устранить. Важно лишь уметь вносить необходимые настройки, либо переустановить драйвер. При этом лучше всего драйвер скачать с официального сайта производителя, иначе могут возникнуть серьёзные проблемы в работе Wi-Fi. Поговорим о решениях проблем подробнее.
Проблемы с настройкой APN
Но если и после перезагрузки телефона интернет не заработал и продолжается «регистрация», то скорее всего у вас сбились настройки сотовой сети.
Далее заходим в «Точку доступа» и жмем на стрелочку рядом с именем оператора
На этой странице по очереди можно поменять настройки для подключения телефона к интернету.
Ниже привожу данные для ввода для каждого сотового оператора:
МТС
- APN: internet.
 mts.ru
mts.ru - Логин: mts
- Пароль: mts
Мегафон
- APN: internet
- Логин: gdata
- Пароль: gdata
Билайн
- APN: internet.beeline.ru
- Логин: beeline
- Пароль: beeline
Tele 2
- APN: internet.TELE2.ru
- Логин: -пусто-
- Пароль: -пусто-
- AT+CGDCONT=1,»IP»,»internet.TELE2.ru»
При подключении по Wi-Fi на телефоне стоит восклицательный знак
Пользователи смартфонов с системой Android 5-й версии нередко сталкиваются с такой ситуацией, когда при включении Wi-Fi на значке сети появляется восклицательный знак. Но он там бывает не всегда, что вызывает массу вопросов. Некоторые могут подумать, что в смартфоне имеется какая-то неисправность, но в действительности всё обстоит проще.
Давайте разберёмся, почему так бывает и что с этим можно сделать. Всё-таки видеть разные предупреждающие значки не очень приятно и желательно от них избавиться.
Что обозначает восклицательный знак на индикаторе уровня сигнала сети
Если вы попробуете подключиться к разным сетям Wi-Fi, то обнаружите, что знак «!» появляется не всегда.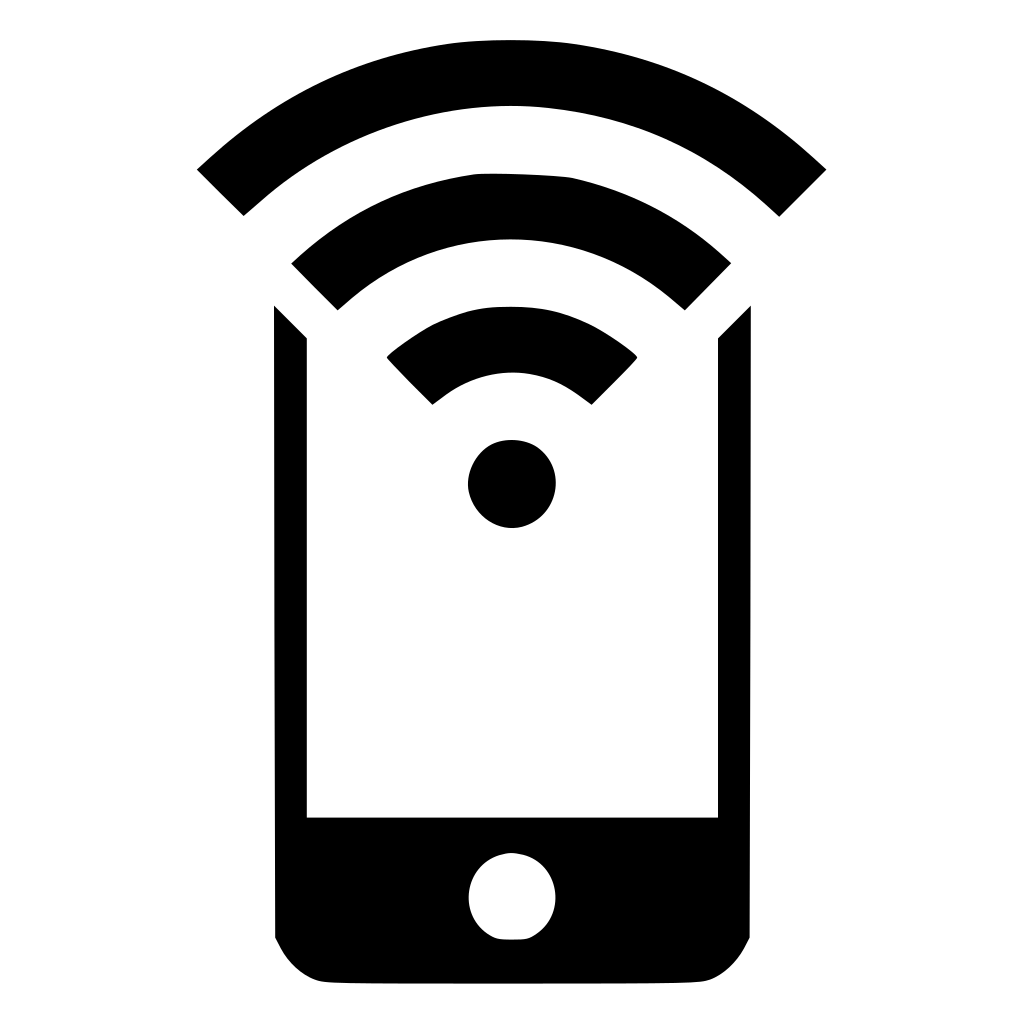 Это позволяет убедиться, что с самим устройством всё в порядке. Действительно, проблема связана с сетью, при соединении с которой горит восклицательный знак. Но что он означает?
Это позволяет убедиться, что с самим устройством всё в порядке. Действительно, проблема связана с сетью, при соединении с которой горит восклицательный знак. Но что он означает?
Знак «!» всегда обозначает предупреждение. В данном случае он может значить, что данное соединение небезопасно. Обычно вы можете видеть его, когда подключаетесь к Wi-Fi в различных общественных местах – в кафе, магазинах, на вокзалах и прочих таких местах. При этом есть риск, что злоумышленники, воспользовавшись этой же сетью, могут получить доступ к вашему устройству и персональным данным, которые на нём имеются.
Таким образом, значок Wi-Fi с восклицательным знаком говорит о небезопасности данного соединения, по мнению операционной системы. Но вы можете увидеть его и дома, если подключитесь к своему роутеру.
Почему стоит этот знак на уровне сети смартфона
Иногда на телефоне можно увидеть другой значок с восклицательным знаком, притом не на Wi-Fi, а на уровне сигнала. Это также встречается на системах Android 5.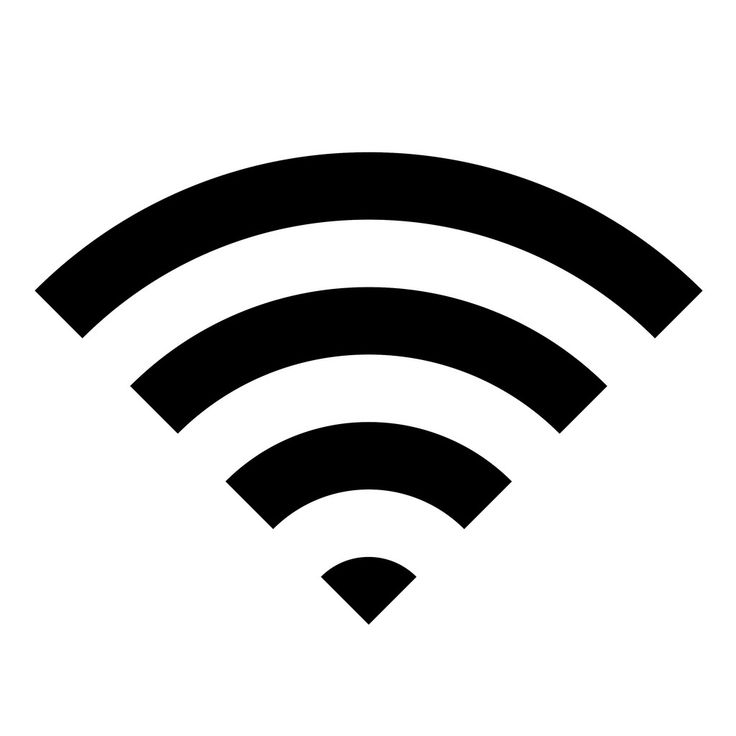 0 и более новых. Почему он появляется?
0 и более новых. Почему он появляется?
Так как это предупреждение появляется на значке уровня сигнала, то означает, что этот сигнал отсутствует или очень низкий. Появляется он, когда у вас включен Интернет, но он не работает именно из-за слабого сигнала. Например, когда вы подключились к своему роутеру по Wi-Fi, а потом отошли слишком далеко и сигнал перестал приниматься.
При этом смартфон пытается восстановить соединение, но уровень сигнала слишком низкий или вообще отсутствует. Тогда и выводится знак «!». Если вы вернётесь в зону уверенного приёма, он исчезнет.
Такое предупреждение может появиться и при использовании Интернета через 3G или 4G. Причина та же – уровень сигнала не позволяет поддерживать соединение с сетью.
Чтобы избавиться от «!» на значке уровня, вам нужно или отключить Интернет на своём устройстве или вернуться в зону уверенного приёма.
Устранение неполадок, связанных с устройством
На самом деле никаких неполадок нет, но избавиться от значка «!» можно.![]() Однако надо иметь в виду, что так делать допустимо, только если вы совершенно уверены в безопасности используемой сети – например, это собственный роутер и Wi-Fi – подключение у него защищено достаточно надёжным паролем.
Однако надо иметь в виду, что так делать допустимо, только если вы совершенно уверены в безопасности используемой сети – например, это собственный роутер и Wi-Fi – подключение у него защищено достаточно надёжным паролем.
Заметим, что удаление и повторное добавление сети Wi-Fi не поможет – знак «!» сам по себе не исчезнет. Поэтому единственный надёжный вариант – установка статического IP-адреса для данного соединения. Настраивается это на смартфоне.
Зайдите в «Настройки», а затем перейдите в раздел «Wi-Fi». Здесь вы увидите все доступные сети и то, к которому устройство подключено в данный момент, – со знаком «!».
Нажмите на название этой сети и удерживайте некоторое время. Появится окно, в котором можно выбрать пункт «Изменить настройки сети» — название может несколько отличаться. Далее вы сможете выбрать пункт «Показать расширенные функции» и «Параметры IP». В последнем есть вариант «Статический», который как раз и позволяет задать постоянный IP-адрес.
- Сначала посмотрите, какой IP-адрес используется в данный момент и запишите его – именно этот адрес и введите потом в режиме «Статический».
 После этого он не будет меняться, как раньше, при каждом новом подключении.
После этого он не будет меняться, как раньше, при каждом новом подключении. - Теперь нужно указать вручную все остальные параметры. Шлюз обычно уже указан серым цветом, его можно не менять или вписать стандартный 192.168.1.
- Длина префикса может иметь значение от 10 до 254 – можно ввести любую из этого диапазона.
- В пункте «DNS» можно ввести такие наборы на выбор – 8.8.8.8 и 8.8.4.4 или 77.88.8.8 и 77.88.8.1. Первая пара принадлежит Google, а вторая – Яндексу. Использовать можно любую пару.
После сохранения настроек знак «!» около значка Wi-Fi для данного подключения должен исчезнуть. Для других, с таким же предупреждением, придётся повторить всю процедуру, подключаясь к ним поочерёдно.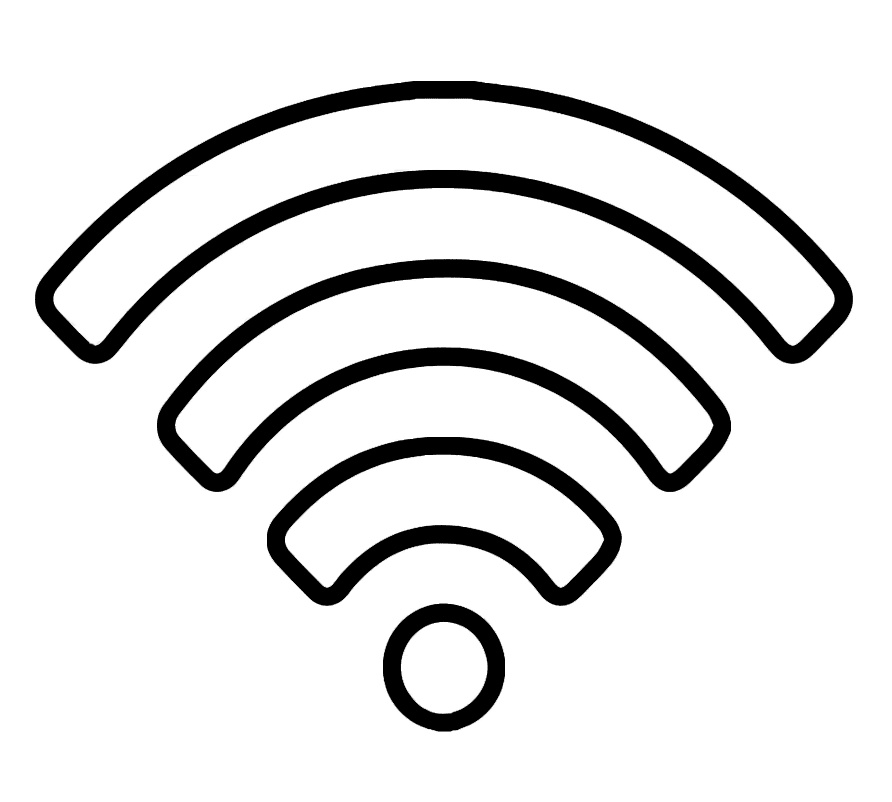
Есть и другой способ, более радикальный – обновление системы Android до 6-й версии, которая называется Mashmallow. Однако не на всех смартфонах это возможно сделать.
Как исправить iPhone, подключенный к Wi-Fi, но без Интернета [2023]
«Я попытался запустить YouTube в своем браузере Safari, но, несмотря на то, что мой iPhone был подключен к Wi-Fi или сотовым данным, я не смог выполнить свою задачу. Как исправить эта интернет-проблема»?
Это распространенная проблема, так как многие пользователи iPhone жаловались на то, что они не могут использовать Интернет, даже если iPhone подключен к Wi-Fi или сотовой сети . За этим хаосом могут быть разные причины, но вам не стоит об этом беспокоиться, так как мы расскажем вам, как избавиться от проблемы с iPhone, подключенным к Wi-Fi, но без интернета.
Часть 1. Причины того, что iPhone подключен к Wi-Fi, но нет проблем с Интернетом
Часть 2. 7 лучших способов исправить отсутствие подключения к Интернету iPhone
- Способ 1.

- Способ 2. Сбросьте настройки сети на вашем iPhone
- Способ 3. Отключить службы определения местоположения
- Способ 4. Включение и выключение режима полета
- Способ 5. Отключить режим низкого объема данных и режим низкого энергопотребления
- Способ 6. Обновите версию iOS до последней версии
- Способ 7. Ремонт iPhone без потери данных
Часть 1. Причины, по которым iPhone подключен к Wi-Fi, но нет проблем с Интернетом
Может быть так много причин, по которым iPhone подключился к WiFi, но проблемы с Интернетом по-прежнему нет, и некоторые из основных причин перечислены ниже.
- 1 Если вы используете старую версию iOS, это также может вызвать проблему.
- 2 Если вы изменили сетевые настройки iPhone, это также может быть основной причиной проблемы.
- 3 Неисправный маршрутизатор также может помешать вам надлежащим образом пользоваться Интернетом.
- 4 Антенна вашего iPhone может выйти из строя, что приведет к хаосу, с которым вы имеете дело.
- 5 Если вы включили режим Low Data and Power, это также может быть основным фактором, стоящим за этой проблемой.
Безопасная загрузка
Безопасная загрузка
Часть 2.
 7 лучших способов исправить отсутствие подключения к Интернету iPhone
7 лучших способов исправить отсутствие подключения к Интернету iPhoneСпособ 1. Перезагрузите сетевое устройство и iPhone
Если у вас сотовые данные iPhone не работают или Wi-Fi подключен, но нет проблем с Интернетом , вам необходимо перезагрузить iPhone и сетевое устройство. Это может помочь вам решить проблему, с которой вы столкнулись.
Перезагрузите iPhone
Нажмите и удерживайте кнопку питания вашего iPhone, пока не появится ползунок Power off . Если вы используете iPhone без кнопки «Домой», вам нужно нажать и удерживать громкость и любую боковую кнопку.
Когда появится ползунок отключения питания, перетащите его вправо, чтобы выключить устройство. Чтобы снова включить iPhone, вам нужно нажать и удерживать кнопку питания, пока не появится логотип Apple .
Перезагрузите сетевое устройство
Вы можете отключить маршрутизатор на несколько секунд, а затем снова подключить его, чтобы посмотреть, что получится.

Этот метод быстро решает проблему, но если интернет по-прежнему не отвечает, вам нужно использовать другие методы.
Способ 2: сброс настроек сети на вашем iPhone
Проблема может возникнуть из-за неверных настроек сети. Поэтому вы можете рассмотреть возможность сброса сетевых настроек iPhone, чтобы узнать, поможет ли это вашему делу или нет.
Следуйте инструкциям ниже, чтобы сбросить сетевые настройки iPhone.
Шаг 1: Запустите настройки iPhone и перейдите к значку «Сброс».
Шаг 2: Выберите «Сбросить настройки сети», а затем введите пароль для подтверждения действия.
Способ 3: отключить службы определения местоположения
Если вы включили службы определения местоположения, это может быть причиной проблемы с тем, что iPhone подключается к WiFi, но не к Интернету.
Таким образом, вы можете попробовать отключить службы определения местоположения в настройках iPhone и посмотреть, работает это или нет.
Шаг 1: Запустите настройки на вашем iPhone и коснитесь значка «Общие».
Шаг 2: Нажмите значок «Конфиденциальность» и перейдите к службам определения местоположения. Отключите службы определения местоположения, а затем посмотрите, как это работает. Однако, если проблема «iPhone не подключен к Интернету» не устранена, обратите внимание на следующее решение.
Способ 4. Включение и выключение режима полета
Незначительный программный сбой также может вызвать проблемы с интернетом на iphone. Здесь вам нужно включить режим полета на несколько секунд, а затем снова его выключить.
Это поможет устранить программные ошибки, которые могут создать хаос, с которым вы имеете дело.
Шаг 1: Запустите настройки iPhone и включите режим полета после его обнаружения.
Шаг 2: Подождите 30 секунд, а затем снова выключите режим полета, чтобы увидеть результат этого процесса.
Способ 5. Отключение режима низкого энергопотребления и режима низкого энергопотребления
Включение режима низкого энергопотребления или режима низкого энергопотребления может усугубить проблему, с которой вы сейчас сталкиваетесь.![]() Отключите режим низкого энергопотребления и данных, чтобы исправить проблему с неработающими сотовыми данными iphone.
Отключите режим низкого энергопотребления и данных, чтобы исправить проблему с неработающими сотовыми данными iphone.
Отключить режим низкого объема данных
Шаг 1: Откройте настройки iPhone и коснитесь значка «Сотовая связь».
Шаг 2: Выберите параметр «Сотовые данные» и отключите режим низкого объема данных.
Отключить режим энергосбережения
Перейдите к настройкам iPhone, а затем коснитесь значка батареи. Оттуда отключите Power Mode.
Способ 6: Обновите версию iOS до последней версии
Если вы используете более старую версию iOS, несмотря на новое обновление iOS, это может вызвать проблему отсутствия подключения к Интернету на iPhone. Таким образом, это означает, что вы не должны терять ни секунды перед установкой нового обновления iOS, поскольку оно может помочь вам устранить многие проблемы iOS и проблемы с Интернетом.
Вот как установить новое обновление iOS.
Шаг 1: Запустите настройки iPhone и перейдите к опции «Обновление программного обеспечения».
Шаг 2: Установите новое обновление программного обеспечения, если оно доступно.
Способ 7. Восстановление iPhone без потери данных
Обычно сброс настроек iPhone приводит к потере данных. Вы не потеряете данные при сбросе настроек iPhone через UnicTool Umendit.
Таким образом, если вы хотите избавиться от iPhone Wi-Fi подключен, но нет проблем с Интернетом , вы можете восстановить свое устройство iOS с помощью UnicTool Umendit.
Это невероятно хороший сторонний инструмент, способный решить более 150 проблем с iOS за один раз. Таким образом, использование UnicTool Umendit для решения любой проблемы с iOS будет неплохой идеей.
Исправить отсутствие подключения к Интернету на iPhone
- Это не приводит к потере данных.
- Поставляется со 100% вероятностью успеха
- Помогает исправить более 150 проблем с iOS
- Позволяет обходить ошибки iTunes
- Позволяет загружать iOS без джейлбрейка
- Легко войти или выйти из режима восстановления
73 128 загрузок
Купить сейчас
100% безопасность
Как восстановить заводские настройки iPhone через UnicTool Umendit?
Шаг 1: После перехода на официальный сайт UnicTool Umendit вам необходимо установить программное обеспечение на свой компьютер. Затем подключите затронутое устройство iOS к ПК и запустите программное обеспечение.
Затем подключите затронутое устройство iOS к ПК и запустите программное обеспечение.
Шаг 2: Перейдите к основному интерфейсу UnicTool Umendit и выберите Стандартный режим восстановления. Помните, что стандартный режим восстановления не приведет к потере данных.
Шаг 3: Убедитесь, что информация на экране компьютера относится к вашему устройству iOS. Убедившись, нажмите значок «Загрузить», чтобы загрузить пакет прошивки.
Шаг 4: Нажмите кнопку «Пуск», чтобы начать ремонт вашего iPhone.
Часто задаваемые вопросы об iPhone Проблема с Wi-Fi или сотовой связью
1. Почему у меня есть 4G, но по-прежнему нет подключения к Интернету на iPhone?
Несмотря на наличие 4 технологий, если на вашем iPhone нет подключения к Интернету, вам следует следить за сетевыми настройками iPhone. Иногда вы непреднамеренно меняете настройки работы сети и не можете правильно использовать Интернет.
2. Как решить iPhone 12 нет подключения к интернету.
Если у вас возникли проблемы с подключением к Интернету на iPhone 12, перезагрузите iPhone или маршрутизатор. Тем не менее, выбор UnicTool Umendit не будет плохой идеей, если ни один метод вам не подходит.
Заключение
Мы предполагаем, что это руководство должно быть достаточно хорошим, чтобы помочь вам решить проблему отсутствия подключения к Интернету на iPhone, например, когда вы просматриваете Safari, но не можете подключиться к серверу. Все методы, которые мы раскрыли в этом посте, стоит попробовать, и вы должны протестировать их хотя бы один раз.
Однако, если ни один метод не работает, вы должны выбрать UnicTool Umendit. Помимо того, что UnicTool Umendit является высокопрофессиональным инструментом для решения проблем с iOS, он поставляется с доступным пакетом премиум-класса.
Безопасная загрузка
Безопасная загрузка
Как исправить проблемы с WiFi в Windows 11/10
WiFi великолепен, потому что дает свободу, и хотя Ethernet по-прежнему доминирует в обеспечении более высокой скорости по сравнению с WiFi, нет ничего лучше, чем сидеть где угодно и работать или смотреть фильм. Никаких проводов! Но когда вы сталкиваетесь с проблемами, проводное соединение кажется более надежным. В этом посте мы покажем, как вы можете устранять проблемы с WiFi в Windows 11/10 и без проблем использовать его.
Никаких проводов! Но когда вы сталкиваетесь с проблемами, проводное соединение кажется более надежным. В этом посте мы покажем, как вы можете устранять проблемы с WiFi в Windows 11/10 и без проблем использовать его.
Технически адаптеры Wi-Fi отличаются от адаптеров Ethernet, но с точки зрения функциональности они оба являются сетевыми адаптерами. Поэтому, если это не проблема с оборудованием, устранение неполадок в обоих случаях более или менее одинаково. Вот наш список советов по устранению наиболее распространенных проблем с WiFi в Windows 11/10:
- Включите адаптер WiFi
- WiFi отсутствует в Центре уведомлений
- WiFi не подключается автоматически
- Подключение к WiFi, но Интернет отсутствует или ограничен
- Проблема с беспроводным адаптером или точкой доступа
- Низкий уровень Wi- Уровень сигнала Fi в Windows
- WiFi продолжает отключаться
- Не удается найти сети WiFi
- Обновить драйвер WiFi
Прежде чем мы продолжим, вам следует убедиться в одном.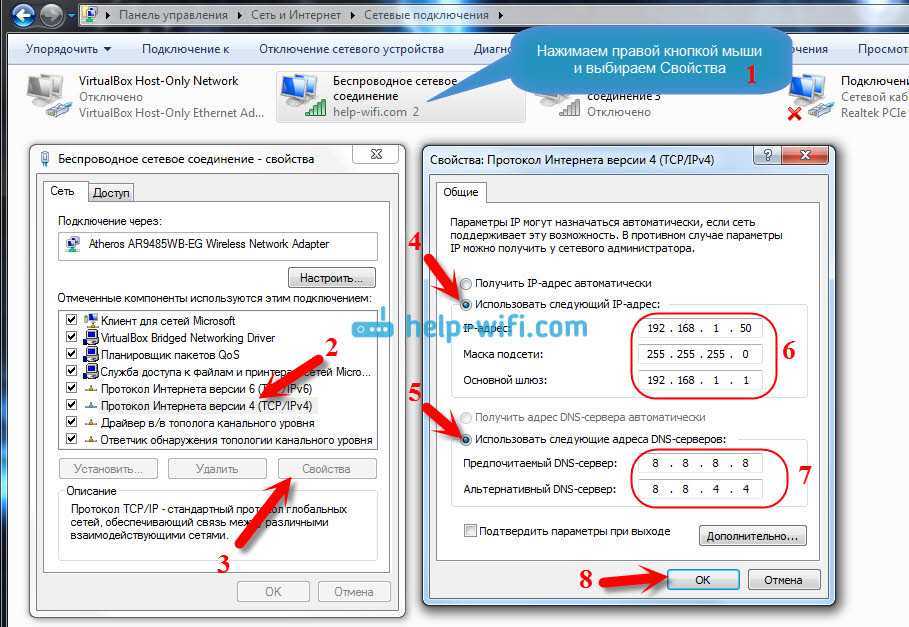 С вашим провайдером проблем нет. Если это так, и ваш WiFi-адаптер работает нормально, вы ничего не можете сделать. Лучший способ найти — подключиться к Интернету с другого устройства.
С вашим провайдером проблем нет. Если это так, и ваш WiFi-адаптер работает нормально, вы ничего не можете сделать. Лучший способ найти — подключиться к Интернету с другого устройства.
1] Включите адаптер Wi-Fi
Всегда полезно начинать с основ. Точно так же, как мы просили адаптер Ethernet, важно проверить, включен ли WiFi или не отключен. К сожалению, значок подключения к Windows не дает четкого сообщения, и, следовательно, вам нужно копаться вручную.
Щелкните значок WiFi на панели задач и убедитесь, что он не серый и не темный. Если это так, то адаптер выключен. Если это так, то вы также должны увидеть раскрывающийся список с надписью 9.0292 Снова включить Wi-Fi — вручную/через 1 час/4 часа/через 1 день . Нажмите на значок WiFi, чтобы включить его. Теперь цвет должен соответствовать акцентному цвету системы. Наконец, нажмите на сеть, которую вы планируете подключить, введите пароль для завершения.
Раньше Windows заменяла значок подключения на панели задач четким сообщением о том, что кабель Ethernet не подключен. То же самое относится к Wi-Fi. Теперь все, что вы видите, это значок земного шара с надписью «Не подключено — нет доступных подключений».
То же самое относится к Wi-Fi. Теперь все, что вы видите, это значок земного шара с надписью «Не подключено — нет доступных подключений».
2] WiFi отсутствует в Центре уведомлений
Когда вы нажимаете на значок земного шара и нет возможности включить WiFi, это означает, что адаптер WiFi отключен.
- Щелкните значок глобуса > Настройки сети и Интернета > изменить параметры адаптера
- Найдите свой адаптер Wi-Fi на следующем экране и дважды щелкните, чтобы включить его.
- Чтобы проверить наличие проблем, вы можете щелкнуть правой кнопкой мыши и выбрать диагностику, которая запустит средство устранения неполадок.
Собственная программа выявит проблемы с WiFi и устранит их стандартными методами.
Чтение : Параметр WiFi не отображается в Windows 11.
3] Компьютер не подключается к WiFi автоматически но каждый раз, когда вы включаете WiFi, он не подключается автоматически, значит, вам нужно включить эту опцию.
 При подключении к новой сети всегда устанавливайте флажок «подключаться автоматически». Чтобы вернуть опцию обратно в уже подключенную сеть, отключитесь, а затем снова выберите адаптер. Появится выбор «Подключаться автоматически».
При подключении к новой сети всегда устанавливайте флажок «подключаться автоматически». Чтобы вернуть опцию обратно в уже подключенную сеть, отключитесь, а затем снова выберите адаптер. Появится выбор «Подключаться автоматически».Чтение : Исправьте, что сети Wi-Fi не отображаются в Windows 11
4] Подключено к WiFi, но Интернет отсутствует или ограничен
Итак, теперь, когда вы используете этот компьютер, подключенный к WiFi, Интернет работает другие устройства; давайте узнаем, как исправить это в этой ситуации. Обычно здесь возможны две ситуации: «Нет Интернета» или «Ограниченный Интернет».
Средство устранения неполадок
- Выберите «Настройки» > «Центр обновления и безопасности Windows» > «Устранение неполадок».
- Выберите «Подключение к Интернету», а затем нажмите кнопку с надписью «Запустить средство устранения неполадок».
Команды оболочки для устранения проблем с WiFi
netsh int ip сброс
ipconfig /flushdns Netsh — это утилита командной строки для управления сетевыми подключениями. ipconfig, с другой стороны, может очистить много буферов и возобновить соединение WiFi с DHCP. Любой из вариантов команды может помочь вам достичь этого. Обе эти команды в некотором роде обновят статус WiFi и помогут устранить проблемы с WiFi. Кстати, наша портативная бесплатная программа FixWin позволяет вам сбросить эти и большинство других настроек или функций Windows одним щелчком мыши. Если при устранении неполадок Wi-Fi с помощью средств устранения неполадок сети вы получаете сообщение об ошибке « Проблема с беспроводным адаптером или точкой доступа», , это может быть вызвано несколькими причинами. Тем не менее, в основном вам нужно будет выключить и снова включить модем, маршрутизатор и компьютер. Вот классический пример. Время от времени мне нужно вынуть кабель Ethernet из маршрутизатора и подключить его. Если я этого не делаю, маршрутизатор продолжает отключаться, как будто кто-то отключил питание источника. Читать : Домашние вещи, которые могут блокировать или препятствовать сигналу Wi-Fi или Windows. Значок Wi-Fi в Windows обычно показывает мощность Wi-Fi, к которой вы подключены, и если она низкая, вам нужно приблизиться к источнику. Если у вас есть маршрутизатор и его место в вашем офисе или дома, вы должны запланировать расширение диапазона Wi-Fi и досягаемости, либо купив мощный маршрутизатор, либо добавив к нему удлинители. Кроме того, вы можете подумать о переключении на частоту 2,4 ГГц, которая обеспечивает более широкий диапазон, но меньшую мощность. Читать : Как увеличить скорость Wi-Fi, силу сигнала и зону покрытия. Аналогично вышеописанной проблеме, WiFi может продолжать отключаться, если уровень сигнала слишком слабый. Если это не так, следуйте нашему подробному руководству, чтобы исправить это. Это может быть связано с тем, что компьютер слишком рано переходит в спящий режим, или VPN использует Kill Switch для отключения. Здесь возможны два сценария. Во-первых, вы не можете найти конкретную сеть WiFi. Во-вторых, вы не можете видеть большую часть сети Wi-Fi, а иногда сканирование пусто. Первый случай может означать, что либо вы не находитесь близко к радиусу действия, либо WiFi SSID скрыт. Многие люди создают сеть и защищают ее в целях безопасности. В этом случае вам необходимо получить информацию о точном SSID, а затем вручную подключиться к нему. Если вы попадаете во вторую категорию, вам может потребоваться обновить драйвер WiFi, если проблема начала возникать после недавнего обновления, или откатить само обновление. В то время как Winsock или Windows Socket решают, как любая программа обрабатывает запросы ввода/вывода для интернет-приложений. Следовательно, сброс может помочь.
В то время как Winsock или Windows Socket решают, как любая программа обрабатывает запросы ввода/вывода для интернет-приложений. Следовательно, сброс может помочь. 5] Проблема с беспроводным адаптером или точкой доступа
![]() Иногда устройства не могут сохранять свое состояние, что вызывает неожиданные проблемы.
Иногда устройства не могут сохранять свое состояние, что вызывает неожиданные проблемы. 6] Низкий уровень сигнала Wi-Fi в Windows 11/10

7] WiFi продолжает отключаться
8] Не удается найти сети WiFi




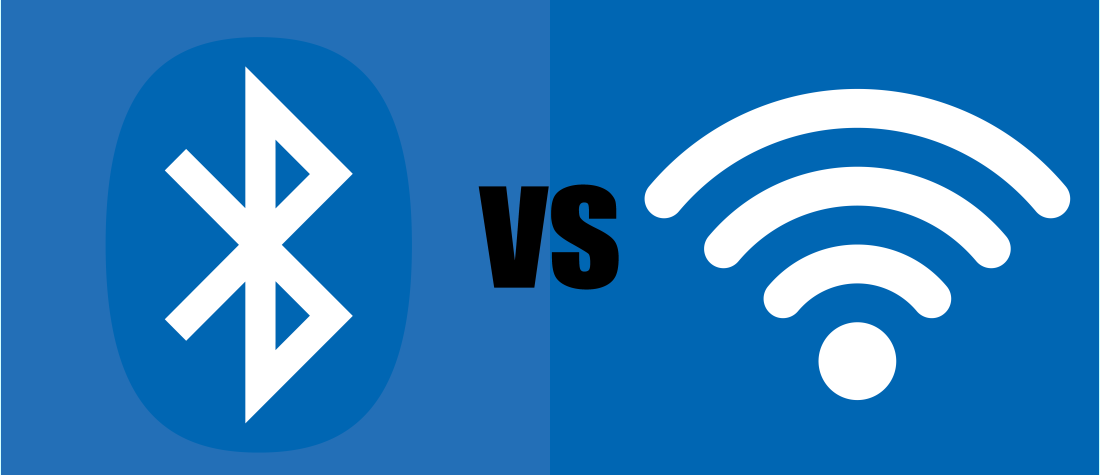 После этого он не будет меняться, как раньше, при каждом новом подключении.
После этого он не будет меняться, как раньше, при каждом новом подключении.