Поиск Everything и панель EverythingToolbar — добавляем быстрый поиск в Windows
Бесплатная программа Everything предназначена для очень быстрого поиска нужных файлов на компьютере Windows — в отличие от встроенного поиска Windows 11 и Windows 10 она работает быстрее, индексирование почти никак не влияет на ваш HDD или SSD, а сам процесс расходует ресурсы минимально. Отдельная утилита — EverythingToolbar позволяет добавить поиск Everything в панель задач Windows 11 или Windows 10 для еще более удобного доступа к нему.
В этом кратком обзоре — о поиске Everything: загрузке и установке, использовании, возможностях, а также об установке панели EverythingToolbar для более удобного доступа к нему.
Поиск Everything
Скачать последнюю версию поиска Everything на русском языке можно с официального сайта https://www.voidtools.com/ru-ru/downloads/ — доступны как Portable версия, так и установщик для x86 (32-бит) и x64 систем в различных вариантах.
Сама установка каких-либо проблем вызвать не должна, но может вызвать вопросы, касающиеся того, какие пункты выбрать в диалоговом окне мастера установки. Если такие вопросы возникли, рекомендую оставить все значения по умолчанию, для большинства пользователей они будут оптимальными.
Если такие вопросы возникли, рекомендую оставить все значения по умолчанию, для большинства пользователей они будут оптимальными.
После установки по умолчанию значок для запуска Everything будет добавлен в область уведомлений (системный трей) Windows и на рабочий стол, откуда его и можно запускать.
- По умолчанию поиск выполняется на всех локальных разделах NTFS и ReFS по именам файлов. По двойному клику будет открыт выбранный найденный элемент, в контекстном меню доступны дополнительные действия.
- В пункте «Поиск» главного меню программы можно задать типы файлов для поиска, настроить фильтры, открыть диалоговое окно расширенного поиска.
- По умолчанию поддерживаются wildcard-символы ? (замена любого одного символа) и * (замена любого набора символов).
- Также в поле поиска доступны некоторые операторы, например — parent: для указания расположения поиска или dm: для указания даты изменения.
Настройки Everything можно открыть в меню «Сервис» — «Настройки».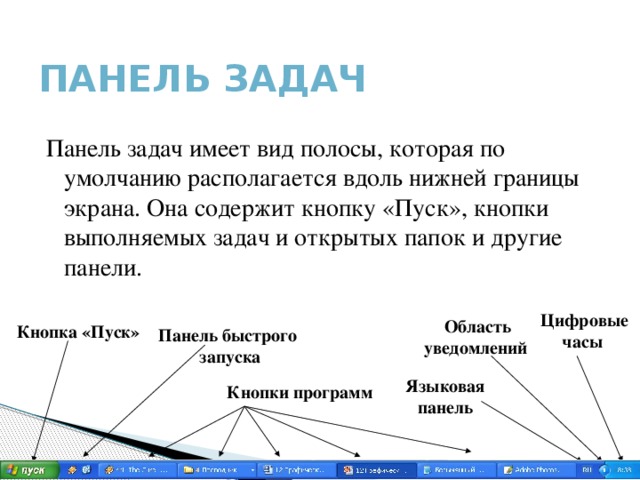 Из интересных и полезных пунктов, на которые следует обратить внимание в первую очередь:
Из интересных и полезных пунктов, на которые следует обратить внимание в первую очередь:
- Назначение горячих клавиш для открытия поиска Everything (поле «Создать окно» в разделе «Клавиатура»).
- Включение буквенных операторов AND, OR и NOT в разделе «Поиск» — «Разрешить буквенные операторы».
- Добавление в поиск папок, находящихся не на NTFS и ReFS разделах, выполняется в разделе «Индексирование» — «Папки». Внимание: поиск для них выполняется с той же скоростью, что средствами Windows.
- Списки файлов — удобная функция, если требуется выполнять поиск файлов на не подключенных накопителях (например, коллекции оптических дисков) или сетевых расположениях с доступом «Только для чтения». Суть: создание и импорт списка файлов CSV, по которому также будет выполняться поиск Everything.
Очень подробная инструкция по использованию функций поиска Everything на русском языке доступна на официальном сайте: https://www.voidtools.com/ru-ru/support/everything/.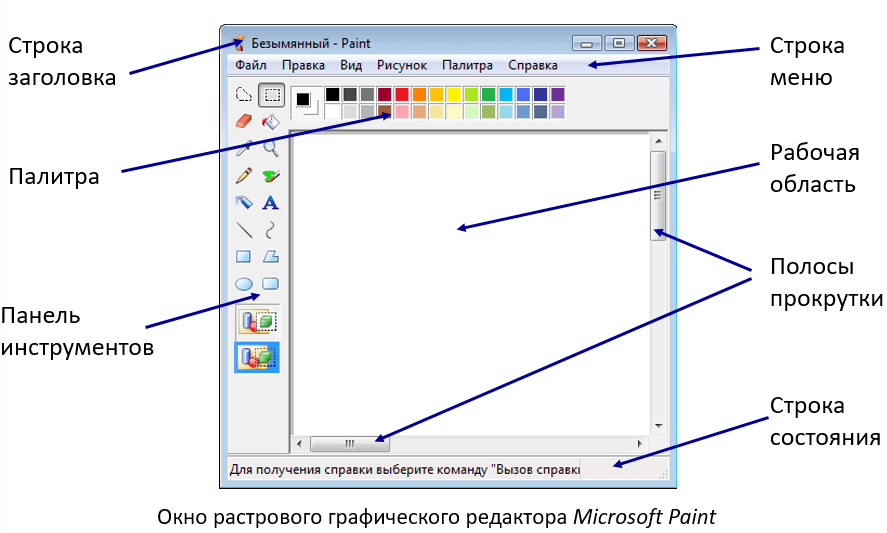 Если русский язык не принципиален, может иметь смысл изучить оригинальную англоязычную инструкцию на том же сайте — она ещё более детальна и демонстрирует дополнительные варианты и примеры использования тех или иных возможностей программы.
Если русский язык не принципиален, может иметь смысл изучить оригинальную англоязычную инструкцию на том же сайте — она ещё более детальна и демонстрирует дополнительные варианты и примеры использования тех или иных возможностей программы.
EverythingToolbar
- Поиск Everything должен быть заранее установлен для работы панели.
- Скачайте и установите последнюю версию EverythingToolbar с GitHub разработчика https://github.com/stnkl/EverythingToolbar/releases
- После установки и запуска откроется окно первоначальной настройки (на английском языке, но сама панель поиска имеет русский язык интерфейса), где вам предложено выполнить несколько действий. Прежде всего — закрепить значок EverythingToolbar на панели задач: достаточно нажать правой кнопкой мыши по значку и выбрать соответствующий пункт контекстного меню.
 Также панель поиска можно открывать сочетанием клавиш Win+Alt+S.
Также панель поиска можно открывать сочетанием клавиш Win+Alt+S. - При желании — скрыть стандартное поле или кнопку поиска Windows.
- Включить автозапуск Everything Toolbar.
- По завершении настройки вам будет предложено перезапустить проводник.
После того, как всё это сделано, в панели задач у вас будет присутствовать новая кнопка поиска, открывающая панель поиска Everything с тем же функционалом:
Также присутствуют возможности фильтрации результатов поиска, изменения параметров сортировки и дополнительные настройки.
Подводя итог, как сам по себе поиск Everything, так и два инструмента в совокупности — отличное решение для пользователя, который часто использует поиск нужных файлов на компьютере: скорость не сравнима с таковой для стандартного поиска Проводника, а переживать по поводу нагрузки на систему из-за работы индексации Windows не придется.
remontka.pro в Телеграм | Способы подписки
Использование инструментов на панели InDesign
Руководство пользователя Отмена
Поиск
Последнее обновление May 21, 2021 08:12:32 AM GMT
- Руководство пользователя InDesign
- Основы работы с InDesign
- Введение в InDesign
- Новые возможности InDesign
- Системные требования
- Общие вопросы
- Использование библиотек Creative Cloud
- Новые возможности InDesign
- Рабочая среда
- Основные сведения о рабочей среде
- Панель инструментов
- Установка параметров
- Рабочая среда «Сенсорное управление»
- Комбинации клавиш по умолчанию
- Восстановление документа и отмена
- Основные сведения о рабочей среде
- Введение в InDesign
- Создание документов и макетов
- Документы и страницы
- Создание документов
- Работа со страницами-шаблонами
- Работа с несколькими документами
- Задайте размер страницы, поля или области выпуска
- Работа с файлами и шаблонами
- Создание файлов книг
- Добавление основной нумерации страниц
- Нумерация страниц, глав и разделов
- Преобразование документов QuarkXPress и PageMaker
- Совместное использование содержимого
- Основные рабочие процессы с управляемыми файлами
- Сохранение документов
- Сетки
- Сетки
- Форматирование сеток
- Средства создания макетов
- Линейки
- Документы и страницы
- Добавить содержимое
- Текст
- Добавление текста к фреймам
- Связывание текстовых блоков
- Возможности для арабского языка и иврита в InDesign
- Создание текста по контуру
- Маркеры и нумерация
- Глифы и специальные символы
- Компоновка текста
- Текстовые переменные
- Создание QR-кодов
- Редактирование текста
- Выравнивание текста
- Обтекание текста вокруг объектов
- Привязанные объекты
- Связанное содержимое
- Форматирование абзацев
- Форматирование символов
- Найти/заменить
- Проверка орфографии и языковые словари
- Типографика
- Использование шрифтов в InDesign
- Кернинг и трекинг
- Форматирование текста
- Форматирование текста
- Работа с пакетами стилей
- Табуляторы и отступы
- Рецензирование текста
- Отслеживание и просмотр изменений
- Добавление редакционных примечаний в InDesign
- Импорт комментариев файла PDF
- Добавление ссылок
- Создание оглавления
- Сноски
- Создание указателя
- Концевые сноски
- Подписи
- Стили
- Стили абзацев и символов
- Сопоставление, экспорт и организация стилей
- Стили объектов
- Буквицы и вложенные стили
- Работа со стилями
- Интерлиньяж
- Таблицы
- Форматирование таблиц
- Создание таблиц
- Стили таблиц и ячеек
- Выделение и редактирование таблиц
- Обводка и заливка таблиц
- Интерактивные функции
- Гиперссылки
- Динамические документы PDF
- Закладки
- Кнопки
- Формы
- Анимация
- Перекрестные ссылки
- Структурирование документов PDF
- Переходы страниц
- Аудио и видео
- Графические объекты
- Знакомство с контурами и фигурами
- Рисование с помощью инструмента «Карандаш»
- Рисование с помощью инструмента «Перо»
- Применение параметров линии (штриха)
- Составные контуры и фигуры
- Редактирование контуров
- Обтравочные контуры
- Изменение параметров угла
- Выравнивание и распределение объектов
- Связанные и встроенные графические объекты
- Интеграция ресурсов AEM
- Цвет и прозрачность
- Применение цвета
- Использование цветов из импортированной графики
- Работа с цветовыми образцами
- Смешение красок
- Оттенки
- Знакомство с плашечными и триадными цветами
- Наложение цветов
- Градиенты
- Сведение прозрачного графического объекта
- Добавление эффектов прозрачности
- Текст
- Общий доступ
- Работа с облачными документами InDesign
- Облачные документы в InDesign | Часто задаваемые вопросы
- Общий доступ и совместная работа
- Отправка на редактирование
- Проверка опубликованного документа InDesign
- Управление отзывами
- Публикация
- Размещение, экспорт и публикация
- Публикация в Интернете
- Копирование и вставка графических объектов
- Экспорт содержимого в формат EPUB
- Параметры Adobe PDF
- Экспорт содержимого в формат HTML
- Экспорт в формат Adobe PDF
- Экспорт в формат JPEG
- Экспорт в HTML
- Обзор DPS и AEM Mobile
- Поддерживаемые форматы файлов
- Печать
- Печать брошюр
- Метки и выпуск за обрез
- Печать документов
- Краски, цветоделенные формы и линиатура растра
- Наложение
- Создание PostScript и EPS-файлов
- Предпечатная проверка файлов перед отправкой
- Печать миниатюр или документов большого формата
- Подготовка файлов PDF для поставщиков услуг
- Подготовка к печати цветоделенных форм
- Размещение, экспорт и публикация
- Расширение InDesign
- Автоматизация
- Объединение данных
- Плагины
- Расширение Capture в InDesign
- Разработка сценариев
- Автоматизация
- Устранение неполадок
- Исправленные ошибки
- Аварийное завершение работы при запуске
- Ошибка папки настроек: только для чтения
- Поиск и устранение проблем с файлами
- Невозможно экспортировать в PDF
- Восстановление документов InDesign
Обзор панели «Инструменты»
Одни инструменты предназначены для выбора, редактирования и создания элементов страниц.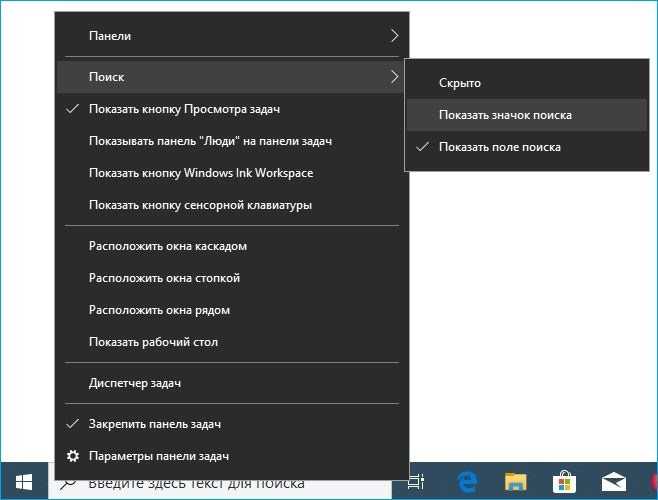
Инструмент из панели «Инструменты» по умолчанию выбирают, щелкнув по нему. Панель «Инструменты» содержит также ряд скрытых инструментов, связанных с отображаемыми. Их наличие обозначается стрелкой справа от значка инструмента. Скрытый инструмент можно выбрать, щелкнув текущий инструмент в панели «Инструменты», а затем выбрав необходимый инструмент.
Если навести курсор на инструмент, то отображается его название и комбинация клавиш. Этот текст называется подсказкой. Можно отменить вывод подсказок, выбрав «Нет» в меню «Подсказки» в разделе «Интерфейс» диалогового окна «Установки».
Примечание.
Откройте палитру «Подсказки к инструментам» (выберите «Окно» > «Утилиты» > «Подсказки к инструментам»), чтобы отобразить список горячих и модифицирующих клавиш для выбранного инструмента.
Список инструментов на панели инструментовПримечание.
Инструменты «Собрать содержимое» и «Поместить содержимое» недоступны в версии CS5.5 и более ранних.
Отображение панели «Инструменты»
Выберите «Окно» > «Инструменты».
Отображение параметров инструмента
Дважды щелкните инструмент в палитре.
Этот метод работает только для некоторых инструментов, таких как «Пипетка», «Карандаш», «Многоугольник».
Отображение и выбор скрытых инструментов
В панели «Инструменты» разместите курсор над инструментом, в котором содержатся скрытые инструменты, и нажмите кнопку мыши.

После отображения скрытых инструментов выберите нужный.
Временный выбор инструментов
Когда выбран один из инструментов, нажмите горячую клавишу вызова другого инструмента.
Не отпуская клавишу, выполните инструментом необходимую операцию.
Отпустите клавишу, чтобы вернуться к предыдущему инструменту.
Например, если выбран инструмент «Зазор», нажмите клавишу «V», чтобы на время перейти к инструменту «Выделение». Когда клавиша «V» будет отпущена, вы вернетесь к инструменту «Зазор».
Просмотр подсказок
В палитре «Подсказки к инструментам» приводится список модифицирующих клавиш для выбранного инструмента.
Чтобы отобразить палитру «Подсказки к инструментам», выберите меню «Окно» > «Утилиты» > «Подсказки к инструментам».

Выберите инструмент на панели инструментов, в палитре отобразится его описание, а также соответствующие ему модифицирующие и горячие клавиши.
Изменение компоновки панели «Инструменты»
Выберите «Редактирование» > «Установки» > «Интерфейс» (Windows) или «InDesign» > «Установки» > «Интерфейс» (Mac OS).
Выберите параметр компоновки в меню «Плавающая палитра инструментов» и нажмите кнопку «ОК».
Также для изменения компоновки панели «Инструменты» можно щелкнуть значок двунаправленной стрелки в верхней ее части.
Обзор инструментов
Текстовые инструменты
Создают и форматируют текст в стандартных или пользовательских блоках или контурах (см. раздел Создание текстовых фреймов).
Инструменты рисования
Позволяют рисовать и стилизовать простые и сложные объекты, включая прямоугольники, эллипсы, многоугольники и произвольные формы (см. раздел Рисование).
раздел Рисование).
Инструменты выделения
Позволяют выделять (активировать) объекты, точки или линии (см. раздел Выделение объектов).
Инструменты трансформирования
Позволяют изменять форму, расположение и размер объектов (см. раздел Трансформирование объектов).
Инструменты навигации
Служат для перемещения и изменения вида объектов в документе, а также измерения в нем расстояний (см. разделы Приближение или удаление и Линейки и элементы измерения).
Инструмент «Ножницы»
Вырезает контуры и фреймы (см. раздел Разбивка контура).
Галерея инструментов выделения
Инструмент «Выделение» позволяет выделять объекты целиком. | Инструмент «Частичное выделение» позволяет выделять точки на контуре или элементы внутри фрейма. | Инструмент «Страница» позволяет создавать страницы разных форматов в пределах одного документа. | Инструмент «Зазор» позволяет регулировать зазор между объектами. |
Галерея инструментов рисования и текстовых инструментов
Инструмент «Перо» позволяет рисовать прямые и кривые контуры. | Инструмент «Перо+» (Добавить опорную точку) позволяет добавлять в контур опорные точки. | Инструмент «Перо-» (Удалить опорную точку) позволяет удалять опорные точки из контура. | Инструмент «Угол» (Преобразовать точку привязки) позволяет преобразовывать угловые точки в гладкие точки, и наоборот. |
Инструмент «Текст» позволяет создавать текстовые фреймы и выделять текст. Инструмент «Текст по вертикали» позволяет создавать вертикальные текстовые фреймы и выделять текст. | Инструмент «Текст по контуру» позволяет создавать и редактировать текст, располагающийся вдоль контура. | Инструмент «Карандаш» позволяет нарисовать произвольный контур. | Инструмент «Сглаживание» позволяет удалить из контура лишние углы. |
Инструмент «Ластик» позволяет удалять из контура точки. | Инструмент «Линия» позволяет нарисовать отрезок линии. | Инструмент «Прямоугольный фрейм» позволяет создать квадратный или прямоугольный шаблонный элемент. | Инструмент «Овальный фрейм» позволяет создать круглый или овальный шаблонный элемент. |
Инструмент «Многоугольный фрейм» позволяет создать шаблонный элемент в форме многоугольника. | Инструмент «Прямоугольник» позволяет создать квадрат или прямоугольник. | Инструмент «Эллипс» позволяет создать круг или овал. | Инструмент «Многоугольник» позволяет создать многоугольную форму. |
Галерея инструментов трансформирования
Инструмент «Свободное трансформирование» позволяет поворачивать, изменять размер или наклон объекта. | Инструмент «Поворот» позволяет вращать объекты вокруг фиксированной точки. | Инструмент «Масштабирование» позволяет изменять размер объектов относительно фиксированной точки. | Инструмент «Наклон» позволяет наклонять объекты относительно фиксированной точки. |
Инструмент «Пипетка» позволяет взять образец цвета или атрибуты текста объекта и применить их к другим объектам. | Инструмент «Линейка» измеряет расстояние между двумя точками. | Инструмент «Образец градиента» позволяет задать в объекте точки начала и конца и угол градиента. | Инструмент «Градиентная растушевка» позволяет объекту перейти в фон. |
Инструмент «Ножницы» вырезает контуры по заданным точкам. | Инструмент «Рука» передвигает изображение страницы внутри окна документа. | Инструмент «Масштаб» увеличивает или уменьшает масштаб отображения в окне документа. | Инструмент «Примечание» позволяет добавлять комментарии. |
Справки по другим продуктам
- Выделение объектов
- Общие сведения о контурах и фигурах
- Трансформирование объектов
Вход в учетную запись
Войти
Управление учетной записью
Скрыть и показать окно поиска в Windows
Windows 11 Windows 10 Больше…Меньше
Вы можете выбрать, будет ли окно поиска отображаться на панели задач. Если вы не видите окно поиска на панели задач, оно скрыто, и вы можете снова сделать его видимым.
Показать окно поиска на панели задач
Нажмите и удерживайте (или щелкните правой кнопкой мыши) панель задач и выберите Настройки панели задач .
Выберите Элементы панели задач , чтобы развернуть раздел, затем переведите переключатель Поиск в положение Вкл. .
Скрыть окно поиска на панели задач
Нажмите и удерживайте (или щелкните правой кнопкой мыши) панель задач и выберите Настройки панели задач .
org/ListItem»>
Выберите Элементы панели задач , чтобы развернуть раздел, затем переведите переключатель Поиск в положение Выкл. .
Вы можете выбрать, будет ли окно поиска отображаться на панели задач. Если вы не видите окно поиска на панели задач, оно скрыто, и вы можете снова сделать его видимым.
Показать окно поиска на панели задач
Нажмите и удерживайте (или щелкните правой кнопкой мыши) панель задач и выберите Поиск .
Выберите Показать окно поиска.
Если окно поиска по-прежнему не отображается, попробуйте открыть настройки панели задач. Выберите Начать > Настройки > Персонализация > Панель задач .
Выберите Начать > Настройки > Персонализация > Панель задач .
Убедитесь, что переключатель Использовать маленькие кнопки панели задач установлен в положение Выкл. . Убедитесь, что расположение панели задач в списке экрана установлено на Внизу .
Скрыть окно поиска на панели задач
Нажмите и удерживайте (или щелкните правой кнопкой мыши) панель задач и выберите Поиск .
Выбрать Скрытый .
Поиск чего угодно и где угодно — Служба поддержки Майкрософт
Поиск прямо на панели задач готов помочь вам найти все, что вы ищете. Используйте окно поиска, чтобы найти свои приложения, файлы, настройки, справку и многое другое в Windows, а также откройте для себя возможности Интернета с быстрым доступом к онлайн-информации, такой как преобразование часовых поясов, поиск фактов, популярные поиски и результаты поиска для перехода к сайты быстрее. Вы также можете использовать поиск, чтобы найти файлы и людей в вашей рабочей или учебной организации с помощью Microsoft Search.
Используйте окно поиска, чтобы найти свои приложения, файлы, настройки, справку и многое другое в Windows, а также откройте для себя возможности Интернета с быстрым доступом к онлайн-информации, такой как преобразование часовых поясов, поиск фактов, популярные поиски и результаты поиска для перехода к сайты быстрее. Вы также можете использовать поиск, чтобы найти файлы и людей в вашей рабочей или учебной организации с помощью Microsoft Search.
Поле поиска в меню «Пуск» и «Поиск» будет периодически обновляться новым содержимым и забавными иллюстрациями, которые помогут вам узнавать больше, оставаться на связи и продуктивно работать.
Узнайте больше с помощью поиска домой
Просто коснитесь или щелкните Поиск , чтобы открыть главную страницу поиска и узнать, что происходит в Интернете, в мире, в вашей организации и на вашем компьютере. Основные моменты поиска предоставляют новый контент для ежедневного поиска дома, помогая вам узнавать об интересных и заслуживающих внимания событиях, таких как праздники, годовщины и другие образовательные события как во всем мире, так и в вашем регионе.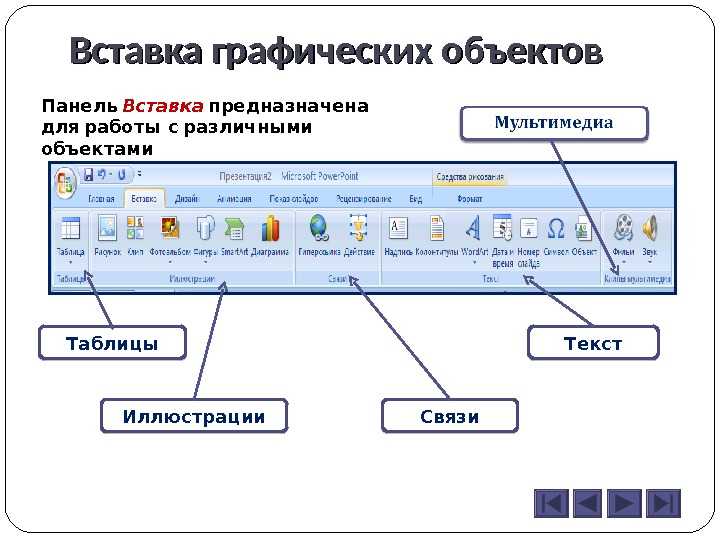 Домашняя страница поиска также обеспечивает легкий доступ к недавно запущенным приложениям, файлам, настройкам и веб-сайтам.
Домашняя страница поиска также обеспечивает легкий доступ к недавно запущенным приложениям, файлам, настройкам и веб-сайтам.
Чтобы еще быстрее добраться до дома, вы можете использовать сочетание клавиш Клавиша с логотипом Windows + S, чтобы открыть поиск.
Поиск на ПК и в Интернете
Чтобы получить результаты поиска с ПК и из Интернета, коснитесь или щелкните значок поиска и введите искомый запрос в поле поиска. Появятся предложения, которые помогут вам быстрее найти то, что вы ищете. Вы также можете выполнить поиск в меню «Пуск», просто набрав.
Чтобы найти больше результатов определенного типа, выберите категорию, соответствующую тому, что вы ищете: Приложения, Документы, Настройки, Интернет и т. д. Вы можете выбрать категорию на вкладках в верхней части поиска до или после того, как вы начали печатать.
Часто задаваемые вопросы
Чтобы на вашем устройстве отображались результаты поиска, убедитесь, что вы установили последние рекомендуемые обновления для Windows 11. Чтобы вручную проверить наличие обновлений, выберите Пуск > Настройки > Обновление и безопасность > Центр обновления Windows > Проверить наличие обновлений .
Примечание. Если у вас установлена последняя версия Windows, но по-прежнему не отображаются основные элементы поиска в Поиске, это может быть связано с тем, что эта функция развертывается для клиентов в течение нескольких недель и не будет доступна для всех клиентов в один раз.
Вы можете контролировать внешний вид главной страницы поиска и основных результатов поиска. Чтобы использовать основные моменты поиска на главной странице поиска, перейдите к Пуск > Настройки > Конфиденциальность и безопасность > Разрешения поиска > Дополнительные настройки > переключить/очистить Показать основные результаты поиска .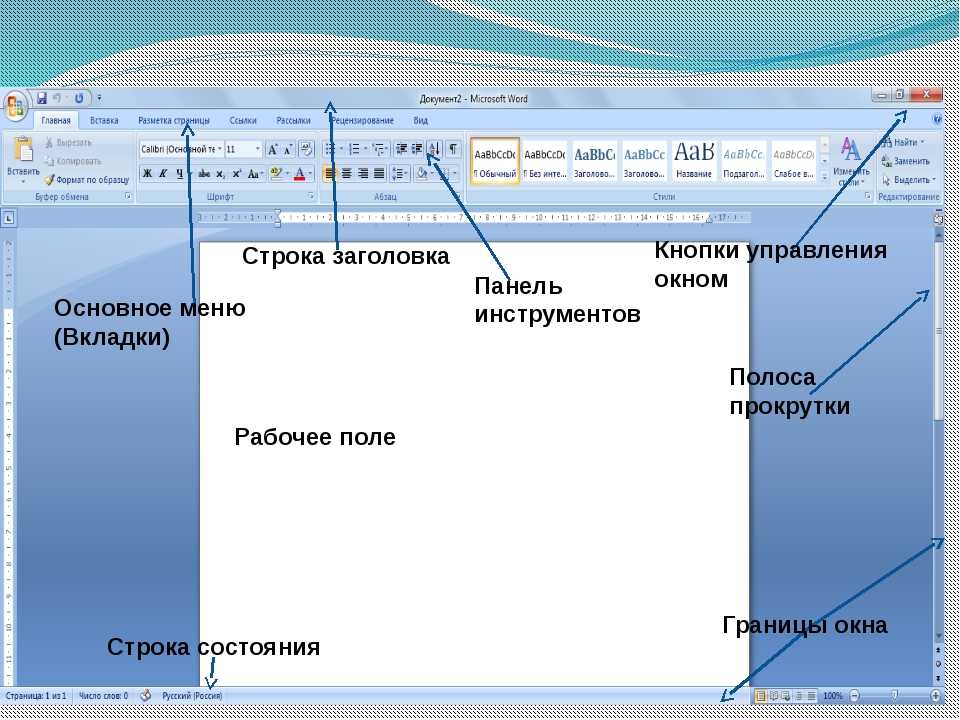
Примечание. Если вы отключите подсветку результатов поиска, вы по-прежнему сможете использовать поиск для поиска вещей на компьютере и в результатах поиска в Интернете, как обычно. Домашняя страница поиска по-прежнему будет отображать расширенный список недавно запущенных приложений, файлов, настроек и веб-сайтов, а также наиболее часто используемых приложений, чтобы помочь вам вернуться к тому, чем вы занимались в последний раз.
Поиск прямо на панели задач готов помочь вам найти все, что вы ищете. Используйте окно поиска, чтобы найти свои приложения, файлы, настройки, справку и многое другое в Windows, а также откройте для себя возможности Интернета с быстрым доступом к онлайн-информации, такой как преобразование часовых поясов, поиск фактов, популярные поиски и результаты поиска для перехода к сайты быстрее. Вы также можете использовать Поиск, чтобы находить файлы и людей в вашей рабочей или учебной организации с помощью поиска Microsoft.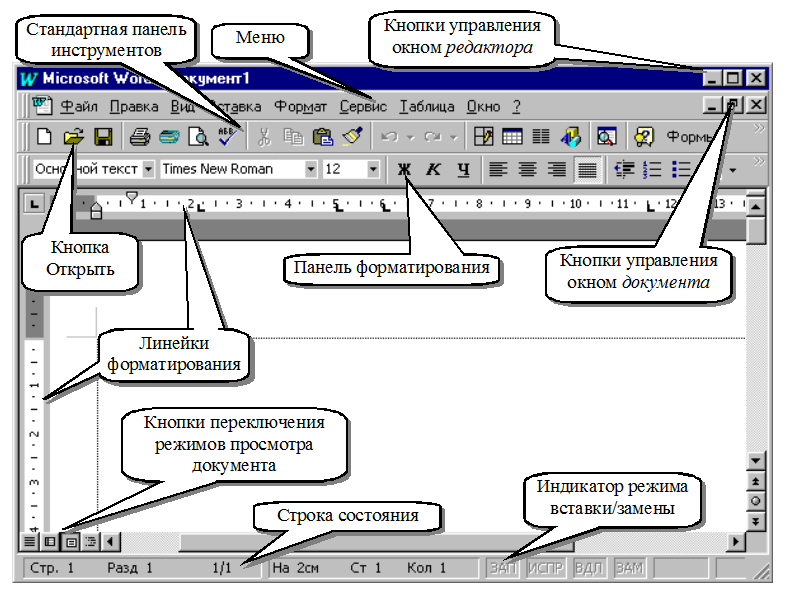
Поле поиска на панели задач периодически обновляет забавную иллюстрацию, чтобы помочь вам узнать больше, оставаться на связи и продуктивно работать. Эта иллюстрация в окне поиска дает вам представление о расширенном содержании, которое вы найдете на главной странице поиска.
Узнайте больше с помощью поиска на главной странице
Просто нажмите или коснитесь Поиск , чтобы открыть главную страницу поиска и узнать, что происходит в Интернете, в мире и в вашей организации. Основные моменты поиска помогут вам узнать об интересных и примечательных событиях сегодняшнего дня, таких как праздники, юбилеи и другие образовательные события как во всем мире, так и в вашем регионе. Домашняя страница поиска также обеспечивает легкий доступ к недавно запущенным приложениям, файлам, настройкам и веб-сайтам.
Чтобы выполнить поиск еще быстрее, вы можете использовать сочетание клавиш Клавиша с логотипом Windows + S, чтобы открыть Поиск, или просто навести указатель мыши на иллюстрацию в окне поиска на панели задач.
Поиск на ПК и в Интернете
Чтобы получить результаты поиска с ПК и из Интернета, на панели задач коснитесь или щелкните Найдите и введите в поле поиска то, что вы ищете. Появятся предложения, которые помогут вам быстрее найти то, что вы ищете. Вы также можете выполнить поиск в меню «Пуск», просто набрав.
Чтобы найти больше результатов определенного типа, выберите категорию, соответствующую тому, что вы ищете: Приложения, Документы, Настройки, Интернет и т. д. Вы можете выбрать категорию на вкладках в верхней части поиска до или после того, как вы начали печатать.
Часто задаваемые вопросы
Чтобы на вашем устройстве отображались результаты поиска, убедитесь, что вы установили последние рекомендуемые обновления для Windows 10. Чтобы вручную проверить наличие обновлений, выберите Пуск > Настройки > Обновление и безопасность > Центр обновления Windows > Проверить наличие обновлений .
Чтобы вручную проверить наличие обновлений, выберите Пуск > Настройки > Обновление и безопасность > Центр обновления Windows > Проверить наличие обновлений .
Примечание. Если у вас установлена последняя версия Windows, но вы по-прежнему не видите выделенные области поиска в Поиске, это может быть связано с тем, что эта функция развертывается для клиентов в течение нескольких недель и не будет доступна для всех клиентов одновременно. .
Вы можете управлять отображением поиска на панели задач и выделениями поиска.
Чтобы использовать подсветку поиска на панели задач, должно отображаться окно поиска. Чтобы отобразить окно поиска, щелкните правой кнопкой мыши панель задач и выберите Поиск > Показать окно поиска .


 Также панель поиска можно открывать сочетанием клавиш Win+Alt+S.
Также панель поиска можно открывать сочетанием клавиш Win+Alt+S.





