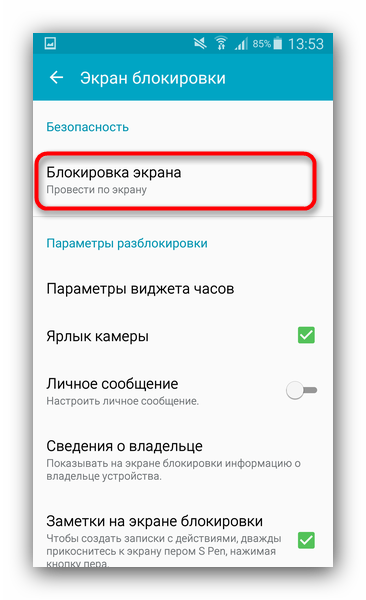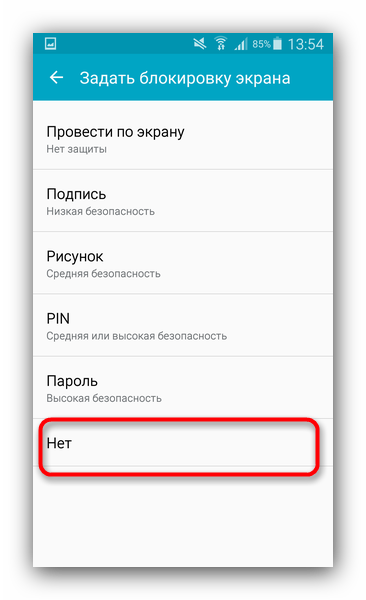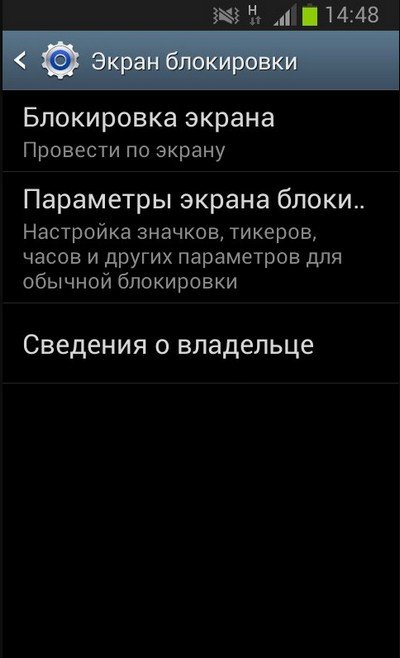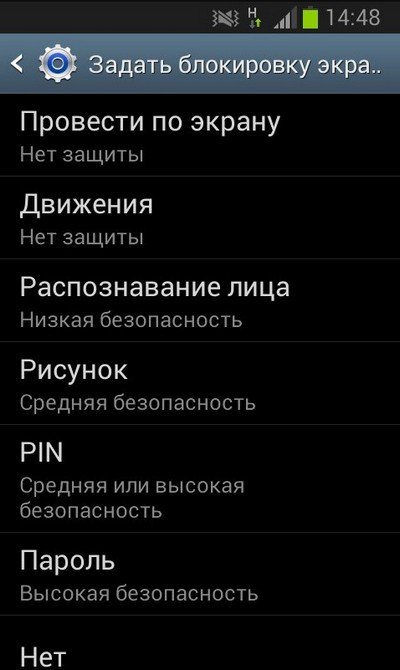Как отключить блокировку экрана на Андроиде

Можно долго спорить насчет преимуществ и недостатков блокировки экрана в Андроид, однако не всем и не всегда она нужна. Мы расскажем вам, каким образом эту функцию следует правильно отключать.
Выключение блокировки экрана в Android
Для того чтобы полностью выключить какой-либо вариант screenlock, проделайте следующее:
- Зайдите в «Настройки» вашего девайса.
- Найдите пункт «Экран блокировки» (иначе «Экран блокировки и безопасность»).

Тапните по этому пункту. - В данном меню следует зайти в подпункт «Блокировка экрана».

В нем выберите опцию «Нет».
Если у вас ранее был установлен какой-либо пароль или графический ключ, то потребуется его ввести. - Готово – блокировки теперь не будет.
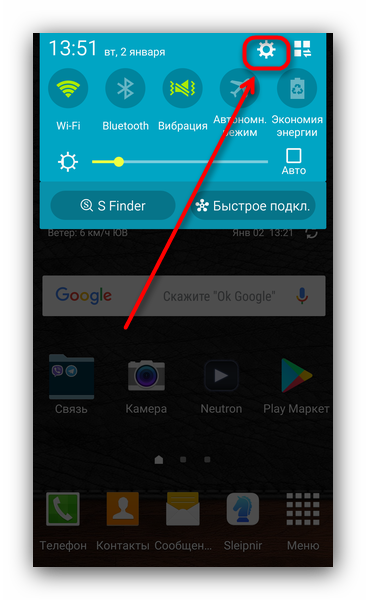
Естественно, чтобы этот вариант сработал, нужно помнить пароль и рисунок ключа, если вы его устанавливали. Что же делать, если отключить блокировку не получается? Читайте ниже.
Возможные ошибки и проблемы
Ошибок при попытке отключения screenlock, может быть две. Рассмотрим их обе.
«Отключено администратором, политикой шифрования или хранилищем данных»
Такое случается, если в вашем устройстве есть приложение с правами администратора, не разрешающее отключать блокировку; вы купили б/у девайс, который когда-то был корпоративным и в нем не удалены вшитые средства шифрования; вы блокировали устройство с помощью сервиса поиска от Google. Попробуйте проделать такие действия.
- Пройдите по пути «Настройки»—«Безопасность»—«Администраторы устройства» и отключайте приложения, напротив которых стоит галочка, затем пробуйте отключить блокировку.
- В том же пункте «Безопасность» прокрутите чуть вниз и найдите группу «Хранилище учетных данных». В нем тапните по настройке «Удалить учетные данные».
- Может понадобиться перезагрузка устройства.
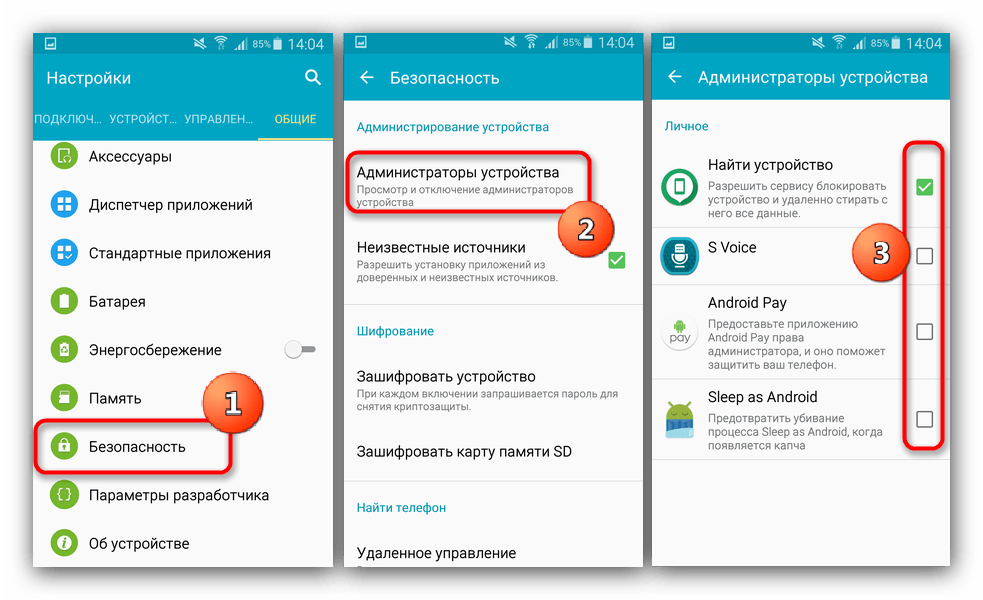
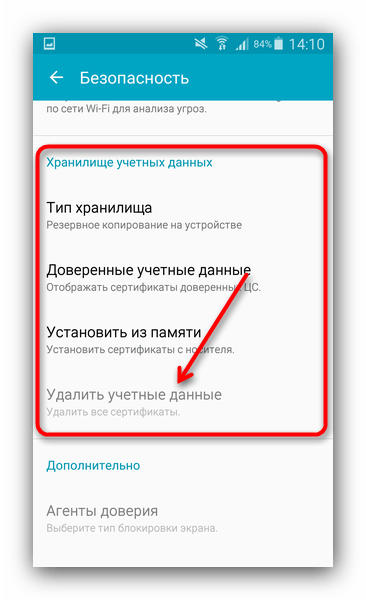
Забыли пароль или ключ
Тут уже сложнее – как правило, самостоятельно справиться с такой проблемой непросто. Можете попробовать следующие варианты.
- Зайдите на страницу сервиса поиска телефона в Google, она расположена по адресу https://www.google.com/android/devicemanager. Потребуется войти в аккаунт, используемый на устройстве, блокировку на котором хотите отключить.
- Оказавшись на странице, щелкните мышью (или тапните, если зашли с другого смартфона или планшета) по пункту «Заблокировать».
- Введите и подтвердите временный пароль, который будет использован для разового разблокирования.

Затем нажмите «Заблокировать». - На девайсе будет принудительно активирована блокировка паролем.

Разблокируйте устройство, затем переходите в «Настройки»—«Экран блокировки». Вероятно, что вам дополнительно понадобится удалить сертификаты безопасности (смотрите решение предыдущей проблемы).
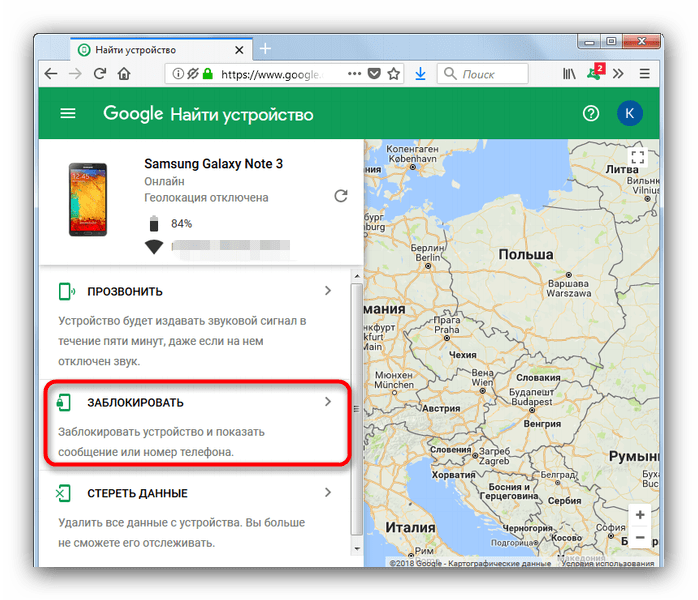
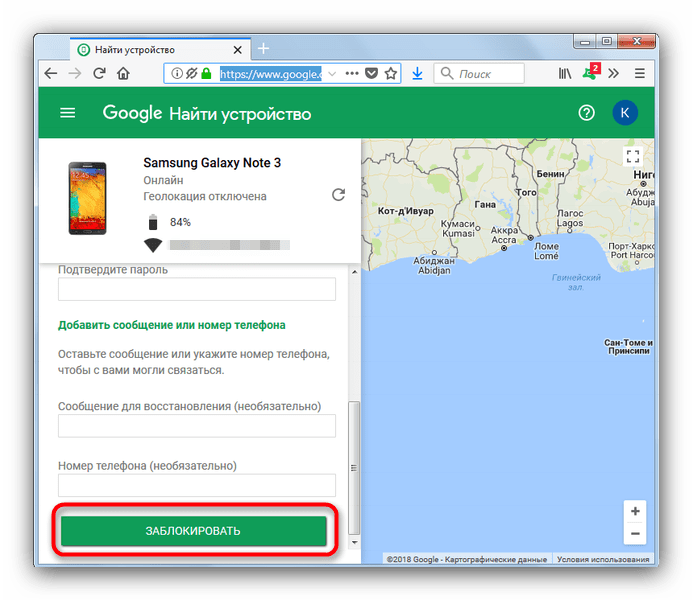
Ультимативным решением обеих проблем является сброс до заводских параметров (рекомендуем по возможности сделать бэкап важных данных) или перепрошивка устройства.
В качестве итога отметим следующее – отключать screenlock устройства все-таки не рекомендуется в целях безопасности.
 Мы рады, что смогли помочь Вам в решении проблемы.
Мы рады, что смогли помочь Вам в решении проблемы. Опишите, что у вас не получилось.
Наши специалисты постараются ответить максимально быстро.
Опишите, что у вас не получилось.
Наши специалисты постараются ответить максимально быстро.Помогла ли вам эта статья?
ДА НЕТКак отключить блокировку экрана на Андроиде

Как отключить блокировку экрана на Андроиде. Некоторым людям кажется, что экран блокировки на современных смартфонах совсем не нужен. Если вы тоже так считаете, то познакомьтесь с материалом, в котором описан процесс отключения экрана блокировки.
По умолчанию любой смартфон или планшет после нажатия на его кнопку включения предлагает сделать свайп по экрану. Только после этого вы попадете на рабочий стол. Это сделано для того, чтобы девайс не совершил какие-то действия самостоятельно, находясь в вашем кармане. Компания Google делает всё для того, чтобы экран блокировки был максимально удобным. Но иногда люди всё же задаются вопросом, как отключить блокировку экрана на Андроиде. Сделать это можно очень просто.
Содержание:
Виды экранов блокировки
Но для начала немного теории. Если вы полностью отключите блокировку экрана, то это может привести к некоторым проблемам. Google неспроста увеличивает функционал экрана, позволяя прямо с него перейти к фотосъемке, осуществлению звонка, а иногда и некоторым другим функциям. Если вам не нравится традиционный вид разблокировки девайса, то почему бы не попробовать другой?
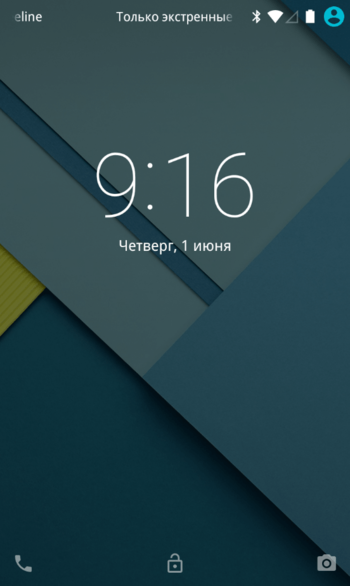
На момент написания статьи стандартными для Android являлись следующие виды блокировок экрана:
- Свайп по экрану — тот самый традиционный метод разблокировки.
- Ввод PIN-кода — очень старый метод, являющийся достаточно защищенным. Простейший подбор PIN-кода здесь не работает, так как после нескольких неудачных попыток появляется таймер — новый ввод будет доступен только после его истечения.
- Графический ключ — идеально подходит для тех, кто лучше запоминает визуальную информацию, а не набор цифр.
- Отпечаток пальца — самый надежный способ защитить информацию, содержащуюся на смартфоне. Обхитрить дактилоскопический датчик практически невозможно.
- Радужная оболочка глаза — её сканирование внедрено в Samsung Galaxy S8 и S8+. В будущем такой метод разблокировки будет внедряться и в другие флагманские аппараты.
- Ввод пароля — самый долгий метод разблокировки. Пароль отличается от PIN-кода тем, что в нём могут содержаться буквы и прочие символы.
В Google Play можно найти множество других экранов блокировки. Они могут использовать другие методы — например, решение математической задачки. Но это уже скорее баловство, чем реальное улучшение существующей системы.
Устранение экрана блокировки
Если вы желаете убрать экран блокировки, то придется покопаться в настройках. Впрочем, пугаться не стоит. Если вы будете следовать нашей инструкции, то весь процесс отнимет у вас всего пару минут:
Шаг 1. Зайдите в «Настройки».
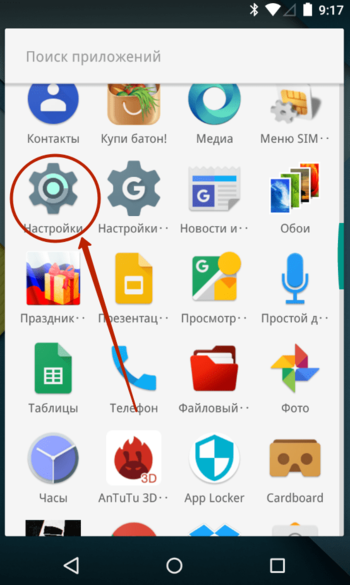
Шаг 2. Зайдите в раздел «Безопасность». На некоторых устройствах этот шаг пропускается.
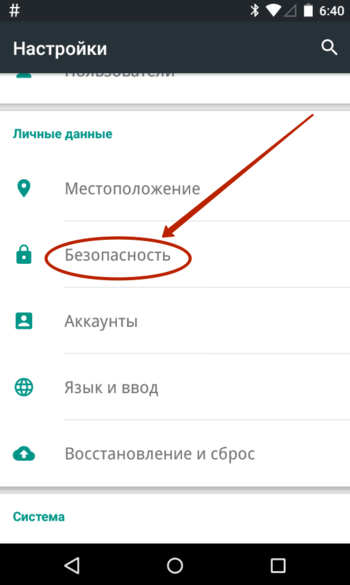
Шаг 3. Выберите пункт «Блокировка экрана».

Шаг 4. Здесь нажмите «Нет» или «Отсутствует».
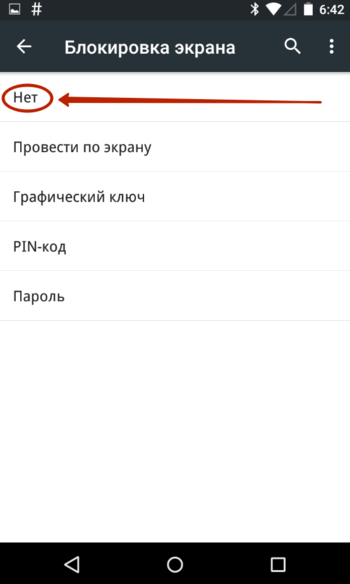
Так вы сможете отключить графический ключ или снять любые другие виды блокировки экрана. Однако не забывайте, что система может потребовать ввести пароль или PIN-код, если таковой был установлен. Это сделано в целях безопасности — вдруг сейчас в ваших руках находится чужой смартфон? Поэтому убрать пароль с экрана блокировки без его ввода не получится.
Что делать, если графический ключ или пароль забыты?
Всё гораздо сложнее, если вы забыли пароль, PIN-код или графический ключ. В таком случае вы даже не попадете в раздел с настройками. К счастью, на некоторых устройствах проблема решаема. Графическая блокировка экрана после нескольких неудачных попыток ввода ключа может предложить попасть на рабочий стол другим образом — введя данные от своего аккаунта Google.
Если на смартфоне отключен доступ в Интернет, то вам придется сбросить настройки до заводских, воспользовавшись режимом Recovery. Пользовательские файлы с телефона при этом будут удалены, как и все настройки. Заодно будет устранена блокировка экрана — она вернется к своему прежнему виду, когда необходимо провести пальцем по дисплею.
Как убрать блокировку экрана на Андроид: инструкция
Чтобы обеспечить защиту личной информации, монитор всех Android-смартфонов блокируется. Делают подобное различными методами. Это требуется, к примеру, когда пользователь потерял телефон. Однако в некоторых ситуациях в подобной защите отсутствует какая-либо надобность и она лишь займет время во время запуска приспособления. Чтобы знать, как убрать блокировку экрана на андроиде, необходимо ознакомиться с рекомендациями.
Виды экранов блокировки
Известно несколько видов защиты монитора на андроидесамсунг. Наиболее распространенные способы:
- Отсутствие блокировки. Монитор запускается клавишей питания и тут же появляется рабочий стол. Защиты нет.
- Обычный свайп. Монитор разблокируется с помощью движений пальцем по нему. Защита лишь от случайного запуска.
- Графический пароль. Владелец будет рисовать узор по направляющим спецточкам и таким способом разблокирует приспособление. Безопасность будет достигнута посредством ввода паузы меж попыток введения после нескольких отрицательных.
- ПИН-код. Комбинация из нескольких цифр, которые требуется вводить в целях разблокировки. Таким же образом, как и в ситуации с графическим паролем, при нескольких неудачных вводах будет установлена пауза на определенный промежуток времени. Безопасность достаточно высокая.
- Ключ. Самый безопасный, однако в тот же момент долгий метод разблокирования монитора. Предполагает введение нескольких цифр и букв различного регистра.
- След пальца. Довольно новый метод защиты, который является наиболее безопасным на сегодня. Подобрать не представляется возможным.
- Распознавание лица. Более новый алгоритм, который предусматривает сканирование большого количества точек лица человека и авторазблокировку приспособления во время его появления у сенсоров. Достаточно сомнительное решение, существенно проигрывающее отпечаткам.
- Сканер радужной оболочки глаз. Защитный алгоритм, который работает как и сканирование сетчатки. Крайне высокая степень защиты.
Кроме того, в целях безопасности используются сторонние программы, которые применяют в целях входа в Android разные вопросы и пр. Опции ОС от Google в данной сфере безграничны. Потому следует перейти к описанию разблокировки на различных версиях Андроид.
Как убрать
Нередко возникает вопрос, как убрать ключ блокировки экрана на андроид. На сегодня известно несколько наиболее популярных версий Android. Кроме того, есть надстройки над «чистой» ОС, используемые, к примеру, Xiaomi либо Samsung. Предварительно до того, как начать функционирование, нужно учесть: убирая блокировку, пользователь делает собственный смартфон и данные, которые находятся внутри, уязвимее для мошенников.
Android 2.x

Алгоритм снятия защиты в данной версии операционной системы следующий:
- Чтобы убрать защиту в Google Android 2.x, требуется сначала зайти в меню приложений.
- Затем пользователю понадобятся настройки. Нажимается иконка с изображением шестеренки либо аналог.
- На следующей стадии нажимается «Местоположение и защита».
- Далее переходят к разделу «Сменить способ блокировки».
- Поскольку у пользователя был активным ПИН-код, то, чтобы его отключить, требуется в обязательном порядке набрать пароль. Когда у пользователя выставлена другая защитная система, к примеру, графический код либо пароль, следовательно, указываются они.
- Таким образом, если верификация завершена, возможно выключить защиту.
Android 4.x

Операционная система Андроид 4 версии до сих пор устанавливается на большом количество смартфонов и планшетов. В целях того, чтобы отключить блокирование здесь, требуется сделать следующие действия:
- Необходимо зайти в основное меню, нажав по значку на мониторе.
- Далее следует перейти к настройкам. В данной ситуации это «Settings», в телефоне пользователя ярлык иногда называется иначе. Многое будет зависеть от используемой локализации.
- После пользователю потребуется вкладка, которая связана с безопасностью. В данной версии «Security». Следует нажать на нее.
- Нужно перейти непосредственно к блокированию монитора.
- В ситуации с Android x пользователю необходимо пройти авторизацию, введя ПИН-код. Тут будет графический код. Непосредственно он устанавливается в целях защиты домашнего монитора.
- Далее, когда пользователь подтвердил право собственности на смартфон, возможно отменить блокирование.
Android 5.x

Чтобы отключить блокирование монитора в Android 5.x, который относительно недавно считался крайне распространенным., необходимо осуществить следующие действия:
- Как и в прошлых ситуациях, необходимо перейти в меню приложений. Иконка выглядит в виде «шестерни».
- Когда иконка с настройками найдена, необходимо нажать на нее. В зависимости от количества установленных программ, пользователю понадобится пролистать перечень.
- Настройки здесь располагаются в 2 столбца. Необходимо отыскать раздел «Безопасность» и нажать на него.
- Следует перейти к вкладке настроек («Блокировка экрана»).
- Далее изменяются настройки, которые защищены кодом. В целях устранения защиты, требуется заранее ввести пароль. Делается это и нажимается «ПРОДОЛЖИТЬ».
- В завершении пользователю требуется выбрать опцию «Нет», и безопасность приспособления будет сведена к нолю.
Android 6.x

Чтобы устранить блокировку в приспособлениях с версией операционной системы Андроид 6.x, необходимо осуществить следующие действия:
- В версии ОС Андроид 6.x опция по защите монитора блокировки устраняется таким способом: необходимо отыскать и нажать иконку меню приложений. Там будут находиться требуемые пользователю настройки.
- Нажимается по иконке с изображением в форме значка «шестеренки». Как и в ситуации с прошлой версии операционной системы, выбирается вкладка «Безопасность».
- Монитор в данный период блокируется посредством графического пароля. Чтобы его выключить, жмется «Блокировка экрана».
- Пользователю понадобится набрать графический пароль, иначе процедура не будет завершена.
- Когда проверка входа будет окончена, у пользователя появятся определенные варианты (как и в других версиях операционных систем). Поскольку речь идет в конкретной ситуации о разблокировании, выбирается первая вкладка «Нет».
- Кроме того, как и в прошлой ситуации, необходимо дать положительный ответ на всплывающее подтверждение.
Android 7.x

В данном перечне отсутствует операционная система Андроид 8, поскольку она не получила на сегодняшний день высокой популярности среди потребителей. Необходимо рассмотреть процесс отключения блокировки в ОС Андроид версии 7.x. Для этого требуется:
- Войти в настройки операционной системы не через приложения, а посредством строки уведомлений. Необходимо опуститься вниз и нажать на иконку с иконкой в форме «шестеренки».
- После следует перейти к вкладке «Безопасность».
- Выбирается вкладка с наименованием «Блокировка экрана». Тут можно заметить, что на данный момент включен метод авторизации посредством PIN-кода.
- Разумеется, чтобы осуществить изменения, пользователю понадобится вписать пароль.
- Функционал разблокируется, потому выбирается 1 пункт и в полной мере отключается блокировка.
Xiaomi и MIUI

Чтобы отключить защиту на фирменной оболочке от разработчика из КНР Xiaomi, в частности MIUI, необходимо осуществить следующие действия:
Рекомендуем почитать- Опускается строка уведомлений в нижнюю часть посредством свайпа и нажимается иконка настроек. Смотрится в виде «шестеренки».
- Поскольку смартфон может поддерживать работу со следами пальца, выбирается данный раздел.
- Далее следует перейти к самому блокированию.
- Пользователю понадобится вводить код, установленный раньше. Когда подобного не удастся совершить, настройки поменять не получится. Потому прописывается пароль и жмется клавиша ввода.
- Нажимается строчка с надписью «Отключение блокировки».
- Система выдаст уведомление о том, что, когда пользователь продолжит, блокирование снимается и используется след от пальца уже не удастся. Когда пользователя подобное не страшит, то нажимается «ОК».
Samsung и TouchWiz

Подобная надстройка либо оболочка от разработчика из Кореи внешне имеет отличия от немодифицированного Android. Потому на работе с ней также следует сделать акцент. Чтобы убрать защиту здесь, делаются следующие манипуляции:
- Как и в ситуации с Xiaomi, опускается «шторка» и нажимается клавиша настроек.
- Прокручивается содержимое окна несколько книзу и нажимается по отмеченной на мониторе вкладке.
- Акцентируется внимание на вкладке «Тип блокировки» и здесь так же можно наблюдать вид поставленной защиты. Чтобы осуществить изменения либо совсем устранить блокировку, нажимается строчка «Тип блокировки экрана».
- Чтобы подтвердить, вводится графический пароль.
- Выбирается вкладка «Провести по экрану» – отключается проверка безопасности.
- Здесь появляется предупреждение, что сохраненная информация будет удалена (предполагается непосредственно графический пароль). Подтверждаются действия нажатием клавиши «СТЕРЕТЬ».
- Когда код сброшен, защита блокировки смартфона отключена.
Как обойти, если забыт пароль
Есть случат, когда пользователь просто забыл код и не может убрать блокировку собственного приспособления. В этих целях подойдет метод, способный оказать помочь в данных ситуациях. Но нужно учитывать, что подходит способ не во все ситуациях и не на каждом устройстве.
Чтобы устранить блокирование, требуется сбросить телефон к первоначальным настройкам. Делается подобное в выключенном состоянии посредством нажатия клавиш и меню восстановления. В различных моделях данные сочетания также разнятся. К примеру, на Samsung – клавиша питания и кнопка увеличения громкости + нажать «Домой».
Зажимаются кнопки непосредственно на отключенном приспособлении. Когда все сделано надлежащим образом, смартфон перезагрузится в режим восстановления, где потребуется включить функция сброса. Но нужно учитывать, что последних моделях приспособлений даже по завершении сброса код требуется ввести.
Подобное решение вызовет утрату всей информации, которая присутствует на устройстве. Перед началом, необходимо скопировать ее в другое место.
Что делать, если запрещено администратором

В некоторых ситуациях пользователь знает собственный ПИН-код, графический ключ, однако убрать его не удастся. Чтобы избавиться от данной проблемы, выполняются следующие действия:
- Требуется перейти в приложения.
- Затем следует нажать на иконку настроек, которая выглядит в виде «шестеренки».
- Следует перейти во вкладку «Безопасность».
- Затем пользователю нужно войти во вкладку «Администраторы устройства».
- Необходимо посмотреть, какие программы присутствуют в данном перечне. К примеру, удаленное отключение и блокировка влияют на запрет изменения кода. У пользователя бывают иные опции, в целях проверки их также возможно выключить.
- Дальше обозначается список полномочий. Присутствует здесь блокировка монитора, вероятно, непосредственно она и мешает. Нужно нажать «ОТКЛЮЧИТЬ».
- В каждой конкретной ситуации перечень приложений во вкладке администрирования бывает разным.
С помощью службы поддержки Google
Когда приспособление было привязано к учетной записи Google, то возможно получить помощь в сервисном центре. Необходимо описать проблему и отправить запрос. В основном поддержка будет отвечать на такие заявки быстро (на протяжении дня). Когда вся информация будет подтверждена, пользователь получит уведомление о разблокировании приспособления. Он должен вспомнить данные для входа в учетную запись Google, подключенную на Android. Непосредственно благодаря ей возможно восстановить приспособление при забытом пароле блокирования.
Зачастую пользователь может забыть пароль от телефона, а также код от учетной записи Google. В подобной ситуации отпадает возможность разблокировать монитор приспособления. Однако возможно воспользоваться ПК (либо иным устройством), посредством чего удастся вернуть пароль от Google-почты. В то же время многое зависит от приложения, использовавшегося в целях блокирования монитора.
Устранение блокировки монитора посредством входящего вызова
На заблокированный смартфон требуется сделать звонок. Затем поднимается трубка. Далее ставится вызов на удержание и включаются «Настройки» устройства. Там необходимо зайти в «безопасность», затем убрать блокировку смартфона. Не во всех ситуациях срабатывает, в частности на Android 6 и более.
Устранение блокировки монитора посредством разряженной батареи
Если аккумулятор совсем разрядился, приспособление показывает на мониторе уведомление. Там пользователю понадобится зайти в «Состояние батареи». Далее у него будет доступ к настройкам, там следует попытаться убрать код.
Восстановление доступа к телефону через почту
После 5 неправильных попыток ввести пароль, пользователь получает предупреждение, что приспособление будет на определенный период заблокировано, однако в то же время на мониторе всплывет надпись «Забыли пароль?». Непосредственно она станет целью пользователя. Нажимая на нее, ему предложат ввести электронную почту, к которой привязано приспособление (ярким примером станут телефоны Xiaomi либо Samsung, где встроены учетные записи с почтой и кодами). Вводится почта и пароль, и когда все верно, пользователь сможет убрать блокировку изделия.
Однако подобный способ подходит лишь в той ситуации, когда смартфон подключен к сети. Когда подключение отсутствует, то понадобится его перегрузить. По завершении перезагрузки на определенный период появляется шторка сообщений, которую требуется потянуть книзу и подключить Wi-Fi либо иную сеть.
Когда не удалось, то требуется войти в «Экстренный вызов» и ввести на мониторе — *#*#7378423#*#*. Всплывет окно, где пользователю понадобится нажать «service tests — wlan», а потом подсоединить к Wi-Fi.
Одним из основных достоинств оболочки Андроид станет многоступенчатая защитная система, которую возможно улучшить фактически до бесконечности. Однако могут быть ситуации, когда, включив защиту, пользователи не понимают, как ее отключить. Чтобы знать, как убрать графическую блокировку экрана на андроиде, следует ознакомиться с рекомендациями.
 Загрузка …
Загрузка … Проверьте по номеру откуда звонили
Узнать
Понравилась статья? Поделиться с друзьями:
Может быть полезно:
Как убрать блокировку экрана на Андроиде
Блокировка экрана у вашего телефона – важная защитная функция, которая помогает обезопасить смартфон не только от случайного нажатия на экран, но и проникновения в него сторонних пользователей. Сообщайте свой пароль только близким людям, которым полностью доверяете. У телефонов на базе операционной системы Андроид высокая степень защиты – забыв свой пароль для разблокирования экрана или специальный рисунок, вы можете лишиться всех данных на своем устройстве. Записывайте пароли в надежном месте, например, блокноте, который доступен только вам, чтобы не забывать эту важную информацию. Если вы хотите снять защиту экрана либо забыли свой пароль, прочитайте данную статью и возьмите основные ее инструкции себе на вооружение.
1
Как отключить блокировку экрана на Андроиде
Если вы решили убрать защиту экрана паролем, рисунком либо отпечатком пальца, то сначала убедитесь, что никто не возьмет ваш телефон без ведома владельца и не попытается завладеть личной информацией и паролями. Блокировка является самым надежным способом защиты ваших данных. Если вы всё-таки решили убрать эту функцию, повторите алгоритм, изложенный ниже.
- Откройте трей смартфона. Для этого проведите пальцем сверху вниз по экрану устройства, начиная от самого верхнего края, где располагается текущее время и состояние батареи.


- В трее вы увидите некоторые опции, дату и время, а также маленькую иконку шестеренки. Нажмите на этот рисунок.
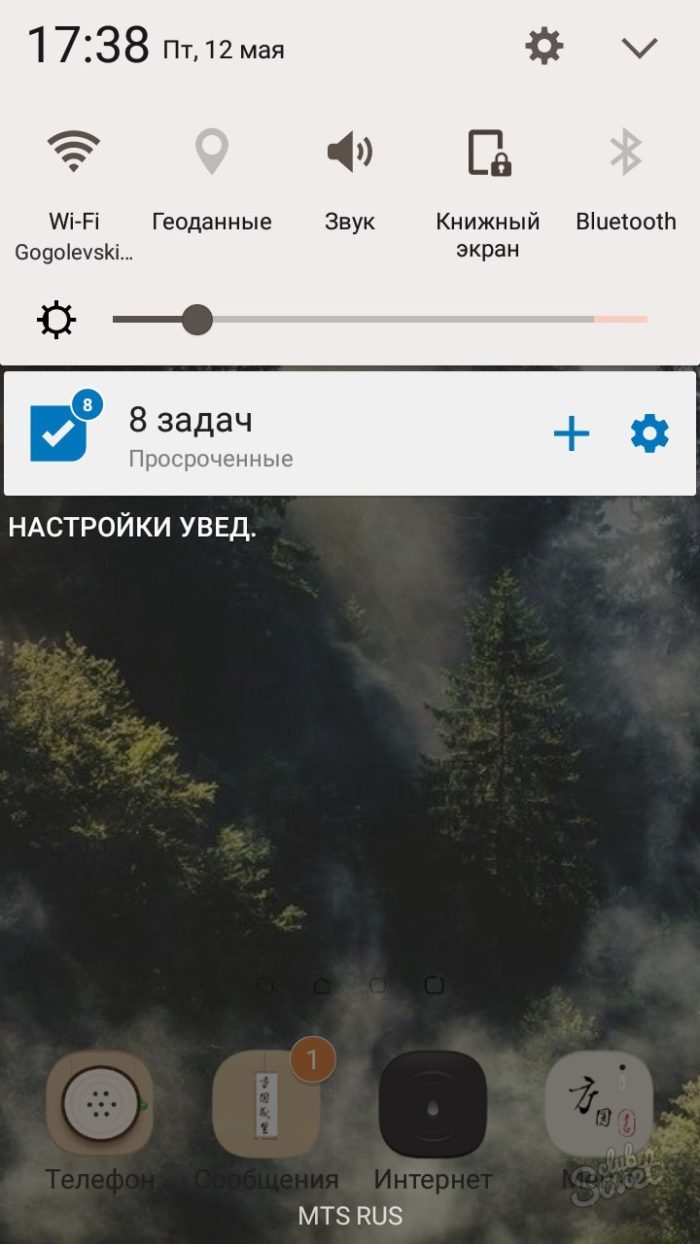
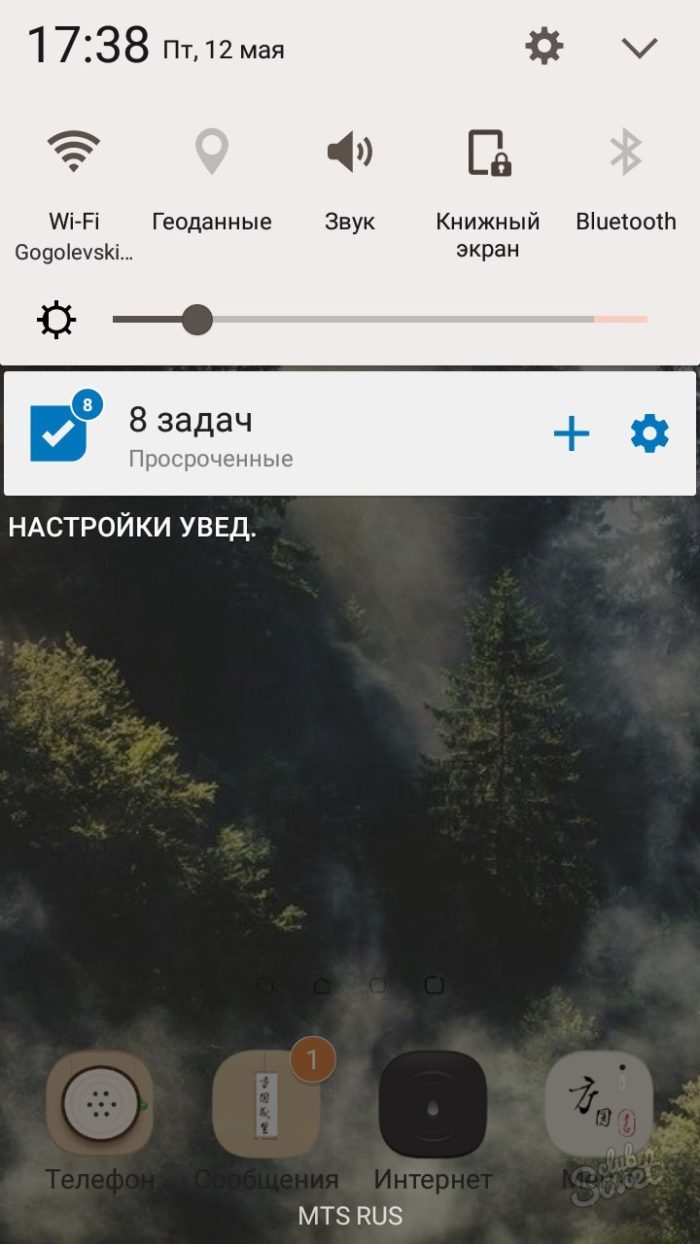
- Перед вами откроются все настройки смартфона. Листайте этот список вниз, пока не увидите строку “Экран блокировки и защита”. Нажмите по данному пункту.
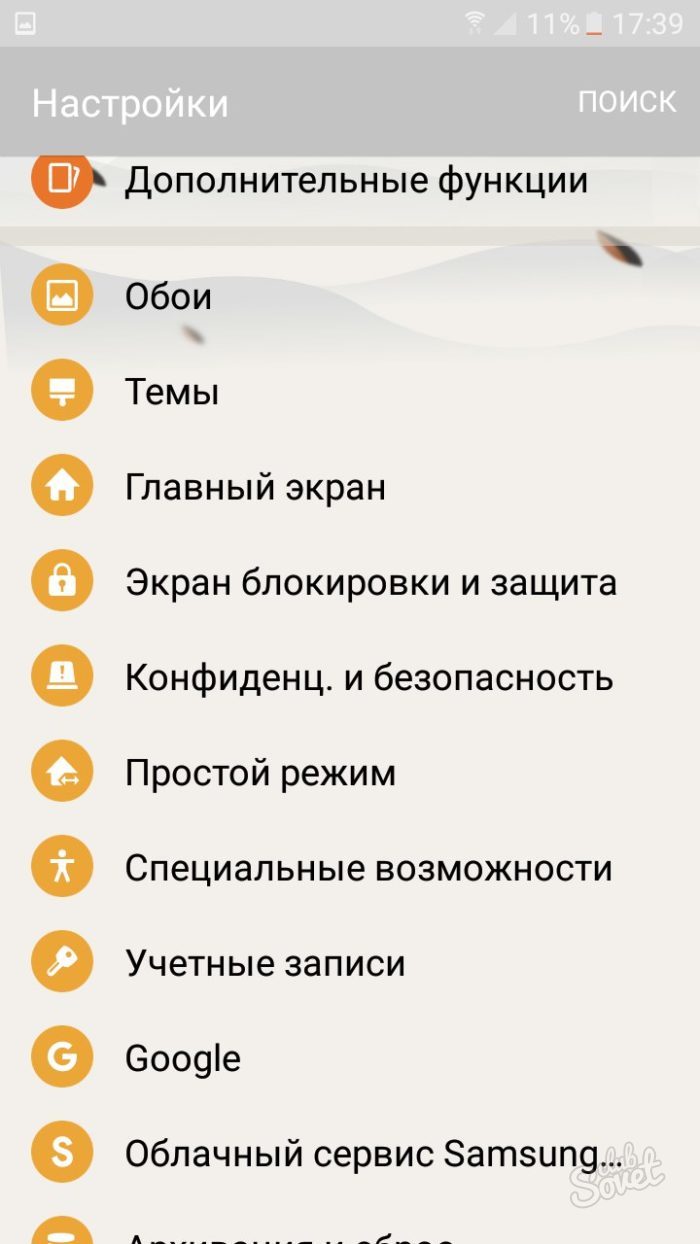
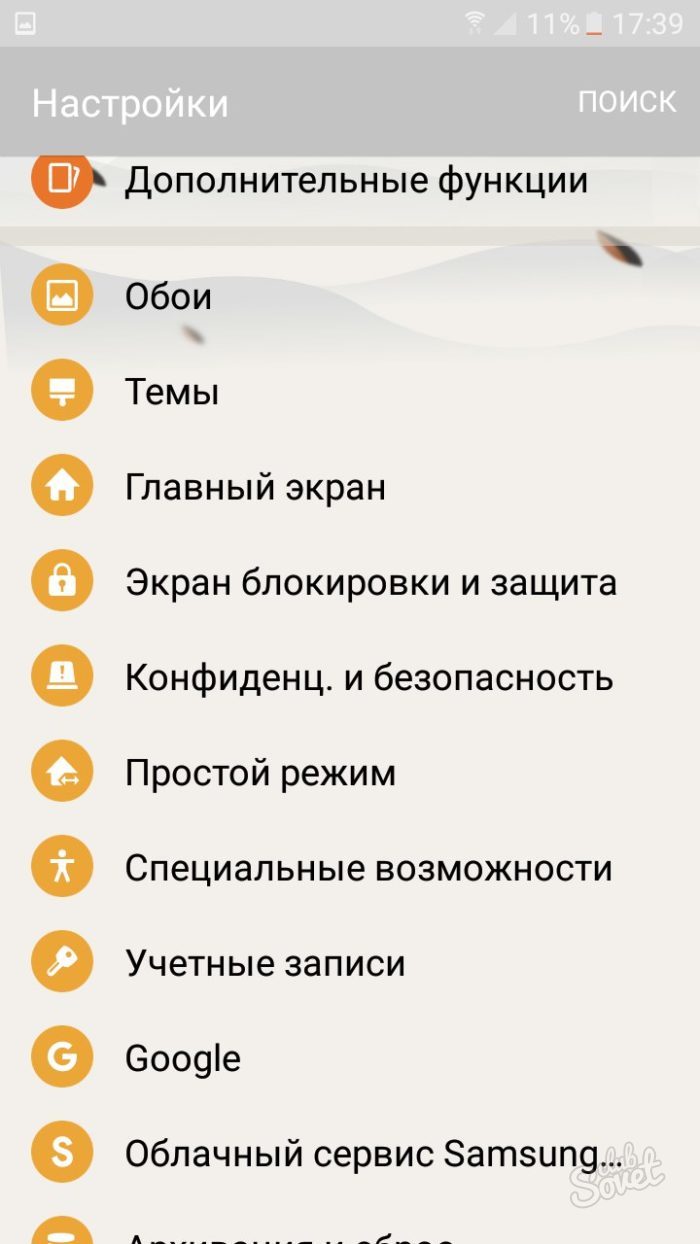
- В поле “Тип блокировки экрана” вы увидите все защитные блокировки, которые выбраны у вас на данный момент. Нажмите на эту опцию, чтобы отключить их все.
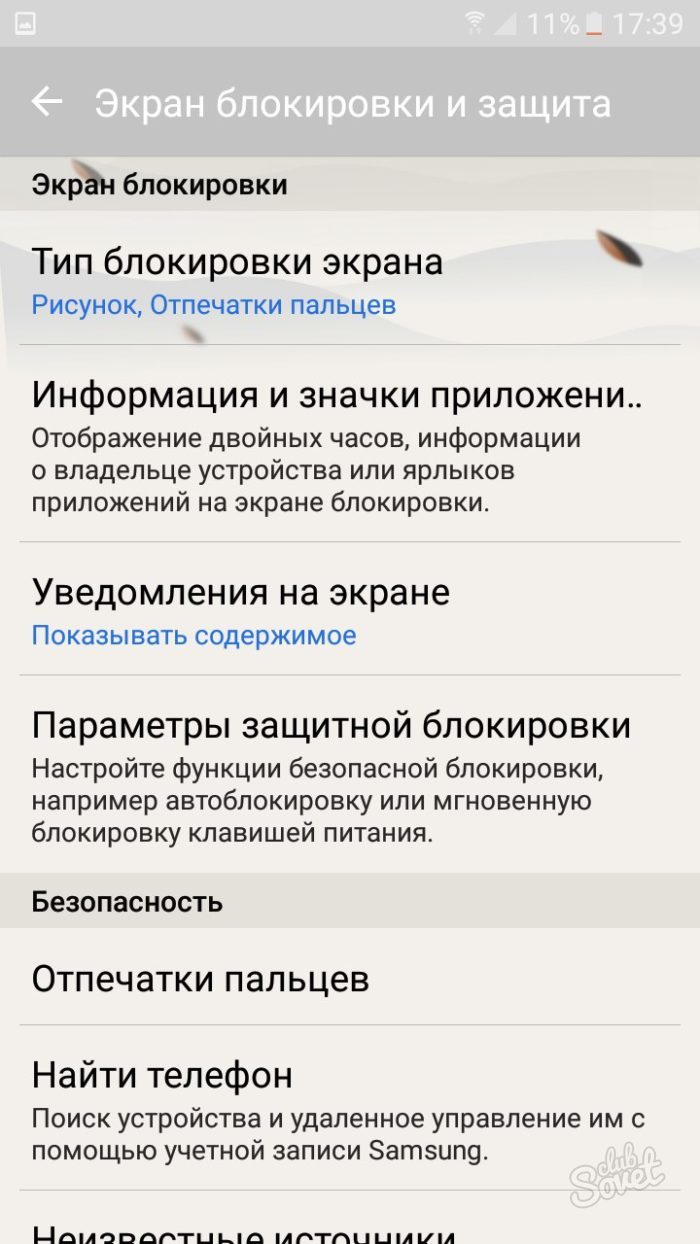
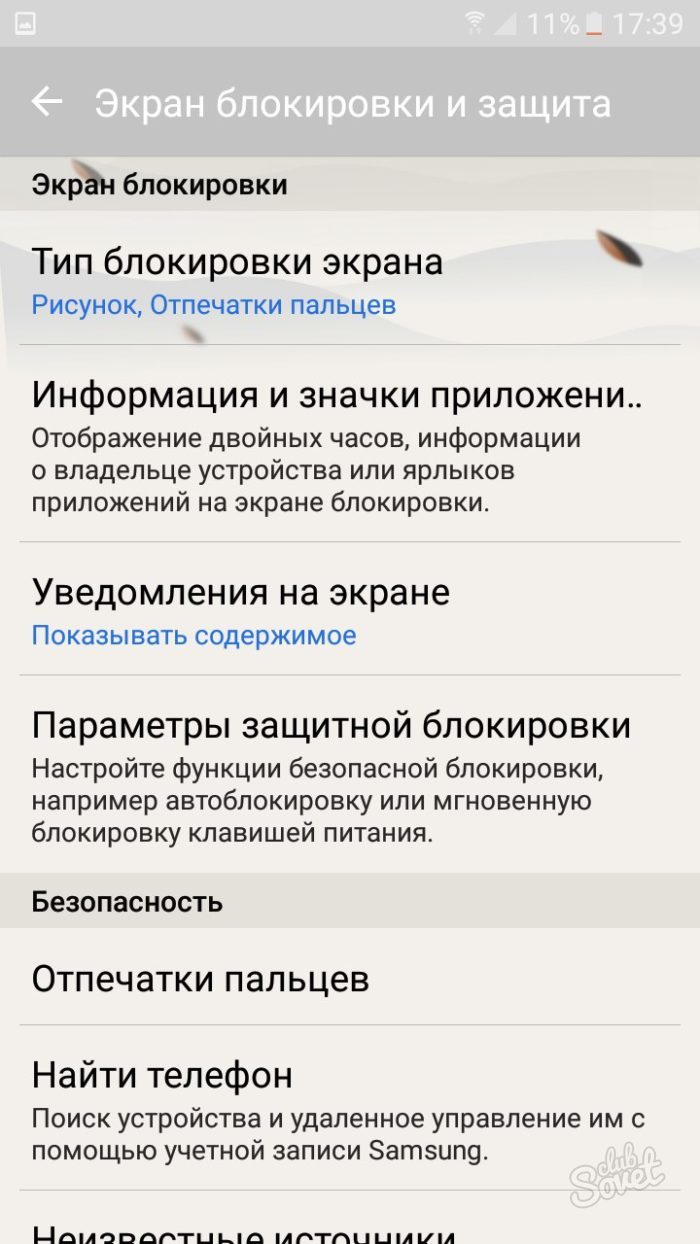
- Для продолжения введите текущий пароль или рисунок, который установлен у вас сейчас.
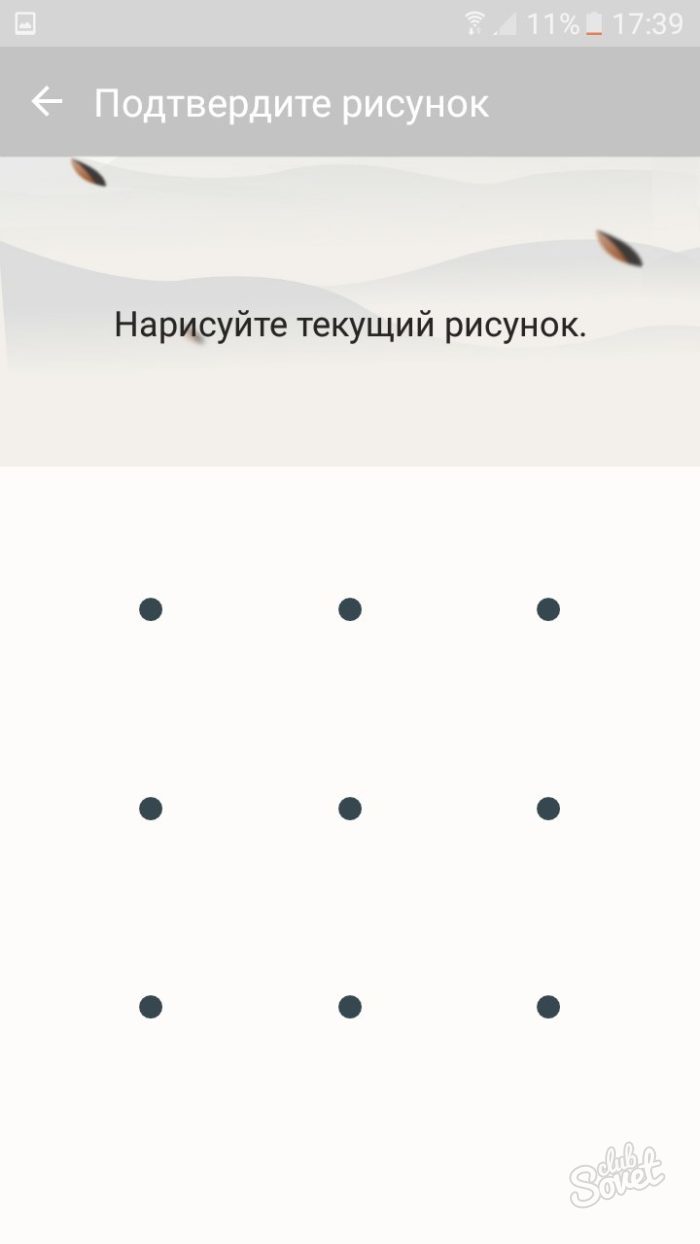
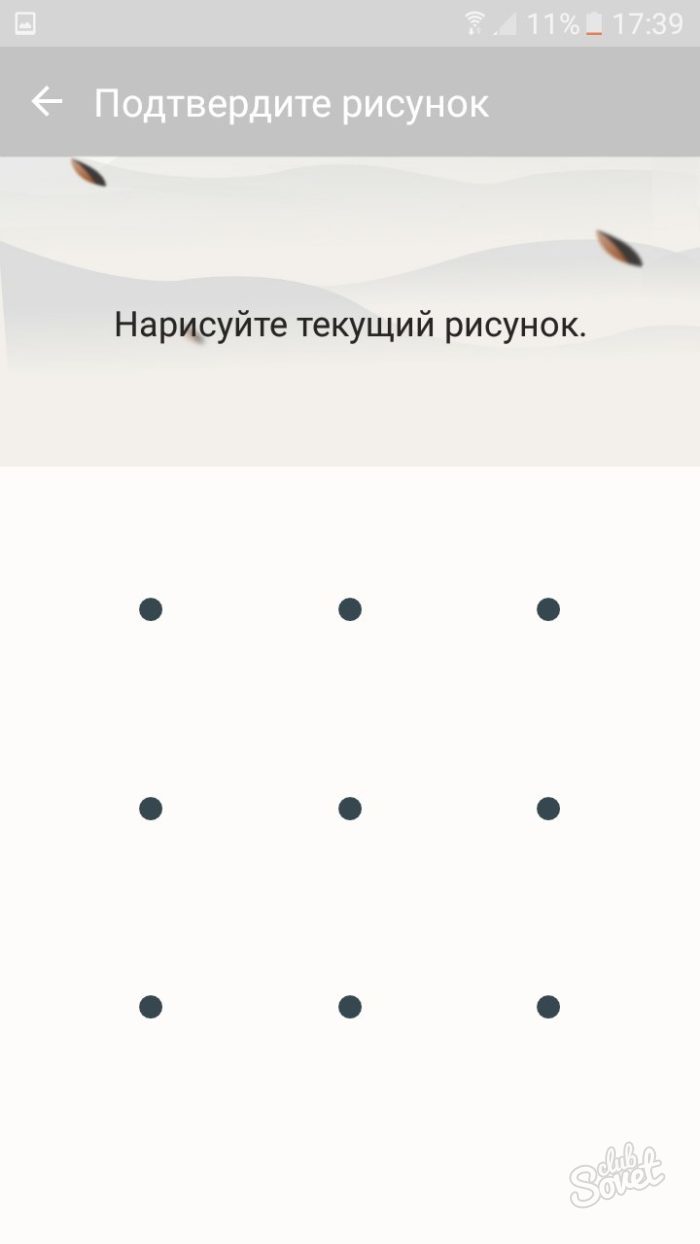
- Среди всех вариантов установления шифра на экран, вы увидите пункт “Нет” – эта строка убирает все параметры блокировки и убирает их с телефона. Нажмите, чтобы продолжить.
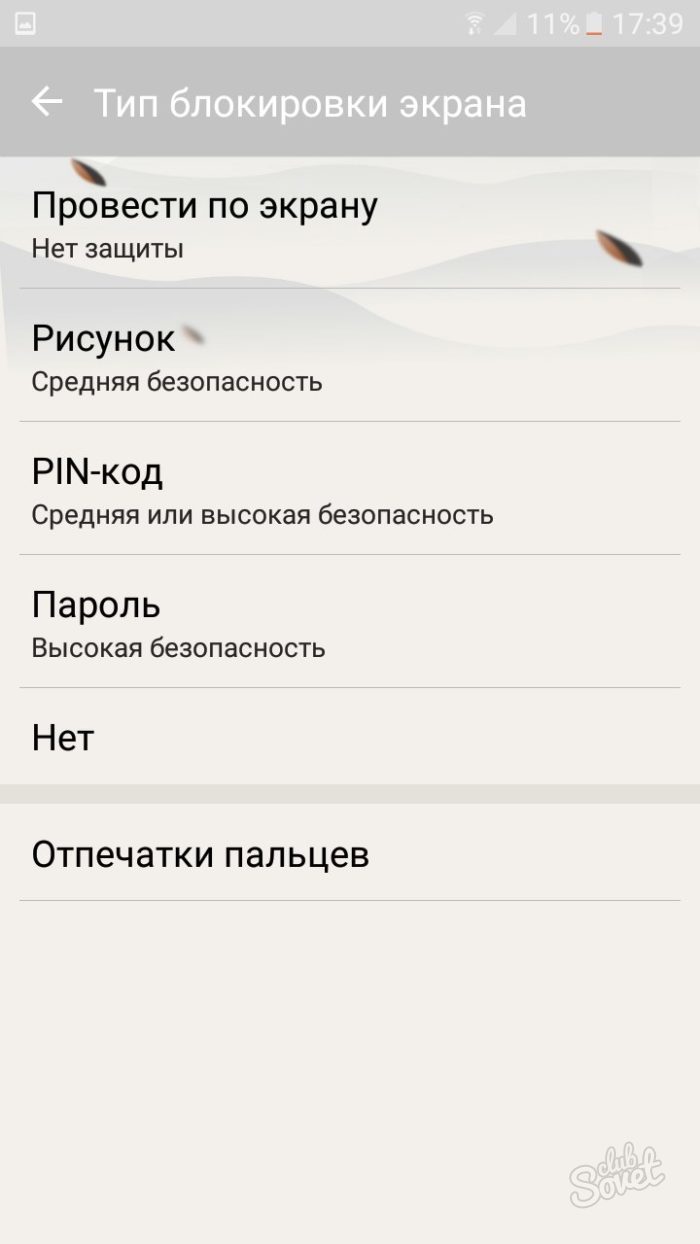
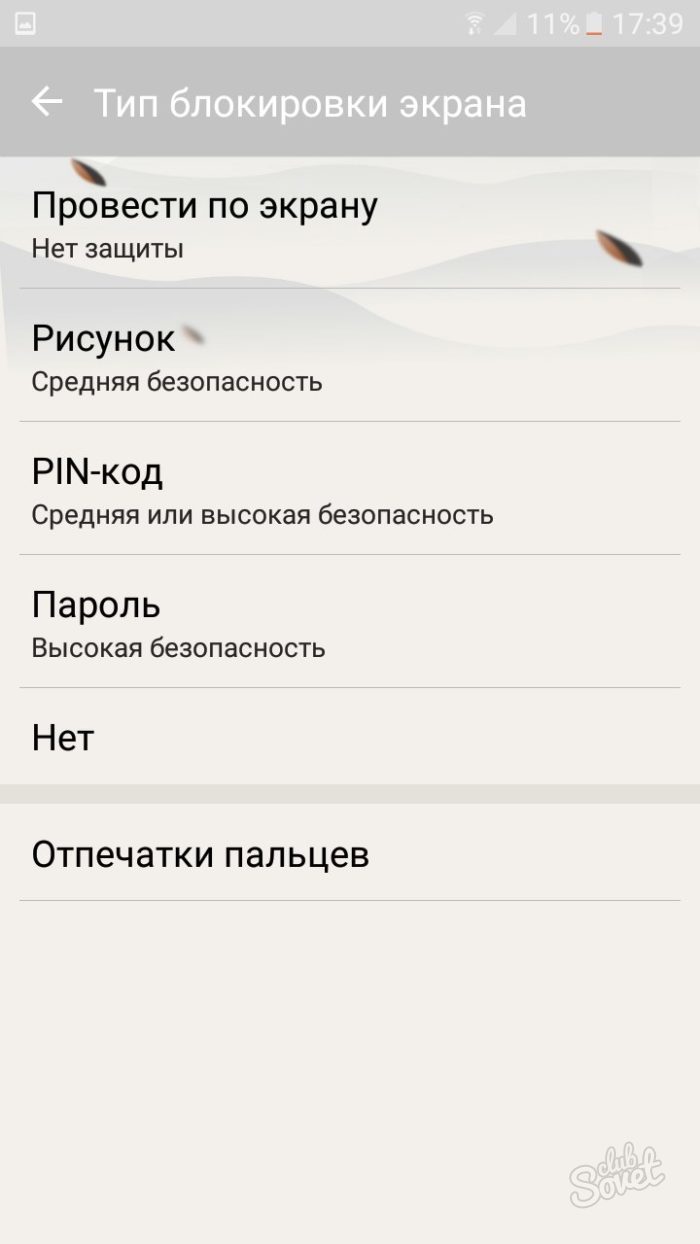
На экране появится предупреждение о том, что блокировка экрана нужна вам для защиты сведений. Её отсутствие может быть чревато.
- Нажмите “Отмена”, чтобы отменить действие и всё-таки оставить блокировку.
- “Оставить отпечатки” – убрать блокировку, но сохранить текущие отпечатки пальцев на будущее.
- “Удалить отпечатки пальцев” – снять блокировку экрана и удалить все сохраненные параметры отпечатков пальцев.
Сделайте свой выбор.


- Далее зайдите в пункт “Параметры защитной блокировки”, чтобы убрать все настройки по автоблокировке вашего телефона.
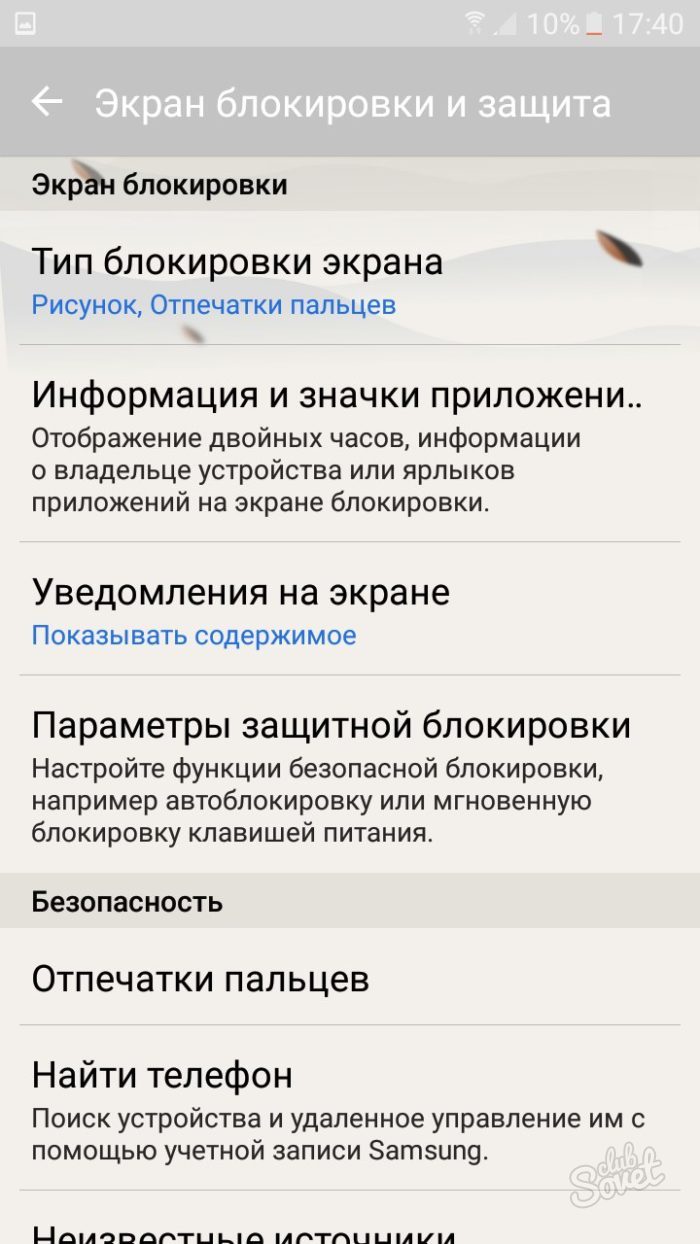
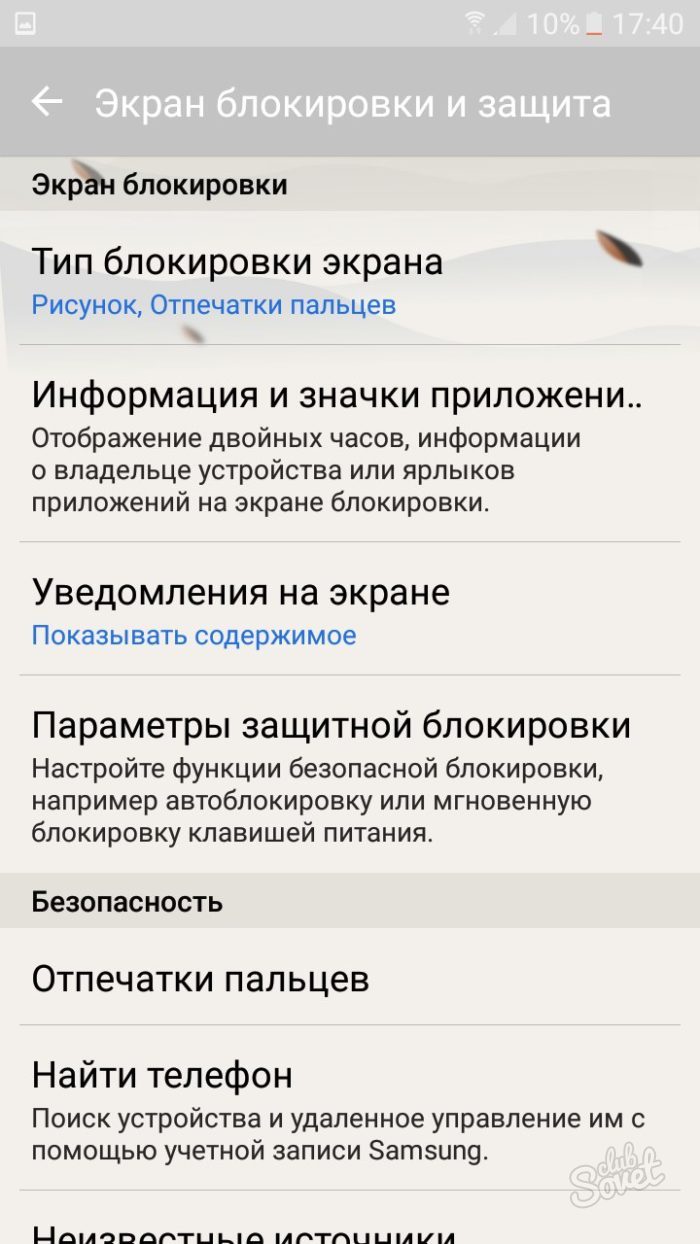
- Переведите ползунок в состояние “Отключено” возле пункта “Автосброс”.
- Параметр “Блокировать автоматически” теперь будет затемнять и переводить экран в блокировку без пароля – вам достаточно лишь провести пальцем по экрану.
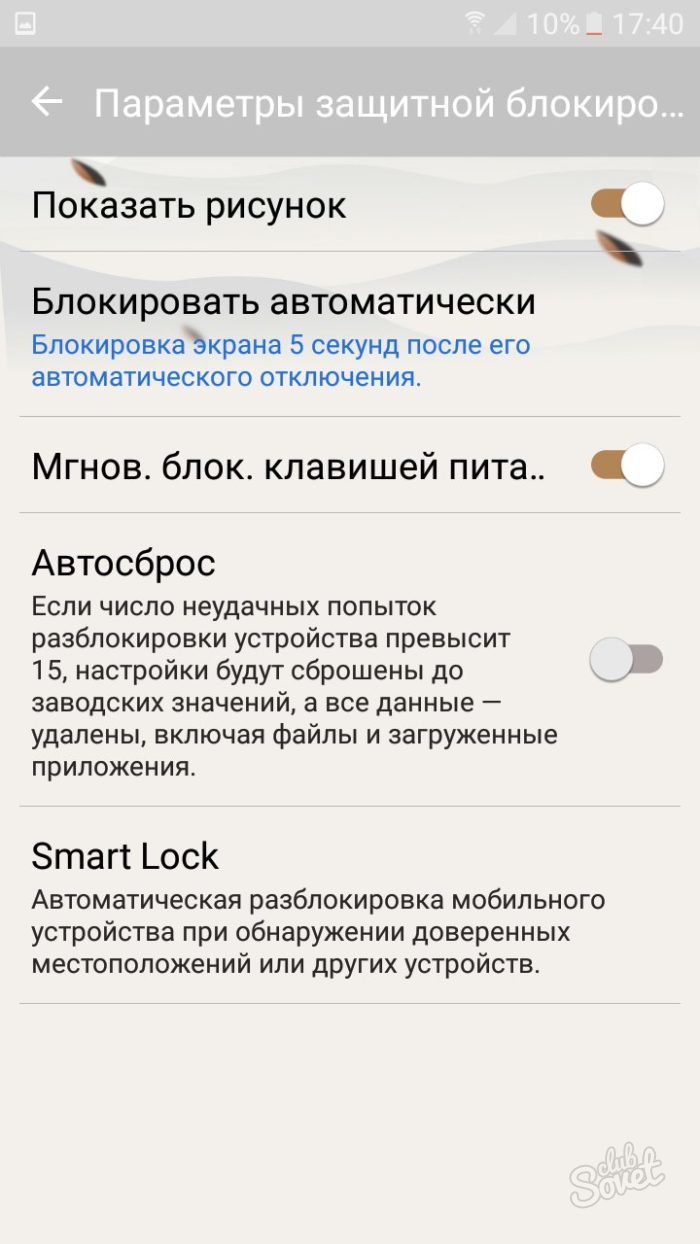
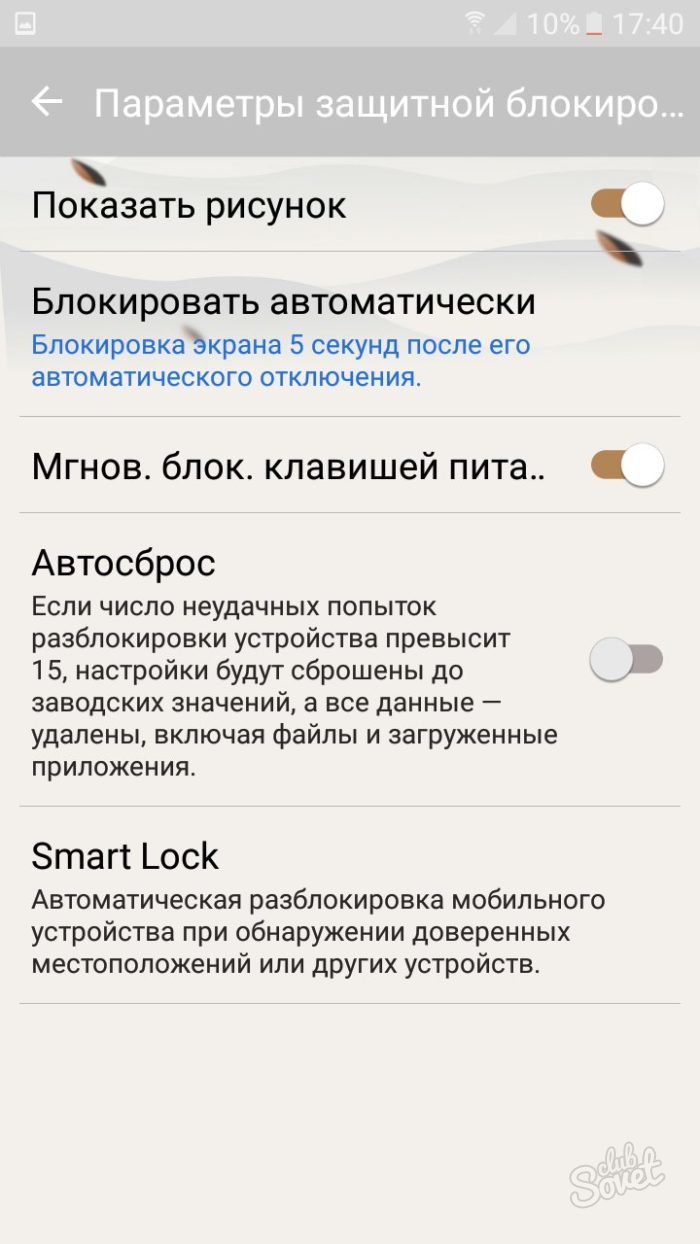
- Также зайдите в меню “Экран блокировки и защита” и выберете пункт “Безопасный запуск”.
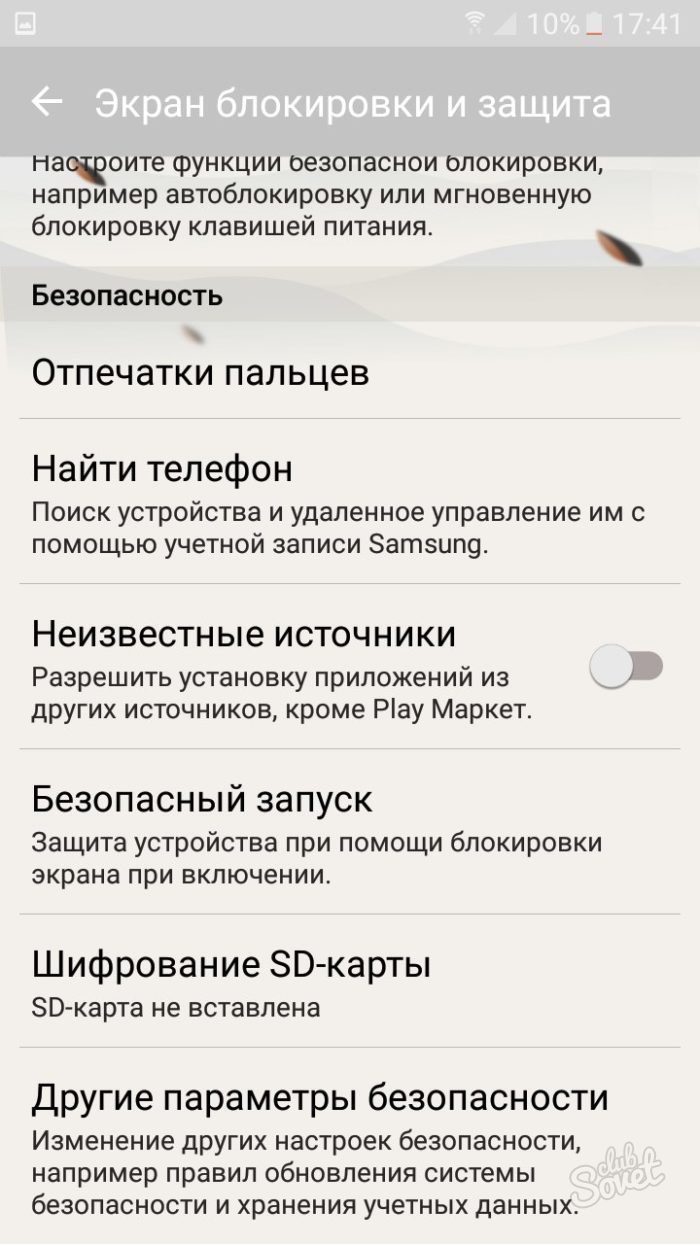
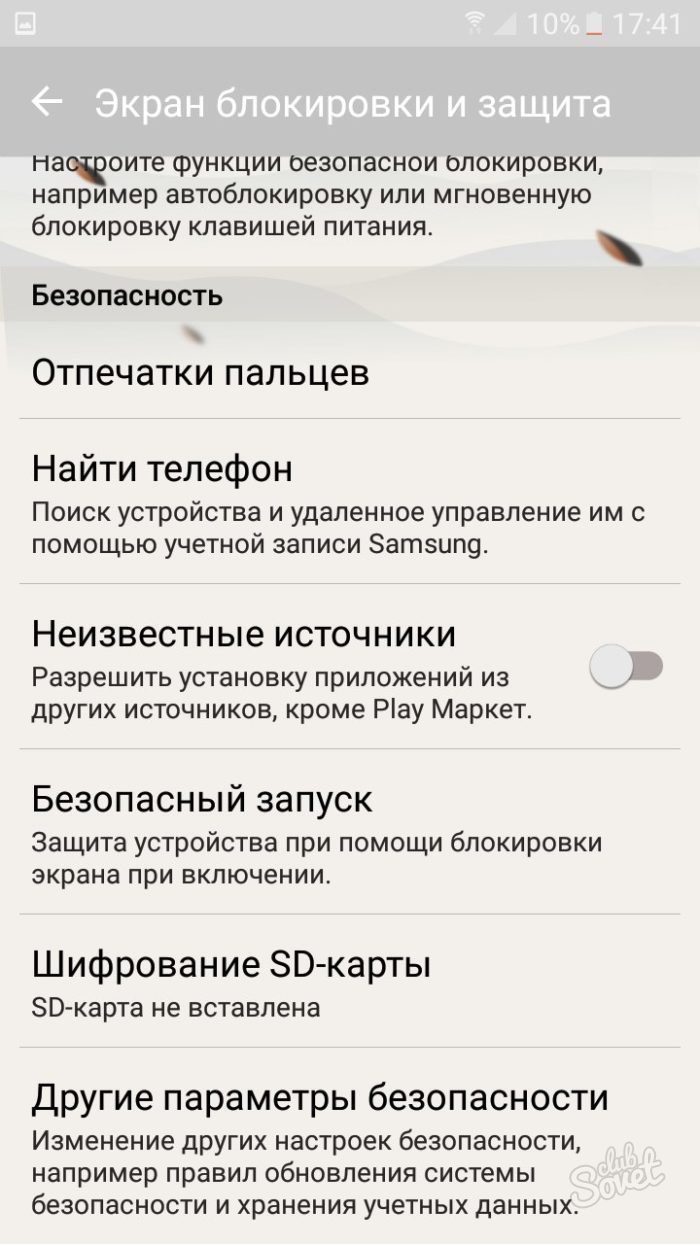
- Установите значение “Не запрашивать”.
- Этот параметр отключает запрос ввода пароля или рисунка после включения телефона. Теперь вы отключили абсолютно все виды блокировки экрана на устройстве Andriod.
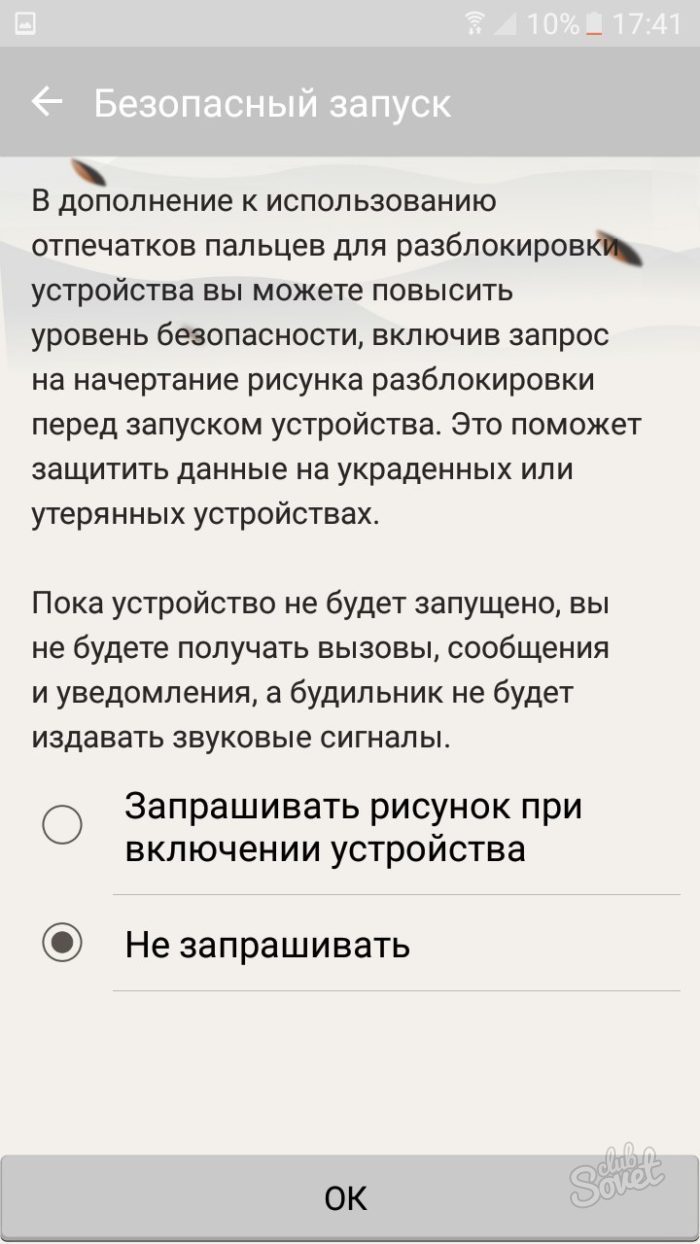
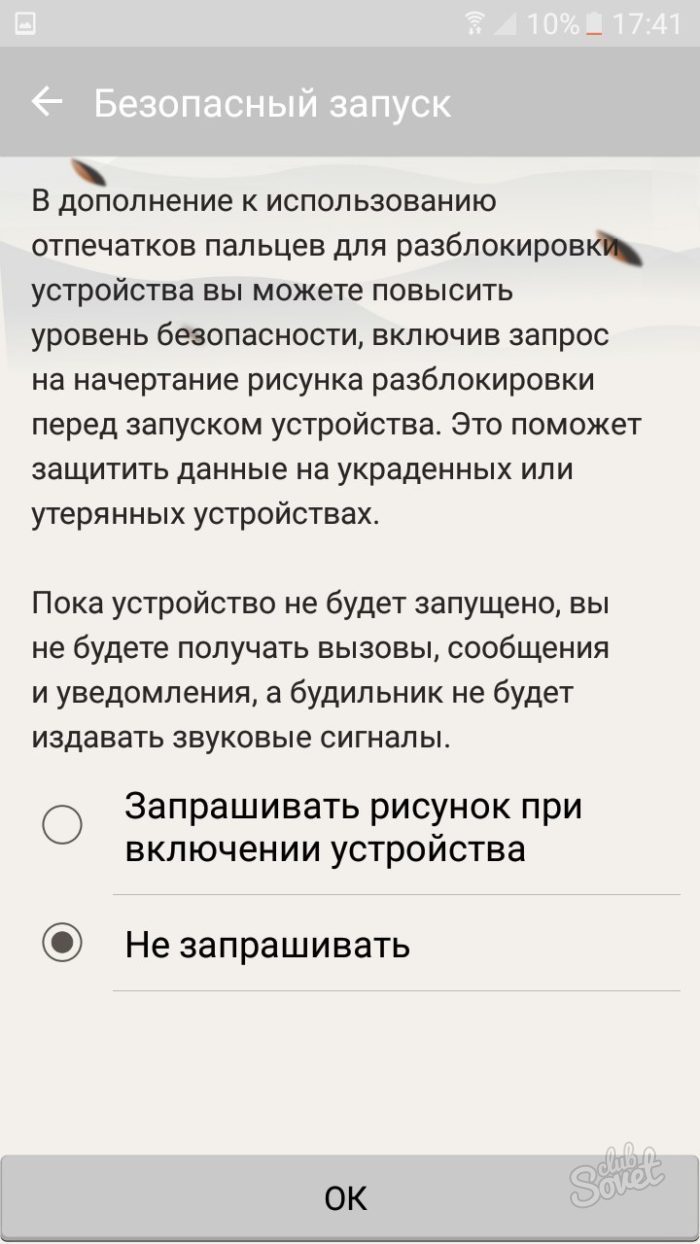
2
Как отключить блокировку экрана на Андроиде в антивирусе
Некоторые антивирусы накладывают свою собственную блокировку на приложения и экран телефона. Обычно такая функция есть только в полных версиях антивирусов, которая идет по платной подписке. Если ваш антивирус запрашивает код, то попробуйте отключить его по инструкции ниже.
- Каким бы ни был ваш антивирус, их настройки оформляются примерно одинаково, чтобы новые пользователи могли разобраться в интерфейсе. Войдите в свой антивирус, кликнув по его иконке в меню или на рабочем столе.
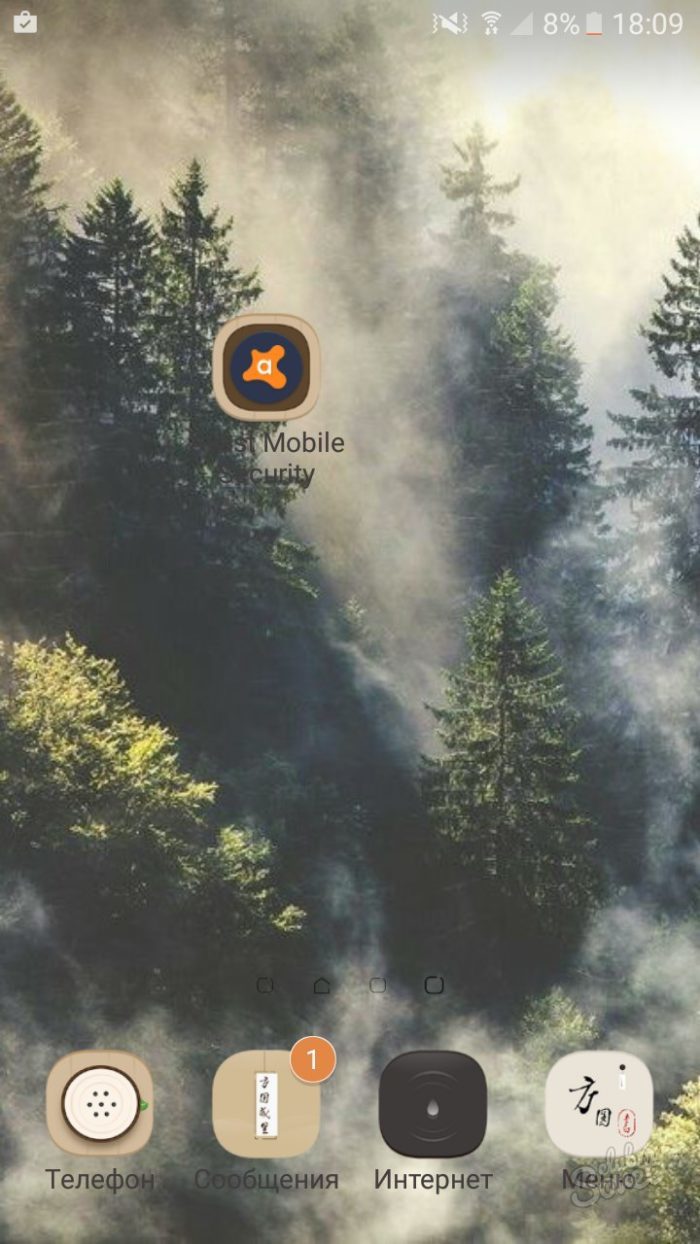
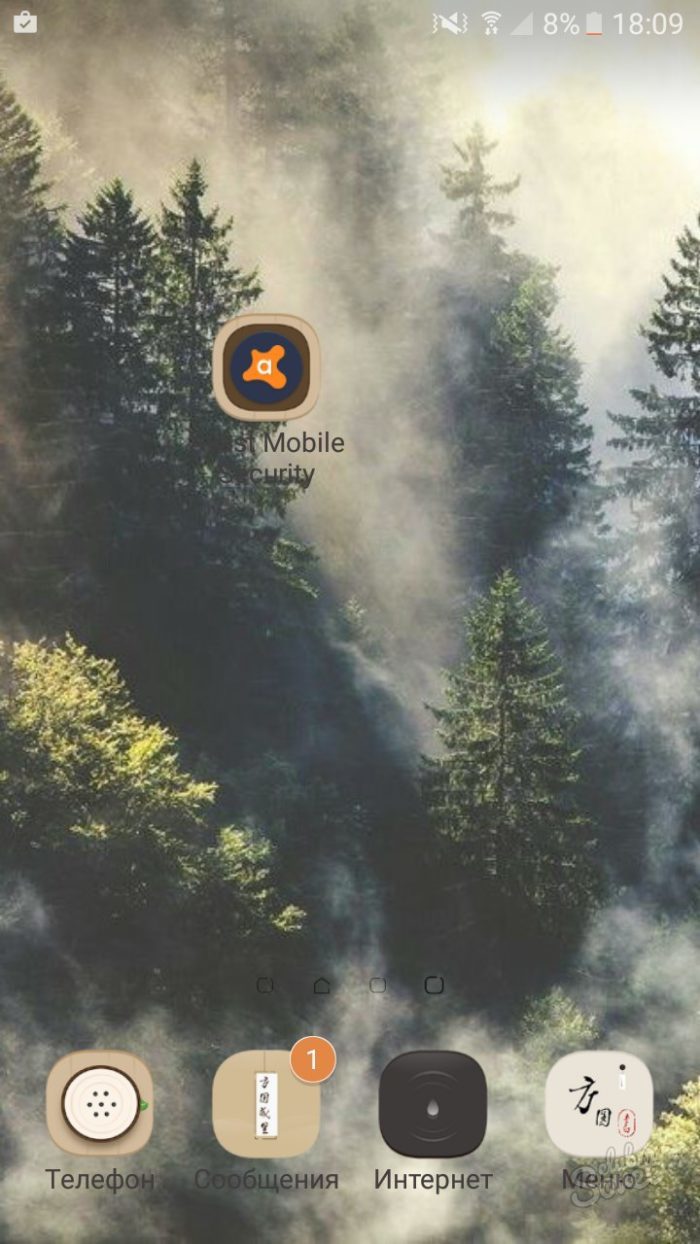
- В данном случае нужно войти в поле “Заблокировать приложения” в нижней части экрана.
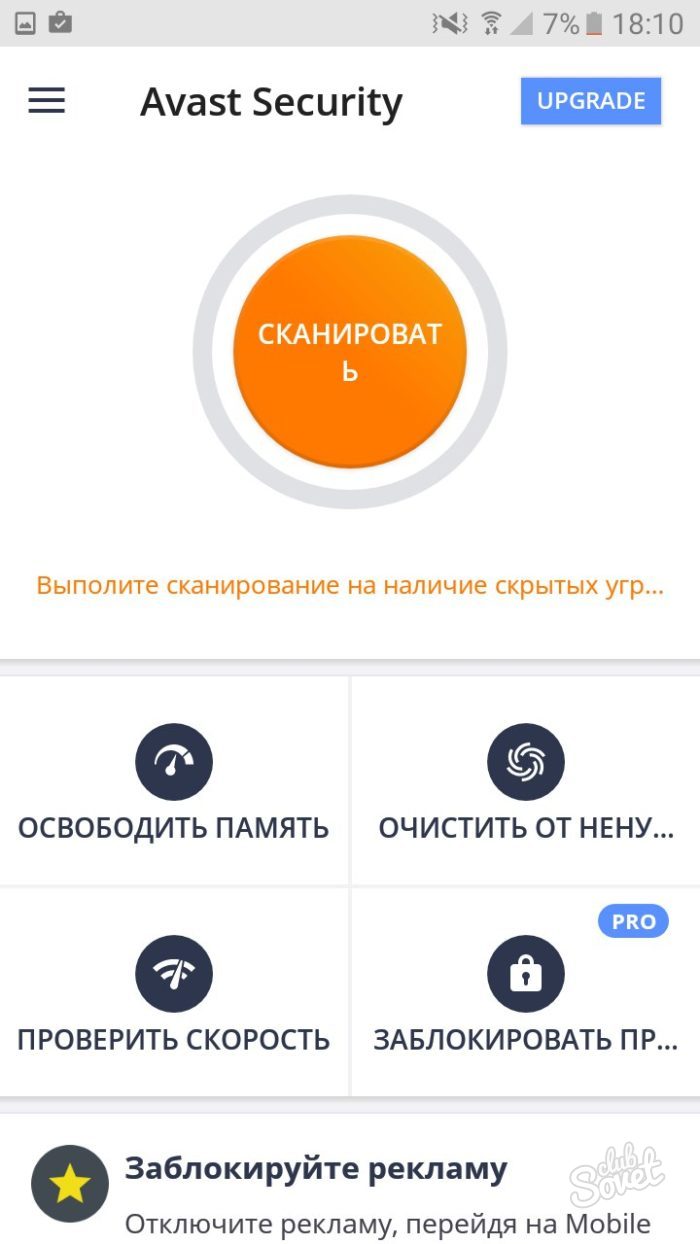
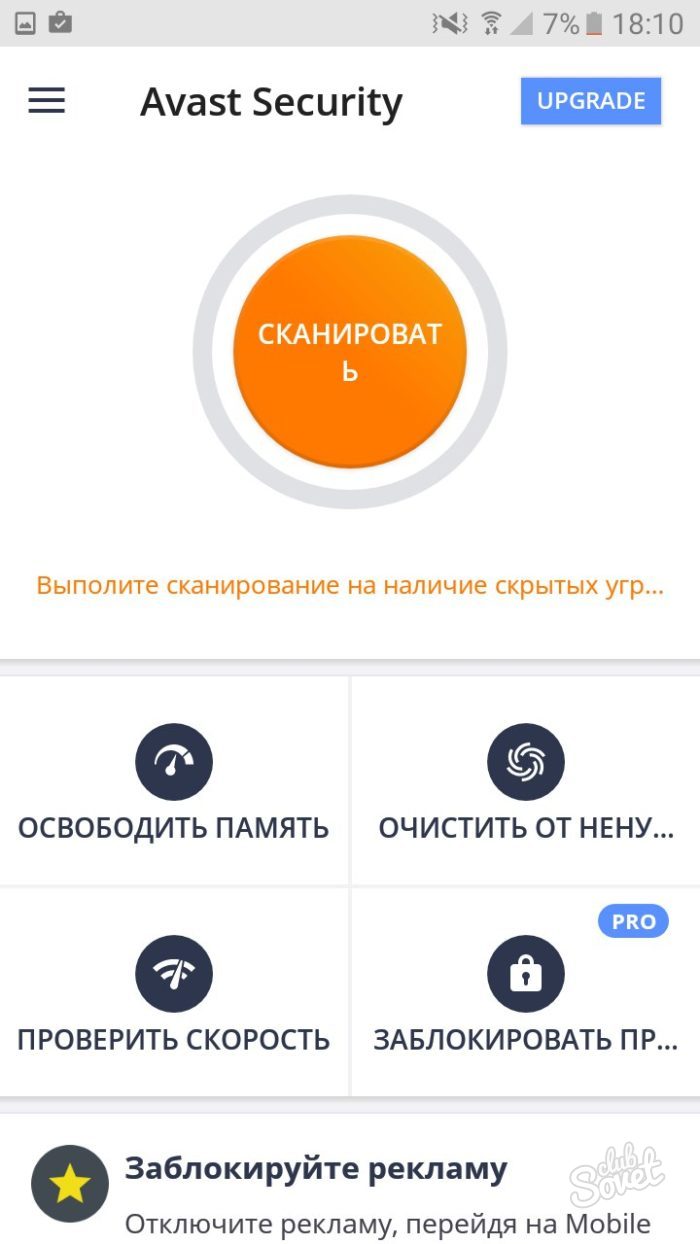
- Поставьте все ползунки, которые подсвечиваются голубым цветом в положение “Отключено”. Сверху также отключите функцию, потянув за ползунок.
- Теперь антивирус не будет создавать вам преград, блокируя экран телефона своим паролем.


3
Как убрать блокировку экрана на Андроиде, если забыл пароль
Если вы не можете вспомнить пароль от экрана, то у вас проблема – возможно, придется сбрасывать устройство до заводских настроек.
- В зависимости от ваших настроек, вводить пароль или рисунок можно бесконечно либо только пятнадцать раз. При определенных опциях, через пятнадцать неправильных попыток устройство само сбрасывает все параметры и удаляет содержимое телефона.
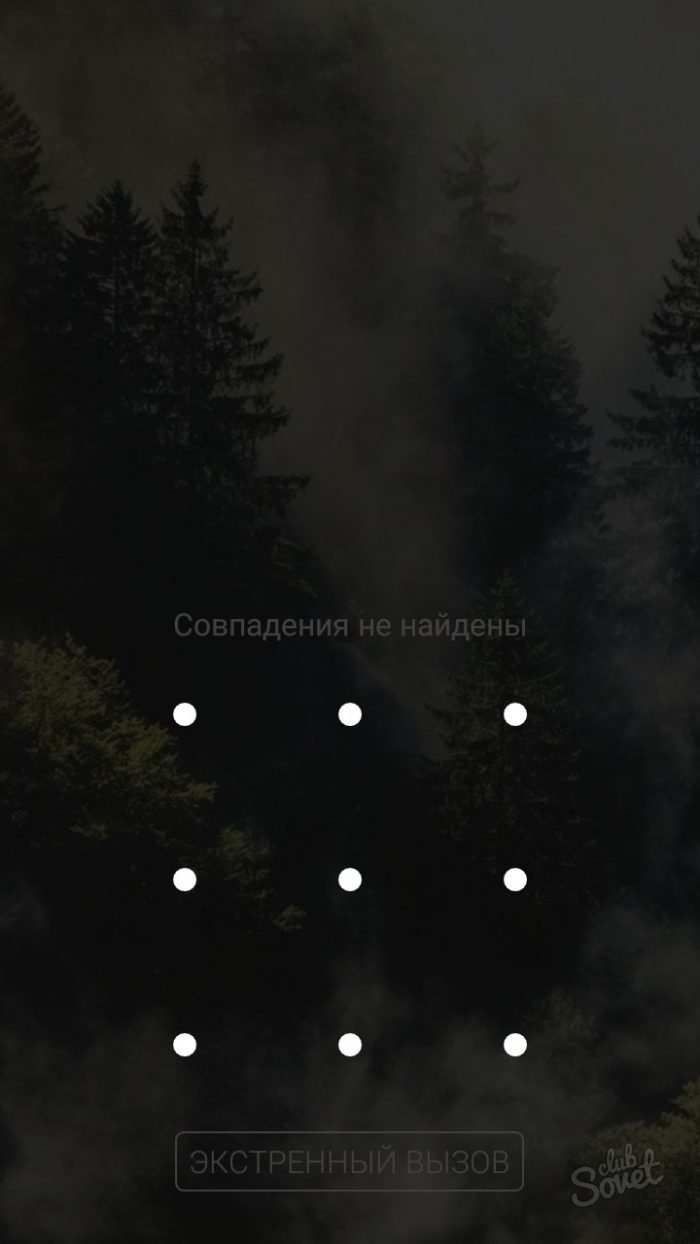
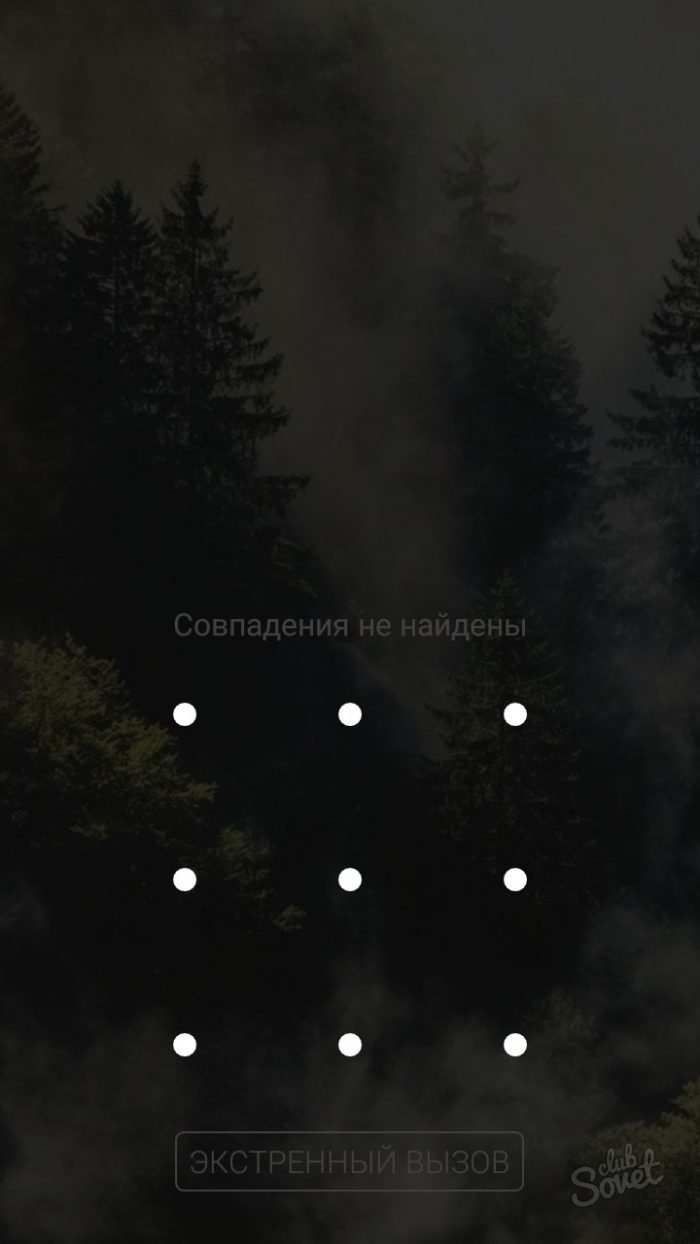
- Спустя некоторое время у вас появится интервал в попытках. Сначала это будет 30 секунд, потом – минута и так далее. Если вспомнить пароль так и не вышло, вам нужно сбросить настройки. Все данные, фотографии, документы и другое содержимое вы сможете восстановить позднее, если создавали резервные копии устройства в любом виртуальном хранилище.
- Например, устройства Samsung копируют данные на Samsung Cloud, таким образом, вы не потеряете свои файлы.


- Зажмите одновременно две клавиши на телефоне, чаще всего, это клавиша питания и уменьшения или увеличения громкости, в зависимости от модели телефона. Вы увидите меню операционной системы с логотипом Андроид.
- Выберете пункт Factory Reset. Устройство перезагрузится и станет абсолютно чистым, как будто вы его только что купили. Так вы можете сбросить блокировку экрана, если забыли пароль.Подробнее о сбросе настроек вы можете прочитать в статье Как сбросить самсунг до заводских настроек.
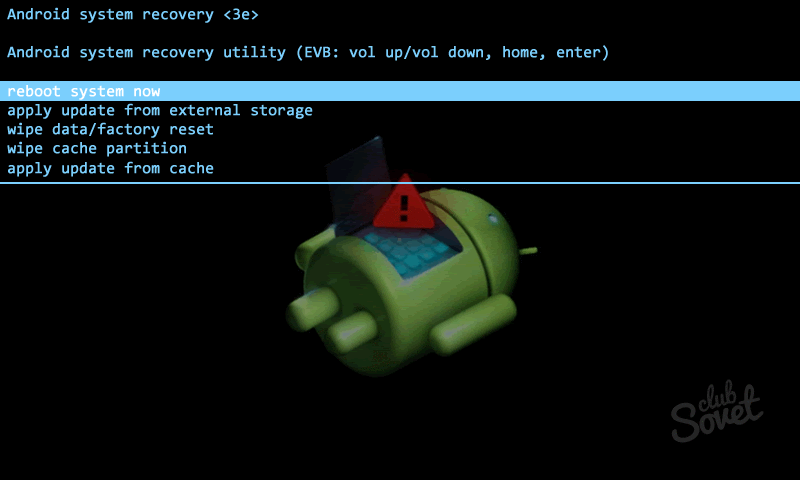
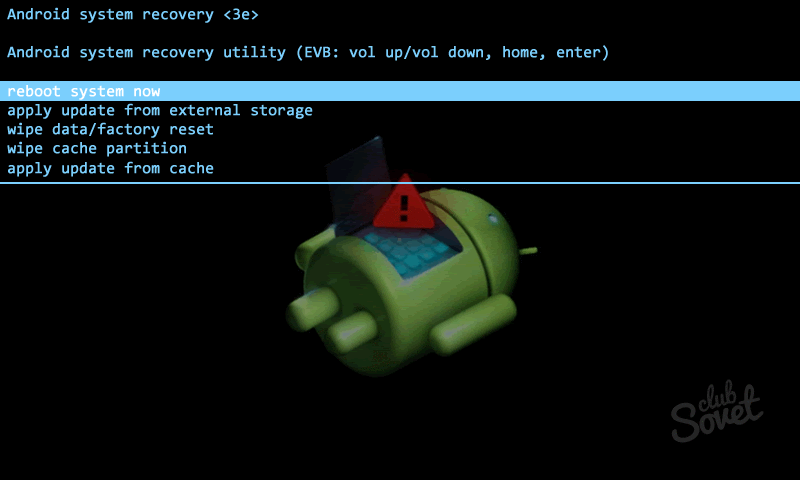
Как убрать блокировку экрана на Андроиде?
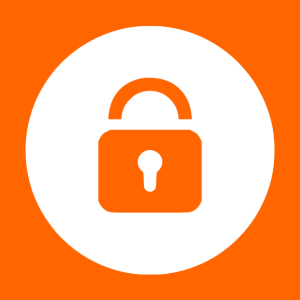
Бывает, появляется необходимость отключить блокировку экрана на своем смартфоне. Что это значит? Значит это, что при нажатии на клавишу включения должен сразу появляться рабочий стол без лишних нажатий или свайпов по дисплею. Довольно полезная функция, хотя в некоторых случаях не очень — в кармане, например, устройство может само разблокироваться и натворить каких-нибудь дел. В любом случае, покажем, как отключить блокировку экрана на Андроиде.
Сначала разблокируйте рабочий стол, введя пин-код, указав графический ключ или, скажем, использовав сканер отпечатка пальцев.

Зайдите в «Настройки».
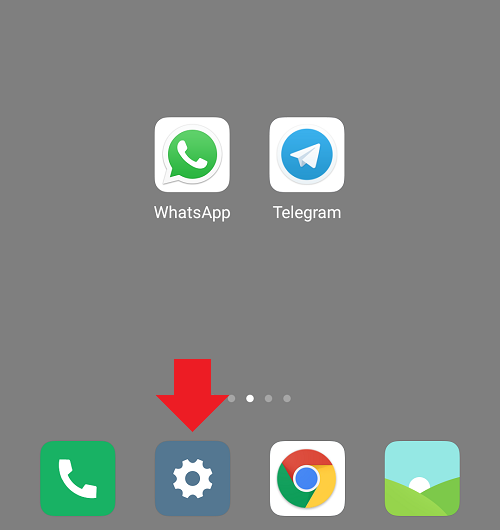
Выберите «Блокировка и защита».
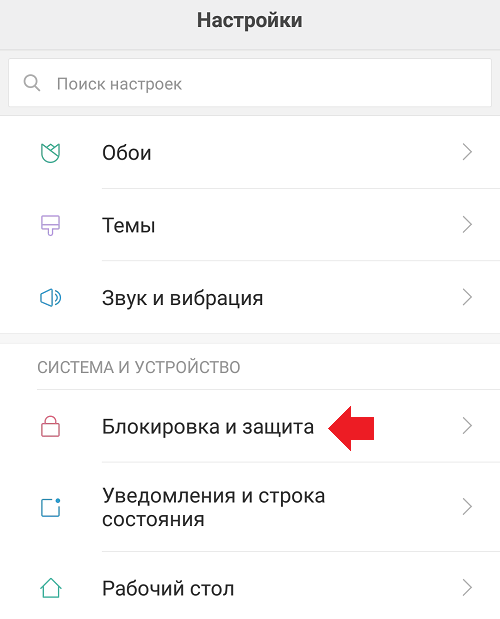
Нажмите по строчке «Блокировка экрана».

Для снятия защиты нужно вновь ввести данные, которые вы указали для блокировки рабочего стола.
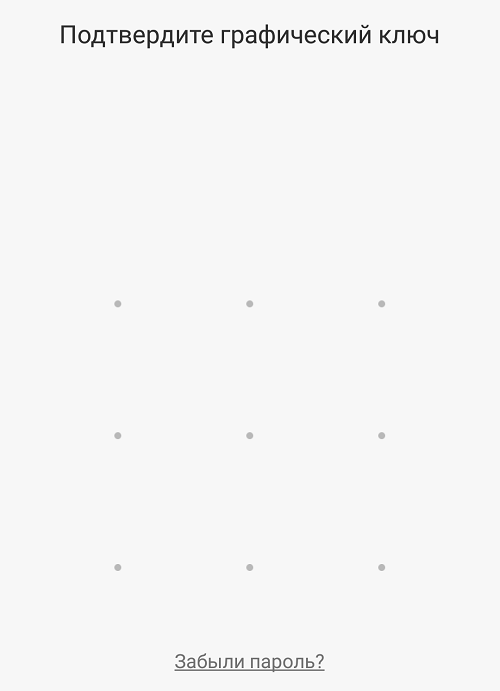
Теперь нажмите на пункт «Отключение блокировки», а затем — ОК.

В разделе «Блокировка экрана» укажите «Нет».

Собственно, на этом можно было бы закончить инструкцию, вот только если у вас смартфон Xiaomi, все не так просто — здесь отсутствует пункт «Нет».
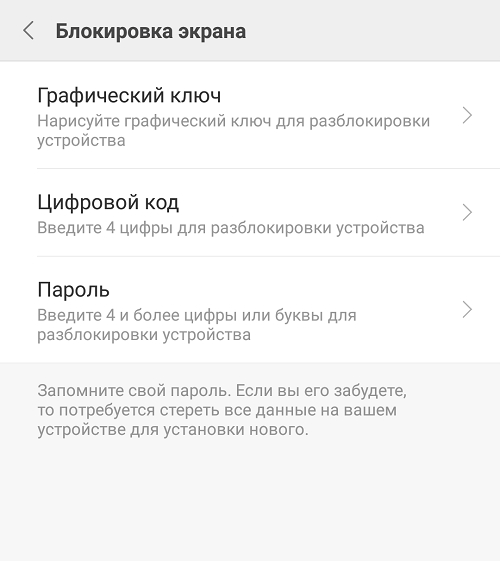
Действовать надо иначе. Включите режим разработчика с помощью этой инструкции. После откройте «Расширенные настройки».

Нажмите по строчке «Для разработчиков».

Включите его с помощью переключателя.

Теперь можно включать пункт «Пропускать экран блокировки».

При нажатии на кнопку включения будет сразу включаться рабочий стол.
Как убрать блокировку экрана на Андроид
Блокировка экрана необходима не только для защиты телефона от несанкционированного доступа посторонних, но и для предотвращения случайного вызова, запуска приложения, отправки сообщения и выхода в социальные сети. Но есть пользователи, которым в тягость каждый раз выполнять несколько действий, чтобы воспользоваться гаджетом. В таких случаях стоит знать, как убрать блокировку экрана на Андроиде и тем самым освободить себя от ввода паролей, ключей и других действий.
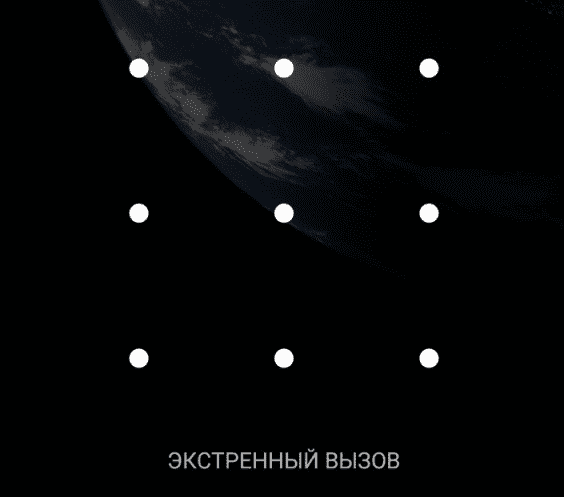
Стандартные инструменты для снятия блокировки
В каждом смартфоне, работающем на операционной системе Андроид, есть набор инструментов для установки и снятия блокировки с экрана. Стоит отметить, что данная операционная система хороша тем, что наделена многообразием опцией для персонализации устройства.
Чтобы снять блок, необходимо зайти в меню «Настройки» (в зависимости от марки и модели телефона, расположено как на рабочем столе, так и в меню), выбрать вкладку «Безопасность и блокировка экрана» (название может отличаться в разных телефонах).
Дальнейшие действия зависят от того, какой способ блокировки экрана был установлен:
- свайп;
- введение ПИН-кода;
- графический ключ;
- идентификация по отпечатку пальца либо иным способом.
Если вы знаете пароль, ключ, то снять блок будет легко – достаточно ввести эти данные в разделе «Безопасность и блокировка экрана». После этого, данные пароля будут уничтожены, а телефон открыт для доступа.
Если блокировка экрана снимается свайпом – скольжением пальца по дисплею с одной стороны в другую, то снимать ее не нужно. Впрочем, это практически невозможно, так как данная опция активируется по умолчанию сразу, как только аппарат переходит в спящий режим. В этом есть свой плюс – когда телефон находится в сумке либо в кармане, он не включит ненужное приложение и не сделает вызов. Но, такой вариант не защитит содержимое аппарата от третьих лиц.
Как разблокировать телефон, защищенный ПИН-кодом:
- войти в меню «Безопасность», открыть вкладку «Блокировка дисплея»;
- ввести ПИН-код/пароль в открывшемся окне либо в указанную строку и подтвердить;
- в соответствующем окне поставить галочку напротив слова «Нет» и применить. После этого телефон будет разблокирован.
Подтвердив снятие блока, пароль и сохраненные отпечатки пальцев, иные защитные данные будут стерты из памяти устройства.
А как отключить блокировку экрана на Андроиде, если забыт либо утерян пароль? В этом случае предстоит воспользоваться своим аккаунтом в Google – введя его данные, можно войти в оболочку и снять блокировку.
Дополнительные способы разблокирования экрана
Если в вашем устройстве есть такая опция, как «Смарт Лок» (Smart Lock), можно настроить автоматическое отключение блокировки дисплея, задав определенные условия:
- контактные. Блок будет снят, стоит вам взять аппарат в руки. В этом случае не потребуется ни отпечатков пальцев, ни введение пароля;
- неопасные места. На сервисе карт задайте места, в которых телефон должен быть разблокирован. Пока это условие будет действовать, стоит вам оказаться в конкретном месте, как экран смартфона автоматически разблокируется. При этом учтите, что любой человек, находящийся в этот момент возле вас, также будет иметь доступ к содержимому вашего устройства;
- доверенное устройство. Выполняется посредством Bluetooth и другого телефона, владельцу которого вы доверяете. То есть, стоит вам подключить доверенный аппарат через данное соединение, как ваш смартфон разблокируется;
- голосовая команда. Достаточно сказать: «Ok, Google», и с дисплея телефона будет снята блокировка.
Каждый из способов имеет свои достоинства и недостатки. Выбор всегда за вами.
Как можно снять блокировку экрана Android
Смартфоны, управляемые Android-системой, обладают многоступенчатой формой защиты данных, хранящихся в памяти. Но иногда, установив дополнительную ступень защиты устройства, не возможно ее отключить. В этой статье будет расказано о том, как установить защиту и как можно снять блокировку экрана Android.Как установить защиту
Сначала следует остановиться на том, как установить пароль на Аndroid-устройство.Для этого потребуется совершить следующие действия:
- Найти в настройках раздел «Экран Блокировки».

- В показанном выше меню можно отключить блокировку дисплея с помощью специальных настроек: для этого потребуется перейти в меню, найти поднастройку «Блокировка экрана» и выбрать метод, с помощью которого будет осуществляться блокировка. Формат блокировки можно выполнить в форме «Слайдера», «Пароля», «Графического ключа» и т.д.

- Самые действенные и проверенные методы – «Фейсконтроль» (не всегда работает как полагается), «Отпечаток пальца» и «Графический ключ».
- Для активации «Графического ключа» потребуется провести линии по основным точкам, в любой удобной последовательности и далее тапнуть «Продолжить». После отключения экрана смартфон автоматически заблокируется.

- Чтобы разблокировать Аndroid, потребуется соединить основные точки в той последовательности, в которой они настраивались на прошлом этапе.
Чтобы снять задачу, как можно снять блокировку экрана Android, были выпущены специальные программы. Они дают возможность настроить блокировку и разблокировать Android-экран, но в отличии от стандартных настроек, обладают гораздо более обширным функционалом. В открытом доступе имеются как платные версии, так и бесплатные. Одной из самых рабочих утилит является – Pattern Lock Screen.
Что делать, когда забыт графический ключ на Android: видео
Как разблокировать?
Теперь следует рассмотреть, как происходит разблокировка дисплея Аndroid:- Когда смартфон переведен в спящий режим, после повторного включения набрать пароль или графический код.

- После ввода ключа и входа, найти в меню «Настройки» / «Безопасность» / «Блокировка дисплея».
- На следующем этапе потребуется перейти в подменю, где ранее настраивался метод блокировки и ввести нужный шифр (им может являться заглавный пароль или графический ключ для разблокировки). После вышеописанных шагов, потребуется нажать «Нет» – теперь в заглавном меню будет отображаться именно настройка.
Чтобы убрать блокировку на Аndroid таким методом, нужно знать пароль. Но случается так, что забываются установленные шифры.