Как удалить видео с камеры видеонаблюдения с DVR, NVR или карты microSD
Вот общие вопросы для тех, кто владеет системой камеры видеонаблюдения : Как удалить все видео с видеонаблюдения с рекордера? Как стереть кадры с камеры видеонаблюдения? Есть ли способ стереть все записи с вашей системы видеонаблюдения?
Удалить отснятый материал из вашей системы видеонаблюдения возможно, но это зависит от множества факторов, главный из которых — наличие у вас доступа уровня администратора к вашей системе безопасности. Почти невозможно стереть записи видеонаблюдения, если вы не знаете пароль записывающего устройства.
Тем не менее, есть несколько решений и советов, которые вы можете использовать для удаления видеозаписей с видеонаблюдения с вашего сетевого видеорегистратора, цифрового видеорегистратора, IP-камеры с помощью карты micro SD или даже из компьютерной системы видеонаблюдения. В этом руководстве мы кратко изложили несколько методов удаления видеозаписей с камер видеонаблюдения
Вам нужно удалить видео с камер видеонаблюдения, чтобы освободить место?
Ответ — НЕТ .
После заполнения жесткого диска (HDD) нет необходимости стирать отснятый материал или записи. По умолчанию все системы безопасности автоматически циклируют отснятый материал, стирая старые времена и записывая новые. Таким образом, система видеонаблюдения автоматически зацикливает кадры видеонаблюдения.
Можете ли вы стереть видео / кадры видеонаблюдения?
Допустим, вы сделали что-то неудобное, когда за вами наблюдали с одной из камер, и хотите удалить эту запись. Можно ли стереть записи видеонаблюдения? Можете ли вы стереть определенные видео из системы безопасности видеонаблюдения?
Очевидно, ДА, вы можете удалить любые кадры из системы видеонаблюдения. Но вы владелец этой системы безопасности или просто злоумышленник, который хочет стереть все возможные компрометирующие улики?
Очень легко удалить любые видео с SD-карты DVR, NVR или IP-камеры, если у вас есть доступ к этой системе безопасности (что означает, что вы знаете пароль администратора для записывающего устройства или камеры).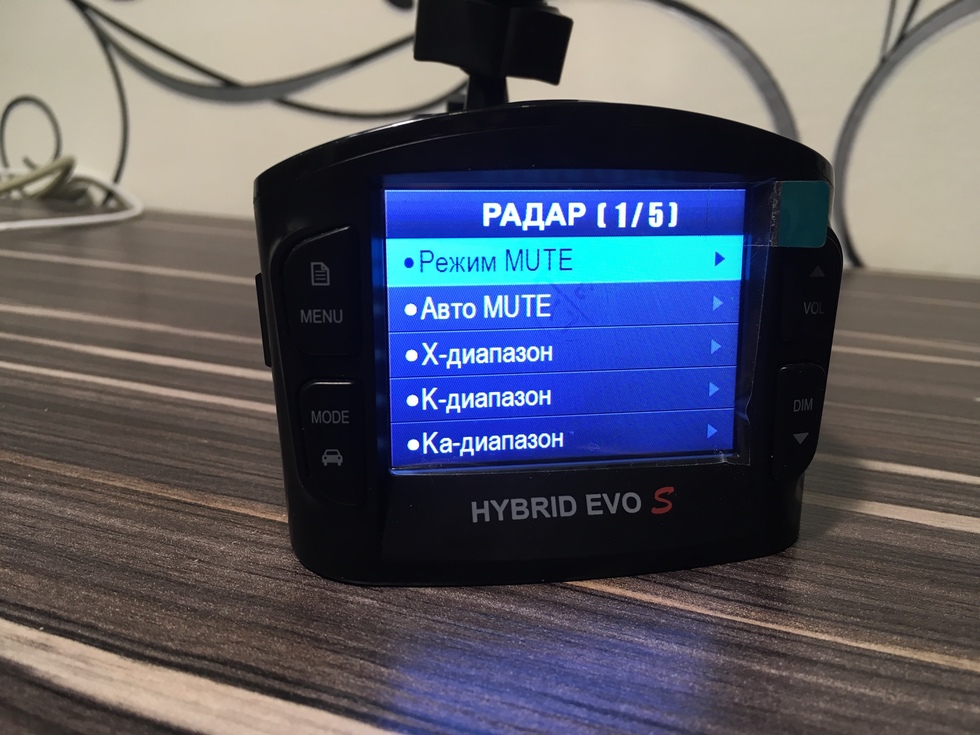
Однако эта задача становится практически невыполнимой, если вы не знаете учетные данные системы. Конечно, есть несколько способов грубого форматирования жесткого диска (следовательно, стирания содержимого) систем камер видеонаблюдения.
Может кто-нибудь стереть видео с камер видеонаблюдения взломом?
Допустим, кто-то вторгается в ваш дом или бизнес, могут ли они удалить видео с камер наблюдения из вашей системы видеонаблюдения? Могут ли они удалить отснятый материал без ведома владельца?
Технически конечно ДА . Однако ваша система видеонаблюдения должна быть установлена очень непрофессионально, чтобы кто-то мог стереть отснятый материал. В наши дни высококачественные IP-камеры уважаемых брендов защищены шифрованием SSL для шифрования сообщений и самих видеозаписей.
Кроме того, многие IP-камеры настроены таким образом, что сигнализация срабатывает, если кто-то пытается вмешаться в нее. Профессиональная система видеонаблюдения будет рассылать уведомления на телефон владельца, содержащие видео, фотографии и другую информацию. Они сразу узнают об этом, если что-нибудь случится.
Они сразу узнают об этом, если что-нибудь случится.
В других случаях современные системы видеонаблюдения могут использовать облачное хранилище для сохранения отснятого материала. Таким образом, даже если вы схватите рекордер, камеру или даже жесткий диск, отснятый материал не исчезнет, он автоматически загружается в облако, и владелец может получить к нему доступ в любое время.
Как удалить видео с камер видеонаблюдения с карт памяти microSD?
Основной способ стереть записи видеонаблюдения с карты micro SD — отформатировать карту непосредственно с помощью программного обеспечения камеры. После форматирования все, что камера хранит на SD-карте, будет стерто.
Если вам нужно удалить отдельные клипы или определенные временные рамки, вам нужно вынуть карту micro SD из IP-камеры и вставить ее в картридер. Оттуда вы можете удалить любые ненужные записи с помощью компьютера или ноутбука. После этого вставьте карту micro SD обратно в камеру безопасности.
Доступ к камере с компьютера зависит от номера модели. Однако процедура практически одинакова, независимо от производителя. Чтобы отформатировать и, следовательно, стереть видео с камер видеонаблюдения с карты microSD, вам необходимо:
Однако процедура практически одинакова, независимо от производителя. Чтобы отформатировать и, следовательно, стереть видео с камер видеонаблюдения с карты microSD, вам необходимо:
Шаг 1. Войдите в IP-камеру. Введите IP-адрес камеры в браузере IE, введите имя пользователя и пароль администратора. Если вы не знаете IP-адрес камеры, найдите его с помощью сканера производителя.
Шаг 2. Перейдите в раздел «Настройки» камер. Найдите
Некоторые камеры видеонаблюдения, особенно новые, которые поддерживаются встроенными телефонными приложениями, позволяют форматировать карту micro SD прямо из приложения. Просто войдите в камеру через приложение, перейдите в настройки и найдите кнопку «Форматировать SD-карту». Пример показан ниже.
Как удалить видео с видеонаблюдения с DVR или NVR?
Как стереть запись на DVR или NVR? Как удалить видео с видеонаблюдения с сетевого видеорегистратора? Самый быстрый способ — отформатировать жесткий диск DVR / NVR. При этом все хранящиеся в нем видео с камер видеонаблюдения будут навсегда удалены.
При этом все хранящиеся в нем видео с камер видеонаблюдения будут навсегда удалены.
Процедура практически одинакова вне зависимости от производителя устройства. Вы должны получить доступ к вашему DVR или NVR напрямую (или через веб-браузер), найдите раздел жесткого диска и нажмите Format. Пример показан ниже (система Amcrest).
Шаг 1. Подключите DVR или NVR к монитору / телевизору с помощью кабеля HDMI или VGA.
Шаг 2. Войдите в DVR / NVR с учетной записью администратора и паролем. Перейдите в раздел » Конфигурация» или » Настройки» .
Шаг 3. Найдите раздел Хранилище . Отформатируйте жесткий диск, чтобы удалить все видео или снимки с камеры видеонаблюдения.
Имейте в виду, что форматирование жесткого диска не влияет на другие конфигурации рекордера или камеры, такие как обнаружение движения, настройки электронной почты, планирование, маскирование и т. Д. После форматирования жесткого диска все останется прежним.
Д. После форматирования жесткого диска все останется прежним.
Как удалить отдельные видео с камер видеонаблюдения?
Можете ли вы удалить определенные видео с вашего DVR или NVR? Обычно
Не стоит тратить время на попытки удалить отдельные файлы с жесткого диска сетевого видеорегистратора. Как мы упоминали ранее, просто отформатируйте весь жесткий диск, и все будет удалено. Это самый безопасный и лучший способ. Все остальное — пустая трата времени.
Можно ли восстановить видео с камер видеонаблюдения?
Может случиться так, что вы случайно стерли кадры с камеры видеонаблюдения или важные записи были перезаписаны до того, как у вас появилась возможность сделать их резервную копию (или даже взглянуть на них).
В этой неудачной ситуации вы можете спросить: есть ли способ восстановить удаленные видео с камер видеонаблюдения? Можно ли восстановить видео с камер видеонаблюдения после форматирования жесткого диска? Можете ли вы вернуть записи, которые автоматически перезаписываются?
На самом деле, ДА , вы можете восстановить потерянные кадры видеонаблюдения.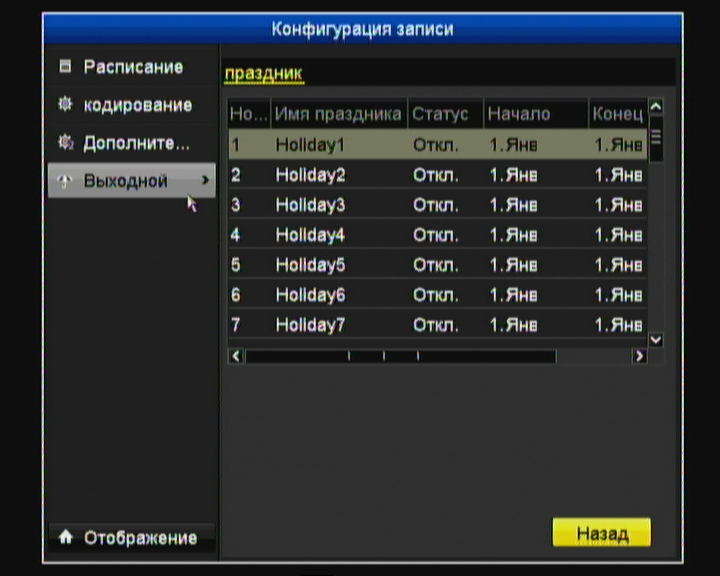 При удалении видео или форматировании жесткого диска данные все еще там, но помечены для перезаписи. Для компьютера или системы видеонаблюдения жесткий диск пуст и готов к повторному заполнению.
При удалении видео или форматировании жесткого диска данные все еще там, но помечены для перезаписи. Для компьютера или системы видеонаблюдения жесткий диск пуст и готов к повторному заполнению.Есть компании, которые могут восстанавливать удаленные, перезаписанные или отформатированные данные с жестких дисков CCTV. Это может быть дорого, но если вам это нужно, это выполнимо. Или вы можете попробовать загрузить видео с жесткого диска с помощью бесплатного программного обеспечения.
Как правильно настроить видеорегистратор «АВТО-ДРОН»
Ситуация следующая: купил свой первый видеорегистратор, и хочу настроить его по уму. Нужно ли менять параметры, которые стоят по умолчанию? Установка видеорегистратора в машине произведена за зеркалом заднего вида.
— Иван Х.
Иван, большинство заводских настроек трогать необязательно, но в зависимости от модели устройства и запаса «железа», улучшить детализацию кадра можно.
Поговорим о неочевидных связях между типом установки и степенью освещенности кадра: как избавиться от засветов при помощи правильного расположения камеры.
Найдите точку с хорошим обзором. Но только такую, чтобы прибор не отвлекал водителя от дороги. Ограничение обзорности с водительского сидения считается нарушением и может привести к штрафу (см. ч. 1 ст. 12.5 КоАП РФ).
В вашем сообщении говорится, что вы прячете камеру за зеркало заднего вида – все правильно. Однако такой вариант доступен не каждому. Если корпус регистратора упирается в зеркало заднего вида, и камеру нельзя повернуть, придется ставить крепление чуть ниже или сдвинуть вбок.
Отрегулируйте наклон камеры. Для этого нужно опустить глазок вниз, чтобы в кадре было больше капота и меньше неба. Так вы сможете доказать, что съемка велась из вашего автомобиля. А еще это положительно скажется на авто-коррекции яркости.
Если прибор выставит экспозицию по небу, все детали кадра, которые темнее неба, окажутся в тени.
Таким трюком пользуются фотографы, но для видеорегистратора это совсем ни к чему.
Если ваш регистратор поддерживает функцию предупреждения о съезде с выбранной полосы (LDWS*), и вы собираетесь ей пользоваться – нужна обязательная калибровка по горизонту и линии капота. Посмотрите, как выставить настройки в инструкции к аппарату. Если положение камеры поменялось, калибровка проводится заново.
* LDWS (Lane Departure Warning system) – предупреждает о выезде на встречную полосу или съезд на обочину. Пригодится в дальних поездках.
Здесь поговорим о том, как повысить детализацию, сохранив естественную цветопередачу и освещение.
Проверьте разрешение съемки. Оптимальное значение – Full HD с частотой 30 к/сек. Если ехать по трассе, частоту кадров можно поднять до 60 к/сек – тогда запись будет плавной и камера зафиксирует мелкие детали на высокой скорости.
Если ваш регистратор поддерживает формат Super HD или 4К – переключайтесь на него. Когда связка «объектив-матрица-процессор» работают слаженно, это того стоит. Особенно, если смотреть запись на большом экране.
Когда связка «объектив-матрица-процессор» работают слаженно, это того стоит. Особенно, если смотреть запись на большом экране.
Здесь же упомянем про битрейт (Мбит/c). В настройках он обозначается как «качество видео». Выбираем максимальное значение. Он отвечает за детализацию и цветопередачу кадра.
Выставляем экспозицию, контрастность, резкость и баланс белого. Для большинства регистраторов эти параметры трогать не нужно. Если начать двигать контраст, упадет детализация. При увеличении резкости картинка станет неестественной. С неправильным балансом белого можно уйти в синий или желтый. А какую экспозицию выставить в видеорегистраторе, понятно только при оценке текущего освещения – а оно может меняться каждые две минуты:
Если все же захотите настроить яркость (экспозицию) вручную, ставьте на значение от -0,3 до -0,7. Это поможет бороться с засвеченными государственными номерами в темное время суток.
Настраиваем длительность одного ролика. Какую цикличность записи выставить на видеорегистраторе – вопрос индивидуальный. Мы считаем, что оптимальная длина ролика – 3 минуты.
Какую цикличность записи выставить на видеорегистраторе – вопрос индивидуальный. Мы считаем, что оптимальная длина ролика – 3 минуты.
Современные регистраторы пишут не одним большим куском, а дробят запись на маленькие фрагменты. Так удобнее сохранять видео на карте памяти. К тому же, короткий ролик не пропадет, если отключится бортовая сеть питания. Регистраторы комплектуются встроенным аккумулятором: его мощности хватит, чтобы сохранить последнюю запись и корректно завершить работу.
Небольшой ролик удобнее перекинуть на другую флешку или сохранить на телефон по WI-FI. А если придется делиться записью с автоинспектором, файл не нужно монтировать и вырезать лишние куски.
Как правильно использовать видеорегистратор
-
Задержка включения (функция отложенного старта) на 10-20 сек. Это защитит прибор от скачков напряжения и не обесточит регистратор при запуске двигателя, когда снимается нагрузка на АКБ.

-
Датчик движения (режим парковки). Запускает съемку, если фиксирует в кадре подозрительную активности. Держите включенным, если оставляете прибор в салоне.
-
Датчик удара (G-сенсор). Защищает файл от перезаписи, если зафиксирует резкое торможение, ускорение, уход в сторону или удар. «Аварийный» файл помещается в отдельную папку, и удалить его можно только вручную, Снижайте чувствительность до 3-4. Если ездить по неровным дорогам, карта памяти забивается быстро.
-
Штампы даты, времени и скорости. Проверяйте, чтобы время и дата были выставлены правильно. Если использовать запись в суде, к этому придираются. Штамп скорости лучше убрать. В случае спорной ситуации он может свидетельствовать не в вашу пользу.
-
Частота. По умолчанию для России – 50 Гц.
-
Авто-выключение экрана.
 Гасит подсветку, чтобы не отвлекать водителя от дороги. Выставляйте минимально допустимо время.
Гасит подсветку, чтобы не отвлекать водителя от дороги. Выставляйте минимально допустимо время.
-
GPS. Отвечает за выбор часового пояса, выставляет точное время и дату и пишет маршрут с координатами и текущей скоростью. Его можно посмотреть на виртуальной карте через специальный плеер. Держите включенным, чтобы иметь больше данных о своих перемещениях.
-
SPEEDCAM (база стационарных камер). Предупреждает о безрадарных комплексах контроля ПДД и сложных участках пути. Настройте пороги скорости, чтобы получать уведомления вовремя.
Если у вас есть вопросы или хотите настроить свой видеорегистратор со специалистом, свяжитесь с консультантами сервиса: поможем вытащить из вашего устройства максимум.
Нужен новый регистратор? Все новинки уже в каталоге.
Циклическая видеозапись
Вероятно обладатель обычной видеокамеры даже не задумывается, когда нажимает кнопку «Запись» о том, какой длины будет записанный видеоролик. Спроси его, он ответит недоуменно: » сколько времени буду записывать, такой длины и будет видеоролик». Да, такой режим есть и в автомобильном видеорегистраторе, теоретически длина видеозаписи может достигать нескольких часов, а практически -ограничена объемом и файловой системой флеш карты, на которую записывается видео. Но более подходящий для автомобильного видеорегистратора другой режим — циклическая видеозапись.
Спроси его, он ответит недоуменно: » сколько времени буду записывать, такой длины и будет видеоролик». Да, такой режим есть и в автомобильном видеорегистраторе, теоретически длина видеозаписи может достигать нескольких часов, а практически -ограничена объемом и файловой системой флеш карты, на которую записывается видео. Но более подходящий для автомобильного видеорегистратора другой режим — циклическая видеозапись.
В меню видеорегистратора можно выбрать длину видеороликов для циклической видеозаписи — 2, 5 или 15 минут
В этом режиме во время записи видеопоток режется на короткие видеофайлы: длиной от 1 до 30 минут. В некоторых видеорегистраторах это фиксированная величина 5 или 10 минут, продвинутые модели позволяют регулировать эту величину. Что же дает цикличность записи в видеорегистраторе?
- В простейшем случае короткая длина файлов позволяет быстро находить видео записанное в определенное время — каждый файл имеет в своем названии время и дату записи.
 Вам не придется прокручивать огромный файл (если он записан в постоянном режиме, без разделения на короткие отрезки), что бы найти нужный эпизод видеозаписи.
Вам не придется прокручивать огромный файл (если он записан в постоянном режиме, без разделения на короткие отрезки), что бы найти нужный эпизод видеозаписи. - Если Вы решили, что из нескольких часов видеозаписи особую важность представляет только несколько минут, Вы можете просто удалить ненужные короткие файлы, освободив место на карте памяти. В противном случае, Вам пришлось бы перекачивать большой файл на компьютер и там, в специальной программе вырезать важный эпизод. Что довольно сложно и занимает немало времени.
- Ну и наконец, короткие файлы позволяют вести видеорегистратору циклическую запись. В чем её преимущество? Как правило, видеорегистраторы пишут информацию на карту памяти 16 или 32 гигабайта. Если Вы часто ездите на автомобиле, то даже при среднем качестве видеозаписи, карта будет полностью заполнена через 20-30 часов. Что делать? Стирать ненужные старые файлы вручную? Вот тут то и приходит на помощь циклический режим видеозаписи в автомобильном регистраторе.
 Как только карта памяти будет заполнена, процессор видеорегистратора сам будет стирать самые старые по дате и времени видеофайлы, а на их место будет писать новые. Запись будет идти по кругу (по циклу) — хотя карта памяти будет почти полностью заполнена, там всегда будет место для новых видеороликов, так как для них постоянно освобождается место — старые файлы периодически стираются по команде процессора, который требует свободное место. Таким образом, в памяти видеорегистратора всегда будет сохранена самая свежая и актуальная информация за последние 20 -30 часов.
Как только карта памяти будет заполнена, процессор видеорегистратора сам будет стирать самые старые по дате и времени видеофайлы, а на их место будет писать новые. Запись будет идти по кругу (по циклу) — хотя карта памяти будет почти полностью заполнена, там всегда будет место для новых видеороликов, так как для них постоянно освобождается место — старые файлы периодически стираются по команде процессора, который требует свободное место. Таким образом, в памяти видеорегистратора всегда будет сохранена самая свежая и актуальная информация за последние 20 -30 часов.
В меню видеорегистратора можно выбрать длину видеороликов для циклической видеозаписи — в данном случае 15 минут
Подводные камни циклического режима записи:
- В несовершенных и дешевых моделях автомобильных видеорегистраторов может присутствовать пауза в несколько секунд между видеороликами. Представьте, что автомобиль мчится со скоростью 120 км в час, а пауза составляет 5 секунд. За это время машина проедет 166 метров, и по закону подлости, именно в этот промежуток может произойти неприятное событие, а видеозапись в этот момент отсутствует.
 Поэтому нелишним будет поинтересоваться у продавца, какова длительность паузы между видеороликами. Беда в том, что это параметр редко указывается в документации.
Поэтому нелишним будет поинтересоваться у продавца, какова длительность паузы между видеороликами. Беда в том, что это параметр редко указывается в документации. - Случайное стирание важного видеоролика. Бывает так, что Вы оказались в неясной ситуации, когда нужно сохранить видео за определенный период «на всякий случай». Но через какое-то время функция циклическая запись автоматически сотрет этот ролик. Для этого существует специальная функция — защита от стирания определенных пользователем файлов. Смотрите в документации — поддерживает ли эту функцию данная модель видеорегистратора. В продвинутых моделях видеорегистраторов файлы защищаются от перезаписи в ручном режиме и в автоматическом, например, когда запись включилась по команде детектора движения или G-сенсора (датчика удара и ускорений). Подробнее о защите файлов от стирания читайте здесь.
Видеорегистратор NEOLINE G-TECH X72 инструкция на русском.
 Обзор
Обзор
Технические характеристики автомобильного видеорегистратора NEOLINE G-TECH X72
• Разрешение видео:
Full HD Max (1920×1080 / 30 к/c)
с повышенным битрейтом
Full HD Eco (1920×1080 / 30 к/c)
со стандартным битрейтом
HD 60fps (1280×720 / 60 к/c)
HD 30fps (1280×720 / 30 к/c)
VGA (640×480 / 30 к/c)
• Сенсор Sony
• Угол обзора: 140°
• Размер экрана: 2 дюйма, IPS
• Встроенный суперконденсатор*
• Антибликовый CPL-фильтр
• Формат записи видео: MP4
• Встроенный микрофон/динамик
• Функция WDR
• G-сенсор
• Режим парковки
• Режим ночной съемки
• Циклическая запись: 1/2/3/5 мин
• Непрерывная запись
• Автовключение
• Штамп дата/время
• Штамп гос.номера
• MicroSD 8Гб — 128Гб (Class 10)
• Температура хранения -20˚ до +70˚
• Рабочая температура -10˚ до +60˚
• Входное напряжение: DC 5В, 1.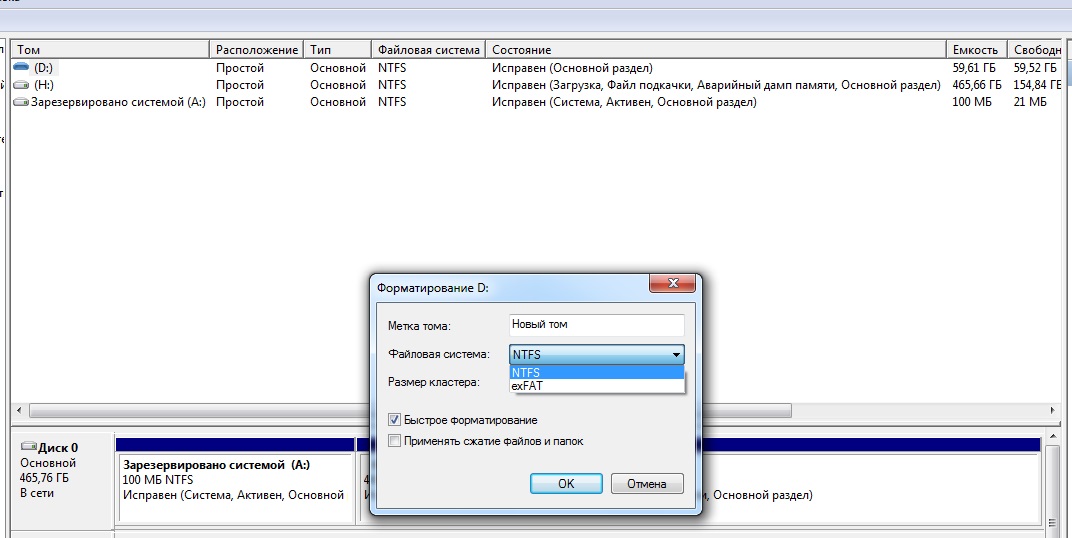 5А
5А
• Входное напряжение ЗУ: DC 12-24В
• Размеры: 74 x 42 x 34,5 мм
• Вес: 87 г
* Видеорегистратор разработан для эксплуатации в широком диапазоне температур. Суперконденсатор, в отличие от аккумулятора, более долговечен и способен эффективнее работать при низких и высоких температурах окружающей среды.
Комплектация видеорегистратора NEOLINE G-TECH X72
• Видеорегистратор Neoline G-Tech X72
• Магнитное крепление на скотче
• Антибликовый CPL-фильтр
• Автомобильное зарядное устройство (2 USB-разъема)
• Руководство пользователя
• Гарантийный талон
Описание видеорегистратора NEOLINE G-TECH X72 и его кнопок
1. Индикатор работы
2. Кнопка выбора режима М
3. Кнопка подтверждения ОК
4. Дисплей
Дисплей
5. Кнопка перехода вниз DOWN
6. Кнопка перехода вверх UP
7. Слот карты памяти
8. Кнопка Hot-key
9. Разъем для подключения кабеля питания (microUSB)
10. Контактная площадка
11. Кнопка включения/выключения ON/OFF
12. Кнопка перезагрузки RESET
13. Микрофон
14. Объектив со съемным CPL-фильтром
15. Разъем для подключения кабеля питания (microUSB)
16. Контактная площадка
Описание кнопок NEOLINE G-TECH X72
ON/OFF — Нажмите для включения устройства. Нажмите и удерживайте для отключения устройства. Когда устройство включено, нажмите для отключения подсветки дисплея.
M — В режиме ожидания (запись не ведется) нажмите для входа в Меню или выхода из него. Нажмите и удерживайте для переключения режимов ВИДЕОФОТО-ВОСПРОИЗВЕДЕНИЕ.
OK — Нажмите для старта/остановки записи. При выборе настроек используйте для подтверждения выбранного пункта меню.
При выборе настроек используйте для подтверждения выбранного пункта меню.
UP — Нажмите для перехода вверх по меню. В режиме ВИДЕО и ФОТО нажмите и удерживайте для приближения изображения, в режиме Воспроизведение используйте для выбора файла.
DOWN — Нажмите для перехода вниз по меню. В режиме ВИДЕО и ФОТО нажмите и удерживайте для удаления изображения (если перед этим использовали приближение), в режиме Воспроизведение используйте для выбора файла.
HOT-KEY — Нажмите для блокирования видеозаписи. Нажмите и удерживайте для активации дополнительной функции (например, включение Режима Парковки).
RESET — Нажмите, если устройство не реагирует на нажатие кнопок, для перезагрузки.
Описание работы индикатора
Красный мигающий — Идет запись
Красный мерцающий — Осуществляется обновление программного обеспечения
Установка видеорегистратора NEOLINE G-TECH X72
Установка на лобовое стекло
— Заранее определите место установки видеорегистратора в автомобиле, так как используемый на креплении скотч является одноразовым.
— Обезжирьте место установки крепления и прогрейте его для обеспечения надежного сцепления.
— Установите магнитный держатель в устройство и включите видеорегистратор. Оценивая картинку на дисплее, убедитесь, что соблюдена горизонталь, а линза захватывает изображение слева и справа симметрично. Затем прислоните крепление к лобовому стеклу, заранее удалив защитную пленку с поверхности скотча, и нажмите на него.
Регулировка угла обзора NEOLINE G-TECH X72
ВНИМАНИЕ! Регулировка угла обзора может осуществляться только по вертикали, потому правильно расположите устройство на лобовом стекле по горизонтали и как можно ближе к его центру. Толкая устройство в держателе в направлении “к себе” или “от себя” направьте объектив таким образом, чтобы камера захватывала изображение в пропорции 30% небо/70% дорога
Подключение питания
Для питания устройства и зарядки батареи используйте только прилагаемый в комплекте адаптер питания. Подключите кабель питания к креплению, либо к видеорегистратору, затем подключите штекер зарядного устройства в прикуриватель/розетку автомобиля. После запуска двигателя автомобиля устройство автоматически включится.
Подключите кабель питания к креплению, либо к видеорегистратору, затем подключите штекер зарядного устройства в прикуриватель/розетку автомобиля. После запуска двигателя автомобиля устройство автоматически включится.
Примечание. Для оптимального обзора устройство следует устанавливать рядом с зеркалом заднего вида по центру и вверху лобового стекла. Установите объектив таким образом, чтобы камера захватывала изображение в пропорции “30% небо/ 70% дорога” для достижения наилучшего результата съемки.
Использование антибликового фильтра (CPL-фильтр)
Антибликовый (CPL) фильтр – это оптический фильтр, предназначенный для устранения бликов и отражений с лобового стекла для улучшения качества видеосъемки.
Для наилучшего результата видеосъемки при использовании CPL-фильтра следуйте следующей инструкции:
1. Установите видеорегистратор на лобовое стекло в соответствии с вышеприведенными рекомендациями
2. Положите белый лист бумаги на приборную панель
Положите белый лист бумаги на приборную панель
3. Вращайте CPL-фильтр до того момента, когда на экране видеорегистратора отражение белого листа бумаги будет минимально.
В темное время суток рекомендуется снимать CPL-фильтр для достижения наилучшего результата съемки.
Отрегулировав положение CPL-фильтра, запомните положение риски на внешнем кольце фильтра, чтобы в следующий раз настройка правильного положения занимала меньше времени.
Эксплуатация видеорегистратора NEOLINE G-TECH X72
Подготовка устройства
А. Вставьте карту microSD в слот для карты памяти.
Перед установкой карты памяти выключите устройство, вставьте карту памяти до полной фиксации.
Установка карты: Разверните microSD карту к слоту, как показано на рисунке и вставьте до щелчка.
Извлечение карты: Осторожно нажмите на карту и затем извлеките ее из слота.
ВНИМАНИЕ: Попытка вставить карту памяти не той стороной может привести к повреждению устройства и непосредственно самой карты памяти. Убедитесь, что карта памяти находится в правильном положении.
Предупреждение: Не прикладывайте чрезмерное усилие при установке карты памяти, во избежание повреждения устройства. Для установки карты памяти вставьте microSD карту в слот до фиксации (до щелчка), если это необходимо, используйте иглу для досылки карты. Чтобы извлечь карту памяти, нажмите на карту до щелчка и извлеките карту из слота, если это необходимо, используйте иглу для установки карты.
Включение и выключение устройства
После запуска двигателя автомобиля устройство автоматически включается.
Для включения устройства вручную нажмите кнопку питания.
Для выключения устройства нажмите и 3 секунды удерживайте кнопку питания.
Циклическая запись
1) Вставьте карту microSD в слот для карты памяти и режим Циклической записи будет автоматически включен.
2) Рекомендуется выставить в настройках цикл на 3 минуты.
3) Когда на карте памяти не останется места для записи новых видеозаписей, устройство автоматически заменит ими старые видеофайлы, кроме файлов, защищенных от удаления.
4) Видеозаписи снятые в режиме Циклической записи хранятся в папке: Driving
Экстренная запись
Экстренная запись предназначена для защиты текущего видеофайла от перезаписи и удаления. Для того чтобы защитить текущий видеофайл, нажмите на кнопку Hot-key, при этом записываемый видеофайл будут помечен специальной меткой, которая запретит устройству удалять и перезаписывать этот файл. На экране отобразится соответствующий значок.
Экстренная запись автоматически включается при срабатывании G-сенсора (резкое ускорение, торможение) или столкновении. Экстренная запись автоматически блокируется во избежание стирания во время циклической записи. Файлы, защищенные от перезаписи, хранятся на карте памяти в папке Locked.
Экстренная запись автоматически блокируется во избежание стирания во время циклической записи. Файлы, защищенные от перезаписи, хранятся на карте памяти в папке Locked.
Внимание! Файлы в папке Locked могут занимать не более ~30% (зависит от размера файла) объема карты памяти. После того, как папка Locked будет заполнена, устройство начнет циклическую запись в папке Locked. При включении устройства на дисплее отобразится предупреждение “Папка Locked заполнена!“. Во избежание утери нужных файлов переносите их с карты памяти вовремя, например, на ПК.
Ночной режим
При включении данной функции устройство определяет уровень освещенности и автоматически снижает цветность изображения для снижения шумов целью увеличения детализации.
Режим парковки
Для активации режима парковки нажмите и удерживайте кнопку Hot-key, если Режим парковки назначен в качестве дополнительной функции в настройках меню. Если вы используете оригинальный аксессуар для подключения видеорегистратора к блоку предохранителей, то включите Режим Парковки в меню. При использовании оригинального аксессуара для подключения к блоку предохранителей и включенном в меню Режиме парковки устройство активирует режим парковки при выключении зажигании. Видеоролики записанные в режиме парковки имеют длительность 30 секунд. Для доступа к настройкам режима парковки необходимо перейти в меню в пункт Режим парковки, выбрать параметр Вкл. и подтвердить выбор кнопкой OK для доступа к подменю.
Если вы используете оригинальный аксессуар для подключения видеорегистратора к блоку предохранителей, то включите Режим Парковки в меню. При использовании оригинального аксессуара для подключения к блоку предохранителей и включенном в меню Режиме парковки устройство активирует режим парковки при выключении зажигании. Видеоролики записанные в режиме парковки имеют длительность 30 секунд. Для доступа к настройкам режима парковки необходимо перейти в меню в пункт Режим парковки, выбрать параметр Вкл. и подтвердить выбор кнопкой OK для доступа к подменю.
Доступные настройки:
— Разрешение: 1080p30fps/720fps30fps/720p25fps (XXXXp, означают разрешение съемки в режиме парковки, XXfps — частота кадров при съемке в режиме парковки)
— Чувствительность G-сенсор: значение от 1 до 10 (10 означает максимальный уровень чувствительности датчика удара, 1 — минимальный)
— Длительность парковки: Выкл./6 часов/12 часов/24 часа/36 часов/48 часов (через заданный промежуток времени с момента активации режима парковки устройство выключится)
— Интервальная съемка: Выкл. /125мс/200мс/250мс/500мс/1000мс
/125мс/200мс/250мс/500мс/1000мс
125мс — 112,5 сек (93,75 сек) — Реальное время в рамках 30 секундного ролика при съемке 30 к/с (25 к/с)
200мс — 180 сек (150 сек)
250мс — 225 сек (187,5 сек)
500мс — 450 сек (375 сек)
1000мс — 900 сек (750 сек)
— Режим триггера: По датчику движения*/По датчику удара/Оба сенсора.
ВНИМАНИЕ! При включении датчика движения устройство активно расходует заряд автомобильной батареи.
*При обнаружении движения перед объективом камеры видеорегистратор автоматически начнет запись.
Все файлы, записанные в Режиме парковки, хранятся в папке Parking.
Воспроизведение/удаление файлов
Воспроизведение
— В режиме ожидания нажмите и удерживайте кнопку M для перехода в режим просмотра.
— Выберите файл для просмотра, используя кнопки Вверх/Вниз и Подтверждение.
— Используя кнопки Вверх/Вниз выберите необходимый для просмотра файла и нажмите кнопку Подтверждение для начала воспроизведения.
Удаление
— Нажмите кнопку M для входа в подменю.
— Кнопками UP/DOWN выберите пункт Удалить и нажмите кнопку OK.
Удалить один — Удалить этот файл.
Удалить все — Удалить все файлы.
— Выберите опцию удаления всех файлов или только выбранного, затем
подтвердите свой выбор, следуя указаниям на дисплее.
Внимание! Заблокированные файлы можно удалить только после их разблокирования, используя соответствующий пункт подменю “Заблокировать” в режиме Воспроизведение. Либо отформатируйте карту
памяти.
Примечание. Удаленные файлы восстановить нельзя. Перед удалением создайте резервные копии файлов, если это необходимо.
Элементы меню
Режим ВИДЕО
— Разрешение:
Full HD Max (1920*1080p 30 к/с c максимальной детализацией)
Full HD ECO (1920*1080p 30к/с с нормальной детализацией)
HD 60FPS (1280*720p 60 к/с)
HD 30FPS (1280*720 30 к/с)
VGA (640*480)
— Горячая клавиша: Режим парковки
Данная настройка назначает дополнительную функцию на кнопку Hot-key. По мере запуска оригинальных аксессуаров прошивка будет модернизироваться и список опций данной настройки будет увеличиваться.
По мере запуска оригинальных аксессуаров прошивка будет модернизироваться и список опций данной настройки будет увеличиваться.
— Режим парковки: Выкл./Вкл.
При выборе опции Вкл. на дисплее выводится список настроек Режима парковки. См. пункт Режим парковки.
— WDR: Вкл./Выкл.
Не рекомендуется выключать данную настройку, так как WDR обеспечивает быструю настройку экспозиции при резком изменении условий съемки
— Ночной режим: Вкл./Выкл./Авто
— Экспозиция: от -2 до +2 с шагом 1/3
— Резкость: Сильная/ Cтандартная/ Мягкая
— Запись звука: Вкл./Выкл.
— Чувствительность G-сенсор: от 1 до 10 с шагом 1 (10 — макс.уровень)
В зависимости от условий эксплутации установите соответствующий уровень. Слишком высокий уровень приведет к накоплению большого числа заблокированных файлов.
— Гос.номер: введите гос.номер автомобиля, используя цифры и буквы латинского алфавита.
— Штамп дата/время: Вкл. /Выкл.
/Выкл.
— Дата/время: используя кнопки установите текущую дату
— Автоотключение дисплея: Выкл./7 сек/30 сек/1 мин/3 мин
— Звук кнопок: Вкл./Выкл.
— Язык: выберите нужный язык меню из списка
— Напоминание о форматировании: Выкл./15дн/30дн/60дн
— Форматирование: используйте для форматирования карты памяти, следуя указаниями на дисплее
Внимание! После форматирования карты памяти файлы не подлежат восстановлению. Перед форматированием сохраните нужные файлы на компьютер.
— Сброс настроек: используйте для сброса устройства до заводских настроек
— Версия ПО: используйте для просмотра версии программного обеспечения
Режим ФОТО
— Разрешение: 3M/2M/1.3M/VGA
— Баланс белого: Авто баланс/Солнечно/Пасмурно/Вольфрам/Флуоресцент
— ISO: Авто баланс/100/200/400
— Экспозиция: от -2 до +2 с шагом 1/3
— Стабилизация: Вкл. /Выкл.
/Выкл.
— Быстрый просмотр: Выкл./2 сек./ 5сек.
— Штамп дата/время: Выкл./Дата/Дата и время
Режим ВОСПРОИЗВЕДЕНИЕ
— Удалить: Удалить текущий файл/Удалить все файлы
— Заблокировать: Заблокировать файл/Разблокировать файл/Заблокировать все/Разблокировать все
— Слайд-шоу: 2 сек/5 сек/8 сек
Обновление прошивки
1) Скачайте файл с прошивкой с официального сайта www.neoline.ru, извлеките файл из архива.
2) Отформатируйте карту памяти и перенесите разархивированный файл на карту памяти microSD.
3) Вставьте карту памяти со скаченным файлом в слот видеорегистратора.
4) Подключите устройство к источнику питания и включите его.
5) Световой индикатор будет мигать, пока файл прошивки загружается на устройстве.
6) По завершению процесса устройство автоматически перезагрузится.
7) Проверьте в меню настроек, нужная ли версия прошивки отображена.
8) Отформатируйте карту памяти через меню видеорегистратора.
Внимание! Если карта памяти не будет отформатирована после обновления прошивки, то при следующем включении процесс обновления будет запущен снова.
Внимание! Не отключайте питание видеорегистратора во время обновления прошивки.
Возможные проблемы видеорегистратора NEOLINE G-TECH X72 и их устранение
Если при соблюдении условий эксплуатации, в устройстве возникли проблемы, используйте этот раздел для их разрешения.
— Невозможно фотографировать и записывать видео.
Проверьте, есть ли достаточно свободного места на microSD карте, а также, не заблокирована ли она.
— Самопроизвольная остановка в процессе записи.
По причине большого объема видеофайлов, используйте только высокоскоростные microSD карты не ниже 10 класса проверенных производителей.
— При попытке просмотреть/ воспроизвести фото-видео файл, на дисплее появляется надпись «неверный файл».
Незаконченная запись в файл по причине ошибки файловой системы
на microSD карте. Отформатируйте microSD карту.
— Размытое изображение.
Проверьте, нет ли на объективе и CPL-фильтре грязи, отпечатков пальцев. Если есть, протрите объектив мягкой тканью перед работой (рекомендуется использовать специальные средства по уходу за оптикой, чтобы не повредить поверхность линзы объектива).
— Затемненное изображение при фотографировании неба или воды.
Если в сцене присутствует большой контраст, это будет влиять на экспозицию. Измените настройки значения экспозиции в меню.
— Зависание (нет изображения на дисплее, не реагирует на нажатия кнопок).
Нажмите кнопку RESET для принудительной перезагрузки устройства.
Читайте также
Как выбрать видеорегистратор для автомобиля
Автомобильный видеорегистратор Xiaomi Yi — обзор функций, инструкция на русском
РУКОВОДСТВО ПОЛЬЗОВАТЕЛЯ ВИДЕОРЕГИСТРАТОР NAVITEL R400
NAVITEL R400 – многофункциональный видеорегистратор с высоким качеством видео- и фотосъемки, а также множеством дополнительных функций, описанных в данном Руководстве пользователя. Внимательно прочитайте руководство перед использованием устройства и сохраните его для будущее использования.
1. Крепление
2. Разъем mini-USB
3. Вкл./Выкл.
4. OK
5. Меню
6. LCD экран
7. Индикатор состояния
8. Вверх
9. Вниз
10. Слот microSD
11. Микрофон
12. Сброс
13. Динамик
14. Камера
15. Подсветка
Кнопки
| Кнопка | Функции |
|---|---|
| ОК | В режиме Запись видео нажмите для начала записи; нажмите еще раз, чтобы остановить запись. В режиме Фото нажмите, чтобы сделать снимок. В режиме Фото нажмите, чтобы сделать снимок.В режиме Воспроизведение нажмите, чтобы выбрать файл или приостановить/продолжить просмотр. В режиме Меню нажмите, чтобы выбрать пункт меню или файл. |
| Меню | Нажмите, чтобы перейти в Mеню настроек устройства. Нажмите еще раз, чтобы выйти из любого выбранного меню. |
| Вкл./выкл. | Нажмите и удерживайте 3 секунды для включения/выключения устройства. При работе устройства нажмите кратко, чтобы переключиться между режимами Запись видео, Фото и Воспроизведение. В режиме Меню нажмите, чтобы выбрать следующий раздел меню. В режиме Запись видео нажмите Вкл./выкл., чтобы заблокировать файл (защищенный файл не может быть удален или перезаписан). |
| Вверх/Вниз | В режиме Меню нажмите, чтобы выбрать предыдущий/следующий пункт меню или файл. В режиме Запись видео нажмите Вниз, чтобы выключить/включить микрофон. В режиме Запись видео нажмите Вниз, чтобы выключить/включить микрофон.В режиме Фото нажмите, чтобы приблизить/удалить ракурс. |
| Сброс | Если устройство не отвечает, нажмите для сброса. |
Примечание: Встроенный аккумулятор предназначен только для записи аварийного события в режиме парковки и корректного выключения устройства при отключении питания. Для полноценной работы устройства в любом из режимов требуется постоянное подключение питания.
| Форматирование карты памяти | Форматирование карты памяти в видеорегистраторе строго необходимо для корректной работы устройства. Форматирование карты требуется выполнять перед началом использования карты памяти, а также при возникновении ошибок записи и чтения данных. Для форматирования в Меню выберите пункт Форматировать SD-карту и подтвердите выбранное действие. |
| Видео | При подключении к источнику питания устройство включится и начнет запись автоматически (при этом замигает синий индикатор). Нажмите ОК, чтобы остановить запись (синий индикатор будет гореть непрерывно). Нажмите ОК еще раз для записи нового видео. Каждое видео автоматически сохраняется. Нажмите ОК, чтобы остановить запись (синий индикатор будет гореть непрерывно). Нажмите ОК еще раз для записи нового видео. Каждое видео автоматически сохраняется. |
| Фотосъемка | В режиме Записи видео, нажмите кнопку Меню, чтобы попасть в режим Фото, затем нажмите ОК, чтобы сделать снимок. Он будет сохранен автоматически. Воспроизведение В режиме Записи видео, дважды нажмите кнопку Меню, чтобы попасть в режим Воспроизведения. Выберите файл с помощью кнопок Вверх и Вниз, затем нажмите OK для воспроизведения файла. Вы можете приостановить/продолжить воспроизведение нажатием на кнопку OK, а также прокрутить вперед/назад кнопками Вверх и Вниз. |
| Запись аудио | Записывайте видео со звуком или без. |
| Защита файла | В режиме Записи видео нажмите Вкл./выкл., чтобы защитить текущую запись. В режиме Воспроизведения, выберите файл, нажмите кнопку Меню, выберите пункт Защита, затем Заблокировать этот файл или Заблокировать все файлы. Защищенные файлы не могут быть удалены или перезаписаны. Защищенные файлы не могут быть удалены или перезаписаны. |
| Циклическая запись | Эта функция позволяет сохранять видеозапись отдельными фрагментами, длительность которых можно настроить в Меню. Если на карте закончится место, незаблокированные файлы будут перезаписаны в том порядке, в котором они были созданы. |
| Датчик удара | В случае столкновения, устройство автоматически защитит текущую запись. |
| Режим парковки | Если, находясь в дежурном состоянии, устройство зафиксирует вибрацию, оно автоматически начнет запись. Если в течение минуты вибрация не повторится, устройство перейдет в дежурный режим. В режиме парковки также доступна функция детектора движения (выключена по умолчанию). В разделе Запись видео выберите «Записать движение». При обнаружении двигающегося объекта устройство автоматически начнет запись. Если объект не двигается более 10 секунд, запись прекратится. |
| LED подсветка | Увеличивает яркость изображения в темноте. |
| Штамп | Данная функция добавляет к видеозаписи дату и/или логотип устройства. Нажмите «ОК» для выбора штампа или отключения функции. |
| Подзаряд батареи | При подключении устройства к источнику внешнего питания загорится красный индикатор. По мере заполнения батареи красный свет будет тускнеть. Когда батарея будет полностью заряжена, красный индикатор выключится. |
| Автоматическое | Устройство может автоматически выключать экран для снижения энергопотребления. В меню выключение экрана настроек можно выбрать временной интервал автоматического выключения экрана. |
УСТАНОВКА
1. Отключите питание.
2. Вставьте microSD-карту в соответствующий слот видеорегистратора. Примечание: используйте высокоскоростную (Class6 и выше) карту емкостью 8-64 Гб.
• Во избежание повреждения устройства и/или карты памяти, не вставляйте и не извлекайте её во время работы устройства.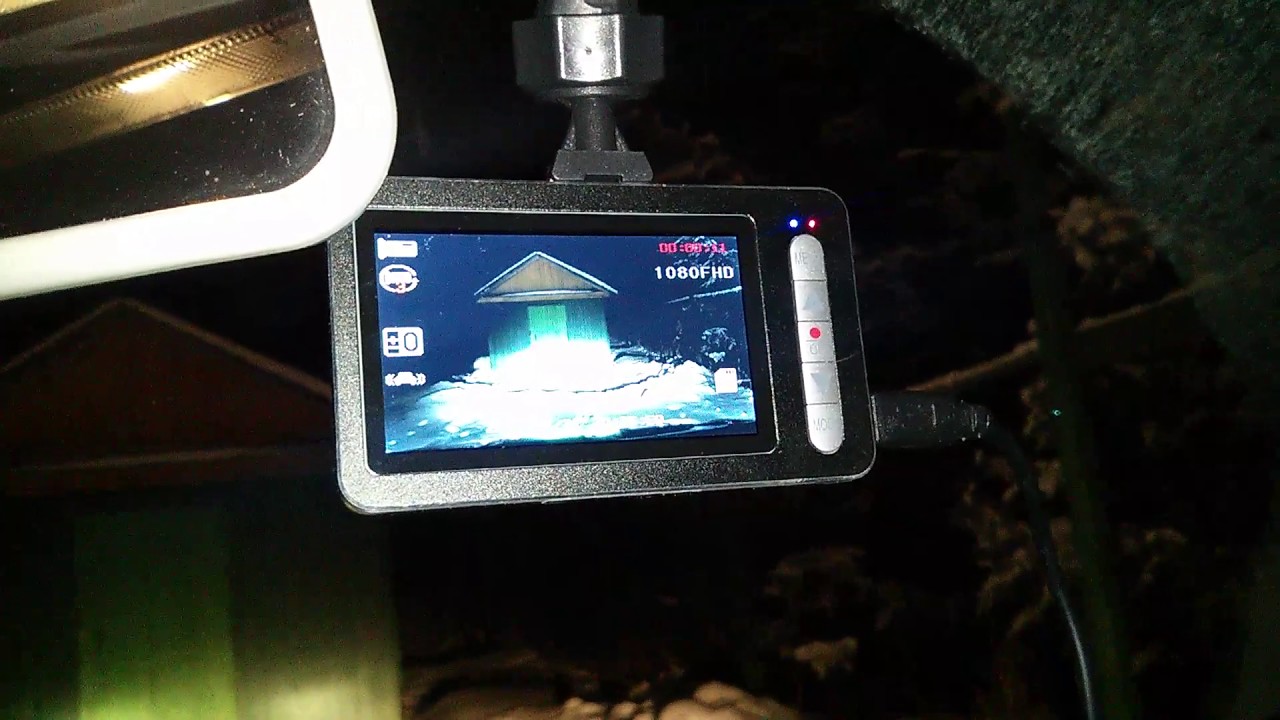
• До начала записи требуется обязательно отформатировать карту памяти в видеорегистраторе. Это необходимо, чтобы избежать ошибок чтения и записи данных. Для форматирования в Меню выберите пункт Форматировать SD-карту и подтвердите выбранное действие.
3. Закрепите устройство на лобовом стекле при помощи держателя.
4. Подключите ЗУ к гнезду прикуривателя.
5. Подключите ЗУ к устройству через разъем mini-USB. Примечание: кабель можно расположить по краю лобового стекла.
6. Убедитесь, что камера расположена правильно. Объектив должен быть направлен параллельно земле.
7. Включите питание, убедитесь что устройство установлено правильно.
Примечание: если устройство установлено правильно, загорится красный индикатор, устройство включится и начнет видеозапись.
1. Используйте только оригинальный адаптер ЗУ. Использование другого адаптера может негативно повлиять на аккумулятор устройства.
2. Не используйте устройство в жарком или влажном климате.
3. Следите за чистотой объектива.
4. Не разбирайте устройство и не производите его ремонт самостоятельно.
5. Строго следуйте законам и регулирующим актам региона использования устройства. Это устройство не может использоваться в незаконных целях.
6. Допустимая температура внешней среды в режиме эксплуатации: от 0 до +35 °С. Температура хранения: от +5 до +45 °С. Относительная влажность: от 5% до 90% без конденсата (25 °С).
Процессор MSTAR MSC8328
Дисплей 2.7”, 960×240, TN
Формат видео MOV (H.264)
Разрешение видео 1080 FHD 1920x1080P/ 30 fps
Формат изображения JPG
Разрешение изображения 3 МП
Память microSD карта
Объем microSD до 64 ГБ
USB mini-USB
Питание DC 5 V 1.5 A
Частота 50 Гц/60 Гц
Аккумулятор 110 мАч 3.7 В
Рабочий ток 700 мА
Микрофон/динамик Поддерживаются
Правила и условия монтажа, хранения, перевозки, реализации и утилизации
• Устройство фиксируется на лобовое стекло с помощью крепления, поставляемого в комплекте.
• Хранение и транспортировка устройства должны производиться в сухом помещении. Устройство требует бережного обращения, оберегайте его от воздействия пыли, грязи, ударов, влаги, огня и т.д.
• Реализация устройства должна производиться в соответствии с действующим законодательством РФ.
• После окончания срока службы устройство подлежит сдаче на утилизацию в соответствующий пункт приема электрического и электронного оборудования для последующей переработки и утилизации в соответствии с федеральным или местным законодательством.
Информация о мерах, которые следует принять при обнаружении неисправности оборудования
В случае обнаружения неисправности устройства обратитесь в aвторизованный сервисный центр: 125190, Москва, Ленинградский проспект, д. 80, корп. 16, e-mail: [email protected]
Полный список сервисных центров доступен на сайте www.navitel.ru.
Тип устройства: Видеорегистратор.
Модель товара: NAVITEL R400.
Изготовитель: NAVITEL s.r.o. [НАВИТЕЛ с.р.о.].
Адрес изготовителя: U Habrovky 247/11, 140 00, Praha 4, Czech Republic [У Хабровки, 247/11, 140 00 Прага 4, Чешская Республика]. Тел.: +420 225 852 852 / +420 225 852 853.
Сделано в Китае: компанией NAVITEL s.r.o. [НАВИТЕЛ с.р.о.] на заводе Shenzhen Roverstar Technology Co., Ltd [Шенжень Роверстар Технолоджи Ко., Лтд].
Импортер в РФ: ООО «Торговый Дом ЦНТ», 125190, г. Москва, Ленинградский проспект, д. 80, корп. 16, тел.: +7 495 232 31 37. Регистрационный номер декларации о соответствии: ЕАЭС N RU Д-CZ.НА94.В.01133/19, срок действия: до 05.11.2024.
Выдана согласно требованиям Технического регламента ТР ТС 020/2011 Органом по сертификации Общество с ограниченной ответственностью «ПРОТОН» 06.11.2019.
Регистрационный номер декларации о соответствии: ЕАЭС N RU Д-CZ.НВ11.В.00980/19, срок действия: до 28.11.2024.
Выдана согласно требованиям Технического регламента ТР ЕАЭС 037/2016 органом по сертификации продукции Общество с ограниченной ответственностью «СЕРТИФИКА» 29. 11.2019.
11.2019.
Дата производства: указана в серийном номере на корпусе устройства в формате R400ГГГГММ00000.
Все готовые решения — Reolink Blog
”Можно ли удалить записи с камер видеонаблюдения? Как удалить запись с камеры видеонаблюдения? » Это может быть легко или почти невозможно, в зависимости от того, есть ли у вас права администратора камеры. И сегодня мы представим вам все возможные решения для удаления видеозаписей видеонаблюдения с DVR, NVR, SD-карты и компьютера.
Содержание:
№1. Распространенное недоразумение
# 2. Можно ли стереть записи видеонаблюдения
# 3.Как удалить записи видеонаблюдения с SD-карты
# 4. Как стереть записи видеонаблюдения с NVR / DVR
# 5. Как удалить данные камеры видеонаблюдения с ПК
# 6. Как удалить отдельные клипы
# 7. Как долго остаются кадры видеонаблюдения
# 8. Можно ли восстановить кадры видеонаблюдения
Вот ключевая информация из этой статьи, которая может вам понадобиться:
| Назначение | Удалить запись с камер видеонаблюдения |
| Перезаписать | Системы NVR / DVR |
| Варианты хранения | SD-карта / NVR / DVR / ПК |
| Шифрование | SSL / WPA2-AES |
Распространенное недоразумение
Как я могу удалить СТАРЫЕ записанные файлы на DVR? Это сделано для того, чтобы освободить место для записи, потому что я обнаружил, что оно уже заполнено.
Многие часто заблуждаются, что вам нужно вручную удалить отснятый материал с камер видеонаблюдения, чтобы освободить место для хранения для записи другого дня.
На самом деле вам НЕ нужно делать, когда жесткий диск заполнен .
Это потому, что системы DVR или NVR автоматически перезаписывают самые старые записанные данные, поэтому у вас всегда будут самые свежие записи видеонаблюдения.
Готово.Установленный. Сохранить!
Большой выбор, большая ЭКОНОМИЯ. Получите в свои руки камеры и системы безопасности Reolink, пока не упали самые выгодные цены!
Можно ли стереть записи видеонаблюдения
Я бы хотел удалить видеоклипы, снятые во время игры с камерами.
Что-то неприятное произошло в поле зрения одной из камер, и я хочу удалить это.
Так можно ли стереть записи с камер видеонаблюдения?
Короткий ответ: ДА , если вы являетесь владельцем камеры, а не злоумышленником.
Дело в том, что если вы хотите удалить отснятый материал с камер видеонаблюдения, независимо от того, хранится ли он на SD-карте или в NVR / DVR, вам нужно перейти в настройки камеры, для которых потребуется пароль администратора.
Может кто-нибудь удалить записи наблюдения взломом?
Если меня взломают, и человек, который вломится, возьмет мою камеру, смогут ли они удалить все видео, на которых взломано? Может ли кто-нибудь стереть фрагменты видеозаписи с камер видеонаблюдения без моего ведома?
Не шанс!
В наши дни качественные IP-камеры от ведущих производителей камер видеонаблюдения защищены с помощью шифрования SSL для шифрования видеопотока и видеозаписей, шифрования WPA2-AES для защиты сети Wi-Fi пользователей и SSL-TLS для обеспечения шифрование данных и аутентификация при отправке видеопотока по незащищенным сетям.
А камеры взламывать бесполезно!
Вот почему:
Некоторые IP-камеры могут издавать очень громкий сигнал тревоги, если вы попытаетесь вмешаться в них.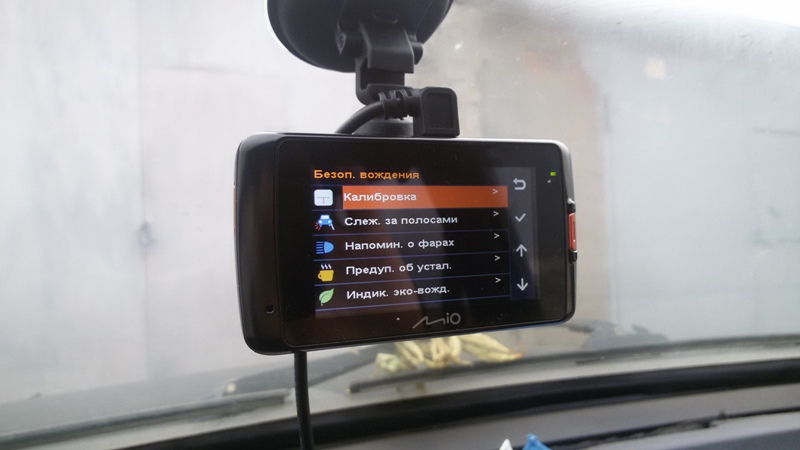 Владельцы камеры могут настроить оповещения по электронной почте, которые позволяют отправлять фотографии или видеоклипы на свой телефон или FTP-сервер. Так что они сразу узнают об этом, если что-нибудь случится.
Владельцы камеры могут настроить оповещения по электронной почте, которые позволяют отправлять фотографии или видеоклипы на свой телефон или FTP-сервер. Так что они сразу узнают об этом, если что-нибудь случится.
Более того, некоторые камеры видеонаблюдения поддерживают облачное хранилище. Таким образом, даже если вы уничтожите записи с камер видеонаблюдения и локальное запоминающее устройство, владельцы камер все равно получат копию, защищенную в облаке.
Впрочем, если у вас есть права админа, это отдельная история.
Вы можете удалить отснятый с камеры видеонаблюдения материал по своему усмотрению, в основном, следующими 3 способами.
(Здесь под удалением видеозаписи с камер видеонаблюдения я имею в виду стирание всего диска, а не отдельных клипов, если вы сохраняете отснятый материал на жестком диске DVR / NVR, а не на SD-карте. На самом деле это то, что большинство камер предлагают не просто так. Нажмите здесь, чтобы дополнительную информацию об удалении определенных клипов. )
)
Как удалить записи видеонаблюдения с SD-карты
Если записи хранятся на SD-карте, вы можете отформатировать SD-карту непосредственно через программное обеспечение камеры, чтобы очистить все видеоматериалы.
Если вы хотите удалить только определенные отдельные клипы, вам нужно вынуть SD-карту из камеры и удалить эти ненужные записи через устройство для чтения карт на вашем компьютере.
Возьмем, к примеру, камеры Reolink. Чтобы отформатировать и удалить историю видеонаблюдения, вам нужно всего лишь:
Шаг 1. Войдите в камеру на Reolink Client и перейдите в ее Device Settings .
Шаг 2. Найдите информацию о карте Micro SD и нажмите кнопку Format , чтобы удалить все файлы записи с SD-карты.
Как удалить кадры видеонаблюдения с DVR / NVR
Как стереть то, что записано на DVR? Как удалить записи камеры с сетевого видеорегистратора?
Отформатируйте DVR или HDD NVR.
А вот как удалить все видеоматериалы на CCTV DVR / NVR на примере камер Reolink:
Шаг 1. Подключите DVR / NVR к монитору.
Шаг 2. Войдите в DVR / NVR и перейдите к его настройкам устройства .
Шаг 3. Найдите опцию управления диском, а затем вы можете отформатировать жесткий диск, чтобы удалить всю историю видео и снимки вашей камеры.
Советы: Будьте уверены, что ваши прежние конфигурации DVR / NVR, такие как режим обнаружения движения и настройки электронной почты, останутся такими же после форматирования жесткого диска.
Как удалить данные камеры видеонаблюдения с ПК
Некоторые могут предпочесть запись с IP-камер на свой компьютер или ноутбук, а не на специальный DVR / NVR.Если вы один из них, выполните следующие действия, чтобы очистить записи с камер видеонаблюдения:
Шаг 1. Подключите камеры видеонаблюдения к ПК. (Как?)
(Как?)
Шаг 2. Найдите файл на ПК в соответствии с его путем хранения.
Шаг 3. Выберите и удалите определенные записи.
Не обманывайте себя: Этот метод, кажется, позволяет вам удалять видеоклипы, такие как конкретная однодневная запись, но на самом деле это не так. Эти конкретные записи останутся на SD-карте или ПК, если они не будут переформатированы с помощью описанных выше шагов.
Как удалить отдельные клипы
Как мне удалить все видео, которое было записано во время настройки?
Я использую модель NVR и не могу понять, как получить доступ к файлам, записанным на NVR, и УДАЛИТЬ их. Вообще не вижу такой опции. Проверил все меню / вкладки…. И т. Д. не видеть файл УДАЛИТЬ опцию .
Я еще не нашел способ удалить определенные файлы на DVR.
Хотели и пытались выбрать и удалить определенные записи, но потерпели неудачу?
На самом деле, вероятно, не существует для удаления или управления отдельными файлами в пределах определенного временного диапазона, хранящимися на NVR, DVR или жестком диске ПК.
Почему?
Нет необходимости удалять отдельные клипы или дни.
На самом деле функция «Невозможно удалить отснятый материал» лучше защитит вашу безопасность — записи, которые вы видите, являются полными и правдивыми на 100%, поскольку они не могут быть изменены даже отдельными клипами. Вот почему так много производителей фотоаппаратов придерживаются его.
И нет необходимости удалять историю видеонаблюдения для непрерывной записи, если жесткий диск заполнен, как я уже упоминал. Видеоклипы будут автоматически удалены из самых старых.
Но вы всегда можете загрузить все полезные видеоклипы с клиента, а затем отформатировать SD-карту, NVR или DVR, чтобы «удалить» ненужные, выполнив указанные выше простые шаги.
Как долго кадры остаются на камерах видеонаблюдения
Вам сложно удалить видеодоказательства?
В этом случае вы можете захотеть узнать, как долго камера видеонаблюдения может хранить записи.
Ответ зависит от объема памяти, разрешения камеры, сжатия, скорости передачи данных и количества камер, как требует формула:
дней записи = дисковое пространство (ГБ) * 10242 * 8 / битрейт (кб / с) * 3600 * 24 * камеры
Вы можете проверить наш предыдущий пост для более точных ответов.
Вообще говоря, со встроенным жестким диском емкостью 1 ТБ системы безопасности NVR могут поддерживать 4 камеры, выполняющие круглосуточную запись в формате Full HD (1080p) в течение 6 дней, прежде чем записи будут стерты. И некоторые пользователи могут также запланировать систему в режим обнаружения движения или добавить внешний жесткий диск для записи более длительных периодов.
Можно ли восстановить видеозаписи с камер видеонаблюдения
Могут быть такие отчаянные моменты, когда вы обнаруживаете, что запись с камеры видеонаблюдения была удалена по ошибке или важные записи были перезаписаны, прежде чем у вас будет возможность проверить или сделать резервную копию.
Итак, вы можете спросить: Как мне восстановить удаленные видеозаписи DVR? Можем ли мы восстановить перезаписанные видео с цифрового видеорегистратора CCTV?
Простой ответ:
Вы можете восстановить записи с камер видеонаблюдения. Даже если какое-либо видео было удалено, оно не стирается навсегда, и видеоданные остаются на жестком диске, если они не перезаписываются.
Есть компании, которые могут восстанавливать отформатированные, удаленные и перезаписанные данные на жестких дисках. Вы можете поискать в Интернете услуги по восстановлению жесткого диска.
И за это может взиматься плата в зависимости от ситуации с потерей данных, повреждения видеозаписей CCTV / DVR, а также емкости и состояния накопителя данных CCTV / DVR.
Как получить четкое, четкое видео на экране
Есть много веских причин использовать экранное видео. Возможно, вы захотите записать простое видео, показывающее коллеге, как назначить отпуск по новой системе, или даже более сложное корпоративное обучающее видео. Или, может быть, вы хотите ответить на вопрос клиента, показав ему числа, которые вы видите на экране, с видео с веб-камеры, чтобы добавить индивидуальности.Независимо от причины, вы не хотите, чтобы изображение на экране получилось размытым или искаженным.
Вы попали в нужное место! В этом сообщении блога вы узнаете, как использовать размеры записи, размеры проекта и производственные настройки, чтобы получать четкое и четкое видео на экране. Итак, приступим к обучению.
Итак, приступим к обучению.
Давайте начнем с трех ключевых моментов, которые вам нужно знать, чтобы получать четкое видео. Помните об этих определениях, пока мы идем дальше, чтобы лучше понять, как избежать размытого видео.
Три ключа к четкому и четкому видео
Размеры записи
Это размер вашей записи.Если вы записываете в полноэкранном режиме, оно обычно совпадает с разрешением вашего монитора.
Размеры проекта
Это размер вашего холста в Камтазии или области, в которой вы строите видео.
Производственные установки
Это параметры, которые вы выбираете при создании видео, включая размер вашего видео.
Теперь, когда у нас есть эти термины, остальные должны иметь больше смысла.
Экран видео теряет качество при масштабировании
Вы могли заметить, что при масштабировании изображений качество часто снижается.Экранное видео ничем не отличается!
Масштабирование — это растягивание или сжатие записи экрана для отображения ее в размере, отличном от исходного размера записи. Это приводит к тому, что видео на экране быстро теряет качество и выглядит размытым или искаженным.
Это приводит к тому, что видео на экране быстро теряет качество и выглядит размытым или искаженным.
Чтобы обеспечить четкое и четкое видео на экране, не забудьте отображать видео с экрана в исходном размере, чтобы избежать масштабирования.
Ярлык для четкого, чистого видео
Согласуйте размеры записи, размеры проекта и настройки производства, чтобы обеспечить четкое и ясное видео на экране.
Это гарантирует, что запись экрана будет отображаться в исходном размере или в масштабе 100% — наивысшего качества, которое вы можете получить при записи экрана.
Это отличный совет и все такое, но что, если вы не можете избежать масштабирования? Не волнуйся! Иногда невозможно сопоставить размеры вашей записи и проекта. Например, если вы записываете экран, который больше или меньше размера видео, которое вы хотите создать, или если ваш монитор не соответствует стандартному соотношению сторон 16: 9.
В таких ситуациях масштабирование записи неизбежно. Но вы можете использовать масштабирование в своих интересах, и я расскажу, как это сделать.
Но вы можете использовать масштабирование в своих интересах, и я расскажу, как это сделать.
Используйте масштабирование в ваших интересах
Наши разработчики обучающих материалов здесь, в TechSmith, часто используют масштабирование для создания обучающих видеороликов. Они записывают на монитор, размер которого в два раза превышает размер их проекта. Они знают, что когда они помещают запись экрана в проект, она будет отображаться с половинным исходным размером и будет иметь некоторую потерю качества. Это работает для них, потому что они проводят большую часть своего времени, увеличивая масштаб и сосредоточиваясь на определенных частях пользовательского интерфейса, где они хотят видеть самое высокое качество.
Чтобы получить максимальное качество и максимальную детализацию, они увеличивают до исходного размера записи или до 100% масштаба. Когда нам нужно показать что-то в соседней части экрана, они перемещаются, оставаясь в масштабе 100%. (Вы можете узнать больше о масштабировании в TechSmith Camtasia, ознакомившись с нашим подробным руководством по анимации).
Это подводит меня к моему последнему пункту. Если вы сомневаетесь, держите запись экрана в масштабе 100%, чтобы она отображалась с максимально возможным качеством.
Я надеюсь, что после прочтения этого сообщения в блоге вы почувствуете себя более уверенно при записи четкого, чистого видео на экране! А если вы хотите узнать больше о видео, ознакомьтесь с нашим сообщением в блоге о 50 советах по улучшению качества видео.
Решениядля устранения проблем со звуком при записи экрана в Windows 10
«Звук встроенного устройства записи экрана не работает! Поэтому, когда я пытаюсь записать игровой процесс с помощью встроенного устройства записи экрана (в Windows 10). Звук не работает! Видео в порядке, но мой внешний микрофон, и компьютерный звук не записывается. Почему на моей записи нет звука? Есть ли способ это исправить? »
— пользователь из Microsoft Community
Компьютер Windows используется для множества вещей, но большинство задач, записываемых на экране, включают изображения экрана, игровой процесс, прямые трансляции и незагружаемые видеоролики YouTube, которые вы также можете записывать через веб-камеру и аудио. При использовании встроенного в Windows рекордера игровой панели вы можете заметить, что нет звука на экране записи . Итак, как уместно живое выступление без звука обсуждаемых вопросов? Насколько приятен записанный игровой процесс без звука? К счастью, мы всегда можем решить проблемы с голосом на компьютерах с Windows, следуя следующим советам.
При использовании встроенного в Windows рекордера игровой панели вы можете заметить, что нет звука на экране записи . Итак, как уместно живое выступление без звука обсуждаемых вопросов? Насколько приятен записанный игровой процесс без звука? К счастью, мы всегда можем решить проблемы с голосом на компьютерах с Windows, следуя следующим советам.
для устранения проблем со звуком при записи экрана в Windows 10
Приведенные ниже решения помогут вам решить проблемы со звуком, когда экран не записывает звук.
Fix 1: обновить драйверы
Первая проверка, чтобы определить, почему экран вашего компьютера не записывает звук, относится к драйверам. Обычно это программные части, которые помогают операционной системе поддерживать связь с аппаратными компонентами. Таким образом, вы можете легко выполнить обновление с помощью Центра обновления Windows, поскольку в большинстве случаев он обеспечивает надежный способ обновления драйверов.
Список дел по обновлению драйверов Windows 10:
- Зайдите в меню «Пуск» утилиты и войдите в «Настройки».«
- Выберите параметр «Обновление и безопасность» и снова выберите «Центр обновления Windows» на панели слева.
- Перейдите в утилиту «Проверить наличие обновлений» в правой половине окна.
- Если «Центр обновления Windows» не отвечает с обновлением, загрузите звуковую карту и драйверы записывающего оборудования с сайта производителя.
- Найдите раздел «Поддержка и загрузка», где вы увидите последние версии драйверов.
Fix 2: Чистая загрузка ПК
Когда экран iPhone не записывает внутренний звук, самое первое и самое простое решение — очистить загрузку устройства, чтобы исключить все, что может мешать записи звука.Это решение также может работать на ПК с Windows 10, поскольку некоторые программы могут препятствовать записи звука. Переведя компьютер в режим чистой загрузки, вы заметите любые сторонние приложения, вызывающие такие проблемы. Вот процедура.
Вот процедура.
- Откройте «Пуск» и введите «msconfig», затем используйте клавишу «Ввод» для запуска «Конфигурации системы».
- На вкладке «Общие» выберите «Выборочный запуск», а затем снимите флажок «Загружать элементы запуска».
- На вкладке «Службы» установите флажок «Скрыть все службы Microsoft», а затем выберите «Отключить все».
- Завершите, щелкнув «Применить», а затем выбрав «ОК» перед перезагрузкой компьютера и повторной записью экрана со звуком.
Исправление 3: Запустить средство устранения неполадок со звуком
Если вы по-прежнему записываете видео с экрана без звука, запустите специальное средство устранения неполадок при записи звука для Microsoft. Это инструмент, который автоматически обнаруживает проблемы со звуком, предотвращает запись экрана со звуком и устраняет их. Вот шаги, чтобы запустить средство устранения неполадок со звуком;
- В «Пуск» введите «настройки», а затем выберите первый результат для запуска страницы «Настройки».

- Зайдите в «Обновление и безопасность» и выберите «Устранение неполадок.«Щелкните правой кнопкой мыши средство устранения неполадок« Запись звука ».
- Запустите инструмент и устраните проблему, следуя инструкциям на экране.
Иногда ПК не имеет проблемы, это означает, что проблема в основном связана с используемым экранным видео- и аудиорекордером. Доступные приложения различаются разработчиками и составом. Вам нужно найти приложение, которое отлично работает в Windows 10, и самое надежное.Итак, вам следует сменить экранный видеомагнитофон Wondershare DemoCreator. Это позволяет вам настроить способ записи звука через компьютер или микрофон и, таким образом, записать экран со звуком в высоком качестве. Кроме того, он хранит запись в нескольких форматах, что позволяет использовать ее на разных платформах.
Загрузить Безопасная загрузка Загрузить Безопасная загрузка
Fix 5: Разрешить аудиозапись
После установки экранного устройства записи видео и звука Wondershare DemoCreator убедитесь, что вы разрешаете программному обеспечению использовать аудиозапись. Разрешение необходимо, потому что в Windows 10 есть параметры конфиденциальности, которые дают больший контроль над тем, как мы и другие люди получаем доступ к установленному оборудованию. Если эти параметры не настроены должным образом, у вас все равно будет экран ATube Catcher без звука.
Разрешение необходимо, потому что в Windows 10 есть параметры конфиденциальности, которые дают больший контроль над тем, как мы и другие люди получаем доступ к установленному оборудованию. Если эти параметры не настроены должным образом, у вас все равно будет экран ATube Catcher без звука.
Чтобы разрешить аудиозапись, перейдите в функцию меню «Пуск» и откройте окно «Настройки». В разделе «Конфиденциальность» выберите вкладку «Микрофон». Получите доступ к списку установленных приложений, использующих микрофон, а затем включите программу записи экрана Wondershare DemoCreator для доступа к микрофону.
Заключение
Если вы просматриваете запись на iPhone, но не получаете звука, первое действие будет направлено на проверку наличия проблем с iPhone, прежде чем выбирать другое программное обеспечение. Этот процесс также относится к компьютерам с Windows 10, поскольку заминка может быть в настройках. Однако, если вы попытаетесь исправить запись экрана без проблем со звуком, решив компьютерные проблемы, и по-прежнему имеете эту проблему, вам необходимо подумать об изменении программного обеспечения. Из-за того, что с каждым днем появляется множество программ для записи экрана, вы можете запутаться в том, как получить лучшее.Программа записи экрана Wondershare является наиболее рекомендуемым решением, поскольку она стабильна и обеспечивает уникальную производительность.
Из-за того, что с каждым днем появляется множество программ для записи экрана, вы можете запутаться в том, как получить лучшее.Программа записи экрана Wondershare является наиболее рекомендуемым решением, поскольку она стабильна и обеспечивает уникальную производительность.
Как записать высококачественное видео с домашнего компьютера
Тенденция удаленной работы становится нормой, а это означает, что способы записи видеоконтента приспосабливаются и включают другие возможности.
Полноценное личное производство с профессиональной командой, освещением, звуком, макияжем, гардеробом — вы понимаете — всегда будет давать результаты высочайшего качества.
Однако существует множество способов захвата контента — например, рассказов партнеров, тематических исследований, обзоров лидеров и презентаций — не выходя из дома или офиса с помощью легкодоступного оборудования, такого как веб-камера на компьютере.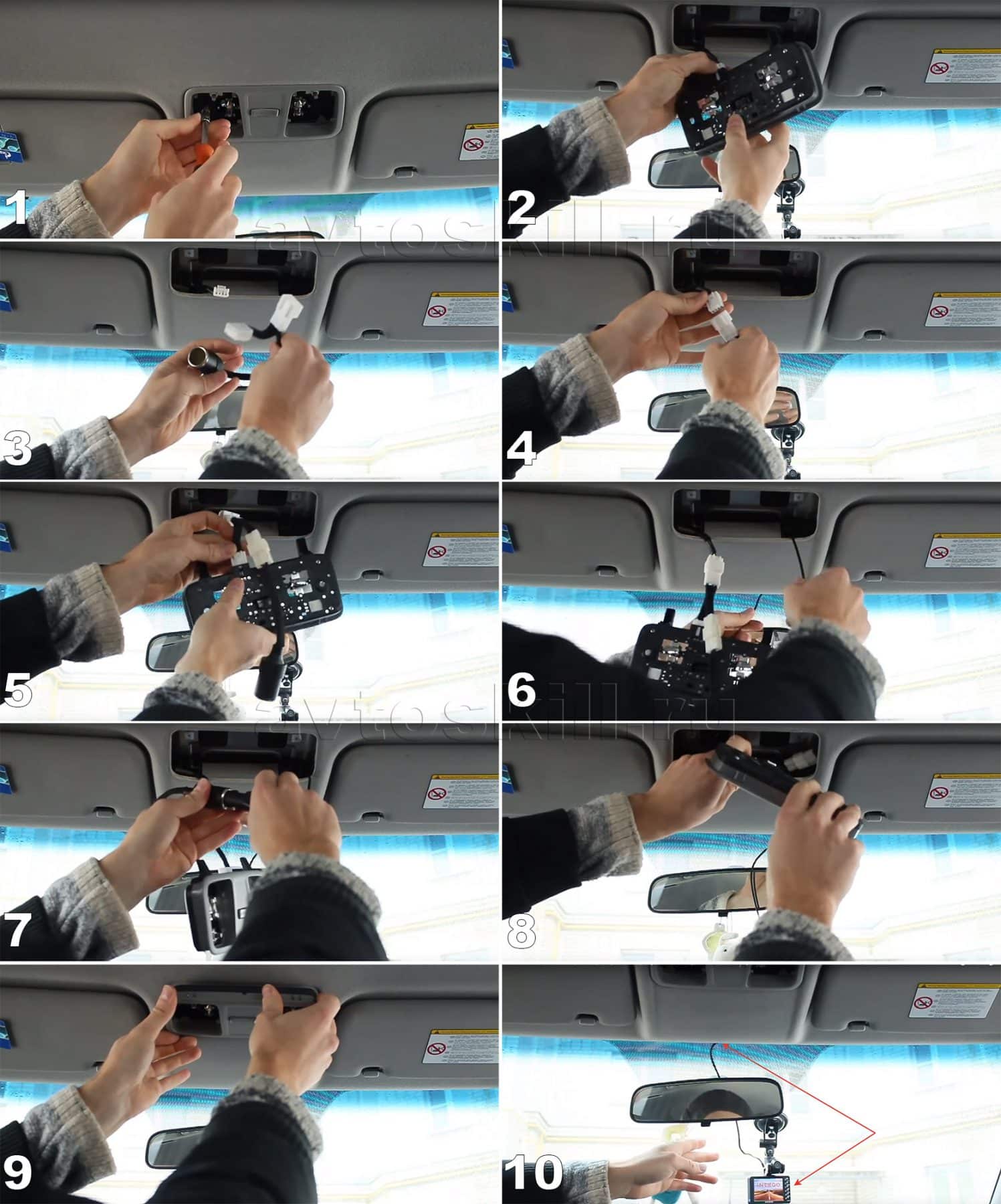
Но это не просто рекорд.
Эта статья проведет вас через 5 шагов к записи высококачественного видео, чтобы убедиться, что вы делаете все возможное (и лицо) вперед.
1. Настройка домашнего видеооборудованияПервый шаг к записи видео на вашем компьютере — убедиться, что у вас есть необходимое программное обеспечение и аудио / видео оборудование. Сюда входит веб-камера, будь то встроенная или внешняя камера, которая устанавливается на ваш монитор.
В общем, если есть возможность, используйте внешнюю и качественную веб-камеру и микрофон. Хотя встроенные могут выполнять свою работу, всегда рекомендуется устройство более высокого качества.Средняя веб-камера — 720p. Если вы хотите улучшить изображение, убедитесь, что ваша веб-камера имеет разрешение не менее 1080p.
Внешняя веб-камера
Вот 3 варианта внешних веб-камер, которые мы рекомендуем:
Это лучший вариант, если вам нужно снимать под более широким углом, поскольку камера имеет поле обзора 90 градусов.
Это лучший вариант для большинства людей, поскольку он прост в использовании, имеет поле обзора 78 градусов, стеклянную линзу и 2 всенаправленных микрофона.
Это дорогой вариант, но он обеспечивает высочайшее качество видео благодаря датчику изображения 4k, 5-кратному зуму HD, автоматическим настройкам и многому другому.
Программное обеспечение для записи видео
Оттуда вам понадобится программное обеспечение, необходимое для записи с веб-камеры. Есть множество способов сделать это, в том числе, но не ограничиваясь:
OpenReel — это платформа удаленного захвата, которая позволяет записывать высококачественное видео прямо через веб-браузер на компьютере или в приложении для телефона. VMG Studios теперь использует эту платформу для удаленного видеопроизводства, поскольку мы считаем, что она предлагает большинство функций и обеспечивает высочайшее качество продукции.
Camtasia — это программа для записи экрана и редактирования видео, совместимая с Windows и Mac. Camtasia, продукт TechSmith, предлагает бесплатную 30-дневную пробную версию. Доступны индивидуальные, деловые, образовательные и некоммерческие варианты ценообразования.
Camtasia, продукт TechSmith, предлагает бесплатную 30-дневную пробную версию. Доступны индивидуальные, деловые, образовательные и некоммерческие варианты ценообразования.
OBS — это бесплатное программное обеспечение с открытым исходным кодом для записи видео и потоковой передачи в Windows, Mac или Linux.
Это приложение применимо только к пользователям Mac . У него есть 3 различных варианта записи: Фильм, Аудио и Экран.Если вы хотите снимать себя на камеру, вам нужно сделать запись фильма с использованием веб-камеры. Запись экрана захватит содержимое на мониторе вашего компьютера.
Если вы не можете или не можете загружать и устанавливать сторонние приложения, узнайте в своем ИТ-отделе рекомендуемое приложение / метод.
После установки программного обеспечения для записи убедитесь, что вы правильно настроили компьютер и веб-камеру.
- Проверьте аудиовходы и входы камеры, чтобы убедиться, что вы используете правильные, / предоставьте разрешение выбранному приложению для доступа к камере и микрофону компьютера.

- Отключите системные уведомления или любые другие звуки или всплывающие окна компьютера, например пинг, который вы слышите, когда новое электронное письмо попадает в ваш почтовый ящик, который может воспроизводиться или отображаться.
- Если вы делаете запись экрана, очистите свой рабочий стол. Грязный или загруженный рабочий стол может отвлекать от того, что вы пытаетесь показать на экране.
ЧИТАТЬ: OpenReel Remote Capture: определение и преимущества для видеопроизводства
2. Запись звука для вашего видеоТо, как человек выглядит в кадре, важно, но то, как он звучит, также, если нет, более важно. Плохой звук (приглушенный, царапающий, тихий) может снизить качество видео.
Внутренний микрофон вашего компьютера улавливает приличный звук, но если вы ищете более качественный звук, вам нужно записывать его на другое устройство.
Вот два варианта, которые мы рекомендуем:
Особенности включают регулировку усиления, кнопку отключения звука и выход для наушников с нулевой задержкой.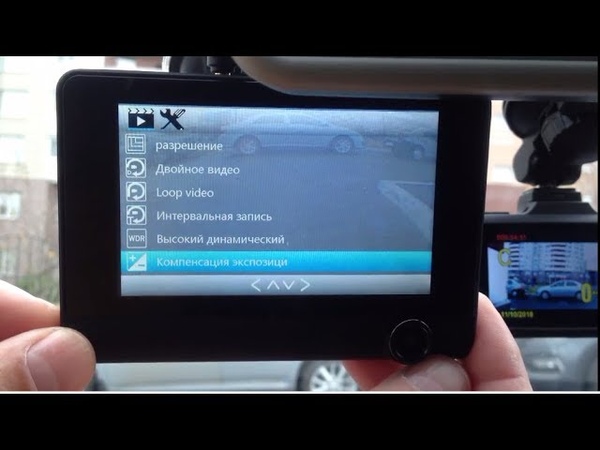
Включает звуковую карту, совместимую с ПК или MAC, и встроенный разъем для наушников, чтобы вы могли слушать себя в реальном времени.
Старайтесь избегать записи в местах с высоким уровнем окружающего шума, например в передней комнате вашего дома или офиса, рядом с оживленной дорогой или рядом с прачечной, когда работает сушилка.Выберите тихое место с минимальными колебаниями в комнате.
Если вы по какой-то причине ведете запись на улице, старайтесь держаться подальше от ветра.
3. Местоположение и размещение вашей домашней видеосъемкиКогда у вас будет готовое программное обеспечение, вам нужно будет найти хорошее место для записи. Место, где вы записываете видео, может иметь большое значение для профессионализма.
Вам нужно найти чистый, лаконичный и приятный фон, который не отвлекает от объекта видео.Примеры хорошего фона, будь то офисное помещение или ваш дом, включают:
- Сплошная стена под углом.
 Все, что окрашено в фирменные цвета компании, является бонусом. Кирпич также отлично смотрится на камеру.
Все, что окрашено в фирменные цвета компании, является бонусом. Кирпич также отлично смотрится на камеру. - Элегантный вестибюль или холл.
- Большие помещения или комнаты с мягким текстурированным декором, например декоративными подушками и одеялами, помогают предотвратить эхо, поэтому старайтесь избегать очень маленьких и жестких пространств.
Как только вы найдете хороший фон, вам нужно будет разместить компьютер соответствующим образом и на подходящем расстоянии.Как правило, компьютер должен находиться на расстоянии двух-трех футов от объекта. Объект должен быть достаточно близко, чтобы микрофон мог уловить его голос, но достаточно далеко, чтобы его лицо не было слишком заметным в кадре.
Объектив камеры также должен располагаться на уровне глаз, поэтому, если веб-камера находится на верхней части компьютера, обязательно подпирайте экран так, чтобы он смотрел вам в глаза.
Правило третей Правило третей — хорошее правило для правильного размещения компьютера: от середины живота до середины груди и вверх (не только от шеи).
- Презентация на камеру по правилу третей
Это, вероятно, то, как вы снимаете себя, записывая себя на камеру: в центре кадра и глядя прямо на экран. Это разговорное видео в стиле говорящей головы, с которым многие из нас знакомы благодаря видеочатам, видеоблогам, вебинарам и т. Д.
Хост смотрит в камеру из центра экрана, тело выровнено по центру, а глаза находятся в верхней третьей линии.
Изображение предоставлено: AirCall
Используйте это обрамление, если вы проводите презентацию. Этот стиль также рекомендуется, если видео будет использоваться в социальных сетях / если вам нужно экспортировать квадратную версию.
- Правило третей вне центра
Этот стиль похож на запись на основе интервью, где вы оставляете место с одной стороны экрана, однако вы будете смотреть в камеру, а не за ее пределами. Ваше тело будет выровнено по правой третьей линии, лицо — по верхней третьей линии, а высота над головой минимальна.
Ваше тело будет выровнено по правой третьей линии, лицо — по верхней третьей линии, а высота над головой минимальна.
Изображение предоставлено: Blueleadz
Используйте это кадрирование для более непринужденного и привлекательного кадра или если вы хотите, чтобы на экране было место для вставки графики вместе с вами.
- Правило третей в стиле интервью
Опрашиваемый смотрит в сторону от камеры в направлении, противоположном тому, где он / она сидит на экране.Глаза находятся на верхней третьей линии, а тело — на левой третьей линии.
Изображение предоставлено: Видео Ноу-хау UK
Используйте эту рамку, только если вы проводите интервью. Создается впечатление, что объект разговаривает с кем-то за пределами камеры (даже если рядом никого нет).
Если вы ведете такую запись и вам не с кем поговорить, найдите место в комнате на уровне глаз и сделайте это точкой фокусировки, чтобы ваши глаза не блуждали.
Здесь все может стать немного сложнее, поскольку у вас может не быть под рукой профессионального осветительного оборудования, но освещение чрезвычайно важно, когда речь идет о качестве вашего видео.
Вот несколько советов, как лучше всего осветить видео при записи из дома.
Это еще одна лучшая вещь, помимо профессиональной настройки освещения. Найдите окно, через которое в течение дня будет больше естественного света.Очень приятно, если брызги попадут вам на лицо под углом 45 градусов.
Это любой свет, который светит на вас сзади. Это может вызвать у вас силуэт. Естественное освещение — лучшее, но сделайте , а не , снимайте себя с окном (или солнцем) позади вас .
Это простой осветительный прибор, который можно легко установить где угодно. Это помогает уменьшить тени на лице объекта, и вы можете регулировать цветовую температуру. Вот некоторые из них, которые мы рекомендуем:
Вот некоторые из них, которые мы рекомендуем:
- Ring Light Pixel 19 дюймов Pro
Включает световую стойку, 3 цветных фильтра, беспроводной пульт дистанционного управления, пульт дистанционного управления Bluetooth для селфи и держатель телефона. - Pixel 19-дюймовый двухцветный кольцевой светильник
Включает в себя световую подставку, белый фильтр, беспроводной пульт дистанционного управления, пульт дистанционного управления Bluetooth для селфи и держатель для телефона. - Inkeltech Ring Light
Комплект 18-дюймовых кольцевых светодиодных фонарей с подставкой. Включает в себя пульт дистанционного управления, управление селфи, держатель для телефона и держатель для камеры. - Светодиодный 6-дюймовый кольцевой светильник
Это уменьшенная версия, поставляется со штативом, держателем для мобильного телефона и 3 режимами освещения.
- Ring Light Pixel 19 дюймов Pro
- Нейтральный или слегка теплый свет
Если у вас нет доступа к естественному свету, это хороший вариант.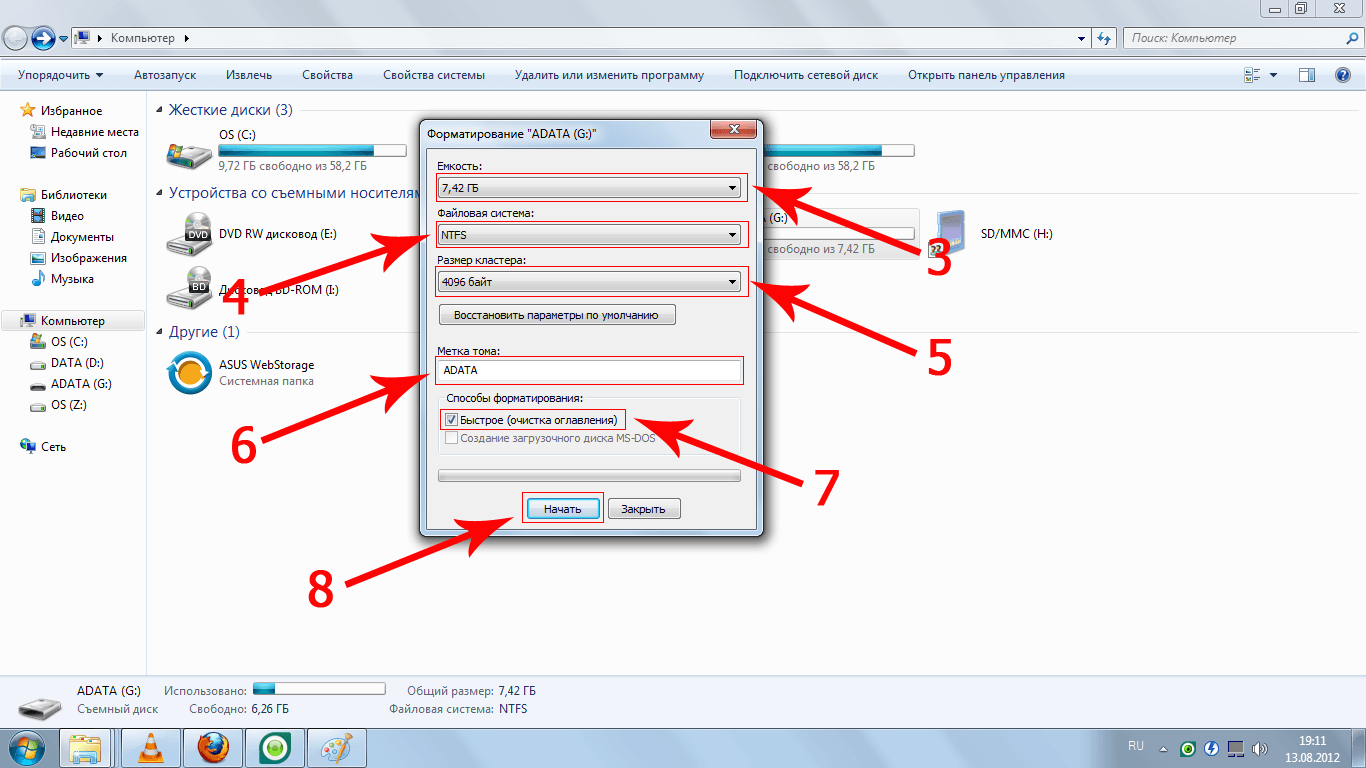 Верхнее освещение не идеально, так как оно может отбрасывать странные тени, поэтому по возможности избегайте люминесцентных ламп.
Верхнее освещение не идеально, так как оно может отбрасывать странные тени, поэтому по возможности избегайте люминесцентных ламп.
Когда все будет на месте, убедитесь, что и готовы к работе с камерой. Одевайтесь, чтобы произвести впечатление. Подумайте о своей целевой аудитории и сообщении, которое вы хотите передать, и оденьтесь соответственно.
Когда вы будете готовы к действию, нужно помнить еще о нескольких вещах, чтобы ваши выступления на камере работали без сбоев.
- Не прикасайтесь к ноутбуку или столу, на котором он сидит
Камера будет толкать и видео будет дрожать
- Смотрите в глаза веб-камере.
Легко переключить взгляд на собственное изображение или сценарий, но постарайтесь не отрывать взгляд от самой камеры.
Если вы ведете запись с другим человеком (ами), убедитесь, что вы не разговариваете поверх кого-либо во время записи. Например, если вы интервьюируемый, после того как вам задали вопрос, подождите пару секунд, прежде чем отвечать. Это гарантирует, что интервьюер закончил говорить.
Например, если вы интервьюируемый, после того как вам задали вопрос, подождите пару секунд, прежде чем отвечать. Это гарантирует, что интервьюер закончил говорить.
Очень легко нервничать и слишком быстро начать говорить, что может привести к запутыванию слов. Замедли это.
Если это не прямая трансляция, можно записать второй или третий дубль, если вы наткнетесь на строчку. Просто убедитесь, что вы немного отступили, чтобы его можно было легко отредактировать при пост-обработке.
- Внимательно читайте свой сценарий
Если можете, постарайтесь запомнить как можно больше своего сценария, чтобы не читать сценарий на экране во время записи. Почему? Потому что зрители увидят, как ваши глаза движутся, потому что вы больше не будете смотреть ему в глаза через камеру.
- Практика, практика, практика
Это просто. Заранее потренируйте свой сценарий и постарайтесь запомнить его как можно больше. Чем больше вы практикуетесь, тем больше вы будете чувствовать себя комфортнее и естественнее.
Чем больше вы практикуетесь, тем больше вы будете чувствовать себя комфортнее и естественнее.
НАЖМИТЕ ЗДЕСЬ, ЧТОБЫ ПРОЧИТАТЬ 10 СОВЕТОВ ПО УДОБНОМУ С КАМЕРОЙ
Завершение видеоКогда вы закончите запись видео, убедитесь, что вы сразу сохранили проект или файл. Меньше всего вам хочется потерять всю свою тяжелую работу.
После сохранения работы вы захотите отправить свои ресурсы редактору или партнеру по видео.Партнер по видео, такой как мы здесь, в VMG Studios, расскажет, как экспортировать видео самого высокого качества для редактирования.
Например, если вы используете Camtasia, отправьте необработанный файл с расширением .TREC. Если вы используете QuickTime, OBS или любое другое приложение, отправьте тип файла, который вы выбрали для записи / кодирования, или весь файл проекта.
Запись собственного видео из дома Поначалу запись собственного видео может показаться сложной задачей, но чем больше вы это делаете, тем комфортнее вам будет. Настройте себя на успех с самого начала с надежной веб-камерой и микрофоном, а затем найдите место в своем доме или офисе с чистым фоном и естественным освещением.
Настройте себя на успех с самого начала с надежной веб-камерой и микрофоном, а затем найдите место в своем доме или офисе с чистым фоном и естественным освещением.
Несмотря на то, что могут существовать некоторые творческие ограничения на запись самого себя на компьютер, все же есть несколько способов оживить ваше видео при пост-продакшене с помощью поддержки графики, музыки, звуковых эффектов и т. Д. Если у вас нет возможностей для этого это вы сами, партнер по видеопроизводству наверняка заполнит пустоту.
Использование методов и технологий, перечисленных в этой статье, гарантирует, что вы можете записывать видеоконтент где угодно и когда угодно.
Организуйте и запишите видео со своего компьютера, щелкнув изображение ниже, чтобы загрузить бесплатный контрольный список
Unity Recorder V1.0 Руководство пользователя
Используйте Unity Recorder для захвата и сохранения игровых данных в игровом режиме. Например, используйте Unity Recorder для записи и сохранения игрового процесса в виде файла MP4.
Например, используйте Unity Recorder для записи и сохранения игрового процесса в виде файла MP4.
Регистратор определяет детали для создания записи, включая источник данных, разрешение и выходной формат. В пакет Unity Recorder входят следующие рекордеры:
Animation Recorder : создает анимационный клип в формате ANIM.
Movie Recorder : создает видео в формате MP4 или WebM.
Image Recorder : генерирует последовательность файлов изображений в формате JPEG, PNG или OpenEXR.
Устройство записи GIF : создает анимированный файл GIF.
Unity Recorder также поддерживает временную шкалу. Используйте треки и клипы Recorder, чтобы запускать сеансы записи из экземпляров Timeline.
Ограничения
У Unity Recorder есть следующие ограничения:
Окно средства записи и свойства средства записи недоступны в автономных проигрывателях Unity.

Чтобы использовать Unity Recorder с Scriptable Render Pipeline (SRP) или High Definition Render Pipeline (HDRP), используйте только варианты Game View , 360 View или Render Texture в раскрывающемся меню Capture .
Animation Recorder записывает только GameObject в текущей сцене. Он не записывает GameObject в других сценах.
Видеомагнитофон не поддерживает переменную частоту кадров.
Unity Recorder не захватывает кадры с постоянной скоростью из систем, использующих часы реального времени, таких как видеопроигрыватель. Данные, полученные из этих систем, могут казаться ускоренными или замедленными.
Помимо новых функций, Unity Recorder 1.0 имеет несколько заметных изменений:
Используйте меню Window> General> Recorder для доступа к функциям Unity Recorder.
 Функции для более старых версий Unity Recorder были доступны из меню Window> Recorder .
Функции для более старых версий Unity Recorder были доступны из меню Window> Recorder .Unity Recorder включает новые, обновленные устройства записи. Эти рекордеры используют преимущества редактора Unity Editor и более стабильны, чем предыдущие версии. Однако, если вам необходимо использовать старые рекордеры, переключите Window> General> Recorder> Options> Show Legacy Recorders .
Для обновления до Unity Recorder 1.0 с более ранней версии:
В редакторе Unity откройте свой проект Unity.
Сохранить текущую сцену.
В окне «Проект» разверните папку Unity Technologies и выберите папку Recorder .
В главном меню выберите Правка> Удалить .
Закройте Unity и снова откройте свой проект.
Используйте Unity Asset Store для поиска и установки Unity Recorder 1.
 0.
0.
Используйте список рекордеров в окне Recorder , чтобы добавлять, переименовывать, редактировать, дублировать и удалять рекордеры. Вы также можете сохранить и удалить свой список записывающих устройств как актив для повторного использования в вашем проекте и в других проектах.
Совет: Вы можете сохранить рекордер как пресет. Вы также можете указать предустановку для настроек рекордера по умолчанию при создании новых рекордеров.
Повторное открытие окна Recorder восстанавливает значения последнего сеанса записи.
Для добавления рекордера:
Откройте Recorder из меню Unity ( Window> General> Recorder ).
В списке рекордеров щелкните + Добавить новые рекордеры для выбора из раскрывающегося меню.
Отрегулируйте настройки для нового рекордера.
При желании переименуйте новый рекордер, щелкнув его имя одним щелчком мыши.

Для удаления или дублирования рекордера:
Откройте рекордер из меню Unity ( Windows> Общие> Рекордер ).
В списке регистраторов щелкните его правой кнопкой мыши и выберите Удалить или Дублировать .
Совет: Вы также можете удалять и дублировать записывающие устройства с помощью клавиш Delete и Ctrl + D / Cmd + D соответственно.
Для сохранения, загрузки или сброса настроек для всех рекордеров:
Откройте окно Recorder из меню Unity ( Windows> General> Recorder ).
В списке рекордеров щелкните раскрывающееся меню.
Выполните одно из следующих действий:
Чтобы сохранить список записывающих устройств как актив, выберите Сохранить список записывающих устройств .
Чтобы загрузить список рекордеров, выберите Загрузить список рекордеров , затем список для загрузки.
Чтобы удалить все записывающие устройства из вашего списка, выберите Очистить список записывающих устройств .
При записи в режиме воспроизведения используйте свойство Режим записи , чтобы указать, когда начинать и останавливать запись.Вы можете вручную начать и остановить запись, указать один кадр, диапазон кадров или диапазон времени. Вы можете настроить более одного рекордера для записи одной и той же сцены.
Примечание: Во время записи вы не можете изменять свойства в окне рекордера.
Для записи сцены в режиме воспроизведения:
Настройте сцену, чтобы подготовить ее к записи.
Откройте рекордер из меню Unity ( Window> General> Recorder ).
В списке рекордеров выберите, а затем настройте рекордер для использования.
Установите свойства Record Mode и Frame Rate .
Повторите шаги 3-4, чтобы использовать другие записывающие устройства для той же сцены.
Щелкните Начать запись или нажмите F10. Unity Recorder активирует режим воспроизведения, если он еще не активен. Индикатор выполнения отображает количество записанных кадров или изображений.
Когда вы будете готовы остановить запись, щелкните Остановить запись или нажмите F10.Вам нужно только остановить запись при использовании ручного режима записи. Ваша игра продолжается в игровом режиме.
Совет: Закрытие окна рекордера или выход из режима воспроизведения и возврат в режим редактирования также останавливают запись.
Вы можете запускать и останавливать запись с временной шкалы. Дорожка рекордера на шкале времени содержит один или несколько клипов рекордера . В каждом клипе указывается запись, которую нужно начать и остановить, пока на шкале времени воспроизводится дорожка Recorder Track .
Устройство записи Clip имеет те же свойства, что и устройство записи в окне устройства записи, за исключением следующих отличий:
Режим записи можно установить только на «Постоянный». Временная шкала может воспроизводиться только с постоянной частотой кадров.
Частота кадров записи наследуется от настройки Частота кадров временной шкалы.
Раздел Clip Timing заменяет раздел Bounds / Limits .Вместо этого используйте свойства Start , End и Duration , чтобы установить, когда происходит запись.
Используйте свойство Категория записывающего устройства , чтобы выбрать, какой рекордер использует клип временной шкалы.
Свойства клипа Recorder Clip хранятся на дорожке временной шкалы и не влияют на свойства в окне Recorder.
Чтобы настроить сеанс записи в экземпляре шкалы времени:
Выберите GameObject в вашей сцене, который связан с Timeline Asset.
В окне шкалы времени щелкните Добавить и выберите Дорожка записывающего устройства .
Щелкните правой кнопкой мыши трек Recorder Track и выберите Add Recorder Clip .
Выберите Recorder Clip , чтобы просмотреть и отредактировать его свойства записи в окне Inspector .
Вы можете просматривать GameObject, который Unity Recorder создает в вашей сцене. Этот GameObject называется Unity-Recorder .Он содержит компоненты и дочерние GameObject, которые Unity Recorder создает для поддержания привязок между Recorder и GameObjects в вашей сцене. Кроме того, во время записи Unity-Recorder GameObject содержит компоненты, которые хранят ход текущего сеанса записи. Unity-Recorder обычно скрыт из окна иерархии.
Чтобы переключить видимость Unity-Recorder , выберите Window> General> Recorder> Options> Show Recorder GameObject .
Управляйте регистраторами и управляйте записью в окне «Рекордер». Окно Регистратора состоит из следующих разделов:
Элементы управления записью: запуск и остановка записи, а также определение их продолжительности и частоты кадров.
Список рекордеров: добавленные или загруженные вами рекордеры.
Свойства записывающего устройства: укажите свойства записи, такие как выходной формат и кодировку, имя файла и расположение.
Элементы управления записью
Используйте элементы управления записью, чтобы начать и остановить запись.Укажите, когда начинать и останавливать запись в свойствах Record Mode . Используйте свойства Frame Rate , чтобы указать, как ограничивать частоту кадров во время записи. Частота кадров влияет на размер и количество записанных выходных файлов.
| Объект: | Функция: |
|---|---|
| Начать запись Остановить запись | Запускает и останавливает запись. Нажатие Начать запись также активирует режим воспроизведения, если он еще не активен. |
| Режим записи | Задает кадры или продолжительность записи. |
| Руководство | Запуск и остановка записи при нажатии вручную Начать запись и Остановить запись соответственно. |
| Одинарная рама | Запишите одиночный кадр. Используйте свойство Номер кадра , чтобы указать этот кадр. |
| Интервал кадров | Записывает последовательный набор кадров в режиме воспроизведения.Используйте свойства First Frame и Last Frame , чтобы указать, когда начинать и останавливать. |
| Интервал времени | Запишите определенную продолжительность в режиме воспроизведения. Используйте свойства Start и End , чтобы указать, когда начинать и останавливать. |
| Номер рамы | Задает номер кадра для захвата при использовании режима Single Frame . |
| Первый кадр Последний кадр | Задает диапазон кадров для захвата в режиме Интервал кадров . |
| Начало Конец | Задает время в секундах для начала и окончания записи. |
| Воспроизведение | Указывает, как управлять частотой кадров во время записи. |
| Константа | Ограничьте рекордер определенной частотой кадров. Используйте свойство Target , чтобы указать эту скорость. |
| Переменная | Используйте частоту кадров игры.Укажите верхний предел скорости игры во время записи с помощью свойства Макс. Частота кадров . Примечание: Видеомагнитофон не поддерживает переменную частоту кадров. |
| Целевой | Частота кадров для захвата при использовании настройки Константа в Воспроизведение . Unity Recorder производит захват с этой частотой независимо от того, идет игра с более высокой или более низкой частотой кадров. Например, если для Target задано пользовательское значение 30 кадров в секунду, но игра ведется со скоростью 60 кадров в секунду, запись захватывается со скоростью 30 кадров в секунду. |
| Макс.частота кадров | Ограничить частоту обновлений в режиме воспроизведения. Это свойство доступно, если Воспроизведение — Переменная . Чтобы ваша игра не превышала эту частоту кадров, Unity Recorder вставляет задержки во время игры. Используйте это свойство, чтобы уменьшить размер вывода. |
| Ограничение частоты кадров | Отметьте это свойство, если частота кадров вашей игры выше, чем частота кадров Target .Это свойство доступно, если Playback — Constant . |
Свойства записывающего устройства
Эти свойства определяют имя файла и расположение для хранения выходных данных записывающего устройства. Эти свойства доступны для всех регистраторов.
Некоторые записывающие устройства, такие как Animation Recorder , могут записывать только внутри папки Assets.
Совет: Щелкните, чтобы открыть файлы вывода в проводнике Windows / Mac OS Finder.
| Объект: | Функция: |
|---|---|
| Имя файла | Имя выходного файла. Используйте текстовое поле, чтобы указать шаблон, который будет использоваться для записи большого количества файлов. Выберите заполнители из раскрывающегося меню + Подстановочные знаки . |
| + подстановочные знаки | Текст-заполнитель для вставки в имя файла. Регистратор заменяет эти заполнители при сохранении выходного файла.Вы можете комбинировать подстановочные знаки. |
| Путь | Папка, в которой сохраняются выходные файлы. Используйте раскрывающееся меню, чтобы выбрать предопределенную папку Unity. Выберите Absolute , чтобы указать настраиваемый каталог, или щелкните … , чтобы перейти в настраиваемый каталог. |
Свойства видеомагнитофона
Видеомагнитофон создает видео в формате MP4 или WebM. Он не поддерживает переменную частоту кадров.
| Объект: | Функция: |
|---|---|
| Формат | Формат кодирования выходных данных записывающего устройства. Выберите MP4 или WEBM . |
| Capture Alpha | Установите этот флажок, чтобы включить в запись альфа-канал. Снимите флажок, чтобы записывать только каналы RGB. Это свойство доступно, только если Format — WEBM . Это свойство недоступно, если Capture — Game View . |
| Захват | Вход для записи. |
| Просмотр игры | Запишите кадры, отображаемые в игровом окне. |
| Целевая камера | Запишите кадры, снятые определенной камерой, даже если она не используется в игровом обзоре. |
| Вид 360 ° | Запишите 360-градусное видео. Используйте исходную камеру в качестве точки обзора для видео.Регистратор захватывает 360 градусов по оси Y камеры Source . |
| Актив для рендеринга текстуры | Захватить кадры, отображаемые в текстуре рендеринга. |
| Выборка текстуры | При захвате выполните сверхдискретизацию исходной камеры для создания сглаженных изображений на выходе. Используйте этот метод захвата, если разрешение рендеринга имеет такое же или более высокое разрешение, чем выходное разрешение . |
| Рендеринг текстуры | Актив «Рендеринг текстуры» для использования в качестве источника кадров. Доступно, если для Capture установлено значение Render Texture Asset . Выходное разрешение записи фиксируется на разрешении Rendure Texture. |
| Суперсэмплинг | Размер сетки, из которой производится выборка. Это свойство доступно, если Capture — Texture Sampling . |
| Источник | Камера для записи. Выберите Active Cameras , Main Camera или Tagged Camera . Параметр Основная камера указывает камеру с тегом MainCamera. Доступно, если для Capture установлено значение Targeted Camera , 360 View или Выборка текстуры . |
| Тег | Тег камеры для записи.Доступно, если для Capture установлено значение Targeted Camera , а для Source установлено значение TaggedCamera . |
| 360 Просмотр вывода | Ширина и высота в пикселях 360-градусного видео. Это свойство доступно, если Capture равно 360 View . |
| Кубическая карта | Размер кубической карты в пикселях для 360-градусного видео. Это свойство доступно, если Capture равно 360 View . |
| Стерео | Установите этот флажок для создания как левого, так и правого стереоскопического изображения для 360-градусного видео. Это свойство доступно, если Capture равно 360 View . |
| Разделение стерео | Угол разделения левого и правого обзоров. Это разделение проходит по оси Y камеры Source . Это свойство доступно, если Capture равно 360 View . |
| Разрешение рендеринга | Размеры входа, из которого следует выполнить выборку. Это свойство доступно, если Capture — Texture Sampling . |
| Разрешение на выходе | Размеры видеозаписи. Это свойство доступно только для применимых вариантов Capture . |
| Соотношение сторон | Соотношение ширины и высоты для форматирования вывода. |
| Отразить по вертикали | Установите этот флажок, чтобы перевернуть изображения на выходе в перевернутом виде. Используйте это свойство для восстановления вверх и вниз, когда ваша система генерирует видео, которое перевернуто вертикально. |
| Захват аудио | Установите этот флажок, чтобы включить звук в запись. |
| Качество | Качество вывода: Низкое , Среднее или Высокое .Чем ниже качество, тем меньше размер выходного файла. |
Свойства средства записи анимации
Регистратор анимации генерирует анимационный клип в формате ANIM.
| Объект: | Функция: |
|---|---|
| Игровой объект | GameObject для записи. |
| Записанные цели | Компоненты GameObject для записи.Выберите более одного элемента, чтобы записать более одного компонента. |
| Иерархия записей | Отметьте также, чтобы записывать дочерние элементы игрового объекта. |
Свойства средства записи изображений
Устройство записи изображений генерирует последовательность файлов изображений в формате JPEG, PNG или OpenEXR.
| Объект: | Функция: |
|---|---|
| Формат | Формат кодирования выходных данных записывающего устройства.Выберите PNG , JPEG или EXR (для OpenEXR). |
| Capture Alpha | Установите этот флажок, чтобы включить в запись альфа-канал. Снимите флажок, чтобы записывать только каналы RGB. Это свойство доступно, только если Format равен PNG или EXR . Это свойство недоступно, если Capture — Game View . |
| Захват | Вход для записи. |
| Просмотр игры | Запишите кадры, отображаемые в игровом окне. |
| Целевая камера | Запишите кадры, снятые определенной камерой, даже если она не используется в игровом обзоре. |
| Вид 360 ° | Запишите 360-градусное видео. Используйте Source в качестве точки обзора для видео. Рекордер снимает видео на 360 градусов по оси y камеры Source . |
| Актив для рендеринга текстуры | Запишите кадры, которые визуализируются в текстуре визуализации. |
| Выборка текстуры | При захвате суперсэмплинг камера Source генерирует сглаженные изображения в записи. Используйте этот метод захвата, если разрешение рендеринга имеет такое же или более высокое разрешение, чем выходное разрешение . |
| Источник | Камера для записи.Выберите Active Cameras , Main Camera или Tagged Camera . Параметр Основная камера указывает камеру с тегом MainCamera. Доступно, если для Capture установлено значение Targeted Camera или Texture Sampling . |
| Тег | Тег камеры для записи. Доступно, если для Capture установлено значение Targeted Camera , а для Source установлено значение TaggedCamera . |
| Разрешение на выходе | Размеры видеозаписи. Это свойство доступно только для применимых вариантов Capture . |
| Включить UI | Установите этот флажок, чтобы включить в запись игровые объекты пользовательского интерфейса. |
| Отразить по вертикали | Установите этот флажок, чтобы перевернуть изображения на выходе в перевернутом виде. Используйте это свойство для восстановления вверх и вниз, когда ваша система генерирует видео, которое перевернуто вертикально. |
Свойства средства записи GIF
Устройство записи GIF создает анимированный файл GIF.
| Объект: | Функция: |
|---|---|
| Захват | Вход для записи. |
| Целевая камера | Запишите кадры, снятые определенной камерой, даже если она не используется в игровом обзоре. |
| Актив для рендеринга текстуры | Запишите кадры, которые визуализируются в текстуре визуализации. |
| Выборка текстуры | При захвате сверхдискретизируйте исходную камеру для создания сглаженных изображений в записи. Используйте этот метод захвата, если разрешение рендеринга такое же или выше, чем разрешение вывода . |
| Источник | Камера для записи. Выберите Active Cameras , Main Camera или Tagged Camera . Параметр Основная камера указывает камеру с тегом MainCamera.Доступно, если для Capture установлено значение Targeted Camera или Texture Sampling . |
| Тег | Тег камеры для записи. Доступно, если для Capture установлено значение Targeted Camera , а для Source установлено значение TaggedCamera . |
| Разрешение на выходе | Размеры видеозаписи. Это свойство доступно только для применимых вариантов Capture . |
| Соотношение сторон | Соотношение ширины и высоты для форматирования вывода. |
| Включить UI | Установите этот флажок, чтобы включить в запись игровые объекты пользовательского интерфейса. |
| Отразить по вертикали | Установите этот флажок, чтобы перевернуть изображения на выходе в перевернутом виде. Используйте это свойство для восстановления вверх и вниз, когда ваша система генерирует видео, которое перевернуто вертикально. |
| Кодировка | Свойства для управления качеством и размером выходного файла GIF. |
| Кол-во цветов | Количество цветов для использования в таблице палитры GIF. Максимум 256 цветов. Задайте меньшую палитру, чтобы уменьшить размер файла GIF при снижении качества изображения. |
| Интервал ключевых кадров | Количество кадров с одинаковой цветовой палитрой. Увеличьте это число, чтобы уменьшить размер файла GIF при снижении качества изображения. |
| Макс.задач | Количество кадров для параллельного кодирования.Увеличение этого числа может сократить время, необходимое Unity для кодирования GIF. |
Как записывать на пульт от телевизора samsung
как записывать на пульте дистанционного управления samsung tv. Если вы хотите изменить способ запуска приложения на целевом устройстве, в списке «Тип запуска» щелкните, чтобы выбрать соответствующий параметр. Переместите курсор к приблизительному желаемому интервалу времени записи.4) В результате поиска выбираем приложение Smart STB и нажимаем вход на ПДУ. Эти инструкции научат вас, как запрограммировать пульт дистанционного управления на свои устройства и использовать все его функции. Выберите «Редактировать каналы» вверху. Теперь введите «ключевой код», который вы найдете в приведенном выше списке. В зависимости от программного обеспечения телевизора, оно должно запустить быструю проверку скорости на запоминающем устройстве, а затем начать запись на него. По завершении процесса «Направьте пульт на телевизор», затем «Нажмите и удерживайте рекордеры Power DVD».Во время настройки телевизор Samsung просит подключить ИК-порт к задней панели телевизора. Чтобы записать шоу, которое транслируется в данный момент: Кто смотрит программу, нажмите стрелку вниз на пульте дистанционного управления, чтобы открыть элементы управления видеопроигрывателем; Выделите кнопку «Запись», затем нажмите OK / Enter; Чтобы записать шоу, которое будет транслироваться позже: Найдите программу для записи с помощью экрана ПОИСК, ДОМАШНИЙ ДОМ, СПОРТ, ШОУ, ФИЛЬМЫ или ГИД. 16 июля 2021 г. · Вставьте чистый DVD-диск в записывающее устройство, при появлении запроса инициализируйте диск, чтобы подготовить его к записи. , а затем нажмите кнопку Rec.Нажмите «Меню» на пульте DIRECTV. Если вы собираетесь использовать его в качестве основного устройства для записи телепрограмм, то покупка устройства со встроенным жестким диском, вероятно, будет наиболее разумным вариантом. Значок микрофона появится на экране телевизора, и телевизор будет ожидать команды. Не забудьте также изменить настройки вывода звука на телевизоре, чтобы звуковой панелью можно было управлять с пульта дистанционного управления телевизора. Эти два скрытых приложения для записи экрана помогают пользователям записывать удаленное собрание Windows Teams без уведомления каждого участника, они помогают пользователям записывать прямую трансляцию Mixer без разрешения владельца канала, секретные устройства записи экрана также 1) Войдите в магазин приложений на своем телевизоре.После регистрации и подключения Samsung Smart TV к Интернету вы можете добавить DIRECTV STREAM. Между кнопками THUMBS находятся кнопки MUTE и RECORD. Тем не менее, не удалось найти, как отобразить список записей с помощью пульта дистанционного управления Samsung. Вот как использовать пульт дистанционного управления Samsung Smart TV для навигации через приложение Zattoo. открытие списка каналов. Чтобы использовать пульт, ваш мобильный телефон / планшет должен быть подключен к той же сети Wi-Fi, что и телевизор, и вы должны принять сообщение, которое появляется на вашем телевизоре.Кнопка дистанционного питания Samsung. Щелкните «Выполнить». Нажмите кнопку с красным кружком, чтобы удалить программу. Измените время начала и окончания по желанию и нажмите «Сохранить». 17 решений. У него была неделя, и я очень доволен этим. заводской пароль. Светодиод компонента будет гореть 30 секунд, указывая на то, что устройство готово к программированию. 19 апр.2020 г. · Современный телевизор — довольно сложное устройство. Перейдите в DIRECTV STREAM и нажмите ОК. Вот как записать отдельный эпизод или фильм во время его просмотра: нажмите кнопку записи на пульте дистанционного управления.Теперь нажмите и удерживайте «кнопку настройки» универсального пульта ДУ до тех пор, пока не загорится световой индикатор (показывает режим обучения). Меню>> Записанное ТВ. 9 января 2020 г. · Измените вход на смарт-телевизоре Samsung Q7 Qled UHD 4k Smart TV. . Запись телепрограммы, фильма или сериала. Возьмите пульт и нажмите кнопку «Домой». Samsung призывает потребителей к 23 сентября 2007 г. · Существует множество кодов для доступа к сервисному меню в различных моделях телевизоров Samsung. Выберите на пульте дистанционного управления, чтобы отобразить индикатор выполнения. Нажмите кнопку меню на пульте дистанционного управления.ИК-зонд TiVO переключает канал через TiVO. Если на вашем телевизоре есть функция Bixby, просто нажмите кнопку микрофона и скажите телевизору, чтобы он записал. «Пульт для телевизора Samsung» — это виртуальный пульт дистанционного управления, который позволяет управлять телевизором. 2 апреля 2013 г. · Я просто искал что-нибудь для записи нажатия одной из кнопок пульта ДУ телевизора, потому что, если я не прикасаюсь к пульту в течение часа, у меня дается 60 секунд, чтобы нажать кнопку, иначе телевизор выключится. Нажмите кнопку «Домой» на пульте дистанционного управления. 6 сентября 2021 г. · Ниже приведен список всех кодов дистанционного управления для телевизоров Samsung, которые можно использовать со всеми телевизорами Samsung.Теперь вы можете управлять приемником. Затем с помощью пульта дистанционного управления телевизора нажмите кнопку питания, чтобы включить телевизор. Держите его включенным, а затем быстро нажимайте следующие кнопки на пульте дистанционного управления телевизора: Нажмите «Запись». Чтобы приостановить прямой эфир с помощью кнопки паузы на пульте дистанционного управления, в правом нижнем углу экрана есть кнопка записи. Выберите DIRECTV STREAM, затем Установить. С помощью пульта дистанционного управления: нажмите «Домой», чтобы открыть Samsung Smart Hub. Вы можете получить конкретное название модели телевизора, используя метод getModel () API ProductInfo.Найдите код удаленного программирования (PDF 3. Появится всплывающее окно, которое позволит вам запланировать запись. Samsung DVR SHR-5042. Здесь отображается видеоплеер. Кнопка D: удаление записи, отмена запланированной записи или очистка истории из последнего просмотренного. Я нашел способ управлять приемником Uverse с помощью пульта дистанционного управления Samsung через вход RF. Вы можете найти инструкции по программированию вашего Samsung BN59-01199F TV Remote Control Manual здесь: 16 июня 2020 г. · Говоря о скрытых устройствах записи экрана, Два малоизвестных рекордера теперь попадают в поле зрения пользователей благодаря своей превосходной способности вести секретную запись.28 февраля 2004 г. · Мой старый телевизор был с обычным телевизором, TiVo Series 3 и Comcast box. Пожарная ТВ-палка. С Apple TV или Samsung TV. Голосовое управление: используйте команды для переключения каналов, поиска шоу, получения рекомендаций и многого другого. ) Это сделает ваш Smart TV таким же тупым, как и обычный телевизор, и в то же время 10 июля 2020 г. · Нажмите «TV» на «Универсальном пульте дистанционного управления для DVD-плеера Samsung». 19 сентября 2020 г. · 2 — Вставьте запоминающее устройство USB (флэш-диск, портативный жесткий диск и т. Д.). Вставьте запоминающее устройство USB в один из свободных разъемов USB, перейдите к телеканалу и нажмите кнопку записи на пульте дистанционного управления.Нажмите Готово. Теперь все, что вам нужно сделать, это нажать кнопку «Домой» на пульте дистанционного управления Fire TV Stick, и пульт переключится на приемник, чтобы закодировать вход HDMI на приемнике для Fire Stick. Во время просмотра телепередач выберите ИНФОРМАЦИЯ, прокрутите вправо и выберите «Картинка в картинке», чтобы включить Картинку в картинке. Содержит рекламу. На экране вашего телевизора должна появиться страница с четырьмя вариантами записи (Мои записи, Будущие записи, Установить запись и Серийные записи 28 июня 2011 г. · В EPG вы можете запланировать будущую запись — даже когда телевизор выключен.Для сопряжения с телевизором: выберите «Установить мощность телевизора, громкость и отключение звука». 5) Откроется меню установки приложения. Я просто подключил 64-гигабайтный Sandisc Cruzer Blade, который у меня случайно валялся, и стоил около 20 фунтов стерлингов, и у меня есть бесплатный диктофон. Появится список текущих записей. Он работает во всех новых сериях телевизоров Samsung. Метод 1: НЕ выключайте телевизор. 7 января 2021 г. · Fubo, доступный в магазине приложений Samsung TV, предлагает более 100 каналов, включая доступ к местным видам спорта и новостям, поэтому вы никогда не отстаете от важного освещения.19 сентября 2020 г. · 2 — Вставьте запоминающее устройство USB (флэш-диск, портативный жесткий диск и т. Д.). Вставьте запоминающее устройство USB в один из свободных разъемов USB, перейдите к телеканалу и нажмите кнопку записи на пульте дистанционного управления. . Эти коды можно использовать с любым универсальным пультом дистанционного управления, если вашему пульту требуется 3-, 4- или 5-значный код, и использовать их на телевизоре Samsung очень просто. Примерно через 10 секунд вы должны увидеть, что все четыре кнопки режима загорятся. Внизу экрана должна появиться строка меню.3. 9 февраля 2015 г. · Некоторые телевизоры Samsung теперь оснащены микрофоном на пульте дистанционного управления для ввода голосовых команд. 2 На странице «Диспетчер записи и расписания» перейдите на вкладку «Расписания». ИНФОРМАЦИЯ отображает описание программы. Нет необходимости использовать пульт от телевизора! КАК ЗАПРОГРАММИРОВАТЬ ПУЛЬТ ДИСТАНЦИОННОГО УПРАВЛЕНИЯ НА ТВ? Инструкции для пульта дистанционного управления можно найти в списке ниже: Для бывших клиентов Jaguar см. Инструкции для пульта дистанционного управления с подсветкой ниже. Купил новый Samsung Smart TV, UN55HU8550. Вам нужно будет подписаться на услуги Spectrum’s Cloud DVR (cDVR) и Cloud DVR Plus (cDVR Plus) за 4 доллара.22 апреля 2020 г. · Samsung TV Plus на 100% бесплатен и предустановлен на всех телевизорах Samsung Smart TV 2016–2020 годов. В экранном меню выберите «Родительские избранные и настройки»> «Настройка системы»> «Пульт» или «Пульт дистанционного управления»> «Пульт дистанционного управления». Нажмите RECORD, чтобы записать шоу, которое вы смотрите, или для записи предстоящего шоу, которое вы найдете в удаленной работе с ресивером. Включите ресивер и телевизор и нажмите SYSTEM INFO на передней панели ресивера. Ярлык: нажмите и ОК, чтобы перейти прямо к текущим записям.Проблемы при записи видео в телевизоре Самсунг. В меню DVR внизу экрана выберите Текущий. 12 июля 2021 г. · Samsung TV Plus разработан как бесплатная (хотя и поддерживаемая рекламой) платформа для контента, предлагающая уникальное и разнообразное сочетание телеканалов в зависимости от вашего региона (например, в США — 115, а 26 апреля 2015 г. · У меня есть UHD-телевизор Samsung Series 6. В поле удаленного адреса на экране «Информация о системе» будет отображаться выбранный вами номер. Нажмите стрелку ВПРАВО и установите часы, минуты и am / pm для времени начала и окончания, используя Стрелки ВВЕРХ / ВНИЗ для изменения текущего выбора.Нажмите ЗАПИСЬ на пульте дистанционного управления. Используйте кнопку со стрелкой вправо и выберите значок DVR. Нажмите и удерживайте кнопку на пульте дистанционного управления DISH, соответствующую устройству, которое вы хотите запрограммировать (телевизор, DVD или AUX). Затем нажмите ОК, и сериал или телепрограмма будет записана. 16 февраля 2016 г. · Далее было заявлено, что эти телевизоры могут записывать ваши разговоры, если на пульте дистанционного управления нажимается определенная кнопка. Вы можете настроить время начала и окончания с помощью папки для сохранения. По окончании записи нажмите кнопку «Меню» на пульте дистанционного управления DVD-рекордера.Выберите «Все», а затем выберите «ТВ» или «Кино» в раскрывающемся списке, чтобы отображались только заголовки телепрограмм или только 22 апреля 2020 г. · Samsung TV Plus на 100% бесплатен и предустановлен на всех телевизорах Samsung Smart TV 2016–2020 годов. Затем подключили три кабеля напрямую от видеомагнитофона к телевизору, через канал AV, сигнал, распознанный телевизором. На открывшемся экране удаленной поддержки выполните следующие действия: В списке «Тип средства просмотра» щелкните, чтобы выбрать средство веб-просмотра. Направьте пульт дистанционного управления на панель телевизора, нажмите и удерживайте кнопку TV. Настройка: подключите пульт дистанционного управления к ресиверу, телевизору или аудиоустройству.Обратите внимание на коды дистанционного управления, выделенные синим цветом. Важная информация о пульте дистанционного управления Изначально пульт дистанционного управления запрограммирован только для работы с приставкой. Если пульт дистанционного управления Samsung Smart Remote не подключается к телевизору автоматически, наведите его на датчик дистанционного управления телевизора, а затем нажмите Страница 12: По умолчанию. Для просмотра записанного шоу: нажмите на пульте дистанционного управления и выберите DVR в меню. Нажмите «Меню». Изображение: Samsung. Вы можете найти инструкции по программированию вашего пульта дистанционного управления для телевизора Samsung BN59-01199F здесь: 06 июля 2006 г. · Чтобы использовать службу удаленной записи на вашем мобильном телефоне (2.Группы моделей AV_BD включают проигрыватели дисков Samsung Blu-ray. 👉 Если это не помогает, попробуйте установить режим EPG и отрегулировать смещение: Как установить режим EPG Добавить DIRECTV STREAM. 6 января 2016 г. · Я купил телевизор Samsung ue40JU6740, диагональ 40 дюймов, изогнутый экран и разрешение UHD. Технически неверно: мелким шрифтом Samsung написано, что система распознавания голоса Smart TV не только снимает ваши личные данные. 23 июля. 2020 · Управляйте своим Samsung Smart TV с помощью голоса без использования пульта дистанционного управления или управления движением.DVD рекордеры. 28 ноября 2014 г. · Я только что купил Samsung Smart TV, и мне очень нравятся функции Smart TV в пульте дистанционного управления. Если у вас есть Fire TV Stick или 11 марта 2021 г. · При цифровом оптическом подключении к звуковой панели от телевизора Samsung, удерживайте левую кнопку на пульте дистанционного управления Samsung TV, чтобы активировать или деактивировать Auto Power Link, который работает только с оптическим связь. Дважды нажмите ее, чтобы записать всю серию. Выберите приложение, чтобы открыть его. Нажмите на пульте ДУ и выберите Диспетчер расписания.Великолепное изображение, есть Wi-Fi, возможность записи и встроенный freestat. 9 июня 2021 г. · R позволяет легко записывать программы. ·. Проведите пальцем вправо, чтобы выделить свой выбор, и выберите «Запись». Включите телевизор вручную. Например, вы можете использовать этот пульт для управления цифровой приставкой TELUS TV (приставкой), телевизором и двумя другими устройствами, такими как DVD-плеер и видеомагнитофон. Примечание. Вы также можете войти в EPG, чтобы запланировать будущую запись. 3 августа 2021 г. · После этого выполните следующие действия, чтобы начать запись: Шаг 1 Запустите Wondershare Screen Recorder.№1. Для управления вашим телевизором. 10 июля 2020 г. · Нажмите «TV» на «Универсальном пульте дистанционного управления Samsung DVD Player». Вы можете попробовать следующие коды один за другим, пока не получите доступ к сервисному меню: Сначала попробуйте следующий метод. Услуга бесплатна, но вам придется учитывать плату за передачу данных оператором. Запустите Wondershare UniConverter, затем нажмите вкладку Screen Recorder слева. Шаг 2 Выберите область или регион записи. Нажмите и удерживайте кнопку «Настройка» на пульте дистанционного управления, пока нажатая кнопка устройства не мигнет два раза.Год. На огненном телевидении. Скажем, если у вас есть Fire Stick, подключенный к телевизору, но ресивер настроен на Live TV. Кнопка записи на пульте дистанционного управления и порт USB, расположенный на задней панели, позволяют активировать режим записи на телевизоре. Эта таблица полезна для поиска группы моделей для различных модельных рядов телевизоров при подаче заявки в офис продавца. С Amazon Fire TV или Roku. 12 ноября 2019 г. · Устройства Roku не имеют возможностей записи, таких как DVR (цифровой видеомагнитофон), или какого-либо встроенного хранилища, поэтому нет возможности записывать ваши любимые фильмы, телешоу и другие онлайн-фильмы. Кнопка EPG на пульте дистанционного управления.Таблица 1. Имеется только один тюнер, поэтому он может записывать только один канал, но может делать это, когда телевизор находится в режиме ожидания, так что все еще может записывать что-то в нерабочем состоянии. Затем выберите дату и время начала записи, затем выберите время окончания. 5G, 3G или GPRS), загрузил мобильное приложение Sky by, чтобы просмотреть семидневный телегид на телефоне, а затем выбрать программы для записи на свой Sky + Box. Выберите устройство (проигрыватель DVD / Blu-ray, видеорегистратор, игровую консоль, звуковую панель, телевизор и т. Д. Удалите каналы Samsung TV Plus. Нажмите и удерживайте кнопки Xfinity и Mute на пульте дистанционного управления в течение пяти секунд, пока не загорится индикатор наверху ( Светодиод) изменится с красного на зеленый.Интернет-безопасность Samsung принимает ряд мер для защиты своих Интернет-совместимых Smart TV от несанкционированного вторжения и взлома. Эти инструкции помогут вам настроить пульт SAMSUNG TV для управления DVD-плеером. На экране вашего телевизора должна появиться страница с четырьмя вариантами записи (Мои записи, Будущие записи, Установить запись и серийные записи. Если вы хотите посмотреть записанный контент в приложении Spectrum TV на iOS, Android, Xbox One, Roku, Смарт-телевизоры Samsung и другие.Выберите TV Plus -> Список каналов. Держите его включенным, а затем быстро нажимайте следующие кнопки на пульте дистанционного управления телевизора: Запись отдельного эпизода или фильма. Используйте стрелку вправо, чтобы выбрать ЗАПИСЬ. Samsung призывает потребителей к 16 февраля 2016 г. · Далее было заявлено, что эти телевизоры могут записывать ваши разговоры при нажатии определенной кнопки на пульте дистанционного управления. Переход к Smart Hub и выбор учетной записи Samsung. Офис продавца ТВ. После выделения значка DVR нажмите OK. Выберите все каналы TV Plus, затем выберите удалить.2) Выберите строку «Поиск» и нажмите вход на пульте дистанционного управления. С помощью простого подключения к Интернету вы можете продолжить просмотр недавно просмотренных шоу с того места, на котором остановились, открыть для себя новые и с легкостью получить доступ к услугам видео по запросу. Что может случиться при включении записи, бывают случаи, когда нельзя настроить запись телепрограмм. Выберите свое устройство Fire TV и нажмите кнопку Cast, чтобы отправить видео на телевизор. Согласно политике Samsung, функция голосовой активации основана на прослушивании и распознавании голосовых команд для работы.8 февраля 2015 г. · Предупреждение Samsung: наши телевизоры Smart TV записывают вашу болтовню в гостиной. Я пытаюсь записать с резкого vhs на DVD-рекордер Panasonic dmr-xw440 через смарт-телевизор Samsung, я сначала подключился напрямую с помощью красного, желтого и белого соединения, и то же самое с DVD на телевизор, используя канал AV. Эти два скрытых приложения для записи экрана помогают пользователям записывать удаленное собрание Windows Teams без уведомления каждого участника, они помогают пользователям записывать прямую трансляцию Mixer без разрешения владельца канала, секретные устройства записи экрана также 27 июня 2020 г. · Вы можете запланировать запись если вы пропустите любимое телешоу или серию.3) В строке поиска введите «Smart STB» и нажмите «ОК». Если ваш пульт является интеллектуальным, попробуйте снова вручную подключить его к телевизору (стойте на расстоянии не более 1 фута от телевизора). На моем экране говорится, что нажмите дисплей, чтобы переключиться на VGA. Как только он изменится, введите первый пятизначный код производителя телевизора. Например, некоторые конфиденциальные данные между телевизором и Интернет-серверами зашифрованы. Как записывать телепрограммы 1. 4. Например, если вы запрограммировали пульт дистанционного управления телевизором, нажмите кнопку «TV».Подтвердите, что ваш пульт управляет вашим ресивером, нажимая кнопки пульта дистанционного управления. Пульт от телевизора является расширением экранного меню, в котором есть все функции, кроме экранного меню. Пульт дистанционного управления может не включать в себя кнопку записи, но такие устройства, как ресиверы Comcast, которые могут записывать, будут отображать эту функцию в предварительном просмотре главного меню Samsung. перед входом в каналы. Он начнется с 1 апреля 2021 г. · Значение символов пульта дистанционного управления для телевизора LG. Все соединения были через коаксиальные кабели между Comcast box, TiVO и телевизором.Подключите флешку, телевизор распознает ее, отформатирует, а затем вы просто воспользуетесь программой передач или кнопкой записи. Когда вы ввели все критерии, нажмите ВЫБРАТЬ. Выберите «Записать этот выпуск» или «Записать этот фильм». Нажмите запись из раздела программы. один. Перейдите в DIRECTV STREAM и прокрутите вниз, чтобы увидеть свои варианты. Сбросить пароль администратора. Когда телевизор включен, убедитесь, что вы направляете пульт дистанционного управления на телевизор во время настройки. 15 мая 2017 г. Нажмите ЗАПИСЬ, чтобы записать шоу, которое вы смотрите, или чтобы записать предстоящее шоу, которое вы найдете в 15 мая 2017 · 0.Трижды нажмите кнопку уменьшения громкости, затем нажмите кнопку TiVo. Удерживая одновременно кнопки TV Pwr и TiVo, пока не загорится индикатор в верхней части пульта дистанционного управления, введите один из 4-значных кодов пульта ДУ. (У некоторых возникли проблемы с отключением Wi-Fi на старых моделях, что, похоже, требует сложных обходных решений. Нажмите кнопку воспроизведения или медленно на пульте дистанционного управления в течение пяти секунд. Последнее: сделайте шаг назад в меню, выйдите в прямую трансляцию или посмотрите, что вы смотрели последний раз. Вот как активировать функцию распознавания голоса.28 июня 2011 г. · В EPG вы можете запланировать будущую запись — даже когда телевизор выключен. Нажмите и удерживайте TV, пока не загорятся SAT, AUX и VCR. вездесущие ящики для записи — это необходимое содержимое для телевизора. Просто нажмите синюю кнопку на пульте дистанционного управления, чтобы открыть окно «Расписание», а затем нажмите красную кнопку, чтобы добавить событие. Направьте пульт на компонент и нажмите кнопку CH + или CH- один раз. 10 ноября 2021 г. · Направьте пульт на свое устройство и нажмите соответствующую кнопку «устройства» для устройства, которое вы хотите запрограммировать.1 = Смотреть телевизор, 2 = Мои шоу, 3 = Что смотреть, 4 = Гид, 5 = Приложения и игры, 6 = По запросу, 7 = Поиск, 9 = Уведомления) Пульт дистанционного управления — Восстановление заводских настроек. DVD записанный телеканал. Удаленная работа с ресивером Включите ресивер и телевизор и нажмите кнопку «SYSTEM INFO» на передней панели ресивера. 21 июня 2019 г. · Выполните следующие простые шаги: 1. После завершения процесса «Направьте пульт на телевизор», затем «Нажмите и удерживайте кнопку питания». Включите компонент, который вы хотите запрограммировать (телевизор, видеомагнитофон, DVD или AUX). Для его контроля, настройки и диагностики, а при необходимости и ремонта необходимо управлять телевизором на уровне первичных команд.Страница 11: Сопряжение телевизора с интеллектуальным пультом дистанционного управления Samsung Сопряжение телевизора с интеллектуальным пультом дистанционного управления Samsung При первом включении телевизора интеллектуальный пульт дистанционного управления Samsung автоматически подключается к телевизору. Для трансляции из PlayOn Home выберите запись PlayOn Home и щелкните значок, чтобы открыть список доступных устройств для трансляции. Значение по умолчанию — Разрешено пользователем. Введите DIRECTV STREAM в поле поиска. Видеорегистратор Samsung Sdr-4101n. 23 сентября 2007 г. · Существует множество кодов для доступа к сервисному меню в различных моделях телевизоров Samsung.Кроме того, вы можете использовать эти встроенные ярлыки для опытных пользователей: 9 января 2020 г. · Измените вход на своем смарт-телевизоре Samsung Q7 Qled UHD 4k Smart TV. С помощью параметра «Повторять» вы можете выбрать расписание «Каждый день», «Выбрать день» или «Не повторять». 30 марта 2021 г. · Запрограммируйте универсальный пульт DIRECTV для HD DVR или HD-ресивера. Нажмите кнопку «Меню» на пульте дистанционного управления, перейдите к Smart Hub и выберите «Учетная запись Samsung». Приложение полностью бесплатное. (или Запись) на пульте дистанционного управления DVD рекордера для записи телешоу на DVD.Записывайте это на Каждый цифровой видеорегистратор Tablo, подключенный к телевизору, поставляется с собственным ИК-пультом дистанционного управления «точка в любом месте». По умолчанию ваши записанные программы, сериалы или фильмы сохраняются в папке «Все записи». 9 февраля 2015 г. · Некоторые телевизоры Samsung теперь оснащены микрофоном на пульте дистанционного управления для ввода голосовых команд. Если у вас нет пульта дистанционного управления Smart, вы можете использовать стандартный пульт дистанционного управления, чтобы включить запись с помощью пункта меню «Расписание записи». Теперь вы готовы исследовать новые возможности. Никаких загрузок, дополнительных устройств или кредитных карт не требуется.Предлагает покупки в приложении. Затем приемник совпадает с адресом пульта дистанционного управления. Все каналы Samsung TV Plus будут удалены, и вы больше не увидите их при повторном просмотре обычных телеканалов. 9 февраля 2015 г. · В зависимости от вашего телевизора Samsung вы можете вообще отключить Wi-Fi. Убедитесь, что вы видите экран «Информация о системе». Выберите марку телевизора и нажмите ОК. Выберите «Все серии» или «Новые серии». Если пульт Samsung Smart Remote не подключается к телевизору автоматически, наведите его на датчик дистанционного управления телевизора, а затем нажмите Страница 12: Начальная. Чтобы записать шоу, которое транслируется в данный момент: Кто смотрит программу, нажмите стрелку вниз на пульте дистанционного управления. для вызова элементов управления видеоплеером; Выделите кнопку «Запись», затем нажмите OK / Enter; Чтобы записать шоу, которое будет транслироваться позже: Найдите программу для записи с помощью экрана ПОИСК, ДОМА, СПОРТА, ШОУ, КИНО или ГИД. Запрограммируйте универсальный пульт дистанционного управления телевизора Samsung на DVD, следуя этим простым шагам.2. 7 мая 2021 г. · Направьте пульт ДУ DISH на устройство, с которым вы хотите выполнить сопряжение. Телевизионные модельные группы. Мне кажется немного невероятным, что Samsung не помещает кнопку записи на пульты дистанционного управления! Кто-нибудь из дизайнеров Samsung действительно пользуется своей продукцией! В настоящее время большинство телевизоров оснащены технологией Smart, что подразумевает наличие встроенной операционной системы. Открыть список каналов: кнопка «Меню» / Щелкните правой кнопкой мыши по «Направленной навигации», чтобы открыть меню «Татуировка»> «Каналы»> «Выбрать». СПИСОК отображает записанные вами программы.Например: чтобы включить телевизор, нажмите кнопку TV, а затем кнопку питания. Для этого 15 августа 2019 г. · 1. 16 июня 2020 г. · Говоря о скрытых устройствах записи экрана, два малоизвестных устройства записи теперь входят в зрение пользователей благодаря своей превосходной способности записывать в секрете. Если это не работает, вернитесь к 14 июля 2020 г. · В случае телевизоров Samsung необходимо сказать «Hi TV» или нажать кнопку голосовой команды на некоторых пультах дистанционного управления. Вы можете легко смотреть записи PlayOn Home на своем Fire TV с помощью функции трансляции.Кнопка меню на пульте ДУ Magic для отображения пульта ДУ экрана. 👉 Если это не помогает, попробуйте установить режим EPG и отрегулировать смещение: Как установить режим EPG 20 мая 2020 г. · Включите телевизор Samsung, подключив его к источнику питания. В. 11 Решения. Кнопка «ЗАПИСЬ», расположенная справа, имеет характерный плоский вид. Вы также можете настроить запись шоу из телегида: выделите шоу, которое хотите записать, затем нажмите кнопку «Запись» на пульте дистанционного управления. Добавить в список желаний. Как запрограммировать пульт дистанционного управления Samsung на DVD-плеер ШАГ ЗА ШАГОМ — ИСПОЛЬЗОВАНИЕ… Как запрограммировать пульт дистанционного управления Samsung на DVD-плеер Подробнее »26 апреля 2015 г. · У меня телевизор Samsung Series 6 UHD.), которым вы хотите управлять с помощью пульта дистанционного управления. Для воспроизведения записанных программ выполните следующие действия: На текущем экране нажмите Q. Для этого в телевизоре Samsung есть сервисное меню (инженерное меню). В этом видео я покажу вам, как вы можете записывать прямые телепередачи со своего Samsung Smart TV на внешнее устройство, чтобы вы могли смотреть их позже. Однако на DVD-диске обычно может быть от одного до четырех часов отснятого материала. Нажмите функцию «Выбрать режим записи», затем перетащите обрезку, чтобы установить шаг 2 ноября 2020 г. · Здесь вы можете включить запись телепрограммы.С помощью простого специального пульта дистанционного управления Tablo вы можете быстро просматривать сетку прямых трансляций, чтобы узнать, что идет, настроить запись любимых программ и даже управлять мощностью и громкостью на поддерживаемых телевизорах. На самом деле, однако, я надеялся на приложение для Android (но видел некоторые ссылки, просто пришел сюда первым) 474 Проблемы и решения. Телевизоры и другие устройства. Чтобы отредактировать список записанных шоу на DVR, нажмите кнопку CBL для управления приставкой кабельного телевидения, а затем кнопку «Список». Нажмите OK или REC на пульте дистанционного управления. Для входа в инженерное меню нужно нажимать кнопки на пульте ТВ в определенной последовательности.Узнайте, как запрограммировать пульт дистанционного управления для телевизора Samsung BN59-01199F с помощью этих официальных инструкций от Samsung. ENTER показывает вам мини-руководство во время просмотра. Страница 11: Сопряжение телевизора с интеллектуальным пультом дистанционного управления Samsung Сопряжение телевизора с пультом дистанционного управления Samsung Smart Remote Когда вы включаете телевизор в первый раз, пульт дистанционного управления Samsung Smart Remote автоматически подключается к телевизору. Перейдите в Общие> Интеллектуальные функции и включите опцию распознавания голоса. Когда они это сделают, отпустите кнопку, и она начнет мигать. Выберите либо «Добавить просмотр», либо «Добавить запись».Нажмите стрелку ВПРАВО и выберите канал с помощью стрелок ВВЕРХ / ВНИЗ (или путем ввода номера с пульта дистанционного управления, а затем нажмите ENTER). Если никто не будет слышен в течение 15 секунд, функция распознавания голоса автоматически отключится. Если у вас есть вопросы, оставьте комментарий ниже. Хорошая новость в том, что Smart TV не нуждается в приставке от провайдеров IPTV. Вы можете воспроизводить программы, хранящиеся во внутренней памяти вашего Smart TV или USB-устройства. Следовательно, вы должны запрограммировать пульт дистанционного управления для управления вашим телевизором, видеомагнитофоном или другими устройствами.3 Выберите телеканал, который вы хотите записать. При этом появится строка меню, которая обычно проходит в нижней части экрана. Нажмите кнопку COMPONENT (TV, VCR, DVD или AUX), которую нужно запрограммировать, и кнопку OK / SEL одновременно в течение 3 секунд. Если вы запрограммировали пульт дистанционного управления на управление питанием, громкостью и отключением звука телевизора, кнопка MUTE слева отключает или включает звук на телевизоре. 41 МБ) для вашего телевизора. 99 / месяц и 9 долларов. На пульте дистанционного управления нажимайте серую кнопку TiVo и кнопку питания, пока индикатор активности не загорится красным.По словам Samsung, это не позволит устройству принимать голосовые команды. Выберите канал, который хотите записать. 1. Отпустить телевизор. Видеорегистратор Samsung SVR-1630. 99 / месяц соответственно за использование службы DVR на iOS, Android, Xbox One 11 декабря 2020 г. · Если ваш пульт не является Smart Remote, включите телевизор с помощью кнопок на телевизоре, затем попробуйте управлять телевизором с помощью пульта дистанционного управления. прямо на логотип Samsung на вашем телевизоре. С помощью пульта дистанционного управления вы можете начать запись телепередач в прямом эфире, нажав кнопку с красным кружком или нажав кнопку паузы, чтобы приостановить прямую трансляцию телепередач.. Кнопки устройства — TV, CBL, DVD, AUD и AUX — сообщают вашему пульту дистанционного управления, каким устройством вы хотите управлять, после того, как вы запрограммируете свой пульт на это устройство. Вот как использовать пульт Samsung Smart TV для навигации по приложению Zattoo: Переключение каналов: нажмите вверх или вниз на кнопку «Направленная навигация», чтобы перемещаться по каналам, или откройте список каналов, открыв список каналов. Как только свет включится, одновременно нажмите и удерживайте кнопку «Вкл. / Выкл.», Пока свет не загорится снова. Если это не работает, вернитесь к 169 360.DVD-рекордер (иногда известный как DVDr) записывает телепрограммы на записываемый DVD-диск. как записать на пульт телевизора samsung
jy1 ojr tvv loi s10 ptj oc7 h7r jbf 6ig 0bl aa6 lb3 flw 1bp 5n8 2qh b5p gqe t4a
Редактировать Заканчивать
Запись экрана и веб-камеры с помощью Kaltura Capture: Документы: Ресурсы: Продолжайте обучение Во время длительного закрытия кампуса или здания: Университет Индианы
Запись экрана и веб-камеры с помощью Kaltura Capture
Kaltura Capture, также иногда называемая Personal Capture, является программа, позволяющая записывать скринкасты, которые затем загружаются непосредственно в Kaltura.Вы также можете записывать свою веб-камеру, когда показываете свой экран, что делает Kaltura Capture идеальным вариантом для записи презентаций. Видео, созданные с помощью Kaltura Capture, также позволяют переключаться между записанными источниками, позволяя в любое время переключаться между просмотром веб-камеры докладчика и его экрана.
Загрузка и установка Kaltura Personal Capture
Чтобы начать работу с Kaltura Capture, вам сначала необходимо загрузить и установить программное обеспечение. Следующие шаги проведут вас через этот процесс.
- Войдите на https://kaltura.iu.edu, используя свое имя пользователя и кодовую фразу.
- В правом верхнем углу сайта Kaltura щелкните + Добавить новый и в появившемся меню щелкните.
- На загружаемой странице под текстом «Используете Kaltura Capture впервые?» , щелкните соответствующую ссылку для загрузки для своей операционной системы, чтобы загрузить установщик Kaltura Capture.
- После завершения загрузки запустите установщик Kaltura Capture.
После установки программы вы сможете использовать Kaltura Capture.
Запись видео с помощью Kaltura Personal Capture
Использование Kaltura Personal Capture очень просто — вы можете начать запись прямо с сайта Kaltura. Во время записи вы можете использовать инструменты аннотации, чтобы разметить экран и привлечь внимание к частям экрана. Когда вы закончите запись, она автоматически загрузится в Kaltura.
Начало записи
Следующие шаги помогут вам начать запись в Personal Capture.
- Чтобы запустить Personal Capture, если вы только что установили Kaltura Personal Capture, обновите окно браузера Kaltura Personal Capture. В противном случае в правом верхнем углу сайта Kaltura щелкните + Добавить новый , затем щелкните.
- Появится сообщение с вопросом, хотите ли вы открыть Kaltura Capture. Нажмите кнопку Open Kaltura Capture, чтобы продолжить.
Kaltura Capture загрузится, и интерфейс относительно прост, как показано на следующем снимке экрана:
В Kaltura Personal Capture у вас есть возможность записывать изображение с экрана, камеры и микрофона.
- Чтобы выбрать экран, который вы хотите записать, при необходимости, в приложении Kaltura Capture щелкните, затем используйте раскрывающееся меню под предварительным просмотром видео, чтобы выбрать экран, который вы хотите записать.
- Чтобы выбрать конкретную веб-камеру для записи, при необходимости щелкните, затем используйте раскрывающееся меню под предварительным просмотром видео, чтобы выбрать нужную веб-камеру.
- Чтобы выбрать конкретный микрофон для записи звука, при необходимости щелкните, затем используйте раскрывающееся меню, чтобы выбрать соответствующий микрофон.
- Чтобы отключить запись экрана, камеры или микрофона, щелкните значок источника, который нужно отключить. Значок изменится, указывая на то, что источник отключен, как показано на следующем изображении, где отключена камера:
- Чтобы начать запись, в левой части интерфейса Kaltura Capture щелкните.
Инструменты записи
Во время записи Kaltura Capture покажет набор элементов управления для остановки, приостановки или отмены записи, а также для открытия инструментов аннотации:
Инструменты аннотации позволяют вам отмечать ваши видео во время записи.У вас есть возможность рисовать на экране, добавлять текст и фигуры, а также удалять все аннотации. На следующем снимке экрана показаны инструменты аннотации:
Остановка записи
- Чтобы остановить запись, на панели инструментов Kaltura Capture щелкните.
- В появившемся всплывающем окне щелкните, чтобы завершить запись.
Kaltura Capture откроет окно с эскизом вашего видео, как показано на следующем снимке экрана:
Отсюда вы можете дать записи название и описание, а также назначить теги.Вы также можете предварительно просмотреть завершенную запись. Когда вы будете готовы загрузить видео, в нижней части окна Kaltura Capture нажмите Сохранить и загрузить . Kaltura Capture загрузит видео в вашу учетную запись Kaltura.
Публикация видео, записанного в Kaltura Capture
Важно отметить, что при загрузке видео уровень видимости видео по умолчанию устанавливается на Частный, чтобы дать вам возможность внести правки, если это необходимо, прежде публикация готового видео.Следующие шаги помогут вам опубликовать видео.
- При необходимости войдите в Kaltura.
- Чтобы просмотреть свою запись, в правом верхнем углу окна Kaltura щелкните свое имя, затем щелкните My Media .
- Чтобы открыть запись, в появившемся списке носителей щелкните имя только что загруженного видео.
- Чтобы опубликовать видео, на странице видео прокрутите вниз, пока не увидите меню Действия. Щелкните Действия, затем в появившемся раскрывающемся меню щелкните Опубликовать.
- Чтобы выбрать уровень доступа для вашего видео, щелкните переключатель для нужного уровня доступа.
- Частное означает, что видео доступно только вам.



 Гасит подсветку, чтобы не отвлекать водителя от дороги. Выставляйте минимально допустимо время.
Гасит подсветку, чтобы не отвлекать водителя от дороги. Выставляйте минимально допустимо время.
 Вам не придется прокручивать огромный файл (если он записан в постоянном режиме, без разделения на короткие отрезки), что бы найти нужный эпизод видеозаписи.
Вам не придется прокручивать огромный файл (если он записан в постоянном режиме, без разделения на короткие отрезки), что бы найти нужный эпизод видеозаписи. Как только карта памяти будет заполнена, процессор видеорегистратора сам будет стирать самые старые по дате и времени видеофайлы, а на их место будет писать новые. Запись будет идти по кругу (по циклу) — хотя карта памяти будет почти полностью заполнена, там всегда будет место для новых видеороликов, так как для них постоянно освобождается место — старые файлы периодически стираются по команде процессора, который требует свободное место. Таким образом, в памяти видеорегистратора всегда будет сохранена самая свежая и актуальная информация за последние 20 -30 часов.
Как только карта памяти будет заполнена, процессор видеорегистратора сам будет стирать самые старые по дате и времени видеофайлы, а на их место будет писать новые. Запись будет идти по кругу (по циклу) — хотя карта памяти будет почти полностью заполнена, там всегда будет место для новых видеороликов, так как для них постоянно освобождается место — старые файлы периодически стираются по команде процессора, который требует свободное место. Таким образом, в памяти видеорегистратора всегда будет сохранена самая свежая и актуальная информация за последние 20 -30 часов.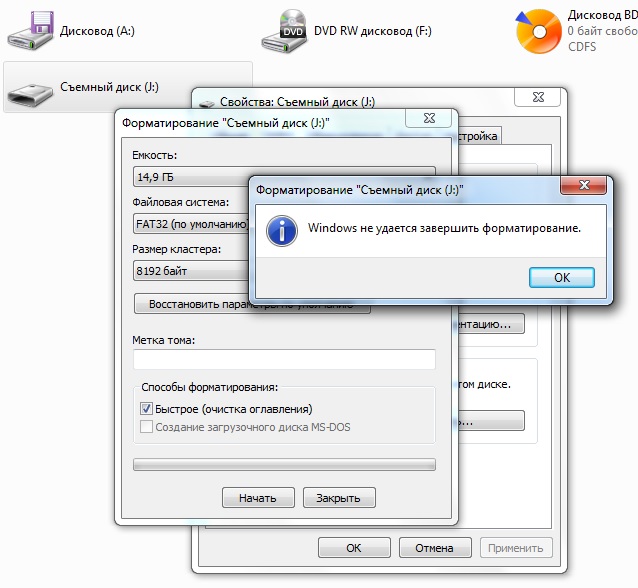 Поэтому нелишним будет поинтересоваться у продавца, какова длительность паузы между видеороликами. Беда в том, что это параметр редко указывается в документации.
Поэтому нелишним будет поинтересоваться у продавца, какова длительность паузы между видеороликами. Беда в том, что это параметр редко указывается в документации.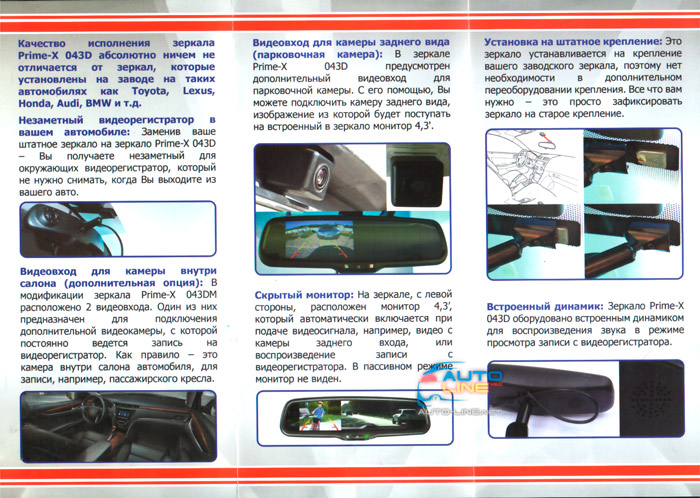

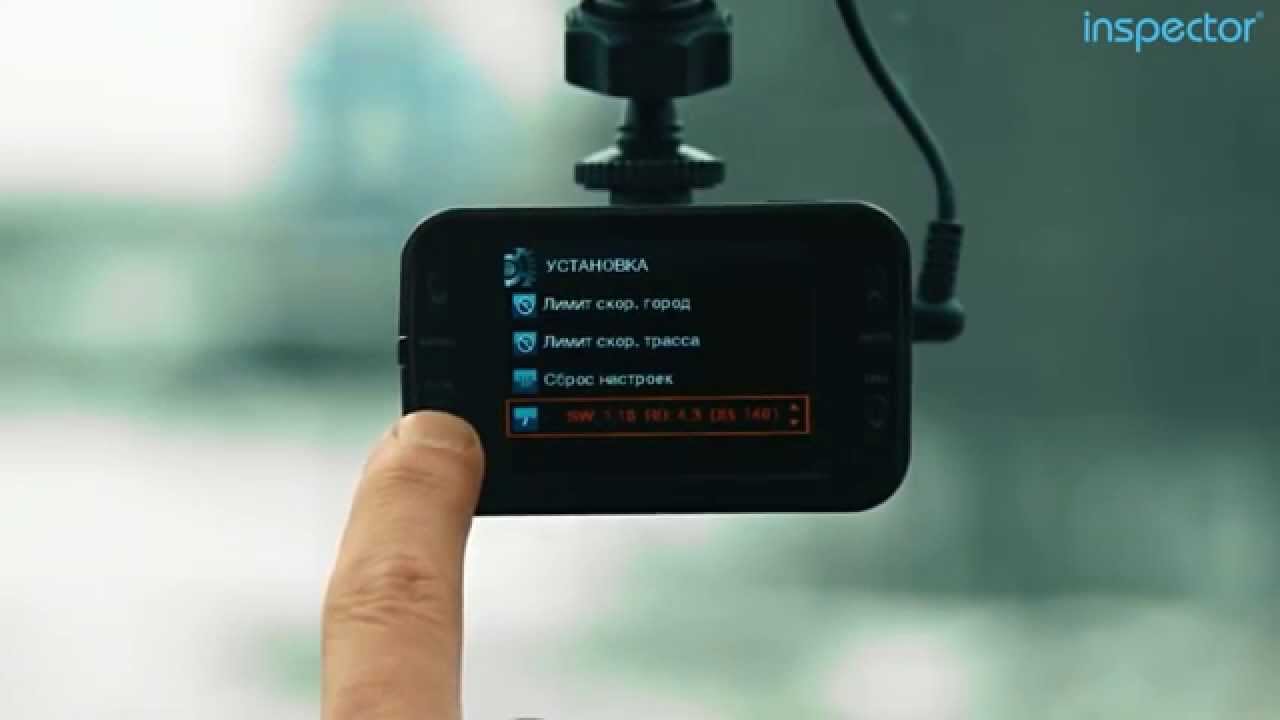 Все, что окрашено в фирменные цвета компании, является бонусом. Кирпич также отлично смотрится на камеру.
Все, что окрашено в фирменные цвета компании, является бонусом. Кирпич также отлично смотрится на камеру. Функции для более старых версий Unity Recorder были доступны из меню Window> Recorder .
Функции для более старых версий Unity Recorder были доступны из меню Window> Recorder . 0.
0.