Как полностью очистить iPhone: кэш, память и приложения
https://ria.ru/20211122/iphone-1760234712.html
Как очистить iPhone от мусора: рабочие способы освободить место в памяти
Как полностью очистить iPhone: кэш, память и приложения
Как очистить iPhone от мусора: рабочие способы освободить место в памяти
Очищать память iPhone время от времени необходимо — чтобы улучшить его работу и освободить место. Удалить ненужное следует и перед продажей телефона. Как быстро РИА Новости, 07.12.2021
2021-11-22T19:31
2021-11-22T19:31
2021-12-07T18:53
общество
технологии
гаджеты
/html/head/meta[@name=’og:title’]/@content
/html/head/meta[@name=’og:description’]/@content
https://cdnn21.img.ria.ru/images/07e5/0b/16/1760211637_0:146:1920:1226_1920x0_80_0_0_dc175c157a8623bb9c5b553b56068991.jpg
МОСКВА, 22 ноя — РИА Новости. Очищать память iPhone время от времени необходимо — чтобы улучшить его работу и освободить место. Удалить ненужное следует и перед продажей телефона. Как быстро избавиться от мусора на iPhone ― в материале РИА Новости.Зачем нужно чистить iPhoneЧем больше данных хранится на телефоне, тем меньше его производительность. Например, он может начать медленнее работать и зависать. Очистка также продлит срок службы iPhone.По словам аналитика-исследователя цифровых продуктов Центра цифровой экспертизы «Роскачества» Эльвины Гильфановой, чем шире у приложения функционал, тем больше оно весит. Так, программы вроде Яндекс.Go, где можно и вызвать такси, и заказать доставку — самые «тяжелые», отмечает эксперт. Место в памяти смартфона занимают, как правило, мессенджеры, музыкальные сервисы и различные библиотеки файлов.Для увеличения памяти следует чистить кеш браузера и приложений, медиафайлы, “другое” и т.д.В отличие от телефонов на базе Android, у iPhone нет дополнительного слота для карты памяти, поэтому используется только встроенная. Старые модели имеют 16 или 32 Гб, на новых же объем начинается от 256 Гб.
Удалить ненужное следует и перед продажей телефона. Как быстро избавиться от мусора на iPhone ― в материале РИА Новости.Зачем нужно чистить iPhoneЧем больше данных хранится на телефоне, тем меньше его производительность. Например, он может начать медленнее работать и зависать. Очистка также продлит срок службы iPhone.По словам аналитика-исследователя цифровых продуктов Центра цифровой экспертизы «Роскачества» Эльвины Гильфановой, чем шире у приложения функционал, тем больше оно весит. Так, программы вроде Яндекс.Go, где можно и вызвать такси, и заказать доставку — самые «тяжелые», отмечает эксперт. Место в памяти смартфона занимают, как правило, мессенджеры, музыкальные сервисы и различные библиотеки файлов.Для увеличения памяти следует чистить кеш браузера и приложений, медиафайлы, “другое” и т.д.В отличие от телефонов на базе Android, у iPhone нет дополнительного слота для карты памяти, поэтому используется только встроенная. Старые модели имеют 16 или 32 Гб, на новых же объем начинается от 256 Гб. Как очистить кешНа любом телефоне регулярно следует чистить кеш — объемы ключевых данных, которые приложения, сайты и онлайн-сервисы сохраняют на устройстве для быстрого доступа при последующих запусках.»Учтите, что даже если вы вроде бы все почистили, это еще не значит, что файлы не сохранились где-то еще. Например, далеко не каждый владелец iPhone знает, что удаленные файлы его телефон хранит в папке «недавно удаленные», так что они продолжают занимать место», — говорит специалист по тестированию мессенджера Gem4me Анастасия Ильичева.Кеш приложенийДля выборочной очистки нужно выполнить следующие действия:Устройство лучше очищать с помощью встроенных опций, считает Эльвира Гильфанова. У iPhone есть функция «Сгрузить приложение», его данные при этом не пропадут со смартфона.»Переустановка приложения вернет все данные при условии, что приложение еще доступно в App Store. Также у многих приложений, которые имеют свойство забивать память смартфона, есть встроенные средства очистки, например, очистить кеш и медиафайлы можно у мессенджеров и браузеров», — заключает эксперт.
Как очистить кешНа любом телефоне регулярно следует чистить кеш — объемы ключевых данных, которые приложения, сайты и онлайн-сервисы сохраняют на устройстве для быстрого доступа при последующих запусках.»Учтите, что даже если вы вроде бы все почистили, это еще не значит, что файлы не сохранились где-то еще. Например, далеко не каждый владелец iPhone знает, что удаленные файлы его телефон хранит в папке «недавно удаленные», так что они продолжают занимать место», — говорит специалист по тестированию мессенджера Gem4me Анастасия Ильичева.Кеш приложенийДля выборочной очистки нужно выполнить следующие действия:Устройство лучше очищать с помощью встроенных опций, считает Эльвира Гильфанова. У iPhone есть функция «Сгрузить приложение», его данные при этом не пропадут со смартфона.»Переустановка приложения вернет все данные при условии, что приложение еще доступно в App Store. Также у многих приложений, которые имеют свойство забивать память смартфона, есть встроенные средства очистки, например, очистить кеш и медиафайлы можно у мессенджеров и браузеров», — заключает эксперт. Кеш браузераПервая задача — удалить мусор, накопившийся при повседневном использовании телефона. Начинать следует с данных браузера. При посещении веб-сайтов Safari сохраняет на устройстве большой объем информации, такой как файлы cookies, изображения и данные истории программы. Некоторые используются регулярно, например, закладки. Для очистки кеша необходимо найти в настройках Safari, открыть его, затем прокрутить вниз и нажать «Очистить историю и данные веб-сайтов». То же самое следует проделать и с другими браузерами (Яндекс.Браузер, Google Chrome и пр.)Очистка памяти через телефонНа телефоне может почти не остаться места и в том случае, если не пользоваться им активно и не хранить большую фотогалерею, не закачивать игры или фильмы. Дело в том, что на мобильном устройстве, купленном в магазине, уже есть системные файлы. Их хранит постоянная память. Кроме нее есть еще оперативная память, которая нужна для работы приложений.По ее словам, нужно периодически следить за кешем и чистить «Недавно удаленные”.
Кеш браузераПервая задача — удалить мусор, накопившийся при повседневном использовании телефона. Начинать следует с данных браузера. При посещении веб-сайтов Safari сохраняет на устройстве большой объем информации, такой как файлы cookies, изображения и данные истории программы. Некоторые используются регулярно, например, закладки. Для очистки кеша необходимо найти в настройках Safari, открыть его, затем прокрутить вниз и нажать «Очистить историю и данные веб-сайтов». То же самое следует проделать и с другими браузерами (Яндекс.Браузер, Google Chrome и пр.)Очистка памяти через телефонНа телефоне может почти не остаться места и в том случае, если не пользоваться им активно и не хранить большую фотогалерею, не закачивать игры или фильмы. Дело в том, что на мобильном устройстве, купленном в магазине, уже есть системные файлы. Их хранит постоянная память. Кроме нее есть еще оперативная память, которая нужна для работы приложений.По ее словам, нужно периодически следить за кешем и чистить «Недавно удаленные”.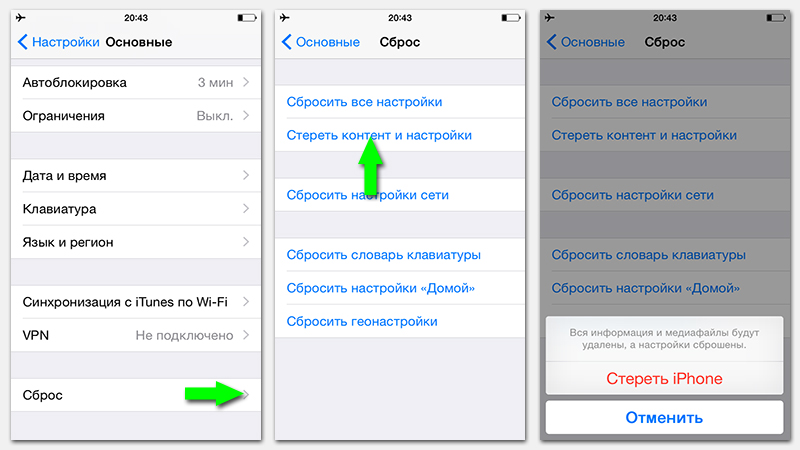 Проще всего повысить производительность и увеличить объем памяти через сам телефон. Для этого есть несколько способов. Например, установка специальных приложений, удаление медиафайлов и т.д.Проверка памятиЧтобы просмотреть данные об использованной памяти устройства, нужно перейти в меню «Настройки» > «Основные» > «Хранилище [устройство]». В этом разделе показано, сколько памяти на телефоне занимают приложения, галерея и прочее. Каждая категория выделена отдельным цветом.Очистить «Другое»»Другое» в iPhone содержит файлы и данные, созданные приложениями, которые нельзя отнести к иной категории. Как правило, на новом телефоне они занимают несколько сотен Мб, но со временем число растет и может заполнить практически всю память. Чтобы удалить данные и файлы из этого раздела, следует очистить кеш браузера и приложений, удалить дополнительные голоса Siri, перезагрузить iPhone.Видео, фото и музыкаЧтобы освободить место на телефоне, также можно удалить старые фотографии и видео. Важно не забывать, что файлы при удалении попадают в «Недавно удаленное» и хранятся там 30 дней, поэтому необходимо зайти туда и окончательно удалить фото и видео.
Проще всего повысить производительность и увеличить объем памяти через сам телефон. Для этого есть несколько способов. Например, установка специальных приложений, удаление медиафайлов и т.д.Проверка памятиЧтобы просмотреть данные об использованной памяти устройства, нужно перейти в меню «Настройки» > «Основные» > «Хранилище [устройство]». В этом разделе показано, сколько памяти на телефоне занимают приложения, галерея и прочее. Каждая категория выделена отдельным цветом.Очистить «Другое»»Другое» в iPhone содержит файлы и данные, созданные приложениями, которые нельзя отнести к иной категории. Как правило, на новом телефоне они занимают несколько сотен Мб, но со временем число растет и может заполнить практически всю память. Чтобы удалить данные и файлы из этого раздела, следует очистить кеш браузера и приложений, удалить дополнительные голоса Siri, перезагрузить iPhone.Видео, фото и музыкаЧтобы освободить место на телефоне, также можно удалить старые фотографии и видео. Важно не забывать, что файлы при удалении попадают в «Недавно удаленное» и хранятся там 30 дней, поэтому необходимо зайти туда и окончательно удалить фото и видео. Если на телефон были скачаны песни для офлайн-прослушивания, их лучше удалить и слушать музыку в потоковом режиме, потому что одна песня в среднем весит 5-8 Мб. Очистить плейлист можно в настройках в разделе «Хранилища». Также следует отключить автоматическую загрузку медиафайлов в настройках телефона.Удаление музыки в меню «Настройки» на iPhone:Чтобы не удалять фотографии, можно воспользоваться медиатекой iCloud. Это облачное хранилище фотографий и видео, которое позволяет существенно сэкономить память без потери данных. Включается iCloud в меню «Настройки». Для этого потребуется указать Apple ID.Неиспользуемые приложенияЕсли на телефоне есть приложения, которые не используются, разумнее их удалить, потому что они могут работать в фоновом режиме, занимать лишнее место на устройстве. Чтобы смартфон работал быстрее, следует отключить push-уведомления у тех программ, необходимость в которых возникает нечасто.Сообщения и почтаСо временем на телефоне скапливается большое количество сообщений, которые занимают много места, особенно если в них были изображения или другие вложения.
Если на телефон были скачаны песни для офлайн-прослушивания, их лучше удалить и слушать музыку в потоковом режиме, потому что одна песня в среднем весит 5-8 Мб. Очистить плейлист можно в настройках в разделе «Хранилища». Также следует отключить автоматическую загрузку медиафайлов в настройках телефона.Удаление музыки в меню «Настройки» на iPhone:Чтобы не удалять фотографии, можно воспользоваться медиатекой iCloud. Это облачное хранилище фотографий и видео, которое позволяет существенно сэкономить память без потери данных. Включается iCloud в меню «Настройки». Для этого потребуется указать Apple ID.Неиспользуемые приложенияЕсли на телефоне есть приложения, которые не используются, разумнее их удалить, потому что они могут работать в фоновом режиме, занимать лишнее место на устройстве. Чтобы смартфон работал быстрее, следует отключить push-уведомления у тех программ, необходимость в которых возникает нечасто.Сообщения и почтаСо временем на телефоне скапливается большое количество сообщений, которые занимают много места, особенно если в них были изображения или другие вложения. Как удалить сообщения:Временные файлыВременный файлы — это как раз и есть данные из раздела «Другое», то есть кеш, обновления ПО, данные об iOS, не загруженные файлы и пр. Автоматически эта категория очищается только тогда, когда телефону критически не хватает памяти, поэтому стоит периодически проводить ее вручную.Очистка через iTunesУдалить с телефона «Другое» можно и через iTunes — медиаплеер для организации и воспроизведения музыки и фильмов. Алгоритм действий:После этого может освободиться несколько гигабайт памяти, особенно если телефон давно не чистили.Специальные приложенияВ App Store довольно много так называемых приложений-клинеров, предлагающих чистку iPhone и iPad от мусора и файлов кеша. Их можно найти по таким запросам: clean, cleaner, storage, очистка, очистка, память, кеш, клин, клинер и т.д. Минус этих программ в том, что они зачастую платные и при этом не могут полностью очистить кеш, даже если это заявлено в описании.Экономим памятьОчистка перед продажейПеред продажей телефона его необходимо сбросить до заводских настроек, то есть удалить все скачанные приложения, фото, видео и другую личную информацию.
Как удалить сообщения:Временные файлыВременный файлы — это как раз и есть данные из раздела «Другое», то есть кеш, обновления ПО, данные об iOS, не загруженные файлы и пр. Автоматически эта категория очищается только тогда, когда телефону критически не хватает памяти, поэтому стоит периодически проводить ее вручную.Очистка через iTunesУдалить с телефона «Другое» можно и через iTunes — медиаплеер для организации и воспроизведения музыки и фильмов. Алгоритм действий:После этого может освободиться несколько гигабайт памяти, особенно если телефон давно не чистили.Специальные приложенияВ App Store довольно много так называемых приложений-клинеров, предлагающих чистку iPhone и iPad от мусора и файлов кеша. Их можно найти по таким запросам: clean, cleaner, storage, очистка, очистка, память, кеш, клин, клинер и т.д. Минус этих программ в том, что они зачастую платные и при этом не могут полностью очистить кеш, даже если это заявлено в описании.Экономим памятьОчистка перед продажейПеред продажей телефона его необходимо сбросить до заводских настроек, то есть удалить все скачанные приложения, фото, видео и другую личную информацию. Для этого необходимо:Очистка после потериЕсли телефон утерян, то удалить данные с него можно дистанционно, чтобы избежать утечки личной информации. Для этого используется iCloud. Чтобы очистить память, необходимо:Это можно сделать с другого iPnone или iPad, либо через iCloud на компьютере.
Для этого необходимо:Очистка после потериЕсли телефон утерян, то удалить данные с него можно дистанционно, чтобы избежать утечки личной информации. Для этого используется iCloud. Чтобы очистить память, необходимо:Это можно сделать с другого iPnone или iPad, либо через iCloud на компьютере.
https://ria.ru/20211027/iphone-1756415242.html
https://radiosputnik.ria.ru/20211025/prilozheniya-1756123563.html
https://ria.ru/20210401/pamyat-1603718542.html
РИА Новости
1
5
4.7
96
7 495 645-6601
ФГУП МИА «Россия сегодня»
https://xn--c1acbl2abdlkab1og.xn--p1ai/awards/
2021
РИА Новости
1
5
4.7
96
7 495 645-6601
ФГУП МИА «Россия сегодня»
https://xn--c1acbl2abdlkab1og.xn--p1ai/awards/
Новости
ru-RU
https://ria.ru/docs/about/copyright.html
https://xn--c1acbl2abdlkab1og.xn--p1ai/
РИА Новости
1
5
4. 7
7
96
7 495 645-6601
ФГУП МИА «Россия сегодня»
https://xn--c1acbl2abdlkab1og.xn--p1ai/awards/
1920
1080
true
1920
1440
true
https://cdnn21.img.ria.ru/images/07e5/0b/16/1760211637_87:0:1795:1280_1920x0_80_0_0_ebaa2cd2f240495f3d7cc6da1e33f89d.jpg
1920
1920
true
РИА Новости
1
5
4.7
96
7 495 645-6601
ФГУП МИА «Россия сегодня»
https://xn--c1acbl2abdlkab1og.xn--p1ai/awards/
РИА Новости
1
5
4.7
96
7 495 645-6601
ФГУП МИА «Россия сегодня»
https://xn--c1acbl2abdlkab1og.xn--p1ai/awards/
общество, технологии, гаджеты
Общество, Технологии, Гаджеты
МОСКВА, 22 ноя — РИА Новости. Очищать память iPhone время от времени необходимо — чтобы улучшить его работу и освободить место. Удалить ненужное следует и перед продажей телефона. Как быстро избавиться от мусора на iPhone ― в материале РИА Новости.
Удалить ненужное следует и перед продажей телефона. Как быстро избавиться от мусора на iPhone ― в материале РИА Новости.
Зачем нужно чистить iPhone
Чем больше данных хранится на телефоне, тем меньше его производительность. Например, он может начать медленнее работать и зависать. Очистка также продлит срок службы iPhone.
По словам аналитика-исследователя цифровых продуктов Центра цифровой экспертизы «Роскачества» Эльвины Гильфановой, чем шире у приложения функционал, тем больше оно весит. Так, программы вроде Яндекс.Go, где можно и вызвать такси, и заказать доставку — самые «тяжелые», отмечает эксперт. Место в памяти смартфона занимают, как правило, мессенджеры, музыкальные сервисы и различные библиотеки файлов.
«Дело в том, что в библиотеках нередко хранится по несколько копий одного объекта — например, картинки, фото или аудиофайла. Это происходит из-за того, что крупные приложения делают несколько команд разработчиков, и каждая отвечает только за свой функционал программы», — поясняет эксперт.
Для увеличения памяти следует чистить кеш браузера и приложений, медиафайлы, “другое” и т.д.
Смартфон компании Apple
В отличие от телефонов на базе Android, у iPhone нет дополнительного слота для карты памяти, поэтому используется только встроенная. Старые модели имеют 16 или 32 Гб, на новых же объем начинается от 256 Гб.
Как очистить кеш
На любом телефоне регулярно следует чистить кеш — объемы ключевых данных, которые приложения, сайты и онлайн-сервисы сохраняют на устройстве для быстрого доступа при последующих запусках.
«Учтите, что даже если вы вроде бы все почистили, это еще не значит, что файлы не сохранились где-то еще. Например, далеко не каждый владелец iPhone знает, что удаленные файлы его телефон хранит в папке «недавно удаленные», так что они продолжают занимать место», — говорит специалист по тестированию мессенджера Gem4me Анастасия Ильичева.
Кеш приложений
Для выборочной очистки нужно выполнить следующие действия:
1
запустить приложение «Настройки»;2
нажать «Хранилище»;3
нажать «Другие приложения», чтобы просмотреть все приложения, установленные на телефоне;4
найти приложение, в котором необходимо очистить кеш, и нажать на него;5
нажать «Очистить кеш».
Устройство лучше очищать с помощью встроенных опций, считает Эльвира Гильфанова. У iPhone есть функция «Сгрузить приложение», его данные при этом не пропадут со смартфона.
«Переустановка приложения вернет все данные при условии, что приложение еще доступно в App Store. Также у многих приложений, которые имеют свойство забивать память смартфона, есть встроенные средства очистки, например, очистить кеш и медиафайлы можно у мессенджеров и браузеров», — заключает эксперт.
Иконки мессенджеров на экране смартфона
Кеш браузера
Первая задача — удалить мусор, накопившийся при повседневном использовании телефона. Начинать следует с данных браузера. При посещении веб-сайтов Safari сохраняет на устройстве большой объем информации, такой как файлы cookies, изображения и данные истории программы. Некоторые используются регулярно, например, закладки. Для очистки кеша необходимо найти в настройках Safari, открыть его, затем прокрутить вниз и нажать «Очистить историю и данные веб-сайтов». То же самое следует проделать и с другими браузерами (Яндекс.Браузер, Google Chrome и пр.)
То же самое следует проделать и с другими браузерами (Яндекс.Браузер, Google Chrome и пр.)
Очистка памяти через телефон
На телефоне может почти не остаться места и в том случае, если не пользоваться им активно и не хранить большую фотогалерею, не закачивать игры или фильмы. Дело в том, что на мобильном устройстве, купленном в магазине, уже есть системные файлы. Их хранит постоянная память. Кроме нее есть еще оперативная память, которая нужна для работы приложений.
«Если картинки, видео и прочие файлы с телефона можно удалить, то файлы (cookies) работающих приложений так просто не почистишь. Бывают ситуации, когда телефон кажется абсолютно «чистым» (то есть вы нашли время, удалили из него все ролики и фото и снесли все приложения, которыми не пользовались годами), но памяти все равно осталось очень мало. Это неудивительно», — разъяснила Анастасия Ильичева.
По ее словам, нужно периодически следить за кешем и чистить «Недавно удаленные”.
Проще всего повысить производительность и увеличить объем памяти через сам телефон.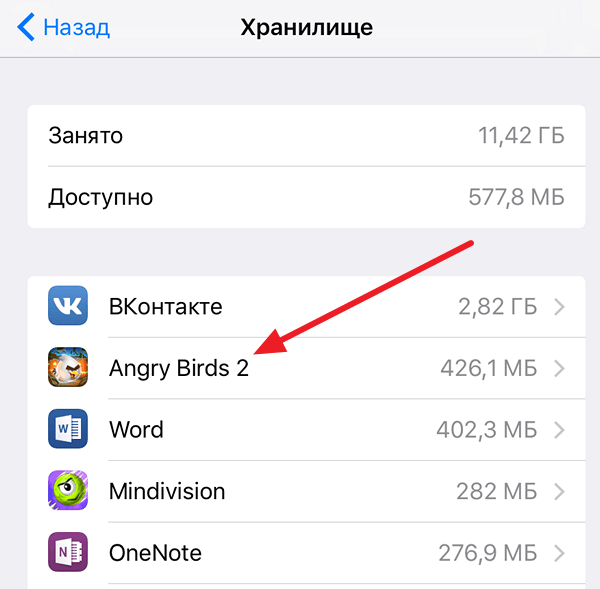 Для этого есть несколько способов. Например, установка специальных приложений, удаление медиафайлов и т.д.
Для этого есть несколько способов. Например, установка специальных приложений, удаление медиафайлов и т.д.
Смартфон компании Apple
Проверка памяти
Чтобы просмотреть данные об использованной памяти устройства, нужно перейти в меню «Настройки» > «Основные» > «Хранилище [устройство]». В этом разделе показано, сколько памяти на телефоне занимают приложения, галерея и прочее. Каждая категория выделена отдельным цветом.
Очистить «Другое»
«Другое» в iPhone содержит файлы и данные, созданные приложениями, которые нельзя отнести к иной категории. Как правило, на новом телефоне они занимают несколько сотен Мб, но со временем число растет и может заполнить практически всю память. Чтобы удалить данные и файлы из этого раздела, следует очистить кеш браузера и приложений, удалить дополнительные голоса Siri, перезагрузить iPhone.
Видео, фото и музыка
Чтобы освободить место на телефоне, также можно удалить старые фотографии и видео. Важно не забывать, что файлы при удалении попадают в «Недавно удаленное» и хранятся там 30 дней, поэтому необходимо зайти туда и окончательно удалить фото и видео.
Если на телефон были скачаны песни для офлайн-прослушивания, их лучше удалить и слушать музыку в потоковом режиме, потому что одна песня в среднем весит 5-8 Мб. Очистить плейлист можно в настройках в разделе «Хранилища». Также следует отключить автоматическую загрузку медиафайлов в настройках телефона.
Удаление музыки в меню «Настройки» на iPhone:
1
открыть программу «Настройки»;2
нажать «Основные», а затем выбрать «Хранилище iPhone» или «Хранилище iPad»;3
прокрутить до пункта «Музыка» и нажать его;4
смахнуть влево на исполнителе, альбоме или песне;5
нажать «Удалить».
27 октября 2021, 07:02
В Роскачестве выяснили, стоит ли менять iPhone
Чтобы не удалять фотографии, можно воспользоваться медиатекой iCloud. Это облачное хранилище фотографий и видео, которое позволяет существенно сэкономить память без потери данных. Включается iCloud в меню «Настройки». Для этого потребуется указать Apple ID.
Для этого потребуется указать Apple ID.
Неиспользуемые приложения
Если на телефоне есть приложения, которые не используются, разумнее их удалить, потому что они могут работать в фоновом режиме, занимать лишнее место на устройстве. Чтобы смартфон работал быстрее, следует отключить push-уведомления у тех программ, необходимость в которых возникает нечасто.
Сообщения и почта
Со временем на телефоне скапливается большое количество сообщений, которые занимают много места, особенно если в них были изображения или другие вложения.
Как удалить сообщения:
1
нажать и удерживать облачко сообщения, которое требуется удалить, затем нажать «Еще»;2
нажать кнопку корзины и выбрать «Удалить сообщение».
Временные файлы
Временный файлы — это как раз и есть данные из раздела «Другое», то есть кеш, обновления ПО, данные об iOS, не загруженные файлы и пр. Автоматически эта категория очищается только тогда, когда телефону критически не хватает памяти, поэтому стоит периодически проводить ее вручную.
25 октября 2021, 13:37В мире
И Instagram тоже? Перечислены приложения, которые лучше удалить с iPhone
Очистка через iTunes
Удалить с телефона «Другое» можно и через iTunes — медиаплеер для организации и воспроизведения музыки и фильмов. Алгоритм действий:
1
запустить iTunes на компьютере и подключить iPhone;2
выбрать нужный девайс;3
в открывшемся окне поставить галочку в «Шифровать резервную копию iPhone»;4
кликнуть по кнопке «Создать копию сейчас»;5
перейти в телефоне в «Настройки» > [Имя пользователя] > iCloud > «Найти iPhone»;6
отключить функцию «Найти iPhone»;7
после этого в окне iTunes следует кликнуть по «Восстановить из копии» и подтвердить действие вводом пароля;8
нельзя прерывать подключение iPhone или iPad от компьютера до окончания процедуры, включая перезагрузку устройства и его появления в iTunes.
После этого может освободиться несколько гигабайт памяти, особенно если телефон давно не чистили.
Специальные приложения
В App Store довольно много так называемых приложений-клинеров, предлагающих чистку iPhone и iPad от мусора и файлов кеша. Их можно найти по таким запросам: clean, cleaner, storage, очистка, очистка, память, кеш, клин, клинер и т.д. Минус этих программ в том, что они зачастую платные и при этом не могут полностью очистить кеш, даже если это заявлено в описании.
Экономим память
—
Много кеша образует голосовой помощник Siri. Чтобы этого избежать, следует включать и отключать функцию раз в несколько дней.—
Полезно время от времени проверять альбом с удаленными фотографиями и очищать его.—
Лучше отключить фоновое обновление для большинства приложений.—
Нужно удалять видео и фото-вложения в «Сообщениях» и запретить телефону сохранять их оригиналы.
1 апреля 2021, 01:18
Специалист объяснил, что хранится ненужного в памяти телефона
Очистка перед продажей
Перед продажей телефона его необходимо сбросить до заводских настроек, то есть удалить все скачанные приложения, фото, видео и другую личную информацию. Для этого необходимо:
Для этого необходимо:
1
разблокировать свой iPhone или iPad и запустить меню «Настройки»;2
нажать «Общие»;3
нажать «Стереть все содержимое и настройки»;4
ввести свой пароль «Apple ID», чтобы стереть «iPhone» и удалить его из своей учетной записи.
Очистка после потери
Если телефон утерян, то удалить данные с него можно дистанционно, чтобы избежать утечки личной информации. Для этого используется iCloud. Чтобы очистить память, необходимо:
1
Войти в приложение «Найти iPhone» на устройстве с помощью Apple ID, который используется для входа в iCloud.2
Из списка устройств выбрать то, данные на котором хотите стереть.3
Нажать «Действия», «Стереть [устройство]».
Это можно сделать с другого iPnone или iPad, либо через iCloud на компьютере.
Как очистить iPhone от кэша, истории, данных: пошаговая инструкция с советами
Новенький смартфон «только из коробки» работает практически молниеносно: задачи хватает на лету, на клики по иконкам реагирует за секунду до самого нажатия. Но яблочные девайсы не исключение из общего правила: чем активнее вы пользуетесь телефоном. чем больше приложений устанавливаете, чем чаще сохраняете пароли, тем быстрее переполнится доступный объем встроенной памяти. И грядет кризис: если в начале использования на телефоне хватало места для десятков приложений и нескольких сотен фото, то сейчас гаджет ругается даже при попытке обновить условный WhatsApp. В бородатом анекдоте новый русский рекомендовал выбрасывать машину, как только у нее забьется пепельница. Мы так делать не будем, и сейчас подробно разберемся, как вернуть телефону скорость и резвость, очистить iPhone от кэша, истории данных. Наша пошаговая инструкция с советами позволит сделать это буквально за десять минут.
Но яблочные девайсы не исключение из общего правила: чем активнее вы пользуетесь телефоном. чем больше приложений устанавливаете, чем чаще сохраняете пароли, тем быстрее переполнится доступный объем встроенной памяти. И грядет кризис: если в начале использования на телефоне хватало места для десятков приложений и нескольких сотен фото, то сейчас гаджет ругается даже при попытке обновить условный WhatsApp. В бородатом анекдоте новый русский рекомендовал выбрасывать машину, как только у нее забьется пепельница. Мы так делать не будем, и сейчас подробно разберемся, как вернуть телефону скорость и резвость, очистить iPhone от кэша, истории данных. Наша пошаговая инструкция с советами позволит сделать это буквально за десять минут.
Как очистить iPhone от мусора, если он у вас в руках
«Хвосты» удаленных приложений, миллион открыток из Viber, звуковые сообщения из Контакта, запасы Safari — иногда информационный хлам на iPhone занимает больше гигабайта драгоценной памяти. Как освободить место, не жертвуя драгоценными фото и нужными данными? Для этого нужно почистить кэш на iPhone без потери данных самостоятельно без обращения в сервисный центр.
Как очистить кэш на iPhone через iTunes без потерь данных
Самый простой способ очистить iPhone от кэшированных данных (той информации, которую браузеры и многие приложения сохраняют на телефоне для быстродействия) — воспользоваться программой iTunes. Для этого у вас должен быть сам гаджет, компьютер на Windows или макоси и специальный провод для подключения устройства Lightening
- В меню «Настройки» в разделе «Имя устройства — iCloud — Найти iPhone» отключаем эту функцию.
- Подключаем устройство к компьютеру, включаем iTunes.
- В разделе «Обзор» создайте резервную копию вашего устройства, вернее, его содержимого. В этой копии сохраняются только главные файлы приложений, а вот весь сопутствующий мусор исчезнет.
- В том же разделе выбираем функцию «Восстановить из резервной копии»
- Оценить объем освободившегося пространства можно на смартфоне. Посмотреть, сколько места у вас осталось, можно в разделе «настройки — Основные — Хранилище».
 Фото: pixabay.com
Фото: pixabay.comКак очистить «Другое» на iPhone
С самого iPhone вы сможете увидеть только объем занятой памяти. Если же вам нужна более полная детализация, добро пожаловать в iTunes. Здесь, в меню «обзор», расположен индикатор состояния памяти. Все ее содержимое разделено на несколько категорий. Это программы, фотографии, видео, аудио, документы, книги… а также таинственное «другое». В операционных системах ниже восьмой версии в нее входили и напоминания, и вложения сообщений, информация диагностики, голосовые записи. Теперь содержимое категории более структурировано: другое — это настройки iOS, голоса звуковых помощников, данные о системе и тот самый кэш. Сюда попадают ваши музыка, видео фотографии, если вы смотрите их в «онлайне», потоковой передачей. Чтобы не прерываться постоянно на дозакачку, умный телефон сохраняет информацию немного вперед. И тем самым занимает место в памяти. Также сюда падают недогруженные файлы, отчеты о сбоях в работе приложений, копии фотографий с разными фильтрами, которые вы накладывали, скучая.
Очистка кэшированных фото, видео, музыки
Удалить полностью весь ненужный массив данных, не разбираясь в том, откуда они взялись, можно, если восстановить телефон до заводских настроек для борьбы с кэшем. В этом случае рекомендуем сохранить резервную копию (туда кешированные данные не попадают). Затем через «Настройки — Основные — Сброс «найдите функцию «Стереть контент и настройки». Это позволит восстановить прежнее состояние телефона, как в момент при покупке.
Очистка кэша в приложениях
Самые мусорные приложения на телефоне — это различные мессенджеры. Наиболее простой способ избавиться от их кэша — просто удалить, а затем установить программу заново. В этом случае из скрытых папок удалятся все фотографии, звуки и видео, которые телефон подгружал до этого. Это может быть несколько гигабайт информации!
Если удалять приложение вы не хотите, а внутри него нет функции очистки кэша, воспользуйтесь программой очистки кэш памяти. Среди полезных — Magic Phone Cleaner, Battery Saver. Эти приложения позволят очистить кэш одним нажатием, а затем можно следить за наполнением памяти.
Эти приложения позволят очистить кэш одним нажатием, а затем можно следить за наполнением памяти.
Как очистить историю Safari
Это можно сделать прямо на самом iPhone. Для этого зайдите в раздел «Основные», выбирайте вкладку «Хранилище». Здесь нажмите «Управлять». Выбираем программу Safari, нажимаем на «документы и данные» и дальше вам предложат Resert account cache. Соглашайтесь. Также это можно сделать через Настройки: здесь найдите веб-браузер, нажмите на строчку и выберите опцию: «Очистить историю и данные сайтов».
Если у вас стоит другой браузер, например, Chrome, чистить кэш придется из приложения: здесь нужно выбрать Меню, настройки, личные данные и функцию — почистить кэш. Также можно удалить данные для автозаполнения. Это полезно и в том случае, если вы не хотите раскрывать другим свои интересы и историю поиска.
Что делать, чтобы экономить память iPhone
- Много кэша образует Siri. Для стирания его включайте и отключайте функцию раз в несколько дней.

- Проверьте альбом с удаленными фотографиями и удалите их до конца.
- Отключите фоновое обновление для большинства приложений.
- Удаляйте видео и фото вложения в Сообщениях.Запретите телефону сохранять оригиналы фото и видео.
Что делать, чтобы экономить память iPhone
Разберемся, какую информацию надо удалять с iPhone перед продажей.
Итак, вы решили продать свой гаджет, но совершенно не хотите разделять с его будущим владельцем мечты, личную информацию. При этом удалять все данные безвозвратно тоже не хочется — впереди новые айфоны, и календари с напоминалками еще пригодятся.
Для того чтобы удалить личные данные с iPhone при продаже нужно:
- Создать резервную копию данных на устройстве через Настройки.
- Выйдите из iCloud, iTunes Store и App Store. Затем выполните выход. Для этого на устройствах с системой старше 10.3 в меню Настройки найдите кнопку «Выйти». Введите пароль и нажмите «Выключить». Для более ранних версий ОС ищите эту кнопку в разделе «Настройки» — iCloud.
 Дважды нажмите «Выйти» и введите свой Apple ID. Затем нажмите «Выйти» в меню «Настройки — iTunes Store и App Store»
Дважды нажмите «Выйти» и введите свой Apple ID. Затем нажмите «Выйти» в меню «Настройки — iTunes Store и App Store» - В разделе «Основные» меню «Настройки» нажмите сброс, а затем выберите пункт «Стереть контент и настройки».
- Спокойно продавайте чистый телефон. При полном стирании данных отключается функция «блокировка активации» в «Найти iPhone»
Что делать, чтобы экономить память iPhone
Что делать, если вы продали или потеряли телефон и на нем остались все ценные данные?
Во-первых, можно попросить покупателя провести все действия из предыдущей главы.
Если на устройстве была включена функция «Найти iPhone», зайдите в iCloud, выберите свое устройство и нажмите «стереть». Это работает даже удаленно.
Также на сайте iCloud можно удалить данные кредитных или дебетовых карт в службе ApplePay.
Как сбросить айфон 6 до заводских настроек с помощью кнопок?
Зажмите кнопки «Включение» и «Home» на 10 секунд Не отпуская кнопку «Home» отпустите кнопку «Включение» Если появился логотип Apple то начните всю процедуру с начала. Держите кнопку «Home» пока iTunes не определит новое устройство в режиме восстановления (примерно 20-30 секунд).
Держите кнопку «Home» пока iTunes не определит новое устройство в режиме восстановления (примерно 20-30 секунд).
Как сбросить iPhone 4 до заводских настроек с помощью кнопок?
Зажмите одновременно кнопки «Home» и кнопку «Питание». Устройство покажет слайдер выключения, после чего экран погаснет. Не отпускайте кнопки. Дождитесь пока устройство не начнет загружаться и отпустите кнопку «Питание».
Как сбросить айфон не включая его?
Стирание данных с устройства iPhone, iPad или iPod touch
- Перейдите в меню «Настройки» > «Основные» > «Сброс» Затем нажмите «Стереть контент и настройки».
- При появлении запроса введите пароль устройства или пароль Apple ID. Затем подтвердите, что хотите стереть данные с устройства. …
- Дождитесь стирания данных
Как сбросить айфон 6 до заводских настроек если забыл пароль?
Режим восстановления для разблокировки iPhone, если забыл пароль
- Выключите телефон.

- Подключите его к компьютеру.
- Выбирайте в появившемся меню режим восстановления Recovery Mode.
- Включите iTunes, нажмите ОК и затем «Восстановить iPhone».
- Если появилось сообщение про автопроверку обновлений, нажмите на кнопку «проверить».
Как сбросить айфон до заводских настроек без Apple ID?
Для начала запустите iTunes на компьютере и подключите к нему свой iPhone при помощи USB-кабеля. После этого удерживайте нажатой одновременно кнопку Home и кнопку блокировки экрана в течение 10 секунд. Отпускаете кнопку блокировки и держите кнопку Home около 5 секунд. Чуть позже кнопку Home можно отпустить.
Как сбросить iPhone 4 до заводских настроек если забыл пароль?
Удерживая кнопку «Домой», подключите iPhone к компьютеру. Удерживайте кнопку «Домой», пока не откроется экран режима восстановления. Если у вас есть резервная копия данных iPhone, после удаления пароля восстановите данные и настройки.
Если у вас есть резервная копия данных iPhone, после удаления пароля восстановите данные и настройки.
Как сбросить 4 айфон до заводских настроек?
Возврат к настройкам по умолчанию на iPhone
- Выберите «Настройки» > «Основные» > «Сброс».
- Выполните один из вариантов. ПРЕДУПРЕЖДЕНИЕ. Если выбрать вариант «Стереть контент и настройки», весь Ваш контент будет удален. См. раздел Стереть iPhone. Сбросить все настройки.
Как сбросить айфон 12 до заводских настроек кнопками?
Как сбросить iPhone 12 или iPhone 12 Pro
- Шаг 1: Зайдите в Настройки > Основные > Сброс на своём iPhone 12 или iPhone 12 Pro.
- Шаг 2: Здесь будет несколько разных опций, но нам нужна Стереть контент и настройки.
- Шаг 3: Вам будет предложено сохранить копию своих данных или же сделать сброс без этого.
Как сбросить айфон 5с до заводских настроек кнопками?
Зажмите кнопки «Вкл/Выкл» и «Home» на 10 секунд Не отпуская кнопку «Home» отпустите кнопку «Вкл/Выкл» Если появился логотип Apple то начните всю процедуру с начала. Держите кнопку «Home» пока iTunes не определит новое устройство в режиме восстановления (примерно 20-30 секунд).
Как удалить Айклауд с айфона 6 без пароля?
Для этого выполните следующие шаги:
- Переведите устройство в авиарежим. …
- Авторизируйтесь на сайте icloud.com. …
- Запустите веб-приложение «Найти IPhone». …
- Нажмите на иконку «Все устройства»;
- Выберите устройство для деавторизации;
- Подтвердите удаление выбранного устройства (важно: устройство должно быть в режиме “Оффлайн”).
Как полностью очистить айфон без пароля?
Метод № 2: удаление данных с помощью жесткого сброса iPhone
- Разблокируйте смартфон, затем перейдите в меню, а затем в Настройки.

- Прокрутите вниз и нажмите «Основные».
- Затем нажмите «Сброс»> «Стереть контент и настройки».
- Появится небольшое всплывающее окно «Стереть iPhone», нажмите и дождитесь завершения процедуры.
Как сбросить все настройки на айфоне если забыл пароль?
Режим восстановления для разблокировки iPhone, если забыл пароль
- Выключить гаджет.
- Удерживая кнопку «Домой», подключить смартфон к компьютеру с помощью кабеля.
- Запустить Айтюнс и выбрать в предложенном списке подключенный айфон.
- Выбрать «Восстановить» и выбрать версию iOS для установки.
5 способов стереть данные и настройки iPhone без пароля
Заключение
Вы хотите стереть данные iPhone, сбросив заводские настройки iPhone без пароля? В этой статье показано 5 различных способов удаления данных и настроек с iPhone 11 / Xs / Xs Max / XR / X / 8/7 / 6s / 6 / 5s / 5 / 4s / 4, используя ластик данных iPhone для стирания iPhone и сделать все данные 100% невосстановимыми!
«Как восстановить заводские настройки iPhone без пароля? Я попытался разблокировать свой iPhone 7 после изменения пароля, но безуспешно. Как стереть пароль, данные и настройки с iPhone, я хочу стереть свой iPhone как новое устройство.«
Как стереть пароль, данные и настройки с iPhone, я хочу стереть свой iPhone как новое устройство.«
Я хочу стереть все содержимое и настройки при сбросе настроек iPhone, но я забыл пароль, как выполнить сброс настроек iPhone без пароля?
Я хочу продать свой старый iPhone 8, поэтому я хочу перед продажей стереть все личные данные и настройки с iPhone, включая фотографии, контакты, сообщения, Apple ID, настройки и т. Д. Как навсегда удалить содержимое и настройки iPhone без пароля?
СОДЕРЖАНИЕ
Метод 1. Удалить iPhone без пароля навсегда — удаленные данные на 100% невозможно восстановить.
Метод 2: сброс настроек iPhone до заводских, чтобы стереть все содержимое и настройки — данные можно восстановить!
Метод 3. Удалите все данные и настройки с помощью iTunes для восстановления iPhone — данные можно восстановить!
Метод 4: удалите данные и настройки iPhone удаленно через iCloud — данные можно восстановить!
Метод 5: стереть данные и настройки iPhone с помощью загрузки в режиме восстановления — долгое время!
Зачем вам нужно стереть данные и настройки iPhone?
Есть много причин, по которым вы можете стереть данные и настройки iPhone с iPhone. Я собираюсь перечислить некоторые из сценариев здесь:
Я собираюсь перечислить некоторые из сценариев здесь:
- Навсегда стереть все личные данные и урегулироватьПеред тем как продавать, отдавать или обменивать их с iPhone, iPad или iPod touch, чтобы защитить свои Конфиденциальность.
- Возвращение iPhone первоначальному владельцу.
- Восстановление iPhone как нового устройства, ускорить устройство.
- Множество ненужных файлов, временных файлов, бесполезных приложений на вашем iPhone, вам нужно стереть ваш iPhone, чтобы освободить место.
- Ты забыл пароль iPhone.
- iPhone отключен или заблокирован.
- Apple ID заблокирован.
- Получите подержанный iPhone с паролем.
- Ваш iPhone был поврежден или имеет системную ошибку и нуждается в восстановлении заводских настроек.
- iPhone застрял в режиме восстановления, режиме DFU, белом экране с логотипом Apple, подключении к экрану iTunes и т. д.
Узнав причину стирания iPhone, теперь мы можем продолжить как стереть данные с iPhone 11 / Xs / Xs Max / XR / X / 8/7 / 6s / 6 / 5s / 5 без пароля.
Метод 1. Удалить iPhone без пароля навсегда — удаленные данные на 100% невозможно восстановить.
Если вы хотите продать и передать свой iPhone или iPad другим лицам, не забудьте удалить все данные и настройки, чтобы защитить вашу конфиденциальность. Простое «удаление» рабочего и заводского сброса iPhone, который на самом деле не стирает данные навсегда, система просто удаляет указатель и отмечает сектора как доступные, некоторые профессиональные инструменты восстановления данных могут легко восстановить их.
Вы можете прочитать:
Как восстановить удаленные данные с iPhone
Как восстановить данные iPhone после сброса настроек
Стереть все данные и настройки на iPhone / iPad навсегда
Если вы хотите, чтобы ранее удаленные данные больше не восстанавливались, вам нужно использовать профессиональную iOS Data Eraser.
UkeySoft FoneEraser Это профессиональный iPhone / iPad / iPod Data Eraser, он может помочь вам навсегда удалить существующие данные и удаленные файлы, и никто никогда не сможет восстановить их, даже с профессиональными инструментами восстановления данных iOS. Кроме того, если вы забыли пароль и не смогли восстановить заводские настройки iPhone, функция «Стереть все данные» поможет вам безвозвратно удалить iPhone без пароля, включая Apple ID, сообщения, контакты, историю звонков, фотографии, видео, заметки, приложение, Данные приложения, фрагменты приложения, ненужные файлы, временные файлы, история просмотров, файлы cookie и т. Д. После очистки iPhone он перезапустится как новое устройство.
Кроме того, если вы забыли пароль и не смогли восстановить заводские настройки iPhone, функция «Стереть все данные» поможет вам безвозвратно удалить iPhone без пароля, включая Apple ID, сообщения, контакты, историю звонков, фотографии, видео, заметки, приложение, Данные приложения, фрагменты приложения, ненужные файлы, временные файлы, история просмотров, файлы cookie и т. Д. После очистки iPhone он перезапустится как новое устройство.
Ключевые особенности UkeySoft iPhone Data Eraser:
- Стереть данные, чтобы быть на 100% невосстановимыми: одним щелчком мыши, чтобы стереть данные и настройки iOS и сделать их невосстановимыми.
- Сотрите уже удаленные файлы: отсканируйте недавно удаленные файлы и удалите их навсегда.
- Выборочное удаление личных данных: удаление сообщений, контактов, истории вызовов, фотографий, видео, истории просмотров, файлов cookie и т. Д.
- Удаление данных сторонних приложений и фрагментов приложений: окончательно и полностью удалите все частные фрагменты из сторонних приложений — сообщения и прикрепленные файлы WhatsApp / WeChat / Kik / Viber.
 Храните ваши личные данные в безопасности и защитите вас от риска утечки информации.
Храните ваши личные данные в безопасности и защитите вас от риска утечки информации. - Освободите место в 1 клик: навсегда удаляйте временные файлы и ненужные файлы, создавайте резервные копии фотографий и видео, удаляйте большие файлы и массово удаляйте приложения, чтобы освободить больше места для вашего iPhone / iPad / iPod Touch, заставить устройство работать быстрее и плавнее.
СкороXNUMX
СкороXNUMX
Руководство: навсегда удалить все данные и настройки с iPhone без пароля
Примечание. Для удаления всего содержимого и настроек с iPhone с помощью UkeySoft FoneEraser, во-первых, вы должны убедиться, что «Найти мой iPhone» выключено.
Шаг 1. Запустите UkeySoft FoneEraser на компьютере
Загрузите, установите и запустите UkeySoft FoneEraser (iPhone Data Eraser) на своем компьютере, затем подключите iPhone к компьютеру с помощью USB-кабеля, программное обеспечение скоро его обнаружит.
Шаг 2. Перейти к функции «Удалить все данные»
Если вы хотите навсегда стереть все данные и настройки с вашего iPhone, пожалуйста, выберите режим «Стереть все данные».
Советы: если вы просто хотите выборочно удалить некоторые личные данные, такие как сообщения, контакты, фотографии, видео, заметки и т. Д., Пожалуйста, выберите «Стереть личные данные» Режим.
Шаг 3. Звездное стирание iPhone
Просто нажмите кнопку «Стереть», iPhone Data Eraser начнет стирать все на iPhone, включая фотографии, видео, сообщения, код доступа, Apple ID и iCloud ID.
Шаг 4. Данные и настройки будут стерты навсегда
Когда процесс стирания будет завершен, вы получите следующие советы: «Выберите файлы были стерты», и снова перезагрузите iPhone. Настройте устройство iPhone для доступа к нему. Вы найдете свой iPhone как новый, в вашем iPhone ничего нет!
Что еще о UkeySoft iPhone Data Eraser:
UkeySoft FoneEraser не только помогает вам постоянно удалять данные с iPhone / iPad, он также помогает очищать ненужные файлы и ускорять работу iPhone / iPad, позволяет создавать резервные копии и удалять фотографии / видео, поэтому освободите место на устройстве.
Бесплатно загрузите UkeySoft FoneEraser и начните стирать свой iPhone / iPad одним нажатием.
СкороXNUMX
СкороXNUMX
Способ 2: сброс настроек к заводским настройкам iPhone для удаления всего содержимого и настроек
Если ваш iPhone не работает должным образом, вы можете сбросить iPhone до заводских настроек, чтобы исправить эту проблему, но все данные, файлы и настройки iOS будут удалены после сброса iPhone до заводских настроек. Восстановление заводских настроек — это самый простой способ стереть все содержимое и настройки одновременно, но эти стертые данные могут быть восстановлены некоторыми профессиональными инструментами восстановления данных iPhone.
Давайте узнаем, как восстановить заводские настройки iPhone и стереть все данные и настройки в iPhone.
Шаг 1. Перейдите в приложение «Настройки iPhone»> «Основные»> «Сброс», нажмите «Стереть все содержимое и настройки».
Шаг 2. Введите свой пароль iPhone.
Шаг 3. После перезагрузки iPhone вы обнаружите, что все данные были стерты с лица земли.
Способ 3: стереть все данные и настройки с помощью iTunes для восстановления iPhone
Забыли пароль iPhone? Не удается восстановить заводские настройки iPhone из-за забытого пароля? Еще один метод восстановления заводских настроек iPhone — использование iTunes. Если вы ранее синхронизировали iPhone с iTunes, вы также можете стереть все данные и настройки, используя iTunes для восстановления устройства iPhone.
Шаг 1. Подключите ваш iPhone к компьютеру.
Шаг 2. Откройте iTunes и нажмите на вкладку устройства в верхнем левом углу iTunes.
После этого нажмите «Восстановление iPhone”И следуйте инструкциям, чтобы стереть iPhone без пароля.
Подождите, пока процесс завершится, и вы сможете получить доступ к iPhone без пароля. После восстановления iPhone до заводских настроек с помощью iTunes вы можете нажать «Восстановление резервной копии»В iTunes, чтобы восстановить на iPhone последние данные из резервной копии.
Способ 4.
 Удаленное удаление данных и настроек iPhone через iCloud
Удаленное удаление данных и настроек iPhone через iCloudЕсли вы ранее входили в iCloud и блокировали iPhone (функция «Найти iPhone включен»), вы можете стереть данные с iPhone с помощью службы «iCloud — удаленное стирание устройства». Однако обратите внимание, что вам нужно помнить пароль iCloud при использовании iCloud для стирания данных с устройства.
Шаг 1. Идти к iCloud.com/найти в браузере вашего компьютера и войдите под своим Apple ID и паролем.
Шаг 2. Нажмите «Найти iPhone» и нажмите «Все устройства«в верхней части окна браузера.
Шаг 3. Выберите ваше устройство и нажмите «Стереть устройство”, Чтобы удалить пароль iPhone и все данные удаленно.
Советы: Если вы забыли пароль iPhone, но iCloud заблокировал устройство, вы можете удаленно разблокировать iPhone с помощью iCloud. Если у вас отключено «Найти мое устройство» или вы забыли пароль iCloud ID / Apple ID, вы можете использовать UkeySoft iPhone Unlocker в удалить пароль с любого iPhone / iPad без труда.
Способ 5: стереть данные iPhone и настройки через загрузку в режиме восстановления
Если вы забыли пароль блокировки экрана iPhone, как удалить все данные и пароль с iPhone без пароля? Вы можете перевести iPhone в режим восстановления, затем восстановить и перезапустить его как новое устройство через iTunes.
Шаг 1. Убедитесь, что вы установили iTunes или Finder на ПК или Mac.
Шаг 2. Подключите iPhone к компьютеру через USB-кабель.
Пока он подключен, переведите iPhone в режим восстановления.
Узнайте больше о том, как загрузить iPhone в режим восстановления.
Давайте возьмем в качестве примера перевод iPhone 7 в режим восстановления.
1) Выключите iPhone 7, если он еще не выключен.
2) Подключите iPhone 7 к компьютеру Mac или Windows.
3) Нажмите и удерживайте кнопку уменьшения громкости + питания на вашем iPhone 7.
4) Когда вы увидите логотип Apple, пожалуйста, отпустите кнопку питания и продолжайте нажимать и удерживать кнопку уменьшения громкости.
5) Отпустите кнопку уменьшения громкости, когда увидите экран «Подключение к iTunes» — экран «Режим восстановления».
Шаг 3. После перевода iPhone в режим восстановления iTunes или Finder обнаружит устройство, и из iTunes или Finder автоматически появятся окна обновления.
Шаг 4. Когда это произойдет, нажмите «Обновить» в iTunes.
Шаг 5. Вы можете увидеть, как iTunes начинает скачивать пакет прошивки, процесс начинается, и должен быть выполнен менее чем за 15 минут.
Шаг 6. После завершения загрузки пакета микропрограмм iTunes начнет извлекать программное обеспечение.
Шаг 7. Пожалуйста, нажмите кнопку «Обновить», чтобы обновить iPhone с помощью iTunes. После завершения обновления все данные и настройки будут удалены.
Вердикт
Здесь, в статье, мы представляем 5 различных способов, как стереть данные iPhone с паролем или без него. Если у вас отключено «Найти мое устройство», UkeySoft FoneEraser рекомендуется для ластика данных iPhone без пароля. Стертые данные не могут быть восстановлены с помощью какого-либо профессионального инструмента восстановления данных iOS, что особенно важно для тех, кто хочет продавать и отдавать свое устройство. Если вы забыли пароль, но включили «Найти мое устройство», удалите данные iPhone и пароль с помощью iCloud — это хороший выбор. Несмотря на то, что сброс настроек iPhone — это самый простой способ стереть все содержимое и настройки, эти стертые данные можно легко восстановить.
Стертые данные не могут быть восстановлены с помощью какого-либо профессионального инструмента восстановления данных iOS, что особенно важно для тех, кто хочет продавать и отдавать свое устройство. Если вы забыли пароль, но включили «Найти мое устройство», удалите данные iPhone и пароль с помощью iCloud — это хороший выбор. Несмотря на то, что сброс настроек iPhone — это самый простой способ стереть все содержимое и настройки, эти стертые данные можно легко восстановить.
Чтобы окончательно стереть данные iPhone и настройки перед продажей, вы должны использовать профессиональный iPhone Data Eraser, чтобы стереть все полностью и навсегда, UkeySoft — хороший выбор, если вы хотите стереть данные iOS навсегда и защитить свою конфиденциальность перед продажей вашего iPhone / IPad? Бесплатно загрузите UkeySoft iOS Data Eraser и начните стирать свой iPhone прямо сейчас!
СкороXNUMX
СкороXNUMX
Стереть iPhone без пароля
Вернуться к >>
СкороПопробуйте!
Комментарии
подскажите: тебе нужно авторизоваться прежде чем вы сможете комментировать.
Еще нет аккаунта. Пожалуйста, нажмите здесь, чтобы зарегистрироваться.
Очистить айфон 6 полностью. Как удалить контакты с iPhone
Любой гаджет время от времени необходимо очищать от лишней информации. Особое внимание рекомендуется уделять процессу перед продажей устройств. Иначе новый пользователь завладеет чужими данными. В статье будет рассказано о том, как очистить айфон 4 полностью перед продажей. Какими инструкциями рекомендуется пользоваться для воплощения задумки в жизнь?
Перед процессом
Первым делом важно понимать, что у устройства должен быть статус «неверлок». Он указывает на то, что iPhone никогда не проходил процедуру разблокировки. А значит, после всех описанных действий гаджет будет нормально работать со связью.
После форматирования превращается в самый обычный игровой гаджет — он перестает ловить сеть и интернет. Если статус устройства неизвестен, то все действия пользователь производит на «авось». Нельзя точно сказать, чем обернется процесс.
Через телефон
Как очистить айфон 4 полностью перед продажей? Первый способ — это работа с мобильным устройством. Наиболее распространенный вариант развития событий. Удаление данных с iPhone без дополнительных приложений является самым простым действием.
Всего несколько кликов — и задача будет выполнена. Как очистить айфон 4 полностью перед продажей? Требуется следовать инструкции:
- Включить мобильное устройство и дождаться его загрузки.
- Перейти в пункт меню «Настройки». Там необходимо посетить «Основные» — «Сброс».
- Выбрать пункт «Стереть контент и настройки».
- Несколько раз подтвердить намерения. Для этого требуется выбирать кнопку «Удалить».
- Ввести код от Apple ID. Данный шаг нельзя пропустить. Он появляется, если в iCloud включена опция «Найти iPhone».
Как только все описанные шаги будут пройдены, смартфон перезагрузится. После этого информация будет стерта. Важно следить за тем, чтобы у гаджета было достаточно заряда батареи. Для форматирования необходимо оставить около 25% аккумулятора.
Для форматирования необходимо оставить около 25% аккумулятора.
iTunes в помощь
Как очистить айфон 4 полностью перед продажей через «Айтюнс»? Сделать это не так уж и трудно. Пожалуй, воплотить задумку в жизнь так же просто, как и при работе с мобильным телефоном.
Каким образом производится форматирование iPhone? Необходимо:
- Скачать и установить на компьютер актуальную версию iTunes для той или иной операционной системы мобильного устройства.
- Подключить смартфон к ПК при помощи USB-кабеля.
- Запустить «Айтюнс». Подождать, пока подключенное устройство будет обнаружено операционной системой.
- Выбрать вкладку «Обзор» в меню смартфона.
- Нажать на «Восстановить…».
- Выбрать нужный пункт. Прошивку придется подготовить заранее.
Отныне понятно, как очистить айфон 4 полностью перед продажей через компьютер. Как правило, абонент сам выбирает, какой способ форматирования ему выбрать. На самом деле все проще, чем кажется.
Удаленное форматирование
Следующий совет прекрасно подходит тем, кто решил действовать на расстоянии. В некоторых случаях приходится задумываться, как очистить айфон 4 полностью перед продажей удаленно. Можно ли вообще так делать?
Ответ прост: да, каждый владелец iPhone способен отформатировать свой гаджет удаленно. Для этого достаточно иметь подключение к iCloud. Данный сервис позволяет воплотить задумку в жизнь без особого труда! Желательно работать с облаком данных через компьютер.
Форматирование посредством iCloud будет протекать следующим образом:
- Открыть страницу icloud.com в любом браузере на компьютере.
- Пройти авторизацию на сервисе.
- Запустить приложение «Найти айфон».
- Нажать на кнопку «Все устройства». В появившемся списке выбрать нужный гаджет.
- Кликнуть по кнопке «Стереть iPhone». Надпись появится с правой стороны дисплея.
- Щелкнуть по «Стереть».
- Вновь ввести данные от Apple ID. Потребуется только пароль от аккаунта.
 Этот шаг нужен для того, чтобы убедиться, что действия выполняет владелец смартфона.
Этот шаг нужен для того, чтобы убедиться, что действия выполняет владелец смартфона. - Для завершения операции кликнуть по «Далее», а затем по «Готово».
Как очистить айфон 4 полностью перед продажей удаленно? Ответ на этот вопрос больше не доставит хлопот. Предложенный прием работает даже при выключенном смартфоне.
После форматирования
Что дальше? После того как абонент отформатирует память смартфона, ему будет предложено либо осуществить восстановление данных, либо начать работу с новым аккаунтом. Первый вариант подразумевает возврат информации на ту или иную дату. Он подходит только тогда, когда смартфон не планируется продавать. В противном случае необходимо остановиться на втором предложении. Оно позволяет осуществить 100% сброс данных пользователя.
Теперь понятно, как очистить айфон 4 полностью перед продажей. Если забыл пароль, необходимо обязательно производить восстановление заводских настроек при помощи iTunes. В остальном действовать можно так, как удобно абоненту. Чаще всего именно работа с iCloud или мобильным устройством используется на практике. После того как будет выбран вариант полного сброса данных, вернуть их уже не удастся.
Чаще всего именно работа с iCloud или мобильным устройством используется на практике. После того как будет выбран вариант полного сброса данных, вернуть их уже не удастся.
В настоящее время на смартфонах и планшетах находится очень много личной информации — финансовые данные, фотографии и видео, личная переписка, пароли от сервисов в Интернете, приложения и цифровые документы. Поэтому перед тем, как продать устройство, необходимо стереть с iPhone и iPad весь контент.
При подготовке к продаже или передаче мобильного устройства другому пользователю может понадобиться удалить все или некоторые файлы. При этом следует предварительно создать резервную копию содержимого и отключить некоторые функции и службы. Рекомендуем выполнить все необходимые действия в приведенной ниже последовательности.
Если iPhone или iPad еще у вас
Перед тем как передать гаджет другому пользователю, убедитесь, что вы удалили с него все личные данные. Чтобы защитить контент и откатить устройство к заводскому состоянию перед передачей новому владельцу, выполните приведенные ниже действия.
Создайте резервную копию. Для этого откройте iTunes и подключите к компьютеру свой гаджет и нажмите на его иконку в левом верхнем углу. Пролистайте вниз и нажмите «Создать копию сейчас».
В зависимости от объема сохраненных данных на устройстве на создание бекапа может уйти до 10 минут. В нем будут находиться все ваши файлы и личная информация, находящиеся в данный момент на мобильном устройстве. После покупки нового девайса на нем нужно будет проделать эту же последовательность действий, но воспользоваться кнопкой «Восстановить из копии».
Отключите сервисы Apple. Чтобы не столкнуться с проблемами доставки SMS-сообщений, необходимо выйти из iMessage. Для отключения iMessage зайдите в меню Настройки -> Сообщения и переведите тумблер «iMessage» в положение «Выключено». Рекомендуется также отключить службу FaceTime в разделе Настройки -> FaceTime.
Выйдите из iCloud . На вашем аккаунте может храниться большое количество личной информации, в том числе фотографии, документы, почта.
Удалите содержимое устройства. Для удаления контента с iPhone и iPad выберите Настройки –> Основные –> Сброс, а затем — «Стереть контент и настройки». Операционная система предупредит: «Вы действительно хотите продолжить? Все медиафайлы, данные и настройки будут стерты. Это действие необратимо». В результате с устройства будут удалены все данные, включая фотографии, контакты, музыку, приложения, а также кредитные и дебетовые карты, добавленные для Apple Pay. Все службы будут отключены. При удалении данных с устройства его содержимое не будет удалено из хранилища iCloud.
В настоящее время на смартфонах и планшетах находится очень много личной информации — финансовые данные, фотографии и видео, личная переписка, пароли от сервисов в Интернете, приложения и цифровые документы.
При подготовке к продаже или передаче мобильного устройства другому пользователю может понадобиться удалить все или некоторые файлы. При этом следует предварительно создать резервную копию содержимого и отключить некоторые функции и службы. Рекомендуем выполнить все необходимые действия в приведенной ниже последовательности.
Если iPhone или iPad еще у вас
Перед тем как передать гаджет другому пользователю, убедитесь, что вы удалили с него все личные данные. Чтобы защитить контент и откатить устройство к заводскому состоянию перед передачей новому владельцу, выполните приведенные ниже действия.
Создайте резервную копию. Для этого откройте iTunes и подключите к компьютеру свой гаджет и нажмите на его иконку в левом верхнем углу. Пролистайте вниз и нажмите «Создать копию сейчас».
В зависимости от объема сохраненных данных на устройстве на создание бекапа может уйти до 10 минут. В нем будут находиться все ваши файлы и личная информация, находящиеся в данный момент на мобильном устройстве. После покупки нового девайса на нем нужно будет проделать эту же последовательность действий, но воспользоваться кнопкой «Восстановить из копии».
В нем будут находиться все ваши файлы и личная информация, находящиеся в данный момент на мобильном устройстве. После покупки нового девайса на нем нужно будет проделать эту же последовательность действий, но воспользоваться кнопкой «Восстановить из копии».
Отключите сервисы Apple. Чтобы не столкнуться с проблемами доставки SMS-сообщений, необходимо выйти из iMessage. Для отключения iMessage зайдите в меню Настройки -> Сообщения и переведите тумблер «iMessage» в положение «Выключено». Рекомендуется также отключить службу FaceTime в разделе Настройки -> FaceTime.
Выйдите из iCloud . На вашем аккаунте может храниться большое количество личной информации, в том числе фотографии, документы, почта. Чтобы удалить все данные iCloud с гаджета и отключиться от учетной записи, необходимо зайти в Настройки, выбрать вкладку iCloud и нажать кнопку «Выйти». Таким образом вы удалите всю личную информацию, но при этом она сохранится в удаленном хранилище и станет снова доступна после ввода параметров аккаунта на новом устройстве.
Удалите содержимое устройства. Для удаления контента с iPhone и iPad выберите Настройки –> Основные –> Сброс, а затем — «Стереть контент и настройки». Операционная система предупредит: «Вы действительно хотите продолжить? Все медиафайлы, данные и настройки будут стерты. Это действие необратимо». В результате с устройства будут удалены все данные, включая фотографии, контакты, музыку, приложения, а также кредитные и дебетовые карты, добавленные для Apple Pay. Все службы будут отключены. При удалении данных с устройства его содержимое не будет удалено из хранилища iCloud.
После включения iPhone или iPad попросит у нового владельца выполнить активацию, как на новом устройстве после покупки.
Если iPhone или iPad у вас уже нет
Если приведенные выше инструкции не были выполнены перед продажей или передачей устройства другому человеку, выполните приведенные ниже действия.
Попросите нового владельца вашего iPhone или iPad стереть все содержимое и настройки, как описано выше. Если вы используете iCloud и функция «Найти iPhone» включена, можно стереть данные дистанционно и удалить устройство из своей учетной записи. Для этого войдите на сайт icloud.com/find, выберите свой гаджет и нажмите кнопку «Стереть». Удалив данные, нажмите кнопку «Удалить из учетной записи». После удаления контента необходимо подождать 24 часа, прежде чем можно будет активировать iMessage на новом устройстве.
Если вы используете iCloud и функция «Найти iPhone» включена, можно стереть данные дистанционно и удалить устройство из своей учетной записи. Для этого войдите на сайт icloud.com/find, выберите свой гаджет и нажмите кнопку «Стереть». Удалив данные, нажмите кнопку «Удалить из учетной записи». После удаления контента необходимо подождать 24 часа, прежде чем можно будет активировать iMessage на новом устройстве.
Если не удается выполнить предложенные действия, измените пароль к своей учетной записи Apple ID. Изменение пароля не удаляет какие-либо личные данные, хранящиеся на устройстве, но делает невозможным удаление информации из iCloud новым владельцем.
Если вы используете Apple Pay, также можно удалить данные о кредитной или дебетовой карте на сайте iCloud.com. Для этого нажмите пункт «Настройки», чтобы просмотреть iPhone, на которых используется Apple Pay, затем выберите устройство и нажмите кнопку «Удалить» возле службы Apple Pay.
Наверняка все сталкивались с проблемой некорректной работы Айфон или Айпад. Раньше он показывал высочайшую производительность, а теперь глючит при минимальном использовании. Оказывается, исправить эту проблему очень просто. Нужно очистить данные приложений, сбросить некоторые настройки до заводских, провести сброс iOS или даже отформатировать устройство полностью. Но как сделать это правильно, чтобы не навредить любимому гаджету? Давайте узнаем!
Раньше он показывал высочайшую производительность, а теперь глючит при минимальном использовании. Оказывается, исправить эту проблему очень просто. Нужно очистить данные приложений, сбросить некоторые настройки до заводских, провести сброс iOS или даже отформатировать устройство полностью. Но как сделать это правильно, чтобы не навредить любимому гаджету? Давайте узнаем!
Что такое сброс настроек и нужен ли он?
Любое устройство, будь то компьютер, планшет, телефон или даже MP3-плеер, помимо информации, которую пользователь просматривает непосредственно, сохраняет много дополнительных данных. Это и кэш приложений, и настройки операционной системы, и данные запуска тех или иных файлов. Вся эта информация нужна для удобства и оперативности использования гаджета. Ведь никто не хочет настраивать программу с нуля после каждого запуска или ждать включения устройства несколько минут. Операционная система сохраняет ту информацию, которая будет часто использоваться.
Естественно, внутренняя память любого гаджета не бесконечна. Несмотря на то что вспомогательные данные занимают мало места, рано или поздно их накопится очень много. И когда память будет перегружена, начнутся проблемы. Именно поэтому сброс данных приложений и настроек телефона или планшета — необходимая мера. Даже если ваше устройство сейчас работает нормально, очистить его от лишней информации все равно стоит. Это поможет избежать серьезных ошибок в будущем.
Несмотря на то что вспомогательные данные занимают мало места, рано или поздно их накопится очень много. И когда память будет перегружена, начнутся проблемы. Именно поэтому сброс данных приложений и настроек телефона или планшета — необходимая мера. Даже если ваше устройство сейчас работает нормально, очистить его от лишней информации все равно стоит. Это поможет избежать серьезных ошибок в будущем.
Что нужно сделать перед тем как полностью очистить Айфон
Итак, если вы решили сделать сброс настроек (причем неважно, хотите ли вы полностью отформатировать устройство или же очистить данные некоторых программ) сначала нужно сделать резервную копию. В такой копии сохранятся все ваши данные и настройки, а также файлы и программы. Вообще, резервное копирование рекомендуется делать периодически. Если же вы хотите «начать с чистого листа», просто пропустите этот шаг.
Официально, в устройствах от Apple можно делать резервное копирование с помощью двух программ: iCloud и iTunes. В первом случае ваши данные будут помещены в облако на сервере компании. Так что вы сможете получить к ним доступ только через интернет. Второй вариант позволяет сохранить резервную копию на компьютере. Выберите тот, который вам больше подходит.
В первом случае ваши данные будут помещены в облако на сервере компании. Так что вы сможете получить к ним доступ только через интернет. Второй вариант позволяет сохранить резервную копию на компьютере. Выберите тот, который вам больше подходит.
Создание резервной копии в iCloud
Для того чтобы создать резервную копию устройства в iCloud, понадобится Wi-Fi подключение. В программе «Настройки» найдите пункт «iCloud» и выберите его.
В нижней части открывшегося списка найдите пункт «Резервная копия» и включите параметр «Резервная копия iCloud».
Нажмите на «Создать резервную копию» и дождитесь окончания процесса. Не выключайте Wi-Fi, пока создание копии не завершится.
Чтобы проверить, получилось ли создать резервную копию, снова зайдите в раздел «Настроек» под названием «iCloud», затем перейдите в «Хранилище» -> «Управление». Выберите ваше устройство. В появившемся окне вы увидите время создания копии.
В iCloud предусмотрено автоматическое создание резервной копии.
Она будет периодически обновляться, если в «Настройках» включен параметр «Резервная копия iCloud». Однако по умолчанию пользователю доступно всего 5 Гб свободного места на сервере. Если вы хотите сохранить больше данных, придется приобрести подписку стоимостью около 1 доллара США.
Создание резервной копии в iTunes
Чтобы сделать резервную копию вашего Apple-устройства на компьютере, сделайте следующее:
- Запустите iTunes и подсоедините устройство к ПК.
- Введите пароль к устройству на компьютере (если он установлен).
- Выберите ваше устройство в интерфейсе программы (оно появится в главном окне).
- В окне работы с устройством установите галочку рядом со словами «Зашифровать резервную копию»; задайте пароль.
- Нажмите «Создать копию».
Чтобы проверить вашу резервную копию, зайдите в параметры приложения iTunes и на вкладке «Устройства» вы увидите список копий с соответствующими датами.
Использование программы iTunes не требует подключения к сети.
Кроме того, здесь объем доступной памяти неограничен. Однако вам придется создавать резервные копии каждый раз самостоятельно.
Как сбросить Айфон до заводских настроек
Итак, резервные копии созданы. Теперь можно переходить непосредственно к сбросу настроек. Мы рассмотрим все популярные способы и варианты. Выбор конкретного зависит от вашей ситуации. Например, если глючит браузер, нужно сбросить кэш и cookies; если плохо проигрывается музыка — почистить данные плеера; если «подвисает» рабочий стол — очистить его и т. д. Но в первую очередь поговорим о полном сбросе настроек как о самой радикальной мере.
Сброс всех настроек
Чтобы выполнить процедуру полного сброса, перейдите в «Настройки» и найдите пункт «Сброс» в подразделе «Основные».
Перед вами откроется окно выбор варианта сброса. В данном случае нас интересуют первые два: «Сбросить все настройки» и «Стереть настройки и контент».
В первом случае настройки устройства будут сброшены до заводских. При этом все ваши данные и файлы удалены НЕ будут. Этот вариант подойдет тем, у кого возникли проблемы с поиском сети, параметрами сотовой связи, синхронизацией приложений и т. п. Если же вы хотите полностью отформатировать устройство, выберите второй вариант: «Стереть настройки и контент». После этого понадобится ввести пароль блокировки гаджета.
При этом все ваши данные и файлы удалены НЕ будут. Этот вариант подойдет тем, у кого возникли проблемы с поиском сети, параметрами сотовой связи, синхронизацией приложений и т. п. Если же вы хотите полностью отформатировать устройство, выберите второй вариант: «Стереть настройки и контент». После этого понадобится ввести пароль блокировки гаджета.
Если на вашем устройстве установлен джейлбрейк, этот метод форматирования вам не подходит. Вам нужно использовать iTunes.
Перед вами появится предупреждение о сбросе. Тапните кнопку «Стереть iPhone» (или любое другое устройство) дважды.
Если ваш телефон синхронизирован с iCloud, нужно будет ввести соответствующий пароль от вашего AppleID.
После ввода пароля начнется процесс форматирования. На экране появится значок Apple и полоса загрузки. Это займет не больше 20 минут.
Обратите внимание, что для успешного процесса форматирования телефон должен быть заряжен минимум на 25%.
Видео: как сбросить настройки на iPhone?
Сброс всех настроек через iTunes
Точно такую же процедуру сброса можно осуществить и через iTunes. Подключите устройство к компьютеру и найдите его в интерфейсе программы. На вкладке «Обзор» нажмите кнопку «Восстановить устройство». Опять же, если вы синхронизировали свой гаджет в iCloud, нужно будет ввести пароль. После этого процесс форматирования начнется.
Сброс всех настроек через iCloud
Если ваше устройство синхронизировано с iCloud, очистить все его настройки можно прямо из браузера компьютера. Однако нужно чтобы телефон или планшет был подключен к сети интернет. Иначе процесс форматирования просто будет настроен, а начнется при первом же подключении.
Войдите на сайт iCloud и введите свои персональные данные. Затем перейдите в приложение «Найти устройство».
В списке «Все устройства» сверху выберите нужное и щелкните на нем.
Справа появится панель управления. Выберите «Стереть iPhone».
Появится сообщение с предупреждением. Щелкните «Стереть».
Затем нужно будет ввести пароль к AppleID вновь.
Если хотите, можете ввести сообщение в появившемся поле. Оно отобразится на вашем устройстве перед форматированием. Затем нажмите «Готово».
Процесс форматирования начнется моментально.
Обратите внимание, что после форматирования вы не сможете отследить гаджет с помощью функции «Найти устройство». Ее нужно будет заново подключить. Поэтому очищайте данные через iCloud, только если вы точно знаете местонахождение своего телефона или планшета.
Сброс дополнительных настроек
Полное форматирование устройства — это, конечно, радикальная мера. Если вы точно знаете, в чем проблема, необязательно стирать все данные. В устройствах Apple предусмотрена возможность сброса конкретных настроек. Получить доступ к ней можно по знакомому нам пути «Настройки» -> «Основные» -> «Сброс».
Сброс настроек сети
Эта функция позволяет очистить подключения и пароли к Wi-Fi точкам доступа. Кроме того, сброс настроек сети удалит все подсоединенные VPN-сервера. Выберите соответствующий пункт и введите пароль доступа к устройству, чтобы выполнить очистку.
Кроме того, сброс настроек сети удалит все подсоединенные VPN-сервера. Выберите соответствующий пункт и введите пароль доступа к устройству, чтобы выполнить очистку.
Сброс словаря клавиатуры
Клавиатура в устройствах Apple может запоминать часто используемые слова. Впоследствии, при наборе текста, программа будет предлагать вам нужное слово, если вы начнете его вводить. Сброс словаря клавиатуры позволяет очистить данные о запоминании слов.
Сброс настройки «Домой»
Эта функция позволяет вернуть первоначальный вид первой страницы рабочего стола. После сброса на ней появятся ярлыки стандартных программ, установленных по умолчанию. Остальные иконки будут перемещены на другую страницу.
Сброс предупреждения геопозиции
Каждая программа, которая использует данные о географическом местонахождении устройства, при первом запуске запрашивает разрешение на обработку соответствующих данных. Если вы хотите сбросить эти разрешения, выполните сброс предупреждения геопозиции.
Удаление приложений и вспомогательных данных
Вполне может быть, что какое-либо приложение занимает слишком много памяти. Или вы хотите удалить программу, которой давно не пользовались. Так или иначе, сделать это можно несколькими способами.
Удаление с рабочего стола
Чтобы удалить программу непосредственно на рабочем столе, сделайте следующее:
- Перейдите на рабочий стол.
- Зажмите палец на тачскрине на 2 секунды.
- Нажмите на появившемся возле ярлыка программы крестике и подтвердите удаление.
Обратите внимание, что стандартные программы вы удалить не сможете.
Удаление из «Хранилища»
В «Настройках» вашего устройства в подразделе «Основные» -> «Статистика» есть приложение «Хранилище». В нем содержатся данные обо всех установленных программах, в том числе и количество занимаемой ими памяти. Таким образом, здесь вы можете определить, какое приложение занимает слишком много памяти.
Чтобы удалить программу, нажмите на ее названии и в открывшемся окне выберите «Удалить программу».
Удаление через iTunes
Программа iTunes используется для управления устройством Apple через компьютер. Соответственно, с ее помощью можно и удалить программы. Подключите устройство к ПК и войдите в iTunes.
Подключенное устройство появится в верхнем правом углу экрана. Щелкните на нем.
Перейдите на вкладку «Приложения» (или «Программы»). На экране появится список установленных программ. Рядом с каждой имеется кнопка «Удалить».
После нажатия, она изменится на «Будет удалено». Таким образом, вы можете выбрать несколько программ к удалению. Затем нажмите «Применить», и указанные действия будут выполнены.
Видео: работа с файлами в iTunes
Очистка браузера Safari
Если вы заметили, что ваш браузер по умолчанию стал некорректно работать или глючить, есть смысл очистить кэш-данные и cookies. Перейдите в раздел «Настроек» под названием «Safari».
Выберите «Удалить cookies и данные», чтобы очистить браузер от временных файлов.
Появится сообщение с предупреждением. Нажмите соответствующую кнопку.
Нажмите соответствующую кнопку.
Видео: очистка Safari
Вы также можете очистить данные с конкретных сайтов. Перейдите в подраздел «Дополнения» и выберите «Данные сайтов».
Перед вами откроется список всех сохраненных данных, а также количество занятой ими памяти. Нажмите «Изменить», чтобы начать очистку. Возле каждого сайта появится кружок с минусом.
После нажатия на соответствующий кружок, выберите «Удалить». Данные будут стерты.
Сброс настроек устройства Apple (как отдельных, так и всех стразу) сделать нетрудно. Мало того, такая очистка позитивно сказывается на работе гаджета. Только не забывайте делать резервное копирование на случай, если вдруг удалите что-то нужное. Хотя в сети можно найти множество «волшебных» приложений, которые сделают все за вас, использовать их не всегда хорошо. Лучше выполните очистку сами. Так, вы точно будете знать, что происходит с вашим устройством.
Как очистить данные просмотров на IPhone 6 Plus?
Как удалить историю браузера в iPhone 6 Plus? Как очистить историю в браузере iPhone 6 Plus? Как стереть браузер Safari? Как удалить файлы cookie в iPhone 6 Plus? Как очистить кеш в iPhone 6 Plus? Как удалить историю страниц в iPhone 6 Plus?
Мы хотели бы представить, как очистить данные просмотра в iPhone 6 Plus. Если вы хотите удалить все посещенные веб-сайты на iPhone 6 Plus, следуйте инструкциям, которые мы показываем ниже. Давайте получим доступ к истории браузера, чтобы стереть все, что помнит ваш браузер iPhone 6 Plus.
Если вы хотите удалить все посещенные веб-сайты на iPhone 6 Plus, следуйте инструкциям, которые мы показываем ниже. Давайте получим доступ к истории браузера, чтобы стереть все, что помнит ваш браузер iPhone 6 Plus.
- На первом этапе разблокируйте свой iPhone 6 Plus и на главном экране выберите
Настройки
.
- На втором этапе прокрутите весь список настроек и выберите
Сафари
.
- В этот момент нажмите Очистить историю и данные веб-сайтов .
- В последней части выберите Очистить историю и данные .
- Успех! Данные браузера был успешно удален.

Когда мне нужно использовать сброс к заводским настройкам на APPLE IPhone 6 Plus?
Сброс к заводским настройкам на APPLE iPhone 6 Plus можно использовать в нескольких случаях:
- когда ваше устройство неисправно (в том числе с трудноудаляемыми вирусами),
- если вы хотите очистить конфигурацию и настройки APPLE iPhone 6 Plus до значений по умолчанию,
- когда вам нужно больше памяти на вашем устройстве,
- когда вы планируете продать свой APPLE iPhone 6 Plus и хотите удалить все свои личные данные,
- когда вы просто хотите начать пользоваться своим устройством с нуля.
Как включить и настроить 3D Touch в APPLE IPhone 6 Plus?
Как активировать 3D Touch в APPLE iPhone 6 Plus? Как включить 3D Touch в APPLE iPhone 6 Plus? Как использовать 3D Touch в APPLE iPhone 6 Plus? Как активировать 3D Touch в APPLE iPhone 6 Plus? Как включи 3D Touch в APPLE iPhone 6 Plus? Как использовать 3D Touch в APPLE iPhone 6 Plus? Как питание на 3D Touch в APPLE iPhone 6 Plus? Как настроить 3D Touch в APPLE iPhone 6 Plus?
- Apple iPhone 6S
- Apple iPhone 6S Plus
- Apple iPhone 7
- Apple iPhone 7 Plus
- Apple iPhone 8
- Apple iPhone 8 Plus
- Apple iPhone X
- Apple iPhone XS
- Apple iPhone XS Ma Икс
яблоко
включили новую сенсорную технологию экрана —
3D Touch,
предлагая различные интерактивные уровни для обычных мобильных дисплеев. Технология распознает силу нашего прикосновения, чтобы предложить более точное конкретное действие. Одна из лучших особенностей 3D Touch, если вы можете привыкнуть к ней, — это более быстрый доступ к различным действиям приложения с главного экрана. Давайте следовать нашему короткому руководству и наслаждаться мобильным телефоном с 3DTouch!
Технология распознает силу нашего прикосновения, чтобы предложить более точное конкретное действие. Одна из лучших особенностей 3D Touch, если вы можете привыкнуть к ней, — это более быстрый доступ к различным действиям приложения с главного экрана. Давайте следовать нашему короткому руководству и наслаждаться мобильным телефоном с 3DTouch!
- В первую очередь войдем Настройки.
- Затем перейдите к Доступность.
- В-третьих, выберите
Touch
—> 3D и тактильное прикосновение.
- Там ты можешь включить 3D Touch, просто проведите рядом с ним маленьким переключателем.
- Если вы включили
3D Touch
успешно вы можете изменить его чувствительность сейчас, Светочувствительность снижает необходимое давление.

- Вы можете изменить Продолжительность касания а также отрегулируйте время, необходимое для предварительного просмотра содержимого и т. д.
- Это сделано! Теперь 3D Touch должен быть активным и правильно работать, просто попробуйте и наслаждайтесь!
Как активировать детский режим на IPhone и IPad?
Дети могут быть довольно неуклюжими с технологиями, особенно младшие. По ошибке они могут получить доступ ко всем настройкам и параметрам на вашем iOS устройство, возможно удаление или изменение всех видов данных. У вас есть фотографии или видео, которые вы бы хотели сохранить навсегда? Лучше иметь резервную копию, если вы оставите устройство без присмотра с ребенком, иначе вы можете вернуться и обнаружить, что все оно удалено! Вот почему все больше и больше iDevices а также Android телефоны имеют Детский режим Это позволяет родителям ограничивать доступ своих детей к телефону или запрещать им по ошибке выключать игру / мультфильм, проигрываемый по телефону.
На iPhone , iPad и другие яблоко устройств этот режим называется Управляемый доступ . Он позволяет ограничить вашего ребенка одним приложением и даже контролировать, к каким функциям можно получить доступ в самом приложении. Если ваш ребенок немного моложе, ему легко ткнуть в экран и получить доступ к рекламе, видимой во время игры, или выключить YouTube видео с любимым мультфильмом. Не говоря уже о любимой Домашняя кнопка , которую можно увидеть на некоторых старых устройствах, дети очень любят нажимать на нее, поэтому, если вы не выключите ее, ни одна игра или мультфильм не будут оставаться в игре надолго!
Прежде всего — помните, Управляемый доступ — это блокировка, предназначенная для одного приложения, поэтому вам может потребоваться изменить некоторые настройки для другого программного обеспечения, в зависимости от того, игра это ли, мультфильм или музыкальный проигрыватель.
- Начните с открытия Настройки меню.
- Теперь перейдите к Общее и выберите Доступность .
- Прокрутите вниз и найдите Обучение вариант, выберите Управляемый доступ оттуда.
- Включите Общий доступ вариант и выберите свой пароль или используйте Touch ID / Face ID замок. Запомните этот пароль, он нужен для отключения управляемого доступа!
- Затем запустите приложение, которое хотите заблокировать, чтобы ваш ребенок мог использовать только его.
- Теперь быстро нажмите кнопку Домашняя кнопка три раза. Если на вашем устройстве нет Главная вместо этого нажмите кнопку боковая кнопка три раза.

- Это откроется Управляемый доступ и пусть вы сами выбираете для этого правила.
- Вы можете отключить Аппаратные кнопки , Touch экран или установите Лимит времени .
- Аппаратные кнопки позволяет включать / выключать физические кнопки, например Сон / Пробуждение кнопка Объем , Клавиатура и тому подобное.
- Touch позволяет выключить весь экран — просто выберите опцию ВЫКЛ. Вы также можете выбрать ВКЛ, чтобы пролистывать области, которые нужно отключить. Таким образом, ребенок может играть в игру, но, например, можно отключить часть игры с рекламой, чтобы ребенок не нажал на нее по ошибке.
- Лимит времени просто позволяет выбрать, как долго можно использовать приложение, прежде чем телефон будет заблокирован.

- После этого просто нажмите кнопку Начало кнопка.
После этого ваше устройство будет заблокировано в приложении. Нажатие на Главная Кнопка или смахивание вверх не покидает приложение, поэтому ваш ребенок не может сделать что-либо по ошибке. Вы увидите сообщение в верхней части экрана, Управляемый доступ включен. нажмите Главная кнопка или боковая кнопка три раза ввести пароль и выйти Управляемый доступ .
# промо-артКак заблокировать рекламу в Safari в APPLE IPhone 6 Plus?
Как заблокировать рекламу в APPLE iPhone 6 Plus? Как установить adblock на APPLE iPhone 6 Plus? Как установить Adguard на APPLE iPhone 6 Plus? Как заблокировать рекламу на APPLE iPhone 6 Plus? Как установить сафари adblock в APPLE iPhone 6 Plus? Как блокировать рекламу на сафари в APPLE iPhone 6 Plus? Как удалить рекламу на iOS в APPLE iPhone 6 Plus? Как выполнить блокировку рекламы в APPLE iPhone 6 Plus? Как заблокировать рекламный контент в APPLE iPhone 6 Plus? Как отключить рекламу в APPLE iPhone 6 Plus? Как активный рекламный блок в APPLE iPhone 6 Plus?
Реклама стал неотъемлемой частью почти каждого веб-сайта. Нас со всех сторон засыпают рекламой, которая может усложнить нашу жизнь. Сегодня мы покажем вам, как можно ограничить количество всплывающих окон на браузер iOS по умолчанию. Следуйте нашим инструкциям и узнайте, как избавиться от рекламы раз и навсегда, выполнив несколько простых шагов. Помните, что наш метод работает только в сафари, поэтому ваши приложения или другие браузеры не будут защищены от рекламы. Чтобы включить блокировку рекламы, вам нужно будет получить одно небольшое приложение из Магазин приложений. Доступно несколько вариантов, например
Adblock Plus
,
AdGuard
и т. д. В качестве учебника мы рекомендуем AdGuard. У большинства блокировщиков рекламы будет такой же метод активации, поэтому не беспокойтесь, если вы предпочитаете другое программное обеспечение.
Нас со всех сторон засыпают рекламой, которая может усложнить нашу жизнь. Сегодня мы покажем вам, как можно ограничить количество всплывающих окон на браузер iOS по умолчанию. Следуйте нашим инструкциям и узнайте, как избавиться от рекламы раз и навсегда, выполнив несколько простых шагов. Помните, что наш метод работает только в сафари, поэтому ваши приложения или другие браузеры не будут защищены от рекламы. Чтобы включить блокировку рекламы, вам нужно будет получить одно небольшое приложение из Магазин приложений. Доступно несколько вариантов, например
Adblock Plus
,
AdGuard
и т. д. В качестве учебника мы рекомендуем AdGuard. У большинства блокировщиков рекламы будет такой же метод активации, поэтому не беспокойтесь, если вы предпочитаете другое программное обеспечение.
- На первом этапе откроем Магазин приложений.
- Во-вторых, давайте найдем приложение, которое вы решили скачать раньше, и
установить его.

- Хорошо, теперь вернись к Домашний экран а также пробег приложение.
- Вероятно, у вас спросят разрешения, чтобы программа запускалась без проблем разрешить им все.
- Теперь вы должны увидеть, что ваш блокировщик рекламы отключен, пора вводить
Настройки.
- В настройках прокрутите вниз до
Сафари
и выберите его.
- Внутри Настройки Safari выберите Блокировщики контента.

- Наконец, вы должны увидеть все доступные
Блокировщики контента,
разрешите каждую часть, которую вы хотите заблокировать от рекламы.
- Отлично сработано! Потрясающая работа!
Как сбросить настройки Apple iPhone 6
Apple iPhone 6
Если ваш мобильный/сотовый телефон Apple iPhone 6 работает очень медленно, зависает, вы хотите обойти блокировку экрана, или память заполнена, и вы хотите все стереть , или вы хотите продать или подарить его, и вы хотите, чтобы никто не мог получить доступ к вашим файлам и паролям. Вы можете сделать сброс настроек до заводских настроек , чтобы он вернулся, как в первый день.
В следующих шагах мы объясним, как отформатировать Apple iPhone 6, чтобы стереть всю вашу информацию и сделать его полностью чистым, как только он вышел из магазина.
Вы должны иметь в виду, что сброс или возврат к заводскому состоянию на мобильном телефоне удаляет все его содержимое, поэтому вы должны сделать резервную копию своих данных, прежде чем делать это, если вы не хотите все потерять.
Существует несколько способов выполнить сброс на Apple iPhone 6 в зависимости от имеющихся у вас данных.
Если вы знаете код экрана и учетную запись iCloud вашего Apple iPhone 6
Если вы хотите сделать сброс с помощью параметров устройства, чтобы вернуться к заводскому состоянию Apple iPhone 6, вам необходимо выполнить следующие простые шаги:
Приблизительное время: 5 минут.
1- Первый шаг:
Включите и разблокируйте свой Apple iPhone 6, чтобы иметь возможность сбросить или отформатировать его из собственных настроек устройства.
2- Второй шаг:
Перейдем к настройкам Apple iPhone 6, именно значок шестеренки вы найдете на главном экране устройства.
3- Третий шаг:
Ищем в настройках раздел «Общие», его иконка, как ни странно, тоже шестеренка.
4- Четвертый шаг:
Мы спускаемся по меню «Общие» нашего Apple iPhone 6 до самого низа, пока не находим опцию «Сброс» и не нажимаем на нее.
5- Пятый шаг:
Среди различных доступных опций, которые появляются в меню «Сброс», мы находим «Удалить все содержимое и настройки», нажмите на эту опцию, чтобы начать сброс Apple iPhone 6.
6- Шестой шаг:
Если у вас нет резервной копии данных, фотографий и приложений Apple iPhone 6 в iCloud, появится уведомление с предложением просмотреть настройки iCloud. Если вы хотите сделать резервную копию, это момент перед удалением всего содержимого устройства, в противном случае нажмите «Продолжить». Данные, которые вы загрузили в Google, Facebook, Twitter, Instagram или резервные копии, хранящиеся у вас в облаке, например iCloud, Google Drive, Dropbox или One Drive, не будут удалены.
Данные, которые вы загрузили в Google, Facebook, Twitter, Instagram или резервные копии, хранящиеся у вас в облаке, например iCloud, Google Drive, Dropbox или One Drive, не будут удалены.
7- Седьмой шаг:
Он попросит вас ввести пароль iPhone 6, и если вы активировали «Найти», вам также нужно будет ввести свое имя пользователя и пароль iCloud.
8- Восьмой шаг:
Ваше устройство iPhone 6 от Apple перезагрузится и запустится через несколько минут, пока восстанавливается заводское состояние устройства и оптимизируются приложения, предварительно установленные в операционной системе iOS 8 | с возможностью обновления до iOS 10.3.2.
Рейтинг пользователей на сбросил Apple iPhone 6
6.92 / 10 (13 голосов)
Видео-инструкция
Если вы НЕ знаете код экрана и знаете учетную запись iCloud вашего Apple iPhone 6
1- Выключите iPhone 6
2
2 2 2- Откройте iTunes на своем компьютере и подключите iPhone 6 к компьютеру (на вашем ПК или Mac должна быть установлена программа iTunes).
3- Когда вы подключите его, на вашем телефоне появится логотип Apple, нажмите и удерживайте центральную кнопку «Домой» или меньшую громкость (iPhone 7 или выше) и кнопку питания.
4- Примерно через 10 секунд экран выключится.
5- Отпустите кнопку питания, но продолжайте нажимать кнопку «Домой» или уменьшите громкость (iPhone 7 или выше).
6- Примерно через 30 секунд компьютер распознает iPhone в режиме DFU, и вы можете отпустить кнопку «Домой» или уменьшить громкость (iPhone 7 или выше).
7- Выберите «Восстановить» в iTunes на вашем компьютере.
8- Будет загружена последняя версия программного обеспечения iOS, и устройство будет отформатировано.
9- iPhone перезагрузится после процесса, если у него была активирована учетная запись iCloud, он запросит адрес электронной почты и пароль iCloud.
Если вы НЕ знаете код экрана и не знаете учетную запись iCloud вашего Apple iPhone 6
В этом случае лучше всего связаться с Apple или отнести его в официальный магазин, чтобы подтвердить, что вы являетесь владельцем, и восстановить Это.
Если вы не владелец, то рекомендуем связаться с ним, если нашли на улице, то лучше всего отнести в полицию, чтобы владелец смог его восстановить, восстановить невозможно iPhone без учетной записи iCloud, и если вы его получите, возможно, он был заблокирован по IMEI.
Было ли это полезно?
Об устройстве:
Apple iPhone 6 — это устройство с размерами 138,1 x 67 x 6,9 мм (5,44 x 2,64 x 0,27 дюйма), весом 129 грамм, разрешением экрана 4,7 дюйма (~65,8% экрана). соотношение массы тела).
Он имеет двухъядерный процессор Typhoon 1,4 ГГц (на базе ARM v8), графическую карту PowerVR GX6450 (четырехъядерная графика), оперативную память 1 ГБ RAM DDR3 и внутреннюю память 16/32/64/128. ГБ.
Apple iPhone 6 поставляется с завода с операционной системой iOS 8| возможность обновления до операционной системы iOS 10.3.2.
Связанные устройства:
IMEI CODE
Часто задаваемые вопросы
Чтение QR -коды
местонахождение
УДАЛЕНИЕ Google Account
Экран.
+
Как протереть iPhone перед продажей? 6 шагов по подготовке вашего iPhone (2022)
В этой статье вы узнаете, как стереть данные с вашего iPhone, чтобы продать его. Если вы хотите продать свой iPhone или обменять его на более новую модель, вам нужно будет узнать, как выполнить сброс настроек на вашем iPhone. Крайне важно стереть ваш iPhone, чтобы никто не мог получить доступ к вашей личной информации. Это также облегчит вашу жизнь, если вы сможете восстановить данные своего iPhone на новом телефоне. Узнайте, что делать перед продажей iPhone.
Связано с: Как восстановить заводские настройки iPhone: стереть iPhone и восстановить заводские настройки
6 шагов, чтобы продать свой iPhone
Прежде чем вы научитесь стирать данные с iPhone, важно знать, как сделать резервную копию всех ваших данных. Но что делает резервная копия вашего iPhone? Он сохраняет ваши данные и настройки телефона и позволяет пропустить множество неприятных шагов настройки, когда вы получите новый iPhone. Самый простой способ создать резервную копию данных – использовать iCloud непосредственно на вашем iPhone. Однако вы также можете создать резервную копию своего iPhone с помощью Mac.
Но что делает резервная копия вашего iPhone? Он сохраняет ваши данные и настройки телефона и позволяет пропустить множество неприятных шагов настройки, когда вы получите новый iPhone. Самый простой способ создать резервную копию данных – использовать iCloud непосредственно на вашем iPhone. Однако вы также можете создать резервную копию своего iPhone с помощью Mac.
Как сделать резервную копию вашего iPhone в iCloud
Чтобы сделать резервную копию вашего iPhone в iCloud:
- Откройте Настройки .
- Выберите свое имя вверху.
- Коснитесь iCloud .
- Прокрутите вниз и нажмите iCloud Backup .
- Убедитесь, что по крайней мере первый переключатель, Резервное копирование этого iPhone, включен (зеленый), и включите второй переключатель, если вы не возражаете против использования сотовых данных для резервного копирования.
- Коснитесь Создать резервную копию .

Когда переключатель включен, iCloud автоматически создает резервную копию вашей информации. Вам потребуется достаточно места в iCloud для резервного копирования данных. Если у вас нет места, вы получите это сообщение, когда нажмете «Создать резервную копию сейчас».
Вернуться к началу
Как сделать резервную копию iPhone на Mac с помощью Finder
Вы также можете создать резервную копию iPhone на Mac. На Mac с macOS Mojave 10.14 или более ранней версии вы можете создать резервную копию своего iPhone в iTunes. На Mac с macOS Catalina 10.15 или более поздней версии это можно сделать с помощью Finder:
- Подключите iPhone к Mac с помощью кабеля USB или USB-C. Вы также можете подключить устройства через Wi-Fi, но это может замедлить процесс резервного копирования.
- Открыть Искатель ; ваш телефон должен появиться на боковой панели.
- Если вы впервые подключаете телефон к сети, нажмите Trust в Finder.
 Ваш телефон также спросит вас, доверяете ли вы компьютеру. Нажмите Trust и подтвердите своим паролем, что вы доверяете компьютеру.
Ваш телефон также спросит вас, доверяете ли вы компьютеру. Нажмите Trust и подтвердите своим паролем, что вы доверяете компьютеру.
- В средстве поиска Mac в разделе «Резервные копии» щелкните круг «Создать резервную копию всех данных с iPhone на этот Mac» .
- Нажмите Создать резервную копию .
- Всплывающее окно спросит, хотите ли вы зашифровать резервную копию. Вы можете нажать Не шифровать , если не хотите этого делать.
Для зашифрованной резервной копии потребуется пароль для доступа к файлу, чтобы обеспечить дополнительную безопасность ваших данных.
Вернуться к началу
Перед продажей iPhone важно выйти из iCloud. Таким образом, новый владелец не будет иметь доступа ко всем вашим данным, включая местоположение других ваших устройств. Перед продажей лучше выйти из iCloud на iPhone. Однако, если вы забудете, вы также можете удаленно выйти из iCloud с любого устройства.
Как выйти из iCloud локально
- Открыть Настройки .
- Нажмите на свое имя в верхней части экрана.
- Прокрутите вниз и коснитесь Выйти .
- Вам будет предложено ввести пароль.
- Нажмите Выключить .
Вернуться к началу
Как удаленно выйти из iCloud
Вам не нужно удалять все из iCloud, если вы продаете свой телефон перед выходом. Если вы уже расстались со своим iPhone, еще не поздно удаленно выйти из iCloud. Эти шаги также научат вас, как очистить iPhone.
- Перейдите на icloud.com/find. Вы можете использовать для этого чужое устройство.
- Войдите в свою учетную запись iCloud. Вы можете получить защитный код, отправленный на другое устройство, чтобы подтвердить свой логин.
- Выберите устройство.
- Нажмите Стереть iPhone .
- После удаления нажмите Удалить из учетной записи .

Вернуться к началу
Как правило, разблокировка iPhone позволяет продать его по более высокой цене. Это связано с тем, что разблокированный iPhone можно использовать с операторами, отличными от оператора, которого вы использовали при владении устройством.
Например, если у вас был контракт с Verizon, но вы выполнили его и заплатили за iPhone, вы можете попросить Verizon разблокировать ваше устройство. Таким образом, когда вы продаете свое устройство, человек, который его покупает, может использовать T-Mobile, AT&T или любого другого оператора связи по своему выбору.
Поэтому, если вы выполнили свой контракт, попросите своего оператора разблокировать ваш iPhone. Чтобы разблокировать его, позвоните своему оператору или заполните форму на веб-сайте оператора.
Вернуться к началу
Как протереть iPhone перед продажей? Прежде чем передать свой старый iPhone кому-то другому, вам нужно стереть все эти селфи и личные сообщения. Сброс вашего iPhone до заводских настроек означает, что все ваши данные будут стерты, а телефон включится, как будто он только что из коробки. Вот как очистить ваш iPhone.
Вот как очистить ваш iPhone.
- Открыть Настройки .
- Выберите Общие .
- Прокрутите до конца и нажмите Перенос или сброс iPhone .
- Коснитесь Удалить все содержимое и настройки .
- На следующем экране будет показано, какие приложения, данные и настройки будут удалены в результате этого процесса. Если вы уверены, что готовы стереть данные с iPhone, нажмите Продолжить .
- Введите пароль для подтверждения.
Теперь вы знаете, как перезагрузить свой телефон, и теперь вы готовы его продать!
Вернуться к началу
Возможно, вы задаетесь вопросом: «Где я на самом деле могу продать свой iPhone?» Есть несколько способов сделать это. Рассмотрите эти варианты с соответствующей информацией:
- Веб-сайты, на которые стоит обратить внимание, включают Swappa и Gazelle, которые являются сайтами перепродажи специально для смартфонов и другой электроники.

- Вы можете продать его на месте, что позволит вам получить самую высокую цену, если ваше устройство как новое. Craigslist – хороший вариант для продажи на месте, если вы опасаетесь мошенничества и принимаете только наличные. Вместо этого вы можете попробовать опубликовать объявление о продаже iPhone в своей местной группе Facebook для продажи/торговли/покупки.
- Если вы планируете потратить больше денег на Apple, вы можете обменять свое старое устройство в магазине Apple и получить кредит в магазине.
- Вы также можете сдать свой старый iPhone в программу Apple Reuse and Recycling для кредита, что является отличным вариантом, если ваш iPhone частично поврежден.
- Или вы можете продать свой iPhone через более общий онлайн-сайт, такой как eBay, Facebook Marketplace или Amazon, что является еще одним способом получить максимальную прибыль за ваш старый iPhone.
Наверх
Поздравляем с обновлением! Теперь вы готовы настроить свой новый iPhone, используя прекрасную резервную копию, которую мы сделали в начале статьи. При восстановлении из резервной копии все ваши настройки, данные и купленный контент автоматически появятся на вашем новом iPhone. Вы можете восстановить свой iPhone из iCloud или использовать резервную копию на своем Mac с помощью Finder. На Mac с macOS Mojave 10.14 или более ранней версии вы можете восстановить iPhone с помощью iTunes. Если вы решите начать с нуля, вы также можете настроить свой iPhone как новый.
При восстановлении из резервной копии все ваши настройки, данные и купленный контент автоматически появятся на вашем новом iPhone. Вы можете восстановить свой iPhone из iCloud или использовать резервную копию на своем Mac с помощью Finder. На Mac с macOS Mojave 10.14 или более ранней версии вы можете восстановить iPhone с помощью iTunes. Если вы решите начать с нуля, вы также можете настроить свой iPhone как новый.
Как восстановить iPhone из резервной копии iCloud
Вы можете сделать резервную копию из iCloud, выполнив следующие действия:
- Включите устройство. Появится помощник по настройке, который спросит ваш язык и страну, хотите ли вы включить службы определения местоположения и к какой сети Wi-Fi подключиться.
- Появится новый экран с надписью «Приложения и данные». Из трех вариантов выберите «Восстановить из резервной копии iCloud».
- Нажмите «Далее» и введите свой Apple ID и пароль. Вот как сбросить Apple ID, если вы забыли пароль, если вы его забыли.

- После этого вы увидите список ваших последних резервных копий. Выберите самый последний и нажмите «Восстановить».
- При восстановлении резервной копии вам потребуется ввести пароли для своего Apple ID, электронной почты и других учетных записей.
Вернуться к началу
Как восстановить iPhone из резервной копии с помощью Finder
Вы также можете создать резервную копию iPhone на своем Mac. На Mac с macOS Mojave 10.14 или более ранней версии вы можете восстановить свой iPhone из iTunes. На Mac с macOS Catalina 10.15 или более поздней версии это можно сделать с помощью Finder.
- Подключите iPhone к Mac с помощью кабеля USB или USB-C. Вы также можете подключить устройства через Wi-Fi, но это может замедлить процесс резервного копирования.
- Открыть Искатель ; ваш телефон должен появиться на боковой панели. Если вы впервые подключаете телефон к сети, нажмите «Доверять Finder».
- На вкладке «Общие» нажмите Восстановить резервную копию .

- Выберите резервную копию, которую вы хотите восстановить на устройстве, во всплывающем меню «Резервная копия», затем нажмите Восстановить . Если вы зашифровали резервную копию, вам нужно будет ввести пароль для восстановления файлов и настроек.
После завершения синхронизации вы можете отключить свой новый iPhone. Он восстановлен и готов к работе!
Вернуться к началу
Прежде чем продать свой iPhone и купить новый, вам следует сделать резервную копию вашего iPhone, чтобы избавить себя от хлопот при настройке нового телефона. Очень важно сохранить ваши данные в безопасности, научившись стирать iPhone. После того, как вы сотрете свой iPhone, вы также должны выйти из iCloud. Получив новый телефон, вы можете следовать приведенным выше инструкциям, чтобы узнать, как восстановить данные iPhone на новом устройстве.
Управляйте своим iPhone за одну минуту в день: зарегистрируйтесь здесь, чтобы получить БЕСПЛАТНЫЙ совет дня, доставленный прямо на ваш почтовый ящик.
Как восстановить заводские настройки iPhone 6/7/8/X/11 с паролем или без него
Большинство пользователей проявляют большой интерес к недавно выпущенным Apple iPhone 13 и iPhone 13 Pro, готовятся продавать iPhone 11 или другой iPhone в их руках. Тогда сброс устройства к заводским настройкам будет идеальным выбором. Кроме того, это очень эффективный метод устранения неполадок для некоторых проблем с программным обеспечением сохранения на основе iOS.
После восстановления заводских настроек iPhone он автоматически перезагрузится, после чего ваш iPhone станет совершенно новым с точки зрения программного обеспечения и завершит стандартную новую программу установки, как и все новые устройства iOS. В настоящее время вы можете выбрать восстановление из резервной копии, если вы заранее создали резервные копии в iTunes или iCloud.
В этом посте мы расскажем о пяти простых способах узнать, как восстановить заводские настройки iPhone с помощью кода доступа или когда он заблокирован, а вы забыли пароль, начиная с самого простого.
- Часть 1. Демонстрационное видео: сброс настроек iPhone 6/7/8/X/11/12/13 до заводских настроек
- Часть 2. Как восстановить заводские настройки iPhone 6 без компьютера
- Часть 3. Как восстановить заводские настройки iPhone 6 без пароля
- Часть 4. Лучший способ сбросить iPhone 6 до заводских настроек [Лучший способ]
- Часть 5. Заключительные слова
Часть 1. Демонстрационное видео: как восстановить заводские настройки iPhone 6/7/8/X/11
Прежде чем узнать, как сбросить iPhone 6 до заводских настроек, вы можете сначала посмотреть видео. В этом видео мы попытались сбросить iPhone до заводских настроек с помощью TunesKit iOS System Recovery и iTunes, когда ваше устройство заблокировано.
Загрузить Загрузить
Часть 2. Как выполнить сброс настроек к заводским настройкам на iPhone 6/7/8/X/11
Вот важное напоминание, которое вы должны знать перед сбросом: все данные и настройки, начиная с заметок, хранятся на вашем устройстве , данные приложений, фотографии, видео, музыку и другие данные будут удалены. Следующий emthod будет специально использовать iPhone для удаления данных и сброса настроек. Это означает, что весь процесс будет выполняться на iPhone через настройки без необходимости подключения к компьютеру, при условии, что вы можете нормально получить доступ к телефону.
Следующий emthod будет специально использовать iPhone для удаления данных и сброса настроек. Это означает, что весь процесс будет выполняться на iPhone через настройки без необходимости подключения к компьютеру, при условии, что вы можете нормально получить доступ к телефону.
Шаг 1: Включите iPhone и введите пароль, чтобы разблокировать устройство.
Шаг 2: Перейдите к Настройки > Общие > Сброс и нажмите Стереть все содержимое и настройки .
Шаг 3: Нажмите Erase , чтобы подтвердить, когда появится предупреждающее сообщение, а затем введите пароль вашего устройства и данные Apple ID по мере необходимости.
Шаг 4: Подождите некоторое время, пока ваш iPhone не завершит сброс.
Время, необходимое для перезагрузки iPhone на устройстве, зависит от модели, и вы увидите приблизительную оценку в окне предупреждения, но время полного восстановления устройства может варьироваться от нескольких минут до более часа. . И ваш iPhone не будет работать во время сброса, так как все файлы будут очищены.
. И ваш iPhone не будет работать во время сброса, так как все файлы будут очищены.
Часть 3. Как восстановить заводские настройки iPhone 6 без пароля
Иногда, если вы ввели неверный пароль слишком много раз или просто забыли пароль, система заблокирует вас. Чтобы исправить это, вам нужно сбросить iPhone до заводских настроек при условии, что вам не нужно вводить пароль. Затем мы протестировали три метода, которые помогут вам восстановить заводские настройки iPhone 6 без пароля.
Решение 1. Восстановление заводских настроек iPhone 6 с помощью iCloud
Теперь мы покажем вам решение, как восстановить заводские настройки iPhone 6 без пароля. Если вы неожиданно потеряли свой iPhone 6 и приняли тот факт, что любые сохраненные данные будут недоступны, вы можете просто следовать приведенным ниже инструкциям, чтобы удаленно стереть данные с устройства.
Шаг 1: Посетите сайт www.iCloud.com/#find, затем введите свой Apple ID и коснитесь параметра «Найти iPhone ».
Шаг 2: Нажмите Все устройства и выберите iPhone, который вы хотите стереть.
Шаг 3: Выберите Erase iPhone , чтобы завершить процесс сброса iPhone к заводским настройкам.
Решение 2. Как восстановить заводские настройки iPhone 6 с помощью iTunes
Существует еще одно решение для сброса настроек iPhone без пароля. Прежде чем начать, убедитесь, что вы сделали резервную копию данных на вашем iPhone 6 в iTunes. Если вы включили автоматическую синхронизацию при условии подключения к компьютеру, ваше устройство начнет резервное копирование в любое время. Конкретный метод работы идентичен следующему.
Шаг 1: Запустите iTunes на своем компьютере, а затем подключите iPhone к компьютеру, с которым вы когда-либо выполняли синхронизацию.
Шаг 2: Щелкните значок устройства в интерфейсе iTunes, а затем щелкните Восстановить iPhone . .. на панели Сводка .
.. на панели Сводка .
Шаг 3: Еще раз выберите опцию Восстановить для подтверждения, после чего iTunes перезагрузит ваше устройство и начнет установку самой последней версии системы iOS.
Примечание: Этот метод также работает, если вы все еще помните код доступа. Таким образом, вы можете использовать iTunes и любой компьютер, а затем вам нужно доверять этому компьютеру на вашем iPhone и следовать инструкциям на экране, чтобы ввести пароль вашего устройства.
Решение 3. Как восстановить заводские настройки iPhone 6 в режиме восстановления
Этот метод был протестирован как полезный, когда вышеупомянутые не работают. И легко восстановить заводские настройки iPhone без пароля через режим восстановления, и вот как это сделать.
Шаг 1: С помощью оригинального USB-кабеля подключите iPhone к ПК или компьютеру Mac, а затем откройте iTunes.
Шаг 2: После подключения устройства вам необходимо загрузить iPhone в режим восстановления.
Шаг 3: Затем iTunes обнаружит ваш iPhone в режиме восстановления и выберет опцию «Восстановить » в iTunes.
Шаг 4: Подождите, пока восстановление не будет выполнено, и ваш iPhone будет сброшен до заводских настроек.
- Подробнее: Как войти в режим восстановления или выйти из него на iPhone
Часть 4. Как восстановить заводские настройки iPhone 6 без iTunes или кода доступа
Это может быть одним из наиболее эффективных решений для сброса iPhone 6, когда он заблокирован. Есть много таких приложений, которые могут вам помочь, и TunesKit iOS System Recovery — надежное и мощное приложение. Это поможет вам удалить любой код доступа к экрану, независимо от того, числовой он или более продвинутый Touch ID и Face ID.
Помимо iPhone 11, его полная совместимость также позволяет пользователям восстанавливать другие модели, включая последние версии iPhone 13, iPad или устройства с последней версией iOS 15 и т. д. Теперь просто скачайте это программное обеспечение бесплатно и попробуйте его. . Вот как восстановить заводские настройки iPhone без iTunes или пароля с помощью программного обеспечения TunesKit.
д. Теперь просто скачайте это программное обеспечение бесплатно и попробуйте его. . Вот как восстановить заводские настройки iPhone без iTunes или пароля с помощью программного обеспечения TunesKit.
Основные функции TunesKit iOS System Recovery
- Решение более 150 проблем iOS и TVos
- Поддержка почти всех устройств iOS, таких как iPhone, iPad и iPod 9.0162
- Совместим со всеми версиями iOS, включая последнюю версию iOS .
- Со стандартным и расширенным режимами для устранения различных проблем с iOS
- Один щелчок, чтобы войти или выйти из режима восстановления бесплатно
- Поддержка понижения версий iOS
ЗагрузитьЗагрузить
Шаг 1Подключите iPhone к компьютеру
Запустите программу TunesKit и подключите iPhone с помощью USB-кабеля. Затем нажмите кнопку Start и выберите Advanced Mode 9.0006 в следующем новом окне, чтобы продолжить. Переведите свой iPhone в режим DFU или режим восстановления вручную или автоматически.
Переведите свой iPhone в режим DFU или режим восстановления вручную или автоматически.
Шаг 2 Загрузите пакет прошивки
Подтвердите информацию об устройстве и исправьте ее, если что-то не так. Затем нажмите кнопку Download , чтобы начать загрузку и проверку пакета прошивки iOS, соответствующего вашему устройству.
Шаг 3. Восстановление заводских настроек iPhone
Когда загрузка подойдет к концу, нажмите кнопку Восстановить кнопку для сброса настроек iPhone без пароля. Подождите некоторое время, пока процесс не завершится. Не отключайте устройство в течение всего процесса.
Заключение
Теперь вы узнали, как сбросить iPhone до заводских настроек. И вы можете попробовать вышеупомянутые решения одно за другим, пока ваша проблема не будет решена. Если ваш iPhone заблокирован и вам необходимо восстановить заводские настройки, мы настоятельно рекомендуем вам попробовать TunesKit iOS System Recovery , так как это просто и эффективно. Если на вашем iPhone возникла какая-либо проблема с потерей данных, обратитесь за помощью к эффективному инструменту восстановления данных iOS, такому как TunesKit iPhone Data Recovery. Он может восстановить до 20 типов удаленных данных либо непосредственно с вашего iPhone, либо из резервной копии iTunes и iCloud.
Если на вашем iPhone возникла какая-либо проблема с потерей данных, обратитесь за помощью к эффективному инструменту восстановления данных iOS, такому как TunesKit iPhone Data Recovery. Он может восстановить до 20 типов удаленных данных либо непосредственно с вашего iPhone, либо из резервной копии iTunes и iCloud.
Скачать Скачать
Вам также может понравиться
- Исправить отставание и зависание iPhone 6 Plus
- Исправлено: как восстановить заводские настройки iPhone без iTunes
- Как восстановить заводские настройки iPhone? Проверьте 4 способа!
- 3 лучших способа сбросить настройки iPhone без пароля Apple ID
- 3 способа восстановить удаленные контакты с iPhone
Брайан Дэвис занимается технологиями и развлечениями уже более 10 лет. Он любит технологии во всех их проявлениях.
ДЕЛИТЬСЯ ВЕЛИКОЛЕПНО!
Tweet
Tuneskit использует файлы cookie, чтобы обеспечить вам максимальное удобство на нашем веб-сайте. Узнать большеПонятно!
Узнать большеПонятно!
Как полностью стереть данные, чтобы избежать утечки конфиденциальной информации на вашем iPhone покупатель может использовать его бесплатно и ясно. Раньше подготовить iPhone к перепродаже было почти так же просто, как нажать кнопку «Сброс» в меню настроек iPhone. Но действительно ли сброс к заводским настройкам стирает все ваши данные безвозвратно? Конфиденциальность должна быть заботой каждого. Очень важно стереть конфиденциальные данные с iPhone, iPad или iPod, прежде чем продавать их незнакомцу. Поэтому я отправился в Google и искал то, что мне больше всего подходит.
Общий метод удаления всех данных iPhone — сброс настроек к заводским.
Чтобы стереть данные с iPhone, iPad или iPod Touch, запустите приложение «Настройки» на главном экране вашего iPhone или iPad, коснитесь «Основные», прокрутите до конца и коснитесь «Сброс», затем «Стереть все содержимое и настройки». . Нажмите «Стереть iPhone» еще раз, чтобы подтвердить, введите свой пароль и пароль Apple ID, чтобы отключить «Активировать блокировку» и деактивировать «Найти мой iPhone», если он включен).
Когда процесс очистки завершится, вы можете подумать, что можете настроить его как новое устройство, восстановить из другой резервной копии или отдать или продать свое устройство кому-то еще, не беспокоясь.
⌄ Прокрутите вниз, чтобы продолжить чтение статьи ⌄
⌄ Прокрутите вниз, чтобы продолжить чтение статьи ⌄
Это еще не все, поскольку я хотел большего, чем просто быть уверенным, что все в порядке.
Правда в том, что позже я обнаружил, что сброса настроек к заводским настройкам на iPhone просто недостаточно для удаления ваших данных. Тебе нужно больше. И, возможно, профессиональный разрушитель сделает так, чтобы ваша информация была в безопасности, независимо от того, в чьи руки она впоследствии попадет.
Высокоэффективный способ безвозвратно стереть данные с iPhone
iMyfone Umate Pro (доступен для Mac и Windows) – один из лучших инструментов для полной перезаписи исходного содержимого вашего iPhone, чтобы удалить его навсегда. Он использует 3 «режима стирания» для постоянного удаления ваших различных данных. С этим программным обеспечением вы можете быть уверены, что ваши данные не попадут в чужие руки, особенно если телефон будет продан или даже если на нем используется программное обеспечение для восстановления данных iPhone. Любые данные, стертые iMyfone Umate Pro, удаляются навсегда.
Он использует 3 «режима стирания» для постоянного удаления ваших различных данных. С этим программным обеспечением вы можете быть уверены, что ваши данные не попадут в чужие руки, особенно если телефон будет продан или даже если на нем используется программное обеспечение для восстановления данных iPhone. Любые данные, стертые iMyfone Umate Pro, удаляются навсегда.
⌄ Прокрутите вниз, чтобы продолжить чтение статьи ⌄
⌄ Прокрутите вниз, чтобы продолжить чтение статьи ⌄
Кроме того, есть три уровня безопасности для очистки данных: низкий, средний, высокий уровень, вы можете выбрать подходящий для вас режим. Весь процесс удаления занимает больше времени для более высокого уровня.
Выполните следующие шаги, чтобы стереть все содержимое и настройки iPhone:
1: Загрузите и запустите iMyfone Umate Pro по данной ссылке [Windows| Mac] на своем компьютере, затем подключите iPhone.
⌄ Прокрутите вниз, чтобы продолжить чтение статьи ⌄
⌄ Прокрутите вниз, чтобы продолжить чтение статьи ⌄
2: Выберите режим «Стереть все данные».
3: Нажмите кнопку Erase , программа начнет анализировать ваше устройство. Пожалуйста, не отключайте устройство во время сканирования.
- Когда сканирование будет завершено, начните стирание данных. Введите Удалить в появившееся поле и подтвердите свое намерение.
Процесс удаления займет некоторое время, поэтому вам лучше взять кофе и не использовать свой iPhone во время процесса. Когда процесс завершится, ваши личные данные полностью исчезнут и не могут быть восстановлены никакими данными. инструмент восстановления, даже D-Back от iMyfone.
⌄ Прокрутите вниз, чтобы продолжить чтение статьи ⌄
⌄ Прокрутите вниз, чтобы продолжить чтение статьи ⌄
Обратите внимание, что функция «Найти iPhone» должна быть отключена, чтобы процесс удаления был успешным. Перейдите к Настройки -> iCloud -> Find My iPhone -> Переключите Find My iPhone на Off -> Введите свой Apple ID пароль , чтобы выключить.
Если вы считаете, что полная очистка вашего iPhone — это излишество, вы можете выборочно стереть определенные файлы, чтобы убедиться, что они полностью исчезли, перейдя к «Стереть удаленные файлы» или «Стереть личные данные».
Функциональные возможности, предлагаемые программным обеспечением
⌄ Прокрутите вниз, чтобы продолжить чтение статьи ⌄
⌄ Прокрутите вниз, чтобы продолжить чтение статьи ⌄
- Удаление всех файлов iPhone, включая сообщения, фотографии, видео, контакты, историю Safari и т. д.
- Поиск и безвозвратное удаление ранее удаленных файлов
- Безвозвратно удалить текущие данные iPhone, чтобы их нельзя было восстановить
- Полностью стереть все данные на iPhone, чтобы сделать его новым
- 1 щелчок, чтобы очистить ваш iPhone, чтобы сэкономить много места для вашего iPhone
Автор фото: https://picjumbo.com/download/?d=HNCK3991. jpg&n=workspace-desk-from-above через picjumbo.com
jpg&n=workspace-desk-from-above через picjumbo.com
Бесплатные способы сброса настроек iPhone без пароля Apple ID
home_iconСоздано с помощью Sketch.Главная > Стереть iPhone > [2022] Сбросить/стереть iPhone без пароля Apple ID — поддерживается iOS 16
Кевин Уокер
26 апреля 2017 г. (обновлено: 5 сентября 2022 г.)
7 минут чтения
0 Количество
Возможно, у вас уже давно есть iPhone, и вы хотите сбросить его, отдать кому-нибудь и купить новое устройство. Или у вас был ограниченный бюджет, и в итоге вы купили подержанный iPhone, но на нем все еще были данные предыдущего владельца. Когда вы пытаетесь сбросить настройки iPhone, вы можете обнаружить, что у вас нет его пароля Apple ID, что может лишить вас всех надежд на сброс вашего iPhone.
Можно ли сбросить настройки iPhone/iPad без Apple ID?
Да! Есть способы сбросить iPhone или iPad без Apple ID . Некоторые методы сбрасывают ваше устройство только тогда, когда «Найти мой iPhone» выключен. Однако здесь вы найдете способ сбросить / стереть свой iPhone без пароля Apple ID, независимо от того, включена или выключена функция «Найти мой iPhone».
Некоторые методы сбрасывают ваше устройство только тогда, когда «Найти мой iPhone» выключен. Однако здесь вы найдете способ сбросить / стереть свой iPhone без пароля Apple ID, независимо от того, включена или выключена функция «Найти мой iPhone».
iMyfone LockWiper
Загрузите, чтобы сбросить / стереть ваш iPhone без Apple ID и даже удалить предыдущую учетную запись без пароля. Сейчас!
Загрузить сейчас
Часть 1. 3 простых способа сбросить настройки iPhone без пароля Apple ID
- Способ 1. Сбросить настройки iPhone без Apple ID с помощью инструмента сброса — самый простой способ
- Как сбросить/удалить iPhone без Apple ID с помощью LockWiper
- Метод 2: сброс iPhone без Apple ID через iTunes
- Как сбросить настройки iPhone без Apple ID через iTunes
- Метод 3: сброс iPhone без Apple ID через настройки
- Как стереть iPhone без Apple ID
- Часто задаваемые вопросы о сбросе настроек iPhone без Apple ID
Часть 2. Советы, которые могут вам понадобиться: восстановление Apple ID или сброс пароля Apple ID
Советы, которые могут вам понадобиться: восстановление Apple ID или сброс пароля Apple ID
3 простых способа сброса настроек iPhone без пароля Apple ID
Существует множество способов сбросить настройки iPhone без пароля Apple ID. Эта статья посвящена трем простым и наиболее эффективным способам разблокировки iPhone без пароля Apple ID.
Ниже описаны 3 метода восстановления заводских настроек iPhone без Apple ID:
Решения | Через инструмент сброса | Через iTunes | Через настройки |
|---|---|---|---|
Рейтинг | 9,5 | 7,3 | 8.1 |
Способ 1. Сбросить iPhone без Apple ID с помощью Reset Tool
- Рекомендация:
- Безопасность:
- Совместимость:
- Простота использования:
Всегда сложно найти правильный инструмент для сброса/удаления данных с iPhone без Apple ID или пароля. После подробного сравнения многих инструментов мы настоятельно рекомендовали iMyFone LockWiper в качестве первого выбора для полной разблокировки телефона! С iMyFone LockWiper вы можете перезагрузить свой iPhone без Apple ID и удалить предыдущую учетную запись без пароля за несколько минут.
После подробного сравнения многих инструментов мы настоятельно рекомендовали iMyFone LockWiper в качестве первого выбора для полной разблокировки телефона! С iMyFone LockWiper вы можете перезагрузить свой iPhone без Apple ID и удалить предыдущую учетную запись без пароля за несколько минут.
iMyFone Lockwiper
- · Сброс/удаление данных с iPhone или iPad без Apple ID, независимо от того, включена функция «Найти iPhone» или нет.
- · Удалите все следы Apple ID и учетной записи iCloud с iPhone при сбросе настроек.
- · Он не будет отслеживаться или блокироваться предыдущим Apple ID.
- · Поддержка сброса iPhone 11/12/13, даже последней системы iOS 16.
Попробуйте бесплатноПопробуйте бесплатно
Сброс/стирание iPhone без Apple ID через LockWiper
Вот пошаговый процесс сброса iPhone без пароля Apple ID с помощью iMyFone LockWiper. Посмотрим, как это работает!
Посмотрим, как это работает!
- Шаг 1: Запустите программу на своем компьютере, выберите режим «Разблокировать Apple ID» и подключите свой iPhone или iPad к компьютеру.
- Шаг 2: Щелкните вкладку «Начать разблокировку» , чтобы снять блокировку Apple ID и iCloud.
Примечание
- Ситуация 1. Если FMI отключен на iPhone или iPad, наше программное обеспечение автоматически сотрет Apple ID.
- Ситуация 2. Если FMI включен на iPhone или iPad, вам необходимо сбросить настройки, нажав « Настройки > Общие > Сбросить все настройки ».
- Шаг 3: После завершения процесса учетная запись iCloud больше не будет находиться на устройстве.
Наконечники
Поскольку Apple ID и учетная запись iCloud также будут удалены, вы можете настроить свое устройство с другим Apple ID или даже создать новый Apple ID. В отличие от других методов, вы не застрянете на экране блокировки активации iCloud.
В отличие от других методов, вы не застрянете на экране блокировки активации iCloud.
Попробуйте бесплатноПопробуйте бесплатно
Способ 2. Сбросить iPhone без Apple ID через iTunes
- Рекомендация:
- Безопасность:
- Совместимость:
- Простота использования:
Метод iTunes эффективен, если на устройстве не включена функция «Найти iPhone». Вы должны использовать последнюю версию iTunes, чтобы избежать ошибок в процессе.
Как сбросить? iPhone без Apple ID через iTunes
Шаг 1: Запустите iTunes на компьютере с Windows или Mac.
Шаг 2: Подключите iPhone или iPad к компьютеру с помощью оригинального USB-кабеля Apple.
Шаг 3: Если вас попросят предоставить код доступа к вашему устройству или доверять этому компьютеру, ответьте незамедлительно.
Шаг 4: Выберите свое устройство, когда оно появится на панели iTunes, и нажмите « Восстановить iPhone. .. ».
.. ».
Шаг 5: Нажмите « Восстановить » еще раз, чтобы подтвердить ваш запрос, и ваш компьютер сотрет ваш iPhone или iPad и установит на устройство последнюю версию iOS.
Шаг 6: После завершения процесса ваше устройство iOS перезагрузится.
Примечание
Метод iTunes для сброса настроек iPhone без Apple ID работает, только если Функция «Найти iPhone» отключена .
Способ 3. Сбросить iPhone без Apple ID через настройки
- Рекомендация:
- Безопасность:
- Совместимость:
- Простота использования:
Можно сбросить настройки iPhone без Apple ID?пароля?из приложения настроек. У этого метода есть несколько ограничений, например, функция «Найти iPhone» должна быть отключена, и вы должны знать пароль ограничения, если он есть.
Как стереть iPhone без Apple ID:
Шаг 1: Запустите приложение «Настройки».
Шаг 2: Щелкните вкладку « Сброс > Стереть все содержимое и настройки ».
Шаг 3: Введите пароль при появлении запроса и нажмите « Стереть iPhone ».
Примечание
Для этого метода требуется пароль вашего iPhone и статус «Найти мой iPhone» отключен .
Советы, которые могут вам понадобиться: восстановление Apple ID или сброс пароля Apple ID
1. Как сбросить пароль Apple ID
Если вы забыли свой Apple ID, вы не сможете пользоваться многими важными службами и приложениями Apple. Однако есть способы восстановить свой Apple ID, поэтому вам не нужно сбрасывать настройки iPhone без Apple ID. Вы можете попытаться восстановить свой Apple ID следующими способами.
A Найти Apple ID на устройстве
Проверьте свой Apple ID в iCloud: Перейдите в «Настройки», затем коснитесь [ваше имя]. Если вы используете iOS 10.2 или более раннюю версию , перейдите в «Настройки», затем коснитесь iCloud.
Если вы используете iOS 10.2 или более раннюю версию , перейдите в «Настройки», затем коснитесь iCloud.
Проверьте свой Apple ID в настройках iTunes и App Store: Перейдите в «Настройки», коснитесь [ваше имя], затем iTunes и App Store. Если вы используете iOS 10.2 или более раннюю версию, перейдите в «Настройки», затем «iTunes Stores и App Store».
Если вы вошли в свой Apple ID, вы сразу найдете их на своем телефоне.
B Найти Apple ID через веб-страницу
Шаг 1. Найдите на своем устройстве страницу «Найти Apple ID» в любом браузере. Затем нажмите « Забыли Apple ID или пароль? »
Шаг 2. На следующей странице нажмите « посмотреть «.
Шаг 3. Вы найдете форму, которую необходимо заполнить, чтобы продолжить. Заполните форму, указав свое имя, фамилию и адрес электронной почты. Затем нажмите кнопку «Продолжить».
Он покажет вам Apple ID на следующей веб-странице:
Вы можете проверить здесь, чтобы узнать больше о том, как восстановить свой Apple ID.
2. Как сбросить пароль Apple ID
Руководство по сбросу Apple ID зависит от типа безопасности, который вы выбрали при настройке своей учетной записи. Вас могут попросить подтвердить свой номер телефона, использовать двухэтапную аутентификацию, двухфакторную аутентификацию или ответить на контрольные вопросы.
А. Двухэтапная проверка
Если ваш Apple ID защищен двухэтапной проверкой, вы можете использовать ключ восстановления, предоставленный при включении защиты.
B. Двухфакторная аутентификация
Если для вашей учетной записи Apple ID включена двухфакторная аутентификация, вы можете сбросить пароль Apple ID с помощью любого доверенного устройства.
C. Контрольные вопросы
Если вы настроили контрольные вопросы для своей учетной записи, вы можете получить электронное письмо для сброса пароля.
Вы можете проверить здесь, чтобы узнать больше о том, как сбросить пароль Apple ID.
Часто задаваемые вопросы о сбросе настроек iPhone без Apple ID
№1. Как мне избавиться от чужого Apple ID на моем iPhone?
Если вы не знаете пароль Apple ID, вы можете использовать сторонний инструмент, такой как iMyFone LockWiper, чтобы удалить «предыдущий» Apple ID на вашем iPhone.
№2. Что делать, если я забыл пароль своего iPhone?
Вы можете сбросить пароль Apple на iPhone, чтобы стереть его. Это удалит все ваши данные и настройки, включая пароль. Позже восстановите свои данные и настройки из резервной копии.
№3. Как я могу стереть свой iPhone без пароля Apple ID?
Вы можете сбросить iPhone без Apple ID, используя режим восстановления.
Нажимайте кнопку «Домой» и кнопку «Пробуждение/Сон», пока не появится экран «Восстановление». Затем нажмите кнопки «Уменьшение громкости» и «Пробуждение/Сон». Это может немного отличаться на разных версиях iPhone. Затем нажмите «ОК» во всплывающем окне в iTunes > «Сводка» > «Выбрать «Восстановить iPhone».
Затем нажмите кнопки «Уменьшение громкости» и «Пробуждение/Сон». Это может немного отличаться на разных версиях iPhone. Затем нажмите «ОК» во всплывающем окне в iTunes > «Сводка» > «Выбрать «Восстановить iPhone».
№4. Как мне избавиться от чужого Apple ID на моем iPhone?
Выполните сброс пароля Apple ID, чтобы очистить Apple ID предыдущего владельца на вашем iPhone. Откройте «Настройки» и коснитесь [имя предыдущего владельца]. Затем прокрутите вниз экрана и нажмите вкладку «Выход». Затем введите пароль Apple ID предыдущего владельца.
№5. Почему меня просят сбросить пароль Apple ID?
Ваш iPhone может продолжать запрашивать сброс идентификатора пароля Apple, если он работает на устаревшей версии iOS. Чтобы решить эту проблему, перейдите в «Настройки» > «Основные» > «Обновление ПО» и проверьте наличие доступных обновлений iOS. Наконец, нажмите «Загрузить» и установите доступное обновление iOS.
Не пропустите:
Можно сбросить, стереть или стереть данные с iPhone, даже если у вас нет пароля Apple ID. Единственный вариант, который вы можете использовать, который не имеет никаких ограничений, — это iMyFone LockWiper. Если вы обеспокоены тем, что LockWiper может не решить ваши проблемы, вы можете использовать его пробную версию, чтобы убедиться, сможет ли он работать на вас, прежде чем платить за него.
Попробуйте бесплатноПопробуйте бесплатно
(Нажмите, чтобы оценить этот пост)
Общая оценка 5 (256 участников)
Оценка прошла успешно!
Вы уже оценили эту статью, пожалуйста, не повторяйте оценку!
Как стереть iPhone
Как стереть iPhone без пароля?
Если вы забыли пароль своего iPhone и ищете как стереть iPhone без пароля, то вы попали по адресу. В этой статье я собираюсь показать лучшие методы, как стереть iPhone без пароля и восстановить заводские настройки.
В этой статье я собираюсь показать лучшие методы, как стереть iPhone без пароля и восстановить заводские настройки.
Бывают ситуации, когда вам нужно стереть все на вашем iPhone и восстановить заводские настройки устройства. Вот несколько примеров таких ситуаций, когда вам может понадобиться стереть данные с вашего iPhone:
- Ваш iPhone отключен из-за слишком большого количества неверных паролей;
- Вы хотите продать свой подержанный iPhone;
- Вы купили подержанный iPhone;
- Вам необходимо защитить свою личную информацию;
Если вы забудете пароль своего iPhone, вы не сможете стереть свои данные прямо с iPhone. Тогда как удалить все на iPhone без пароля? Ниже я показал лучшие способы стереть iPhone без пароля. Но прежде чем вы начнете, вам нужно отметить одну важную вещь: вы потеряете все важные данные на своем устройстве после очистки iPhone, и вы не сможете их восстановить , если у вас нет доступной резервной копии .
Использование iTunes — лучший способ стереть iPhone без пароля, переведя устройство в режим восстановления. Ниже приведены простые шаги, которые нужно выполнить:
Шаг 1. Убедитесь, что на вашем компьютере установлена Windows 8 или более поздняя версия и на вашем компьютере установлена последняя версия iTunes;
Шаг 2. Выключите iPhone;
Шаг 3. Переведите iPhone в режим восстановления. Для этого подключите iPhone к компьютеру, нажимая и удерживая боковую кнопку (для iPhone X или новее), кнопку уменьшения громкости (для iPhone 7/7 Plus) или нижнюю часть главного экрана (для iPhone 6s и более ранних моделей), пока не появится значок экран режима восстановления на вашем iPhone;
Шаг 4. Затем найдите свой iPhone в окне iTunes;
Шаг 5. Нажмите «Восстановить», когда увидите вариант «Восстановить» или «Обновить» в окне iTunes, и подождите, пока ваш компьютер загрузит программное обеспечение для вашего iPhone, чтобы начать процесс восстановления ;
Шаг 6. Дождитесь завершения процесса, чтобы стереть все на вашем iPhone. Процесс не должен занимать более 15 минут;
Дождитесь завершения процесса, чтобы стереть все на вашем iPhone. Процесс не должен занимать более 15 минут;
Шаг 7. Отключите ваш iPhone от компьютера, и теперь вы можете восстановить свои данные и настройки, если вы сделали их резервную копию ранее;
Способ 2. Как стереть данные с iPhone без пароля через iCloudВыполните следующие действия, чтобы удалить все на iPhone без пароля через iCloud:
1. Перейдите на сайт iCloud.com и войдите в систему с тем же Apple ID. вы использовали для настройки iCloud;
2. Нажмите «Найти iPhone» в списке инструментов, доступных в iCloud, и нажмите «Все устройства»;
3. Выберите свой iPhone из списка;
4. Затем нажмите кнопку «Стереть», чтобы удалить все данные на вашем iPhone. Вы должны принять предупреждающее сообщение с вопросом, понимаете ли вы, что делаете;
5. Теперь все данные на вашем iPhone будут удалены;
6. Вы можете восстановить все данные и настройки, если вы сделали их резервную копию ранее;
Способ 3. Как стереть iPhone без использования iTunes или iCloud
Как стереть iPhone без использования iTunes или iCloud Если вы хотите стереть данные с iPhone без использования iTunes или iCloud, вы можете сделать это с помощью сторонней программы. MobiKin Eraser для iOS — это надежное стороннее приложение для стирания данных с iPhone без использования iTunes или iCloud.
Вот шаги, которые нужно выполнить, чтобы стереть iPhone с помощью программы:
Шаг 1. Загрузите, установите и запустите программу на своем компьютере с Windows или Mac и подключите iPhone к компьютеру с помощью USB-кабеля;
Шаг 2. Программа автоматически обнаружит подключенное устройство iOS;
Шаг 3. Выберите уровень стирания в соответствии с вашими потребностями из трех уровней, отображаемых в окне (Высокий, Средний и Низкий). Рекомендуемый уровень по умолчанию — средний;
Шаг 4. Подтвердите процесс удаления, введя «Удалить» в поле, предоставленном программой;
Шаг 5. Затем нажмите кнопку «Стереть», чтобы начать процесс удаления данных;
Шаг 6. Подождите, пока «MobiKin Eraser for iOS» завершит процесс, который займет несколько минут;
Подождите, пока «MobiKin Eraser for iOS» завершит процесс, который займет несколько минут;
Часто задаваемые вопросы
Теперь, когда я объяснил, как стереть iPhone без кода доступа, прежде чем закончить, позвольте мне также ответить на некоторые из связанных вопросов, часто задаваемых пользователями iPhone.
Как стереть iPhone, чтобы удалить все содержимое и настройки?
Вот шаги, которые нужно выполнить, чтобы удалить все на iPhone, чтобы удалить все содержимое и настройки:
1. Перейдите в «Настройки»;
2. Прокрутите вниз и нажмите «Общие»;
3. Нажмите «Перенести или сбросить iPhone»;
4. Затем прокрутите вниз и нажмите «Удалить все содержимое и настройки»;
Если вы хотите стереть свой iPhone, чтобы заменить его новым, вы можете использовать хранилище iCloud для резервного копирования вашего устройства, прежде чем стирать его. После перезагрузки iPhone со стертым содержимым и настройками у вас есть возможность настроить iPhone как новый или восстановить его из резервной копии.
Как сбросить настройки iPhone без пароля или iTunes через iCloud?
Вот как сбросить настройки iPhone без пароля через iCloud (если вы ранее делали резервную копию iCloud):
1. Зайдите на iCloud.com на своем компьютере;
2. Войдите в систему с тем же Apple ID, который вы использовали на заблокированном iPhone;
3. Далее выберите «Настройки» на главной странице iCloud.com;
4. Выберите «Восстановить»;
5. Нажмите «Восстановить» после выбора последней резервной копии, которую вы сделали;
Вы также можете использовать описанные выше шаги для сброса настроек к заводским настройкам заблокированного iPhone без iTunes .
Как восстановить заводские настройки iPhone без пароля и компьютера?
Вот как сбросить настройки iPhone без пароля и компьютера:
1. Войдите в «Найти iPhone» через iCloud;
2. Войдите в свою учетную запись Apple с Apple ID и паролем;
3. Выберите свой iPhone из выпадающего списка устройств;
Выберите свой iPhone из выпадающего списка устройств;
4. Нажмите «Стереть iPhone» и подтвердите свой выбор;
5. Ваш телефон вернулся к заводским настройкам;
6. Теперь войдите в свой iPhone и создайте новый пароль;
7. Восстановите данные, ранее сохраненные в iCloud или на компьютере;
Можно ли восстановить заводские настройки iPhone без пароля iCloud?
Если вы забыли свой пароль iCloud или у вас нет доступа к компьютеру, вы все равно можете восстановить заводские настройки iPhone без пароля iCloud в «Настройках». Для этого
1. Отключите функцию «Найти iPhone» на вашем iPhone;
2. Выберите «Настройки» > «Основные» > «Сброс» > «Удалить все содержимое и настройки»;
Это приведет к удалению всех ваших данных и настроек, а также сбросу вашего iPhone к заводским настройкам.
Вам также может быть интересно прочитать этот пост по теме: Как разблокировать отключенный iPhone
Заключение
Теперь, когда вы знаете о 3 наиболее эффективных методах, как стереть iPhone без пароля или , как стереть iPhone без пароля , вы можете выбрать подходящий в зависимости от вашей конкретной ситуации.


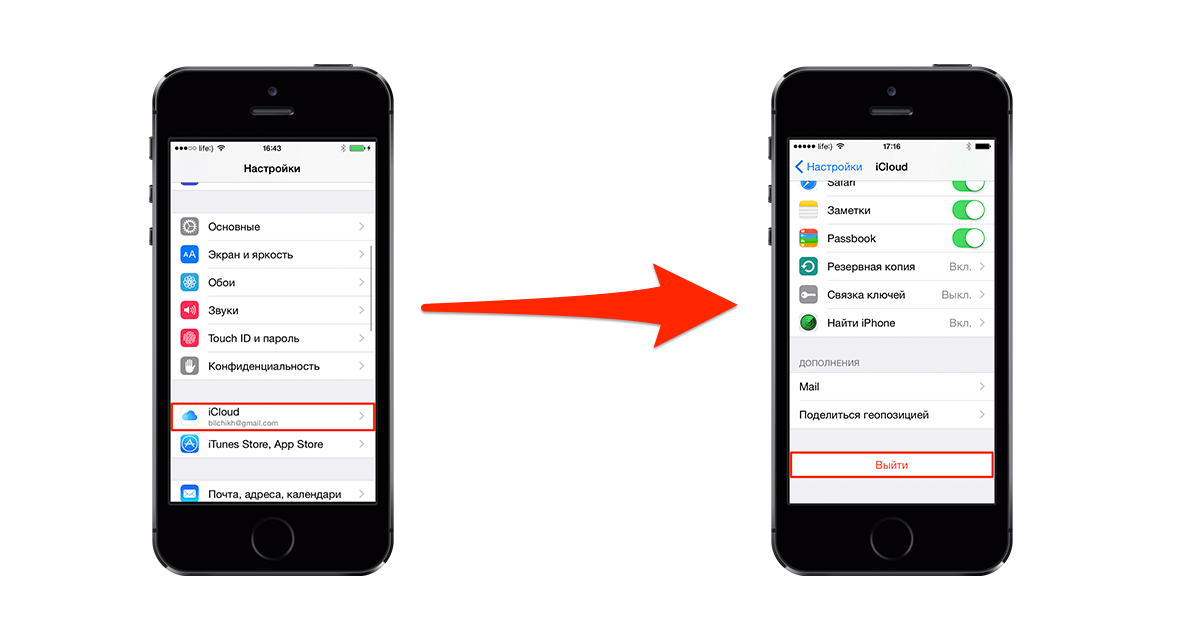
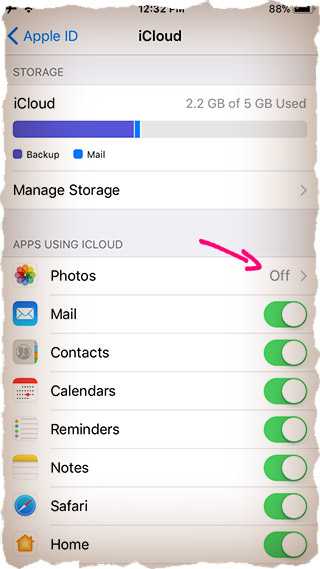
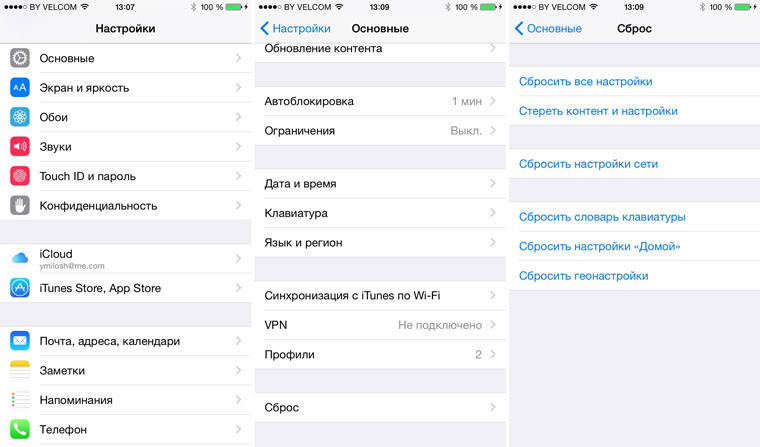
 Дважды нажмите «Выйти» и введите свой Apple ID. Затем нажмите «Выйти» в меню «Настройки — iTunes Store и App Store»
Дважды нажмите «Выйти» и введите свой Apple ID. Затем нажмите «Выйти» в меню «Настройки — iTunes Store и App Store»