Как запустить вебкамеру на компьютере и ноутбуке
Добрый день! Современные достижения техники позволяют видеть человека вживую, находясь за сотни тысяч километров от него. Для этого достаточно лишь включить веб камеру на компе или ноутбуке, настроить ее в системе windows ― и позвонить другу при помощи одной из программ. О том, как разобраться в подключении и настройке необычной техники, мы и расскажем вам в сегодняшней статье.
Содержание
- Как понять, что вебка включена
- Как включить usb-камеру на ноутбуке или пк на виндовс, линукс и мак
- Как включить камеру при помощи кнопок на клавиатуре
- Как выбрать встроенную фронтальную камеру на ноутбуке
- Как активировать веб камеру в скайпе
- Как сделать фото на включенную веб камеру на ноуте и пк
- Как включить микрофон на веб камере
- Какую программу загрузить, чтобы включить камеру удаленно
- Как запустить веб браузер на ноутбуке и пк
- Почему компьютер не может запустить веб камеру
- Выводы
- Плюсы и минусы
- Видеообзор
Как понять, что вебка включена
После того, как человек подключил вебку, он должен проверить, правда ли она работает. Сделать это можно при помощи диспетчера устройств. Если вебка есть в списке под названием «устройства обработки изображений», то она корректно определилась.
Сделать это можно при помощи диспетчера устройств. Если вебка есть в списке под названием «устройства обработки изображений», то она корректно определилась.
Косвенный признак: после подключения устройства к компьютеру или ноутбуку на экране высветится сообщение о инициализации нового устройства. Обычно сообщение находится в нижнем правом углу.
На ноутбуках вроде emachines, Packard, pavilion, Samsung, satellite, Toshiba, vaio и других то, что камера включена, можно узнать по светящемуся индикатору.
Как включить usb-камеру на ноутбуке или пк на виндовс, линукс и мак
Вне зависимости от того, какой у вас ноутбук ― hp, леново, msi, асус, acer, sony, тошиба, юсб, aspire, bell, compaq или любой другой ― процесс подключения внешней юсб камеры для них одинаков. Тот же алгоритм используется и для работы с компьютером под Windows или иными системами.
Для этого нужно сделать следующее:
- Распаковать устройство и найти на нем плоский штекер.

- Вставить его в usb порт на передней или задней панели.
- Аккуратно закрепить вебку на экране.
В ОС камера определится автоматически ― вам не придется даже ничего выбирать в диспетчере.
После подключения лучше последовать рекомендациям системы и обновить драйвера.
Как включить камеру при помощи кнопок на клавиатуре
Активировать вебку с клавиатуры можно только на ноутбуке ― во всех переносных компьютерах есть такая функция. Среди клавиш нужно отыскать ту, что помечена значком фотоаппарата (чаще всего это «м»), и зажать ее одновременно с Fn.
Чтобы воспользоваться этой функцией на компьютере, нужно приобрести специальную клавиатуру с дополнительными кнопками. Среди них может быть и та, что отвечает за вебку.
На нетбуке механизм работает таким же образом, только клавиши могут меняться местами.
Как выбрать встроенную фронтальную камеру на ноутбуке
Чтобы пользоваться фронталкой на ноутбуках вроде Asus, lenovo, асер, сони, dell, dexp, dns или остальных, достаточно отключить устройство, подключающееся по usb. В таком случае передняя камера активируется автоматически.
В таком случае передняя камера активируется автоматически.
Также можно сделать следующее:
- Перейдите в «Пуск ― Панель управления ― Диспетчер устройств».
- Найдите там «Устройство обработки изображений».
- При помощи контекстного меню выберите встроенную вебку в качестве основной.
Как активировать веб камеру в скайпе
Чтобы воспользоваться устройством в самом популярном мессенджере, вебку сначала необходимо выбрать. Для этого перейдите в настройки звука и видео и в списке выбрать ваше устройство. Там доступна как фронтальная, так и внешняя камера.
После этого позвоните какому-то человеку и нажмите на перечеркнутый значок вебки в самом низу экрана. Он будет окрашен в черный цвет. Расположен третьим, если считать слева направо.
Как сделать фото на включенную веб камеру на ноуте и пк
Вне зависимости от того, какой у вас ноутбук ― акер белл, вайо, делл, мси, паккард, самсунг ― или компьютер, сделать фотографию можно, используя программы для виндовс. Установите утилиту под названием LiveWebCam.
Установите утилиту под названием LiveWebCam.
Откройте программу и нажмите на большую кнопку «Сделать снимок». Картинки сохраняются по пути «Мои документы ― Изображения ― Текущая дата». Этот параметр можно легко изменить.
Для любителей линукс есть GuvcView. Для мак ос ― iGlasses. Также можно попробовать MyCam или AlterCam.
Как включить микрофон на веб камере
Если на вашей камере есть встроенный микрофон, подключать его в дополнительный разъем не требуется. Он спокойно работает при помощи юсб. Кроме того, вам не потребуется его активировать.
Все, что необходимо, ― это подключить камеру по инструкции, приведенной немного выше. После этого зайдите в программу для звонков, перейдите в настройки и из списка выберите устройство, чье имя аналогично названию вашей вебки или ее модели.
Какую программу загрузить, чтобы включить камеру удаленно
Самый простой вариант ― это воспользоваться системной утилитой под названием Ivideon Server. Установите трансляцию, чтобы провести процесс конфигурации. Установите, за какой зоной необходимо наблюдать.
Установите, за какой зоной необходимо наблюдать.
Обязательно настройте детекторы движения и их чувствительность. При помощи этой программы можно как активировать камеру удаленно вручную, так и заставлять ее срабатывать от любого движения в зоне. Дополнительные функции будут доступны, только если детекторы есть в вашей камере.
Как запустить веб браузер на ноутбуке и пк
Чтобы открыть web обозреватель и полистать новости в режиме онлайн, достаточно найти его значок на рабочем столе. Если речь идет о чистой системе, достаточно найти небольшую букву «Е» и нажать на нее два раза.
Также часто встречается браузер Опера, чей значок сделан в виде большой красной буквы «О», и Гугл Хром ― разноцветный кружок. Для того, чтобы получить эти браузеры, их необходимо скачать.
Почему компьютер не может запустить веб камеру
Часто причина такой проблемы в неисправности самого устройства или портов. Попробуйте подключить камеру к ноутбуку или нетбуку, проверьте порт, подсоединив к нему флешку.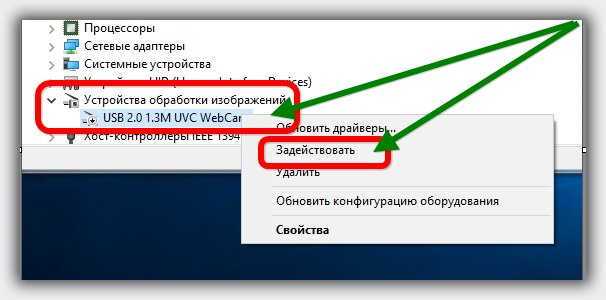
Закройте все программы, которые могут использовать вебку. Одновременно вебка может быть активной только в одном приложении, например, скайпе или дискорде.
Выводы
Вебкамера ― полезное устройство, которое поможет вам увидеть своих друзей и родных, оказавшихся в других городах и странах. Если вы внимательно прочитали сегодняшнюю статью, то знаете, как подключить устройство и настроить его.
Плюсы и минусы
Плюсы веб камеры:
- Можно посмотреть на человека в режиме онлайн.
- Можно проследить за его окружением.
- Можно использовать в качестве камеры наблюдения.
Минусы веб камеры:
- Она дорогая.
Видеообзор
Как включить веб камеру на ноутбуке windows и увидеть себя в ней
Содержание
- Инструкция по включению камеры на ноутбуке с Windows 7
- Проверка подключения
- Проверка камеры онлайн
- Проверка через Диспетчер устройств
- Как включить камеру на ноутбуке
- Проверка состояния веб-камеры в системе
- Причины неисправности веб-камеры
- Ручное отключение
- Отсутствие драйверов после недавнего обновления
- Блокировка камеры антивирусом
- Камера заклеена
- Включение веб камеры на пк и ноутбуках разных производителей
- Как понять, что вебка включена
- Как включить usb-камеру на ноутбуке или пк на виндовс, линукс и мак
- Как включить камеру при помощи кнопок на клавиатуре
- Как выбрать встроенную фронтальную камеру на ноутбуке
- Как активировать веб камеру в скайпе
- Как сделать фото на включенную веб камеру на ноуте и пк
- Как включить микрофон на веб камере
- Какую программу загрузить, чтобы включить камеру удаленно
- Как запустить веб браузер на ноутбуке и пк
- Почему компьютер не может запустить веб камеру
- Выводы
- Плюсы и минусы
- Видеообзор
- Как включить камеру на ноутбуке: настройка, функции, отключение
- Как включить камеру на ноутбуке
- 1 Клавишами
- 2 Смотрим параметры доступа
- 3 Включаем в Windows 7
- Как проверить камеру на ноутбуке и компьютере — Windows 10 и 7
- Проверка на Windows 10
- Webcammictest
- Webcamtests
- При возникновении неполадок
- В заключение
- Как включить камеру на ноутбуке, а потом настроить ее в Windows
- Как включить камеру на ноутбуке c Windows 7
- Настройка камеры в Windows 7
- Включение и настройка камеры на ноутбуке Windows 10
- Как включить камеру на ноутбуке под управлением Windows
- Где находится веб-камера на ноутбуке и как включить её?
- Особенности включения веб-камеры на ноутбуке с Windows 7 или 8
- Как включить веб-камеру на ноутбуке с Windows 10
- Видео
Инструкция по включению камеры на ноутбуке с Windows 7
В этой инструкции рассматривается, как включить камеру на ноутбуке с Windows 7, если компьютер ее не видит. Рассмотрим типичные причины неполадок и способы их устранения.
Рассмотрим типичные причины неполадок и способы их устранения.
Проверка подключения
При использовании внешней веб-камеры, которая подключается через порт USB, необходимо проверить кабель и сам порт. Кабель может быть поврежден или не вставлен в вебку (существуют и такие составные модификации). Также порты USB могут работать некорректно. Для проверки можно вставить штекер в другой слот.
Некоторые девайсы включаются отдельно, для чего на корпусе предусмотрена специальная кнопка. Большинство вебок, в том числе встроенных, требует не только установки драйверов, но и специализированного софта.
Проверка камеры онлайн
Самый простой способ проверить камеру на ноутбуке с Windows 7 — использовать предназначенный для этого ресурс, например, https://ru.webcamtests.com/. Для проведения этого теста— необходимо разрешить сайту доступ к вашей аппаратуре. Появится диалоговое окно, в котором нужно нажать кнопку, подтверждающую ваше согласие.
Проверка через Диспетчер устройств
Для доступа к этой опции нажмите кнопку «Пуск», и перейдите на Панель управления, где выберите «Устройства обработки изображений». Если работает корректно и все драйвера установлены, ее модель будет отображаться в этом списке. Если драйверов нет, она будет находиться в разделе «Другие устройства», а напротив модели отображается иконка в виде восклицательного знака в желтом треугольнике.
Если работает корректно и все драйвера установлены, ее модель будет отображаться в этом списке. Если драйверов нет, она будет находиться в разделе «Другие устройства», а напротив модели отображается иконка в виде восклицательного знака в желтом треугольнике.
Как правило, современные вебки подключаются по протоколу Plug-n-Play: ноутбук или компьютер самостоятельно находит драйвера, которые записаны в ее прошивку, и устанавливает их.
Если этого почему-то не произошло, иногда достаточно подключить устройство к тому USB-порту, к которому оно раньше не коннектилось.
Также причиной неправильной работы может быть аппаратный глюк. Для этого нужно отключить вебку, кликнув по ее модели в Диспетчере устройств правой кнопкой мыши и выбрав соответствующую опцию, а затем включить повторно аналогичным способом. Кроме того, веб-камера может быть попросту отключена в Диспетчере устройств. Включите ее.
Встроенные веб-камеры требуют дополнительной установки драйверов.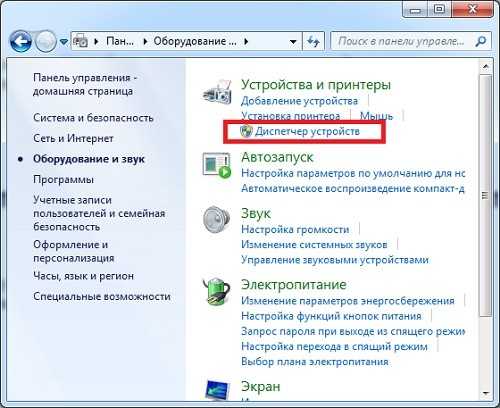 Они должны быть на диске, который поставляется в комплекте с ноутбуком. Если диск утерян, это ПО можно скачать на официальном сайте производителя. Обычно в различных модификациях одной модели лептопа используются одинаковые камеры, поэтому такие драйвера можно считать универсальными.
Они должны быть на диске, который поставляется в комплекте с ноутбуком. Если диск утерян, это ПО можно скачать на официальном сайте производителя. Обычно в различных модификациях одной модели лептопа используются одинаковые камеры, поэтому такие драйвера можно считать универсальными.
Как включить камеру на ноутбуке
На этом же диске может быть фирменная утилита для управления и настройки веб-камеры. Для запуска девайса достаточно нажать одну кнопку. Существуют аналоги с расширенным функционалом, которые подходят для любой марки вебок:
Проверка состояния веб-камеры в системе
Перейдите на Панель управления в Диспетчер устройств и найдите среди них веб-камеру. Кликните по названию правой кнопкой мыши и выберите пункт «Свойства». Статус «Устройство работает нормально» свидетельствует об исправности.
Причины неисправности веб-камеры
Ручное отключение
Пользователь мог случайно отключить девайс в Диспетчере устройств, кнопкой на камере или комбинацией клавиш на ноутбуке.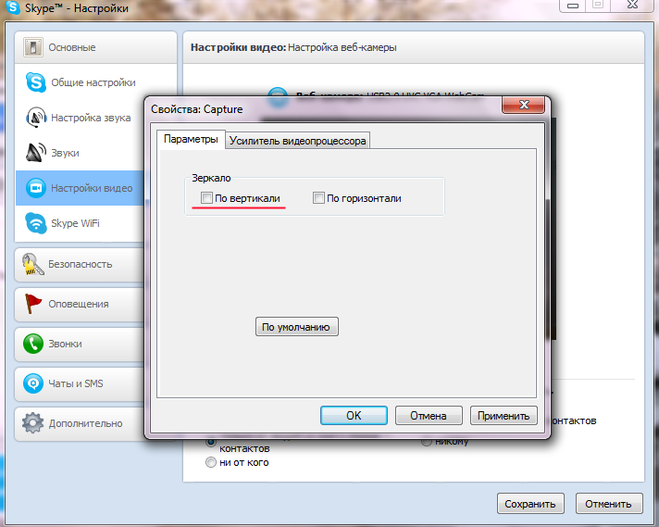 В лептопах для этого используется сочетание кнопки Fn (обычно маркируется цветом, отличным от прочих кнопок) и одной из функциональных клавиш от F1 до F12. На кнопку, которая отвечает за работу вебки, производитель обычно наносит изображение фотокамеры.
В лептопах для этого используется сочетание кнопки Fn (обычно маркируется цветом, отличным от прочих кнопок) и одной из функциональных клавиш от F1 до F12. На кнопку, которая отвечает за работу вебки, производитель обычно наносит изображение фотокамеры.
Отсутствие драйверов после недавнего обновления
Об этом свидетельствуют коды ошибок 18, 28 и 32. В свойствах камеры во вкладке «Общие» нужно нажать кнопку «Обновить драйвера». Также можно откатить их до более ранней, стабильно работающей версии.
Блокировка камеры антивирусом
Почти все современные антивирусы, в целях конфиденциальности, могут блокировать доступ к веб-камере прочих приложений — браузера, Skype, Discord, Viber, ooVoo и других мессенджеров. Нужно отключить такую опцию в настройках антивируса, разрешив доступ к веб-камере всем или некоторым программам.
Камера заклеена
Банальная причина неполадок камеры на ноутбуке. Неважно, какую операционную систему установил пользователь — Windows 7 или более позднюю. В новых гаджетах на объектив веб-камеры обычно наклеена защитная пленка, которая страхует от механических повреждений. Такая пленка может быть прозрачной и незаметной, но картинка с нее при этом остается мутной.
Неважно, какую операционную систему установил пользователь — Windows 7 или более позднюю. В новых гаджетах на объектив веб-камеры обычно наклеена защитная пленка, которая страхует от механических повреждений. Такая пленка может быть прозрачной и незаметной, но картинка с нее при этом остается мутной.
Некоторые пользователи, подвергшись приступу паранойи, попросту заклеивают окуляр вебкамеры на ноутбуке изолентой или пластырем. Уже через неделю такой «апгрейд» может примелькаться и не бросаться в глаза. При отсутствии картинки с камеры владелец ноутбука будет проверять драйвера и мучить Диспетчер устройств. Но причина в другом: камера попросту заклеена, но пользователь этого уже не замечает.
Источник
Включение веб камеры на пк и ноутбуках разных производителей
Добрый день! Современные достижения техники позволяют видеть человека вживую, находясь за сотни тысяч километров от него. Для этого достаточно лишь включить веб камеру на компе или ноутбуке, настроить ее в системе windows ― и позвонить другу при помощи одной из программ. О том, как разобраться в подключении и настройке необычной техники, мы и расскажем вам в сегодняшней статье.
О том, как разобраться в подключении и настройке необычной техники, мы и расскажем вам в сегодняшней статье.
Как понять, что вебка включена
После того, как человек подключил вебку, он должен проверить, правда ли она работает. Сделать это можно при помощи диспетчера устройств. Если вебка есть в списке под названием «устройства обработки изображений», то она корректно определилась.
Косвенный признак: после подключения устройства к компьютеру или ноутбуку на экране высветится сообщение о инициализации нового устройства. Обычно сообщение находится в нижнем правом углу.
На ноутбуках вроде emachines, Packard, pavilion, Samsung, satellite, Toshiba, vaio и других то, что камера включена, можно узнать по светящемуся индикатору.
Как включить usb-камеру на ноутбуке или пк на виндовс, линукс и мак
Вне зависимости от того, какой у вас ноутбук ― hp, леново, msi, асус, acer, sony, тошиба, юсб, aspire, bell, compaq или любой другой ― процесс подключения внешней юсб камеры для них одинаков. Тот же алгоритм используется и для работы с компьютером под Windows или иными системами.
Тот же алгоритм используется и для работы с компьютером под Windows или иными системами.
Для этого нужно сделать следующее:
В ОС камера определится автоматически ― вам не придется даже ничего выбирать в диспетчере.
После подключения лучше последовать рекомендациям системы и обновить драйвера.
Как включить камеру при помощи кнопок на клавиатуре
Активировать вебку с клавиатуры можно только на ноутбуке ― во всех переносных компьютерах есть такая функция. Среди клавиш нужно отыскать ту, что помечена значком фотоаппарата (чаще всего это «м»), и зажать ее одновременно с Fn.
Чтобы воспользоваться этой функцией на компьютере, нужно приобрести специальную клавиатуру с дополнительными кнопками. Среди них может быть и та, что отвечает за вебку.
На нетбуке механизм работает таким же образом, только клавиши могут меняться местами.
Как выбрать встроенную фронтальную камеру на ноутбуке
Чтобы пользоваться фронталкой на ноутбуках вроде Asus, lenovo, асер, сони, dell, dexp, dns или остальных, достаточно отключить устройство, подключающееся по usb. В таком случае передняя камера активируется автоматически.
В таком случае передняя камера активируется автоматически.
Также можно сделать следующее:
Как активировать веб камеру в скайпе
Чтобы воспользоваться устройством в самом популярном мессенджере, вебку сначала необходимо выбрать. Для этого перейдите в настройки звука и видео и в списке выбрать ваше устройство. Там доступна как фронтальная, так и внешняя камера.
После этого позвоните какому-то человеку и нажмите на перечеркнутый значок вебки в самом низу экрана. Он будет окрашен в черный цвет. Расположен третьим, если считать слева направо.
Как сделать фото на включенную веб камеру на ноуте и пк
Вне зависимости от того, какой у вас ноутбук ― акер белл, вайо, делл, мси, паккард, самсунг ― или компьютер, сделать фотографию можно, используя программы для виндовс. Установите утилиту под названием LiveWebCam.
Откройте программу и нажмите на большую кнопку «Сделать снимок». Картинки сохраняются по пути «Мои документы ― Изображения ― Текущая дата».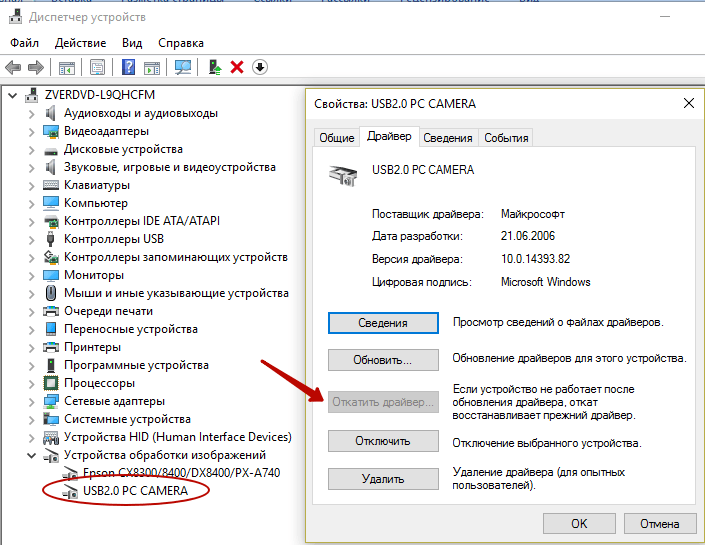 Этот параметр можно легко изменить.
Этот параметр можно легко изменить.
Как включить микрофон на веб камере
Если на вашей камере есть встроенный микрофон, подключать его в дополнительный разъем не требуется. Он спокойно работает при помощи юсб. Кроме того, вам не потребуется его активировать.
Все, что необходимо, ― это подключить камеру по инструкции, приведенной немного выше. После этого зайдите в программу для звонков, перейдите в настройки и из списка выберите устройство, чье имя аналогично названию вашей вебки или ее модели.
Какую программу загрузить, чтобы включить камеру удаленно
Самый простой вариант ― это воспользоваться системной утилитой под названием Ivideon Server. Установите трансляцию, чтобы провести процесс конфигурации. Установите, за какой зоной необходимо наблюдать.
Обязательно настройте детекторы движения и их чувствительность. При помощи этой программы можно как активировать камеру удаленно вручную, так и заставлять ее срабатывать от любого движения в зоне.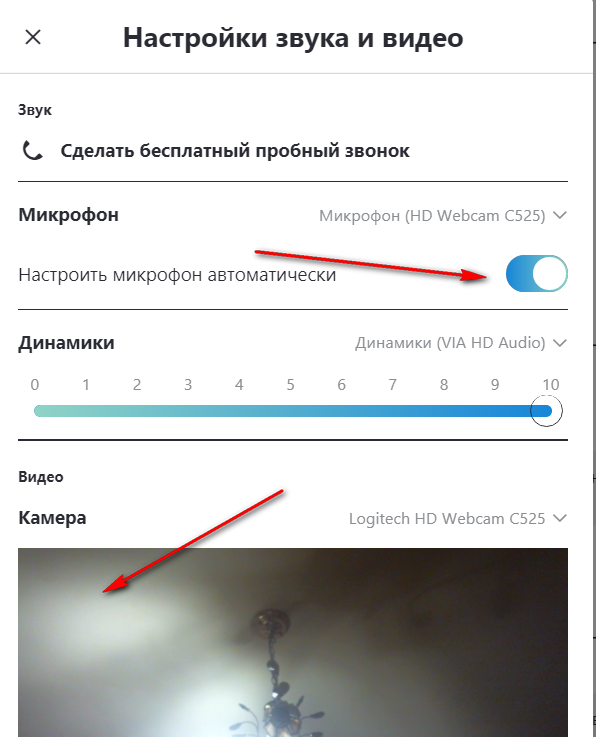 Дополнительные функции будут доступны, только если детекторы есть в вашей камере.
Дополнительные функции будут доступны, только если детекторы есть в вашей камере.
Как запустить веб браузер на ноутбуке и пк
Чтобы открыть web обозреватель и полистать новости в режиме онлайн, достаточно найти его значок на рабочем столе. Если речь идет о чистой системе, достаточно найти небольшую букву «Е» и нажать на нее два раза.
Также часто встречается браузер Опера, чей значок сделан в виде большой красной буквы «О», и Гугл Хром ― разноцветный кружок. Для того, чтобы получить эти браузеры, их необходимо скачать.
Почему компьютер не может запустить веб камеру
Часто причина такой проблемы в неисправности самого устройства или портов. Попробуйте подключить камеру к ноутбуку или нетбуку, проверьте порт, подсоединив к нему флешку.
Закройте все программы, которые могут использовать вебку. Одновременно вебка может быть активной только в одном приложении, например, скайпе или дискорде.
Выводы
Вебкамера ― полезное устройство, которое поможет вам увидеть своих друзей и родных, оказавшихся в других городах и странах. Если вы внимательно прочитали сегодняшнюю статью, то знаете, как подключить устройство и настроить его.
Если вы внимательно прочитали сегодняшнюю статью, то знаете, как подключить устройство и настроить его.
Плюсы и минусы
Видеообзор
Источник
Как включить камеру на ноутбуке: настройка, функции, отключение
Включить камеру можно довольно легко на каждом ноутбуке, который ее имеет. А это практически все модели, которые вообще существуют на данный момент.
Современные веб-камеры лэптопов обладают очень хорошим качеством изображения. А дополнительные настройки сделают видеозвонки еще интереснее.
Из предыдущего материала вы узнали, можно ли удалить windows.old, и как это сделать. Сейчас мы рассмотрим, как включается веб камера на ноутбуке с Windows 10, 7 и 8, как ее настраивать и при желании, наоборот, отключить.
Интересно! Инструкция является универсальной для ноутбуков всех марок: Леново, HP, Acer, Samsung и других. Поэтому просто выполняйте шаги, описанные ниже, и все заработает.
Как включить камеру на ноутбуке
1 Клавишами
Камера включается простым нажатием двух кнопок на клавиатуре: FN + ESC или F1-F12 или V. Клавиша должна соответствовать той, на которой нарисована камера. Чаще это — F8, F10 или V.
Интересно! Также это может быть и совсем другая клавиша, посмотрите на клавиатуре на какой изображен соответствующий значок.
Нажимать нужно вначале клавишу FN, а уже потом другую клавишу. Иначе команда может не сработать. Нажмите их и проверьте, заработало ли все. Таким же образом она выключается — этим же сочетанием клавиш
Важно! Если хотите настроить качество изображения, которое будет передаваться, то сделайте это в программе или на сайте, в которой(ом) совершаете видеозвонки.
2 Смотрим параметры доступа
1. Нажмите одновременно клавиши WIN + I на клавиатуре и откройте раздел «Конфиденциальность».
2. В левой колонке перейдите в группу «Камеры» и в правой в блоке доступа кликните по кнопке «Изменить».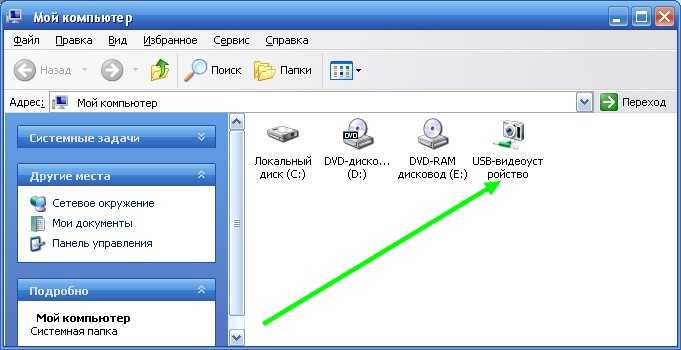 Проверьте включен ли параметр. Отдельные параметры доступа приложений регулируются в этом же меню снизу.
Проверьте включен ли параметр. Отдельные параметры доступа приложений регулируются в этом же меню снизу.
Интересно! Каждый раз, когда какая-либо программа будет запрашивать камеру — вам будет приходить уведомление, где вы можете разрешить или запретить к ней доступ.
3 Включаем в Windows 7
1. Нажмите одновременно клавиши WIN + R на клавиатуре и введите команду — control printers
2. Откройте в списке устройств свою веб-камеру и включите ее.
Как проверить камеру на ноутбуке и компьютере — Windows 10 и 7
Проверить ее можно несколькими разными способами, приложением на Windows 10, Skype или другими программами, или онлайн сервисами в интернете. Рассмотрим, как это сделать в Виндовс и парочку таких сервисов, чтобы не устанавливать лишний софт на свой компьютер.
Интересно! Все эти способы также отвечают и на вопрос — как проверить веб камеру на компьютере. Внешнее устройство проверяется точно такими же способами, они универсальны.
Проверка на Windows 10
Нажмите одновременно клавиши WIN + R на клавиатуре и введите команду — microsoft.windows.camera:
Откроется приложение камеры, и вы сразу увидите себя в ней, если все работает нормально.
Webcammictest
Простой сервис для проверки веб-камеры. Перейдите на него и нажмите на большую кнопку — «Проверить веб-камеру», если браузер попросит разрешение на ее работу — разрешите. Если видео пошло, значит все нормально и можете сразу ознакомиться с качеством картинки.
Webcamtests
Еще один неплохой сервис, сразу после того, как вы на него перейдете, покажет изображение с вебки. Если возникнут какие-то неполадки — об этом сразу будет показано сообщение.
При возникновении неполадок
1. Нажмите одновременно клавиши WIN + R на клавиатуре и введите команду — devmgmt.msc
2. Откройте раздел с устройствами обработки изображений и посмотрите, какой значок стоит у камеры.
Если после перезагрузки значок еще желтый или в вообще в этом разделе не нашли веб-камеру, то установите драйвера на нее заново и все заработает. Найти их вы может на сайте производителя вашего ноутбука.
Найти их вы может на сайте производителя вашего ноутбука.
Интересно! Если у вас до сих пор не получается никак заставить вебку заработать, то рекомендую прочитать материал со всеми решениями этой проблемы — почему не работает камера на ноутбуке.
В заключение
Чаще всего, все начинает работать после простого нажатия на сочетание клавиш. А проблемы в ее работе решаются переустановкой драйверов. Все делается максимально просто для пользователя.
Источник
Как включить камеру на ноутбуке, а потом настроить ее в Windows
Все современные ноутбуки и планшеты оснащены камерами. Но не всегда есть возможность использовать встроенную веб-камеру сразу. Ее нужно предварительно включить и настроить. Многие пользователи сталкиваются с проблемами из-за того, что ранее не пользовались таким оборудованием. Разберемся, как включить камеру на ноутбуке c операционной системой W indows.
Как включить камеру на ноутбуке c Windows 7
Седьмая версия Windows не имеют встроенных возможностей для проверки работоспособности камеры.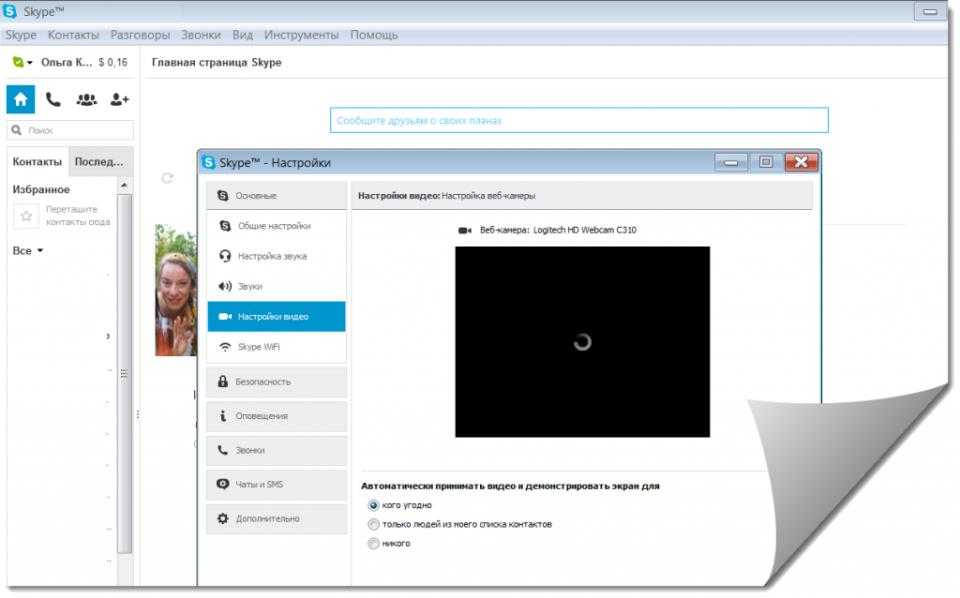 Это осложняет работу с ней, но вы всегда можете загрузить нужную утилиту, либо проверить камеру онлайн через любой сайт, поддерживающий видеосвязь. Среди приложений вам нужно выбрать, что что вам необходимо:
Это осложняет работу с ней, но вы всегда можете загрузить нужную утилиту, либо проверить камеру онлайн через любой сайт, поддерживающий видеосвязь. Среди приложений вам нужно выбрать, что что вам необходимо:
Если вы хотите общаться с родственниками, то нужно поставить программу, которая обеспечивает видеосвязь, например, Skype ), если вы хотите записывать видео при помощи своего ноутбука, то утилита должна иметь кнопку «Сохранить». Большинство из этих программ автоматически активируют вашу камеру, если этого не произошло, то стоит воспользоваться иными способами, как включить камеру на ноутбуке W indows 7. Для этого можно воспользоваться:
Если у вас ноутбук W indows 7, камера оповестит вас о своей работоспособности при помощи индикации. Это предусмотрено в большинстве моделей.
Настройка камеры в Windows 7
Также вы найдите дополнительные параметры типа съемка против света и усиление. В меню Skype вы можете найти аналогичный функционал. Это поможет использовать вашу камеру и для звонков, при этом показывать максимально нормальную картинку.
Включение и настройка камеры на ноутбуке Windows 10
Теперь перейдем к тому, как настроить камеру на ноутбуке W indows 10. Для этого в приложении есть значок шестеренки, в котором вы можете выставить параметры изображения:
Но есть и дополнительные настройки, которые помогут вам ограничить доступ некоторых приложений к записывающему оборудованию, а также включить или отключить его принудительно. Для этого в меню «Пуск» выберите вкладку параметры и зайдите в раздел «Конфиденциальность». Тут вы можете запретить всем или отдельным приложением запретить использовать камеру. Достаточно выбрать пункт ее управлением в правой части меню.
Что делать, если изображение в Скайпе перевернуто?
После этого веб-камера начнет работать корректно – изображение больше не будет перевернутым. Интересно, что камера на ноутбуке W indows 10 обычно без вмешательств со стороны пользователя уже получает нужные драйвера. С проблемой с изображением чаще всего сталкиваются пользователи XP и седьмой версии ОС.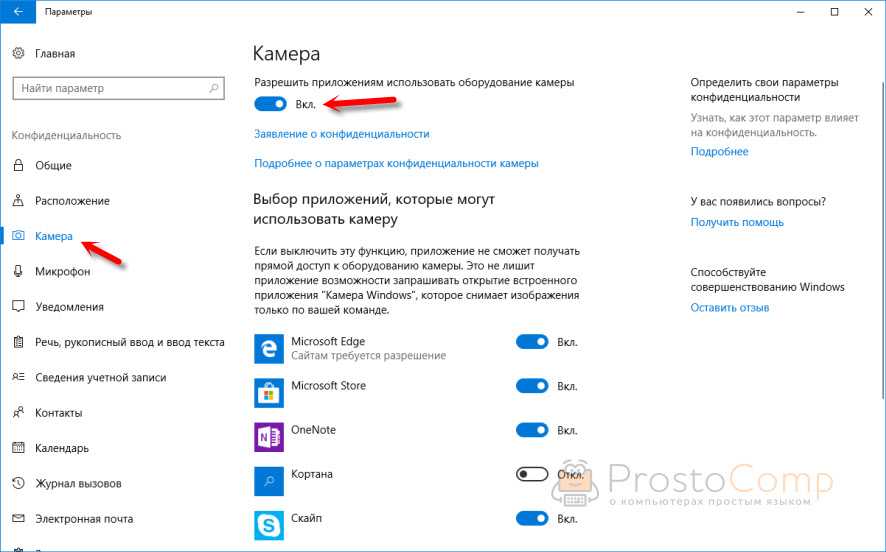
Не работает камера – как устранить неполадку?
Самый простой способ, как проверить камеру на ноутбуке Windows – запустить любое приложение, которое ее задействует. Но что делать, если вместо картинки вы получили черный экран и сообщение об ошибке. Исправить это можно несколькими способами:
Загрузить их можно с официального сайта производителя.
В большинстве случаев после этих действий веб-камера снова заработает. Если этого не произошло, то вам необходимо отправиться в ремонтную мастерскую – скорее всего проблема аппаратная. У вас может быть поврежден шлейф или сам модуль камеры.
Теперь вы знаете, как настроить и включить камеру на ноутбуке. Это не очень сложно даже для начинающего пользователя – вам достаточно иметь установленную программу или скачать необходимые утилиты и драйвера. Делитесь полученной информацией с друзьями, рассказывайте о своих проблемах с камерами в комментариях, задавайте вопросы. Обратная связь приветствуется.
Источник
Как включить камеру на ноутбуке под управлением Windows
Многие пользователи активно пользуются веб-камерой на ноутбуке.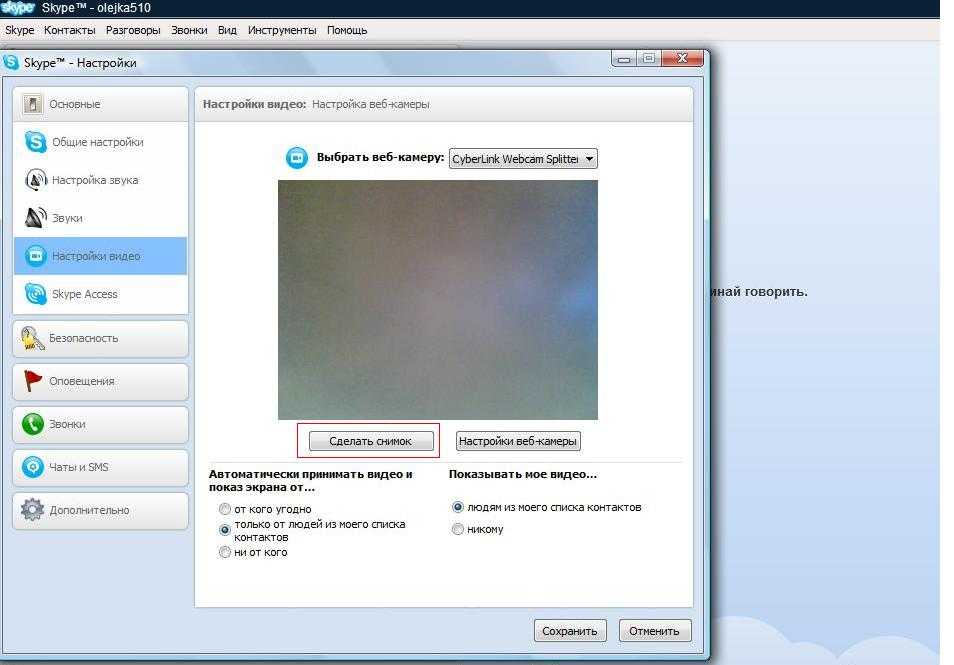 Именно она позволяет общаться по видеосвязи через различные приложения и мессенджеры. Правда, не у всех получается без проблем включить камеру. Хотя ничего сложного в процессе её активации нет. Всё что нужно – это знать несколько нюансов и версию ОС, которая установлена на ноутбуке.
Именно она позволяет общаться по видеосвязи через различные приложения и мессенджеры. Правда, не у всех получается без проблем включить камеру. Хотя ничего сложного в процессе её активации нет. Всё что нужно – это знать несколько нюансов и версию ОС, которая установлена на ноутбуке.
Однако всё это легко на словах, но не на деле. Поэтому чтобы вам было проще, мы подробно расскажем в этой статье о том, как включить камеру на устройстве с Windows.
Где находится веб-камера на ноутбуке и как включить её?
Действительно большинство моделей ноутбуков оснащаются встроенной «вэбкой». Как правило, она размещается в верхней части экрана. Причём объектив веб-камеры зачастую миниатюрен и не заметен. Порой даже настолько, что многие пользователи долгое время и не предполагают о наличии в ноутбуке такого устройства.
Поэтому прежде чем покупать веб-камеру, осмотрите свой компьютер – вдруг у вас уже есть встроенная модель. Также проверить, есть ли в ноутбуке камера, можно программным способом:
Как быть, если строка «Устройства обработки изображения» есть, но в открывшейся вкладке не прописана модель веб-камеры? Необходимо обновить драйвера. Это можно сделать как через «Диспетчер устройств», так и установив софт с диска, который шёл в комплекте с ноутбуком. Найти и скачать необходимые драйвера можно и в интернете. Главное, знать модель веб-камеры.
Это можно сделать как через «Диспетчер устройств», так и установив софт с диска, который шёл в комплекте с ноутбуком. Найти и скачать необходимые драйвера можно и в интернете. Главное, знать модель веб-камеры.
Особенности включения веб-камеры на ноутбуке с Windows 7 или 8
Владельцы устройств с «семёркой» нередко испытывают трудности с включением и проверкой работоспособности веб-камеры. Ведь в отличие от предшествующей ОС Windows Vista здесь по умолчанию нет соответствующего приложения «WindowsMovieMaker», которое помогает быстро и легко включать камеру.
Так что пользователям ноутбуков с windows 7 необходимо использовать сторонний софт. Например, приложение Live Webcam, отличающееся понятным и простым интерфейсом. Некоторые сложности могут быть лишь при его установке. Поэтому процесс инсталляции Live Webcam лучше осуществлять следующим образом:
Также поможет включить и проверить работу веб-камеры популярный мессенджер Skype. Всё что нужно:
После чего камера автоматически включится. Причём в появившемся окне вы увидите изображение – самого себя или то, на что направлен объектив. Кстати, через скайп можно настроить многие параметры веб-камеры, включая яркость, контрастность, насыщенность и др.
Причём в появившемся окне вы увидите изображение – самого себя или то, на что направлен объектив. Кстати, через скайп можно настроить многие параметры веб-камеры, включая яркость, контрастность, насыщенность и др.
ОС Windows 8 также не имеет штатных программ по включению веб-камеры. Поэтому на этой оперативке проверить её работу можно с помощью тех же приложений, что и на «семёрке». Включить же веб камеру на ноутбуке с виндовс 8 можно также через «Диспетчер устройств» (найти его можно – параметры компьютера/панель управления/оборудование и звук).
Как включить веб-камеру на ноутбуке с Windows 10
Разработчики этой версии ОС внедрили специальную службу, которая отвечает за работу средств видеосвязи. Поэтому никакого дополнительного софта для включения веб-камеры не требуется. Необходимо сделать следующее:
Если же по каким-то причинам не получается включить веб-камеру на ноутбуке с виндовс 10, то:
Источник
Видео
Как проверить веб камеру на Windows 10. Как включить.
Как включить.
Как ВКЛЮЧИТЬ ВЕБ-КАМЕРУ на НОУТБУКЕ Windows 7/8/10?
Как включить веб камеру на компьютере или ноутбуке
Как включить камеру на нотубуке
Не работает камера на windows 10/8
Как включить камеру на ноутбуке
📷 Не работает камера на ноутбуке как включить
Как включить веб камеру на компьютере.Windows 10
Как Отключить или Включить веб камеру в Windows 10
Как подключить ВЕБ-КАМЕРУ к компьютеру
Как включить камеру на ноутбуке с windows 7, как ее настроить
Автор Новиков Владимир На чтение 4 мин Просмотров 6.4к. Обновлено
Содержание
- Проверка подключения
- Проверка камеры онлайн
- Проверка через Диспетчер устройств
- Как включить камеру на ноутбуке
- Проверка состояния веб-камеры в системе
- Причины неисправности веб-камеры
- Ручное отключение
- Отсутствие драйверов после недавнего обновления
- Блокировка камеры антивирусом
- Камера заклеена
В этой инструкции рассматривается, как включить камеру на ноутбуке с Windows 7, если компьютер ее не видит.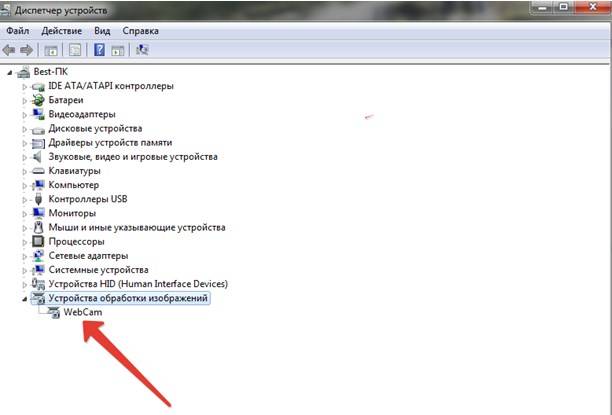 Рассмотрим типичные причины неполадок и способы их устранения.
Рассмотрим типичные причины неполадок и способы их устранения.
Купить Веб-камеру можно здесь
Проверка подключения
При использовании внешней веб-камеры, которая подключается через порт USB, необходимо проверить кабель и сам порт. Кабель может быть поврежден или не вставлен в вебку (существуют и такие составные модификации). Также порты USB могут работать некорректно. Для проверки можно вставить штекер в другой слот, если камера заработала, вы можете делать запись с камеры ноутбука с помощью встроенных или сторонних программ.
Некоторые девайсы включаются отдельно, для чего на корпусе предусмотрена специальная кнопка. Большинство вебок, в том числе встроенных, требует не только установки драйверов, но и специализированного софта.
Проверка камеры онлайн
Самый простой способ проверить камеру на ноутбуке с Windows 7 — использовать предназначенный для этого ресурс, например, https://ru.webcamtests.com/. Для проведения этого теста— необходимо разрешить сайту доступ к вашей аппаратуре. Появится диалоговое окно, в котором нужно нажать кнопку, подтверждающую ваше согласие.
Появится диалоговое окно, в котором нужно нажать кнопку, подтверждающую ваше согласие.
Читайте также: как сделать фото с ноутбука
Проверка через Диспетчер устройств
Для доступа к этой опции нажмите кнопку «Пуск», и перейдите на Панель управления, где выберите «Устройства обработки изображений». Если работает корректно и все драйвера установлены, ее модель будет отображаться в этом списке. Если драйверов нет, она будет находиться в разделе «Другие устройства», а напротив модели отображается иконка в виде восклицательного знака в желтом треугольнике.
Купить Веб-камеру можно здесь
Как правило, современные вебки подключаются по протоколу Plug-n-Play: ноутбук или компьютер самостоятельно находит драйвера, которые записаны в ее прошивку, и устанавливает их.
Также причиной неправильной работы может быть аппаратный глюк. Для этого нужно отключить вебку, кликнув по ее модели в Диспетчере устройств правой кнопкой мыши и выбрав соответствующую опцию, а затем включить повторно аналогичным способом. Кроме того, веб-камера может быть попросту отключена в Диспетчере устройств. Включите ее.
Кроме того, веб-камера может быть попросту отключена в Диспетчере устройств. Включите ее.
Встроенные веб-камеры требуют дополнительной установки драйверов. Они должны быть на диске, который поставляется в комплекте с ноутбуком. Если диск утерян, это ПО можно скачать на официальном сайте производителя. Обычно в различных модификациях одной модели лептопа используются одинаковые камеры, поэтому такие драйвера можно считать универсальными.
Купить Веб-камеру можно здесь
Как включить камеру на ноутбуке
На этом же диске может быть фирменная утилита для управления и настройки веб-камеры. Для запуска девайса достаточно нажать одну кнопку. Существуют аналоги с расширенным функционалом, которые подходят для любой марки вебок:
- Xeoma;
- ManyCam;
- WebCam Monitor;
- webcamXP;
- Cyberlink YouCam;
- WebcamMax Free;
- IP Camera Viewer.
Проверка состояния веб-камеры в системе
Перейдите на Панель управления в Диспетчер устройств и найдите среди них веб-камеру. Кликните по названию правой кнопкой мыши и выберите пункт «Свойства». Статус «Устройство работает нормально» свидетельствует об исправности.
Кликните по названию правой кнопкой мыши и выберите пункт «Свойства». Статус «Устройство работает нормально» свидетельствует об исправности.
Читайте также: как активировать видеокарту на ноутбуке
Причины неисправности веб-камеры
Ручное отключение
Пользователь мог случайно отключить девайс в Диспетчере устройств, кнопкой на камере или комбинацией клавиш на ноутбуке. В лептопах для этого используется сочетание кнопки Fn (обычно маркируется цветом, отличным от прочих кнопок) и одной из функциональных клавиш от F1 до F12. На кнопку, которая отвечает за работу вебки, производитель обычно наносит изображение фотокамеры.
Купить Веб-камеру можно здесь
Отсутствие драйверов после недавнего обновления
Об этом свидетельствуют коды ошибок 18, 28 и 32. В свойствах камеры во вкладке «Общие» нужно нажать кнопку «Обновить драйвера». Также можно откатить их до более ранней, стабильно работающей версии.
Блокировка камеры антивирусом
Почти все современные антивирусы, в целях конфиденциальности, могут блокировать доступ к веб-камере прочих приложений — браузера, Skype, Discord, Viber, ooVoo и других мессенджеров. Нужно отключить такую опцию в настройках антивируса, разрешив доступ к веб-камере всем или некоторым программам.
Нужно отключить такую опцию в настройках антивируса, разрешив доступ к веб-камере всем или некоторым программам.
Камера заклеена
Банальная причина неполадок камеры на ноутбуке. Неважно, какую операционную систему установил пользователь — Windows 7 или более позднюю. В новых гаджетах на объектив веб-камеры обычно наклеена защитная пленка, которая страхует от механических повреждений. Такая пленка может быть прозрачной и незаметной, но картинка с нее при этом остается мутной.
Купить Веб-камеру можно здесь
Некоторые пользователи, подвергшись приступу паранойи, попросту заклеивают окуляр вебкамеры на ноутбуке изолентой или пластырем. Уже через неделю такой «апгрейд» может примелькаться и не бросаться в глаза. При отсутствии картинки с камеры владелец ноутбука будет проверять драйвера и мучить Диспетчер устройств. Но причина в другом: камера попросту заклеена, но пользователь этого уже не замечает.
При отсутствии картинки с камеры владелец ноутбука будет проверять драйвера и мучить Диспетчер устройств. Но причина в другом: камера попросту заклеена, но пользователь этого уже не замечает.
Как включить веб-камеру на ноутбуке?
Одним из самых востребованных элементов ноутбука является веб-камера. Она дает возможность осуществлять видео-звонки через Skype или другие веб-приложения. Один из вопросов, который может возникнуть после приобретения ноутбука – как включить веб-камеру на нем?
Где в ноутбуке веб-камера и как ее включить?
В первую очередь следует узнать, встроена ли камера в данную модель ноутбука? Если нет, то существует возможность ее подключения как отдельного девайса через usb-разъем. Однако при этом камера будет находиться в неактивном состоянии. Поэтому многие пользователи задаются вопросом: где включить камеру на ноутбуке?
В большинстве ноутбуков имеется набор специальных программ-утилит, в числе которых подразумевается наличие программы для работы с камерой. Ее запуск осуществляется при помощи меню «Пуск», а также сочетания быстрых клавиш. При этом для ноутбуков, на которых установлены Windows 7 и Windows 8, предусмотрена аналогичная последовательность действий для включения устройства.
Ее запуск осуществляется при помощи меню «Пуск», а также сочетания быстрых клавиш. При этом для ноутбуков, на которых установлены Windows 7 и Windows 8, предусмотрена аналогичная последовательность действий для включения устройства.
Инструкция для включения веб-камеры на ноутбуке
Для включения веб-камеры следует совершить такие действия:
- Проверить, работает ли камера. Для этого запускают программу, которая ответственна за управление ее работой. Альтернативным вариантом будет запуск теста, что делается при помощи нажатия меню в окне программы-клиента. Если изображение не появляется, и пункты меню недоступны, камеру подключают в качестве устройства.
- Для управление работой веб-камеры применяют одновременное нажатие клавиши Fn и других клавиш. Произведя такую манипуляцию, вы увидите на рабочем столе рисунок с камерой, содержащий надпись On. Это будет свидетельствовать о готовности камеры к дальнейшему применению.
- Аналогичного результата можно добиться, используя средства операционной системы Windows.
 Для этого нажимают кнопку «Пуск», переходят в раздел «Панель управления» и находят вкладку «Администрирование». Далее с помощью двойного щелчка по этой вкладке вызывают окно со значком «Управление компьютером». Затем открывается окно консоли. На окошке, появившемся слева, надо нажать «Диспетчер оборудования» и запустить веб-камеру.
Для этого нажимают кнопку «Пуск», переходят в раздел «Панель управления» и находят вкладку «Администрирование». Далее с помощью двойного щелчка по этой вкладке вызывают окно со значком «Управление компьютером». Затем открывается окно консоли. На окошке, появившемся слева, надо нажать «Диспетчер оборудования» и запустить веб-камеру. - На экране должен будет отобразиться список с перечислением устройств ноутбука. Вам необходимо будет зайти в строку з названием «Устройство обработки изображений» и открыть вложенный список, который расположен под значком «плюс». Вам станет видно название веб-камеры. На нем нужно нажать два раза и выбрать из появившегося меню «Включить». Затем надо подтвердить процесс включения, для чего нажимаем «ОК». Если вы не обнаружите значок веб-камеры, будет необходима переустановка драйвера или настройка веб-камеры.
Далее приведены примеры, как включить фронтальную камеру на ноутбуке какой-либо определенной модели.
Как включить камеру на ноутбуке Аsus?
Ноутбук Аsus содержит пакет программ и драйверов с тремя программами, которые регулируют работу встроенной камеры. К ним относятся:
К ним относятся:
- Virtual Camera Utility;
- Life Frame Utility;
- ECap Camera.
Для запуска веб-камеры используют сочетание клавиш Fn+V. Затем с помощью указанных программ производят настройку ее параметров.
Как включить камеру на ноутбуке Lenovo?
На ноутбуке марки Lenovo для включения камеры, как правило, применяют сочетание клавиш Fn+ESC. Для осуществления дальнейшей настройки и манипуляций пользуются программой EasyCapture. Она может входить в стандартный набор поставки. В случае ее отсутствия программу можно скачать на сайте технической поддержки Lenovo.
Таким образом, используя определенный алгоритм действий, вы сможете разобраться, как включить веб-камеру на ноутбуке.
Статьи по теме:
Как заряжать NiMh аккумуляторы? Самый распространенный вид аккумуляторов – литий-ионные. |
Как включить wi-fi на ноутбуке? Главное преимущество ноутбука – мобильность. А чтобы не таскать за собой по квартире интернет-кабель, подключать ноутбук к сети лучше через вай-фай. Если вы не знаете, как включить wi-fi на ноутбуке, вам пригодится информация из нашей статьи. |
|
Как включить интернет на телефоне? Современные мобильные телефоны – не просто устройство для совершения и принятия звонков – это многофункциональные гаджеты, способные заменить добрый десяток устройств. Но использовать все возможности телефона можно только при условии подключения его к интернету. | Как зарядить телефон, если сломалось гнездо? Всем знакома ситуация, когда пользоваться телефоном приходится даже в то время, пока он подзаряжается. |
Как включить веб камеру на ноутбуке windows 7 и увидеть себя в ней
Как включить камеру на ноутбуке: настройка, функции, отключение
Включить камеру можно довольно легко на каждом ноутбуке, который ее имеет. А это практически все модели, которые вообще существуют на данный момент.
Современные веб-камеры лэптопов обладают очень хорошим качеством изображения. А дополнительные настройки сделают видеозвонки еще интереснее.
Из предыдущего материала вы узнали, можно ли удалить windows.old, и как это сделать. Сейчас мы рассмотрим, как включается веб камера на ноутбуке с Windows 10, 7 и 8, как ее настраивать и при желании, наоборот, отключить.
Интересно! Инструкция является универсальной для ноутбуков всех марок: Леново, HP, Acer, Samsung и других.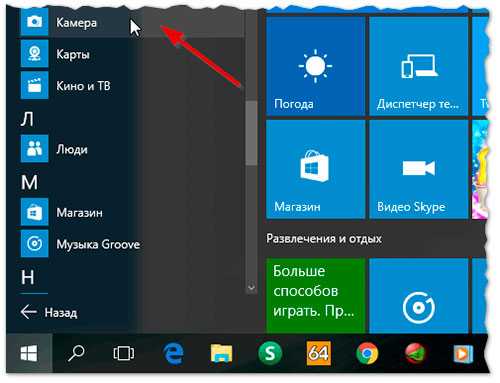 Поэтому просто выполняйте шаги, описанные ниже, и все заработает.
Поэтому просто выполняйте шаги, описанные ниже, и все заработает.
Как включить камеру на ноутбуке
1 Клавишами
Камера включается простым нажатием двух кнопок на клавиатуре: FN + ESC или F1-F12 или V. Клавиша должна соответствовать той, на которой нарисована камера. Чаще это — F8, F10 или V.
Интересно! Также это может быть и совсем другая клавиша, посмотрите на клавиатуре на какой изображен соответствующий значок.
Нажимать нужно вначале клавишу FN, а уже потом другую клавишу. Иначе команда может не сработать. Нажмите их и проверьте, заработало ли все. Таким же образом она выключается — этим же сочетанием клавиш
Важно! Если хотите настроить качество изображения, которое будет передаваться, то сделайте это в программе или на сайте, в которой(ом) совершаете видеозвонки.
2 Смотрим параметры доступа
1. Нажмите одновременно клавиши WIN + I на клавиатуре и откройте раздел «Конфиденциальность».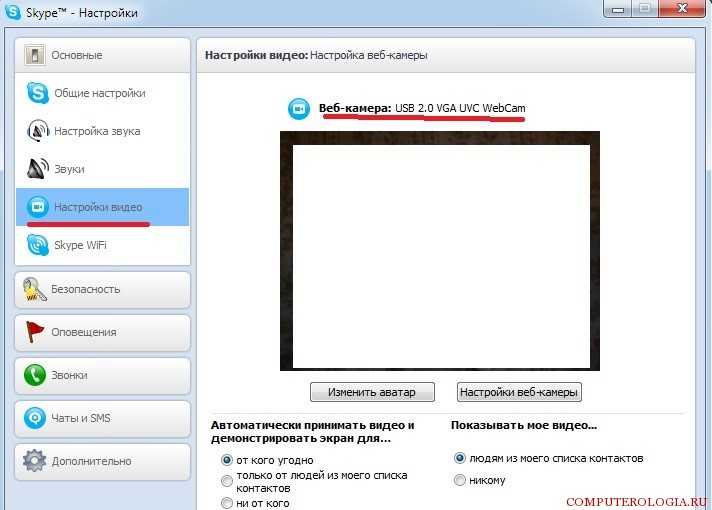
2. В левой колонке перейдите в группу «Камеры» и в правой в блоке доступа кликните по кнопке «Изменить». Проверьте включен ли параметр. Отдельные параметры доступа приложений регулируются в этом же меню снизу.
Интересно! Каждый раз, когда какая-либо программа будет запрашивать камеру — вам будет приходить уведомление, где вы можете разрешить или запретить к ней доступ.
3 Включаем в Windows 7
1. Нажмите одновременно клавиши WIN + R на клавиатуре и введите команду — control printers
2. Откройте в списке устройств свою веб-камеру и включите ее.
Как проверить камеру на ноутбуке и компьютере — Windows 10 и 7
Проверить ее можно несколькими разными способами, приложением на Windows 10, Skype или другими программами, или онлайн сервисами в интернете. Рассмотрим, как это сделать в Виндовс и парочку таких сервисов, чтобы не устанавливать лишний софт на свой компьютер.
Интересно! Все эти способы также отвечают и на вопрос — как проверить веб камеру на компьютере. Внешнее устройство проверяется точно такими же способами, они универсальны.
Проверка на Windows 10
Нажмите одновременно клавиши WIN + R на клавиатуре и введите команду — microsoft.windows.camera:
Откроется приложение камеры, и вы сразу увидите себя в ней, если все работает нормально.
Webcammictest
Простой сервис для проверки веб-камеры. Перейдите на него и нажмите на большую кнопку — «Проверить веб-камеру», если браузер попросит разрешение на ее работу — разрешите. Если видео пошло, значит все нормально и можете сразу ознакомиться с качеством картинки.
Webcamtests
Еще один неплохой сервис, сразу после того, как вы на него перейдете, покажет изображение с вебки. Если возникнут какие-то неполадки — об этом сразу будет показано сообщение.
При возникновении неполадок
1. Нажмите одновременно клавиши WIN + R на клавиатуре и введите команду — devmgmt.msc
Нажмите одновременно клавиши WIN + R на клавиатуре и введите команду — devmgmt.msc
2. Откройте раздел с устройствами обработки изображений и посмотрите, какой значок стоит у камеры.
- Если отображается нормально — то кликните правой кнопкой мыши и отключите, а затем включите.
- Если с серой стрелкой — то кликните по нему правой кнопкой мыши и задействуйте.
- Если оранжевый — то кликните правой кнопкой и удалите, затем перезагрузите ноутбук.
Если после перезагрузки значок еще желтый или в вообще в этом разделе не нашли веб-камеру, то установите драйвера на нее заново и все заработает. Найти их вы может на сайте производителя вашего ноутбука.
Интересно! Если у вас до сих пор не получается никак заставить вебку заработать, то рекомендую прочитать материал со всеми решениями этой проблемы — почему не работает камера на ноутбуке.
В заключение
Чаще всего, все начинает работать после простого нажатия на сочетание клавиш. А проблемы в ее работе решаются переустановкой драйверов. Все делается максимально просто для пользователя.
А проблемы в ее работе решаются переустановкой драйверов. Все делается максимально просто для пользователя.
Руководство по включению и отключению камеры на ноутбуках с Windows 7
Почти все ноутбуки имеют вмонтированную веб камеру для возможности осуществления конференций и переговоров. Но часто возникают сложности и владельцы ноутбуков с Windows 7 не могут включить ее, так как эта операционная система в отличие от предыдущей версии Vista уже не оснащена соответствующим приложением «WindowsMovieMaker» .
Пользователям Windows 7 приходится ее скачивать со страницы Microsoft. Программу на официальном ресурсе можно найти под названием «Киностудия» .
Эта утилита позволяет выполнять видеозапись с веб камеры. Также включить видеоустройство можно с использованием специальных приложений и сервисов для осуществления видео конференций.
Как проверить и включить камеру?
Существует множество сайтов для видеочатов, например, http://vchatting.ru/ , http://chatroulette. com/ , http://davaipogovorim.ru/ , http://videochatru.com/ , http://chatroulette.ru/ , http://chatrandom.com/ . Посетив любую из этих страниц в интернете можно проверить и настроить видеоустройство на ноутбуке с Windows 7. В случае нормально работающей веб камеры около нее начнет светиться индикатор, который предупреждает пользователя о функционирующем видеоустройстве, а также в браузере отобразится картинка, захватываемая веб камерой.
com/ , http://davaipogovorim.ru/ , http://videochatru.com/ , http://chatroulette.ru/ , http://chatrandom.com/ . Посетив любую из этих страниц в интернете можно проверить и настроить видеоустройство на ноутбуке с Windows 7. В случае нормально работающей веб камеры около нее начнет светиться индикатор, который предупреждает пользователя о функционирующем видеоустройстве, а также в браузере отобразится картинка, захватываемая веб камерой.
Возникновение проблем, когда невозможно запустить устройство
Прежде, чем приступить к делу, необходимо посмотреть, не закрывает ли устройство: предмет, наклейка, изолента или краска. Необходимо посмотреть включено ли устройство в BIOS. А также, существуют модели ноутбуков, на которых запустить веб камеру можно сочетанием клавиш «Fn» и «Камера» (требуется просто найти кнопку на клавиатуре с ее изображением).
Далее удостоверится в актуальности драйверов видеооборудования. Если на ресурсе производителя оборудования имеется более свежее программное обеспечение, то желательно его обновить.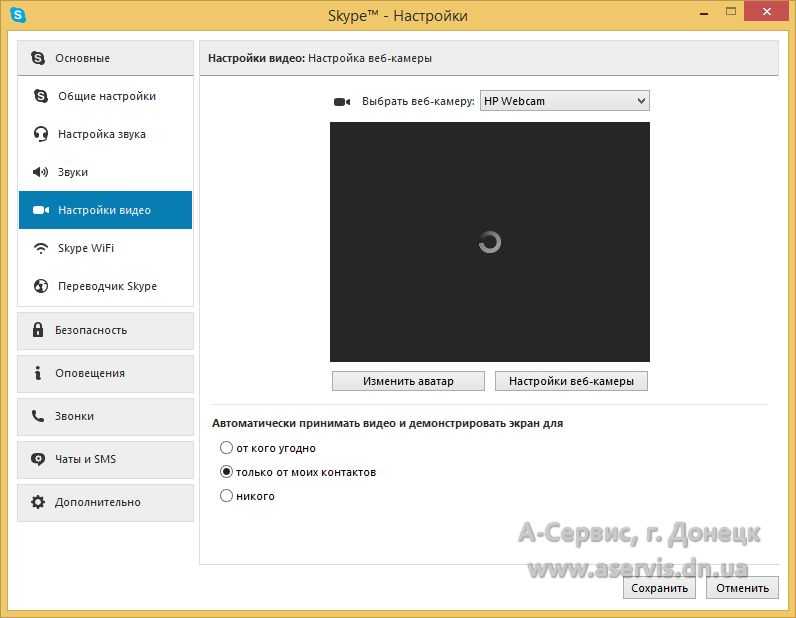
В случае не функциональности камеры даже при наличии свежего ПО, рекомендуется удалить устройство.
Для этого потребуется в Windows 7 сделать следующее:
- через меню «Пуск» открыть «Панель управления» ;
- далее войти в «Система и безопасность» , найти «Система» и открыть «Диспетчер устройств» ;
- найти группу «Устройства обработки изображений» и удалить видеоустройство;
- потом перезагрузить ноутбук и выполнить повторную инсталляцию драйвера.
Как настроить веб камеру с применением Skype?
Этот метод относится к одним из самых легких и надежных. Требуется просто на ноутбуке включить Скайп и кликнуть «Инструменты» . Далее войти в «Настройки» , где войти в «Настройки видео» .
Должна будет появиться видеокартинка с камеры. Потом нажать на клавишу, находящуюся под изображением «Настройки веб-камеры» . При этом откроется меню с возможностями настроить устройство.
Как в Windows 7 включить веб-камеру дистанционно?
В Windows 7 есть «Удаленный помощник» , который позволяет включить и настроить вебкамеру удаленно. А также в Виндовс 7 можно воспользоваться приложениями «TeamViewer» либо «Radmin» .
А также в Виндовс 7 можно воспользоваться приложениями «TeamViewer» либо «Radmin» .
Угрозы, или каким образом злоумышленники имеют возможность включать и наблюдать за пользователем, используя камеру ноутбука
У хакеров есть специальное слово «рэттинг», которое звучит примерно, как «крыса» на английском языке, так как возникло от сокращения RAT «Remote Administrator Tools» . Оно применяется злоумышленниками для дистанционного управления компьютерами и всеми устройствами, которые к нему подключены.
Чаще всего вредоносное программное обеспечение оказывается в ноутбуке после посещения определенного сайта в интернете. Применяя это ПО хакер легко может включить видеооборудование ноутбука и спокойно снимать происходящее перед ним.
Чтобы избежать это необходимо следующее:
- не посещать подозрительные страницы в глобальной сети;
- следить за обновлениями Windows 7 и программного обеспечения;
- не открывать сайты, пришедшие по электронной почте, в случае не знакомого отправителя;
- использовать антивирусные утилиты.

Отключение веб-камеры
Если к ноутбуку подключена простая веб камера с USB портом, то можно просто отсоединить шнур. В случае вмонтированных устройств в крышку ноутбука, надо отыскать видеокамеру в «Менеджере устройств» , далее вызвав контекстное меню щелкнуть по строке «Отключить» . А также иногда на корпусе ноутбука присутствует механический включатель. О состоянии веб камеры сигнализирует световой индикатор, находящийся в непосредственной близости к глазку видеоустройства.
Как включить камеру на ноутбуке, а потом настроить ее в Windows
Все современные ноутбуки и планшеты оснащены камерами. Но не всегда есть возможность использовать встроенную веб-камеру сразу. Ее нужно предварительно включить и настроить. Многие пользователи сталкиваются с проблемами из-за того, что ранее не пользовались таким оборудованием. Разберемся, как включить камеру на ноутбуке c операционной системой W indows.
Как включить камеру на ноутбуке c Windows 7
Седьмая версия Windows не имеют встроенных возможностей для проверки работоспособности камеры. Это осложняет работу с ней, но вы всегда можете загрузить нужную утилиту, либо проверить камеру онлайн через любой сайт, поддерживающий видеосвязь. Среди приложений вам нужно выбрать, что что вам необходимо:
Это осложняет работу с ней, но вы всегда можете загрузить нужную утилиту, либо проверить камеру онлайн через любой сайт, поддерживающий видеосвязь. Среди приложений вам нужно выбрать, что что вам необходимо:
- Skype;
- WebcamMax Free;
- ManyCam.
Если вы хотите общаться с родственниками, то нужно поставить программу, которая обеспечивает видеосвязь, например, Skype ), если вы хотите записывать видео при помощи своего ноутбука, то утилита должна иметь кнопку «Сохранить». Большинство из этих программ автоматически активируют вашу камеру, если этого не произошло, то стоит воспользоваться иными способами, как включить камеру на ноутбуке W indows 7. Для этого можно воспользоваться:
- На старых моделях ноутбуков активировать камеру можно было при помощи специальной кнопки на клавиатуре, над ней или в боковой части корпуса. Сейчас производители используют горячие клавиши:
- A cer – Fn+F6;
- A sus – Fn+V;
- H p – Fn+F2.
Для каждой модели существует свое сочетание клавиш, его можно посмотреть на официальном сайте. Также посмотрите на пиктограммы на клавиатуре, они также подскажу, что нужно нажать для активации – обычно на нужной кнопке расположен значок, изображающий камеру, а дополнительно нужно нажать переключающую режим кнопку Fn . После того как вы активируете оборудование, можно пользовать им в любых приложениях, в том числе и через онлайн-сервисы.
Также посмотрите на пиктограммы на клавиатуре, они также подскажу, что нужно нажать для активации – обычно на нужной кнопке расположен значок, изображающий камеру, а дополнительно нужно нажать переключающую режим кнопку Fn . После того как вы активируете оборудование, можно пользовать им в любых приложениях, в том числе и через онлайн-сервисы.
- Есть еще один способ, как сделать, чтобы веб-камера ноутбука Windows 7 начала работать – активировать ее через «Диспетчер устройств». Для этого через меню «Пуск» зайдите в «Панель управления». Откройте раздел «Диспетчер устройств», в нем вам нужно будет пролистать до строки «Устройства обработки изображений». Там вы увидите название встроенной веб-камеры. Если рядом с ним есть желтый восклицательный знак, то вам потребуется предварительная настройка – о ней мы расскажем позже. Если значков нет, то достаточно правой кнопкой мыши щелкнуть по названию камеры и нажать вариант «Задействовать».
- Автоматически активировать камеру могут приложения, которые ее используют.
 Например, Skype без посторонней помощи находит оборудование при первом включении. Для установки программы нужно зайти на официальный сайт Skype и скачать установщик для Windows . Загрузите его и запустите, далее программа будет скопирована на ваш ПК автоматически. После регистрации и первого включения программа потребует у вас настройки параметров. Вы выберите тему и цветовое оформление, проверите состояние микрофона (он также встроен в ноутбук), а затем сможете увидеть себя через встроенную камеру.
Например, Skype без посторонней помощи находит оборудование при первом включении. Для установки программы нужно зайти на официальный сайт Skype и скачать установщик для Windows . Загрузите его и запустите, далее программа будет скопирована на ваш ПК автоматически. После регистрации и первого включения программа потребует у вас настройки параметров. Вы выберите тему и цветовое оформление, проверите состояние микрофона (он также встроен в ноутбук), а затем сможете увидеть себя через встроенную камеру.
Если у вас ноутбук W indows 7, камера оповестит вас о своей работоспособности при помощи индикации. Это предусмотрено в большинстве моделей.
Настройка камеры в Windows 7
Так как у этой версии операционной системы нет собственного приложения для работы с камерой, настройка проводится при помощи сторонних утилит. Одним из самых простых вариантов, хорошо работающих с системой любой мощности является приложение AMCap . Оно предназначено для фото и записи видео. В нем есть множество опций, помогающих решить проблему, как настроить камеру на ноутбуке W indows 7. Большинство их них сосредоточены во вкладке Options . В ней можно сделать приемлемой картинку на видео и фото при помощи перетаскивания бегунков в строках:
В нем есть множество опций, помогающих решить проблему, как настроить камеру на ноутбуке W indows 7. Большинство их них сосредоточены во вкладке Options . В ней можно сделать приемлемой картинку на видео и фото при помощи перетаскивания бегунков в строках:
- баланс белого;
- яркость;
- оттенок;
- контрастность;
- четкость;
- гамма;
- насыщенность.
Также вы найдите дополнительные параметры типа съемка против света и усиление. В меню Skype вы можете найти аналогичный функционал. Это поможет использовать вашу камеру и для звонков, при этом показывать максимально нормальную картинку.
Включение и настройка камеры на ноутбуке Windows 10
Теперь перейдем к вопросу, как включить камеру на ноутбуке W indows 10. Активировать камеру на ноутбуках XP , 8 или 10 гораздо проще – создатели операционных систем обеспечили к ним легкий доступ. В XP камеру можно найти через меню «Мой компьютер» а в 8 и 10 версии ОС существует специальное приложение «Камера», которое можно использовать для фото и записи видео.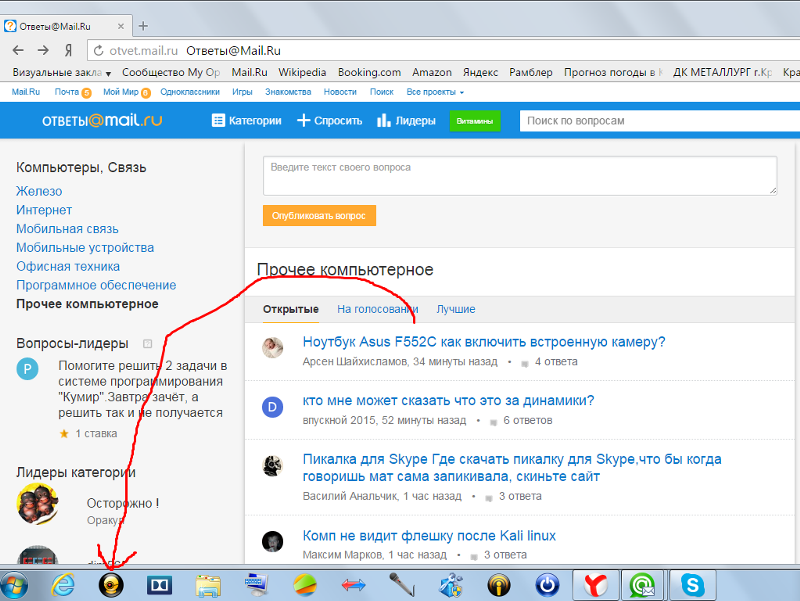 Такая возможность в современных операционных системах появилась за счет того, что их устанавливают не только на ноутбуки и стационарные ПК, но и на планшеты. Вам нужно сделать лишь следующее:
Такая возможность в современных операционных системах появилась за счет того, что их устанавливают не только на ноутбуки и стационарные ПК, но и на планшеты. Вам нужно сделать лишь следующее:
- Откройте меню «Пуск». Перейдите в директорию «Все приложения»
- В открывшемся списке дойдите до буквы «К».
- Выберите приложение «Камера» и двойным щелчком мыши включите его.
Теперь перейдем к тому, как настроить камеру на ноутбуке W indows 10. Для этого в приложении есть значок шестеренки, в котором вы можете выставить параметры изображения:
- задержку спуска для фото;
- подавление мерцания;
- качество видео;
- отображение сетки кадрирования.
Но есть и дополнительные настройки, которые помогут вам ограничить доступ некоторых приложений к записывающему оборудованию, а также включить или отключить его принудительно. Для этого в меню «Пуск» выберите вкладку параметры и зайдите в раздел «Конфиденциальность». Тут вы можете запретить всем или отдельным приложением запретить использовать камеру. Достаточно выбрать пункт ее управлением в правой части меню.
Достаточно выбрать пункт ее управлением в правой части меню.
Что делать, если изображение в Скайпе перевернуто?
Чаще всего проблема, как настроить камеру на ноутбуке W indows, чтобы устранить проблему перевернутого изображения, возникает у владельцев машин от производителя Asus . Причина некорректного отображения картинки в приложениях кроется в драйверах – они должны быть только оригинальными, чтобы все функционировало нормально. Решить проблему нужно по алгоритму:
- Определите модель ноутбука. Информация о ней может находится на нижней его части или в документах.
- Зайдите на официальный сайт производителя и найдите свою модель в списке.
- Перед вами откроется окно, где перечислены все драйвера и утилиты, подходящие к вашему ноутбуку.
- Выберите среди них драйвер для веб-камеры (обычно в его названии есть слово Camera ). Скачайте его и установите.
- Перезагрузите операционную систему.
После этого веб-камера начнет работать корректно – изображение больше не будет перевернутым. Интересно, что камера на ноутбуке W indows 10 обычно без вмешательств со стороны пользователя уже получает нужные драйвера. С проблемой с изображением чаще всего сталкиваются пользователи XP и седьмой версии ОС.
Интересно, что камера на ноутбуке W indows 10 обычно без вмешательств со стороны пользователя уже получает нужные драйвера. С проблемой с изображением чаще всего сталкиваются пользователи XP и седьмой версии ОС.
Не работает камера – как устранить неполадку?
Самый простой способ, как проверить камеру на ноутбуке Windows – запустить любое приложение, которое ее задействует. Но что делать, если вместо картинки вы получили черный экран и сообщение об ошибке. Исправить это можно несколькими способами:
- Включить камеру с клавиатуры. Некоторые версии ноутбуков без активации камеры с помощью комбинации клавиш не включают ее. Для начала работы необходимо нажать кнопку Fn и ту, на которую нанесена пиктограмма камеры.
- Установить приложение для настройки и работы камеры. У некоторых производителей в нем вколочена опция активации камеры. Скачать нужно одну из фирменных утилит:
- EasyCapture для Lenovo;
- Life Frame Utility для ASUS;
- HP Camera для HP.

Загрузить их можно с официального сайта производителя.
- Если не работает камера ноутбука W indows 10, то она может быть отключена во вкладке «Конфиденциальность». Для того чтобы ее активировать, зайдите через меню «Пуск» в директорию «Параметры» и выберите раздел «Конфиденциальность». В правой части окна будут перечислены модули, для которых можно изменить настройки. Найдите среди них «Камеру». Обычно она располагается третьей в списке. Выберите модуль и обратите внимание на правую часть окна. В нем верхний переключатель должен стоять в приложении «Включить». Если вы ограничивали возможность использования камеры для одного или нескольких приложений, а теперь изменили свое мнение, включите ее. Например, ранее вы могли отключить камеру для Skype , а теперь решили ею воспользоваться – достаточно переместить переключать в положение «Разрешить».
- Во всех версиях Windows веб-камеру можно отключить при помощи «Диспетчера устройств». В него можно попасть через «Панель управления» или щелкнув правой клавишей мыши по значку «Пуск».
 В списке диспетчера найдите камеру и щелкните по ее названию правой кнопкой мыши. Посмотрите состояние устройства. Если оно отключено в верхней строчке контекстного меню будет слово «Включить». Обычно этого достаточно для активации камеры.
В списке диспетчера найдите камеру и щелкните по ее названию правой кнопкой мыши. Посмотрите состояние устройства. Если оно отключено в верхней строчке контекстного меню будет слово «Включить». Обычно этого достаточно для активации камеры. - Еще одна причина, по которой не работает камера на ноутбуке W indows – отсутствие необходимых драйверов или их устаревшая версия. Установить недостающие компоненты можно несколькими способами: при помощи специальных утилит, вручную или с диска, идущего в комплекте к ноутбуку. Если у вас не сохранился диск с компонентами от ноутбука, то лучше всего вручную скачать драйвера с официального сайта, узнав предварительно модель ноутбука. В этом случае вы точно получите их лицензионную и актуальную версию.
В большинстве случаев после этих действий веб-камера снова заработает. Если этого не произошло, то вам необходимо отправиться в ремонтную мастерскую – скорее всего проблема аппаратная. У вас может быть поврежден шлейф или сам модуль камеры.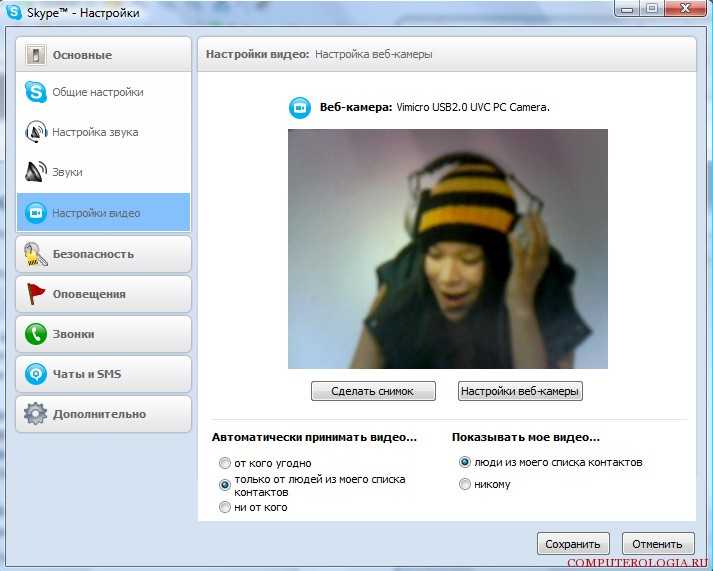
Теперь вы знаете, как настроить и включить камеру на ноутбуке. Это не очень сложно даже для начинающего пользователя – вам достаточно иметь установленную программу или скачать необходимые утилиты и драйвера. Делитесь полученной информацией с друзьями, рассказывайте о своих проблемах с камерами в комментариях, задавайте вопросы. Обратная связь приветствуется.
Включение веб-камеры на ноутбуке — не работает камера, как включить
Веб-камера является обязательным встроенным прибором почти в каждом ноутбуке. Обычно после первого запуска устройства она сразу же готова к работе, но иногда требует установки драйверов. В данной статье мы расскажем о том, как активировать веб-камеру на ноутбуке и или подключить к нему внешнее записывающее устройство.
Содержание
- Как быстро проверить, работает ли камера?
- Проверяем состояние веб-камеры в системе
- Включаем вебку с клавиатуры
- Устанавливаем драйвер
- Исправляем ошибки распознавания веб-камеры в системе
- Программы для работы с веб-камерой
- Рекомендации по использованию и включению веб-камер
- Подключение камеры по USB
- Альтернативная методика подключения
- Мнение эксперта
1 Как быстро проверить, работает ли камера?
- Для того чтобы узнать, работает ли ваша камера, можете зайти на портал Webcam&mic Test и провести соответствующий тест.

- Перед вами может появиться запрос на разрешение доступа к устройству для Adobe Flash Player. Это означает, что устройство подключено к ноутбуку. Нажмите на кнопку «Разрешить» и проверьте качество изображения вашей камеры.
- Если сообщение о необходимости включения плеера не появилось, то камера не активна на данном устройстве.
к меню ↑
2 Проверяем состояние веб-камеры в системе
Диагностика любого типа неполадок проводится в самой системе Windows. Вам нужно провести ряд манипуляций, чтобы активировать данную функцию:
- Нажмите клавиши Windows + R и в поле «Открыть» впишите команду devmgmt.msc. После нажатия на «Ок» перед вами появится окно «Устройства обработки изображений». (Данный способ удобен тем, что работает во всех версиях операционной системы Windows.)
- В соответствующем окне посмотрите, есть ли в нем необходимая веб-камера.
- Если в перечне отсутствует нужное устройство, вам, скорее всего, придется устанавливать драйверы на него вручную.

- Не стоит исключать, что камера просто сломалась. В данном случае вам придется обратиться в сервисный центр для решения соответствующей проблемы.
- Если камера присутствует в списке, но отмечена желтым треугольником с восклицательным знаком, на нее просто нужно установить драйвера. Чаще всего система самостоятельно находит их в сети, но в более дешевых приборах это приходится делать вручную.
к меню ↑
2.1 Включаем вебку с клавиатуры
Некоторые модели портативных устройств имеют встроенную функцию активации и выключения веб-камеры. Часто за нее отвечает кнопка V или Escape. Нажать их нужно вместе с Fn. После этого устройство должно будет появиться в перечне диспетчера устройств. Если включить его таким методом не удалось, то оно сломано или не активировано.
к меню ↑
3 Устанавливаем драйвер
- После аппаратного включения устройства в диспетчере должен появиться новый неопознанный девайс.
- Если установка драйверов на него не началась автоматически, вам придется искать их вручную.

- Лучше всего будет загрузить драйвера с официального сайта производителя, но не всегда есть доступ к интернету.
- Если у вас нет информации о точном названии ноутбука, переверните его и посмотрите на наклейку. Обычно именно там располагается маркировка.
- В разделе Support на сайте производителя ноутбука вы сможете скачать драйвер на ту или иную модель.
- После завершения процесса инсталляции устройство придется перезагрузить. При повторном включении веб-камера должна заработать. Если этого снова не произошло, то она может быть неисправна.
Отдельного драйвера для устройства может не быть. Это означает, что он входит в состав Windows USB Video Class Driver. Для того чтобы воспользоваться им, вам нужно будет установить обновленную версию операционной системы.
к меню ↑
3.1 Исправляем ошибки распознавания веб-камеры в системе
Иногда камера может быть отключена в системе. Об этом будет свидетельствовать черная стрелка рядом со значком устройства в диспетчере устройств. Для того чтобы исправить данную ошибку, будет достаточно просто нажать правой кнопкой по иконке и выбрать «Задействовать».
Об этом будет свидетельствовать черная стрелка рядом со значком устройства в диспетчере устройств. Для того чтобы исправить данную ошибку, будет достаточно просто нажать правой кнопкой по иконке и выбрать «Задействовать».
Если веб-камера имеет отметку в виде восклицательного знака на треугольнике желтого цвета, то она работает не корректно. Нажмите на нее правым кликом и в контекстном меню удалите устройство соответствующей кнопкой. После этого операционная система распознает камеру, как новое подключение, и обновит драйверы на нее. Если процесс не начинается, то просто нажмите на «Обновить драйверы».
к меню ↑
4 Программы для работы с веб-камерой
Многие устройств на стадии производства оснащают софтом, специально разработанным для управления записывающими устройствами. Самыми популярными из них являются:
- Asus ECam Utility.
- Asus Virtual Camera Utility.
- Asus Life Frame3 Utility.
- HP Cyberlink YouCam (HP Recovery Manager).

- HP MediaSmart (HP Recovery Manager).
- Lenovo EasyCapture.
- Acer Crystal Eye Webcam (устанавливается производителем).
- Fujitsu FJ Camera.
- TOSHIBA Web Camera Application.
В вашем лэптопе также может быть утилита такого типа. Проверить ее наличие можно в списке активных и установленных приложений. Как правило, они имеют простой в использовании интерфейс, рассчитанный даже на новичков.
Некоторые пользователи уверены, что удаление такой программы может привести к неисправности ноутбука или веб-камеры. На самом деле это не совсем так. От этого не страдают базовые функции. В программах можно не только активировать камеру, но и работать с роликами или изображением в режиме реального времени.
5 Рекомендации по использованию и включению веб-камер
- Перед включением устройства обязательно проверьте его на работоспособность. Вы можете воспользоваться программой или специальным сайтом. Можно также применить социальную сеть или мессенджер.

- Для управления веб-камерой можно использовать клавиатуру лэптопа. Найдите на кнопках пиктограмму устройства, после чего нажмите на нее вместе с Fn. После этого на рабочем столе должно появиться сообщение On. Если этого не произошло, попробуйте другую комбинацию.
- Если все методы не принесли никакого результата, вам придется обратиться к специалистам, так как поломка может быть в самой веб-камере.
к меню ↑
6 Подключение камеры по USB
Если ваше устройство не располагает встроенным записывающим девайсом, то всегда можно воспользоваться внешней камерой. Для этого вам придется просто подключить прибор по USB-входу. В комплекте с устройством должен быть диск с драйвером. После его установки перезагрузите компьютер.
На большей части современных гаджетов имеются кнопки, контролирующие работу веб-камеры. Чаще всего пользователю предоставляется возможность изменить:
- Эффекты обработки;
- Показатели яркости;
- Контраст.
При использовании веб-камеры через USB при каждом отключении в некоторых устройствах вам придется производить повторную установку.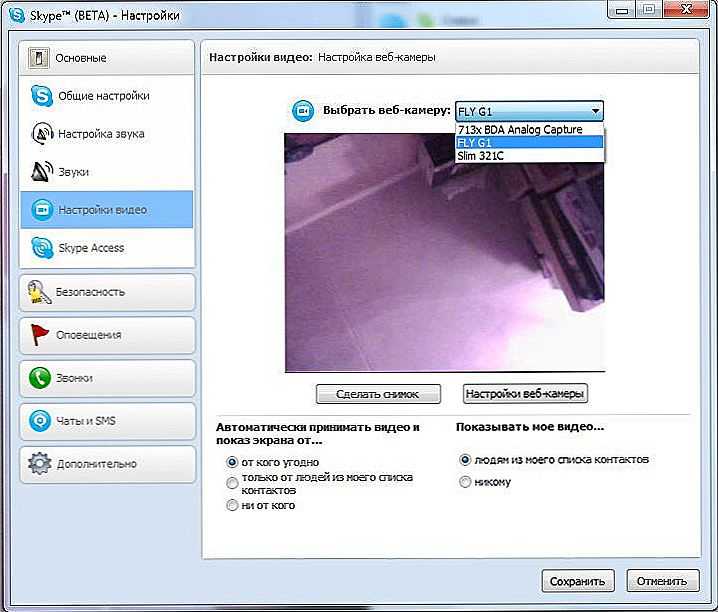
к меню ↑
7 Альтернативная методика подключения
В некоторых мессенджерах, поддерживающих функцию видеозвонков, можно также активировать веб-камеру вручную. Для этого зайдите в настройки и выберите опции видео (в зависимости от программы они могут называться по-разному).
8 Мнение эксперта
«Если камера на ноутбуке не работает, то в системе отсутствуют драйверы на нее. Попробуйте просто установить их через официальный сайт производителя. Найдите руководство пользователя для лэптопа, в котором могут быть прописаны значения «горячих» клавиш для той или иной функции», — пишет пользователь интернета Алексей.
Эксперт: Сергей
Задайте вопрос эксперту
Как переключиться с камеры ноутбука на веб-камеру
Камеры ноутбуков обычно не имеют высокого разрешения, поэтому многие пользователи ноутбуков покупают веб-камеру в качестве замены. Однако, прежде чем вы сможете использовать новое оборудование, вам необходимо переключить камеру ноутбука на веб-камеру.
Однако, прежде чем вы сможете использовать новое оборудование, вам необходимо переключить камеру ноутбука на веб-камеру.
Этот процесс переключения довольно прост. В этой статье мы расскажем вам о необходимых шагах для переключения с камеры вашего ноутбука на веб-камеру на ПК с Windows и Mac.
Как переключиться с камеры ноутбука на веб-камеру на ПК с Windows
Внешняя камера идеально подходит для пользователей ПК, которые хотят воспользоваться такими функциями, как панорамирование и автоматическое отслеживание, запись видео или участие в видеочатах. Большинство веб-камер предлагают лучшее разрешение видео, чем стандартная камера ноутбука.
Но чтобы использовать его для видеочата и записи видео, вам сначала нужно отключить встроенную веб-камеру вашего ноутбука. Затем вам нужно настроить внешнюю веб-камеру в качестве основной веб-камеры, чтобы она могла работать с другими программами Windows.
Здесь вы найдете инструкции по переключению с камеры ноутбука на веб-камеру в разных версиях Windows.
Windows 11
Если вы видите свою веб-камеру в категории «Устройства и принтеры» при подключении к ПК, выполните следующие действия:
- Откройте диалоговое окно «Выполнить», нажав клавишу Windows + R.
- Для доступа Панель управления.
- Введите «control» в диалоговом окне «Выполнить» и нажмите «Enter».
- Установите для параметра «Просмотр по параметрам» значение «Крупные значки» или «Маленькие значки» в правом верхнем углу окна.
- Выберите «Устройства и принтеры».
- Найдите дополнительную/внешнюю веб-камеру и щелкните ее правой кнопкой мыши.
- Чтобы установить веб-камеру по умолчанию, нажмите «Установить как устройство по умолчанию».
Однако, если ваша веб-камера не отображается в разделе «Устройства и принтеры» при подключении, попробуйте отключить камеру ноутбука, выполнив следующие действия:
- Используйте сочетание клавиш Windows + R, чтобы открыть диалоговое окно «Выполнить».
 .
. - Откройте «Диспетчер устройств», введя «devmgmt.msc» в диалоговом окне «Выполнить» и нажав «Ввод».
- В «Диспетчере устройств» перейдите по списку установленных устройств в раздел «Камера» и выберите его.
- Выберите «Отключить устройство», щелкнув правой кнопкой мыши внутреннюю веб-камеру.
- Сделайте это для каждой дополнительной камеры, которую вы разместили в своей системе.
Теперь, когда камера вашего ноутбука отключена, ваш ноутбук будет автоматически получать доступ к вашей веб-камере, когда это необходимо.
Windows 10
В Windows 10 вы также можете переключаться между камерой ноутбука и веб-камерой несколькими способами.
Чтобы отключить камеру ноутбука, выполните следующие действия:
- Одновременно нажмите сочетание клавиш Windows + X и выберите «Диспетчер устройств» из списка.
- Дважды щелкните раскрывающееся меню «Устройства обработки изображений».

- Выберите «Отключить» рядом с названием внутренней веб-камеры.
- Попробуйте использовать программу и посмотрите, сохраняется ли проблема.
Другой способ — установить веб-камеру в качестве устройства по умолчанию. Вот как это сделать:
- Нажмите Windows + S и введите «Панель управления».
- Выберите первый элемент и нажмите «Просмотр устройств и принтеров» в разделе «Оборудование и звук».
- Подтвердите наличие веб-камеры.
- В этом случае щелкните правой кнопкой мыши веб-камеру и выберите «Установить это устройство по умолчанию».
Как переключиться с камеры ноутбука на веб-камеру на Mac
Камеру iSight, предустановленную на компьютерах Mac, нельзя заменить внешней веб-камерой, но есть простое решение. Можно записывать себя или общаться через внешнюю веб-камеру. Вот как это сделать:
- Подключите камеру к компьютеру через USB-кабель. Или, если у вас есть веб-камера Bluetooth, подключите ее через Bluetooth к вашему Mac.

- Подождите, пока компьютер распознает внешнюю веб-камеру. Обнаружение может занять 10-15 секунд.
- Выберите программу «Photo Booth» на панели приложений в нижней части экрана.
- Перейдите к камере, выбрав «Камера» в строке меню в верхней части страницы.
- Выберите внешнюю веб-камеру из списка доступных параметров в раскрывающемся списке.
Ноутбук переключится на внешнюю веб-камеру с обычной веб-камеры iSight. В целях единообразия эти настройки будут применяться ко всем другим установленным приложениям Mac.
Дополнительные часто задаваемые вопросы
Почему я не могу переключиться с камеры ноутбука на веб-камеру?
Если вы выполнили все шаги, но по-прежнему не можете получить доступ к веб-камере, вы можете исправить это несколькими способами. Попробуйте подключить камеру к другому компьютеру. Если у вас возникают проблемы с этим на многих ПК, проблема, скорее всего, связана с веб-камерой.
Лучше смотрите видеозвонки с помощью ноутбука
Переключиться с камеры ноутбука на веб-камеру можно быстро и просто на устройствах Mac и Windows.
Аналогичным образом, если вы используете какие-либо внешние платформы видеочата, вы можете настроить камеру приложения по умолчанию, перейдя к параметрам приложения в строке меню. Процессы должны быть очень похожи на то, что мы описали в этой статье, независимо от того, используете ли вы WhatsApp, WebEx или одно из множества других доступных приложений и сервисов для видеозвонков.
Вы используете камеру ноутбука или веб-камеру? Как вы думаете, достаточно ли камер ноутбука или вы предпочитаете веб-камеры? Дайте нам знать в разделе комментариев ниже!
Как использовать внешнюю веб-камеру на моем ноутбуке?
Поиск
Главная Технологии Как использовать внешнюю веб-камеру на моем ноутбуке?
Источник: tomsguide.com Один из наиболее частых вопросов, которые люди задают о ноутбуках, — как использовать внешнюю веб-камеру с их ноутбуком. Первое, что вам нужно сделать, это убедиться, что у вас есть совместимая веб-камера. Некоторые веб-камеры предназначены для ноутбуков, но многие веб-камеры — нет. Второй шаг — найти порт USB (универсальная последовательная шина) или любые другие порты на вашем ноутбуке для внешних устройств. Подключите кабель веб-камеры к USB-порту ноутбука. Вы должны увидеть новое всплывающее окно с предварительным просмотром того, на что вы смотрите. Если нет, перейдите в раздел «Устройства и принтеры» в панели управления и найдите там свою веб-камеру. Я настоятельно рекомендую DeviceTests.com всем, кто хочет протестировать свои веб-камеры. Их служба тестирования веб-камер работает очень быстро, и им не нужно никакого программного обеспечения или загрузок! Он доступен для всех, кто в нем нуждается — бесплатно!
Некоторые веб-камеры предназначены для ноутбуков, но многие веб-камеры — нет. Второй шаг — найти порт USB (универсальная последовательная шина) или любые другие порты на вашем ноутбуке для внешних устройств. Подключите кабель веб-камеры к USB-порту ноутбука. Вы должны увидеть новое всплывающее окно с предварительным просмотром того, на что вы смотрите. Если нет, перейдите в раздел «Устройства и принтеры» в панели управления и найдите там свою веб-камеру. Я настоятельно рекомендую DeviceTests.com всем, кто хочет протестировать свои веб-камеры. Их служба тестирования веб-камер работает очень быстро, и им не нужно никакого программного обеспечения или загрузок! Он доступен для всех, кто в нем нуждается — бесплатно!
Соответственно, нужно убедиться, что кабели подключены успешно. В противном случае внешние веб-камеры не будут корректно работать с вашим ноутбуком. После этого подключите веб-камеру и включите ее. Заключительные шаги включают в себя поиск подходящих драйверов, необходимых для вашего оборудования, и их установку, если они еще не установлены на вашем компьютере.
Внешние веб-камеры обычно обеспечивают более высокое качество изображения, чем встроенная веб-камера ноутбука. Вам необходимо подключить внешние веб-камеры с помощью кабеля HDMI или USB, и вы сразу же сможете их использовать. Но сначала убедитесь, что ваш компьютер поддерживает форматы видео, поддерживаемые вашей внешней веб-камерой. Если нет, вы можете вместо этого использовать встроенную веб-камеру ноутбука. Веб-камера ноутбука встроена, а внешняя веб-камера может быть подключена к порту USB. Некоторые веб-камеры, такие как Logitech, поставляются со встроенной подставкой, которая позволяет вам наклонять камеру вверх или вниз, чтобы получить нужный угол. Вы также можете купить штатив, который можно использовать с ноутбуком или настольным компьютером.
Внешние веб-камеры более надежны, чем веб-камеры ноутбуков, для многочасовых видеоконференций. Этот тип веб-камеры обычно поставляется с программным обеспечением, которое может контролировать аспекты качества изображения, такие как частота кадров и глубина резкости.
Программное обеспечение веб-камеры на ноутбуках часто включает автоматическое удаление фона, что может быть полезно при разговоре перед монитором за пределами камеры или другой яркой поверхностью. Эта функция определяет, как компенсировать то, что находится позади вас, вычисляя, как блики влияют на ваше лицо по сравнению с вашим окружением
Источник: walmart.caОсновное различие между внешней веб-камерой и внутренней веб-камерой ноутбука заключается в типе используемого объектива. Веб-камера ноутбука обычно оснащена объективом стандартной формы (похожим на старые видеокамеры), тогда как внешняя веб-камера использует более широкоугольный объектив. По этой причине вы можете обнаружить, что внешняя веб-камера может видеть больше вашего тела, поскольку она имеет более широкое поле зрения, чем собственные веб-камеры ноутбука (хотя это не всегда так).
Если у вас есть опыт видеозвонков со своими близкими по Skype или любому другому приложению для видеоконференций, вы уже знаете об удобстве веб-камер для устранения дальних расстояний между отношениями, чтобы сделать их более близкими.
Если вы когда-либо использовали Zoom-совещания для совместной работы с коллегами, вы уже знакомы с преимуществами приложений для видеоконференций, которые позволяют вам встречаться лицом к лицу.
Вы можете прямо или косвенно подключать к компьютеру веб-камеры, представляющие собой небольшие цифровые видеокамеры. Веб-камеры также считаются способными устройствами с необходимым программным обеспечением, чтобы драйверы могли использовать их для фотоснимков или видео. Большинство ноутбуков имеют встроенную веб-камеру, но им обычно не хватает более высокого разрешения видео, панорамирования и автоматического отслеживания. Чтобы пользоваться определенными функциями веб-камеры, вам необходимо приобрести внешнюю веб-камеру HD.
Как подключить внешнюю веб-камеру к ноутбуку без проводов?
Источник: theverge.com Если нет дополнительного USB-порта для подключения веб-камеры к ноутбуку с твердотельным накопителем, выполните следующие действия для беспроводного подключения веб-камеры: Ethernet-кабель. Этот шаг настроит ваш ноутбук, но вам не нужно оставлять кабель после того, как вы полностью настроите веб-камеру.
Этот шаг настроит ваш ноутбук, но вам не нужно оставлять кабель после того, как вы полностью настроите веб-камеру.
Настройка функции беспроводной связи
для открытия веб-камеры должна быть настроена с помощью настроек сети Wi-Fi. Вы должны подключиться через свою сеть с помощью ключей безопасности или SSID вашей сети.
Отключить
Подключите веб-камеру к сети Wi-Fi, отсоединив кабель Ethernet от веб-камеры и маршрутизатора.
Как подключить внешнюю веб-камеру к ноутбуку через USB?
Источник: jeffgeerling.comЕсли у вас есть веб-камера USB, вам необходимо выполнить следующие действия, чтобы запустить ее:
- Подключите веб-камеру к системе.
- В веб-камере должен быть USB-кабель, который напрямую подключается к USB-портам вашего ноутбука.
- Если у вас есть Mac, вам потребуется приобрести адаптер USB-C для работы с обычной веб-камерой.
- Установите необходимое программное обеспечение для веб-камеры на свой ноутбук.
 Если с вашей веб-камерой есть компакт-диск, вы должны положить его в лоток для компакт-дисков. Однако, если ваша веб-камера поставляется без проигрывателя компакт-дисков, вы можете найти соответствующие драйверы и программное обеспечение на веб-сайте производителя веб-камеры на их страницах поддержки. Вместо того, чтобы тратить много времени на поиск онлайн-драйверов, выполните шаги 3.
Если с вашей веб-камерой есть компакт-диск, вы должны положить его в лоток для компакт-дисков. Однако, если ваша веб-камера поставляется без проигрывателя компакт-дисков, вы можете найти соответствующие драйверы и программное обеспечение на веб-сайте производителя веб-камеры на их страницах поддержки. Вместо того, чтобы тратить много времени на поиск онлайн-драйверов, выполните шаги 3. - Подождите, пока откроется страница настройки вашей веб-камеры. Процесс запуска начнется автоматически с моделью plug and play, если с вашей веб-камерой не было загрузочного компакт-диска.
- Следуйте инструкциям на экране.
- Опция новой установки и выберите параметры для настройки веб-камеры.
- Вы можете протестировать и настроить веб-камеру после ее установки. Чтобы убедиться в качестве работы веб-камеры, вы должны протестировать потоковое аудио и видео.
Вы можете инвестировать в различные типы доступных на рынке веб-камер, таких как встроенная веб-камера, автономные веб-камеры, сетевые веб-камеры и веб-камеры с микрофонами.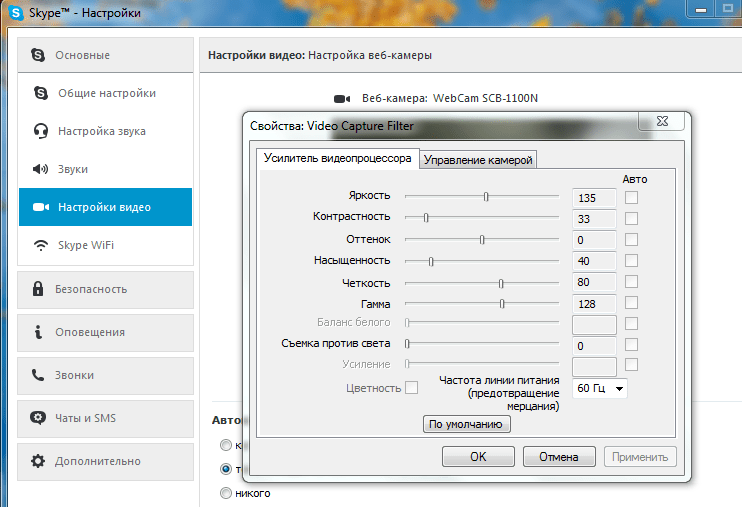 Автономные веб-камеры и веб-камеры с микрофонами — это современные веб-камеры, которые являются наиболее удобным вариантом для вас, поскольку вам не нужно вкладывать средства в отдельные микрофоны или гарнитуру.
Автономные веб-камеры и веб-камеры с микрофонами — это современные веб-камеры, которые являются наиболее удобным вариантом для вас, поскольку вам не нужно вкладывать средства в отдельные микрофоны или гарнитуру.
Предыдущая статьяРазличия между смесью козьего молока и коровьим молоком — знаете, в чем они заключаются?
Следующая статьяНегативное воздействие тяжелых металлов в воде
Как протестировать веб-камеру в Windows 10
Перейти к основному содержаниюПутеводитель Тома поддерживается своей аудиторией. Когда вы покупаете по ссылкам на нашем сайте, мы можем получать партнерскую комиссию. Вот почему вы можете доверять нам.
(Изображение предоставлено Shutterstock)В этом руководстве о том, как протестировать веб-камеру в Windows 10, мы покажем вам быстрый и простой способ убедиться, что ваша камера подключена и готова к записи.
Поскольку COVID-19 вынудил миллионы из нас начать работать из дома, больше людей, чем когда-либо, могут получить выгоду от покупки одной из лучших веб-камер.
Однако вы не хотите участвовать в важной виртуальной встрече только для того, чтобы обнаружить, что ваша веб-камера неправильно записывает видео и звук. Сначала протестировав свою веб-камеру, вы можете быть уверены, что с ней все в порядке.
- Подключите веб-камеру к одному из лучших USB-микрофонов
- Вот как можно использовать телефон в качестве веб-камеры
- Как удалить Cortana в Windows 10
- Как бесплатно преобразовать PDF в Excel
- Как проверить ноутбук состояние батареи в Windows 10
Тестирование веб-камеры на самом деле является простой задачей: все, что вам нужно, — это приложение Windows 10 Camera, которое предустановлено вместе с ОС. Мы проведем вас через этот процесс, выполнив следующие шаги.
Устранение неполадок с веб-камерой может потребовать более практического подхода. Если у вас нет изображения, убедитесь, что камера правильно подключена (если это проводная модель) или что защитная шторка не закрывает объектив.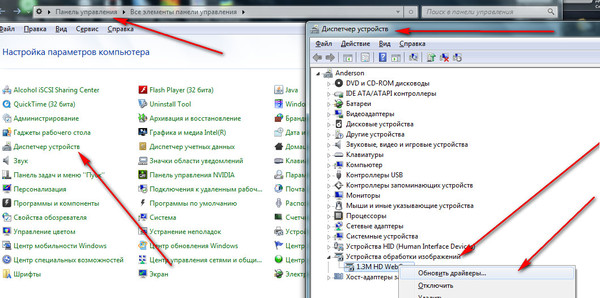
Если вам кажется, что звук не воспроизводится правильно, возможно, вы выбрали неправильное устройство ввода — вы можете изменить устройства в разделе «Звук» в настройках Windows 10.
1. Откройте приложение «Камера». Проще всего это сделать на нажмите клавишу Windows, чтобы открыть меню «Пуск», затем введите слово «камера», пока приложение не появится в результатах поиска.
Вы также можете открыть меню «Пуск» и прокрутить список приложений от A до Z, пока не найдете приложение «Камера».
(Изображение предоставлено в будущем)2. Если ваша веб-камера правильно записывает видео, вы должны сразу увидеть изображение с камеры в приложении.
Чтобы убедиться, что веб-камера также записывает звук, нажмите кнопку записи (круглая белая кнопка со значком видеокамеры), запишите в течение нескольких секунд, затем нажмите еще раз, чтобы закончить запись.
(Изображение предоставлено в будущем) 3. Чтобы проверить свою запись, щелкните ярлык «Фотопленка» в правом нижнем углу приложения «Камера» и воспроизведите видео оттуда.
Чтобы проверить свою запись, щелкните ярлык «Фотопленка» в правом нижнем углу приложения «Камера» и воспроизведите видео оттуда.
Если запись воспроизводится как с видео, так и со звуком, ваша веб-камера работает.
(Изображение предоставлено Future)Если у вас нет обычной веб-камеры и вы не можете или не хотите использовать свой телефон, есть другие альтернативы. Обязательно ознакомьтесь с нашими руководствами о том, как использовать камеру в качестве веб-камеры и как использовать GoPro в качестве веб-камеры.
Настройте домашний офис:
Лучшие веб-камеры | Лучшие мониторы | Лучшая клавиатура | Лучшая мышь | Лучшие МФУ | Лучший VPN для бизнеса | Лучшие столы | Лучшие настольные лампы | Лучшие офисные стулья
- Подробнее: Лучшие микрофоны для потокового вещания на данный момент
- Как проверить температуру процессора вашего ПК
- Как открыть общий доступ к принтеру в Windows 10
- Как выполнить пакетное переименование нескольких файлов в Windows 10
- Настройка
- Отключить
- Подключите веб-камеру к системе.
- В веб-камере должен быть USB-кабель, который напрямую подключается к USB-портам вашего ноутбука. включите компьютер и убедитесь, что операционная система загружена. К большинству веб-камер подключен USB-кабель. Подключите USB-кабель к свободному USB-порту на вашем компьютере.
- Если у вас есть Mac, вам потребуется приобрести адаптер USB-C для работы с обычной веб-камерой.
- Установите необходимое программное обеспечение для веб-камеры на свой ноутбук. Если с вашей веб-камерой есть компакт-диск, вы должны положить его в лоток для компакт-дисков. Однако, если ваша веб-камера поставляется без проигрывателя компакт-дисков, вы можете найти соответствующие драйверы и программное обеспечение на веб-сайте производителя веб-камеры на их страницах поддержки.
 Вместо того, чтобы тратить много времени на поиск онлайн-драйверов, выполните шаг 3.
Вместо того, чтобы тратить много времени на поиск онлайн-драйверов, выполните шаг 3. - Вам придется подождать, пока откроется страница установки вашей веб-камеры. Процесс запуска начнется автоматически с моделью plug and play, если с вашей веб-камерой не было загрузочного компакт-диска.
- Следуйте инструкциям на экране. Выберите новую веб-камеру из списка устройств камеры. Если в программе есть ссылка «Предварительный просмотр» или «Тест» в меню настроек , щелкните ее, чтобы убедиться, что камера работает, прежде чем продолжить.
- Новый вариант установки и выберите настройки для настройки веб-камеры.
- Вы можете протестировать и настроить веб-камеру после ее установки. Чтобы убедиться в качестве работы веб-камеры, вы должны протестировать потоковое аудио и видео.
- Вы можете протестировать свою веб-камеру онлайн или с помощью программ, поставляемых с Windows 10 или вашим Mac.
- Вам не нужно ждать видеозвонка, чтобы узнать о проблеме с веб-камерой — протестируйте ее заранее.
- Большинство приложений для веб-конференций, таких как Skype и Zoom, позволяют просматривать видео с веб-камеры в настройках.

- 1 Сегодняшние 90 лучшие предложения веб-камеры — акции проверяются каждые 30 минут:
(открывается в новой вкладке)
(открывается в новой вкладке)
32,98 $
(открывается в новой вкладке)
21,99 $
(открывается в новой вкладке)
3 90 in0 new tab) (открывается в новой вкладке)
3 Веб-камера Logitech c310 HD для ноутбука Настольная веб-камера. .. Веб-камера Logitech c310 HD для ноутбука Настольная веб-камера HD 720p Видеовызовы и запись Массовая упаковка Нерозничная упаковка
.. Веб-камера Logitech c310 HD для ноутбука Настольная веб-камера HD 720p Видеовызовы и запись Массовая упаковка Нерозничная упаковка
(открывается в новой вкладке)
(открывается в новой вкладке)
(открывается в новой вкладке)
39,95 $
(открывается в новой вкладке)
$24
(открывается в новой вкладке)
Просмотреть сделку (открывается в новой вкладке)
Microsoft LifeCam HD-3000
(открывается в новой вкладке)
(открывается в новой вкладке)
(открывается в новой вкладке) tab)
26,69 $
(открывается в новой вкладке)
Просмотреть предложение (открывается в новой вкладке)
Logitech HD Webcam C310, Standard. ..Logitech HD Webcam C310, Standard Packaging — Black
..Logitech HD Webcam C310, Standard Packaging — Black
)
(открывается в новой вкладке)
(открывается в новой вкладке)
31,99 $
(открывается в новой вкладке)
Посмотреть сделку (открывается в новой вкладке)
Microsoft LifeCam HD-3000 для бизнеса…Microsoft LifeCam HD-3000 для бизнеса — Веб-камера — цветная — 1280 x 720 — аудио — USB 2.0
(откроется в новой вкладке)
(откроется в новой вкладке)
(откроется в новой вкладке)
34,99 $
(откроется в новой вкладке)
View Deal (откроется в новой вкладке)
Универсальная веб-камера высокой четкости Logitech C310, 1 Мп,… Универсальная веб-камера высокой четкости Logitech C310, 1 Мп, черная (960-000585)
(открывается в новой вкладке)
(открывается в новой вкладке)
(открывается в новой вкладке)
$74,51
(открывается в новой вкладке)
View Deal (открывается в новой вкладке)
View Deal (открывается в новой вкладке)
Камера Logitech StreamCam Plus Graphite. .. Камера Logitech StreamCam Plus Graphite (GameStop)
.. Камера Logitech StreamCam Plus Graphite (GameStop)
(открывается в новой вкладке)
(открывается в новой вкладке)
(открывается в новой вкладке)
79,99 долл. США
(открывается в новой вкладке) вкладка)
Просмотреть сделку (откроется в новой вкладке)
Razer Kiyo X — Веб-камера USB для Full HD…Razer Kiyo X — Веб-камера USB для потоковой передачи Full HD — Оснащена автофокусом — Полностью настраиваемые параметры
(открывается в новой вкладке)
Показать больше предложений
Джеймс в настоящее время является редактором оборудования в Rock Paper Shotgun, но до этого был редактором аудио в Tom’s Guide, где занимался наушниками, динамиками, звуковыми панелями и всем остальным, что намеренно создает шум. Энтузиаст ПК, он также писал для TG новости о компьютерах и играх, обычно касающиеся того, насколько сложно найти запас видеокарт.
Темы
Компьютеры
Tom’s Guide является частью Future US Inc, международной медиагруппы и ведущего цифрового издателя. Посетите наш корпоративный сайт (откроется в новой вкладке).
©
Future US, Inc. Полный 7-й этаж, 130 West 42nd Street,
Нью-Йорк,
Нью-Йорк 10036.
Как использовать внешнюю веб-камеру на ноутбуке? 3 быстрых и простых шага|НоутбукиChamp
1.
Как подключить внешнюю веб-камеру к ноутбуку без проводов?
2.
Как использовать внешнюю веб-камеру на ноутбуке через USB?
3.
Вывод:
Как использовать внешнюю веб-камеру на ноутбуке? Это одна из наиболее часто задаваемых тем, касающихся ноутбуков. Первый шаг — убедиться, что у вас есть подходящая веб-камера. Многие веб-камеры не предназначены для ноутбуков, хотя есть и такие. Второй шаг — найти порт USB (универсальная последовательная шина) вашего ноутбука, а также любые другие порты для внешних устройств.
Подсоедините шнур веб-камеры к USB-порту вашего ноутбука. Веб-камера может быть полезным инструментом в малом бизнесе, особенно при общении с клиентами или коллегами через программное обеспечение для видеоконференций , такое как Skype или Google Hangouts. После того, как вы подключили и установили веб-камеру на свой компьютер, вы можете использовать ее для показа своего видео на службах видеоконференцсвязи и программном обеспечении. Должно появиться новое окно с предварительным просмотром того, на что вы смотрите. Если нет, перейдите в раздел «Устройства и принтеры» панели управления и найдите там свою веб-камеру. В результате вы должны убедиться, что все кабели правильно подключены.
Внешние веб-камеры не будут правильно работать с вашим ноутбуком, если этого не сделать. После этого включите веб-камеру, подключив ее к сети. Последние шаги включают в себя поиск и установку соответствующих драйверов для вашего оборудования, если они еще не установлены на вашем компьютере.
Внешние веб-камеры часто обеспечивают лучшее качество изображения, чем встроенная веб-камера на ноутбуках . Вам понадобится кабель HDMI или USB для подключения внешней веб-камеры к ноутбуку , и вы сразу же сможете их использовать. Но сначала убедитесь, что ваш компьютер поддерживает форматы видео, которые поддерживает ваша внешняя веб-камера. Если у вас нет веб-камеры, вместо нее вы можете использовать встроенную веб-камеру ноутбука.
В ноутбук встроена веб-камера, а к USB-порту можно подключить внешнюю веб-камеру. Некоторые веб-камеры, например, от Logitech, имеют встроенную поддержку, которая позволяет вам наклонять камеру вверх или вниз, чтобы получить идеальный угол. Также можно приобрести штатив, который работает с ноутбуком или настольным компьютером.
Как подключить внешнюю веб-камеру к ноутбуку без проводов? Если на вашем ноутбуке нет дополнительного USB-порта, следуйте этим инструкциям для беспроводного подключения веб-камеры: веб-камера и ваш роутер. Этот шаг настроит ваш ноутбук, но вам не нужно отсоединять шнур после того, как веб-камера будет полностью настроена. Нажмите « Устройства обработки изображений » в списке диспетчера устройств. Нажмите «Отключить» для перезапуска внутренней камеры, затем начните использовать внешнюю камеру . Подключите камеру к компьютеру через USB-кабель. Или, если у вас есть веб-камера Bluetooth , подключите ее через Bluetooth к вашему Mac.
Этот шаг настроит ваш ноутбук, но вам не нужно отсоединять шнур после того, как веб-камера будет полностью настроена. Нажмите « Устройства обработки изображений » в списке диспетчера устройств. Нажмите «Отключить» для перезапуска внутренней камеры, затем начните использовать внешнюю камеру . Подключите камеру к компьютеру через USB-кабель. Или, если у вас есть веб-камера Bluetooth , подключите ее через Bluetooth к вашему Mac.
Настройка функции Wi-Fi. Чтобы использовать веб-камеру, необходимо сначала настроить параметры сети Wi-Fi. Вы должны подключиться к своей сети, используя учетные данные безопасности вашей сети или SSID. Откроется приложение «Камера» , и веб-камера будет включена, и вы увидите на экране свое живое видео. дважды щелкните раскрывающееся меню с надписью «Устройства обработки изображений». Выберите «Отключить» рядом с названием внутренней веб-камеры
Отключите подключение Ethernet от веб-камеры и маршрутизатора, чтобы подключить ее к сети Wi-Fi. Щелкните правой кнопкой мыши имя веб-камеры и выберите «Отключить» во всплывающем списке.
Щелкните правой кнопкой мыши имя веб-камеры и выберите «Отключить» во всплывающем списке.
Как использовать внешнюю веб-камеру на ноутбуке через USB? Если у вас есть веб-камера USB, вам необходимо выполнить следующие действия, чтобы запустить ее:
Получите веб-камеру USB Для тех, кто хочет использовать внешнюю веб-камеру , но не имеет компьютера с ней, лучше всего приобрести веб-камеру USB или камеру для ноутбука, которая может подключаться прямо в USB-порт. Самое замечательное в этих веб-камерах то, что они обычно поставляются с программным обеспечением, которое позволит вам видеть их с экрана вашего ноутбука, как будто они уже интегрированы в него, даже если они только что подключены. Многие современные ноутбуки оснащены встроенной веб-камерой, которую можно использовать для записывайте видео или присоединяйтесь к сеансам видеочата. Если у вас возникают проблемы с этим на многих ПК, проблема, скорее всего, связана с веб-камерой.
Самое замечательное в этих веб-камерах то, что они обычно поставляются с программным обеспечением, которое позволит вам видеть их с экрана вашего ноутбука, как будто они уже интегрированы в него, даже если они только что подключены. Многие современные ноутбуки оснащены встроенной веб-камерой, которую можно использовать для записывайте видео или присоединяйтесь к сеансам видеочата. Если у вас возникают проблемы с этим на многих ПК, проблема, скорее всего, связана с веб-камерой.
Выглядите лучше во время видеозвонков Использование ноутбука Переключение с камеры ноутбука на веб-камеру выполняется быстро и просто на устройствах Mac и Windows. Обычно веб-камера поставляется с внешним кабелем, который можно подключить к USB-порту ноутбука. Установите программное обеспечение веб-камеры . Большинство встроенных веб-камер имеют подходящее качество, но если вам нужны расширенные функции, такие как панорамирование, автоматическое слежение и с более высоким разрешением видео лучше всего подойдет внешняя веб-камера.
Внешние веб-камеры для ноутбуков с выходом VGA Если в вашем ноутбуке нет встроенной веб-камеры, но есть выход VGA, вы можете использовать его в качестве устройства ввода для вашего ноутбука и подключить совместимое внешнее устройство веб-камера к нему. Чтобы соединить два устройства, возьмите адаптер USB-VGA и подключите веб-камеру с помощью другого USB-кабеля или так, как он уже подключен к самому адаптеру. Вы должны увидеть, насколько хорошо это работает, по четкости изображения, когда вы посмотрите, насколько детально все выглядит на вашем экране.
Что делать, если на вашем ноутбуке нет выходного порта VGA, а вместо него есть порты HDMI? Возьмите кабель HDMI и вместо этого подключите внешнюю веб-камеру. Затем возьмите кабель HDMI и подключите его к порту HDMI вашего ноутбука. Подключите другой конец кабеля к выбранной вами веб-камере, включите ее и наслаждайтесь тем, как хорошо она работает и насколько четко все выглядит на вашем экране.
Используйте стороннюю внешнюю веб-камеру
для программного обеспечения ноутбуков со встроенными веб-камерами. Почти всегда ли встроенные веб-камеры поставляются с программным обеспечением, позволяющим пользователям видеть, насколько хорошо они работают при наличии подключения к Интернету, но как насчет их использования, когда подключение не так уж хорошо? Если вы иногда так себя чувствуете, приобретите стороннее программное обеспечение, чтобы можно было испытать, насколько хорошо встроенная веб-камера на вашем ноутбуке, так, как вы этого хотите.
Приобретите веб-камеру с инфракрасной технологией
, чтобы узнать, насколько хорошо вы ее видите даже в темных сценах или в ночное время. Если на качество работы вашей встроенной веб-камеры влияет количество света вокруг, приобретите камеру с инфракрасным излучением, чтобы качество ее работы всегда было первоклассным, независимо от того, сколько источников света включено или выключено в той области, где вы планируете использовать веб-камеру тоже. Это особенно здорово, когда вы весело проводите время в видеочате по Skype и видите, как все выглядит четко, поскольку свет еще не такой яркий, но все равно удается показать, насколько хорошо все работает.
Это особенно здорово, когда вы весело проводите время в видеочате по Skype и видите, как все выглядит четко, поскольку свет еще не такой яркий, но все равно удается показать, насколько хорошо все работает.
Узнайте, насколько чувствителен датчик внешней веб-камеры, прежде чем покупать ее.
Если то, насколько хорошо веб-камера работает для того, как вы ее используете, определяется тем, насколько чувствителен ее датчик, узнайте, насколько она может быть чувствительна, прежде чем покупать ее и сравнивать все ваши варианты в целом.
Используйте внешнюю веб-камеру
, совместимую с большинством устройств Дающую доступ в Интернет. Популярные сервисы и программное обеспечение для видеоконференций включают Microsoft Teams, Skype, Webex и Zoom. При подключении к конференц-связь с помощью услуг видеоконференцсвязи или программного обеспечения, вы можете активировать веб-камеру для отображения видео в реальном времени. Таким образом, то, насколько хорошо это работает при использовании на разных марках и моделях ноутбуков, всегда будет первоклассным, независимо от того, сколько других пользователей общаются в видеочате через Skype или любые другие подобные приложения.
Отрегулируйте фокус веб-камеры, если то, насколько четко все выглядит при ее использовании, не совсем то, что вы хотите видеть в целом. Некоторые веб-камеры поставляются с регулируемыми объективами, поэтому их настройка должна позволить пользователям видеть, насколько четко все выглядит при использовании через Skype или как вы планируете использовать его на своем компьютере.
Если вы хотите использовать веб-камеру своего ноутбука в дороге, есть несколько способов сделать это. Будь то использование внешней веб-камеры USB или подключение к Skype, доступно множество вариантов. Помните, что не все ноутбуки оснащены камерами!
Заключение:
Многие современные ноутбуки оснащены встроенной веб-камерой, которую можно использовать для записи видео или участия в сеансах видеочата. Большинство встроенных веб-камер имеют подходящее качество, но если вам нужны расширенные функции, такие как панорамирование, автоматическое отслеживание и более высокое разрешение видео, лучше всего подойдет внешняя веб-камера.
Добавить вторую веб-камеру на ноутбук достаточно просто, но заставить вторую камеру работать с приложениями для чата и захвата видео немного сложнее. Чтобы вторая веб-камера работала со многими программными приложениями, необходимо отключить встроенную веб-камеру ноутбука. Упомянутые выше советы и рекомендации по использованию внешней веб-камеры на ноутбуке.
Как проверить работу веб-камеры
Начало видеозвонка или веб-конференции может оказаться неожиданно напряженным. Будет ли ваша веб-камера работать так, как должна? Совместимо ли оно с вашим программным обеспечением для веб-конференций и все ли настроено правильно?
Если ваша веб-камера не работает в момент начала собрания, уже слишком поздно. Вот почему рекомендуется протестировать веб-камеру перед запланированным звонком — это может избавить вас от потенциального смущения, если видео настроено неправильно или вообще не работает.
Как проверить веб-камеру онлайн
Ваша веб-камера работает нормально? Вероятно, вам следует протестировать ее с помощью программного обеспечения для веб-конференций, которое вы планируете использовать, но если вы хотите быстро убедиться, что сама камера работает и правильно подключена, проверьте ее в веб-браузере.
Есть несколько веб-сайтов, которые вы можете попробовать; надежный — Webcam Test. Зайдите на страницу и нажмите «Проверить мою камеру». Возможно, вам потребуется предоставить браузеру разрешение на доступ к камере, но через некоторое время вы должны увидеть свое видео на странице вместе с подробной информацией о вашей веб-камере слева.
Возможно, вам потребуется предоставить браузеру разрешение на доступ к камере, но через некоторое время вы должны увидеть свое видео на странице вместе с подробной информацией о вашей веб-камере слева.
Вы можете протестировать свою веб-камеру с помощью веб-сайта, например Webcam Test.
Дэйв Джонсон/Инсайдер Как проверить веб-камеру в Skype
Чтобы убедиться, что ваша веб-камера правильно работает в Skype, запустите настольное приложение и щелкните меню из трех точек в левой части окна. Нажмите «Настройки», а затем на странице «Настройки» нажмите «Аудио и видео».
Вы должны увидеть свое видео. Если вы этого не сделаете, возможно, выбрана неправильная камера — попробуйте открыть раскрывающееся меню над окном видео.
Видео с веб-камеры можно посмотреть в настройках Skype.
Дэйв Джонсон/Инсайдер Как протестировать веб-камеру в Zoom
Как и Skype, Zoom позволяет легко протестировать видео на экране настроек приложения. Запустите Zoom, а затем щелкните аватар своей учетной записи в правом верхнем углу окна. В выпадающем меню выберите «Настройки». В окне «Настройки» нажмите «Видео», и вы должны увидеть прямую трансляцию с камеры в верхней части страницы.
Настройки масштабирования отобразят видео с вашей веб-камеры перед началом встречи. Дэйв Джонсон/Инсайдер
Дэйв Джонсон/Инсайдер Как проверить веб-камеру в Windows 10
Возможно, вы не знаете об этом, но в Windows есть программа «Камера», которая автоматически отображает поток с вашей веб-камеры. Вы можете использовать приложение для фотосъемки и записи видео. Чтобы протестировать веб-камеру с помощью этой утилиты, нажмите кнопку «Пуск» и введите «Камера». Когда вы увидите, что приложение «Камера» появилось в результатах поиска, щелкните его. Появится приложение, автоматически отображающее видео с вашей веб-камеры.
В Windows 10 есть приложение «Камера», которое позволяет записывать фото и видео с веб-камеры.
Дэйв Джонсон/Инсайдер Как протестировать веб-камеру на Mac
Как и в Windows, на вашем Mac есть встроенное приложение камеры. Найдите Photobooth в доке или выполнив поиск в Finder. Когда он запустится, вы должны автоматически увидеть свою веб-камеру.
Найдите Photobooth в доке или выполнив поиск в Finder. Когда он запустится, вы должны автоматически увидеть свою веб-камеру.
Используйте приложение Photobooth для Mac, чтобы проверить свою веб-камеру.
Дэйв Джонсон/Инсайдер Устранение неполадок вашей веб-камеры Как правило, ваша веб-камера должна быть самонастраивающимся устройством, которое работает без усилий и практически безотказно. Если у вас возникли проблемы с его работой, вот наиболее распространенные проблемы:
Дэйв Джонсон
Внештатный писатель
Дэйв Джонсон — технический журналист, который пишет о потребительских технологиях и о том, как индустрия трансформирует спекулятивный мир научной фантастики в современную реальную жизнь. Дэйв вырос в Нью-Джерси, прежде чем поступить в ВВС, чтобы управлять спутниками, преподавать космические операции и планировать космические запуски. Затем он провел восемь лет в качестве руководителя отдела контента в группе Windows в Microsoft. Как фотограф Дэйв фотографировал волков в их естественной среде обитания; он также инструктор по подводному плаванию и соведущий нескольких подкастов. Дэйв является автором более двух десятков книг и участвовал во многих сайтах и публикациях, включая CNET, Forbes, PC World, How To Geek и Insider.
Дэйв вырос в Нью-Джерси, прежде чем поступить в ВВС, чтобы управлять спутниками, преподавать космические операции и планировать космические запуски. Затем он провел восемь лет в качестве руководителя отдела контента в группе Windows в Microsoft. Как фотограф Дэйв фотографировал волков в их естественной среде обитания; он также инструктор по подводному плаванию и соведущий нескольких подкастов. Дэйв является автором более двух десятков книг и участвовал во многих сайтах и публикациях, включая CNET, Forbes, PC World, How To Geek и Insider.
ПодробнееПодробнее
Как проверить, правильно ли работает веб-камера ноутбука с Windows 10
Автор
Брианна Гарбатт
Обновлено
Делиться
Твитнуть
Делиться
Электронная почта
Быстро и легко проверить, работает ли веб-камера ноутбука с Windows 10. Есть также довольно много онлайн и сторонних приложений, которые также могут помочь.
Веб-камеры становятся все более важными с ростом удаленной работы, и все больше людей должны полагаться на них как на Средство связи Windows 10 (и Windows 11) для работы и дома. К счастью, проверить, правильно ли работает веб-камера на ноутбуке, несложно. Есть также несколько альтернатив для проверки функциональности веб-камеры, включая различные сторонние приложения.
Windows 10 впервые была выпущена Microsoft в 2015 году и может работать на ноутбуках различных марок, включая модели Acer, Lenovo, Samsung, Dell и HP (и это лишь некоторые из них). Он предлагает различные инструменты и функции, такие как инструменты обрезки и диктовки. Другие функции включают помощь в фокусировке, которая позволяет пользователю свести к минимуму возможные отвлекающие факторы, отправляя уведомления в Центр уведомлений для последующего чтения. Веб-камеры часто встроены в ноутбуки и планшеты, хотя они также продаются как отдельные устройства, которые можно подключить к компьютеру. Будь то внутренние или внешние, они являются важным инструментом, когда речь идет о работе из дома и общении в целом. Совершаете ли вы рабочий звонок в Zoom или общаетесь с друзьями в Google Meet, работающая веб-камера на вашем ноутбуке с Windows просто необходима.
Будь то внутренние или внешние, они являются важным инструментом, когда речь идет о работе из дома и общении в целом. Совершаете ли вы рабочий звонок в Zoom или общаетесь с друзьями в Google Meet, работающая веб-камера на вашем ноутбуке с Windows просто необходима.
Связано: Вот как перенести фотографии с iPhone на ПК с Windows
Когда нужно убедиться, что веб-камера ноутбука с Windows 10 работает, это довольно просто. Чтобы начать, нажмите значок «Пуск» и выберите «Камера» в появившемся списке приложений. Если приложение «Камера» не отображается сразу, при вводе слова «камера» в строке поиска приложение «Камера» будет возвращено в качестве первого результата. При запуске приложения может появиться запрос на доступ к веб-камере вашего ноутбука, после чего пользователь должен согласиться. Если веб-камера работает, она будет немедленно активирована. Вы должны увидеть всплывающее окно, показывающее, что происходит перед веб-камерой в это время. Индикатор записи также загорится рядом с самой веб-камерой, указывая на то, что камера используется.
Как заставить веб-камеру работать с другими приложениями
Однако работающая веб-камера в приложении «Камера» не всегда означает, что она будет работать в Zoom, Google Meet, Microsoft Teams и т. д. Это связано с тем, что вам необходимо разрешить использование вашей веб-камеры сторонними сайтами и приложениями. Для этого нажмите кнопку «Пуск», выберите «Настройки», нажмите «Конфиденциальность», а затем нажмите «Камера». На этой странице нажмите на переключатель рядом с пунктом «Разрешить приложениям использовать мою камеру». Как только это будет включено, вы сможете использовать веб-камеру ноутбука с Windows 10 с любым веб-сайтом или приложением, которое вам нужно.
Другие способы заставить вашу веб-камеру работать
Другой вариант для пользователей ноутбуков — запустить онлайн-тестирование веб-камеры. Существует множество веб-сайтов, таких как WebcamMicTest , которые позволяют пользователям проверить, работает ли их веб-камера. Эти сайты, как правило, просто включают кнопку «Проверить веб-камеру», которая поможет вам включить разрешения камеры. Нажатие кнопки «разрешить» должно немедленно активировать камеру, позволяя пользователю увидеть, все ли работает должным образом. Другой вариант — Vidyard, онлайн-видеоплатформа, ориентированная на бизнес. Еще раз, посетив веб-сайт и предоставив разрешение на доступ к камере, пользователь сможет убедиться, что его веб-камера работает правильно.
Нажатие кнопки «разрешить» должно немедленно активировать камеру, позволяя пользователю увидеть, все ли работает должным образом. Другой вариант — Vidyard, онлайн-видеоплатформа, ориентированная на бизнес. Еще раз, посетив веб-сайт и предоставив разрешение на доступ к камере, пользователь сможет убедиться, что его веб-камера работает правильно.
Конечно, есть и сторонние приложения, которые можно использовать для тестирования веб-камеры. Такие приложения, как Skype и Google Hangouts, обычно позволяют пользователям протестировать свою веб-камеру, прежде чем начать видеозвонок. Этот параметр можно найти в меню настроек приложения, и, как и в случае с другими решениями, пользователь должен видеть, работает ли веб-камера его ноутбука Windows 10 или ПК должным образом.
Далее: Альтернативы покупке веб-камеры по завышенной цене
Источник: Microsoft
iPhone 14 и iPhone 14 Plus: все, что вам нужно знать
Читать Далее
Делиться Твитнуть Делиться Эл.
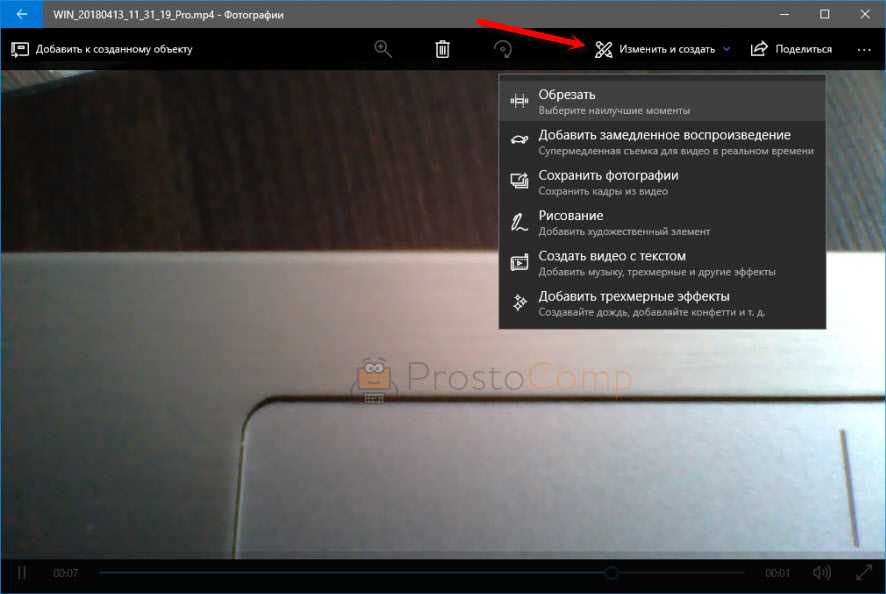 .. Веб-камера Logitech c310 HD для ноутбука Настольная веб-камера HD 720p Видеовызовы и запись Массовая упаковка Нерозничная упаковка
.. Веб-камера Logitech c310 HD для ноутбука Настольная веб-камера HD 720p Видеовызовы и запись Массовая упаковка Нерозничная упаковка ..Logitech HD Webcam C310, Standard Packaging — Black
..Logitech HD Webcam C310, Standard Packaging — Black .. Камера Logitech StreamCam Plus Graphite (GameStop)
.. Камера Logitech StreamCam Plus Graphite (GameStop)


 Этот шаг настроит ваш ноутбук, но вам не нужно отсоединять шнур после того, как веб-камера будет полностью настроена. Нажмите « Устройства обработки изображений » в списке диспетчера устройств. Нажмите «Отключить» для перезапуска внутренней камеры, затем начните использовать внешнюю камеру . Подключите камеру к компьютеру через USB-кабель. Или, если у вас есть веб-камера Bluetooth , подключите ее через Bluetooth к вашему Mac.
Этот шаг настроит ваш ноутбук, но вам не нужно отсоединять шнур после того, как веб-камера будет полностью настроена. Нажмите « Устройства обработки изображений » в списке диспетчера устройств. Нажмите «Отключить» для перезапуска внутренней камеры, затем начните использовать внешнюю камеру . Подключите камеру к компьютеру через USB-кабель. Или, если у вас есть веб-камера Bluetooth , подключите ее через Bluetooth к вашему Mac.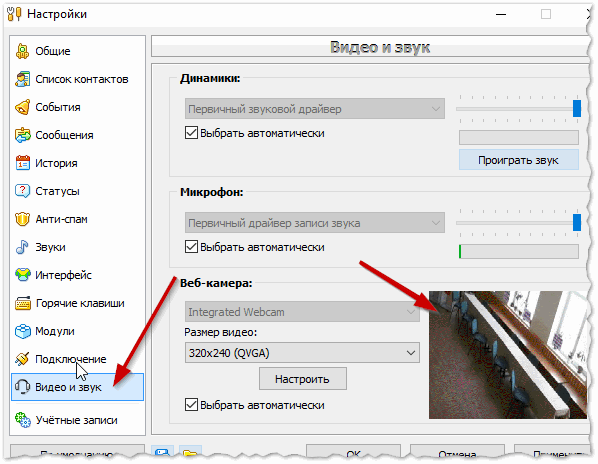 Щелкните правой кнопкой мыши имя веб-камеры и выберите «Отключить» во всплывающем списке.
Щелкните правой кнопкой мыши имя веб-камеры и выберите «Отключить» во всплывающем списке. Самое замечательное в этих веб-камерах то, что они обычно поставляются с программным обеспечением, которое позволит вам видеть их с экрана вашего ноутбука, как будто они уже интегрированы в него, даже если они только что подключены. Многие современные ноутбуки оснащены встроенной веб-камерой, которую можно использовать для записывайте видео или присоединяйтесь к сеансам видеочата. Если у вас возникают проблемы с этим на многих ПК, проблема, скорее всего, связана с веб-камерой.
Самое замечательное в этих веб-камерах то, что они обычно поставляются с программным обеспечением, которое позволит вам видеть их с экрана вашего ноутбука, как будто они уже интегрированы в него, даже если они только что подключены. Многие современные ноутбуки оснащены встроенной веб-камерой, которую можно использовать для записывайте видео или присоединяйтесь к сеансам видеочата. Если у вас возникают проблемы с этим на многих ПК, проблема, скорее всего, связана с веб-камерой.

 Это особенно здорово, когда вы весело проводите время в видеочате по Skype и видите, как все выглядит четко, поскольку свет еще не такой яркий, но все равно удается показать, насколько хорошо все работает.
Это особенно здорово, когда вы весело проводите время в видеочате по Skype и видите, как все выглядит четко, поскольку свет еще не такой яркий, но все равно удается показать, насколько хорошо все работает.

 Возможно, вам потребуется предоставить браузеру разрешение на доступ к камере, но через некоторое время вы должны увидеть свое видео на странице вместе с подробной информацией о вашей веб-камере слева.
Возможно, вам потребуется предоставить браузеру разрешение на доступ к камере, но через некоторое время вы должны увидеть свое видео на странице вместе с подробной информацией о вашей веб-камере слева.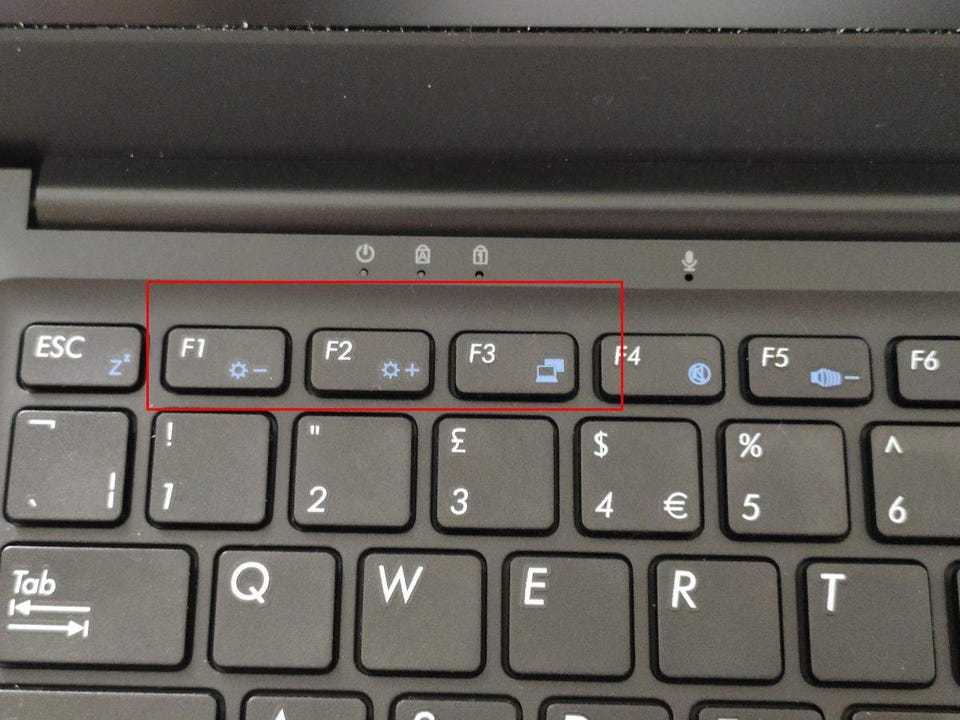
 Найдите Photobooth в доке или выполнив поиск в Finder. Когда он запустится, вы должны автоматически увидеть свою веб-камеру.
Найдите Photobooth в доке или выполнив поиск в Finder. Когда он запустится, вы должны автоматически увидеть свою веб-камеру. Дэйв вырос в Нью-Джерси, прежде чем поступить в ВВС, чтобы управлять спутниками, преподавать космические операции и планировать космические запуски. Затем он провел восемь лет в качестве руководителя отдела контента в группе Windows в Microsoft. Как фотограф Дэйв фотографировал волков в их естественной среде обитания; он также инструктор по подводному плаванию и соведущий нескольких подкастов. Дэйв является автором более двух десятков книг и участвовал во многих сайтах и публикациях, включая CNET, Forbes, PC World, How To Geek и Insider.
Дэйв вырос в Нью-Джерси, прежде чем поступить в ВВС, чтобы управлять спутниками, преподавать космические операции и планировать космические запуски. Затем он провел восемь лет в качестве руководителя отдела контента в группе Windows в Microsoft. Как фотограф Дэйв фотографировал волков в их естественной среде обитания; он также инструктор по подводному плаванию и соведущий нескольких подкастов. Дэйв является автором более двух десятков книг и участвовал во многих сайтах и публикациях, включая CNET, Forbes, PC World, How To Geek и Insider.
 Будь то внутренние или внешние, они являются важным инструментом, когда речь идет о работе из дома и общении в целом. Совершаете ли вы рабочий звонок в Zoom или общаетесь с друзьями в Google Meet, работающая веб-камера на вашем ноутбуке с Windows просто необходима.
Будь то внутренние или внешние, они являются важным инструментом, когда речь идет о работе из дома и общении в целом. Совершаете ли вы рабочий звонок в Zoom или общаетесь с друзьями в Google Meet, работающая веб-камера на вашем ноутбуке с Windows просто необходима.
 Нажатие кнопки «разрешить» должно немедленно активировать камеру, позволяя пользователю увидеть, все ли работает должным образом. Другой вариант — Vidyard, онлайн-видеоплатформа, ориентированная на бизнес. Еще раз, посетив веб-сайт и предоставив разрешение на доступ к камере, пользователь сможет убедиться, что его веб-камера работает правильно.
Нажатие кнопки «разрешить» должно немедленно активировать камеру, позволяя пользователю увидеть, все ли работает должным образом. Другой вариант — Vidyard, онлайн-видеоплатформа, ориентированная на бизнес. Еще раз, посетив веб-сайт и предоставив разрешение на доступ к камере, пользователь сможет убедиться, что его веб-камера работает правильно.



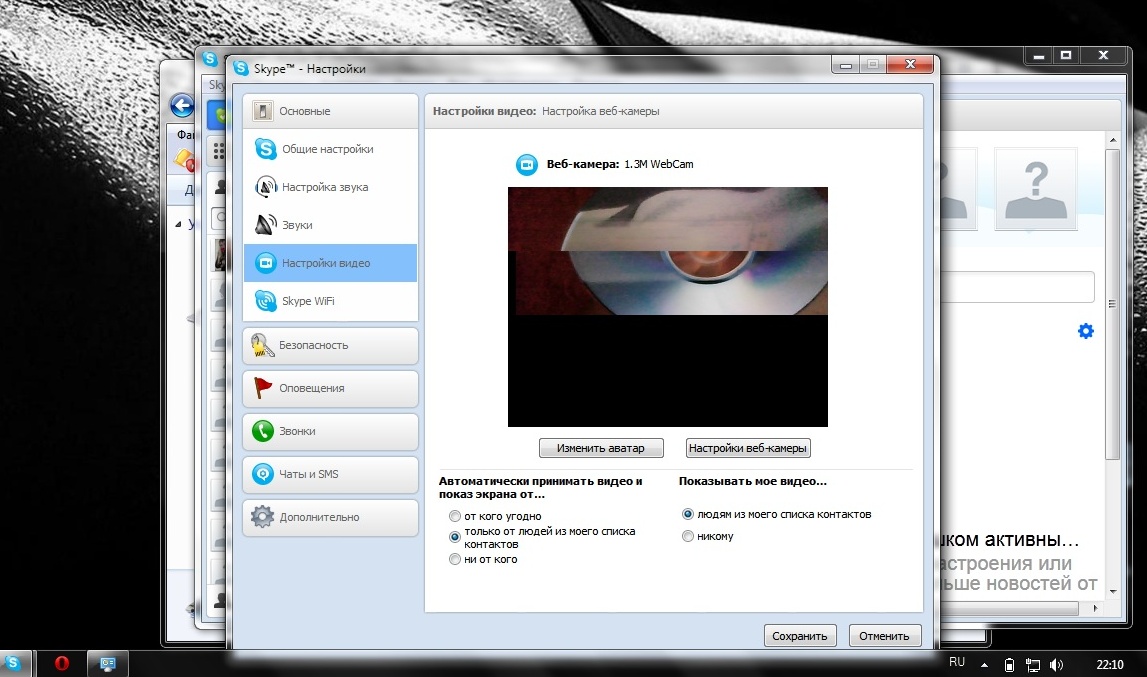 Для этого нажимают кнопку «Пуск», переходят в раздел «Панель управления» и находят вкладку «Администрирование». Далее с помощью двойного щелчка по этой вкладке вызывают окно со значком «Управление компьютером». Затем открывается окно консоли. На окошке, появившемся слева, надо нажать «Диспетчер оборудования» и запустить веб-камеру.
Для этого нажимают кнопку «Пуск», переходят в раздел «Панель управления» и находят вкладку «Администрирование». Далее с помощью двойного щелчка по этой вкладке вызывают окно со значком «Управление компьютером». Затем открывается окно консоли. На окошке, появившемся слева, надо нажать «Диспетчер оборудования» и запустить веб-камеру.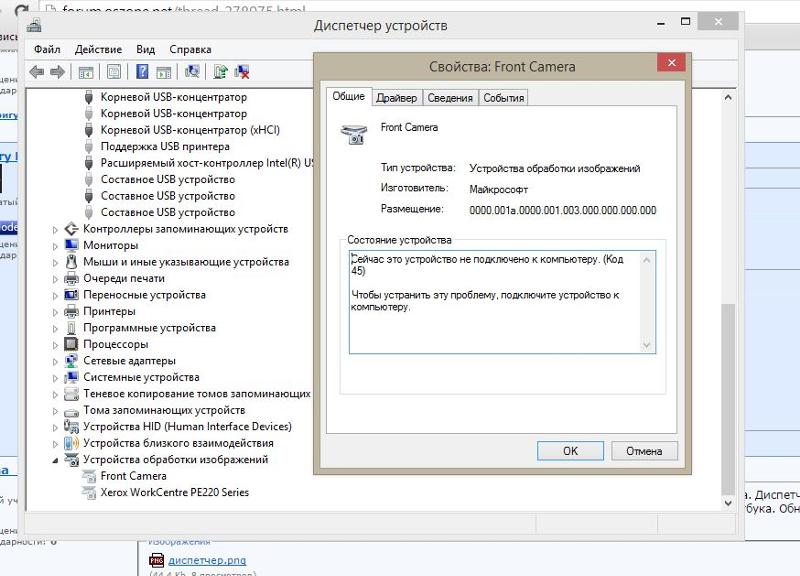 Именно их чаще всего используют в самых разных гаджетах. Но существуют и другие их виды, в частности никель-металлгидридные батарейки. Как правильно заряжать такие – читайте в статье.
Именно их чаще всего используют в самых разных гаджетах. Но существуют и другие их виды, в частности никель-металлгидридные батарейки. Как правильно заряжать такие – читайте в статье. И частенько хватает небольшого неудачного движения, чтобы зарядное гнездо вышло из строя. Думаете, теперь заряжать гаджет не получится? Статья поможет найти решение проблемы.
И частенько хватает небольшого неудачного движения, чтобы зарядное гнездо вышло из строя. Думаете, теперь заряжать гаджет не получится? Статья поможет найти решение проблемы.
 Например, Skype без посторонней помощи находит оборудование при первом включении. Для установки программы нужно зайти на официальный сайт Skype и скачать установщик для Windows . Загрузите его и запустите, далее программа будет скопирована на ваш ПК автоматически. После регистрации и первого включения программа потребует у вас настройки параметров. Вы выберите тему и цветовое оформление, проверите состояние микрофона (он также встроен в ноутбук), а затем сможете увидеть себя через встроенную камеру.
Например, Skype без посторонней помощи находит оборудование при первом включении. Для установки программы нужно зайти на официальный сайт Skype и скачать установщик для Windows . Загрузите его и запустите, далее программа будет скопирована на ваш ПК автоматически. После регистрации и первого включения программа потребует у вас настройки параметров. Вы выберите тему и цветовое оформление, проверите состояние микрофона (он также встроен в ноутбук), а затем сможете увидеть себя через встроенную камеру.
 В списке диспетчера найдите камеру и щелкните по ее названию правой кнопкой мыши. Посмотрите состояние устройства. Если оно отключено в верхней строчке контекстного меню будет слово «Включить». Обычно этого достаточно для активации камеры.
В списке диспетчера найдите камеру и щелкните по ее названию правой кнопкой мыши. Посмотрите состояние устройства. Если оно отключено в верхней строчке контекстного меню будет слово «Включить». Обычно этого достаточно для активации камеры.


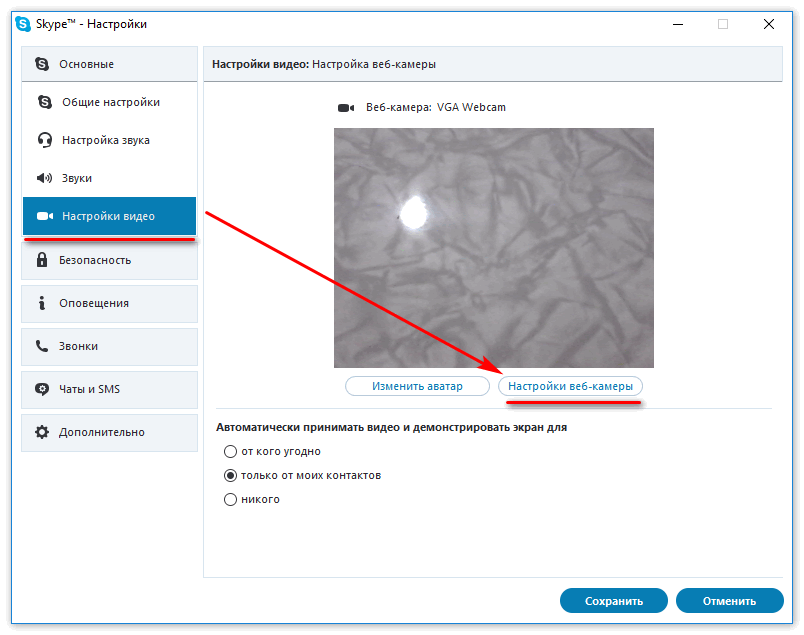
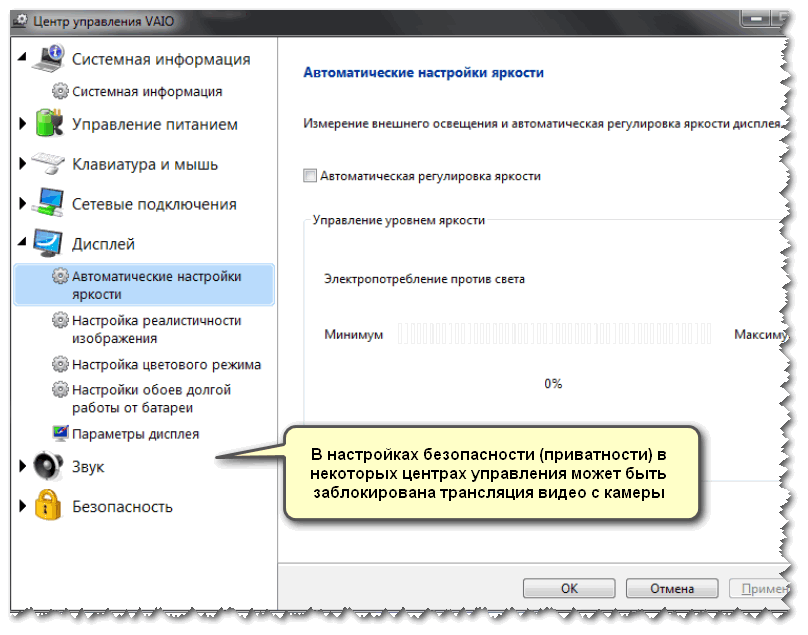
 .
. 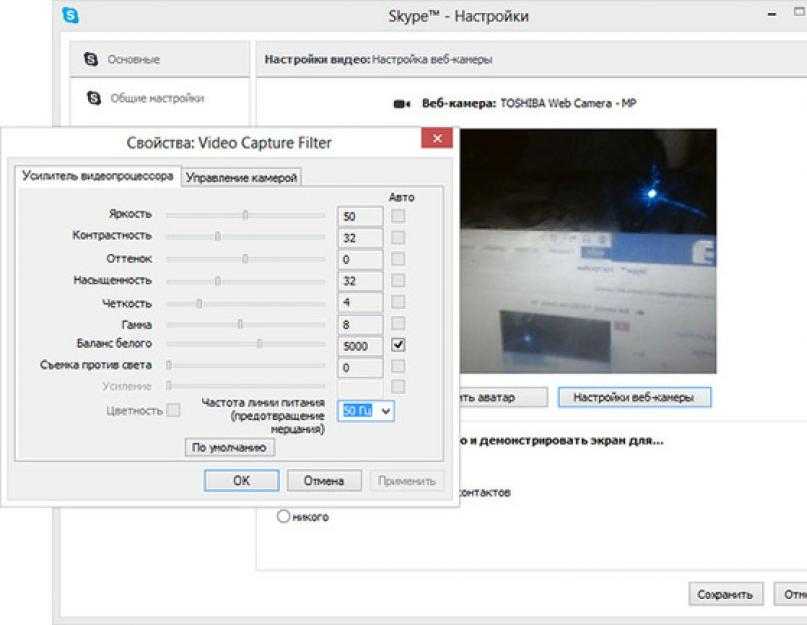
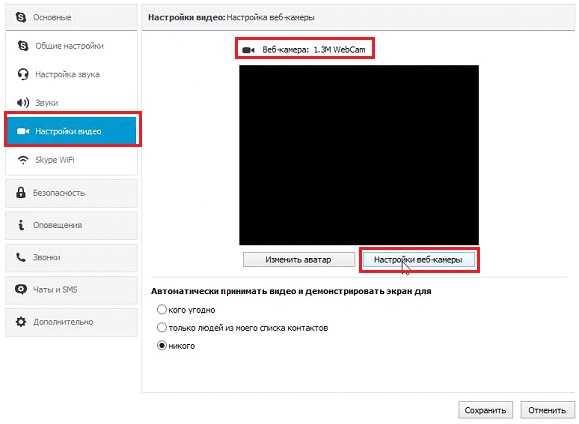
 Если с вашей веб-камерой есть компакт-диск, вы должны положить его в лоток для компакт-дисков. Однако, если ваша веб-камера поставляется без проигрывателя компакт-дисков, вы можете найти соответствующие драйверы и программное обеспечение на веб-сайте производителя веб-камеры на их страницах поддержки. Вместо того, чтобы тратить много времени на поиск онлайн-драйверов, выполните шаги 3.
Если с вашей веб-камерой есть компакт-диск, вы должны положить его в лоток для компакт-дисков. Однако, если ваша веб-камера поставляется без проигрывателя компакт-дисков, вы можете найти соответствующие драйверы и программное обеспечение на веб-сайте производителя веб-камеры на их страницах поддержки. Вместо того, чтобы тратить много времени на поиск онлайн-драйверов, выполните шаги 3. Вместо того, чтобы тратить много времени на поиск онлайн-драйверов, выполните шаг 3.
Вместо того, чтобы тратить много времени на поиск онлайн-драйверов, выполните шаг 3.
 Дэйв Джонсон/Инсайдер
Дэйв Джонсон/Инсайдер