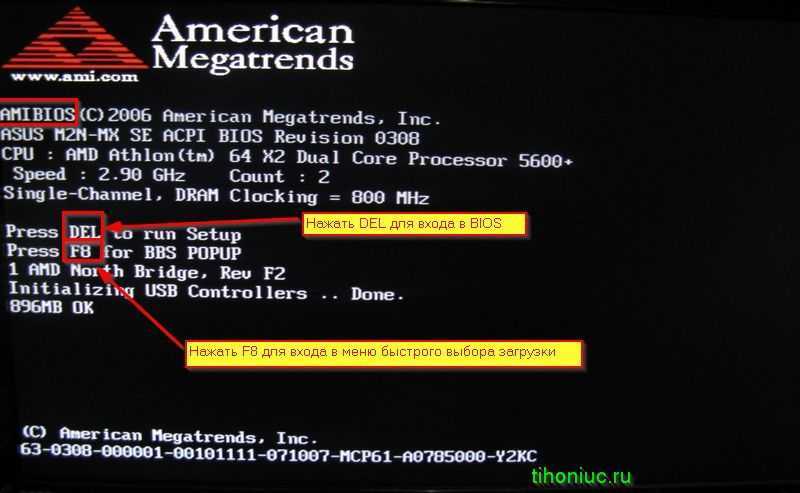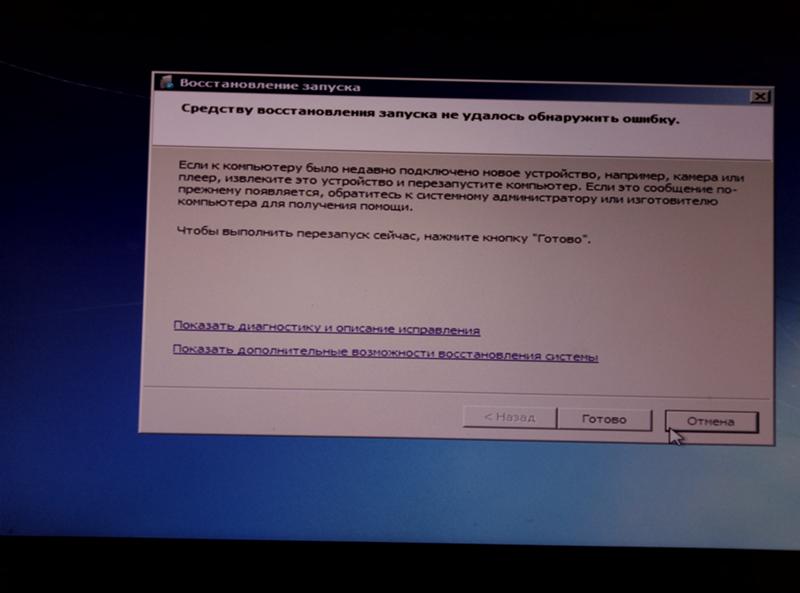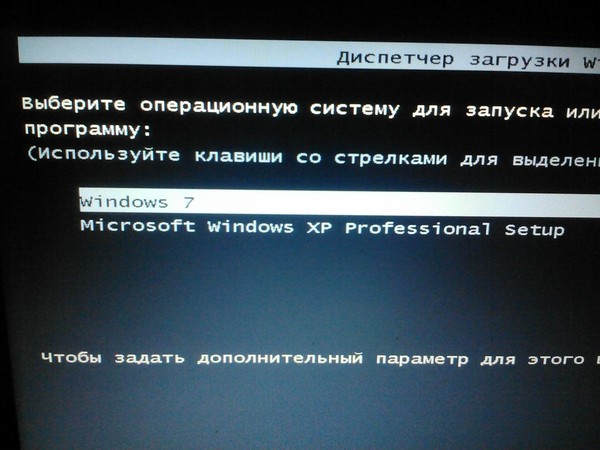Из за чего долго загружается компьютер при включении виндовс
Содержание
- Решаем проблему с долгим стартом компьютера
- Долго включается ПК
- Причина 1: БИОС
- Причина 2: Драйвера
- Причина 3: Автозагрузка приложений
- Причина 4: Обновления
- Причина 5: «Железо»
- Частный случай с ноутбуками
- Заключение
- Почему Windows 7/10 долго загружается при включении компьютера
- Анализ и очистка автозагрузки
- Нехватка места на системном разделе
- Высокий уровень фрагментации
- Загрязненность системного блока
- Вредоносные программы
- Физический износ жесткого диска, битые сектора
- Общие рекомендации по оптимизации
- Почему компьютер (Windows) долго загружается / включается и что с этим делать?
- Классификация причин
- Проблемы аппаратного обеспечения
- Материнская плата (МП)
- Процессор
- Оперативная память
- Жесткий диск
- Блок питания
- Система охлаждения
- Приоритет загрузки
- Проблемы программного обеспечения
- Автозагрузка и ненужные службы
- Последствия некорректной установки ОС
- Драйверы и контроллеры
- Мусор и программы для визуального украшения
- Фрагментация жесткого диска
- Вирусы
- Подведем итог
- Видео
Решаем проблему с долгим стартом компьютера
Долго включается ПК
Все причины больших задержек при запуске компьютера можно поделить на вызванные программными ошибками или конфликтами и те, которые возникают по причине некорректной работы физических устройств. В большинстве случаев «виновато» именно программное обеспечение – драйвера, приложения в автозагрузке, обновления, а также микропрограмма BIOS. Реже проблемы возникают из-за неисправных или несовместимых устройств – дисков, в том числе и внешних, флешек и периферии.
В большинстве случаев «виновато» именно программное обеспечение – драйвера, приложения в автозагрузке, обновления, а также микропрограмма BIOS. Реже проблемы возникают из-за неисправных или несовместимых устройств – дисков, в том числе и внешних, флешек и периферии.
Далее мы подробно поговорим обо всех основных причинах, приведем универсальные методы их устранения. Способы будут приведены в соответствии с очередностью основных этапов загрузки ПК.
Причина 1: БИОС
«Тормоза» на этом этапе говорят о том, что БИОС материнской платы долго опрашивает и инициализирует подключенные к компьютеру устройства, в основном жесткие диски. Происходит это из-за отсутствия поддержки устройств в коде или неправильных настроек.
Пример 1:
Вы установили новый диск в систему, после чего ПК стал загружаться намного дольше, причем на этапе POST или после появления логотипа материнской платы. Это может означать, что BIOS не удается определить параметры устройства. Загрузка все равно произойдет, но по истечению времени, требующегося для опроса.
Загрузка все равно произойдет, но по истечению времени, требующегося для опроса.
Выход в данном случае один – обновить прошивку BIOS.
Пример 2:
Вы купили материнскую плату, бывшую в употреблении. В этом случае может возникнуть проблема, связанная с настройками БИОС. Если предыдущий пользователь изменил параметры для своей системы, например, настроил объединение дисков в RAID-массив, то при запуске будут происходить большие задержки по той же причине – долгий опрос и попытки поиска недостающих устройств.
Решение – привести настройки BIOS к «заводскому» состоянию.
Причина 2: Драйвера
Следующий «большой» этап загрузки – запуск драйверов устройств. Если они устарели, то возможны значительные задержки. Особенно это касается программного обеспечения для важных узлов, например, чипсета. Решением проблемы станет обновление всех драйверов на компьютере. Удобнее всего воспользоваться специальной программой, такой как DriverPack Solution, но можно обойтись и системными инструментами.
Причина 3: Автозагрузка приложений
Одним из факторов, влияющим на скорость запуска системы, являются программы, настроенные на автозагрузку при старте ОС. Их количество и особенности влияют на время, требуемое для перехода от экрана блокировки к рабочему столу. К таким программам можно отнести и драйвера виртуальных устройств – дисков, адаптеров и прочих, устанавливаемых программами-эмуляторами, например, Daemon Tools Lite.
Для ускорения запуска системы на этом этапе необходимо проверить, какие приложения и службы прописаны в автозагрузке, и удалить или отключить лишние. Есть и другие аспекты, на которые стоит обратить внимание.
Подробнее: Как ускорить загрузку Windows 10, Windows 7
Что касается виртуальных дисков и приводов, то необходимо оставить только те, которыми вы часто пользуетесь либо вовсе включать их только по необходимости.
Отложенная загрузка
Говоря об отложенной загрузке, мы подразумеваем такую настройку, при которой программы, подлежащие обязательному, с точки зрения пользователя, автоматическому запуску, стартуют немного позже самой системы. По умолчанию Windows запускает сразу все приложения, ярлыки которых находятся в папке «Автозагрузка» или чьи ключи прописаны в специальном разделе реестра. Это создает повышенное потребление ресурсов и приводит к длительному ожиданию.
По умолчанию Windows запускает сразу все приложения, ярлыки которых находятся в папке «Автозагрузка» или чьи ключи прописаны в специальном разделе реестра. Это создает повышенное потребление ресурсов и приводит к длительному ожиданию.
Существует один прием, который позволит сначала полностью развернуться системе, а только потом запустить необходимый софт. Реализовать задуманное нам поможет «Планировщик заданий», встроенный в Windows.
Также его можно найти в разделе «Администрирование» «Панели управления».
Даем название, например, «AutoStart» и нажимаем ОК.
Для того чтобы иметь возможность редактирования файла задания, необходимо сначала его экспортировать из планировщика.
Где 15М – это выбранный нами интервал задержки в минутах. Теперь можно выставить любое целое значение.
Причина 4: Обновления
Очень часто, из-за природной лени или отсутствия времени, мы игнорируем предложения программ и ОС выполнить перезагрузку после обновления версий или реализации каких-либо действий. При рестарте системы происходит перезапись файлов, ключей реестра и настройка параметров. Если таких операций в очереди много, то есть мы много раз отказывались от перезагрузки, то при очередном включении компьютера Windows может надолго «задуматься». В некоторых случаях даже на несколько минут. Если потерять терпение и принудительно перезапустить систему, то данный процесс начнется заново.
При рестарте системы происходит перезапись файлов, ключей реестра и настройка параметров. Если таких операций в очереди много, то есть мы много раз отказывались от перезагрузки, то при очередном включении компьютера Windows может надолго «задуматься». В некоторых случаях даже на несколько минут. Если потерять терпение и принудительно перезапустить систему, то данный процесс начнется заново.
Решение здесь одно: терпеливо дождаться загрузки рабочего стола. Для проверки нужно снова выполнить ребут и, если ситуация повторится, следует перейти к поискам и устранению других причин.
Причина 5: «Железо»
Недостаток аппаратных ресурсов компьютера также может негативно сказаться на времени его включения. В первую очередь это объем оперативной памяти, в которую при загрузке попадают необходимые данные. Если места мало, то идет активное взаимодействие с жестким диском. Последний, как самый медленный узел ПК, еще больше тормозит старт системы.
Выход – установить дополнительные модули памяти.
Что касается жесткого диска, то на него, во временные папки, активно записываются определенные данные. Если свободного места недостаточно, то будут происходить задержки и сбои. Проверьте, не забит ли ваш диск «под завязку». На нем должно быть не менее 10, а лучше 15% чистого пространства.
Очистить диск от лишних данных поможет программа CCleaner, в арсенале которой имеются инструменты для удаления «мусорных» файлов и ключей реестра, а есть также возможность удаления неиспользуемых программ и редактирования автозагрузки.
Значительно ускорить загрузку поможет замена системного HDD на твердотельный накопитель.
Частный случай с ноутбуками
Причина медленной загрузки некоторых ноутбуков, имеющих на борту два графических адаптера – встроенный от Интел и дискретный от «красных» — технология ULPS (Ultra-Low Power State). С ее помощью снижаются частоты и общее потребление электроэнергии той видеокарты, которая в данный момент не задействована. Как всегда, отличные по своей задумке улучшения на деле не всегда оказываются таковыми. В нашем случае этот параметр, будучи включенным (это так по умолчанию), может привести к появлению черного экрана при старте ноутбука. Через некоторое время загрузка все же происходит, но это не является нормой.
В нашем случае этот параметр, будучи включенным (это так по умолчанию), может привести к появлению черного экрана при старте ноутбука. Через некоторое время загрузка все же происходит, но это не является нормой.
Решение простое – отключить ULPS. Делается это в редакторе системного реестра.
Ставим галку напротив «Имена параметров» и нажимаем «Найти далее».
Обратите внимание на то, чтобы при начале поиска был выделен раздел реестра «Компьютер», иначе редактор может не найти ключи, расположенные в разделах в начале списка.
Заключение
Как видите, тема медленного включения ПК довольно обширна. Причин, вызывающих такое поведение системы, довольно много, но все они легко устранимы. Один небольшой совет: перед тем как начинать борьбу с проблемой, определите, является ли она таковой на самом деле. В большинстве случаев мы определяем скорость загрузки, руководствуясь собственными субъективными ощущениями. Не стоит сразу «бросаться в бой» — возможно, это временное явление (причина №4). Решать проблему с медленным стартом компьютера нужно тогда, когда время ожидания уже наверняка говорит нам о каких-то неполадках. Избежать подобных неприятностей можно регулярным обновлением драйверов, а также содержанием в порядке автозагрузки и системного диска.
Решать проблему с медленным стартом компьютера нужно тогда, когда время ожидания уже наверняка говорит нам о каких-то неполадках. Избежать подобных неприятностей можно регулярным обновлением драйверов, а также содержанием в порядке автозагрузки и системного диска.
Источник
Почему Windows 7/10 долго загружается при включении компьютера
Сокращение времени загрузки Windows является одной из главных задач разработчиков Microsoft, тем не менее, многие владельцы компьютеров, не использующие функцию «Быстрый запуск», продолжают сталкиваться с проблемой медленной загрузки. Как правило, недавно установленная система запускается довольно быстро, но проходит некоторое время и становится очевидным, что компьютер стал долго загружаться. Чаще всего это обуславливается вполне естественными причинами, хотя нельзя исключать наличие программных и аппаратных неполадок.
В любом случае, если Windows 7/10 очень долго загружается при включении, желательно найти причины такой задержки и устранить. Замедление старта системы могут вызвать перегруженный приложениями автозапуск, нехватка места на диске, сильная фрагментация файловой системы, загрязнение системного блока, аппаратные неисправности, действие вредоносных программ и другие, менее распространённые причины, о которых будет сказано ниже. Но обо всём по порядку.
Замедление старта системы могут вызвать перегруженный приложениями автозапуск, нехватка места на диске, сильная фрагментация файловой системы, загрязнение системного блока, аппаратные неисправности, действие вредоносных программ и другие, менее распространённые причины, о которых будет сказано ниже. Но обо всём по порядку.
Анализ и очистка автозагрузки
Существует очень много полезных и нужных программ, которые при установке автоматически прописываются в автозагрузку. Запускаясь вместе с оболочкой Windows, они тормозят загрузку рабочего стола, из-за чего сам компьютер долго грузится при включении. Решение заключается в очистке автозагрузки, в удалении из неё всех второстепенных приложений. Сделать это можно разными способами.
Самый простой – отключить ненужные программы во вкладке «Автозагрузка» Диспетчера задач. Открыв Диспетчер любым удобным вам способом, переключитесь на указанную вкладку и внимательно изучите её содержимое. Уберите лишние приложения из автостарта, кликнув по соответствующей записи и выбрав в контекстном меню «Отключить».
Если Windows 7/10 долго загружается по причине требовательных к ресурсам программ в автозагрузке, это должно будет решить проблему.
Заодно рекомендуем проверить каталог автозагрузки и удалить оттуда ярлыки ненужных программ, если таковые имеются. Располагается он по адресу %USERPROFILE%/AppData/Roaming/Microsoft/Windows/Start Menu/Programs/Startup (попасть в него можно, выполнив короткую команду shell:startup). Чтобы почистить автозагрузку для всех пользователей компьютера, перейдите в каталог C:/ProgramData/Microsoft/Windows/Start Menu/Programs/StartUp.
Убрать программы из автозапуска можно и через реестр. Командой regedit откройте редактор реестра, разверните ветку HKEY_CURRENT_USER/Software/Microsoft/Windows/CurrentVersion/Run и удалите в правой колонке записи ненужных приложений.
За содержимое автозагрузки для всех пользователей отвечает аналогичный ключ, но в разделе HKEY_LOCAL_MACHINE.
Опытным пользователям можно порекомендовать AutoRuns – утилиту для управления автозагрузкой. Этот небольшой, но очень мощный и эффективный инструмент позволяет мониторить работу не только пользовательских программ, но также драйверов, системных служб и модулей.
Нехватка места на системном разделе
В принципе, уровень заполненности системного раздела не должен оказывать критического влияния на скорость загрузки Windows, тем не менее, такая зависимость присутствует. Возможно, компьютер долго загружается как раз именно потому, что диск забит под завязку. Основных решения два – либо увеличить размер раздела с операционной системой за счет другого раздела, либо удалить (перенести) часть данных.
Высокий уровень фрагментации
В Windows 7, 8.1 и 10 дефрагментация диска выполняется автоматически, но может статься, что эта функция по какой-то причине оказалась отключенной. В результате файловая система на диске С окажется сильно фрагментированной, что приведёт к снижению производительности и, естественно, скорости загрузки. Откройте свойства диска С, переключитесь на вкладку «Сервис» и нажмите «Оптимизировать».
Откройте свойства диска С, переключитесь на вкладку «Сервис» и нажмите «Оптимизировать».
Убедитесь, что дефрагментация по расписанию включена, а степень фрагментированности системного раздела не превышает 7-10 процентов.
В противном случае выполните дефрагментацию и включите её в настройках.
Загрязненность системного блока
Причиной того, что компьютер с Windows 7/10 при включении медленно загружается, может стать запыленность системного блока. Прослойка пыли препятствует нормальному теплообмену, процессор и другие аппаратные компоненты быстро перегреваются, в результате производительность резко падает. Сильная загрязнённость, а также недостаточная работа кулеров могут привести к внезапным перезагрузкам компьютера, а в отдельных случаях – к падению системы в BSOD. При обнаружении пыли в системном блоке выполняем чистку, проверяем работу вентиляторов, заодно стоит обратить внимание на состояние термопасты.
Вредоносные программы
Подавляющее большинство вирусов вовсе не стремятся вывести систему из строя или снизить эффективность её работы, тем не менее, загружаясь в оперативную память на ранних этапах, они потребляют часть ресурсов, из-за чего Windows 7/10 более медленно загружается. Таковы, например, трояны майнеры криптовалюты, способные загрузить процессор на 80-100 процентов. Тщательно проверьте ваш ПК дополнительным антивирусным сканером, опытные пользователи могут проанализировать компоненты автозагрузки с помощью той же утилиты AutoRuns.
Таковы, например, трояны майнеры криптовалюты, способные загрузить процессор на 80-100 процентов. Тщательно проверьте ваш ПК дополнительным антивирусным сканером, опытные пользователи могут проанализировать компоненты автозагрузки с помощью той же утилиты AutoRuns.
Физический износ жесткого диска, битые сектора
Другой причиной того, что Windows 7/10 стала долго загружаться, вполне может быть физический износ магнитной поверхности диска, наличие на нём битых и перезаписанных секторов, ошибок файловой системы. Если диск старый, проверка его будет весьма желательна. Для этих целей лучше всего использовать специальные утилиты – HDD Scan или Victoria HDD. В Windows для выявления и исправления ошибок файловой системы есть встроенное средство chkdsk, запускаемое либо из свойств диска на вкладке «Сервис», либо из командной строки с параметрами /F /R.
Общие рекомендации по оптимизации
Если явных причин задержки старта Windows не было выявлено, однако компьютер все равно долго загружается при включении, можно попробовать выполнить плановую оптимизацию системы. Производится она либо вручную, либо с помощью сторонних приложений-оптимизаторов. Второй способ больше подойдёт начинающим пользователям, так как он более безопасен. Используя подобные программы, можно отключить все второстепенные и неиспользуемые службы Windows, запускаемые при загрузке.
Производится она либо вручную, либо с помощью сторонних приложений-оптимизаторов. Второй способ больше подойдёт начинающим пользователям, так как он более безопасен. Используя подобные программы, можно отключить все второстепенные и неиспользуемые службы Windows, запускаемые при загрузке.
Опытные пользователи могут отключить ненужные функции через оснастку «Службы» и апплет «Установка и удаление программ».
Так, если вы не используете принтеры, службу печати и документов можно отключить. Безопасно могут быть также отключены клиент рабочих папок, служба активации Windows, просмотра XPS, компонент Hyper-V, SNMP-протокол, сервер и клиент Telnet, веб-ядро служб IIS, CMAK, MSMQ, прослушиватель RIP, простые службы TCPIP, фильтр TIFF IFilter. Деактивация этих служб освободит часть памяти.
Поэкспериментируйте с функцией быстрого запуска, включённой по умолчанию в Windows 8.1 и 10. Она должна ускорять загрузку, но иногда она же даёт обратный эффект. Попробуйте её отключить в параметрах электропитания.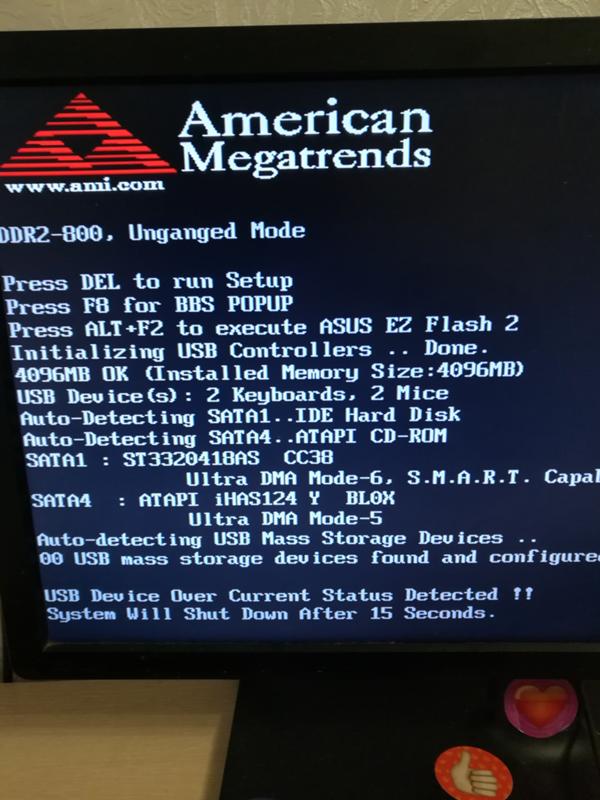
Высвободить дополнительные ресурсы и ускорить загрузку рабочего стола можно путем деактивации некоторых визуальных эффектов оболочки. Для этого откройте Сведения о системе – Дополнительные параметры системы и нажмите в блоке «Быстродействие» кнопку «Параметры».
Отключите часть эффектов или вообще выберите режим обеспечения наилучшего быстродействия.
А теперь тут же в окошке параметров быстродействия переключитесь на вкладку «Дополнительно» и нажмите кнопку «Изменить» в блоке «Виртуальная память».
В некоторых случаях соответствие рекомендованного размера файла подкачки текущему размеру памяти вызывало задержку при загрузке Windows. Попробуйте изменить размер файла свопа, но помните, что он не должен быть слишком мал, особенно на ПК с небольшим объёмом ОЗУ.
Что делать, если компьютер долго включается и после выполнения всех рекомендаций? Радикальное решение – переустановка Windows, не всегда приемлема, но можно попробовать перенести систему на более быстрый диск SSD, если, конечно, такая возможность имеется.
Источник
Почему компьютер (Windows) долго загружается / включается и что с этим делать?
Далее вы прочитаете много полезной информации. Если вы не найдете решения своего вопроса, попробуйте задать вопрос в комментариях. Если вы находитесь в Москве или МО, то вы всегда можете воспользоваться услугами наших мастеров: звоните, пишите, оформляйте заявку на выезд мастера. Он приедет к вам домой или в офис, проведет диагностику, определит причину длительной загрузки ОС и всё исправит.
Как вы поняли, в этой статье, мы поговорим о возможных причинах долгого включения компьютера (загрузки операционной системы), покажем очевидные и не совсем причины «тормозов» и подскажем пути решения. Сразу скажем, что в большинстве случаев они банальны до безобразия и не требуют дополнительных денежных трат (вызова мастера или покупки новых комплектующий). А потому сразу перейдем от слов к делу.
Классификация причин
Система может тормозить как минимум из-за серии проблем аппаратного характера:
Это далеко не полный список проблем. Обо всех нюансах поговорим ниже.
Обо всех нюансах поговорим ниже.
Перечень предпосылок программного характера имеет следующий вид:
Напоследок также упомянем BIOS, как небольшой, но крайне важный элемент работы ПК. Если и искать проблемы то здесь:
Итак, вы получили предварительный анамнез потенциального пациента. Теперь давайте его лечить.
Проблемы аппаратного обеспечения
Почему-то многие не рассматривают проблему морального устаревания комплектующих как таковую, предпочитая использовать стандартную «переустановку Windows», считая этот способ решением всех бед.
Мы понимаем, что многие толком не понимают базовые принципы работы компьютера или ноутбука, а поэтому постараемся развенчать множество классических мифов, которые не первый десяток лет ходят по форумам, сайтам и передаются по сарафанному радио.
Внутри системного блока (корпуса) установлено оборудование, отвечающее за запуск и работоспособность ПК. Эти комплектующие имеют примерный срок службы в районе 5–7 лет, после чего морально устаревают и уже не успевают обработать возросший поток программных данных. Также учтите, что разработчики программного обеспечения регулярно обновляют свой продукт (программу, операционную систему), добавляя новый функционал, требующий все больше памяти и вычислительных ресурсов. Грубо говоря, это как обувь: красивая, удобная, функциональная и соответствует всем требованиям. Но со временем теряет вид, стирается, требует ремонта и банально выходит из моды. Надеемся, посыл вы уловили.
Также учтите, что разработчики программного обеспечения регулярно обновляют свой продукт (программу, операционную систему), добавляя новый функционал, требующий все больше памяти и вычислительных ресурсов. Грубо говоря, это как обувь: красивая, удобная, функциональная и соответствует всем требованиям. Но со временем теряет вид, стирается, требует ремонта и банально выходит из моды. Надеемся, посыл вы уловили.
Итак, если ПК долго загружается, стоит проверить эти компоненты:
А теперь более подробно.
Материнская плата (МП)
Начнем не с самой очевидной, но глобальной причины. В основном она кроется в конденсаторах, распаянных по периметру МП с целью стабилизировать токи от блока питания. Конденсаторы играют роль аккумуляторов, т. е. регулярно накапливают и отдают заряд. Разница лишь в том, что процесс происходит очень быстро. Но не будем углубляться в природу процесса, а просто скажем, что конденсаторы имеют свойства вздуваться, ссыхаться и взрываться.
Выглядит такой элемент на плате как бочонок цилиндрической формы с крестовидной крышкой. Если вы заметили минимальную деформацию на нем — попробуйте его перепаять на аналог с идентичной емкостью. В качестве альтернативы воспользуйтесь услугами профессионалов, которые дополнительно продиагностируют все разъемы и слоты подключения оборудования.
Если вашему компьютеру более 10 лет (а может и более), то материнская плата наверняка морально устарела и не поддерживает дальнейший апгрейд оборудования (процессор, оперативная память, периферия). Такой «раритет» мы рекомендуем заменить, или попробовать установить самые мощные комплектующие, которые к ней подходят. Всю необходимую информацию о поддержке ищите в интернете.
Узнать модель МП можно с помощью команды msinfo32 :
Процессор
Процессор влияет на загрузку самым прямым образом, как и на работоспособность ОС в целом. Если Windows загружается дольше обычного, ищите одну из следующих трех причин.
Причина №1: процессор перегревается и сбрасывает частоты
С первым пунктом все понятно — страдает охлаждение из-за сильной запыленности корпуса, поломки кулера или высохшей термопасты между крышкой процессора и радиатором кулера.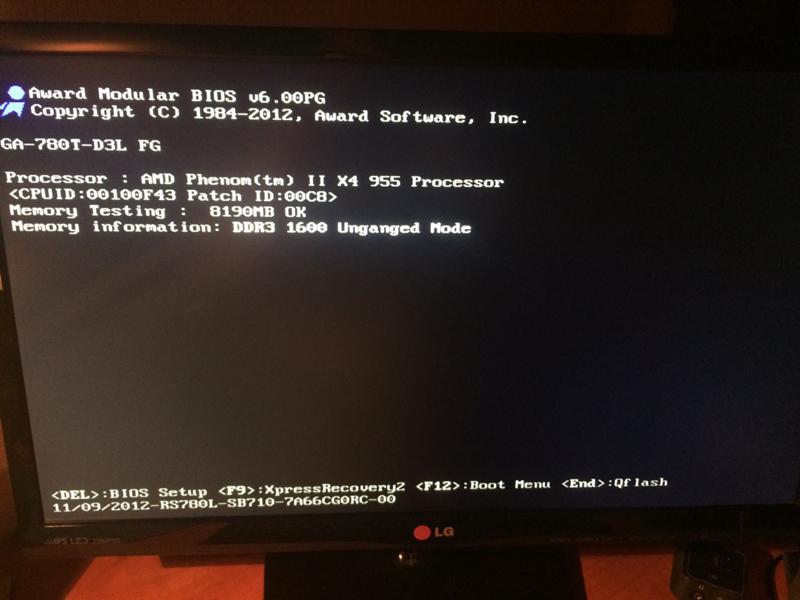 Достаточно удалить всю пыль и провести тщательную чистку системного блока, параллельно заменив термоинтерфейс.
Достаточно удалить всю пыль и провести тщательную чистку системного блока, параллельно заменив термоинтерфейс.
Причина №2: процессор морально устарел
Второй случай частично повторяет судьбу материнской платы — процессор исчерпал ресурс, а его вычислительных мощностей не хватает для нормальной работы. Сильней всего эффект проявляется после установки современной ОС Windows 10 с последними обновлениями и вспомогательными приложениями (антивирусы, мессенджеры). Не хватает либо количества ядер, либо их частота слишком низкая. Придется искать вариант мощней, а для этого надо знать:
Также рекомендуем ознакомиться со списком поддерживаемых процессоров для вашей МП, чтобы не купить «левый» чип.
Причина №3: в работе используются не все ядра
Третья причина носит программный характер и скрывается в настройках msconfig (для вызова команды нажмите WIN+R ). Возможно, вам понадобится сделать следующее:
Остальные значения не трогайте. Нажмите ОК и примените изменения, которые подействуют после перезагрузки.
Нажмите ОК и примените изменения, которые подействуют после перезагрузки.
Оперативная память
Главная проблема оперативной памяти — ее тотальная нехватка в современных компьютерах. Сегодня для относительно комфортного запуска Windows и полноценной работы ОС необходимо не менее 4 ГБ ОЗУ. Чтобы проверить количество памяти, нажмите правой кнопкой мышки по пиктограмме «мой компьютер (компьютер/этот компьютер) и выберите пункт «свойства».
В графе «установленная память (ОЗУ) вы увидите необходимую цифру, от которой и стоит плясать. А далее действуем следующим образом:
Если на МП предусмотрено два слота и оба заняты планками по 1 ГБ, советуем заменить их на один модуль объемом 4–8 ГБ в случае возможности. В критических случаях потребуется кардинальная смена платформы. Дорого, но куда деваться.
Жесткий диск
Диск, он же HDD, он же винчестер — ключевая емкость для хранения данных. На него установлена операционная система, приложения, драйверы, антивирусы и прочий полезный и не очень софт для комфортной работы. Ввиду особенностей конструкции в диске используются механические компоненты, подверженные износу. Если вы интенсивно (часто, в большом объеме) записываете и удаляете данные, магнитная поверхность диска со временем теряет свойства. ОС медленно грузится (не грузится вообще) по следующим причинам:
Ввиду особенностей конструкции в диске используются механические компоненты, подверженные износу. Если вы интенсивно (часто, в большом объеме) записываете и удаляете данные, магнитная поверхность диска со временем теряет свойства. ОС медленно грузится (не грузится вообще) по следующим причинам:
Свободный/Занятый объем можно посмотреть, нажав на «мой компьютер». Сразу скажем, что к диску «С» относится информация, которая хранится:
Почистите содержимое от лишнего мусора, сделайте комплексную чистку программами в духе CCleaner и старайтесь равномерно использовать диски «С» и «D».
Наработка на отказ и общее «SMART-состояние» проверяется утилитой CrystalDiscInfo. Если она предупреждает о плохом состоянии (Caution — желтый маркер, Bad — красный) и высокой рабочей температуре — диск доживает последние часы и отчаянно нуждается в замене. Настоятельно рекомендуем сохранить всю важную информацию на внешних носителях, чтобы не потерять ее окончательно, ну или заплатить за её восстановление приличные средства.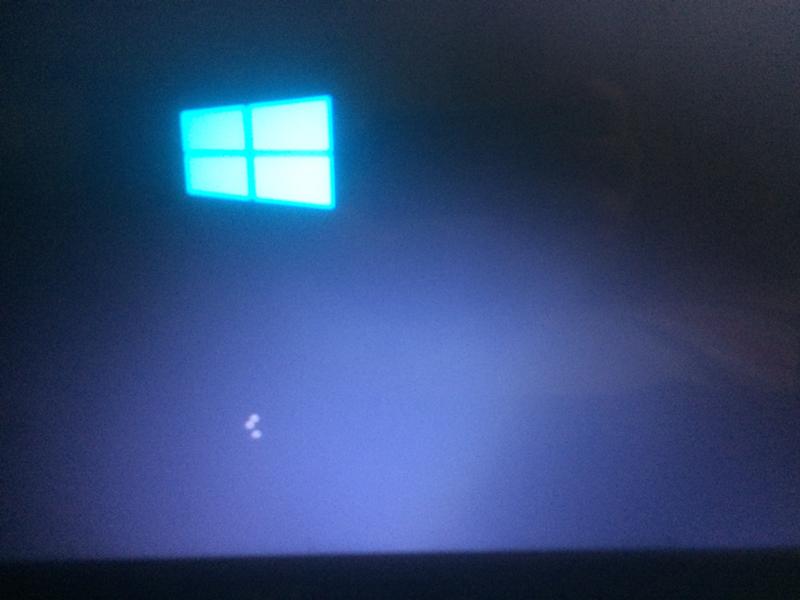
В качестве полезного совета рекомендуем приобрести отдельный SSD-диск (твердотельный накопитель) для установки на него операционной системы. Его преимущество заключается в «космической» скорости чтения и записи данных в сравнении с классическими механическими жесткими дисками (HDD). Благодаря ему ОС будет загружаться не дольше 20–25 секунд, а программы начнут запускаться моментально.
Блок питания
У БП можно диагностировать три предпосылки длительной загрузки:
Чтобы проверить этот элемент системного блока, необходимо иметь соответствующие знания, а потому рекомендуем обратиться к специалистам по диагностике и ремонту.
Система охлаждения
Еще один классический случай, которому редко уделяют должное внимание — организация системы охлаждения. Большинство даже не понимает, как оно устроено и зачем вообще нужны вентиляторы, которые только шумят. На эту тему в интернете есть несколько подробных ликбезов и обучающих видео. Если ПК медленно грузится, ищите следующие причины:
Все ключевые комплектующие (процессор, видеокарта, материнская плата, БП) сильно греются при запуске. Чтобы они нормально охлаждались, в корпусе необходимо предусмотреть грамотное поступление холодного воздуха и вывод горячего. Посмотрите, поддерживает ли ваш корпус установку дополнительных кулеров, после чего изучите в интернете компоновку и расположение вертушек. Наверняка это поможет избавиться от проблем, связанных с длительным запуском ПК.
Чтобы они нормально охлаждались, в корпусе необходимо предусмотреть грамотное поступление холодного воздуха и вывод горячего. Посмотрите, поддерживает ли ваш корпус установку дополнительных кулеров, после чего изучите в интернете компоновку и расположение вертушек. Наверняка это поможет избавиться от проблем, связанных с длительным запуском ПК.
Итак, предположим, что компьютер относительно свежий, или регулярно чистится от пыли. Вы его любите, делаете профилактику, следите за температурами и актуальностью аппаратной части (память докупаете, процессор и видеокарты меняете по необходимости). Но проблема остается — ПК все равно медленно грузится. Есть ли выход? Да, сброс настроек BIOS до значения по умолчанию.
Из недостатков метода отметим тот факт, что параметры, выставленные вручную (тайминги, частоты, очередность запуска), сбросятся на дефолтные. Если не знаете, как восстановить все значения — обратитесь к специалисту, собиравшему вам ПК.
Приоритет загрузки
Еще один распространенный случай торможения ПК — неверный выбор очередности запуска устройств. В классическом понимании Windows может запускаться с трех носителей:
В классическом понимании Windows может запускаться с трех носителей:
Делается это примерно так (ваша версия BIOS может отличаться):
Проблемы программного обеспечения
Возьмем за основу одну аксиому, которая гласит: «самый мощный ПК при неправильном и халатном использовании будет тормозить круче паренька на первом свидании». Учитывая, что многие покупают компьютер исключительно из-за крутости корпуса, цвета и производителя (увы, это правда), система довольно быстро теряет свое преимущество, превращаясь в кладезь вирусов, мусора и лишних системных файлов.
В этом разделе мы расскажем о причинах программного характера, которые напрямую влияют на скорость запуска вашего компьютера. Рассмотрим такие случаи:
А вы думали, что во всем виноваты пыль и медленный интернет?
Автозагрузка и ненужные службы
Как же сильно этот параметр раздражает неопытных пользователей и привлекает создателей программного обеспечения разной степени паршивости. Почему-то каждый производитель считает своим долгом организовать процесс запуска его приложения при старте системы. Ну а владелец ПК банально не читает описание файла при инсталляции программы, нажимая лишь «далее» и «ОК». В результате автозагрузка наполняется примерно следующим:
Почему-то каждый производитель считает своим долгом организовать процесс запуска его приложения при старте системы. Ну а владелец ПК банально не читает описание файла при инсталляции программы, нажимая лишь «далее» и «ОК». В результате автозагрузка наполняется примерно следующим:
В большинстве случаев также наблюдаются замещения привычных браузеров, поисковых систем и программ для открытия файлов. Ну и нагрузка на процессор колоссальная в момент запуска системы, ведь помимо стандартных файлов Windows’у приходится обрабатывать сторонние задачи в огромных количествах.
Процесс «лечения» выглядит следующим образом:
Для Windows 10 необходимо нажать на программу правой кнопкой и выбрать пункт «отключить». Исключение сделайте для антивирусного ПО (Kaspersky, Avast, ESET), важных мессенджеров (Skype, Viber). Перезагрузите ПК и проверьте, насколько ускорилось время загрузки.
Последствия некорректной установки ОС
Как часто вам приходилось слышать фразу «переустанови Windows и проблема уйдет»? Наверняка каждый раз, когда что-то начинало ломаться или вести себя некорректно. Система загружается медленно? Наверняка виновата многострадальная ОС, но каким образом? А вот вам лишь несколько причин:
Система загружается медленно? Наверняка виновата многострадальная ОС, но каким образом? А вот вам лишь несколько причин:
Итак, разбираемся. Каждая операционная система имеет свои минимальные требования для установки. Для Windows 10 они следующие:
Но это лишь минимальные условия, чтобы ОС просто запустилась. Для полноценной работы увеличьте количество ресурсов хотя бы в два раза от минимальных, при этом объем ОЗУ для 32-битной Windows должен быть до 4 ГБ (больше система просто не опознает), для 64-битной — от 4, а лучше 8 и более ГБ. Размер логического диска «С» стоит увеличить до 100–120 ГБ, если объем HDD позволяет. Идеальный вариант — отдельный SSD на 120 ГБ под систему.
Несколько ОС на одном ПК — полезная затея, но только в некоторых случаях:
Попросите знающего человека помочь вам избавиться от дубликатов, если они не используются. Заодно и дополнительное место освободите.
Напоследок отметим, что пиратская версия Windows — та еще лотерея. Никогда не можешь быть уверенным в ее качестве, стабильности и скорости работы.
Никогда не можешь быть уверенным в ее качестве, стабильности и скорости работы.
Драйверы и контроллеры
Проблема актуальности драйвера того или иного устройства сегодня уже не стоит так остро, как 5–7 лет назад. В большинстве своем ПО обновляется автоматически, причем пользователь этого даже не замечает. Другое дело — запрет на автоматическое скачивание новых версий в интернете. Либо в процессе установки Windows кто-то включил запрет, либо вы по неопытности что-то не там нажали.
Мы намеренно не будем рекламировать различные «драйвер-паки», поскольку найти оптимальный сегодня все сложней. Лучше воспользуйтесь старым добрым ручным методом:
Windows не всегда удается найти актуальную версию ПО в интернете, но способ действенный в 80% случаев.
С контроллерами ситуация схожа. При запуске ПК система считывает все необходимые (и не очень) драйверы и контроллеры подключенных устройств. К таким относится периферийное оборудование (Wi-Fi и Bluetooth-адаптеры, веб-камеры, сканеры, принтеры, DVD-приводы). В диспетчере устройств можно отключить неиспользуемое «железо», проделав те же манипуляции, что и с драйвером. Только вместо «обновить» необходимо нажать «отключить». Делать это стоит аккуратно и со знанием своего ПК. Иначе можно случайно заблокировать тот же графический адаптер.
В диспетчере устройств можно отключить неиспользуемое «железо», проделав те же манипуляции, что и с драйвером. Только вместо «обновить» необходимо нажать «отключить». Делать это стоит аккуратно и со знанием своего ПК. Иначе можно случайно заблокировать тот же графический адаптер.
Мусор и программы для визуального украшения
Пожалуй, самая обширная проблема современного поколения, которое совершенно не следит за количеством свободного места на диске, регулярно загружая из интернета фильмы, музыку, картинки, программы и прочий контент с мыслью «а вдруг пригодится». Уважаемые пользователи, по статистике более 80% данных из глобальной сети вам необходимы 1-2 раза, не более. К тому же сегодня провайдеры предоставляют доступ в сеть на весьма высоких скоростях, поэтому скачать что-либо повторно не составит труда.
Для чистки системы от мусора используйте такие утилиты (на свой страх и риск):
Все они имеют простой интерфейс и позволяют сделать следующее:
Отдельно хочется сказать о ПО для визуального украшения рабочего стола:
Эти программы позволяют вывести на рабочий стол время, дату, информацию о загрузке дисков и памяти. Да и в целом делают ПК красивей и информативней, как и стандартные виджеты Windows. Их недостаток — серьезное влияние на процессор и оперативную память. Готовы мириться с быстродействием ради красоты? — Тогда можете смело их оставить и наслаждаться «тормозами».
Да и в целом делают ПК красивей и информативней, как и стандартные виджеты Windows. Их недостаток — серьезное влияние на процессор и оперативную память. Готовы мириться с быстродействием ради красоты? — Тогда можете смело их оставить и наслаждаться «тормозами».
Фрагментация жесткого диска
Чтобы понять термин «фрагментация», необходимо углубиться в структуру работы HDD. Это устройство имеет считывающую головку и набор магнитных дисков, которые хранят информацию. Область хранения разбита на дорожки, секторы и кластеры. Запись данных изначально производится по принципу спирали.
Дефрагментация, если коротко и простым языком, представляет собой упорядочивание (перераспределение) разбросанных по диску частей отдельных файлов и программ ближе к друг другу для того, чтобы они быстрей считывались.
Приведем вам упрощенный пример на нескольких файлах и программах. Предположим, что на жестком диске записано (количество цифр в примерах — занимаемый файлами / программами объем на диске):
На графике имеем такую картину (все последовательно записано друг за другом):
1111 : 222 : 33 : 44444 : 555 : 000000.
Для чтения любых данных, к примеру, файлов программы №2 жесткому диску не надо искать ее части в разных его местах. Считывание данных идет линейно.
1111 : 222 : 00 : 44444 : 555 : 000000.
1111 : 222 : 66 : 44444 : 555 : 6666 : 000000.
Получается, что игра заняла часть места бывших картинок, а остальные её файлы разместились уже после схематического «обновления». А это значит, что диску теперь приходится искать игровые файлы не внутри кластера, а по всему диску. Это значительно снижает время отклика и скорость работы.
Говоря простым языком, файлы одного приложения разбросаны как носки в комнате у подростка, а не сосредоточены в одном месте. Дефрагментация собирает разбросанные файлы программ в одно место для их более быстрого считывания:
1111 : 222 : 44444 : 555 : 666666 : 000000.
Для решения проблемы предусмотрена дефрагментация жесткого диска средствами Windows. Достаточно сделать следующее:
Операция проводится со всеми оптическими дисками. Единственное исключение — SSD, для которых дефрагментация губительна и отрицательно сказывается на работоспособности.
Единственное исключение — SSD, для которых дефрагментация губительна и отрицательно сказывается на работоспособности.
P.S. Дефрагментацию стоит производить не чаще раза в месяц при условии, что уровень фрагментации превышает 25–30%.
Почему так? — Все просто и выше уже было частично объяснено. У жесткого диска есть определенный ресурс наработки на выход из строя. Чем больше было проведено циклов записи, удаления или перемещения файлов (что по сути одновременно является операцией удаления из одного места и записи в другое место), тем больше выработка у диска, тем меньше ему осталось.
Вирусы
Эти вредители являются виновниками буквально во всем: медленная работа, поглощение ресурсов, загрузка процессора на 100%, регулярные перезагрузки, вылеты и даже порча комплектующих.
Вариант лечения всегда один — хороши антивирус от проверенного разработчика. В интернете вы найдете информацию о том, какой продукт лучше подойдет для вашего ПК, ведь программа должна и шпионское ПО находить, и ресурсы экономить.
Дополнительно рекомендуем установить один из предложенных клиентов:
Они также удаляют вирусы, но используют иной алгоритм работы. Основная сфера деятельности — ликвидация вредных «фишинговых» ссылок, блокировка всплывающей рекламы, опасных сайтов и переходов.
Занимайтесь комплексной чисткой хотя бы раз в месяц и регулярно обновляйте антивирусные базы для быстрого реагирования системы.
Подведем итог
Мы постарались охватить все возможные варианты медленного запуска операционной системы при включении ПК или ноутбука. Если вам ничего не помогло, значит вы «счастливчик», случай которого встречается в 1–10% из 100. Хотя причиной может служить еще несколько факторов:
ПК нуждается в регулярной чистке (аппаратной и программной) и обслуживании. Как любая техника он имеет свойство стареть и терять в производительности. Поверьте, нет никакого смысла лихорадочно переустанавливать Windows, если «пациенту» более 10 лет.
Источник
Видео
Медленно загружается компьютер, почему долго загружается windows. Что делать?
Что делать?
Windows 10 ДОЛГО ЗАГРУЖАЕТСЯ ПРИ ЗАПУСКЕ КОМПЬЮТЕРА — РЕШЕНИЕ!
Почему долго загружается Windows ? Всё что Вам нужно знать о скорости включения компьютера
Что делать если компьютер долго включается или медленно работает, виндовс 7, 8, 10
Долго загружается Windows (Виндовс)? Решение есть!
Почему долго загружается компьютер на WINDOWS 7 и 8 ? 6 причин!
👉 Долго запускается ОС Windows 10 ( тёмный экран ). Проблема в AMD Catalyst . Решение #1
Крутиться кружок на черном фоне, Windows 10 не грузиться
Устранение неполадок Windows 10 при запуске долго
Долго включается пк, решение проблемы,
Решаем проблему. Как обновить операционную систему Windows
Сегодня всем важно, чтобы техника под рукой работала шустро и надежно. Когда очень долго загружается windows 7, 8, или 10, возникает острая необходимость устранить проблему.
На скорость запуска Windows может повлиять несколько факторов:
- уровень производительности компьютера;
- перегруженный жёсткий диск и другие, немаловажные проблемы.

Чем мощнее процессор у компьютера, тем быстрее он будет подгружать системные функции. Как правило, персональный компьютер или ноутбук загружается медленнее, если места на вашем жестком диске осталось мало. Если жесткий диск сильно загружен и места совсем нет для OC и временных файлов – компьютер начинает подтормаживать и долго грузиться. Рассмотрим несколько вариантов решения данной проблемы
Убираем ненужные файлыПервое, что нужно сделать, когда система долго запускается – удалить ненужные файлы и программы, а также временные элементы системы. Большинство программ (в том числе и сама OC) удаляют далеко не все временные файлы, которые используют. Накапливаются они в папке C:\Temp, С:\Windows\TEMP. Несмотря на то, что они весят до нескольких килобайт, за большой промежуток времени может набраться несколько гигабайт ненужной информации, которая только занимает место. Вот как выглядит эта папка:
Проведите дефрагментацию жёсткого диска, если долго грузится windows 7, 8, 10. Данные на жёстком диске фрагментируются, что затрудняет их поиск и сортировку. Периодически нужно проводить такую процедуру, чтобы после обновления windows не грузился очень долго.
Данные на жёстком диске фрагментируются, что затрудняет их поиск и сортировку. Периодически нужно проводить такую процедуру, чтобы после обновления windows не грузился очень долго.
Для этого необходимо выполнить несколько простых действий:
- зайдите в «Панель управления»;
- далее – «Система и безопасность»;
- кликните «Администрирование»;
- откройте пункт «Оптимизация дисков».
Если ваша ОС Windows 8 или (8.1) медленно работает и долго грузится, значит она подвергается повышенной нагрузке.
Что же потребуется, чтобы оптимизировать и ускорить Windows 8 (8.1)? Прежде всего потребуется сократить число процессов в момент старта вашей Windows, позакрывать все не нужные программы, которые запускаются и работают в фоновом режиме, а так же очистить временные файлы памяти. Итак обо всем по порядку.
Отключаем запуск не нужных приложений и программ
1. Зайдем в «Диспетчер задач» (Кто не помнит – жмем одновременно Win+X).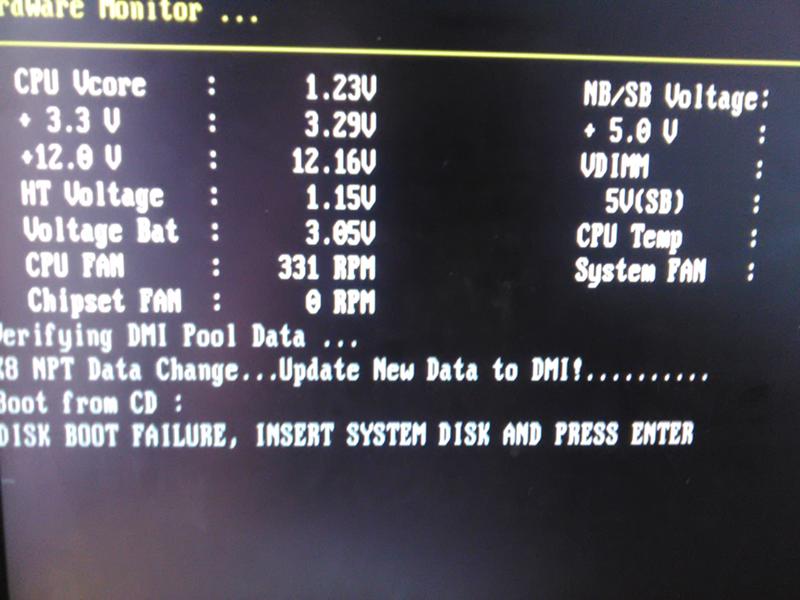
2. Кликните по вкладке «Автозагрузка». Тем самым мы отключаем не нужные программы, когда загружается Windows. Смотрим на степень влияния активности на загрузку и диска (последняя колонка), если там стоит нет, то можно не отключать. Выбираем их и жмем — «Отключить». Я отметил, что в моем случае можно отключить.
Очищаем временные файлы и буфера
1. Жмем одновременно «Win+R», в появившемся окошке вписываем «%temp%» и кликаем по «Ок».
2. Сочетанием клавиш «Ctr+A», выделяем их или жмем на кнопку «Выделить все». Можно конечно выделить мышкой, кому как удобней. Удаляем их. Как видно на скриншоте я удалил 36 392 файла, освободив при этом почти 1,5 Гб , представьте, сколько было не нужного мусора!
3. Повторяем пункт 2, но теперь в строчку вводим «temp», далее «Ок».
4. Выпадет список файлов, которые мы так же удаляем. Результатом этого действия я освободил еще 739 Мб на диске!
5. Следующий пункт по оптимизации Windows – переходим в «Мой компьютер» выбираем диск где у вас установлена система, кликаем правой кнопкой мышки и во всплывающем меню выбираем «Свойства».
Следующий пункт по оптимизации Windows – переходим в «Мой компьютер» выбираем диск где у вас установлена система, кликаем правой кнопкой мышки и во всплывающем меню выбираем «Свойства».
6. Жмем «Очистка диска», Отмечаем галочками пункты, для очистки. В результате я освободил свой диск С еще от 2,5 Гб ненужного хлама.
Для оптимизации вычищаем не нужные службы
1. Привычным нажатием Win+R взываем всплывающее окно, прописываем «msconfig» и кликаем «Ок».
2. Жмем по вкладке «Службы», выберите галочку «Не отображать службы Microsoft», отметьте то что вам не нужно при работе. Все жмем кнопку «Применить».
Вносим изменения в параметры реестра Windows 8
1. Снова жмем «Win+R», командой «regedit» вызываем редактор реестра.
2. Находим вкладку HKEY_CURRENT_USER -> Control Panel -> Mouse».
3. Ищем в правой части экрана «MouseHoverTime», кликаем по ней и в открывшемся окне вписываем 100, жмем «Ок».
4. Далее переходим к вкладке HKEY_LOCAL_MACHINE -> SYSTEM -> Current Set Control -> Control.
5. Все тоже самое, ищем — «WaitToKillServiceTimeout» и меняем на 1000.
Если вы пройдете все эти шаги по оптимизации Windows 8, то ваш компьютер станет работать заметно быстрее! И освободите свой жесткий диск, как в моем случае на 4,739 Гб.
Если у вас не загружается операционная система, то ваша главная задача – выявить причину и, по возможности, устранить ее. Возможны два варианта развития событий: повреждение «железа» компьютера и необходимость замены какого-либо компонента или же просто сбой системы, который решается простым откатом. Рассмотрим, как определить, что стало причиной ошибки, а также как исправить неполадку.
Внимание!
Все указанные ниже действия настоятельно рекомендуется проводить только в случае полного понимания всего указанного, чтобы не навредить компьютеру.
Если после включения компьютера ничего не происходит и вы не видите процесса загрузки ОС, то, скорее всего, проблема в неисправности некоторых компонентов устройства. Первым делом необходимо проверить, все ли компоненты компьютера подключены. Для этого отсоедините компьютер от сети и отключите блок питания с помощью тумблера на задней стенке. Откройте корпус.
Причина 1: Неисправность жесткого диска
Если после выполнения вышеописанных действий проблема не пропала, то переходим к проверке жесткого диска. Очень часто причиной проблемы является неисправность носителя. Проверить его работоспособность можно только подключив компонент к другому компьютеру. Здесь возможны три варианта развития событий.
Вариант 1: HDD обнаружен другим компьютером и Windows загружается
Все отлично! Ваш винчестер исправен и проблема не в нем.
В таком случае необходимо проверить диск на наличие битых секторов. Сделать вы это можете с помощью специальной программы Crystal Disk Info .
Чтобы восстановить бэд-блоки, запустите «Командную строку» от имени администратора. Для этого c помощью комбинации клавиш Win + X откройте контекстное меню и выберите соответствующий пункт.
Затем введите следующую команду:
Нажмите Enter . Вам будет предложено провести восстановление после перезагрузки системы. Введите Y и снова нажмите Enter . После этого перезагрузите компьютер.
Вариант 3: HDD не обнаружен другим компьютером
Это наихудший вариант. В таком случае вам придется приобретать новый винчестер, так как старый, скорее всего, не подлежит восстановлению. Но перед тем, как что-либо предпринять, проконсультируйтесь в сервисном центре. Возможно, ваш жесткий диск все таки можно вернуть в рабочее состояние. В противном случае, там вам порекомендуют, какой накопитель лучше взять и предложат услуги замены.
Но перед тем, как что-либо предпринять, проконсультируйтесь в сервисном центре. Возможно, ваш жесткий диск все таки можно вернуть в рабочее состояние. В противном случае, там вам порекомендуют, какой накопитель лучше взять и предложат услуги замены.
Причина 2: Не подключены некоторые компоненты
Если ваш винчестер исправен, то проверьте следующие компоненты:
- Шлейф питания жесткого диска;
- Шлейф, который соединяет жесткий диск и материнскую плату;
- Плотно ли сидят в разъемах модули памяти.
Причина 3: Неисправность материнской платы
Если проделанные выше действия не имели какого-либо результата, то дело не в шлейфах и жестком диске, а в материнской плате. Такую проблему лучше поручить специалистам и отнести компьютер в сервисный центр.
Система пытается загрузиться, но ничего не выходит
Если вы включили ПК и видите любые признаки того, что система пытается загрузиться, то это отличный знак. В таком случае вы сможете избежать расходов и решить проблему самостоятельно.
Причина 1: Ошибка запуска explorer.exe
Если система загружается, но вы видите лишь черный экран и курсор, то проблема возникла в момент запуска процесса explorer.exe, который отвечает за загрузку графической оболочки. Здесь вы можете либо запустить процесс вручную, либо сделать откат системы – на ваше усмотрение.
Добрый день уважаемые читатели и подписчики блога и канала, помните не так давно я вам рассказал, как я решил проблему, что windows 7 долго ищет обновления , так вот подобное я поймал и в восьмерке. Как вы знаете я каждый квартал стараюсь пере собирать свои сборки с операционными системами Microsoft, вшивая в них новые обновления, чтобы в любой момент держать под рукой свежий образ и не тратить время на апдейты. Так вот в восьмерке раньше глюка с бесконечным обновлением не было, но видимо и туда пришли коварные руки Microsoft, и сегодня я вам покажу как я решил бесконечное обновление windows 8.1 , я постараюсь осветить эту тему как можно подробнее, чтобы каждый смог установить свежие заплатки безопасности.
Почему происходит бесконечное обновление windows 8.1
И так давайте разберемся почему центр обновления windows 8.1 делает бесконечный поиск обновлений, не приводящий ни к чему, кроме как к трате вашего времени и нервов. Тут несколько причин, которые мы потом подробно ниже рассмотрим:
- Повреждены обновления в папке C:\Windows\SoftwareDistribution
- Не доступны сервера Microsoft
- Проблема с Центром обновления Windows 8.1
- Глючное обновление
- Не установлен свежий агент обновления Windows
Расскажу свою пред историю. Как я и писал выше я начал собирать свежую сборку Windows 8.1. Я сделал чистую установку Windows 8.1 и естественно первым делом полез в Центр обновления системы. До этого момента у меня никогда не было проблем с их скачиванием и установкой, но сейчас я лицезрел знакомую до боле картину, в виде вечно бегающего зеленого ползунка, я даже для чистоты эксперимента подождал сутки, но картина не изменилась.
Ради чистоты эксперимента я посмотрел сетевую активность, она была нулевой и обращений, и скачиваний с серверов Microsoft я не обнаружил.
Давайте теперь разберемся, что нужно сделать, чтобы ваш центр обновления windows 8.1 прекратил бесконечный поиск обновлений.
Чистим папку SoftwareDistribution
Бесконечный поиск обновлений windows 8.1, может быть из-за поврежденных обновлений, которые успели скачаться в фоновом режиме или могли быть загружены до этого. Чтобы от них избавиться я вам советую удалить содержимое папку C:\Windows\SoftwareDistribution.
Обновление для Windows 8.1 для систем на базе процессоров x64 (KB3065988) — https://www.microsoft.com/ru-RU/download/details.aspx?id=47738
Обновление для Windows 8.1 для систем на базе процессоров x64 (KB3138615) — https://www.microsoft.com/ru-RU/download/details.aspx?id=51209
Хочу отметить, что устанавливать данные автономные пакеты обновлений, следует исключительно с выключенной службой Центр обновлений Windows
Для этого нажмите Win+R и введите services.msc и нажмите Enter.
В результате чего у вас откроется оснастка Службы, в самом низу найдите службу Центр обновления Windows, щелкните по ней правым кликом и выберите Остановить.
И еще для избежания глюков с бесконечным поиском у самих дополнительных обновлений, поставьте в настройке параметров, пункт «Не проверять наличие обновлений»
Как только служба закончит свою работу, можно приступать к установке апдейтов, которые исправляют в центре обновления windows 8.1 бесконечный поиск обновлений. Сначала установите KB2999226, затем KB317342 и только потом KB3172614.
Мастер установки автономных обновлений ничего от вас не потребует.
По окончании вы увидите, что установка завершена.
То же самое проделываем с KB3173424
и с KB3172614, но в отличии от остальных это накопительный пакет исправлений за июль 2016 года.
Как только KB3172614 установился, вы увидите предложение, о перезагрузке, для применения исправлений, сделайте это.
После перезагрузки, зайдите снова в Центр обновления Windows 8.1 и попытайтесь произвести поиск обновлений, в моем случае это была победа, я через минуту смог обнаружить 189 важных обновлений.
Если при установке апдейтов, у вас очень долго висит окно с выполнением скачивания и вы переживаете, что ничего не происходит, то для того чтобы понять скачиваются ли обновления Windows 8.1 или нет, вы можете проверить следующие вещи.
Открыть мониторинг ресурсов, перейти на вкладку Диск и убедиться, что идет обращение к папке WinSxS, а также можете проверить появились ли новые файлы в папке C:\Windows\SoftwareDistribution\downloads.
Кстати при поиске обновлений вы можете увидеть ошибку 80244019 , как она решается я уже рассказывал, но перед тем как пробовать описанные там методы проверьте вот, что.
Зайдите в Настройки параметров.
И удостоверьтесь, что у вас стоит Устанавливать обновления автоматически (рекомендуется)
Если данные обновления у вас уже есть или их установка не дала результатов, то вам поможет установка ежемесячного набора исправлений качества системы безопасности для систем Windows 8.1 под кодом KB4048958, скачать его можно по ссылке http://www. catalog.update.microsoft.com/Search.aspx?q=KB4048958 и KB4057401 http://www.catalog.update.microsoft.com/Search.aspx?q=KB4057401
catalog.update.microsoft.com/Search.aspx?q=KB4048958 и KB4057401 http://www.catalog.update.microsoft.com/Search.aspx?q=KB4057401
Устранение неполадок центра обновления Windows
Как мы знаем по последней операционной системе Windows 10 Redstone, они далеки от идеала. Количество глюков в системе за последний год очень выросло, плюс Microsoft перебросило все силы на десятку и тем самым ухудшила поддержку Windows 7 и Windows 8.1. Если описанные методы с установкой KB вам не помогли и у вас в виндовс 8.1 поиск обновления крутится бесконечно, то попробуйте воспользоваться средством устранения неполадок в системе.
Для этого переходим в панель управления > Устранение неполадок
В пункте Система и безопасность, щелкаем Устранение неполадок с помощью Центра обновления Windows.
Ваша операционная система попробует произвести обнаружение проблем, которые могут у вас вызывать бесконечный поиск обновлений в windows 8.1, параллельно может еще, что-то найти. Вообще средство очень неплохое, и в ряде случаев может сильно выручить.
Вообще средство очень неплохое, и в ряде случаев может сильно выручить.
Еще для выполнения задачи, средство устранения проблем может попросить вас запустить его с правами администратора, сделайте это.
Когда данное средство отработает, вы получите результат, что было исправлено или не исправлено, у меня например так была ошибка 0x80070052 и она ушла после данного сканирования системы.
После этого бесконечный поиск в Windows 8.1 должен уйти.
Еще одним методом устранения проблемы, может быть сброс сетевых настроек windows , так как при установке например тех же антивирусных решений или гипервизоров, может быть затронут стек TCP/IP,
Еще советую попробовать отключить ваш антивирус, в момент попытки установить апдейты, возможно он препятствует доступу к серверам Microsoft
Надеюсь описанные выше методы смогут вам помочь в устранении бесконечного поиска обновлений windows 8.1 и вы сможете закрыть в ней все лазейки безопасности, вообще это очередной камень в огород Майкрософта, стыдно товарищи забрасывать свои старые продукты с официальной поддержкой.
Многих пользователей до смерти пугает перезагрузка компьютера.
Этот процесс должен быть легким и независящим от пользователей, но иногда он может занять минуту, две или казаться вечностью.
Это довольно спорная тема, так как многое, что известно о загрузке компьютера – миф.
Но все же операционная система не должна загружаться дольше 90 секунд. Если же пользователь вынужден терпеть больше, стоит начать принимать меры.
Диагностика компьютера
Очень часто пользователь начинает нервничать без причины.
На диагностику уходит очень много времени. Хотя причина может крыться в самых распространенных вещах.
Совет: если вы часто используете свой ПК, можно не выключать его или настроить режим гибернации при нажатии на кнопку питания. В этом случае нет смысла каждый раз выключать его. Тогда пользователь избавляется от необходимости бороться с медленной загрузкой.
Тут все дело в организационных навыках и дисциплине. Возьмем такой пример: очень немногие из программных установок требуют регулярной перезагрузки.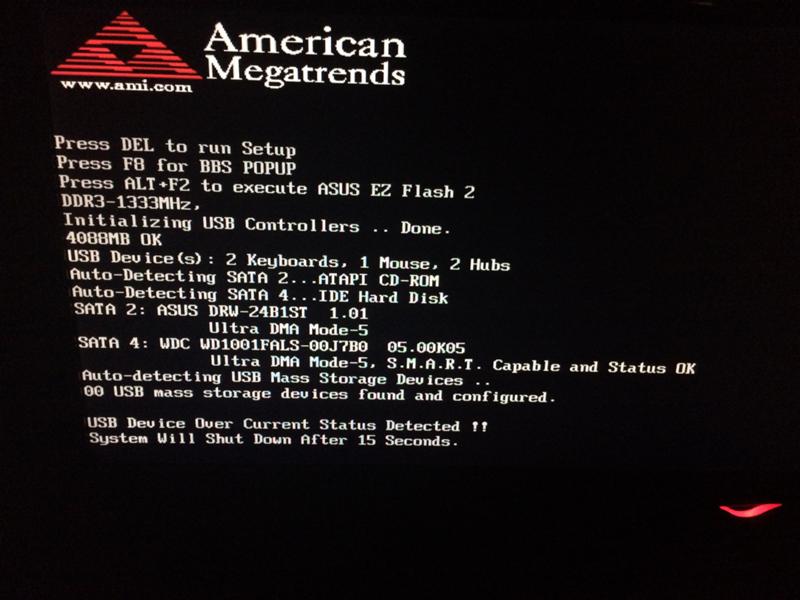
Некоторые изменения требуют принудительной перезагрузки в то время как другие просто “дают запрос” перезагрузить сейчас или позже.
И давайте будем честными, иногда пользователи хотят сэкономить время, а значит, выбирают перезагрузить позже… и иногда это “потом” происходит много позже.
И тогда несколько обновлений, патчи и игнорируемые запросы на перезагрузку просто накладываются друг на друга.
Система путается в порядке обновления, происходят задержки, не видимые глазу обычного пользователя.
После такой долгожданной перезагрузки, устройству требуется некоторое время, чтобы обработать все эти изменения. Это нормально, но все равно может раздражать большинство пользователей.
Многие даже не дожидаются этой необходимой загрузки, и заново перезагружают несчастный аппарат. Тогда все обновления сбрасываются. Этого делать нельзя.
Отключить автозапуск программ
Программы, которые загружаются при запуске, остаются активными в памяти.
Следовательно, они являются одной из основных причин медленной загрузки Windows. Отключение программ, которые пользователь не использует, может сработать.
Отключение программ, которые пользователь не использует, может сработать.
Для управления программами автозагрузки можно установить очень интересный инструмент Mike Lin’s Startup Control Panel.
С его помощью пользователь может легко удалить неиспользуемые программы из списка резидентных программ и программ автозагрузки.
Программа Scandisk и Defrag
С помощью Microsoft Scandisk и дефрагментации диска можно убедиться, что жесткий диск работает без ошибок.
Также эти программы необходимы для того, чтобы данные хранились наиболее эффективным образом.
Даже опытные пользователи как минимум раз в несколько месяцев запускают обе этих программы.
Да, их использование занимает некоторое время. Но лучше его потратить один раз, чем каждый раз мучительно ждать загрузку.
Недостаточно свободного пространства на жестком диске
Чтобы персональный компьютер работал оптимально, он должен иметь как минимум 250 МБ свободного пространства на жестком диске, на котором установлена операционная система.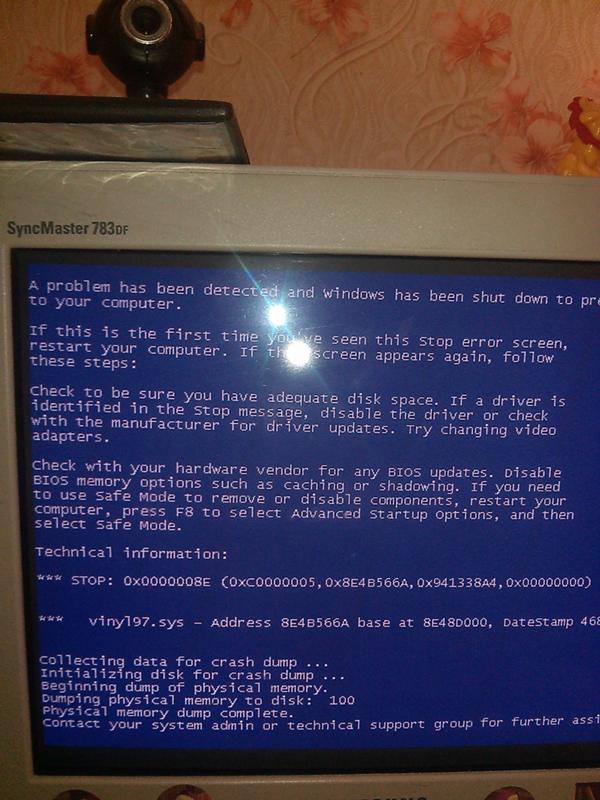
Если объем свободного места меньше общая производительность и время загрузки может значительно снижаться.
Операционная система сама по себе занимает много места, но и, помимо этого, дополнительное пространство используется для временного хранения файлов, необходимых во время работы.
Определение свободного пространства на жестком диске.
Для того чтобы определить наличие свободного пространства на жестком диске, необходимо открыть «Мой компьютер».
В открывшемся окне будет графа «Устройства и диски», далее необходимо щелкнуть правой кнопкой мышки по Диску С. И выбрать в выпадающее меню опцию «Свойства».
На новом экране появится общий объем, свободный объем и занятое пространство. Необходимо проверять данные именно на Диске С , так как на него чаще всего установлена операционная система.
Если свободного пространства не достаточно, нужно удалить временный файлы, очистить систему от неиспользуемых программ и перепроверить свободное место.
Обновление драйверов и Windows
Пользовательские, неверно установленные или устаревшие драйвера могут привести к ряду различных конфликтов.
Необходимо регулярно обновлять драйвера операционной системы, саму операционную систему Windows, а также производить обновление программного обеспечения, которое используется на устройстве.
Только таким образом можно гарантировать, что программных проблем возникать не будет.
Все перечисленные проблемы пока не имеют отношение к аппаратным неисправностям. Это совершенно другой пласт проблем.
Обновление операционной системы на новую версию
По-прежнему работаете под управлением Windows 7? Обновление до Windows 8 или 10 серьезно ускорит время загрузки.
Не каждое обновление операционной системы будет обязательно быстрее, но переход с 7 на 8 был огромным.
Как обновить операционную систему Windows.
Для того чтобы получить необходимые обновления операционной системы, необходимо зайти в Панель управления.
Если необходимые обновления будут найдены, система предложить провести автоматическую установку последних обновлений.
Пользователю остается только дождаться установленных обновлений и перезагрузить устройство.
Очистка реестра
Если пользователь уже выполнил все предыдущие рекомендации из этого списка, но долгожданный результат так и не наступил, можно очистить системный реестр. Для этого можно установить любую программу из интернета.
Сам процесс очистки реестра редко зависит от пользователя. В большинстве своем программы работают автоматически.
Переустановка Windows
Хотя для этого могут понадобиться время и свободный съемный диск, чтобы сохранить важные файлы, это одно из кардинальных решений.
Кроме того, сам процесс может быть немного трудоемким, необходимо полностью стереть все данные и переустановить Windows.
Этот процесс приведет к тому, что пользовательский компьютер будет работать так же, как работал, пока был новым.
Модернизация оборудования
Улучшаем «железо»
Это аппаратный метод решения проблемы. Тут скорее затраты финансовые, чем временные и моральные.
Конечно, это один из наиболее эффективных способов увеличения производительности и уменьшения времени загрузки.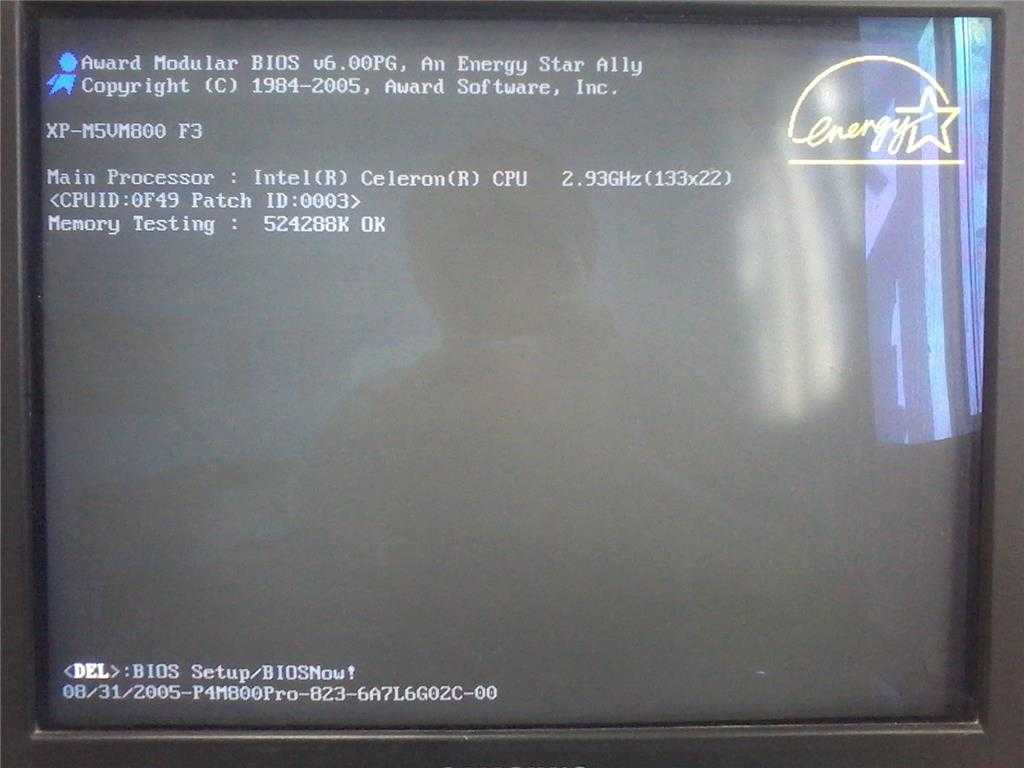
Просто необходимо позвонить на любую фирму, которая занимается модернизацией или апгрейдом, и заказать у них соответствующую услугу.
Также можно модернизировать компьютера самостоятельно, заменив устаревшие компоненты на новые.
Добавление оперативной памяти
Установка дополнительной памяти (ОЗУ) для компьютера помогает увеличить общую скорость компьютера, а в некоторых случаях может уменьшить время загрузки в разы.
Если ваш агрегат работает под управлением менее чем двух гигабайтов оперативной памяти, стоит задуматься о ее обновлении или расширении.
Добавление твердотельного накопителя
Твердотельный накопитель — это самый эффективный способ повысить производительность системы в целом.
На настольных и портативных компьютерах можно перенести Windows с обычного жесткого диска на твердотельный накопитель. Это позволит значительно снизить время загрузки.
Твердотельные накопители отличаются более высокой скоростью работы, надежностью, отказоустойчивостью и стабильностью.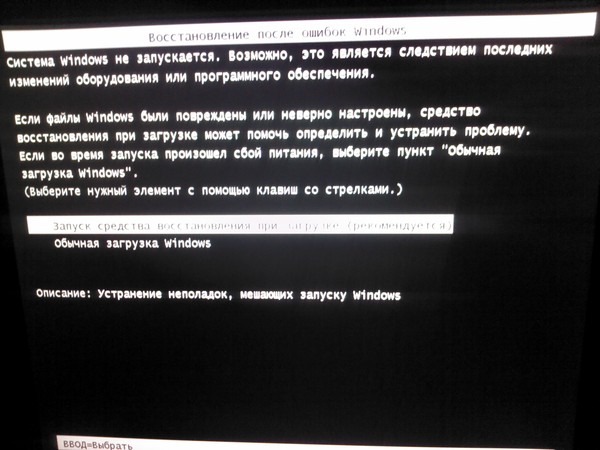 На данный момент — это лучший выбор среди жестких дисков.
На данный момент — это лучший выбор среди жестких дисков.
Сброс настроек BIOS
При первой настройке компьютера в BIOS Setup, администратор мог отключить некоторые настройки.
Для того чтобы проверить, что там отключено, необходимо долго нажимать клавишу del при запуске компьютера.
Это самая распространенная клавиша, которую производители материнских плат назначают для входа в BIOS Setup.
Если же она не сработала, стоит посмотреть в интернете, как войти в BIOS Setup, выбрав конкретную модель материнской платы.
Попав в BIOS, можно включить режим “быстрый вариант загрузки” и перенести жесткий диск на первое место в списке приоритетов загрузки. Также необходимо выключить «Логотип» при загрузке.
Таким образом, компьютер не будет тратить время на отображение красивой картинки, а будет тратить все силы на запуск операционной системы.
Отключить неиспользуемые аппаратные средства
Любой компьютер при первом запуске подгружает много драйверов, даже учитывая, что некоторые из них не используются.
Необходимо зайти в диспетчер устройств из строки поиска меню «Пуск».
Там нужно найти все, что не используется на компьютере, например, Bluetooth и сторонние контроллеры, модемы, виртуальные Wi-Fi адаптеры и прочие аппаратные средства, которых нет в системе. Щелкните правой кнопкой мыши на запись, которую вы хотите отключить и нажмите “отключить”.
Не забудьте перепроверить, что все остальные периферийные устройства остались работать. Если компьютер является частью беспроводной сети, виртуальные Wi-Fi адаптеры должны остаться включенными.
Антивирусное программное обеспечение
Считается, что это очевидный факт, но все-таки стоит отдельно это отметить.
Чтобы компьютер работал быстро, необходимо установить хорошую антивирусную программу, сохранить ее в актуальном состоянии и запускать регулярное сканирование.
Это больше профилактическая мера, чем реальное решение проблемы долгой загрузки. Но очень часто именно вирусы приводят к тому, что компьютер долго загружается.
Плюс, любая антивирусная программа приведет к тому, что ваши файлы останутся неповрежденными.
Неиспользуемые шрифты
С незапамятных времен загрузка дополнительных шрифтов при запуске замедляет время загрузки системы.
Сейчас это вызывает меньше проблем, чем было раньше, но все еще может утомлять.
Windows 7 подгружает более 200 шрифтов при запуске; даже больше, если у вас установлен Microsoft Office.
Скорее всего, вы используете очень немногие из этих шрифтов, так что вы можете скрыть их, чтобы ускорить этот процесс.
В Windows 7 нужно открыть папку Шрифты из строки поиска меню «Пуск» и проверить все шрифты, которые вам не нужны. Далее следует нажать кнопку “скрыть” на панели инструментов.
Таким образом, если вы хотите их, вы сможете вернуть их обратно, однако Windows не загружает их при запуске.
Обратите внимание, что, просто сняв несколько шрифтов, вы не увидите заметную разницу.
Чтобы результат был ощутим, нужно избавиться от нескольких сотен неиспользуемых шрифтов.
Тут уже скорее фактор терпения, когда вы сможете отметить более сотни шрифтов, все будет казаться не таким смешным. И вы поймете, почему они так сильно замедляют загрузку вашей операционной системы.
Замена материнской платы
Меняем «материнку»
Это одно из очень кардинальных решений, поскольку оно тянет за собой чаще всего замену процессора и оперативной памяти. Но это уже серьезно сократит время загрузки компьютера.
Иногда материнская плата еще работает, но на ней уже вздулись концентраторы. Что значительно снижает скорость ее работы. И только профильный специалист может определить, подлежит ли она ремонту.
Опять же это не единственные способы, которые можно предпринять, чтобы сократить время загрузки компьютера, но они являются одними из самых известных, надежных методов.
Важно понимать, что, ускоряя время загрузки компьютера, нужно добиться пользы, а не вреда.
Долго загружается компьютер с Windows 10 при включении
Во многих случаях, в том числе при обновлении со старой версии Windows 7 или 8 до Windows 10, у пользователей происходит увеличение времени загрузки операционной системы.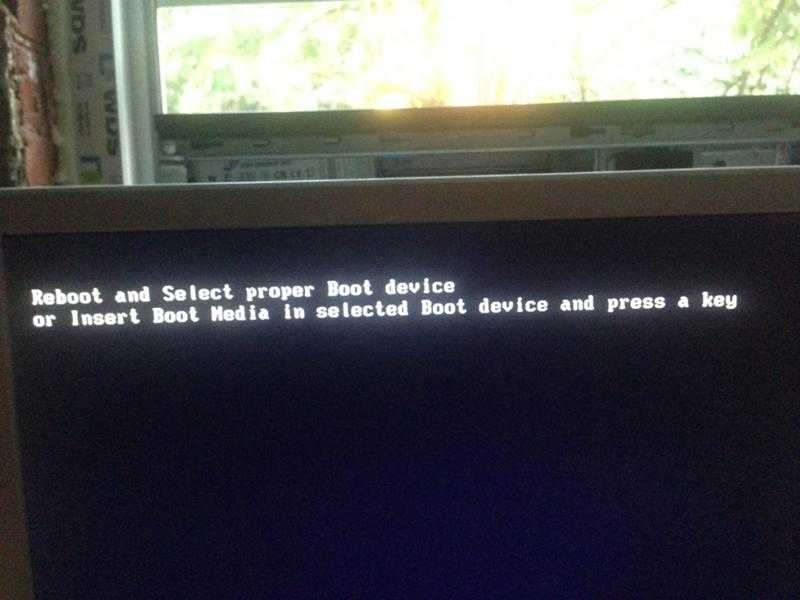
Симптомы ошибки обычно включают черный экран после просмотра загрузочной анимации Windows с возможностью перемещать курсор на экране, и невозможностью делать в это время что-либо еще. В некоторых случаях эта ситуация может длиться более минуты.
Долго загружается Windows 10
В проведенном тестировании были использованы два ноутбука с указанной проблемой: Dell Inspiron 17 2013 г., и Acer Aspire V5, 2013 г. У Acer после установке Windows 10 добавилось более минуты на время первоначальной загрузки, а у Dell 25 секунд.
Причины долгой загрузки Windows 10
Обстоятельств, приводящих к росту продолжительности запуска, может быть сколько угодно: от системных сбоев и аппаратных неполадок до обработки недавно установленного программного обеспечения — особенно если последнее было добавлено в автозагрузку. Рассматривать в статье случайные и разовые факторы, автоматически устраняемые ОС в течение одной сессии, мы не будем. Опасность представляет другая ситуация: хроническая долгая загрузка Windows 10 при включении. SSD диск у вас установлен или обычный магнитный винчестер, почти никакого значения не имеет: большинство приведённых ниже советов помогает при использовании накопителей обоих типов. Кстати, в случае с ССД накопителем, советуем проверить SSD диск на скорость и работоспособность, возможно проблема в ней.
SSD диск у вас установлен или обычный магнитный винчестер, почти никакого значения не имеет: большинство приведённых ниже советов помогает при использовании накопителей обоих типов. Кстати, в случае с ССД накопителем, советуем проверить SSD диск на скорость и работоспособность, возможно проблема в ней.
В самом общем случае причины неисправностей, следствием которых является долгая подготовка ОС к работе, можно разделить на две категории: аппаратные и программные. Первые связаны с некорректной работой встроенного, реже — периферийного оборудования. Вторые — с неправильной настройкой системных и сторонних приложений.
Первичное решение аппаратной проблемы может быть выполнено в домашних условиях. Придерживайтесь двух простых рекомендаций:
- Регулярно чистите поверхности рабочих элементов. Избавляйтесь от пыли, накапливающейся в системном блоке, при помощи мягкой кисточки, тряпочки, специальных обдувающих устройств. Проверяйте и при необходимости очищайте контакты от окислений: делать это лучше всего при помощи ватки, смоченной в спиртовом растворе.

- Предотвратите скачки напряжения в контуре, к которому подключён компьютер. Используйте стабилизаторы, источники бесперебойного питания, мгновенно переключающиеся на автономный режим и не дающие «упасть» жёсткому диску.
К сожалению, даже при соблюдении всех условий временами случается, что компьютер или ноутбук долго загружается и тормозит. Windows 10 может быть установлена относительно недавно или работать в течение нескольких лет. Дело, скорее всего, заключается именно в операционной системе. При каждом новом запуске она обрабатывает сотни критически важных файлов, а вместе с ними — не меньшее количество малозначимых, а иногда и вовсе мешающих стабильной работе. Повреждение инструмента загрузки приводит в лучшем случае к падению скорости, а в самом неблагоприятном — к полному выходу ОС из строя.
Помимо прочего, как пользователи, так и приложения, имеющие непосредственный доступ к аппаратной части, могут менять конфигурацию запуска. Внесение одной-двух необдуманных корректив может привести к резкому увеличению продолжительности процесса. Такими же возможностями обладают и вредоносные коды — разумеется, по умолчанию имеющие недобрые намерения.
Такими же возможностями обладают и вредоносные коды — разумеется, по умолчанию имеющие недобрые намерения.
Пользуясь приведёнными выше и далее в статье советами, вы сможете избавиться от большей части проблем, вызывающих проблемы с загрузкой ОС. Однако при критическом повреждении системных файлов, а также при выходе из строя аппаратной части придётся принимать более радикальные меры: чистую переустановку и замену оборудования соответственно. Советуем не торопиться — и пройти все этапы исправления неполадок.
Как повысить скорость загрузки операционной системы?
Проверьте длительность последнего запуска BIOS.
Первое, что необходимо сделать — проверить последние данные о длительности запуска BIOS. Оно скажет вам о времени, которое необходимо UEFI для инициализации вашего оборудования перед запуском операционной системы. Как правило, это занимает всего несколько секунд.
Способ №1. Отключите Быстрый запуск Windows
Функция быстрого запуска в Windows 10 является самой обсуждаемой с момента релиза операционной системы. Вокруг нее всегда было много вопросов и с момента ее появления, данная функция вызвала большое количество проблем, которые приводили к такому неприятному явлению, как медленный запуск компьютера.
Вокруг нее всегда было много вопросов и с момента ее появления, данная функция вызвала большое количество проблем, которые приводили к такому неприятному явлению, как медленный запуск компьютера.
Прежде чем приступать к другим способам исправления неполадки, убедитесь, что “Быстрый запуск” на вашем компьютере отключен.
Чтобы сделать это,
1.
Откройте
Панель управления
и перейдите в раздел
Электропитание
.
2.
Кликните по клавише
Действия кнопок питания
.
3.
Включите
Изменение параметров, которые сейчас недоступны
.
4.
Отключите
Быстрый запуск
.
Примечание:
Попробуйте перезапустить ПК со включенной и отключенной функцией быстрого запуска, чтобы убедиться является ли данный параметр причиной неполадки.
Способ №2. Отключите автоматическое обслуживание Windows 10
Автоматическое обслуживание Windows 10 — это причина, которая, на первый взгляд, никак не способна влиять на скорость загрузки операционной системы. Тем не менее она способна внести свой вклад и существенно замедлить ПК.
Тем не менее она способна внести свой вклад и существенно замедлить ПК.
Если вам довелось столкнуться с длительным запуском компьютера и отключение быстрого запуска не дало желаемый результат, воспользуйтесь следующей инструкцией:
1.
Откройте утилиту
Выполнить
.
2.
Введите команду
regedit
и нажмите
Enter
.
3.
Пройдите по следующему пути:
HKEY_LOCAL_MACHINESOFTWAREMicrosoftWindows NTCurrentVersionScheduleMaintenance
4.
В разделе со списком параметров должна присутствовать функция
MaintenanceDisabled
. Если она отсутствует, создайте ее со следующим критерием:
DWORD (32 бита)
. Совершите двойной щелчок по параметру и задайте
Значение 1
.
Примечание:
Обратите внимание! Вне зависимости от истинной разрядности вашей операционной системы, параметр обязательно должен быть 32-битным.
Теперь автоматическое обслуживание Windows 10 на вашем компьютере будет гарантированно отключено. Если же по какой-то причине вы решите восстановить активность данной функции, просто измените значение параметра с 1 на 0.
Если же по какой-то причине вы решите восстановить активность данной функции, просто измените значение параметра с 1 на 0.
Способ №3. Отключите автозагрузку сервисов и программ
Как вы наверняка знаете, автозагрузка любого приложения существенно усложняет процесс запуска операционной системы. Чтобы отключить запуск ненужных программ,
1.
Откройте
Диспетчер задач
. Самый простой способ — воспользуйтесь комбинацией клавиш
Ctrl + Alt + Del
.
2.
Перейдите в раздел
Автозагрузка
и отключите ненужный софт.
Теперь давайте рассмотри как деактивировать ненужные сервисные приложения.
1.
Откройте утилиту
Выполнить
.
2.
Введите команду
msconfig
и нажмите
Enter
.
3.
Перейдите в раздел
Службы
.
4.
Теперь вы можете свободно включать или отключать ненужные службы, запускающиеся вместе с операционной системой.
Примечание:
Имейте в виду, что отключать можно только несистемные службы. В противном случае вы можете серьезно повредить вашу Windows 10.
Способ №4. Отключение служб Windows 10
Несмотря на то, что ранее мы рекомендовали вам не взаимодействовать с системными сервисами, некоторые из них все же можно деактивировать для ускорения запуска компьютера.
Прежде всего стоит задуматься над отключением таких служб как:
- Фоновая интеллектуальная
. (Background Intelligent Transfer Service, BITS). - Функциональные возможности для подключенных пользователей и телеметрия
. (Connected User Experiences and Telemetry). - Windows Search
.
Как это сделать?
1.
Откройте утилиту
Выполнить
.
2.
Введите команду
services.msc
и нажмите
Enter
.
3.
Найдите каждую из указанных выше служб.
4.
Щелкните по нужному сервису правой кнопкой мыши и перейдите в
Свойства
.
5.Остановите
сервис.
На просторах интернета часто можно столкнуться с советами, в которых говорится о необходимости отключить параметр Superfetch
. В большинстве случаев он совершенно бесполезен, поскольку может оказаться контрпродуктивным на устройстве с оперативной памятью выше 2 Гб.
Superfetch
— это служба Windows, которая помогает эффективно и быстро загружать часто используемые программы. Тем не менее на этом ее преимущества не заканчиваются! Она также помогает в существенной степени увеличить производительность ПК, позволяя эффективнее распределять расход оперативной памяти.
Способ №5. Обновите драйвер видеокарты
Владельцы некоторых ПК и ноутбуков, использующих одновременно две графические карты, могут столкнуться с феноменом черного экрана, который долго не пропадает с дисплея после нажатия кнопки “Старт
”.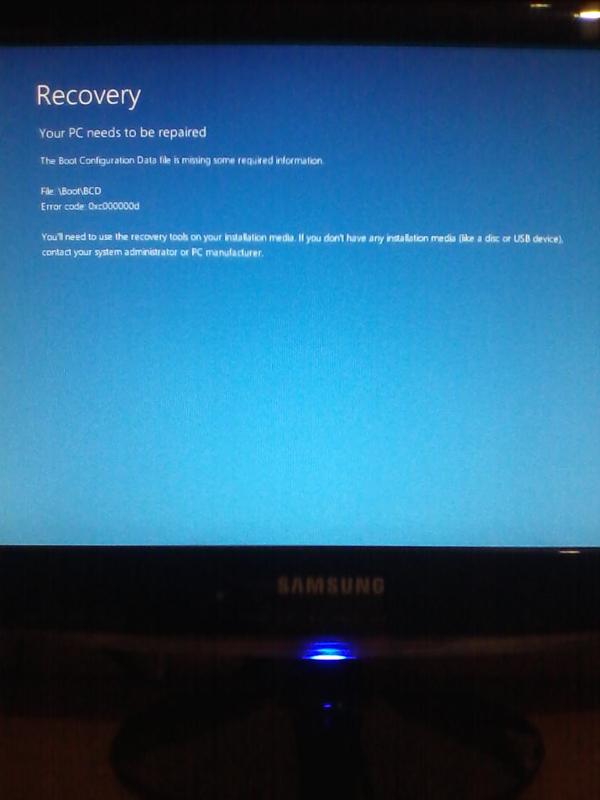 Существует всего несколько методов исправить данную неполадку, в зависимости от того видеокарту какого производителя вы используете.
Существует всего несколько методов исправить данную неполадку, в зависимости от того видеокарту какого производителя вы используете.
Для владельцев NVIDIA
мы рекомендуем обновить графический драйвер до последней версии. Найти его можно либо на сайте производителя, указав модель вашей видеокарты, либо же при помощи утилиты
GeForce Experience
, которую также можно загрузить на сайте разработчика.
Для пользователей AMD
, помимо обновления драйверов, есть еще один шаг, который вы могли бы рассмотреть:
В графических картах данного производителя существует технология ULPS
. Она автоматически включает вторичную видеокарту, чем способна вызвать сбой, влекущий за собой возникновение черного экрана в момент загрузки Windows.
Чтобы отключить ULPS, выполните следующие действия:
1.
Откройте утилиту
Выполнить
.
2.
Введите
regedit
и нажмите
Enter
.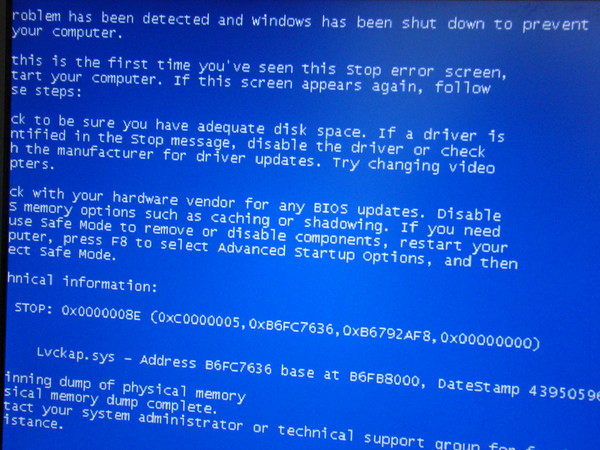
3.
Используя инструмент поиска, найдите ключ
EnableULPS
и
отключите
его, установив значение
0
.
Теперь функция ULPS отключена. Обратите внимание на то, что свежие обновления Windows 10 имеют тенденцию сбрасывать внесенные в реестр изменения. Поэтому, столкнувшись с подобными ошибками во второй раз, не забудьте повторить деактивацию ULPS.
Способ №6. Установите последние обновления Windows 10
Если ни один из вышеперечисленных способов не смог вам помочь, следует задуматься об обновлении операционной системы до актуальной версии. Подобные дополнения зачастую хранят в себе не только новые программы, но и последние версии важных драйверов.
Как проверить наличие обновлений? Давайте рассмотрим в инструкции ниже.
1.
Откройте
Настройки
.
2.
Перейдите в раздел
Обновление и безопасность
.
3.
Нажмите клавишу
Проверка наличия обновлений
.
Ваша система проведет автоматическое сканирование, найдет и установит последние обновления.
Активация быстрой загрузки
В Windows 10 присутствует функция, позволяющая ускорить загрузку при помощи изменения способа сохранения некоторых данных. При выключении компьютер начнёт загружать часть файлов в специальный файл, а при повторном включении доставать их оттуда, что заметно ускорит процесс.
- Откройте «Панель управления», найдя её через поисковую строку меню «Пуск», и перейдите к блоку «Электропитание».
Выберите раздел «Электропитание»
- Кликните по строчке «Действия кнопок питания».
Нажмите на кнопку «Действия кнопок питания»
- Перейдите к изменению недоступных параметров.
Откройте раздел «Изменение параметров, которые сейчас недоступны»
- Установите галочку напротив функции «Быстрый запуск». Готово, в следующие включения компьютер начнёт загружаться быстрее.
Активируйте быстрый запуск
- Если функция отсутствует, значит, выключен режим гибернации.
 Активировать его можно через «Командную строку», запущенную с правами администратора. Для этого нужно найти её через поисковую строку меню «Пуск» и, кликнув правой кнопкой мыши, выбрать в контекстном меню пункт «Запустить с правами администратора». В открывшемся окне выполните команду powercfg -h on. Гибернация активируется, а функция «Быстрый старт» станет доступной для включения.
Активировать его можно через «Командную строку», запущенную с правами администратора. Для этого нужно найти её через поисковую строку меню «Пуск» и, кликнув правой кнопкой мыши, выбрать в контекстном меню пункт «Запустить с правами администратора». В открывшемся окне выполните команду powercfg -h on. Гибернация активируется, а функция «Быстрый старт» станет доступной для включения.Выполните команду powercfg -h on для включения режима гибернации
Видео: как включить быстрый запуск в Windows 10
Если перечисленные решения не работают
Если ни одно из вышеперечисленных решений не работает, можно попробовать сбросить Windows 10 к первоначальному состоянию, удалив все файлы и программы. Преимуществом этого решения перед переустановкой ОС является возможность сохранения личных файлов.
Шаг 1. Открыть меню «Пуск» и нажать на кнопку «Параметры».
Открываем меню «Пуск» и нажимаем на кнопку «Параметры»
Шаг 2. В появившемся окне выбрать «Обновления и безопасность».
Выбираем «Обновление и безопасность»
Шаг 3. В следующем всплывающем окне выбрать «Восстановление». В подразделе «Вернуть компьютер к исходному состоянию» нажать кнопку «Начать».
В подразделе «Вернуть компьютер к исходному состоянию» нажимаем «Начать»
Шаг 4. Появится предложение сохранения личных файлов, или их удаления. Выбрать нужный вариант.
Выбрать нужный вариант
Шаг 5. В следующем окне нажать «Сброс».
В следующем окне нажать «Сброс»
Начнется «Сброс» Windows 10. ПК будет (возможно, несколько раз) перезагружаться, и после выполнения процедуры получится «чистая» ОС.
В случае с ноутбуком Dell Inspiron 17 полный «Сброс» ОС стал единственным способом решения проблемы с медленной загрузкой Windows 10. Проблемы с загрузкой сохраняются, но пока выключен быстрый запуск, больше не виден черный экран.
Дополнительное решение по ускорению загрузки ОС Windows
Если ни один из описанных способов не помог вам, воспользуйтесь функцией сброса системы до “чистого” вида.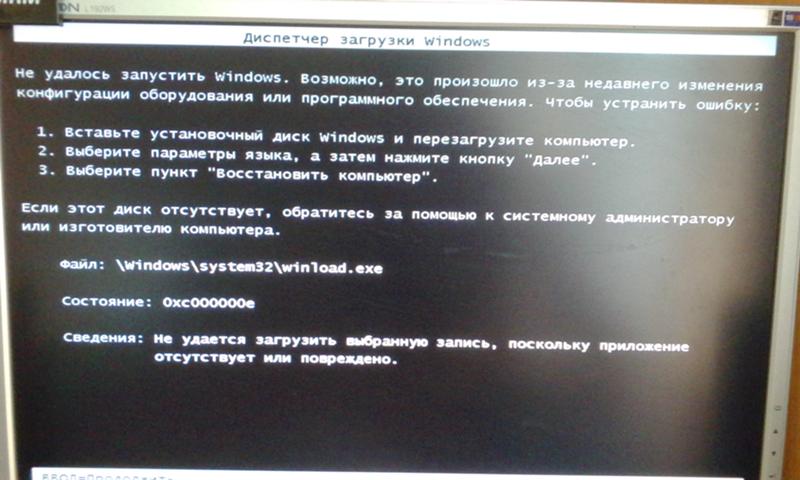 Вы потеряете все установленные данные, тем не менее Windows 10 снова будет свежей и скорость загрузки восстановится к изначальной.
Вы потеряете все установленные данные, тем не менее Windows 10 снова будет свежей и скорость загрузки восстановится к изначальной.
Выполнить дефрагментацию диска на Windows 10
Вы можете оптимизировать диски, чтобы повысить эффективность работы компьютера, или проанализировать их, чтобы увидеть, требуется ли оптимизация. Как выполнить дефрагментацию диска на Windows 10 мы уже рассматривали ранее.
- Нажимаем комбинацию клавиш Win+Q и в поисковой строке вводим Дефрагментация, после чего в результатах выбираем классическое приложение Дефрагментация и оптимизация Ваших дисков.
- Дальше нажимаем кнопку Анализировать и после завершения анализа выбираем пункт Оптимизировать.
Рекомендуется включить еженедельную автоматическую оптимизацию дисков. Это позволит уменьшить время загрузки компьютера и увеличить производительность системы в целом.
Очистить от ненужных файлов Windows 10
Очищать диск С от ненужных файлов в Windows 10 необходимо уже после нескольких недель использования компьютера.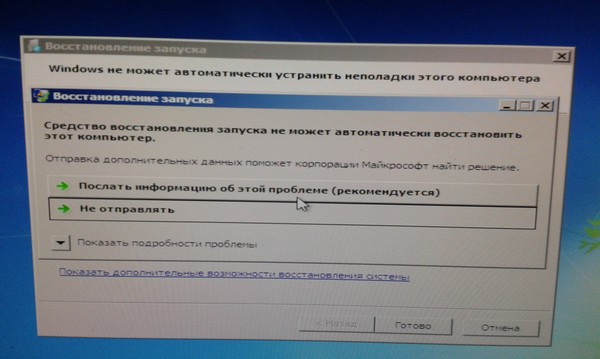 Поскольку системный диск постоянно забивается ненужными временными файлами и остатками от программ.
Поскольку системный диск постоянно забивается ненужными временными файлами и остатками от программ.
- Откройте Пуск > Параметры > Система > Память устройства.
- Дальше в разделе Контроль памяти нажимаем пункт Освободить место сейчас.
- Потом выберите элементы, которые Вы хотите окончательно удалить, и нажмите кнопку Удалить файлы.
Дополнительные параметры загрузки Windows 10
Дополнительные параметры загрузки системы позволяют настроить такие параметры как число процессоров и максимум памяти. Эти параметры указывают сколько ядер процессора и какое количество оперативной памяти будут брать участие в загрузке системы. Более подробно можно посмотреть в инструкции: Как зайти в MSConfig Windows 10.
- Выполните команду msconfig в окне Win+R.
- Дальше перейдите в раздел Загрузка и нажмите кнопку Дополнительные параметры.

Отключение автозапуска лишних программ
Некоторые программы самостоятельно запускаются, как только пользователь входит в систему. Если подобных программ много, или они требовательные, то на их запуск уйдёт большое количество системных ресурсов и, соответственно, времени.
- Разверните «Диспетчер задач», кликнув правой клавишей мыши по панели задач и выбрав одноимённый пункт.
Откройте «Диспетчер задач»
- Перейдите к вкладке «Автозагрузка». Здесь расположен список всех самооткрывающихся приложений. Выберите те из них, которые вам точно не нужны, и кликните по кнопке «Отключить».
Выберите программу и нажмите кнопку «Отключить»
Учтите, что не стоит убирать из списка антивирус, так как он всегда должен быть запущен.
Поломки физических компонентов и их загрязнение
Возможно, компоненты вашего компьютера сломаны или устарели и уже не способны запускать тяжеловесную Windows 10. В этом случае остаётся только одно — заменить их.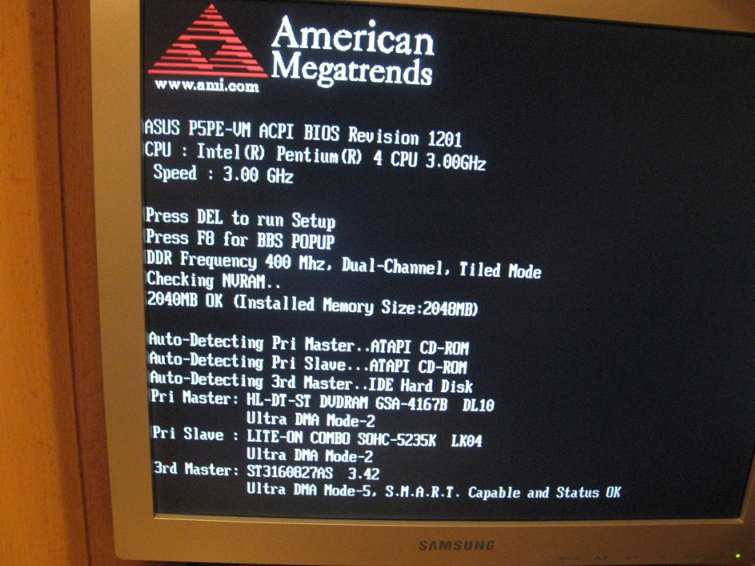 Но сначала убедитесь в том, что компьютер очищен от пыли. Откройте крышку и проверьте, возможно, грязи так много, что она содействует перегреву компонентов, а это, в свою очередь, приводит к замедлению системы. Аккуратно уберите пыль и проверьте, стала ли система работать быстрее.
Но сначала убедитесь в том, что компьютер очищен от пыли. Откройте крышку и проверьте, возможно, грязи так много, что она содействует перегреву компонентов, а это, в свою очередь, приводит к замедлению системы. Аккуратно уберите пыль и проверьте, стала ли система работать быстрее.
Следует очистить компьютер от пыли, чтобы обезопасить его физические компоненты от перегрева
Очищение реестра
В реестре скапливаются отчёты об ошибках, битые файлы и другие загрязняющие элементы. Чистить его вручную — долгий и небезопасный способ. Поэтому в конце статьи перечислены программы, способные сделать это автоматически за вас.
Конфликтующие программы
Конфликтующими называют программы, взаимоисключающие друг друга. С ситуацией, когда две программы не могут работать друг с другом, сталкиваются очень редко.
Стоит помнить об одном главном правиле — не использовать больше одного антивируса. Если установить два и более антивируса одновременно, каждый из них начнёт блокировать другой, а это снизит производительность и защиту системы.
Удалите неиспользуемые шрифты
Мало кто из пользователей задумывается о том, сколько шрифтов установлено на его компьютере. Если вы часто пользуетесь графическими редакторами, за время эксплуатации системы вы можете установить несколько сотен дополнительных шрифтов, и это не говоря о тех, которые установлены в Windows по умолчанию. Массовая загрузка шрифтов может замедлять загрузку компьютера.
Рекомендуется удалить из системы шрифты, которые не используются. Чтобы это сделать, достаточно перейти в раздел на системном диске Windows\Fonts, где находятся все установленные шрифты. Здесь выделите неиспользуемые и нажмите «Удалить».
По каким причинам компьютер или ноутбук может тормозить во время загрузки Windows 10
Причин, из-за которых ПК может медленно грузиться, довольно много. К факторам, которые влияют на его производительность, относят работу железа и множество программных аспектов.
С первым всё просто:
- следите, чтобы во внутренностях компьютера не скапливалась пыль;
- избегайте скачков напряжения, которые могут повлечь за собой повреждение некоторых чипов и конденсаторов.

Но вот с программной частью всё несколько сложнее. Windows при загрузке обрабатывает огромное количество данных, некоторые из них жизненно необходимы, другие только мешают. Для обработки информации также используются программные коды, и если они повреждены, то считывание загрузочных файлов может занимать часы. Кроме того, окна имеют собственную конфигурацию загрузки (сколько оперативной памяти использовать, какое количество ядер процессора задействовать и др.), которую может менять пользователь и программы (в том числе вирусы). Все вышеперечисленные факторы могут прямо или косвенно воздействовать на скорость загрузки операционной системы.
Тем не менее почти все причины неполадок при загрузке довольно легко исправить. Исключением является только износ или поломка железа: тогда без похода в магазин или сервисный центр не обойтись.
Компьютер/ноутбук с Windows 10 слишком долго загружается из-за вирусов
Вирусы были и остаются проклятием цифровой эры. Причём они эволюционируют так же быстро, как и антивирусы, поэтому невозможно полностью защититься от попадания на компьютер вредоносного ПО. Единственная панацея — исключить контакт компьютера с сетью и любыми носителями данных. Но тогда в таком девайсе не будет никакого смысла. Стоит помнить, что антивирусы лишь увеличивают защиту от вредоносных программ, но не обеспечивают её полностью. Поэтому периодически следует проводить глубокое сканирование операционной системы.
Причём они эволюционируют так же быстро, как и антивирусы, поэтому невозможно полностью защититься от попадания на компьютер вредоносного ПО. Единственная панацея — исключить контакт компьютера с сетью и любыми носителями данных. Но тогда в таком девайсе не будет никакого смысла. Стоит помнить, что антивирусы лишь увеличивают защиту от вредоносных программ, но не обеспечивают её полностью. Поэтому периодически следует проводить глубокое сканирование операционной системы.
Причиной тормозов ПК нередко являются избыточный мусор в хранилище временных данных, переполненный винчестер или изменённые параметры автозагрузки или запуска системы. Но исправление вышеуказанных ошибок не поможет, если их спровоцировали вирусы: после перезагрузки или определённого промежутка времени проблема вернётся опять. Поэтому починку компьютеров друзей и знакомых я всегда начинаю с поиска вирусов.
Сканирование вирусной активности может занимать несколько часов. А если учитывать, что проверку необходимо проводить поочерёдно двумя-тремя программами, процедура может занять весь день (в зависимости от мощности компьютера).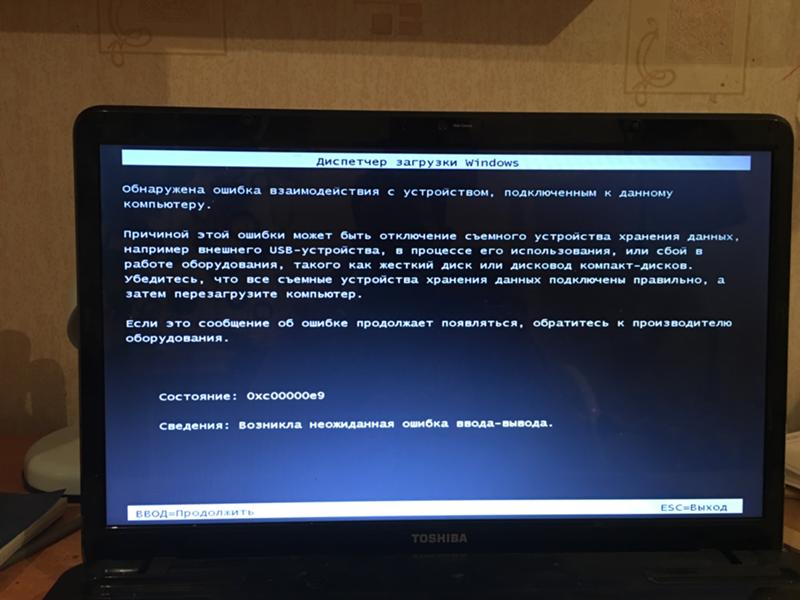
Сегмент бесплатных антивирусов изобилует качественными программами. Ими вполне можно обойтись без приобретения лицензии именитых защитников. Качественные услуги по сканированию компьютера предоставляют:
- AVG AntiVirus Free;
- Avira Free Security Suite;
- Bitdefender Antivirus Free Edition;
- Avast Free Antivirus;
- Kaspersky Free;
- 360 Total Security и другие.
Для качественной проверки необходимо воспользоваться услугами минимум двух программ из списка выше. В таком случае процент сканируемых данных и разность в базах защиты дадут максимальный эффект в поиске и устранении вредоносных программ. Во время запуска программы обязательно нужно выбрать глубокое или полное сканирование файловой системы.
При сканировании компьютера антивирусом необходимо выбрать полную проверку всего компьютера
Видео: как запустить полную проверку антивирусом Kaspersky
Если причина в накопившемся мусоре и переполненном системном диске
Для работы Windows необходимо свободное место на системном диске. Несколько гигабайт пространства должно пустовать, так как окнам может понадобиться это место для создания резервных копий, файла подкачки и ядра системы. Кроме того, весь раздел диска перед загрузкой ОС проходит небольшую диагностику. А когда места нет, процесс затягивается.
Несколько гигабайт пространства должно пустовать, так как окнам может понадобиться это место для создания резервных копий, файла подкачки и ядра системы. Кроме того, весь раздел диска перед загрузкой ОС проходит небольшую диагностику. А когда места нет, процесс затягивается.
Забитый системный диск может тормозить загрузку операционный системы
Для решения проблемы необходимо очистить системный диск от мусора и удалить содержимое временных данных. Сделать это можно поэтапно:
- для освобождения места удаляем все неиспользуемые приложения и игры, что установлены на диске С;
- для очистки временных данных используем вшитые инструменты Windows — утилиту «Очистка диска».
Для удаления программ необходимо воспользоваться интерфейсом «Программы и возможности»:
- Вызываем меню Windows (клавиши Win + X) и выбираем одноимённый пункт.
В меню Windows открываем компонент «Приложения и возможности» - В списке программ выбираем лишние и неиспользуемые, дважды щёлкаем «Удалить» и подтверждаем процедуру деинсталляции.

В списке программ выбираем лишние программы и удаляем их
Утилита «Очистка диска» — уникальный вшитый инструмент по обнаружению и удалению неиспользуемых системой данных. Только эта программа может безболезненно уничтожить старые обновления, кэш системы, а также старую версию Windows, которая остаётся на компьютере, если установка ОС проходит без форматирования раздела С.
Чтобы запустить утилиту:
- Открываем меню «Пуск», папку «Средства администрирования», пункт «Очистка диска». Открываем меню «Пуск», папку «Средства администрирования», пункт «Очистка диска»
- В фильтре выбора диска оставляем раздел С, нажимаем «OK».
- После анализа программой дискового пространства отмечаем галочками категории файлов, которые будут удалены, нажимаем «OK».
Выбираем категории файлов для удаления и нажимаем «OK» - В зависимости от объёма удаляемых данных, очистка может длиться от нескольких секунд до получаса.
- Перезагружаем ПК, чтобы удостовериться, что время ожидания загрузки системы уменьшилось.

Использование SSD-накопителя
Если ранее рассмотренные методы не помогли ускорить перезагрузку, придется обращаться к радикальным мерам. Владельцам ПК, использующим жесткий диск, стоит задуматься о замене накопителя на более современный SSD. Твердотелые накопители обеспечивают высокую скорость записи, что, в том числе, положительно сказывается на скорости включения компьютера.
Важно. Если ПК использует одновременно SSD и HDD, необходимо убедиться, что системные компоненты установлены именно на твердотелом накопителе.
Энергосбережение AMD
Если на ноутбуке стоит видеокарта AMD, есть еще один шаг, который можно попробовать. Для этого необходимо открыть редактор реестра.
Шаг 1. Нажать правой мышью на значке «Пуск» и левой «Выполнить».
Нажимаем правой мышью на значке «Пуск» и левой «Выполнить»
Шаг 2. В появившемся окне набрать regedit и нажать «ОК».
В появившемся окне набираем regedit и нажимаем «ОК»
Шаг 3. В открывшемся окне «Редактора реестра» выбрать мышью «Правка» – «Найти». Ввести в окно поиска EnableULPS и нажать «Найти далее» (Find Next). После небольшой процедуры поиска EnableULPS станет виден в списке параметров реестра.
В открывшемся окне «Редактора реестра» выбрать мышью «Правка» – «Найти». Ввести в окно поиска EnableULPS и нажать «Найти далее» (Find Next). После небольшой процедуры поиска EnableULPS станет виден в списке параметров реестра.
Вводим в окно поиска EnableULPS и нажимаем «Найти далее»
Шаг 4. Дважды щелкнуть его и изменить значение с 1 на 0 в Value Data, нажав ОК.
Это отключит функцию энергосбережения, которая отключает выделенную видеокарту, когда она не нужна. В результате ноутбук будет потреблять больше энергии аккумулятора, поэтому необходимо делать это только в том случае, если ноутбук большее время включен в сеть 220В.
Отключение процессов с высоким влиянием на запуск ОС
Некоторые процессы, имеющие высокое влияние на запуск ОС, могут быть отключены (за исключением программного обеспечения безопасности), чтобы не мешать загрузке Windows 10.
Шаг 1. На клавиатуре одновременно нажать Atl+Ctrl+Del. Появится функциональное меню, где мышкой необходимо выбрать «Диспетчер задач».
Появится функциональное меню, где мышкой необходимо выбрать «Диспетчер задач».
На клавиатуре одновременно нажимаем Atl+Ctrl+Del и выбираем «Диспетчер задач»
Шаг 2. Появится диалоговое окно диспетчера задач. Нажать на вкладке «Автозагрузка» (Startup) и выяснить, имеются ли ненужные процессы с высоким «влиянием на запуск» (High) в операционной системе.
- Почему Windows 7/10 долго загружается при включении компьютера
Нажимаем на вкладку «Автозагрузка»
Шаг 3. Щелкнуть правой мышью необходимый к отключению процесс, и нажать «Отключить». Провести эту процедуру со всеми влияющими на запуск системы процессами. После закрыть (крестиком вверху) окно.
Отключаем необходимые процессы
Отключение указанных процессов должно также сократить время загрузки ОС.
Читайте, также полезную информацию с практическими советами, в нашей новой статье — «Как ускорить работу компьютера».
Стоит ли прерывать установку обновлений?
Само собой разумеется, что при покупке стационарного ПК или ноутбука даже с предустановленной системой никто инсталлировать обновления отдельно вам не будет. Именно поэтому система и начинает искать их самостоятельно. У многих пользователей, естественно, возникают вопросы по поводу немедленной остановки процесса, но вот специалисты заниматься прерыванием установки не рекомендуют, ведь неправильное ее завершение может привести только к тому, что Windows перестанет загружаться вообще или выдаст при следующем рестарте синий экран. Лучше запаситесь терпением и все-таки дождитесь завершения установки.
Именно поэтому система и начинает искать их самостоятельно. У многих пользователей, естественно, возникают вопросы по поводу немедленной остановки процесса, но вот специалисты заниматься прерыванием установки не рекомендуют, ведь неправильное ее завершение может привести только к тому, что Windows перестанет загружаться вообще или выдаст при следующем рестарте синий экран. Лучше запаситесь терпением и все-таки дождитесь завершения установки.
Проверка состояния и драйверов видеокарты
Однако бывает и так, что комп с Windows 10 при включении долго загружается совершенно по другой причине. Если кто не знает, при старте любой операционной системы особая роль отводится установленному на компьютере или ноутбуке графическому адаптеру, который отвечает за визуальный вывод любой информации или графики на экран и задействуется сразу же после передачи управления компьютером от первичной системы (BIOS/UEFI) загрузчику Windows. Если с видеокартой что-то не в порядке, получаете данную проблему.
В этом случае можно посоветовать дождаться появления «Рабочего стола» и полной загрузки всех элементов системы, после чего вызвать «Диспетчер устройств», выключить и включить используемый по умолчанию графический адаптер с сохранением настроек и перезагрузить систему. Как вариант, можете дополнительно проверить состояние драйверов (причем не только видеокарты, но и основного жесткого диска).
При необходимости попробуйте обновить управляющее ПО, используя для этого либо стандартный инструментарий системы, либо установив какую-нибудь автоматизированную утилиту наподобие Driver Booster или DriverPack Solution, что намного предпочтительнее.
Несколько советов
Если на ПК с установленной Windows 10 имеются старые или поврежденные драйверы, компьютер также может загружаться медленно. Для исправления ситуации можно обновить драйверы устройств.
Справка! В этом случае можно сэкономить значительнее количество времени, если использовать специальные программы обновления драйверов, такие как Driver Easy.
Шаг 1. Загрузить и установить Driver Easy. Запустить программу и нажать кнопку «Сканировать» (Scan Now). Driver Easy просканирует компьютер и обнаружит «неисправные» драйверы.
Шаг 2. После обнаружения необходимых к обновлению драйверов, нажать кнопку « Обновить» (Update) рядом с нужным драйвером, или кнопку «Обновить все» для всех найденных драйверов.
Шаг 3. Перезагрузить Windows 10 и проверить, загружается ли она быстрее.
Если компьютер, на котором установлен Windows 10, достаточно слабый, следует обратить внимание и на используемый в системе антивирус. Если используется несколько таких программ, рекомендуется выбрать из них наиболее продуктивную и оставить только ее.
Также можно использовать только встроенный в ОС «Windows Defender», который в Windows 10, в отличие от Windows 7 и 8, стал ценным помощником для повседневного использования, в целом надежно защищая ПК.
Можно также выполнить «чистовую» установку ОС, чтобы окончательно решить указанную проблему.
Проверка элементов автозагрузки
Теперь предположим, что вышеуказанными элементами все в порядке, но долго загружается Windows 10 при включении ПК или ноутбука снова и снова. По всей видимости, связано это только тем, что система в фоновом режиме запускает все активные компоненты, находящиеся в разделе автозагрузки.
Для просмотра всех загружаемых компонентов и служб именно в десятой модификации Windows необходимо вызвать «Диспетчер задач» (а не как ранее, использовать конфигурацию msconfig), и посмотреть на вкладку автозагрузки. Отключайте все, что там есть. Оставить можете только антивирус (если он, конечно, установлен).
Но тут есть одна проблема. Дело в том, что в списке автозагрузки самой системы отображаются далеко не все компоненты, а некоторые из служб могут находиться еще и в «Планировщике заданий» (да еще и имеют непонятные названия).
Для более полного и комфортного управления всеми такими элементами лучше воспользоваться программами-оптимизаторами вроде CCleaner.
Попутно стоит сказать, что одной из причин того, что компьютер с Windows 10 при включении загружается долго, является чрезмерно раздувшийся системный реестр, сканирование которого как раз и происходит при старте Windows. Чем он больше, тем большее время требуется на его проверку.
Удалять устаревшие или неправильные ключи вручную – дело совершенно неблагодарное, поэтому для выполнения автоматической очистки, опять же, лучше воспользоваться утилитой CCleaner или выполнить аналогичные действия по чистке (а если доступна, еще и дефрагментации) реестра в программе Advanced SystemCare.
Исправьте проблемы реестра и очистите компьютер от «мусора»
Используйте приложения-оптимизаторы, чтобы удалить различный «мусор» с компьютера — временные файлы, логи, cookie и прочее. Среди программ, которые могут справиться с подобными задачами, можно выделить бесплатное приложение CCleaner.
Зайдите в программе в раздел «Cleaner» и нажмите «Analyze», чтобы проверить систему на наличие различного «мусора». Когда программа проведет работу, нажмите «Run Cleaner», чтобы удалить данные, которое приложение считает бесполезными.
Когда программа проведет работу, нажмите «Run Cleaner», чтобы удалить данные, которое приложение считает бесполезными.
Также рекомендуется проверить проблемы реестра. Для этого в приложении CCleaner есть отдельная кнопка. Перейдите на вкладку с опциями работы с реестром и нажмите «Scan for Issues», чтобы найти проблемы.
Когда проверка будет завершена, нажмите «Fix selected Issues» для исправления ошибок в работе реестра.
Важно: Если вы осознанно вносили изменения в реестр, программа CCleaner может посчитать некоторые из изменений проблемами. В списке обнаруженных проблем нужно убрать такие находки приложения перед тем, как исправлять найденные ошибки. Как установить и правильно настроить CCleaner:
Компоненты Windows и системные службы
Абсолютно все ненужное убрать не получится в любом случае. Дело в том, что многие компоненты системы, загружаемые по умолчанию, ни в одном из списков могут не отображаться вообще. В этой ситуации целесообразно проверить список активированных элементов системы из раздела программ и компонентов в «Панели управления» и отключить ненужные службы там.
В этой ситуации целесообразно проверить список активированных элементов системы из раздела программ и компонентов в «Панели управления» и отключить ненужные службы там.
Например, рекомендуется полностью выключить модуль Hyper-V, если вы не работаете с виртуальными машинами, или деактивировать все элементы, относящиеся к службам печати, если у вас нет принтера.
Также можно просмотреть раздел служб (services.msc), остановить и отключить запуск ненужных процессов в этом разделе. По крайней мере, описание каждой службы здесь представлено в очень понятном выражении, поэтому ошибиться при выборе будет сложно.
Нехватка свободного места не жестком диске
Еще одна извечная проблема того, что компьютер или ноутбук с Windows 10 при включении загружается долго, состоит в нехватке места на жестком диске. Для нормальной работы требуется постоянно держать свободным объем системного раздела на уровне 10-15 % от общего размера.
Для освобождения пространства можете воспользоваться той же стандартной чисткой диска в «Проводнике», но при этом желательно включить еще и удаление системных файлов, что позволит избавиться от компонентов прошлых сборок или обновлений.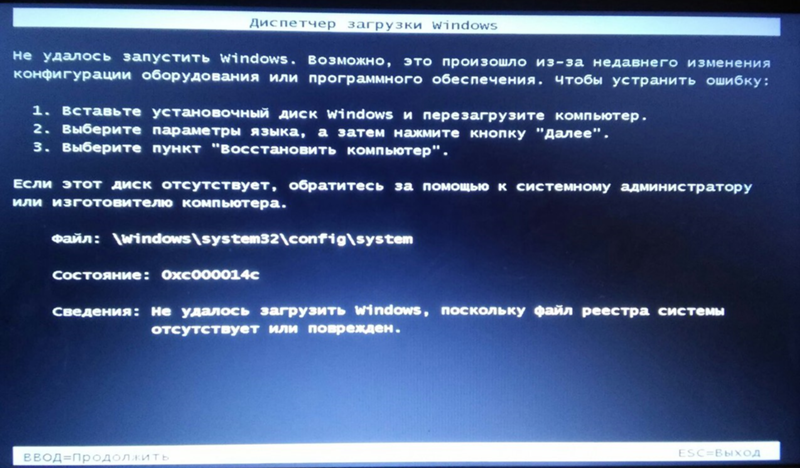 Также неплохо бы удалить ненужные вам большие программы. Но использовать лучше программы-деинсталляторы, которые автоматически подчищают остатки, а не встроенные средства системы. Кстати сказать, с помощью таких утилит можно удалить даже встроенные программы Windows, которые обычными инструментами не удаляются вообще, хотя при знании вопроса можно воспользоваться командной строкой или консолью PowerShell.
Также неплохо бы удалить ненужные вам большие программы. Но использовать лучше программы-деинсталляторы, которые автоматически подчищают остатки, а не встроенные средства системы. Кстати сказать, с помощью таких утилит можно удалить даже встроенные программы Windows, которые обычными инструментами не удаляются вообще, хотя при знании вопроса можно воспользоваться командной строкой или консолью PowerShell.
Почему долго загружается windows версии 7,8,10
Давайте разберемся почему долго загружается windows 7, 8, 10 и многие другие операционные системы Виндоус.
Многие пользователи (особенно начинающие), использующие операционную систему windows сталкиваются с проблемой долгой загрузки домашнего компьютера, что очень сильно может раздражать. Долгая загрузка домашнего или рабочего компьютера может происходить по нескольким причинам. Самые популярные из них:
1. Много программ в автозагрузке
Если у вас вместе с операционной системой запускается много программ (skype, торрент, mail клиент, антивирус и т. д.), то это может являться причиной долгого ожидания загрузку Виндоус.
д.), то это может являться причиной долгого ожидания загрузку Виндоус.
Для того, чтобы от этого избавиться, необходимо — открыть автозагрузку убрать лишние программы из автозагрузки.
Как же это сделать?
Нажмите Пуск и необходимо открыть диспетчер задач — автозгрузка, либо нажмите на клавиатуре
сочетание клавиш win (windows клавиша) + R. В открывшемся окне нужно прописать команду msconfig и нажать ok.
Запустится конфигурация системы и необходимо перейти на вкладку автозагрузка и убрать галочки с программ, которые не должны запускаться вместе с загрузкой компьютера. Таких программ большое количество т.к. многие разработчики любят добавлять автоматической обновление своих программ в автозагрузку ОС. Если у нас такие программы есть, то убираем галочки из тех, что не будут использоваться сразу после включения компьютера.
После этого необходимо перезагрузить компьютер. На следующей перезагрузке вы можете перепроверить программы и приложения — убраны ли они из автозагрузки. Таким образом все программы не будет работать одновременно и мешать загрузке Виндоус.
Таким образом все программы не будет работать одновременно и мешать загрузке Виндоус.
2. В вашей операционной системе завелся вирус
Если ваш компьютер работал нормально, но внезапно на следующий день начал медленно загружаться и тупить, то это указывает на возможное появление вируса. Для борьбы с недугом такого типа проще всего использовать антивирус со свежими антивирусными базами. Для этих целей есть хороший инструмент у компании Доктор Веб (dr.web) — Cureit. Скачать вы ее можете бесплатно на официальном сайте — тут.
Вам необходимо будет принять условия соглашения и дождаться пока программа скачается на ваш компьютер. После этого запускаете ее и она сама просканирует ваш ПК на наличие вредоносных программ. После сканирования PC ставим галочку продолжить и удаляем все найденные cureit вирусы.
3. Медленный или поврежденный жесткий диск
Это еще одна из возможных причин медленной загрузки компьютера под управлением ОС windows любой версии.
Если у вас медленный жесткий диск особенно это касается ноутбуков или старых ПК, это тоже является причиной очень долгого запуска Виндоус или постоянных тормозов операционной системы и программ.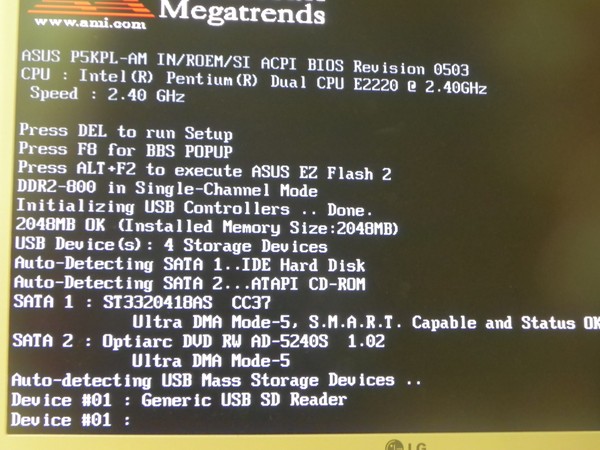 Лучшим решением будет покупка SSD диска и переустановка на него windows 8. Это поможет ускорить ваш компьютер или ноутбук минимум несколько раз.
Лучшим решением будет покупка SSD диска и переустановка на него windows 8. Это поможет ускорить ваш компьютер или ноутбук минимум несколько раз.
Если же возможности покупать ССД диск у Вас нет, то вы можете выполнить дефрагментацию вашего жесткого диска, а также очистить его от ненужных файлов или программ.
Помимо всех перечисленных методов вы можете использовать встроенное приложение (chkdsk), которое проверяет жесткий диск на наличие ошибок файловой системы.
Вам необходимо нажать сочетание win (windows клавиша) + R. В открывшемся окне нужно написать команду chkdsk /f /r .
Если вы проверяете системный диск (чаще всего диск C:), тогда вам необходимо будет согласиться выполнить проверку во время следующей перезагрузки. На следующей перезагрузке Виндоус сам себя перепроверит и исправит системные ошибки в файловой системе.
4. Загруженность реестра вашего компа
Четвертой причиной того, что ваш компьютер грузится и начинает тормозить может быть засоренность реестра. Реестр начинает засоряться когда вы устанавливаете, удаляете программы. Если ОС windows Xp и более позднее версии вплоть до Виндоус 10 были установлены довольно давно, то можете быть уверены, что ваш реестр достаточно засорен и необходимо произвести его очистку.
Реестр начинает засоряться когда вы устанавливаете, удаляете программы. Если ОС windows Xp и более позднее версии вплоть до Виндоус 10 были установлены довольно давно, то можете быть уверены, что ваш реестр достаточно засорен и необходимо произвести его очистку.
Но не пугайтесь, слишком сложного тут нет ничего, но в ручную это делать мы вам не советуем т.к. реест — очень важная часть вашего PC. Есть несколько бесплатных программ для этих целей. Мы советуем использовать CCleaner — ссылка тут.
После скачивания программы с официального сайте вам необходимо его установить и запустить. Перейдите на вкладку реестр и нажмите — Поиск проблем. Программа сама найдет проблемы в реестре компьютера и предложит вам их исправить. Желательно делать копию реестру перед внесением изменений т.к. восстановление реестра — довольно сложная процедура и занимает много времени. Поиск проблем и исправление можно делать несколько раз подряд, т.к. программа находит новые, ранее не замеченные проблемы и их тоже желательно исправлять.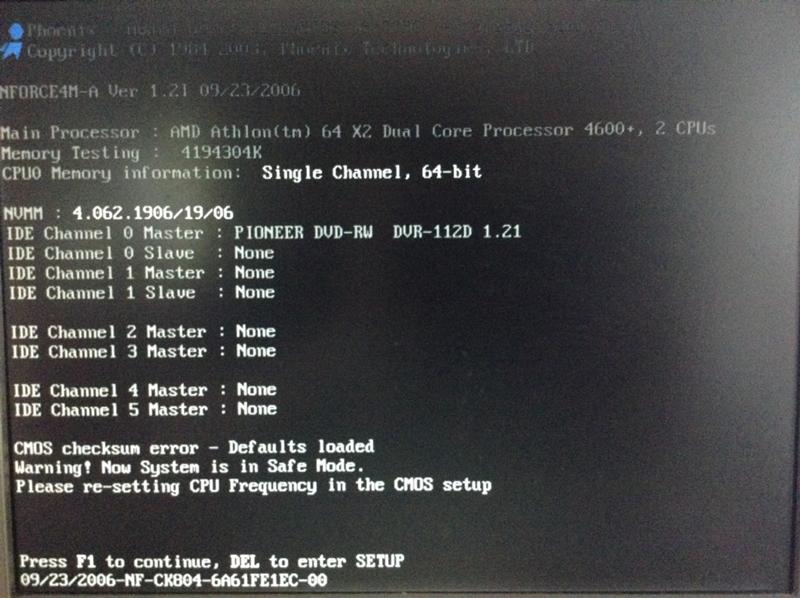
5. Перегрев компьютера из-за пыли и грязи
Еще одной причиной долгой загрузки или даже внезапной перезагрузке windows может быить наличие грязи и пыли внутри системного блока или корпуса ноутбука. Если вашей рабочей станции уже несколько лет, а вы его ещё ни разу не чистили то определенно пришла пора это сделать. Самостоятельно, если вы в этом не сильно разбираетесь этого лучше не делать. Попросите людей, которые в этом разбираются, очистить Ваш ПК от пыли и грязи. Вы можете написать Нам и мы сможем это сделать аккуратно и быстро. Лучше всего почистить куллер, сменить термопасту и убрать лишнюю пыль с деталей компьютера.
6. Переустановка операционной системы Windows
Как кардинальное средство решения проблем вы можете решить сделать перестановку Виндус. Просто со временем ваша ОС очень сильно разрастается (установленные программы, обновления, использование компьютера — даже браузеры) вносят исправления в вашу систему. Иногда даже проще выполнить полную переустановку, чем чистить компьютер вручную и наталкиваться на новые проблемы каждый раз. Просто начните с нуля и ваша windows продержится еще несколько лет стабильной работы.
Просто начните с нуля и ваша windows продержится еще несколько лет стабильной работы.
Вы всегда можете обратиться в нашу службу поддержки и мы обязательно Вам поможем в решении проблемы с долгой загрузкой вашей операционной системы Windows.
Не загружается Windows (Виндовс) 8: причины и решение
Тут я писал про этот глюк на windows server 2012R2 но такой глюк проскакивает и на windows 8.1. Недавно я обновлял ОС на ноутбуке. До этого была у меня windows 8, так что теперь, как Вы понимаете, стоит windows 8.1. Однако в этой статье я не буду рассказывать обо всех прелестях ОС, а расскажу о том, с какой проблемой пришлось мне столкнуться. А проблема такова: как только процесс обновления подошел к концу, все работало хорошо, однако при последующих включениях ноутбука, приходилось смотреть на черный экран и курсор
.
Поначалу думал, подождать надо, авось не загрузилась еще, однако — нет. Сколько не ждал бы я, сколько не двигал курсор по экрану, ничего не менялось. Я сразу стал искать решение данной проблемы. И, как Вы уже поняли, нашел!
Я сразу стал искать решение данной проблемы. И, как Вы уже поняли, нашел!
Здесь я постараюсь доходчиво объяснить пошагово все мои действия, которые вам помогут исправить черный экран в Windows 8.1 и не только. Вот так вот выглядит белый курсор, на черном фоне.
Убираем черный экран при загрузке
Первый способ
Для начала возникает вопрос: «Как можно что либо сделать, если на экране ничего?» Я вышел из этой ситуации интересным способом. Я погрузил ноут в сон. Как ни странно, но при пробуждении, все было хорошо, черного экрана не было. Так как при нажатии на кнопку выключения, у меня по умолчанию стоит погружение в сон, то для этого было достаточно нажать на нее. Если у Вы по какой-то причине не можете сделать так, либо не получается, придется воспользоваться альтернативным способом.
Второй способ
Вам придется запустить программу на компьютере, которая при закрытии выдает диалоговые окна, такие как «сохранить» (paint, word, excel и пр.). После того, как Вы запустили программу, выключайте компьютер (только не из розетки).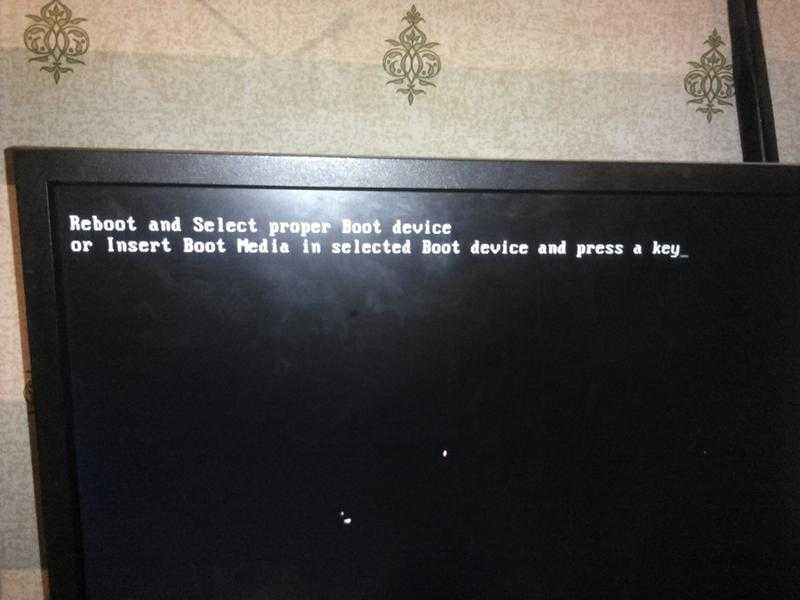 В результате, Вам будет выдано предупреждение, что что-то не сохранено. Как раз-таки в этот момент экран должен заработать.
В результате, Вам будет выдано предупреждение, что что-то не сохранено. Как раз-таки в этот момент экран должен заработать.
Третий способ
На одном форуме, я прочел, что если включать компьютер при отключенном интернете, то все пройдет на ура! Сам я этот способ не пробовал, так что тестировать его Вам. Авось, кому пригодиться :).
Популярная технология перезагрузки
Следующий способ имеет более продвинутую реализацию, заложенную новыми возможностями.
Я думаю, что каждый знает как выключать компьютер, и что при этом помимо завершения работы предлагается опция «Перезагрузка». Так вот вам, дорогие друзья, необходимо выбрать ее, параллельно удерживая на клавиатуре клавишу «Shift».
Появиться меню с лаконичными иконками и разделами.
(Кстати, тот же эффект можно получить прописав от имени администратора в командной строке: «shutdown /r /o /t 0»). При всем богатстве выбора единственно верным для нас путем будет последовательный переход по такому пути:
- «Диагностика»
- «Дополнительные параметры»
- «Параметры загрузки».

В последнем пункте назначения нас ждет экран с коротким описанием вариантов безопасных режимов Доступ к которым мы получим при перезагрузке системы. Компьютер как бы предлагает нам подумать над выбором, пока он будет выключаться и включаться. Мы обязательно сделаем это, ну а сейчас жмем кнопку «Перезагрузить».
Предотвращение проблемы
Когда Вы смогли избавиться от черного экрана, нужно будет сделать так, чтобы, при следующем запуске компьютера, его не было. Итак, начнем.
- Заходим в Панель управления. (Параметры → Панель Управления)
Черный экран при загрузке Windows 8.1 как исправить-02
Черный экран при загрузке Windows 8.1 как исправить-03
Далее выбираем пункт «Оборудование и звук».
Черный экран при загрузке Windows 8.1 как исправить-04
В открывшемся меню, выбираем «Электропитание».
Черный экран при загрузке Windows 8.1 как исправить-05
Слева выбираем пункт «Запрос пароля при пробуждении»
Черный экран при загрузке Windows 8. 1 как исправить-06
1 как исправить-06
Кликаем по надписи «Изменение параметров, которые сейчас недоступны»
Черный экран при загрузке Windows 8.1 как исправить-07
Затем убираем галочку с пункта «Включить быстрый запуск (рекомендуется)».
Черный экран при загрузке Windows 8.1 как исправить-08
После этого кликаем по кнопке «Сохранить изменения».
После проделанных действий, все должно работать нормально.
Способ
Для того, что бы перестал постоянно показываться черный экран нужно: загрузится в безопасном режиме
- Открыть скрытые файлы и папки
- Удалить папку C:\Windows Activation Technologies
- Сделать sfc /scannow с powershell под администратором
- Перегрузиться
- Активировать нормальным ключом
дополнение: «просто так в диске С не найти Windows Activation Technologies, нужно задать поиск (например я задал поиск в моем компьютере на «wat.exe») и тогда найдет» Многим помогло! Остаётся только активировать
Способ убрать проблему с черным экраном и курсором
Данный метод похож на четвертый, но тут мы не будем использовать безопасный режим, а попробуем выкрутиться, через «Диспетчер задач». И так у вас черный экран при загрузке windows 8.1 и мигает курсор. Нажмите волшебную комбинацию клавиш (Одновременно) CTRL, ALT и Delete.
И так у вас черный экран при загрузке windows 8.1 и мигает курсор. Нажмите волшебную комбинацию клавиш (Одновременно) CTRL, ALT и Delete.
Выберите пункт «Диспетчер задач»
В открывшемся окне, нажмите меню «Файл — Запустить новую задачу»
Запустим процесс проводника Windows, для этого введите explorer.exe.
У вас откроется «Мой компьютер», далее как в методе 4, вы должны удалить папку C:\Windows Activation Technologies и сделать sfc /scannow из powershell или командной строки под администратором.
Способ
Если у вас ноутбук то попробуйте к нему подключить монитор, делается это либо через VGA выход или HDMI. Есть большая вероятность (если интегрированный адаптер не отключен в UEFI), что после включения, вы увидите изображение на экране и сможете выполнить откат драйверов дискретной видеокарты (через диспетчер устройств), установить новые или же использовать восстановление системы.
Способ убрать черный экран при входе
Данный метод основан на предположении, что вы где-то подхватили компьютерный вирус. Для того чтобы исправить черный экран Windows 8.1 из-за компьютерного вируса делаем следующее. Как и в 4-ом методе загрузитесь в безопасном режиме, желательно без сети или просто отключите шнурок интернета. Если у вас сразу будет черный экран, то как и в 4-ом методе, вызовите диспетчер задач, но уже за место процесса explorer.exe, введите regedit и нажмите Enter.
Для того чтобы исправить черный экран Windows 8.1 из-за компьютерного вируса делаем следующее. Как и в 4-ом методе загрузитесь в безопасном режиме, желательно без сети или просто отключите шнурок интернета. Если у вас сразу будет черный экран, то как и в 4-ом методе, вызовите диспетчер задач, но уже за место процесса explorer.exe, введите regedit и нажмите Enter.
У вас откроется редактор реестра Windows. Перейдите в ветку:
HKEY_LOCAL_MACHINE\SOFTWARE\Microsoft\Windows NT\CurrentVersion\Winlogon\
Найдите тут ключ с именем «Shell» и убедитесь, что в его значении стоит explorer.exe. Если нет, то изменяем его на нужное, вставляем флешку с каким нибудь dr web cureit или Kaspersky free, и пробуем излечить систему. Как только вы убьете вирус, у вас перестанет появляться в операционной системе Windows 8.1, черные экраны.
Способ
В все в том же безопасном режиме попробуйте удалить видеодрайвера, делается это через диспетчер устройств, щелкаете по пуску правым кликом и выбираете пункт диспетчер устройств.
Выбираем пункт видеоадаптеры и щелкаем по нужному так же правым кликом, и выбираем удалить. После чего система подгрузит стандартные драйвера, перезагружаемся.
Проверка жесткого диска на вирусы
Вирусы наносят вред операционной системе, в результате Windows перестает загружаться. Логично, что установить антивирус на нерабочую Windows вы уже не можете. Вместе с тем, есть несколько рабочих вариантов, как выполнить антивирусную проверку всего жесткого диска и, в частности, системного раздела.
- Первый способ — извлечь жесткий диск из компьютера и проверить его на вирусы на другой машине со включенной защитой.
- Второй способ — использовать LiveCD — диск, с которого загружается операционная система. Отличный вариант — live cd 4MRescueKit. В состав входит антивирусный модуль 4MRecover. Загружаетесь с Livecd, проверяете с помощью 4MRecover жесткий диск на вирусы — вуаля!
Черный экран после установки обновлений
Очень часто Microsoft подсовывает нам свинью с обновлениями, я согласен, что они необходимы и закрывают бреши в ОС, но раз в квартал я вижу ситуации, когда они на проч ломают системы, вот вам пример ошибка 9с59 или 0x800705b4.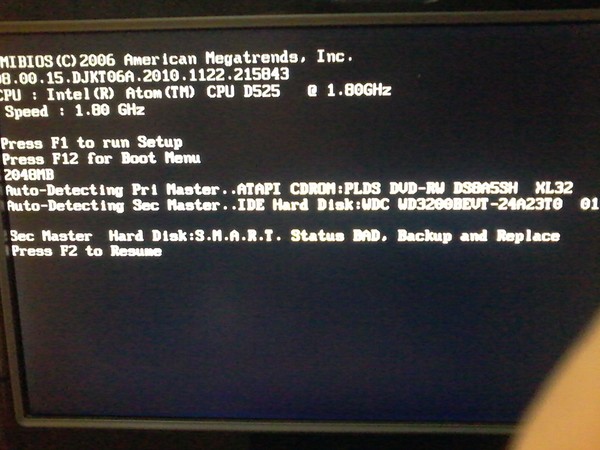 Если вы стали заложником такой ситуации, и у вас черный экран на вашем ноутбуке, по этой причине, то попробуйте выполнить возврат к контрольной точке восстановления. Данные точки создаются при любой установке чего-либо в Windows. Это помогает в 99% случаев.
Если вы стали заложником такой ситуации, и у вас черный экран на вашем ноутбуке, по этой причине, то попробуйте выполнить возврат к контрольной точке восстановления. Данные точки создаются при любой установке чего-либо в Windows. Это помогает в 99% случаев.
Восстановление в самой ОС
Если предыдущие операции были проведены, а Windows 7 не загружается все равно, можно попробовать ее восстановить непосредственно с помощью инструментов самой операционки. Все достаточно просто:
- Нажатие волшебной кнопки «F8».
- Выбор дальнейшей загрузки в режиме безопасности.
- Получение ограниченного доступа к операционке.
- Совершение перехода: «Пуск» — «Стандартные» — «Служебные» — «Восстановление».
- Попытка возврата ОС к более раннему состоянию, которое отличалось стабильностью.
Естественно, что в конце потребуется перезапуск компьютера, чтобы проверить – Windows 10 (7,8, XP) не загружается или проблема решена с положительным итогом?
Черный экран на ноутбуке с Windows 8.
 1 из-за Крипто ПРО
1 из-за Крипто ПРОЯ уже много раз ловил проблемы из-за этого программного продукта по шифрованию. Например, Windows installer service could not be accessed, вот и тут это вещь вставляет палки в колеса. По какой-то причине у вас пропали ветки реестра HKLM\Policy\PolAdtEv.
Тут действия такие, вам необходимо удалить КРипто ПРО, потом когда исправиться проблема с черным экраном, вы установите свежую версию. Как в методе 4, вызовите диспетчер задач, но уже в окне выполнить введите «appwiz.cpl». У вас откроется оснастка «Программы и компоненты», где вам нужно будет удалить Крипто ПРО.
Если вам не помогли данные методы, то почитайте продолжение это проблемы в статье виндоус 10 побеждаем черный экран
Надеюсь, что благодаря этим методам, вы смогли исправить проблему с черным экранов в операционной системе Windows 8.1. Материал сайта pyatilistnik.org.
Очень долго загружается ноутбук. Почему?
Содержание
- Причины, по которым очень долго загружается ноутбук.

- 1. Ноутбуку требуется чистка от программного мусора.
- 2. Требуется чистка ноутбука от пыли.
- 3. Поиск и удаление вирусов.
- 4. Требуется переустановка операционной системы.
- 5. Требуется проверка/замена жесткого диска и оперативной памяти.
- 6. Требуется модернизация ноутбука.
Сегодня я бы хотел поговорить с вами о причинах, из-за которых очень долго загружается ноутбук.
Давайте, я ниже напишу абсолютно все причины, из-за которых очень долго загружается ноутбук, а затем мы подробно рассмотрим каждую из них.
- Ноутбуку требуется чистка от программного мусора.
- Требуется чистка ноутбука от пыли.
- Поиск и удаление вирусов.
- Требуется переустановка операционной системы.
- Требуется проверка/замена жесткого диска и оперативной памяти.
- Требуется модернизация ноутбука.
Итак, мы перечислили все возможные причины, из-за которых очень долго загружается ноутбук. Теперь давайте рассмотрим каждую из них более подробно.
Одна из главных причин, по которой очень долго загружается ноутбук это большое количество программного мусора, который нужно удалить. Сделать это достаточно просто при помощи замечательной программы Ccleaner.
Скачать её вы можете совершенно бесплатно на официальном сайте https://ccleaner.org.ua/download/
Программа очень просто в использовании и помимо избавления от ненужных файлов она также поможет исправить ошибки в системном реестре, удалить из автозагрузки все ненужные программы и многое многое другое.
Подробную инструкцию о том, как с помощью Ccleaner почистить свой ноутбук вы можете прочитать здесь.
2. Требуется чистка ноутбука от пыли.Чистка ноутбука от пыли это обязательное плановое мероприятие, которое должны проводиться, как только воздух из радиаторной решетки станет обжигающе горячим. Это еще одна причина, из-за которой очень долго загружается ноутбук, так как идет перегрев центрального процессора, материнской платы и других компонентов, что в свою очередь влияет на производительность ноутбука.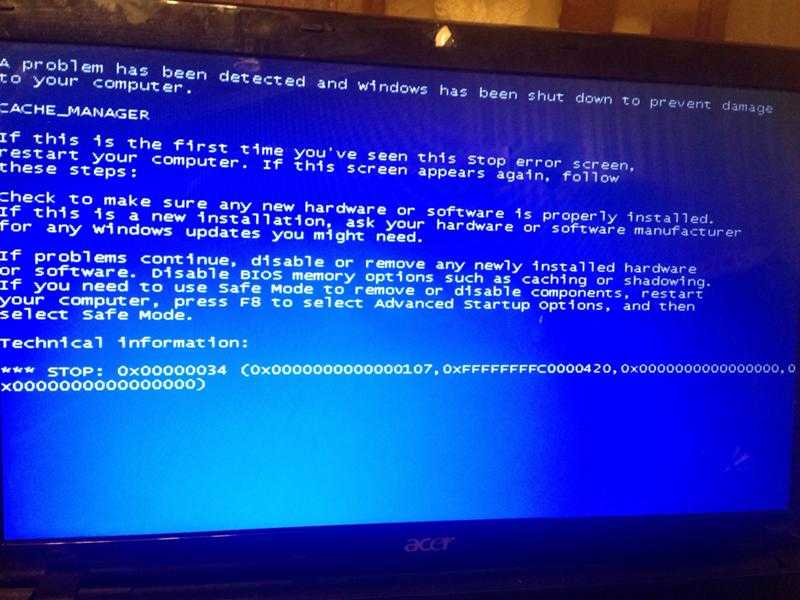
Если вы не уверены в своих силах, то лучше отнесите свой ПК в сервисный центр, где его почистят профессионалы. В противном случае, если вы что-нибудь сломаете- будет только хуже.
Для ознакомления вы можете прочитать достаточно подробную инструкцию по чистке ноутбука от пыли, смазыванию вентилятора и замены термопасты. После прочтения данных статей, если вы уверены в своих силах, постарайтесь найти на YouTube видео по разборке и сборке вашего ноутбука и делайте все так же, как там показано.
3. Поиск и удаление вирусов.Очень долго загружаться ноутбук может из за того, что вся его оперативная и постоянная память кишит вирусами. Есть такая разновидность вирусов которая снижает производительность компьютера практически к нулю, не давая нормально работать. Прочитайте, если интересно, различные статьи в разделе «Удаление вирусов«.
Решение данного вопроса тоже есть. Нужно скачать бесплатный антивирус Dr.Web Cureit! После скачивания вам нужно запустить проверку всего компьютера в углубленном режиме. Затем удалить все, что он нашел. Скачать данный антивирус можно с официального сайта: https://www.freedrweb.ru/download+cureit+free/?lng=ru
Нужно скачать бесплатный антивирус Dr.Web Cureit! После скачивания вам нужно запустить проверку всего компьютера в углубленном режиме. Затем удалить все, что он нашел. Скачать данный антивирус можно с официального сайта: https://www.freedrweb.ru/download+cureit+free/?lng=ru
Также, возможно, очень долго загружается ноутбук потому, что сама система очень старая и попросту уже изжила себя. Решение здесь достаточно простое. В рубрике «Установка Windows» есть подробные инструкции о том, как установить Windows XP, 7 ,8. Я уверен после их прочтения у вас больше не останется никаких вопросов.
5. Требуется проверка/замена жесткого диска и оперативной памяти.Как правило именно из за этих компонентов ноутбук начинает дико зависать, долго загружаться, также возможны появления синих экранов смерти, черных экранов и т.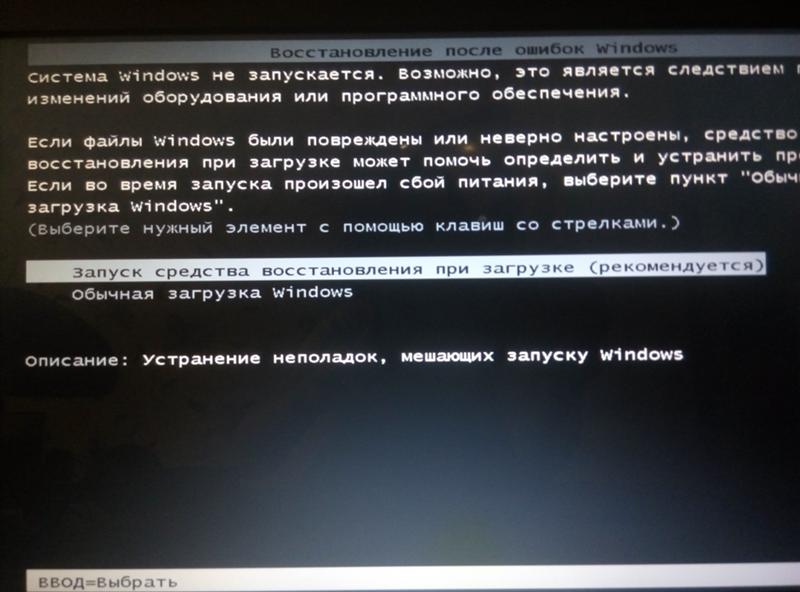 д.
д.
Для того, что бы исключить эту причину необходимо проверить жесткий диск и оперативную память. Жесткий диск я советую проверять при помощи программы Victoria 4.46b. Скачать ее можно в интернете совершенно бесплатно.
Там так же есть функция Remap для исправления плохих секторов жесткого диска. После запуска нужно нажать на вкладку Tests, выбрать «Remap» как на картинке ниже и нажать «Start».
Если после проверки есть оранжевые красные сектора или вообще ошибки- это означает что жесткий диск в плохом состоянии и именно поэтому очень долго загружается ноутбук. Если есть только серые сектора- поздравляю! Жесткий диск в отличном состоянии. Именно такие продают в магазине.
Оперативную память проверить немного сложнее. Для того что бы это сделать нужно скачать программу memtest86.
Записать её на флешку или диск специальным образом (в интернете очень много подробных инструкций по записи), а затем загрузится не как обычно с жесткого диска, а с устройства на котором записана программа.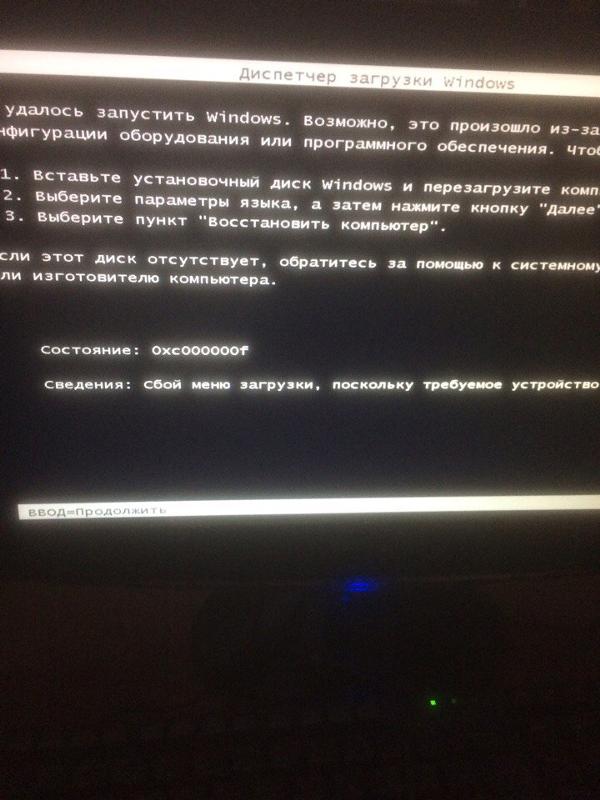 Как выставить приоритет загрузки в Bios и загрузится с флешки или диска вы можете узнать здесь.
Как выставить приоритет загрузки в Bios и загрузится с флешки или диска вы можете узнать здесь.
Конечно это не обязательный пункт, но все таки если у вас недостаточно производительный ноутбук, а вы работаете с достаточно тяжелыми приложениями или играми- вам поможет модернизация ноутбука. Если вы перейдете по ссылке то попадете в раздел, где непременно узнаете, какими способами можно увеличить производительность вашего ноутбука.
На этом данная статья подходит к своему логическому завершению. Я очень надеюсь что она помогла вам избавится от очень долгой загрузки ноутбука. Спасибо за внимание! Удачи вам!
(Visited 8 651 times, 35 visits today)
Как заставить Windows 8 загружаться еще быстрее!
У Windows 8 может быть множество проблем, но медленная загрузка — не одна из них. Windows 8 загружается быстро! Тем не менее, есть возможности для улучшения. Мы покажем вам, как измерить и оптимизировать время загрузки Windows.
Время, необходимое системе для запуска, во многом определяется внутренними процессами. В Windows 8 функция «Быстрый запуск» позволяет сократить время загрузки. Со временем сторонние приложения могут способствовать значительному снижению. Периодическая очистка может восстановить начальное время загрузки. Давайте посмотрим, какие у вас есть варианты.
Найдите время загрузки
Вы можете получить полуточную оценку того, сколько времени потребуется для загрузки компьютера, подсчитав секунды или используя секундомер. На самом деле я использовал онлайн-секундомер от timanddate.com, чтобы выяснить, какие этапы процесса загрузки заняли больше всего времени и улучшились больше всего. Однако, если вас интересует только общее время загрузки, вы можете получить точные цифры для последних нескольких загрузок из средства просмотра событий Windows.
Нажмите [Windows] + [W] , чтобы перейти непосредственно к поиску, введите event и выберите Просмотр журналов событий . В средстве просмотра событий перейдите к > Журналы приложений и служб > Microsoft > Windows > Производительность диагностики . Теперь вы можете просмотреть файл журнала, содержащий все события в этой категории. Идентификатор события, который вы ищете, — 100.
В средстве просмотра событий перейдите к > Журналы приложений и служб > Microsoft > Windows > Производительность диагностики . Теперь вы можете просмотреть файл журнала, содержащий все события в этой категории. Идентификатор события, который вы ищете, — 100.
Как показано выше, мой компьютер имел критическую продолжительность загрузки почти три минуты, в основном из-за процессов загрузки, которые происходили после фактической загрузки. Я должен отметить, что это ненормально; Я запускаю Windows 8 на старом оборудовании. Откройте 9Вкладка 0011 Details , чтобы узнать, что замедляет время загрузки вашего компьютера.
Чтобы быстро просмотреть различные времена загрузки в течение более длительного периода, вы можете отфильтровать события по идентификатору события. Нажмите Create Custom View в соответствующем пункте меню слева. Проверьте уровни событий , которые вы хотите просмотреть, выберите журналы событий и введите нужные идентификаторы событий .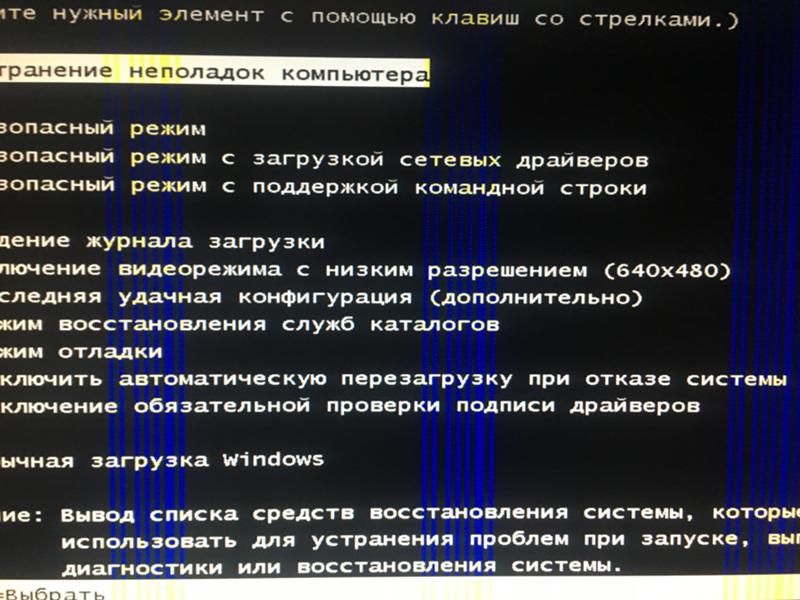
На многих компьютерах с Windows 8 есть быстрый способ проверить последнее время загрузки с помощью диспетчера задач. Откройте Диспетчер задач через Поиск, нажмите Подробнее в левом нижнем углу, перейдите на вкладку Запуск и проверьте в правом верхнем углу Последнее время BIOS . К сожалению, у меня это не отображается.
Убедитесь, что быстрый запуск включен
Windows 8 поставляется со встроенной функцией быстрого запуска, которая использует гибридное завершение работы для ускорения следующего процесса загрузки. При выключении Windows частично переходит в спящий режим, то есть сохраняет сеанс ядра и драйверы устройств в файле hiberfil.sys на системном диске. При запуске информация из файла загружается для возобновления работы системы.
Чтобы убедиться, что быстрый запуск включен (он должен быть включен по умолчанию), откройте Параметры питания через Поиск, нажмите Выберите, что делают кнопки питания слева, откройте Изменить настройки, которые в данный момент недоступны вкл. вверху, а затем установите флажок Включить быстрый запуск (рекомендуется) в разделе Параметры выключения внизу. Если вы внесли какие-либо изменения, нажмите соответствующую кнопку, чтобы сохранить и перезагрузить компьютер.
вверху, а затем установите флажок Включить быстрый запуск (рекомендуется) в разделе Параметры выключения внизу. Если вы внесли какие-либо изменения, нажмите соответствующую кнопку, чтобы сохранить и перезагрузить компьютер.
EightForums предупреждает, что быстрый запуск может вызвать различные проблемы с перезапуском и завершением работы. Если у вас возникли такие проблемы, попробуйте отключить быстрый запуск.
Включив быстрый запуск, я смог сократить время загрузки более чем на минуту. Процессы загрузки после входа в систему оставались интенсивными по времени, но MainPathBootTime сократилось примерно до 30 секунд из более чем 100. Мое общее время загрузки, измеренное мной, было примерно таким же; ок. 32 секунды в примере, показанном ниже. Конечно, это все еще очень медленно, но улучшение по-прежнему огромно. На высокопроизводительной машине с UEFI быстрый запуск должен давать время загрузки в однозначном разряде.
Сохранено времени: 70 секунд
Теперь, когда вы понимаете, насколько быстрее загружается Windows 8 благодаря функции быстрого запуска по умолчанию, давайте посмотрим, сможем ли мы добиться еще более быстрого времени загрузки.
Отключить автозагрузку программ
В Windows 8 значительно улучшен диспетчер задач, обеспечивающий быстрый доступ к ключевой системной информации, включая программы, загружаемые при запуске. На рабочем столе Windows 8 щелкните правой кнопкой мыши панель задач и выберите Диспетчер задач . Нажмите Подробнее в левом нижнем углу и откройте вкладку Пуск .
Отключение любых процессов с высоким или средним значением Влияние на запуск улучшит время загрузки. Выберите процесс и нажмите Отключить в правом нижнем углу или щелкните правой кнопкой мыши и выберите Отключить .
Я запускаю почти первоначальную установку Windows 8.1, так что здесь не было большой возможности сэкономить время. Тем не менее я попробовал и отключил Dropbox.
Сохранено времени: 3 секунды; менее 1 секунды для MainPathBootTime.
Имейте в виду, что каждая загрузка отличается. У вас всегда будет погрешность до нескольких секунд, то есть три секунды, вероятно, не имеют значения. Естественно, вы увидите более впечатляющие результаты, если сможете отключить больше запускаемых программ.
Естественно, вы увидите более впечатляющие результаты, если сможете отключить больше запускаемых программ.
Давайте копнем немного глубже и посмотрим, что еще мы можем сделать с исходной установкой Windows 8.1.
Отключить службы запуска
Windows автоматически запускает несколько служб при запуске, некоторые из которых могут вам не понадобиться.
Нажмите сочетание клавиш [Windows] + [R] , чтобы открыть диалоговое окно «Выполнить». Введите msconfig и нажмите OK .
В окне System Configuration перейдите на вкладку Services . Здесь вы можете отключить любые службы, которые вам не нужны. Будьте осторожны со службами Microsoft и службами, связанными с вашим оборудованием; лучше оставить их в покое.
Для этого теста я отключил службы Обозреватель компьютеров и Общий доступ к сети проигрывателя Windows Media . Я перезагружал пару раз, и самая медленная загрузка по-прежнему приводила к следующему.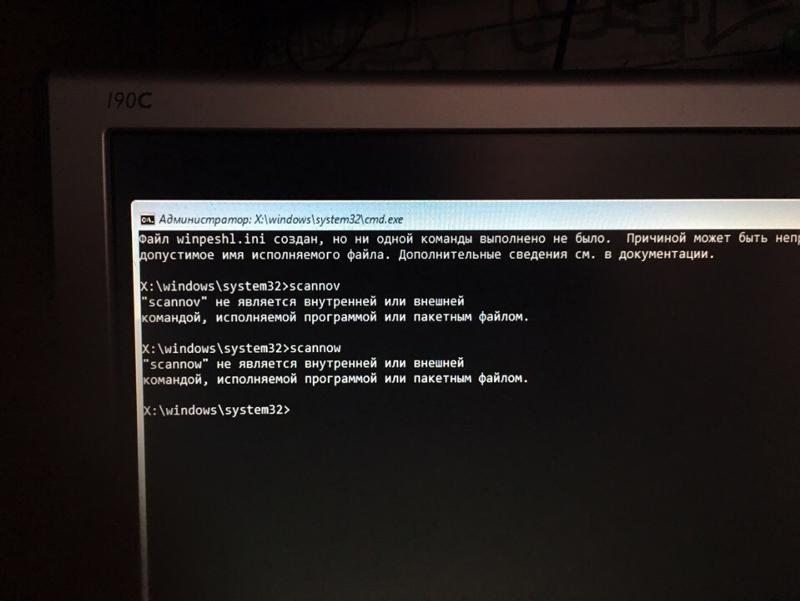 ..
..
Сохранено времени: 53 секунды; более 4 секунд для MainPathBootTime.
Вот это важно!
Наименьшее время загрузки, достигнутое в ходе этого теста, составило всего 51 секунду и 22 секунды, потраченные на MainPathBootTime.
Да, Windows 8 может загружаться еще быстрее!
Если даже почти первоначальная установка Windows 8 или 8.1 обладает таким большим потенциалом, представьте, что вы можете сделать со своей системой, если вы уже какое-то время работаете и используете Windows 8!
Ранее Аарон показал вам, как ускорить загрузку Windows 7, а у Криса есть еще несколько общих советов по повышению скорости и производительности Windows 8.
Какие службы и программы автозапуска вы убили и сколько времени вы могли бы сократить время загрузки Windows 8?
Изображение предоставлено: Windows 8 Launch by Dell Inc.
Устранение проблем с медленной загрузкой Windows 8 и 8.1 на 32- и 64-разрядных версиях [Учебник]
5 … 10… 50…. 100….500…. Эй, что это за числа? Не чеши голову!!!
100….500…. Эй, что это за числа? Не чеши голову!!!
Сколько времени вы ожидаете загрузки компьютера? Ха-ха, теперь я вижу, что ты улыбаешься! Вот почему вы пришли к этому сообщению. Я исследовал Интернет и погуглил несколько форумов, чтобы получить ответы на этот стодолларовый вопрос! Как ускорить загрузку Windows 8 или 8.1 ? Я не дам какого-то неожиданного ответа на эту тему, но расскажу о существующей волшебной палочке от Microsoft, которая помогает устранять такие проблемы. Ответ, позже в этом посте!
Во-первых, есть несколько сценариев!
- Замедленная загрузка после выключения?
- Или это после перезапуска?
- Или он работает медленно после гибернации?
- Работает ли медленно после сна?
Вы можете увидеть мой предыдущий пост на эту тему для инструмента для проверки времени загрузки в Windows. Это поможет вам визуально без каких-либо команд (чистый интерфейс) проверить, сколько секунд требуется вашему компьютеру для загрузки в разных случаях, которые я перечислил выше.
Но сначала позвольте мне рассказать вам о своем опыте решения этой проблемы с загрузкой.
Почему меня раздражает 64-разрядная версия Windows 8.1 при запуске?
Не помню как именно, но смог улучшить скорость загрузки на моей 32-битной ОС Windows 8.1. Загрузка заняла около 45 секунд. Когда я проверил других на BootRacer , я обнаружил, что некоторые компьютеры даже могут загружаться за 7-8 секунд. Ух ты! это действительно быстро..
У меня есть сценарий с двойной загрузкой. 32-битная Windows 8.1 и 64-битная Windows 8 с другой. Мое раздражение началось, когда 64-разрядная версия загружалась примерно 2 минуты или около того. Кроме того, компьютер начал зависать после завершения загрузки. Это будет длиться около 6-10 минут. Я не знаю, как это проверить!
Почему я обновился с 8 до 8.1 на моей 64-битной версии?
Таким образом, одно из средств, которое я предположил, заключалось в том, что, возможно, последние обновления уменьшат моё время загрузки и решат проблемы с производительностью . Нет, это было не так. Проблемы все еще сохранялись, и то же самое с проблемой зависания. Так что теперь я полировал причину, по которой это была проблема обновления , как это делают врачи.
Нет, это было не так. Проблемы все еще сохранялись, и то же самое с проблемой зависания. Так что теперь я полировал причину, по которой это была проблема обновления , как это делают врачи.
Я также обновил 64-разрядную систему, установив последнюю версию обновления 1 и несколько других обновлений.
Что делать, если Windows 8 или 8.1 долго загружаются?
Первое, что знают многие пользователи Windows 7, Vista и XP, — это отключить некоторые приложения при запуске и приложения для планшетов. Это также относится к Windows « Metro ». Вы можете прочитать эту статью в «Диспетчере задач», чтобы узнать, как это делается в 8 или 8.1. Есть небольшое изменение в том, как перейти к « msconfig » или отключить элементы запуска.
Второй шаг — отключить службы, которые занимают ваши ресурсы. 64-битная ОС имеет множество служб, тип запуска которых « Автоматический 9».0072» или « Автоматический (отложенный запуск) ». Некоторые из них можно смело переключать в «Вручную» или «Отключено».
Некоторые из них можно смело переключать в «Вручную» или «Отключено».
Но какой из них, а какой нет? Вы можете следовать этому руководству на компьютере с версией 8.1. Для 8 32-битных и 64-битных конфигураций службы вы проверяете Google с помощью этого запроса « службы запуска для отключения в Windows 8 ». Это обеспечивает хороший список веб-сайтов, которые я проверил. В противном случае вы можете проверить вышеуказанный сайт, чтобы найти дополнительную информацию.
Еще один важный шаг, который вы еще не сделали, — это проверить компьютер на наличие вирусов, вредоносных программ, рекламного ПО, троянов и руткитов. Это полезная статья от Microsoft в таких случаях. Многие форумы предлагают вам отправлять журналы антивирусной трассировки с помощью различных программ, что может быть полезно в самых редких случаях. Большинство современных программных продуктов Anti-Virus, Internet Security и Cloud-Protection способны свести на нет большинство ваших проблем, если вы заражены.
Один неоднозначный шаг, который я не рекомендую, — это отключение «Файл подкачки» и отключение служб «Superfetch» и «Поиск Windows». Я нашел некоторые ресурсы, чтобы использовать этот совет для повышения скорости загрузки и производительности компьютера . Но есть плюсы и минусы использования этого шага. Я лично обнаружил некоторое улучшение во времени загрузки, когда применил описанный выше шаг. Вот почему я называю это запутанным следом в вашей эвристике устранения неполадок.
Но это было непоследовательно, и мне также нужен поиск для более быстрого выполнения команд моего компьютера.
Лучшее решение для решения проблем с загрузкой Windows 8 или 8.1 — 32-битной или 64-битной?
Хм. Вы ждете ответа. Да, вы будете, если вас действительно беспокоит эта проблема. В противном случае вы могли бы уже покинуть этот пост. Он называется « Windows 8 Performance Toolkit ». Да, это будет немного сложно! Почему? Поскольку для загрузки этого инструмента требуется хорошее подключение к Интернету и пропускная способность , необходимо некоторое время для создания журналов и умственных способностей для анализа этих отчетов.
Я не технический специалист и не эксперт в этом сценарии. Все, что я нахожу, основано на моем собственном опыте и некоторых исследованиях в Google.
Вы можете БЕСПЛАТНО загрузить этот инструмент от Microsoft. Этот инструмент также назывался «Xperf» в более ранних версиях Windows. Теперь он известен под более короткими названиями — WPT, WPR, WPA. Это часть более крупного пакета под названием « Windows Assessment and Deployment Kit ». ( АДК).
Кто-нибудь может прокомментировать этот пост, чтобы получить лучшую ссылку для загрузки инструмента WPT, потому что, если вам нужно его загрузить, вам нужно скачать ADK. (насколько мне известно). У вас есть варианты загрузки, чтобы загрузить несколько других инструментов или только WPT.
Размер загружаемого файла составлял около 3,2 ГБ (только WPT) (не верьте размеру установочного файла, который составляет всего 1,2 МБ), и размер больше, если вы хотите загрузить другие инструменты. Поскольку загрузка производилась с помощью инструмента загрузки Microsoft, для моего соединения со скоростью 2 Мбит/с потребовалось много времени, в отличие от других загрузок. Я наблюдал это с некоторыми официальными загрузками Microsoft.
Я наблюдал это с некоторыми официальными загрузками Microsoft.
Вы можете использовать это руководство по установке этого инструмента. В качестве руководства по анализу ваших отчетов с помощью WPT эти тематические исследования были бы полезны.
- Анализ медленной загрузки с помощью регистратора и анализатора производительности Windows
- Чрезвычайно высокая активность диска с Windows 8 и как это исправить?
Мой опыт решения проблем с загрузкой в Windows 8 или 8.1
Из тематических исследований, которые я изучил выше, я заметил, что жесткие диски (старые жесткие диски) являются причиной проблем с загрузкой в Windows 8 и 8.1 64 бит ОС . Посмотрите этот комментарий к одному из постов выше, который заставит вас согласиться с тем, что я говорю..
Не делай вывод. Что это может быть единственной причиной.
Как указано выше, если вы заменили старый жесткий диск на SSD (твердотельный накопитель) и проблема не устранена, она может быть связана с драйвером и обновлениями. Всегда лучше проверить совместимость вашего драйвера для Windows 8 и 8.1. Также в некоторых случаях обновления могут вызвать проблемы после установки.
Всегда лучше проверить совместимость вашего драйвера для Windows 8 и 8.1. Также в некоторых случаях обновления могут вызвать проблемы после установки.
Итак, удалось ли решить проблему с загрузкой?
Что-то вроде… Почему? Потому что время загрузки моей текущей 64-разрядной версии Windows 8.1 составляет около 120 секунд. Это то же самое, что я упоминал ранее. Я не смог реализовать предложенное мной решение из-за отсутствия средств. Поэтому, если я не куплю SSD и не проверю время загрузки, я не могу с уверенностью сказать, что проблема именно в этом.
Какая была альтернатива?
Лучшее, что я заметил, это то, что время загрузки после выключения и перехода в спящий режим на самом деле не зависит от моего существующего жесткого диска емкостью 80 ГБ, на котором находится моя 64-разрядная ОС Windows 8.1. Я быстро смог вернуться к рабочему столу после перехода в режим гибернации и выключения (около 40 секунд). Проблема только с перезапуском. Поэтому в качестве альтернативы я решил меньше перезапускать.
Что еще я сделал?
Также я удалил стандартные метро-приложения, которые не работали, и переустановил их. Я также отключил и включил « Включите быстрый запуск (рекомендуется) ”во время загрузки, чтобы увидеть, произошли ли какие-либо изменения.
Я также проанализировал отчеты из инструмента WPR. Журнал весил около 3 ГБ, и для его просмотра использовался WPA.
Средство записи производительности Windows (WPR) попросит вас проверить некоторые параметры перед записью журналов. После этого он перезапустится три раза, каждый раз записывая сценарий загрузки. Эти журналы хранятся в виде файлов с расширением .etl. Будет 3 файла. Двойной щелчок по файлу автоматически откроет анализатор производительности Windows (WPA).
На приведенном выше снимке экрана показан один из открытых журналов. Как вы можете видеть выше, вкладка Storage показывает, что она заполнена дисковой активностью во время загрузки. Если вы нажмете стрелку рядом с ним, вы увидите еще несколько вариантов. В разделе File I/O я проверил окна Size by Process, Duration by Process и Count by Process .
В разделе File I/O я проверил окна Size by Process, Duration by Process и Count by Process .
Вам просто нужно перетащить это окно слева направо для детального просмотра.
Как видите, « Система “ процесс требует значительных ресурсов жесткого диска и времени во время запуска. Если вы являетесь экспертом или администратором, вы можете дополнительно проанализировать эти журналы для дальнейшего изучения.
Примечание. В этих журналах могут содержаться некоторые важные конфиденциальные данные о вашем компьютере, поэтому не передавайте их третьим лицам.
С помощью этих отчетов я обнаружил, что моя память и ЦП были в порядке во время загрузки.
Концовка
Я хочу закончить эту статью, сказав, что слишком много анализировать отчеты — пустая трата времени. Лучше опубликовать на каком-нибудь форуме, например, на восьмифорумах.com, tomshardware.com, superuser. com, где есть полезные ресурсы по этому вопросу.
com, где есть полезные ресурсы по этому вопросу.
Потребовалось почти 3 дня, чтобы добросовестно прийти к выводу и согласиться с тем, что есть какая-то другая проблема, «чуждая» моему нынешнему опыту. Поэтому я решил прекратить исследования по этой теме и заняться другими своими работами.
Пожалуйста, поделитесь этим постом в своих кругах, твитните его и порекомендуйте, если вам действительно нравится то, что я написал. Комментировать — не плохой вариант. Также дайте мне знать, утихли ли ваши проблемы, если вы следовали приведенным выше решениям? Было ли просто использовать WPR? Насколько успешно вы анализировали его отчеты?
:- Привет.
Der Computer startet Windows 8 или Windows 8.1 nicht
Inhaltsverzeichnis:
- Betriebssystem
- Специальная для Windows 8, основная проблема запуска
- Überprüfen Sie, ob der Computer den Start (POST-Test) abschließt
- Ziehen Sie alle externen Geräte ab
- suchen Sie nach spezifischen Fehlermeldungen
- Setzen Sie das BIOS auf die Standardwerte zurück
- Ausführen einer Компьютерная диагностика
- Starten des Computers im abgesicherten Modus
- Ремонт систем Windows 8-Betriebs
- Защита от вирусов и вредоносных программ
- Setzen Sie das Betriebssystem auf die Werkseinstellungen zurück
Dieser Artikel enthält Informationen zu «Der Computer startet Microsoft Windows 8 или Windows 8. 1 nicht».
1 nicht».
1. Betriebssystem
Артикул Dieser позолочен для Microsoft Windows 8 или 8.1.
Klicken Sie unten, um das Betriebssystem zu ändern.
- Windows 10
- Windows 7
- Windows Vista
- Windows XP
Zurück zum Anfang
2. Специальная для Windows 8 keine Startprobleme
- Windows 8 висит или стартует в Нойстарте, Херунтерфарен или Рухезустанд
- Der Computer startet nach einem Windows 8 oder Windows 8.1-Update nicht
Zurück zum Anfang
3. Überprüfen Sie, ob der Computer den Start (POST-Test) abschließt
In vielen Fällen wird ein Computer nicht versuchen, die Steuerung an das Betriebssystem zu übergeben. Wenn Sie den Computer starten, einen Bildschirm mit dem Dell Logo mit einer Leiste am unteren Rand sehen und sich diese Leiste vollständig füllt und verschwindet, шляпа Ihr Computer den POST-Test erfolgreich abgeschlossen.
Wenn Sie den Computer starten, einen Bildschirm mit dem Dell Logo mit einer Leiste am unteren Rand sehen und sich diese Leiste vollständig füllt und verschwindet, шляпа Ihr Computer den POST-Test erfolgreich abgeschlossen.
Klicken Sie hier, wenn Ihr Computer den POST-Test nicht abschließt.
Klicken Sie hier, wenn Ihre Festplatte nicht erkannt wird
Zurück zum Anfang
4. Ziehen Sie alle externen Geräte ab
Eine Hardwarecomponente beeinträchtigt möglicherweise den normalen Startvorgang von Windows. Versuchen Sie, alle Geräte von Ihrem Computer zu entfernen, einschließlich:
- Drucker
- Сканер
- Медиенкартенлезер
- Dockingstationen for kleine Medien (iPod, PDA, MP3-Player usw.)
- Цифровые камеры и видеомагнитофон
- USB-Speichergeräte
- Компакт-диски или DVD-диски или все оптические Laufwerken
Die einzigen Geräte, die Sie an Ihrem Computer geschlossen lassen sollten, sind bei einem Desktop-Computer Monitor, Maus und Tastatur.
Wenn ein externes Gerät dafür verantwortlich ist, dass das System nicht gestartet werden kann, starten Sie das System im BIOS (drücken Sie dazu bei Dell Systemen während des Starts die Taste F2), Bearbeiten Sie dann die Startreihenfolge, um sicherzustellen, dass fragliche Gerät nach dem Systemstartlaufwerk in der Startreihenfolge aufgeführt wird. Speichern Sie die im BIOS vorgenommenen Änderungen, testen Sie anschließend, ob das Gerät weiterhin das System daran hidden, zu starten.
Wenn das Gerät weiterhin das System daran hider, zu starten, trennen Sie das Gerät vor dem Startprozess, und schließen Sie es wieder an, sobald das System Windows gestartet hat.
Zurück zum Anfang
5. Suchen Sie nach spezifischen Fehlermeldungen
suchen Sie im Web nach weiteren Lösungen.
Нажмите Sie unten auf Ihre bevorzugtesuchmachine und beschreiben Sie dann Ihr Problem, einschließlich aller spezifischen Fehlermeldungen.
Durchsuchen vonDellSearch MicrosoftSearchGoogleSearchBing
Zurück zum Anfang
6. Setzen Sie das BIOS auf die Standardwerte zurück
Wenn Ihr Computer so eingestellt ist, dass er zunächst versucht, ein anderes Gerät zu starten, kann dies zu Problemen mit dem erfolgreichen Starten von Windows führen. Так установите Sie die BIOS-Einstellungen auf die werksseitigen Voreinstellungen zurück:
- Starten Sie den Computer neu.
- Wenn das Dell Logo beim Neustart erscheint, drücken Sie mehrmals, bis Sie Entering Setup (Setup wird aufgerufen) rechts oben auf dem Bildschirm sehen.
- Je nach BIOS müssen Sie eventuell eine unten auf dem Bildschirm angezeigten Tasten drücken, um die Standardeinstellungen zu laden. Z. B. die Taste в Inspiron N5110.
- Drücken Sie ESC , um das BIOS zu verlassen, und achten Sie darauf, dass Sie Speichern und Beenden wählen, um die Änderungen zu speichern.

Hinweis: Wenn das Problem durch das Zurücksetzen des BIOS auf die Werkseinstellungen nicht behoben werden kann, können Sie auch versuchen, das BIOS auf die neueste Version zu aktualisieren, um Probleme im Zusammenhang Table mit demoddhe BIOS Ihres Ihres Дополнительная информация о BIOS-Update- oder Downgrade-Verfahren finden Sie in folgendem Artikel der Dell Knowledge Base: что такое BIOS и как загрузить и установить последнюю версию BIOS? (Erklärung zu BIOS und Anleitung zum Herunterladen und Installieren der aktuellen BIOS-Version).
Hinweis: Das System-BIOS kann beschädigt werden, wenn der BIOS-Upgrade-oder Downgrade-Vorgang nicht erfolgreich abgeschlossen oder unterbrochen wird.
Ein beschädigtes BIOS ist eine der möglichen Ursachen dafür, dass Ihr PC den POST nicht abschließen oder manchmal sogar nicht das Betriebssystem starten kann.
Wenn Ihr Dell PC oder Tablet die BIOS-Wiederherstellung unterstützt, können Sie das beschädigte BIOS mit der für Ihren Dell PC oder Ihr Tablet geeigneten BIOS-Wiederherstellungsmethode wiederherstellen. Более подробная информация содержится в базе знаний Dell: параметры восстановления BIOS на ПК или планшете Dell (BIOS-Wiederherstellungsoptionen auf einem Dell PC oder Tablet).
Zurück zum Anfang
7. Ausführen einer Computerdiagnose
Улучшение состояния компьютера, а также проблемы с аппаратным обеспечением, обнаруженные в Dell Online Diagnose durch.
Неизвестно, когда система запускается, а затем умирает Dell Online Diagnose zuzugreifen, führen Sie die Dell Pre-Boot-Systemdiagnose во время.
Hinweis: Bei Dell Latitude Notebook-PCs versuchen, den PC unter Verwendung der Forced ePSA wiederherzustellen. Дополнительная информация находится в базе данных Dell Knowledge Base: Как использовать Forced ePSA для восстановления после сбоя POST или загрузки (Anleitung zur Verwendung von Forced ePSA zur Wiederherstellung nach einem POST-oder Startfehler).
Дополнительная информация находится в базе данных Dell Knowledge Base: Как использовать Forced ePSA для восстановления после сбоя POST или загрузки (Anleitung zur Verwendung von Forced ePSA zur Wiederherstellung nach einem POST-oder Startfehler).
Zurück zum Anfang
8. Starten des Computers im abgesicherten Modus
Anweisungen dazu finden Sie in unserem Knowledge Base-Artikel, um diese Aktion abzuschließen.
Zurück zum Anfang
9. Ремонт систем Windows 8-Betriebssystems
Microsoft шляпа umfassende Reparatur und Wiederherstellungs-Fehlerbehebungen entwickelt für den Fall, dass Ihr Computer Windows nicht correkt starten kann, der Windows-Startvorgang jedoch gestartet wird. Wenn Ihr Computer zu einer Wiederherstellungs -Seite mit einem blauen Bildschirm neu startet, könnte diese Anleitung zur Fehlerbehebung für Sie passend sein.
Werkzeuge, die in dieser Anleitung zur Fehlerbehebung verwendet werden, sind Systemwiederherstellung, Automatische Reparatur (früher die Systemstartreparatur) и System aktualisieren .
Zurück zum Anfang
10. Viren und Malware Fehlerbehebung
Der Computer ist möglicherweise von einem Вирус или другое программное обеспечение bösartige. Dell empfiehlt, Ihren PC vor Malware-Attacken zu Schützen, indem Sie die Antivirus-Software auf dem dem neuesten Stand halten.
Sehen Sie sich unser Benutzerhandbuch zum Entfernen von Viren und Spyware an.
Zurück zum Anfang
11. Setzen Sie das Betriebssystem auf die Werkseinstellungen zurück
Wenn die vorherige Fehlerbehebung Ihr Problem nicht lösen konnte, kann es notwendig sein, Ihren Computer auf die Werkseinstellungen zurückzusetzen. Um das Betriebssystem Ihres Computers und die Software auf die ursprünglichen Werkseinstellungen zurückzusetzen, beachten Sie die folgenden Optionen, um Ihr Betriebssystem wiederherzustellen oder neu zu installieren:
Um das Betriebssystem Ihres Computers und die Software auf die ursprünglichen Werkseinstellungen zurückzusetzen, beachten Sie die folgenden Optionen, um Ihr Betriebssystem wiederherzustellen oder neu zu installieren:
- Wiederherstellen des Betriebssystems Windows 8 über Dell Backup and Recovery
- Manuelle Neuinstallation Windows 8 von einer DVD
Wenn diese Schritte das Problem nicht lösen, wenden Sie sich an den technischen Support von Dell, um weitere Unterstützung zu erhalten.
Zurück zum Anfang
Программа долго открывается в Windows 10, 8.1
by Иван Енич
Иван Енич
Эксперт по поиску и устранению неисправностей
Увлеченный всеми элементами, связанными с Windows, и в сочетании с его врожденной любознательностью, Иван глубоко погрузился в понимание этой операционной системы, специализируясь на драйверах и. .. читать далее
.. читать далее
Обновлено
Партнерская информация
XУСТАНОВИТЕ, щелкнув файл загрузки.
Для устранения различных проблем с ПК мы рекомендуем Restoro PC Repair Tool:Это программное обеспечение устраняет распространенные компьютерные ошибки, защищает вас от потери файлов, вредоносных программ, аппаратных сбоев и оптимизирует работу вашего ПК для достижения максимальной производительности. Исправьте проблемы с ПК и удалите вирусы прямо сейчас, выполнив 3 простых шага:
- Загрузите Restoro PC Repair Tool , который поставляется с запатентованными технологиями (патент доступен здесь).
- Нажмите Начать сканирование , чтобы найти проблемы Windows, которые могут вызывать проблемы с ПК.
- Нажмите Восстановить все , чтобы устранить проблемы, влияющие на безопасность и производительность вашего компьютера.

- Restoro был загружен 0 читателями в этом месяце.
Задержка открытия приложений в Windows 10, Windows 8 может быть вызвана разными причинами. В любом случае, это очень неприятно, если вы используете свой ПК с Windows 10, 8 для рабочих целей или даже если вы хотите проводить свободное время перед ПК.
Существует множество причин, по которым программа долго не открывается в операционных системах Windows 10, 8. Одна из причин, почему это происходит, заключается в том, что у вас может быть вирус, ваш антивирус потребляет много памяти, если вы оставляете его открытым в фоновом режиме. Или, может быть, у вас есть приложение, которое не полностью совместимо с вашей системой Windows 10, 8 и замедляет время отклика вашего ПК для всего остального, что вы делаете на ПК.
Как исправить программы, которые слишком долго открываются
- Проверьте системные требования
- Сканировать систему на наличие вредоносных программ
- Проверьте, не виноват ли ваш антивирус
- Выполнить чистую загрузку
- Обновите свои приложения и программы
- Исправьте или переустановите проблемные приложения
- Установите инструмент оптимизатора ПК
Ниже мы перечислим несколько методов и способы устранения неполадок на ПК с Windows 10, 8 и выясним, что заставляет ваши приложения загружаться так медленно.
1. Проверьте системные требования
Первое, что нам нужно проверить, это то, что мы обновились до Windows 10, 8, не ознакомившись с надлежащими требованиями к аппаратным характеристикам, необходимыми для бесперебойной работы этой версии. Проверьте свой компакт-диск с Windows 10, 8 и убедитесь, что вы соответствуете необходимым требованиям к оборудованию для Windows 10, 8, таким как необходимая оперативная память, объем свободного места на жестком диске и процессор, необходимый для запуска этой версии Windows.
Если необходимые системные требования соблюдены, но ваш компьютер медленно открывает программы, перейдите к следующему решению.
2. Просканируйте систему на наличие вредоносных программ
Запустите полную проверку системы с помощью антивируса. Одна из причин этой проблемы заключается в том, что ваш компьютер может быть заражен вирусом, который замедляет время отклика вашего ПК с Windows 10, 8.
Для сканирования системы можно использовать Защитник Windows или установить стороннее антивирусное решение. Для получения дополнительной информации о лучших антивирусных инструментах для установки на ваш компьютер ознакомьтесь с руководствами, перечисленными ниже:
Для получения дополнительной информации о лучших антивирусных инструментах для установки на ваш компьютер ознакомьтесь с руководствами, перечисленными ниже:
- 5 лучших антивирусных инструментов с неограниченным сроком действия [Список 2018 года]
- 4 лучших антивируса с блокировщиком веб-сайтов/веб-фильтрацией
- Лучшее антивирусное программное обеспечение с несколькими механизмами сканирования для Windows 10
- Вот лучший антивирус со сканированием загрузки для удаления скрытых вредоносных программ
3. Проверьте, не виноват ли ваш антивирус
Закройте антивирус на время проверки и посмотрите, стали ли ваши программы лучше реагировать. Если оставить антивирус включенным, это может занять много памяти на вашем ПК и помешать вашим программам открываться должным образом.
4. Выполните чистую загрузку
Совет эксперта: Некоторые проблемы с ПК трудно решить, особенно когда речь идет о поврежденных репозиториях или отсутствующих файлах Windows. Если у вас возникли проблемы с исправлением ошибки, возможно, ваша система частично сломана. Мы рекомендуем установить Restoro, инструмент, который просканирует вашу машину и определит, в чем проблема.
Если у вас возникли проблемы с исправлением ошибки, возможно, ваша система частично сломана. Мы рекомендуем установить Restoro, инструмент, который просканирует вашу машину и определит, в чем проблема.
Щелкните здесь, чтобы загрузить и начать восстановление.
Мы запустим чистую загрузку, чтобы увидеть, есть ли какие-либо программы, конфликтующие с вашей операционной системой Windows 10, 8.
Вот как выполнить чистую загрузку компьютера с Windows 8.1:
- Переместите курсор мыши в правую часть экрана и щелкните (щелкните левой кнопкой мыши) в поле поиска
- Введите в поле поиска «msconfig» и нажмите «Ввод».
- Теперь окно «Конфигурация системы» открыто. Нажмите (щелкните левой кнопкой мыши) на вкладке «Общие» в верхней части окна.
- Нажмите (щелкните левой кнопкой мыши) на вкладке «Общие» на «Выборочный запуск» и обязательно снимите флажок «Загружать элементы автозагрузки».
- Убедитесь, что установлены флажки «Загружать системные службы» и «Использовать исходную конфигурацию загрузки».

- Щелкните левой кнопкой мыши на вкладке «Услуги».
- Установите флажок «Скрыть все службы Microsoft», расположенный в нижней части экрана.
- Щелкните левой кнопкой мыши на «Отключить все».
- Щелкните левой кнопкой мыши на «Применить» и перезагрузите ПК с Windows 8.
- СВЯЗАННЫЕ: Какое программное обеспечение лучше всего подходит для исправления медленного компьютера?
Вот как выполнить чистую загрузку компьютера с Windows 10:
- Перейдите в «Пуск» > введите msconfig > нажмите Enter
- Перейдите в раздел «Конфигурация системы» > перейдите на вкладку «Службы» > установите флажок «Скрыть все службы Microsoft» > нажмите «Отключить все».
- Перейдите на вкладку «Автозагрузка» > «Открыть диспетчер задач».
- Выберите каждый элемент автозагрузки > нажмите «Отключить» > закройте диспетчер задач > перезагрузите компьютер.
Если ваши программы по-прежнему долго открываются, отмените безумные изменения и снова перезагрузите компьютер.
5. Обновите свои приложения и программы
Убедитесь, что программы, которые вы пытаетесь открыть, обновлены и совместимы с операционными системами Windows 10, 8. Некоторые программы работают только в Windows 7, например, и если вы пытаетесь использовать их в Windows 10, 8, они могут работать не так, как должны.
- СВЯЗАННО: Полное исправление: Mozilla Firefox работает слишком медленно в Windows 10, 8.1, 7
6. Исправьте или переустановите проблемные приложения
Если только одно приложение вызывает у вас проблему, попробуйте переустановить его и проверьте, загружается ли оно по-прежнему медленно. Вы можете использовать панель управления для восстановления или переустановки приложений, которые работают не так гладко, как должны.
- Откройте «Пуск» > введите «панель управления» > дважды щелкните первый результат
- Нажмите «Программы» > выберите «Программы и компоненты»
- Выберите проблемное приложение в списке приложений > щелкните его правой кнопкой мыши, чтобы открыть контекстное меню, и выберите Восстановить или Удалить.

- Перезагрузите компьютер и переустановите соответствующую программу.
7. Установите инструмент оптимизатора ПК
Если проблема не устранена и программы в Windows 10 долго открываются, вы также можете установить программное обеспечение оптимизатора ПК. Эта категория программных решений быстро сканирует, восстанавливает и оптимизирует вашу систему. Для получения дополнительной информации о программном обеспечении для оптимизации ПК ознакомьтесь с руководствами, перечисленными ниже:
- 5 лучших бесплатных программ для оптимизации ПК, которые сделают ваш компьютер еще лучше
- CPUMon — мощный оптимизатор производительности ПК
- Лучшее программное обеспечение Windows 10 Optimizer для более быстрого ПК
Итак, вот шаги, которые необходимо выполнить, чтобы исправить ваши программы и заставить их работать немного быстрее. Если у вас есть какие-либо мысли или мнения по этому вопросу, вы можете оставить нам комментарий в разделе комментариев ниже.
Была ли эта страница полезной?
Начать разговор
Делиться
Копировать ссылку
Информационный бюллетень
Программное обеспечение сделок Пятничный обзор
Я согласен с Политикой конфиденциальности в отношении моих персональных данных
Как войти и выйти из безопасного режима ПК с Windows
Когда вы используете безопасный режим в Windows, вам предоставляется возможность исправить вашу операционную систему. Этот режим ограничивает Windows ее самыми основными функциями, что позволяет вам получить доступ только к ключевым драйверам. Вы также можете принять решение о перезагрузке компьютера в безопасном режиме с параметрами сети или без них, что может быть полезно, если вам нужно переустановить какое-либо операционное программное обеспечение с диска.
Знание того, как получить доступ к безопасному режиму, может помочь вам выполнить ремонт самостоятельно, вместо того, чтобы нести компьютер в ремонтную мастерскую и тратить деньги на его ремонт. Кроме того, когда вы устраняете проблему самостоятельно, вы обычно можете снова запустить свой компьютер в течение нескольких часов.
Кроме того, когда вы устраняете проблему самостоятельно, вы обычно можете снова запустить свой компьютер в течение нескольких часов.
Зачем мне перезагружать компьютер в безопасном режиме?
Безопасный режим полезен, когда вам нужно выполнить ремонт компьютера, например, когда ваше устройство заражено вредоносным ПО или программное обеспечение драйвера было установлено неправильно. Этот режим не загружает стороннее программное обеспечение, поэтому вы можете определить, что могло вызвать проблему. Это также может быть необходимо, если вы планируете откатить свои драйверы до предыдущей версии.
Безопасный режим также может помочь, когда ваш компьютер часто дает сбой или вы имеете дело с печально известным синим экраном смерти (BSoD).
Используя безопасный режим, вы можете запустить устройство с более низким разрешением и определить, есть ли у вас зараженный драйвер. Это может значительно упростить определение того, какое программное обеспечение, которое вы установили, могло заразить вашу систему вредоносным ПО или просто несовместимо с другими вашими программами.
Каждая версия Windows имеет немного другой способ доступа к безопасному режиму, поэтому важно знать, какая версия у вас установлена.
До Windows 10 для загрузки в безопасном режиме требовалось многократное нажатие клавиши F8 в нужный момент во время перезагрузки. С тех пор несколько производителей компьютеров отключили это, потому что это не самый простой способ получить к нему доступ. Однако в Windows 7, Vista и XP нажатие клавиши F8 — единственный способ войти в безопасный режим.
Устранение неполадок в безопасном режиме
В безопасном режиме можно выполнять ряд функций, например сканирование на наличие вредоносных программ или восстановление всей системы. Вы должны иметь в виду, что если вы планируете использовать восстановление системы, ваш компьютер вернется к последнему успешному обновлению.
Удаление недавно установленного программного обеспечения
Вы также можете удалить последнее добавленное программное обеспечение. Это может быть особенно полезно, когда вы точно знаете, что причиной проблемы является ваш новый аппаратный драйвер или программное обеспечение. После того, как вы определили, какое программное обеспечение вы хотите удалить, получите доступ к своим программам в безопасном режиме через панель управления. После удаления программного обеспечения вы можете перезагрузить компьютер как обычно.
Это может быть особенно полезно, когда вы точно знаете, что причиной проблемы является ваш новый аппаратный драйвер или программное обеспечение. После того, как вы определили, какое программное обеспечение вы хотите удалить, получите доступ к своим программам в безопасном режиме через панель управления. После удаления программного обеспечения вы можете перезагрузить компьютер как обычно.
Обновите старые драйверы
Устаревшие драйверы оборудования также являются еще одной распространенной проблемой, которая может привести к появлению BSoD на ПК с Windows. После того, как вы вошли в безопасный режим, зайдите в меню «Установленные драйверы» и посмотрите, не были ли какие-либо из них повреждены или нуждаются в обновлении. Когда вы выполняете это в безопасном режиме, вы не позволяете другим драйверам вмешиваться в процесс и вызывать нестабильность вашей системы.
Удаление вредоносных программ
Вредоносные программы — еще одна причина, по которой вы можете захотеть запустить свое устройство в безопасном режиме. Даже если у вас не установлено антивирусное программное обеспечение, его можно установить в безопасном режиме. Это позволит вам удалить любые вирусы, которые вы могли случайно загрузить. Если вы решили использовать входящий в комплект поставки Защитник Windows с Windows 10, то вам лучше всего подойдет автономное сканирование на наличие вредоносных программ.
Даже если у вас не установлено антивирусное программное обеспечение, его можно установить в безопасном режиме. Это позволит вам удалить любые вирусы, которые вы могли случайно загрузить. Если вы решили использовать входящий в комплект поставки Защитник Windows с Windows 10, то вам лучше всего подойдет автономное сканирование на наличие вредоносных программ.
Восстановите операционную систему
Иногда может потребоваться полная переустановка операционной системы из-за установки несовместимых драйверов или проблем с вредоносным ПО. В этом случае перезагрузите устройство в обычном безопасном режиме для Windows XP или более ранней версии. Обычно для этого требуется вставить отдельный диск или дисковод, если у вас более старая версия Windows, поскольку более новые версии подключаются к Интернету для установки программного обеспечения операционной системы.
Давайте теперь посмотрим, как загрузить Windows в безопасном режиме для ряда вариантов операционной системы.
Загрузите Windows 7/Vista/XP в «Безопасном режиме с поддержкой сети»
Вам потребуется перезагрузить компьютер, чтобы войти в безопасный режим в более старых версиях Windows. Когда вы включаете компьютер или перезагружаете его, вы часто слышите звуковой сигнал. Нажимайте клавишу F8 с интервалом в одну секунду. Это должно привести вас к экрану, на котором ваша операционная система отобразит тест памяти и информацию об оборудовании.
Когда вы включаете компьютер или перезагружаете его, вы часто слышите звуковой сигнал. Нажимайте клавишу F8 с интервалом в одну секунду. Это должно привести вас к экрану, на котором ваша операционная система отобразит тест памяти и информацию об оборудовании.
Оттуда используйте клавиши со стрелками для перемещения по меню «Дополнительные параметры загрузки». У вас будет три варианта запуска компьютера в безопасном режиме с Windows XP; другие версии Windows предлагают только два. Большинству владельцев ПК не нужно использовать параметр «Безопасный режим с командной строкой».
Выберите «Безопасный режим с поддержкой сети», чтобы запустить средство устранения неполадок с подключением к Интернету. Это может помочь, если вам нужно переустановить программное обеспечение драйвера из Интернета или вам нужна дополнительная поддержка, чтобы снова обеспечить бесперебойную работу.
Обычно это единственный режим, который вам нужен для поиска и устранения неисправностей. В зависимости от проблемы и если вам не нужен доступ к Интернету, вы также можете использовать базовый безопасный режим.
В зависимости от проблемы и если вам не нужен доступ к Интернету, вы также можете использовать базовый безопасный режим.
1. Нажмите «Ввод», когда вы выбрали режим, который вы хотите запустить
2. Как только вы определили проблему, выключите компьютер
3. Повторите те же действия, которые позволили вам получить доступ к «Дополнительным параметрам загрузки»
4. Выберите команду «Запустить Windows в обычном режиме». Это должно позволить вам запускать компьютер без проблем.
Загрузка Windows 8 и Windows 10 в «Безопасном режиме с поддержкой сети»
Windows 8 и более поздние версии позволяют более эффективно использовать безопасный режим. Ваш компьютер автоматически перейдет в безопасный режим, если во время запуска произойдет сбой более одного раза. Однако, если вам нужно, вы можете запустить безопасный режим вручную, когда вы знаете, что что-то не так.
Удерживайте клавишу «Shift» при перезапуске
1. Самый простой способ загрузить безопасный режим — удерживать клавишу «Shift» при нажатии кнопки «Перезагрузить» в меню «Питание». меню
Самый простой способ загрузить безопасный режим — удерживать клавишу «Shift» при нажатии кнопки «Перезагрузить» в меню «Питание». меню
3. Оттуда вы попадете на экран «Параметры запуска». Безопасный режим с поддержкой сети» или «Безопасный режим с командной строкой»
Как и в более старых версиях Windows, «Безопасный режим с поддержкой сети» обеспечивает дополнительную поддержку и возможность загрузки новых драйверов, если это необходимо. Это также полезно, если ваше устройство заражено вредоносным ПО и вам необходимо загрузить новое антивирусное программное обеспечение.
Как использовать расширенное устранение неполадок для входа в безопасный режим в Windows 8 и 10
Вы также можете войти в безопасный режим, не выключая компьютер. Если есть возможность нормально запустить компьютер без BSoD или сбоев, вы можете запустить его через среду восстановления. Это может быть самый безопасный способ внесения изменений в вашу операционную систему.
1. Если вы можете войти в Windows без проблем, вам нужно будет перейти к приложениям «Настройки»
2. Для быстрого доступа одновременно нажмите клавишу Windows вместе с клавишей I
3. Это должно открыть окно настроек и дать вам возможность получить доступ к экрану «Обновление и безопасность». Один из них будет включать «Восстановление»
5. Под заголовком «Расширенный запуск» нажмите кнопку «Перезагрузить сейчас».
Имейте в виду, что ваш компьютер будет запускаться с другого устройства или диска. Поэтому, если вы недавно не выполняли резервное копирование, не используйте этот способ входа в безопасный режим. Убедитесь, что диск или USB-накопитель вставлен в ваше устройство.
Когда вы решите перезагрузить компьютер, вы увидите несколько вариантов того, как он будет перезагружен. Вот что вам нужно сделать:
1. Посетите страницу устранения неполадок и нажмите кнопку «Дополнительные параметры»
2. Затем нажмите «Параметры запуска»
Затем нажмите «Параметры запуска»
3. Вы увидите список функций Windows, которые вы можете изменить
4. Нажмите кнопку перезагрузки
Вы должны узнать меню «Дополнительные параметры загрузки», в котором вы можете включить «Безопасный режим с поддержкой сети», используя клавиши со стрелками или нажав кнопку F5 на клавиатуре. Если вы используете Windows 8, ваш компьютер сначала перезагрузится, прежде чем вы сможете выбрать загрузку операционной системы в безопасном режиме.
Запускайте Windows в безопасном режиме до тех пор, пока он вам не понадобится
Чаще всего вам потребуется несколько раз перезагрузить компьютер, чтобы завершить работу, когда вы устраняете проблемы в безопасном режиме. Одна приятная функция, которую предлагает Windows, — это указание вашему компьютеру автоматически запускаться в безопасном режиме, пока вы не закончите ремонт. Это может сэкономить вам много времени и хлопот, когда вам нужно решить большую проблему.
1. Для этого сначала необходимо посетить «Конфигурация системы»
2. Чтобы отключить автоматические перезагрузки в безопасном режиме, вам также необходимо перейти на эту страницу, чтобы нормально запустить операционную систему
3. Вы увидите несколько вкладок в конфигурации системы,
4. В меню «Загрузка» установите флажок «Безопасная загрузка»
5. выбрать, какой тип безопасного режима лучше всего подходит для типа ремонта, который вам нужно сделать. Некоторые из вариантов включают в себя:
- Сеть: безопасный режим с сетью и поддержкой
- Альтернативная оболочка: безопасный режим с командной строкой
- Минимальный: обычный безопасный режим
- Восстановление Active Directory: восстановление сервера Active Directory
После перезагрузки компьютера он должен продолжайте автоматически входить в безопасный режим. Опять же, вам нужно будет отключить это после того, как вы закончите ремонт, чтобы Windows запускалась правильно.
Опять же, вам нужно будет отключить это после того, как вы закончите ремонт, чтобы Windows запускалась правильно.
Как выйти из безопасного режима
Ваш компьютер должен автоматически нормально загружаться после того, как вы определили проблему и устранили ее. Однако существует вероятность того, что ваш компьютер может зависнуть в безопасном режиме. Если ваш компьютер продолжает перезагружаться таким образом, и вы хотите отменить безопасный режим, вам придется внести некоторые изменения, чтобы он снова работал правильно.
Во-первых, дважды проверьте средство настройки системы, доступ к которому можно получить с помощью методов, описанных ранее в этой статье. Вы также можете сделать следующее:
1. Используйте клавиши Windows + R, чтобы вызвать командную строку
2. Введите «msconfig» и нажмите Enter, чтобы отобразить меню
3. Выберите вкладку «Boot»
4. Снимите флажок «Безопасная загрузка», если он установлен.
5. Перезагрузите компьютер.
Если флажок не установлен, то вам необходимо посетить исходное меню. В Windows 7 или более ранней версии нажмите клавишу F8 так же, как если бы вы пытались войти в безопасный режим. Когда меню «Дополнительные параметры загрузки» активировано, используйте клавиши со стрелками, чтобы выбрать параметр «Запустить Windows в обычном режиме».
В Windows 8 и 10 откройте меню «Завершение работы» и выполните следующие действия:
1. Удерживая нажатой клавишу Shift, нажмите «Перезагрузить», а затем выберите страницу устранения неполадок
2. Посетите Дополнительные параметры и затем Параметры запуска
3. Перезагрузите компьютер
Windows еще не загрузится нормально, но появится экран Параметры запуска, где вы можете выбрать функцию «вернуться к вашей операционной системе». Ваша операционная система должна нормально загружаться оттуда.
Вкратце
Доступ к безопасному режиму может быть идеальным для ремонта, когда ваше оборудование было скомпрометировано. В Windows относительно легко войти в безопасный режим и внести изменения самостоятельно. Большая часть знаний о том, как перемещаться в безопасном режиме, заключается в том, чтобы знать, какие параметры ведут вас в какие меню. Оттуда вы часто можете решить проблему, не тратя время и деньги, отнеся ее в магазин.
В Windows относительно легко войти в безопасный режим и внести изменения самостоятельно. Большая часть знаний о том, как перемещаться в безопасном режиме, заключается в том, чтобы знать, какие параметры ведут вас в какие меню. Оттуда вы часто можете решить проблему, не тратя время и деньги, отнеся ее в магазин.
Об авторе
Дэниел Горовиц (Daniel Horowitz) — автор статей для HP® Tech Takes. Дэниел живет в Нью-Йорке и пишет для таких изданий, как USA Today, Digital Trends, Unwinnable Magazine и многих других СМИ.Запуск Windows 8 в безопасном режиме — руководство со всеми параметрами
Если вы больше не можете использовать свой компьютер — или только в значительно ограниченном режиме — вы можете найти экстренную помощь в безопасном режиме Windows 8. В этом пошаговом руководстве мы покажем вам основные способы запуска этого режима.
Содержание
- Что такое безопасный режим Windows 8?
- Запуск Windows 8 в безопасном режиме с обычным доступом
- Запуск через панель чудо-кнопок
- Запуск через экран входа в систему
- Запуск через настройки ПК
- Запуск через плиточное меню (панель чудо-кнопок)
- Запуск через команду завершения работы CMD
- Запуск через системную конфигурацию Windows 8
- Доступ к безопасному режиму Windows 8 в расширенном запуске и варианты восстановления
- Загрузка Windows 8 в безопасном режиме, если обычный доступ больше не работает
- Доступ с помощью комбинации клавиш
- Доступ с установочного носителя (Windows DVD)
- Основные сочетания клавиш для загрузки безопасного режима в Windows 8
Что такое безопасный режим Windows 8?
Безопасный режим — это рабочий режим Windows, который предназначен для чрезвычайных ситуаций и обычно не требуется. Если компьютер по-прежнему может загружаться в безопасном режиме Windows 8, можно выполнить восстановление системы , удалить проблемные драйверы устройств, восстановить данные и очистить от вирусов.
Если компьютер по-прежнему может загружаться в безопасном режиме Windows 8, можно выполнить восстановление системы , удалить проблемные драйверы устройств, восстановить данные и очистить от вирусов.
В этом специальном режиме Windows запускается в базовой версии , который содержит только самое необходимое. Таким образом, не будут загружены приложения из каталога автозапуска и сторонние драйверы, так как они могут быть причиной проблем. Вполне возможно, что даже ручная установка актуального драйвера видеокарты вызывает серьезные проблемы со стабильностью или даже полный сбой системы с синим экраном.
Для использования этого режима требуется отдельная процедура запуска . Он заканчивается рабочим столом, который отличается от обычного пользовательского интерфейса Windows 8 из-за его особый вид .
Специальный режим Windows 8 обозначается текстом «Безопасный режим», отображаемым по краям экрана рабочего стола.
Microsoft предлагает несколько способов загрузки Windows 8 в безопасном режиме. Доступ к большинству методов возможен во время работы под управлением Windows . Однако специальный режим может быть запущен и в случае полного краха Windows . В большинстве случаев он открывается через промежуточный экземпляр. «Восстановление системы с расширенными параметрами запуска и восстановления» предлагает обширные инструменты для устранения неполадок, включая запуск в безопасном режиме.
Начальный экран восстановления системы позволяет выполнить перезагрузку в безопасном режиме.Запуск Windows 8 в безопасном режиме с обычным доступом
Самый простой способ загрузить Windows 8 в безопасном режиме — когда работает операционная система . Ниже мы объясним ряд различных подходов.
Запуск через панель чудо-кнопок
Сначала переместите курсор мыши в правый верхний угол рабочего стола. Через некоторое время на краю экрана появится панель чудо-кнопок , доступ к которой можно получить с помощью мыши. Выберите пункт меню «Настройки».
Выберите пункт меню «Настройки».
В меню настроек необходимо выполнить три шага :
- Нажмите на символ включения/выключения: появится контекстное меню с пунктами «Завершение работы» и «Перезагрузка»
- Удерживайте нажатой клавишу Shift на клавиатуре
- Одновременно нажмите «Перезагрузить» (начнется процедура запуска безопасного режима)
Запуск через экран входа в систему
Вы также можете получить доступ к параметрам перезапуска на экране входа в систему Windows . Нажмите клавишу с символом Windows и букву «L» на клавиатуре (WIN+L) одновременно, а затем выполните следующие действия:
- Нажмите символ включения/выключения на экране входа в систему
- Удерживайте клавишу Shift клавиша на клавиатуре
- Одновременно нажмите «Перезапустить».

Запуск через настройки ПК
Вы также можете запустить безопасный режим Windows 8 через настройки ПК :
- Нажмите сочетание клавиш (WIN+I)
- Нажмите «Изменить настройки ПК»
- Нажмите «Обновить и восстановление»
- Нажмите кнопку «Перезагрузить» в разделе «Восстановление»
Запуск через плиточное меню (панель чудо-кнопок)
Другой вариант — войти в безопасный режим Windows 8 через плиточное меню , также известное как панель чудо-кнопок. Меню запускается с помощью клавиши Windows (однократное нажатие). Кроме того, вы можете щелкнуть значок Windows на панели задач в нижнем левом углу рабочего стола:
Меню запускается с помощью клавиши Windows (однократное нажатие). Кроме того, вы можете щелкнуть значок Windows на панели задач в нижнем левом углу рабочего стола:
В панели чудо-кнопок нужно зажать клавишу Shift и одновременно нажать «Перезагрузить»:
Нажмите клавишу Shift и щелкните значок включения/выключения на панели чудо-кнопок, чтобы перезапустить компьютер в безопасном режиме Windows 8.Запуск с помощью команды завершения работы CMD
Команда завершения работы — это особенно быстрый способ запуска Windows 8 в режиме восстановления системы с расширенными параметрами запуска. Сначала откройте поле ввода для диалогового окна запуска с помощью «WIN + R». Затем введите команду выключения, которая отправляется в командную строку Windows (cmd.exe):
- Введите команду выключения:
shutdown /o /c
- Подтвердите с помощью «ОК» или клавиши ввода
Безопасный режим быстро запускается путем ввода команды выключения в диалоговом окне запуска.

Запуск через системную конфигурацию Windows 8
Используя диалоговое окно запуска, вы также можете запустить системную конфигурацию Windows и активировать там безопасный режим Windows 8:
- Введите «msconfig.exe»
- Нажмите «ОК» или подтвердите с помощью клавиши ввода
Активирована вкладка «Пуск» в средстве настройки и поставлена галочка рядом с записью «Безопасный режим» (1). Windows обычно автоматически активирует опцию «Нормальный», необходимую для доступа к режиму. Процесс завершается нажатием на кнопку «ОК» (2). Затем вам нужно только подтвердить перезагрузку. В отличие от других методов, здесь Windows переключает напрямую в безопасный режим Windows 8 без каких-либо дополнительных действий.
Галочка в конфигурации системы загружает Windows 8 в безопасном режиме до тех пор, пока эта опция не будет снята.
Доступ к безопасному режиму Windows 8 с расширенными параметрами запуска и восстановления
После выхода из стандартного интерфейса Windows с помощью одного из указанных выше способов доступа экран запуска для восстановления системы с расширенными параметрами запуска и восстановления появится после краткий момент. Чтобы перейти к настройкам запуска для безопасного режима Windows 8, выполните следующие действия:
- Выберите параметр -> Устранение неполадок
- Устранение неполадок -> Дополнительные параметры
- Дополнительные параметры -> Параметры запуска
- Параметры запуска -> Нажмите «Перезагрузить». » предоставляет доступ к параметрам восстановления системы Windows 8. После выбора «Параметры запуска» можно инициировать расширенный перезапуск. Щелчок по кнопке «Перезагрузить» инициирует заключительную фазу запуска.
Перед запуском безопасного режима Windows 8 предлагает несколько вариантов. Вам нужно нажать опцию 4 для нормального безопасного режима.
Как только вы нажмете цифру 4 на клавиатуре, будет запущен безопасный режим. Этот режим также можно запустить с активировал сетевые драйверы (опция 5) для получения доступа к Интернету или другим компьютерам. Запуск с командной строкой (вариант 6) позволяет вводить команды непосредственно в командную строку (cmd.exe).
Этот режим также можно запустить с активировал сетевые драйверы (опция 5) для получения доступа к Интернету или другим компьютерам. Запуск с командной строкой (вариант 6) позволяет вводить команды непосредственно в командную строку (cmd.exe).Вам не обязательно открывать безопасный режим Windows 8 напрямую. В меню « Дополнительные параметры » можно сначала попробовать выполнить автоматическое восстановление запуска (в некоторых версиях Windows 8 это также называется «Начать справку»):
Вы можете инициировать определенную процедуру восстановления после выбора «Восстановление при запуске». В некоторых случаях это может избавить вас от необходимости запуска в безопасном режиме Windows 8.Если эта попытка решить проблему не увенчалась успехом, восстановление системы позволяет вернуться к дополнительным параметрам .
 После нажатия на кнопку «Дополнительные параметры» вы можете открыть безопасный режим Windows 8, выполнив следующие действия:
После нажатия на кнопку «Дополнительные параметры» вы можете открыть безопасный режим Windows 8, выполнив следующие действия:Устранение неполадок -> Дополнительные параметры -> Параметры запуска.
Если восстановление при запуске не удалось, вы можете загрузить Windows 8 в безопасном режиме через «Дополнительные параметры».Загрузка Windows 8 в безопасном режиме, если обычный доступ больше не работает
Если Windows больше не запускается, вам нужно будет использовать другие методы для доступа к специальному режиму.
Доступ с помощью комбинации клавиш
Необходимо нажать комбинацию клавиш «Shift + F8» вскоре после включения компьютера на этапе загрузки. Затем вы можете выбрать безопасный режим Windows 8 из списка дополнительных параметров запуска. Однако открыть эти параметры в фазе загрузки непросто, поскольку современные компьютеры загружаются быстро. В некоторых случаях вам нужно несколько раз подряд нажимать комбинацию клавиш и перезагружать компьютер, пока не найдете точную точку доступа.

Доступ через установочный носитель (Windows DVD)
Используя установочный носитель , такой как Windows DVD, вы можете относительно легко запустить Windows 8 в безопасном режиме. Здесь вам нужно нажать «Далее» на стартовом экране установочного DVD, а затем «Восстановить компьютер».
DVD-диск с Windows 8 может инициировать процедуру запуска безопасного режима Windows 8. Для этого нажмите кнопку «Далее» на начальном экране. Щелчок «Восстановить компьютер» открывает восстановление системы с дополнительными параметрами запуска.Далее выберите пункт меню «Устранение неполадок» на экране восстановления системы и затем «Дополнительные параметры», где можно запустить «Командную строку» (cmd.exe).
Щелчок по «Командной строке» откроет командную строку (cmd.exe) для доступа к безопасному режиму.Теперь введите синтаксис команды, который использует инструмент командной строки для управления конфигурациями запуска (bcdedit.
 exe). Команда запуска безопасного режима Windows 8 всегда подтверждается клавишей ввода:
exe). Команда запуска безопасного режима Windows 8 всегда подтверждается клавишей ввода:Обычный безопасный запуск:
bcdedit /set {по умолчанию} минимальная безопасная загрузка ВВОДНачните с сетевых драйверов:
bcdedit /set {по умолчанию} сеть безопасной загрузки ВВОДНачните с командной строки (командная строка, cmd.exe):
bcdedit /set {по умолчанию} safebootalternateshell yes ВВОДПосле этого ПК перезагрузится и запустится в стандартном безопасном режиме (минимальная загрузка без защиты) без сетевых драйверов или окна командной строки, например.
Используйте командную строку для ввода синтаксиса команды bcdedit, который запускает Windows 8 в нужном специальном режиме.Если вы хотите вернуться к обычному режиму работы Windows 8 с привычным интерфейсом пользователя, введите в командную строку следующую команду:
bcdedit /deletevalue {current} safeboot ВВОДВ командной строке в безопасном режиме необходимо снова сбросить запуск системы. Для этого в синтаксисе bcdedit вводится код удаления.
Для этого в синтаксисе bcdedit вводится код удаления.Если система по-прежнему запускается, вы также можете использовать инструмент bcdedit непосредственно из Windows 8. Таким образом, запуск с DVD-диска не является строго обязательным. Просто выполните следующие действия:
- Щелкните значок Windows на панели задач.
- Откройте командную строку с правами администратора.
Затем введите в командную строку показанную выше команду bcdedit.
Командную строку Windows 8 можно открыть в четыре шага, чтобы ввести синтаксис bcdedit.Основные сочетания клавиш для загрузки в безопасном режиме в Windows 8
Краткий обзор основных вариантов загрузки Windows 8 в безопасном режиме можно найти в следующем видео:
В целях защиты вашей конфиденциальности видео не будет загружаться, пока вы не нажмете на него.
- Конфигурация
- Учебники
- Windows
80003
- Конфигурация
Программы в папке автозагрузки запускаются автоматически при включении компьютера. В каждой операционной системе есть папка автозагрузки — Windows 8 не исключение. Microsoft часто решает, какие программы запускаются автоматически при запуске. Но некоторые программы добавляют себя в папку автозагрузки без вашего ведома. Вы можете изменить папку запуска в любое время. В этом уроке мы покажем вам, как это сделать.
Изменение программ автозапуска в windows 8: пошаговое руководствоЗапуск Windows 10 в безопасном режиме: инструкция с различными опциями Безопасный режим в Windows 10 урезает операционную систему Microsoft до самых важных функций. В случае многих критических аппаратных или программных ошибок Windows 10 по-прежнему можно загрузить в безопасном режиме.
Запуск Windows 10 в безопасном режиме: руководство с различными параметрами Это значительно упрощает диагностику и исправление ошибок. Читайте дальше и узнайте, как загрузиться в безопасном режиме в Windows 10.
Это значительно упрощает диагностику и исправление ошибок. Читайте дальше и узнайте, как загрузиться в безопасном режиме в Windows 10.Mac: безопасный режим — объяснение и руководство Если ваш Mac начинает бороться с простыми задачами и не может запускать программы в обычном режиме, это обычно означает серьезную проблему с операционной системой. Запуск Mac в безопасном режиме может обеспечить быстрое решение для устранения множества мелких проблем и системных ошибок. Прочтите эту статью, чтобы узнать, как загрузить Mac в безопасном режиме.
Mac: безопасный режим – объяснение и руководствоWindows 7: запуск безопасного режима
- Конфигурация
В Windows 7 есть безопасный режим, к которому вы можете получить доступ в случае сбоя системы. Этот режим представляет собой урезанную версию Windows, в которой есть только необходимые функции и программы.





 Активировать его можно через «Командную строку», запущенную с правами администратора. Для этого нужно найти её через поисковую строку меню «Пуск» и, кликнув правой кнопкой мыши, выбрать в контекстном меню пункт «Запустить с правами администратора». В открывшемся окне выполните команду powercfg -h on. Гибернация активируется, а функция «Быстрый старт» станет доступной для включения.
Активировать его можно через «Командную строку», запущенную с правами администратора. Для этого нужно найти её через поисковую строку меню «Пуск» и, кликнув правой кнопкой мыши, выбрать в контекстном меню пункт «Запустить с правами администратора». В открывшемся окне выполните команду powercfg -h on. Гибернация активируется, а функция «Быстрый старт» станет доступной для включения.