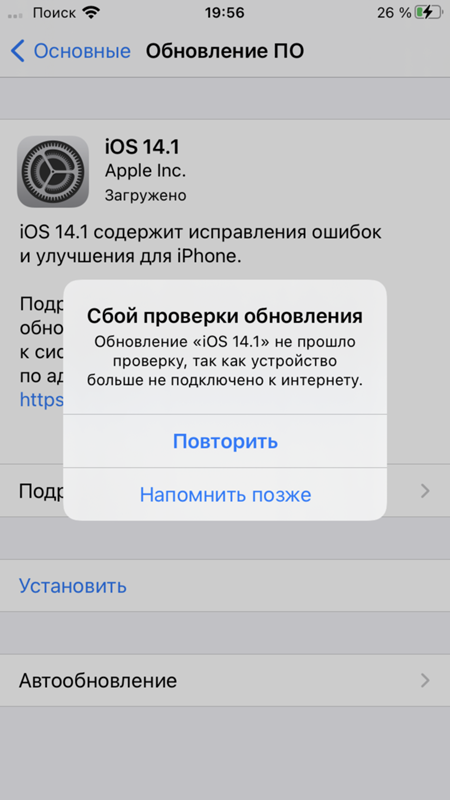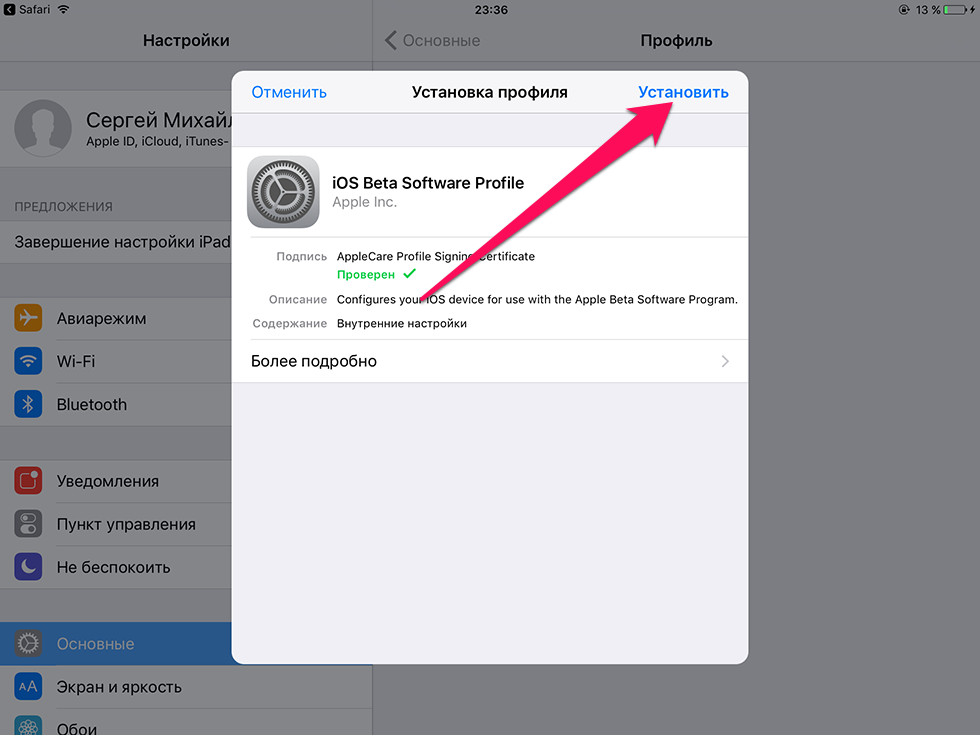Как подготовить iPhone к переходу на iOS 16
- Главная
- Практика
- Как это сделать
Автор Елена Кузнецова
Чтобы гладко перейти на новую ОС Apple, воспользуйтесь нашими рекомендациями. Большинство людей, не задумываясь, жмут кнопку «обновить», когда приходит уведомление о новой версии ОС. Однако, чтобы обновление прошло гладко и вы не потеряли данные, стоит предпринять несколько предварительных шагов.
Шаг 1: Определите, будет ли ваш iPhone работать с iOS 16
Вот модели iPhone, которые могут получить апгрейд:
iPhone 13/13 mini / 13 Pro / 13 Pro Max
iPhone SE (2-ого поколения)
iPhone 12 / 12 mini / 12 Pro / 12 Pro Max
iPhone 11 / 11 Pro / 11 Pro Max
iPhone XS / XS Max
iPhone XR
iPhone X
iPhone 8 / 8 Plus
Шаг 2: Решите, стоит ли вам сразу устанавливать новую систему
Новые версии ОС могут быть несколько глючными, и если вы привыкли полностью полагается на свой смартфон, то безопаснее будет отложить обновление на некоторое время и дождаться отзывов о нем. Или даже подождать выпуск исправления ошибок iOS 16.0.1, который неизбежно вскоре появится.
Или даже подождать выпуск исправления ошибок iOS 16.0.1, который неизбежно вскоре появится.
Для того, чтобы ваш iPhone не начал автоматически обновляться, пока вы принимаете решение, перейдите в Настройки > Основные > Обновление ПО и отключите автоматическое обновление.
Шаг 3: Обновите приложения и освободите место
Если вы отключили автоматическое обновление приложений и забываете делать это вручную, то перед установкой новой ОС необходимо обновить всё. Запуск старых приложений в новой ОС может привести к сбоям и проблемам.
Также перед установкой обновления неплохо освободить место.
Для выполнения обновления потребуется не менее гигабайта, а лучше, если будет два или три гигабайта свободного места — это ускорит процесс обновления.
Шаг 4: Создайте резервную копию
Лучше всего иметь две резервные копии ваших данных — одну в облаке на случай, если дела пойдут плохо, и одну на компьютере на случай, если дела пойдут совсем плохо.
Подробная информация о том, как это сделать, находится здесь.
Шаг 5: Соберите свои пароли
Не полагайтесь на пароли, которые сохранены только на вашем iPhone.
После обновления вам нужно будет ввести пароль iCloud, чтобы получить доступ ко всем вашим данным, приложениям и фотографиям. Если вы его не помните, то вам необходимо его восстановить до установки обновления.
Кроме того, если ваша локальная резервная копия зашифрована, вам понадобится соответствующий пароль, если что-то пойдет не так. Убедитесь, что он также сохранен где-то еще, кроме как на вашем iPhone.
Шаг 6: Чтобы обновление прошло гладко, также убедитесь что у вас есть:
Зарядное устройство под рукой
Надежное подключение к Интернету
Хотя обновление iOS можно устанавливать при заряде батареи более 50%, лучше перестраховаться, потому что разрядка в середине установки обновления не принесет ничего хорошего.
Опубликовано 20.09.2022
Предыдущая
Как почистить монитор или телевизор с плоским экраном
Следующая
4 настройки iOS 16, отключив которые вы сбережете свой мобильный Интернет
Хотите узнавать о новых материалах первыми?
Подписывайтесь на рассылку
Новостная лента
Главное за неделю
Нажимая на кнопку, я принимаю условия соглашения.
4 настройки iOS 16, отключив которые вы сбережете свой мобильный Интернет
Оптимизируйте расход мобильного Интернета, чтобы не пришлось докупать интернет-пакеты сверх тарифного плана.
Елена КузнецоваКак это сделать, 25.09.22
Ваш iPhone все еще на iOS 14? Apple завершает поддержку этой версии
Компания Apple обещала некоторое время выпускать обновления iOS 14 параллельно с iOS 15. Этот период только что подошёл к концу.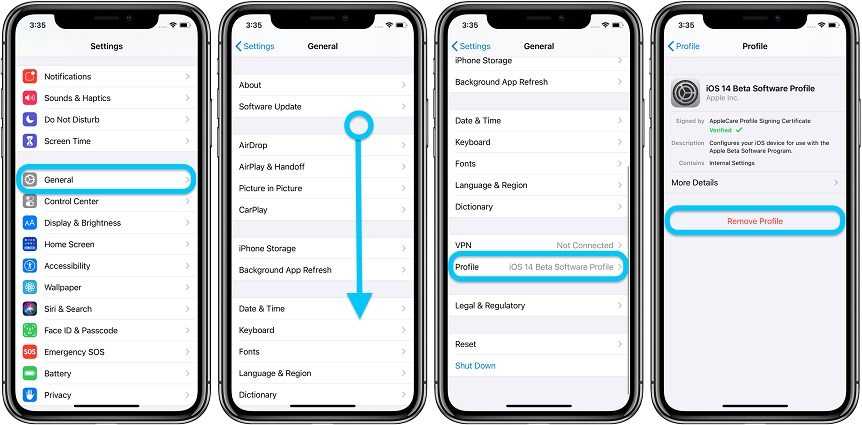
Елена КузнецоваAppleМир технологий, 21.01.22
WWDC 2021: не торт, а эволюция
Не успела завершиться ежегодная конференция для разработчиков WWDC 2021, как обозреватели уже окрестили ее самой скучной презентацией за всю историю A…
Александра КриницкаяAppleМир технологий, 22.06.21
Нечертова дюжина: четыре iPhone 12, и все без зарядок
Старые добрые времена, когда компания предлагала один iPhone с лаконичным названием на все случаи жизни, окончательно канули в Лету.
Александра КриницкаяAppleМир технологий, 20.10.20
Загрузить ещё1 2 3 4 5 »» Следующая →
Как установить iOS 13 и зачем это нужно. Обзор самых крутых функций прошивки
iOS 13 — последняя на сегодня версия операционной системы для iPhone и iPod touch. Официальный релиз прошивки состоялся 19 сентября. Согласно данным Apple, iOS 13 установлена на более чем 50% совместимых устройств в мире.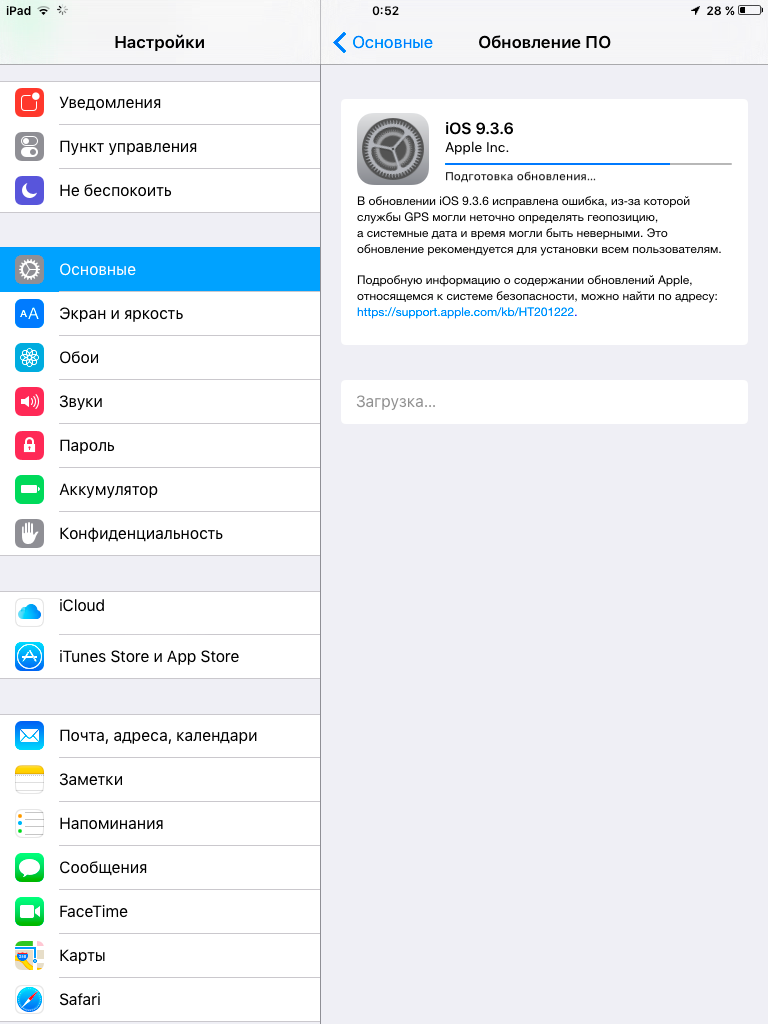 Если вы до сих пор не решились на обновление, сегодня расскажем, почему его стоит установить как можно быстрее.
Если вы до сих пор не решились на обновление, сегодня расскажем, почему его стоит установить как можно быстрее.
Темный режим
Темная тема оформления в iOS 13 — красивая и практичная. Включить ее можно при первой настройке устройства после обновления или позже в настройках и через «Пункт управления». Особенно удобно использовать темный режим ночью, вместе с функцией Night Shift: яркие цвета и подсветка не слепят глаза. Операционная система не глючит и не лагает после включения новой темы даже на старых устройствах вроде iPhone 6s.
В первые недели после выхода iOS 13 темный режим не работал в некоторых популярных сторонних приложениях. Спустя почти два месяца с момента релиза в App Store доступно огромное количество программ, которые автоматически подстраиваются под новый стиль оформления. Это дополнительный аргумент для тех, кто еще не обновился.
Приложение «Фото»
В приложении «Фото» изображения и видео теперь разделены на четыре вкладки: «Годы», «Месяцы», «Дни» и «Все фото». Для каждого временного промежутка есть карточка с самыми значимыми фотографиями. Карточки открываются при нажатии, показывая все доступные медиафайлы. Библиотека напоминает огромное и красивое слайд-шоу. В нем нет неудачных снимков, скриншотов и дубликатов — за этим следят алгоритмы машинного обучения и искусственного интеллекта. Они же делают поиск чуть быстрее и умнее.
Для каждого временного промежутка есть карточка с самыми значимыми фотографиями. Карточки открываются при нажатии, показывая все доступные медиафайлы. Библиотека напоминает огромное и красивое слайд-шоу. В нем нет неудачных снимков, скриншотов и дубликатов — за этим следят алгоритмы машинного обучения и искусственного интеллекта. Они же делают поиск чуть быстрее и умнее.
Это не все. В iOS 13 добавили новые возможности редактирования фотографий. Пользователи могут вручную регулировать интенсивность применения инструментов и фильтров. Нужно просто перемещать небольшой ползунок, пока изображение не будет выглядеть как нужно. Заметно увеличился также список опций для обработки видео. С помощью обновленного редактора теперь можно менять экспозицию, насыщенность картинки, перспективу и еще кучу параметров. До iOS 13 топовой функцией была обрезка видеофайла.
Мемодзи
Раньше мемодзи были доступны только владельцам iPhone X и других моделей с Face ID. После обновления до iOS 13 своего персонажа может создать каждый. Выбираете форму головы, тон кожи, размер глаз, носа, губ, добавляете прическу и парочку аксессуаров — и ваша мультяшная копия готова. Более того, iPhone автоматически создает пакет стикеров с вашим лицом. Их можно использовать в мессенджерах, а также установить в качестве фотографии профиля учетной записи Apple ID.
Выбираете форму головы, тон кожи, размер глаз, носа, губ, добавляете прическу и парочку аксессуаров — и ваша мультяшная копия готова. Более того, iPhone автоматически создает пакет стикеров с вашим лицом. Их можно использовать в мессенджерах, а также установить в качестве фотографии профиля учетной записи Apple ID.
Приложение «Локатор»
Многие пользователи iOS 13 заметили, что с их устройств исчезли приложения «Найти iPhone» и «Найти друзей». Вместо них появилась новая утилита — «Локатор». Она позволяет находить утерянные устройства и отслеживать на карте местонахождение друзей или членов семьи.
Интерфейс — простой и понятный. Вкладка «Люди» поможет найти друзей и близких, которые разрешили вам отслеживать их местонахождение. Вкладка «Устройства» показывает на карте расположение iPhone, Mac, Apple Watch и AirPods. Вкладка «Я» содержит настройки геопозиции для вашей учетной записи.
Со сцены конференции для разработчиков WWDC Apple анонсировала также новый алгоритм поиска устройств, который задействует помимо Wi-Fi и сотовых сетей еще и Bluetooth.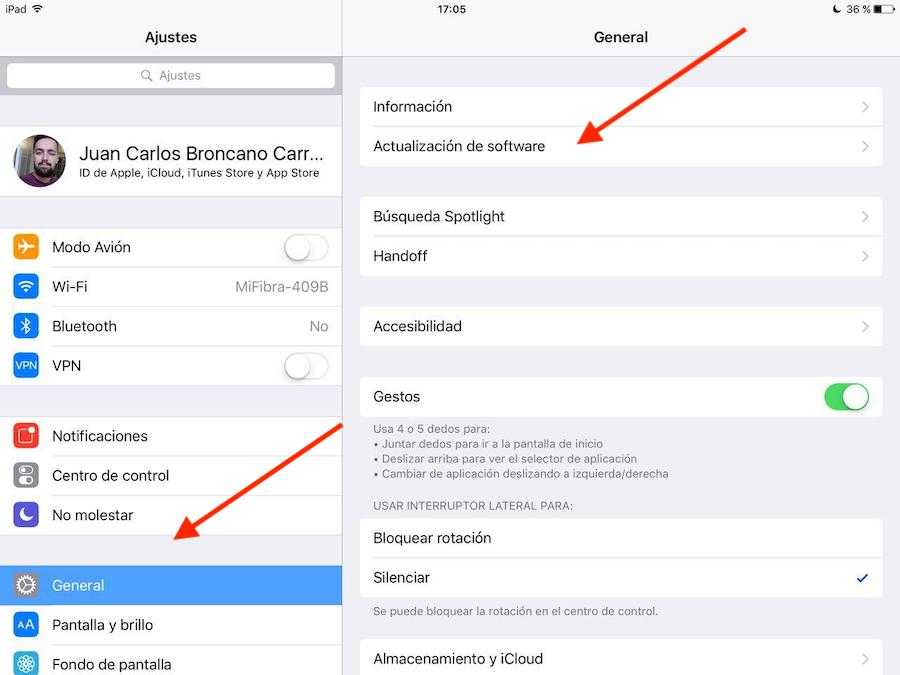 Операционная система стала более защищенной, и это прекрасно.
Операционная система стала более защищенной, и это прекрасно.
Полноценный файловый менеджер
Приложение «Файлы» научили работать с внешними накопителями. Теперь при подключении флешки к iPhone вы сможете увидеть ее содержимое, перенести нужные файлы в память смартфона, iCloud и даже стороннее облачное хранилище. А еще в «Файлах» можно создавать папки, просматривать метаданные файлов и работать с объектами, скачанными через браузер Safari. Это огромное улучшение для пользователей, которые iPhone используют не только для развлечений, но и как рабочий инструмент.
Safari
Safari сделали немного стабильнее и быстрее. На стартовой странице теперь отображаются не только сайты из меню «Избранные», но и рекомендации Siri и часто посещаемые страницы. Главное изменение — в браузере появился менеджер загрузок. Можно скачать любой файл, просмотреть его и сохранить в приложение «Файлы». Непонятно, почему такая очевидная функция появилась только сейчас.
Еще одно крутое нововведение — управление закрыванием вкладок.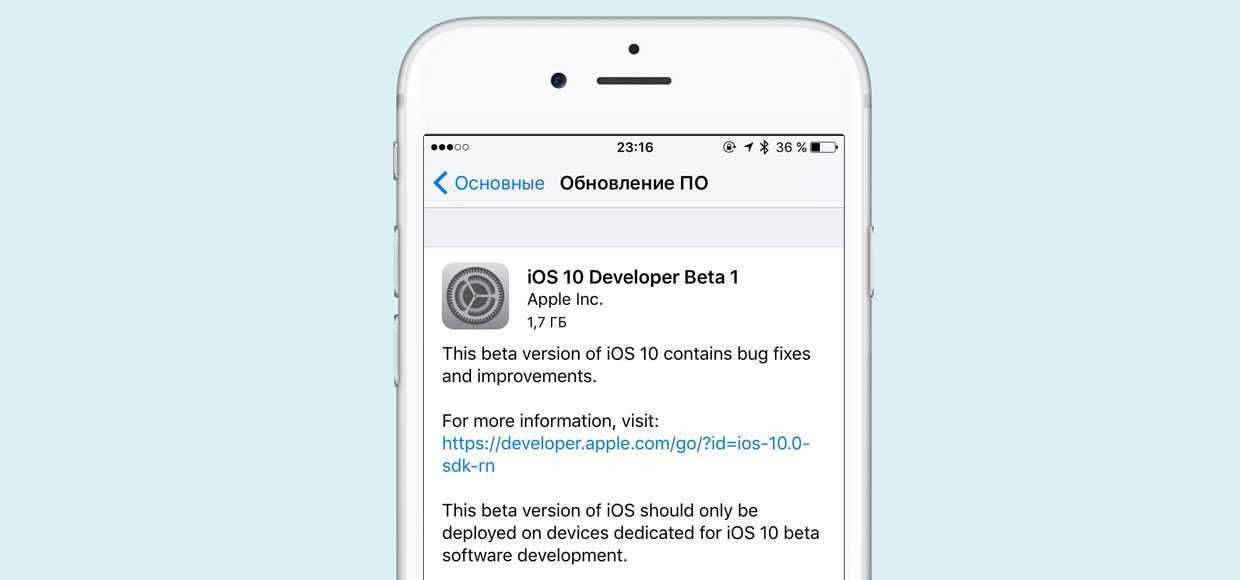 В настройках можно выбрать, как поступать с открытыми в браузере страницами: автоматически закрывать спустя день, неделю, месяц или вручную. Эту функцию начинаешь ценить, однажды перелистав более почти сотню вкладок в поисках нужной.
В настройках можно выбрать, как поступать с открытыми в браузере страницами: автоматически закрывать спустя день, неделю, месяц или вручную. Эту функцию начинаешь ценить, однажды перелистав более почти сотню вкладок в поисках нужной.
Музыка
Приложение «Музыка» в iOS 13 немного изменилось внешне и получило одну необычную функцию. Разработчики переместили в сторону названия артистов и треков, обновили кнопки регулировки громкости и переделали меню «Поделиться». Но главное — теперь тексты песен синхронизированы с аудиодорожкой и меняются по мере воспроизведения, как в караоке. Пожалуй, самая залипательная функция новой прошивки.
Другие улучшения
В дополнение к нововведениям, которые заметны сразу после установки апдейта, в iOS 13 есть куча мелких твиков. Это режимы экономии трафика и бережной зарядки аккумулятора. Обновленные приложения «Напоминания», «Книги» и «Команды». Сервис Apple Arcade с кучей эксклюзивных игр разных жанров. Улучшенный универсальный доступ для людей с ограниченными возможностями и еще десятки приятных мелочей.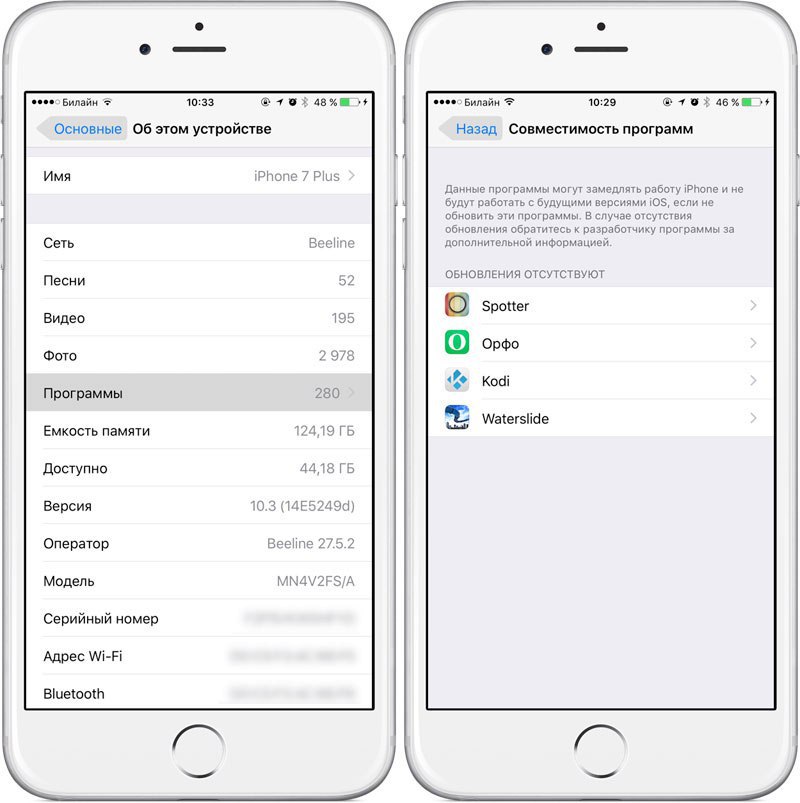 Каждый найдет в обновлении что-нибудь интересное и полезное, даже владельцы старых iPhone.
Каждый найдет в обновлении что-нибудь интересное и полезное, даже владельцы старых iPhone.
Какие устройства поддерживают iOS 13
iOS 13 можно установить на iPhone 6s и новее, а также на iPod touch седьмого поколения. Полный список поддерживаемых устройств представлен ниже.
iPhone
- iPhone SE
- iPhone 6s, iPhone 6s Plus
- iPhone 7, iPhone 7 Plus
- iPhone 8, iPhone 8 Plus
- iPhone X, iPhone XR
- iPhone XS, iPhone XS Max
- iPhone 11, iPhone 11 Pro, iPhone 11 Pro Max
iPod touch
- iPod touch (2019)
Как установить iOS 13
Важно! Перед установкой любого обновления следует сделать резервную копию. Используйте iTunes или iCloud.
Чтобы сделать резервную копию с помощью iTunes на ПК или Mac, подключите iPhone к компьютеру, откройте iTunes (на ПК и Mac под управлением macOS Mojave и ниже), дождитесь, пока компьютер найдет смартфон, а затем нажмите кнопку «Создать резервную копию сейчас».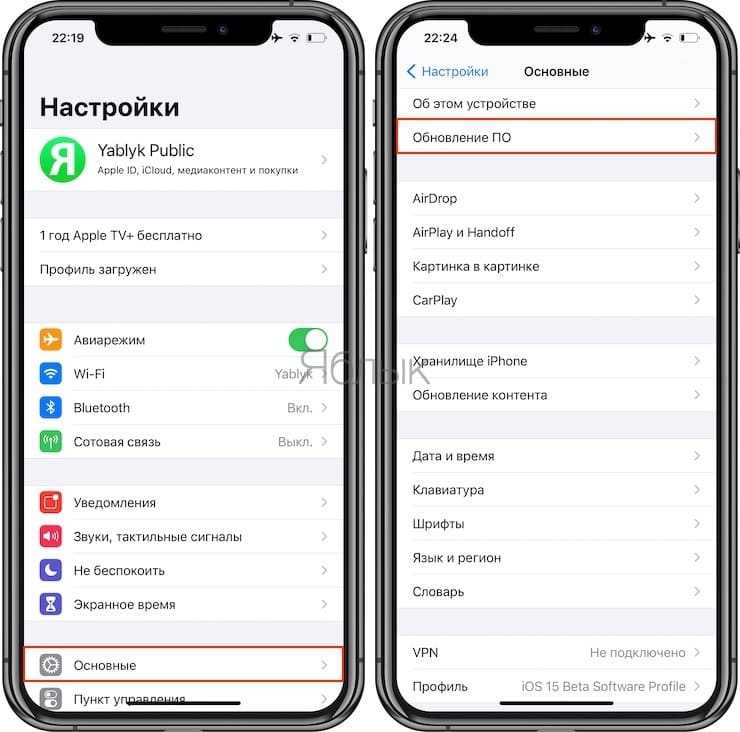 На Mac с macOS Catalina используйте Finder.
На Mac с macOS Catalina используйте Finder.
Чтобы создать резервную копию в iCloud, убедитесь, что устройство подключено к Wi-Fi и источнику питания. Перейдите в настройки и нажмите на свое имя в верхней части экрана. Откройте меню iCloud — «Резервная копия» и коснитесь кнопки «Создать резервную копию». После этого можно устанавливать iOS 13.
Для установки iOS 13 откройте меню «Настройки» — «Основные» — «Обновление ПО» и нажмите кнопку «Загрузить и установить». В среднем процесс обновления занимает до часа времени, но многое зависит от скорости Wi-Fi, а также от характеристик и состояния вашего iPhone.
Если у вас возникли проблемы при обновлении «по воздуху», попробуйте установить iOS 13 через iTunes. А еще вы всегда можете обратиться за помощью к менеджерам UiPservice. Они все сделают и расскажут, как в будущем обновляться без проблем.
Как загрузить iOS 11 и установить ее на свой iPhone или iPad
Вы в восторге от обновленного App Store, внутренних карт, Apple Pay в iMessage и множества других функций iOS 11? Хорошие новости: ожидание наконец закончилось.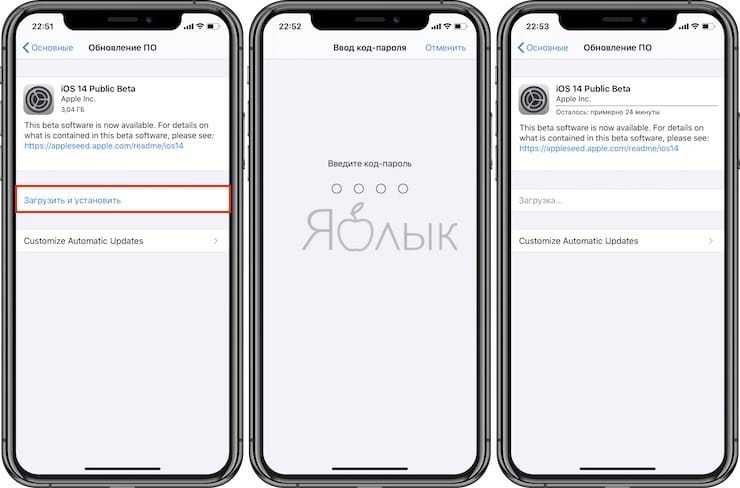
Если вы хотите установить и запустить его на своем iPhone, вы не единственный. Но сначала вам нужно убедиться, что ваше устройство способно его запустить. iOS 11 совместима только с 64-битными устройствами, то есть 32-битные устройства, такие как iPhone 5, не получат обновления; 32-разрядные приложения также перестанут работать на устройствах с iOS 11.
Вот какие устройства iPhone, iPad и iPod touch поддерживаются iOS 11:
- iPhone 5s, iPhone 6, iPhone 6 Plus, iPhone 6s, iPhone 6s Plus, iPhone SE, iPhone 7, iPhone 7 Plus
- iPad Air, iPad Air 2, iPad 9,7 дюйма, iPad Pro 9,7 дюйма, iPad Pro 12,9 дюйма, iPad Pro 10,5 дюйма
- iPod touch (шестое поколение)
Чтобы узнать, какие из установленных приложений совместимы с iOS 11, перейдите на свой iPhone, откройте меню «Настройки» и коснитесь Общие > О программе > Приложения > Совместимость приложений.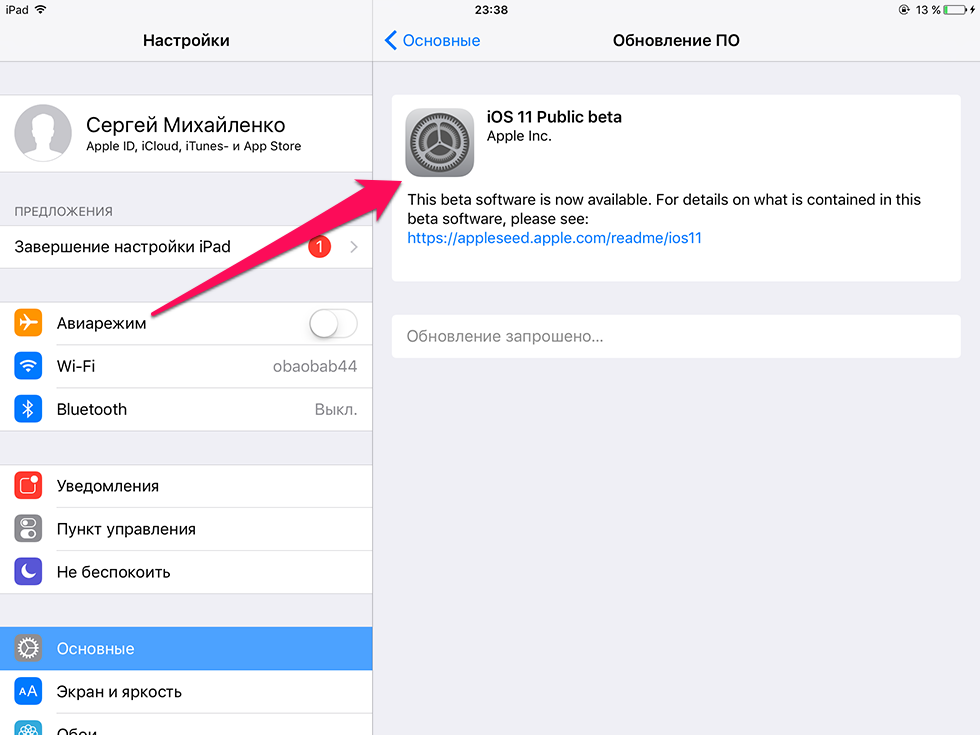
Предполагая, что у вас есть устройство, совместимое с iOS 11, вы готовы установить iOS 11. Но имейте в виду, что у вас могут возникнуть проблемы. Apple обычно выпускает исправления для устранения ошибок после основных выпусков программного обеспечения, поэтому, если вы беспокоитесь о повседневной стабильности вашего iPhone, лучше пока отложить.
Как сделать резервную копию iPhone, iPad и iPod touch
Джулиан Чоккатту/Digital TrendsДжулиан Чоккатту/Digital Trends
Перед обновлением до iOS 11 рекомендуется сделать резервную копию данных вашего устройства. Таким образом, если что-то пойдет не так, восстановить все как было относительно легко.
Вот как сделать резервную копию iPhone, iPad или iPod touch с помощью iCloud:
- Подключите устройство к сети Wi-Fi.
- Откройте Настройки , выберите свое имя и коснитесь iCloud .
 (Если вы используете iOS 10.2 или более позднюю версию, прокрутите вниз и коснитесь iCloud .)
(Если вы используете iOS 10.2 или более позднюю версию, прокрутите вниз и коснитесь iCloud .) - Нажмите Резервное копирование iCloud . (Если вы используете iOS 10.2 или более раннюю версию, коснитесь Backup .) Убедитесь, что Backup iCloud включен.
- Коснитесь Создать резервную копию .
- Чтобы убедиться, что резервное копирование завершено, откройте Настройки , коснитесь своего имени > iCloud > Хранилище iCloud > Управление хранилищем и выберите свое устройство. Если вы используете iOS 10.2 или более раннюю версию, нажмите Настройки > iCloud > Хранилище > Управление хранилищем и выберите свое устройство из списка.
Если вы предпочитаете создавать резервные копии своего устройства с помощью компьютера, в iTunes есть встроенная функция резервного копирования.
Вот как сделать резервную копию iPhone, iPad или iPod touch с помощью iTunes:
- Убедитесь, что у вас установлена последняя версия iTunes, запустите ее и подключите устройство iOS.

- Если в сообщении запрашивается пароль вашего устройства или Доверяйте этому компьютеру , следуйте инструкциям на экране.
- Выберите свой iPhone, iPad или iPod touch, когда он появится в iTunes.
- Если вы хотите сохранить данные о здоровье и активности с устройства iOS или Apple Watch, необходимо зашифровать резервную копию, выбрав
- После завершения процесса проверьте, успешно ли завершено резервное копирование, нажав «Настройки iTunes» > «Устройства» (на Mac) или Edit > Preferences > Devices (на ПК).
Как загрузить и установить iOS 11 с вашего iPhone, iPad или iPod touch
Самый простой способ получить iOS 11 — установить ее с iPhone, iPad или iPod touch, который вы хотите обновить.
- Откройте приложение Настройки на своем устройстве и нажмите Общие .

- Коснитесь Обновление ПО и дождитесь появления уведомления об iOS 11. Затем нажмите Скачать и Установить .
- Можно также нажать Установить сегодня вечером или Напомнить позже , чтобы запланировать установку на более удобное время.
Как загрузить и установить iOS 11 из iTunes на ПК и Mac
Джессика Ли Стар/Digital TrendsДжессика Ли Стар/Digital Trends
Вы также можете получить iOS 11 с Mac или ПК через iTunes. Вот как:
- Убедитесь, что у вас установлена последняя версия iTunes, запустите ее и подключите устройство iOS.
- Выберите свое устройство:
- Если у вас есть iTunes 11, щелкните значок устройства в верхнем левом углу окна iTunes.
- Если у вас есть iTunes 11, нажмите кнопку «Библиотека» в правом верхнем углу. Затем просмотрите свой iPhone, iPad или iPod touch, нажав кнопку с названием вашего устройства в правом верхнем углу окна iTunes.

- Если у вас есть iTunes 10 или более ранней версии, щелкните свое устройство на боковой панели iTunes.
- Щелкните Сводка , а затем щелкните Проверить наличие обновлений .
- Нажмите Загрузите и обновите .
- При появлении запроса введите пароль вашего устройства.
Как перейти с бета-версии iOS 11
Если вы зарегистрировались в бета-программе iOS 11 ранее в этом году, ваш iPhone, iPad или iPod touch, скорее всего, все еще зарегистрирован. К счастью, перейти с бета-версии iOS на стабильную общедоступную версию не так уж сложно.
Вот как перейти с бета-версии iOS 11 на iPhone, iPad или iPod touch:
- Откройте меню Настройки , а затем нажмите Общие и Профили .
- Нажмите на профиль Beta . Удалите его, нажав Удалить профиль .
- Введите пароль и нажмите Удалить второй раз, если будет предложено.

- Выключите и перезагрузите iPhone, iPad или iPod touch.
Переключение с iTunes — еще один вариант.
Вот как перейти с бета-версии iOS 11 с помощью ПК или MAC:
- Убедитесь, что у вас установлена последняя версия iTunes, запустите ее и подключите устройство iOS.
- Когда ваш iPhone, iPad или iPod touch подключен, одновременно нажмите и удерживайте кнопки Sleep/Wake и Home . Отпустите их, вы увидите логотип Apple, и iPhone, iPhone, iPod touch перейдет в режим восстановления .
- Коснитесь Обновление на вашем ПК или Mac при появлении запроса.
- Коснитесь Обновить еще раз, чтобы загрузить и установить общедоступную небета-версию iOS 11, а затем коснитесь Принять на своем ПК или Mac, чтобы принять Условия использования.
Хотите узнать, что нового в последнем обновлении? Мы разбираем все новые функции в iOS 11, и вы также можете прочитать наш полный обзор операционной системы.
Рекомендации редакции
- Лучшие предложения и продажи iPhone за январь 2023 года
- Лучшие iPad 2023 года: какой планшет Apple купить?
- Лучшие телефоны 2023 года: какой смартфон купить?
- Новый чехол OtterBox для iPhone для CES 2023 устраняет досадную проблему MagSafe
- Ваш следующий Apple Pencil сможет выбирать цвета из объектов реального мира
Apple iOS 11: вот как ее можно загрузить и установить
Автор Мегна Дутта Обновлено: 17 мая 2018 г. 19:20 IST
Последние модели Apple iPhone уже в пути, а также ее новая мобильная операционная система iOS 11. Бесплатное обновление программного обеспечения начнется для пользователей в Индии в 22:30 по восточному поясному времени во вторник, 19 сентября. Новая iOS 11 принесет множество новых функций, включая переработанное приложение iMessage и App Store, новые жесты, портретное освещение AI, анимированные смайлики для iPhone X, настраиваемую док-станцию для iPad и многое другое.
Пока пользователи с нетерпением ждут обновления программного обеспечения, рекомендуется сделать резервную копию всех данных на своем устройстве iOS, чтобы не потерять их. Вот как вы можете загрузить и установить новую iOS 11 на свой совместимый iPhone, iPad и iPod touch.0003
Как загрузить и установить iOS 11
Те, у кого есть совместимые устройства iOS, могут загрузить и установить его просто через приложение «Настройки».
Истории только для подписчиков
Просмотреть все
Применить новогодний промокод SD25
- Просто перейдите в «Настройки»> «Основные»> «Обновление ПО».
- После выбора этой опции ваше устройство проверит наличие обновления и покажет доступное обновление до iOS 11. После этого нажмите кнопку «Загрузить и установить» 9.0010
- После завершения загрузки нажмите «Установить»
- После этого вы увидите Условия использования Apple. Выберите вариант «Согласен», после чего ваше устройство iOS перезагрузится и будет установлена iOS 11.

Вы также можете установить новую iOS 11 через iTunes. Пользователи могут обновить его, подключив свое устройство iPhone, iPad или iPod к Mac, запустив iTunes, щелкните вкладку «Сводка», а затем нажмите «Проверить наличие обновлений». После этого им будет предоставлена возможность выбрать «Загрузить и обновить».
Но прежде чем придать своему устройству iOS новый штрих, не забудьте подключиться к Wi-Fi и убедиться, что оно полностью заряжено, прежде чем вы сможете начать загрузку, учитывая, что обновление может быть тяжелым, потреблять больше данных и разряжать аккумулятор.
Сделайте резервную копию ваших ценных данных перед обновлением устройства iOS
Как мы уже упоминали, прежде чем нажимать кнопку обновления, пользователи должны убедиться, что все их ценные данные сохранены. Чтобы сделать так, чтобы они могли просто подключить свое устройство iOS к Mac, откройте iTunes и выберите устройство. После выбора устройства нажмите «Резервное копирование сейчас» в разделе «Резервное копирование и восстановление вручную».


 (Если вы используете iOS 10.2 или более позднюю версию, прокрутите вниз и коснитесь iCloud .)
(Если вы используете iOS 10.2 или более позднюю версию, прокрутите вниз и коснитесь iCloud .)