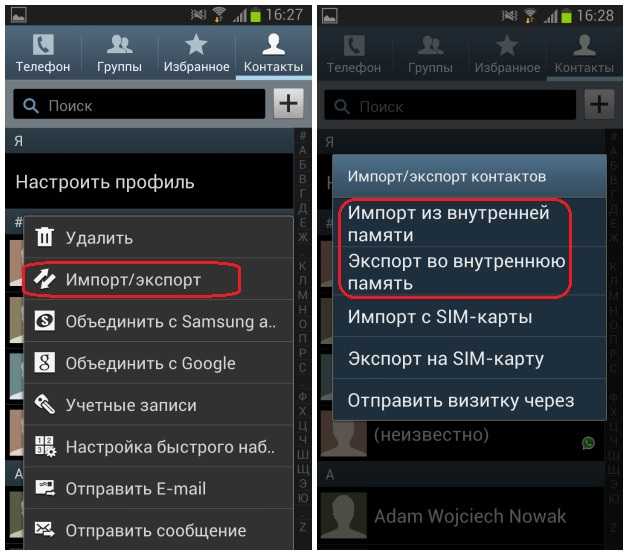Как установить приложение на карту памяти samsung
Как устанавливать приложения Playmarket на SD-карту (Samsung Galaxy J, Android)?
Всё действительно так, как говорит Дмитрий Христоев.
Насколько я помню, в версии Android 4.2 ещё была возможность переносить приложения на карту памяти. В 4.3 и 4.4 такую возможность убрали и вернули только в 5.+ версиях.
Посмотрите свою версию и если что попробуйте зайти в Настройки — Приложения — Конкретное приложение и там должна быть кнопка перенести на SD (я когда-то пробовал такое и мой опыт говорит, что это не решение).
И ещё вопрос у меня возник. Память устройства 8 Гб, пользователю доступно точно 5 Гб. Что Вы там такое установили? Точно все эти приложения необходимы Вам ежедневно?
В настройках камеры, аудиоплеера и пр. приложений, которые используют материалы на памяти устройства обычно есть галочка сохранять фотографии/песни/видео на карте SD, но сами приложения будут в памяти телефона.
Как устанавливать приложения на Андроиде на SD карту
Большинство современных смартфонов выпускаются с большим объемом внутренней памяти, однако на рынке еще много представлено моделей, у которых память телефона не превышает 16 Гб, чего уже мало для 2019 года. Почему, спросите вы? Фотографии занимают больше всего пространства, если их много, однако здесь можно выделить и обилие различных приложений или игр, установленных в девайсе, поэтому прибегают к помощи SD-карт, приобрести которые можно в любом магазине от 2 до 256 Гб (в некоторых случаях есть и большие объемы, в зависимости от производителя).
Почему, спросите вы? Фотографии занимают больше всего пространства, если их много, однако здесь можно выделить и обилие различных приложений или игр, установленных в девайсе, поэтому прибегают к помощи SD-карт, приобрести которые можно в любом магазине от 2 до 256 Гб (в некоторых случаях есть и большие объемы, в зависимости от производителя).
Однако здесь появляется проблема! Все продукты, загружаемые в Google Play, устанавливаются все равно в память телефона, и при этом SD-карта не используется по предназначению. Отсюда два вопроса: как устанавливать приложения на Андроиде сразу на SD-карту и как их переносить с телефона на флешку, если инсталляция по умолчанию идет все-таки в память телефона? На эти вопросы мы и ответили максимально подробно в рамках этого материала.
Установка приложений на SD-карту
Внимание! Не все модели телефонов позволяют устанавливать программы и игры сразу на съемный накопитель. Все зависит от производителя и версии Android. По умолчанию на большинстве смартфонов загрузка осуществляется на телефон, поэтому требуется перенос на съемный накопитель. Именно поэтому мы предлагаем вам сначала рассмотреть несколько вариантов переноса.
Именно поэтому мы предлагаем вам сначала рассмотреть несколько вариантов переноса.
Перенос приложений до версии Android 6.0
Как только вы установили какой-либо продукт из Google Play, он будет сохранен во внутренней памяти вашего телефона. Далее приложение необходимо будет перенести. Для этого выполняем следующие действия:
- Зайдите в «Настройки» своего гаджета и выберите пункт «Устройство»;
- Далее найдите вкладку «Приложения» и кликните по пункту «Все приложения»;
- Здесь вам необходимо найти то, что вы решили перенести, и нажать по названию продукта, чтобы перейти в его параметры;
- Далее кликаете по пункту «Память» и в «Место хранения» нажимаете «Изменить», после чего выбираете «Карта памяти»;
- Таким образом можно перенести на SD-карту любое количество приложений, однако есть программы, которые нельзя портировать на съемный носитель, и они могут находиться только во внутренней памяти телефона. Такая же ситуация обстоит и с большинством предустановленного ПО.

Перенос приложений Android Marshmallow 6.0 и выше
Начиная с этой версии, появилась возможность из съемного накопителя сделать дополнительный внутренний накопитель. То есть, ваша флешка может стать дополнительной памятью для телефона, причем система просуммирует общий объем обоих носителей. Эта технология называется Adoptable Storage.
Основное преимущество данной технологии – автоматическая установка всех приложений из Google Play и неизвестных источников на SD-карту, что очень даже удобно. Но учтите, что извлечь флешку и вставить, например, в компьютер, у вас не получится, так как Windows ее попросту не определит из-за особенностей форматирования разделов. Вам придется заново форматировать SD-карту, чтобы просматривать на ней файлы и скидывать их с ПК. Если же вы все-таки решили активировать технологию Adoptable Storage, вам необходимо выполнить следующие действия:
- Откройте слот для карты на своем телефоне и вставьте SD-накопитель;
- Дождитесь, пока система Android определит флешку и в шторке уведомлений появится новое оповещение, где можно будет произвести настройку;
- Нажмите вкладку «Настроить» и выберите пункт «Использовать как внутреннее хранилище»;
- Система автоматически форматирует все данные на SD-карте, после чего вам будет предложено перенести на нее файлы, но вы можете нажать «Перенести позже».

Теперь по умолчанию все приложения будут инсталлироваться на съемный накопитель, но при этом в системе он отображается как внутренняя память вашего телефона. Если же извлечь флешку, то и все данные вместе с ней, хранящейся внутри, будут извлечены и недоступны.
Внимание! Для корректной работы рекомендуется использование MicroSD 10 класса, так как этот тип карт обладает самой высокой скоростью передачи данных, и повышенной стабильностью.
Перенос приложений на телефонах Honor
Не все производители позволяют переносить приложения с телефона на SD-карту в своих устройствах, так как с флешки игры и программы могут запускаться в разы медленнее. Однако мы для вас описали методы переноса и для Honor, где приходится придумать дополнительные способы обхода блокировки.
Стандартный перенос приложений
Сначала проверьте, позволяет ли ваш аппарат мигрировать приложения на съемный носитель через стандартные настройки. Для этого выполните следующие действия:
- Зайдите в «Настройки» своего гаджета и перейдите в пункт «Приложения»;
- Кликните по вкладке «Все приложения» и выберите из списка необходимый продукт;
- Нажмите по нему и в появившемся меню нажмите вкладку «Память»;
- Далее должна быть активна вкладка «Переместить на SD-карту»;
- Если такого пункта нет, значит, у вас по умолчанию данная опция недоступна, однако ее можно активировать другими методами.

Перенос приложений на SD через режим разработчика
Если у вас нет пункта, о котором шла речь в абзаце выше, вам необходимо включить на своем устройстве режим разработчика, позволяющий по умолчанию сохранять все приложения на съемный носитель. Для этого выполняете следующие действия:
- Зайдите в «Настройки» своего смартфона и кликните по пункту «О телефоне»;
- Далее найдите вкладку «Номер сборки» и несколько раз нажмите по ней, чтобы включился дополнительный режим;
- Внизу появится уведомление «Режим разработчика активирован». Это говорит о том, что вы все сделали правильно и теперь необходимо произвести кое-какие настройки в другом меню;
- Возвращаетесь назад в «Настройки» и пролистываете вниз, пока не найдете пункт «Для разработчиков»;
- Кликаете по нему и пролистываете вниз список до пункта «Сохранение приложений на внешний накопитель». Активируете его;
- Теперь у вас будут все приложения по умолчанию устанавливаться на внешний накопитель.

Учтите, что программы и игры, инсталлированные ранее до активации этого режима, останутся в том же каталоге, где и были, то есть, во внутренней памяти телефона. Если вам нужно перенести и их, то в этом случае рекомендуем воспользоваться вариантом ниже или же установить одну из специализированных программ, о которых также описано далее в статье.
Выбор установки по умолчанию
Вы можете выбрать по умолчанию, куда будут устанавливаться все приложения, в том числе и внутренние файлы стандартных программ и игр на вашем телефоне, фотографии и все остальные данные. Для этого выполняете следующие действия:
- Переходите в «Настройки» своего смартфона и выбираете пункт «Память»;
- Здесь кликаете по пункту «Место сохранения по умолчанию» и выбираете там карту памяти, после чего подтверждаете свои действия;
- Ваш телефон перезагрузится, после чего можно будет спокойно инсталлировать приложения уже на SD-карту.
Использование программы Android Debug Bridge на ПК
Вы можете при помощи специализированной утилиты изменить по умолчанию место для установки приложений, даже если у вас такого пункта в настройках телефона нет. Программа называется Android Debug Bridge и доступна только для компьютера, поэтому вам необходимо будет подключить свой девайс к ПК и выполнить некоторые действия:
Программа называется Android Debug Bridge и доступна только для компьютера, поэтому вам необходимо будет подключить свой девайс к ПК и выполнить некоторые действия:
- Загрузите программу по этой ссылке и откройте архив;
- Распакуйте содержимое архива в корневом каталоге, то есть там, где у вас находится операционная система. Обычно это локальный диск «С». То есть, у вас путь должен выглядеть следующим образом: С:\adb;
- В настройках своего телефона, также не выключая «Режим разработчика», включаете «Отладку по USB», и подключаете смартфон при помощи кабеля к компьютеру;
- Ждете, пока система автоматически установит все необходимые драйвера и запускаете командную строку от имени администратора;
- Далее в режиме командной строки прописываете команду cd c:\adb, чтобы обратиться к необходимой нам директории и нажимаете Enter;
- Если все ввели правильно, далее нужно ввести еще одну команду: abd devices и нажать Enter для подтверждения операции;
- У вас должна появиться информация о подключенном устройстве с пометкой successfully.
 Это говорит о том, что системой распознан новый девайс;
Это говорит о том, что системой распознан новый девайс; - Далее прописываете команду adb shell pm set-install-location 2 и нажимаете Enter;
- Если все ввели правильно, то по умолчанию местом для установки приложений будет назначена SD-карта. Кто не в курсе, значение «0» — это внутренняя память вашего телефона. В случае чего вы всегда можете вернуть стандартные значения по этому же принципу;
- Отключаете свой девайс и проверяете работоспособность.
Назначение SD-карты по умолчанию без программ
Данный метод сработает не на всех устройствах, поэтому мы не можем дать полной гарантии его актуальности для вашего телефона. Также не рекомендуется выполнять эту операцию новичкам, так как можно нанести вред всей системе.
- Нам для работы потребуется только файловый менеджер, и лучше всего использовать для этих целей Root Explorer или любой другой, позволяющий видеть все корневые директории и файлы;
- Откройте Root Explorer и перейдите в раздел system, после чего найдите директорию etc;
- В этом каталоге найдите файл vold.
 fstab и откройте при помощи встроенного редактора;
fstab и откройте при помощи встроенного редактора; - Пролистните содержимое текста вниз, пока не найдете пункты со строками, где упоминается sdcard0 и sdcard Поменяйте их местами и сохранит изменения. Желательно перезагрузить телефон после этого.
Перенос приложений на SD через мобильное приложение
Если вы не хотите подключать свой смартфон к компьютеру и проводить какие-либо манипуляции с командной строкой, можно просто загрузить на Android специализированное приложение, позволяющее в несколько кликов перенести любые игры и программы на съемный носитель. Мы рассмотрим на примере AppMgr III:
- Загрузите эту утилиту в Google Play и предоставьте все разрешения для корректной работы;
- Запустите программу и в списке выберите приложения, которые необходимо будет перенести на SD-карту. Операцию можно проводить как с одним продуктом, так и сразу с несколькими;
- Как только выбрали необходимые приложения для переноса, подтверждаете операцию и ожидаете окончания процесса.
 На этом процедура завершена.
На этом процедура завершена.
При помощи этой утилиты можно осуществлять перенос как с SD-карты во внутреннюю память телефона, так и в обратном направлении. Программ для этих целей в Google Play много, поэтому вы сами можете выбирать, какой именно пользоваться. Вот вам несколько примеров: Link 2 SD, Titanium Backup. Учтите, что вам могут потребоваться root-права для корректной работы этих программ.
Вариантов переноса и установки приложений сразу на SD-накопитель много, однако здесь нужно учитывать индивидуальные особенности у каждого производителя смартфонов, конкретную модель, версию операционной системы Android и многие другие факторы. Рекомендуем вам проверять все методы, описанные в статье, и использовать в дальнейшем то, что работает. Быть может, в скором времени ваша версия Андроида обновится, и вы сможете сразу переносить приложения на съемный накопитель, не используя никаких дополнительных инструментов и действий.
Как устанавливать приложения на карту памяти Samsung?
Как скачивать приложения сразу на SD карту с Play Маркета?
Способ 1 – купленное ранее в Плей Маркет скачать на карту памяти
- Заходим в «Настройки телефона», выбираем «Приложения», далее «Управление приложениями».

- Далее выбираем нужное приложение и нажимаем «Перенести на MicroSD»
Как сделать СД карту основной памятью на самсунг?
Если вы используете телефон Samsung с ОС Android 9,
- Перейдите в приложение «Интернет».
- Перейдите в секцию «Настройки».
- Тапните по пункту «Веб-сайты и загрузки».
- Укажите «Место сохранения файлов».
- Тапните по пункту «Карта памяти».
- Настройки применены.
Как сделать так чтобы приложения устанавливались на карту памяти?
Перейдите в «Настройки» и выберите «Приложения». В зависимости от производителя и прошивки пункт может называться «Диспетчер приложений», «Все приложения». Выберите скачанную игру или программу. Если приложение можно перенести, кнопка «Переместить на SD карту» будет активной.
Как скачивать приложения на карту памяти Samsung?
- Откройте приложение Интернет и нажмите кнопку Еще или Опции (может выглядеть как три точки).
- Выберите пункт Настройки.

- Выберите пункт Дополнительно.
- Выберите пункт Параметры содержимого. …
- Выберите пункт Хранилище по умолчанию или Сохранить содержимое.
- Выберите пункт Карта памяти.
Как скачивать приложения на карту памяти а не на память телефона?
Для этого нужно выполнять ряд простых действий:
- Войдите в настройки Андроид и выберете пункт Приложения
- Выберете приложение, которое хотите перенести на карту памяти
- В настройках программы нажмите на пункт Хранилище
- Здесь нажмите на кнопку Изменить
- Выберете пункт SD-карта и нажмите Переместить
Как сделать чтобы приложения скачивались на карту памяти Huawei?
Перейдите в «Настройки» и выберите «Приложения». В зависимости от производителя и прошивки пункт может называться «Диспетчер приложений», «Все приложения». Выберите скачанную игру или программу. Если приложение можно перенести, кнопка «Переместить на SD карту» будет активной.
Как сд карту сделать основной памятью?
Зайдите в Настройки — Хранилище и нажмите по пункту «SD-карта» (На некоторых устройствах пункт настроек накопителей может находится в разделе «Дополнительно»). В меню (кнопка справа вверху) выберите «Настроить». Если в меню присутствует пункт «Внутренняя память», сразу нажмите по нему и пропустите пункт 3.
Как настроить сохранение на карту памяти?
Как сохранять файлы на SD-карте
- Откройте приложение Google Files. на устройстве Android. Подробнее о том, как узнать, сколько свободного места осталось на устройстве…
- В левом верхнем углу экрана нажмите на значок меню Настройки .
- Включите функцию Сохранять на SD-карте.
- Когда появится окно с просьбой предоставить нужные разрешения, нажмите Разрешить.
Как сделать СД карту основной памятью на андроид 9?
Как форматировать SD карту памяти как внутреннюю память (пример для Android 9.0)
- На вашем смартфоне зайдите в Настройки — Хранилище.
 …
… - Нажмите по кнопке меню справа вверху, выберите пункт «Настройки хранилища», а на следующем экране — «Внутренняя память».
Как настроить загрузку на карту памяти на андроиде?
Щелкните «Настройки» > Веб-сайты и загрузки; Выберите “Место сохранения файлов”; Выберите «Карта памяти». С этого момента все загрузки будут автоматически помещаться на sd карту.
Как скачивать приложения на карту памяти Samsung j2 Prime?
- Включите телефон.
- Затем перейдите в меню настроек .
- Выберите меню приложений .
- Далее выберите приложение, которое вы хотите переместить . …
- Выберите меню хранения .
- Далее выберите кнопку изменения .
- Затем коснитесь SD-карты, чтобы переместить приложение на внешнюю карту памяти .
Как на Ксиоми перемещать приложения на сд карту?
Для переноса предустановленных программ откройте «Настройки» — «Дополнительно» (или «Расширенные настройки»), затем перейдите в раздел «Память» — «Настройки».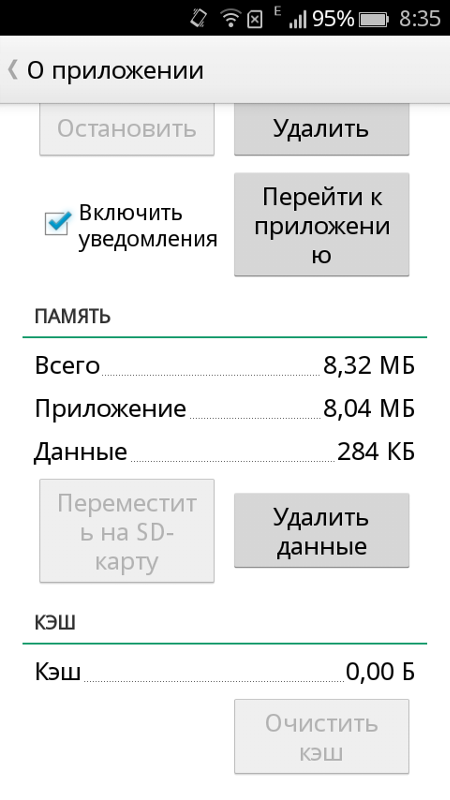 Откроется список системных приложений, которые можно переместить на SD-карту. Выберите необходимую программу и нажмите на строчку «Внешняя память».
Откроется список системных приложений, которые можно переместить на SD-карту. Выберите необходимую программу и нажмите на строчку «Внешняя память».
Как перенести фото из галереи на карту памяти Самсунг?
Для того, что бы Вам перенести данные (фото) с внутренней памяти смартфона на карту памяти MicroSD, вам не обходимо: зайти в папку «Мои файлы» -> выбрать папку «Память устройства» -> выбрать папку «DCIM» -> выбрать папку где Вы храните Ваши фотографии, обычно это «Camera» -> нажать и удерживать на фотографию -> выбрать …
Мобильные телефоны и гаджеты
Как увеличить память на Андроиде: подробное описание
При активном использовании устройства на ОС Android и скачивании разнообразного софта владелец девайса может столкнуться с недостаточным объемом памяти, предусмотренной производителем. Переполненность хранилища…
Читать далее
Совет 1: Как поменять операционку на планшете
С каждым днем появляются все более новые технологии, а ведь раньше люди только могли мечтать о компьютере в доме.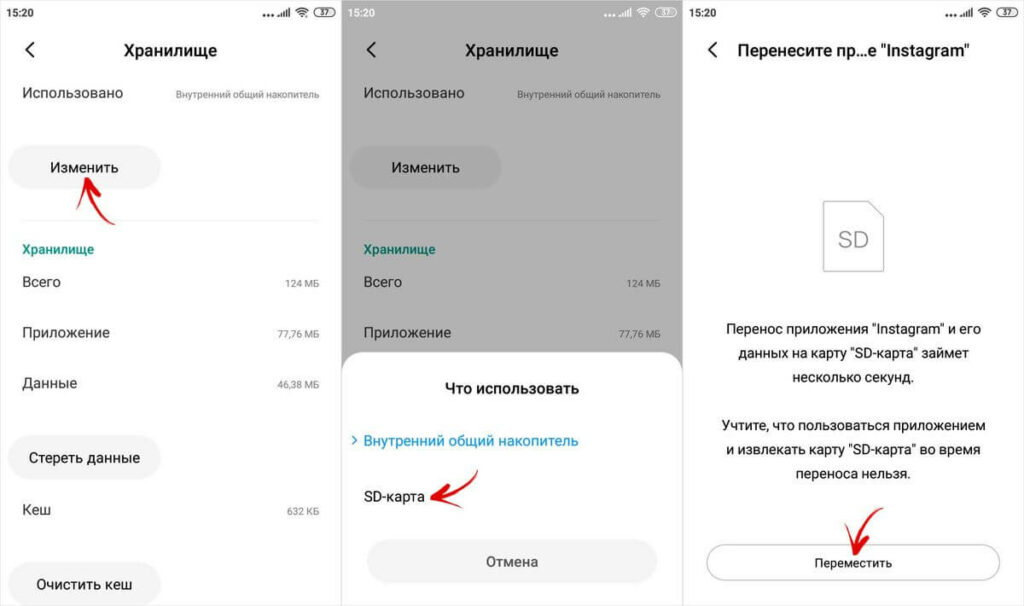 Теперь же появилось столько гаджетов, что просто разбегаются глаза. Вот и такое новое устройство,…
Теперь же появилось столько гаджетов, что просто разбегаются глаза. Вот и такое новое устройство,…
Читать далее
Устранение проблемы когда сервисы Google Play остановлены
Если на экране Android устройства появляется сообщение о том, что приложение Сервисы Google Play остановлено, то для устранения неисправности необходимо очистить кэш, заново добавить аккаунт Google или…
Читать далее
Как перенести контакты с телефона на компьютер
Как известно, мобильные устройства не совершенны. Они ломаются, выходят из строя, данные из них подчас теряются. Весьма болезненной и ощутимой может быть потеря контактов из телефонной книги, ведь там находятся…
Читать далее
Как перезагрузить Андроид-телефон: различные способы
ОС Android, как и любое другое программное обеспечение, периодически подвергается сбоям и воздействию вирусов.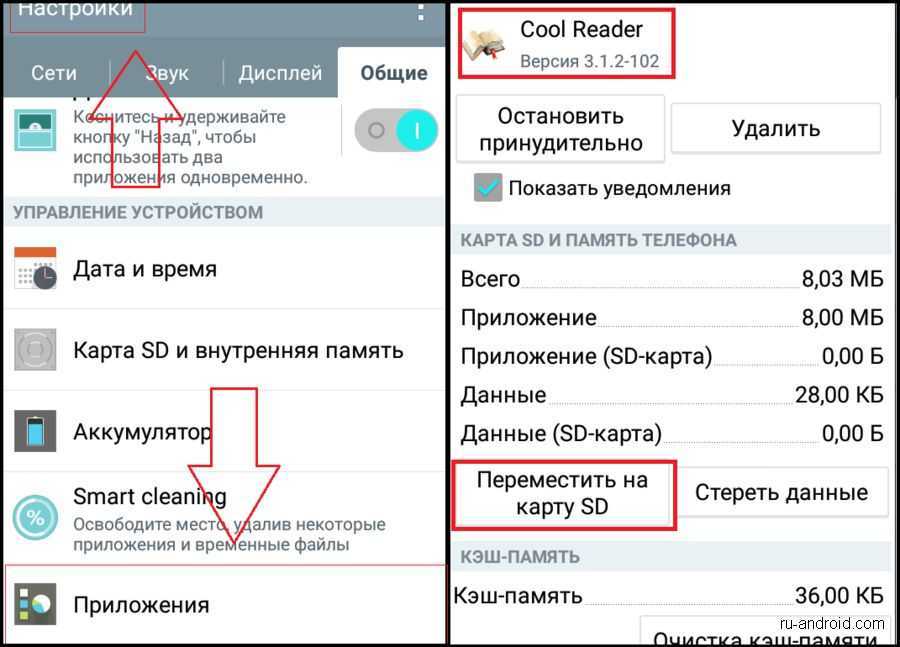 Это может привести к снижению работоспособности телефона, его зависаниям или полному выходу из строя,…
Это может привести к снижению работоспособности телефона, его зависаниям или полному выходу из строя,…
Читать далее
Как сделать Hard Reset на Android
– это процедура, которая сбрасывает все настройки Android устройства, удаляет все установленные программы и данные пользователя и возвращает устройство к тому состоянию в котором оно было выпущено заводом. Другими…
Читать далее
Как разблокировать Samsung, если забыл пароль
Вы забыли графический пароль на своем телефоне Samsung под Android? Не проблема! В этой статье попробуем объяснить, как можно разблокировать телефон Samsung. Для большинства способов необходим ROOT-доступ (корневой…
Читать далее
Как перепрошить телефон андроид через компьютер
Операционная система «Андроид» состоит из набора необходимых драйверов, которые заставляют работать телефон в режиме маленького компьютера.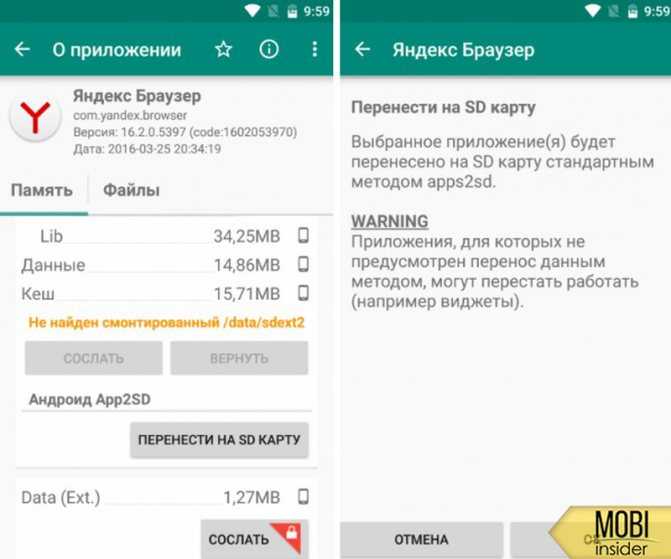 Но, как и любая техника, это устройство иногда выходит из строя, в том…
Но, как и любая техника, это устройство иногда выходит из строя, в том…
Читать далее
Телефон не включается. Что делать? Включаем телефоны Samsung, LG, Sony, Huawei, Lenovo и другие
Если Ваш телефон не включается, это может заставить понервничать любого пользователя, но в любом случае, прежде чем нести аппарат в сервисный центр, можно попробовать оказать первую помощь для реанимации смартфона….
Читать далее
Как установить кастомное рекавери на андроид
По умолчанию, во всех устройствах Андроид есть режим восстановления, называемый Recovery. С его помощью можно произвести откат операционной системы к стандартным настройкам, устанавливать официальные дополнения и…
Читать далее
Фокус функций: как использовать Samsung Smart Switch для передачи данных со старого устройства на новое устройство Galaxy — SamMobile
Всякий раз, когда вы покупаете новый смартфон или планшет, вы в конечном итоге тратите следующие пару дней или, может быть, даже неделю , при переносе данных с текущего устройства на новое. Вы загружаете и устанавливаете все предпочитаемые вами приложения, перемещая старые изображения, музыку, видео и другие медиафайлы. Если у вас есть новый блестящий смартфон или планшет Galaxy, вы должны быть заняты таким же утомительным процессом.
Вы загружаете и устанавливаете все предпочитаемые вами приложения, перемещая старые изображения, музыку, видео и другие медиафайлы. Если у вас есть новый блестящий смартфон или планшет Galaxy, вы должны быть заняты таким же утомительным процессом.
Конечно, Android 5.0 Lollipop теперь поставляется со встроенной функцией «Tap & Go», которая делает то же самое, но только если ваше старое устройство работает на Android Lollipop и имеет NFC. На данный момент маловероятно, что ваше существующее устройство работает под управлением Android Lollipop. Кроме того, что, если вы переходите с iPhone? В этих сценариях Tap & Go нельзя использовать в качестве решения для передачи данных. Чтобы избавить вас от хлопот, Samsung создала специальное приложение Smart Switch, которое поможет вам с передачей данных и предустановлено на Galaxy S6 и Galaxy S6 edge. Давайте проведем краткий обзор Smart Switch, чтобы вы могли понять все функции этого приложения.
1. Переход с устройства Galaxy
a.
 Передача напрямую с устройства через Wi-Fi Direct
Передача напрямую с устройства через Wi-Fi DirectШаг 1. Установите приложение Smart Switch
Если вы переходите со старого устройства Galaxy, процесс очень прост. Сначала найдите приложение Samsung Smart Switch в магазине Google Play, установите его на оба устройства, а затем выполните следующие действия.
Шаг 2. Откройте приложение Smart Switch
Откройте приложение Smart Switch на обоих устройствах, выберите параметр «Отправляющее устройство» на старом устройстве и параметр «Принимающее устройство» на новом устройстве.
Шаг 3: Подключение
Нажмите кнопку подключения на обоих устройствах. После подключения вы получите список элементов, которые вы можете передать, включая все: от медиафайлов, приложений и обоев до настроек и будильников.
Шаг 4: Передача
После выбора необходимых элементов нажмите «Передача», чтобы начать процесс передачи данных через Wi-Fi Direct, что является очень быстрым и удобным способом.
2. Переход с Android-устройства
а. Передача напрямую с устройства через Wi-Fi Direct
Шаг 1. Установите приложение Smart Switch
Если вы переключаетесь с устройства Android, найдите приложение Samsung Smart Switch в Play Store, установите его на свое устройство, а затем выполните следующие действия. Если вы не можете найти приложение в Play Store или оно несовместимо с вашим устройством, вы можете скачать APK отсюда и установить его вручную.
Шаг 2. Откройте приложение Smart Switch
Откройте приложение Smart Switch на обоих устройствах, выберите параметр «Отправляющее устройство» на старом устройстве и параметр «Принимающее устройство» на новом устройстве.
Шаг 3: Подключение
Нажмите кнопку подключения на обоих устройствах. После подключения вы получите список элементов, которые вы можете передать, включая все: от медиафайлов, приложений и обоев до настроек и будильников. Если вы столкнулись с трудностями при подключении устройств, вернитесь к шагу 2 и выберите опцию «SD-карта». Не забудьте вставить в старое устройство SD-карту с достаточным объемом свободного места для хранения всех ваших данных.
Если вы столкнулись с трудностями при подключении устройств, вернитесь к шагу 2 и выберите опцию «SD-карта». Не забудьте вставить в старое устройство SD-карту с достаточным объемом свободного места для хранения всех ваших данных.
Шаг 4: Передача
После выбора необходимых элементов нажмите «Передача», чтобы начать процесс передачи данных.
Если вы выбрали опцию SD-карты, данные будут перенесены на карту. Перед началом переноса вам нужно будет установить резервный пароль и подтвердить его. После того, как данные будут переданы на карту, сделайте следующее;
- Извлеките карту microSD из старого устройства и вставьте в устройство Galaxy.
- Откройте приложение Smart Switch на устройстве Galaxy.
- Нажмите кнопку меню и выберите опцию «Перенос через SD-карту».
- Нажмите кнопку «Восстановить» и введите резервный пароль.
- Теперь выберите контент, который вы хотите восстановить, а затем нажмите кнопку «Восстановить» внизу.

б. Перенос через настольный клиент Smart Switch
Шаг 1. Установите Smart Switch на свой ПК
Установите настольный клиент Smart Switch на свой компьютер. Приложение доступно как для операционных систем Windows, так и для Mac OS X.
Шаг 2. Подключите старое устройство Galaxy к ПК.
Теперь откройте приложение Smart Switch на своем компьютере и подключите к нему старое устройство Galaxy с помощью USB-кабеля.
Шаг 3. Сделайте резервную копию старого устройства Galaxy
Теперь нажмите «Резервное копирование» в приложении Smart Switch. Помните, что вам нужно разблокировать экран блокировки, прежде чем продолжить.
Шаг 4. Подключите новое устройство Galaxy к настольному компьютеру
Теперь удалите старое устройство Galaxy и подключите новое устройство Galaxy к компьютеру с помощью USB-кабеля.
Шаг 5: Восстановление из файла резервной копии
После подключения устройства нажмите «Восстановить» и выберите последний файл резервной копии во всплывающем меню. Теперь выберите элементы, которые вы хотите восстановить, и нажмите «Перенести».
Теперь выберите элементы, которые вы хотите восстановить, и нажмите «Перенести».
3. Переключение с устройства iOS (iPhone/iPad/iPod touch)
Если вы переключаетесь с устройства iOS, у вас есть два способа переноса данных на устройство Galaxy — через учетную запись Apple iCloud или через подключение устройств Galaxy и iOS через кабель USB OTG.
а. Через iCloud
Шаг 1. Резервное копирование данных iPhone в iCloud
Убедитесь, что все необходимые данные, такие как изображения, видео и заметки, сохраняются в вашей учетной записи iCloud.
Шаг 2. Установите приложение Smart Switch на устройство Galaxy
Теперь откройте приложение Smart Switch на новом устройстве Galaxy, выберите «iOS-устройство» и введите свои учетные данные iCloud (идентификатор электронной почты и пароль учетной записи) в приложении.
Шаг 3: Выберите контент, который вы хотите передать, и начните передачу.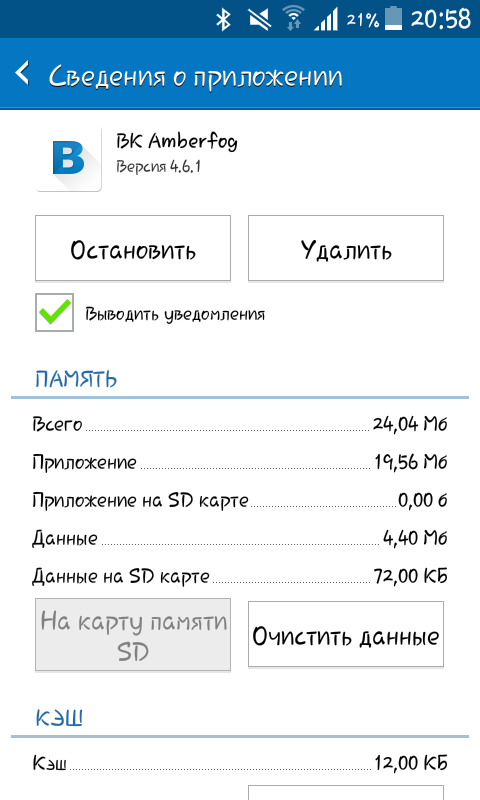
Выберите контент, который вы хотите передать, а затем нажмите кнопку «Импорт» на устройстве Galaxy.
Шаг 4. Теперь установите похожие приложения на ваше устройство iOS
После того, как данные будут переданы, вы получите рекомендации для приложений, похожих на те, которые были у вас на устройстве iOS. Насколько нам известно, это работает очень хорошо, и вы получаете предложения как для официальных приложений, так и, если они недоступны, следующие лучшие сторонние варианты.
б. Через USB OTG
Если вы переключаетесь с устройства iOS через кабель, вам потребуется кабель USB OTG и кабель USB от вашего устройства iOS.
Шаг 1. Подключите iPhone к устройству Galaxy через USB OTG
Сначала подключите адаптер USB OTG к устройству Galaxy. Теперь подключите кабель молнии или 30-контактный кабель к порту вашего устройства iOS. Затем подключите сторону USB кабеля молнии или 30-контактный кабель к адаптеру OTG.
Шаг 2: Откройте приложение Smart Switch на своем устройстве Galaxy
Откройте приложение Smart Switch на своем новом устройстве Galaxy, выберите параметр Smart Switch во всплывающем меню и выберите параметр «Доверие» в вашем iPhone. всплывающее меню.
Шаг 3: Выберите содержимое, которое вы хотите передать, и начните передачу.
Теперь выберите контент, который вы хотите перенести, а затем нажмите кнопку «импорт» на устройстве Galaxy.
Шаг 4. Теперь установите похожие приложения на свое устройство iOS
После передачи данных вы получите рекомендации для приложений, похожих на те, которые были у вас на устройстве iOS. Вы получаете предложения как для официальных приложений, так и, если они недоступны, следующие лучшие сторонние варианты.
Если вы правильно выполнили соответствующие шаги, теперь все ваши данные должны быть на вашем новом смартфоне или планшете Galaxy.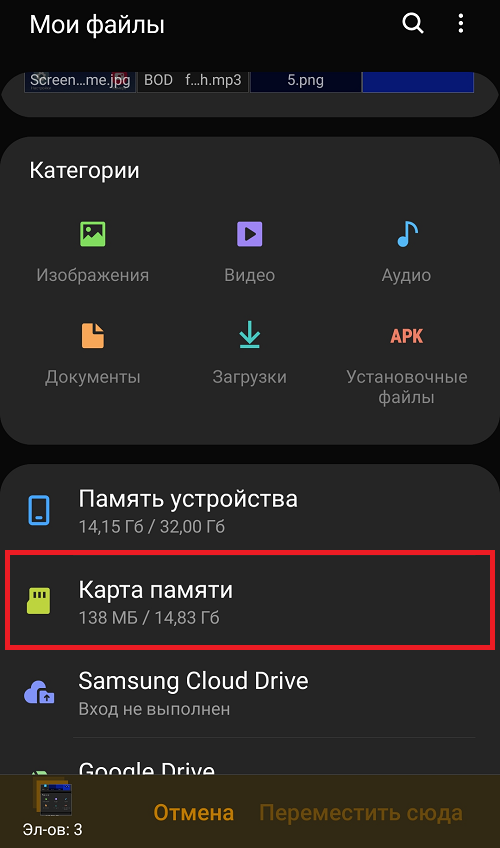
Как сделать резервную копию данных на SD-карте Samsung
Категория: Резервное копирование Восстановление Android
15 декабря 2022 г. 3 минуты чтения
Передача данных с одного устройства на другое является обычным делом; миллионы людей экспортируют данные со старого телефона на новый. Что, если вы купили новое устройство Samsung и намереваетесь скопировать данные со старой галактики Samsung на новую? Лучший способ получить доступ к данным со старого устройства Samsung на новый телефон — сделать резервную копию данных Samsung на SD-карте и восстановить резервную копию на новом устройстве Samsung. К счастью, этот пост поможет вам узнать как сделать резервную копию данных на SD карту Samsung .
- Часть 1. Как сделать резервную копию данных на SD-карте Samsung с помощью стороннего инструмента
- Часть 2. Как сделать резервную копию SD-карты с помощью интеллектуального переключателя Samsung?
- Часть 3: Сравнение интеллектуального коммутатора Samsung и iMyFone D-Back
- Дополнительный совет: установите местоположение загрузки по умолчанию на SD-карту Samsung
Часть 1: Резервное копирование данных на SD-карту Samsung с помощью стороннего инструмента
Выбор лучшего стороннего инструмента для резервного копирования данных Samsung на SD-карту имеет смысл. К счастью, iMyFone D-Back для Android позволяет легко экспортировать данные с устройства Android на SD-карту. С помощью этого инструмента вы можете восстановить потерянные данные на устройстве Android.
К счастью, iMyFone D-Back для Android позволяет легко экспортировать данные с устройства Android на SD-карту. С помощью этого инструмента вы можете восстановить потерянные данные на устройстве Android.
1 000 000+ загрузок
Основные характеристики:
- Поддержка резервного копирования и восстановления Sumsung удаленных/потерянных видео, фотографий, контактов, сообщений и т. д. , сбой системы и многое другое
- 100% безопасное резервное копирование данных на SD-карту Samsung
- поддерживает резервное копирование и восстановление данных с Google Диска без сброса настроек на Android
- Резервное копирование и восстановление 11 типов данных Android без рута
Как сделать резервную копию данных на SD-карте Samsung?
Шаг 1: Запустите iMyFone D-Back для Android и выберите « Восстановить данные телефона ».
Шаг 2: Подключите устройство к компьютеру, выберите тип файла и начните поиск данных.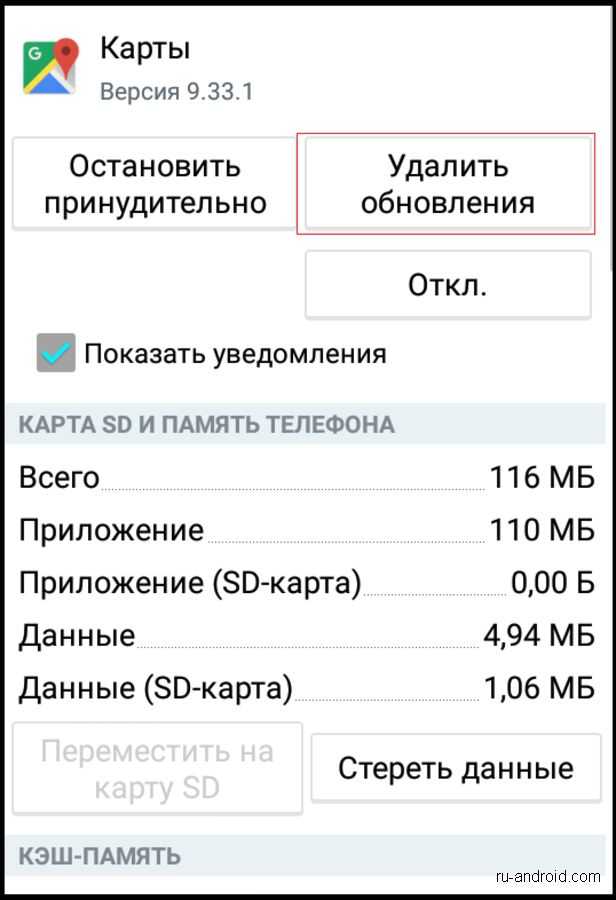
Шаг 3: Щелкните значок «Восстановить», чтобы начать восстановление данных. Теперь вставьте SD-карту в ПК и скопируйте данные с компьютера на SD-карту.
Часть 2: Как сделать резервную копию SD-карты с помощью смарт-переключателя Samsung?
Как сделать резервную копию Samsung s9/s8/s7 на SD-карту через Samsung Smart Switch?
Samsung Smart Switch — отличное приложение для устройств Samsung, позволяющее создавать резервные копии данных Samsung на SD-карте. Резервное копирование данных на SD-карту легко, так как вам не нужно много делать для резервного копирования данных.
Вот как сделать резервную копию данных на SD-карте Samsung.
Шаг 1: Для начала вам нужно вставить карту в устройство Samsung и запустить Smart Switch. Выберите Перенос внешнего хранилища «, чтобы продолжить.
Шаг 2: Щелкните значок «Резервное копирование» и отметьте элементы, для которых требуется создать резервную копию. Затем щелкните значок « Резервное копирование «.
Затем щелкните значок « Резервное копирование «.
Шаг 3: Коснитесь значка « Резервное копирование » и подождите, пока не отобразится « Все готово ». данные Samsung на SD-карте, если вы собираетесь восстановить эту резервную копию на своем новом мобильном телефоне Samsung, вы можете эффективно выполнить это действие с помощью Samsung Smart Switch.0003
Вот как восстановить резервную копию с SD-карты Samsung
Шаг 1: Вставьте SD-карту в новое устройство Samsung и запустите приложение « Smart Switch ». Щелкните значок « Передача внешнего хранилища » и выберите параметр « Восстановить ».
Шаг 2: Далее выберите данные, которые вы хотите вернуть, и нажмите значок «Восстановить», чтобы восстановить данные SD-карты на устройстве Samsung.
Часть 3: Сравнение интеллектуального коммутатора Samsung и iMyFone D-Back
И Samsung Smart Switch, и D-Back для Android позволяют создавать резервные копии данных Samsung на SD-карте, но D-Back для Android является более надежным вариантом, чем Samsung Smart Switch на многих фронтах.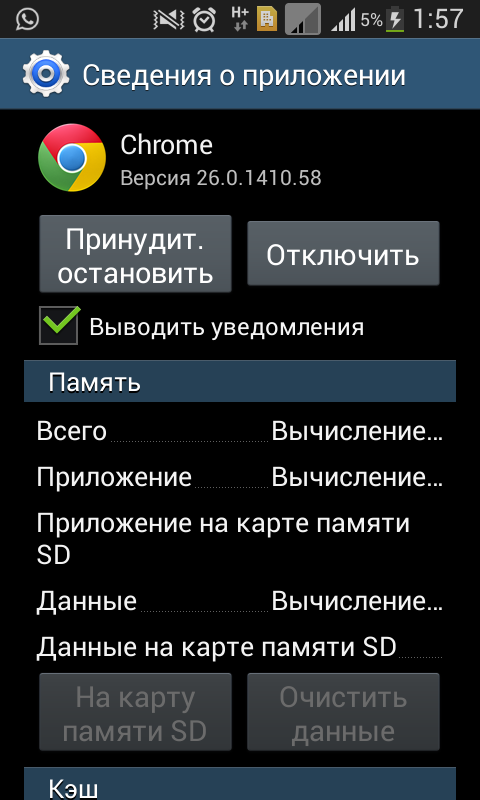
Давайте сравним их обоих.
| D-Back для Android | Смарт-переключатель Samsung | ||
|---|---|---|---|
| Данные | Резервное копирование и передача 11 типов данных Android | не может передавать данные приложений, медиафайлы с защитой DRM или любую информацию, связанную с учетной записью третьей стороны | Только для пользователей Samsung Galaxy |
| Не требует времени для резервного копирования файлов | Экономит время в один клик | Требует времени для резервного копирования файлов | |
| Сообщения WhatsApp | Можно создавать резервные копии и восстанавливать сообщения WhatsApp | Невозможно создавать резервные копии и передавать сообщения WhatsApp |
Дополнительный совет: установите местоположение загрузки по умолчанию на SD-карту Samsung
Если во внутренней памяти вашего мобильного телефона Samsung закончилась память, вы можете установите SD-карту в качестве местоположения по умолчанию для загрузки файлов из Интернета.



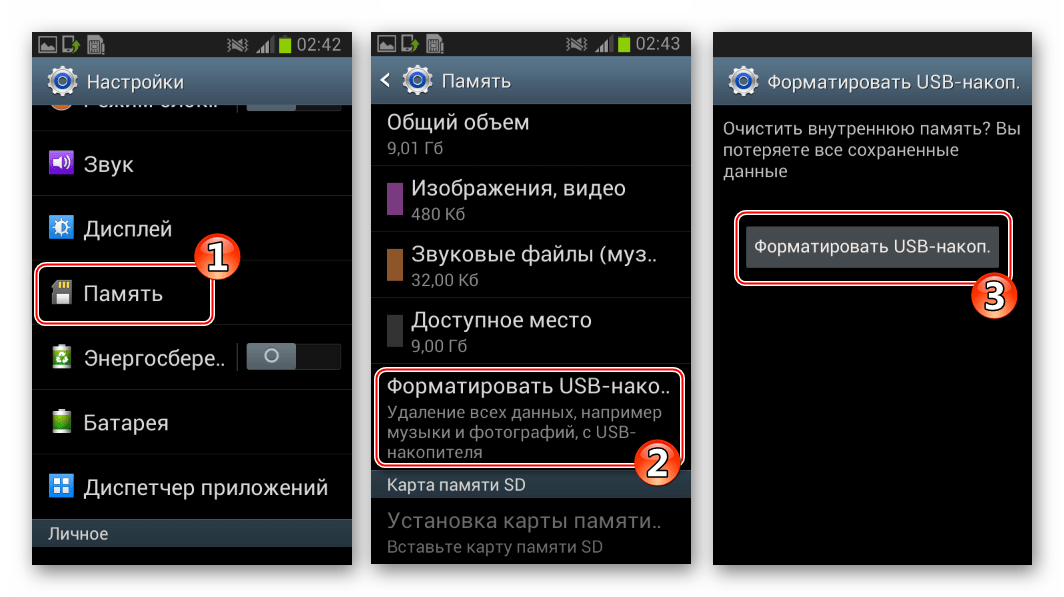
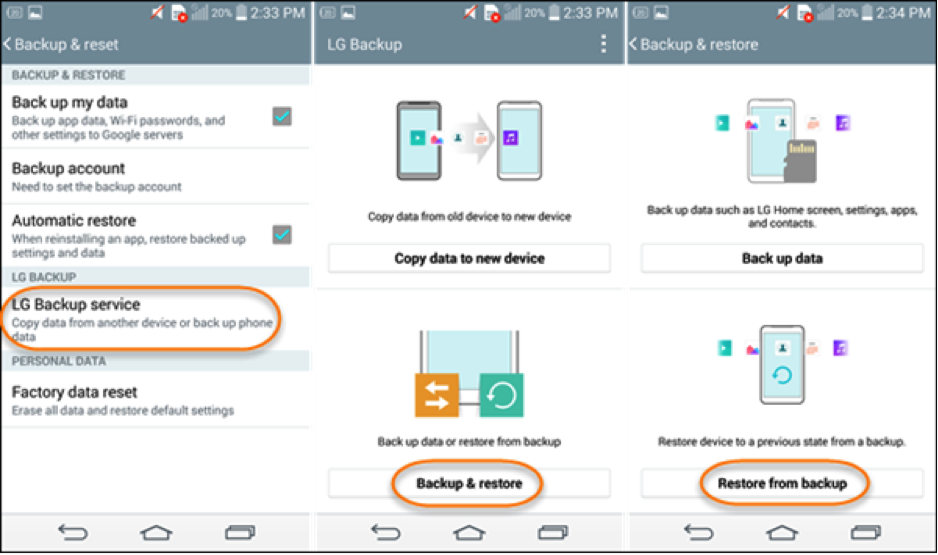

 Это говорит о том, что системой распознан новый девайс;
Это говорит о том, что системой распознан новый девайс;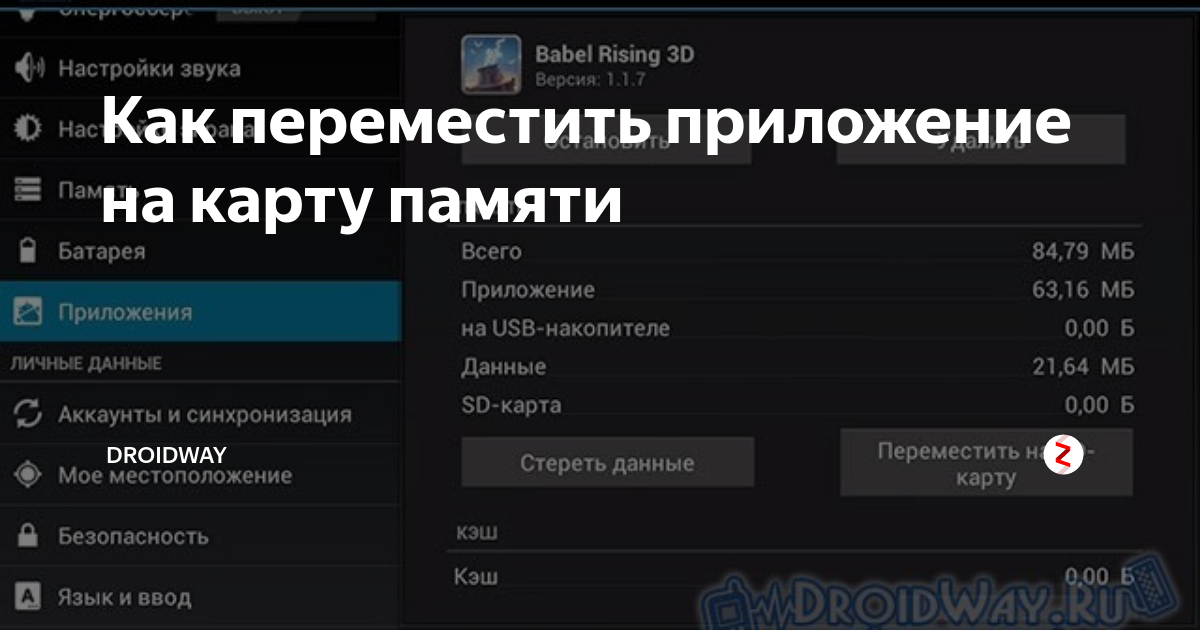 fstab и откройте при помощи встроенного редактора;
fstab и откройте при помощи встроенного редактора;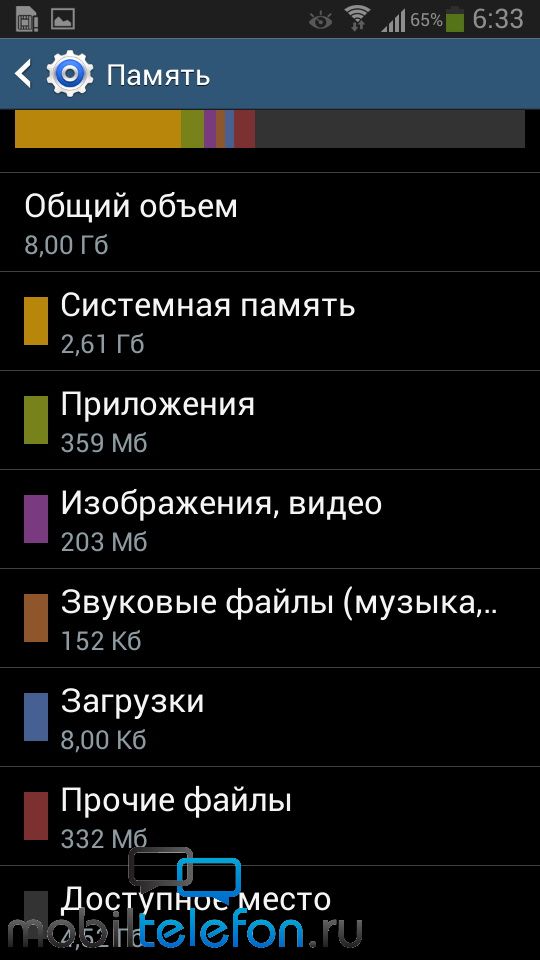 На этом процедура завершена.
На этом процедура завершена.

 …
…