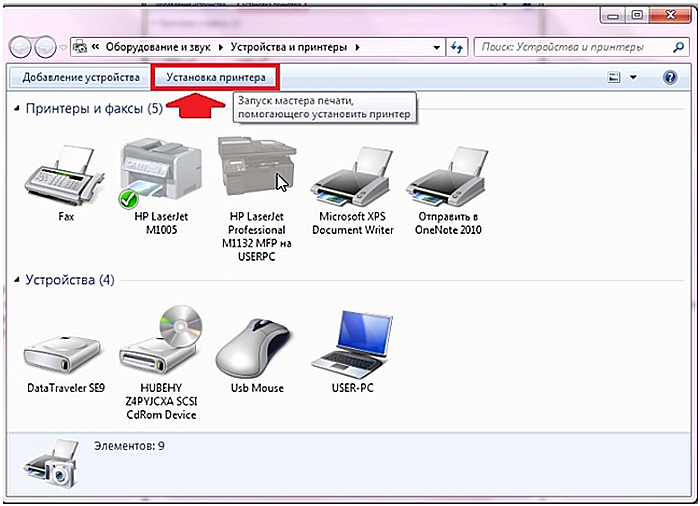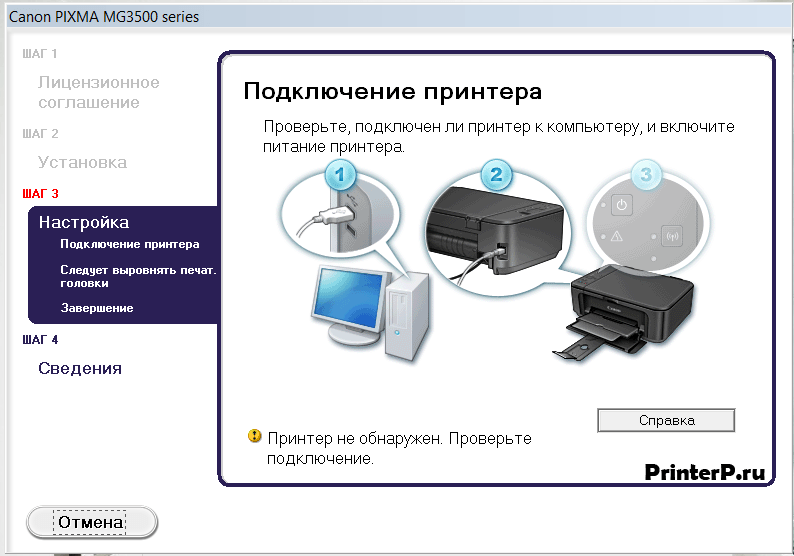Добавление принтеров в клиент Huawei Print и их использование
Драйвер принтера HUAWEI интегрирован в клиент Huawei Print и не может быть загружен отдельно. Вы можете загрузить и установить клиент Huawei Print на свой компьютер в зависимости от того, под управлением какой операционной системы работает ваш компьютер. После подключения к принтеру можно быстро и легко печатать, копировать и сканировать файлы.
Отображаемый на экране контент может отличаться в зависимости от операционной системы компьютера и версии программного обеспечения. Пожалуйста, выполняйте операции на основании конкретной ситуации.
Процесс | Способ (нажмите, чтобы перейти к соответствующему шагу) |
|---|---|
Шаг 1. | 1. Загрузка и установка клиента Huawei Print на компьютере с ОС Windows |
2. Загрузка и установка клиента Huawei Print на компьютере с macOS | |
Шаг 2. Выберите способ подключения при установке клиента Huawei Print. | Способ 1. Подключение к принтеру с помощью USB-кабеля. (Принтер можно настроить как с сетевым соединением, так и без. Во время подключения принтеру можно назначить сеть). |
Способ 2. Поиск и подключение принтера по локальной сети. (Принтер уже должен быть подключен к сети, компьютер и принтер должны находиться в одной локальной сети). | |
Способ 3.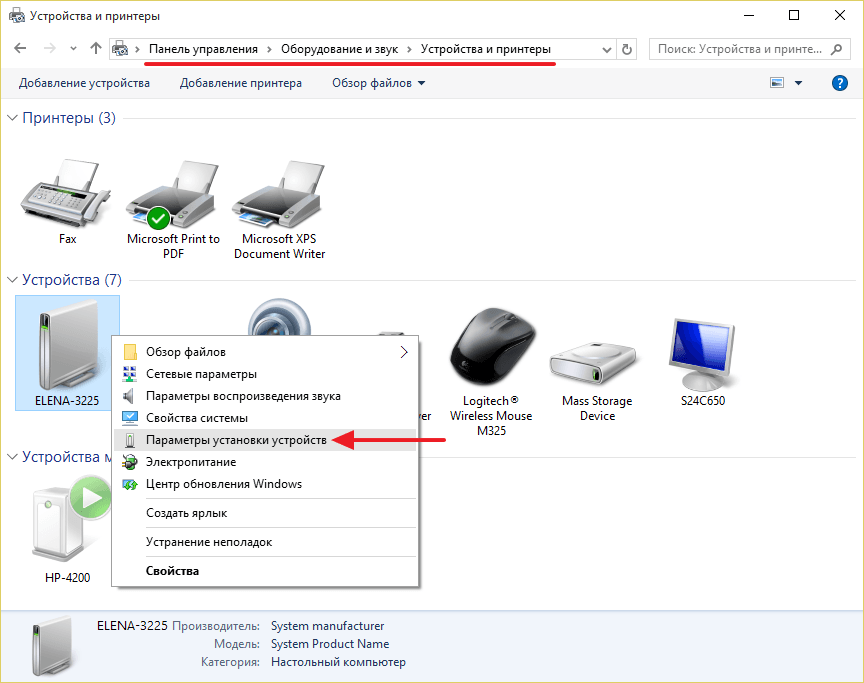 Подключение с помощью точки доступа (принтер должен быть готов к настройке сети. Во время подключения принтеру можно назначить сеть). Подключение с помощью точки доступа (принтер должен быть готов к настройке сети. Во время подключения принтеру можно назначить сеть). | |
Шаг 3. Используйте принтер. | 1. Печать, копирование и сканирование |
2. Настройки устройства |
Для этого выполните следующие действия.
Шаг 1. Загрузите версию клиента Huawei Print, соответствующую системе вашего компьютера.
1. Загрузка и установка клиента Huawei Print на компьютере с ОС Windows
- На веб-сайте службы поддержки клиентов HUAWEI (https://consumer.huawei.com/ru/support/) введите название устройства в строке поиска, чтобы найти информацию о продукте. Выберите продукт из результатов поиска, чтобы перейти на страницу обслуживания и поддержки. Выберите опцию Загрузка программного обеспечения

- После завершения загрузки распакуйте файл PixLab_Series for Windows xx_xxx.zip (xx_xxx — это номер версии). Загружаемый пакет сохраняется в папке, заданной в настройках браузера. Вы можете открыть страницу настроек браузера и найти загруженный пакет в разделе загрузок.
Если вы хотите установить клиент Huawei Print на другой жесткий диск, например диск D, скопируйте установочный пакет в соответствующую папку и извлеките содержимое zip-архива в нужную вам папку. Не выбирайте слишком длинный путь для установки. Если путь содержит более 256 символов, может произойти сбой установки.
- Распакуйте файл PixLab_Series for Windows xx_xxx.rar. Затем дважды нажмите на файл PixLab_Series for Windows xx_xxx.exe. На экране отобразится всплывающее окно со способами подключения принтера. Выберите способ подключения, обратившись к разделу Шаг 2.Выберите способ подключения при установке клиента Huawei Print.

2. Загрузка и установка клиента Huawei Print на компьютере с macOS
- Откройте веб-сайт службы поддержки HUAWEI (https://consumer.huawei.com/ru/support/) и введите название устройства в строке поиска. Выберите продукт из результатов поиска, чтобы перейти на страницу обслуживания и поддержки. Выберите опцию Загрузка программного обеспечения и загрузите установочный пакет клиента Huawei Print, соответствующий системе вашего компьютера.
- После завершения загрузки дважды нажмите на файл HUAWEI_PixLab_Series Mac Installer xx_xxx.zip для его распаковки. (Символы xx_xxx обозначают версию. Приоритет имеет фактический пользовательский интерфейс). Загружаемый пакет сохраняется в папке, заданной в настройках браузера. Вы можете открыть страницу настроек браузера и найти загруженный пакет в разделе загрузок.
- В распакованной папке дважды нажмите на файл HUAWEI PixLab series и подтвердите открытие во всплывающем окне.

- В окне подключения клиента Huawei Print выберите способ подключения, следуя инструкциям в разделе Шаг 2.Выберите способ подключения при установке клиента Huawei Print.
Шаг 2. Выберите способ подключения при установке клиента Huawei Print
В окне подключения принтера подтвердите пользовательское соглашение Huawei Print и выберите необходимый способ подключения.
Можно настроить сетевое соединение принтера во время подключения через точку доступа или с помощью USB-кабеля.
- Через точку доступа. Точка доступа принтера используется для сетевого соединения. Это способ настройки беспроводной сети (без использования кабеля), который подходит для первой настройки сети принтера.
- С помощью USB-кабеля. Компьютер подключается к принтеру через USB-кабель. Это является проводным способом подключения к сети.
По локальной сети. Принтер не может быть настроен с помощью подключения по локальной сети.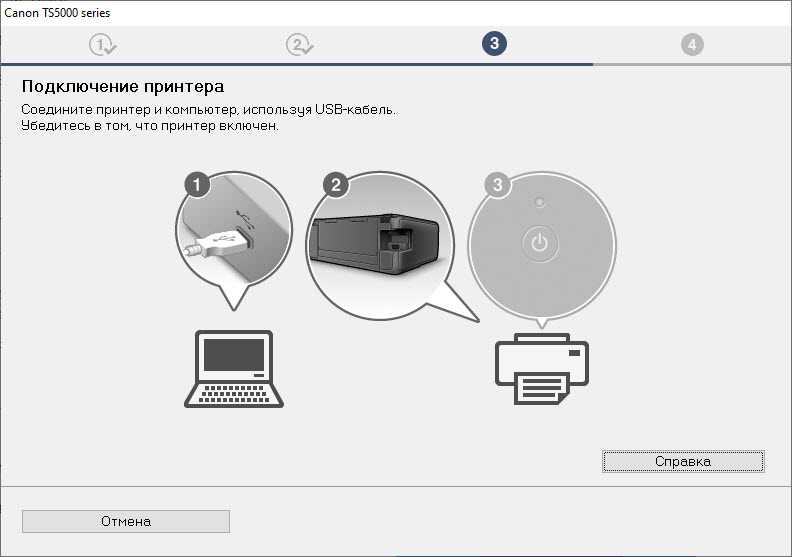 Сетевое соединение принтера уже должно быть настроено, а компьютер и принтер должны находиться в одной локальной сети. Этот способ подходит в том случае, если несколько компьютеров используют один и тот же принтер в одной локальной сети.
Сетевое соединение принтера уже должно быть настроено, а компьютер и принтер должны находиться в одной локальной сети. Этот способ подходит в том случае, если несколько компьютеров используют один и тот же принтер в одной локальной сети.
- Выберите способ подключения с помощью USB-кабеля. Система предложит подключить принтер к компьютеру с помощью USB-кабеля. Подключите компьютер к принтеру с помощью USB-кабеля, который входит в комплект поставки принтера. Вставьте конец кабеля типа USB-B в порт USB-B принтера, а конец USB-A — в порт USB-A компьютера. Установите соединение и перейдите к следующему шагу.
- После завершения настройки на экране отобразится страница конфигурации сети. Выберите сеть для подключения, введите пароль и нажмите ДАЛЕЕ.
Если для принтера настроено сетевое соединения, то для принтера будет выполнена конфигурация выбранной сети.
 Если вам не нужно повторно настраивать сеть или вы хотите использовать принтер непосредственно с помощью подключения USB-кабеля без добавления принтера в локальную сеть, вы можете пропустить этап настройки сети.
Если вам не нужно повторно настраивать сеть или вы хотите использовать принтер непосредственно с помощью подключения USB-кабеля без добавления принтера в локальную сеть, вы можете пропустить этап настройки сети. - После завершения настройки система отобразит сообщение о том, что установка выполнена успешно. Вы можете распечатать тестовую страницу, чтобы проверить, работает ли принтер корректно. Вы не сможете распечатать тестовую страницу при подключении принтера к компьютеру c macOS. После выполнения предыдущих шагов по установке соединения закройте страницу установки. Затем на экране компьютера с macOS отобразится страница авторизации. После входа в систему выберите значок принтера HUAWEI на панели запуска программ, чтобы открыть клиент Huawei Print.
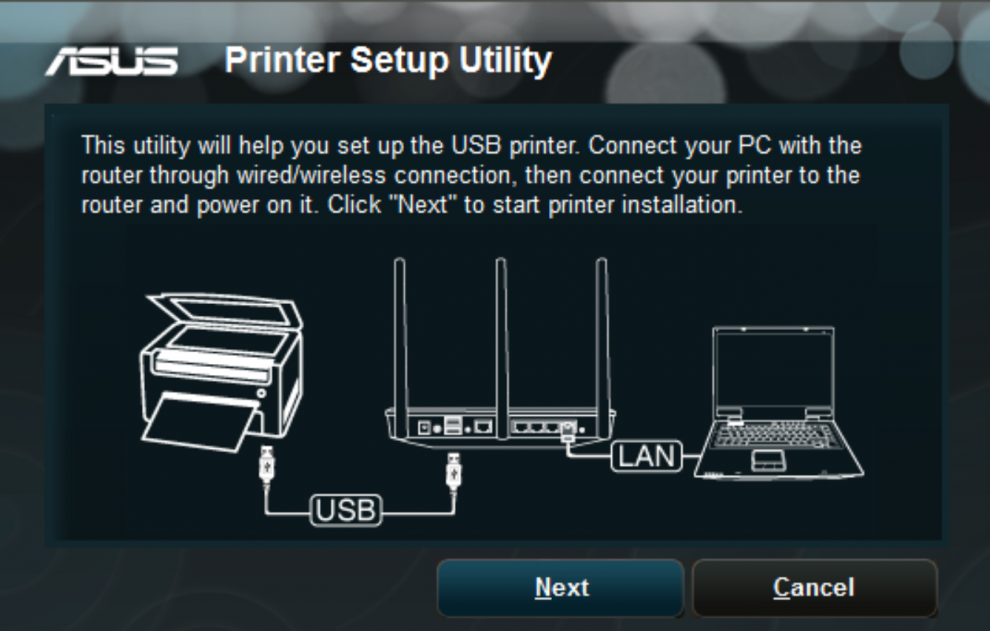
- На принтере уже настроена сеть (с помощью другого устройства) или принтер подключен к проводной сети и находится в той же локальной сети, что и компьютер.
- В окне подключения принтера нажмите на опцию подключения по локальной сети.
- В результатах поиска выберите принтер HUAWEI, который хотите подключить, и нажмите ПОДКЛЮЧИТЬ.
- Четыре цифры после имени принтера являются серийным номером принтера, который вы можете найти на задней панели принтера.
- Цифры 00 и 01 обозначают адреса IPv4 и IPv6 принтера соответственно. Вы можете выбрать любой из них.
- После завершения настройки система отобразит сообщение о том, что установка выполнена успешно. Вы можете распечатать тестовую страницу, чтобы проверить, работает ли принтер корректно.
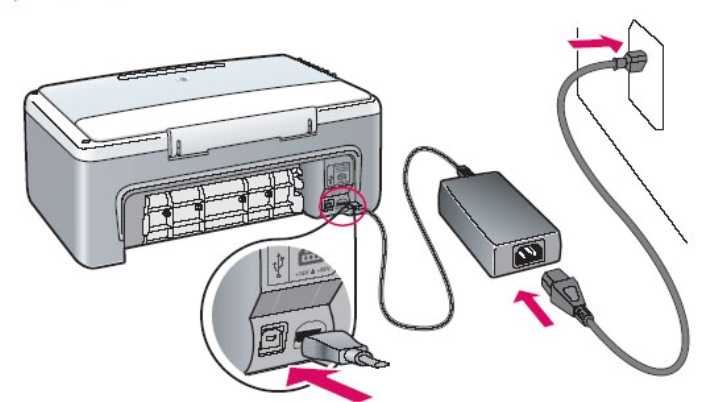 Во время подключения принтеру можно назначить сеть).
Во время подключения принтеру можно назначить сеть).Только компьютеры под управлением ОС Windows поддерживают этот способ подключения.
- Если кнопка Сеть (Network) принтера мигает белым, это означает, что устройство находится в процессе настройки сетевого соединения. В этом случае можно выбрать точку доступа принтера для подключения.
Если индикатор на кнопке Сеть (Network) принтера непрерывно горит белым, значит, принтер уже подключен к Интернету. Нажмите и удерживайте кнопку Сеть (Network) примерно 3 секунды, чтобы сбросить настройки сети.
- В окне способа подключения принтера выберите опцию подключения через точку доступа, затем, следуя инструкциям на экране, подключитесь к точке доступа принтера.
- Когда принтер включен, автоматически включается точка доступа. Нажмите и удерживайте кнопку Пуск (Start) на принтере в течение 3 секунд, чтобы распечатать страницу с системной информацией. На странице проверьте идентификатор SSID (содержащий значение DIRECT) и пароль точки доступа принтера в разделе Soft AP.

После перезапуска принтера сетевой идентификатор и пароль точки доступа будут изменены.
- На своем компьютере нажмите на значок сети на панели задач. В списке сетей выберите имя принтера (SSID на странице информации, должен содержать значение DIRECT). При вводе PIN-кода выберите способ подключения с помощью ключа безопасности и введите пароль точки доступа принтера (указанный на странице информации) для завершения подключения.
- После подключения к точке доступа нажмите ДАЛЕЕ в окне подключения к точке доступа принтера.
- На экране появится всплывающее окно для настройки сети. Выберите сеть для подключения, введите пароль и нажмите ДАЛЕЕ.
Сеть должна иметь частоту 2,4 ГГц. Ваш компьютер также должен быть подключен к этой сети. Если нужная сеть не может быть найдена в раскрывающемся списке, отключите компьютер от точки доступа принтера, подключите компьютер к нужной сети, повторно подключите компьютер к точке доступа принтера и снова настройте сеть.

- После завершения настройки система отобразит сообщение о том, что установка выполнена успешно. Вы можете распечатать тестовую страницу, чтобы проверить, работает ли принтер корректно.
Шаг 3. Используйте принтер
1. Печать, копирование и сканирование
(1) Печать
Драйвер принтера HUAWEI интегрирован в клиент Huawei Print. После загрузки и установки клиента драйвер устанавливается автоматически. Для печати файлов можно использовать системные приложения. Например, на компьютере с ОС Windows откройте файл Word и нажмите комбинацию клавиш Ctrl+P. На странице печати выберите принтер HUAWEI, задайте требуемый формат и параметры печати и начните печать.
Действия, которые необходимо выполнять для печати, отличаются в зависимости от операционных систем компьютера и используемых приложений. Пожалуйста, выполняйте операции на основании конкретной ситуации.
(2) Копирование и сканирование
- На главном экране клиента Huawei Print можно проверить текущее состояние принтера, например, находится ли он в режиме ожидания или в режиме работы.
 Вы также можете контролировать уровень тонера. Когда уровень тонера низкий, рекомендуется своевременно заменить тонер-картридж.
Вы также можете контролировать уровень тонера. Когда уровень тонера низкий, рекомендуется своевременно заменить тонер-картридж. - Выберите опцию Копирование или Сканирование и следуйте инструкциям на экране, чтобы установить нужные параметры (например, размер бумаги, односторонний или двусторонний режим печати). Затем принтер можно использовать в обычном режиме.
Опция
Описание
Копирование
- Поддерживается как одностороннее, так и двустороннее копирование. На экране предварительного просмотра задайте тип печати.
- Документы можно копировать в режиме отображения нескольких страниц на одном листе. На экране предварительного просмотра нажмите на опцию Копии и выберите количество страниц на каждом листе, затем, следуя инструкциям на экране, выберите расположение исходного файла.

Сканирование
- Поддерживается цветное, черно-белое сканирование и сканирование в оттенках серого
- По умолчанию отсканированный файл имеет формат JPG. Вы также можете сохранить его как PDF-файл.
2. Настройки устройства
- На главном экране клиента Huawei Print нажмите на значок Еще в правом верхнем углу и выберите опцию Настройки.
- Задайте путь для хранения отсканированных файлов, настройте параметры входа в режим сна и посмотрите параметры сети.
Опция
Описание
Общее
Просмотр и изменение пути сохранения отсканированных с помощью принтера документов.

Настройки
- Настройка параметров перехода принтера в режим сна.
- Печать тестовой страницы.
- Просмотр версии плагина, программного обеспечения, модели и серийного номера принтера.
Сеть
При использовании USB-подключения можно настроить на принтере и на компьютере одну сеть, чтобы можно было использовать принтер по беспроводной сети. Если принтер был настроен с помощью беспроводной сети, можно переключиться на другую доступную сеть с помощью настроек сети.
Дополнительно
- Сброс данных тонер-картриджа. Выберите этот параметр после замены тонер-картриджа, чтобы сбросить настройки.
- Сброс данных принт-картриджа. Выберите этот параметр после замены принт-картриджа, чтобы сбросить настройки.

- Сброс данных термофиксатора. Выберите этот параметр, если возникает ошибка термофиксатора (обозначается кодом ошибки D6/D7/D8/D9/DA/DB на панели управления принтером). Выключите принтер и подождите 5-10 минут, прежде чем снова включить его. Если проблема не решена после повторного включения устройства, обратитесь в службу послепродажного обслуживания.
- Верхнее поле (мм) и левое поле (мм). Задайте параметры полей для печати. Принтер проходит калибровку перед поставкой. Если вы обнаружите ошибки при печати, вы можете повторно откалибровать положение контента на листе, отрегулировав параметры поля.
- Плотность изображения. Отрегулируйте плотность тонера принтера.
- Восстановление заводских настроек. Выберите этот параметр для восстановления заводских настроек всех конфигураций принтера. После этого необходимо перенастроить сеть для подключения принтера.
Сведения об устройстве
Просмотрите пользовательское соглашение Huawei Print и номер текущей версии клиента Huawei Print.

Подключаем принтер к компьтеру. Правила подключения принтера к компьютеру
Содержание
- 1 Как подключить принтер сетевым способом
- 1.1 Подключить сетевой принтер при помощи компьютера
- 2 Ставим драйвера через WiFi
- 3 Возможные проблемы
- 3.1 Не печатает
- 3.2 Не видит через USB
- 4 Что делать, если принтер не подключается
- 5 Соединение с сетевым принтером через Ethernet
- 6 Как добавить принтер на компьютер
- 6.1 Установка с диска
- 7 Подключение принтера к MacBook с Mac OS
- 8 Установка драйверов
- 8.1 Используем установочный диск
- 8.2 Если диска нет
- 9 Возможно ли беспроводное подключение
- 10 Подключение устройства для печати к MacBook по Wi-Fi или Bluetooth
- 11 Настройка струйника (лазерника) для печати
- 11.1 Как включить принтер по умолчанию
- 11.2 Настройка очереди печати
- 12 Открытие сетевого доступа к принтеру
- 13 Печать из смартфона
- 14 Mac OS
- 15 Физическое соединение USB кабелем
- 16 Подключение по Wi-Fi и Bluetooth
Как подключить принтер сетевым способом
Часто возникают ситуации, когда количество принтеров в офисе или дома меньше, чем количество компьютеров в сети, и при печати документов требуется дополнительная настройка принтера, чтобы он мог печатать по сети.
Пример наиболее частой ситуации. Есть принтер, к которому подключен один компьютер, и требуется печать с другого в сети. В этих случаях у вас есть несколько вариантов подключения принтера ко второму компьютеру. Самые простые из них:
Подключить сетевой принтер при помощи компьютера
Иногда для одновременной работы двух компьютеров с сетевым принтером требуются дополнительные настройки (если при настройке сетевого принтера возникает ошибка «Доступ запрещен»).
Способ no1
Изначально следует узнать имя компьютера (к которому подключен принтер). Для этого нужно щелкнуть правой кнопкой мыши значок «Мой компьютер». В этом меню выберите значок «Свойства», а в нем — вкладку «Имя компьютера». В программном обеспечении Windows7 эта вкладка будет последней в списке «Свойства». Вы также можете получить доступ к этому меню другим способом: зайдя в меню панели управления, найдите значок «Система» («Свойства системы»).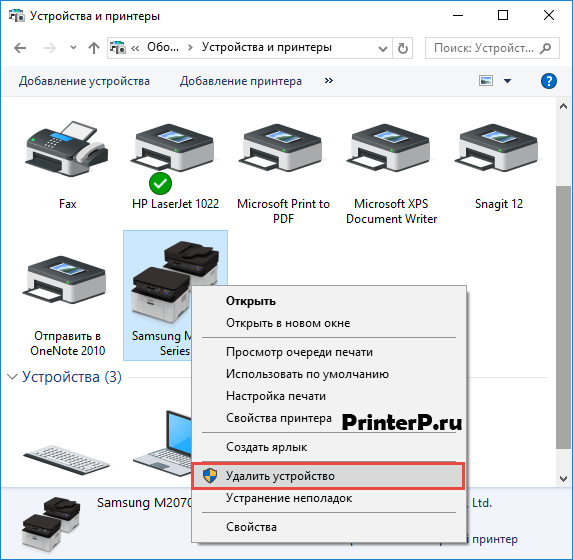
Узнав имя нужного нам компьютера, мы можем перейти к другому компьютеру. В нем нажмите кнопку «НАЧАТЬ запуск» или вы можете просто открыть одну из папок. Затем в появившейся вверху адресной строке (адрес папки) введите \ имя компьютера. Пример: Если имя вашего компьютера — «printserver», вам нужно ввести «\ printserver» в строку. После этих манипуляций нажимается ENTER. Затем мы переходим к удаленному компьютеру и видим все доступные сетевые ресурсы. Сюда входит принтер, который можно установить, просто щелкнув по нему.
Если вашего принтера нет в списке доступных сетевых ресурсов, вам необходимо открыть к нему доступ. Для этого зайдите в компьютер, к которому подключен принтер. В нем заходим в «ПУСК», затем выбираем вкладку «Принтеры» и уже в этом появившемся окне щелкаем правой кнопкой мыши нужный нам принтер. В этом окне меню выберите «Свойства», затем найдите вкладку «Вход». На этой вкладке нужно поставить галочку напротив флажка «Открыть публичный доступ». Таким образом, этот принтер появится в списке сетевых ресурсов.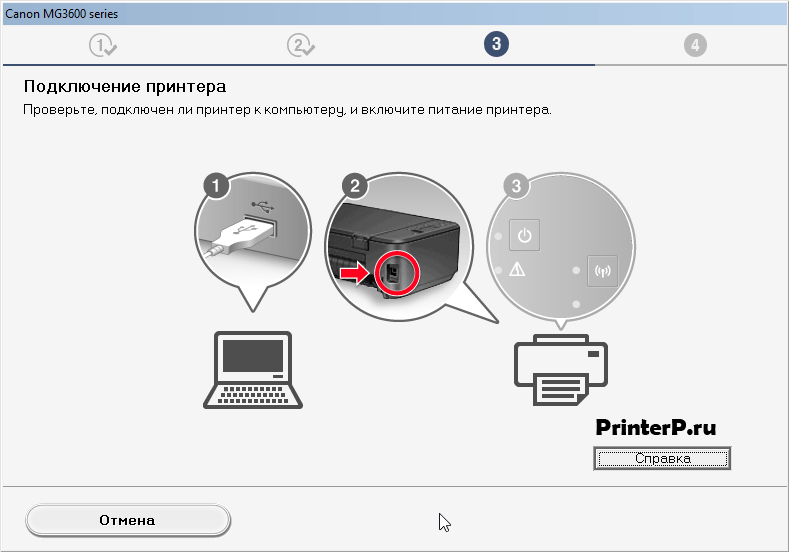
Способ no2
Вам нужно перейти в панель управления и выбрать папку «Устройства и принтеры» из предложенного меню. Затем следует нажать на «Добавить принтер» (или в других версиях «Добавить принтер»). В появившемся окне мастера установки новых устройств нужно нажать кнопку «Далее», затем выбрать «Подключиться к принтеру» или «Обзор принтеров в сети», подтвердив свой выбор нажатием на «Далее» «кнопка. В появившемся новом окне будет предложен список устройств в сети, в котором вам нужно будет найти нужный принтер и подтвердить его выбор, нажав кнопку «Далее». Операционная система завершит процесс без вашего участия.
Ставим драйвера через WiFi
Мобильность — одна из актуальных идей современности. Его проявлением стали не только компактные многофункциональные смартфоны, которые позволяют оставаться на связи благодаря Интернету практически в любой точке мира, делать качественные фото и просматривать видео и географическую информацию в отличном качестве. Беспроводные технологии находят все новые и новые применения. Прежде всего, в технике. В том числе и офис.
Прежде всего, в технике. В том числе и офис.
Итак, если вы не хотите протягивать кабели через квартиру или офис к принтеру или нескольким печатающим устройствам, подключенным через сетевой кабель, то сегодня вы можете запускать принтеры через Wi-Fi. И хотя идея была в голове у инженеров давно, первые успешные реализации МФУ с модулем Wi-Fi появились всего пять лет назад. Проблема в том, что настройка беспроводной сети не всегда проста. Либо комп не видит устройство, сигнал слабый, то возникают другие проблемы. Без технических знаний легче настроить принтер по старинке. Но в целом эту процедуру нужно делать так:
- установка принтера в зоне действия Wi-Fi;
- подключение к электросети;
- включить;
- включите компьютер, на котором установлены драйверы;
- перезапустить операционную систему;
- установка значения по умолчанию для нового принтера. Чтобы настроенный принтер использовался операционной системой по умолчанию, должна быть открыта панель «Устройства и принтеры» или «Принтеры и сканеры», в зависимости от версии операционной системы Windows.
 Найдите свое в списке установленных устройств и, вызвав контекстное меню правой кнопкой мыши, выберите опцию «Использовать по умолчанию».
Найдите свое в списке установленных устройств и, вызвав контекстное меню правой кнопкой мыши, выберите опцию «Использовать по умолчанию».
Возможные проблемы
Не печатает
Вы успешно выполнили все шаги инструкций по установке, но принтер отказывается печатать. Причин тому может быть несколько:
- По умолчанию устройство не выбрано как ведущее.
- Работа печати была прервана.
- Необходимые драйверы не установлены.
Если «устройство» находится в сети, вы можете:
- Доступ общественности не открыт.
- У вас нет прав на использование устройства для печати.
- Компьютер, на котором принтер настроен как сетевой, выключен.
Не видит через USB
Соединяем устройство и ПК кабелем, но ничего не происходит.
- Попробуйте использовать другой кабель.
- Подключите его к другому USB-входу.
- Не используйте интерфейс на передней панели ПК.
- Отключите на время свой антивирус.
Что делать, если принтер не подключается
Бывают случаи, когда операционная система не видит МФУ или другое печатающее оборудование и не подключается. Например, если вы возьмете лазер HP LaserJet 1010 с такой проблемой, вам придется установить его вручную.
Например, если вы возьмете лазер HP LaserJet 1010 с такой проблемой, вам придется установить его вручную.
- Подключите аппарат к компьютеру (через USB) и подключите к сети.
- В меню «Пуск» нажмите «Устройства и принтеры”.
- В открывшемся окне выберите «Добавить принтер”.
- Теперь вам нужно определиться, какой вариант подключения вам подходит. В этом случае выберите «Добавить локальный принтер”.
- Далее система попросит вас выбрать порт. На этом этапе лучше оставить все без изменений, то есть порт LPT1, и нажать «Далее”.
- Следующим шагом будет установка драйвера для МФУ или другого принтера. Как упоминалось выше, вы можете установить его с диска, загрузить из Интернета или установить с помощью мастера обновления Windows (если нет диска или если на вашем компьютере нет оптического привода).
Что делать, если в Windows нет официального программного обеспечения HP LaserJet 1010 или у вас нет подключения к Интернету? Вы можете временно выйти из ситуации, выбрав лазер того же производителя из списка, предоставленного системой.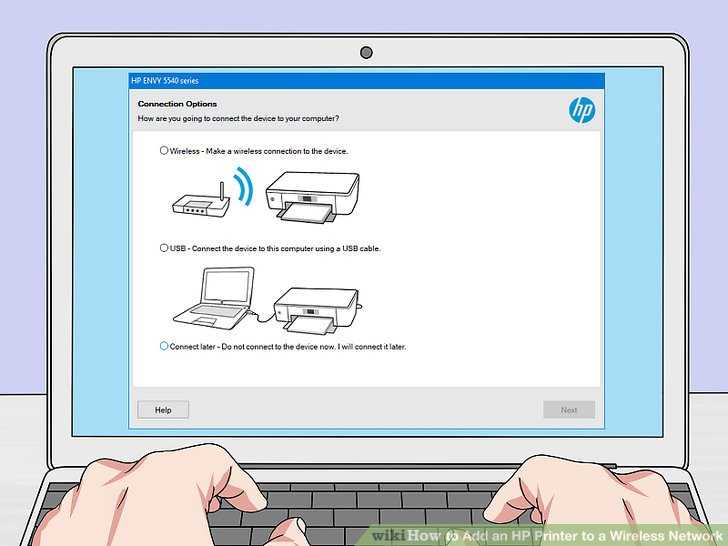 В данном случае это HP LaserJet 3055 PCL5.
В данном случае это HP LaserJet 3055 PCL5.
В следующем окне дайте название установленному оборудованию, затем также нажмите «Далее”.
Теперь нужно указать параметры доступа к устройству. Щелкните «Без общего доступа…», если вы не собираетесь подключать устройство к сети, или «Разрешить общий доступ…», чтобы иметь возможность печатать с других ПК. После нажатия кнопки «Далее» установка периферийных устройств завершена.
Соединение с сетевым принтером через Ethernet
Если у вас есть несколько компьютеров в вашей домашней сети и разъем Ethernet на печатающем устройстве, рекомендуется использовать подключение к маршрутизатору. В этом случае можно распечатать документы с любого компьютера, подключенного к локальной сети. Это соединение объединяет оборудование в сеть. Программное обеспечение некоторых производителей позволяет работать с таким оборудованием через Интернет, даже с тех ПК, которые не входят в локальную сеть.
Чаще всего эту схему используют в офисах, но при необходимости можно использовать и для домашней сети.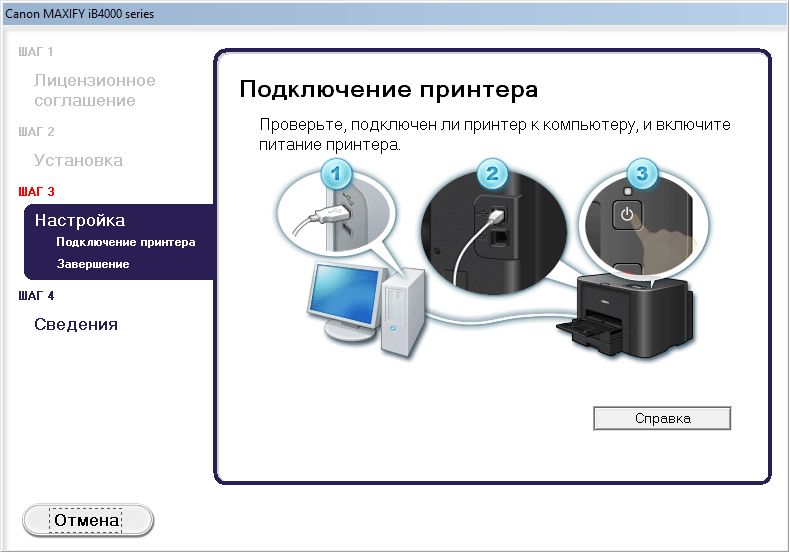 Преимущества этого подключения также связаны с возможностью использования печатающего устройства через Wi-Fi без наличия беспроводного адаптера на самом устройстве. Это означает, что если у вас дома есть ноутбук, вам не нужно подключать его через кабель. Файлы можно отправлять на печать по беспроводной сети.
Преимущества этого подключения также связаны с возможностью использования печатающего устройства через Wi-Fi без наличия беспроводного адаптера на самом устройстве. Это означает, что если у вас дома есть ноутбук, вам не нужно подключать его через кабель. Файлы можно отправлять на печать по беспроводной сети.
Примечание! Если в вашем маршрутизаторе есть разъем USB, его в большинстве случаев можно использовать для подключения принтера. Это не требует подключения через сетевой кабель Ethernet. В некоторых случаях такая компоновка обеспечивает большую гибкость и позволяет использовать расширенные функции оборудования.
Этот же раздел панели управления используется для поиска сетевого устройства, через которое добавляются USB-принтеры. Перед установкой рекомендуется разархивировать драйвер, скачанный с официального сайта производителя. Во время ручной установки вам может потребоваться указать дополнительные параметры, например IP-адрес. Чтобы уточнить это, воспользуйтесь нужным разделом в панели управления роутера.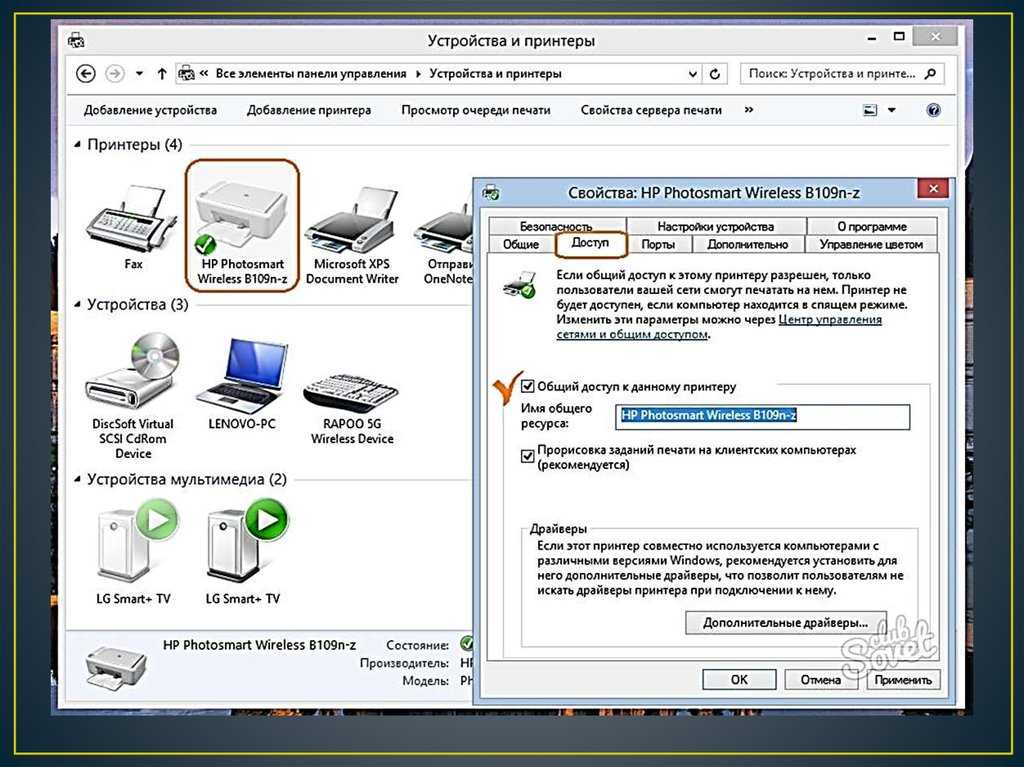 Доступ к веб-интерфейсу можно получить через браузер, используя данные наклейки на нижней стороне маршрутизатора.
Доступ к веб-интерфейсу можно получить через браузер, используя данные наклейки на нижней стороне маршрутизатора.
Как добавить принтер на компьютер
После подключения и включения оборудования кнопкой компьютер обнаружит новое устройство и начнет его распознавать. В некоторых случаях система автоматически распознает принтер и устанавливает его на компьютер. После этого вы сможете пользоваться стандартными функциями: печать, сканирование (если оборудование многофункциональное).
Вы можете убедиться, что установка прошла успешно, с помощью оснастки «Устройства и принтеры». Запустите окно «Выполнить», используя комбинацию клавиш «Windows + R». Метод работает для всех версий Windows — 7, 8, 10.
Все подключенные внешние устройства расположены в окне. В том числе есть отдельный раздел, отвечающий за принтеры. Об успешном добавлении будет свидетельствовать появление нового значка. Он будет подписан заводским названием модели.
Если значок активен, рядом с ним нет предупреждающих значков, можно что-то распечатать через любую программу.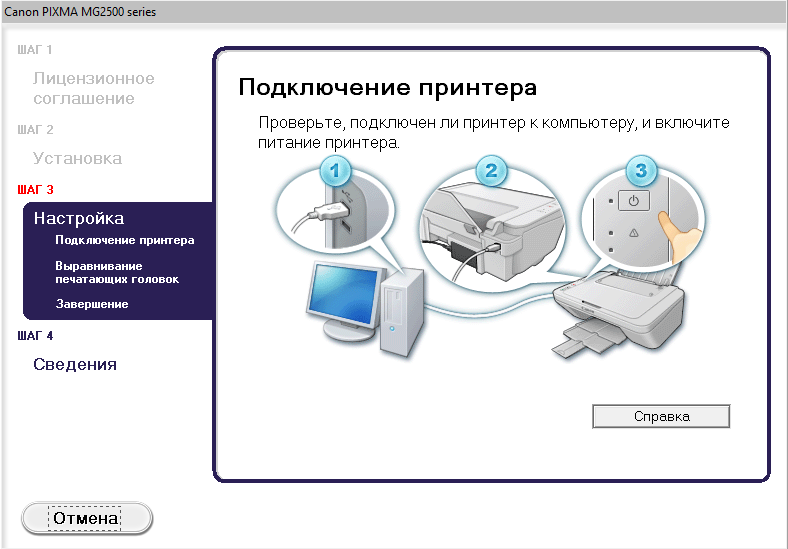
Например, откройте обычный текстовый документ в Блокноте, введите или скопируйте произвольный текст. В меню «Файл» выберите «Печать» и начните печать. Если устройство начинает гудеть и выдает распечатанный информационный лист, это означает, что подключенное устройство работает правильно и правильно установлено.
Если он говорит, что USB-устройство не распознается, вам следует использовать диск с драйверами.
Установка с диска
Практически всегда в комплекте с оборудованием пользователям предоставляется диск с драйверами и другим программным обеспечением. Драйвер делает принтер совместимым с Windows. А программный комплекс необходим для полного управления оборудованием, мониторинга условий и выполнения технического обслуживания. Например, следите за уровнем чернил или тонера в картриджах, очищайте печатающую головку и т.д.
Что делать:
- Вставьте диск и привод, дождитесь загрузки носителя.
- Компьютер предложит вам открыть содержимое установочного диска или загрузиться.

- Вы можете сразу приступить к установке драйвера. Затем просто следуйте инструкциям мастера установки. В большинстве случаев ничего менять не нужно. Вам просто нужно выбрать вариант подключения (с кабелем или без), и в потоке всегда можно будет щелкнуть «Далее», пока установка не будет завершена.
- Если при запуске не открылось окно установки, вам нужно будет найти на диске установочный файл с расширением «.exe». Откройте установочный файл и завершите установку драйвера и полного программного обеспечения, если оно есть на дисковом носителе, шаг за шагом.
Подключение принтера к MacBook с Mac OS
Помимо знакомой операционной системы Windows, существует еще и довольно распространенная операционная система Mac OS, которая используется в компьютерах, производимых Apple. Поскольку интерфейс обеих операционных систем сильно различается, для подключения принтера к MacBook вам необходимо выполнить следующие действия.
- Используйте USB-кабель для подключения обоих устройств (MacBook и принтера).

- Внизу экрана в Dock выберите параметр «Системные настройки» и перейдите в это меню.
- Откроется новое окно, в котором вы можете нажать «Принтеры и сканеры”.
- В открывшемся окне будет показано оборудование, которое ранее было подключено к компьютеру. Но если вы устанавливаете это печатающее устройство впервые, вам следует нажать кнопку “+”.
- После нажатия на «+» в открывшемся окне выберите необходимое оборудование.
Не забывайте о драйверах. Система может попросить вас подключиться к Интернету для загрузки необходимого программного обеспечения или может попросить вас вставить диск с драйверами.
Установка драйверов
Если ваша система Windows не установила драйверы автоматически, вам нужно сделать это вручную. Без специального программного обеспечения принтер не будет печатать. Отличный сценарий для вас — наличие установочного диска. Если устройство не новое или поставляется без диска, ситуация усложняется.
Используем установочный диск
В коробке с оборудованием должен быть диск с драйверами, который может отличаться для разных операционных систем и типов систем. Процесс установки очень прост:
Процесс установки очень прост:
- Найдите нужный тип диска. Он должен соответствовать версии операционной системы и ее «разрядности».
- Вставьте его в привод и дождитесь, пока мастер установки запустится автоматически.
- Следуйте инструкциям программы.
- Выберите настраиваемые параметры в соответствии с вашими потребностями.
Если диска нет
Выход из этой ситуации тоже есть, и несколько тоже.
- скачать драйвер можно с сайта производителя модели устройства. Эксперты по кибербезопасности рекомендуют скачивать любое программное обеспечение с исходных сайтов. Все, что вам нужно знать, это точное название модели. Он указан на самом продукте или на его коробке. После загрузки запустите установочный файл exe или msi и следуйте инструкциям мастера установки.
- вы также можете использовать базу драйверов, встроенную в саму систему Windows. Такая база есть в любой версии. Через панель управления перейдите в раздел «Устройства и принтеры».
 Нажмите кнопку, чтобы установить новое устройство.
Нажмите кнопку, чтобы установить новое устройство.
В первом окне выберите установку локального принтера.
Уже на следующем шаге вы сможете выбрать драйверы для вашей модели.
Следуем инструкциям и везде нажимаем «Далее». После завершения установки мы находим это новое устройство в списке. Используя контекстное меню, удалите только что установленный принтер.
Включаем устройство, немного ждем и пробуем распечатать. - Включите автоматическое обнаружение и установку программного обеспечения для любого подключенного устройства. В разделе списка «Устройства и принтеры» вам нужно найти свой компьютер. В контекстном меню выберите «Параметры установки». В открывшемся окне принимаем автоматическую загрузку.
Перезагружаем компьютер, ждем, пока система сама попытается скачать драйвера из интернета.
Возможно ли беспроводное подключение
подключение без кабелей возможно только при соблюдении определенных факторов:
- В квартире или офисе есть подключение к Интернету, которое работает через Wi-Fi роутер.
 То есть к роутеру подключается кабель провайдера, а последний другим кабелем подключается к сетевому разъему компьютера. Исключение, если компьютер представляет собой портативный компьютер, которому не требуется проводное соединение для подключения к маршрутизатору. Или настольный ПК использует внешний беспроводной модуль.
То есть к роутеру подключается кабель провайдера, а последний другим кабелем подключается к сетевому разъему компьютера. Исключение, если компьютер представляет собой портативный компьютер, которому не требуется проводное соединение для подключения к маршрутизатору. Или настольный ПК использует внешний беспроводной модуль. - Принтер поддерживает соединение Wi-Fi.
- Если роутера нет, но ваш компьютер может работать с сетями Wi-Fi, вы можете подключиться напрямую. В этом случае оборудование типографии должно иметь возможность создавать собственную сеть без работающей точки доступа в Интернет.
Стандартная ситуация с кабельным подключением через посредника — роутер.
Как подключиться:
- Если ваш роутер уже подключен к вашему компьютеру с помощью кабеля, вам больше ничего делать не нужно. В противном случае потребуется подключить роутер к системному блоку патч-кабелем (сжатый интернет-кабель). Когда компьютеров много, нужен разделитель (выключатель), можно использовать обычный роутер, так как разъемов LAN тоже несколько.

- Если вы не хотите использовать другой соединительный кабель, например, когда роутер находится в другой комнате, вы можете купить дешевый адаптер Wi-Fi. Устройство выглядит как обычная флешка с антенной, ее можно подключить к любому USB-входу. Далее вам просто нужно подключиться к точке доступа Wi-Fi, которую раздает роутер.
Затем принтер должен подключиться к беспроводной сети, в которой находится компьютер.
Операции могут отличаться в зависимости от производителя, модели и функциональности устройства. Это особенно актуально, если принтер содержит меню управления (дисплей) на корпусе или если есть только клавиатура.
- Если экрана нет, проще всего подключиться в защищенном режиме (WPS — Wi-Fi Protected Setup). Пароль вводить не нужно. Придется какое-то время нажать или удерживать кнопку Wi-Fi (точно можно узнать в инструкции по эксплуатации или экспериментально). Кнопка может обозначаться отдельным сигнальным шаблоном, совмещенным со значком связи и телефона, или так называемым «WPS».

Индикатор на кнопке должен начать мигать красным или зеленым в зависимости от модели. Затем на роутере найдите кнопку «WPS» и не позднее 2 минут удерживайте ее не менее 2-3 секунд, пока на панели индикаторов не начнет мигать лампочка с соответствующим названием.
Оба устройства будут автоматически синхронизироваться в течение некоторого времени. Индикаторы начнут гореть постоянно, что будет свидетельствовать об успешном подключении. - Если на панели есть экран, нужно перейти в настройки беспроводной сети. Пункт может быть помещен прямо в список раздела настроек на первом экране и иметь такое же имя.
Или будет небольшой значок «Wi-Fi», который можно коснуться пальцем.
Иногда настройки «Wi-Fi» находятся в общих пунктах меню «Настройки», «Настройки», «Параметры», «Конфигурация» и так далее. В разделе «Wi-Fi» пользователь может выбрать несколько вариантов подключения — обычно с выбором сети и вводом пароля, WPS или Wi-Fi Direct (устройство само создаст сеть). Используйте первый или второй вариант для завершения подключения принтера.
Наконец, вам нужно добавить в систему принтер для печати. Кроме того, при необходимости в Windows производятся определенные настройки.
Подключение устройства для печати к MacBook по Wi-Fi или Bluetooth
Чтобы подключить устройство к MacBook через Wi-Fi, после входа в «Принтеры и сканеры» нажмите «+», чтобы добавить оборудование. Выберите необходимое оборудование из списка. Важно, чтобы тип был «многофункциональный Bonjour”.
После выбора устройства, если оно поддерживает технологию Airprint, в строке «Использовать» выберите «AirPrint» и нажмите «Добавить”.
После этого начнется поиск, и произойдет сопряжение между вашим компьютером и выбранным вами устройством.
Также рекомендуется обновлять программное обеспечение из App Store.
Чтобы подключить устройство через Bluetooth, нажмите на его значок вверху экрана и включите приемник «Включить Bluetooth ”.
Убедитесь, что пресс включен в режим Bluetooth.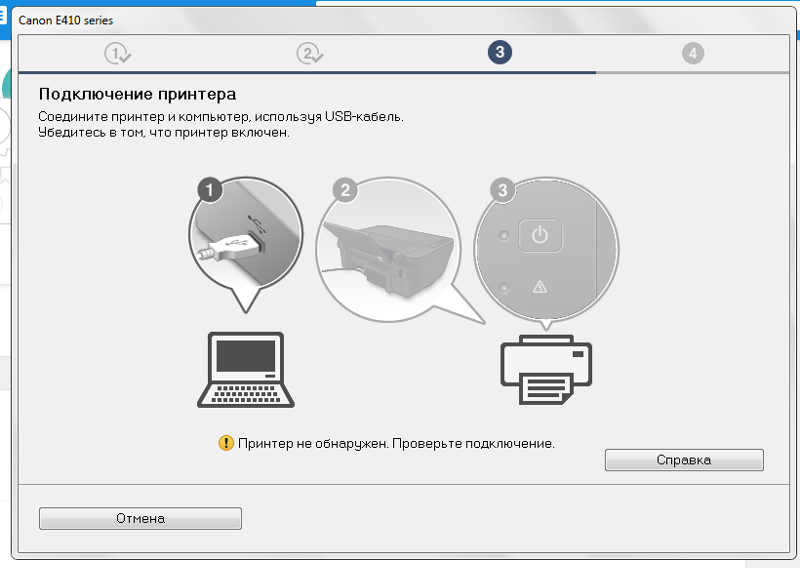 В открывшемся окне после поиска Bluetooth-устройств будут отображены найденные. Выберите тот, который вам нужен, и выполните сопряжение, нажав «Создать пару». Когда будет предложено подключиться, нажмите «Принять”.
В открывшемся окне после поиска Bluetooth-устройств будут отображены найденные. Выберите тот, который вам нужен, и выполните сопряжение, нажав «Создать пару». Когда будет предложено подключиться, нажмите «Принять”.
Настройка струйника (лазерника) для печати
Чтобы настроить аппарат, вам нужно зайти в «Устройства и принтеры», щелкнуть правой кнопкой мыши необходимое оборудование и выбрать «Свойства принтера». Щелкните «Пробная печать», чтобы проверить, что аппарат работает правильно”.
Нажав кнопку «Параметры печати», вы можете выбрать размер бумаги и определить ориентацию страницы, а также качество печати.
Как включить принтер по умолчанию
Иногда бывает, что к компьютеру подключено несколько печатающих устройств. Но если вы пользуетесь одним чаще, постоянно выбирать его из списка очень неудобно. Проблема решается довольно просто: нужно добавить желаемый струйный (лазерный) в устройства по умолчанию:
- откройте панель управления:
- откройте раздел «Принтеры и факсы”;
- дважды щелкните необходимое оборудование и поставьте галочку напротив строки «Использовать по умолчанию”.

Для удобства создайте ярлык для папки «Принтеры и факсы» и поместите его на рабочий стол или закрепите на начальном экране в Windows 10.
Настройка очереди печати
Управление очередью печати позволяет пользователю проверять все документы в ее списке. Благодаря этой услуге вы можете в любой момент повторно выбрать и отправить документ на печать. Вы также можете поместить его в «Избранное», чтобы не отправлять на печать в следующий раз.
Есть 3 типа очередей печати:
- общие: все пользователи ПК могут выполнять любую задачу;
- прямой — вы можете распечатать документ с назначенного оборудования;
- безопасный — печать документа без разрешения будет невозможна.
В случае сбоя струйный (лазерный) принтер может отказаться печатать документы из очереди или напечатает тот же документ, не переходя к следующему. В этом случае очередь можно очистить, дважды щелкнув значок нужной машины на панели управления. Затем щелкните меню «Принтер» и выберите строку «Очистить очередь печати”.
Открытие сетевого доступа к принтеру
- Подключите принтер к компьютеру одним из описанных выше способов.
- Выберите вкладку «Сеть и Интернет» в меню «Параметры».
- Нажмите кнопку «Статус», а затем — «Изменить настройки сети» — «Параметры общего доступа».
- Откройте раздел «Домашний или рабочий», затем вкладку «Общий доступ к файлам и принтерам» и установите флажок «Разрешить общий доступ к файлам и принтерам».
- Подключитесь к принтеру, совместно используемому другими компьютерами в сети. Компьютер, к которому подключен принтер, должен оставаться включенным.
Печать из смартфона
Современные телефоны имеют встроенную операционную систему. Это может быть iOS или Android. Для настройки печати со смартфона или планшета необходимо подключить принтер к одной из этих мобильных операционных систем. Как и в случае с Windows, есть два способа подключения:
- Прямое кабельное соединение потребует использования специального переходника.

- Доступ к сети требует установки специальных приложений. Это может быть AirPrint для технологии Apple, Google Cloud Print для систем Android, программное обеспечение от производителей принтеров — HP ePrint.
Mac OS
Подключение или добавление печатающих устройств в операционных системах Apple Mac выполняется так же. Различаться могут только названия, оформление окон и прочие мелкие нюансы. Методы остались прежними.
- Подключите принтер к ПК с помощью кабеля или добавьте напрямую к сети или другим устройствам.
- Дождитесь автоматической установки драйвера. Если вам нужно выполнить эту процедуру вручную.
- Если вы подключены к сети, сначала «поделитесь ею».
Пошаговая инструкция к действию:
- Зайдите в настройки системы и найдите раздел «Принтеры и сканеры».
- Под списком найдите знак плюса и щелкните по нему.
- Выберите один из вариантов в зависимости от занятия. 1 — добавление локального устройства, 2 — подключение по ip, 3 — подключение к принтеру на ПК с операционной системой Windows.

- В нижней части окна укажите имя принтера, расположение можно не указывать, выберите соответствующий драйвер для вашей модели и нажмите «Добавить».
Физическое соединение USB кабелем
Кабель USB — самый распространенный вариант подключения принтера на сегодняшний день. Устаревшие LPT или COM уже практически не используются. Суть подключения с помощью кабеля заключается в установлении физического контакта между устройствами через кабель.
Распаковав новое устройство, вы можете не найти в коробке нужный кабель. Дело в том, что многие производители не комплектуют свой продукт таким кабелем, а уж тем более, если он поддерживает другие способы подключения. Кабель легко купить в любом компьютерном магазине и стоит недорого. Если все доступно, мы можем продолжить.
- Распаковать коробку. Осторожно снимите устройство и освободите его от защитных лент. Обратите особое внимание в этом отношении на картридж.
- Найдите порт USB на задней панели. Он имеет квадратную форму и похож на вход Ethernet.
 Не смешивайте, чтобы не повредить технику.
Не смешивайте, чтобы не повредить технику. - Другой конец кабеля с плоской вилкой вставьте в соответствующий порт вашего компьютера. Не рекомендуется использовать интерфейсы на передней панели ПК.
- Подсоедините шнур питания к принтеру и вставьте его в розетку.
- Включите устройство, нажав соответствующую кнопку на его корпусе.
- Подождите, пока система «увидит» и опознает машину.
- Проверьте результат, распечатав любой документ.
Подключение по Wi-Fi и Bluetooth
Существуют модели МФУ, струйных и лазерных принтеров, поддерживающих беспроводную связь. Например, можно взять струйный принтер Canon PIXMA G3400, особенностью которого является возможность подключения по Wi-Fi. Следует учесть небольшой нюанс: данный аппарат подключается к роутеру Wi-Fi по технологии WPS. Следовательно, вам необходимо купить роутер с поддержкой WPS, и на нем должна быть включена эта функция. На рисунке ниже показано, как включить WPS на маршрутизаторе D-Link DIR-615.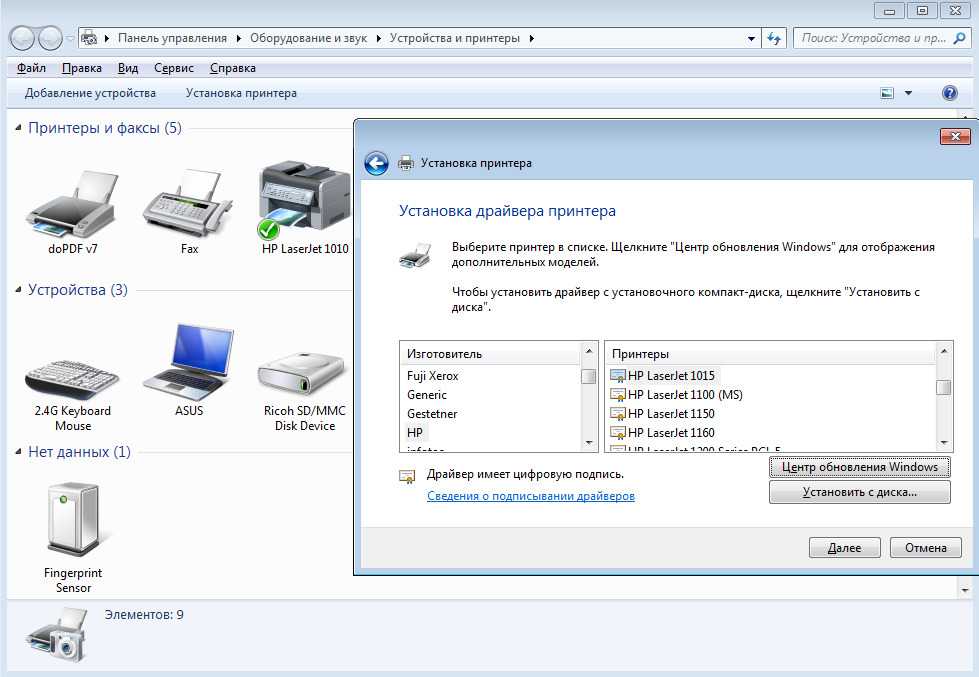
Затем, чтобы подключить Canon PIXMA G3400 к беспроводной сети в Windows 10, вам необходимо выполнить следующие действия.
- Подключите устройство к сети и нажмите расположенную на нем кнопку «Wi-Fi». Удерживайте ее, пока оранжевый светодиод не мигнет один раз. После этого синий индикатор Wi-Fi начнет мигать, указывая на то, что устройство начало поиск беспроводной сети.
- На этом этапе вам нужно будет подключить маршрутизатор к струйному (лазеру). Нажмите на нем кнопку WPS и удерживайте ее, пока синий индикатор на струйном принтере не перестанет мигать и не загорится постоянно. Это будет означать, что принтер подключен к сети Wi-Fi.
- Затем операционная система должна увидеть оборудование. Для этого через меню «Пуск» выберите вкладку «Параметры», после чего откроется новое окно.
- Выберите раздел «Устройства» и нажмите «Добавить принтер или сканер». Система начнет поиск оборудования и при необходимости отобразит ссылку «Требуемый принтер отсутствует в списке», по которой необходимо щелкнуть.

- Затем вы должны разместить маркер рядом с объектом, как показано на следующем рисунке.
- При нажатии на кнопку «Далее» начнется поиск оборудования (Bluetooth или Wi-Fi принтер). Выберите необходимое найденное оборудование и нажмите «Далее”.
- После этого будут установлены необходимые драйверы и оборудование будет готово к работе.
Источники
- https://ZapravkaCity.ru/articles/kak-podklyuchit-printer-k-kompyuteru.html
- https://geeksus.ru/instruktsii/podklyuchenie-printera/
- https://printeru.info/podklyuchenie/sposoby-ustanovit
- https://tehnika.expert/cifrovaya/printer/kak-podklyuchit-k-kompyuteru-sposoby.html
- http://WiNetwork.ru/printery/podklyuchit-k-kompyuteru-noutbuku.html
- https://oprinterah.ru/podklyuchenie-k-kompyuteru.html
- https://tze1.ru/articles/detail/kak-podklyuchit-printer-k-kompyuteru-instruktsiya-dlya-chaynikov/
[свернуть]
Подключение к сетевому принтеру на персональном компьютере
- Windows 7
- Mac OS X
- Откройте проводник Windows одним из следующих способов:
- используйте комбинацию горячих клавиш + E
- Windows 7: нажмите Мой компьютер в меню Пуск
- Windows 8 и 10: нажмите на ярлык File Explorer на панели задач.

- Введите \\somprint3 в адресной строке в верхней части окна и нажмите Введите . (Примечание. Большинство принтеров для Департамента медицины расположены по адресу \\somprint3 , но если вы не видите принтер, к которому пытаетесь подключиться, введите вместо него \\somprint2 .)
Адресная строка Windows 7:
Адресная строка Windows 10: - Просмотрите список принтеров, которые подходят для вашего подразделения и местоположения. Все принтеры Департамента медицины начинаются с DOM_ подразделение _ и следуют стандартному соглашению об именах: DOM_ подразделение _ room#bldg _ модель принтера .
- На приведенном ниже рисунке выбран нефрологический принтер, расположенный в комнате 6006 Burnett-Womack.
- Когда вы найдете принтер, к которому хотите подключиться, щелкните его правой кнопкой мыши и выберите Подключить .

- Появится следующее окно:
Подождите, пока окно прогресса не исчезнет, затем посмотрите в окно «Принтеры и факсы» — теперь вы должны увидеть подключение к принтеру. Повторяйте по мере необходимости, чтобы подключиться к любым принтерам, к которым вам нужен доступ. Установите желаемый принтер по умолчанию, и все будет готово.
Если у вас возникнут трудности при выполнении этих шагов, сообщите нам об этом, и мы будем рады вам помочь.
- Нажмите на значок Apple в верхнем левом углу экрана, а затем нажмите Системные настройки…
- Нажмите Принтеры и сканеры
- Нажмите + .
- Нажмите IP вверху.
- В поле Address введите имя хоста принтера, к которому вы хотите подключиться, а также .med.unc.edu .
- Имя хоста указано на этикетке принтера
- Все принтеры Департамента медицины следуют стандартному соглашению об именах: DOM- Division-room#bldg-printermodel .

- Пример. Принтер с именем хоста DOM-neph-6006bw-p4014n будет HP Laser Jet p4014 в 6006 Burnett-Womack в нефрологии.
- Если имя хоста принтера DOM-neph-6006bw-p4014n , в поле Address нужно ввести следующее:
- DOM-neph-6006bw-p4014n.med.unc.edu
- В поле Имя введите имя, которое вы хотите присвоить принтеру.
- Нажмите Добавить , а затем нажмите OK во всплывающем окне
- Теперь принтер должен быть добавлен в список Printers в меню Printers & Scanners
Если у вас возникнут трудности при выполнении этих шагов, сообщите нам об этом, и мы будем рады вам помочь.
Поддержка продукта: Справочная библиотека | LG USA Support
Поддержка продукта: Справочная библиотека | Поддержка LG в СШАПерейти к содержанию Перейти к справке по специальным возможностям
Найдите полезную информацию о вашем продукте LG
searchFieldВведите ключевое слово и выполните поиск. Открыто окно слоя предиктивного поиска.
Содержимое Продукт
Нет связанного содержимого.
Ваши недавние поиски
Нет истории недавних поисков.
Предлагаемые поиски
- Регистрация
- SmartShare
- LG-мост
- Пакет ПК
- Видеоуроки
Выберите категорию КатегорияМобильныйТВ/ВидеоКухняПрачечнаяДругая бытовая техникаКомпьютерыСолнечная энергияКоммерческий дисплейAUDIO
Выберите продукт Товар
Выберите тему Тема
Выберите подтему Подтема
Выберите категорию и продукт ниже.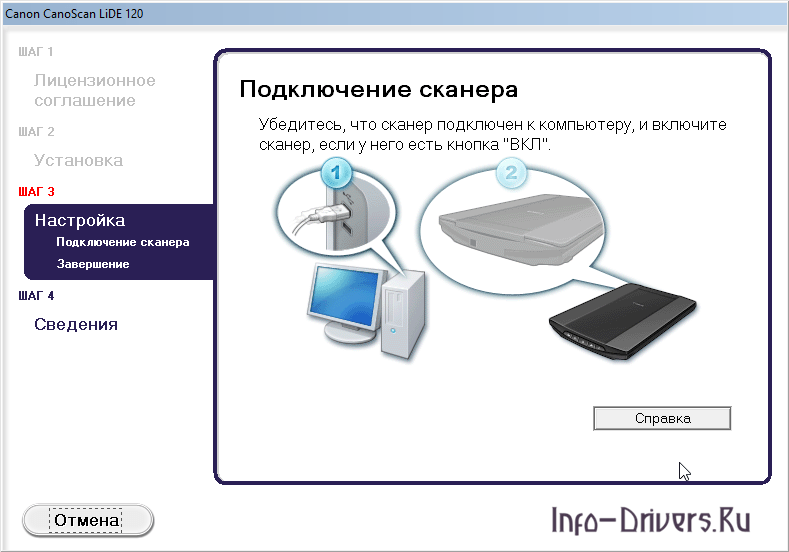


 Загрузите версию клиента Huawei Print, соответствующую системе вашего компьютера.
Загрузите версию клиента Huawei Print, соответствующую системе вашего компьютера.
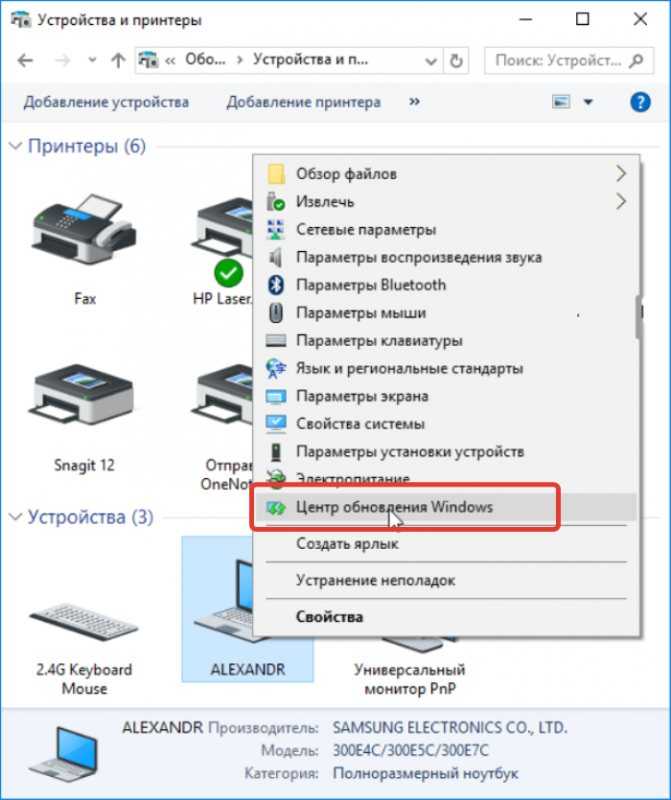

 Если вам не нужно повторно настраивать сеть или вы хотите использовать принтер непосредственно с помощью подключения USB-кабеля без добавления принтера в локальную сеть, вы можете пропустить этап настройки сети.
Если вам не нужно повторно настраивать сеть или вы хотите использовать принтер непосредственно с помощью подключения USB-кабеля без добавления принтера в локальную сеть, вы можете пропустить этап настройки сети.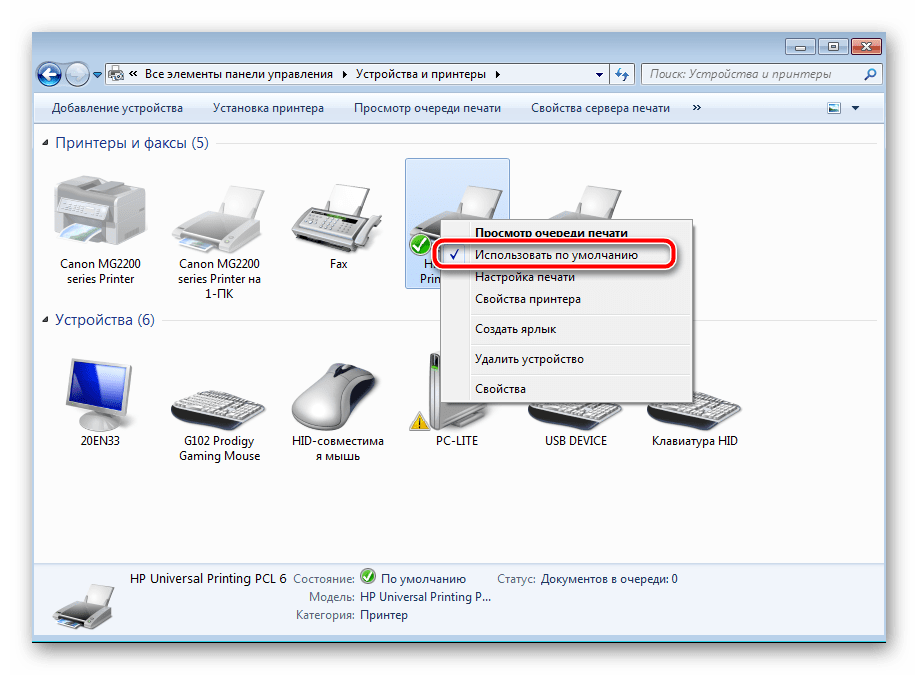

 Вы также можете контролировать уровень тонера. Когда уровень тонера низкий, рекомендуется своевременно заменить тонер-картридж.
Вы также можете контролировать уровень тонера. Когда уровень тонера низкий, рекомендуется своевременно заменить тонер-картридж.


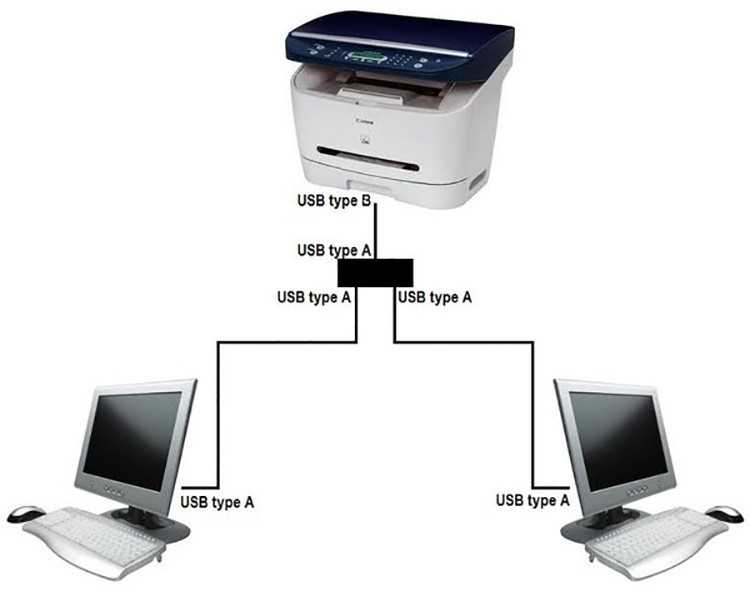
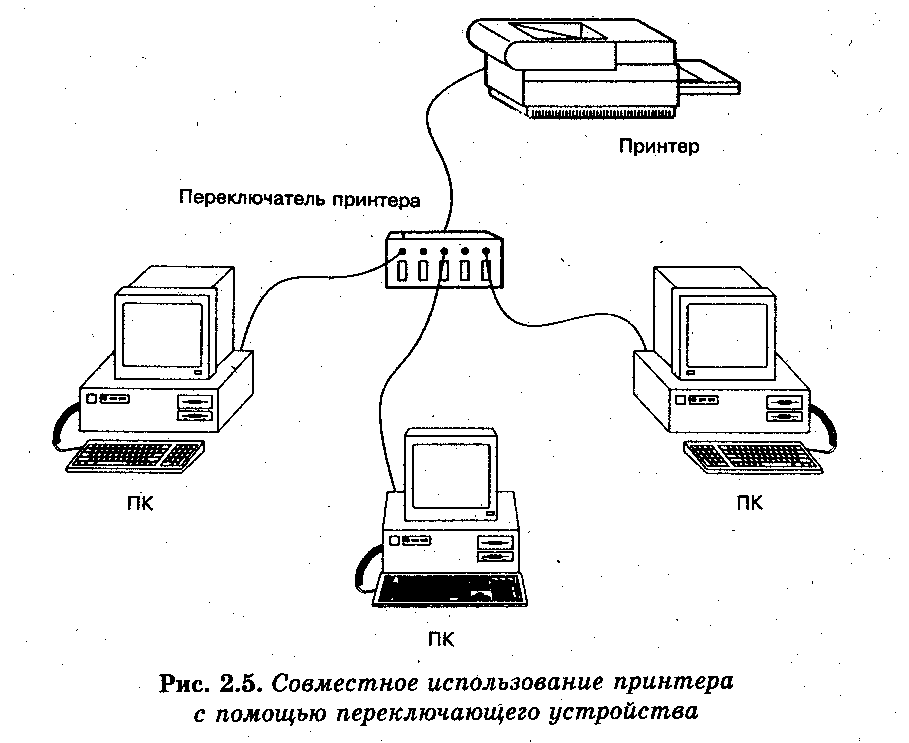 Найдите свое в списке установленных устройств и, вызвав контекстное меню правой кнопкой мыши, выберите опцию «Использовать по умолчанию».
Найдите свое в списке установленных устройств и, вызвав контекстное меню правой кнопкой мыши, выберите опцию «Использовать по умолчанию».

 Нажмите кнопку, чтобы установить новое устройство.
Нажмите кнопку, чтобы установить новое устройство. То есть к роутеру подключается кабель провайдера, а последний другим кабелем подключается к сетевому разъему компьютера. Исключение, если компьютер представляет собой портативный компьютер, которому не требуется проводное соединение для подключения к маршрутизатору. Или настольный ПК использует внешний беспроводной модуль.
То есть к роутеру подключается кабель провайдера, а последний другим кабелем подключается к сетевому разъему компьютера. Исключение, если компьютер представляет собой портативный компьютер, которому не требуется проводное соединение для подключения к маршрутизатору. Или настольный ПК использует внешний беспроводной модуль.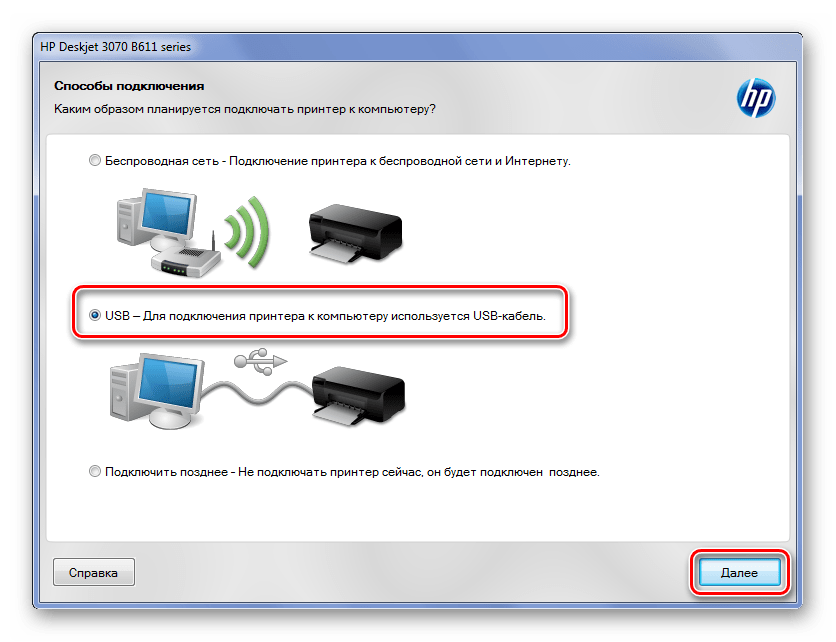

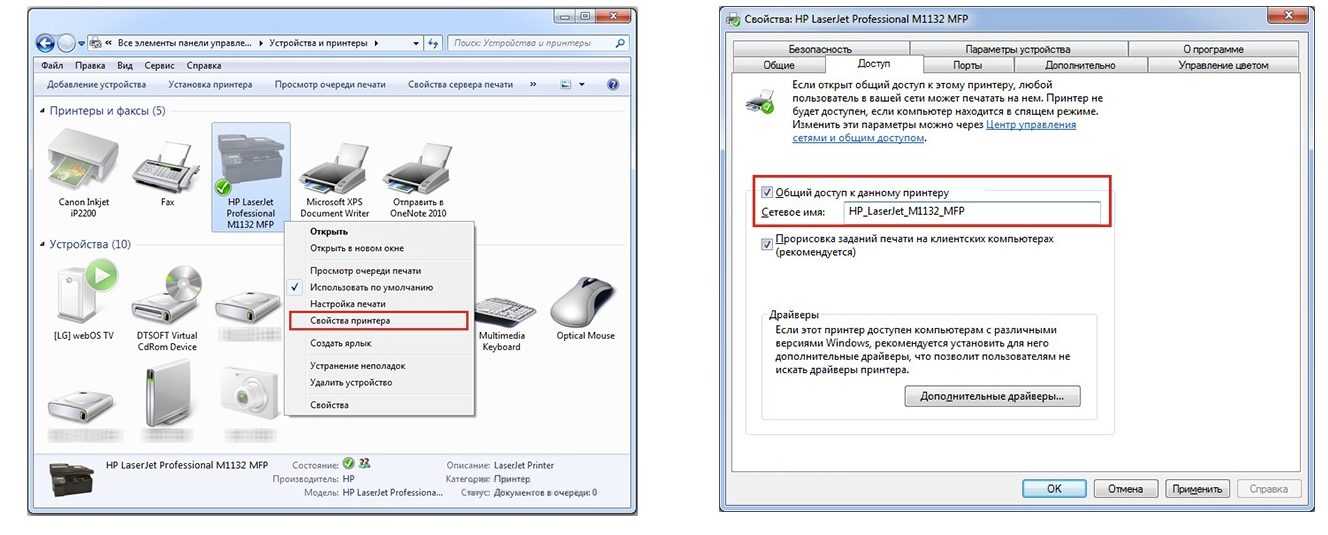

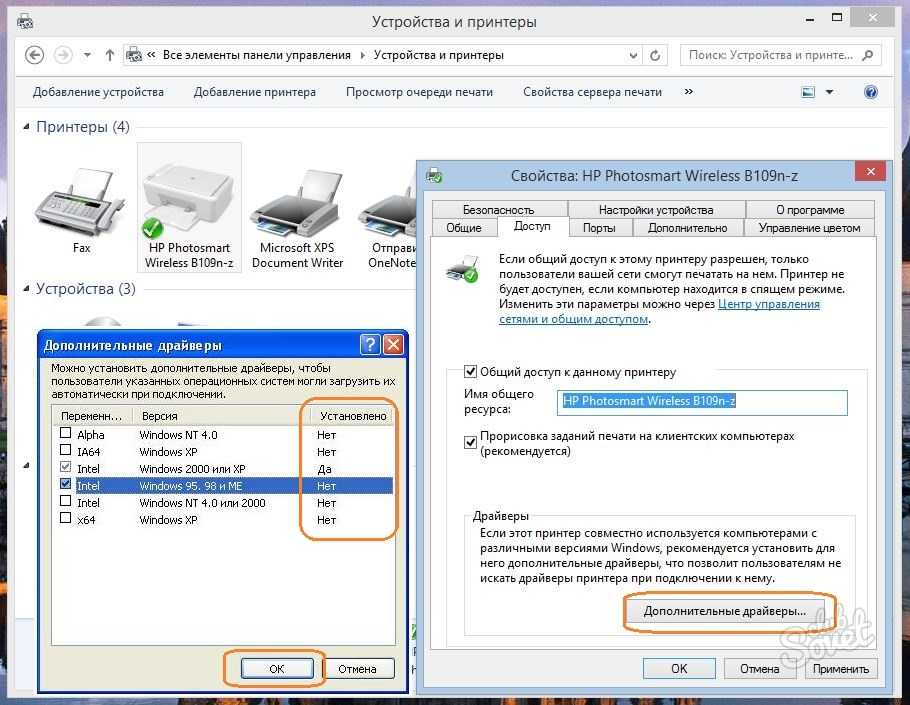

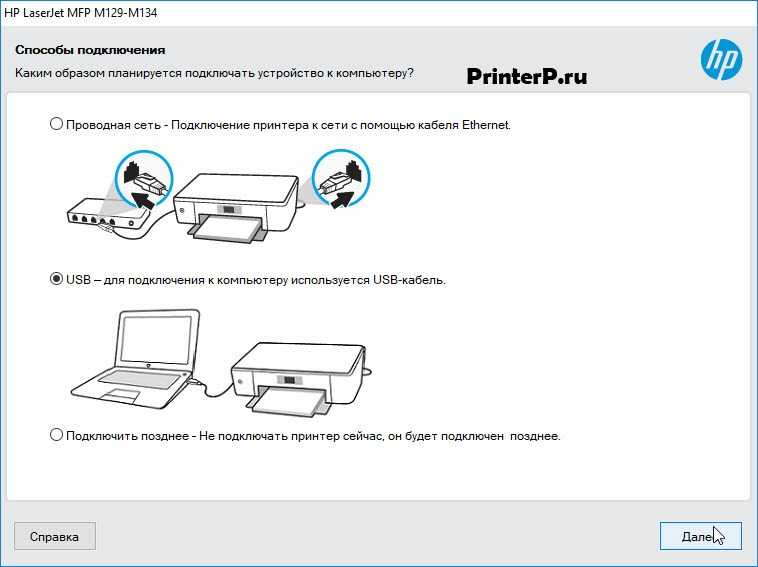 Не смешивайте, чтобы не повредить технику.
Не смешивайте, чтобы не повредить технику.