Как настроить автозагрузку в Windows 7, 8, 10.
В статье обсудим, как быстро и удобно настроить автозагрузку Windows 10, 8, 7 абсолютно любому пользователю. С помощью Autorun Organizer.
Часто можно наблюдать такую картину: трей справа внизу, возле часов, забит кучей иконок и когда спрашиваешь пользователя, зачем ему столько значков (программ) постоянно запущенных на старте Windows, многие разводят руками:
- Они сами появляются.
- Так всегда и было.
- Я туда не смотрю.
- У меня мощный компьютер и мне всё равно.
Здесь видно как минимум 3 значка, которые лишние для обычного пользователя, а сколько еще программ спрятались и не показывают своего вида?
Переходим по адресу https://www.chemtable.com/ru/autorun-organizer.htm
Системные требования у нее такие:
- Операционная система: Microsoft Windows 10 / 8 / 7 / Vista / XP (32- и 64-разрядные)
- Оперативная память: от 256 Мб
- Дисковое пространство: 50 Мб
- Права администратора
На файле нажимаем правую кнопку мышки.
И устанавливаем от имени администратора.
При установке программы можно настроить отправку файлов на сайт VirusTotal для антивирусной проверки. Далее запускаем программу.
По умолчанию включена функция показа новых программ в автозапуске, если она включена, то сам Autorun Organizer будет висеть у Вас в трее и мониторить постоянно автозагрузку. Это лучший вариант для забывчивых людей. Можно просто всё настроить и запускать Autorun Organizer раз в месяц или с другой периодичностью. На рисунке видно, сколько апдейтеров программ висит в автозагрузке и мониторят интернет. Справа зеленые полоски показывают процент пользователей отключивших эти программы из автозагрузки.
Выбираете мышкой программу, которую хотите отключить и нажимаете кнопку “Удалить и отключить” слева есть чекбокс “Временно отключить”. Можно смело экспериментировать, только не отключайте все подряд :-).
VirusTotal сразу пишет вам о программе, которую Вы выделили, опасная она или нет.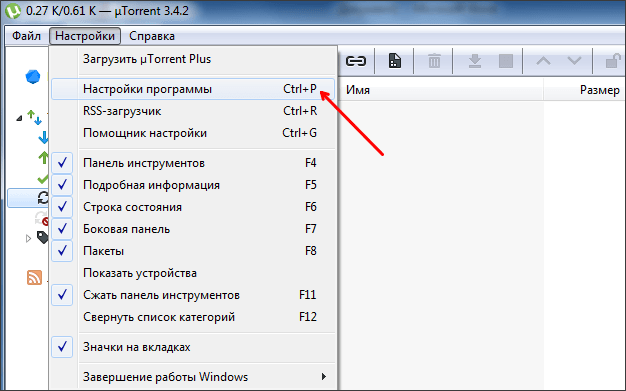
Если что-то пошло не так, то справа внизу есть кнопочка “Центр отмены изменений” и всегда можно сделать откат.
Вот я нашел очередной апдейтер (обновляльщик 🙂 ) программы Lightshot, которая делает скриншоты и для этой статьи тоже. Берем и просто удаляем этот мусор из автозагрузки.
Далее можно разобраться с Яндекс-апдейтером и другими участниками автозагрузки.
Выбираете на свой вкус и цвет программы и действуете.
Для обычных пользователей этого будет достаточно, программу можно закрывать и перезагружать компьютер для внесения изменений. Для более уверенных в себе пользователей можно перейти в меню “Все разделы” и отключить ненужные службы.
Если напортачили, то заходим в “Центр отмены изменений”.
Восстанавливаем нужные программы.
При выходе программа может спросить Вас.
Решайте сами как Вам удобней.
Есть ещё один сценарий использования программы, когда один и тот же Windows используется в двух разных системных блоках или в системном блоке и ноутбуке. В системном блоке установлена видеокарта Radeon и звук от Creative, а в ноутбуке видеокарты Intel и Nvidia плюс звук Realtek.
На стационаре это отключено, а на ноутбуке снова включено. Вот так можно заставить Windows работать на разном железе.
Теперь вернемся еще к двум значкам видеокарт в трее.
Нажимаем правую кнопку мышки и заходим в панель управления NVIDIA.
Нажимаем рабочий стол и убираем галочку показывать значок в системной области.
Теперь займемся видеокартой Intel. Нажимаем правую кнопку мышки на значке в трее.
Выбираем Графические характеристики…
Дальше как на скриншотах.
Не забудьте применить настройки.
Все эти настройки при надобности вы найдете в панели управления.
В результате получаем чистые системный трей и автозагрузку.
Подписывайтесь на нашу группу в VK ЧИП-ЦЕНТР — восстановление информации в Донецке
Автозагрузка программ windows 7 настройка и редактирование
Долго грузится компьютер? Много непонятных программ и значков возле часов? Нужно, чтобы какая-то программа (музыкальный или видео файл) загружалась вместе со стартом Windows?
Освободить оперативную память и процессор от ненужных прог? Эти и другие вопросы можно решить, зная, как отредактировать автозагрузка программ Windows 7. Для начала разберёмся, что такое автозагрузка – это служба, которая при старте Windows, отвечает за автоматический запуск программок и утилит.
Это значит, что как только ПК включится, то автоматически запустятся и программы, которые находятся в этом списке.
Это хорошо и плохо.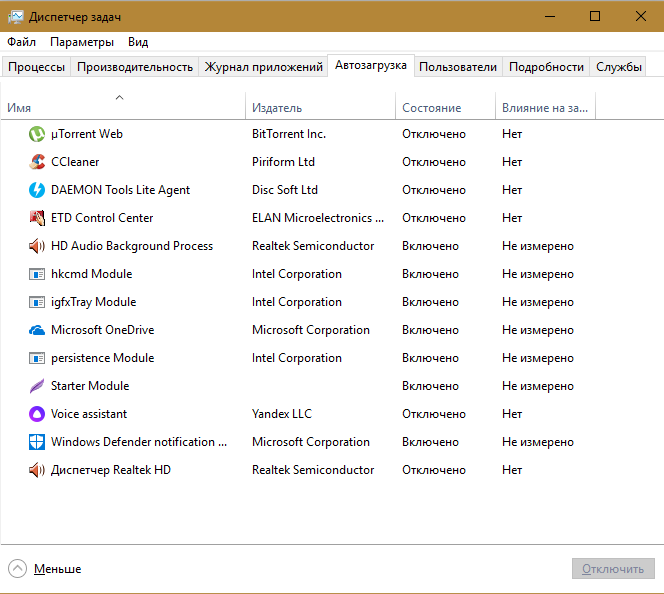 Хорошо тем, что:
Хорошо тем, что:
- Ненужно постоянно включать нужные проги или утилиты, которые многим нужны постоянно включёнными, к примеру, skype, печать, обязательно антивирус
- Можно при необходимости поставить или убрать какую-либо из них, которая, к примеру, будет напоминать какую-либо дату или событие и так далее
Плохо тем, что:
- Увеличивает время загрузки ПК
- Забирает ресурсы оперативной памяти и процессора, потому, что очень часто в автозагрузку программы помещаются сами и со временем там накапливается внушительный их список, который очень сильно влияет (не в лучшую сторону) на работу ОС
Начнём с того, что вся нижняя часть экрана рабочего стола называется – панель задач, которая включает кнопку «Пуск» или «Start», значки программ быстрого доступа, область уведомлений (это и есть наша автозагрузка программ Windows 7), а также часы.
Далее мы будем говорить об области уведомлений, имея в виду и автозагрузку.
Для начала стоит сказать, что настроить область уведомлений можно пройдя по такому пути: нажимаем правой кнопкой на панели задач (в самом низу на пустом месте там, где слева находится кнопка, Пуск), выбираем свойства.
В появившемся окне, в пункте «Область уведомлений» нужно нажать на кнопку «Настроить», так мы попадаем в меню настроек области уведомлений.
Там мы можем, как скрыть ненужный нам значок прграммы, не удалить его из автозагрузки программ Windows 7, а просто скрыть, чтобы, к примеру, не было слишком много значков возле часов, а также можно указать, чтобы были показы лишь появляющиеся в этой проге уведомления.
Так, можно поставив птичку внизу на строке «Всегда отображать все значки…», тем самым все значки программ в области уведомлений будут показаны, а если убрать, то всё будет скрыто под аккуратный значок, нажав на который вся область уведомлений откроется.
Это, что касается настроек, теперь давайте перейдём к постановке или удалению программ из автозагрузки или области уведомлений.
Для этого нам нужно вызвать список меню автозагрузки прог и утилит. Делаем это путём перехода в пуск, находим там команду «Выполнить» (у кого её нет, читаем дальше) и пишем в нём такое слово – msconfig и нажимаем ввод. Должно появиться вот такое окно.
Для тех, кто не нашёл строку «Выполнить», делаем так: нажимаем сочетание клавиш Win+r, тем самым мы вызываем тоже меню «Выполнить», но только немного по-другому.
Попав в это меню, мы видим сверху надпись «Конфигурация системы». Далее нам нужно перейти на вкладку «Автозагрузка».
Здесь мы видим список того, что стоит в автозагрузке компьютера.
Все программы, которые отмечены галочками автоматически запускаются с включением ПК.
Чтобы убрать ненужные или неизвестные (которые, кстати, могут быть и вирусами), нужно, просто, убрать с них птичку.
Вообще, если нет никаких важных, к примеру, банковских либо других рабочих, то можно в автозагрузке оставить только антивирус.
Важно не забывать, антивирус просто обязан там стоять, потому, что он должен работать постоянно, чтобы защищать ПК от вирусов и других угроз.
То есть, убираем, птички с ненужных нам программ, нажимаем применить и Ок.
После этого появится окошко, в котором будет предложено сделать перезагрузку сразу или работать, далее, не перезагружая.
Отличия в том, что изменения, которые Вы только, что внесли, вступят в силу, только после перезагрузки.
Теперь, как же нам поместить, что в автозагрузку, так можно подшутить над коллегой или родственником.
К примеру, поставить в автозагрузку смешную мелодию. Это значит, что как только ПК включится, то эта мелодия автоматически запуститься и начнёт проигрываться, так Вы можете подшутить над кем-либо.
Или, к примеру, нужно поставить в автозагрузку программу, которая Вам нужна всегда запущенной.
Для этого переходим в «Пуск», далее «Все программы», далее «Автозагрузка». Вот эта папка нам и нужна.
Теперь просто берёте нужную программу (ярлык с рабочего стола или из папки «Program Files») и переносите сюда.
Также это может быть и видео и музыка и игра, в общем почти всё, что угодно. Далее, если всё сделали правильно, то просто перезагружаем компьютер или ноутбук и проверяем результат.
Вот, в общем-то, не совсем сложно мы смогли ознакомиться с вопросом автозагрузка программ windows 7, как её настроить, в том числе, как из неё удалить, или наоборот добавить нужную программу или файл.
Вернуться на главную страницу
9
Мне понравилось2
Мне непонравилось
Извините! Но вы уже оставили свой голос.
- 3 августа 2014
- Alex Rempc.by
Как установить Neovim (NVIM) в Windows
Быстрый и надежный Neovim (Nvim) — отличный выбор для тех, кто хочет перейти с Vim. Совместимый с большинством плагинов Vim, включая плагины Ruby и Python, Neovim стремится агрессивно реорганизовать Vim.
В этом руководстве вы узнаете множество способов установки Neovim в Windows и увидите, как работает этот мощный инструмент.
Готов? Оставайтесь с нами и сделайте свои сценарии более приятными с Neovim!
Предпосылки
Это руководство содержит практические демонстрации. Чтобы продолжить, убедитесь, что у вас есть следующее:
- Компьютер под управлением Windows 7 или более поздней версии — в этом руководстве используется Windows 10.
- Chocolatey (менеджер пакетов Windows) установлен.
- Редактор кода. В этом руководстве используется Visual Studio Code (VS Code).

- В вашей системе установлен Git.
Установка Neovim через MSI
Несмотря на то, что Neovim является кроссплатформенным инструментом, он не установлен по умолчанию в вашей системе Windows. Наиболее рекомендуемый способ установки в Windows — через официальную страницу выпуска на GitHub.
Для загрузки и установки через MSI:
1. Откройте ваш любимый веб-браузер и посетите страницу выпуска Neovim на GitHub.
2. Затем прокрутите вниз до раздела Assets , разверните его и щелкните ссылку nvim-win64.msi , чтобы загрузить программу установки.
Загрузка Nvim MSI3. После загрузки дважды щелкните программу установки, чтобы запустить мастер установки.
4. Теперь нажмите Next на экране приветствия, чтобы продолжить.
Подтверждение появления экрана приветствия 5. На следующем экране установите флажок внизу, чтобы принять лицензионное соглашение с конечным пользователем (EULA), и нажмите Далее .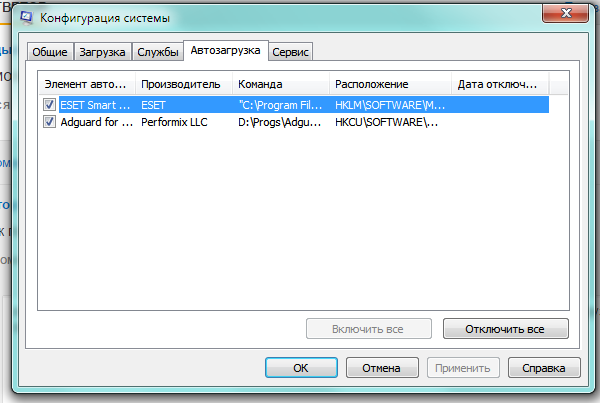
6. Затем нажмите Изменить , чтобы выбрать место для установки или оставить значение по умолчанию, и нажмите Далее .
Выбор места для установки Nvim7. Нажмите Установить , чтобы начать процесс установки.
Установка Nvim Просмотр процесса установки8. Нажмите Готово после завершения установки, закрыв мастер установки.
Завершение установки 9. Наконец, откройте PowerShell от имени администратора и выполните приведенную ниже команду nvim , чтобы проверить версию, установленную на вашем компьютере.
nvim -v Вывод ниже показывает установленную версию Neovim, что подтверждает ее успешную установку.
Проверка установленной версии NvimУстановка Nvim с помощью Chocolatey
Установка Nvim с помощью пакета MSI работает нормально, но для завершения установки требуется слишком много кликов.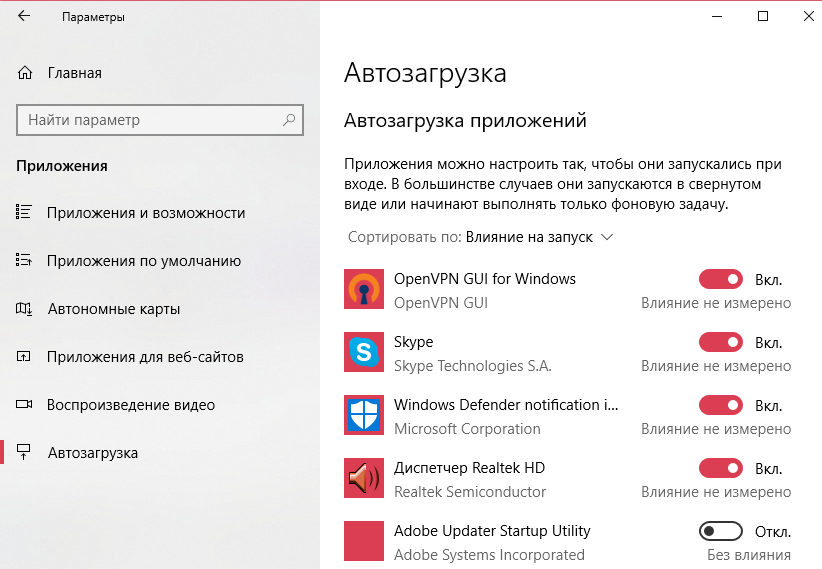 Если вы в основном работаете в среде командной строки, установка через Chocolatey также является вариантом.
Если вы в основном работаете в среде командной строки, установка через Chocolatey также является вариантом.
Chocolatey — это менеджер пакетов для Windows, который позволяет быстро устанавливать программное обеспечение, такое как Neovim. Этот менеджер пакетов похож на Linux или Homebrew на macOS.
Запустите ниже 9Команда 0067 choco для установки ( neovim ) и всех зависимостей, необходимых для запуска инструмента.
шоколад установить неовим
Установка neovim После завершения установки выполните следующую команду nvim , чтобы проверить установленную версию ( -v ) Neovim на вашем компьютере.
нвим -в
Ниже вы можете увидеть номер версии и другую информацию, подтверждающую успешную установку.
Проверка установкиУстановка Nvim с помощью Winget
Другой инструмент, который вы можете использовать для установки Neovim в Windows, — это Winget, менеджер пакетов для Windows, созданный Microsoft. Несмотря на то, что Winget все еще находится в разработке, этот инструмент достаточно стабилен для повседневного использования.
Несмотря на то, что Winget все еще находится в разработке, этот инструмент достаточно стабилен для повседневного использования.
Для установки с помощью Winget выполните следующие действия:
1. Запустите приведенную ниже команду winget , чтобы найти для пакета nvim .
winget search nvim Ниже первый результат — последняя стабильная версия Neovim, а второй — последняя ночная сборка. Ночная сборка — это версия, которая содержит последние изменения и функции. Эта сборка обновляется каждый день и считается менее стабильной, чем последняя стабильная версия.
Запишите идентификатор версии для установки. В этом примере вы установите последнюю стабильную версию с идентификатором Neovim.Neovim .
Поиск пакета Nvim 2. Затем запустите приведенную ниже команду winget install , чтобы установить последнюю стабильную версию ( Neovim.Neovim ).
winget install Neovim. Neovim
Neovim Проверка установки Nvim3. Наконец, запустите команду для проверки установки.
Проверка установки NvimУстановка Nvim с помощью Scoop
Scoop — еще один менеджер пакетов для Windows, похожий на Chocolatey и Winget.
Для установки с помощью Scoop:
1. Запустите приведенную ниже команду scoop , чтобы добавить extras Bucket .
Ведро в Scoop — это набор пакетов, а ведро extras содержит пакеты, которых нет в основных ведрах, включая neovim-qt.
Ведро с ковшом для добавления дополнительных материалов Добавление ведра для дополнительных материалов 2. Затем выполните приведенную ниже команду, чтобы установить среду выполнения Microsoft Visual C++ ( vcredist2022 ), необходимую для запуска Neovim.
scoop install vcredist2022 Установка Microsoft Visual C++ Runtime 3. После установки выполните приведенную ниже команду install следующее:
-
neovim— последняя стабильная версия Neovim.
-
neovim-qt— графический пользовательский интерфейс для Neovim на основе Qt, кроссплатформенной среды приложений.
# Установить Nvim
совок установить неовим
# Установите графический интерфейс Nvim
scoop install neovim-qt Установка neovim и neovim-qtУстановка neovim и neovim-qt 4. Наконец, запустите приведенную ниже команду nvim , чтобы открыть.
Вывод ниже подтверждает, что он был успешно установлен на вашем компьютере.
Открытие nvimОткрытие Nvim для редактирования текстов
Независимо от того, какой метод вы использовали для установки Nvim, вам все равно нужно проверить, действительно ли инструмент работает.
Чтобы увидеть Neovim в действии, отредактируйте и сохраните текстовый файл:
1. Запустите приведенную ниже команду, чтобы открыть, если вы уже закрыли Neovim.
2. Затем выполните приведенную ниже команду :pwd , чтобы увидеть свой рабочий каталог. Двоеточие (
Двоеточие ( : ) является командным символом Nvim. Все, что вы вводите после двоеточия, интерпретируется как команда Neovim.
В нижней части консоли PowerShell вы увидите что-то похожее на то, что показано ниже.
Проверка рабочего каталога 3. Запустите приведенную ниже команду, чтобы отредактировать ( :e ) текстовый файл, заменив nvim.txt именем любого текстового файла, который вы хотите отредактировать.
:e nvim.txt 4. Теперь нажмите букву «I», чтобы войти в режим вставки, и введите что-то вроде Hello nvim .
Редактирование текстового файла 5. Нажмите ESC и выполните команду :x , которая не выводит результат, но сохраняет изменения и закрывает файл.
6. Наконец, перейдите в текущий каталог ( C:\Users\ata ) в Проводнике и откройте файл в Блокноте, чтобы увидеть изменения в текстовом файле, как показано на снимке экрана ниже.
Настройка vim-plug
Установка будет неполной без настройки vim-plug, менеджера плагинов для Vim и Neovim. Менеджеры плагинов облегчают процесс установки, обновления и удаления плагинов. А vim-plug — один из самых популярных менеджеров плагинов для Vim.
Выполните следующие команды, чтобы создать новую папку с именем autoload , если он не существует, и загрузите файл plug.vim в эту папку. Файл plug.vim содержит исходный код vim-plug
# Создайте новую папку с именем autoload
md ~\AppData\Local\nvim\автозагрузка
# Загружает файл plug.vim
$uri = 'https://raw.githubusercontent.com/junegunn/vim-plug/master/plug.vim'
(Новый объект Net.WebClient).DownloadFile(
$ури,
$ExecutionContext.SessionState.Path.GetUnresolvedProviderPathFromPSPath(
"~\AppData\Local\nvim\autoload\plug.vim"
)
) Настройка vim-plug Теперь запустите приведенную ниже команду, чтобы просмотреть ( ls ) все файлы и папки в папке *autoload*
ls -l ~\\AppData\\Local\\nvim\\autoload Приведенный ниже вывод подтверждает успешное создание файла plug. vim .
vim .
Установка подключаемого модуля с помощью диспетчера vim-plug Manager
Теперь, когда у вас установлен vim-plug, пришло время посмотреть, как он работает, установив подключаемый модуль. Но какие типы плагинов вы можете установить? В контексте текстовых редакторов подключаемый модуль — это часть программного обеспечения, добавляющая в редактор новые возможности или функциональные возможности.
Например, некоторые плагины работают следующим образом:
- Добавляют подсветку синтаксиса для разных языков программирования.
- Добавить цветовые схемы.
- Добавить сочетания клавиш.
💡 Доступны тысячи плагинов Vim. Посетите репозиторий GitHub для получения списка популярных плагинов Vim.
В этом руководстве вы установите плагин NERDTree, плагин проводника файлов для Neovim. Этот плагин позволяет вам исследовать и управлять вашей файловой системой.
Чтобы установить подключаемый модуль:
1. Откройте проводник и перейдите в папку C:\Users\%USERPROFILE%\AppData\Local\nvim . Замените %USERPROFILE% вашим фактическим именем пользователя.
2. Затем создайте новую папку с именем plugged . В эту папку vim-plug загружает и устанавливает плагины.
Создание новой папки с именем plugged3. Запустите приведенную ниже команду, чтобы создать новый файл с именем init.vim с помощью Neovim. Этот файл будет конфигурационным файлом Neovim, аналогичным файлу 9.0213 .vimrc в Vim, который сообщает Neovim, какие плагины устанавливать.
:e C:\Users\%USERPROFILE%\AppData\Local\nvim\init.vim 4. Нажмите I, чтобы войти в режим вставки, и добавьте приведенный ниже код. Этот код говорит Neovim установить плагин nerdtree из официального репозитория GitHub, где:
-
plug#begin()— сообщает vim-plug, где загружать и устанавливать плагины.
plug#end()– Сообщает vim-plug прекратить поиск плагинов.
Строки между функциями являются объявлениями плагинов, и вы можете поместить множество объявлений плагинов, каждое на отдельной строке.
" Сообщает vim-plug, где устанавливать плагины.
call plug#begin('C:\Users\Your_Username\AppData\Local\nvim\plugged\')
" Сообщает vim-plug, где загружать плагины.
Вилка Вилка 'https://github.com/scrooloose/nerdtree'
" Говорит vim-plug прекратить поиск плагинов.
вызовите plug#end() 5. Нажмите ESC и запустите :wq , чтобы сохранить изменения и закрыть окно.0213 файл init.vim .
6. Теперь выполните приведенную ниже команду, чтобы установить любой подключаемый модуль, указанный в файле init.vim , в данном случае это подключаемый модуль nerdtree .
:PlugInstall На этом этапе подключаемый модуль NERDTree установлен и готов к использованию.
7. После установки перейдите в папку C:\Users\%USERPROFILE%\AppData\Local\nvim\plugged\ , и вы увидите новую папку с именем nerdtree , как показано ниже. В эту папку vim-plug загружает и устанавливает плагин NERDTree.
Подтверждение установки NERDTree8. Наконец, выполните следующую команду, чтобы получить доступ к подключаемому модулю NERDTree.
:NERDTree Ниже вы можете видеть, что NERDTree открывает проводник в разделенном окне. Теперь вы можете выбирать файлы и папки с помощью основных нажатий клавиш, таких как клавиши со стрелками и клавиша Enter, чтобы открывать их.
Доступ к плагину NERDTreeЗаключение
Быстрый и надежный текстовый редактор является важным инструментом для любого программиста. Vim — популярный текстовый редактор среди разработчиков, но ему нужно освоить крутую кривую. Nvim, с другой стороны, является ответвлением Vim со множеством усовершенствований и улучшений.
Из этого руководства вы узнали, как установить Neovim в Windows для редактирования текстов, а также установили плагин NERDTree для управления вашей файловой системой без переключения между разными окнами.
Neovim может многое предложить. Почему бы не узнать больше об использовании этого мощного текстового редактора? Может быть, начать использовать подсветку синтаксиса? Играйте с цветами и наслаждайтесь программированием с Nvim!
Подключение к github с помощью сгенерированного PuTTY SSH-ключа в Windows
спросил
Изменено 1 год, 8 месяцев назад
Просмотрено 106 тысяч раз
При установке Windows 7 Enterprise без изменений:
- Установить PuTTY 0.62
- Создать пару открытый/закрытый ключ с помощью puttygen.
 exe
exe - Добавить открытый ключ для вставки в OpenSSH author_keys в учетную запись github
- Добавить закрытый ключ к конкурсу
- Установите msysgit 1.7.8 со следующими параметрами:
- Использование Git из командной строки Windows
- Использование (Tortoise) Plink указывает на правильный plink.exe
- Убедитесь, что отпечаток пальца github добавлен в know_hosts, подключившись к github.com в PuTTY и приняв отпечаток пальца
Изменить
~/.ssh/configна чтение:Хост github.com Пользователь git Имя хоста github.com Публичный ключ PreferredAuthentications Файл идентификации ~\.ssh\github.ppk
ssh -vvvT [email protected] дает: http://pastebin.com/Tu3Fc6nJ. Обратите внимание, что меня просят ввести парольную фразу, несмотря на то, что она была успешно загружена в конкурс.
Я пробовал: chmod 700 ~/.ssh; chmod 600 ~/.ssh/* из Git Bash, но не было никакого эффекта, проверено лс -л .
Должен отметить, что точно такая же установка работала при предыдущей установке Windows 7. Все идентично, насколько я могу судить.
Работает генерация ключей из Git Bash. Однако я не могу добавить эти ключи в конкурс, что очень неудобно. По сути, кажется, что любая попытка использовать ключи, сгенерированные PuTTY, безуспешна.
На основе журналов есть какие-либо сведения о том, что мешает этому работать? Заранее спасибо.
- окна
- ssh
- git
- замазка
- github
1
Я составил пошаговое руководство по настройке Git для Windows с помощью приложения PuTTY Plink для аутентификации SSH.
Следуйте инструкциям ниже:
Установите putty.zip, который доступен на странице загрузки PuTTY, или вы можете загрузить его отдельно.
PuTTY: putty.exe (или по FTP)
Сам клиент SSH и Telnet.

Plink: plink.exe (или по FTP)
Интерфейс командной строки для серверной части PuTTY.
Pageant: pageant.exe (или по FTP)
Агент аутентификации SSH для PuTTY, PSCP, PSFTP и Plink.
PuTTYgen: puttygen.exe (или по FTP)
Утилита для создания ключей RSA и DSA.
Сгенерировать ключи RSA и PPK
- Используя Git Bash, используйте
ssh-keygenдля создания пары открытых/закрытых ключей RSA. Дополнительную информацию о том, как это сделать, можно найти в официальной статье Генерация ключей SSH. - В PuTTYgen импортируйте существующий ключ
~/.ssh/id_rsa(закрытый) через Преобразования → Импорт ключа . - Сохраните импортированный ключ с помощью кнопки Сохранить закрытый ключ как
~/.ssh/id_rsa.ppk. Теперь в вашем каталоге
~/.должны быть следующие ключи: ssh
ssh -
id_rsa: Частный (OpenSSH) ключ RSA -
id_rsa.pub: Открытый (OpenSSH) ключ RSA -
id_rsa.ppk: Закрытый ключ (PuTTY)
-
- Используя Git Bash, используйте
Установите Git для Windows.
Убедитесь, что вы решили использовать Plink.
Примечание: Если вы уже установили Git, вы можете просто снова запустить программу установки и установить Plink в качестве приложения SSH по умолчанию.
Задайте пути к среде.
- В панели управления перейдите к представлению «Система».
- Выберите Расширенные настройки системы .
- В окне Свойства системы щелкните вкладку Дополнительно .
- Нажмите Переменные среды… .
Добавьте следующие Системные переменные (если они еще не установлены):
-
GIT_HOME:C:\Program Files\Git -
GIT_SSH:C:\Program Files (x86)\PuTTY\plink. exe
exe
-
Добавить двоичный каталог Git к системному пути.
-
Путь:%Путь%;%GIT_HOME%\bin
-
Откройте Pageant и загрузите ключ ppk, расположенный по адресу
~/.ssh/id_rsa.ppk.Примечание: После запуска Pageant вы можете щелкнуть его значок в системном трее, расположенном на панели задач, рядом со временем справа.
Откройте Putty и подключитесь, чтобы проверить соединение через SSH и добавить ключ сервера в качестве известного хоста.
Примеры имен хостов:
- Гитхаб:
[email protected]:22(или через ssh-agentssh -Tv [email protected]) - BitBucket:
[email protected]:22(или через ssh-agentssh -Tv [email protected])
- Гитхаб:
Запустить Git Bash.

Вы должны иметь возможность отправлять и получать данные с удаленного хоста без ввода пароля каждый раз.
Вы можете поместить ярлык в свой каталог запуска, чтобы автоматически загружать ключ каждый раз, когда вы входите в свою учетную запись Windows.
Через пакетный скрипт
Эта идея была вдохновлена ответом на этот вопрос:
Суперпользователь: Как сделать ярлык из CMD?.
РЕМ |============================================ =====================| РЕМ | Конкурс Autoload.bat | РЕМ | | РЕМ | Этот скрипт создает ярлык для автоматической загрузки PPK (ключа) в | РЕМ | Pageant, написав временный сценарий VB и выполнив его. | РЕМ | следующая информация ниже добавляется к ярлыку. | РЕМ | | РЕМ | Имя файла: Конкурс автозагрузки | РЕМ | Цель: pageant.exe | РЕМ | Аргументы: id_rsa.ppk | РЕМ | Начать в: ~/.ssh | REM |=============================================== ===================| @эхо выключено REM |=============================================== ===================| РЕМ | Глобальные ценности - не трогайте их! | REM |=============================================== ===================| SET VBSCRIPT="%TEMP%\%RANDOM%-%RANDOM%-%RANDOM%-%RANDOM%.vbs" SET STARTUP_DIR=Microsoft\Windows\Главное меню\Программы\Автозагрузка УСТАНОВИТЬ STARTUP_USER_DIR=%APPDATA%\%STARTUP_DIR% SET STARTUP_ALL_USERS_DIR=%PROGRAMDATA%\%STARTUP_DIR% REM Альтернатива REM |=============================================== ===================| РЕМ | Значения ярлыков — вы можете изменить их на все, что захотите. | REM |=============================================== ===================| SET FILENAME=Pageant Autoload.lnk УСТАНОВИТЬ ЦЕЛЬ=%PROGRAMFILES(x86)%\PuTTY\pageant.exe УСТАНОВИТЬ АРГУМЕНТЫ=id_rsa.ppk УСТАНОВИТЬ START_IN=%%USERPROFILE%%\.ssh SET DESCRIPTION=Автозагрузка ключа PuTTY с Pageant при запуске (Ctrl+Alt+S) УСТАНОВИТЬ ГОРЯЧУЮ КЛАВИШУ=CTRL+ALT+S REM |=============================================== ===================| РЕМ | Напишите новый сценарий VB на лету; выполнить и удалить его. | REM |=============================================== ===================| ECHO Установить oWS = WScript.CreateObject("WScript.Shell") >> %VBSCRIPT% ECHO sLinkFile = "%STARTUP_USER_DIR%\%FILENAME%" >> %VBSCRIPT% ECHO Установить oLink = oWS.
CreateShortcut(sLinkFile) >> %VBSCRIPT% ЭХО oLink.TargetPath = "%TARGET%" >> %VBSCRIPT% ECHO oLink.Arguments = "%ARGUMENTS%" >> %VBSCRIPT% ECHO oLink.WorkingDirectory = "%START_IN%" >> %VBSCRIPT% ECHO oLink.Description = "%DESCRIPTION%" >> %VBSCRIPT% ЭХО oLink.HotKey = "%HOTKEY%" >> %VBSCRIPT% ECHO oLink.Save >> %VBSCRIPT% CScript //Нетого %VBSCRIPT% ДЕЛ %VBSCRIPT% /f /q
Через проводник Windows
Перейдите в каталог автозагрузки в проводнике Windows.
Пользователь
Каталог запуска/(предпочтительно) находится по адресу:%AppData%\Microsoft\Windows\Главное меню\Программы\Автозагрузка
Все пользователи
Каталог запуска/находится по адресу:%ProgramData%\Microsoft\Windows\Главное меню\Программы\Автозагрузка
Щелкните правой кнопкой мыши внутри папки и выберите Новый → Ярлык
В диалоговом окне Создать ярлык введите следующую информацию.

- Расположение:
"C:\Program Files (x86)\PuTTY\pageant.exe" - Название:
Конкурс Autoload
- Расположение:
Щелкните правой кнопкой мыши новый ярлык и выберите Свойства в контекстном меню.
Измените следующие поля под Ярлык вкладка:
- Цель:
"%PROGRAMFILES(x86)%\PuTTY\pageant.exe" id_rsa.ppk - Начало в:
%USERPROFILE%\.ssh
Примечания:Если вы используете 32-разрядную ОС Windows, следует использовать переменную среды
%PROGRAMFILES%вместо%PROGRAMFILES(x86)%.Если вы поместили ярлык в каталог запуска All Users, убедитесь, что текущий пользователь имеет
id_rsa.ppkв своем каталоге~/.ssh, иначе ключ не будет загружаться автоматически.
- Цель:
Вот оно. В следующий раз, когда вы войдете в свой профиль Windows, вас встретит приглашение Pageant ввести пароль для вашего ключа. Если вы не установили пароль для своего ключа, то ваш ключ должен быть загружен автоматически без запроса.
Если вы не уверены, загружен ли ваш ключ, просмотрите текущие ключи в Pageant, выбрав Просмотр ключей из контекстного меню Pageant на панели задач.
6
Вы путаете две совершенно разные программы: PuTTY и OpenSSH.
plinkи Pageant являются частью PuTTY. Командаsshявляется частью OpenSSH. Неясно, какая программа используется Git; вам нужно проверить переменную среды%GIT_SSH%для этого.Программы используют разные агентские протоколы; OpenSSH не может использовать конкурс PuTTY; у него своя
ssh-agent(который, к сожалению, несколько сложен в использовании в Windows).
PuTTY и
plinkхранят настройки сеанса в реестре, редактируемом в интерфейсе PuTTY. Они ничего не используют в~/.ssh/; этот каталог используется только OpenSSH.Форматы закрытых ключей, используемые OpenSSH и PuTTY, различаются; вы не можете использовать ключ
.ppkс OpenSSH. Если вы сгенерировали ключ в PuTTYgen, вы должны использовать его команду «Экспорт → OpenSSH».$ ssh -vvvT [email protected] OpenSSH_4.6p1, OpenSSL 0.9.8e, 23 февраля 2007 г. ... debug2: key_type_from_name: неизвестный тип ключа «PuTTY-User-Key-File-2:»
6
На простом английском языке
debug3: Не файл ключа RSA1 /c/Users/Radu/\.ssh\github.ppk.
debug2: key_type_from_name: неизвестный тип ключа ‘PuTTY-User-Key-File-2
Puttygen может создавать разные ключи, Github хочет SSh2-RSA (?, I используйте ключи ssh3 с Pageant на github)
Добавляет
См. также этот пост об отладке проблем с конкурсами с помощью Github
также этот пост об отладке проблем с конкурсами с помощью Github
>plink.exe -v -agent [email protected] Поиск хоста "github.com" Подключение к порту 22 207.97.227.239 Версия сервера: SSH-2.0-OpenSSH_5.1p1 Debian-5github2 Использование протокола SSH версии 2 Утверждаем версию: SSH-2.0-PuTTY_Release_0.62 Проведение группового обмена Диффи-Хеллмана Выполнение обмена ключами Диффи-Хеллмана с хэшем SHA-256 Отпечаток ключа хоста: ssh-rsa 2048 16:27:ac:a5:76:28:2d:36:63:1b:56:4d:eb:df:a6:48 Инициализированное шифрование клиент-> сервер AES-256 SDCTR Инициализированный алгоритм HMAC-SHA1 клиент-> сервер MAC Инициализированный сервер AES-256 SDCTR-> клиентское шифрование Инициализированный алгоритм HMAC-SHA1 server->client MAC Конкурс проходит. Запрос ключей. Pageant имеет 1 ключ SSH-2 Использование имени пользователя «git». Пробуем ключ Pageant #0 Сообщение удаленной отладки: Принудительная команда: gerve lazybadger Сообщение удаленной отладки: перенаправление портов отключено. Сообщение удаленной отладки: переадресация X11 отключена.


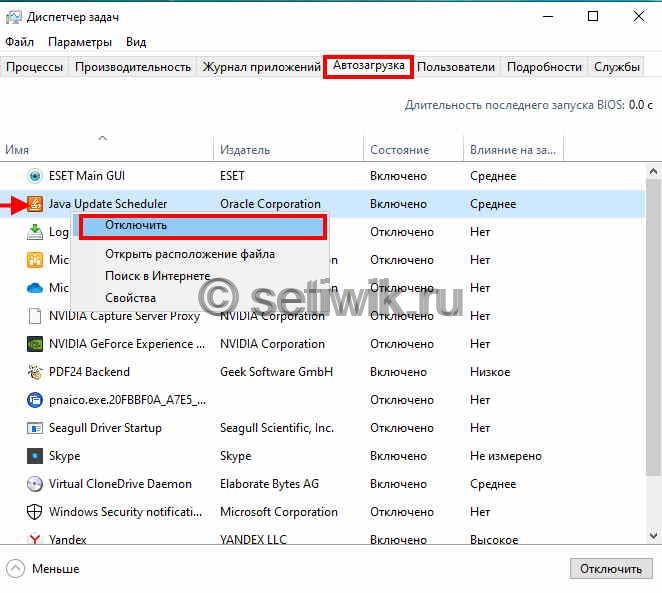
 Neovim
Neovim 
