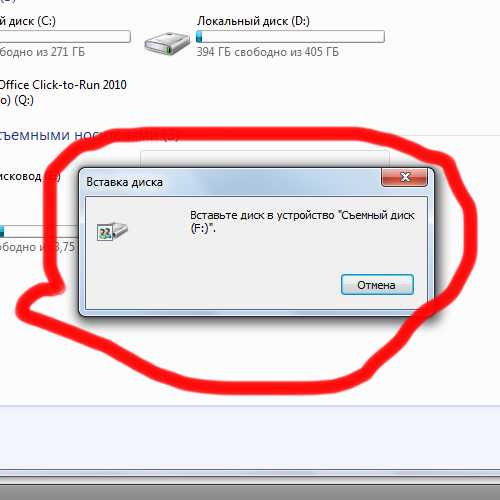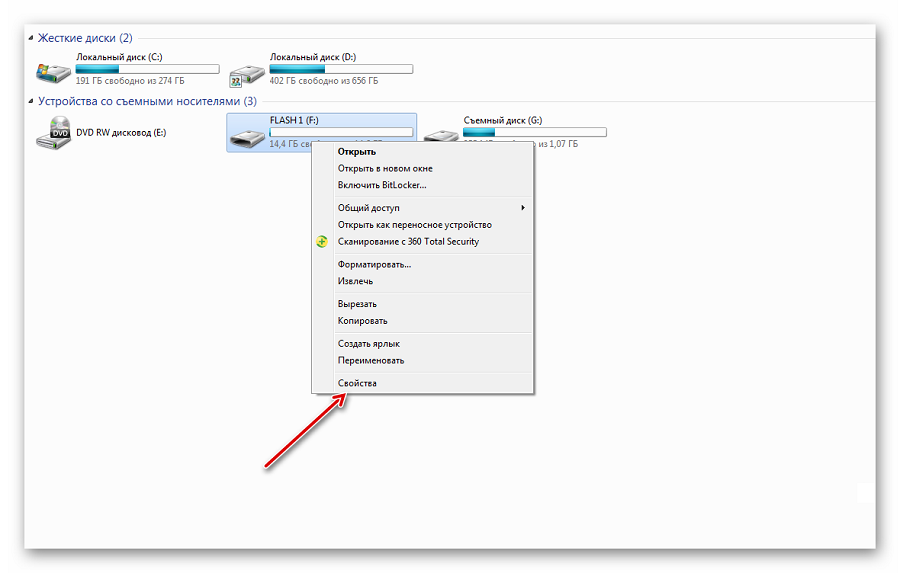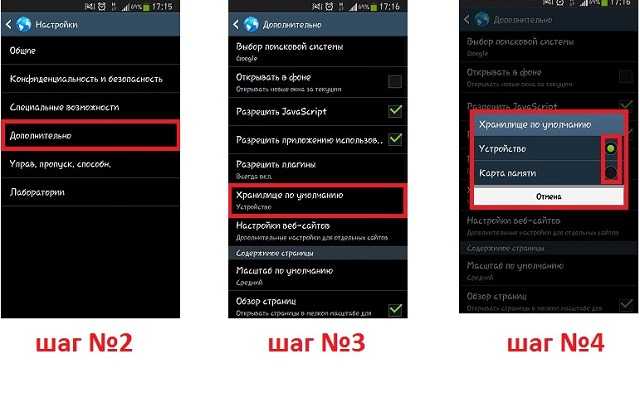Ноутбук не видит карту памяти
Автор Новиков Владимир На чтение 9 мин Просмотров 99 Обновлено
Содержание
- Почему ноутбук не видит карту памяти
- Когда ноутбук не видит сд карту из-за её собственных проблем
- Почему ноутбук не видит карту памяти фотоаппарата
- Если ноутбук не видит карту памяти, отформатируем её
- Ваш ноутбук не видит карту памяти, почистите её контакты
- Ноутбук не видит карту памяти из-за блокировки
- Когда ноутбук не видит карту памяти из-за собственных проблем
- Если не работает картридер на ноутбуке обновляем драйвер
- Ноутбук не видит карту памяти sd из-за её ошибочного буквенного обозначения
- Если ноутбук не видит sd карту, меняем настройки в БИОС
Современные ноутбуки имеют достаточно объёмные жёсткие диски. Тем не менее большинству пользователей их дискового пространства катастрофически не хватает.
При этом, из-за своей компактности последние становятся всё более популярными. На них можно сохранять огромный массив информации, и с лёгкостью переносить её с одного компьютера на другой. Великолепное решение проблемы хранения и перемещения информации перестаёт быть таковым, если ноутбук не видит карту памяти. Случается это всегда как-то вдруг. Казалось бы, ничего не предвещало: и вот тебе: на.
Оказавшись в тупиковой ситуации, многие теряются и не знают, что делать. Им кажется, что без привлечения крутого компьютерного гуру не обойтись. Если такого человека нет среди друзей, то придётся приглашать кого-то со стороны и платить деньги. Впрочем, если воспользоваться советами, которые будут изложены ниже, ваши деньги останутся при вас.
Почему ноутбук не видит карту памяти
В поисках ответа на вопрос: почему ваш ноутбук не видит вашу же sd карту, нужно исходить из того, что причин тут может быть несколько.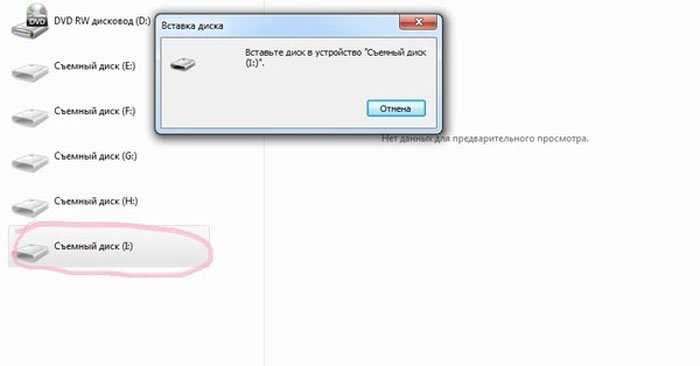
Когда ноутбук не видит сд карту из-за её собственных проблем
Прежде чем начинать поиск причин, по которым ноут не видит sd карту, необходимо убедиться в исправности самой карты. Сделать это можно двумя способами. Первый заключается в том, чтобы подключить её к заведомо исправному компьютеру и убедиться в том, что с этой машиной она работает без проблем. Второй способ, наоборот, подразумевает подключение заведомо исправной карты к вашему компьютеру. И в том, и в другом случае это свидетельствует о том, что проблема в ноутбуке. Если же этого не случилось, значит, что-то произошло именно с картой.
Если ноутбук не видит карту памяти из-за неё самой, то произойти это может по таким причинам, как:
- многообразие стандартов карт памяти;
- неправильное извлечение карты из usb разъёма;
- загрязнение или окисление контактов;
- блокировка карты.

Любая из этих причин может быть легко устранена. Здесь не потребуются особые знания и умения.
Почему ноутбук не видит карту памяти фотоаппарата
Основная причина плохой совместимости карт памяти заключается в отсутствии единого стандарта. На сегодняшний день широкое распространение получили накопители трёх видов. В том числе:
- SD 32 X 14 мм;
- Mini SD 21,5 Х 20 мм;
- MicroSD 11 X 15 мм.
Такое разнообразие форм-факторов объясняется общим направлением движения в сторону миниатюризации гаджетов. Впрочем, все они вполне совместимы друг с другом, если при их эксплуатации использовать картридеры и переходники. Однако изначально каждый из них создавался для использования в определённом типе устройств.
Так, ноутбук не видит карту памяти microsd, предназначенную для телефонов и плееров. Что делать, если эти устройства настолько разные. Впрочем, проблема совсем не в этом. Для чего же тогда существуют картридеры и адаптеры.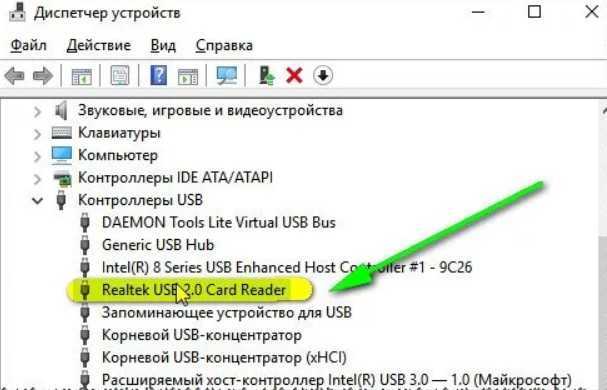 Их слабая совместимость заключается в другом. А именно: в несовпадении файловых систем.
Их слабая совместимость заключается в другом. А именно: в несовпадении файловых систем.
Жёсткие диски большинства ноутбуков отформатированы под файловую систему FAT 32 или NTFS. С NTFS всё более-менее ясно она позволяет видеть диски всех других файловых систем. Но вот FAT 32 В этом смысле весьма капризна. Она в упор не видит NTFS, которая, в свою очередь, абсолютно несовместима с файловой системой ОС Android. А под её управлением работают практически все смартфоны и многие планшеты.
Вот почему ноутбук не видит и не может видеть карту памяти микро сд через адаптер. Тут вроде бы всё просто: взял да и отформатировал свой системный диск под FAT 32. Однако, есть тут одно большое «но», которое не обойти и не объехать.
Проблема в том, что FAT 32 не способна работать с файлами, объём которых превышает 4 гигабайта.
В то же время карты памяти во многом для того и создавались, чтобы скачивать на них высококачественное видео, объём которого часто превышает этот показатель.
Если ноутбук не видит карту памяти, отформатируем её
Обращение с картами памяти, как и с usb устройствами, имеет свою особую специфику. Она заключается в том, что их можно извлекать из разъёмов, не выключая компьютер. Однако при этом необходимо придерживаться специального правила их извлечения.
На практике никаких правил почти никто и никогда не придерживается. Каждое неправильное извлечение sd карты значительно ускоряет её износ. Со временем состояние карты памяти становится критическим. Работать с ней становится невозможно. Ноутбук не видит адаптер с картой памяти. В результате для её восстановления требуются радикальные меры, а именно: форматирование.
Для этого нужно войти в проводник, кликнув правой кнопкой мыши по кнопке «пуск». В проводнике находим нужную нам карту памяти и кликаем по ней правой кнопкой мыши. В выпадающем контекстном меню находи строку форматирование и кликаем по ней левой кнопкой.
Там устанавливаем параметры быстрого форматирования. В том числе такие, как:
В том числе такие, как:
- файловая система;
- размер кластера;
- метка тома.
При этом важно помнить, что в процессе форматирования все данные на флешке будут уничтожены.
Ваш ноутбук не видит карту памяти, почистите её контакты
Одной из частых причин, по которым ноутбук не видит вашу микро sd карту через адаптер, является патина. Она разъедает медные контакты. В результате они перестают проводить электрический ток, а карты памяти, в которых они присутствуют, становятся незаметными для ноутбука. Решить эту проблему несложно. Нужно только почистить контакты.
Если действовать аккуратно, сделать это можно любым инструментом. Тут важно не только почистить контакты, но ещё и не повредить их. Идеальным приспособлением для чистки может стать обычный ластик. Если его использование результата не даст, можно попробовать почистить контакты иголкой или скрепкой. Правда, это займёт немало времени, но нам спешить некуда.
Контакты sd карты могут не только окисляться, но и просто пачкаться.
Обычная грязь на контактах не хуже, чем патина, может воспрепятствовать слабым электротокам. Поэтому рекомендуется регулярно протирать контакты спиртом, прежде чем вставить её в картрайдер или адаптер. Если этого не делать, разъёмы этих устройств забьются грязью. Прочистить их будет намного сложнее, чем протереть клеммы карты.
Ноутбук не видит карту памяти из-за блокировки
Ещё одной причиной, по которой ноутбук не видит флешку микро сд, может стать блокировка карты с целью недопущения записи на неё. Заблокировать карту можно как сознательно, так и совершенно случайно. Вы и сами можете не заметить этого. Ведь для блокировки карты всего-то и нужно передвинуть переключатель блокировки вниз. Соответственно, для того, чтобы блокировку снять, переключатель нужно перевести в верхнее положение.
Когда ноутбук не видит карту памяти из-за собственных проблем
Современный ноутбук считается уже не совсем современным, если в нём отсутствует встроенный картридер.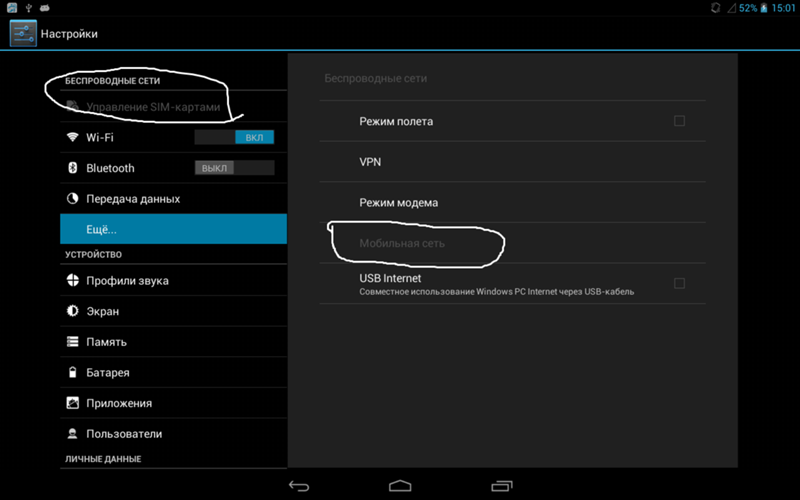 Он значительно упрощает жизнь пользователя, поскольку при установке ОС Windows 10 все драйверы устанавливаются автоматически. Драйвер картридера не является исключением из этого правила. Хотя бывает и так, что ноутбук не видит sd карту памяти на windows 10 именно из-за картридера: точнее, из-за его неадекватного драйвера.
Он значительно упрощает жизнь пользователя, поскольку при установке ОС Windows 10 все драйверы устанавливаются автоматически. Драйвер картридера не является исключением из этого правила. Хотя бывает и так, что ноутбук не видит sd карту памяти на windows 10 именно из-за картридера: точнее, из-за его неадекватного драйвера.
Если не работает картридер на ноутбуке обновляем драйвер
Вообще-то надо сначала зайти в диспетчер устройств и посмотреть, как там чувствует себя соответствующий драйвер. Может, дело вовсе и не в нём, и ноутбук не видит собственный картридер с картой памяти по другой причине.
Нажимаем две клавиши сразу: windows + r. Открывается окно «выполнить». Вписываем туда команду «devmgmt.msc». В результате, минуя первую станицу панели управления, мы прямиком направляемся в диспетчер устройств для проверки состояния нашего драйвера. Если никаких проблем с ним нет, он должен находиться на своём месте во вкладке: «контроллеры USB». Если его там нет или в строчке рядом с ним стоит жёлтый знак вопроса или восклицательный знак, его нужно или обновить, или установить заново. Сделать это можно с компакт-диска, приобретённого вместе с ноутбуком. Впрочем, нужного драйвера там может и не оказаться. Тогда его следует поискать в интернете на официальном сайте производителя ноутбука.
Сделать это можно с компакт-диска, приобретённого вместе с ноутбуком. Впрочем, нужного драйвера там может и не оказаться. Тогда его следует поискать в интернете на официальном сайте производителя ноутбука.
Ноутбук не видит карту памяти sd из-за её ошибочного буквенного обозначения
Всякий раз, когда к ноутбуку подключается новый накопитель, ему присваивается уникальное для данного компьютера значение из числа букв латинского алфавита.
Иногда при подключении к ноутбуку новой карты памяти случается сбой. В результате она получает неуникальный идентификатор, уже занятый под другой накопитель.
Система наделяет карту памяти буквой из числа тех, которые уже были присвоены другим дискам. Поэтому ноутбук и не видит ни карту памяти, ни картридер. Возникшая путаница может показаться непосвящённому человеку сверх сложной задачей. В действительности же всё не так страшно, и проблема решается на раз, два.
Нажимаем две клавиши windows + r одновременно. В строку открывшегося окна вписываем команду «compmgmt.msc». Нажимаем ok. Откроется раздел «управление дисками». Откроется список дисков, имеющихся на компьютере. Из них нужно выбрать тот, который соответствует вашей карте памяти, и, нажав правую кнопку мыши, открыть контекстное меню. Из выпадающего списка выбрать строку «изменить букву диска или путь к диску». Теперь остаётся только выбрать любую латинскую букву из числа ещё не занятых для обозначения дисков.
Если ноутбук не видит sd карту, меняем настройки в БИОС
Стремясь к тому, чтобы ваш лэптоп увидел sd карту, вы попробовали всё, но результата не добились. Скорее всего, причина того, что ваш ноутбук не видит флешку от фотоаппарата, кроется в настройках BIOS. По всей видимости, ваш картридер отключён именно там. Поэтому перезагружаем наш лэптоп и жмём на клавишу «delete» или «f2». Входим в раздел «system configuration» и находим там опцию «card reader». Ставим напротив неё значение «enabled». После этого нажимаем клавише F10, которая в БИОСе соответствует значению «сохранить».
Поэтому перезагружаем наш лэптоп и жмём на клавишу «delete» или «f2». Входим в раздел «system configuration» и находим там опцию «card reader». Ставим напротив неё значение «enabled». После этого нажимаем клавише F10, которая в БИОСе соответствует значению «сохранить».
Читайте также “Ноутбук не видит мышку”
Смартфон не видит карту памяти
Мобильное устройство не видит карту памяти? Не нужно торопиться с выводами: выбрасывать флешку, нести смартфон или планшет в сервисный центр. Возможно, вся причина в настройках.
Смартфон на Android не видит карту памяти
Вне зависимости от того, какое устройство с ОС Android Вы используете и производства какой фирмы Ваша флешка, очень часто можно столкнуться с проблемой, когда телефон или планшет не видит карту памяти. Возможны ситуации, когда сама карта памяти выходит из строя или слот для нее в устройстве ломается. Но, возможно возникновение сложностей непосредственно с настройками телефона или обслуживанием.
Разберем несколько случаев, когда нет никакой необходимости приобретать новую флешку, а также относить устройство в сервисный центр.
Важно: внимательно прочтите руководство устройства. Существует определенный лимит подключаемого накопителя на количество физической памяти, которая может распознаваться. И если этот лимит превышен, устройство не будет определять флешку. Иными словами, если устройство может содержать флешку с максимальным объемом 32 Гб, карта памяти с 64 Гб не будет видна.
Способы решения проблемы
1. Перезагрузка устройства
Попробуйте выключить, а затем снова включить устройство. Иногда из-за мелких сбоев, Андроид может не видеть флешку, но после перезагрузки, как правило, эти ошибки устраняются и флешка снова определяется. Если же после рестарта ничего не изменилось, перейдите ко второму пункту.
2. Извлечение и повторная вставка карты памяти в устройство
Попробуйте вытащить флешку, протереть контакты ластиком и вставить ее обратно. Может быть вариант, что между контактами попала пылинка (как известно, пыль является электропроводимой) или они окислились. Это не дает совместно функционировать устройству и карте памяти.
Это не дает совместно функционировать устройству и карте памяти.
3. Некорректное форматирование
По незнанию, пользователь может совершить неправильное форматирование, вследствие чего, она не будет определяться. Для того, чтобы исправить эту ошибку, совершите следующие действия:
• вставьте в кардридер компьютера или ноутбука флешку;
• флешка должна определиться, возможно показываться, как не отформатированная;
• нажмите правой кнопкой мыши по иконке карты памяти и выберите пункт форматировать;
• установите флажки, как показано на скриншоте и нажмите кнопку начать.
4. Проверка непосредственно карты памяти на работоспособность
Для того, чтобы окончательно определиться с работоспособностью карты памяти, попробуйте вставить его в любое другое устройство. Если она определяется сторонним аппаратом, значит причину точно стоит искать в Вашем телефоне или планшете. Скорее всего дело в аппаратной части: сгорел контроллер, от влаги окислился контакт или дорожка на плате, фиксатор слота не прижимает до конца карту и пр.
Если вышеупомянутые способы не помогли и смартфон по-прежнему не видит карту памяти, в большинстве случаев, без сервисного центра не обойтись.
⚡️ Присоединяйтесь к нашему каналу в Telegram. Будьте в курсе последних новостей, советов и хитростей для смартфонов и компьютеров.
Эта запись была полезной?
Да (3)Нет
РЕШЕНО: SD-карта не остается в слоте — планшет Hipstreet Phoenix
1 Вопрос Посмотреть все
Лиза Ортега
Рем: 49
2
1
Опубликовано:
Опции
- Постоянная ссылка
- История
- Подписаться
Я попытался вставить SD-карту, но карта выскочила обратно
Ответил! Посмотреть ответ У меня тоже есть эта проблема
Хороший вопрос?
Да №
Оценка 4
Отменить
Выбранное решение
Джаефф @jayeff
Респ: 396.7k
9
323
1,3к
Опубликовано:
Опции
- Постоянная ссылка
- История
Привет,
Достаточно ли ты нажимаешь?
Карту не нужно вставлять силой. Она должна входить легко.
Если вы надавите на него и почувствуете упругое сопротивление, то он движется в правильном направлении. ( золотые контакты на карте обращены к планшету при вставке в гнездо и обычно обращены вниз) Продолжайте нажимать, и затем он слегка вернется и зафиксируется на месте.
Чтобы высвободить карту, вам нужно еще раз протолкнуть ее дальше, и она выдвинется назад достаточно далеко, чтобы вы могли ее ухватить.
Был ли этот ответ полезен?
Да №
Оценка 6
Отмена
Л Пфафф @lpfaff1
Респ: 99.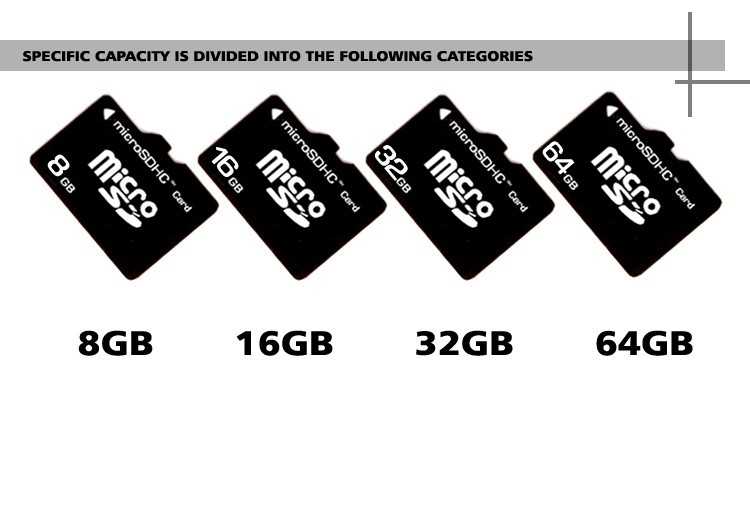 9k
9k
8
161
355
Опубликовано:
Опции
- Постоянная ссылка
- История
Лиза Ортега, просто чтобы добавить к хорошему ответу jayeff, если его предложения не решат проблему, есть вероятность, что в слоте SD может быть посторонний предмет (как видно из ссылки на видео), или замок внутри может быть поврежден . С фонариком попытайтесь заглянуть внутрь слота на наличие чего-либо неуместного или пыли, мусора и т. д. и осторожно вытащите его зубочисткой. Если вы видите, что пружина или другая деталь не на месте, порт, вероятно, придется заменить. Эту часть может быть трудно заменить, поэтому вам может понадобиться хорошая местная мастерская по ремонту компьютеров, чтобы посмотреть и оценить ремонт. Удачи.
С фонариком попытайтесь заглянуть внутрь слота на наличие чего-либо неуместного или пыли, мусора и т. д. и осторожно вытащите его зубочисткой. Если вы видите, что пружина или другая деталь не на месте, порт, вероятно, придется заменить. Эту часть может быть трудно заменить, поэтому вам может понадобиться хорошая местная мастерская по ремонту компьютеров, чтобы посмотреть и оценить ремонт. Удачи.
Я надеюсь, что это помогло вам, если это так, дайте мне знать, нажав кнопку справки.
https://www.youtube.com/watch?v=ZgTK5g_j…
Был ли этот ответ полезен?
Да №
Оценка 5
Отмена
Стэн Эймс @stanames
Рем: 61
1
1
Опубликовано:
Опции
- Постоянная ссылка
- История
У меня эта проблема уже пару лет. Установка нового слота слишком сложна для всех, кроме самых опытных парней, и слишком затратна, чтобы делать это профессионально. Мое легкое решение — вставить карту до упора, а затем воткнуть кончик деревянной зубочистки в небольшой зазор между SD-картой и боковой стороной слота. Затем осторожно сломайте оставшуюся часть зубочистки, сгибая и скручивая. Иногда небольшая крышка над слотом не закрывается полностью, но для меня это никогда не было проблемой. Быстро и грязно, но работает.
Стэн Эймс
Был ли этот ответ полезен?
Да №
Оценка 5
Отмена
Джошуа А
Рем.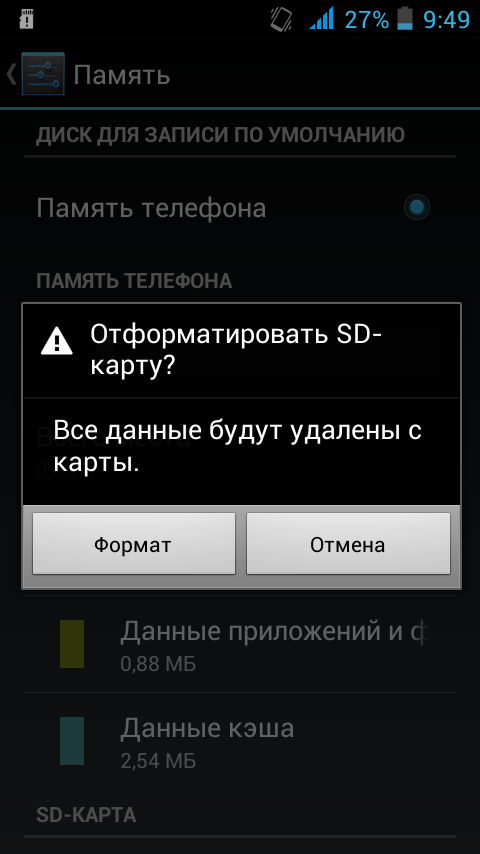 : 1
: 1
Опубликовано:
Опции
- Постоянная ссылка
- История
если у вас хромбук и micro sd не щелкает, возьмите монетку и осторожно нажмите на нее, пока не услышите щелчок, если вы не слышите щелчка, обратитесь в местную ремонтную мастерскую
Это был ответ полезный?
Да №
Оценка 0
Отмена
6 быстрых шагов для диагностики и исправления неисправной SD-карты
Если вам не удается получить доступ к данным вашей SD-карты на компьютере, вероятно, ваша SD-карта неисправна. В этой статье мы рассмотрим эту проблему и научим вас диагностировать и устранять ее за 6 шагов.
В этой статье мы рассмотрим эту проблему и научим вас диагностировать и устранять ее за 6 шагов.
Согласно моему предыдущему сообщению — «7 наиболее распространенных причин повреждения SD-карты», вы можете узнать, что SD-карта уязвима для различных факторов, таких как производственные дефекты, повреждение файловой системы, поврежденные сектора и неправильное обращение и т. д. Таким образом, если у вас есть SD-карта, вам следует регулярно создавать резервные копии данных с SD-карты, что очень поможет, если ваша SD-карта выйдет из строя. Подобно резервному копированию данных Outlook, если ваши данные Outlook будут потеряны или повреждены, вы можете легко восстановить данные PST из резервных копий.
Однако, если у вас нет текущих или полезных резервных копий, вы постараетесь починить SD-карты. Вы можете предпринять следующие 6 эффективных шагов.
1. Вставьте вашу SD-карту в другие устройства
Если ваша SD-карта не может быть полностью обнаружена, скорее всего, ваша SD-карта не является фактической причиной. Возможно, виновато устройство, к которому вы подключаете SD-карту. Другими словами, само устройство не может распознать и прочитать SD-карту. Таким образом, вы можете удалить свою SD-карту из текущего устройства и подключить ее к другим устройствам.
Возможно, виновато устройство, к которому вы подключаете SD-карту. Другими словами, само устройство не может распознать и прочитать SD-карту. Таким образом, вы можете удалить свою SD-карту из текущего устройства и подключить ее к другим устройствам.
2. Отсканируйте и исправьте SD-карту с помощью CHKDSK
Как и при проверке традиционного жесткого диска, вы можете отсканировать и попытаться исправить SD-карту с помощью CHKDSK.
- Сначала вставьте SD-карту в картридер.
- А затем подключите его к компьютеру. Если ваш компьютер может его обнаружить, продолжайте. Или, если нет, сразу переходите к следующему совету.
- Затем перейдите в «Компьютер», чтобы записать букву диска, назначенную SD-карте.
- Позже откройте «Меню Пуск», найдите «cmd» и нажмите «Ввод».
- В окне командной строки вы можете ввести «CHKDSK буква диска:/f» и нажать клавишу «Ввод», например, «CHKDSK E:/f».
3. Назначьте букву диска SD-карте вручную
На предыдущем шаге вы, возможно, обнаружите, что SD-карта не отображается, или вы получите сообщение об ошибке, в котором упоминается, что вставьте диск в дисковод. Это означает, что ваша операционная система не читает SD-карту. В большинстве случаев это связано с тем, что ваша система не назначила ему букву диска. Поэтому вам следует назначить ему букву диска вручную, изменив настройки операционной системы.
Это означает, что ваша операционная система не читает SD-карту. В большинстве случаев это связано с тем, что ваша система не назначила ему букву диска. Поэтому вам следует назначить ему букву диска вручную, изменив настройки операционной системы.
4. Переустановите драйвер
Кроме того, эта проблема может быть связана с ошибками драйвера вашего компьютера. Следовательно, вы можете переустановить драйвер компьютера, чтобы попробовать.
- Сначала откройте «Меню Пуск»
- Затем щелкните правой кнопкой мыши «Компьютер» и выберите «Управление» в контекстном меню.
- Затем нажмите «Диспетчер устройств» с левой стороны.
- После этого в центральной части дважды щелкните «Диски».
- В следующем списке щелкните правой кнопкой мыши драйвер, соответствующий SD-карте.
- Затем в контекстном меню выберите «Удалить».
- Теперь извлеките SD-карту и перезагрузите компьютер.
- Наконец, снова вставьте карту, чтобы проверить, может ли она быть обнаружена.