MSI Россия
August 3,2022
С помощью функциональных клавиш убедитесь, что тачпад включен. Если тачпад по-прежнему не работает, попробуйте переустановить драйвер или в качестве крайней меры выполнить полный сброс к заводским настройкам.
- Настройка системы
- Переустановка драйверов
- Восстановление системы
Настройка системы
1. Нажмите「FN」+「F3」для включения тачпада. На некоторых моделях нужно нажать 「FN」 + 「F4」(например, для серии Summit, Prestige)
При нажатии горячих клавиш для включения/выключения тачпада на экране появится иконка состояния тачпада, как показано ниже.
2. В случае, если тачпад не удается включить/выключить с помощью горячих клавиш, перейдите в настройки для включения/отключения тачпада. Ниже приведены подробные инструкции.
Переустановка драйверов
1. Для переустановки драйвера тачпада в первую очередь проверьте название модели на наклейке, расположенной в правой нижней части клавиатуры.
2. Нажмите на иконку поиска, расположенную в правом верхнем углу главной страницы веб-сайта MSI, введите в поле поиска название модели и нажмите Enter для перехода к следующей странице.
3. На странице с результатами нажмите Download («Скачать») рядом с вашей моделью в списке для перехода к следующей странице.
4. Нажмите на драйвер и выберите Win10 64 для перехода к следующему шагу.
5. Нажмите на TouchPad («Тачпад») и загрузите драйвер тачпада.
Примечание: тачпады на ноутбуках могут быть разными в зависимости от модели.
Возьмем GE63 8RE в качестве примера, драйвер тачпада в этом случае – Synaptics TouchPad Driver, и процедура скачивания – та же, что и выше.
6-1. Драйверы тачпада более новых ноутбуков обычно содержат исполняемый файл Setup после разархивирования скачанного файла. Дважды щелкните по этому файлу для запуска и нажимайте Next («Далее»), пока установка не будет завершена.
6-2.Драйверы тачпада более старых моделей ноутбука содержат несколько установочных файлов . INF после разархивирования скачанного файла. Нажмите правой кнопкой и выберите Install («Установить») для каждого из файлов .INF в папке, пока действия со всеми файлами не будут выполнены.
INF после разархивирования скачанного файла. Нажмите правой кнопкой и выберите Install («Установить») для каждого из файлов .INF в папке, пока действия со всеми файлами не будут выполнены.
Более подробная информация об установке файлов .INF приведена в статье по ссылке ниже: [Инструкции] Установка драйвера с файлами .inf .
После установки драйвера перезагрузите компьютер и проверьте, правильно ли работает тачпад. Если тачпад по-прежнему ведет себя ненормально, свяжитесь со службой поддержки MSI для получения дальнейшей помощи.
Восстановление системы
Примечание. Выполните резервное копирование своих личных данных перед выполнением восстановления системы для предотвращения потери данных.
Шаги по восстановлению системы приведены в статье Как восстановить операционную систему?
Если после применения всех описанных выше методов проблема по-прежнему сохраняется, обратитесь в службу поддержки MSI для получения дальнейшей помощи.
Справочные статьи
[Инструкции] Установка драйвера с файлами .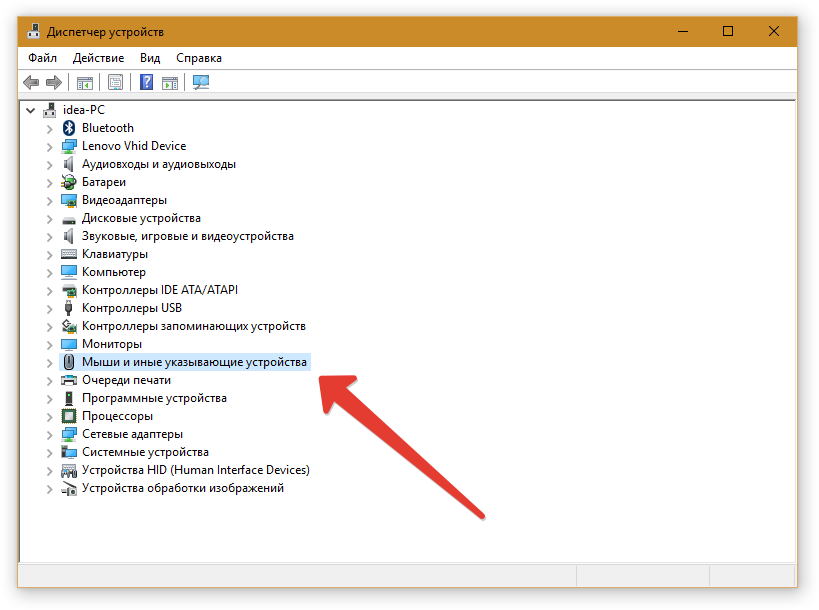 inf
inf
Как восстановить операционную систему?
Не работает тачпад в Ubuntu
В наши дни все ноутбуки поставляются со встроенным тачпадом, очень удобно, когда для выполнения нужных вам действий на ноутбуке не нужно использовать мышку. Вы можете сделать все что нужно с помощью тачпада даже проще чем с помощью мышки. Здесь есть прокрутка с помощью двух пальцев, и вы можете легко перемещать указатель мыши по экрану.
Но не все новые или старые тачпады Ubuntu поддерживает по умолчанию, для некоторых устройств может понадобиться дополнительная конфигурация, также такая проблема может возникнуть при обновлении дистрибутива. В этой статье мы рассмотрим что делать если не работает тачпад в Ubuntu.
Содержание статьи:
Не работает тачпад Ubuntu
Проблемы с работой сенсорной панели можно поделить на несколько типов:
- Тачпад не работает вообще;
Первое что нужно сделать, если не работает тачпад Ubuntu совсем, это установить драйвера synaptic, скорее всего, после установки этого программного обеспечения все заработает. Сначала обновите список пакетов:
Сначала обновите список пакетов:
sudo apt update
Затем установите драйвера:
sudo apt install xserver-xorg-input-synaptics
Или переустановите, если они уже были установлены:
sudo apt install --reinstall xserver-xorg-input-synaptics
После завершения процесса установки нужно перезагрузить компьютер. Эти команды должны решить проблему не работает тачпад Ubuntu 16.04. Если же не помогло, есть еще один путь решения проблемы с драйверами. Мы будем изменять параметры загрузки ядра в Grub. Сначала откройте конфигурационный файл /etc/default/grub:
sudo gedit /etc/default/grub
Найдите строчку:
GRUB_CMDLINE_LINUX_DEFAULT="quiet splash"
И замените ее на:
GRUB_CMDLINE_LINUX_DEFAULT="quiet splash i8042.nomux=1 i8042.noloop=1"
Дальше закройте файл и обновите конфигурацию загрузчика:
sudo update-grub
Если же после выполненных действий ничего не изменилось, то можно попытаться еще кое-что сделать. Сначала нужно посмотреть определился ли ваш тачпад ядром, для этого выполните:
Сначала нужно посмотреть определился ли ваш тачпад ядром, для этого выполните:
less /proc/bus/input/devices
Если вы видите свою сенсорную панель в списке, значит она поддерживается ядром и можно идти дальше. Если же нет, Ubuntu не поддерживает ваше устройство и остается только надеяться что поддержка появиться потом. Обычно, можно понять что это тачпад по полю Name, в его значении есть слово Touchpad как на снимке.
Далее надо посмотреть как определился тачпад X сервером, это есть смысл делать только если есть поддержка на уровне ядра. Выполните команду:
xinput --list
Если и тут сенсорная панель определяется, то можно подправить настройки Xorg чтобы она заработала. В списке вы увидите id, на снимке экрана устройство имеет номер 12. Теперь смотрим параметры тачпада:
xinput --list-props 12
Если значение Device Enabled ровняется нулю, выполните такую команду, чтобы включить тачпад:
xinput set-int-prop 12 "Device Enabled" 8 1
Чтобы сделать тачпад включенным после перезагрузки, а также добавить опции, которые включают прокрутку и другие возможности скопируйте конфигурационный файл synaptics по умолчанию в /etc/X11/xorg.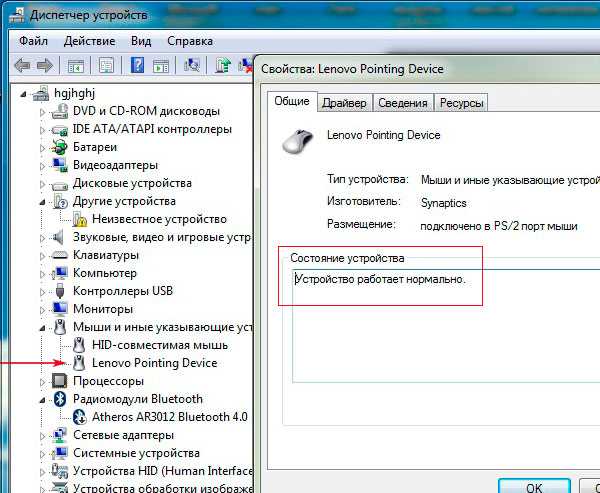 conf.d/:
conf.d/:
cp /usr/share/X11/xorg.conf.d/50-synaptics.conf /etc/X11/xorg.conf.d/50-synaptics.conf
Дальше вы можете настраивать нужные параметры в полученном файле. После этого проблема не работает сенсорная панель Ubuntu должна быть решена. Если нет, ещё можно попытаться перезапустить модуль ядра, который отвечает за работу тачпада:
sudo rmmod i2c_hidsudo modprobe i2c_hid
Если же ничего не помогло вы можете получить немного отладочной информации с помощью утилиты evtest. Для начала её надо установить:
sudo apt install evtest
Затем вернитесь к содержимому файла /proc/bus/input/devices и посмотрите для тачпада номер события в строчке Handlers, в этом примере это event5. Затем можно запустить тестирование:
sudo evtest /dev/input/event5
Далее попробуйте водить пальцем по тачпаду. В выводе утилиты появится отладочная информация её можно отправить в баг репорте к вашему дистрибутиву или прикрепить к вопросу на форуме когда вы будете пытаться выяснить почему тачпад не работает.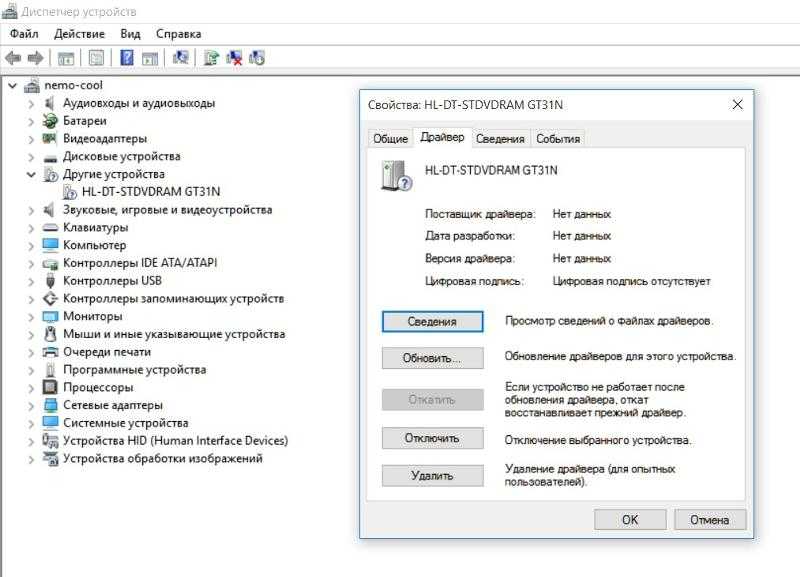
Настройка клика правой кнопкой
В Ubuntu есть возможность выполнять клик правой кнопкой с помощью тачпада касаясь его двумя пальцами. Но это не всегда удобно, если у вас нет физических кнопок под тачпадом, вам будет более удобно выполнять клик правой кнопкой просто касаясь правого нижнего угла. Для того чтобы это включить сначала установите Gnome Tweak Tools:
sudo apt install gnome-tweaks
Затем запустите программу и перейдите в раздел Мышь и клавиатура или Mouse & Keyboard:
Здесь в разделе Mouse click emulation выберите средний пункт — Area. Больше ничего не надо, всё заработает автоматически.
Выводы
В этой статье мы рассмотрели что делать если не работает тачпад в Ubuntu, как решить эту проблему. Надеюсь, эта статья вам была полезной. Если остались вопросы, спрашивайте в комментариях!
мышь — Есть ли способ «перезапустить» драйвер сенсорной панели?
Я нашел способ сделать это:
Сначала откройте терминал и распечатайте все устройства ввода, чтобы найти идентификатор, который вам нужен для устройства ввода, которое вы хотите отключить. В терминале введите:
В терминале введите:
xinput --list
Далее: Обратите внимание, где указано id=X в одном длинном столбце для каждого устройства ввода. Вы хотите найти идентификатор устройства, который соответствует устройству ввода, которое вы хотите отключить (возможно, что-то похожее на «тачпад»). Затем замените X в следующей команде на идентификационный номер, представляющий устройство ввода, которое вы хотите отключить:
x вход отключен X
Примечание. Если вы не уверены, какой идентификатор устройства следует использовать для отключения сенсорной панели, вы можете выяснить это, протестировав случайные идентификаторы и проверив, работает ли ваш коврик для мыши. Убедитесь, что вы НЕ ДЕЛАЕТЕ НИЧЕГО ВАЖНОГО. Сохраните всю свою работу и будьте готовы перезагрузить компьютер, если вы сделаете что-то вроде отключения клавиатуры. (У вас могут возникнуть проблемы с попыткой включить его снова, если вы не можете ввести в терминал.
Тогда вам придется запустить эту последнюю строку (Спасибо, что поймали этого Арка Стэнтона!)
xвход разрешен X
Причина: Мне отчаянно нужен был ответ на эту проблему, потому что проблемы с сенсорной панелью, с которыми я сталкивался, делали невозможным выполнение какой-либо работы.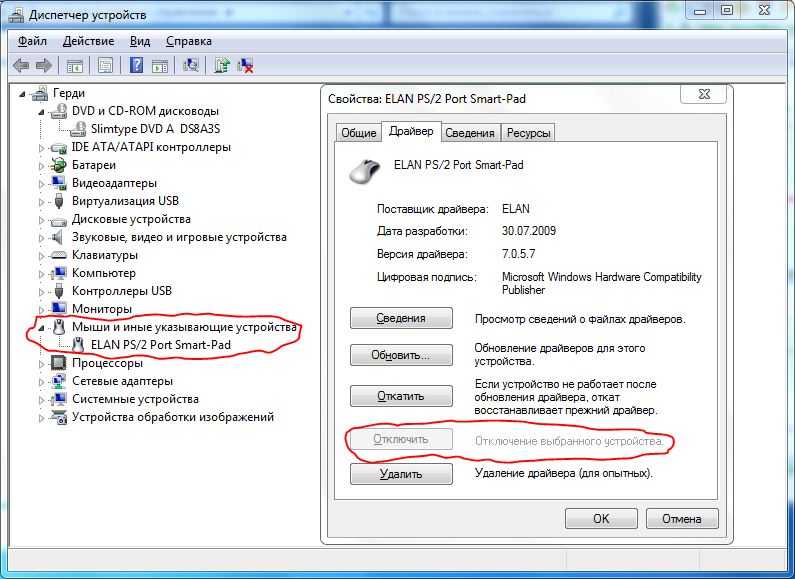 Внезапно, в какой-то случайный момент при использовании моего ноутбука, по всей видимости, без причины, мой тачпад переходит в какой-то «особый режим». Простое движение одного пальца по сенсорной панели вызывало прокрутку экрана вместо фактического перемещения курсора мыши по экрану, поэтому было невозможно заставить мышь наводить курсор на что-либо в браузере без значительных усилий по координации для учета прокручиваемого экрана. и неподвижная мышь. Я хотел найти способ, БЕЗ ПЕРЕЗАГРУЗКИ НОУТБУКА, сбросить тачпад. С положительной стороны, сброс сенсорной панели с помощью описанного выше метода фактически решает мою проблему.
Внезапно, в какой-то случайный момент при использовании моего ноутбука, по всей видимости, без причины, мой тачпад переходит в какой-то «особый режим». Простое движение одного пальца по сенсорной панели вызывало прокрутку экрана вместо фактического перемещения курсора мыши по экрану, поэтому было невозможно заставить мышь наводить курсор на что-либо в браузере без значительных усилий по координации для учета прокручиваемого экрана. и неподвижная мышь. Я хотел найти способ, БЕЗ ПЕРЕЗАГРУЗКИ НОУТБУКА, сбросить тачпад. С положительной стороны, сброс сенсорной панели с помощью описанного выше метода фактически решает мою проблему.
Обновление: Чтобы сделать сброс тачпада еще проще, я сделал горячую клавишу для перечисленных выше команд. Когда мой тачпад выходит из строя, я просто нажимаю комбинацию клавиш ctrl+super+r, и он выполняет сброс за меня. Быстро и просто.
Вот как:
-Создайте файл в вашем домашнем каталоге и назовите его что-то вроде «touchpad-reset.sh».
— Внутри этого файла поместите две из трех (последних двух) предыдущих команд, перечисленных выше, за исключением того, что вместо использования номера идентификатора X для устройства, поскольку он может быть изменен с добавлением периферийных устройств (возможно??), вы можете используйте это вместо этого:
Вот вывод с моего компьютера внутри терминала с помощью этой команды:
xinput --list
Результат:
Виртуальный указатель ядра id=2 [мастер-указатель (3)]⎜ ↳ Идентификатор указателя XTEST виртуального ядра = 4 [ведомый указатель (2)]⎜ ↳ Беспроводная мышь Genius 2.4G id=10 [ведомый указатель (2)]⎜ ↳ MSFT0001:00 06CB:75BD UNKNOWN id=13 [ведомый указатель (2)]⎜ ↳ Идентификатор сенсорного экрана ELAN=12 [подчиненный указатель (2)]⎜
-Теперь, что вы делаете, вы заменяете X (который раньше был идентификатором) для xinput disable X и xinput enable X на имя, соответствующее этому идентификатору в одинарных кавычках. Например, из приведенного выше, если вы хотите сделать это для моего устройства с сенсорной панелью id=13, вы должны использовать:
xinput disable 'MSFT0001:00 06CB:75BD UNKNOWN' xinput enable «MSFT0001: 00 06CB: 75BD НЕИЗВЕСТНО»
— Итак, теперь вы отключаете по имени, а не по идентификационному номеру, где идентификатор может измениться со временем, и тогда вы отключите и включите какое-то другое устройство.
Наконец, вам нужно дать разрешения, чтобы сделать этот файл исполняемым; запустите эту команду с вашим рабочим каталогом в терминале в качестве домашнего каталога (где вы создали файл):
chmod +x your_script_name.sh
Итак, как только вы создадите этот файл с соответствующими командами, написанными внутри, убедитесь, что он находится в вашем домашнем каталоге, выполните следующие действия:
- Нажмите клавишу super (клавиша Windows на ПК) на клавиатуре, чтобы открыть сторону единства. бар. Введите «системные настройки» и нажмите клавишу ввода.
- Найдите параметр «Клавиатура» в разделе «Оборудование» и нажмите на него.
- Выберите вкладку «Ярлыки».
- В левом окне выберите «Пользовательские ярлыки»
- Нажмите кнопку + внизу в центре.
- Должно появиться окно с запросом имени описания и команды для ввода.
- Назовите что-то вроде «сброс сенсорной панели»
- Используйте эту команду: gnome-terminal -x ./name_of_your_script.sh
- Нажмите «Применить»
- Теперь вы должны увидеть свой ярлык в списке, а справа должно быть написано «Отключено» или какой-то другой мусор. Нажмите на этот текст и будьте готовы сделать какую-то комбинацию клавиш, например, ctrl+super+r.

- Как только вы наберете эту комбинацию клавиш, все готово.
Поздравляем! Радоваться, веселиться.
Как исправить неработающую сенсорную панель Windows 11
Сенсорные панели являются важным компонентом ноутбуков, которые служат средством взаимодействия с системой. Они предлагают больше удобства, чем мышь, которая не поддерживает жесты смахивания. Обновления Windows 11 сделали сенсорную панель нефункциональной, что создало проблемы для многих пользователей. Хотя кто-то может предложить переключиться на мышь, для кого-то вроде меня, кто предпочитает использовать сенсорную панель для безупречной навигации, это сильно повлияет на рабочий процесс, снизив производительность. Если вы попали сюда, очевидно, что ваш тачпад закатывает истерики после обновления до Windows 11! Чтобы помочь вам, мы собрали несколько проверенных исправлений, которые помогут решить проблему с сенсорной панелью вашего ноутбука.
Вероятные причины проблемы с трекпадом в Windows 11 Прежде чем приступить к устранению неполадок, давайте разберемся с распространенными причинами, по которым тачпад не работает в Windows 11. Ниже приведены некоторые из наиболее распространенных причин, вызывающих данную проблему:
Ниже приведены некоторые из наиболее распространенных причин, вызывающих данную проблему:
- Отключенная сенсорная панель
- Неверные настройки
- Поврежденный или устаревший драйвер сенсорной панели
- Устаревшая сборка Windows8 9007
- Несовместимое обновление Windows
- Сломанное оборудование
Теперь, когда у нас есть четкое представление о том, почему тачпад не работает в Windows 11, пришло время проверить методы устранения неполадок.
1. Очистите сенсорную панель Если вы не очищаете ноутбук от пыли надлежащим образом, велика вероятность того, что на сенсорной панели накопилось много грязи и пыли. Когда вы проводите пальцами по сенсорной панели ноутбука, отмершие клетки и кожный жир смешиваются с пылью и проникают под нее, заставляя ее реагировать медленно или вообще не реагировать.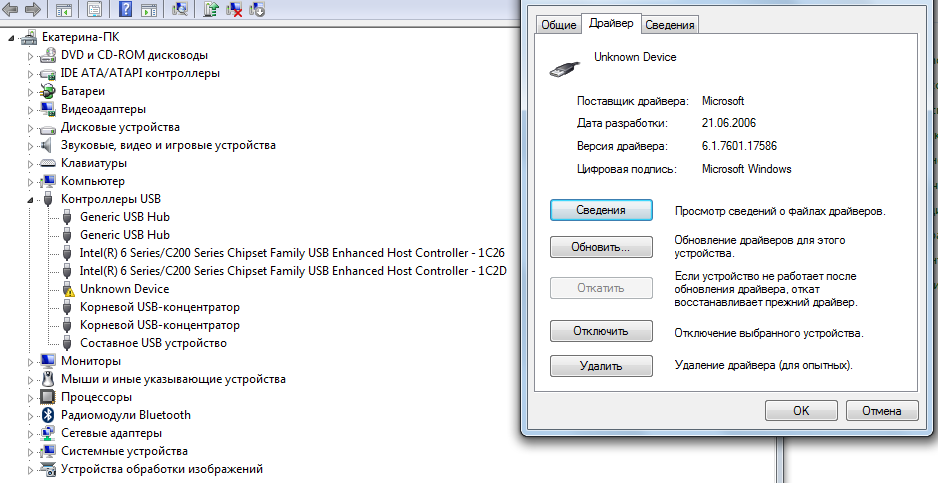 Следовательно, важно тщательно протирать тачпад, особенно его края.
Следовательно, важно тщательно протирать тачпад, особенно его края.
Возьмите ткань из микрофибры, смочите ее изопропиловым спиртом и начните протирать трекпад. Используйте зубную щетку с мягкой щетиной, чтобы добраться до краев. Убедившись в чистоте, попробуйте использовать сенсорную панель и посмотрите, реагирует ли она.
2. Перезагрузите системуПерезагрузка электронных устройств, включая ноутбуки, может помочь избавиться от тривиальных сбоев в программном обеспечении, снижающих его производительность. Можно перезагрузить ноутбук с помощью клавиш клавиатуры, если внешней мыши нет под рукой.
1. Нажмите клавишу Windows на клавиатуре и используйте комбинацию клавиши Tab и клавиши со стрелкой, чтобы получить доступ к значку питания.
2. Нажмите значок питания и выберите параметр Перезапустить во всплывающем меню.
3. Вы также можете использовать комбинацию клавиш Alt+F4, чтобы вызвать окно «Завершение работы», и использовать клавиши массива, чтобы выбрать перезапуск в раскрывающемся меню.
Если сенсорная панель по-прежнему не работает, возможно, вы случайно нажали функциональную клавишу, настроенную на отключение сенсорной панели. В настоящее время на всех ноутбуках есть функциональная клавиша, предназначенная для быстрого включения или отключения сенсорной панели, когда возникает необходимость, без необходимости копаться в настройках. Клавиша сенсорной панели варьируется от производителя к производителю, но обычно на ней есть значок сенсорной панели. Когда вы найдете функциональную клавишу для включения / отключения трекпада, нажмите ее один раз и посмотрите, включает ли она сенсорную панель.
4. Включить сенсорную панель в настройках Windows В Windows 11 есть специальный параметр в приложении «Настройки», позволяющий отключать сенсорную панель при подключении внешней мыши. Выполните указанные ниже шаги, используя внешнюю мышь или сочетания клавиш, чтобы включить сенсорную панель в настройках Windows.
1. Нажмите клавишу Windows и щелкните значок Gear в разделе закрепленных приложений, чтобы открыть приложение «Настройки».
2. Кроме того, вы можете использовать комбинацию клавиш Windows + I для доступа к настройкам Windows.
3. Выберите параметр Bluetooth и устройства на левой панели.
4. Прокрутите вниз и выберите опцию Touchpad .
5. На следующей странице вы увидите переключатель перед опцией сенсорной панели. Если он выключен, коснитесь переключателя, чтобы включить его.
6. Нажмите на значок со стрелкой вверх рядом с переключателем, чтобы открыть дополнительные настройки. Нажмите кнопку «Сброс», чтобы восстановить все настройки сенсорной панели по умолчанию, и посмотрите, поможет ли это.
5. Запустите средство устранения неполадок оборудования и устройств Windows Если тачпад по-прежнему не отвечает, рекомендуется обратиться за помощью к встроенным средствам устранения неполадок Windows, которые диагностируют проблему и решают ее автоматически.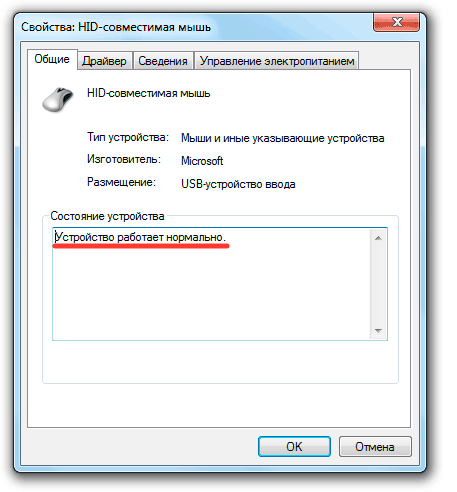 К счастью, Windows оснащена специальным средством устранения неполадок для выявления проблем, связанных с оборудованием. Ниже показан способ запуска средства устранения неполадок оборудования и устройств Windows на ноутбуке с Windows 11.
К счастью, Windows оснащена специальным средством устранения неполадок для выявления проблем, связанных с оборудованием. Ниже показан способ запуска средства устранения неполадок оборудования и устройств Windows на ноутбуке с Windows 11.
1. Нажмите клавишу Windows , чтобы вызвать меню «Пуск», и введите cmd в строке поиска.
2. Выберите параметр Запуск от имени администратора на правой панели.
3. В командной строке введите или скопируйте и вставьте следующую команду и нажмите клавишу Enter: , на экране появится окно средства устранения неполадок оборудования и устройств .
5. Нажмите кнопку Next ниже, чтобы начать процесс диагностики аппаратных проблем.
6. Терпеливо подождите, пока средство устранения неполадок не выполнит поиск проблемы. Если средство устранения неполадок рекомендует автоматическое восстановление для решения основной проблемы, предоставьте разрешение, нажав кнопку «Применить».
После ритуала быстро перезагрузите ноутбук и пошевелите пальцами по трекпаду. Мы возлагаем большие надежды на то, что он будет реагировать на прикосновения и жесты.
6. Обновите драйвер сенсорной панелиЕсли описанные выше методы не помогли исправить ситуацию, пришло время вытащить оружие покрупнее. Обновление до Windows 11 может привести к тому, что драйверы устареют или будут повреждены, что приведет к тому, что сенсорная панель будет работать или перестанет реагировать. Windows 11 предназначена для автоматического обновления драйверов время от времени, но если вы отключили параметр автоматического обновления, драйверы со временем устареют. В такой ситуации выполните следующие действия, чтобы обновить драйверы сенсорной панели вручную:
1. Используйте сочетание клавиш Windows + R , чтобы открыть диалоговое окно «Выполнить».
2. Введите devmgmt.msc в текстовое поле и нажмите кнопку OK .
3. Теперь перед вами откроется окно диспетчера устройств. Прокрутите список вниз и найдите категорию Human Interface Devices .
4. Щелкните стрелку перед ней, чтобы развернуть список устройств.
5. Щелкните правой кнопкой мыши драйвер сенсорной панели и выберите параметр Обновить драйвер в контекстном меню.
6. В окне обновления драйверов выберите Автоматический поиск драйверов . Если в окне отображается ожидающее обновление драйвера, загрузите и установите его.
7. Перезагрузите ноутбук и посмотрите, реагирует ли сейчас тачпад.
7. Откат/переустановка драйвера тачпада Если обновление драйвера тачпада может восстановить функциональность тачпада на вашем ноутбуке с Windows 11, лучше откатить обновления, установленные предыдущим способом. Это важно, потому что вероятность того, что обновление драйвера содержит ошибку, очень высока, что еще больше ухудшит функциональность сенсорной панели. Так что давайте откатывать обновления драйверов навсегда!
Так что давайте откатывать обновления драйверов навсегда!
1. Используйте комбинацию клавиш Windows + X для вызова меню Power User . Выберите здесь опцию «Диспетчер устройств», чтобы получить доступ к окну «Диспетчер устройств».
2. Кроме того, вы можете использовать описанный выше метод команды «Выполнить», чтобы перейти в окно «Диспетчер устройств».
3. Найдите список Human Interface Devices и дважды щелкните его, чтобы развернуть список драйверов.
4. Войдите в контекстное меню драйвера сенсорной панели и выберите Свойства опция.
5. Перед вами откроется всплывающее окно. Перейдите на вкладку драйвера .
6. Нажмите кнопку Откатить драйвер , чтобы восстановить предыдущую версию драйвера сенсорной панели.
7. После успешного отката перезагрузите ноутбук с Windows 11 и проверьте, работает ли теперь тачпад.
После успешного отката перезагрузите ноутбук с Windows 11 и проверьте, работает ли теперь тачпад.
Если откат драйвера не удался по какой-то необъяснимой причине, попробуйте удалить обновления драйвера. Вот шаги для этого:
1. Щелкните правой кнопкой мыши драйвер Touchpad и выберите параметр Удалить устройство .
2. Появится всплывающее окно с предупреждением о действии. Нажмите кнопку Uninstall , чтобы подтвердить решение.
3. Немедленно перезагрузите компьютер с Windows 11, и версия драйвера сенсорной панели по умолчанию будет переустановлена автоматически.
8. Установите ожидающие обновления Windows 11 полна ошибок, которые мешают ресурсам и драйверам Windows. Чтобы решить эту проблему, Windows продолжает выпускать обновления производительности, которые устраняют ошибки, присутствующие в предыдущих обновлениях. Хотя Windows 11 настроена на автоматическую загрузку и установку доступных обновлений, ваш ПК с Windows 11 устареет, если вы приостановите обновления на несколько недель. Следовательно, рекомендуется проверить наличие ожидающих обновлений Windows и установить их как можно скорее, чтобы восстановить функциональность вашей системы.
Хотя Windows 11 настроена на автоматическую загрузку и установку доступных обновлений, ваш ПК с Windows 11 устареет, если вы приостановите обновления на несколько недель. Следовательно, рекомендуется проверить наличие ожидающих обновлений Windows и установить их как можно скорее, чтобы восстановить функциональность вашей системы.
1. Перейдите к настройкам Windows, используя комбинацию клавиш Windows+I .
2. Выберите Центр обновления Windows на левой боковой панели.
3. Нажмите кнопку Проверить наличие обновлений вверху.
9. Включите службу фильтра клавиатуры Microsoft Microsoft назначила соответствующую службу для каждого процесса и программы, работающей в ОС Windows. Эти службы продолжают работать в фоновом режиме без вмешательства пользователя и помогают им функционировать должным образом. Если какая-либо служба в данный момент не работает, соответствующий ей процесс не будет работать. Не будет ошибкой предположить, что проблема с работой тачпада возникла из-за того, что служба, связанная с периферийным устройством, перестала работать. Итак, давайте удостоверимся, что службы, связанные с сенсорной панелью ноутбука, работают правильно.
Не будет ошибкой предположить, что проблема с работой тачпада возникла из-за того, что служба, связанная с периферийным устройством, перестала работать. Итак, давайте удостоверимся, что службы, связанные с сенсорной панелью ноутбука, работают правильно.
1. Откройте диалоговое окно «Выполнить» с помощью сочетания клавиш Win + R .
2. Введите services.msc в текстовое поле и нажмите клавишу ввода.
3. Продолжайте прокручивать окно «Службы» и найдите службу Microsoft Keyboard Filter. Эти сервисы расположены в алфавитном порядке, так что вы сможете легко найти их.
4. Щелкните правой кнопкой мыши службу и выберите Свойства 9.вариант 0080.
5. Во всплывающем окне назначьте Автоматический Тип запуска.
6. Посмотрите статус службы. Если служба остановлена, нажмите кнопку Start .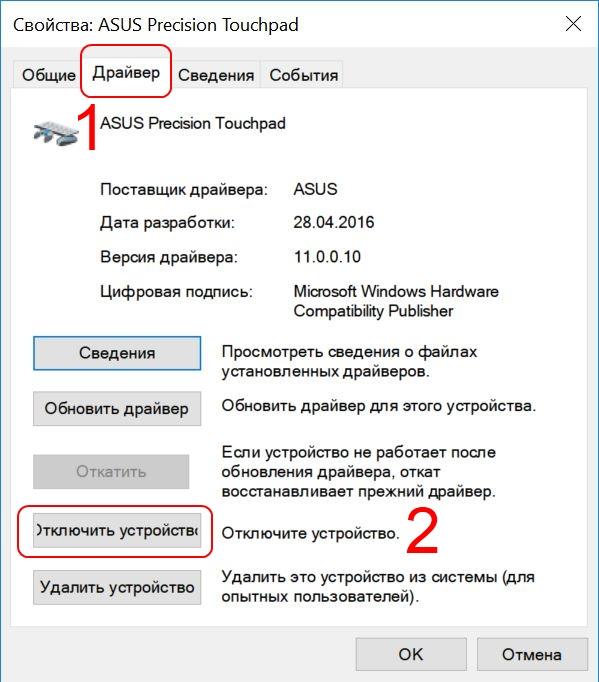
7. Нажмите кнопку OK , чтобы закрыть всплывающее окно и посмотреть, можете ли вы теперь использовать сенсорную панель.
10. Удаление конфликтующих обновленийМногие пользователи Windows 11 заявляют, что их сенсорная панель не работает с тех пор, как они установили последнее обновление Windows. Как упоминалось ранее, Microsoft время от времени выпускает обновления для различных целей, наиболее важными из которых являются исправления безопасности и обновления для улучшения производительности. Иногда эти исправления повреждаются и начинают конфликтовать с функциями драйвера. Нефункциональная сенсорная панель на вашем ноутбуке с Windows 11 может быть вызвана недавно установленным обновлением Windows с ошибками. Следовательно, удаление этого недавно установленного обновления может исправить ситуацию. Вот что вам нужно сделать, чтобы удалить обновления Windows, установленные на вашем ПК с Windows 11.
1. Доступ к настройкам Windows 11 с помощью сочетания клавиш Windows + I .
Доступ к настройкам Windows 11 с помощью сочетания клавиш Windows + I .
2. Выберите Центр обновления Windows на левой боковой панели.
3. На странице настроек Центра обновления Windows выберите параметр История обновлений .
4. Продолжайте прокручивать и нажмите Удалить обновления .
5. Теперь вы попадете на страницу, содержащую информацию обо всех ранее установленных обновлениях.
6. Щелкните правой кнопкой мыши обновление, которое вы хотите удалить, и выберите пункт Удалить в контекстном меню.
7. Следуйте инструкциям на экране, пока конфликтующее обновление не будет успешно удалено. Перезагрузите ноутбук и посмотрите, решил ли описанный выше метод проблему.
11. Сбросьте настройки ноутбука с Windows 11 Если ни один из вышеперечисленных методов не помог, самое время перезагрузить ноутбук с Windows 11. Сброс вашей системы устранит все технические сбои и восстановит настройки по умолчанию. Вопреки тому, что вы думаете, сбросить настройки ноутбука с Windows 11 очень просто. Вот как это сделать:
Сброс вашей системы устранит все технические сбои и восстановит настройки по умолчанию. Вопреки тому, что вы думаете, сбросить настройки ноутбука с Windows 11 очень просто. Вот как это сделать:
1. Используйте сочетание клавиш Windows + I для повторного доступа к приложению «Настройки».
2. Продолжайте прокручивать и выберите Восстановление на правой панели.
3. Найдите параметр Сбросить этот ПК в разделе параметров восстановления и нажмите кнопку Сброс рядом с ним.
4. Перед вами откроется синий экран. Выберите вариант с надписью Сохранить мои файлы и терпеливо подождите, пока ваш ноутбук не будет успешно сброшен.
5. После перезагрузки системы сенсорная панель снова будет работать.
Подведение итогов Это не что иное, как кошмар, когда сенсорная панель перестает работать, особенно если вы работаете профессионалом и вам нужно отправить важный документ или провести презентацию.


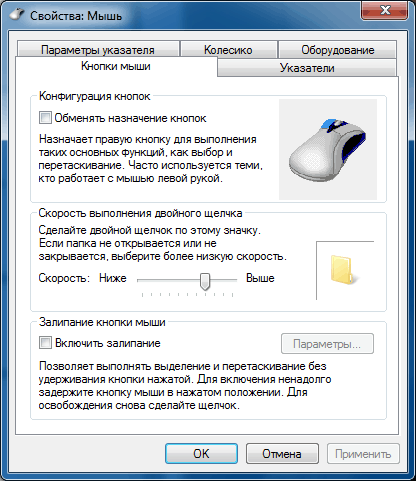 4G id=10 [ведомый указатель (2)]⎜
↳ MSFT0001:00 06CB:75BD UNKNOWN id=13 [ведомый указатель (2)]⎜
↳ Идентификатор сенсорного экрана ELAN=12 [подчиненный указатель (2)]⎜
4G id=10 [ведомый указатель (2)]⎜
↳ MSFT0001:00 06CB:75BD UNKNOWN id=13 [ведомый указатель (2)]⎜
↳ Идентификатор сенсорного экрана ELAN=12 [подчиненный указатель (2)]⎜
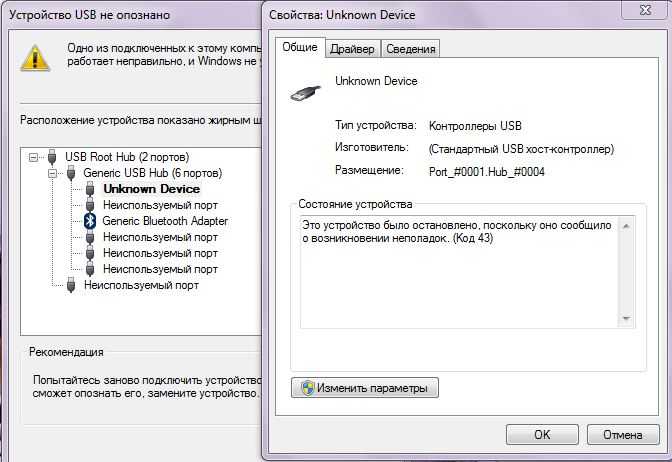 sh
sh
