Функция «Поиск по картинке» в Яндексе
Вариант 1: Браузер на ПК
Для того чтобы выполнить поиск по изображению в Яндексе через веб-обозреватель на компьютере, необходимо обратиться к одному из подразделов его главной страницы.
Домашняя страница Яндекс
- После перехода по представленной выше ссылке откройте вкладку «Картинки», расположенную над поисковой строкой.
- Нажмите по кнопке со значком камеры.
- Выберите вариант добавления картинки, посредством которой будет выполняться поиск.
Ссылка на фото
- Если у вас есть ссылка на графический файл, для которого требуется отыскать похожие и/или связанные изображения, вставьте ее в строку «Введите адрес картинки» и нажмите на кнопку «Найти».
- В результате вы увидите похожие фото, его аналоги, но в других размерах (если таковые доступны), предположительное описание, ссылки на похожие товары в Маркете, а также возможную выдачу из поисковых систем.

- Если открыть для просмотра любую из найденных картинок, ее можно будет скачать, найти в других размерах и похожие (запускает рассматриваемый нами вид поиска), а также увидеть связанные графические файлы (например, используемые в рамках одной статьи или на одном сайте).
Читайте также: Как скачать картинку из Яндекса на компьютер
Файл на диске ПК
Для того чтобы выйти из режима поиска по картинке в Яндексе, достаточно нажать на крестик справа от ее миниатюры, отображаемой в поисковой строке.
Вариант 2: Мобильное приложение Яндекс
К сожалению, поиск по фотографии в Яндексе недоступен в браузерах для iOS и Android, но решить эту задачу можно через фирменное приложение сервиса, доступное для установки по представленным ниже ссылкам.
Скачать Яндекс из App Store
Скачать Яндекс из Google Play Маркета
Примечание: В качестве примера в дальнейшей инструкции будет использоваться iPhone и предназначенная для него версия приложения.
На Android потребуется выполнить аналогичные действия. Названия некоторых системных элементов и пунктов меню могут и наверняка будут отличаться, но не критично.
- Установите и запустите приложение Яндекс, предоставьте необходимые для его работы разрешения (или поступите на свое усмотрение), после чего, по желанию, авторизуйтесь в своей учетной записи.
- Находясь на главной странице сервиса, тапните по значку камеры, расположенному в конце поисковой строки.
- Разрешите программе получить доступ к камере,
а затем ознакомьтесь с описанием основных возможностей данной функции. Интересующий нас в рамках настоящего материала поиск по картинке в числе таковых.
Необходимые элементы управления находятся на нижней панели, слева направо: переключение между камерами, включение/выключение вспышки, создание фото, переход в галерею для добавления файла.
Дальнейшие действия могут быть выполнены по одному из двух алгоритмов:
Фото с камеры
Поместите перед камерой объект, который требуется распознать или чьи похожие изображения вы хотите найти в интернете, после чего нажмите на кнопку фотосъемки.
Ознакомьтесь с результатами поисковой выдачи, включающими:
- предположительное описание;
- похожие товары на Маркете;
- похожие изображения;
- сайты с картинкой/объектом на фото.
Поиск по файлу
Для того чтобы выполнить поиск по уже имеющемуся на устройстве фотоснимку в Яндексе:- Тапните по расположенной в правом нижнем углу кнопке «Галерея».
- Разрешите приложению получить доступ к «Фото».
- Выберите нужный объект на устройстве, после чего дождитесь завершения поиска
и ознакомьтесь с его результатами, включающими предположительное описание, другие размеры (доступно не всегда), товары на Маркете, похожие картинки, сайты с ними.
Мобильное приложение Яндекс предоставляет больше возможностей для поиска по фотографии, позволяя работать не только с готовыми графическими файлами, но и с «живыми» объектами, которые достаточно просто поместить перед камерой мобильного устройства, сфотографировать и распознать. Кроме того, как было указано в описании этой функции, аналогичным образом можно распознавать текст на изображении и объектах, а также марки автомобилей.
Кроме того, как было указано в описании этой функции, аналогичным образом можно распознавать текст на изображении и объектах, а также марки автомобилей.
Опишите, что у вас не получилось. Наши специалисты постараются ответить максимально быстро.
Помогла ли вам эта статья?
ДА НЕТПоиск по картинке, фото или любому загруженному изображению в Гугле и Яндексе — как это работает
Обновлено 24 июля 2021 Автор: Дмитрий Иванецку- Чем отличается поиск по картинкам от обычного
- Как работает поиск по фото в Гугле
- Поиск по файлам картинок в Яндексе
- С помощью SearchEngineReports
- Поиск похожих фотографий в Тинай и товаров в Таобао
Здравствуйте, уважаемые читатели блога KtoNaNovenkogo.ru. Еще совсем недавно поисковики могли искать только по словам. Нет, конечно же, существовали такие сервисы, как Гугл и Яндекс картинки, но до определенного периода они оперировали только словами, которые пользователь вводил в поисковой строке.
Чем отличается поиск по загруженным картинкам от обычного
Поисковик не понимал, что именно изображено на фото, которые он выдавал в результатах, а лишь ориентировался на те слова, что встречались в тексте рядом с этим изображением (на тех страницах сайтов, где он их нашел) или которые были прописаны в его атрибутах alt или title (тега img). Фактически для поисковика картинка была «черным ящиком», о котором он мог судить только по косвенным признакам (ее описанию).
В результате чего, по запросу «синяя курица» могли быть показаны «розовые слоники». Конечно же, подобные огрехи поиска по фотографиям исправлялись вручную (так называемыми асессорами, которые просматривали выдачу глазами), но делалось это только для наиболее часто вводимых запросов. Да и не это главное.
Важно то, что нельзя было показать поисковику картинку плохого качества, чтобы он нашел вам оригинал в высоком разрешении или же показать ему фото человека (читайте про поиск людей в Контакте, Фейсбуке и др. соц.сетях), а он бы вам сказал, что это такой-то художник, поэт, музыкант или просто личность, описанная хотя бы на одной страничке на просторах интернета.
соц.сетях), а он бы вам сказал, что это такой-то художник, поэт, музыкант или просто личность, описанная хотя бы на одной страничке на просторах интернета.
Иногда фото может являться одним из многих в серии (фоторепортаж, фотоинструкция, разные ракурсы) и у вас может возникнуть желание найти все остальные изображения из этой же серии, чтобы понять суть. Как это сделать? Какие слова вбивать в поисковую строку? А вот еще пример. Увидели вы диван на фотографии и захотели узнать, где именно продается такой же и по какой цене.
Сложная задача, или даже неразрешимая (в первом приближении), если запрос вводить словами. Тут нужно каким-то образом загрузить картинку в поисковую систему и последняя должна понять, что именно на ней изображено, и попытаться дать вам ответы на все поставленные чуть выше вопросы.
Этого поиск по изображениям до недавних пор не мог сделать, но зато теперь может. Поиск по картинке-образцу (фотографии или любому другому изображению) сейчас поддерживают обе поисковых системы лидирующих в России — Google и Яндекс. Причем последний научился это делать лишь совсем недавно, но, тем не менее научился.
Причем последний научился это делать лишь совсем недавно, но, тем не менее научился.
Если попробовать погрузиться во всю глубину принципов этого действа, то большинству из нас вряд ли это покажется интересным. Мне в этом плане очень понравилось объяснение представителя Яндекса.
Картинка разбивается на небольшие фрагменты, которые можно назвать виртуальными словами. Ну а дальше процесс происходит по той же логике, что и обычный поиск. Ищется тот же набор визуальных слов, и чем ближе он будет к загруженному пользователем изображению, тем выше он будет стоять в результатах поиска.
Как работает поиск по фото в Гугле
Давайте посмотрим это все на примерах Яндекса и Гугла. Начнем с самого крупного поисковика в мире. Для того чтобы попасть в святая святых, можно на странице обычного поиска кликнуть по кнопке «Картинки», а можно сразу перейти по этой ссылке:
Кликаете по иконке фотоаппарата, расположенной в правой области строки Google-поиска.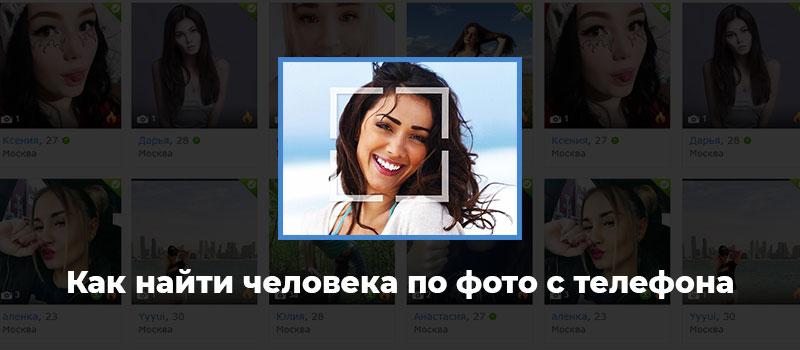 Вам предоставляется две возможности для загрузки в поиск нужной картинки или фотографии — указать ее адрес (его можно будет скопировать, кликнув по фото правой кнопкой мыши и выбрав вариант «копировать URL изображения», или подобный ему по смыслу) в интернете или же загрузить со своего компьютера.
Вам предоставляется две возможности для загрузки в поиск нужной картинки или фотографии — указать ее адрес (его можно будет скопировать, кликнув по фото правой кнопкой мыши и выбрав вариант «копировать URL изображения», или подобный ему по смыслу) в интернете или же загрузить со своего компьютера.
В показанном примере я просто указал Урл адрес изображения, которое нашел на официальном сайте Википедии (что это такое?).
В результатах поиска получил такую вот картину:
Google мне рассказал, что на фото изображен Альберт Эйнштейн в молодости, а также предложил посмотреть то же самое изображение, но большего или меньшего размера. Также можно посмотреть похожие картинки, а под ними можно посмотреть веб-страницы, где этот графический файл имеет место быть.
В поисковой строке можно ввести уточняющие слова, например, если вы хотите узнать обо всех перипетиях судьбы этого человека, то введите слово «биография». В результате будут найдены страницы, на которых поиск обнаружил загруженную вами картинку и на которых имеется биография того, кто на ней изображен.
Я упомянул про два основных способа загрузки изображения в поиск Гугла — указать ссылку на графический файл или загрузить его со своего компьютера. Но для пользователей Google браузера имеется еще и третий способ активации сего действа.
Если вы находитесь в Google Chrome, то просто подведите мышь к той картинке или фотографии на странице, которая вас заинтересовала по тем или иным причинам (например, вы хотите узнать, правдивую ли фотку выложила во Вконтакте ваша виртуальная знакомая или это какая-то известная личность запечатлена).
В результате появится контекстное меню и вам нужно будет выбрать из него пункт «Найти это изображение в Гугле». После этого вы очутитесь в уже знакомом окне Google-поиска по картинкам со всей собранной информацией о фотке вашей знакомой.
Поиск по файлам картинок в Яндексе
Совсем недавно и лидер поискового рынка рунета обзавелся подобным инструментом. Новую технологию они назвали «Компьютерным зрением» и дали ей кодовое название «Сибирь».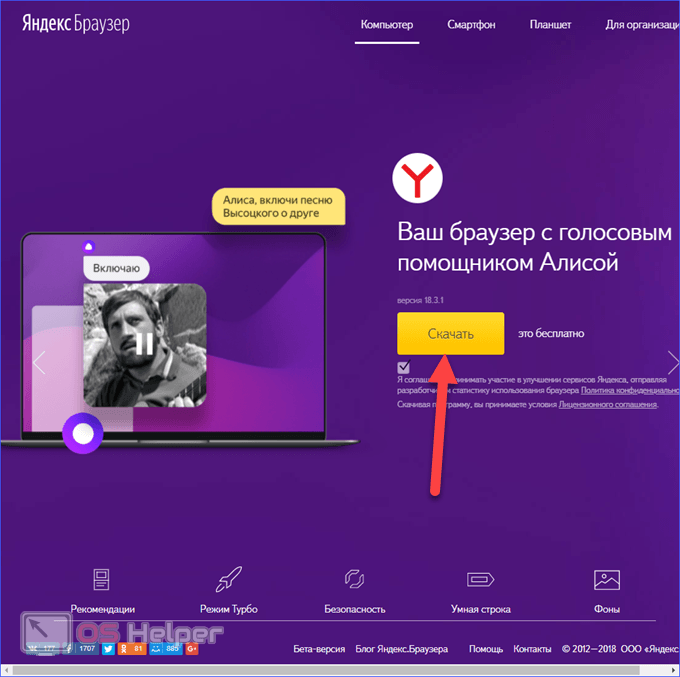 Картинка при этом разбивается на визуальные слова (области смены контраста, границы и т.п.) и по всей базе, имеющейся в Яндексе, ищется наличие данного набора визуальных слов в других изображениях.
Картинка при этом разбивается на визуальные слова (области смены контраста, границы и т.п.) и по всей базе, имеющейся в Яндексе, ищется наличие данного набора визуальных слов в других изображениях.
А уже потом из них выбираются те, в которых данные визуальные слова стоят в том же порядке, что и в оригинальной загруженной картинке. На практике это действо выглядит очень похоже на Гугл — в правой области поиска по фото от Яндекса расположена иконка фотоаппарата, на которую нужно будет нажать для загрузки графического файла.
Хотя, если у вас имеется Урл адрес нужной картинки, его можно вставить непосредственно в строку графического поиска и нажать на кнопку «Найти», как показано на предыдущем скриншоте.
Узнать Урл адрес изображения на веб-странице можно, кликнув по ней правой кнопкой мыши и выбрав пункт контекстного меню «Копировать адрес изображения» или подобный ему (в разных браузерах используются разные названия).
Если же вам нужно загрузить картинку в поиск со своего компьютера, то кликайте по иконке фотоаппарата.
Результаты поиска будут выглядеть примерно так:
Как видите, из них тоже можно довольно легко понять, что на фото изображен великий Эйнштейн, но вот в Гугле мне как-то больше понравилось оформление выдачи. Возможно, что в Яндексе над этим еще надо будет работать. Найденные в Яндексе фотки также можно будет отсортировать по размеру и типу графических файлов (по формату).
Что примечательно, Яндекс ведет историю ваших поисков, в том числе и по картинкам. При необходимости вы можете ее просмотреть или удалить, если хотите убрать компрометирующие вас материалы. Как это сделать читайте в статье про то, как очистить историю в Яндексе.
Поиск по картинкам с помощью SearchEngineReports
Каждый поисковик предоставляет собственный инструмент «розыска» изображений. Но для просмотра результатов придется посетить каждый сервис по отдельности. Что не очень удобно и долго. Поэтому лучше воспользоваться SearchEngineReports.
*при клике по картинке она откроется в полный размер в новом окне
Инструмент позволяет находить изображения и просматривать выдачи сразу в шести поисковых системах: Google, Яндексе, Baidu, Sogou и TinEye.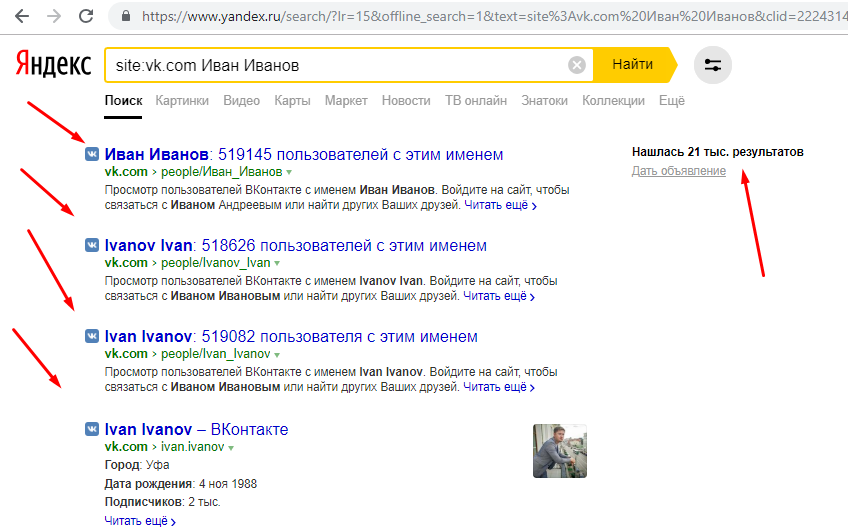 Эталонный образец можно загрузить с компьютера и смартфона, с Dropbox, указать его URL. А также отыскать картинки по ключевому слову.
Эталонный образец можно загрузить с компьютера и смартфона, с Dropbox, указать его URL. А также отыскать картинки по ключевому слову.
*при клике по картинке она откроется в полный размер в новом окне
После загрузки изображения нажимаем на кнопку «Поиск похожих картинок» и получаем ссылки, ведущие в выдачи сразу шести поисковых систем.
Кроме этого SearchEngineReports предоставляет еще несколько ценных инструментов для работы с картинками:
- Image Compression – средство сжатия изображений.
- Favicon Generator – генератор фавикон сайта.
- Image Resizer – обрезка изображений.
- Convert to JPG – конвертер графических файлов в формат JPEG.
- PNG to JPG, JPG to PNG – перегон изображений из одного формата в другой.
- RGB to Hex – перевод цветов, заданных с помощью модели RGB, в шестнадцатеричную систему счисления.
В общем, SearchEngineReports – это удобный и бесплатный комбайн для поиска изображений и их редактирования, который пользуется спросом у вебмастеров, дизайнеров и обычных пользователей.
Поиск похожих фотографий в Тинай и товаров по фото в Таобао
В общем-то, в большинстве случаев описанных сервисов вам должно хватить, но, возможно, что и Тинай вам когда-нибудь пригодится. Тут опять же вам на выбор предлагают два способа загрузки картинки-образца — путем ввода Урл адреса или напрямую с компьютера.
Этот сервис хорошо подходит для поиска похожих фото или отдельных составляющих, из которых оно было смонтировано. Как видно из показанного ниже скриншота — Тинай нашел источники оригинальных изображений, из которых состоял образец.
Китайский поисковик Таобао обладает возможностью поиска товаров по загруженной вами его фотографии. В результате вы получите не только адреса тех интернет-магазинов, где его можно купить, но и сможете выбрать наиболее выгодное для вас предложение.
Правда для работы с ним нужно знать китайский. Однако есть несколько сайтов, которые позволяют искать товары по фото через базу в Таобао, но при этом имеют русскоязычный интерфейс и результаты поиска тоже переводятся на русский.
Результаты поиска товара по фото выглядят так:
Удачи вам! До скорых встреч на страницах блога KtoNaNovenkogo.ru
Эта статья относится к рубрикам:
как найти в Гугл и Яндекс на компьютере или смартфоне
Современные интернет-технологии развиваются не по дням, а по часам. Все уже давно привыкли к поисковикам, таким как Google и “Яндекс”. Они научились искать не только текст, но даже картинки и видео. В 2020 году можно быстро найти любое фото, но не все знают, как это работает, и какие функции нужно использовать.
Если раньше пользователи сети больше общались текстовыми сообщениями, то сегодня они предпочитают отвечать картинками. Для этого созданы полчища стикеров, мемов и гиф-анимаций. Опытный собеседник быстро найдет нужную картинку на просторах интернета, чтобы метко ответить на сообщение.
Но картинки нужны не только для развлечений. Многие ищут их для работы, вдохновения или научных трудов.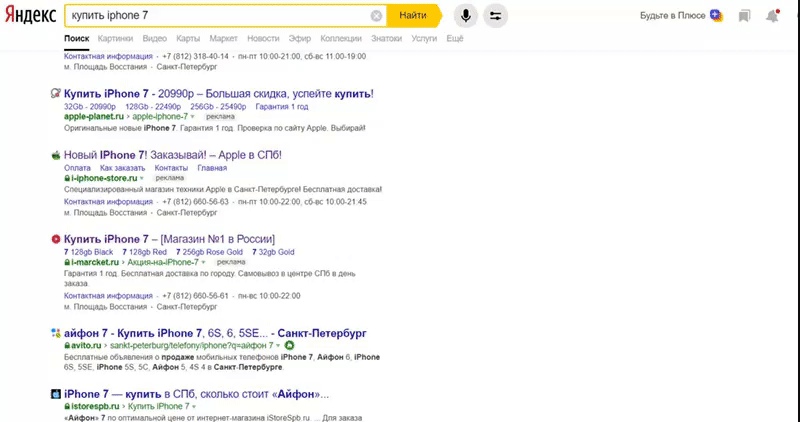 Так при помощи поиска очень легко проверить, не сплагиатил ли кто ваше авторское фото. А если понравилось изображение, случайно найденное на сайте — можно найти первоисточник или нечто похожее. Например, понравились кроссовки на фотографии знакомого в социальной сети. Достаточно использовать поиск по картинкам и фотографиям, чтобы найти объявление о продаже такой же модели.
Так при помощи поиска очень легко проверить, не сплагиатил ли кто ваше авторское фото. А если понравилось изображение, случайно найденное на сайте — можно найти первоисточник или нечто похожее. Например, понравились кроссовки на фотографии знакомого в социальной сети. Достаточно использовать поиск по картинкам и фотографиям, чтобы найти объявление о продаже такой же модели.
Как работает поиск по картинке
Многие задумываются о том, каким образом поисковая система различает изображения. Ведь зная принцип, работать с системой всегда проще. Поначалу искать картинки в “Гугле” или “Яндексе” было сложновато. Ведь поисковики не различали само изображение, а подбирали варианты по его описанию. Надежда была только на добросовестных авторов, которые подписывали свои фото и рисунки, отмечали правильными тегами. Даже теперь надпись сильно облегчает задачу при поиске похожих изображений.
Популярные статьи сейчас Показать ещеIT-компании нанимали на работу специальных людей —  Такой сотрудник вручную исправлял выдачу по самым важным и популярным запросам. Лишние картинки отсеивались, а нужные перемещались на топовые места. Но в большинстве случаев пользователи сталкивались с хаосом и получали совсем не то, что просили.
Такой сотрудник вручную исправлял выдачу по самым важным и популярным запросам. Лишние картинки отсеивались, а нужные перемещались на топовые места. Но в большинстве случаев пользователи сталкивались с хаосом и получали совсем не то, что просили.
Но разработчики нашли решение проблемы. Они заставили программы выделять на картинках несколько фрагментов, которым присваиваются “виртуальные слова”. Это могут быть области с разными цветами, переходами и т.д. Каждый из них анализируется отдельно. Чем больше такие кусочки подходят к запросу пользователя — тем лучше. И тем ближе нужные фотографии окажется к топу выдачи.
По такому же принципу работает поиск по картинке. Алгоритм должен распознать и выбрать в интернете изображение, максимально похожее на то, что “показал” пользователь. Он может определить лицо человека или тип товара.
Исчезла проблема низкого разрешения. Ранее “Гугл” или “Яндекс” не могли найти фото или схожие изображения, если они были хоть немного размытыми.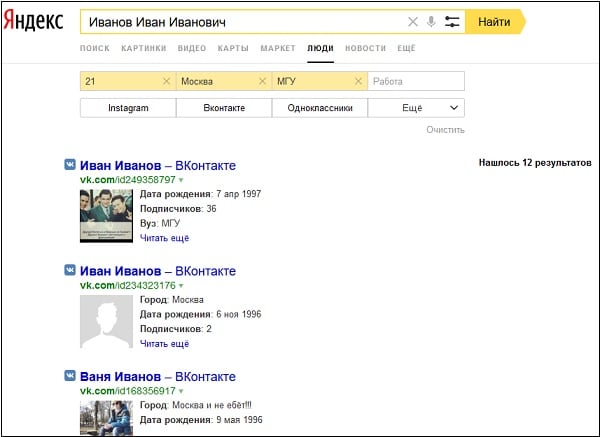 Сейчас же любой желающий способен найти файлы большего или меньшего разрешения, если только они есть в базе данных поисковой системы. Если же картинка специфическая или уникальная — тут уж ничего не попишешь.
Сейчас же любой желающий способен найти файлы большего или меньшего разрешения, если только они есть в базе данных поисковой системы. Если же картинка специфическая или уникальная — тут уж ничего не попишешь.
Как найти фото в “Гугле”: простая инструкция
Первым делом на главной странице самого популярного поисковика нужно перейти в раздел “Картинки”. Уже там в поисковой строке пишем запрос. Если нужно, задаем параметры в “Инструментах”. Например, цветовую гамму, разрешение или время публикации.
Если же нужно найти в сети конкретное изображение, то нажимаем на иконку фотоаппарата. Появятся две вкладки. В первой можно вставить ссылку на картинку, размещенную на интернет-странице. А для поиска уже скачанной переходим в 
В результате “Гугл” подскажет ключевой запрос и несколько ссылок по нему. А если все прошло совсем удачно — искомое изображение всех доступных размеров. Кроме того, поисковик должен показать похожие картинки.
Покажем, как это выглядит. Для примера возьмем фотографию Джейсона Стэтхэма. “Гугл” без труда опознал известного голливудского актера. Он отметил имя, как самый эффективный запрос. Обратите внимание, что поисковик указал размер файла. А ниже сообщил, что есть такие же изображения с другим разрешением: маленьким, средним или большим
. Есть кнопка “Все размеры”.В правой части экрана появилась краткая выдержка о Джейсоне Стэтхэме из “Википедии”. Это очень удобно, ведь вся основная информация указана сразу же. И не нужно переходить на саму страницу, ссылка на которую указана первой в выдаче.
С фирменным браузером Google Chrome (“Гугл Хром”) появляется еще одна удобная опция. Заметив на любом сайте интересное изображение, пользователь может кликнуть по нему правой кнопкой мыши и в контекстном меню выбрать “Найти картинку (Google)”. Тут же откроется страница с поисковой выдачей. Таким образом можно быстро узнать имя актера, стоимость вещи, модель автомобиля или название фильма. А также посмотреть отзывы и решить, стоит ли покупать тот или иной товар.
Заметив на любом сайте интересное изображение, пользователь может кликнуть по нему правой кнопкой мыши и в контекстном меню выбрать “Найти картинку (Google)”. Тут же откроется страница с поисковой выдачей. Таким образом можно быстро узнать имя актера, стоимость вещи, модель автомобиля или название фильма. А также посмотреть отзывы и решить, стоит ли покупать тот или иной товар.
Чтобы найти фотографию, которая сохранена в памяти телефона (Айфона или устройств на Андроид), придется повозиться чуть дольше. В этом случае «Гугл» пока не додумался до отдельной кнопки с фотоаппаратом в разделе «Картинки». Поэтому пользователю нужно заходить в меню через кнопку с тремя точками. А там нужно поставить галочку напротив
Поиск по изображению “Яндекса”
В 2017 году президент Украины Петр Порошенко распорядился заблокировать в Украине ряд онлайн-ресурсов.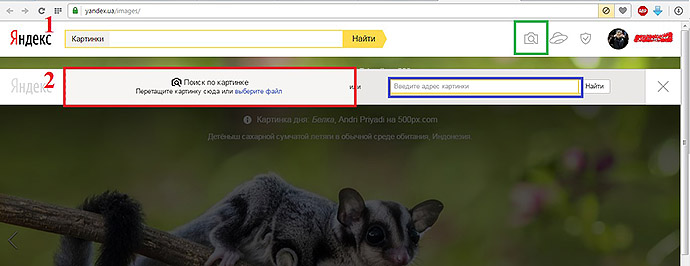 В запретном списке оказался и “Яндекс”. Но многие украинцы продолжают по привычке использовать эту поисковую систему, используя VPN-cервисы для обхода блокировки.
В запретном списке оказался и “Яндекс”. Но многие украинцы продолжают по привычке использовать эту поисковую систему, используя VPN-cервисы для обхода блокировки.
Относительно недавно “Яндекс” освоил современный поиск картинок. Как и “Гугл”, поисковая система делит изображение на визуальные слова. Разработчики окрестили технологию “компьютерным зрением”. Российское детище назвали “Сибирь”.
Специальная программа умеет распознавать картинки и прогонять их по базе данных, подбирая изображения с таким же набором визуальных слов. Затем поисковик сортирует выдачу по тому, в каком порядке размещены фрагменты. Чем ближе к оригиналу — тем выше в выдаче.
Схема работы похожая на ту, что использует “Гугл”. Даже иконка с фотоаппаратом присутствует. Можно скопировать URL изображений и поместить непосредственно в строку поиска. Для этого лучше всего открыть его в отдельной вкладке. Затем нужно просто вставить адрес в поле.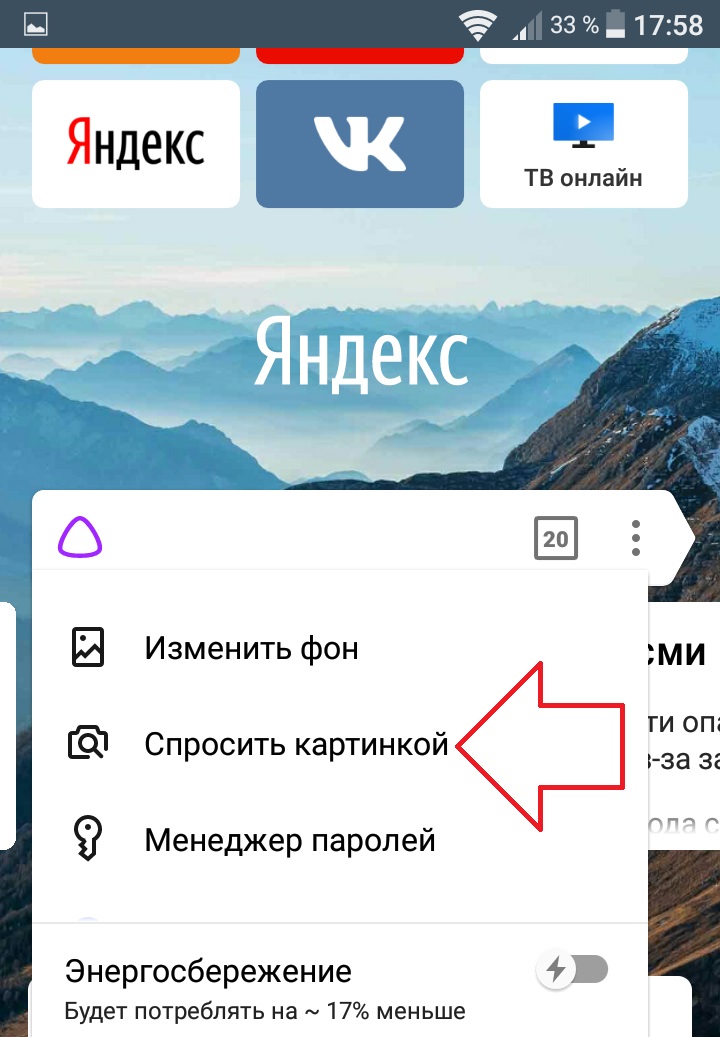
“Яндекс” позволяет искать файлы, сохраненные в памяти устройства. Например, одну или несколько фотографий товаров, чтобы посмотреть, где их можно купить дешевле. Такие снимки можно сделать прямо в торговом центре. Для этого нужно выбрать файл, нажав соответствующую кнопку. Или перетащить его в браузер — место подписано.
До этого момента все было в точности, как у “Гугла”. А вот выдача отличается. Как можно заметить на скриншоте, “Яндекс” сразу же показывает все найденные размеры. А также несколько вариантов запросов.
Ниже поиск выдает страницы, на которых есть такое же изображение. Для поиска на мобильном телефоне тоже придется переходить на полную версию сайта.
Напомним, что скрытые функции Google Chrome: чего вы не знали о популярном браузере.
Как сообщала Politeka, дроны Google создают серьезные проблемы: люди не могут гулять по улицам.
Также Politeka писала, что «Яндекс» начал переводить с языка эльфов «Властелина колец».
Как найти картинку в интернете?
Пользователи всемирной паутины регулярно осуществляют поиск фотографий и других картинок. Кому-то они нужны для работы, кому-то – для удовольствия. Чтобы сэкономить время, следует научиться простым правилам того, как можно искать картинку в Интернете.
Чтобы без проблем найти картинку в интернете, нужно понимать, какие технологии используются при поиске изображений. Когда пользователь вводит запрос, система отправляет его на сервер. При помощи определенных алгоритмов пользовательский запрос анализируется, и выдаются наиболее популярные ответы. Соответствующие технологии постоянно совершенствуются, и помогают в этом сами пользователи всемирной паутины.
На сегодняшний день доступен поиск не только по общим словам, но и по заданным параметрам:
- цвет и его оттенки;
- рисунок или фотография;
- фон – цветной или прозрачный;
- разрешение на использование;
- ориентация (горизонтальная, вертикальная, обои для рабочего стола) и т.
 п.
п.
Чтобы найти нужную картинку, необходимо правильно сформулировать запрос и использовать дополнительные параметры поиска.
Популярнейшая поисковая система Google предоставляет обширную картотеку разнообразных изображений, находящихся в свободном доступе. Как правильно сформировать запрос на поиск нужной картинки с помощью Google?
При необходимости перед началом поиска следует установить флажок в разделе безопасный поиск (он доступен в правом верхнем углу) – после этого будут продемонстрированы только корректные изображения.
- Введите запрос в строку поиска и нажмите на значок лупы. После этого поисковая система Google автоматически продемонстрирует все подходящие изображения любого типа, размера и оттенка.
- Задайте уточняющие параметры, если это необходимо. Для этого нужно выбрать вкладку «Инструменты». В частности, здесь заданы параметры поиска: «тип-рисунок», «цвет-серый».Также там можно выбрать параметр разрешение на использование.

Понравившуюся картинку можно скачать на компьютер, выбрав в ее контекстном меню соответствующую команду. Поиск с помощью мобильного устройства осуществляется аналогичным образом.
Функция обратного поиска поможет, если понравилось изображение на каком-либо сайте и хочется скачать его в хорошем качестве. Для этого нужно сделать следующее:
- Кликнуть правой кнопкой мышки по картинке, скопировать ее URL-адрес.
- Открыть Google и в правом верхнем углу нажать на ссылку «Картинки».
- В появившемся окне поиска кликнуть по иконке фотоаппарата.
- Вставить скопированную ссылку и нажать на кнопку «Поиск по картинке».
Вместо ссылки на картинку на этом этапе можно загрузить любой графический файл с компьютера или мобильного устройства. Поиск будет осуществлен аналогичным образом.
В результате поисковая система Google найдет нужную фотографию в разных форматах (если она доступна в интернете), а также продемонстрирует пользователю похожие изображения.
Поговорим о поиске изображений с помощью Яндекса – как сделать это правильно? Он осуществляется через Яндекс.Картинки. Алгоритм действий схож с Google:
- В поисковой форме платформы Яндекс.Картинки введите фразу-описание нужного изображения.
- В правом верхнем углу нажмите кнопку «Показать фильтры».
- В отдельной строке будут показаны используемые параметры поиска.
В правом верхнем углу можно настроить тип поиска: без защиты, умеренный или семейный. От этого будет зависеть качество найденного контента. Например, при семейном поиске не будут демонстрироваться изображения из категории 18+.
Чтобы найти изображение в Яндексе, схожее с уже имеющимся, нужно зайти в Яндекс.Картинки и нажать на иконку фотоаппарата, расположенную рядом с кнопкой «Найти». Затем выбрать наиболее подходящий вариант.
Изображение можно вручную перенести из папки компьютера, загрузить стандартным способом или же копировать ссылку на него.
Пример: исходное изображение
Результат поиска:
Яндекс распознает, что изображено на снимке, и предложит пользователю не только схожие изображения в различных форматах, но и тематические статьи.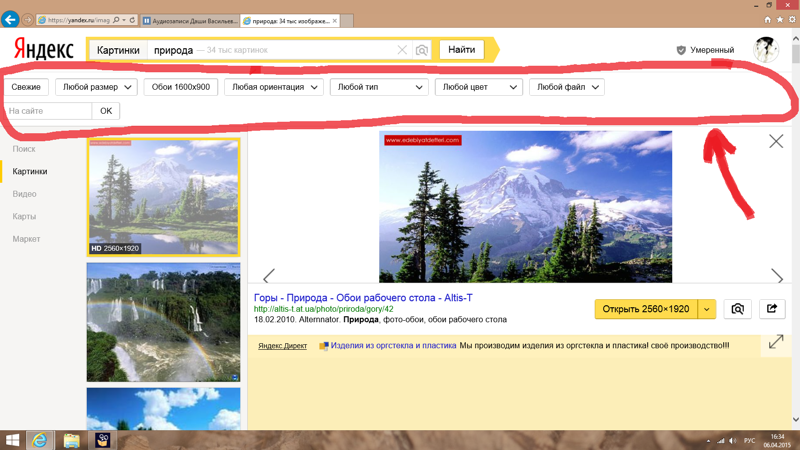
Немногие знают о поиске картинок с помощью TinEye. Этот удобный сервис подходит, в первую очередь, профессиональным фотографам, редакторам и администраторам сайтов. Но он может пригодиться и любому пользователю всемирной паутины. Профессионалам понравится возможность бесплатно скачать и установить специализированную программу, а для любителей и разового использования – достаточно перейти на официальный сайт этого сервиса.
Сайт полностью на английском языке, но пользовательский интерфейс настолько удобен, что незнание иностранного языка не помешает воспользоваться возможностями сервиса.
Внешний вид сайта
Данный сервис помогает найти первоисточник изображения: фотографию с указанным авторством и без защитных знаков. Для этого в строку поиска нужно загрузить уже имеющееся у пользователя изображение. Сделать это можно сразу несколькими способами:
- Загрузить картинку с компьютера стандартным способом:
Результат поиска (для удобства восприятия был осуществлен автоматический перевод страницы):
Можно выбрать удобный способ сортировки найденных изображений. В частности, на приведенном ниже примере выделено изображение, которое появилось в Интернете раньше всех остальных найденных результатов.
В частности, на приведенном ниже примере выделено изображение, которое появилось в Интернете раньше всех остальных найденных результатов.
В голубой рамке – похожие результаты поиска по картинке.
- Загрузить с помощью ссылки. Для этого необходимо найти нужное изображение в любой поисковой системе и копировать его URL-адрес.
Затем нужно вставить скопированную ссылку в строку поиска.
Результат повторяется.
Найти нужное изображение в Интернете на самом деле довольно просто. Для этого нужно:
- Грамотно сформулировать поисковый запрос.
- Использовать в нем несколько дополнительных слов. Например, вместо «кот» написать «черный кот пьет молоко». Более подробная поисковая фраза поможет системе эффективнее отобрать подходящие изображения.
- Указать все необходимые параметры поиска.
- Если нужную фотографию не удается найти, отчаиваться не стоит. Можно переформулировать поисковый запрос или найти тематические статьи с картинками, после чего осуществить обратный поиск.

- Не страшно, если снимок в плохом качестве или с надписями. Воспользовавшись «умным» поиском по картинке, всегда можно найти аналогичное изображение более высокого качества.
Базы изображений регулярно пополняются, поэтому нужные фотографии обязательно найдутся.
Пожалуйста, оставьте ваши комментарии по текущей теме материала. Мы крайне благодарны вам за ваши комментарии, лайки, отклики, дизлайки, подписки!
Поиск по картинке или фотографии с телефона
Искать похожую или точную копию картинки и фотографии можно не только с компьютера, но и с телефона (мобильника). И хотя поиск по картинкам Гугла и не даёт на прямую загружать образец из мобильный версии, можно пойти другим путём, не прибегая к сторонним программам из Гугл Плей, которые, мягко говоря, дают результат «не очень». Воспользуемся тем, что есть — телефон на базе Андроид и браузер Хром.
Как включить поиск по картинкам на телефоне
1. Предположим, у нас в памяти или на флешке телефона есть фотография, копию который мы хотим найти в интернете.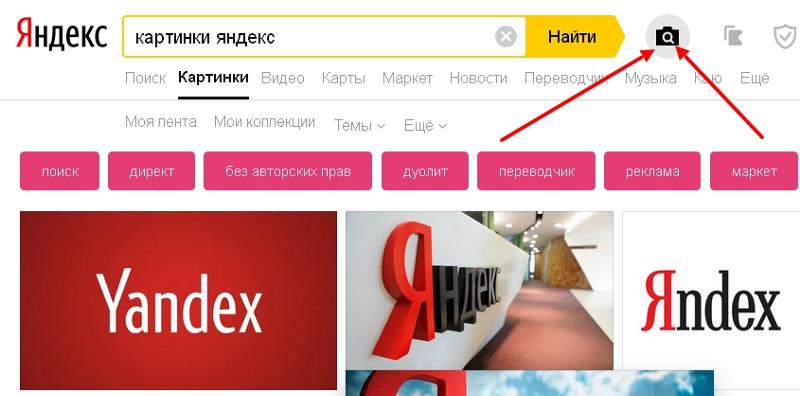 Можно так же искать и по ссылке на картинку со стороннего сайта.
Можно так же искать и по ссылке на картинку со стороннего сайта.2. Открываем браузер Гугл Хром и переключаемся на полную версию:
Затем переходим Поиск по картинкам Гугла или Яндекса. Посмотрим на примере Гугла. В полной версии появился знакомы нам по компьютеру фотоаппарат:
Далее всё тоже самое, как и в десктопной версии — загружаем образец своего фото с телефона или по ссылке с веб-страницы и получаем результат:
Как найти похожую фотографию в Гугле или Яндексе при помощи телефона Если в первом случае мы рассмотрели переключение браузера Гугл Хром в режим полной версии, где становятся доступны функции для компьютера, то в данном слуаче это не требуется.
1. Загружаем фото или картинку куда-нибудь на хостинг, типа Яндекс Диск.
2. Открываем на нём загруженную фотографию и долгим тапом (нажатием и удерживанием пальца на объекте ~2 секунд) вызываем меню:
Как нетрудно догадаться, нас интересует опция «Найти это изображение в Google».

3. Результат будет таким же, как и в предыдущем способе — Гугл постарается подобрать клон или похожее изображение, а так же описать его. И не всегда удачно -)
Таким же образом можно с телефона найти человека в социальных сетях, если у вас в памяти мобильника его фото и он вообще есть в соцсети.
Возможно, вас заинтересует:
Как ускорить браузер Хром
Похожие запросы: поиск по картинке с андроида, поиск по картинке гугл андроид, поиск по фото гугл.
4 способа найти человека по фотографии
Найти по фотографии человека в интернете возможно несколькими способами.
Прежде чем начать поиск по фото, требуется раздобыть «портрет» незнакомца. Портрет в нашем случае – это фотография лица интересуемого человека. Если вы ищите человека с группового снимка, следует его обрезать, оставив только разыскиваемого. Это увеличит скорость и точность поиска.
Можно найти человека по фото в соцсетях, единственное, нужно знать в какой именно искать. Существуют специальные сервисы, например, для «ВК» и «Одноклассники». Для сетей, строго следящих за сохранностью личной информации, отыскать подобные сервисы практически невозможно.
Существуют специальные сервисы, например, для «ВК» и «Одноклассники». Для сетей, строго следящих за сохранностью личной информации, отыскать подобные сервисы практически невозможно.
Простой, но в тоже время на мой взгляд лучший метод розыска – поисковые системы. Усовершенствованные алгоритмы поисковиков отлично анализируют изображения и находят похожие картинки.
Как найти человека по фотографии с помощью Яндекс.Картинки- Переходим на https://yandex.kz/images/
- Жмём иконку фотоаппарата
- В окне «оверлэй»:
- Первая вкладка — можно перетащить файл из папки, либо указать место расположения нажав «Выберите файл»
- Вторая вкладка – можете указать адрес фотографии и нажать «Найти»
- Под похожими изображениями будут ссылки. Ищите профили в соцсетях. Можно перейти по фотографиям.
Яндекс ищет картинки очень хорошо, однако для качественного определения, желательно использовать оба поисковика.
Картинки Google – поиск человека по фото- Переходим в https://images.
 google.com/ .
google.com/ . - Нажимаем на иконку фотоаппарата – «Поиск по картинке». 2-nazhimaem-na-ikonku-fotoapparata-poisk-po-kartinke-google
- В открывшемся окошке:
- Вкладка «Указать ссылку» – скопировать и вставить ссылку на изображение и нажать кнопку «Поиск по картинке».
- Вкладка «Загрузить файл» – нажимаем «Выберите файл» в открывшемся окне «Проводника» указываем место расположение.
- Загрузятся все похожие изображения. Переходя по фотографиям, можно узнать ФИО, телефон, адрес разыскиваемого человека.
Мобильные браузеры – это программы с урезанными возможностями. В мобильном Chrome поиск по картинке практически невозможен. Единственный вариант, в настройках мобильного браузера, справа, в верхнем углу выбрать «Версию для ПК».
Поиск по фото в Яндекс и Google с телефона практически идентичен на ПК, процедура подробно описана выше.
Альтернативный сервис «Pimeyes«Довольно неплохой сайт для поиска людей, отлично работает на мобильных устройства.
- Загружаем браузер Chrome
- Переходим на сайт: https://pimeyes.com/.
- Нажимаем фотоаппарат – при первом использовании появится окошко об использовании. Соглашаемся, ставим две галочки.
- В следующем окне (рисунок ниже):
- Нажимаем «Upload files» – указываем, где находится.
- «Take a picture» – делаем снимок камерой телефона. Возможно, потребуется доступ к камере для Chrome.
- «Paste image URL» – вставляем ссылку.
- Лучшее соответствие будет помечено 5 звёздами.
- Переходим на сайт: https://search5faces.com/
- Нажимаем «Загрузить» — находим изображение в телефоне
- Можно указать фильтры, можно оставить как есть
- Тапаем «Найти»
- Будут найдены все похожие изображения
- Возраст разыскиваемого. Молодые люди чаще пользуются смартфонами и делятся своими фотографиями.

- Локация человека. В городах люди приобретают новые гаджеты чаще, зачастую для статуса. Показывают всем свою успешность.
- Плохой снимок. Расплывчатые, вне фокуса изображения не подходят для поиска.
- Алгоритмы поисковиков не совершенны.
App Store: Яндекс — с Алисой
В приложении Яндекс всё нужное на одном экране: поиск, прогноз погоды, главные новости дня. Умная поисковая строка и голосовой поиск помогут найти информацию ещё быстрее.
• Умная камера. Наведите на что угодно — она распознаёт предметы, рассказывает, что видит, и советует, где купить. А ещё — сканирует документы и переводит надписи.
• Автоматический определитель номера. Попросите Алису включить определитель номера и будьте в курсе, кто звонит, даже если номера нет в контактах вашего телефона. Приложение найдёт название организации в Справочнике или сообщит цель звонка, основываясь на отзывах пользователей.
• Доставка еды. Заказывайте из ближайших кафе и ресторанов через Яндекс. Еду или покупайте продукты в Яндекс.Лавке. Курьер принесёт всё сам, никуда выходить не нужно.
Еду или покупайте продукты в Яндекс.Лавке. Курьер принесёт всё сам, никуда выходить не нужно.
• Главные новости. Следите за важными событиями в своем регионе, России и других странах, за новостями политики, экономики, науки, спорта и других сфер.
• Голосовой помощник. Решайте свои повседневные задачи с Алисой: она подскажет погоду и пробки по маршруту, посоветует, где поесть или купить продуктов, найдёт что угодно в интернете. Алиса умеет не просто озвучивать информацию, но и рассказывать истории и поддержать разговор на любую тему.
• Погода с точностью до района. Смотрите подробный прогноз по часам и на неделю вперед с детальной информацией о скорости ветра, атмосферном давлении и уровне влажности.
• Уведомления о важном. Будьте в курсе раньше других: Яндекс предупредит о дожде или резком похолодании и подскажет дорожную ситуацию пуш-сообщением.
• Управление умными устройствами. В приложении Яндекс вы можете активировать Яндекс.Станцию и управлять ей голосом с помощью Алисы. Алиса услышит и выполнит ваши команды — приглушит свет, включит телевизор, сделает музыку погромче. Умный дом Яндекса уже работает с десятками устройств Philips, Redmond, Samsung и Xiaomi. Подключить ваши устройства можно выбрав в меню настроек «Устройства».
Алиса услышит и выполнит ваши команды — приглушит свет, включит телевизор, сделает музыку погромче. Умный дом Яндекса уже работает с десятками устройств Philips, Redmond, Samsung и Xiaomi. Подключить ваши устройства можно выбрав в меню настроек «Устройства».
• Биржевые курсы. Оценивайте экономическую ситуацию по котировкам основных валют, стоимости акций ключевых компаний, фондовым индексам и ценам на сырье.
• Офлайн-поиск. Оставайтесь уверены на любой скорости связи — на многие популярные запросы, Яндекс покажет ответ даже без подключения к интернету. Отключить функцию можно в настройках приложения.
• Универсальность. Попробуйте другие функции: поиск голосом и по фото, чтение QR-кодов, быстрый набор запроса с подсказками, популярное видео и телепрограмма.
Яндекс. В любое время и в любой ситуации.
• Загружая программу, Вы принимаете условия Лицензионного соглашения https://yandex.ru/legal/search_mobile_agreement/
Как выполнить обратный поиск изображений (рабочий стол | iPhone | Android)
Обратный поиск изображений важен для поиска изображений из различных источников в Интернете. Это поможет вам оформить DMCA и найти проблемы с авторским правом. Во многих случаях это помогает найти бизнес-образ или создать контент. Эту возможность также можно использовать для поиска изображений, защищенных авторским правом. Это также может помочь вам найти источник изображения, графика или даже произведения искусства.
Это поможет вам оформить DMCA и найти проблемы с авторским правом. Во многих случаях это помогает найти бизнес-образ или создать контент. Эту возможность также можно использовать для поиска изображений, защищенных авторским правом. Это также может помочь вам найти источник изображения, графика или даже произведения искусства.
Вот несколько решений, которые помогут вам выполнить обратный поиск изображений:
Метод 1: поиск обратного изображения Google
Как выполнить обратный поиск изображений Google в браузерах для настольных ПК
Этот метод работает, если в браузере загружен поиск картинок Google.
Выполните следующие шаги:
Шаг 1) Откройте главную страницу Google Images и щелкните значок камеры
.Шаг 2) Откроется новый поиск, предлагающий вам два варианта. В первом варианте вам нужно вставить изображение по URL.
Второй вариант требует, чтобы вы выбрали файл изображения.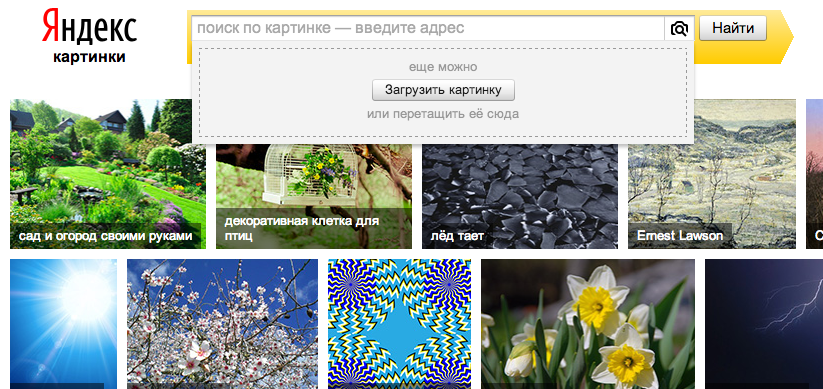
Оба варианта отображают тот же результат, что и на следующем экране:
Google Обратный поиск изображений с помощью Chrome на компьютере / Android.
Если у вас установлен Chrome, вам не нужно искать источник изображения в Интернете. Однако этот метод можно применить к фотографиям, которые уже загружены и найдены при просмотре в Интернете.
Здесь вы должны щелкнуть правой кнопкой мыши по найденному изображению и выбрать «Искать в Google по изображению». Google отобразит тот же результат поиска, что и в предыдущем методе.
Обратный поиск изображений в iPhone / iPad / Android
Вы также можете выполнить поиск по цифровому изображению из результатов поиска Google на устройстве iPhone / iPad / Android.
Для этого необходимо выполнить следующие действия:
Шаг 1) Откройте главную страницу Google Images.
- Найдите цифровое изображение, которое хотите использовать.

- Нажмите на кнопку.
Шаг 2) Нажмите на изображение и откройте его.
Шаг 3) Нажмите на изображение
, чтобы просмотреть результат.Шаг 4) Вы увидите изображения, похожие на показанные на следующем экране:
Google Обратный поиск изображений с помощью Chrome на Android
Выполните следующие шаги для обратного поиска изображений с помощью Chrome на Android:
Шаг 1) Откройте браузер Chrome и нажмите
, доступный в правом верхнем углу экрана.Шаг 2) Представляется следующее меню.
Нажмите на «Рабочий стол».
Шаг 3) Выполните те же шаги, что и в предыдущем методе.
Метод 2: Визуальный поиск Bing
Как выполнить обратный поиск изображений в браузерах для настольных ПК / iOS / Android
Bing Visual Search — это сайт поиска на основе изображений, доступный пользователям из самых разных областей. Вы можете использовать изображение в качестве исходных данных и получить хорошие знания и действия.
Вы можете использовать изображение в качестве исходных данных и получить хорошие знания и действия.
Он также позволяет выполнять поиск в Интернете, делать покупки в Интернете и т. Д. С помощью сделанной вами фотографии. Визуальный поиск Bing использует изображение и его атрибуты для отображения похожих изображений.
Выполните следующие действия, чтобы отменить поиск изображений Google в браузерах на настольных компьютерах:
Шаг 1) Откройте главную страницу Bing Images и щелкните значок
.Шаг 2) Появится следующее всплывающее окно с двумя вариантами. В первом варианте вам нужно перетаскивать или просматривать изображения с вашего ПК.
Второй вариант требует, чтобы вы вставили URL-адрес изображения.
Оба варианта отображают тот же результат, что и на следующем экране:
Если вы хотите выполнить обратный поиск изображения на мобильном устройстве, есть два варианта.
1) Использование веб-сайта Bing
2) Использование приложений для Android и iOS. Вам необходимо выполнить те же действия, что и в описанном выше методе.
Метод 3. Сторонние системы поиска изображений
Как выполнить обратный поиск изображений Google в браузерах для ПК / iOS / Android с помощью TinEye
TinEye — это система обратного поиска, которая позволяет вам отправить изображение и узнать, откуда оно взялось и как оно используется.На этом веб-сайте представлены визуально похожие изображения, дополнительные размеры одного и того же изображения и многое другое.
Выполните следующие шаги для обратного поиска изображений Google в браузерах настольных ПК / устройствах iOS / Android с помощью TinEye:
Шаг 1) Откройте главную страницу TinEye Images. Это даст вам два варианта. В первом варианте вы должны загрузить изображение, которое хотите найти.
Щелкните по кнопке «Загрузить».
Второй вариант требует, чтобы вы вставили URL-адрес изображения.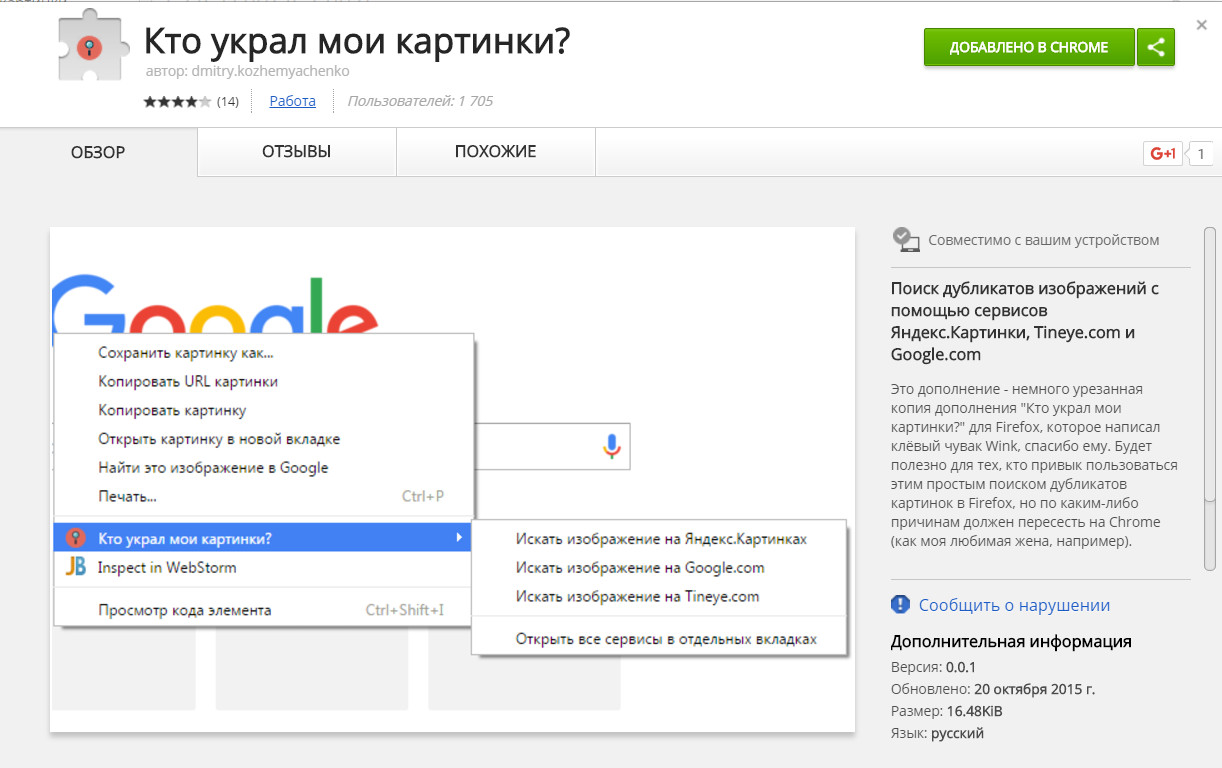
Оба варианта отображают тот же результат, что и на следующем экране:
Если вы хотите выполнить обратный поиск изображений на мобильном устройстве, устройстве Android или iOS, вам необходимо выполнить те же действия, упомянутые выше.
Как выполнить обратный поиск картинок Google в браузерах для ПК / iPhone / Android с помощью Яндекса
Яндекс — это поисковая система обратного изображения, которая предоставляет визуально похожие изображения, дополнительный размер того же изображения и многое другое.Он предлагает уникальное средство поиска, которое работает на мобильных устройствах через ваш веб-браузер.
Выполните следующие действия для обратного поиска картинок Google в браузерах для настольных ПК с помощью Яндекс:
Шаг 1) Открыть главную страницу Яндекс.
Шаг 2) Щелкните «Изображения». Появится следующий экран.
Шаг 3) Щелкните значок
.
Это даст вам два варианта. В первом варианте вы должны выбрать изображение, которое хотите найти.
Второй вариант требует, чтобы вы вставили URL-адрес изображения.
Оба варианта отображают тот же результат, что и на следующем экране:
Если вы хотите выполнить обратный поиск на мобильном устройстве iOS, то вам необходимо скачать приложение Яндекс браузер на свой телефон. Для ОС Android необходимо скачать приложение Яндекс и выполнить те же действия.
Метод 4: Приложения для обратного поиска изображений на Android и iPhone
CamFind
CamFind — мобильное приложение для распознавания изображений и визуального поиска.Он позволяет идентифицировать любой предмет, просто сделав снимок с мобильного телефона.
Это приложение предоставляет широкий спектр информации, включая похожие изображения, сравнение цен, результаты покупок в Интернете и местных магазинах. Он доступен бесплатно как для устройств Android, так и для iOS.
Ссылка: https://camfindapp.com/
Реверс
Reversee — это приложение для обратного поиска изображений для iOS, которое позволяет искать по фотографии. Вы можете использовать это приложение, чтобы открывать веб-страницы с изображениями и чьи-либо профили в социальных сетях.Это приложение можно использовать в других приложениях, таких как Chrome, Safari и любых других программах, которые экспортируют URL-адреса или изображения.
Ссылка: https://apps.apple.com/us/app/reversee-reverse-image-search
Линза для глаз
Eye Lens — это расширение, которое можно использовать для поиска похожих изображений в Интернете. Это приложение позволяет легко находить по изображениям в Google, Яндекс и TinEye. Результат поиска в этой программе включает похожие изображения, веб-сайты, содержащие эти изображения, и фотографии другого размера, которые вы искали.
Ссылка: https://apps. apple.com/us/app/search-by-image-extension-find-reverse-picture/
apple.com/us/app/search-by-image-extension-find-reverse-picture/
Как работает обратный поиск изображений?
Функция обратного поиска изображений использует алгоритм глубокого обучения для поиска фотографий. Все инструменты или поисковая система используют похожие алгоритмы ИИ для поиска изображений. Когда вы найдете любую фотографию, эти приложения покажут результат со списком веб-сайтов, на которых доступны похожие изображения. Многие приложения также отображают изображения с метаданными, такими как размер и цвет.
Приложения обратного поиска изображений
Обратный поиск изображений имеет множество различных применений, которые могут помочь вам в выполнении важных задач.
Вот приложения обратного поиска изображений:
- Найти похожие изображения: Это помогает найти определенный бизнес-имидж для создания контента.
- Найдите людей, использующих ваши изображения: Это используется, когда у вас есть страница электронной коммерции для мониторинга вашего бренда.
 Его также можно использовать для поиска людей, которые используют изображения, которые вы использовали на своих веб-сайтах и в блогах.
Его также можно использовать для поиска людей, которые используют изображения, которые вы использовали на своих веб-сайтах и в блогах. - Найти размеры и метаданные любого изображения: В основном используется для поиска изображений, защищенных авторским правом. Обратный поиск также поможет вам оформить DMCA.
- Проверка содержимого прокрутки: Это применимо, если автор блога использует графические изображения и пишет вокруг них содержимое и не указывает автора изображения. Это помогает найти таких людей в Интернете.
- Поиск источника изображения для присвоения кредита: Используется, когда вы хотите присвоить имя человеку, использующему графику или изображения.Если вы забыли, когда оно пришло, то обратный поиск картинок даст вам ссылку на источник.
Как выполнить обратный поиск изображений на настольном и мобильном устройстве
Поиск изображений — это невероятно мощный инструмент, позволяющий находить потрясающие изображения из тысяч различных источников в Интернете. И прямо сейчас SEO для изображений — это очень важное дело.
И прямо сейчас SEO для изображений — это очень важное дело.
Но что делать, если вы находитесь в обратной ситуации? Вы нашли изображение, будь то фотография, произведение искусства или даже график, и хотите знать, откуда оно взялось, или больше о нем?
Здесь вступает в игру обратный поиск изображений.
В этом руководстве я расскажу вам, что такое обратный поиск изображений, как его выполнять, и расскажу о примерах, когда вам может понадобиться этот процесс, особенно глядя на:
Что такое обратный поиск изображений?
Выполнение обратного поиска изображения позволяет вам взять изображение и найти место, где оно было изначально опубликовано, другие страницы, на которых было опубликовано такое же изображение, использованные изображения разных размеров и похожие изображения.
По сути, вы используете изображение вместо текстового поискового запроса, когда выполняете обратный поиск изображений.
Обратный поиск изображений покажет вам список результатов поиска, как при обычных текстовых запросах. Вместо галереи изображений он покажет вам страницы, на которых это изображение использовалось, ссылку на функцию поиска похожих изображений и возможный связанный поиск.
Вместо галереи изображений он покажет вам страницы, на которых это изображение использовалось, ссылку на функцию поиска похожих изображений и возможный связанный поиск.
Есть несколько способов выполнить обратный поиск изображений, будь то на мобильном устройстве или на компьютере. Это можно сделать в Google и Bing, других поисковых системах, а также с помощью соответствующих инструментов.
Итак, давайте посмотрим, как можно выполнить поиск обратного изображения Google на рабочем столе, а затем запустить поиск обратного изображения на мобильных устройствах, таких как iPhone или телефоны Android, прежде чем показывать вам, как использовать другие поисковые системы и сторонние обратные изображения. инструменты поиска.
Я также коснусь различных способов использования обратного поиска по изображениям, когда вы комбинируете его с нашей аналитикой обратных ссылок или инструментом мониторинга бренда.
Как выполнить обратный поиск изображений на ПК или Mac
Выполнение обратного поиска изображений на ПК или Mac в браузере настольного компьютера — это относительно простой процесс, который можно выполнить за считанные секунды.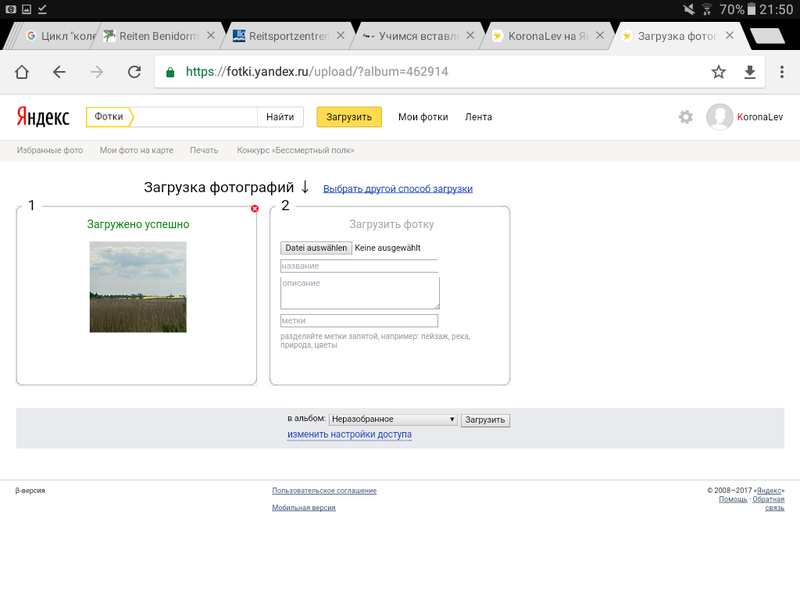
Это можно сделать двумя способами, в зависимости от того, используете ли вы Chrome или другой браузер. Я пройду через оба.
Как выполнить обратный поиск картинок Google в браузерах для настольных ПК
Этот метод работает, когда у вас открыт браузер и загружена страница поиска картинок Google.
Перейдите на главную страницу Картинок Google.
В строке поиска щелкните значок камеры с alt «поиск по изображению». Это даст вам новый дисплей поиска, предлагающий вам два варианта.
Вариант 1 — «Вставить URL-адрес изображения», который позволяет использовать URL-адрес изображения, найденного в Интернете.
Вариант 2 — «Загрузить изображение», который позволяет загрузить изображение со своего компьютера для использования в качестве элемента поиска.
Какой бы вариант вы ни выбрали, после ввода URL-адреса или загрузки изображения вы просто нажимаете поиск, чтобы отобразить результаты:
Обратный поиск изображений Google с помощью Chrome
Если вы используете Chrome, вы можете найти источник изображения в Интернете, не выполняя описанный выше процесс.
Этот метод предназначен для уже загруженных изображений, которые вы нашли во время просмотра веб-страниц в Интернете.
Найдите изображение, которое вы хотите найти, на странице, где вы его изначально нашли.
Щелкните изображение правой кнопкой мыши.
Выберите «Искать изображения в Google».
Google отобразит результаты вашего поиска, как указано выше.
Обратный поиск изображений с помощью Bing
Всегда стоит помнить, что существуют другие поисковые системы, и Bing является одним из основных вариантов.
В Bing есть собственная функция обратного поиска изображений на рабочем столе, которая называется «Визуальный поиск», и работает она следующим образом:
На панели поиска Bing нажмите кнопку «Визуальный поиск». Это точка, окруженная четырьмя угловыми линиями. Откроется всплывающее меню.
Это меню предоставит вам несколько вариантов на выбор:
Загрузить — это позволяет вам перетащить изображение в поле и загрузить его со своего компьютера.
 Это позволяет загружать более одного изображения за раз.
Это позволяет загружать более одного изображения за раз.URL — поиск путем вставки URL изображения.
Сделать фото — это позволяет использовать веб-камеру для фотосъемки.
Просмотрите результаты.
Визуальный поиск Bing фокусируется на изображении и его атрибутах перед отображением страниц, на которых можно найти изображение, и отображением похожих изображений. Он также извлекает любой текст из изображения и предлагает варианты поиска.
Обратный поиск изображений с помощью Яндекса
Яндекс — еще одна популярная поисковая система, которая может выполнять обратный поиск изображений.
Вот как это сделать:
Выберите вкладку «изображения» в меню над строкой поиска на главной странице Яндекса.
Щелкните значок камеры справа от строки поиска.
Это даст вам два варианта:
Отобразятся ваши результаты.
Результаты обратного поиска Яндекса будут в первую очередь отображать информацию об этом изображении, включая размер, возможные поисковые запросы, к которым оно относится, текст, который он может идентифицировать по изображению, и аналогичные изображения.
 Затем он отображает сайты, на которых он появился, дальше по странице.
Затем он отображает сайты, на которых он появился, дальше по странице.
Обратный поиск изображений с использованием сторонних веб-сайтов
Существует ряд сайтов, которые специализируются на выполнении обратного поиска изображений на настольных компьютерах. Некоторые, как и следовало ожидать, дают лучшие результаты, чем другие.
Я собираюсь сделать обзор одного из моих любимых; Я рекомендую попробовать, если вы хотите использовать инструмент или приложение.
Tineye.com работает точно так же, как и обычный обратный поиск изображений Google: вы загружаете изображение или добавляете URL.Существуют платные функции, которые, помимо прочего, позволяют отслеживать использование изображения. На Tineye.com также есть плагин для некоторых браузеров.
Другой сторонний сайт — SmallSEOTools.com, на котором процесс похож на Tineye.com и обратный поиск изображений Google. Вы можете выполнить обратный поиск изображений в их простом в использовании интерфейсе, который предлагает быстрые ответы, если вам также нужна помощь.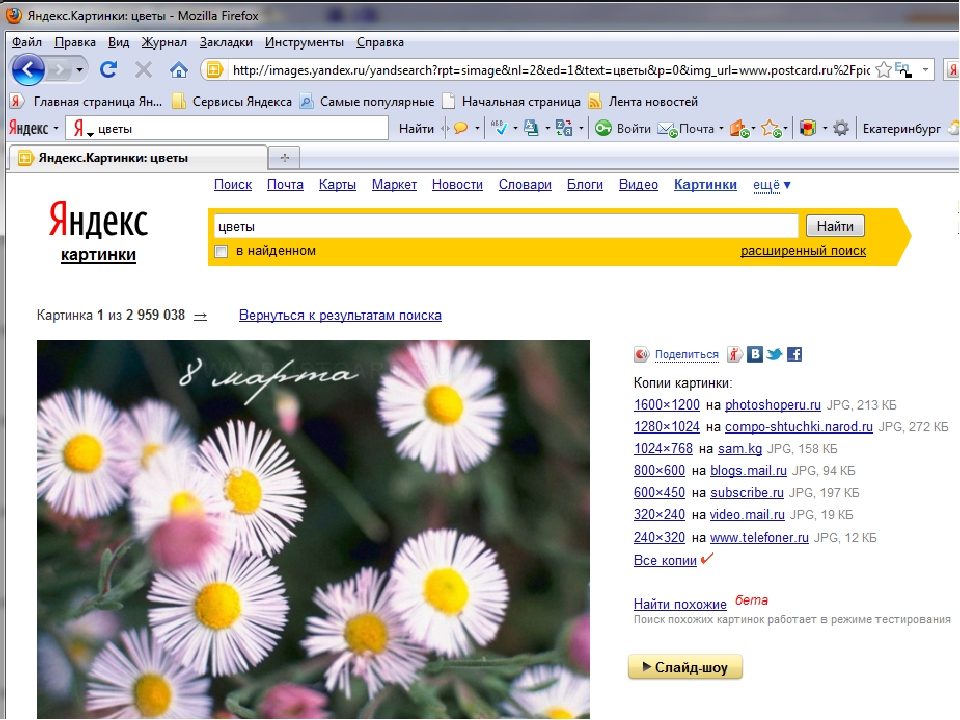 Кроме того, вы можете легко найти или добавить изображение:
Кроме того, вы можете легко найти или добавить изображение:- Введите URL изображения
- Загрузите изображение
- Поиск по ключевому слову
Как выполнить поиск обратного изображения Google на мобильном устройстве
Выполнение обратного поиска изображения на мобильное устройство, такое как iPhone или телефон или планшет Android, немного отличается от настольного компьютера.
На устройствах Apple и Android необходимо установить приложение Google Chrome для доступа к функции обратного поиска изображений Google или использовать приложение, специально разработанное для этой функции; он не будет работать в Safari или в другом мобильном браузере.
Обратный поиск изображения с помощью приложения Google Chrome
Поскольку значок камеры недоступен на панели поиска в приложении Chrome, есть два варианта, которые действуют как обходной путь: либо принудительно настольная версия, либо используется версия метод щелчка правой кнопкой мыши.
Запрос версии для ПК:
Перейдите на images.google.com.
Коснитесь трехточечного меню в правом нижнем углу экрана.
Выберите «запросить сайт для ПК».
Следуйте инструкциям на рабочем столе, используя значок камеры в строке поиска, либо используя URL-адрес изображения, либо загрузив изображение.
Мобильный метод «щелчка правой кнопкой мыши»:
Перейдите на страницу с изображением, которое вы хотите найти.
Нажмите и удерживайте изображение, пока не появится меню.
Выберите «Искать это изображение в Google».
Важно отметить, что этот метод работает и с изображениями, которые вы найдете при обычном поиске изображений Google.
Обратный поиск изображений с использованием других приложений
Существует ряд других приложений, которые позволяют выполнять обратный поиск изображений на мобильном устройстве.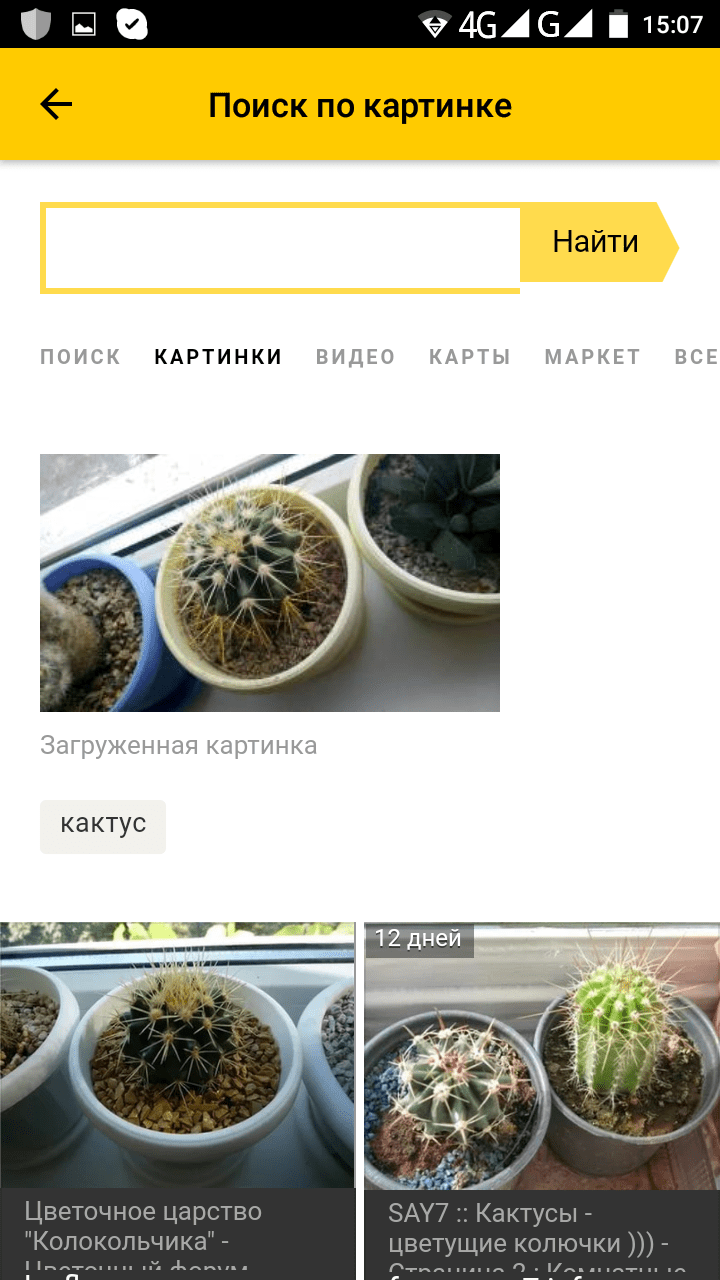 Они варьируются от официальных приложений Google до приложений, созданных третьими сторонами.
Они варьируются от официальных приложений Google до приложений, созданных третьими сторонами.
Google Lens
Google Lens — это автономное приложение на телефонах Android, функциональность которого доступна в приложении Google или приложении Google Assistant на iOS.
Он имеет ряд применений для различных задач, и вы можете использовать его для выполнения обратного поиска изображений, если вам нужно. Однако это не совсем то, для чего оно предназначено, так что это не лучшее использование приложения.
Ниже приведены сторонние приложения, которые позволяют выполнять обратный поиск изображений на устройствах iOS или Android, как правило, таким же образом, как и на настольных компьютерах — либо с использованием URL-адреса, либо путем загрузки изображения.Эти приложения позволяют просматривать результаты обратного поиска изображений в разных поисковых системах, а не только в Google. К ним, среди прочего, относятся Bing и Яндекс.
Использование обратного поиска изображений
Обратный поиск изображений может иметь множество различных применений, некоторые из которых просто забавны, но некоторые из них могут помочь вам в выполнении важных задач.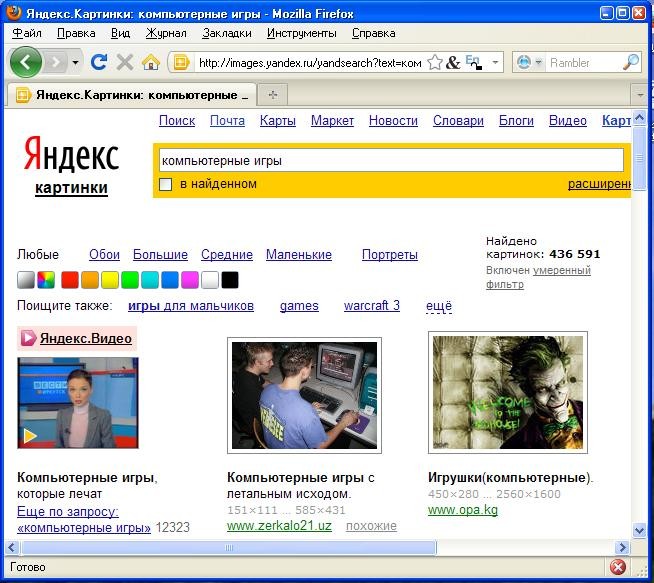
Вот несколько простых способов использования обратного поиска изображений:
Найти похожие изображения — это может быть полезно для создания контента или поиска определенного изображения.
Найдите размеры и метаданные изображения.
Вытяните текст и переведите его.
Узнайте, используют ли люди ваши изображения и как. Это замечательно как часть более широкого процесса построения ссылок и анализа обратных ссылок, а также важно для мониторинга бренда.
Проверить на нарушение авторских прав. Это может работать с вашими собственными изображениями, или вы можете проверить, защищено ли изображение, которое вы нашли, авторским правом.
Редакторы, проверяющие содержимое гостевой прядки — обычно, если писатель использует графику, они, как правило, переписывают содержимое вокруг этого изображения и не всегда отдают должное автору (это не нормально).

Поиск источника изображения для подтверждения. Каждый раз, когда используются изображения или графика другого человека, вы должны указать источник. Если вы забыли, откуда он взялся, вы можете найти его с помощью обратного поиска изображений и убедиться, что у вас есть право использовать его.Если да, то вам следует указать ссылку на источник.
Хотя поиск обратного изображения может быть забавным, он может быть очень эффективным инструментом для использования в рамках более широкой маркетинговой стратегии. Вы можете использовать его для мониторинга кампаний, создания ссылок и мониторинга своего бренда.
Мы рекомендуем использовать его в сочетании с нашей аналитикой обратных ссылок и нашим инструментом отслеживания упоминаний бренда для тех же целей. Возможно, вам удастся отследить ряд возможностей создания ссылок, которые вы ранее упустили.
Воспользуйтесь инструментом анализа обратных ссылок
Найдите возможности для обратных ссылок!
Как узнать чье-то имя по картинке | Автор: Ян Тегзе
Существует множество причин, по которым вам может потребоваться узнать, кто изображен на фотографии, и выполнить обратный поиск изображений. Иногда вам нужно проверить, является ли человек, который только что отправил вам запрос на добавление в друзья в Facebook или LinkedIn, реальное лицо или этот человек использует поддельную фотографию профиля. В качестве альтернативы, возможно, вы пытаетесь проверить человека, который пригласил вас на свидание, и хотите убедиться, что это не какой-то сумасшедший.
Иногда вам нужно проверить, является ли человек, который только что отправил вам запрос на добавление в друзья в Facebook или LinkedIn, реальное лицо или этот человек использует поддельную фотографию профиля. В качестве альтернативы, возможно, вы пытаетесь проверить человека, который пригласил вас на свидание, и хотите убедиться, что это не какой-то сумасшедший.
При поиске источников обратный поиск изображений может быть весьма удобен, когда вы пытаетесь найти дополнительную информацию о ком-то. Например, когда вы пытаетесь найти адрес электронной почты для кого-то, и он не упоминается в одном профиле социальной сети, он может быть на другом веб-сайте. Поскольку многие люди используют одну и ту же фотографию профиля на разных социальных сайтах, обратный поиск изображений — удобный трюк для поиска других профилей в социальных сетях.
Выполнить обратный поиск изображений довольно просто. Перейти к изображениям.google.com, щелкните значок камеры, загрузите изображение или вставьте URL-адрес фотографии и нажмите кнопку поиска. Если вы используете браузер Chrome, вы можете щелкнуть правой кнопкой мыши по изображению, а затем нажать «Искать в Google изображение», и вы увидите свои результаты на новой вкладке.
Если вы используете браузер Chrome, вы можете щелкнуть правой кнопкой мыши по изображению, а затем нажать «Искать в Google изображение», и вы увидите свои результаты на новой вкладке.
Это довольно просто, но поиск картинок Google — не единственный вариант. Вы можете попробовать множество других инструментов, таких как поиск изображений через Bing, Яндекс, TinEye и другие.
У меня был тот же вопрос, поэтому я провел тест, чтобы определить, какой из них дал мне наилучшие результаты.Я провел различные тесты в Google, Bing, Yandex и TinEye, чтобы проверить несколько теорий.
Чтобы определить лучшую поисковую систему, я создал два очень похожих теста. Для меньшего анализа я случайным образом выбрал четырех знаменитостей в Твиттере и двух человек, на которых я подписан в Твиттере, которые не обновляли изображения профиля в течение некоторого времени. Я также добавил пять случайных людей из LinkedIn, четыре случайных профиля из Facebook, и я также добавил свою фотографию профиля. Я протестировал все эти фотографии профилей через все найденные мной поисковые системы обратного изображения.
Я протестировал все эти фотографии профилей через все найденные мной поисковые системы обратного изображения.
Еще я провел тест с гораздо большим количеством профильных фотографий, но результаты были очень похожи на результаты первого теста. Единственное отличие было в том, что Яндекс был немного лучше других.
Как видите, Google, Яндекс и TinEye дадут вам больше всего результатов.
Другие поисковые системы помогут вам найти источник фотографий на Reddit, например Karma Decay, а также фотографии или иллюстрации на других сайтах.
Вы также можете использовать SocialMapper, который может идентифицировать или распознавать любого человека с помощью фотографии, поиска и отслеживания в социальных сетях, таких как Facebook, LinkedIn, Twitter, Instagram, VKontakte и некоторых других сайтах.SocialMapper также собирает всю информацию, публикуемую пользователем. Довольно интересный инструмент.
Если у вас много данных и вам нужно провести некоторый анализ, вы можете попробовать Amazon Rekognition, который может выполнять анализ изображения или видео. Этого инструмента более чем достаточно для идентификации объектов, текста, действий, людей и сцен в ваших данных.
Вы также можете использовать приложение под названием PimEyes, которое представляет собой онлайновую поисковую систему по лицам, которая работает через Интернет для поиска изображений, содержащих заданные лица.Это приложение использует технологии поиска по распознаванию лиц для выполнения обратного поиска изображений. Однако есть несколько опасений по поводу этого приложения и того, как оно используется.
Искусственный интеллект в этих инструментах становится лучше с каждым годом, и представьте, какие данные о наших лицах уже есть у такой компании, как Facebook, и насколько полезны ее алгоритмы.
В 2014 году Forbes опубликовал статью под названием: «Исследователи Facebook в настоящее время разрабатывают алгоритмы под названием« DeepFace », чтобы определить, принадлежат ли два лица на незнакомых фотографиях одному и тому же человеку с 97.Точность 25%, независимо от условий освещения или углов ».
Подробнее об алгоритме DeepFace можно прочитать здесь: «DeepFace: устранение разрыва в производительности человеческого уровня при проверке лиц».
Bing также представил инструмент визуального поиска, у которого будет большое будущее. Представьте, что вы видите фотографию лампы, которую хотите приобрести, но при поиске изображения вы обнаруживаете то же изображение, но не саму лампу. Вот почему Bing добавил визуальный поиск, который позволяет искать определенные объекты на изображениях.Вы можете выделить на изображении конкретного человека или объект, и Bing найдет его для вас.
Другие инструменты, такие как визуальный поиск, будут продолжать появляться в Интернете, потому что этот тип поиска превосходен, особенно когда вы связываете его с покупками. Вы могли найти продукт, который вы видели, и сразу же купить его еще одним щелчком мыши. Существует также сайт под названием This Person Does Not Exist, который использует ИИ для создания бесконечных фальшивых лиц.
Новые технологии прекрасны и приносят много положительных аспектов в нашу жизнь и работу, но они также приносят и отрицательные, например, фальшивые новости.Например, исследовательская группа OpenAI недавно объявила о новом писателе AI, который может создавать фальшивых писателей. OpenAI решил не публиковать технологию, лежащую в основе проекта, потому что ее можно было использовать по неправильным причинам.
Получайте удовольствие от этих инструментов!
Эта статья была впервые опубликована на сайте sourcecon.com
— — — — —
Об авторе: Ян — лидер по привлечению талантов с прогрессивным опытом управления командами и создания процессов.Он имеет обширный опыт подбора персонала на протяжении всего жизненного цикла и обширные знания в области международного найма и подбора персонала. Ян — блогер, спикер, тренер и автор книги «Full Stack Recruiter: The Ultimate Edition» и создатель Sourcing.Games, а также многих других проектов.
Давайте оставаться на связи: www.jantegze.com
Как найти похожие изображения в Интернете с помощью обратного поиска изображений
Обратный поиск изображений — это метод поиска, при котором в качестве поискового запроса используется изображение, а не текст.Если вы хотите отслеживать свои изображения в Интернете, хотите проверить чью-либо личность, проверить подлинность изображения, выполнить поиск по изображению или узнать, откуда взялось изображение, обратный поиск изображений — лучший вариант. Он может помочь вам найти похожие изображения в Интернете и быстро найти связанные изображения со всего Интернета.
Хотя большинство популярных веб-браузеров Google, Bing и Yandex включают функцию обратного поиска изображений, для этого также доступно множество сторонних инструментов.Вам просто нужно загрузить изображение и заставить инструмент искать похожие изображения в своей базе данных. Инструменты подбирают изображение по форме, цвету, узору и текстуре.
Найти похожие изображения в Интернете
Функция Google использует метод обратного поиска изображений для поиска похожих изображений в Интернете. Вам просто нужно загрузить изображение, и оно проанализирует отправленное изображение с точки зрения его формы, цвета и рисунка. Затем Google сравнивает отправленное изображение с миллионами изображений в своей базе данных и показывает наилучшие аналогичные результаты.
1] Как выполнить обратный поиск изображений с помощью Google
Перейдите на сайт www.images.google.com и щелкните значок камеры в строке поиска. Затем вы можете загрузить изображение или вставить URL-адрес изображения в строку поиска для поиска похожих изображений в Интернете.
Щелкните вкладку « Поиск по изображению» после загрузки изображения.
Google предоставит вам список визуально похожих изображений с указанием мест их использования. Google также иногда использует метаданные и описание изображения, чтобы найти похожие изображения.
2] Служба поиска изображений TinEye
Обладая огромной базой данных, содержащей более 15 миллиардов изображений, это вторая по популярности служба поиска изображений, используемая во всем мире. И поиск картинок Google, и TinEye известны своими точными результатами. TinEye, служба поиска изображений, также доступна в виде плагинов для браузера
Firefox, Chrome, Safari, IE и Opera. Однако точный алгоритм, используемый TinEye, никогда не раскрывается, но, похоже, он анализирует изображение с помощью технологии идентификации изображения, а не по метаданным или ключевым словам.
TinEye также предлагает функцию извлечения цвета на основе MulticolorEngine, где вы можете искать визуально похожее изображение с точно такими же цветами. Проверьте это здесь.
3] Яндекс обратный поиск изображений
Яндекс, самая популярная поисковая система в России, также предлагает функцию обратного поиска изображений, которая позволяет пользователям искать дубликаты изображения в Интернете. Как и при поиске изображений в Google, вам нужно загрузить изображение или вставить URL-адрес изображения, чтобы найти дубликат.Затем поисковая система просматривает свою большую базу данных и дает вам наилучшие результаты. Посетите Яндекс.Поиск изображений и нажмите на значок камеры справа. Вы можете загрузить изображение или ввести его URL.
4] CTRLQ.org
Это служба поиска картинок Google, специально созданная для ваших мобильных устройств. Этот инструмент помогает пользователям выполнять обратный поиск изображений на своих мобильных телефонах. Просто откройте инструмент на мобильном устройстве, нажмите кнопку «Загрузить изображение» и загрузите любую фотографию из памяти мобильного телефона.Нажмите «Показать совпадения», чтобы увидеть визуально похожие изображения в Интернете. Вы можете ознакомиться с инструментом здесь.
5] Image Raider
ImageRaider.com — это еще одна служба обратного поиска изображений, которая использует такие поисковые системы, как Bing изображений, Google изображений и Yandex для получения похожих изображений. Примечательной особенностью Image Raider является то, что вы можете искать до 20 изображений за один раз. Вы можете загрузить изображение, вставить URL-адрес изображения или связать изображения с DeviantArt или Flickr, чтобы выполнить обратный поиск изображений в Image Raider.
6] Bing
Если вы хотите найти дополнительную информацию об изображении, для которого у вас нет контекста, вы можете использовать обратный поиск изображений в Bing. Он позволяет загружать изображение или использовать URL-адрес изображения в Интернете, а затем выполнять поиск. Он также будет отображать похожие изображения и ссылки на веб-сайты с этими изображениями.
Если вы хотите найти дополнительную информацию об изображении, для которого у вас нет контекста, вы можете использовать обратный поиск изображений в Bing. Подробнее об этом можно прочитать в этой публикации «Советы и рекомендации по поиску Bing».
Сообщите нам, если мы что-то упустили.
Взгляните на эти частные поисковые системы, которые вам следует использовать, если конфиденциальность важна для вас.
6 крутых поисковых систем для поиска лиц
Иногда вам может потребоваться поискать свое или чужое лицо в Интернете. Вот шесть сервисов обратного поиска изображений, которые могут предоставлять результаты.
Вы когда-нибудь задумывались, где ваша фотография была опубликована в Интернете? На каких сайтах есть ваш профиль? Один из простых способов узнать это — использовать поисковые системы для поиска лиц.
За эти годы их было много, но, к сожалению, многие из них сейчас не функционируют. Не бойтесь; по-прежнему доступно множество ресурсов для обратного поиска изображений с использованием фотографии вашего профиля.
Google Face Search
Одним из популярных мест для выполнения обратного поиска изображений по лицам является Google Images. Это самый долгоиграющий инструмент для поиска по обратным изображениям, и нет никаких признаков того, что он скоро исчезнет, в отличие от большинства других сервисов поиска по лицам.
На главной странице Google Images все, что вам нужно сделать, это выбрать значок камеры в поле поиска, выбрать вкладку Загрузить изображение , а затем выбрать Выбрать файл , чтобы загрузить изображение профиля.Google будет искать в Интернете две группы результатов.
Первый набор результатов — это изображения в Интернете, похожие на ваши. Вы увидите много других людей, которых Google считает двойниками. Это на самом деле немного сюрреалистично. Мне также показалось интересным, что результаты поиска не являются «совпадающими» изображениями (где веб-сайт разместил ваше изображение), а только «похожими» изображениями людей, которые похожи на вас.
С другой стороны, результаты поиска — это ссылки на сайты, на которых размещено ваше изображение, которое вы загрузили.Эти результаты обширны и точны.
Яндекс
Если вы не живете в России, велика вероятность, что вы никогда не слышали о Яндексе. На самом деле это одна из самых популярных поисковых систем в России. По сути, это русский ответ Google.
Почему вы должны это использовать? Потому что на самом деле он распознает лица лучше, чем сам Google, по крайней мере, в том, что касается результатов поиска изображений.
Процесс аналогичен Google. Вы выбираете значок камеры рядом с полем поиска.Затем нажмите Выберите файл . Это позволит вам загрузить изображение вашего профиля. Как только вы это сделаете, вы увидите результаты как изображения, так и URL, очень похожие на результаты поиска Google по лицам.
Вы обнаружите, что Яндекс на самом деле лучше справляется с поиском ваших изображений, а не только изображений людей, которые очень похожи на вас. Под ним вы увидите списки URL. Как ни странно, казалось, что результаты URL-адресов Яндекса также были более обновлены, чем результаты поиска Google.
TinEye
TinEye — это система обратного поиска, которая отлично подходит для поиска по лицам.Чтобы загрузить изображение, щелкните значок стрелки вверх слева от поля поиска. Загрузите изображение своего профиля, и вы увидите список результатов, показывающих веб-страницы, на которых есть это изображение.
TinEye не заботится о результатах поиска изображений. Полный набор результатов включает только URL-ссылки на страницы, содержащие загруженное вами изображение. Он хорошо работает с поиском по лицам и любым другим изображениям, которые вы, возможно, захотите просмотреть там, где они были опубликованы в Интернете.
Bing Image Search
Bing, очевидно, является большим конкурентом Google, так как же его обратное распознавание изображений лиц складывается? Поиск изображений Bing предоставляет результаты на нескольких вкладках, а не на всех на одной странице.
Эти вкладки — Похожие изображения и Страницы с этим . Результаты поиска изображений очень похожи на результаты поиска изображений Google в том смысле, что вы, скорее всего, не увидите свое собственное изображение, а вместо этого изображения людей, которые, по мнению Bing, очень похожи на изображение вашего профиля. Я обнаружил, что эти результаты колеблются от пугающе точных до совершенно не соответствующих действительности.
Результаты URL также значительно отсутствуют. В то время как Google и другие аналогичные инструменты поиска по лицу выдавали 20 или более результатов, Bing не выдавал даже 10 результатов.Он пропустил список страниц в Интернете, содержащих изображение.
Удивительно, но такая известная поисковая система так сильно не справляется, когда дело доходит до распознавания лиц и обратного поиска изображений, но, к сожалению, здесь дело обстоит именно так.
Pinterest Image Search
Еще одно место, где вы можете выполнить обратный поиск в Интернете, — это Pinterest. Функция обратного поиска изображений встроена в каждую фотографию на Pinterest.
Прост в использовании. Все, что вам нужно сделать, это открыть страницу изображения в Pinterest и выбрать значок увеличительного стекла в правом нижнем углу изображения.В Pinterest будут найдены все изображения на сайте, похожие на это.
Если вы хотите узнать, размещалось ли ваше собственное изображение где-нибудь еще на Pinterest, вам нужно сначала закрепить собственное изображение профиля. Затем выполните аналогичный поиск изображений, используя описанный выше метод. Вы увидите как совпадающие изображения, так и любые похожие изображения на Pinterest.
Даже если в Pinterest нет изображений, похожих на ваше, это интересный способ узнать, как другие люди в Pinterest думают, что вы выглядите.
На сколько лет я выгляжу
Если вы хотите попробовать другой подход к технологии поиска по лицам, попробуйте How-Old.net от Microsoft. Это простой сайт, но затягивает. Просто загрузите свою фотографию на сайт, и пусть технология Microsoft по определению возраста сделает свое дело.
Попытка сделать это с парой старых фотографий, сделанных за эти годы, доказала, что технология доказала свою эффективность. Сайт смог определить возраст с точностью до нескольких лет. Попробуйте сами и убедитесь, насколько он точен.
Поиск лица в Интернете
Технология распознавания лиц прошла долгий путь за последние годы, но онлайн-сервисы, которые ее предоставляют, просуществовали недолго. Кажется, что каждый год сворачивается еще одна служба поиска по лицу. Тем не менее, все перечисленные выше сайты существуют уже некоторое время и работают достаточно хорошо. Попробуйте сами и посмотрите, какие интересные результаты вы получите.
5 Система обратного поиска изображений в Интернете, чтобы узнать, кто использует ваши фотографии без разрешения • Раймонд.CC
Если вы хотите узнать больше о слове, идиоме или чем-то еще из Интернета, все, что вам нужно сделать, это ввести слово или фразу в поисковую систему, такую как Google, и она покажет вам ссылки на веб-сайты, которые могут предоставить вам дополнительную информацию. об этом. Что касается изображений, если вы хотите узнать имя человека с фотографии, это может показаться невозможным, потому что вы изначально не знаете имени. Вы можете подумать, что единственное решение — опубликовать его на форуме в надежде, что кто-то узнает человека по фотографии и назовет вам имя.
К счастью, есть нечто, называемое обратным поиском изображений, при котором вы можете выполнять поисковый запрос на основе изображения, а не ключевого слова. Это может быть очень полезно для сценария, о котором мы упоминали выше, а также для веб-мастеров, чтобы узнать, кто использовал ваши фотографии или изображения, защищенные авторскими правами, без вашего разрешения.
Здесь у нас есть 5 онлайн-сервисов, которые можно использовать для бесплатного обратного поиска изображений.
1. Поиск изображений Google
Не только Google является ведущей поисковой системой по текстовым запросам, но и их обратный поиск изображений, на самом деле, также является одним из лучших.Все, что вам нужно сделать, это посетить Google Images в своем веб-браузере, щелкнуть значок камеры (при наведении курсора мыши на значок появится метка «Поиск по изображению»), и вам будет предоставлена возможность вставить полный URL-адрес изображение, которое вы хотите найти или загрузить со своего компьютера.
Поиск картинок Google может не только сказать вам, какие веб-сайты используют горячие ссылки на найденное изображение, но и внизу результатов поиска также отображаются изображения, которые визуально похожи. В качестве дополнительного совета веб-браузер Google Chrome позволяет вам удобно искать изображение на веб-сайте, щелкнув изображение правой кнопкой мыши и выбрав «Искать это изображение в Google».
Посетите Поиск картинок Google
2. Яндекс изображений
Яндекс — самая популярная поисковая система в России и, как и Google, также имеет функцию поиска картинок. В отличие от Google Image Search, в котором есть умный алгоритм, который пытается угадать человека на изображении, Яндекс показывает только то, где используется изображение, а также список разных размеров. Если изображение не найдено, Яндекс попытается показать любые похожие изображения.
Выполнение обратного поиска изображений в Яндексе очень похоже на поиск картинок в Google.Нажмите на значок камеры, расположенный справа от строки поиска, и вы сможете либо загрузить изображение, либо выполнить поиск по URL-адресу.
Посетите Яндекс Изображения
3. TinEye
TinEye — первая веб-система обратного поиска изображений, которая, вероятно, была запущена примерно в 2008 году и на данный момент проиндексировала почти 8 миллиардов изображений. Вы можете найти изображение, загрузив его со своего компьютера или вставив URL-адрес изображения или даже веб-страницу, на которой будут автоматически отображаться все изображения со страницы.
Если вы часто используете TinEye, вы можете установить плагин для браузера TinEye, доступный для Firefox, Chrome, Safari, Internet Explorer и Opera, чтобы упростить процесс поиска изображений. Приятная особенность TinEye — это возможность сортировать результаты на основе наиболее подходящих, наиболее измененных, самых больших изображений, самых новых и старых. Существует также полезная функция сравнения, где вы можете легко проверить разницу между вашим изображением и найденным изображением одним щелчком мыши.Обратите внимание, что TinEye бесплатен для некоммерческого использования, а платная версия позволяет использовать API.
Посетите TinEye
4. MyPicGuard
MyPicGuard — еще одна система обратного поиска изображений, цель которой — найти, кто использует ваши изображения. Вам нужно будет зарегистрировать бесплатную учетную запись, которая автоматически дает вам 100 бесплатных кредитов, чтобы начать использовать. На поиск одного изображения в обратном направлении потребуется 1 кредит. MyPicGuard кажется новой службой (вероятно, все еще находится в стадии бета-тестирования), и мы не смогли бы найти способ пополнить счет, даже если бы захотели.Шаги, чтобы начать использовать MyPicGuard, немного сложнее и длиннее по сравнению с услугой обратного поиска изображений, о которой мы упоминали выше.
После регистрации войдите в систему и перейдите на страницу сканирования. Разверните изображения и щелкните папку «Сканировать». Чтобы загрузить файлы, щелкните значок диска и просмотрите файл со своего компьютера. После того, как файл был загружен в папку «Сканировать», нажмите кнопку в правом нижнем углу с надписью «Щелкните для сканирования». Затем вам будет предложено выполнить автоматическое сканирование, например, один раз в день, два раза в неделю, один раз в месяц или просто одноразовое сканирование, нажав кнопку «Начать регулярное сканирование».
Теперь вы можете закрыть окно и дождаться уведомления по электронной почте о том, что сканирование завершено (обычно сканирование занимает всего пару секунд). Посетите страницу результатов, и число, показанное в правом верхнем углу, — это количество ссылок, найденных с использованием загруженного изображения.
Посетите MyPicGuard
5. Image Raider
Как и большинство поисковых систем обратного изображения, Image Raider позволяет вам указать URL-адрес или загрузить изображение с вашего компьютера, чтобы проверить в Интернете, кто использует изображение.Image Raider использует кредитную систему, при которой новая подписка автоматически присуждает вам 300 кредитов бесплатно, а каждый поиск изображений использует 1 кредит.
Image Raider не имеет собственного алгоритма обратного поиска изображений или робота, который сканирует Интернет и индексирует обнаруженные изображения. Он просто очищает результаты поиска изображений из Google, Bing и Yandex, предоставляя вам консолидированный результат, содержащий такую информацию, как имя домена с метрикой, называемой Авторитетом домена, количеством изображений и страниц.Вы также можете щелкнуть значок белого списка, чтобы скрыть определенный домен из результатов.
Посетить Image Raider
Обратный поиск изображений — поиск по изображению для поиска похожих фотографий
Удивительные возможности нашего средства поиска изображений
Обратный поиск изображений обладает удивительными функциями. Вот некоторые основные ключевые функции нашего расширенного средства поиска изображений, упомянутые ниже:
1: Широкая база данных
Загруженная фотография пользователя сопоставляется с миллиардами изображений, доступных в Интернете, для получения и отображения точного соответствия или близких к аналогичным результатам.Наша автоматизированная база данных дает пользователю возможность находить фотографии в нескольких поисковых системах.
2: Предварительный просмотр изображения
Наша платформа предоставляет вам предварительный просмотр выбранного изображения. Функция предварительного просмотра позволит вам убедиться, что вы загрузили правильное изображение.
3: локальное хранилище
Этот онлайн-поиск фотографий в обратном направлении позволяет просматривать и выбирать файл, сохраненный в памяти вашего устройства. Вам нужно только нажать кнопку загрузки, чтобы найти и выбрать файл, чтобы начать поиск фотографий.
4: несколько языков
Если вам удобнее пользоваться веб-сайтами на родном языке, мы поможем вам. Этот обратный поиск изображений доступен на нескольких языках, чтобы сделать его удобным для пользователей со всего мира.
5: захват в реальном времени
Теперь вам не нужно искать изображения в своей галерее, чтобы загрузить их при обратном поиске изображений. Вы можете использовать функцию камеры, чтобы сделать снимок любого объекта или сцены в реальном времени, чтобы быстро найти похожие изображения в Интернете.
6: поддерживает несколько форматов файлов
Этот искатель изображений поддерживает все основные форматы файлов изображений, чтобы пользователю было проще загрузить изображение, по которому он хочет искать. Пользователи могут загружать свои изображения, хранящиеся в форматах JPG, JPEG, PNG или GIF, для выполнения поиска с помощью нашего инструмента.
7: Интеграция URL
Если фотография, которую вы хотите найти, не хранится на вашем устройстве, вы можете вставить ее URL в поле, указанное в этом средстве поиска изображений. После ввода URL-адреса пользователь может нажать кнопку поиска, чтобы найти похожие изображения, доступные в Интернете.
8: Быстро
Это простой в использовании онлайн-инструмент, который генерирует результаты за считанные секунды. Вы можете использовать это веб-приложение для поиска изображений столько раз, сколько захотите, без затрат времени и усилий.
9: точный
Наш обратный поиск изображений работает на основе передовой технологии CBIR (поиск изображений на основе содержимого), которая гарантирует получение 100% точных результатов. Это отображает результаты наилучшего соответствия для каждого загруженного на него изображения.
10: Голосовой поиск
Пользователи также могут использовать нашу функцию голосового поиска. Эта функция позволяет вам говорить что угодно, и в результате она исследует и отображает наиболее релевантные результаты.
.


 На Android потребуется выполнить аналогичные действия. Названия некоторых системных элементов и пунктов меню могут и наверняка будут отличаться, но не критично.
На Android потребуется выполнить аналогичные действия. Названия некоторых системных элементов и пунктов меню могут и наверняка будут отличаться, но не критично.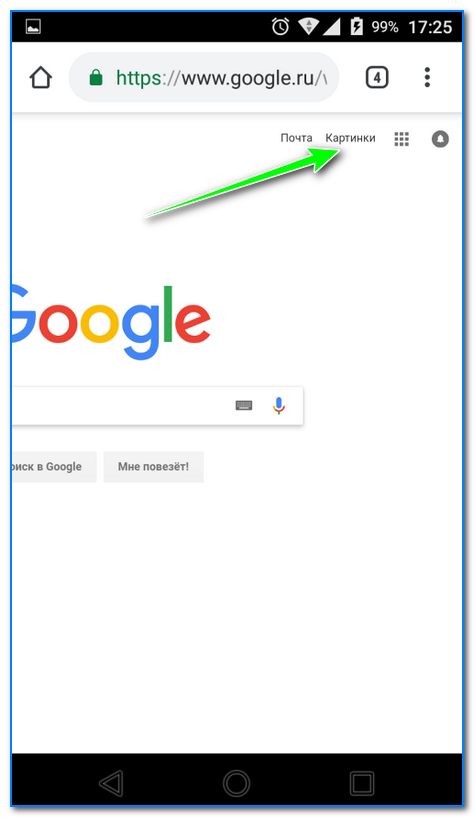
 п.
п.

 google.com/ .
google.com/ .
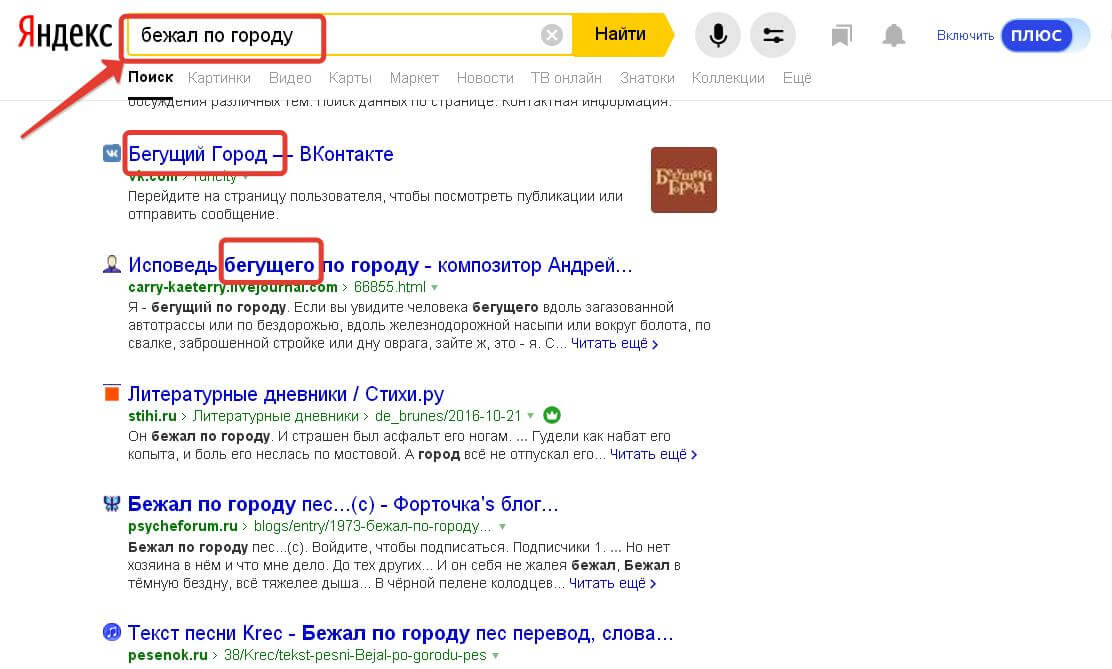
 Его также можно использовать для поиска людей, которые используют изображения, которые вы использовали на своих веб-сайтах и в блогах.
Его также можно использовать для поиска людей, которые используют изображения, которые вы использовали на своих веб-сайтах и в блогах.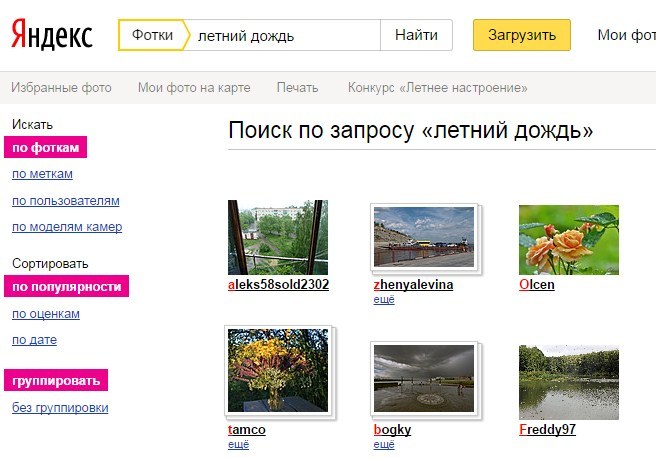 Это позволяет загружать более одного изображения за раз.
Это позволяет загружать более одного изображения за раз. Затем он отображает сайты, на которых он появился, дальше по странице.
Затем он отображает сайты, на которых он появился, дальше по странице.