Почему компьютер не видит Xiaomi Redmi Note 4 64Gb через USB
Рейтинг телефона: (3.57 — 7 голосов)Владельцы смартфонов регулярно подключают мобильный девайс к ПК. Делается это для того, чтобы передать файлы с одного носителя на другой для дальнейшего использования. Но иногда пользователи сталкиваются с проблемой, когда телефон Xiaomi Redmi Note 4 64Gb не видит компьютер. Почему так происходит, и что нужно делать в такой ситуации?
Почему Xiaomi Redmi Note 4 64Gb не видит компьютер
Если человек подключает смартфон к ПК через USB-кабель, но компьютер никак не реагирует, значит, пользователь столкнулся с одной из следующих проблем:
- неисправность кабеля;
- поломка гнезда USB на одном из устройств;
- на компьютере установлены некорректные драйвера для смартфона, или их нет вовсе;
- при подключении выбрана опция «Только зарядка»;
- сбой в работе операционной системы одного из устройств.
Таким образом, все обозначенные проблемы можно поделить на физические и программные. Чтобы определить точную причину того, что телефон Xiaomi Redmi Note 4 64Gb не видит ПК, нужно выполнить проверку оборудования и настроек обоих устройств.
Чтобы определить точную причину того, что телефон Xiaomi Redmi Note 4 64Gb не видит ПК, нужно выполнить проверку оборудования и настроек обоих устройств.
Как решить проблему
Для начала вы должны убедиться, что для подключения используется исправный кабель. Самый простой способ – поставить телефон на зарядку с тем же шнуром. Если девайс заряжается, значит, проблема точно не в кабеле.
Второй момент, который пользователи часто упускают из вида, – выбран неправильный тип подключения. Когда человек соединяет смартфон с ПК, на экране мобильного устройства появляется уведомление, предлагающее выбрать один из нескольких типов сопряжения:
- только зарядка;
- камеры;
- медиаустройство и так далее.
По умолчанию указывается тип «Только зарядка». При таком подключении смартфон на ОС Андроид просто получает энергию от компьютера. Проверьте настройки сопряжения и выберете пункт «Подключить как медиаустройство» или «USB-накопитель». Только в таком случае ПК увидит телефон Xiaomi Redmi Note 4 64Gb, как полноценный носитель информации.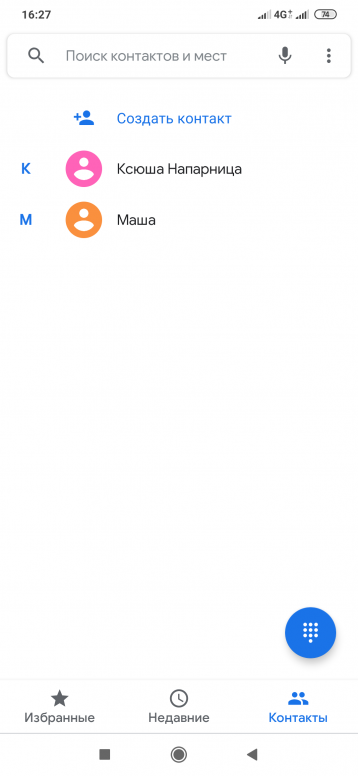
Если же при подключении мобильного девайса к ПК не происходит совсем ничего (гаджет даже не заряжается), нужно проверить работоспособность интерфейса USB на компьютере. Например, можно вставить флешку или подключить мышку.
Проблемы физического характера (поломка кабеля или разъема) решаются только заменой комплектующих. А в ситуации, когда вы выбираете правильный тип подключения (медиаустройство) и пользуетесь исправными аксессуарами, причиной появления ошибки становятся неисправные драйвера.
Как правило, они устанавливаются автоматически при первом сопряжении смартфона и ПК. Загружается ПО только при наличии соединения с интернетом. Если не подключиться к сети, драйвера загружены не будут. Поэтому рекомендуется проверить доступ к интернету.
Проверить работоспособность драйверов можно следующим образом:
- Открыть диспетчер устройств (Win+R и затем ввести devmgmt.msc).
- Найти в списке MTP-устройство или название телефона.
- Дважды нажать левой кнопкой мыши.

- Кликнуть «Обновить драйвер».
- Выбрать «USB-устройство MTP».
- Нажать «Далее».
- Дождаться окончания переустановки драйверов.
Если же в диспетчере устройств никак не отображается смартфон, есть смысл включить на гаджете Андроид режим разработчика:
- Открыть настройки телефона.
- Перейти в раздел «Для разработчиков».
- Активировать функцию.
- Кликнуть «Конфигурация USB по умолчанию».
- Выбрать значение «Передача файлов».
Когда не помогает ни один из предложенных советов, единственный выход – сбросить настройки смартфона. Эта операция выполняется в том случае, если владелец устройства подозревает, что сопряжение отсутствует из-за наличия вирусов.
Для сброса настроек нужно:
- Открыть настройки.
- Перейти в раздел «Восстановление и сброс».
- Нажать «Сбросить настройки».
После выполнения операции с мобильного девайса удалятся все файлы. Чтобы не потерять важную информацию, рекомендуется предварительно создать резервную копию.
Альтернативные методы подключения
Если соединить телефон Xiaomi Redmi Note 4 64Gb с компьютером через USB не получилось, можно попробовать альтернативные методы передачи информации с одного устройства на другое:
Первый вариант не нуждается в подробном описании, так как в таком случае просто требуется вставить карту памяти в адаптер и подключить к ПК через соответствующий разъем. Но подобный вид сопряжения позволит лишь перекинуть файлы на флешку или с нее.
Чтобы получить доступ к памяти смартфона, нужно использовать соединение Wi-Fi. Для этого понадобится дополнительная программа. Например, MyPhoneExplorer. Ее следует загрузить как на ПК (с официального сайта), так и на телефон (через Google Play).
Дальнейшее подключение выполняется следующим образом:
- Подключить оба устройства к одной сети Wi-Fi.
- Открыть приложение MyPhoneExplorer на телефоне.
- Придумать пароль для подключения.
- Открыть программу на ПК.
- Нажать кнопку «Файл» и выбрать пункт «Подключить».

- Подтвердить сопряжение вводом ранее созданного кода.
Так смартфон сможет подключиться к ПК без использования USB-кабеля. В MyPhoneExplorer на компьютере отобразится список всех доступных файлов. Можно перекинуть информацию как с телефона, так и на него.
Как не столкнуться с проблемой в будущем
Чтобы впредь ситуация не повторялась, и телефон Xiaomi Redmi Note 4 64Gb всегда видел компьютер, следуйте нескольким простым советам:
- Используйте для подключения только комплектные аксессуары. Не покупайте дешевые кабели.
- На телефоне выставляйте параметр «Медиаустройство» или «USB-накопитель».
- При первом сопряжении не забудьте установить драйвера и при необходимости обновить их.
Соблюдение всего трех правил раз и навсегда избавит от проблем при подключении телефона к компьютеру.
Поделитесь страницей с друзьями:Если все вышеперечисленные советы не помогли, то читайте также:
Как прошить Xiaomi Redmi Note 4 64Gb
Как получить root-права для Xiaomi Redmi Note 4 64Gb
Как сделать сброс до заводских настроек (hard reset) для Xiaomi Redmi Note 4 64Gb
Как разблокировать Xiaomi Redmi Note 4 64Gb
Как перезагрузить Xiaomi Redmi Note 4 64Gb
Что делать, если не включается Xiaomi Redmi Note 4 64Gb
Что делать, если не заряжается Xiaomi Redmi Note 4 64Gb
Как сделать скриншот на Xiaomi Redmi Note 4 64Gb
Как сделать сброс FRP на Xiaomi Redmi Note 4 64Gb
Как обновить Xiaomi Redmi Note 4 64Gb
Как записать разговор на Xiaomi Redmi Note 4 64Gb
Как подключить Xiaomi Redmi Note 4 64Gb к телевизору
Как почистить кэш на Xiaomi Redmi Note 4 64Gb
Как сделать резервную копию Xiaomi Redmi Note 4 64Gb
Как отключить рекламу на Xiaomi Redmi Note 4 64Gb
Как очистить память на Xiaomi Redmi Note 4 64Gb
Как увеличить шрифт на Xiaomi Redmi Note 4 64Gb
Как раздать интернет с телефона Xiaomi Redmi Note 4 64Gb
Как перенести данные на Xiaomi Redmi Note 4 64Gb
Как разблокировать загрузчик на Xiaomi Redmi Note 4 64Gb
Как восстановить фото на Xiaomi Redmi Note 4 64Gb
Как сделать запись экрана на Xiaomi Redmi Note 4 64Gb
Где находится черный список в телефоне Xiaomi Redmi Note 4 64Gb
Как настроить отпечаток пальца на Xiaomi Redmi Note 4 64Gb
Как заблокировать номер на Xiaomi Redmi Note 4 64Gb
Как включить автоповорот экрана на Xiaomi Redmi Note 4 64Gb
Как поставить будильник на Xiaomi Redmi Note 4 64Gb
Как изменить мелодию звонка на Xiaomi Redmi Note 4 64Gb
Как включить процент заряда батареи на Xiaomi Redmi Note 4 64Gb
Как отключить уведомления на Xiaomi Redmi Note 4 64Gb
Как отключить Гугл ассистент на Xiaomi Redmi Note 4 64Gb
Как отключить блокировку экрана на Xiaomi Redmi Note 4 64Gb
Как удалить приложение на Xiaomi Redmi Note 4 64Gb
Как восстановить контакты на Xiaomi Redmi Note 4 64Gb
Где находится корзина в Xiaomi Redmi Note 4 64Gb
Почему компьютер не видит другие модели
Mi4 подключение к пк.
 Почему при подключении ПК не видит телефон Xiaomi. Другие способы решения проблем
Почему при подключении ПК не видит телефон Xiaomi. Другие способы решения проблемКак обычно подключается телефон к компьютеру?
До того, как я рискнул официально обновить по воздуху прошивку все было четко по схеме:
После чего телефон отображался на компе и можно было на него зайти и перекинуть нужные файлы.
Почему компьютер не видит телефон — подключение Xiaomi Redmi по USB?
Однако после обновления это работать перестало — Xiaomi больше не определяется в Windows. Телефон не подключается к компьютеру через USB, а только заряжается. Как же теперь подключить Xiaomi Redmi к компьютеру? Не торопитесь искать драйвер — дело совсем не в нем, а в том, что в новой версии прошивки в интересах безопасности, дабы оградить смартфон от шаловливых неопытных ручек, была предустановлена блокировка подключения Xiaomi по USB. Чтобы снять ее, делаем следующим образом.
Все, теперь действуем так же, как раньше — подключаем Xiaomi Redmi к компьютеру, кликаем на «Зарядку по USB» и выбираем режим передачи файлов MTP.
Кликаем по нему и получаем доступ к папкам внутренней памяти и SD карточки
Уверен, что всем владельцам Xioami данная инструкция будет мега-полезной и вопросов, почему компьютер не видит телефон, подключенный по USB, больше не возникнет.
В то время как на рынке смартфонов появляется всё больше новых девайсов, у пользователей возникает более обширный выбор, который обуславливается их потребностью в чём-то новом и неизведанном. «Бонусом» к этому к нам прилипают различные баги и неполадки в работе устройств. И существует одна проблема, которая беспокоит юзеров довольно часто – в данной статье мы попробуем разобраться с тем, как же правильно подключить любой из смартфонов — Xiaomi Redmi 4x, Xiaomi Redmi 4 Pro или Redmi 4 Prime к ПК.
Из данной статьи вы узнаете обо всех основных причинах проблемы подключения Xiaomi к ноутбуку или персональному компьютеру и узнаете обо всех доступных способах их разрешения – вам остается только очень внимательно ознакомиться с нижеизложенным материалом, определиться с причиной и способом решения неполадки и устранить её максимально быстро и эффективно. Предупреждаем: скорее всего, вам придется использовать дополнительное программное обеспечение, а возможно и сбросить гаджет до заводских настроек.
Предупреждаем: скорее всего, вам придется использовать дополнительное программное обеспечение, а возможно и сбросить гаджет до заводских настроек.
Наверняка каждый из вас слышал поговорку «не зная броду – не лезь в воду». Но многие из нас нарушили данное правило, приобретая китайские смартфоны-новинки, функционал которых не особо понятен для русского человека. Поэтому сегодня приходится досконально разбирать каждую из проблем, заготовленных для нас производителями из Китая. Наиболее вероятными причинами неполадок с подключением смартфона к «компу» могут быть:
- Неоригинальный кабель USB;
- Неверный способ подключения к ПК;
- Отсутствие нужных драйверов устройства;
- Системные ошибки устройства и многое другое.
Конечно, это не полный список всех возможных причин – в жизни их может быть в несколько десятков раз больше. Однако, эти являются основными. Далее мы подробно опишем каждый известный нам способ разрешения данной проблемы и не только подскажем, как подключить телефон к ПК, но и расскажем, как сделать этот процесс максимально простым.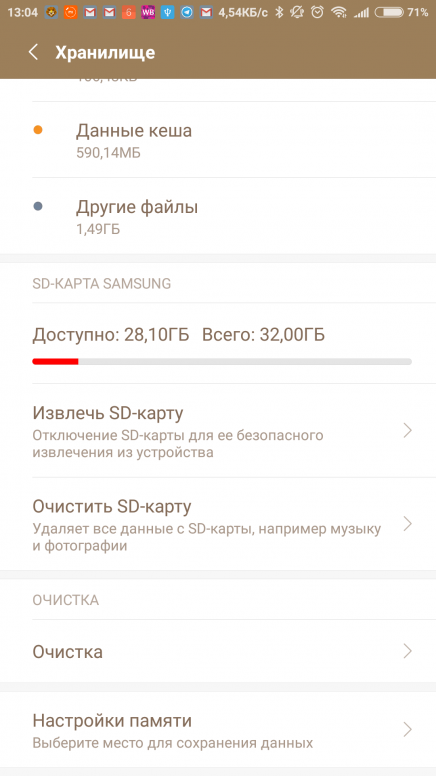 Эти советы помогут даже в том случае, если ваш ноут в упор не видит подключенный к нему телефон.
Эти советы помогут даже в том случае, если ваш ноут в упор не видит подключенный к нему телефон.
Дарим подарки
Что делать, если телефон не подключается
Скачать оригинальные драйвера устройства
Для того чтобы подключенное к компьютеру устройство начало правильно функционировать, в обоих устройствах начинает работать сразу несколько различных процессов. Зачастую процесс их запуска автоматизирован, но если вы читаете данную статью, значит, скорее всего, в вашем случае это не так. Получается, что компьютер не может в автоматическом режиме найти нужный драйвер и самостоятельно инсталлировать его, и, как результат – синхронизация не происходит, и ваш Xiaomi не подключается к ПК. Если вы используете оригинальный USB-кабель для соединения двух устройств, тогда можем исключить, что проблема в этом. Также попробуйте разные порты ЮСБ на компьютере – как спереди, так и сзади, так как вполне возможен такой вариант, что не работает сам разъём.
Не помогло? Значит, как и собирались изначально, качайте драйвер , инсталлируйте и проверьте результат, переподключив телефон к ПК или ноутбуку.
Если подключение идёт в формате камеры
После того, как мы рассмотрели два наиболее часто используемых способа исправления ошибки, рассмотрим третий – он хоть и прост, но необычен. Случается такое, что смартфон подсоединяется к ПК в режиме камеры, где отображаются снятые вами ранее фотографии на телефон. В этом случае попробуйте переносить нужные вам файлы с ПК в папку с фото, а затем оттуда через файловый менеджер – в конкретные папки назначения. Но этот способ подходит для тех, кто не хочет заморачиваться и искать истинный корень проблемы.
Другие способы решения проблемы
Использование терминала
Для того чтобы воспользоваться этим методом нужно иметь root-права, сначала необходимо установить из Play Market программу под названием Android Terminal Emulator – с её помощью вы откроете доступ к гаджету как накопитель USB. После инсталляции программы подключите телефон к компу и пропишите в программе такие команды:
- su (включились root-права) + подтверждение выбора;
- setprop persist.
 sys.usb.config mass_storage,adb + Enter;
sys.usb.config mass_storage,adb + Enter; - reboot (перезапускаем телефон)
Если вы желаете подключиться к ПК через МТР, тогда во второй команде замените mass_storage на mtp и смело жмите Enter.
Восстановление настроек подключения
В данном способе мы будем использовать программу, которая отсутствует в Плэй Маркете – она называется . Благодаря ей вы сможете получить доступ ко всем настройкам подключения, которые могли пропасть после первого выбора, что случается довольно часто. Запускаем программу, и во второй строке (Package) выбираем com.android.settings , а там где Class — com.android.settings.UsbSettings , далее жмём на Create Shortcut и наслаждаемся результатом. Как им насладиться? Очень просто. Вы получаете доступ ко всем настройкам подключения, всего лишь кликнув на ярлык.
Программа для установки драйверов
Кстати, если вернуться всё к той же проблеме отсутствия драйверов, хотим посоветовать вам программу – с её помощью вы навсегда избавитесь от вопроса, почему их нет.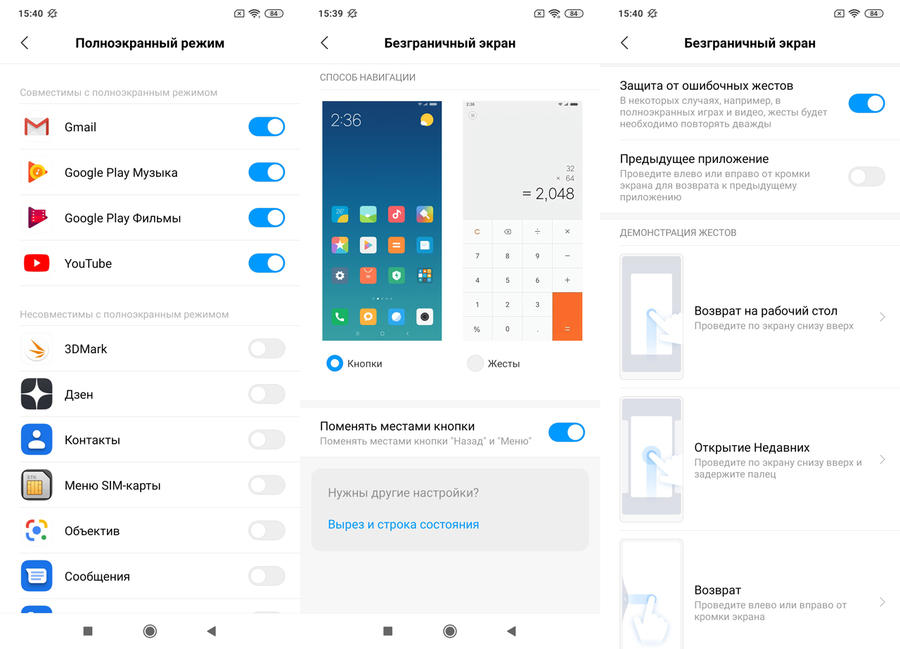 Скачайте, распакуйте и установите её, после чего подключите смартфон к ПК. Нажмите правой кнопкой мыши на «Мой компьютер» , перейдите в «Диспетчер задач» , найдите телефон и USB-кабель, которые не были распознаны компьютером, кликните на него и выберите Драйвер – Обновить . Затем укажите путь C:\Users\ИмяКомпьютера\AppData\Local\MiPhoneManager\main\Driver и жмите на «Далее» . Готово, проблема решена!
Скачайте, распакуйте и установите её, после чего подключите смартфон к ПК. Нажмите правой кнопкой мыши на «Мой компьютер» , перейдите в «Диспетчер задач» , найдите телефон и USB-кабель, которые не были распознаны компьютером, кликните на него и выберите Драйвер – Обновить . Затем укажите путь C:\Users\ИмяКомпьютера\AppData\Local\MiPhoneManager\main\Driver и жмите на «Далее» . Готово, проблема решена!
Выводы
Зачастую проблема подключения смартфона к ноутбуку или компьютеру кроется в каких-то мелочах – неоригинальный шнур юсб, отсутствие драйверов на Редми и так далее. В 90% случаев простые способы, описанные нами в первой части данной статьи, навсегда помогут синхронизировать телефон с компьютером – просто стоило быть внимательней с самого начала. Выбирайте подходящий для вас вариант и подключайтесь без проблем. Но если же вам не повезло, и вы оказались в оставшихся 10% — проблему поможет решить вторая часть статьи, в которой описаны неоднократно проверенные на практике методы.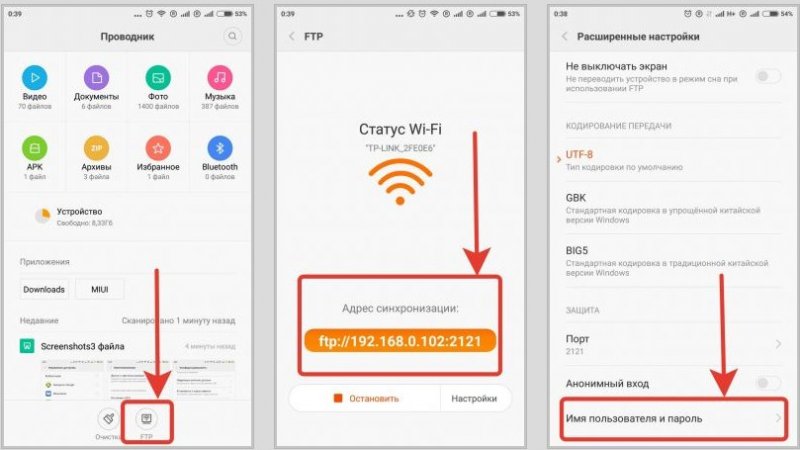
Случается и такое, что эта статья не помогает, и если ни один из способов вам не подошел, то это означает, что корни проблемы кроются намного глубже, чем вы думаете – вероятней всего, вам придётся перепрошивать ваш аппарат с помощью режима Fastboot, но этой теме мы посвятим отдельную статью.
Очень надеемся, что подобные этой статьи вам не пригодятся в реальности, но если вдруг и возникнут проблемы в соединении устройств – вы уже знаете, что и как нужно делать.
Как подключить Xiaomi к компьютеру? Казалось бы, что может быть проще – взял USB кабель и соединил ПК со смартфоном. Обычно в таких случаях устройства Android обнаруживаются и подключаются автоматически, но что делать, если этого не произошло? Есть несколько способов:
Способ #1
При соединении компьютера со смартфоном, на последнем появится уведомление о подключении, которое через несколько секунд исчезает. Если не успели – открываем шторку и жмем.
Откроется новое окошко “Использование USB” и тут нужно выбрать режим передачи файлов.
Способ #2
Нужно зайти в настройки телефона, далее дополнительно > для разработчиков > отладка по USB – включить . Это может помочь, но бывают случаи, когда пункт “для разработчиков” отсутствует. Часто это случается из-за работы антивирусной программы.
В таком случае вам в помощь сброс к заводским настройкам. Предварительно не забудьте сохранить ваши данные на носитель, так как они будут удалены.
Способ №3
Еще 1 вариант – на ПК перейти в меню Пуск > Устройства и принтеры и выбрать там модель вашего смартфона (если она появилась), например, Xiaomi Redmi 3. Наводим на нее курсор и нажимаем правой кнопкой мыши (ПКМ) > устранение неполадок > обновить драйвер .
Способ №4
Для этого способа нам потребуется программа Android terminal emulator. Его можно скачать в плей маркет. После этого соединяем смартфон к ПК и тут есть 2 варианта:
Если вы хотите подключить телефон как медиа устройство (MTP):
- Открываем терминал и пишем su , далее жмем подтвердить.

- Пишем setprop persist.sys.usb.config mtp,adb и нажимаем ввод.
- Теперь пишем reboot , жмем ввод и начнется перезагрузка,
Чтобы подключиться в режиме USB:
На втором пункте вводим setprop persist.sys.usb.config mass_storage,adb
Этот способ помог многим владельцам телефонов Xiaomi Redmi Note 3, Redmi 2, Redmi 3 pro, Mi Max, Redmi 3s, так что попробуйте, возможно это решит и вашу проблему.
Очень часто появляется необходимость подключить свой смартфон к компьютеру для передачи каких-либо данных. Для этого есть несколько удобных способов.
В этой статье разберем все максимально подробно и постараемся решить все проблемы, которые могут появится у нас на пути. Перед начало убедимся, какой метод подходит больше всего.
Приведем список всех методов соединения ПК со смартфоном Xiaomi:
| Тип подключения | Описание |
|---|---|
| Подключение через USB накопитель | Этот вариант подходит почти для каждого пользователя.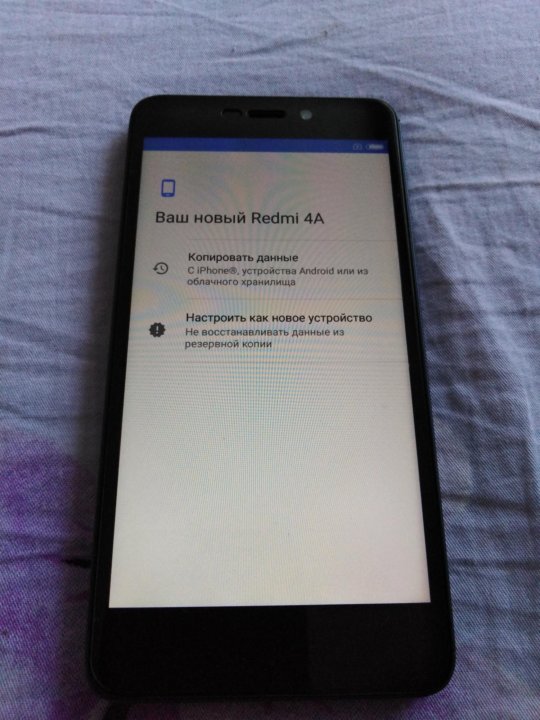 Требует наличие нужных драйверов на компьютере и соответствующего кабеля (как правило, все стоковые зарядные устройства уже имеют этот кабель). Требует наличие нужных драйверов на компьютере и соответствующего кабеля (как правило, все стоковые зарядные устройства уже имеют этот кабель). |
| Беспроводная связь через Wi-Fi | Метод с беспроводной связью намного удобнее, но для его использования нужно наличие роутера и подключения к сети. |
| Использование для передачи данных средство Bluetooth | Если компьютер или ноутбук имеет Bluetooth, то для подключения достаточно их включить. Удобный метод без требований к дополнительному оборудованию и подключению к интернету, но медленный по сравнению с выше перечисленными способами. |
Теперь разберем все способы по порядку.
Одним из самых популярных и надежных подключений есть USB накопитель. Это такой провод, с большим и маленьким разъёмами с двух сторон. Сейчас все современные зарядные устройства могут разъединяться и превращаться в USB кабель. Такой способ считается самым быстрым по скорости передачи и надежным, но в то же время долгим, ведь телефоном в этом положении пользоваться нельзя, а для подключения постоянно нужно вставлять провода.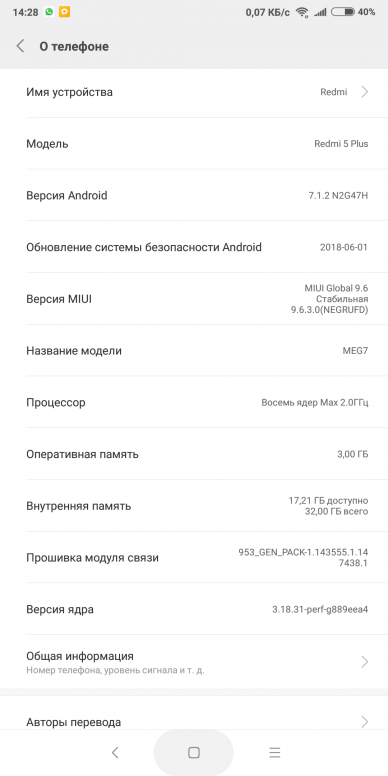
Процедура подключения к компьютеру или ноутбуку через USB кабель
Для подключения нужно найти провод (желательно использовать стандартный, но это необязательно) с USB накопителем и подключить его к компьютеру и смартфону Ксиоми соответственно. На каждом ПК есть разъёмы для флешки – в них мы и вставляем накопитель.
После подключения, на телефоне появится окошко «Зарядка через USB. Нажмите, чтобы настроить» , кликаем по этому уведомлению. Из большого списка типов подключения выбираем «Передача файлов (MTP)» и ждем подключения. Если все прошло гладко, то на компьютере появится новый диск (чаще всего он называется F). Это и будет нашим смартфоном. Если к Xiaomi подключена ещё и карта памяти, то дисков будет два: один это внутренняя память (F), другой – внешняя (G).
Распространенные проблемы и способы их решения
Метод с USB надежный, но иногда становится проблематично его реализовать. После подключения может возникнуть проблема несовместимости кабеля и компьютера. Это происходит по нескольким причинам:
Это происходит по нескольким причинам:
- Кабель USB поврежден;
- Устарели драйвера на компьютере;
- На смартфоне Сяоми выключена откладка по USB.
Как решить проблему с поврежденным USB приемником?
Попробуйте вставить конец кабеля в заднюю часть системного блока либо на другую сторону ноутбука, это может помочь в случае, если приемник поврежден.
На каждом персональном компьютере с Виндовс есть по крайней мере 2 места для флешки, найдите их и по очереди воткните во все. Если один из них принял телефон и в моем компьютере появился соответствующих диск, значит этот разъем рабочий.
Как обновить драйвера в системе Windows?
Для обновления драйверов зайдите в меню «Устройства и принтеры» , для этого сделайте следующее:
- На Windows ниже 8 введите в пуске «Принтеры» и откройте высветившееся меню;
- На Windows 8 и 10 введите в пуске «Принтеры» , зайдите в меню «Принтеры и сканеры» , пролистайте вниз и кликните по ссылке «Устройства и принтеры» в отделе сопутствующих параметров;
- Для любой версии.
 Откройте панель управления, затем выберете «Мелкие значки»
вверху справа и среди перечня служб найдите «Устройства и принтеры»
.
Откройте панель управления, затем выберете «Мелкие значки»
вверху справа и среди перечня служб найдите «Устройства и принтеры»
.
Откроется окно, где будут указаны все устройства, подключенные к ПК. Если Xiaomi был успешно подключен через накопитель, то он появится в этом списке. Кликните по названию своего смартфона правой кнопкой мыши и выберете «Свойства» . Перейдите во вкладку «Оборудование» вверху, и нажмите «Свойства» . В верхнем меню откройте «Драйвера» . В этом меню можно посмотреть сведения о драйвере, обновить его, откатить и так далее. Обновляйте драйвер, если эта кнопка доступна. В случае если «Обновить драйвер» неактивна, то либо нового драйвера не существует либо компания производитель не выпускает усовершенствованную версию. В таком случае этот метод не поможет. Для обновления выбираем «Обновить драйвер» и в открывшемся окне кликаем по «Автоматический поиск обновленных драйверов» , далее система сама установит компонент.
Как включить откладку по USB на смартфоне?
Иногда именно этот метод помогает.
Зайдите в режим разработчика в настройках Ксиаоми (чтобы разблокировать этот режим, откройте «О телефоне» в настройках и кликните 5 раз по номере сборке) и среди всех настроек активируйте «Откладка по USB» . После этого попробуйте снова подключится, должно сработать.
Почему до сих пор не подключается смартфон через кабель?
Если вы проделали все советы, но ничего так и не сработало, значит, увы, либо сам провод поврежден, либо все кабели. Проверните ту же махинацию с новым кабелем или на другом компьютере. Не отчаивайтесь, есть ещё пару методов, которые могут вам подойти!
Через Wi-FI
Этот способ очень простой и понятный. Для его реализации у вас должен быть роутер и сеть Wi-Fi. Но перед непосредственным подключением, установим необходимую программу на смартфон Ксиоми, а именно . Она есть в Play Market и доступна совершенно бесплатно .
Через Bluetooth
Bluetooth есть не на многих компьютерах, это пишется по сути для ноутбуков, ведь именно на них и есть Блютуз. Его можно увидеть в пуске справа по соответствующей иконке (либо в пуске пишите и в этом меню добавляйте подключение).
Его можно увидеть в пуске справа по соответствующей иконке (либо в пуске пишите и в этом меню добавляйте подключение).
Кликаем по ней правой кнопкой мыши, выбираем «Открыть параметры» , затем в «Параметры» ставим галочку на «Разрешить устройствам Bluetooth обнаруживать это устройство» . Далее в «Совместное использование» активируем «Разрешить для удаленных устройств поиск» и выбираем путь, по которому будут сохраняться полученные файлы. Теперь на Xiaomi включаем обнаружение в настройках Bluetooth. Возвращаемся к компьютеру, на котором по тому же значку открываем «Показать устройства Bluetooth» , в окне кликаем по названию смартфона правой кнопкой и выбираем «Управление» . Теперь вы можете управлять гаджетом через это меню.
Отправка файла по Блютузу происходит как всегда: выбираете файл, отправляете по Bluetooth на имя компьютера/Xiaomi и подтверждаете процедуру.
В последнее время участились жалобы от владельцев телефонов и планшетов Xiaomi на то, что установленная на ПК Mi PC Suite не видит телефон ни при каких условиях, выдавая сообщение “Connect your device via USB”.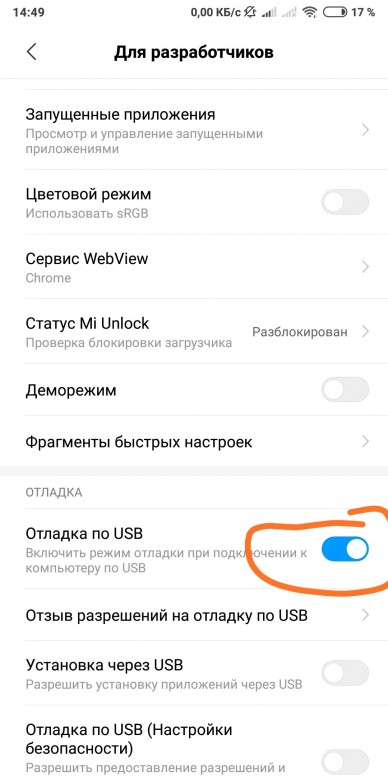 Ошибке подключения подвержены практически все популярные устройства линейки – Redmi Note 4 Pro, Mi5, Mi6, Mi Max и т.д. Давайте вместе попробуем разобраться с проблемой и найти решение.
Ошибке подключения подвержены практически все популярные устройства линейки – Redmi Note 4 Pro, Mi5, Mi6, Mi Max и т.д. Давайте вместе попробуем разобраться с проблемой и найти решение.
В чем суть проблем?
На самом деле список причин огромен и разнообразен. Вот наиболее частые случаи:
- несовместимость программы и версии Андроид прошивки на телефоне;
- повреждения кабеля или повреждения порта USB;
- вирусы;
- блокировка фаерволом, антивирусом или брандмауэром;
- использование устаревших драйверов.
Чтобы докопаться до сути проблемы, придется испробовать все доступные способы решения проблемы. Но, увы, есть вероятность, что девайс так и не будет опознан вашим ПК. Давайте приступим.
Возможные решения
Для начала нужно убедиться в целостности шнура подключения. Если есть возможность, то желательно использовать оригинальный кабель , ведь использование купленного в магазине “китайского” шнура может привести к подобной проблеме. Заодно проверяем работу USB интерфейса . Попробуйте подключить аппарат во все доступные порты. При наличии второго ноутбука или ПК, пробуем сделать то же самое на нем. Не стоит исключать повреждения интерфейса в самом телефоне, но этого никак не проверить без специальных навыков – исключение, если у вас еще один такой же девайс.
Заодно проверяем работу USB интерфейса . Попробуйте подключить аппарат во все доступные порты. При наличии второго ноутбука или ПК, пробуем сделать то же самое на нем. Не стоит исключать повреждения интерфейса в самом телефоне, но этого никак не проверить без специальных навыков – исключение, если у вас еще один такой же девайс.
Настраиваем подключение
Иногда бывает так, что отключен Режим отладки . Для этого заходим в “Настройки” девайса – “Об устройстве” – ищем пункт с описанием версии MIUI и кликаем по нему более 5-10 раз, всплывет меню «Для разработчиков» , и здесь активируем “Отладку по USB” . Обратите внимание, что при подключении может открыться меню выбора типа подключения. Нас интересует формат MTP .
Если телефон не обнаруживается, а зарядка идет, то сдвиньте окно блокировки, и посмотрите, нет ли на экране надписи «Настроить» . Выполнять процедуру нужно будет при каждом подключении. Вполне вероятно, что такая проблема исправиться при последующих обновлениях прошивки. Если не все понятно, тогда вот видео-инструкция.
Вполне вероятно, что такая проблема исправиться при последующих обновлениях прошивки. Если не все понятно, тогда вот видео-инструкция.
Китайская версия Mi PC Suite – зачем её скачивать
Сейчас нам нужно установить, какая версия прошивки установлена на девайс. Проблема в том, что Mi PC Suite не работает с Android Marshmallow и выше. Если у вас данная версия Андроида или выше, то помочь сможет только китайская версия MiPS, которая также открывает и другие возможности. В отличии от адаптивной версии, в некоторых случаях с ее помощью все же удастся установить соединение, если ПК не видит телефон.
Если у вас Андроид ниже Marshmallow, то вполне вероятно, что проблема решится с помощью обновления софта. Чтобы сделать это нужно.
В некоторых случаях лучше открыть программу и подождать несколько минут, а уже после подключить гаджет.
Обновление версии MIUI – “You need to update your device”
Иногда при попытке соединения появляется сообщение с просьбой обновить прошивку MIUI до последней версии – “You need to update your device to use Mi PC Suite” .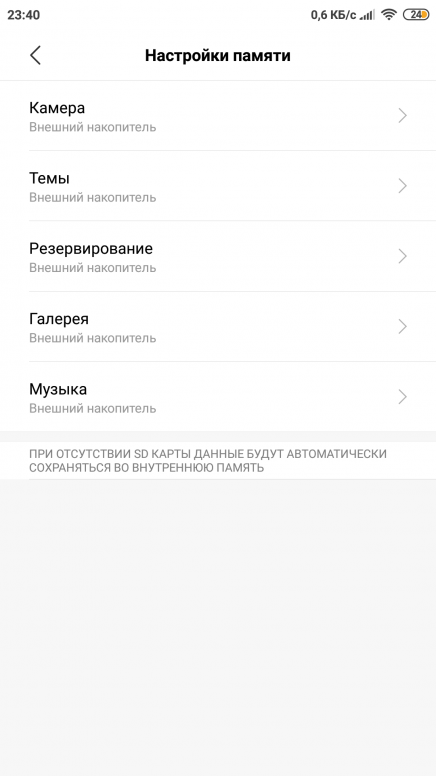 Происходит это даже с аппаратами, на которых последняя версия прошивки. Как и ранее решить проблему поможет китайская версия ПО.
Происходит это даже с аппаратами, на которых последняя версия прошивки. Как и ранее решить проблему поможет китайская версия ПО.
Альтернатива –WiFi
Управлять и передавать файлы возможно и без помощи шнура. Многие пользователи забывают о технологии Wi-Fi и ее возможностях. С ее помощью абсолютно реально настроить беспроводное подключение. Оптимальный вариант – скачать файловый менеджер , работающий с ftp. Пользоваться этой функцией намного удобнее. К тому же, это один из немногих вариантов произвести обмен данными, когда другие типы соединения недоступны.
Что делать когда ПК не видит xiaomi redmi note 3 snapdragon?
В данной статье наш эксперт Карпов Лукьян расскажет вам почему компьютер на Windows не видит xiaomi redmi note 3 snapdragon через USB, но заряжает его и что можно сделать в данной ситуации. Справившись с этим вы сможете получить root или же сделать перепрошивку.
Телефон не видит usb подключения
Вариантов может быть несколько, ПК может:
- Видеть устройство и заряжать его, но не видеть содержимое, то есть файлы телефона, тогда вам необходимо читать ниже.

- Полностью не видеть смартфон, не определять его, не иметь доступа к файлам и даже не заряжать.
Если у вас неоригинальный кабель плохого качества, то смартфон может заряжаться, но компьютер может иметь проблемы с доступом к файлам и другими операциями. Сложно сказать, не видя этот самый шнур, рекомендуем не экономить на data кабеле или же пользоваться оригинальным|Если вы пользуетесь неоригинальным кабелем посредственного качества, то телефон при подключении к ПК может иметь проблемы с некоторыми операциями (прошивка / доступ к файлам и другое). Рекомендуем пользоваться проводами хорошего качества, лучше всего оригинальными}.
Самые частые причиныМогут отсутствовать драйвера для xiaomi redmi note 3 snapdragon или с ними что-то случилось, cкачать их можно здесь: https://yourtopfile.info/droidfix
Возможно существует проблема в ОС Windows, можно попробовать использовать данный патч https://yourtopfile.
info/yourfirmwares?q=patch, но это не гарантия. Как вариант использовать другой ПК.
Возможно, кабель повреждён.
Что сделать?
- Обновление или переустановка драйверов на ПК, ссылка есть выше
- Сменить кабель, не обязательно покупать, возьмите у кого-нибудь на время.
- Попробуйте использовать другой ПК, если проблема повторилась, значит дело не в этом
Компьютер не видит файлы на смартфоне
Данная проблема решается очень просто: когда вы подключаете смартфон xiaomi redmi note 3 snapdragon к компьютеру, Андроид спросит вас о типе подключения, выбираем «Передача файлов» чтобы операционная система компьютера могла видеть файлы вашего телефона.
Если проблема не решилась есть обходной путь, скинуть файлы на компьютер, загрузив их на почту, в мессенджер или облако. А также можно подключить USB флешку через переходник и скопировать на неё данные.
Подключаем Xiaomi Redmi AirDots и Earbuds к ноутбуку или компьютеру на Windows
В предыдущей статье я показывал, как выполнить подключение этих наушников к мобильному устройству (если что, вот ссылка), а в этой статье мы будем подключать наши Xiaomi Redmi AirDots или Xiaomi Mi True Wireless Earbuds basic к ноутбуку или стационарному компьютеру. Конечно же эти компактные Bluetooth наушники от Xiaomi лучше всего подходят для прослушивания музыки где-то на улице, при занятии спортом, или для работы в качестве Bluetooth-гарнитуры. В первую очередь из-за TWS формата. Никаких проводов, что очень удобно. Но это настолько популярная модель TWS наушников, что многие подключают их к ноутбукам и даже к стационарным компьютерам. И в этой статье я покажу, как правильно это сделать.
Конечно же эти компактные Bluetooth наушники от Xiaomi лучше всего подходят для прослушивания музыки где-то на улице, при занятии спортом, или для работы в качестве Bluetooth-гарнитуры. В первую очередь из-за TWS формата. Никаких проводов, что очень удобно. Но это настолько популярная модель TWS наушников, что многие подключают их к ноутбукам и даже к стационарным компьютерам. И в этой статье я покажу, как правильно это сделать.
У меня наушники Xiaomi Earbuds basic – они без проблем подключаются к ноутбуку на Windows 10. Xiaomi Redmi AirDots – это точно такие же наушники, и они так же отлично работают с ноутбуками и ПК.
Я проверил все на Windows 10. Если у вас Windows 7 – тоже можно подключить эти TWS наушники, но есть вероятность, что возникнут проблемы с подключением из-за отсутствия драйверов на AirDots/Earbuds basic. К сожалению, конкретно для этих наушников скачать драйвер не получится, но проблему можно попытаться решить путем обновления драйвера Bluetooth адаптера. Об этом я расскажу более подробно в конце этой статьи.
Об этом я расскажу более подробно в конце этой статьи.
Подключение TWS Bluetooth наушников AirDots/Earbuds к Windows 10
Чтобы подключить Bluetooth наушники, на ноутбуке/компьютере должен быть Bluetooth. На ноутбуках он встроенный, но бывает, что не установлен драйвер. Здесь вам может пригодиться статья как включить и настроить Bluetooth на ноутбуке с Windows 10. В случае с ПК скорее всего понадобится купить отдельный Bluetooth адаптер. На эту тему у нас тоже есть отдельная статья: Bluetooth адаптер для компьютера.
Если вы уже подключали свои наушники Redmi AirDots или Earbuds basic к другому устройству, то для начал их нужно обязательно отключить. Чтобы они были доступны для поиска и компьютер смог их увидеть. Сделать это можно в настройках Bluetooth устройства, к которому они подключены. Нужно открыть свойства и «Отключить», или «Удалить» (забыть) наушники. Делается это примерно вот так:Можно так же просто отключить Bluetooth на устройстве, к которому подключены наушники.
После отключения на правом наушнике должен медленно мигать белый индикатор.
Это значит, что наушники Xiaomi готовы для подключения к ноутбуку.
Подключаем:
- Открываем параметры Bluetooth в Windows 10. Для этого нужно зайти в параметры, в раздел «Устройства». Вкладка «Bluetooth и другие устройства». Или выполнить переход в параметры из центра уведомлений.
- Дальше нажимаем на «Добавление Bluetooth или другого устройства» и в новом окне нажимаем на «Bluetooth».
- Начнется поиск Bluetooth устройств. В этот момент индикатор на правом наушнике Xiaomi Redmi AirDots или Earbuds должен медленно мигать белым цветом. Если у вас не так, то посмотрите советы выше (выделены красным блоком). Если наушники выключились (не мигает индикатор), то положите их в зарядной футляр и снова извлеките, или нажмите на кнопку (на каждом наушнике) и подержите одну секунду.
- Когда ноутбук или ПК найдет наушники – просто нажмите на них.
 Начнется процесс сопряжения и наши TWS наушники будут подключены. У вас наушники могут называться «Redmi AirDots_R». Все зависит от версии. Точнее для какой страны были произведен ваш экземпляр.
Начнется процесс сопряжения и наши TWS наушники будут подключены. У вас наушники могут называться «Redmi AirDots_R». Все зависит от версии. Точнее для какой страны были произведен ваш экземпляр.
Надпись «Подключенный голос, музыка» означает, что наши Redmi AirDots можно использовать как для прослушивания музыки (в режиме стерео), так и для разговоров в различных мессенджерах. Микрофон тоже работает. - Наушники будут отображаться в параметрах Bluetooth. Там же будет отображаться уровень заряда наушников. Нажав на них, их можно «Отключить» или «Удалить устройство».
Это необходимо сделать перед подключением наушников к другому устройству. Так как после включения (или после того, как вы достанете их из кейса) они автоматически будут подключаться к ноутбуку (если будут находится недалеко от ноутбука). И не будут доступны для поиска на других устройствах. - Многофункциональная кнопка на наушниках в Windows так же работает. Как и на мобильных устройствах, одно нажатие ставит на паузу и запускает воспроизведение музыки.
 Переключать треки к сожалению нельзя.
Переключать треки к сожалению нельзя.
С подключением к Windows 10 у меня не возникло вообще никаких проблем. Все быстро подключается и стабильно работает. Две статьи, которые могут вам пригодиться:
Наушники от Xiaomi и Windows 7
Подключить эти TWS наушник к Windows 7 можно по следующей инструкции: подключаем Bluetooth наушники к Windows 7.
Там же я рассказывал о возможных проблемах, которые, к сожалению, часто бывают при подключении самых разных беспроводных наушников к Windows 7. Бывает, что компьютер вообще не видит наушники, или они подключаются, но не работают. Их нет в устройствах воспроизведения. Все это из-за того, что наушники новые, а Windows 7 и драйвер на Bluetooth старые. Не редко эту проблему можно решить установкой новой версии драйвера Bluetooth адаптера.
При этом скачать драйвер конкретно для наушников Redmi AirDots или Xiaomi Earbuds невозможно. Не видитесь на это, там скорее всего будет какой-то вирус.
Возникли какие-то проблемы с подключением AirDots? Смотрите эту статью: Xiaomi Redmi AirDots и Earbuds: не работает левый/правый наушник, не синхронизируются, не подключаются, не заряжается кейс/наушник.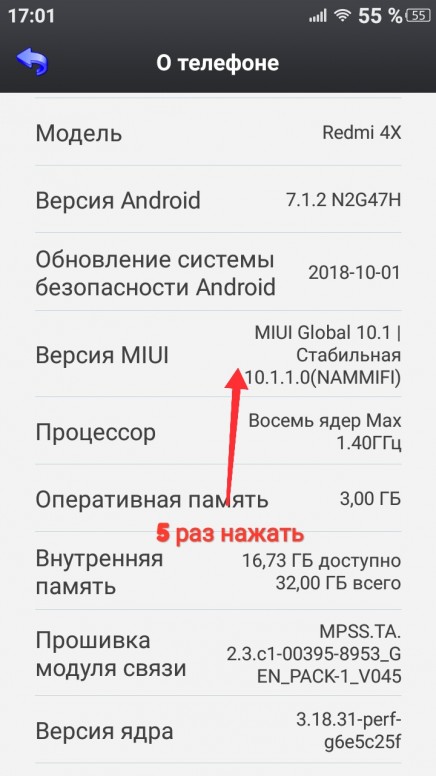
Если у вас остались вопросы – задавайте их в комментариях. Обязательно отвечу и постараюсь помочь. Если у вас есть опыт в подключении этих наушников к компьютеру, может вы сталкивались с какими-то проблемами и успешно решили их – расскажите нам об этом. Ваш совет может пригодиться многим.
Смартфоны xiaomi не видит компьютер через usb
Проблемы с подключением мобильного телефона к компьютеру – не редкость. С подобными трудностями сталкивались практически все пользователи. Сейчас рассмотрим причины появления данной проблемы, а также способы ее решения.
Почему смартфон Xiaomi не подключается к ПК?
Эксперты выделяют следующие причины:
- отсутствуют драйвера;
- поврежден шнур USB;
- подключение выполнено некорректно;
- сбои в работе операционной системы компьютера;
- используется не оригинальный кабель USB.
Для начала пользователю нужно определить причину неисправности, а потом воспользоваться одним из следующих способов решения проблемы.
Инсталляция драйверов
На современных PC установка и обновление драйверов осуществляется в автоматическом режиме. Инсталляция необходимых компонентов проводится во время первого подключения смартфона к компьютеру. Однако бывают исключения.
Если драйвера не установились автоматически, то их нужно скачать. Откройте диспетчер устройств, а потом найдите в перечне название своего мобильного телефона. Кликните по нему ПКМ, и выберите из контекстного меню команду «Обновить драйвера».
обновляем драйвера
Активация режима отладки
Иногда проблемы с синхронизацией смартфона и ПК возникают из-за того, что данная функция по умолчанию отключена. Для активации опции отладки, проделайте следующие действия:
- Зайдите в настройки мобильного телефона.
- Перейдите во вкладку «О телефоне».
- Кликните 7-10 раз по пункту «Версия MIUI», вследствие чего запустится режим разработчика, это станет ясно, появится надпись «поздравляем, теперь вы разработчик», или что-то вроде того.

Активируем режим разработчика
- Перейдите в режим разработчика и активируйте «Отладка по USB».
отладка USB
Ничего сложного.
Изменение режима подключения
В некоторых ситуациях смартфон подключается к PC в качестве фотокамеры. Поэтому большая часть файлов остается недоступной для просмотра. Если вы столкнулись с аналогичной проблемой, то использовать телефон как накопитель памяти получится только после изменения режима.
Переключение режима подключения осуществляется через статус-бар. Опустите шторку уведомлений, а потом нажмите на «Передача файлов». Чаще всего пользователи не могут настроить синхронизацию именно по этой причине.
Режим работы USB
Проверка целостности USB кабеля
Несмотря на тот факт, что шнур поврежден, все устройства могут реагировать на подключение. Однако настроить корректное соединение все равно не получится. Внимательно осмотрите кабель на предмет визуальных повреждений. В случае необходимости, купите новый.
Ремонт разъема microUSB
Еще одна проблема – поврежденный порт смартфона. Не исключено, что причиной неполадки стало окисление контактной площадки разъема. Обратитесь в сервис-центр, чтобы инженеры устранили поломку.
Проблемы с флешкой телефона
Нельзя исключать тот факт, что причиной проблемы стала флешка microSD. Достаньте ее из соответствующего разъема, а также перезагрузите мобильный телефон. Вставьте обратно карту памяти. Если результата нет, тогда попробуйте вставить другую флешку.
Использование Android Terminal
Если ни один из способов указанных выше вам не помог, есть смысл попробовать другие методы. С помощью Play Market установите «Android Terminal».
Активируйте программу, а потом подсоедините ваш смартфон к ПК, предварительно выбрав соответствующий режим синхронизации. Активируйте root права путем введения в приложении команды «Su». Также нужно ввести «setprop persist.sys.usb.config mass_storage,adb». В завершении перезагружаем мобильное устройство путем введения команды «Reboot».
Многие пользователи предпочитают осуществлять подключение через MTP. Синхронизация осуществляется аналогично, единственным исключением является видоизменение команды. Вместо «mass_storage», нужно прописать «mtp».
Решение проблемы с помощью мастера установки Windows
Если телефон к другим ПК подключается, а именно с вашим не синхронизируется, значит, причиной проблемы стал программный сбой операционной системы Windows. Чтобы устранить неполадки, воспользуйтесь мастером установки:
- Зайдите в «Панель управления».
- Перейдите в категорию «Оборудование и звук».
- Откройте подраздел «Устройства и принтеры».
- Во вкладке «Устройства мультимедиа», найдите название своего смартфона, а потом кликните по нему ПКМ. Выберите команду «Устранение неполадок».
Устранение неполадок
- Мастер проведет диагностику подключения, а также выявит возникшие проблемы.
Не исключено, что ваше мобильное устройство будет идентифицировано как неопознанный гаджет. Поэтому телефон и отображается совершенно в другом разделе. Мастер установки решит эту проблему.
Поэтому телефон и отображается совершенно в другом разделе. Мастер установки решит эту проблему.
Заключение
Если ваш смартфон Ксиоми не подключается к компьютеру через порт USB и вы уверенны в своем кабеле, проверьте стоят ли драйвера на ваш смартфон, хотя современные ПК автоматически их подгружают при первом подключении.Так же будет полезно проверить режим подключения смартфона, для этого просто отпустите шторку на устройстве и кликните на значок usb и выберите нужный вам режим, это самая распространенная причина. Возможны еще такие варианты как например, неисправен или окислен разъем, поврежденная карта памяти или же просто проблемы с ОС на ПК.
Оценка статьи:
Загрузка…Новости Xiaomi, Новинки, Обзоры, Сравнения
После приобретения нового смартфона очень часто требуется перенести данные со старого устройства на новое. В этом вам сможет помочь фирменное приложение от компании Xiaomi — Mi Mover.
Данной программой вы сможете воспользоваться только на смартфонах под управлением операционной системы Android. Перенести информацию вы можете с телефона любого производителя, но только на смартфон Xiaomi.
Первое, что нужно сделать — установить приложение Mi Mover на оба устройства. На смартфонах от Xiaomi данное приложение предустановлено изначально, правда в последних версиях прошивки, его спрятали в настройки, и найти его можно по следующему пути: «Настройки» — «Расширенные настройки» -«Mi Mover».
После запуска приложения отобразится окно, в котором нужно выбрать «Получателя» и «Отправителя». «Получателем» в нашем случае является новое устройство, на которое мы планируем импортировать данные со старого смартфона. «Отправитель» — соответственно смартфон, с которого требуется экспортировать данные.
После выбора передающего и принимающего устройств, на новом смартфоне появится штрих-код, который необходимо отсканировать на старом телефоне, для сопряжения смартфонов между собой.
После установки соединения по Wi-Fi, появится список, в котором можно отметить, что именно необходимо передать. Среди доступных вариантов: приложения, журнал звонков, sms-сообщения и телефонная книга.
Длительность процесса переноса данных зависит от количества передаваемой информации и может занимать от одной до нескольких десятков минут.
Недостатком при переносе приложений, является то, что передаются только сами программы, а не их данные и кеш. То есть, все приложения придется настраивать заново.
Как видите, процесс переноса данных со старого смартфона на новый очень прост и не займет много времени. Напишите нам в комментарии, пригодилась ли вам информация, представленная в данной инструкции.
Купить смартфон в магазине Румиком
КАК ПОКУПАТЬ НА РУМИКОМ СО СКИДКОЙ?
Читайте также:
Как настроить SIP — телефонию на смартфонах Xiaomi?
Сканирование и распознавание текста на Xiaomi
Как узнать забытый пароль подключенной сети Wi-Fi?
Товары, которые могут вас заинтересовать:
Global Version означает, что товар выпущен для мирового рынка, и соответствует международным стандартам качества.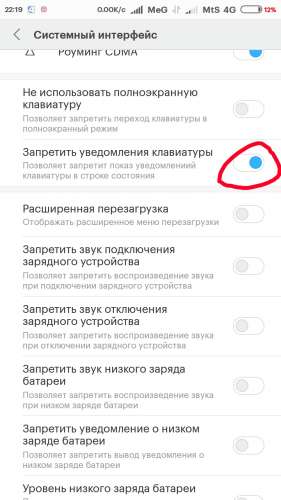
Ростест — это знак сертификации, который гарантирует, что устройство соответствует всем российским нормам и стандартам по охране окружающей среды и здоровья пользователей. Каких-либо дополнительных отличий или преимуществ перед другими устройствами данный знак не предполагает.
-10%
New!
Global Version означает, что товар выпущен для мирового рынка, и соответствует международным стандартам качества.
Ростест — это знак сертификации, который гарантирует, что устройство соответствует всем российским нормам и стандартам по охране окружающей среды и здоровья пользователей. Каких-либо дополнительных отличий или преимуществ перед другими устройствами данный знак не предполагает.
-19%
Global Version означает, что товар выпущен для мирового рынка, и соответствует международным стандартам качества.
Ростест — это знак сертификации, который гарантирует, что устройство соответствует всем российским нормам и стандартам по охране окружающей среды и здоровья пользователей. Каких-либо дополнительных отличий или преимуществ перед другими устройствами данный знак не предполагает.
-3%
New!
Global Version означает, что товар выпущен для мирового рынка, и соответствует международным стандартам качества.
Ростест — это знак сертификации, который гарантирует, что устройство соответствует всем российским нормам и стандартам по охране окружающей среды и здоровья пользователей. Каких-либо дополнительных отличий или преимуществ перед другими устройствами данный знак не предполагает.
-16%
Global Version означает, что товар выпущен для мирового рынка, и соответствует международным стандартам качества.
Ростест — это знак сертификации, который гарантирует, что устройство соответствует всем российским нормам и стандартам по охране окружающей среды и здоровья пользователей. Каких-либо дополнительных отличий или преимуществ перед другими устройствами данный знак не предполагает.
-12%
New!
Global Version означает, что товар выпущен для мирового рынка, и соответствует международным стандартам качества.
Ростест — это знак сертификации, который гарантирует, что устройство соответствует всем российским нормам и стандартам по охране окружающей среды и здоровья пользователей. Каких-либо дополнительных отличий или преимуществ перед другими устройствами данный знак не предполагает.
-3%
New!
Global Version означает, что товар выпущен для мирового рынка, и соответствует международным стандартам качества.
Ростест — это знак сертификации, который гарантирует, что устройство соответствует всем российским нормам и стандартам по охране окружающей среды и здоровья пользователей. Каких-либо дополнительных отличий или преимуществ перед другими устройствами данный знак не предполагает.
-36%
Global Version означает, что товар выпущен для мирового рынка, и соответствует международным стандартам качества.
Ростест — это знак сертификации, который гарантирует, что устройство соответствует всем российским нормам и стандартам по охране окружающей среды и здоровья пользователей. Каких-либо дополнительных отличий или преимуществ перед другими устройствами данный знак не предполагает.
-7%
New!
Global Version означает, что товар выпущен для мирового рынка, и соответствует международным стандартам качества.
Ростест — это знак сертификации, который гарантирует, что устройство соответствует всем российским нормам и стандартам по охране окружающей среды и здоровья пользователей. Каких-либо дополнительных отличий или преимуществ перед другими устройствами данный знак не предполагает.
-7%
New!
Global Version означает, что товар выпущен для мирового рынка, и соответствует международным стандартам качества.
Ростест — это знак сертификации, который гарантирует, что устройство соответствует всем российским нормам и стандартам по охране окружающей среды и здоровья пользователей. Каких-либо дополнительных отличий или преимуществ перед другими устройствами данный знак не предполагает.
-6%
New!
Если adb не видит ваше устройство
Статья проплачена кошками — всемирно известными производителями котят.
Если статья вам понравилась, то можете поддержать проект.
Если вы тестируете свои программы на реальном устройстве, нужно иметь подходящие драйвера, чтобы Android Studio могла устанавливать вашу программу на устройство. В некоторых телефонах используются стандартные драйвера и Windows без проблем видит ваше устройство (так было у меня с планшетами Nexus 7). В некоторых случаях требуется скачать драйвер у производителя и только тогда всё заработает (например, Samsung S2).
Недавно столкнулся с третьим случаем — устройство Megafon Login+. Студия не видела устройство. Драйверов нет, служба поддержки оператора ответила, что их это не касается. Лучи поноса Мегафону.
На сайте 4PDA можно скачать драйвера для Login+, компьютер видит устройство, а студия по-прежнему не видит его. Пичалька.
Итак, вы установили режим «Отладка по USB» (меню «Для разработчиков»), установили драйвера для Android Composite ADB Interface (может называться несколько иначе). Диспетчер устройств ADB-интерфейс аппарата видит, но при вводе команды adb devices список подключенных устройств остаётся пуст.
Диспетчер устройств ADB-интерфейс аппарата видит, но при вводе команды adb devices список подключенных устройств остаётся пуст.
Причин может быть несколько, но наиболее вероятная — компьютер не понимает, что за устройство к нему подключено. Довольно часто наблюдается при работе с различными китайскими брендами и «no-name» аппаратами. Решение проблемы простое и избавит Вас от многократных и бесполезных установок-переустановок различных версий драйверов. Нужно просто «познакомить» ваш гаджет с компьютером.
Надо узнать Vendor ID (VID) устройства. В диспетчере устройств щёлкаем два раза по Android Composite ADB Interface (может называться несколько иначе) и переходим на вкладку «Сведения».
Нас интересует, что находится между знаками «_» и «&» — это может четырёхзначное число. Запоминаем его, у меня это было 1271. Далее идём по пути C:\Users\Ваше имя пользователя\.android и открываем файл adb_usb.ini текстовым редактором. Вставляем строку с вашим VID в следующем виде (пример для Login+):
# ANDROID 3RD PARTY USB VENDOR ID LIST -- DO NOT EDIT.# USE 'android update adb' TO GENERATE. # 1 USB VENDOR ID PER LINE. 0x1271
Перезагружаем компьютер, запускаем студию, подключаем устройство — Вуаля — всё работает!
Подсмотрел здесь: Если android adb не видит смартфон
Реклама
Как подключить Xiaomi Redmi Note 4 к ПК через USB-кабель
Вот как подключить смартфон Xiaomi Redmi Note 4 к ПК / ноутбуку через USB-кабель для передачи данных со смартфона на ПК или наоборот (фотографии, музыка, файлы и т. Д.). а также подключает интернет-соединение к ПК. Если при этом у вас возникла проблема, вот как ее решить.
Этот метод также используется, если вы хотите выполнить перепрошивку, замену ПЗУ или другие вещи, требующие подключения смартфона к компьютеру. Это руководство также работает и может быть применено к другим типам смартфонов Xiaomi .
Проблема заключается в лицензировании для передачи данных с телефона на ПК, или, точнее, в отладке USB, которая находится в параметрах разработчика на смартфоне.
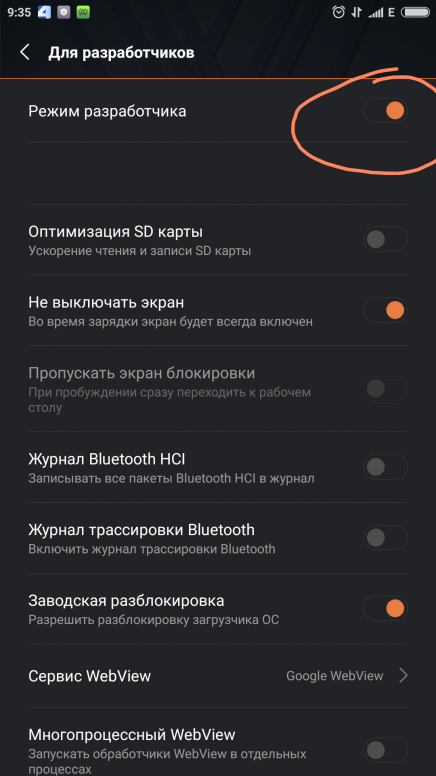 Убедитесь, что вы используете оригинальный USB-кабель от Xiaomi или аналогичный по качеству.
Убедитесь, что вы используете оригинальный USB-кабель от Xiaomi или аналогичный по качеству.
Пусть! непосредственно к проблеме и решить, как подключить Xiaomi Redmi Note 4 к ПК через USB-кабель.
# 1 Включить режим разработчика
Вы не можете включить функцию отладки по USB перед активацией смартфона в режиме разработчика следующими способами:
- Войдите в > Настройки в вашем телефоне Xiaomi, затем перейдите в > О телефоне .
- Найдите « MIUI version », рядом с ним вы найдете информацию о версии ПЗУ, используемой вашим смартфоном (пример: Global MIUI 8.0 | Stable). Коснитесь этого текста 7-12 раз, чтобы вывести всплывающую информацию. « вы теперь разработчик ».
# 2 Включите отладку по USB
После того, как вы включите функции разработчика, появится новое дополнительное меню с именем Параметры разработчика, а затем мы сможем включить отладку по USB:
- Вернитесь к > Настройки Затем перейдите к > Дополнительные настройки
- Затем откройте выделение > Параметры разработчика
- Найдите « USB-отладка », затем включите эту функцию (нажав один раз на выбор)
Выполнено!
После включения функции отладки USB вы можете напрямую подключиться к ПК или компьютеру с помощью USB-кабеля и получить доступ к данным, хранящимся на смартфоне, через ПК.
есть проблема?
Если по-прежнему не удается и не обнаруживается, убедитесь, что вы установили Xiaomi PC Suite (Mi PC Suite) на свой компьютер (ПК). И убедитесь, что используемый кабель является стандартным кабелем для подключения смартфона к компьютеру, а не дешевым кабелем, который позволяет только зарядку.Надеюсь, эта статья о том, как подключить смартфон Xiaomi Redmi Note 4 к компьютеру через USB-кабель, может помочь вам, ребята, если у вас есть вопросы или проблемы, сообщите нам об этом в поле для комментариев ниже.#beWiseUser
Связанные статьи о Xiaomi:
[Работает] Как установить USB-драйвер Redmi Note 4 в Windows 10
USB-модем — одна из функций телефонов Android. Redmi Note 4 имеет собственную версию MIUI для Android, а не версию ОС по умолчанию. Windows 10 и Redmi Note 4 можно подключать по Wi-Fi. Но удобнее подключить через USB кабель.
Я так и думал. Но, как вы думаете, это не так просто, как просто подключиться к сети.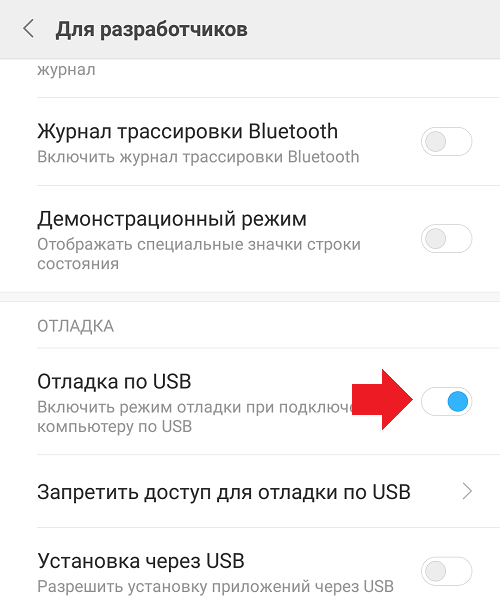
Вам необходимо установить Android Composite ADB Interface driver , прежде чем вы заставите их работать вместе. На некоторых популярных сайтах я заметил, что драйвер USB Google для Redmi Note 4 предоставляется в виде файла .exe для Windows 10.
На некоторых других сайтах драйвер USB для Android предоставляется в формате .zip.
Прочтите это —
Что может пойти не так с установкой USB-драйвера Redmi Note 4?
В первом случае, когда вы подключаете Redmi Note 4 к Windows 10 , он не будет распознан как диск в разделе «Этот компьютер».Это связано с тем, что для этого требуется драйвер Google USB, который является частью Android SDK Tools.
Вы можете перейти на эту страницу —
https://developer.android.com/studio/run/win-usb
Здесь вы можете скачать драйвер в виде файла .zip.
Но даже после его установки ваше USB-соединение может иногда не работать.
Это происходит по двум причинам —
- Не используется правильный порт USB
- Параметр отладки USB не включен в разделе «Параметры разработчика».
- Возможно, был установлен неправильный драйвер USB — например, LeMobile Android Device
Обе указанные выше ошибки необходимо исправить, прежде чем вы сможете начать использовать Redmi Note 4 как любой другой накопитель.
Кабель OTG, который используется для подзарядки Redmi Note 4, также можно использовать в качестве кабеля USB для подключения мобильного телефона к компьютеру. Но убедитесь, что он вставлен в соответствующий и рабочий USB-порт. Иногда для этого требуется USB-концентратор. В противном случае вы можете попробовать серверную часть вашего процессора, у которой обычно больше портов.
Использование неправильного порта USB также может привести к неправильной работе соединения.
Как исправить установку неправильного драйвера USB?
Чтобы ваше соединение работало, я только что установил драйвер Google USB из указанного выше места. Но в результате для Redmi Note 4 был установлен «неизвестный» драйвер. Установленный драйвер был показан в диспетчере устройств как «LeMobile Android Device».
Из этого источника (https://rlbcontractor.com/replace-wrong-android-usb-drivers-on-your-pc) говорится, что Windows 10 считает, что это лучший драйвер для вашего телефона, чем исходный. .
Итак, сначала вам нужно удалить и заменить этот «неправильный» драйвер, а затем установить правильный.
Redmi Note 4 или любой другой телефон Android на самом деле требует драйвера Google Android USB в качестве устаревшего оборудования, если это проблема.
Чтобы удалить драйвер LeMobile Android Device (или любой другой драйвер), откройте Диспетчер устройств в Windows 10. Нажмите кнопку «Пуск», и он появится на всплывающем экране.
- Щелкните правой кнопкой мыши на LeMobile Android Device / Android Composite ADB.Щелкните «Удалить устройство».
- В следующем диалоговом окне отметьте «Удалить программное обеспечение драйвера для этого устройства».
- Это важно. В противном случае «предыдущие» драйверы все равно останутся там.
- Затем нажмите кнопку «Удалить».
Теперь «неизвестный» или избыточный драйвер удален, теперь вы можете установить «фактический» драйвер. Но сейчас вы не увидите интерфейса «USB» среди устройств. Чтобы добавить телефон в список оборудования, вы можете выполнить Action> Scan for hardware changes из главного меню (если вы уже установили драйвер USB для Android).
Тогда ваш правильный драйвер будет установлен. В противном случае вы можете установить драйвер USB Google таким же образом.
Как установить USB-драйвер Redmi Note 4 с помощью файла INF
Это очень простой процесс. Сначала разархивируйте файл драйвера USB для Android. В папке (latest_usb_driver_windows) вы можете найти конкретный файл android_winusb.inf. В этой папке есть и другие файлы, но пока они не важны.
- Щелкните правой кнопкой мыши файл.INF файл.
- В контекстном меню нажмите «Установить».
- Теперь подключите телефон «Redmi Note 4».
- В диспетчере устройств вы должны увидеть что-то вроде этого.
- Устройство Android> Android Composite ADB Interface
Всегда важно помнить, что удаление предыдущих драйверов перед установкой новых важно. Даже если он понадобится вам позже, Windows найдет его автоматически.
Как включить опцию отладки по USB в Redmi Note 4?
Если у вас по-прежнему возникают проблемы с подключением Redmi Note 4 USB к Windows 10, вам следует включить опцию отладки USB в вашем телефоне.
Для этого выполните следующие действия.
- В Redmi Note 4 потяните вниз верхнюю часть экрана.
- Щелкните значок шестеренки для «Настройки »
- Щелкните « О телефоне ».
- Теперь несколько раз перейдите на вкладку « MIUI Version », пока не появится сообщение «Успешно».
- Перейдите к « Дополнительные настройки » с тремя точками из меню « Настройки ».
- Теперь вы можете увидеть « Параметры разработчика » как один элемент.
- Щелкните по нему.
- Ваш экран « Параметры разработчика » должен быть включен.
- В разделе «Отладка , » вы можете включить параметр «Отладка USB, ».
- Кроме того, вы также можете установить « Выберите конфигурацию USB » на MTP (Протокол передачи мультимедиа) .
- Затем вы можете отключить « Параметры разработчика ».
Теперь вы готовы к работе. Подключите телефон Redmi Note 4, и вы должны увидеть его как диск в проводнике Windows 10. В разделе «Настройки» телефона, если вы нажмете «… Еще», вы должны увидеть, что «USB-модем» включен. Это сигнал того, что вы успешно подключились.
Как исправить (Это устройство не запускается. (Код 10)) Ошибка?
Эта ошибка также может возникнуть при установке LeMobile Android Device или любого другого «неизвестного» драйвера.Эта ошибка с кодом 10 является одним из нескольких кодов ошибок диспетчера устройств.
https://www.lifewire.com/how-to-fix-code-10-errors-2623181
Устройство Redmi Note 4 может генерировать ошибку Code 10, если диспетчер устройств не понимает драйвер. В общем случае подразумевается, что за этой проблемой может быть какая-то неуказанная проблема с драйвером или оборудованием. Эта ошибка с кодом 10 в основном связана с USB и аудиоустройствами.
Для этого вы можете попробовать удалить Lemobile Android Device, а затем установить правильные драйверы, как упоминалось ранее.
Как видно выше, когда USB-соединение между Redmi Note 4 и Windows 10 работает правильно, вы сможете видеть свой телефон как диск. Вы можете легко получить доступ ко всем папкам и файлам во внутреннем хранилище Redmi Note 4 .
В другой статье мы увидим, как переносить фотографии и файлы из Redmi Note 4 в Windows 10 разными способами.
Отказ от ответственности: на этом сайте мы используем некоторые партнерские продукты Amazon.При покупке любого товара взимается небольшая комиссия. Без дополнительной оплаты. Без спама. Как партнер Amazon я зарабатываю на соответствующих покупках.
Передача файлов с Xiaomi на ПК через USB, Wi-Fi и приложения
В предыдущем посте мы видели, как правильно установить драйвер Google USB для Redmi 4 в Windows 10. Сегодня мы рассмотрим, как подключить Redmi Note 4 к ПК разными способами.
Для передачи файлов с Xiaomi на ПК через USB необходимо установить правильный драйвер Android .Иногда это не требуется, поскольку Window автоматически обнаруживает внутреннее или внешнее хранилище телефона Redmi.
Существуют также различные приложения для подключения телефона Redmi Note 4 к ноутбуку или настольному компьютеру. ShareMe — это встроенное приложение для телефонов MIUI 10 или более поздних версий. Чтобы установить ShareMe для ПК, вам необходимо установить BlueStacks.
Но с помощью ShareMe и FTP вы можете передавать файлы между Redmi Note 4 и ПК с помощью Wi-Fi.
Прочтите по теме:
Простые методы передачи файлов между телефоном Xiaomi и компьютером
Распространенным методом передачи файлов с Redmi Note 4 на ПК является использование USB и Wi-Fi.Вы также можете передавать фотографии, документы, видео и папки с помощью приложений, USB и Wi-Fi.
Один из лучших способов — использовать приложение ShareMe для телефонов Redmi Note 4 или 5. Фоновый процесс одинаков для многих методов.
Интерфейс мог немного измениться в MIUI 11 и других телефонах Xiaomi, таких как Redmi 7.
На изображении выше показано внутреннее хранилище (ПЗУ) Redmi Note 4 на ПК с Windows 10. После подключения телефона Xiaomi, такого как Redmi 5, 6 или 7, вы можете передавать файлы и фотографии, как любой другой обычный диск.
Предупреждение : Обязательно сделайте резервную копию всех файлов на телефоне, прежде чем пытаться использовать любой из приведенных ниже методов. В некоторых случаях, когда у вас есть прямой доступ к папкам, убедитесь, что файлы ОС Android не удалены.
Как включить опцию разработчика в телефонах Xiaomi
Сначала вам нужно включить опцию разработчика в Redmi для передачи файлов на ПК. Это можно сделать, выбрав Настройки> О телефоне> MIUI версии . Вам нужно щелкнуть последнюю опцию несколько раз (вероятно, 8 раз), чтобы опция «Разработчик» стала доступной.
Как передавать файлы с Xiaomi на ПК через USB
Вы можете использовать этот метод для передачи файлов и фотографий с Redmi Note 4 на ПК. После того, как вы успешно подключите компьютер к телефону, работа будет сделана наполовину.
Убедитесь, что установлен правильный драйвер Google USB. Затем вам просто нужно подключить телефон к ПК через USB-кабель.
Шаги по передаче файлов с Redmi Note 4 на ПК с Windows 10.
- Откройте проводник .
- Подключите телефон к ПК через USB-кабель.
- Redmi Note 4 должен быть виден как накопитель. (Но ваши файлы и папки не будут видны)
- В телефоне вы должны увидеть Уведомление системы Android .
- Зарядка устройства через USB — нажмите, чтобы увидеть дополнительные параметры .
- Теперь у вас есть 3 варианта.
- Зарядите это устройство
- Передайте файлы
- Передайте фотографии (PTP)
- В зависимости от ваших требований вы можете выбрать 2 или 3.
- Теперь вы щелкните <имя телефона>, как показано в разделе «Этот компьютер».
- Вы должны увидеть Внутреннее общее хранилище и количество свободного места, как и на любом другом диске.
- Дважды щелкните по нему.
- Все папки будут видны.
- Вам просто нужно скопировать и вставить, как и при любой другой передаче файлов в Windows 10.
Вот и все, ваши файлы, папки, фотографии, видео, аудио переносятся из Redmi Note 4 на ваш компьютер.
Примечание:
Важной мерой является то, что вы должны использовать правильный порт USB для подключения.
Иногда используются порты USB 3.0, но они могут быть несовместимы с кабелем USB.
В большинстве случаев кабеля OTG должно хватить. В большинстве случаев порт USB 2.0 будет работать без проблем.
Какие папки копировать в Redmi Note 4 или 5 или 7 Внутреннее хранилище
Вы не можете копировать, вырезать или удалять файлы или папки с точкой (.) на старте. Они связаны с системой. Ниже приведены общие папки для копирования фотографий, изображений и видео.
- DCIM — Здесь хранятся все ваши фотографии, сделанные с камеры.
- WhatsApp — Здесь хранятся все медиа, связанные с WhatsApp, такие как видео, аудио и изображения.
- Загрузка — все, что вы загрузили из Интернета, хранится здесь.
- Документы. Это место сохранения по умолчанию для файлов docx, txt и других файлов.
- Изображения — здесь по умолчанию хранятся любые другие изображения, кроме сделанных.
Общие ошибки
Если Redmi Note 4 не подключается к ПК, проверьте состояние драйвера в диспетчере устройств. Вы должны увидеть что-то похожее на «Redmi», если соединение работает.
В противном случае удалите этот драйвер и установите правильный драйвер Android, как указано в ссылке в первом абзаце.
В последней версии Windows 10 1809, 1903, 1909 уже установлены нужные драйверы USB для подключения телефона Redmi к ПК.
Но если у вас не работает предыдущий неизвестный драйвер, то вам нужно удалить его и установить нужный.
Как передавать файлы с Redmi Note 4 или 5 на ПК по Wi-Fi
Вы можете использовать MiDrop, теперь называемое приложением «ShareMe», для передачи файлов между Xiaomi и ПК через Wi-Fi.
Используя протокол FTP и проводник, вы можете получить доступ к файлам / папкам на Redmi Note 4 и 5. Затем вы можете просто скопировать и вставить на свой компьютер, как любой другой файл / папку на вашем ПК с Windows 10, 8.1 или 7.
Это полезно, если вы используете Redmi Note 4 или 5. Приложение «ShareMe» предустановлено на большинстве телефонов Xiaomi.
1. Откройте приложение ShareMe (ранее известное как MiDrop).
2. Щелкните 3 пунктирные линии в верхнем левом углу.
3. Подключитесь к компьютеру.
4. Нажмите кнопку «Пуск».
5. Будет отображен FTP-адрес.
6. Введите адрес ftp в проводнике (проводнике Windows) Windows 10, 8.1 или 7.
Примечание:
Вы можете войти в систему анонимно на своем ПК. Но это менее безопасно. В противном случае создайте учетные данные для входа (имя пользователя и пароль).Эти данные безопасности запрашиваются каждый раз, когда вы вводите FTP-адрес на своем ПК.
Это лучшее шифрование файлов / папок на вашем компьютере и телефоне Android. Вы можете сохранить эти учетные данные для шифрования при первом использовании. В следующий раз вы сможете получать доступ к своим файлам автоматически, не вводя эти данные.
7. Все файлы и папки в Redmi Note 4 или 5 видны.
8. Скопируйте необходимые фотографии, видео, аудиофайлы и вставьте их на жесткий диск.
7.Точно так же вы можете скопировать любые файлы на свой ПК с Windows 10 и вставить их во внутреннее или SD-хранилище Redmi Note 4 или 5.
Примечание:
Обычно ваши снимки экрана, фотографии, видео и т. Д., Сделанные с помощью камеры, хранятся в папке DCIM.
Это работает в двух направлениях.
Убедитесь, что (.) Папки и файлы не удалены. Также не следует вмешиваться в другие файлы и папки ОС Android.
Примечание:
Если вы используете Samsung, Lenovo, OnePlus, Vivo, LG и т. Д., Вам необходимо установить это приложение из магазина Google Play.
Убедитесь, что вы подключены к одному и тому же Wi-Fi на вашем Xiaomi и компьютере.
Вы также можете использовать опцию « Передача файлов ». Это использует функцию приложения ShareMe телефона Redmi Note 4. У вас есть две кнопки. 1. Отправить 2. Получить
Укажите разрешения на другом телефоне. Нажмите Отправить , чтобы отправить файлы на другой телефон. Попросите другого человека нажать « Получить » и дождаться подключения ваших устройств.
Функция приложения ShareMe работает должным образом. Чтобы получить файлы или фотографии с других телефонов Xiaomi, вам нужно нажать « Получить ». Если требуется авторизация или разрешение, вы должны предоставить доступ.
Все ваши файлы и папки видны. Вы можете просто вырезать, копировать и вставлять необходимые элементы, как на обычном компьютере.
Затем ваши файлы или приложения будут отправлены на другой телефон.
Примечание:
Если на другом телефоне нет приложения ShareMe , вы можете поделиться им со своего телефона.
Вы также можете использовать опцию «Продолжить на ПК» в Windows 10, если у вас нет телефона. Затем ссылка на приложение откроется в Google Play Store в вашем браузере Edge в Windows 10.
Redmi Note 4 или 5 — Используйте приложение Zapya для передачи данных по Wi-Fi между телефоном и ПК
Как и ShareMe, Zapya — это стороннее приложение, которое можно использовать для передачи файлов между Xiaomi и ПК.
Существует также настольное приложение Zapya, которое можно установить в Windows 10.Точно так же вы можете установить приложение Zapya на свой Redmi Note 4.
Затем оба этих устройства можно подключить через Wi-Fi, отсканировав QR-код, присоединившись к группе точек доступа и т. Д.
Затем вы можете просматривать свои файлы на своем телефоне, используя Диспетчер файлов и нажмите «Отправить». Вы должны увидеть статус приема и отправки файлов в приложениях Zapya соответствующих устройств.
Функция «Ваш телефон» для доступа к фотографиям и сообщениям из Redmi Note 4 в Windows 10
Просто установите приложение « Your Phone Companion » (разработанное корпорацией Microsoft) на свой телефон Android с помощью магазина Google Play.
Для использования этого приложения у вас должна быть учетная запись Microsoft. В процессе настройки он попросит вас войти в систему, используя ваши учетные данные.
Вот полный процесс инициации соединения между двумя приложениями Your Phone на ПК и Redmi Note 4.
https://www.windowscentral.com/how-set-your-phone-windows-10
Но иногда могут возникнуть проблемы с подключением. Вы можете решить проблему, используя средство устранения неполадок Windows или следуя приведенному ниже руководству.
https://support.microsoft.com/en-us/help/4459358/windows-10-your-phone-app-help#why-are-some-of-my-text-messages-missing
Самое главное — . Ваш телефон должен иметь разрешение на запуск фоновых приложений.
Тогда у вас будет доступ к фотографиям Redmi Note 4 на вашем ПК. Вы можете скопировать их или поделиться ими. Но вы не можете отправить фотографии обратно на свой телефон. Точно так же вы можете получить доступ ко всем своим SMS-сообщениям на своем ПК.Вы также можете отправлять новые сообщения.
Как перенести фотографии с телефона Redmi на ноутбук с помощью приложения «Фотографии» в Windows 10
Еще одной новой функцией Windows 10 является использование приложения Photos .
Есть два способа использовать это приложение для импорта фотографий в Windows 10.
Вы можете использовать кабель USB или экспериментальную функцию Wi-Fi. После установки драйвера Google USB все должно работать должным образом.
USB-соединение
В этом методе просто подключите компьютер к мобильному устройству с помощью USB-кабеля.
- В приложении «Фото» нажмите кнопку Импорт в правом верхнем углу.
- Будет выпадающий список.
- В нем нажмите « С USB-устройства ». Тогда ваше устройство должно быть обнаружено.
Но в моем случае это не сработало. Сообщение об ошибке показало, что для работы этой функции телефон должен быть разблокирован. Итак, я полагаю, вы должны предоставить своему телефону root-доступ, чтобы эта функция работала.
По Wi-Fi
Если описанный выше метод не помог, не беспокойтесь.
В обновлении Windows 10 1809, 1903 или 1909 появилась новая функция для импорта фотографий через Wi-Fi. Это использует ваше соединение Wi-Fi для импорта фотографий.
- В приложении Photos щелкните 3 точки в правом верхнем углу.
- Вы должны увидеть «Настройки».
- Щелкните по нему. Прокрутите страницу до тех пор, пока не увидите параметр «Предварительный просмотр».
- Существует функция под названием «Помогите Microsoft протестировать импорт мобильных устройств через Wi-Fi».
- Установите значение «Вкл.».
- Теперь вернитесь на главную страницу и нажмите «Импорт».
- Теперь вы должны увидеть опцию « С мобильного через Wi-Fi ».
- Щелкните по нему. Появится сканирование QR-кода.
- Установите приложение Photos Companion на Redmi Note 4.
- С помощью этого приложения отсканируйте QR-код.
- Теперь оба ваших устройства подключены.
- У вас должна быть возможность импортировать фотографии.
Эта функция является временной и может быть удалена в следующих обновлениях Windows 10.Поэтому, если это не работает или у вас нет этой функции, попробуйте альтернативные методы, упомянутые выше.
Mi PowerSuite для передачи файлов между Redmi Note 4 и Windows 10
Это программный инструмент, предоставляемый Xiaomi для Windows 7, 8.1 и 10.
Но он не работает на Android 6, Marshmellow и последующих обновлениях.
Итак, если вы используете Android 4 или более старую версию Android, этот пакет будет работать. Вы можете увидеть список предоставляемых функций в приведенном ниже руководстве.
https://xiaomi-mi.com/news-and-actions/how-to-download-install-use-mi-pc-suite-features-feedback-/
Заключение
Также упомянуты все вышеперечисленные методы выше не требуется root-доступ . Они просто будут работать с номинальными опциями или максимум с опциями разработчика .
В конце концов, какой метод выгоден, зависит от оборудования вашего ПК и соединения Wi-Fi. Если на вашем ПК нет беспроводного адаптера, лучше использовать USB-кабель.
Но если это не работает, вы можете использовать функцию Wi-Fi.
Я всегда предпочитаю прямой доступ к файлам и папкам телефона Redmi на ПК с помощью FTP и приложения ShareMe.
Таким образом, вы можете легко вырезать, копировать и вставлять файлы, фотографии, видео и папки из и в Redmi Note 4.
Но вы должны быть осторожны, чтобы не удалить файлы ОС Android. В противном случае ваш телефон может перестать работать.
Я надеюсь, что это помогло вам легко передавать файлы между Redmi Note 4 и ПК .Если вам это нравится, поделитесь этим постом со своими друзьями.
Отказ от ответственности: на этом сайте мы используем некоторые партнерские продукты Amazon. При покупке любого товара взимается небольшая комиссия. Без дополнительной оплаты. Без спама. Как партнер Amazon я зарабатываю на соответствующих покупках.
[Решение] Телефон Xiaomi не подключается к ПК через USB
[wpsm_ads1]
Это простое решение, чтобы исправить телефон Xiaomi , который не подключается к ПК через USB-кабель. Это покажет вам, как сделать так, чтобы телефон MI был обнаружен вашим компьютером через USB-кабель.
Только что купил Xiaomi Redmi 3s prime из Китая и пытался скопировать HD-видео на телефон, чтобы проверить дисплей, но мой компьютер не обнаруживал телефон через USB, я попробовал несколько кабелей и портов, но без радости.
Первое, что приходит в голову, — это включить «отладку по USB», но даже после этого телефон xiaomi не подключается к ПК по-прежнему.
ПК обнаруживает телефон xiaomi с помощью кабеля, если я выбираю опцию передачи фотографий (PTP), но могу получить доступ только к папкам с фотографиями.
Наконец-то я получил отлично работающее решение, позволяющее заставить ваш компьютер обнаруживать ваш телефон xiaomi через USB-кабель.
[wpsm_ads2]
Решение для телефона Xiaomi, который не подключается к ПК через USB
- Включить опцию разработчика: перейдите в «Настройки»> «О телефоне» и нажмите «Версия MIUI» примерно 6 раз, после чего вы увидите всплывающее уведомление о том, что вы теперь разработчик.
- Включить отладку по USB: после включения параметра разработчика вы должны перейти в «Настройки»> «Дополнительные настройки»> «Параметры разработчика», затем включить отладку по USB.
- Теперь подключите телефон xiaomi к компьютеру через USB-кабель
- На вашем компьютере перейдите в PC> C диск> Windows> INF> и найдите wpdmtp.inf (убедитесь, что ваш телефон xiaomi подключен через usb), затем щелкните правой кнопкой мыши файл wpdmtp и выберите установить с подключенным телефоном.
Примечание: при подключении через кабель у вас есть опция в верхнем уведомлении, чтобы выбрать только зарядку, передачу файлов или фотографий. вы должны выбрать файл для передачи.
После этого ваш телефон Xiaomi будет обнаружен вашим компьютером, и вы получите доступ к внутренней памяти.
, вы можете поделиться этими шагами с друзьями, у которых возникла та же проблема, что телефон xiaomi не подключается к ПК
Вы также можете прочитать:
Обзор Xiaomi Redmi 3s prime
Сравнение камер iphone 7 и xiaomi redmi 3s prime
Перенос фото с Xiaomi Redmi 4 на ПК или Mac
Как перенести фотографии с Xiaomi Redmi 4 на компьютер
В этой статье мы познакомим вас с различными способами переноса ваших фотографий с Xiaomi Redmi 4 на ваш ПК или Mac .
Хотя мы уже затрагивали эту тему в других главах, мы хотели бы поднять ее и подробно объяснить.
Для начала проще всего загрузить и использовать бесплатное приложение из Play Store для передачи фотографий. Мы рекомендуем, в частности, приложение Photo Transfer и Send Anywhere (передача файлов).
Передача фотографий на ПК
Если вы хотите перенести фотографии с Xiaomi Redmi 4 на компьютер, у вас есть несколько возможностей.
Через USB-кабель
Одним из способов передачи изображений является подключение смартфона к ПК с помощью кабеля USB.Это, пожалуй, самый простой метод.
- Подключите мобильный телефон к компьютеру с помощью кабеля USB.
- Теперь соединение будет распознано.
На вашем Xiaomi Redmi 4 появится дисплей «Подключиться как устройство».
- Щелкните на нем «ОК».
После этого вы можете выбрать «Мультимедийное устройство (MTP)», «Камера (PTP)» или «Мультимедийное устройство (USB 3.0)». Если вы используете кабель USB 3.0, выберите третий вариант, в противном случае нажмите первый.
- Папка вашего телефона должна теперь открыться сама по себе. Если этого не произошло, просмотрите жесткий диск вашего компьютера, чтобы найти ее, нажав сначала клавишу Windows.
- После этого вы увидите все папки с файлами на вашем устройстве. Выберите папку на жестком диске для сохранения изображений, хранящихся на вашем Xiaomi Redmi 4.
- Переместите соответствующие папки со своего смартфона, щелкнув правой кнопкой мыши и выберите «Копировать»> «Вставить», если вы хотите сохранить фотографии на своем мобильном телефоне, или «Вырезать»> «Вставить», если вы хотите переместить фотографии, чтобы они были только на вашем ПК или Mac.
Использование приложения
При желании вы также можете перенести свои фотографии с Xiaomi Redmi 4 на свой ПК или Mac с помощью приложения.Мы рекомендуем бесплатное приложение Dropbox, доступное в Google Play.
Это приложение позволяет синхронизировать, обмениваться и редактировать файлы.
Таким образом, вы также можете освободить больше свободного места на Xiaomi Redmi 4.
На первом этапе вам нужно загрузить изображения в Dropbox, на втором этапе вы можете переместить их на свой компьютер. Чтобы войти в Dropbox, вы можете создать учетную запись или войти в свою учетную запись Google.
Чтобы передать нужные файлы, действуйте, как описано ниже.
- Загрузите Dropbox на свой Xiaomi Redmi 4. Затем откройте приложение.
- В приложении вы можете открыть или создать папку, в которую вы хотите сохранить изображения.
- Внизу экрана вы увидите знак плюса, щелкните его и выберите «Загрузить фото или видео». Затем нажмите на файлы, которые хотите загрузить.
- На следующем шаге вам нужно нажать на значок папки, чтобы указать, куда вы хотите загрузить изображения.
- Щелкните «Папка назначения» и, наконец, «Загрузить».
Как только ваши файлы будут загружены в Dropbox, вы можете безопасно удалить их со своего телефона. Если вы хотите иметь доступ к фотографиям со своего ПК или Mac, вы можете получить к ним доступ без каких-либо проблем.
Есть два способа получить доступ к фотографиям, загруженным в Dropbox, с вашего ПК. Либо загрузите настольное приложение Dropbox, доступное для Windows, Mac и Linux на свой компьютер, либо войдите на веб-сайт. Не забудьте войти в учетную запись, в которую вы ранее загружали свои фотографии.
- Вы можете выбрать соответствующий файл, щелкнув правой кнопкой мыши.
- Затем нажмите «Загрузить» и выберите место на жестком диске вашего компьютера.
Использование программного обеспечения
Помимо этих двух опций, у вас всегда есть альтернатива переноса фотографий на компьютер с помощью классической компьютерной программы.
Перенос фотографий на Mac
Если у вас Mac, некоторые процессы могут отличаться, хотя большая часть из них одинакова.
Очевидно, перенос фото очень возможен.
Через USB-кабель
Вы также можете перенести фотографии на компьютер с помощью кабеля USB. Однако для перемещения файлов вам понадобится программа Android File Transfer.
Через приложения
Передача через AirMore: Это приложение позволяет подключать смартфон к компьютеру по беспроводной сети.
Вы можете не только передавать файлы, но и транслировать видео, а также управлять контактами и документами.
- Загрузите бесплатное приложение AirMore на свой смартфон.
- Посетите веб-сайт AirMore на своем Mac, где вы увидите QR-код.
- Откройте приложение на своем Xiaomi Redmi 4 и нажмите «Сканировать для подключения». Теперь вы можете сканировать QR-код.
- После входа в систему щелкните вкладку «Изображения», затем выберите «Экспорт».
- Затем вы можете выбрать все фотографии, которые хотите передать.
Dropbox: вы также можете передавать файлы на Mac с помощью Dropbox.
Мы надеемся, что помогли вам перенести фотографии с Xiaomi Redmi 4 на Mac или ПК.
Вам нужно больше? Наша команда профессионалов и энтузиастов может вам помочь.
Как найти или отследить Xiaomi Redmi 4 Prime
Как найти или отследить мой Redmi 4 Prime
Если вам нужно найти потерянный или украденный Xiaomi Redmi 4 Prime, чтобы найти или вернуть его, вы можете сделать это несколькими способами:
Первый вариант требует, чтобы вы связали свой Xiaomi Redmi 4 Prime с учетной записью Google, что является обычным и важным требованием для устройства с операционной системой Android.
Если вы не уверены, подключен ли ваш Redmi 4 Prime, выполните следующие действия, чтобы проверить его.
Расчетное время: 5 минут.
Через ваш аккаунт Google
1- Первый шаг:
Чтобы найти или найти утерянный или украденный Xiaomi Redmi 4 Prime и узнать его примерное местонахождение, нам сначала нужно иметь доступ к компьютеру, планшету или смартфону с подключением к Интернету. Открываем следующую страницу https://www.google.com/android/find.
Если у вас есть другое устройство Android, связанное с той же учетной записью, мы можем сделать это с помощью приложения под названием «Google Найти мое устройство» от Google LLC .Мы рекомендуем использовать официальное приложение Google, а не любое другое приложение, доступное в Google Play.
2- Второй шаг:
Если мы не вошли в нашу учетную запись Google, при доступе к https://www.google.com/android/find он попросит нас ввести наш адрес электронной почты и пароль. Помните, что это должен быть адрес электронной почты, который вы связали с Xiaomi Redmi 4 Prime.
3- Третий этап:
После начала сеанса мы увидим в меню слева несколько опций, среди которых: воспроизведение звука, , блокировка устройства, и удаление данных Xiaomi Redmi 4 Prime.Мы также можем увидеть уровень заряда батареи и подключение к сети Wi-Fi или GSM / 3G / 4G / 5G. Если Xiaomi Redmi 4 Prime не появляется вообще, вверху мы можем переключаться между устройствами Android, которые мы зарегистрировали в нашей учетной записи Google, нажимая на каждое из них, чтобы переключиться на это устройство.
4- Четвертая ступень:
Если мы подозреваем, что Xiaomi Redmi 4 Prime находится поблизости, либо в другой комнате, либо в месте, на улице или в поле, где мы его потеряли, лучше всего нажать на опцию воспроизведения звука.Xiaomi Redmi 4 Prime будет издавать звук на максимальной громкости, даже если он отключен, пока на экране не будет нажата кнопка «Стоп» в течение 5 минут.
5- Пятый шаг:
Если мы не слышим звонка Xiaomi Redmi 4 Prime, он находится недостаточно близко, или мы не знаем, где он мог быть потерян или мог быть украден, мы переходим к следующему шагу, который будет состоять из попытки найти о его приблизительном местонахождении. По карте мы можем видеть, где находится наш Xiaomi Redmi 4 Prime.Если он не расположен на карте, это связано с тем, что у него не активирован GPS или нет сетевого подключения, чтобы иметь возможность триангулировать его местоположение.
6- Шестой шаг:
Если с первой попытки мы не можем найти Xiaomi Redmi 4 Prime, мы можем попробовать его позже, если он будет кем-то найден и подключается к известной сети Wi-Fi или к интернет-сети GSM, 4G или 5G. Если мы не можем найти его, мы можем заблокировать его, показав сообщение или номер телефона на экране, чтобы человек, нашедший его, мог найти вас.Нажмите «БЕЗОПАСНОЕ УСТРОЙСТВО», это заблокирует Redmi 4 Prime и выйдет из вашей учетной записи Google.
7- Седьмой шаг:
Если мы не можем найти Xiaomi Redmi 4 Prime через несколько дней и считаем его потерянным, мы определенно можем удалить все его содержимое, фотографии, электронные письма, приложения, учетные записи в социальных сетях, кредитные карты и т. Д. Вы должны иметь в виду, что когда-то все контент удален, вы не сможете вернуться или найти его, это шаг, чтобы предотвратить доступ к вашей личной информации тем, кто найдет или владеет вашим Redmi 4 Prime.Чтобы выполнить это полное удаление, нажмите «УДАЛИТЬ УСТРОЙСТВО», он может попросить нас повторно войти в нашу учетную запись Google, чтобы избежать удаления всего по ошибке и убедиться, что никто другой не может удалить содержимое вашего Xiaomi Redmi 4 Prime.
Рейтинг пользователей на найти Redmi 4 Prime
1.67 / 10 (6 голосов)
5 способов передачи файлов с Xiaomi на ПК с / без USB
В отличие от экосистемы Apple, в которой есть такие инструменты, как AirDrop или iTunes, которые упрощают передачу файлов между устройствами Apple, передача файлов с телефонов Android на ПК кажется непростой задачей. быть не таким уж удобным.Что касается пользователей Xiaomi, есть некоторые приложения, такие как Mi PC Suite и Shareme, которые мы можем эффективно использовать. На самом деле, есть способы лучше передавать данные с Mi на ПК. В этой статье мы проиллюстрируем вам 5 способов передачи файлов с Xiaomi на ПК с / без USB-кабеля.
Часть 1: Как перенести файлы с Xiaomi на ПК через USB-кабель
1.1 Как перенести файлы с Xiaomi на ПК с помощью Coolmuster Android Assistant
1.2 Как перенести файлы с телефона Mi на ПК с помощью Mi PC Suite
1.3 Как передавать данные с Mi на ПК с помощью File Transfer
Часть 2: Как передавать файлы с Xiaomi на ПК без USB-кабеля
2.1 Как передавать данные с MI Mobile на ноутбук через Shareme
2.2 Как передавать файлы с Mi Phone на ПК с помощью Bluetooth
Часть 1: Как передавать файлы с Xiaomi на ПК через USB-кабель
Вы можете передавать файлы с телефона Android на ПК через USB-кабель. Здесь мы покажем вам 3 различных способа передачи файлов с Xiaomi на ПК с помощью USB-кабеля, пожалуйста, следуйте подробным инструкциям, как показано ниже.
1.1 Как передавать файлы с Xiaomi на ПК с помощью Coolmuster Android Assistant
Первый и лучший вариант для вас — использовать Coolmuster Android Assistant. Это мощная программа для управления данными, которая позволяет вам управлять, организовывать и редактировать данные Android на ПК. Он может помочь вам передавать файлы с Xiaomi на ПК и наоборот с помощью USB-кабеля или без него.
Ознакомьтесь с полезными функциями этого программного обеспечения:
* Передача всех видов файлов, таких как видео, фотографии, музыка, контакты, SMS, журналы вызовов, приложения и т. Д.с вашего Xiaomi на ПК и наоборот.
* Позволяет передавать файлы выборочно или партиями по вашему желанию.
* Возможность резервного копирования и восстановления Xiaomi на / с компьютера одним щелчком мыши.
* Позволяет отправлять / пересылать / отвечать / копировать текстовые сообщения на ПК.
* Перенос контактов с Xiaomi на компьютер в нескольких форматах (CSV, HTML, VCF, BAK, XML).
* Установить / удалить / экспортировать приложения из Xiaomi на ПК.
* Безопасно и без рекламы. Хорошо работает со всеми моделями Xiaomi, такими как Xiaomi Mi 10 Lite / Note 10 Lite / 10/10 Pro / 9 Lite / 9T Pro / 9 SE / 8/8 / SE / Play / 6X / MIX 2S / MIX 3 / Max 3 , Redmi Note 9/9 Pro / 9S / 8T и т. Д.а также другие бренды Android, такие как Samsung, Huawei, HTC, Sony, Motorola, LG и другие.
Добро пожаловать, чтобы загрузить Coolmuster Android Assistant и использовать его для передачи данных с Mi на ПК.
Примечание : Для пользователей, которые хотят передавать файлы с телефона Mi на Mac, загрузите Coolmuster Android Assistant для Mac и выполните те же действия, что и ниже.
>> Выборочная передача данных с Mi на ПК
Хотите перенести всего несколько файлов с Mi на ПК? Вот руководство:
— Шаг 1: Подключите Xiaomi к ПК.
Запустите Coolmuster Android Assistant на своем ПК> Перейдите к модулю Android Assistant > Подключите Xiaomi к ПК через USB-кабель> Следуйте инструкциям на экране, чтобы программа обнаружила ваш телефон. Вы увидите основной интерфейс, показанный ниже, как только программа обнаружит ваш телефон.
Совет : Coolmuster Android Assistant также позволяет подключать Xiaomi к ПК через Wi-Fi. Нажмите здесь, чтобы узнать, как передавать файлы с Xiaomi на ПК без USB.
— Шаг 2: Предварительный просмотр файлов от Xiaomi на ПК.
Все ваши файлы на Xiaomi разделены на разные вкладки. Вы можете щелкнуть нужный тип файла и просмотреть данные.
— Шаг 3: перенесите файлы с Xiaomi на ПК.
Выберите тип файла и отметьте необходимые данные, нажмите кнопку Экспорт , чтобы перенести файлы с телефона Xiaomi на ваш компьютер.
>> Перенос всех данных с Mi на ПК одним щелчком мыши
Coolmuster Android Assistant позволяет переносить все данные с Xiaomi одним простым щелчком.Таким образом, вы можете сделать полную резервную копию вашего Xiaomi на компьютер.
Вот как это сделать:
— Шаг 1. Перейдите к Super Toolkit .
Запустите программное обеспечение на ПК> Подключите Xiaomi к ПК через USB-кабель> Нажмите Super Toolkit , как только ваш Xiaomi обнаружит программу.
— Шаг 2: Запустите резервное копирование.
Щелкните Резервное копирование > Выберите файлы, которые вы хотите передать> Настройте место для хранения файлов> Щелкните Резервное копирование .
>> Дополнительные советы: как перенести файл с ПК на Xiaomi
Вы также можете передавать файлы с ПК на Xiaomi с помощью Coolmuster Android Assistant. Для этого перейдите к нужному типу файла> просто нажмите кнопку Import > выберите файлы, которые вы хотите перенести с ПК на Xiaomi.
Люди также читают :
Как передавать данные с Mi на Mi 5 проверенных способов
Программа для восстановления данных Xiaomi: восстановление удаленных данных с телефона Mi
1.2 Как
передавать файлы с телефона Mi на ПК с помощью Mi PC SuiteMi PC Suite — это бесплатная программа для телефонов Xiaomi для управления, резервного копирования файлов и установки драйверов для устройств Xiaomi. Но обратите внимание, что это программное обеспечение работает только на старой версии Android, такой как Android 4.0, поскольку она не обновлялась годами.
Вот как передать файлы с телефона Mi на ПК через Mi PC Suite:
— Шаг 1. Установите и запустите PC Suite на своем компьютере.
— Шаг 2: Подключите Xiaomi к ПК через USB-кабель.Программа автоматически обнаружит ваше устройство.
— Шаг 3: Щелкните нужный тип файла и выберите файлы, которые вы хотите передать на ПК.
— Шаг 4: Нажмите кнопку Экспорт , чтобы начать передачу.
Не могу пропустить :
Как использовать Mi PC Suite и лучшие альтернативы Mi PC Suite
Как быстро восстановить удаленные файлы с телефона Mi с помощью 6 методов
1.3 Как передавать данные с Mi на ПК с помощью передачи файлов
Здесь мы также представим традиционный способ передачи данных с Mi на ПК, который будет использовать большинство людей. Для выполнения этой задачи требуется только USB-кабель. Файлы не будут разделены на определенные типы, поэтому вам может потребоваться копаться в каждой папке, чтобы найти нужный файл.
Примечание : Вы можете передавать файлы ограниченного типа, такие как фотографии, видео, аудио, используя этот метод. Если вы хотите передать больше файлов, таких как контакты, SMS или журналы вызовов, вы можете использовать Coolmuster Android Assistant.
Руководство по передаче файлов с телефона Mi на ПК посредством передачи файлов:
— Шаг 1: Подключите Xiaomi к ПК.
— Шаг 2: На вашем Xiaomi появится уведомление, выберите использовать USB для передачи файлов .
— Шаг 3. На вашем компьютере щелкните Этот компьютер и выберите свое устройство в разделе Устройства и диски .
— Шаг 4: Просмотрите папки и перенесите файлы с Xiaomi на ПК, скопировав и вставив. Например, щелкните папку с именем DCIM , чтобы перенести фотографии, сделанные с Xiaomi, на ПК.
Часть 2: Как передавать файлы с Xiaomi на ПК без кабеля USB
Если вы хотите перенести файлы с Xiaomi на ПК без кабеля USB, вы можете выполнить эту часть.
Shareme пригодится при передаче файлов между смартфонами. Он также позволяет передавать файлы с Xiaomi на ПК без USB-кабеля. Чтобы использовать этот метод, убедитесь, что соединение Wi-Fi на ваших устройствах стабильно.
Примечание : Для безопасности ваших данных, пожалуйста, избегайте использования общественных точек доступа.
Вот подробные инструкции по передаче файлов с Xiaomi на ПК без USB с помощью Shareme:
— Шаг 1: Установите Shareme из магазина Google Play. Запустите приложение Shareme и следуйте инструкциям, чтобы создать свою учетную запись.
— Шаг 2. Коснитесь строки меню в верхнем левом углу> выберите Подключиться к компьютеру> коснитесь Пуск > выберите тип подключения> появится адрес FTP.
— Шаг 3: Откройте File Explorer на вашем компьютере и введите FTP-адрес, показанный на вашем Xiaomi на панели инструментов.
— Шаг 4: Теперь вы можете просматривать папки на Xiaomi и передавать файлы на свой компьютер.
2.2 Как передавать файлы с телефона Mi на ПК с помощью Bluetooth
Bluetooth — это традиционный способ передачи файлов между устройствами без использования кабеля. Вы можете использовать его только для передачи нескольких файлов с телефона Mi на ПК, потому что скорость передачи слишком низкая.
Вот как передавать данные с Mi на ПК без USB с помощью Bluetooth:
— Шаг 1. Включите Bluetooth на Xiaomi и ПК.
На вашем Xiaomi: перейдите в приложение «Настройки » > включите Bluetooth .
На вашем ПК: перейдите в меню Пуск > Настройки > устройств > Включить Bluetooth .
— Шаг 2: На вашем компьютере перейдите к Добавьте Bluetooth или другое устройство и выберите свой Xiaomi после сканирования.Выполните сопряжение Xiaomi и ПК, подтвердив один и тот же пароль.
— Шаг 3. На вашем Xiaomi поделитесь выбранными файлами через Bluetooth.
— Шаг 4: Щелкните Получите файл на свой компьютер.
Заключение
Для сравнения, если вы хотите передавать файлы с телефона Mi на ПК по беспроводной сети, вам рекомендуется использовать Shareme, так как скорость выше, чем у Bluetooth. Но если соединение Wi-Fi нестабильно или вы беспокоитесь о безопасности, вы можете передавать файлы с Xiaomi на ПК через USB-кабель.




 sys.usb.config mass_storage,adb + Enter;
sys.usb.config mass_storage,adb + Enter;
 Откройте панель управления, затем выберете «Мелкие значки»
вверху справа и среди перечня служб найдите «Устройства и принтеры»
.
Откройте панель управления, затем выберете «Мелкие значки»
вверху справа и среди перечня служб найдите «Устройства и принтеры»
.
 info/yourfirmwares?q=patch, но это не гарантия. Как вариант использовать другой ПК.
info/yourfirmwares?q=patch, но это не гарантия. Как вариант использовать другой ПК. Начнется процесс сопряжения и наши TWS наушники будут подключены. У вас наушники могут называться «Redmi AirDots_R». Все зависит от версии. Точнее для какой страны были произведен ваш экземпляр.
Начнется процесс сопряжения и наши TWS наушники будут подключены. У вас наушники могут называться «Redmi AirDots_R». Все зависит от версии. Точнее для какой страны были произведен ваш экземпляр. Переключать треки к сожалению нельзя.
Переключать треки к сожалению нельзя.
 # USE 'android update adb' TO GENERATE.
# 1 USB VENDOR ID PER LINE.
0x1271
# USE 'android update adb' TO GENERATE.
# 1 USB VENDOR ID PER LINE.
0x1271