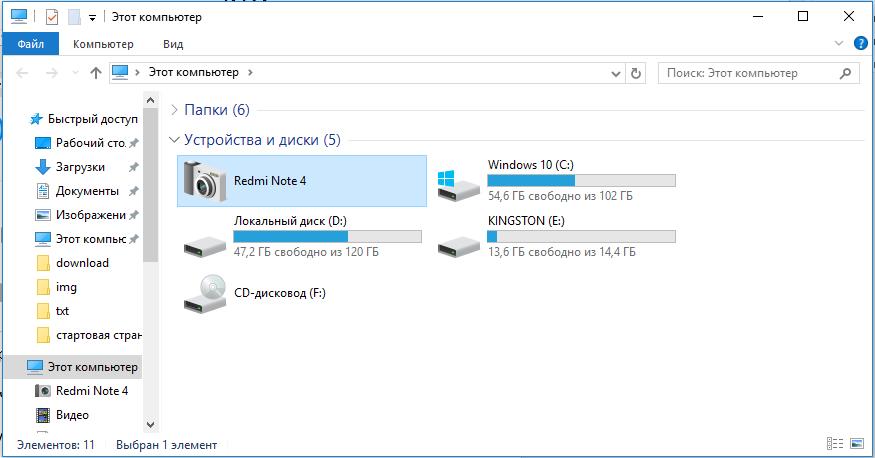Отправка файлов по Bluetooth в Windows
Делитесь фотографиями, видео и другими файлами с друзьями, у которых есть телефон, ноутбук или планшет.
-
Убедитесь, что другое устройство связано с компьютером, включено и готово получать файлы. Узнайте, как связать устройство.
-
На компьютере выберите Пуск, затем введите «параметры». Выберите Параметры > Bluetooth и другие устройства > Устройства.
-
На страницу параметров «Устройства» и выберите Отправка и получение файлов по Bluetooth.
-
В разделе «Передача файлов через Bluetooth» выберите Отправить файлы, выберите устройство, на которое необходимо отправить файлы, и нажмите кнопку Далее

-
Нажмите кнопку Обзор > выберите файл или файлы для отправки и выберите > Открыть > Далее (для отправки) > Готово.
-
На принимающем устройстве попросите друга принять файл. Дополнительные сведения см. в статье Получение файла по Bluetooth.
Открыть параметры
Делитесь фотографиями, видео и другими файлами с друзьями, у которых есть телефон, ноутбук или планшет.
-
Убедитесь, что другое устройство связано с компьютером, включено и готово получать файлы. Узнайте, как связать устройство.
-
На компьютере выберите Пуск > Параметры > Устройства > Bluetooth и другие устройства.

-
На страницу параметров «Bluetooth и другие устройства» и выберите Отправка и получение файлов по Bluetooth.
-
В разделе «Передача файлов через Bluetooth» выберите Отправить файлы, выберите устройство, на которое необходимо отправить файлы, и нажмите кнопку Далее.
-
Нажмите кнопку Обзор выберите файл или файлы для отправки и выберите Открыть > Далее > Готово.
-
На принимающем устройстве попросите друга принять файл. Дополнительные сведения см. в статье Получение файла по Bluetooth.
Открыть параметры
Как передавать файлы по Bluetooth между телефоном и ноутбуком (компьютером)
Доброго дня!
Довольно часто требуется передавать какие-нибудь файлы с телефона на компьютер (например, фотографии). Один из наиболее популярнейших способов обмена — это, конечно, перекинуть файлы по Bluetooth. 👌
Один из наиболее популярнейших способов обмена — это, конечно, перекинуть файлы по Bluetooth. 👌
Однако, как я заметил, у некоторых пользователей не получается с первого раза вникнуть в процесс. Собственно, цель этой статьи — как раз помочь в этом вопросе.
Также в статье вы найдете ссылки на инструкции с альтернативными решениями проблем с Bluetooth. Думаю, материал будет полезен всем начинающим пользователям.
И так…
👉 Дополнение!
Еще 7 способов, как загрузить фото и файлы с телефона на компьютер. Пригодится тем, у кого не работает Bluetooth.
*
Передача файлов между ноутбуком и телефоном / на примере
Ниже я покажу каждый шаг на примере ОС Windows 10 (как самой современной ОС) и телефоном на Android (как самым популярным).
Добавлю, что в этой статье я буду исходить из того, что у вас драйвера установлены, устройство само по себе рабочее, проблем никаких нет (в большинстве случаев, так оно и есть — современная Windows 10 уже на этапе установки распознает и ставит драйвера для большинства оборудования, в том числе и для Bluetooth адаптера).
*
👉 Дополнение!
Для тех, у кого Bluetooth не видит телефон (или, например, нет значка в трее, возникают какие-то ошибки и пр.) — ознакомьтесь вот с этим материалом.
*
👉 ШАГ 1
И так, первое, что необходимо сделать — это щелкнуть по значку Bluetooth в трее (если у вас его нет — 👉 см. это) и выбрать «Добавление устройства Bluetooth».
Если значка нет, попробуйте открыть: «ПУСК / ПАРАМЕТРЫ / УСТРОЙСТВА / Bluetooth и другие устройства«.
Добавление устройства — см. трей
👉 Заметки в помощь!
1) Как включить Bluetooth на ноутбуке — инструкция по шагам
2) Не работает Bluetooth в Windows 10 — решение проблемы
*
👉 ШАГ 2
В параметрах проверьте, что Bluetooth включен, а затем нажмите кнопку «Добавление Bluetooth или другого устройства». Пример на скриншоте ниже. 👇
👇
Проверяем, включен ли Bluetooth и начинаем поиск устройства
*
👉 ШАГ 3
Далее указываете тип устройства (для телефона, компьютерных мышек, перьев и пр. — выбирают первый тип, см. пример ниже 👇).
Добавление устройства (Windows 10)
*
👉 ШАГ 4
После чего обратите внимание на телефон: в его настройках также должен быть включен Bluetooth, а также он должен видеть имя вашего ноутбука (компьютера).
Щелкнув по имени устройства, вы должны увидеть окно-запрос с предложение сопряжения устройств (на нем еще будет показан цифровой код).
Необходимо согласиться на сопряжение устройств (и на ноутбуке, и на телефоне). В некоторых случаях может потребоваться ввести код сопряжения, который вы увидите на своем экране телефона.
Доступные устройства — подключить // Android
*
👉 ШАГ 5
Если все прошло как положено, и устройства спряглись (соединились) — вы должны увидеть уведомления о том, что устройства готовы к использованию.
Устройство готово к использованию
*
👉 ШАГ 6
Ниже я покажу, как передать файлы с телефона на ноутбук (этот вариант наиболее часто-используемый. Однако, обратная операция будет проходить аналогично!).
И так, на ноутбуке нажимаете по значку Bluetooth (в трее, рядом с часами) и в появившемся меню выбираете «Принять файл».
Windows 10 — принять файл по Bluetooth
*
👉 ШАГ 7
Далее должно появиться окно с ожиданием передачи. Отображение непосредственного обмена и самих файлов начнется после того, как они будут отправлены с телефона (ну либо другого устройства).
Ожидание подключения
*
👉 ШАГ 8
Теперь на телефоне можно выбрать какие-нибудь файлы (например, фотографии), нажать на кнопку «Поделиться» в углу экрана и в списке доступных вариантов выбрать «Bluetooth».
Выбираем и передаем файлы
*
👉 ШАГ 9
На ноутбуке в окне передачи файлов вы должны увидеть загрузку — как только она будет завершена, Windows предложит указать место, где сохранить полученные файлы.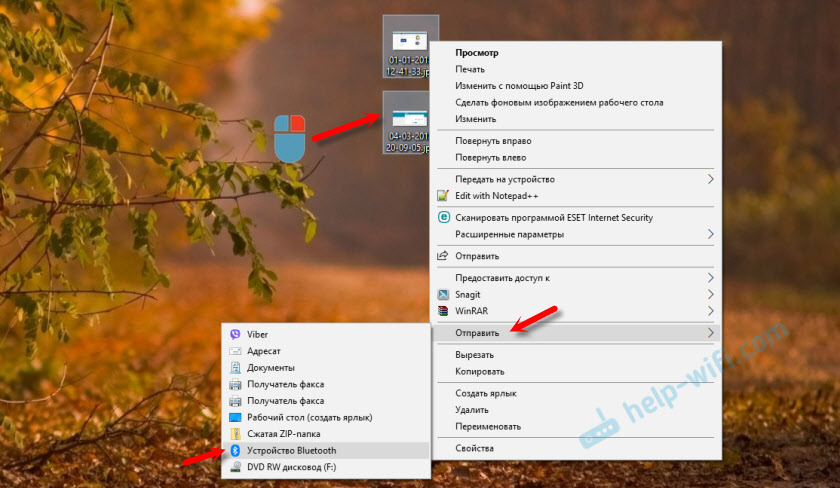
Получение файлов (когда все файлы будут переданы, вам останется только сохранить их на диске)
Собственно, вот и весь процесс передачи…
Если все работает и проблем с теми же драйверами нет — то весь процесс копирования проходит очень быстро (даже для сотни файлов потребуется всего несколько минут 😉).
*
PS
После того, как передадите файлы, не забудьте выключить Bluetooth (и на ноутбуке, и на телефоне). Дело в том, что адаптер Bluetooth достаточно требовательный к питанию, и если его не выключать — то аккумуляторная батарея в вашем устройстве сядет быстрее (актуально для телефонов и ноутбуков)!
👉 Дополнение!
Быстро разряжается ноутбук: как увеличить его время работы от аккумулятора
Если вы пользуетесь ноутбуком только с зарядником, то вам никакой нужды в отключении Bluetooth, после передачи данных, нет…
*
Дополнения по теме — будут кстати!
Всего доброго!
👣
Первая публикация: 09. 04.2018
04.2018
Корректировка: 9.09.2020
Полезный софт:
- Видео-Монтаж
Отличное ПО для создания своих первых видеороликов (все действия идут по шагам!).
Видео сделает даже новичок!
- Ускоритель компьютера
Программа для очистки Windows от «мусора» (удаляет временные файлы, ускоряет систему, оптимизирует реестр).
Другие записи:
Как передать файлы с компьютера на телефон через Bluetooth?
Увидел на сайте комментарий о решении одной небольшой проблемы, которая возникает при обмене файлами между ноутбуком на Windows 10 и смартфоном на Android, и решил написать на эту тему отдельную статью. Есть много вариантов передачи файлов с компьютера на телефон и с телефона на компьютер. Можно использовать тот же USB-кабель, облако, или даже Wi-Fi (рассказывал об этом в статье обмен файлами через Wi-Fi роутер между Android телефоном и компьютером). Но почему-то многие забывают о Bluetooth. На Android смартфонах с передачей файлов проблем вообще нет. На iPhone и iPad этот способ, конечно, работать не будет.
Но почему-то многие забывают о Bluetooth. На Android смартфонах с передачей файлов проблем вообще нет. На iPhone и iPad этот способ, конечно, работать не будет.
По сравнению с USB-кабелем и Wi-Fi (FTP, локальная сеть) у Bluetooth есть один большой минус. Это скорость передачи данных. Передача большого количества музыки видео и т. д. займет очень много времени. Но если нужно быстро передать с телефона на компьютер какие-то фото, документы, или другие небольшие файлы, то можно сделать это и через Bluetooth. Причем этот способ можно использовать не только на телефонах и планшетах с Android, но и на кнопочных телефонах.
Я проверял в Windows 10 и Windows 7 – все идеально работает. Все что нам необходимо, это телефон с Bluetooth (а он есть практически в каждом телефоне) и ноутбук, или компьютер с Bluetooth. Если в ноутбуке он уже встроенный, то для компьютера скорее всего придется докупить USB Bluetooth адаптер. Я уже рассказывал как выбрать Bluetooth адаптер для компьютера.
Необходимо, чтобы был установлен драйвер и он работал.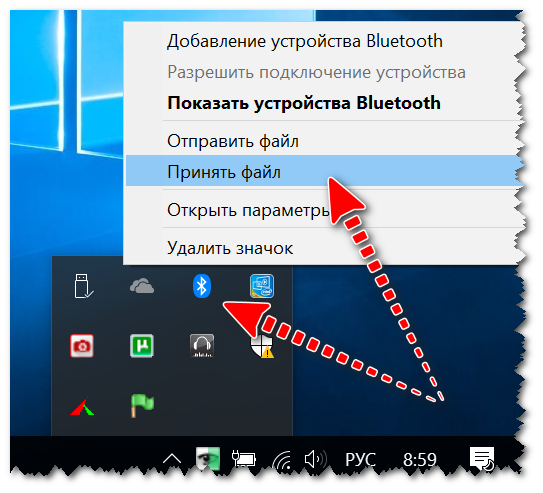 Обычно в трее отображается синяя иконка Bluetooth. Если она у вас есть – все хорошо. Если нет, то возможно, что Bluetooth на вашем компьютере не настроен. В таком случае вам могу пригодится следующие статьи:
Обычно в трее отображается синяя иконка Bluetooth. Если она у вас есть – все хорошо. Если нет, то возможно, что Bluetooth на вашем компьютере не настроен. В таком случае вам могу пригодится следующие статьи:
После настройки можно переходить к передаче файлов.
Передача файлов с ноутбука или ПК на телефон в Windows 10
Если вы планируете частот обмениваться файлами между своим компьютером и телефоном, то я рекомендую выполнить сопряжение устройств. Для этого на телефоне включите Bluetooth и сделайте его доступным для других устройств. На компьютере зайдите в «Пуск» – «Параметры» – «Устройства» – вкладка «Bluetooth и другие устройства». Нажимаем на «Добавление Bluetooth или другого устройства» – «Bluetooth». В списке появится наш телефон. Выбираем его и подтверждаем подключение на телефоне и компьютере. После этого возле тефлона появится статус «Сопряжено».
Но это не обязательно делать, можно сразу переходить к передаче файлов.
Убедитесь, что Bluetooth на смартфоне включен и доступен для поиска. В Windows 10 выделите файл, или несколько файлов и нажмите на них правой кнопкой мыши. Выберите «Отправить» – «Устройство Bluetooth».
В Windows 10 выделите файл, или несколько файлов и нажмите на них правой кнопкой мыши. Выберите «Отправить» – «Устройство Bluetooth».
Выделяем свой телефон в списке доступных устройств и нажимаем «Далее». Обратите внимание на пункт «Использовать проверку подлинности». Если вы уже выполнили сопряжение устройств как я показывал выше, то он будет установлен и отключить его нельзя (да и не нужно). Если смартфон с компьютером не сопряжены, то галочку возле «Использовать проверку подлинности» можно снять. Если вы уверены, что точно выбрали свой телефон. Чтобы не отправить файлы на чужое устройство. Если оставить проверку подлинности, то сначала нужно подтвердить соединение на Android, и только тогда прием файлов.
Начнется отправка файлов.
На телефоне нужно подтвердить получение файлов.
После завершения передачи на компьютере появится отчет.
На телефоне файлы сохраняются в папку «Bluetooth». Возможно на вашем Android-устройстве это будет другая папка.
Как по Bluetooth передать файл с телефона на компьютер?
Не сложнее чем с ПК на телефон. Перед этим так же желательно выполнить сопряжение устройств, как я показывал выше. В Windows 10 нажмите на иконку в трее и выберите «Принять файл».
На телефоне откройте любой проводки (если нет нормального стандартного, то рекомендую «ES Проводник»). Выберите любой файл, или выделите несколько файлов, которые нужно закинуть на компьютер и выберите «Поделится» (Передать) – «Bluetooth». И выбираем в списке устройств наш компьютер.
После чего на компьютере начнется прием файлов.
Когда файлы будут получены, то появится список файлов и возможность выбрать папку, в которую они будут сохранены.
Вот так это все работает. Ничего сложно. Если бы еще скорость передачи была выше, было бы вообще отлично. Но если вам нужно перекинуть несколько фотографий, то даже нет смысла искать кабель, все это подключать и т. д. Проще выполнить передачу по Блютуз.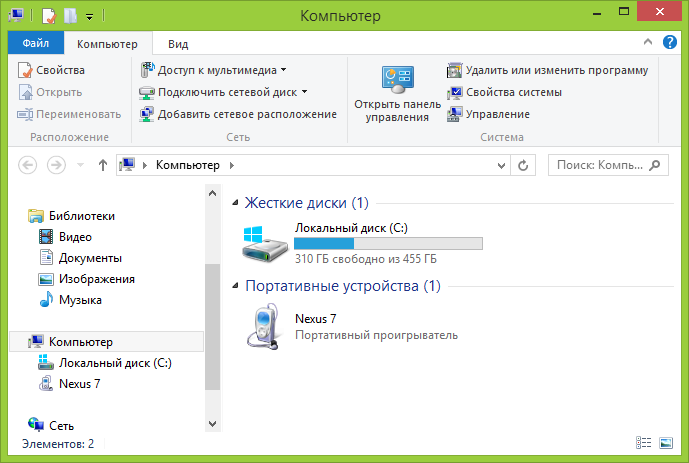
Обмен файлами по Bluetooth в Windows 7
Изначально я планировал делать инструкцию отдельно для Windows 10 и Windows 7. Уже даже все проверил и сделал скриншоты. Но в Windows 7 процесс передачи и приема файлов практически ничем не отличается от Windows 10. Поэтому, нет смысла еще раз писать о том, о чем я писал выше. Все действия одинаковые. Окна и элементы такие же.
В Windows 7 только немного отличается процесс сопряжения устройств. Во время передачи файлов на телефон, если вы оставите галочку возле «Использовать проверку подлинности», то на телефоне нужно подтвердить сопряжение, а в Windows 7 снизу появится всплывающее сообщение, на которое нужно нажать и так же подтвердить соединение с телефоном по Bluetooth.
Так же это нужно сделать при приеме файлов отправленных с телефона на компьютер. Но мне кажется, что проще один раз выполнить соединение и в дальнейшем можно будет просто отправлять и принимать файлы между устройствами. Для этого нажмите на иконку Bluetooth в трее Windows 7, выберите «Добавить устройство» и следуйте инструкциям на экране.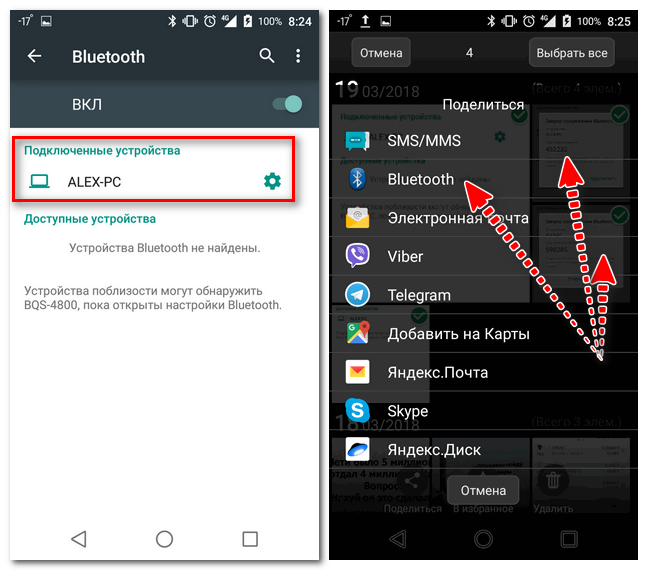
Напишите в комментариях, как вы передаете файлы между своим смартфоном и компьютером. Используете для этого кабель, или по воздуху отправляете?
КАК ПЕРЕНЕСТИ ФОТО С ТЕЛЕФОНА НА КОМПЬЮТЕР ЧЕРЕЗ БЛЮТУЗ
Если раньше на пленочный фотоаппарат приходилось максимум по 36 фото, теперь, благодаря смартфонам, можно делать сотни фото и видео в один присест. Однако память мобилки не безгранична и нужно хранить контент в другом месте. Легче это сделать, передав файлы с телефона на компьютер через блютуз, так как здесь нет зависимости от доступа и скорости интернета. Разбираем этот процесс по четырем ступенькам.
К слову: Samsung Galaxy A72: обзор 10 характеристик и 5 особенностей
Включаем и настраиваем Bluetooth
Первым делом нужно включить «синий зуб» на обоих гаджетах. На телефоне его можно найти либо в шторке, либо внутри настроек. Два пути активации Android и iOS-девайсов собраны в таблице.
Теперь осталось запустить «синий зуб» на компе. Как правило, компы уже идут со встроенным блютуз-драйвером. Пользователю достаточно только перевести рубильник на «Включить». В макбуках и ПК эта процедура немного отличается. В компах и ноутбуках под эгидой MacOS это проходит в три этапа.
- Переместиться к статус-меню (справа вверху).
- Кликнуть на само меню.
- Тапнуть на «Включить Блютуз».
Всё, готово к работе!
Способ подключения в ПК на Windows 10 крайне похож, только панель находится в другом месте: снизу справа.
1. Переместиться на панель уведомлений
Она находится возле часов, немного правее и выглядит как «облачко» из комиксов.
2. Кликнуть на значок, что похож на «тучку» в комиксах
Это развернет быстрое меню.
3. Тапнуть на знак блютуза
Функция включится на компе.
Всегда на связи: Как узнать пароль от Wi-Fi: 4 спасительных варианта
Добавляем новое устройство
Теперь нужно сделать так, чтобы оба девайсы «увидели» друг друга. Для этого заходят в настройки Блютуза на ПК. Подключить телефон к ноутбуку через блютуз получится с первой попытки, если следовать алгоритму ниже:
Для этого заходят в настройки Блютуза на ПК. Подключить телефон к ноутбуку через блютуз получится с первой попытки, если следовать алгоритму ниже:
- Открыть Панель Уведомлений, что находится левее часов.
- Тапнуть правой кнопкой мышки (ПКМ) на значок «синего зуба».
- Выбрать «Перейти к параметрам».
Дальше откроется меню настроек «зубчика». Здесь следует нажать «плюс» возле «Добавление Bluetooth или другого устройства». В выпавшем окошке нужно выбрать «Bluetooth» (другие типы гаджетов).
Теперь устройства видят друг друга.
Полезная статья: Как восстановить удаленные файлы с компьютера: 5 программ в помощь
Соединяем девайсы
Осталось только сопрячь девайсы, и они останутся друг у друга в «друзьях» до тех пор, пока у кого-то из них не сбросят блютуз-настройки. Все происходит в том же меню «коннекта» девайсов.
После того как мобилка и ПК увидели друг друга нужно сделать следующее:
1.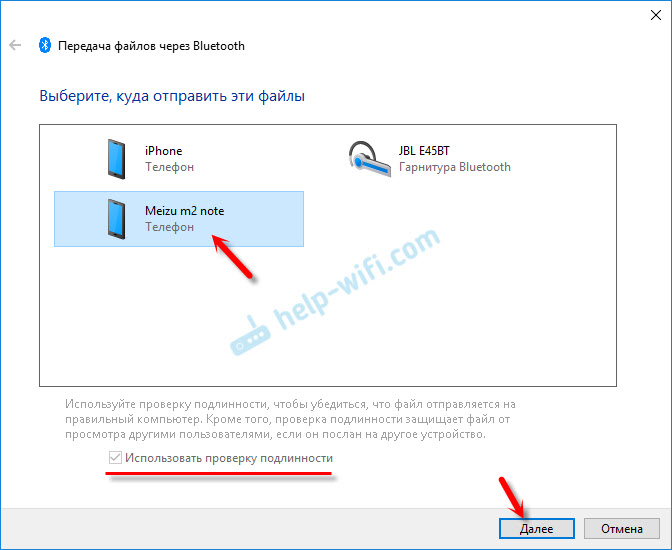 Щелкнуть по имени второго устройства (блютуз-ника своего телефона)
Щелкнуть по имени второго устройства (блютуз-ника своего телефона)
Так комп поймет к кому коннектиться.
2. На экране мобилки появится 6-значный пароль. Его нужно вести в новом выпавшем окошке в ПК
Если цифры светятся на экране компа, их нужно ввести в специальном окошке мобильника.
3. Устройства готовы к передаче файлов
Система высветит уведомление, что девайсы сопряжены. Теперь они могут передавать друг другу информацию.
На заметку: Способы удаленного управления Android-устройством: 5 бесплатных программ
Передаем фото
Перенести фото с телефона на компьютер довольно просто, так как все для этого процесса уже лежит на поверхности. Чтобы получить контент, нужно настроить комп.
1. Спуститься в трей (панель со значками левее часов) и выбрать иконку Блютуса.
2. Кликнуть на неё и найти строчку «Принять файл».
3. После этого откроется окошко приема информации.
Выбор изображений на смартфоне происходит так:
4. Следует зайти в Галерею устройства.
5. Выбрать желаемый контент.
6. Зайти в меню документа и выбрать «Отправить».
7. Найти иконку «Bluetooth» и выбрать получателем свой ПК.
Всё, фотографии начали копироваться на компьютер. Андроид-телефон может передавать картинки на любой ПК, айфоны же смогут делиться контентом «по воздуху» только с устройствами на MacOS через AirDrop. Установка пиратского Hackintosh на виндосовский комп не поможет — нужно только оригинальное ПО.
Передача с компа на мобилку происходит по схожему алгоритму. Разве что вместо меню «Принять файл» используется «Отправить». И сам процесс передачи контента происходит уже через ПК.
Читайте: На телефоне пропала клавиатура: 7 вариаций решения вопроса на Android
Как с телефона скинуть фото на компьютер
Современный мобильный телефон уже давно перерос свои границы как одного лишь средства коммуникации. Ныне он прекрасно совмещает возможности фотоаппарата и видеокамеры, позволяет ориентироваться на местности, работает как диктофон, читалка и многое другое. Наснимав с его помощью сотни фотографий, пользователь может столкнуться с необходимостью скинуть отснятые фотографии на свой компьютер. В этом материале я постараюсь помочь таким людям и подробно расскажу, как скопировать фото со смартфона на ПК, какие инструменты для этого существуют и как воспользоваться их функционалом.
Ныне он прекрасно совмещает возможности фотоаппарата и видеокамеры, позволяет ориентироваться на местности, работает как диктофон, читалка и многое другое. Наснимав с его помощью сотни фотографий, пользователь может столкнуться с необходимостью скинуть отснятые фотографии на свой компьютер. В этом материале я постараюсь помочь таким людям и подробно расскажу, как скопировать фото со смартфона на ПК, какие инструменты для этого существуют и как воспользоваться их функционалом.
Лучшие способы перенести фотографии с мобильного на компьютер
Рекомендую воспользоваться следующим перечнем инструментов для отправки фото с одного устройства на другой.
Способ №1. Электронная почта
Самый простой способ скинуть фото с телефона на компьютер – это воспользоваться электронной почтой. Такой способ прекрасно подойдёт в случае, если вам необходимо время от времени перенести на ПК пару-тройку фотографий. Для этого необходимо создать свою мобильную электронную почту (обычно на gmail. com), написать на мобильном устройстве электронное письмо, прикрепить к нему нужные фотографии, и отправить данное письмо с мобильного е-мейла на обычный.
com), написать на мобильном устройстве электронное письмо, прикрепить к нему нужные фотографии, и отправить данное письмо с мобильного е-мейла на обычный.
Уже оттуда вы сможете сохранить ваши фото на ПК и выполнить их просмотр.
Способ №2. Кабель USB
Один из наиболее популярных способов чтобы перенести фотографии со смартфона на компьютер – это использовать кабель ЮСБ для соединения мобильного устройства и ПК. При присоединении, телефон появится в «Мой компьютер» как отдельное устройство, нужно будет зайти на него, найти в телефоне папку DCIM (в ней обычно находятся отснятые фото и видео), и скопировать нужные фото на ПК (или перенести на компьютер всю папку DCIM).
Возможно, для корректного отображения содержимого телефона в настройках последнего придётся активировать опцию «Использовать как USB-накопитель» или её аналог.
При подобном подключении можно, также, воспользоваться соответствующими утилитами, часто идущими в комплекте с устройством (Samsung Kies, LG PC Suite, iTunes и ряд других аналогов).
Способ №3. Специализированный кабель
Если в комплекте к вашему устройству шёл специализированный кабель для подключения к ПК, тогда, возможно, легко скопировать ваши фото как в предыдущем случае вряд ли получится. Для осуществления полноценного подключения к компьютеру необходимо будет кроме подключения кабеля установить соответствующее ПО (в частности, уже упомянутое в предыдущем способе), и уже с его помощью выполнить перенос фотографий с телефона на компьютер.
Способ №4. Bluetooth
Подключение через блютуз также может помочь нам в вопросе — перекинуть фотки с телефона на компьютер. Для этого достаточно активировать блютуз на смартфоне и ПК, выполнить сопряжение между ними указав нужный пароль, пометить на телефоне нужные для копирования фотографии, и активировать передачу через блютуз, выбрав компьютер как конечный пункт передачи.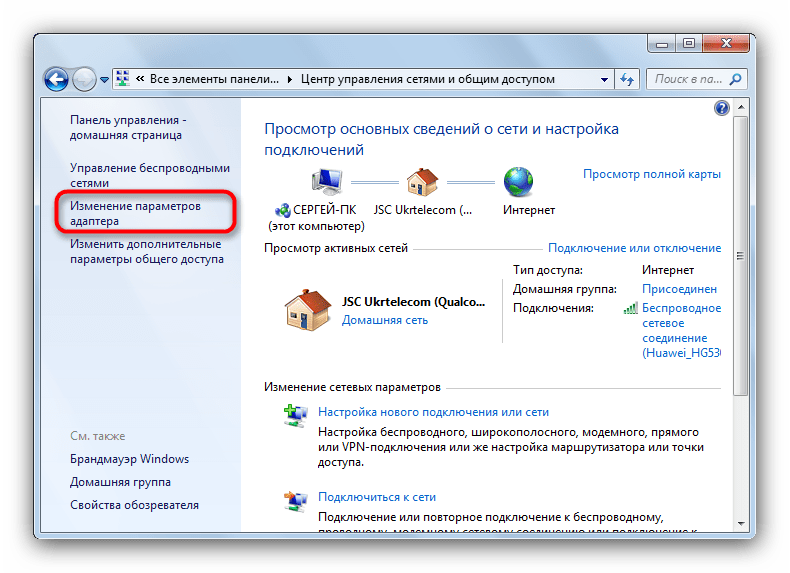
Скорость такой передачи находится на достаточно низком уровне, потому передавать большие объёмы данных здесь вряд ли получится.
Способ №5. Card Reader
Ещё один довольно простой способ скопировать фотографии со смартфона на ПК – это переместить фотографии на внешнюю карту памяти телефона, изъять её с мобильного устройства, вставить в картридер компьютера, и уже оттуда скинуть фото на жёсткий диск.
Данный способ при достаточной быстроте копирования имеет ряд недостатков – у некоторых телефонов для этого придётся снимать крышку и аккумулятор, да ещё далеко не во всех компьютерах имеется встроенный картридер, который придётся докупать отдельно.
Используйте картридер для транспортировки фотоСпособ №6. Wi-Fi (точка доступа)
Сделав телефон точкой доступа также можно перебросить необходимые изображения со смартфона на компьютер. Для реализации подобного необходимо установить на смартфон специальное программное обеспечение (например, Open Garden Wi-Fi Tether), активировать его, с помощью ПК подключиться к данной вай-фай сети, введя требуемый пароль. Затем на компьютере требуется открыть сетевое окружение, найти требуемые папки телефона с фотографиями (обычно это директория DCIM), и скинуть нужные изображения себе на компьютер.
Затем на компьютере требуется открыть сетевое окружение, найти требуемые папки телефона с фотографиями (обычно это директория DCIM), и скинуть нужные изображения себе на компьютер.
Также, при условии нахождении мобильного устройства и ПК в покрытии одной вай-фай сети можно использовать различные специальные программы (например, SHAREit), которые необходимо установить как на телефон, так и на компьютер, это позволит без проблем обмениваться файлами между указанными устройствами.
Способ №7. Облачные сервисы
Различные облачные сервисы (OneDrive, Bitcasa, Облако@mail.ru, Google Drive Backup, Google Photos) позволяют легко пересылать данные (в том числе и фотографии) между различными устройствами. Для работы с данными сервисами достаточно установить соответствующее приложение к себе на мобильное устройство (в некоторых случаях и на ПК), скопировать туда нужные фотографии, а потом с помощью компьютера скачать данные фото к себе на жёсткий диск.
Способ №8.
 Социальные сети
Социальные сетиПеренести фотографии с телефона на ПК, можно также воспользоваться подручными социальными сетями. Необходимо загрузить фотографии на свой аккаунт, при этом выбрав себя в качестве единственного их зрителя. Потом уже, при желании, зайти в данную социальную сеть со своего компьютера, и скачать данные фото к себе на жёсткий диск.
Заключение
Если вам нужно сбросить фотографии с мобильного на компьютер, то самым простым и удобным способом является использование шнура ЮСБ, через который устройства подключаются друг к другу и выполняется перенос нужных фотографий. Если же данный вариант вас по каким-то причинам не устроил, рекомендую воспользоваться альтернативными способами, описанными чуть выше. Все они, так или иначе, способны помочь вам в копировании и переносе нужных вам фотографий на ваш ПК.
Автор Дмитрий Опубликовано Обновлено
Фото с телефона на компьютер
Для того, чтобы перенести фото с телефона на ваш компьютер, достаточно воспользоваться одним из трех предложенных и самых распространенных вариантов, а именно:
- С помощью PC Card reader (Картридер), — это электронное устройстство, которое считывает карты памяти.

- С помощью USB кабеля соединить компьютер с телефоном, причем телефон подключать в режиме съемного диска.
- С помощью беспроводных сетей: инфракрасный порт (ИК-порт), bluetooth, Wi-Fi и др
Ниже приведены подробные описания каждого из способов используемых для переноса цифровых изображений или фотографий с мобильного телефона на компьютер.
PC Card Reader или Картридер
PC card Reader или Картридер, они бывают внутренние и внешние.
Внешние картридеры
Внутренние картдидеры, вставляются в системный блок компьютера
PC card Reader позволяют нам связать карту памяти от телефона, фотоаппарата… непосредственно с вашим компьютером.
Преимущество таких считывающих устройств является то, что они не требуют кабеля от телефона. Таким способом вы сможете легко и быстро перенести фото и любые файлы с телефона на компьютер и обратно.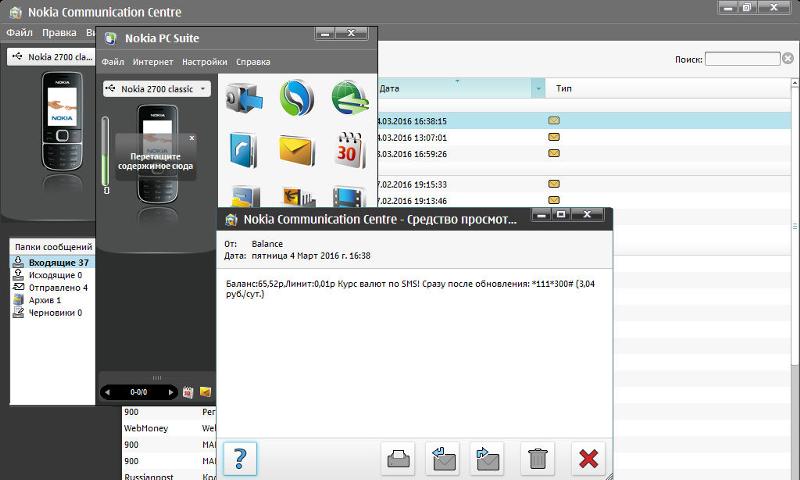
Порядок переноса файлов на компьютер с microSD
Для того чтобы правильно скопировать фото с карты памяти на компьютер с помощью кардридера нам необходим адаптер для флешки microSD — SD и непосредственно сам карддидер. У меня этот адаптер шел вместе с картой памяти. По сути адаптер — это пустышка с контактами и пазом для карты меньшего физического размера с переключателем защиты от записи, в данном случае microSD-SD.
А средство для чтения-записи карт памяти у меня встроенный в ноутбук HP
Теперь вставляем адаптер с картой памяти в устройство. После того как сама Windows обнаружит новое устройство должно появится окошко автозапуска с вариантами дальнейших действий и в «Моем компьютере» будет виден новый съемный носитель, как в моем случае это диск SDHC с буквой «J» — это и есть наша вставленная карта памяти.
Открываем её как обычный диск для просмотра файлов и производим копирование или удаление, либо иные необходимые нам действия с файлами. Например чтобы перенести фото с сенсорного телефона на андроиде в компьютер, нужно зайти в папку DCIM. В ней хранятся фотографии и видео снятые вашим сенсорным телефоном.
Например чтобы перенести фото с сенсорного телефона на андроиде в компьютер, нужно зайти в папку DCIM. В ней хранятся фотографии и видео снятые вашим сенсорным телефоном.
Переходите в папку DCIM, выделяете нужные файлы, затем просто правой кнопкой мыши «Копировать» или комбинацией клавиш Ctrl+C копируете и заходите в нужную папку на компьютере так же правой кнопкой мыши «Вставить» или комбинацией клавиш Ctrl+V вставляете копируемые файлы , — вот и всё вы перенесли фото с телефона на компьютер .
Перенос файлов с помощью кабеля.
Universal Serial Bus (USB)
На данный момент самый удобный кабель и способ переноса данных, так как очень распространен, недорог, имеет очень хорошую скорость передачи данных, поддерживается многими мобильными телефонами и операционными системами. В применении не вызывает каких-либо затруднений в использовании, потому что при подключении компьютер, по сути считает телефон кардридером, и соответственно, карта памяти появятся на компьютере в виде отдельного диска.
USB кабели в наше время в магазинах не столь дороги
Посмотреть в магазинах
Беспроводная передача
src=»http://pagead2.googlesyndication.com/pagead/show_ads.js»>
Infrared Инфракрасная передача данных устарела на данный момент и поддерживается немногими мобильными телефонами. Чтобы передавать данные, ваш компьютер должен иметь инфракрасный порт, подойдет от USB,
и естественно в телефоне эта составная приема/передачи информации тоже должна присутствовать!
Передача данных не такая устойчивая и может прерываться, из-за малого расстояния действия (рекомендуемое значение 0,5–1,5 м, в зависимости от модели), но в некоторых случаях может быть удобна, т.к. не требует подключения кабелей к мобильному телефону.
Из минусов так же стоит отметить малую скорость передачи — 115.2 кбит/с.
Bluetooth
Bluetooth обеспечивает обмен информацией между такими устройствами как персональные компьютеры (настольные, карманные, ноутбуки), мобильные телефоны, принтеры, цифровые фотоаппараты, мышки, клавиатуры, джойстики, наушники, гарнитуры на надёжной, бесплатной, повсеместно доступной радиочастоте для ближней связи.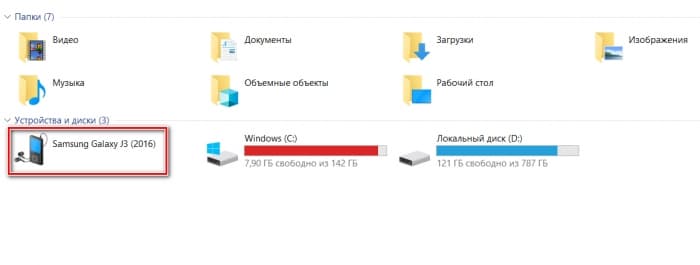
Bluetooth позволяет этим устройствам сообщаться, когда они находятся в радиусе до 200 (некоторые модели телефонов до 100) метров друг от друга (дальность сильно зависит от преград и помех), даже в разных помещениях. В этом случае для компьютера необходим Bluetooth
адаптер.
Принцип работы такой же как и у ИК порта, только у Bluetooth больше достоинств, чем недостатков.
Хочется отметить скорость передачи в зависимости от версии:
Bluetooth 1.2 — до 721 кбит/с
Bluetooth 2.0 + EDR — до 1 Мбит/с
Bluetooth 3.0 + HS — до 24 Мбит/с
Впечатляет, не правда ли?
Как отправить фото с компьютера на телефон и обратно по Wi-Fi
Для обмена файлами между телефоном и компьютером есть бесплатная программа на русском языке Software Dada Cable, которая позволяет синхронизировать телефон и ПК по технологии беспроводной связи Wi-Fi. Скорость передачи данных по Wi-Fi достигает 54 Мбит/сек! И при этом кабель USB не нужен.
Скорость передачи данных по Wi-Fi достигает 54 Мбит/сек! И при этом кабель USB не нужен.
Что нужно для передачи файлов по Wi-Fi:
- на компьютере включить адаптер Wi-Fi
- на телефон установить программу для связи по Wi-Fi
- запустить программу Software Dada Cable на телефоне
- зайти на ПК в «Мой компьютер» и вбить появившийся на экране телефона адрес в адресную строку
Программа для передачи файлов по Wi-Fi Software Dada Cable скачать бесплатно
Вот на этом вроде и все самые распространенные способы как отправить фотографии и другие файлы с телефона на компьютер!
Как с телефона сбросить фотографии на ноутбук. Компьютерные историиистории в деталях о компьютерных деталях
Приветствую вас, уважаемый читатель. С вами на связи, Тимур Мустаев. Страницы блога, как вам известно, изобилуют полезными статьями фототематики во всех её проявлениях, но пошаговых инструкций здесь ещё не было. И я рад представить первую из них на ваш суд. Начать, как полагается, следует с самого простого, поэтому я сегодня расскажу вам, как загрузить фото с фотоаппарата в компьютер.
С вами на связи, Тимур Мустаев. Страницы блога, как вам известно, изобилуют полезными статьями фототематики во всех её проявлениях, но пошаговых инструкций здесь ещё не было. И я рад представить первую из них на ваш суд. Начать, как полагается, следует с самого простого, поэтому я сегодня расскажу вам, как загрузить фото с фотоаппарата в компьютер.
Здесь сразу следует оговорить, что под компьютером некоторые пользователи могут подразумевать также мобильные устройства, поэтому случай с ними я постараюсь раскрыть попутно с основным.
Первый этап. Соединение камеры и компьютера
«Инструкция для чайников», как можно назвать эту статью, подразумевает полное раскрытие процесса, потому следует начать с самого простого. Итак, способов соединения камеры и компьютера существует несколько.
- Первый, самый распространённый – при помощи USB-кабеля, которых нынче в избытке где угодно.
- Второй – при помощи беспроводных сетей. Он будет работать только для фотокамер, оснащённых модулями Wi-Fi или Bluetooth, которых сейчас тоже немало.

- Третий способ нельзя назвать вариацией соединения камеры с компьютером, так как он подразумевает извлечение карты памяти из первой и вставка её в последний.
Каждый из способов зависит от спецификаций устройств, для которых подразумевается взаимодействие. Наиболее наглядно это заметно на примере беспроводных вариантов: если в камере или компьютере нет соответствующих модулей, то взаимодействие окажется невозможным.
Что касается кабелей, то здесь всё зависит от поколения USB-разъёма на корпусе фотоаппарата. Старые камеры, как правило, либо оснащаются Mini-USB портом, который служит для зарядки и передачи данных, или не оснащаются USB вообще. С новыми всё проще: чаще всего здесь встречается привычный Micro-USB, служащий для этих же целей.
Относительно соединений мобильных устройств с камерами следует отметить следующее: возможно это только для новых девайсов, так как старые не оснащаются беспроводными модулями. Конечно, можно соединить их при помощи OTG-кабеля, но это не очень удобно.
Второй этап. Просмотр содержимого
Мы подключили фотоаппарат к нашему компьютеру. Что же делать дальше? Следующий шаг зависит от операционной системы, на которой работает ваш десктоп. Если это Windows 7 версии или новее, то в автоматическом режиме появится окошко автозапуска, где нужно будет выбрать пункт «посмотреть изображения» или «открыть папку для просмотра файлов».
Если же у вас Windows более старой версии, то следует открыть «Мой компьютер », а потом выбрать ваше устройство среди остальных пунктов. Как правило, его название будет соответствовать марке и модели подключаемой камеры.
Если вы подключаете устройство через кабель USB и чтобы компьютер его увидел, включите его. Если вы перебрасываете фотографии через SD карту на компьютер, то после подключения карты, компьютер сам ее увидит!
В противном случае, Windows может «обозвать» ваш девайс «Цифровым запоминающим устройством» или «Мультимедийным устройством», что бывает очень редко. Так вот, теперь нужно нажать на это самое «устройство».
Так вот, теперь нужно нажать на это самое «устройство».
После того, как мы открыли хранилище устройства или карты памяти, что установлена в него, нам необходимо открыть парку DCIM . Именно сюда фотоаппараты обычно сохраняют снимки.
Некоторые из камер способны также сортировать фотографии по даже их получения: создавать для них папки и помещать туда результат своей работы. Если у вас именно такая камера, то также следует выбрать папку с нужной вам датой.
Для мобильных устройств всё немного интереснее. Некоторые производители предусмотрели такой вариант развития событий, поэтому в Google Play или AppStore можно найти специальные приложения.
Если же такового нет, то нужно установить любой файловый менеджер, а через него открыть хранилище камеры. Делается это примерно так же, как и для десктопа, затем лишь исключением, что вместо иконки «Мой компьютер » нужно будет нажимать на «Файловый менеджер ».
Третий этап. Копирование снимков
Здесь также есть несколько вариантов действий. Первый из них – простое перетаскивание. Он не требует особых умений и отлично подойдёт для новичков. Но перетаскивание не всегда может быть удобным. Вызвано это тем, что сортировать фотографии перетягиванием не так удобно, как это можно сделать, к примеру, функциями «копировать-вставить ».
Первый из них – простое перетаскивание. Он не требует особых умений и отлично подойдёт для новичков. Но перетаскивание не всегда может быть удобным. Вызвано это тем, что сортировать фотографии перетягиванием не так удобно, как это можно сделать, к примеру, функциями «копировать-вставить ».
При использовании этого пути можно выбрать правильную директорию для хранения данных, отсортировать фотографии по дате (если этого не сделала камера), месту, времени, людям – по чему угодно, дело пользователя.
Чтобы ускорить процесс и не нажимать миллион раз на правую кнопку мыши, опытные пользователи используют комбинации Ctrl+C – Ctrl+V , что в разы ускоряет процесс копирования.
Мобильные девайсы отличаются от декстопов именно в этом параметре. Помимо того, что выделить здесь можно либо все сразу фотографии, либо по одной, сенсорный экран не позволяет копировать файлы перетаскиванием или комбинациями.
На этом всё. Я рассказал вам, как можно скопировать фотографии с камеры на компьютер. В конце хочется дать пару советов: каждый раз форматируйте карту памяти только после копирования фотографий и сохраняйте промежуточные снимки на смартфон или планшет, если есть такая возможность. Главное – не потерять снимки, остальное не так важно.
В конце хочется дать пару советов: каждый раз форматируйте карту памяти только после копирования фотографий и сохраняйте промежуточные снимки на смартфон или планшет, если есть такая возможность. Главное – не потерять снимки, остальное не так важно.
Научитесь правильно обращаться с вашим зеркальным фотоаппаратом. Рекомендую к изучению ниже представленные видеокурсы. Они помогли тысячам начинающим фотографам в освоении правильной фотографии, помогут и вам. Не надо ждать, пора делать отличные фотографии.
Моя первая ЗЕРКАЛКА — у кого зеркальный аппарат CANON.
Цифровая зеркалка для новичка 2.0 — у кого зеркальный аппарат NIKON.
Надеюсь, статья была полезной для вас и станет такой же для ваших друзей. Также рекомендую подписаться на обновления блога, ведь впереди вас ждёт множество информативных статей. До скорого!
Всех вам благ, Тимур Мустаев.
Большое количество фотографий и видеороликов, занимают достаточно много места, в памяти устройства или сд накопителя.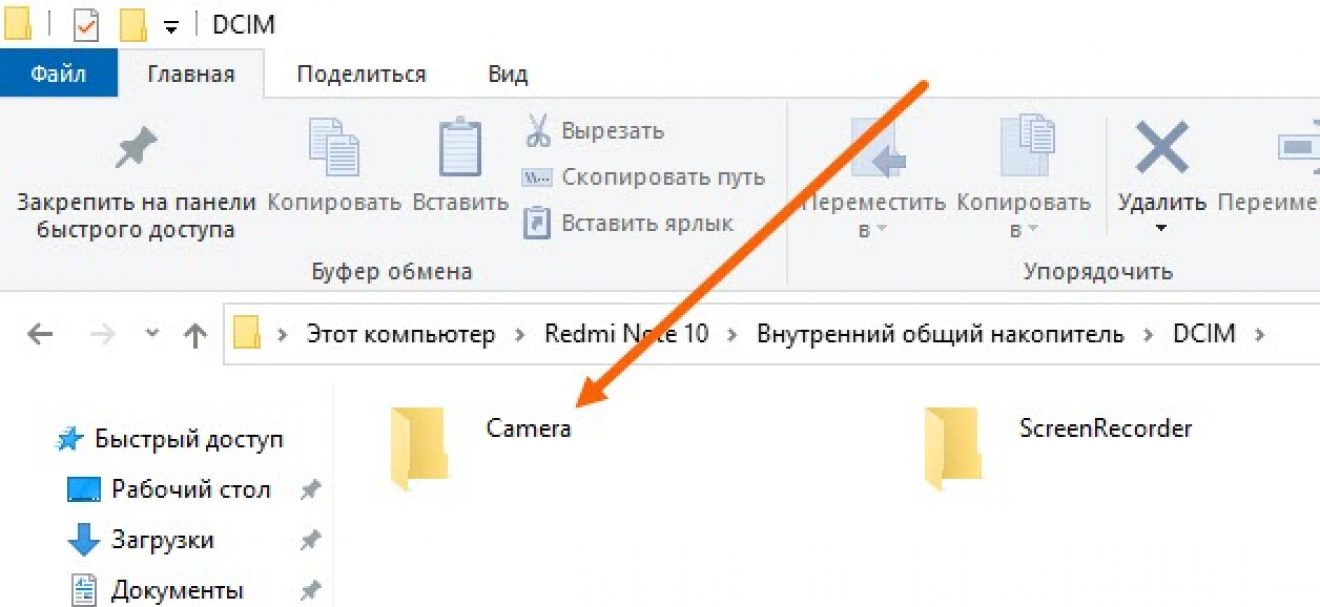 Также, имеется риск потерять телефон, а вместе с ним и все ценные фотографии.
Также, имеется риск потерять телефон, а вместе с ним и все ценные фотографии.
Поэтому время от времени, фотографии необходимо переносить с телефона на компьютер.
Делается это достаточно просто, но у многих пользователей, особенно взрослого возраста, могут возникнуть трудности. Чтобы этого не случилось, ниже в статье, я приведу пошаговую инструкцию.
Как скинуть фото с телефона на компьютер через USB шнур
1. Подключаем телефон к компьютеру через USB кабель.
2. При первом подключении необходимо подождать некоторое время, для синхронизации и установки драйверов. Пока на компьютере, не откроется окно «Автозапуск».
3. Если окно автозапуск не появилось, то необходимо изменить приоритет использования USB, для этого опускаем шторку на телефоне, и кликаем на пункт «Зарядка через USB» (на разных моделях телефона, название пункта может отличаться).
4. В открывшемся окне, жмём на пункт «Передача файлов».
5. Теперь, когда на компьютере открылось окно «Автозапуск», переходим в пункт «Открыть устройство для просмотра файлов».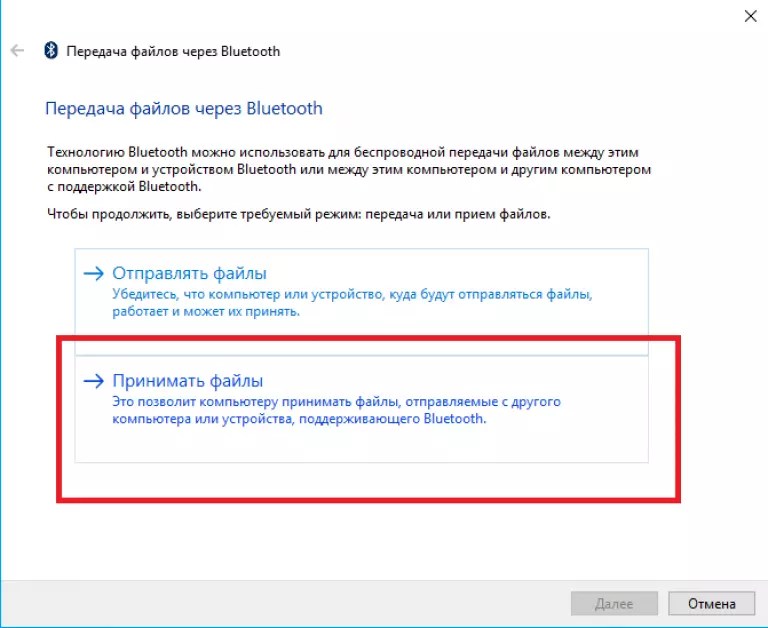
6. Так как по умолчанию, фотографии сохраняются во внутреннюю память телефона, переходим во внутренний накопитель.
7. Находим папку DCIM и переходим в неё.
8. Теперь, нам необходимо зайти в папку Camera, в ней находятся все наши фотографии.
9. Выделяем фотографии которые необходимо перенести, после копируем их.
10. Вставляем скопированные фотографии, в какую либо папку, желательно не на системном диске.
Теперь вы знаете как перекинуть фото с телефона на компьютер, у меня на этом всё, желаю успехов.
Для того, чтобы обрабатывать свои фотографии, сначала их нужно перенести на компьютер. , и на видеокамеру, и даже на сотовый телефон. Перенос фотографий с камеры на компьютер обычно не вызывает затруднений, так как такого рода техника продается вместе с диском драйверов и специальных служебных программ, позволяющих максимально упростить процедуру перекачивания фото на компьютер.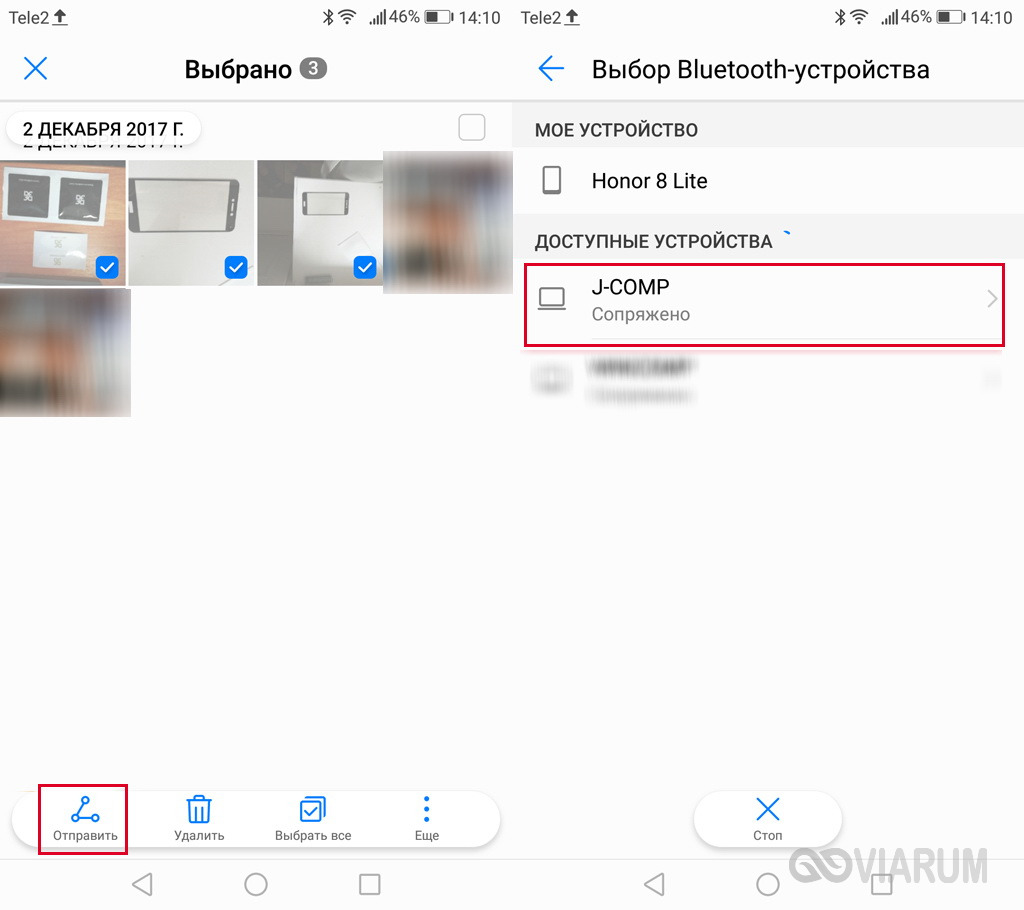 Но иногда возникает вопрос, а как скинуть фото с телефона? Не всегда с телефоном можно купить подходящую программу. И есть ли другие способы переноса, кроме проводного соединения с компьютером?
Но иногда возникает вопрос, а как скинуть фото с телефона? Не всегда с телефоном можно купить подходящую программу. И есть ли другие способы переноса, кроме проводного соединения с компьютером?
Используем Bluetooth
Почти все современные сотовые телефоны имеют так называемый блютуз. Это специальный интерфейс для установки связи с . Включается блютуз обычно через основное меню телефона. Как только он включен, начинается трансляция сигнала в окружающее пространство о том, что данный телефон доступен к подключению. Обычно требуется вводить имя и пароль для подключения, чтобы идентификация устройства прошла без ошибок.
Если вы работаете с ноутбуком, то, скорее всего, в нем есть встроенный Bluetooth. Этот интерфейс на ноутбуке работает точно так же, как и на телефоне. Запустите программу, обслуживающую устройство Bluetooth вашего ноутбука. Затем включите Bluetooth телефона. Задайте на нем пароль для соединения. Его же введите на ноутбуке при запросе. Теперь связь установлена. Можно скачивать фотографии.
Можно скачивать фотографии.
Прежде всего нужно настроить сам телефон, чтобы он был точкой доступа WiFi. Для этого потребуется скачать и установить специальную программу, например, JoikuSpot.
Иногда удобнее точкой доступа сделать компьютер, но не всегда это проще. Поэтому будем исходить из того, что точка доступа — это наш телефон. Теперь включаем WiFi на ноутбуке, если он еще не был включен, и просматриваем список доступных сетей. Находим настроенную нами на телефоне и подключаемся. Теперь можно просмотреть папки телефона в Проводнике в разделе Сетевое окружение (или как это будет названо в вашей версии операционной системы).
Важно помнить, что программа для настройки телефона с WiFi в качестве точки доступа должна быть подобрана непосредственно для вашей модели телефона.
Провод USB, или, иначе, Data кабель тоже индивидуален для каждой модели телефонов. Для осуществления передачи информации этим способом нужно иметь подходящий кабель и драйвера для вашего телефона. Если телефон продавался сразу с Data кабелем, то скорее всего, был еще и диск, содержащий драйвера и программу для обработки данных на телефоне и чтения SMS. Иногда такая программа включает в себя и конвертер форматов для перезаписи видео информации с целью дальнейшего просмотра на данном телефоне.
Если телефон продавался сразу с Data кабелем, то скорее всего, был еще и диск, содержащий драйвера и программу для обработки данных на телефоне и чтения SMS. Иногда такая программа включает в себя и конвертер форматов для перезаписи видео информации с целью дальнейшего просмотра на данном телефоне.
Если в комплекте с телефоном кабеля не было или нет диска с драйверами, можно все это отдельно приобрести. Кабель купить в специализированном на продаже телефонов и аксессуаров к ним магазине, а программу скачать в интернете. Например, для телефонов Samsung есть универсальная программа, которая позволяет корректно подключать любые телефоны этой фирмы, независимо от их операционной системы. Можно скачать программу, установить ее на компьютер и сразу подключать кабель с телефоном.
Подобные программы позволяют не только скинуть фото с телефона, но и устанавливать приложения на телефон, не переживая о сбоях и потерях информации. Можно при необходимости даже сменить прошивку своего телефона, пользуясь такой программой.
Таким образом, выбрав любой из описанных способов, можно достаточно просто скинуть фото с телефона на компьютер. Удачи!
Итак, в этой статье я поведаю вам как скинуть фотографии с мобильного телефона непосредственно на ваш персональный компьютер. И не смотря на то, что это процедура несложная, но все равно у кого-то возникают трудности с этим. Особенно полезно это будет для тех кто еще не совершал данной операции. Все попытаюсь расписать предельно подробно и просто, чтобы было понятно всем, даже блондинкам. Рассмотрим все способы передачи файлов с мобильного устройства на компьютер:
1) Первый способ. Используем тот кабель, что идет в коробке самого телефона. Обычно также в комплекте с кабелем и телефоном поставляется и диск для ПК. Вставляем диск в DVD ROM и устанавливает нужное программное обеспечение, с помощью которого обычно легко можно скопировать нужные вам файлы на компьютер.
Если данным способом не удается скопировать фото на компьютер или возникло очень много вопросов, то тогда воспользуйтесь вторым наиболее надежным и простым способом описанным ниже.
2) Второй способ. Воспользуемся стандартным USB кабелем, который продается в любом магазине или рынке. Практически у всех современных мобильных телефонов имеется разъем miniUSB. Берем стандартный кабель miniUSB/USB и соединяем с соответствующими гнездами (miniUSB в телефон, USB в компьютер). Затем открываем “Мой компьютер” на вашем рабочем столе компьютера и если там появилась иконка карты вашего мобильного телефона, то этот способ как раз для вас. Копируете фото с телефона и вставляете в соответствующую папку на компьютере. Если же в “Мой компьютер” не появилась заветная иконка, то в телефоне нужно установить режим флешки. У разных телефонов по разному называется но суть одна.
3) Третий способ. По средством ИК-адаптера или Bluetooth. По скольку инфракрасные порты уже давно начали уходить на второй план, то рассмотрим обмен файлов с помощью Bluetooth, по скольку такие адаптеры есть почти во всех телефонах и многих ноутбуках. Минусом этого способа является конечно же скорость передачи данных и то, что у стационарных компьютеров нет Bluetooth адаптеров. И если вы планируете часто перекидывать большое количество фотографий, то лучше этим способом не пользоваться, а вторым или первым.
И если вы планируете часто перекидывать большое количество фотографий, то лучше этим способом не пользоваться, а вторым или первым.
4) Четвертый способ. С помощью Card Reader . Этот способ самый простой — вынимаете карточку с телефона и устанавливаете в Card Reader вашего компьютера или ноутбука. Все быстро и просто. Единственный минус — это извлечение и установка флеш карты. Особенно если учесть, что для этого нужно снимать крышку и порой аккумулятор телефона.
5) Пятый способ. Используя мобильный интернет. Этот самый неудобный и дорогой способ перекинуть фотки, но упомянуть о нем не могу. Если не подошел ни один из вышеперечисленных способов или нет технической возможности, то тогда используем этот метод. Просто пересылаете фотографию через мобильный интернет на свой электронный ящик, а затем с компьютера заходите на свою почту и скачиваете фотографии.
Ну вот собственно и все способы, о которых я вам поведал. Большое спасибо за внимание.
Может неожиданно возникнуть ситуация, когда необходимо перенести фото с Андроида на компьютер. Это позволяет открывать и просматривать изображения на большом широкоформатном мониторе, что обеспечивает максимальное удобство и комфорт. Учитывая тот факт, что современные смартфоны оснащены камерами с высоким разрешением, позволяющими добиваться прекрасного качества медиафайлов, можно сделать вывод, что фотоснимки, выполненные камерой смартфона, практически не уступают фотографиям непрофессионального фотоаппарата. Ещё одним преимуществом хранения изображений в памяти компьютера является гарантия их сохранности. У смартфонов часто возникают сбои в работе, для исправления которых может потребоваться возврат до заводских настроек, что предполагает очистку памяти мобильного устройства. При хранении медиафайлов на компьютере их потеря возможна лишь в одном случае — при поломке винчестера. Чтобы обеспечить сохранность фото, мы рекомендуем делать пользовательских данных и переброс изображений на винчестер компьютера. В этом помогут несколько простых способов, зная о которых, можно скинуть фотографии на жёсткий диск. Выбор оптимального способа зависит от технического оснащения и возможностей смартфона. Обязательно учитывается, функционирует ли стационарный компьютер либо ноутбук на Windows OC, либо Mac OC.
В этом помогут несколько простых способов, зная о которых, можно скинуть фотографии на жёсткий диск. Выбор оптимального способа зависит от технического оснащения и возможностей смартфона. Обязательно учитывается, функционирует ли стационарный компьютер либо ноутбук на Windows OC, либо Mac OC.
Самый простой способ, благодаря которому можно перенести фотографии с Андроида на компьютер, состоит в подключении мобильного устройства через USB. Все гаджеты имеют такой разъем, который обеспечивает скоростную передачу информации. После подсоединения смартфона к компьютеру необходимо разблокировать его дисплей, затем обязательно проверить, появился ли значок телефона в папке Компьютер (название может немного отличаться, например, «Мой компьютер» либо «Этот компьютер»). Необходимо произвести вход в подключённый смартфон, сделав двойной клик по ярлыку.
Все изображения можно разделить следующим образом:
- Фото с камеры, хранящиеся на карте памяти;
- Фото с камеры, хранящиеся в памяти мобильного устройства;
- Изображения, загруженные из Интернета.

Все фотоснимки, которые хранятся на карте памяти, нужно искать в папке SD card, а те, что находятся в памяти гаджета, будут расположены в каталоге Internal storage. Следует знать, что фотоснимки камеры автоматически помещаются в папку DCIM. Также следует искать фотографии в каталогах Camera, где может храниться информация приложений, например, Viber, Facebook. Обычно все картинки, скачанные в Интернете, нужно искать в папке Downloads. автоматически помещаются в директорию Pictures.
Фото обычно хранятся в папке DCIMПосле поиска всех изображений, которые вы хотите сбросить, выполните простое и быстрое копирование самым привычным способом — через сочетание клавиш Ctrl+C и Ctrl+V. Безусловно, можно применять и другие способы копирования, которые вы привыкли использовать на практике.
Перенос изображений с Андроид на Mac OC
Передать изображение на другую популярную систему Mac OC также достаточно легко. Для этого, как и в случае с Windows, необходимо подключить смартфон к компьютеру и разблокировать его экран.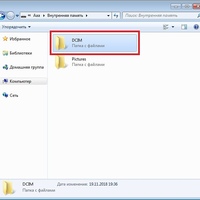 После этого нужно запустить в директории Applications программу Image Capture. В разделе Devices необходимо найти название вашего гаджета, то есть модель смартфона. После таких действий следует задать удобную папку, в которую будут помещены медиафайлы после копирования.
После этого нужно запустить в директории Applications программу Image Capture. В разделе Devices необходимо найти название вашего гаджета, то есть модель смартфона. После таких действий следует задать удобную папку, в которую будут помещены медиафайлы после копирования.
Для того чтобы выбрать определённые фотоснимки, следует удерживать клавишу Command и кликать по необходимым файлам. Сразу после осуществления выбора необходимо выполнить команду Import. Стоит отметить, что Import All позволяет импортировать все изображения, которые хранятся на смартфоне.
Android File Transfer позволяет быстро переносить файлы с Андроид на Mac OC
Иногда программа Image Capture может не распознать мобильное устройство. В таком случае необходимо использовать второй способ передачи изображения с компьютера на Андроид. Для этого следует скачать и установить бесплатный официальный программный продукт Android File Transfer. После этого необходимо подключить смартфон , выполнить запуск программы и найти каталоги Pictures и DCIM, затем перекинуть картинки можно привычным способом.
Использование хранилищ данных
Сегодня существует немало специальных сервисов, которые позволяют хранить и передавать данные. Среди них такие известнее, как Google Drive, Dropbox, OneDrive, Яндекс.Диск, Сopy.com. Можно поместить снимки туда, после чего скачать их на свой компьютер. Обычно описанные действия не представляют большой сложности. Кроме этого, часть данных можно хранить в облачных хранилищах постоянно и бесплатно. Таким же образом может происходить передача изображения с компьютера на Андроид.
Применение Google+
Все пользователи, которые регистрируют электронную почту Google, одновременно становятся участниками социальной сети Google+. В Андроид-устройстве можно задать автоматическую отправку изображений в Google+. Для этого необходимо настроить соответствующие параметры. Следует активировать стандартное приложение Photos и выполнить команду Menu — Settings. После этого необходимо активировать Auto Backup.
Существует другая команда — Back up all. Она позволит отправить в Google+ уже сделанные снимки. Когда они попадут в социальную сеть, необходимо зайти в неё через компьютер либо ноутбук, открыть загруженные фото и скачать их на жёсткий диск.
Она позволит отправить в Google+ уже сделанные снимки. Когда они попадут в социальную сеть, необходимо зайти в неё через компьютер либо ноутбук, открыть загруженные фото и скачать их на жёсткий диск.
Использование Wi-Fi
Быстрая передача картинок и других медиафайлов с Андроида на компьютер может производиться . Стоит отметить, что все современные ноутбуки оснащены встроенным Wi-Fi-адаптером. Часто, чтобы стационарный компьютер принимал сигнал беспроводной сети, нужно дополнительно купить Wi-Fi-адаптер. Мы рекомендуем установить бесплатное приложение Software Data Cable на мобильное устройство с операционной системой Android. После этого можно легко отправить медиафайлы на компьютер либо ноутбук. Среди достоинств метода – высокая скорость.
Приложение AirDroid
Утилита AirDroid является бесплатной и доступна всем обладателям смартфонов на базе Андроид. Во время её установки необходимо руководствоваться подсказками, которые даёт приложение. После установки нужно активировать команду Start. После этого утилита выведет на экран адрес, который необходимо внести в обычный стационарного компьютера, а также пароль. После того как вы введёте информацию, показанную приложением AirDroid, нужно подтвердить ваши действия. Затем в браузере отобразится содержимое смартфона. Юзер должен будет найти содержимое директорий Photos или Images, в которых обычно хранятся изображения, и скопировать их.
После этого утилита выведет на экран адрес, который необходимо внести в обычный стационарного компьютера, а также пароль. После того как вы введёте информацию, показанную приложением AirDroid, нужно подтвердить ваши действия. Затем в браузере отобразится содержимое смартфона. Юзер должен будет найти содержимое директорий Photos или Images, в которых обычно хранятся изображения, и скопировать их.
Чтобы сбросить данные с памяти смартфона в память стационарного компьютера либо ноутбука, потребуется всего несколько минут. Этот процесс можно осуществить разными способами. Каждый юзер выбирает самый быстрый и удобный, исходя из индивидуальных характеристик смартфона, операционной системы и прочих факторов. Мы рекомендуем периодически сбрасывать медиафайлы, хранящиеся в мобильном устройстве, поскольку это обеспечит их сохранность и комфортный просмотр.
Современные смартфоны на Андроид заменили собой большое количество других цифровых устройств, в том числе и камеру. Теперь, чтобы сделать качественный снимок, достаточно одного нажатия на кнопку. Когда фотоснимков накапливается слишком много, хочется просто просмотреть или распечатать снимки, у владельцев смартфонов и планшетов часто возникает вопрос как быстро перенести фото с Андроида на компьютер через usb или облачные сервисы. Для этого придумано несколько способов, каждый из них изучим подробнее.
Когда фотоснимков накапливается слишком много, хочется просто просмотреть или распечатать снимки, у владельцев смартфонов и планшетов часто возникает вопрос как быстро перенести фото с Андроида на компьютер через usb или облачные сервисы. Для этого придумано несколько способов, каждый из них изучим подробнее.
Перенос фото с Андроида на компьютер через USB
Чтобы перенести фотографии с Андроида на компьютер, можно прибегнуть к помощи кабеля USB:
- Подсоедините с помощью кабеля аппарат к ПК.
- Дождитесь установки драйверов, если пользуетесь USB впервые. Гаджет должен распознаваться в качестве флеш-накопителя.
- Зайдите в «Мой компьютер» и откройте смартфон, отыскав его среди подсоединенных девайсов.
Теперь все готово к переносу или копированию. Если на своем девайсе вы не создавали специальные папки для фото, то они располагаются в разделе Camera/DCIM. Чтобы передать изображение, воспользуйтесь любым удобным способом (копированием, вырезанием и вставкой, перемещением фото).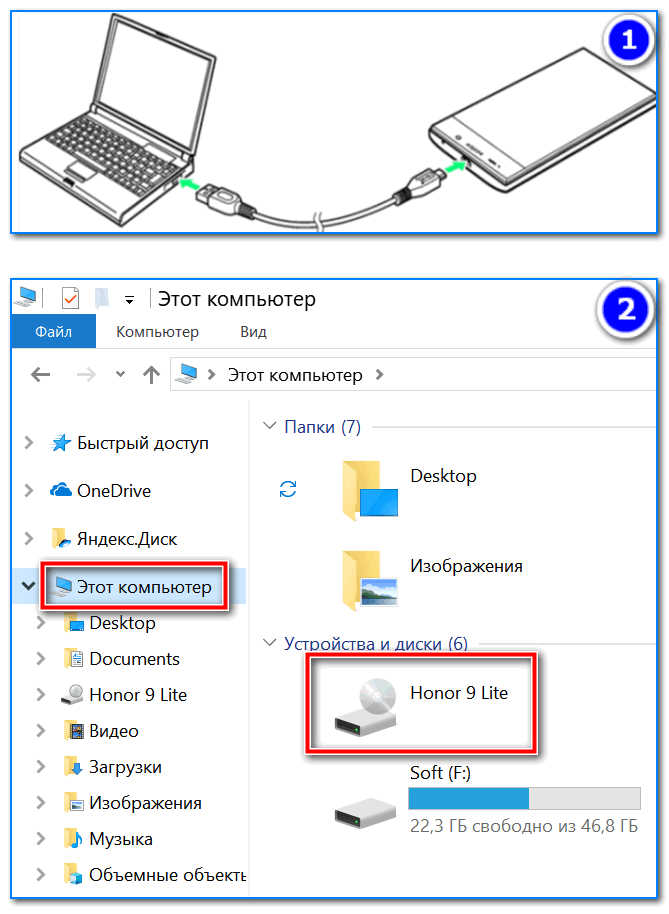
Перенос при помощи облачных хранилищ
Наиболее популярные сервисы:
- Google Drive;
- Яндекс.Диск;
- Dropbox;
- Copy.com.
Чтобы воспользоваться этим способом, скачайте программу на гаджет, а потом установите версию для Windows на компьютер. После прохождения регистрации и создания аккаунта можно загружать файлы в облачное хранилище. Пользуясь компьютерной версией, просто скачайте требуемые изображения, и они останутся в заданной директории.
Перенос фото при помощи Google+
- автоматическое перенаправление снимков сразу же после их создания;
- отправка ранее сделанных снимков.
Чтобы все фото в автоматическом режиме отправлялись на ваш аккаунт в Google+, требуется провести активацию приложения Photos на смартфоне или планшете Андроид. Затем активируйте в настройках функцию Auto Backup.
Операция Back up all переносит все картинки на мобильном аппарате в профиль Google+.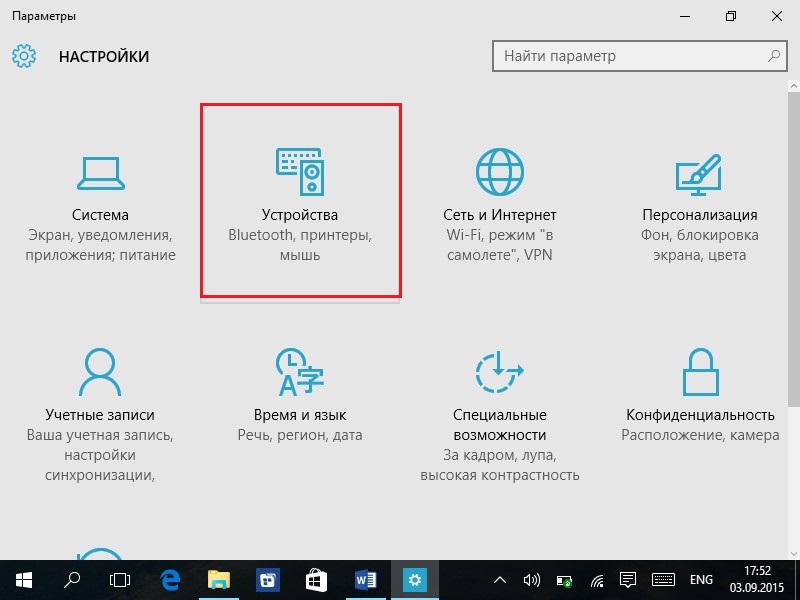 Для получения доступа к ним с компьютера войдите в профиль с ПК и скачайте файлы на жесткий диск.
Для получения доступа к ним с компьютера войдите в профиль с ПК и скачайте файлы на жесткий диск.
Перенос фото при помощи Wi-Fi
Перемещение снимков по технологии Wi-Fi считается не менее простым и практичным. Единственное – вам потребуется установить программу на свой смартфон, которая называется Software Data Cable. После установки выполните действия:
- Запустите Wi-Fi на гаджете и ПК.
- Откройте программу Software Data Cable на смартфоне.
- Отыщите в меню вкладку «Кабель» – на дисплее возникнет адресная строка.
- Откройте «Мой компьютер» на ПК.
- Запустите любой браузер на компьютере и впишите в поисковую строку надпись с дисплея девайса.
Если все шаги выполнены правильно, то на дисплее возникнет окошко, на котором отобразятся папки и различные файлы, имеющиеся на мобильном аппарате. Таким же образом можно не только перебросить изображение с Андроида на компьютер, но и перенести музыку, видеозаписи и т. п.
п.
Перенос фото при помощи Андроид приложения
Передача картинок с Андроида на компьютер и в обратном направлении возможна и при помощи специальных приложений. После их скачивания и инсталляции интернет-подключение вам больше не понадобится. Популярные программы:
Share Link обеспечивает совместный доступ к медиафайлам для нескольких девайсов. Чтобы передать изображение с компьютера на Андроид или наоборот, требуется установить подходящие версии программы на свой девайс и ПК. С программой вы сможете передавать следующие типы данных:
- картинки;
- видео;
- аудиозаписи;
- приложения;
- текстовые файлы.
Как пользоваться программой:
- Запустите ее на смартфоне и на ПК.
- На девайсе выберите функцию «Отправить файл».
- Укажите тип файла, который собираетесь перекидывать (в нашем случае изображения).
- Выберите одно, несколько или все фото сразу, которые хотите передать.

- Дождитесь, пока система обнаружит другое устройство (ПК).
- Активируйте передачу, а на компьютере нажмите на кнопку «Принять».
С помощью данной программы можно скинуть фото, музыку и другие файлы и на прочие мобильные аппараты.
AirDroid
Если предыдущая программа предназначается исключительно для обмена данными, то AirDroid являет собой более многофункциональное приложение с большим ассортиментом возможностей.
Наиболее интересные функции:
- Передача файлов.
- Отображение на экране ПК сообщений, уведомлений, вызовов с гаджета.
- URL (адрес), введенный в системе Андроид, открывается в браузере компьютера, который установлен по умолчанию.
- Обзор через камеры девайса (фронтальную, основную).
- Воспроизведение музыки и видео, управление ими через компьютер.
- Экспорт/импорт файлов.apk (приложений).
Перенос фото при помощи Bluetooth
Если вы пробовали передавать файлы с помощью Bluetooth между двумя Андроид устройствами, то обмен данными с ПК действует по такому же принципу. Чтобы приступить к передаче изображений, активируйте Bluetooth и на компьютере, и на девайсе Андроид. На данном этапе дальнейшие действия зависят о того, сопрягался ли смартфон с ПК ранее. Если нет, то обязательно отрегулируйте настройки видимости гаджета в настройках Bluetooth. В противном случае ПК просто не сможет «увидеть» ваш аппарат. Если устройства найдены успешно, достаточно выбрать файлы для передачи, нажать на кнопку «Отправить» и принять картинки на компьютере.
Чтобы приступить к передаче изображений, активируйте Bluetooth и на компьютере, и на девайсе Андроид. На данном этапе дальнейшие действия зависят о того, сопрягался ли смартфон с ПК ранее. Если нет, то обязательно отрегулируйте настройки видимости гаджета в настройках Bluetooth. В противном случае ПК просто не сможет «увидеть» ваш аппарат. Если устройства найдены успешно, достаточно выбрать файлы для передачи, нажать на кнопку «Отправить» и принять картинки на компьютере.
Заключение
Как вы могли убедиться, есть множество способов передать фотографии и прочие файлы со своего Андроид гаджета на ПК. Главное, что можно выбрать подходящее решение в зависимости от условий, в которых вы оказались. Нет интернета? На помощь придет USB или Bluetooth. Есть интернет, но под рукой не оказалось нужного кабеля? Облачное хранилище спасет ситуацию.
Рекомендуем также
Отправляйте файлы через Bluetooth в Windows
Поделитесь фото, видео или другим файлом с другом, у которого есть телефон, ноутбук или планшет.
Убедитесь, что другое устройство, с которым вы хотите поделиться, сопряжено с вашим компьютером, включено и готово к приему файлов. Узнайте, как создавать пары.
На вашем ПК выберите Start , затем введите settings . Выберите Настройки > Bluetooth и устройства> Устройства .
В настройках устройств выберите Отправлять или получать файлы через Bluetooth .
В разделе «Передача файлов по Bluetooth» выберите Отправить файлы > выберите устройство, на которое вы хотите предоставить общий доступ> Далее .
Выберите Обзор > файл или файлы для совместного использования> Открыть > Далее (который отправляет его)> Завершить .

Попросите друга принять файл на принимающем устройстве. См. Получение файла по Bluetooth.
Открыть настройки
Поделитесь фото, видео или другим файлом с другом, у которого есть телефон, ноутбук или планшет.
Убедитесь, что другое устройство, с которым вы хотите поделиться, сопряжено с вашим компьютером, включено и готово к приему файлов.Узнайте, как создавать пары.
На вашем ПК выберите Пуск > Настройки > Устройства > Bluetooth и другие устройства .
В настройках Bluetooth и других устройств выберите Отправлять или получать файлы через Bluetooth .
В разделе «Передача файлов по Bluetooth» выберите Отправить файлы > выберите устройство, на которое вы хотите предоставить общий доступ> Далее .
Выберите Обзор > файл или файлы для совместного использования> Открыть > Далее (который отправляет его)> Завершить .
Попросите друга принять файл на принимающем устройстве. См. Получение файла по Bluetooth.
Открыть настройки
Как загрузить картинку на компьютер? — Мворганизация.org
Как загрузить картинку на свой компьютер?
Сначала подключите телефон к ПК с помощью кабеля USB, по которому можно передавать файлы.
- Включите телефон и разблокируйте его. Ваш компьютер не может найти устройство, если оно заблокировано.
- На компьютере нажмите кнопку «Пуск», а затем выберите «Фотографии», чтобы открыть приложение «Фотографии».
- Выберите «Импорт»> «С USB-устройства» и следуйте инструкциям.
Как загрузить картинку на Chromebook?
Шаг 2. Резервное копирование фотографий
- На вашем Chromebook откроется приложение «Файлы».
- Выберите Импорт.
- Chromebook автоматически найдет фотографии, которые вы не сохранили на Google Диске.
- В появившемся окне выберите Резервное копирование.
- Когда Chromebook закончит резервное копирование фотографий, вы увидите сообщение «Импорт завершен».
Как передать файлы с iPhone на ноутбук?
Узнайте, какие из ваших приложений iOS и iPadOS могут обмениваться файлами с вашим компьютером
- Откройте iTunes на своем Mac или ПК.
- Подключите iPhone, iPad или iPod touch к компьютеру с помощью USB-кабеля, входящего в комплект поставки устройства.
- Щелкните свое устройство в iTunes.
- На левой боковой панели щелкните «Общий доступ к файлам».
Как перенести фотографии с iPhone на ноутбук?
На ноутбуке с Windows: подключите iPhone с помощью USB-кабеля> Откройте приложение «Фотографии» в меню «Пуск», если оно не появляется> Нажмите опцию «Импорт»> «Выберите с USB-кабеля»> затем выберите фотографии, которые хотите передать> Нажмите Импортировать и продолжить.
Как перенести изображения с телефона на ноутбук?
Вариант 2. Перемещение файлов с помощью кабеля USB
- Разблокируйте телефон.
- Подключите телефон к компьютеру с помощью кабеля USB.
- На телефоне коснитесь уведомления «Зарядка устройства через USB».
- В разделе «Использовать USB для» выберите «Передача файлов».
- На вашем компьютере откроется окно передачи файлов.
Как отправить фотографии с iPhone на ноутбук через Bluetooth?
Передача через Bluetooth Все, что вам нужно сделать, это включить соединение на вашем телефоне и убедиться, что оно доступно для обнаружения. Затем включите Bluetooth на ПК и позвольте ему обнаруживать новые устройства.Подключитесь к iPhone, введите одноразовый защитный код и все.
Как отправить фотографии с iPhone на ноутбук по беспроводной сети?
Беспроводное копирование фотографий с устройства iOS на компьютер
- Шаг первый: Загрузите и установите WiFi Photo Transfer.
- Шаг второй: Запустите приложение и разрешите ему доступ к вашим фотографиям.
- Шаг третий: запишите веб-адрес, указанный в приложении.
- Шаг четвертый. В браузере щелкните «Фотопленка».
Как перенести фотографии с телефона на компьютер без USB?
Руководство по передаче фотографий с Android на ПК без USB
- Загрузить.Найдите AirMore в Google Play и загрузите его прямо на свой Android.
- Установить. Запустите AirMore, чтобы установить его на свое устройство.
- Посетите сайт AirMore Web. Два способа посетить:
- Подключите Android к ПК. Откройте приложение AirMore на своем Android-устройстве.
- Передача фотографий.
Как подключить iPhone к компьютеру?
Apple iTunes
- Откройте iTunes.
- Подключите iPhone к компьютеру через USB.
- Щелкните значок устройства.
- Нажмите «Настройки» в левой части iTunes, чтобы просмотреть типы контента, который можно синхронизировать.
- Щелкните нужный контент, затем щелкните «Синхронизировать» в iTunes.
- Нажмите «Применить» в правом нижнем углу iTunes.
Как перенести изображения с ноутбука на iPhone?
Шаг 1. Запустите iTunes и подключите iPhone к ноутбуку с помощью кабеля USB. Шаг 2: Щелкните значок iPhone в iTunes. И в раскрывающемся меню выберите Фото. Шаг 3: Нажмите на опцию «Синхронизировать фотографии из» и выберите папку, содержащую фотографии.
Как перенести фотографии с компьютера на iPhone 10 без iTunes?
Для передачи фотографий с ПК на iPhone:
- Перейдите в Google Фото и войдите в свою учетную запись Google.
- Нажмите «Загрузить»> «Компьютер», чтобы загрузить изображения, которые вы хотите передать в облачное хранилище.
- Загрузите и установите Google Фото из App Store.
- Перейдите на вкладку «Фото», и вы увидите изображения с вашего компьютера.
Как отправить изображение с телефона на ноутбук?
Чтобы перенести фотографии с ПК на любой телефон Android, подключите телефон к компьютеру.Возможно, вам потребуется подключить телефон как мультимедийное устройство, чтобы Windows могла получить доступ к его файлам. Для этого проведите вниз от верхнего края экрана и коснитесь уведомления о подключении USB или параметрах USB.
Как я могу передавать файлы с ноутбука на iPhone без iTunes?
Как передавать файлы с ПК на iPhone без iTunes
- Подключите iPhone к компьютеру с помощью кабеля USB и нажмите «Доверять этому компьютеру» на своем устройстве, если вас попросят.
- Выберите файлы на вашем компьютере и затем нажмите «Открыть» для передачи с вашего ПК на iPhone.
- Здесь вы можете просмотреть выбранные файлы.
Как передать файлы с iPhone на компьютер без USB?
Ниже приведено подробное руководство о том, как подключить iPhone к ПК без кабеля.
- Загрузите и установите. Найдите «AirMore» в App Store и установите его на свой iPhone. Вы также можете нажать кнопку ниже, чтобы перейти на сайт загрузки.
- Посетите сайт AirMore Web. AirMore — это веб-приложение.
- Подключите iPhone к ПК. Откройте это приложение на своем iPhone.
Могу ли я выполнить AirDrop с iPhone на компьютер?
Вы также можете передавать файлы между iPhone и другими устройствами с помощью AirDrop и отправки вложений электронной почты. Кроме того, вы можете передавать файлы для приложений, которые поддерживают общий доступ к файлам, подключив iPhone к Mac (с портом USB и OS X 10.9 или новее) или ПК с Windows (с портом USB и Windows 7 или новее).
Как мне использовать AirDrop на моем компьютере?
На телефоне Android перейдите к файлу, который нужно передать на компьютер.Для этого удобно использовать приложение «Файлы». Нажмите на файл, коснитесь значка «Поделиться» и выберите Bluetooth. На следующем экране выберите имя вашего ПК.
Как передать файлы с iPhone на компьютер по беспроводной сети?
- Убедитесь, что рабочий стол и iDevice подключены к одной и той же локальной сети или к одной и той же сети Wi-Fi при использовании Air Transfer.
- Нажмите кнопку WiFi и введите URL-адрес устройства в веб-браузере на рабочем столе.
- Перетащите содержимое в области перетаскивания в левой части веб-браузера.
Как отправить файлы через Bluetooth с iPhone на Windows 10?
Вот как:
- Сначала зайдите в свой iPhone домой и посетите его панель управления, чтобы включить Bluetooth.
- Теперь поместите его рядом с компьютером и перейдите в меню «Пуск».
- В настройках Windows перейдите к «Устройства»> «Bluetooth и другие устройства» и убедитесь, что функция Bluetooth включена.
- Отлично!
Как передать файлы с телефона на ноутбук с помощью Bluetooth в Windows 10?
Выберите файлы, которыми хотите поделиться, затем щелкните значок «Общий доступ», затем щелкните Bluetooth.Выберите сопряженное устройство, с которым вы хотите поделиться своими файлами, и подождите, пока файлы будут отправлены. Чтобы отправить файлы из Windows 10, в окне Bluetooth щелкните Отправить или получить файлы через Bluetooth.
Как сделать резервную копию моего iPhone на компьютере?
Резервное копирование iPhone с помощью ПК с Windows
- Подключите iPhone к компьютеру через USB.
- В приложении iTunes на ПК нажмите кнопку iPhone в левом верхнем углу окна iTunes.
- Щелкните Сводка.
- Щелкните «Создать резервную копию» (под «Резервные копии»).
Как сделать резервную копию всего телефона на моем компьютере?
Вот как сделать резервную копию вашего устройства Android на компьютер:
- Подключите телефон к компьютеру с помощью кабеля USB.
- В Windows перейдите в «Мой компьютер» и откройте память телефона. На Mac откройте Android File Transfer.
- Перетащите файлы, для которых требуется создать резервную копию, в папку на вашем компьютере.
Как сделать резервную копию данных с телефона на ноутбуке?
Шаг 1. Подключите Android-устройство к USB-порту Mac с помощью USB-кабеля.Шаг 2: Разблокируйте телефон и проведите по экрану вниз -> Нажмите USB для зарядки, чтобы просмотреть дополнительные параметры -> Выберите параметр «Передать файл». Теперь вы можете просматривать и передавать данные своего устройства Android на настольный компьютер Mac или ноутбук.
Отправка фотографий с телефона Bluetooth на ноутбук
Результаты листинга Отправка фотографий с телефона Bluetooth на ноутбук
Как передать фотографии с телефона Bluetooth на компьютер (ANDROID
3 часа назад В этом я покажу вам, как Bluetooth фото с телефона на компьютер .Это очень простой способ передать фотографий . ТОЛЬКО ДЛЯ ANDROID Подписывайтесь на меня в Twitter: https: //
Подробнее
См. Также : Bluetooth между компьютером и телефоном Подробнее
Как перенести фотографии со старого телефона на ПК через Bluetooth
3 часа назад У вас есть старый неумный телефон и вы хотите загрузить с него изображение на свой компьютер ? В этом видео показано, как — использовать Bluetooth .
Автор: Magic Monk
Просмотры: 95K
Подробнее
См. Также : Изображения с мобильного телефона на ПК Подробнее
Как передавать фотографии с телефона на ваш…
9 часов назад Откройте приложение на компьютере , нажмите кнопку «Обнаружить устройства», затем выберите свой телефон . Вы можете выбрать либо Wi-Fi, либо Bluetooth , чтобы запустить передачу .На телефоне …
Подробнее
См. Также : номер телефона, компьютер Показать подробности
Как отправить фотографии с iPhone на компьютер через Bluetooth?
9 часов назад Подробные инструкции по отправке фотографий через Bluetooth : 1. Перейдите в «Настройки» на вашем iPhone и нажмите « Bluetooth », чтобы открыть его на вашем iPhone. 2. На компьютере , нажмите «Пуск»> «Настройки»> «Устройства»> «Добавить Bluetooth и другие устройства».3. В окне «Добавить устройство» щелкните « Bluetooth ». Затем он начнет поиск
Подробнее
См. Также : номер телефона, компьютер Показать подробности
Отправить фотографии с мобильного телефона на компьютер через Bluetooth
Только сейчас Отправить фотографии с мобильного телефон с на ПК через bluetooth . Недавно я отремонтировал свой pc , так как у меня был троянский вирус, и все программное обеспечение было переустановлено.Однако с тех пор я, похоже, не могу отправить моих фотографий с моего мобильного телефона на мой компьютер через Bluetooth .
Подробнее
См. Также : Номер телефона, мобильный телефон Показать подробности
5 способов переноса фотографий с телефона на ноутбук без USB
2 часа назад Включите свой телефон Android , откройте ShareIt app и выберите «Сканировать для подключения» в главном меню.Затем отсканируйте QR-код на ПК . Шаг 4. После успешного сопряжения двух устройств вы можете щелкнуть опцию « Отправить » на экране ShareIt со своего телефона Android и выбрать фотографий , которые вам нужны для переноса на ПК . Шаг 5.
Подробнее
См. Также : Номер телефона Показать подробности
Как передавать файлы с Android на ПК через Bluetooth
3 часа назад Выберите модуль «Подключить» и выберите тип передачи , который вы хотите выполнить ( отправить на или получить от ПК .) Шаг 2 Подключите телефон Android . Выньте USB-кабель Android и подключите его к одному из USB-портов компьютера . Вы должны увидеть phone name в проводнике. Если нет, то нужно включить отладку по USB на телефоне Android . Шаг 3
Подробнее
См. Также : Номер телефона, компьютер Подробнее
A Bluetooth «Как сделать»: отправка изображений с вашего телефона
6 часов назад Технология Bluetooth — идеальный способ обойти те сборы, с которыми вы можете столкнуться, отправляя изображения со своей камеры на телефон .В зависимости от вашего мобильного телефона , телефона и поставщика услуг, многие телефоны с камерой с поддержкой Bluetooth позволяют передавать по беспроводной сети фотографии на другие совместимые телефоны, ПК, КПК и другие устройства, которые поддерживают необходимые профили Bluetooth .
Подробнее
См. Также : Номер телефона, мобильный телефон Показать подробности
Отправка файлов по Bluetooth в Windows
7 часов назад В Bluetooth и другие настройки устройств выберите Отправить или получить файлы через Bluetooth .В Bluetooth File Transfer выберите Send files> выберите устройство, на которое вы хотите поделиться> Далее. Выберите «Обзор»> файл или файлы, которыми хотите поделиться> «Открыть»> «Далее» (отправляет)> «Готово». На принимающем устройстве попросите друга принять файл. См. Получение файла через
Подробнее
См. Также : Номер телефона Показать подробности
Как передавать изображения с мобильного телефона с помощью Bluetooth
2 часа назад Можно передать изображения с одного сотовый телефон на другой или с сотового телефона на принтер с поддержкой Bluetooth , но некоторые марки и модели не поддерживают полную функциональность Bluetooth .Итак, самое простое место для передачи изображений с вашего телефона — на ваш Bluetooth -enabled компьютер .
Подробнее
См. Также : сотовый телефон, номер телефона Подробнее
Как перенести видео с телефона Android на MacBook Air?
1 час назад Нажмите «Подключено как мультимедийное устройство». На вашем Mac откройте Android File Transfer . Откройте папку DCIM. Откройте папку Camera.Выберите фото, и видео, которые вы хотите передать . Перетащите файлы в нужную папку на вашем Mac. Отсоедините USB-кабель от телефона .
Подробнее
См. Также : Номер телефона, медиа Показать подробности
Руководство по установке и эксплуатации GfK Etilize
3 часа назад Существующую версию приложения Mobile Phone PC Tools можно обновить до более высокая версия. Установите новую версию приложения Mobile Phone PC Tools.Появится экран, показывающий, следует ли удалить старое приложение Mobile Phone PC Tools и все его функции. Нажмите Да, чтобы обновить приложение Mobile Phone PC Tools до более поздней версии.
Подробнее
См. Также : Номер телефона, мобильный телефон Показать подробности
За все время (12 результатов) Последние 24 часа Прошлая неделя Прошлый месяц
Пожалуйста, оставьте свои комментарии здесь:
Список новых контактов
Часто задаваемые вопросы
Как перенести изображения с мобильного телефона на компьютер?
Вот 2 способа отправки фотографий с мобильного телефона на компьютер: Отправка фотографий на компьютер с помощью кабеля USB : Подключите телефон к компьютеру с помощью кабеля USB.Подключите телефон к компьютеру. Щелкните «Мой компьютер» или Finder, чтобы найти свой телефон. Перетащите нужные фотографии на рабочий стол или в новую папку.
Как отправить графическое сообщение с компьютера на телефон?
Метод 1 из 4. Отправка изображений по электронной почте с компьютера на телефон Откройте на своем компьютере программу электронной почты или веб-сайт электронной почты. … Написать новое сообщение. Большинство современных смартфонов позволяют проверять электронную почту прямо на мобильном телефоне. Прикрепите изображения. … Введите получателя…. Отправить сообщение. … Откройте на своем телефоне электронную почту или MMS-сообщение, содержащее отправленные изображения. … Сохраните изображения. …
Как загружать картинки на компьютер?
Подключите камеру к компьютеру с помощью USB-кабеля , который идет в комплекте с камерой. У вас должен быть USB-порт для загрузки изображений на ваш компьютер. Выберите папку, в которую вы хотите загрузить свои изображения. Компьютер по умолчанию выберет папку «Мои изображения», если вы не хотите, чтобы они находились в другой папке.
Как загрузить фото в компьютер?
Щелкните значок цифровой камеры, который теперь появляется на рабочем столе. Если значок не отображается, просто нажмите кнопку «Пуск» в Windows. Выберите «Компьютер» или «Мой компьютер». Щелкните диск, который отображается для вашей камеры. Щелкните правой кнопкой мыши фотографии, которые хотите загрузить на свой компьютер. Выберите «Отправить на. ».
Передача фотографий с телефона на ноутбук с помощью Bluetooth
Главная »Блог» Передача фотографий с телефона на ноутбук с помощью BluetoothИз этого туториала Вы узнаете, как использовать соединение Bluetooth с телефона и ноутбука для передачи фотографий и файлов.
О другом методе, использующем Google Фото, читайте здесь.
Вы, наверное, уже знаете, что можете подключить кабель USB / microUSB от ноутбука к телефону и скопировать изображения из папки «DCIM» или «Изображения», и этот процесс довольно прост.
Зачем использовать Bluetooth для передачи файлов
Так зачем вам использовать Bluetooth?
Bluetooth является беспроводным. На самом деле, это единственная причина, о которой я могу думать.
Возможно, вы потеряли шнур или у вас закончились USB-порты.Не скажу, что Bluetooth проще, чем шнур, но он определенно круче. Каждый раз, когда вы избегаете вытаскивания проводов, ваш коэффициент крутости увеличивается в 10 раз.
ЧУВСТВУЕТ:
Shazam! Я волшебник!
Если вы хотите передавать изображения или любые другие файлы со своего телефона по беспроводной сети, вы можете просто включить Bluetooth на своем ПК, а затем подключиться через свой телефон. На большинстве новых компьютеров есть опция Bluetooth.
Эти инструкции предназначены как для ПК с Windows, так и для MAC.
Прежде чем начать, убедитесь, что ваше мобильное устройство и целевой компьютер находятся на расстоянии менее 10 футов или около того. Bluetooth работает только в определенном диапазоне.
Как перенести с ноутбука или телефона на компьютер
Шаг 1. Включите Bluetooth
• На компьютере ваши файлы будут перенесены в, перейдите в меню «Пуск» и введите Bluetooth. Это откроет ваши настройки Bluetooth. Если вы их не видите, возможно, у вас нет Bluetooth, а если нет, вам следует использовать другой метод передачи.
• На MAC перейдите в меню Apple> Системные настройки, затем нажмите Bluetooth.
Шаг 2. Найдите устройство, к которому вы хотите подключиться.
• Если Bluetooth не активен на вашем ПК с Windows, переключите кнопку Bluetooth с «Выкл.» На «Вкл.». Вы должны увидеть «Теперь обнаруживается: NameOfDevice».
• На MAC, если Bluetooth еще не включен, выберите «Включить Bluetooth» и «Показать Bluetooth в строке меню», если вы хотите видеть свое соединение в меню.В этом окне вы должны увидеть имя вашего устройства Bluetooth и узнать, подключено ли оно к чему-либо.
Шаг 3. Сопряжение устройств• На мобильном устройстве вы найдете устройства Bluetooth в настройках. Это может быть доступно в ваших быстрых настройках, если вы проведете пальцем от верхнего края экрана вниз. Активируйте Bluetooth и выберите «Сопряжение» с именем устройства.
• В iOS это, вероятно, находится в разделе «Основные»> «Настройки».Включите Bluetooth на мобильном устройстве, а затем выберите «Сопряжение» с именем устройства из предыдущего шага.
• Следуйте любым дополнительным запросам, которые вы получаете, чтобы разрешить отправку или получение с устройства, на которое или с которого вы хотите отправить. В целях безопасности обычно требуется подтвердить пароль как на мобильном устройстве, так и на ноутбуке.
Шаг 4 — Укажите для отправки или получения файлов• На компьютере, прежде чем вы сможете отправлять или получать файлы, вы должны выбрать это на панели Bluetooth, выбрав «Отправить или получить файлы через Bluetooth», а затем выбрать, отправляете вы или получаете.
• При отправке выберите параметр «Отправить файлы», затем выберите путь назначения на мобильном устройстве.
• При получении выберите опцию «Получать файлы», и ваш компьютер перейдет в режим ожидания, ожидая передачи с вашего мобильного устройства.
Шаг 5. Перенос файлов
• На вашем устройстве выберите файлы / фотографии, которые вы хотите отправить, а затем нажмите «Поделиться»> «Bluetooth»> Выбрать устройство.
• Если вы разрешили отправку / получение с вашего компьютера, ваши файлы или фотографии должны начать переноситься на ваш компьютер.
Вот и все!
Сообщите нам, использовали ли вы это сами или помогли кому-то еще этими советами!
Как перенести изображения с мобильного телефона Samsung на компьютер с помощью Bluetooth | Small Business
Возможно, вы сделали снимок вдохновляющего продукта на торговой выставке и хотите отправить его коллеге, или вы хотите показать кому-то удаленный проект, над которым вы работаете. Прежде чем отправлять важные изображения напрямую получателям со своего телефона Samsung, сначала перенесите их на компьютер, чтобы получить больше возможностей для редактирования и публикации.Bluetooth позволяет выполнять эту передачу по беспроводной сети для более чистого рабочего стола.
1
Перейдите к главному экрану телефона, который также называется экраном ожидания. Нажмите кнопку «Меню» на экране.
2
Выберите «Настройки», затем «Связь». Коснитесь параметра «Bluetooth», а затем коснитесь значка Bluetooth, чтобы включить его.
3
Найдите и коснитесь параметра «Видимый», а затем выберите «Да», чтобы включить видимость Bluetooth. Это позволяет распознавать ваше устройство другими пользователями с функцией Bluetooth.
4
Подключите адаптер Bluetooth к USB-порту компьютера, если он не имеет встроенной функции Bluetooth. Как только вы подключите адаптер или начнете транслировать информацию о видимости вашего телефона, появится запрос, позволяющий искать устройства Bluetooth.
5
Найдите устройства Bluetooth и выберите свой телефон в результатах. Введите соответствующие PIN-коды для вашего адаптера (или компьютера) и телефона. Если вы не меняли свои ПИН-коды, они все равно могут быть значением по умолчанию «0000.»Обратитесь к руководствам по продуктам, чтобы найти точные коды.
6
Откройте программное обеспечение My Bluetooth Places, которое является встроенным для вашего компьютера, если он поддерживает Bluetooth. Оно устанавливается автоматически после первой вставки адаптера. Чтобы найти быстро нажмите «Пуск» и введите его в поле поиска.
7
Выберите «Передача файлов» в меню программного обеспечения. Просматривайте содержимое телефона, пока не найдете изображение, которое хотите передать.
8
Вправо -щелкните нужное изображение и выберите «Копировать».«Перейдите в папку на вашем компьютере, в которую вы хотите передать его. Щелкните правой кнопкой мыши в папке и выберите« Вставить ».
Ссылки
Советы
- Чтобы защитить конфиденциальность вашего телефона, отключите видимость Bluetooth, как только вы ‘ Перенос изображения на ваш компьютер завершен.
Предупреждения
- Никогда не делитесь данными с устройством, которое вы не узнаете.Информация в этой статье применима к большинству моделей Samsung с поддержкой Bluetooth.Он может незначительно или значительно отличаться от других версий или продуктов.
Биография писателя
Брэндон Гетти начал профессионально писать в 2008 году, его колонки появлялись в журнале «Thrasher». Он получил степень бакалавра литературы в Калифорнийском университете в Санта-Круз и живет в Стоктоне, Калифорния.
Как обмениваться файлами через Bluetooth в Windows 10
Если вы устали постоянно подключать телефон к компьютеру для обмена фотографиями и другими файлами, попробуйте сделать это без кабеля с помощью Bluetooth.
Bluetooth — это популярная беспроводная технология, которая позволяет подключать устройства и использовать их для прослушивания музыки, обмена файлами и многого другого. Bluetooth использует радиосигналы ближнего действия для связи с такими устройствами, как смартфон, планшет, мышь, клавиатура, наушники и т. Д. В этой статье мы покажем вам, как включить и настроить Bluetooth в Windows 10, чтобы вы могли обмениваться файлами между мобильными устройствами и ПК.
Мы рассмотрели, как обмениваться файлами через Bluetooth на Windows Phone 8.1, но здесь мы подробнее рассмотрим общий доступ к файлам с помощью Windows 10, а также некоторые шаги по устранению неполадок.
Включение и использование Bluetooth в Windows 10
Во-первых, очевидно, что на вашем компьютере должен быть включен Bluetooth. В противном случае можно установить сторонний USB-адаптер Bluetooth. Чтобы узнать, установлен ли на вашем компьютере Bluetooth, нажмите клавиши Windows + X, , затем нажмите Диспетчер устройств . Вы должны увидеть Bluetooth в дереве устройств. После того, как вы подтвердите установку Bluetooth, вы можете приступить к подключению устройств.
В первом примере я собираюсь поделиться файлами со своего смартфона. Использовать Bluetooth намного проще, чем использовать кабели для подключения телефона к компьютеру. На некоторых телефонах Bluetooth может сильно разряжать аккумулятор. Если вам не нужно использовать его постоянно, я рекомендую оставить его выключенным на мобильном устройстве, пока он вам не понадобится.
Если вы хотите скопировать изображения или файлы на свой компьютер, первое, что вам нужно сделать, это подключить телефон к компьютеру.
Для этого включите Bluetooth на своем смартфоне. Включение его зависит от устройства. Здесь я использую Nokia Lumia под управлением Windows Phone 8.1. Bluetooth обычно находится в настройках вашего устройства.
На ПК с Windows 10 перейдите в Настройки > Устройства> Bluetooth . Когда ваше устройство появится в окне Bluetooth, щелкните его, затем нажмите «Сопряжение».
ОБНОВЛЕНИЕ: Обратите внимание, что шаги могут немного отличаться, если вы используете Windows 10 Creators Update или более позднюю версию.Вместо этого будет кнопка « Добавить Bluetooth или другое устройство», открывающая мастер.
После выбора устройства для сопряжения вам будет показан код доступа. Нажмите «Да», чтобы подтвердить, что пароль совпадает как на телефоне, так и на компьютере.
Подождите несколько секунд, пока оба устройства будут сопряжены.
Общий доступ к файлам через Bluetooth
Теперь, когда у вас есть настройка Bluetooth, следующая задача — предоставить общий доступ к файлам. Давай попробуем поделиться файлами с наших телефонов.Обратите внимание, что процедуры могут отличаться в зависимости от операционной системы. Выберите файлы, которыми хотите поделиться, затем щелкните значок «Общий доступ», затем щелкните Bluetooth.
Выберите сопряженное устройство, с которым вы хотите поделиться своими файлами, и подождите, пока файлы будут отправлены.
Чтобы отправить файлы из Windows 10, щелкните Отправить или получить файлы через Bluetooth в окне Bluetooth . Нажмите Отправить файлы, выберите ваше Bluetooth-совместимое устройство, затем нажмите Далее.
Найдите файлы, которыми хотите поделиться, и на своем телефоне выберите Принять.
Устранение неполадок Bluetooth
Если у вас возникли проблемы с сопряжением устройств, нажмите клавишу Windows + Q , затем введите : устройства и принтеры , затем нажмите Enter.
Нажмите «Добавить устройство», выберите устройство с поддержкой Bluetooth и нажмите «Далее». Как только ваше устройство будет сопряжено, оно отобразится в окне «Устройства и принтеры».
Обновление микропрограммы телефона или драйверов набора микросхем компьютера также может решить проблемы, связанные с неработающим Bluetooth или сопряжением с устройствами.
Заключение
Вот и все! Отправлять файлы по Bluetooth проще, чем подключать кабель, и более экономично, чем отправлять файлы самому себе по электронной почте. Это также отличный способ отправить файлы кому-нибудь поблизости, не используя Интернет или локальную сеть. Лучше всего то, что практически каждое мобильное устройство имеет Bluetooth, что упрощает обмен файлами между платформами.
Подробнее об использовании Bluetooth читайте в других наших статьях, ссылки на которые приведены ниже.
Копирование фотографий со смартфона на планшет
Кто-то использует дома ПК, кто-то предпочитает планшет.Это связано с тем, что с помощью этого мобильного компьютера вы можете делать все, что может делать ПК — вы даже можете делать снимки с его помощью. Изначально камеры предназначались для видеозвонков, но сейчас люди любят делать много снимков с их помощью. Качество камер все больше приближается к смартфонам. Если вы используете несколько устройств одновременно, вам может быть неудобно отправлять одну или другую фотографию туда и обратно. В этой статье вы узнаете, как копировать фотографии со смартфона на планшет.
Копируйте фотографии прямо со смартфона на планшет благодаря Wi-Fi
Сопряжение смартфона и планшета намного проще, чем сопряжение смартфона и ПК.Для последнего обычно нужен кабель. В качестве альтернативы вы можете использовать Wifi Transfer, для которого вам понадобится дополнительное приложение. Однако если вы хотите перенести фотографии со своего телефона на планшет, это намного проще:
Для обоих устройств вы найдете опцию «Wi-Fi Direct» в настройках в разделе «WLAN». Если вы выберете эту опцию, планшет и смартфон будут подключаться автоматически. Телефон или планшет выполнит поиск совместимых устройств, а затем подключится. Если теперь вы выберете «Wi-Fi Direct» с помощью кнопки «Поделиться», вы сможете легко передавать фотографии.Дальность около 500 м, в помещении около 90 м.
Копирование фотографий с телефона на планшет по Bluetooth
Теперь соединение через Bluetooth возможно между многими устройствами, в том числе между смартфонами и планшетами. В настройках есть подраздел «Bluetooth», который необходимо включить. Теперь перейдите к пункту «Видимость» и активируйте его. Это устройство теперь можно найти на других устройствах. Если вы хотите скопировать свои фотографии с телефона на планшет (или наоборот), подключите их, нажав на видимое устройство.Радиус действия Bluetooth обычно ограничен прибл. 10 — 100 метров. Это зависит от того, есть ли поблизости какие-либо передатчики, создающие помехи.
Использование пульта дистанционного управления для передачи фотографий с телефона на планшет
Еще одна возможность — управлять планшетом удаленно через смартфон. Для этого вам понадобится приложение «Tablet Remote», которое вы можете скачать бесплатно. Это приложение должно быть установлено как на телефоне, так и на планшете. После успешной установки устройствами можно будет управлять удаленно, так что вы также сможете копировать фотографии таким же образом.Примечание. Оба устройства должны быть в одной сети.
Альтернатива: передача фотографий с помощью TransferXL
Возможно, целевое устройство находится вне зоны досягаемости или соединение не может быть установлено по какой-либо другой причине. Однако вы по-прежнему можете без проблем переносить фотографии со смартфона на планшет. С TransferXL это детская игра:
- Перейти на https://transferxl.com.
- Щелкните «Загрузить файл».
- Выберите фотографии, которые хотите передать.
- Щелкните «Создать ссылку для загрузки».
- Отправьте файл (ы).
С помощью сгенерированной ссылки вы можете получить доступ к своим фотографиям из любого места. Например, если вы загрузили фотографии на свой мобильный телефон, введите соответствующую ссылку на планшете в браузере, и появятся изображения, которые вы сможете сразу же загрузить.
С TransferXL вы можете передавать файлы размером до 100 ГБ с платной подпиской — передача файлов до 5 ГБ без учетной записи осуществляется бесплатно.Благодаря сквозному шифрованию ваши файлы абсолютно защищены, так как только тот, кто знает ссылку и пароль, может получить к ним доступ. Скорость впечатляет еще и потому, что серверы TransferXL доступны по всему миру.
Самые важные вопросы и ответы о копировании фотографий со смартфона на планшет
Что такое Wi-Fi Direct?Wifi Direct — это функция, которая есть в смартфонах и планшетах. Вы можете использовать эту функцию для подключения обоих устройств, чтобы, например, копировать фотографии со своего телефона на планшет.Дальность действия относительно большая — до 500 метров.
Как подключить телефон к планшету через Bluetooth?
Если вы хотите передавать фотографии через Bluetooth, устройства должны быть видимы для других. После подключения устройств вы можете легко копировать фотографии на другое устройство. Однако максимальная дальность действия 100 м намного ниже, чем у Wi-Fi Direct. А в помещении — всего около 10 м.
Как можно дистанционно управлять мобильным телефоном и / или планшетом?
Подключите планшет и смартфон к приложению «Tablet Remote», и вы сможете управлять планшетом с помощью мобильного телефона.Конечно, это работает и наоборот. Это также способ копировать фотографии со смартфона на планшет.
Какие возможности у меня есть с TransferXL?
TransferXL работает без проблем с дальностью. Сервис позволяет загружать файлы прямо с сайта на свои серверы. С помощью сгенерированной ссылки вы можете получить доступ к файлам где угодно и загрузить их в любое время. Например, если вы хотите скопировать фотографии со смартфона на планшет, загрузите изображения с помощью мобильного телефона, а затем снова загрузите их с помощью планшета.