Как найти слово на веб-странице (сайте)
Эта инструкция «Спроси, Как» поможет вам найти слово на веб-странице (сайте). С помощью вызова в браузере функции поиска можно найти не только нужное слово в тексте, но и словосочетание.
Для всех популярных браузеров (Google Chrome, Opera, Mozilla Firefox, Safari, Internet Explorer) способ поиска слов на сайте одинаковый.
Находясь на открытой веб-странице достаточно нажать на клавиатуре клавишу F3 или сочетание клавиш Ctrl+F (в Mac OS — Сmd + F) и в браузере появится панель поиска. Вводим нужное слово или словосочетание в окно ввода текста и то, что Вы ищите на веб-странице браузер выделит другим цветом.
Вызываемая панель поиска находится либо в верхней части сайта или в нижней, в зависимости от браузера. Например, в Хроме в правой верхней части окна браузера.
Чтобы скрыть панель поиска нажмите клавишу Esc и панель исчезнет (для всех браузеров).
Если на веб-странице присутствуют искомые слова в количестве более одного, то пользуясь навигацией в панели поиска (кнопки), можно перемещаться от предыдущего к следующему слову или словосочетанию.
Рассмотрим на примере поиска на нашем сайте. Вводим текст в панель : «google chrome» и на веб-странице найдено 4 результата, первый из которых выделен ярче последующих. Перемещаемся между найденными словами кнопками «Вперед» и «Назад»:
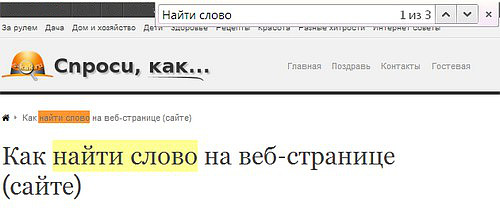
Желаем найти все, что ищите, а на «Спроси, Как» можно воспользоваться панелью поиска на сайте (в правом верхнем углу открытой страницы сайта). Введите слово или словосочетание и жмите «Найти».
А чтобы новые записи на интересующую вас тему находили вас сами, читайте инструкцию «Как настроить оповещения Гугл».
Удачи!
Сохраните полезный совет:
Комбинация клавиш для поиска в тексте и на странице
Комбинация клавиш для поиска в тексте и на странице
Очень часто возникает необходимость найти какую-нибудь строчку, слово или абзац в длинном-длинном тексте на странице сайта, в текстовом документе, файле Word или таблице Excel. Можно, конечно, полазить по менюшкам и найти нужный пункт для вызова поискового диалогового окна. Но есть способ быстрее и удобнее — это специальная комбинация клавиш для поиска. В веб-браузерах, текстовых редакторах и офисных программах это — сочетание клавиш CTRL+F.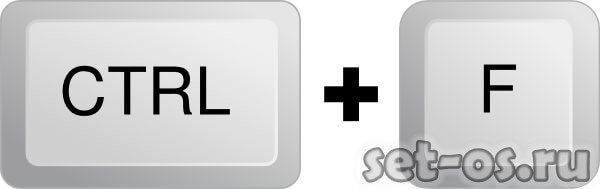
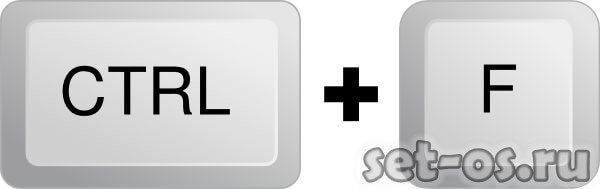
Нажав этим кнопки Вы вызовите стандартную для этого приложения форму поиска в тексте и на странице.
Причём комбинация клавиш поиска не зависит от версии программы или операционной системы — это общепринятый стандарт и от него практически никто не отходит!
Для того, чтобы найти что-то нужное через проводник Windows — необходимо воспользоваться несколько иной комбинацией клавиш для поиска — Win+F. Она относится к основным горячим клавишам Виндовс.
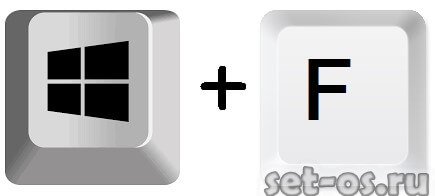
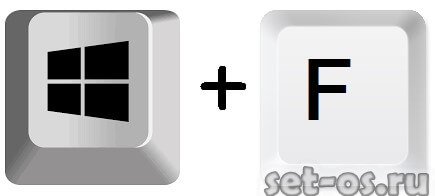
Для новичков поясню: кнопка Win — это специальная клавиша с логотипом Windows, расположенная в нижнем ряду кнопок клавиатуры компьютера. Она используется для вызова ряда функций Windows, в том числе и для поиска.
Поделитесть полезным с друзьями:
Как найти нужное слово или словосочетание на веб-странице
 Очень часто возникает необходимость найти слово или словосочетание на открывшейся веб-странице. Особенно остро стоит эта задача, если текста на странице много.
Очень часто возникает необходимость найти слово или словосочетание на открывшейся веб-странице. Особенно остро стоит эта задача, если текста на странице много.
Способ, один для всех браузеров
В данном случае разработчики браузеров проявили завидную солидарность – найти нужное слово на веб-странице можно способом, который один и тот же для всех интернет-обозревателей.
Неважно, в каком браузере открыта ваша веб-страница: маститая ли это Opera, или многими любимая Mozilla Firefox, динамично развивающийся Google Chrome или нещадно критикуемый всеми Internet Explorer – алгоритм действий по поиску слова или словосочетания единый для всех.
Как искать
Нажмите функциональную клавишу F3 или сочетание клавиш Ctrl и F. В верхней или нижней части окна браузера появится дополнительная небольшая панель поиска с окном для ввода текста.
В это окошко начинайте вводить искомое слово или словосочетание. Как только браузер найдет в содержимом веб-страницы первое слово, идентичное слову введенному в строке поиска, он сразу же выделит его другим цветом, отличным от основного.
Если нужно найти следующее или предыдущее вхождение слова в тексте, в браузерах Mozilla Firefox и Internet Explorer рядом с окном для ввода теста поиска для этого существуют кнопки «Далее» и «Назад», в Google Chrome – кнопки «Вперед» и «Назад», а в интернетоводителе Opera – «Найти предыдущее» и «Найти далее».
Чтобы закрыть панель поиска, достаточно нажать клавишу Esc. Эта клавиша закрывает окно поиска во всех четырех перечисленных интернет обозревателях.
Желаем вам всегда находить (причем, не только в Интернете и на его страницах) все, что вы ищете!
Поиск на странице в браузере по словам: комбинация клавиш
А вы знаете, что для того, чтобы найти статью на сайте или пост на стене / в ленте соцсети, не обязательно бесконечно проматывать окно, пытаясь выхватить взглядом нужный текст? Для поиска на странице в браузере есть комбинация клавиш, а ещё можно вызвать окошко для запроса из меню. И тогда вам останется только ввести слово или словосочетание, а система подсветит совпадения в тексте.
Горячие клавиши
Комбинации клавиш — стандартные и работают одинаково со всеми веб-обозревателями. Но для компьютеров на Windows и MacOS они различаются. Поэтому у нас будет две инструкции, как открыть в браузере поиск по словам. Точнее, это таблицы с указанием комбинаций, которыми запускается то или иное действие на странице.
Для Windows
| Функция | Сочетание клавиш |
| Вызвать окно для запроса | Ctrl+F или F3 |
| Перейти к следующему значению* | Ctrl+G |
| Перейти к предыдущему значению* | Ctrl+Shift+G |

Для MacOS
В принципе, тут все то же самое, только вместо клавиши “Ctrl”, которой нет на Mac, используется “⌘ (Command)”. Вот какие комбинации клавиш использовать и как включить поиск в браузере компьютера на MacOS и перемещаться по результатам на странице:
| Функция | Комбинация клавиш |
| Вызвать окно запроса | ⌘ + F |
| Перейти к следующему значению* | ⌘ + G |
| Перейти к предыдущему значению* | Shift + ⌘ + G |
*При вводе слова в или словосочетания в окно для быстрого поиска текста в браузере на странице, имеющиеся совпадения подсвечиваются. Переход к следующему / предыдущему значению — это передвижение от слова к слову, вниз или вверх по тексту. Для индикации слово, к которому вы перешли, подсвечивается вторым цветом.
Обратите внимание: окошки поиска в браузерах, вызываемые горячими клавишами, отображаются в разных местах. В Яндекс и Google Chrome — правый верхний угол, Mozilla Firefox — левый нижний.
Поиск по странице через меню настроек
Тут наоборот, операционная система не важна, а вот в названиях кнопок и (иногда) расположении инструментов у разных веб-обозревателей есть отличия. Ниже в таблице — путь к инструменту поиска по слову в разных браузерах для Google Chrome, Mozilla Firefox и Яндекс.Браузере. Также там указаны кнопки для навигации между результатами (по тексту).
| Яндекс | Меню → Дополнительно → Найти |
| Google Chrome | Меню → Найти |
| Mozilla Firefox | Меню → Найти на этой странице |
| Для всех | |
| Перейти к следующему слову | кнопка ∨ |
| Перейти к предыдущему слову | кнопка ∧ |
Попробуйте найти что-нибудь на странице способами, приведенными в этой статье. Вы убедитесь, что это удобный инструмент, с которым использование интернет-ресурсов станет ещё чуточку комфортнее.

50 «горячих клавиш», которые работают для всех браузеров
Каждый браузер имеет в своем арсенале множество горячих клавиш. Разработчики их внедряют для повышения скорости и эффективности работы. Все они описываются в справочной системе и среди них можно выделить ряд распространенных комбинаций клавиш, которые будут работать одинаково во всех основных браузерах. Это облегчает переход пользователям от одного браузера к другому — не надо заучивать новые «горячие клавиши».
Ниже я привожу список из 50 «горячих клавиш», которые будут работать в Firefox, Chrome, Internet Explorer, Opera и Safari.
Горячие клавиши для основной навигации
| Горячая клавиша | Действие |
|---|---|
| F5 | Обновить страницу |
| Ctrl + F5 | Обновить страницу и сбросить существующий кэш для текущей страницы (загрузить страницу заново с сервера) |
| Alt + стрелка влево | Назад |
| Alt + стрелка вправо | Вперед |
| Alt + Home | Возврат на Домашнюю страницу |
| Escape | Остановить загрузку сайта |
| F6 | Выделить адресную строку (также работают Ctrl+L и Alt+D) |
| F11 | Полноэкранный режим (первое нажатие — вход, повторное — выход) |
| Home | Вернуться к началу страницы |
| End | Прыгнуть в самый низ страницы |
| Пробел | Скроллинг вниз, каждое нажатие — примерно один экран вниз |
| Shift+ Пробел | Скроллинг вверх, каждое нажатие — примерно один экран вверх |
| Page Down / Up | Скроллинг вниз / вверх, похоже на предыдущие два варианта |
| Ctrl + C | |
| Ctrl + X | Вырезать выделенный текст |
| Ctrl + V | Вставить скопированный/вырезанный текст |
Горячие клавиши для расширенной навигации
| Горячая клавиша | Действие |
|---|---|
| Ctrl + D | Добавить текущую страницу в закладки |
| F1 | Открыть справку по браузеру |
| F3 | Поиск текста на текущей странице, каждое нажатие — переход к следующему вхождению найденного текста |
| Shift + F3 | Поиск текста на текущей странице, но в обратном направлении, вверх |
| Ctrl + F | Поиск фрагмента текста на текущей странице |
| Ctrl + G | Поиск следующего из найденных фрагментов текста на текущей странице |
| Ctrl + Shift + G | Поиск предыдущего из найденных фрагментов текста на текущей странице |
| Ctrl + H | Открыть Историю сёрфинга |
| Ctrl + J | Открыть Загрузки и/или Историю |
| Ctrl + O | Открыть локальный html-файл в браузере |
| Ctrl + S | Сохранить текущую страницу у себя на компьютере |
| Ctrl + P | Печать текущей страницы |
| Ctrl + E | Выделить поле поиска в браузере (также работает Ctrl+K) |
| Ctrl + Shift + Del | Открыть диалоговое окно удаления истории |
| Alt + Enter | Открыть адрес или результаты поиска в новой вкладке |
| Ctrl + Enter | |
| F12 | Открыть Инструменты разработчика или Firebug |
| Ctrl + U | Просмотреть исходный код текущей страницы |
| Alt + F | Отобразить меню (если оно скрытое) |
Горячие клавиши для вкладок
| Горячая клавиша | |
|---|---|
| Ctrl + N | Открыть новое окно |
| Ctrl + Tab | Перемещение вперед между вкладками, вправо (циклично) |
| Ctrl + Shift + Tab | Перемещение назад между вкладками, влево (циклично) |
| Ctrl + F4 | Закрыть текущую вкладку |
| Ctrl + T | Открыть новую вкладку |
| Ctrl + Shift + T | Открыть недавно закрытую вкладку (последняя открытая — открывается первой) |
| Alt + F4 | Закрывает полностью браузер (эта комбинация работает для любого окна в Windows) |
| Ctrl + #(1-8) | Переключиться на вкладку номер # (от 1 до 8) |
| Ctrl + 9 | Переключиться на самую последнюю вкладку |
Сочетания клавиатуры и мышки
| Горячая клавиша | Действие |
|---|---|
| Ctrl + колесико мышки | Изменить масштаб страницы (больше или меньше, зависит от того, в какую сторону крутить колесико) |
| Ctrl + 0 (нуль) | Сбросить масштаб до 100% (по умолчанию) |
| Колесико мыши | Закрыть вкладку, если нажать на нее колесиком; открыть ссылку в новой фоновой вкладке; если нажать на колесико посреди текущей страницы, то можно перемещаться по ней просто двигая мышкой вверх или вниз (курсор поменяет форму на круглую) |
| Ctrl + клик левой кнопкой мыши | Открыть ссылку в новой фоновой вкладке |
| Shift + клик левой кнопкой мыши | Открыть ссылку в новом окне |
| Shift + Ctrl + клик левой кнопкой мыши | Открыть ссылку в новой вкладке и сразу переключиться на нее |
Может быть, вы знаете еще комбинации клавиш, которые работают в каждом браузере и не указаны в таблице?
Хочу еще почитать:
Способ, как найти ключевые слова в тексте онлайн


Для людей, не разбирающихся в SEO-оптимизации и интернет-продвижении, непонятно, что значит выражение “ключевые слова”. Многие их путают с заголовками и подзаголовками, что еще больше усложняет взаимопонимание при заказе услуг SEO-продвижения. Найти ключевые слова в тексте онлайн понадобится любому человеку, который решил поднять свои сайт в ТОП поисковой выдачи Яндекса, Гугла или другой поисковой системы.
Зачем нужны ключевые слова?
Что же такое ключевые слова в тексте? Это наиболее часто употребляемые слова и словесные конструкции. Именно на них опираются поисковые машины при подборе сайтов по запросу пользователя. Чем больше в тексте встречается релевантных ключевых слов, тем выше будет ранжирование сайта. У ТОП-овых сайтов самый мощный поисковый трафик, ежедневно приносящий сотни и тысячи клиентов. Причем, в отличие от контекстной рекламы, трафик будет еще идти очень долго даже после того, как вы прекратите заниматься поисковой оптимизацией.

Для того чтобы понять, по каким запросам интернет-страница будет чаще всего выдаваться пользователю, необходимо определить основную словесную конструкцию.
Как найти ключевые слова в тексте?
Можно, конечно, найти все повторяющиеся конструкции самостоятельно, но этот вариант подходит только для проверки небольших отрывков. Поиск вручную в документе на 6000 символов займет не одну минуту, а что делать, если такие проверки нужно совершать по 10-20 раз в день? Тут не обойтись без специальных сервисов, которые помогут решать подобные задачи за 5-10 секунд. Рабочий интернет — вот все что для этого потребуется.
Сервисы и биржи, через которые можно проверить вхождения ключевых слов
Лучшие бесплатные сервисы для проверки вхождения ключевых слов в текст находятся на сайтах бирж копирайтинга. SEO-копирайтинг является одним из самых востребованных направлений на таких биржах. Для работы по этому направлению и нужны качественные сервисы анализа “ключей”.

Три лучших сервиса:
- Advego.
- Miratext.
- Программа Antiplagiarism.Net.
Пользоваться ими можно бесплатно и без регистрации. Программу можно скачать с сайта биржи Etxt либо с официального сайта, адрес которого является названием утилиты. Любой из этих вариантов полностью решит вопрос с поиском ключей, просто выберите, какой интерфейс вам удобней.
В Миратекст можно загрузить для анализа не только текст, но и сразу страницу сайта, что сильно ускорит и упростит работу с многостраничными порталами.
Инструкция, как проверить вхождение ключевых слов в тексте
Давайте убедимся, что определить частоту употребления слов и словесных конструкций можно быстро и легко. Для этого перейдем на Advego.
- Выбираем серую вкладку “Seo-анализ текста” в верхней шапке сайта.
- В открывшийся редактор вставляем нужный нам отрывок для проверки и запускаем процесс.

- Через несколько секунд получаем обширный отчет о предоставленном тексте. Нас интересует таблица “Семантическое ядро”. Показатель “Частота” показывает объем, который занимает то или иное слово от всего текста.

Как видите, провести моментальный поиск ключей онлайн может совершенно неподготовленный человек. Все что необходимо знать – адрес сервиса.
Как определить нужные ключевики для повышения ранжирования?
Чтобы лучше понять, какие ключевые фразы использовать, проанализируйте сайты ваших успешных конкурентов. Сняв “слепок” семантического ядра топовых сайтов, вы сможете использовать его как базу для наполнения своего интернет-проекта.
Альтернативным вариантом будет использование сервиса Yandex.WordStat, который предоставит информацию по поисковым запросам в любом регионе и за любой период. Также он подскажет аналогичные запросы, которые могут стать дополнительными ключевыми словами.
Заключение
Ключевые слова – базовый элемент для search engine optimisation. Определить их в статье на странице сайта по силу любому человеку, при помощи специальных сервисов и программ. Высокая частотность релевантных ключей повысит страницу в ранжировании, но важно не переборщить, иначе получится переспам, а заспамленные страницы быстро вылетают из Топа Yandex и Google.
Оцените текст:
[Всего голосов: 1 Средний: 5/5]


